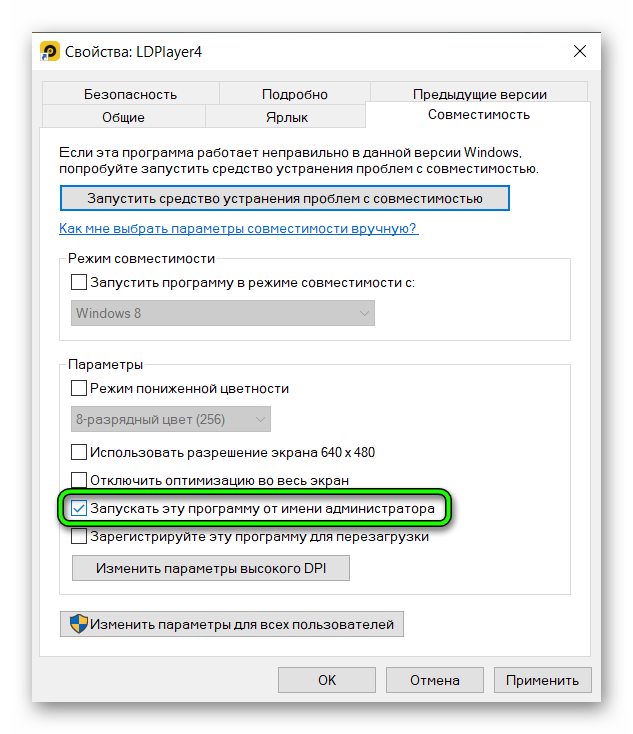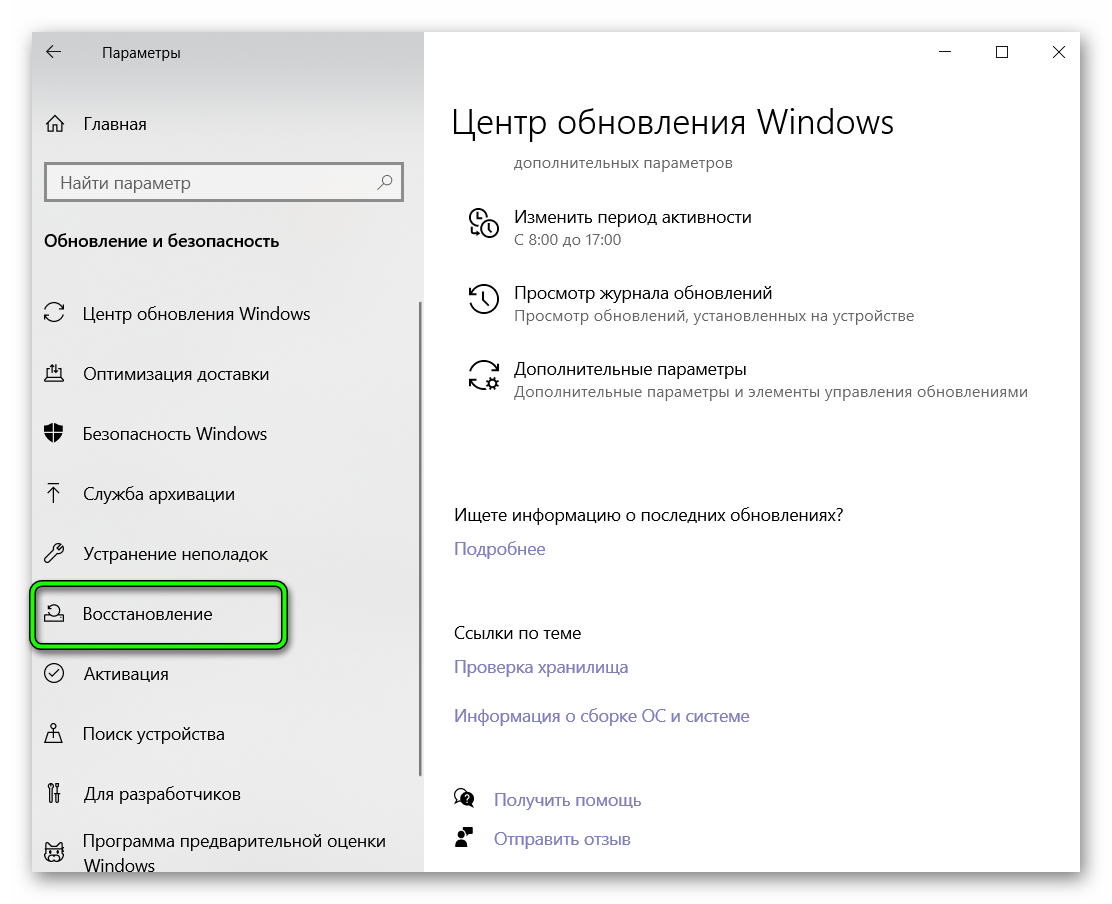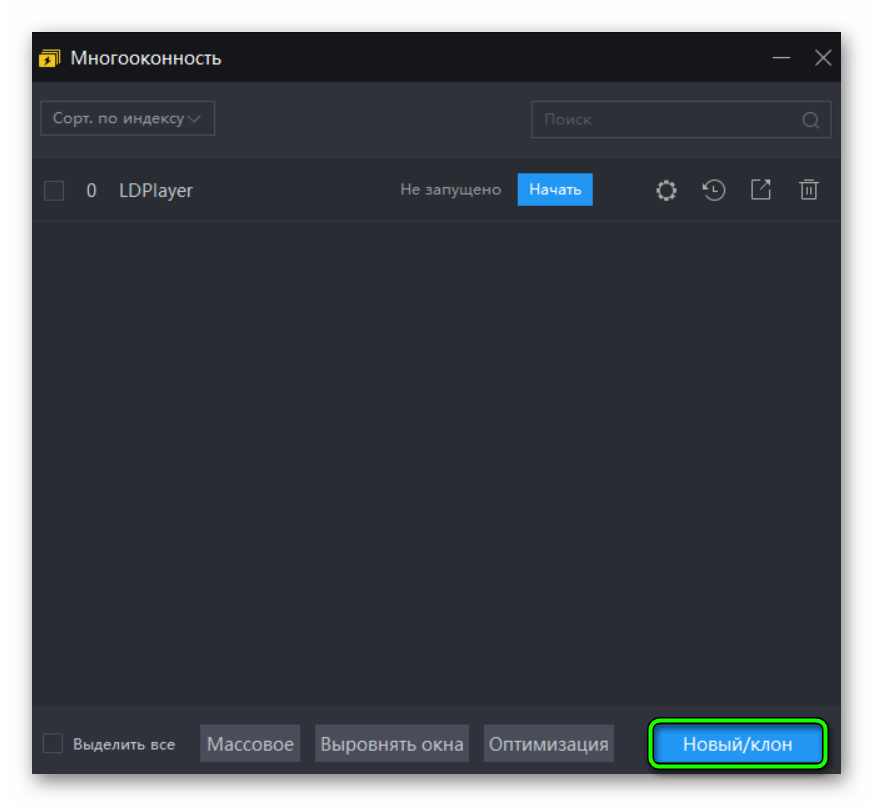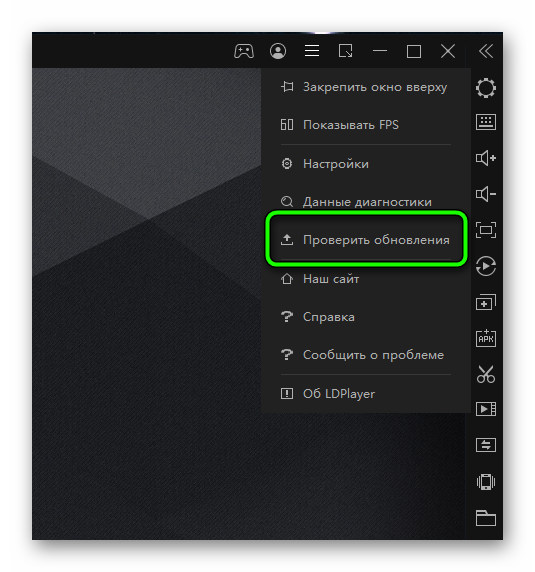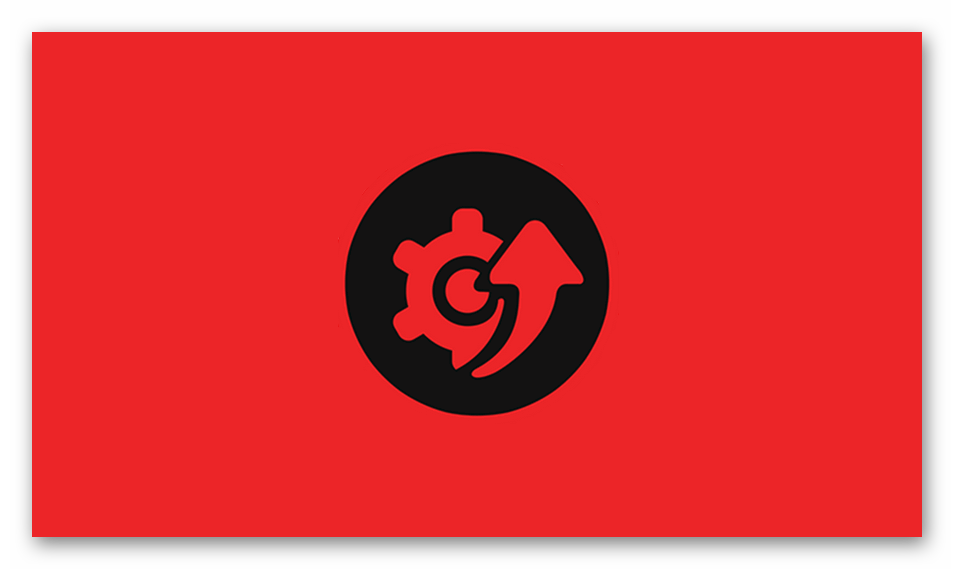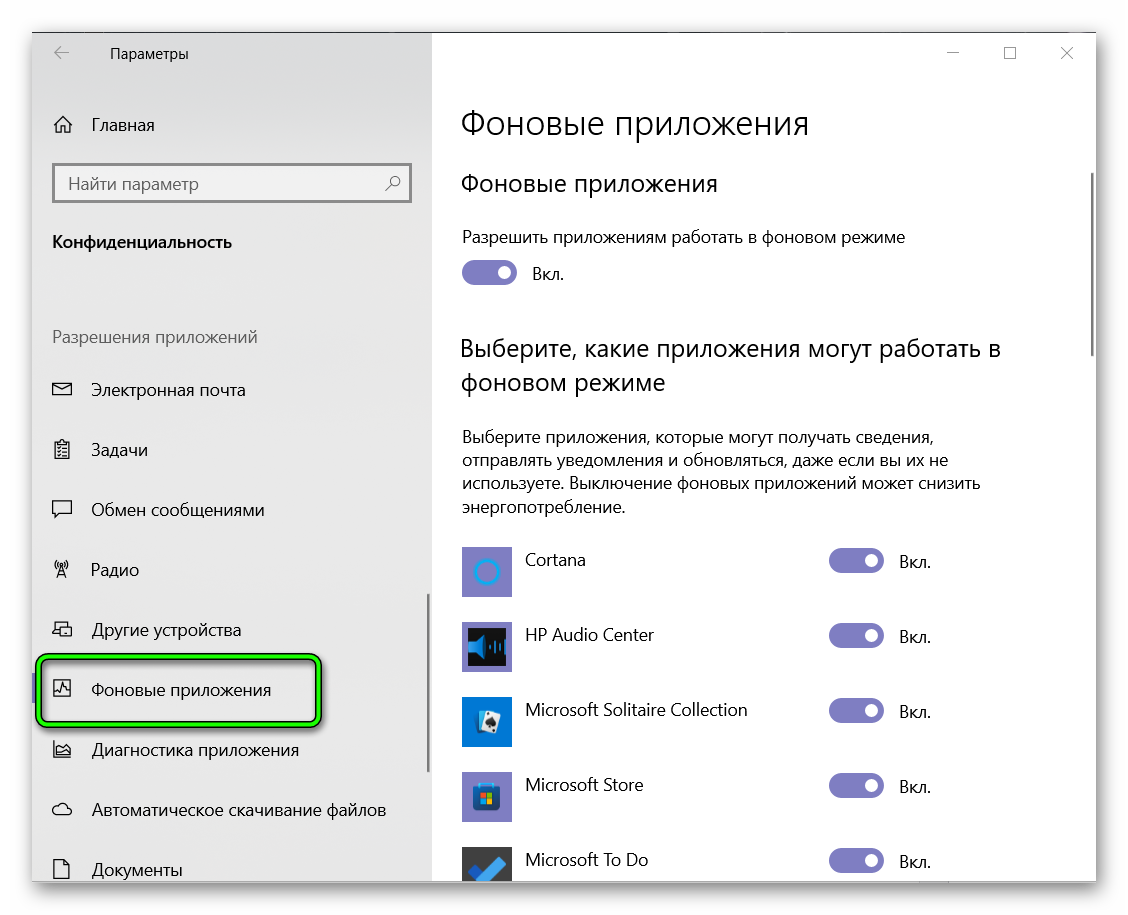Windows 10 Windows 8.1 Windows 7 Windows Media Player Еще…Меньше
Поддержка Windows 7 закончилась 14 января 2020 года.
Чтобы продолжить получать обновления системы безопасности от Майкрософт, мы рекомендуем перейти на Windows 11.
Подробнее
При использовании проигрывателя Windows Media может появиться сообщение об ошибке, но без подробного описания ошибки. Вот несколько распространенных ошибок.
-
Если ошибка связана с проблемой воспроизведения, возможно, на компьютере отсутствует нужный кодек для воспроизведения файла. Дополнительные сведения см. в разделе Кодеки: вопросы и ответы.
-
Если вам не удается записать компакт-диск или DVD, возможно, диск уже содержит данные. В этом случае убедитесь, что диск поддерживает перезапись и что вы удаляете существующее содержимое перед записью нового.
-
Если проигрыватель Windows Media перестал работать правильно после последнего обновления из Центра обновления Windows, вы можете убедиться, что проблема вызвана обновлением с помощью средства восстановления системы. Для этого:
-
Нажмите кнопку Пуск и введите восстановление системы.
-
Выберите Создание точки восстановления, а затем в области Свойства системы выберите Восстановление системы.
-
Следуйте указаниям, чтобы выбрать точку восстановления перед набором обновлений, которые, как кажется, привели к возникновению проблемы. Затем выполните восстановление системы. (Это может занять некоторое время.)
-
После восстановления более ранней конфигурации системы проверьте, работает ли проигрыватель Windows Media правильно.
-
Для получения общей справки по проигрывателю Windows Media см. страницу поддержки проигрывателя Windows Media. Вы также можете оставлять вопросы об ошибках проигрывателя Windows Media на форуме Windows. Эксперты всегда готовы прийти на помощь.
Примечание: Для использования расширенных возможностей видео, таких как 4K, можно попробовать приложение «Кино и ТВ (Майкрософт)». Чтобы скачать его бесплатно из Microsoft Store, перейдите в раздел Кино и ТВ и выберите Скачать.
Нужна дополнительная помощь?
Нужны дополнительные параметры?
Изучите преимущества подписки, просмотрите учебные курсы, узнайте, как защитить свое устройство и т. д.
В сообществах можно задавать вопросы и отвечать на них, отправлять отзывы и консультироваться с экспертами разных профилей.
Найдите решения распространенных проблем или получите помощь от агента поддержки.
Иногда пользователи сталкиваются с проблемой, когда не работает windows media player, начинаются глобальные поиски решения проблемы. Советов много, а реально рабочих всего несколько штук.
Сегодня я покажу вам 3 легких способа , которые позволят заставить media player работать в штатном режиме, как и было изначально. А в качестве бонуса, в конце статьи, Вы сможете посмотреть видео урок, в котором на практическом примере показано выполнение всех необходимых действий.
Содержание
- Вступление
- Перезапуск медиа компонентов
- Перерегистрация системных библиотек
- Автоматическое восстановление Media Playera
- Посмотреть видео: Не работает Windows Media Player, есть решение!
Вступление
Если вы читаете дальше, значит у вас уже не запускается стандартный windows media player, которым вы всегда пользовались, а может быть вы просто любопытный пользователь, который хочет быт вооружен знаниями на всякий случай.
Поэтому прежде чем приступить к решению проблемы, я немного расскажу вам о причинах по которым люди сталкиваются с данной проблемой. Ведь большинство начинает кричать, что мол вот вирус подхватил, да конечно, такое бывает, но очень редко. В основном происходит сбой в операционной системе и у медиа плеера слетают библиотеки данных или ключи запуска в реестре. Ситуация не очень приятная, но легко решаемая.
Дорогие читатели, главное не надо торопиться, делайте все по порядку. Не надо сразу прыгать на последний вариант, ведь проблемы бывают разные и только применив все доступный шаги вы сможете восстановить работу своего windows media playera. Давайте переходить к делу.
Самый простой способ решения проблемы с нерабочим плеером это так скажем его перезагрузка, для этого необходимо выполнить ряд простых действий.
Заходим в меню «Пуск» и выбираем раздел «Панель управления»
Теперь ищем раздел «Программы и компоненты/ Удаление или изменение программ», заходим:
Переходим в раздел «Включение или отключение компонентов Windows»
Ждем несколько секунд загрузку и видим перед собой небольшое окошко в котором надо найти строчку «Компоненты для работы с мультимедиа» наша задача снять галочку с этой строки и применить настройки. Будьте внимательны, вам будет предложено перезагрузить компьютер, это нужно сделать обязательно.
После того, как вы применили новые настройки и перезагрузили компьютер, просто вернитесь еще раз в это меню и поставьте на место галочку, которую сняли, после этого пробуем запустить windows media player. Если проблема осталась, то не отчаивайтесь, просто переходите к следующему методу и все обязательно получится.
Перерегистрация системных библиотек
Достаточно сложный с технической стороны процесс, но в практике очень легко выполняется и тысячи пользователей уже через минуту используют свой плеер в штатном режиме, желаю и вам удачи. Наша задача навести порядок в системных библиотеках, для этого просто нажимаем меню «Пуск» и прямо в строке поиска прописываем команду: regsvr32 jscript.dll
Следом вводим еще две команды:
- regsvr32 vbscript.dll
- regsvr32 wmp.dll
Получилось три команды, которые вы по очереди применили, главное не пропускайте не одну, просто прописали, применили и тоже самое со следующей и со следующей. А когда закончили пробуем включить свой не рабочий windows media player.
Как результат? Проблема решена? Думаю, что после этого уже почти все пользователи радуются плеером без проблем, но если вы все еще мучаетесь, ведь у вас какая-то особенная проблема, то пришло время перейти к «тяжелой артиллерии».
На этом этапе все невероятно просто, наша задача зайти на официальный сайт поддержки Microsoft и найти там бесплатную утилиту, которая должна автоматически протестировать ряд проблемных случаев связанных с плеером windows media и сразу же их устранить.
Согласитесь это очень круто и невероятно просто, главное чтобы помогло. А для этого мы приступаем к действию.
Переходим по ссылке: Официальный сайт Майрософт
И теперь загружаем ту самую программку на свой компьютер:
После того, как вы скачали утилиту, просто запускаем ее и следуем понятным инструкциям:
Для тех кто еще немного сомневается в своих силах или переживает, что допустит ошибку. То я это уже тоже предусмотрел и подготовил для вас подробное видео с практическими примерами, где я сам проделываю каждый шаг на ваших глазах. Осталось только посмотреть и повторить на своем компьютере. Приятного просмотра.
После изучения всего материала, пожалуйста, отпишитесь в комментариях, помогло ли вам мои рекомендации в решение проблемы? Заработал ли теперь плеер или нет? Может быть вы применили какой-то свой метод, не жлобитесь, нас уже около тысячи человек каждый день на данном сайте, поделитесь своими знаниями и вам будут благодарны многие.

Загрузка…
На чтение 5 мин. Просмотров 1.5k. Опубликовано 03.09.2019
Сообщение Ошибка загрузки плеера: не найдено воспроизводимых источников , сигнализирующее о проблеме, возникшей во время загрузки онлайн-видео в ваш браузер.
Вскоре, когда отображается это сообщение об ошибке, вы не можете потоковое видео онлайн, и это облом.
Однако речь идет не о серьезной проблеме, а о незначительной ошибке, которую теперь легко можно устранить с помощью методов устранения неполадок, описанных в этом руководстве.
Содержание
- Как я могу исправить ошибки загрузки плеера в Windows 10:
- 1. Переустановите Adobe Flash Player
- 2. Очистить кеш браузера
- 3. Обновите браузер
- 4. Добавьте исключения для Flash
- 5. Проверьте обновление Windows
- 6. Войдите в безопасный режим с сетью
Как я могу исправить ошибки загрузки плеера в Windows 10:
- Решение 1. Переустановите Adobe Flash Player.
- Решение 2: Очистить кеш браузера.
- Решение 3. Обновите браузер.
- Решение 4. Добавьте исключения для Flash.
- Решение 5. Проверьте наличие обновлений Windows.
- Решение 6: Войдите в безопасный режим с сетью.
1. Переустановите Adobe Flash Player
Если вы получаете сообщение Ошибка загрузки проигрывателя: не найдено воспроизводимых источников при использовании других клиентов веб-браузера, вам следует переустановить Adobe Flash Player на устройстве Windows 10:
- Вы можете открыть эту страницу и загрузить деинсталлятор из Adobe – запустите деинсталлятор, следуйте инструкциям на экране и дождитесь удаления Adobe Flash Player.
- Затем в браузере введите Adobe Flash Player и перейдите на официальную веб-страницу Adobe.
- Оттуда вы можете скачать последнюю версию Flash Player для вашей собственной системы Windows 10.
- Итак, загрузите программное обеспечение и затем нажмите на загруженный файл, чтобы запустить программу установки.
- Следуйте инструкциям на экране и завершите процесс установки.
- Когда закончите, перезапустите ваш браузер как Ошибка загрузки плеера: не должно быть найдено ни одного воспроизводимого источника.
2. Очистить кеш браузера
Ошибка при загрузке плеера: не удалось обнаружить воспроизводимые источники. Возможно, произошла ошибка из-за последних файлов, сохраненных в вашем браузере. Таким образом, хорошим решением для устранения проблемы будет очистка кэша вашего браузера.
Ниже приведены шаги, которые можно использовать в Google Chrome, но вы также можете очистить кэш в любом другом программном обеспечении веб-браузера.
- Откройте Google Chrome.
- Нажмите на три вертикально расположенные точки в верхнем правом углу главного окна.
-
Из списка параметров, которые будут отображаться, нажмите на Дополнительные инструменты.
- Затем выберите Очистить данные просмотра .
- Выберите «очистить следующие позиции с начала».
- И убедитесь, что параметры «кэшированные изображения и файлы» и «файлы cookie и другие данные сайта» отмечены.
- Перезапустите браузер в конце.
Если вы также хотите очистить данные автозаполнения в Google Chrome, обязательно ознакомьтесь с этим полезным руководством.
3. Обновите браузер
Вы можете столкнуться с проблемами при попытке потоковой передачи онлайн-фильма, если вы используете устаревший браузер.
Итак, вы должны обновить свой браузер, прежде чем пытаться что-либо еще (опять же, шаги ниже для Google Chrome, хотя вы можете легко выполнить эту операцию для всех других приложений веб-браузера):
- Откройте Chrome.
- Нажмите на кнопку меню, как показано выше.
- В отображаемом списке параметров выберите Справка .
-
Выберите О Google Chrome .
- Если доступно обновление для вашего браузера, вам будет предложено подразумеваемое обновление.
- Просто следуйте инструкциям на экране и подождите, пока все исправления установлены.
4. Добавьте исключения для Flash
- Запустите Google Chrome.
- Нажмите на значок меню и перейдите в Настройки .
-
Прокрутите вниз и нажмите Расширенные настройки .
-
В поле Конфиденциальность найдите и нажмите на запись Настройки контента .
- Оттуда найдите и получите доступ к функции Flash .
- И с этой страницы вы можете добавить любой сайт в список.
- Это должно решить Ошибка загрузки плеера: не найдены воспроизводимые источники.
5. Проверьте обновление Windows
Если не удается установить обновление Windows или если обновление в фоновом режиме ожидает вашего одобрения, у вас могут возникнуть другие проблемы при использовании веб-браузеров. Итак, убедитесь, что все обновления применяются:
- Нажмите клавиши Win + I на клавиатуре.
-
Откроется окно Системные настройки .
- Оттуда нажмите Обновление и безопасность .
- В следующем окне нажмите на Центр обновления Windows (расположен на левой панели).
- Если доступно обновление, вы увидите его на экране.
- Итак, примените обновления, а затем перезагрузите устройство Windows 10.
Если вы не можете открыть приложение «Настройка», обратитесь к этой статье, чтобы решить эту проблему.
Не можете обновить Windows? Ознакомьтесь с этим руководством, которое поможет вам быстро их решить.
6. Войдите в безопасный режим с сетью
Если проблема вызвана приложением стороннего производителя или недавно добавленным расширением веб-браузера, вы должны проверить свой браузер в безопасном режиме. В безопасном режиме все сторонние приложения и программы будут отключены по умолчанию.
Таким образом, если проблема не будет существовать в безопасном режиме, вам придется удалить недавно установленные приложения, которые могут помешать работе клиента Adobe Flash Player. Вот как вы можете перезагрузить систему Windows 10 в безопасном режиме с помощью сети:
- Нажмите Win + R на клавиатуре.
- Откроется окно RUN.
-
Там введите msconfig и нажмите клавишу ВВОД.
- Из конфигурации системы перейдите на вкладку Загрузка .
-
В разделе «Параметры загрузки» установите флажок Безопасная загрузка .
- И, снизу, также проверьте функцию сети.
- Сохраните изменения и перезапустите систему Windows 10.
Безопасный режим не работает? Не паникуйте, это руководство поможет вам преодолеть проблемы с загрузкой.
Это решения по устранению неполадок, которые могут быть применены, когда ошибка загрузки проигрывателя: не найдено проблем с воспроизводимыми источниками.
Скажите нам, какой метод работал для вас. Не забудьте упомянуть в разделе комментариев ниже другие подобные исправления, которые вы использовали, потому что это единственный способ, которым мы можем помочь другим пользователям, столкнувшимся с той же проблемой.
Примечание редактора . Этот пост был первоначально опубликован в октябре 2017 года и с тех пор был полностью переработан и обновлен для обеспечения свежести, точности и полноты
Содержание
- 1 Windows Media выдает ошибку: пути решения проблемы
- 2 Как исправить ошибку проигрывателя windows media?
Ошибка, возникающая при попытке воспроизвести видеофайл (или аудиофайл) с помощью встроенной утилиты Windows Media Player, может быть вызвана несколькими причинами:
- Повреждение структуры самого файла;
- Отсутствие кодека, необходимого плееру для воспроизведения записи.
Указанные пункты являются наиболее часто встречающимися при возникновении ошибки в утилите Windows Media Player, однако, в частных случаях, возможны и другие причины.

Windows Media выдает ошибку: пути решения проблемы
Поскольку причин появления неполадки несколько, универсального пути ее исправления нет, а значит – сначала нужно выяснить, что конкретно вызвало сбой программы.
Если проблема в воспроизводимом файле – достаточно открыть в плеере другую запись такого же формата (или использующую те же кодеки) и убедиться, что звук и изображение передаются корректно, и плеер тут ни при чем.
Следующая причина – кодеки. Они нужны для обеспечения работы плеера с определенными видами аудио и видеофайлов. Без нужного кодека (или при его повреждении) запись не откроется.
Если причина в кодеках, идентифицировать ее можно, запустив проверенный, неповрежденный файл того же формата. Повторное появление ошибки подтвердит предположение о сбое кодека.
Как исправить ошибку проигрывателя windows media?
Процесс исправления проблемы состоит из нескольких шагов:
1) Нужно установить, какие кодеки использует файл, который вы пытаетесь открыть. Сделать это можно с помощью бесплатной утилиты MediaInfo, которая доступна для скачивания с официального сайта. Чтобы ей воспользоваться, перетащите файл в открывшееся окно.

Программа выведет используемые в видео кодеки. В текущем случае это: Sorenson Spark для изображения и Nellymoser для звука.
2) Далее следует узнать, какие кодеки уже установлены в Windows Media Player. Для этого нужно запустить плеер, нажать клавишу Alt и в появившемся окне выбрать «Справка» – «О программе».

В открывшемся справочном окне нужно кликнуть на «Сведения о технической поддержке».

После нажатия в браузере будет открыта вкладка (наличие интернета не требуется), которую нужно пролистать до необходимых данных и проверить, каких именно кодеков не хватает.

Недостающие кодеки (аудио, видео или все вместе) можно установить с помощью самого Windows Media Player, обновив его. Для этого нужно, нажав клавишу Alt, перейти через «Сервис» в «Параметры» и выбрать там автоматическое обновление.

После установки обновления перезапустите плеер. Если все было сделано верно, обновленные кодеки установятся, и вы сможете открыть файл.
Если вышеперечисленные меры не помогли, то, скорее всего, причинами возникновения ошибки при воспроизведении файла Windows Media являются: звуковая карта, вирусы или программные сбои самого плеера.
- Распечатать
Оцените статью:
- 5
- 4
- 3
- 2
- 1
(14 голосов, среднее: 2.1 из 5)
Поделитесь с друзьями!
При использовании эмулятора Android, могут возникать проблемы, когда не запускается LD player. Виртуальный ящик останавливается при загрузке на 50% или 94%, и прогресса нет. В данной статье мы разберем наиболее частые причины и способы решения этой проблемы.
Содержание
- Причины, по которым LDplayer не запускается
- Запуск программы от имени администратора (изменение свойств ярлыка)
- Проверка и запуск виртуализации
- Включить виртуализацию через BIOS
- Включить виртуализацию в настройках
- Виртуализация включена, но LDPlayer не распознает
- Отключение Hyper-V из окна функций Windows
- Создание или удаление экземпляра LDpayer
- Несовместимость LDPlayer и вашего ПК
- Обновление Виндовс
- Обновление LDPlayer
- Обновление драйверов графического процессора в ручную
- Обновление через Driver Booster
- Сканирование на наличие обновлений драйверов
- Обновление драйверов
- Уменьшение фонового использования
- Заключение
Есть несколько причин, по которым LDplayer может не загружаться:
- Повреждение данных — из-за неисправности или вирусной атаки, приложение не сможет запуститься.
- Несовместимость между эмулятором Android и устаревшей операционной системой компьютера.
- Включенная технология виртуализации — довольно распространенная причина, которая часто приводит к этой ошибке.
- Загрузка останавливается на 50% — может произойти из-за неисправного или поврежденного графического драйвера.
Ниже вы можете ознакомиться со способами решения проблемы запуска LD Player.
Запуск программы от имени администратора (изменение свойств ярлыка)
- Щелкните правой кнопкой мыши ярлык LDPlayer и выберите «Свойства»;
- Во вкладке «Совместимость» поставьте галочку в поле «Запускать эту программу от имени администратора» и нажмите «ОК».
- Вы также можете нажать «Ярлык» => «Дополнительно» => установить флажок «Запуск от имени администратора» и дважды щелкнуть «ОК».
Проверка и запуск виртуализации
Технология виртуализации (VT) позволяет эмуляторам Android работать в ОС Windows. VT предоставляет LD Player независимую среду для наилучшего функционирования.
Прежде чем продолжить, необходимо проверить, возможно на вашем ПК уже включена виртуализация. Для этого:
- Откройте «Диспетчер задач» и перейдите в раздел «Производительность».
- В правом нижнем углу вы найдете вкладку виртуализации, проверьте, включена она или отключена.
- Если вы обнаружите, что виртуализация отключена, вы можете продолжить выполнение шагов по включению виртуализации в Windows 10.
Есть 2 способа включить виртуализацию:
Включить виртуализацию через BIOS
- Выключите и включите компьютер.
- Нажмите горячую клавишу, чтобы войти в BIOS (сразу после нажатия кнопки питания нужно активно нажимать на кнопку входа в БИОС пока не откроется само окно настроек). Горячие клавиши могут отличаться в зависимости от марки устройства. Обычно это Esc, F2 или Del и т. Д.
- Затем перейдите на вкладку Advanced и нажмите Enter, чтобы продолжить.
- Выберите виртуализацию и включите ее.
- После этого сохраните изменения и перезагрузите компьютер.
Поздравляем, вы успешно включили виртуализацию в Windows 10.
Включить виртуализацию в настройках
Помимо включения виртуализации в BIOS, вы также можете включить ее в настройках.
- Одновременно нажмите клавиши Windows и I, чтобы открыть Настройки.
- Выберите «Обновление и безопасность».
- Во всплывающем окне перейдите на вкладку «Восстановление» на левой панели.
- В разделе «Дополнительно» нажмите «Перезагрузить сейчас».
- Вы войдете в среду восстановления Windows. Щелкните Устранение неполадок > Дополнительные параметры > Параметры прошивки UEFI.
- Затем нажмите «Перезагрузить сейчас», чтобы продолжить.
- Далее вы войдете в настройки BIOS.
- Выберите виртуализацию и включите ее.
Поздравляем, вы успешно включили виртуализацию в Windows 10.
Виртуализация включена, но LDPlayer не распознает
Если вы включили технологию виртуализации, но LDplayer так и не запускается, вам необходимо отключить диспетчер Hyper-V.
Вы можете отключить Hyper-V с помощью программы Windows Power On / Off.
Отключение Hyper-V из окна функций Windows
- Найдите «Компоненты» в поле поиска Windows.
- Выберите программу «Активировать / деактивировать компоненты Windows».
- Снимите флажок Hyper-V из списка.
- Перезагрузите компьютер.
Создание или удаление экземпляра LDpayer
Частые причины проблем с эмулятором: поврежденные файлы эмулятора вследствие вирусного заражения или системного сбоя. Лучшее решение в этой ситуации создать новый экземпляр LDplayer.
- Откройте LDMultiplayer на ПК.
- Нажмите кнопку «Создать / Клонировать» в правом нижнем углу.
- Затем щелкните значок «Новый игрок» слева.
- Новый экземпляр LDplayer запускается автоматически. Нажмите «Пуск», чтобы запустить вновь созданный экземпляр, а позже вы сможете удалить предыдущий / исходный экземпляр LDplayer.
Несовместимость LDPlayer и вашего ПК
При появлении ошибки «Не удалось загрузить эмулятор» причиной может быть несовместимость LDPlayer и вашего ПК.
Обновление Виндовс
Самый простой способ обновить систему через «Центр обновления Windows». Для этого перейдите в «Настройки» / «Обновление и безопасность» / «Центр обновления Windows» и нажмите кнопку «Проверить наличие обновлений». Дождитесь окончания установки пакетов обновления.
Обновление LDPlayer
Важно убедиться, что у вас установлена последняя версия LDPlayer.
- Кликаем по кнопке с тремя горизонтальными линиями в правом верхнем углу.
- В появившемся меню нажмите «Проверить наличие обновлений».
- Если LDPlayer обновлен, появится следующее сообщение: LDPlayer is up to date.
Обновление драйверов графического процессора в ручную
Если загрузка эмулятора останавливается на 50% и не загружается вперед, причиной могут быть неактуальная версия драйвера видеокарты или драйвер вообще отсутствует, либо установлено универсальное ПО от Майкрософт.
Для обновления драйверов графического процессора выполните следующие действия:
- Выполните правый клик мыши по кнопке «Пуск» и в контекстном меню выберите «Диспетчер устройств».
- Разверните ветку «Видеоадаптеры».
- Выполните правый клик мыши на ПО видеокарты и выберите «Обновить драйвер».
- Запустите автоматическое сканирование и дождитесь окончания обновления.
После обновления графического драйвера перезагрузите компьютер, чтобы изменения вступили в силу.
Обратите внимание. В ручную удалять и обновлять драйвер очень опасно. Ваши действия могут нанести вред устройству. Рекомендуем воспользоваться профессиональной программой для обновления драйверов — Driver Booster.
Обновление через Driver Booster
Driver Booster может помочь вам быстро и безопасно обновить устаревшие драйверы, установить отсутствующие компоненты и исправить ошибки.
Инструкция по работе с программой:
Сканирование на наличие обновлений драйверов
- Щелкните SCAN, чтобы начать. Вы можете ОСТАНОВИТЬ сканирование и выполнить повторное сканирование в любое время.
Примечание:
- По умолчанию Driver Booster сканирует автоматически при запуске. Зайдите в «Настройки», чтобы отключить автоматическое сканирование, если это вам не нужно.
- Вы также можете установить свой собственный приоритет сканирования драйверов в Настройках: последний драйвер или стабильный драйвер.
Результат сканирования:
Вы можете увидеть общее количество устаревших драйверов устройств и игровых компонентов в верхней части экрана результатов сканирования. Результат сканирования зависит от состояния вашего ПК. Driver Booster сканирует 4 проблемы:
- Устаревшие драйверы, указаны даты как текущей версии, так и доступной версии.
- Отсутствуют драйверы, текущий статус — «Отсутствует драйвер».
- Неисправные драйверы, текущий статус — «Неисправный».
- Неустановленные игровые компоненты, текущий статус — «Не установлено».
Обновление драйверов
Вы можете использовать любой из следующих способов, чтобы начать обновление:
- Нажмите «Обновить сейчас» в правом верхнем углу, чтобы обновить все выбранные драйверы.
- Нажмите «Обновить» справа от каждой строки драйверов, чтобы обновлять драйверы по одному.
Время, необходимое для обновления, зависит от размера драйвера и скорости загрузки. Вы можете выбрать «Автоматически перезагружать компьютер» или «Автоматически выключать компьютер» на экране обновления. После завершения вы получите сообщение обратного отсчета, чтобы перезагрузить компьютер или выключить его соответственно.
Уменьшение фонового использования
Если у вас все еще есть проблема с загрузкой LD Player, подумайте о перезагрузке компьютера и остановке нерелевантных фоновых приложений. Иногда даже антивирусное программное обеспечение может повлиять на эмулятор LDPlayer и помешать его правильному запуску. Всего есть два метода, как остановить работу приложений в фоновом режиме в Windows 10.
Метод 1:
- Откройте меню «Пуск»;
- Выберите «Настройки»;
- Нажмите «Конфиденциальность»;
- Выберите «Фон», и вы увидите список приложений, которые работают в фоновом режиме на вашем ПК. Теперь вы можете отключить приложение, которое не хотите запускать в фоновом режиме, щелкнув переключатель.
Метод 2:
- Откройте диспетчер задач, щелкнув правой кнопкой мыши пустую область панели задач.
- На вкладке «Процессы» вы можете проверить, какие программы используют память устройства;
- Перейдите на вкладку «Автозагрузка», там будет список некоторых приложений, которые продолжают работу после того, как вы запускаете компьютер.
- Выберите приложение и нажмите «Отключить».
Если LDPlayer по-прежнему имеет ту же проблему, лучше переустановить его. Сделать это можно на официальном сайте LD Player.
Заключение
LDPlayer один из самых популярных эмуляторов Android, а ошибка «Не удалось загрузить эмулятор» весьма распространена. Мы надеемся, что это руководство по устранению неполадок помогло вам решить эту проблему. Если вы хотите улучшить общую производительность LDPlayer, это руководство для вас.