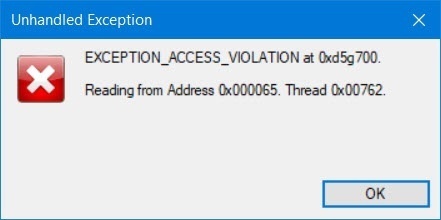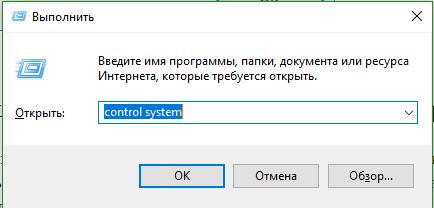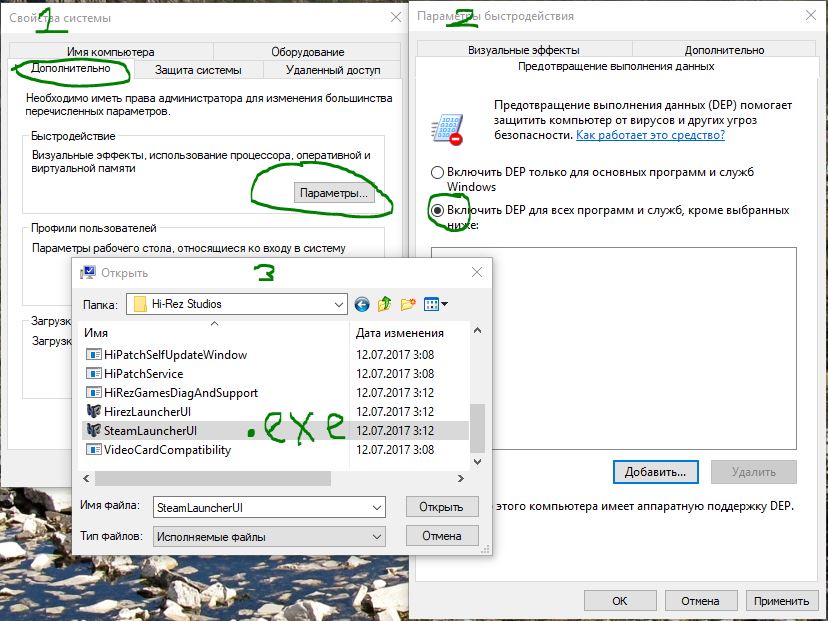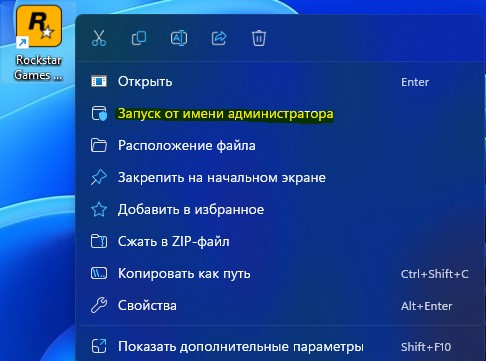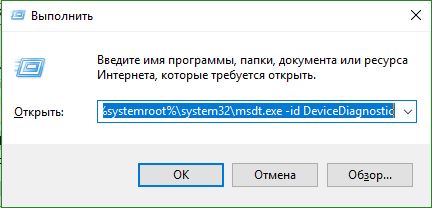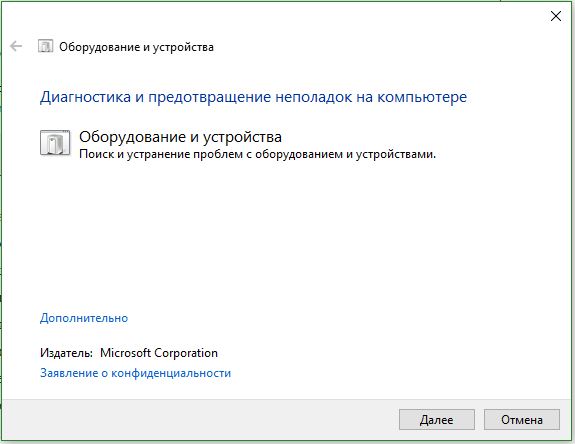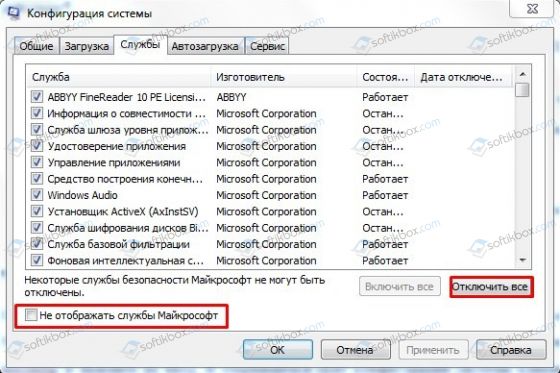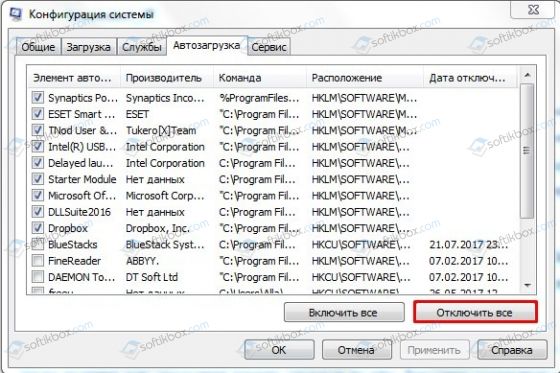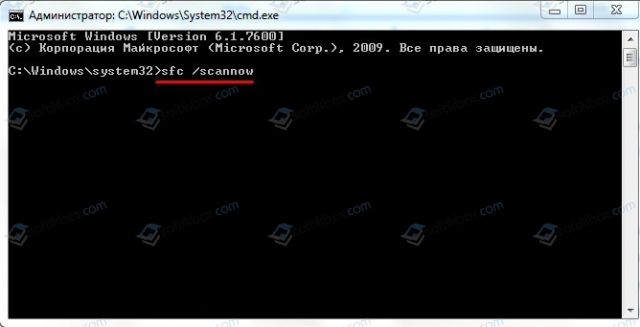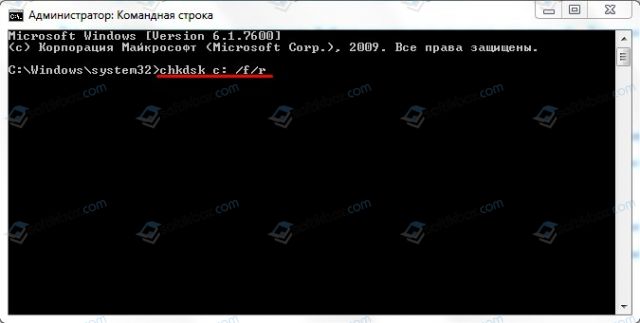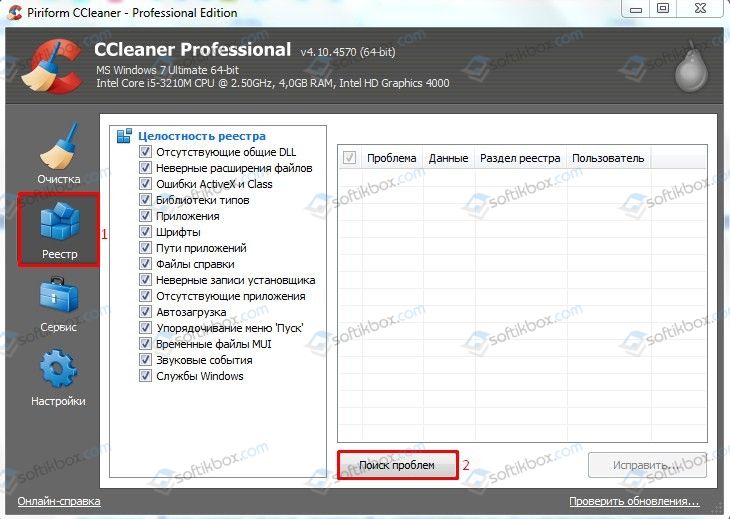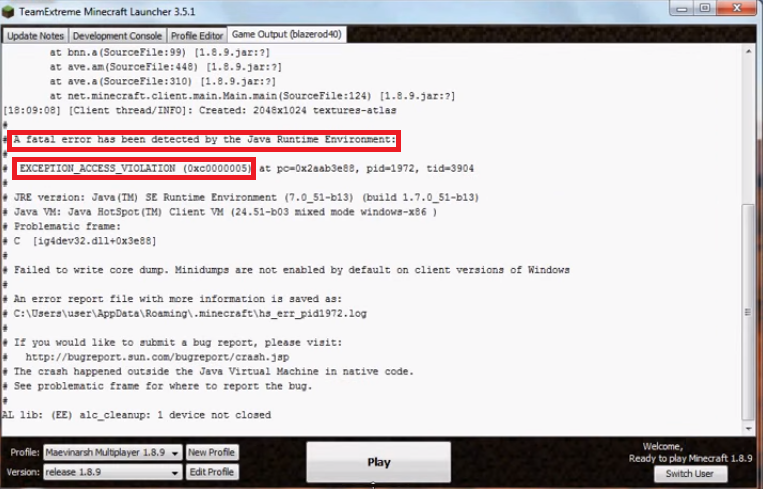Ошибка 0x80000003 unknown software exception может появиться в момент запуска какой-либо утилиты или видеоигры. Естественно, данная ошибка препятствует дальнейшему запуску нужного вам контента. В сообщении ошибки может содержаться следующая информация:
Исключение unknown software exception (0x80000003) в приложении по адресу **********.
“ОК” — завершение приложения
Природа этой ошибки заключается в том, что запущенное приложение, по какой-то причине, не смогло получить доступ к памяти системы, что привело к уже указанному выше сообщению и к невозможности завершить свою операцию.
Сразу же стоит указать, что проблему испытывают абсолютно все пользователи на любой версии операционной системы, т.е. Windows 7/8/8.1/10. Разобравшись с природой проблемы, давайте рассмотрим причины ошибки приложения 0x80000003.
Содержание
- Причины ошибки unknown software exception 0x80000003
- Методы решения ошибки приложения 0x80000003
- Метод No1 Отключение Антивируса
- Метод No2 Отключение Брандмауэра
- Метод No3 Проверка системы на наличие вирусов
- Метод No4 Переустановка приложения
- Метод No5 Чистый запуск
- Метод No6 Починка Реестра Windows
- Метод No7 Применение утилит SFC
- Метод No8 Запуск утилиты CHKDSK
- Метод No9 Проверка оперативной памяти
Причины ошибки unknown software exception 0x80000003
Данный список вам далеко не обрадует, так как в нем находится множество пунктов, как программного, так и аппаратного характера.
- Антивирус мог по какой-то причине заблокировать запускаемое вами приложение(или часть его файлов), что и вызвало появление проблемы с ошибкой.
- Системный Брандмауэр Windows или сторонний Firewall мог заблокировать определенный функционал вашего приложения.
- Ошибка 0x80000003 могла появиться на вашем компьютере вследствие повреждений определенных записей в Реестре Windows.
- Проникший на ваш компьютер вирус мог запросто наделать различных проблем и данная ошибка также возможно является следствием его воздействия.
- Могли возникнуть проблемы с различными драйверами при запуске утилиты или видеоигры. Например, если запустили игру, то проблема может заключаться в драйверах для аудио-/видеокарты.
- Возможно, произошли повреждения файловой системы Windows, что и привело к появлению ошибки при запуске утилиты, так как та пытается получить доступ к поврежденным элементам.
- Как вариант, само запускаемое вами приложение или видеоигра могла быть повреждены вследствие каких-то событий в системе. Так же не стоит исключать того, что утилита могла быть попросту повреждена во время своей установки.
- Множество пользователей указывали, что ошибка unknown software exception 0x80000003 заключалась в оперативной памяти, которая работала со сбоями и ошибками. Именно данная причина является наиболее распространенной.
- Самый худший сценарий – проблемы с вашим жестким диском. Если говорить более точно – поврежденные сектора или же бэд-блоки.
Множество причин, да, но большинство из них довольно просто и быстро проверить. Чем мы, собственно, сейчас и займемся – рассмотрим все потенциальные решения ошибки 0x80000003.
Методы решения ошибки приложения 0x80000003
Метод No1 Отключение Антивируса
Антивирус частенько становится причиной беспокойства для пользователя. Могло так статься, что именно он стал виновником в этой ситуации. Попробуйте отключить свой антивирус, дабы проверить эту теорию.
Описывать шаги по отключению антивируса абсолютно бесполезно, так как каждый разработчик имеет хоть и схожий, но все же уникальный интерфейс для своего продукта. В некоторых случаях, вам достаточно просто нажать на трей антивируса в Области уведомлений Пуска и выбрать «Отключить» или что-то в этом роде.
Если в параметрах трея антивируса нет пункта об его отключении, то вам нужно открыть антивирус, зайти в настройки и вручную отключить активную защиту(как правило, оно называется именно так).
Метод No2 Отключение Брандмауэра
Брандмауэр выступает в роли защитного экрана для сетевых подключений в ОС Windows. Однако, порой он заходит довольно далеко со своей защитой и начинает блокировать те сетевые подключения в системе, которые бы вам не хотелось видеть заблокированным.
Например, Брандмауэр Windows мог заблокировать какие-то сетевые функции запускаемого вами приложения. Как только приложение пытается получить доступ к этим функциям, но не может сделать этого, то появляется ошибка 0x80000003 unknown software exception.
Если вы подозреваете Брандмауэр Windows в создании проблемы, то это легко можно проверить – отключите его и все станет понятно. Для отключения Брандмауэра сделайте следующее:
- Нажмите ПКМ на Пуск и выберите «Панель управления».
- Выберите раздел «Брандмауэр Windows».
- Нажмите на ссылку в левой части экрана, которая отвечает за включение и отключение Брандмауэра Windows.
- Поставьте галочки возле опций, которые отключат Брандмауэр для локальных и общественных подключений.
Отключив защитный сетевой экран операционной системы, попробуйте запустить то приложение, запуск которого вызывал появление unknown software exception 0x80000003.
Метод No3 Проверка системы на наличие вирусов
Тут все довольно просто – вирусы могли попасть в вашу систему и наделать там немало бед. Возможно, вирусы смогли заблокировать или повредить какие-то файлы приложения или системы.
Попробуйте запустить свой антивирус и проверьте с помощью сканера свой компьютер на наличие вирусов. Если вы найдете в системе хотя бы малейшие намеки на вирусную угрозу, то немедленно ликвидируйте ее, удалив пораженные элементы с помощью антивируса.
Избавившись от незваных гостей, снова попробуйте запустить приложение, с которым возникла проблема.
Метод No4 Переустановка приложения
Почему бы не пойти на самый очевидный шаг в этой ситуации. Если у вас не запускается какое-то приложение, то попросту переустановите его. Возможно, что во время предыдущей установки приложение было установлено некорректно.
Метод No5 Чистый запуск
Существует вероятность, что какая-то служба в системе является причиной возникновения ошибки. Чтобы это проверить, вам необходимо выполнить так называемый Чистый запуск. Этот процесс довольно прост, но вот выявление проблемной службы займет у вас достаточно большое количество времени. Все дело в том, что вам придется пользоваться методом исключения, но об этом позже:
- Нажмите Windows+R.
- Впишите msconfig и нажмите Enter.
- Перед вами появится окошко «Конфигурация системы». Перейдите во вкладку «Службы».
- Активируйте опцию «Не отображать службы Майкрософт».
- Затем нажмите на кнопку «Отключить все».
- Перейдите в «Автозагрузка» и нажмите на «Открыть диспетчер задач».
- После перехода в Диспетчер задач, вам потребуется отключить все программы в Автозагрузке. Нажмите для этого на каждую из них ПКМ и выберите «Отключить».
- Перезагрузите свой компьютер.
Попробуйте снова запустить нужную вам программу и посмотрите, появится ли ошибка unknown software exception 0x80000003. Если нет, то вы смогли найти виновника – это одна из отключенных служб или программ в Автозагрузке. Итак, теперь самое сложное – вы должны поочередно включать каждую из служб и проверять наличие ошибки.
Метод No6 Починка Реестра Windows
Ошибка unknown software exception 0x80000003 могла возникнуть из-за того, что вследствие какого-то события в системе были повреждены записи Реестра Windows. Если это так, то вам нужно исправить их. Опытные пользователи могут сделать это самостоятельно, но, во-первых, это займет много времени и, во-вторых, легче попросту использовать специализированные утилиты для этой задачи. Например, CCleaner прекрасно подойдет для восстановления записей Реестра.
Метод No7 Применение утилит SFC
Еще одна возможность появления ошибки software exception 0x80000003 – повреждение системных файлов Windows. Однако, решается эта проблема довольно просто с помощью системной утилиты System File Checker или же SFC. Она выполнит сканирование системных файлов, укажет на повреждения и даже попытается исправить их, но только если такое будет возможно. Итак, для ее запуска вам потребуется сделать следующее:
- Нажмите ПКМ на Пуск и выберите «Командная строка(администратор)».
- Впишите sfc /scannow и нажмите Enter.
После нажатия на Enter, запуститься процесс сканирования системных файлов. По его окончанию, вам укажут на найденные повреждения и были ли они исправлены. Если что-то было найдено, то перезагрузите свой компьютер, а затем попытайтесь запустить программу и проверить наличие ошибки приложения 0x80000003.
Метод No8 Запуск утилиты CHKDSK
CHKDSK – это утилита, которая сможет выполнить целостность файловой системы на вашем жестком диске, а также проверит его на наличие бэд-блоков, которые и могли стать причиной возникшей ошибки. Для запуска утилиты CHKDSK сделайте следующее:
- Нажмите ПКМ на Пуск и выберите «Командная строка(администратор)».
- Впишите chkdsk C: /F /R и нажмите Enter.
- Далее просто следуйте инструкциям на экране. Если потребуется выполнить проверку при следующей перезагрузке компьютера, то соглашайтесь. После работы утилиты CHKDSK, вам выдадут результаты проверки, а также укажут на возможные восстановления.
Метод No9 Проверка оперативной памяти
И последний метод в нашем списке затронет вашу оперативную память. Если та работает с ошибками или со сбоями, то ошибка unknown software exception 0x80000003 могла стать закономерным исходом. Выполнять проверку RAM мы будем двумя способами: внешним осмотром и программным.
Начнем с осмотра оперативной памяти. Откройте ваш системный блок и выньте из него все планки RAM(естественно, предварительно выключив компьютер). Осмотрите планки и убедитесь, что на них нет каких-то физических повреждений. Если все выглядит нормально, то протрите контакты планок резинкой для карандаша или же ушной палочкой, смоченной в спирте(не перестарайтесь), и поставьте их обратно.
Попробуйте зайти в систему и проверьте наличие ошибки software exception 0x80000003. Если ее не стало, то дело заключалось определенно в плохом контакте. Если же ничего не изменилось, то давайте проверим оперативную память с помощью специального софта.
Мы рекомендуем вам использовать такую полезную утилиту, как MemTest86+. Использовать ее довольно просто: загрузить программу, создать с ней загрузочный диск, а затем запуститься через него. Как только вы сделаете это, то утилита автоматически проведет проверку вашей оперативной памяти.
Если результаты проверки будут окрашены в красные цвета, то ваша оперативная память действительно работает со сбоями и ошибками. К сожалению, тут вы мало что сможете сделать. Вам остается только либо отнести ее в сервисный центр для более детальной проверки и, возможно, возвратить ее к жизни, либо купить новую планку.
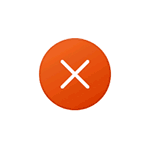
В этой инструкции о возможных способах исправить ошибку Exception Access Violation, которая, по сути, обычно сводится к невозможности какого-либо модуля программы или игры получить доступ к нужной области оперативной памяти.
- Антивирусное ПО и Exception Access Violation
- DEP (Предотвращение выполнения данных)
- Дополнительные методы исправить ошибку
- Видео инструкция
Среди наиболее часто встречающихся причин ошибки у русскоязычного пользователя, особенно при использовании нелицензионных игр или программ — антивирус: встроенный Windows Defender или какой-либо сторонний.
Возможные действия исправить Exception Access Violation для этого случая:
- Проверьте, сохраняется ли ошибка, если временно отключить ваш антивирус.
- Добавьте папку с программой или игрой в исключения антивируса. В случае использования Защитника Windows сделать это можно, открыв «Безопасность Windows» — «Защита от вирусов и угроз» — «Управление настройками» и добавив нужную папку в разделе «Исключения».
DEP
Функция предотвращения выполнения данных в памяти также может привести к рассматриваемой ошибке для некоторых программ, попробуйте её отключить. Для этого:
- Нажмите клавиши Win+R на клавиатуре, введите sysdm.cpl и нажмите Enter.
- На вкладке «Дополнительно» в разделе «Быстродействие» нажмите кнопку «Параметры».
- Откройте вкладку «Предотвращение выполнения данных», выберите пункт «Включить DEP для всех программ и служб, кроме выбранных ниже» и добавьте в список исполняемый файл программы или игры, которая вызывает ошибку Exception Access Violation. Примените настройки.
Дополнительные способы исправить ошибку
Два указанных выше метода чаще всего возвращают работоспособность и являются решением проблемы, но не всегда. Дополнительно вы можете попробовать следующие способы:
- Для относительно старого ПО — попробовать запустить программу или игру в режиме совместимости с предыдущей версией ОС, подробнее: Режим совместимости Windows 10.
- Если ошибка стала появляться в программе, которая до этого работала исправно на этом же компьютере, попробуйте использовать точки восстановления системы на дату, когда проблема ещё не наблюдалась.
- В случае, если вы столкнулись с проблемой после переустановки Windows на компьютере или ноутбуке, вручную установите все оригинальные драйверы устройств, включая драйверы чипсета. Вручную — это не с помощью «Обновить драйвер» в диспетчере устройств, а загрузив драйверы с официального сайта производителя материнской платы или ноутбука.
- Попробуйте запустить программу или игру от имени администратора.
- Проверьте оперативную память на ошибки, этот фактор также может оказаться причиной ошибке Exception Access Violation.
- Иногда ошибка возникает после ручного добавления библиотек DLL в систему в папки C:WindowsSysWOW64 и C:WindowsSystem32. Иногда это оказываются не рабочие DLL, иногда — разрядность библиотеки не соответствует расположению.
- Для программистов на JAVA: сообщают, что ошибка может возникнуть, когда x64 системах в PATH указание на SysWOW64 идёт перед System32.
Также, если речь идёт о загруженной из Интернета (с неофициального сайта) программе, можно попробовать удалить её, а затем скачать из другого источника.
Видео
Буду благодарен, если в комментариях вы сможете поделиться, какой из способов сработал в вашем случае.
Бывают моменты, когда мы запускаем какое-либо приложение в Windows 10 или 11, система возвращает сообщение об ошибке Unhandled Exception Access Violation, что произошло исключение нарушения доступа.
Этот тип ошибки означает, что какая-то часть кода программы, которую вы пытаетесь запустить, пытается получить доступ к защищенному адресу памяти и ей было отказано в доступе. Чтобы решить эту ошибку, можно попробовать отключить средство безопасности «Предотвращение выполнения данных или DEP«. Ниже разберем способы, если появляется ошибка исключение нарушение прав доступа в windows.
Исправить Exception Access Violation при запуске игр или программ
Если ошибка exception_access_violation появляется с кодом 0xc0000005, то обратитесь к данному руководству.
1. Отключить DEP
DEP помогает защитить наш компьютер с помощью контроля программ, которые выполняются для обеспечения использования системной памяти в защищенном виде. Поэтому, если какое-либо приложение, программа пытается запустить код памяти неправильно, средство DEP автоматически закрывает доступ к этой программе, приложению. Таким образом, его отключение может помочь нам в решение данной ошибки «нарушении прав доступа», что при условии данная программа или приложение безопасны и не смогут внедрить вирусный код в систему.
- Чтобы отключить Предотвращение выполнения данных (DEP), нажмите Win+R и введите в строку выполнения control system
- Далее в открывшимся окне, слева нажмите на пункт Дополнительные параметры системы
- Перейдите во вкладку Дополнительно и в разделе быстродействие нажмите Параметры.
- Перейдите на вкладку Предотвращение выполнения данных и выберите Включить DEP для всех программ и служб, кроме выбранных ниже.
- Выберите свою программу или приложение на указанный исполняемый «.exe» файл, которое выдает ошибку «Exception_Access_Violation».
- Нажмите Применить и ОК.
- Запустите свою программу или игру заново.
2. Запуск с повышенными правами
Нажмите правой кнопкой мыши по ярлыку программы или игры, которая выдает ошибку EXCEPTION_ACCESS_VIOLATION, и выберите Запуск от имени администратора. Это должно решить проблемы, если файлы игры или программы не могут получить полный доступ к Windows 11/10.
3. Устранение неполадок в оборудовании
В случае, если ошибка будет продолжаться, мы можем запустить средство устранения неполадок оборудования. Для этого нажимаем Win+R, чтобы открыть окно «выполнить» и введите следующую команду:
%systemroot%system32msdt.exe -id DeviceDiagnostic
Нажмите Далее и будет произведена диагностика всех ошибок и неполадок на компьютере. Дождитесь окончания процесса до конца. Если вам и это не помогло, то советую зайти на официальный сайт продукта программы или игры, и обновить до последний версии.
4. Отключить UAC
Контроль учетных записей (UAC) это дополнительная мера защиты, которая может выдавать ошибку Exception Access Violation путем блокировку запуска программ или игр, особенно, если они скачены с торрентов. Отключите UAC и посмотрите, решена ли проблема.
- Нажмите Win+R и введите UserAccountControlSettings
- Перетяните ползунок в самый низ, чтобы отключить UAC
- Нажмите OK
5. Файл только для чтения
Убедитесь, что запускаемая игра или программа предназначена не только для чтения.
- Для начало нажмите по самому ярлыку на рабочем столе правой кнопкой мыши и выберите свойства.
- В свойствах посмотрите стоит ли атрибут «Только для чтения».
- Если да, то снимите галочку, нажмите OK и попробуйте запустить.
- Также, найдите папку с игрой или программой и в свойствах убедитесь, что папка целиком не предназначена только для чтения.
6. Извлеките стороннее оборудование
В ошибке Unhandled Exception Access Violation была замечена аудио-гарнитура от Logitech. Если замечено одно, то и могут быть проблемы и с другими неизвестными. Просто выключите компьютер и извлеките все устройства как флешка, принтер и т.п с USB портов компьютера.
Смотрите еще:
- Проверка плохих драйверов с Windows Driver Verifier
- Как исправить ошибку ACPI_BIOS_ERROR в Windows 10
- Способы устранение ошибки IRQL_GT_ZERO в Windows
- Как убрать пароль и логин при входе в Windows 10
- Как исправить ошибки обновлений Windows 10
[ Telegram | Поддержать ]
Сегодня разберем фатальную ошибку expression exception access violation с кодом 0xc0000005 с которой чаще всего сталкиваются геймеры при запуске или в момент игры в cyberpunk 2077, vimeworld (minecraft), diablo 2, civilization, borderlands, R2 online, властелин колец и прочие. Выясним причины появления и попробуем самостоятельно исправить эту проблему.
Содержание статьи
- Что это за неполадка
- Простые способы устранения
- Отключение DEP
- Выключаем UAC
- Проверка памяти
- Драйвера
- Для игроков во Властелин Колец
- Дополнительные способы
- Комментарии пользователей
Что это за неполадка
В переводе на русский «exception access violation» означает нарушение прав доступа.
Исходя из перевода можно предположить, что проблема на стороне прав доступа, но это не всегда так. На самом деле причин здесь может быть масса. Давайте разберем каждую из них.
Простые способы устранения
Вот список действий, которые желательно выполнить в первую очередь. Они простые и возможно, сэкономят много времени.
- Удостоверьтесь, что с правами доступа все в порядке. Войдите в «Свойства» ярлыка и во вкладке «Общие» уберите галочки со всех атрибутов.
- Запустите приложение в режиме совместимости с другой версией ОС. Для этого вновь откройте «Свойства» ярлыка и переместитесь в раздел «Совместимость». Активируйте пункт режима совместимости и выберите другую систему.
- Сбросьте настройки Биос. Особенно актуально, если до появления сбоя разгонялась оперативная память, процессор или вносились другие изменения в BIOS.
- Если разгон осуществлялся через программы, например, «Msi AfterBurner», то также его отключите. При этом убедитесь, что значения вернулись к стоковым.
- Иногда помогает небольшое понижение производительности видеокарты через ту же «Msi AfterBurner». Нужно понизить значения «Core Clock» и «Memory Clock» на 5-10%, передвигая ползунки. Сохраните изменения, нажав на галочку. Проверьте результат.
- Обновите Windows и установите «AVX FIX» (актуально для игроков в киберпанк).
- Удостоверьтесь, что вход в систему осуществлен через учетную запись с правами администратора.
- Попробуйте запустить приложение через правый клик – запуск с правами администратора.
- Переустановите программу или игру, с которой возникают проблемы. Удалять софт желательно через деинсталляторы, например, «Revo Uninstaller».
- Проверьте компьютер на вирусы. Желательно с помощью нескольких антивирусных сканеров.
Если ничего не помогло, ничего страшного, ниже предоставлю еще несколько вариантов решения.
Отключение DEP
Попробуйте отключить «DEP» для конкретной программы.
Как это сделать:
- Зайдите в свойства значка «Компьютер».
- Откройте «Дополнительные параметры».
- Во вкладке «Быстродействие» нажмите по кнопке «Параметры».
- Переместитесь в «Предотвращение выполнения данных», отметьте второй пункт с пометкой «кроме выбранных ниже» и кликните «Добавить».
- Выберите «.exe» файл приложения (не ярлык) с которым возникают проблемы.
По окончании перезагрузите компьютер.
Выключаем UAC
UAC – это функция контроля учетных записей, которая имеется по умолчанию в новых системах Windows. Давайте ее отключим.
- Откройте «Панель управления» и войдите в раздел «Учетные записи».
- Выберите «Изменить параметры контроля».
- Перетащите ползунок в самый низ до появления отметки «никогда не уведомлять» и кликните «Ок».
Проверка памяти
Также стоит провести диагностику модулей памяти (ОЗУ). Особенно, если сбой появляется в разных приложениях, а не только в одном.
- В Windows 10 и 8 можно использовать стандартной средство. Запускается оно через поиск «WIN + S» и ввода слова «памяти».
- В Windows 7 и более ранних версиях необходимо использовать утилиту «Memtest86».
При выявлении неисправностей, замените «битую» память новой.
Единственным минусом этих тестов является не способность выявить несовместимость модулей ОЗУ с материнской платой.
Драйвера
Убедитесь, что драйвера находятся в актуальном состоянии. Сделать это можно с помощью некоторых бесплатных утилит.
Если проблема возникла после обновления какого-то драйвера, например, видеокарты. То войдите в «Диспетчер устройств» и откройте «Свойства» нужного компонента. Затем во вкладке «Драйвер» кликните «Откатить».
Перед обновлением драйвера видеокарты, рекомендую удалять старое ПО через специальные деинсталляторы. Это поможет избежать множества ошибок в будущем.
Для игроков во Властелин Колец
Единственное приложение, которое стоит отдельно разобрать это властелин колец: Битва за Средиземье.
- Нажмите «WIN + R» и напишите %appdata%.
- Войдите в папку с игрушкой и создайте простой текстовый документ, кликнув правой мышкой по пустой области.
- Вставьте в документ следующие строки:
AudioLOD = Low
HasSeenLogoMovies = yes
IdealStaticGameLOD = VeryLow
Resolution = 800 600
StaticGameLOD = VeryLow
TimesInGame = 1
- Затем щелкните «Файл» – «Сохранить как».
- Выберите «Все файлы», в поле имени напишите «options.ini» и сохраните его в папку с игрой (туда, где был создан текстовый файл).
- По завершении процедуры текстовый документ можно удалить, оставив только «options.ini».
Дополнительные способы
В некоторых случаях эти способы помогают устранить ошибку exception access violation. Выполните их, если ничего другое не помогло.
- Проведите диагностику видеокарты, используя программы стресс-теста, например, «FurMark».
- Убедитесь, что жесткий диск находится в хорошем состоянии.
- Верните ОС к исходному состоянию. Актуально для пользователей Windows 10 и 8.
- Воспользуйтесь точками для отката через «WIN + R» – rstrui.exe.
- Установите актуальные версии Net Framework, DirectX, Visual C++ и Java.
Как и обычно последним способом решения является переустановка операционки.
14.03.2018
Просмотров: 51298
Многие пользователи ПК после запуска определенной игры или программы могут столкнуться с сообщением «Исключение unknown software exception», после которого, обычно, следует код ошибки 0x40000015. Причины данной ошибки разные. Это как неполадки программного, так и аппаратного характера. Однако способы решения ошибки 0x40000015 все же существуют.
Причины ошибки 0x40000015 Исключение Unknown Software Exception
Причины ошибки 0x40000015 могут быть следующими:
- Вирусное поражение системы;
- Случайный сбой в работе компьютера;
- Наличие битых секторов на жестком диске;
- Дисфункции в работе планок памяти;
- Повреждение системных файлов;
- Повреждение файлов запускаемой программы;
- Блокировка программы антивирусом или файерволом;
- Некорректные драйвера к некоторым системным компонентам (в частности, к видеокарте);
- Повреждение файлов реестра;
- Устаревшее оборудование (в частности, устаревшая модель процессора);
- Пиратская версия операционной системы.
Поскольку причин неполадки много, стоит провести ряд диагностических действий для точного определения источника проблемы.
Способы решения ошибки 0x40000015
Для того, чтобы исправить ошибку 0x40000015, рекомендуем выполнить следующие действия:
- Перегружаем ПК. В случае, если проблема возникла из-за сбоя в работе ПК, она исчезнет.
- Переустанавливаем саму программу, при запуске которой вылетает ошибка.
- Выполняем чистый запуск Windows. Для этого стоит нажать «Win+R» и вводим «msconfig».
- Откроется небольшое окно. Переходим во вкладку «Службы». Ставим отметку «Не отображать службы Майкрософт». Нажимаем «Отключить все».
- Теперь переходим во вкладку «Автозагрузка» и снимаем все отметки. Или можно просто нажать на кнопку «Отключить все».
- После внесения всех этих изменений в настройки системы стоит нажать на кнопку «Применить» и перезагрузить систему. Если всё заработало, нужно включать по одной-две ранее выключенные вами службы (и программы в автозагрузке), чтобы определить виновника и отключить (или удалить) его.
Для проверки системы на целостность файлов можно использовать утилиту sfc. Для этого стоит открыть командную строку с правами Администратора и ввести «sfc /scannow».
Также для проверки жесткого диска на предмет битых секторов можно задействовать утилиту CHKDSK. Для её запуска нужно открыть командную строку от имени администратора и ввести chkdsk с: /f/r.
Чтобы исключить вероятность повреждение ключей реестра, стоит запустить программу CCleaner или RegCleaner. В первом варианте нужно выбрать «Реестр» и «Поиск проблем». После обнаружения ошибок программа сама все исправит.
Также стоит проверить систему на наличие вирусов. Если система не обнаружила вредоносных объектов, стоит на время отключить защитник и запустить программу. Возможно, приложение не работает из-за блокировки антивирусом.
Важно отметить, что некоторые программы могут не работать из-за устаревших драйверов или библиотек. Поэтому рекомендуем обновить драйвера для видеокарты, а также установить свежие версии программ DirectX, Microsoft .NET Framework, Visual C++.
В случае, если вышеописанные методы не помогли решить проблемы, используйте откат к предыдущей точки восстановления системы, при которой проблемы не наблюдалось. Для этого нужно нажать на кнопку «Пуск», в строке поиска ввести «rstrui» и нажать «Enter».
Выберите нужную точку восстановления и откатите систему. Проблема должна исчезнуть.
Некоторые игроки в Minecraft могут столкнуться с ошибкой EXCEPTION_ACCESS_VIOLATION 0xc0000005 при запуске игры. В сообщении к ошибке вы можете найти информацию о том, что во время попытки запустить игру средой выполнения Java был обнаружен критический сбой.
Соответственно, обойти данную ошибку и зайти в Minecraft вам не удастся, пока вы не ликвидируйте причину этого критического сбоя. В этой статье мы попытаемся помочь вам исправить ошибку EXCEPTION_ACCESS_VIOLATION 0xc0000005, чтобы вы смогли запустить Minecraft и наслаждаться игрой.
Содержание
- Исправляем ошибку EXCEPTION_ACCESS_VIOLATION 0xc0000005 при запуске Minecraft
- Переустановка Java
- Переустановка Minecraft
- Отключение Контроля учетных записей
- Проверка конфликтов игры с DEP
- Изменение файла Options
Исправляем ошибку EXCEPTION_ACCESS_VIOLATION 0xc0000005 при запуске Minecraft
Переустановка Java
Первым делом, вам необходимо попробовать выполнить переустановку компонентов Java на вашем компьютере. Возможно, что последняя их установка прошла не так успешно, как вы думали. Делается переустановка довольно просто: зайдите в «Программы и компоненты», найдите там пункт Java, нажмите правой кнопкой мыши на него и выберите «Удалить».
Затем пройдите на официальный сайт Java, загрузите установщик библиотек программного обеспечения, установите их и выполните перезагрузку своего компьютера. После этих нехитрых действий снова попробуйте запустить Minecraft и проверьте наличие ошибки EXCEPTION_ACCESS_VIOLATION 0xc0000005.
Переустановка Minecraft
Если переустановка компонентов Java не помогла разрешить ситуацию с ошибкой при запуске Minecraft, то почему бы не попробовать переустановить саму игру. Учитывая, что размер той невероятно мал, то это не должно составить для вас проблем.
Снова пройдите в «Программы и компоненты». Найдите в списке установленных программ установленный Minecraft. Нажмите на него правой кнопкой мыши и выберите «Удалить». Затем проведите повторную установку игры, как вы делали это в первый раз.
Отключение Контроля учетных записей
Есть вероятность, что ошибка EXCEPTION_ACCESS_VIOLATION 0xc0000005 при запуске Minecraft могла возникнуть из-за конфликта с Контролем учетных записей в вашей операционной системе Windows. Чтобы проверить данную вероятность, вам нужно отключить Контроль учетных записей, а затем снова попробовать запустить Minecraft. Для этого сделайте следующее:
- Нажмите комбинацию клавиш Windows+S.
- Введите в поисковую строку запрос «Изменение параметров Контроля учетных записей» и выберите найденный результат.
- Перед вами должен появиться ползунок, отвечающий за уведомления Контроля учетных записей. Передвиньте его на положение «Никогда не уведомлять».
- Примените изменения.
Снова попытайтесь запустить Minecraft, чтобы проверить наличие ошибки EXCEPTION_ACCESS_VIOLATION 0xc0000005. Если не помогло, то давайте двигаться дальше.
Проверка конфликтов игры с DEP
DEP(Data Execution Prevention или Предотвращение выполнения данных) – это программное и аппаратное обеспечение системы, которое не дает производить на ней запуск вредоносного кода. Файлы Minecraft могли войти в конфликт с этим обеспечением, вследствие чего были заблокированы для выполнения. Вам нужно внести файлы игры в список исключения DEP. Для этого сделайте следующее:
- Нажмите комбинацию клавиш Windows+S.
- Введите в поисковую строку запрос «Сведения о системе» и выберите результат.
- Нажмите на пункт «Дополнительные параметры системы».
- Перейдите во вкладку «Дополнительно».
- Пройдите в «Параметры» раздела «Быстродействие».
- Перейдите во вкладку «Предотвращение выполнения данных».
- Поставьте галочку возле параметра «Включить DEP для всех программ и служб, кроме выбранных ниже:».
- Далее нажмите на кнопку «Добавить».
- Добавьте в исключения DEP исполнительный файл Minecraft. Если вы устанавливали игру в директорию по умолчанию, то она должна будет находиться в C:UsersUserNameAppDataLocal.Minecraft.
- Сохраните изменения в работе DEP.
Как только вы исключили Minecraft из DEP, попробуйте снова его запустить. Если ничего из вышеуказанного не помогло вам в решении ошибки EXCEPTION_ACCESS_VIOLATION 0xc0000005, то у нас остался еще один, последний метод, который, по заявлению многих пользователей в сети, уж точно исправит проблему.
Изменение файла Options
Итак, перейдите в папку с Minecraft, которая должна находиться в директории C:UsersUserNameAppDataLocal.Minecraft. Найдите в этой папке файл под названием options.txt. Откройте его и найдите в нем строчку fnoEnable: true.
Вы должны изменить значение этой строчки с fnoEnable:true на fnoEnable:false. Затем сохраните изменения в этом файле и спокойно продолжайте играть в Minecraft, так как на этот раз ошибки EXCEPTION_ACCESS_VIOLATION 0xc0000005 быть не должно.
Сегодня разберем фатальную ошибку expression exception access violation с кодом 0xc0000005 с которой чаще всего сталкиваются геймеры при запуске или в момент игры в cyberpunk 2077, vimeworld (minecraft), diablo 2, civilization, borderlands, R2 online, властелин колец и прочие. Выясним причины появления и попробуем самостоятельно исправить эту проблему.
Содержание статьи
- Что это за неполадка
- Простые способы устранения
- Отключение DEP
- Выключаем UAC
- Проверка памяти
- Драйвера
- Для игроков во Властелин Колец
- Дополнительные способы
- Комментарии пользователей
Что это за неполадка
В переводе на русский «exception access violation» означает нарушение прав доступа.
Исходя из перевода можно предположить, что проблема на стороне прав доступа, но это не всегда так. На самом деле причин здесь может быть масса. Давайте разберем каждую из них.
Простые способы устранения
Вот список действий, которые желательно выполнить в первую очередь. Они простые и возможно, сэкономят много времени.
- Удостоверьтесь, что с правами доступа все в порядке. Войдите в «Свойства» ярлыка и во вкладке «Общие» уберите галочки со всех атрибутов.
- Запустите приложение в режиме совместимости с другой версией ОС. Для этого вновь откройте «Свойства» ярлыка и переместитесь в раздел «Совместимость». Активируйте пункт режима совместимости и выберите другую систему.
- Сбросьте настройки Биос. Особенно актуально, если до появления сбоя разгонялась оперативная память, процессор или вносились другие изменения в BIOS.
- Если разгон осуществлялся через программы, например, «Msi AfterBurner», то также его отключите. При этом убедитесь, что значения вернулись к стоковым.
- Иногда помогает небольшое понижение производительности видеокарты через ту же «Msi AfterBurner». Нужно понизить значения «Core Clock» и «Memory Clock» на 5-10%, передвигая ползунки. Сохраните изменения, нажав на галочку. Проверьте результат.
- Обновите Windows и установите «AVX FIX» (актуально для игроков в киберпанк).
- Удостоверьтесь, что вход в систему осуществлен через учетную запись с правами администратора.
- Попробуйте запустить приложение через правый клик – запуск с правами администратора.
- Переустановите программу или игру, с которой возникают проблемы. Удалять софт желательно через деинсталляторы, например, «Revo Uninstaller».
- Проверьте компьютер на вирусы. Желательно с помощью нескольких антивирусных сканеров.
Если ничего не помогло, ничего страшного, ниже предоставлю еще несколько вариантов решения.
Отключение DEP
Попробуйте отключить «DEP» для конкретной программы.
Как это сделать:
- Зайдите в свойства значка «Компьютер».
- Откройте «Дополнительные параметры».
- Во вкладке «Быстродействие» нажмите по кнопке «Параметры».
- Переместитесь в «Предотвращение выполнения данных», отметьте второй пункт с пометкой «кроме выбранных ниже» и кликните «Добавить».
- Выберите «.exe» файл приложения (не ярлык) с которым возникают проблемы.
По окончании перезагрузите компьютер.
Выключаем UAC
UAC – это функция контроля учетных записей, которая имеется по умолчанию в новых системах Windows. Давайте ее отключим.
- Откройте «Панель управления» и войдите в раздел «Учетные записи».
- Выберите «Изменить параметры контроля».
- Перетащите ползунок в самый низ до появления отметки «никогда не уведомлять» и кликните «Ок».
Проверка памяти
Также стоит провести диагностику модулей памяти (ОЗУ). Особенно, если сбой появляется в разных приложениях, а не только в одном.
- В Windows 10 и 8 можно использовать стандартной средство. Запускается оно через поиск «WIN + S» и ввода слова «памяти».
- В Windows 7 и более ранних версиях необходимо использовать утилиту «Memtest86».
При выявлении неисправностей, замените «битую» память новой.
Единственным минусом этих тестов является не способность выявить несовместимость модулей ОЗУ с материнской платой.
Драйвера
Убедитесь, что драйвера находятся в актуальном состоянии. Сделать это можно с помощью некоторых бесплатных утилит.
Если проблема возникла после обновления какого-то драйвера, например, видеокарты. То войдите в «Диспетчер устройств» и откройте «Свойства» нужного компонента. Затем во вкладке «Драйвер» кликните «Откатить».
Перед обновлением драйвера видеокарты, рекомендую удалять старое ПО через специальные деинсталляторы. Это поможет избежать множества ошибок в будущем.
Для игроков во Властелин Колец
Единственное приложение, которое стоит отдельно разобрать это властелин колец: Битва за Средиземье.
- Нажмите «WIN + R» и напишите %appdata%.
- Войдите в папку с игрушкой и создайте простой текстовый документ, кликнув правой мышкой по пустой области.
- Вставьте в документ следующие строки:
AudioLOD = Low
HasSeenLogoMovies = yes
IdealStaticGameLOD = VeryLow
Resolution = 800 600
StaticGameLOD = VeryLow
TimesInGame = 1
- Затем щелкните «Файл» – «Сохранить как».
- Выберите «Все файлы», в поле имени напишите «options.ini» и сохраните его в папку с игрой (туда, где был создан текстовый файл).
- По завершении процедуры текстовый документ можно удалить, оставив только «options.ini».
Дополнительные способы
В некоторых случаях эти способы помогают устранить ошибку exception access violation. Выполните их, если ничего другое не помогло.
- Проведите диагностику видеокарты, используя программы стресс-теста, например, «FurMark».
- Убедитесь, что жесткий диск находится в хорошем состоянии.
- Верните ОС к исходному состоянию. Актуально для пользователей Windows 10 и 8.
- Воспользуйтесь точками для отката через «WIN + R» – rstrui.exe.
- Установите актуальные версии Net Framework, DirectX, Visual C++ и Java.
Как и обычно последним способом решения является переустановка операционки.