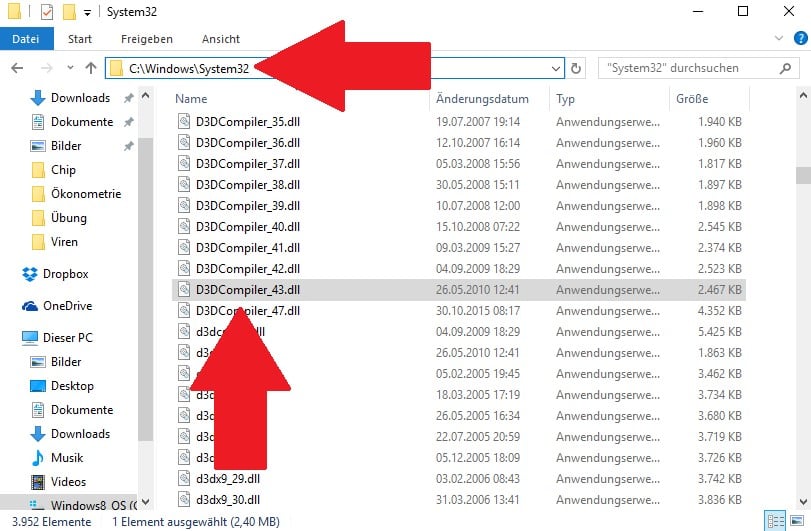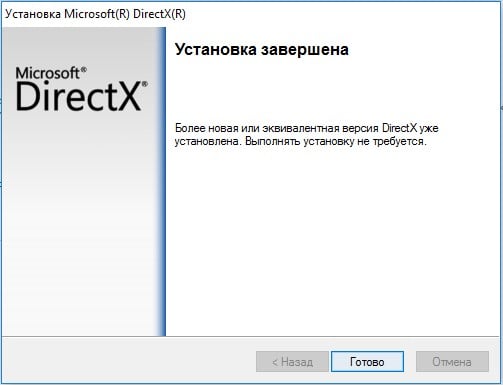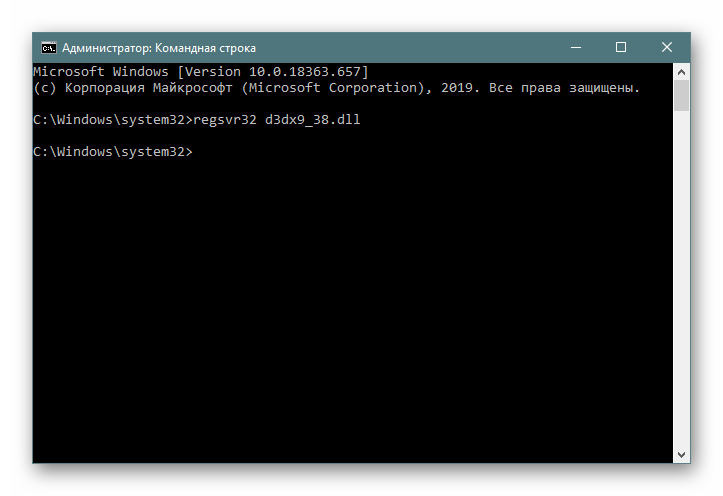- При запуске определенных игр, таких как Left 4 Dead 2, CS: GO, Borderlands или Rocket League, некоторые игроки сообщали об ошибке «Не удалось создать устройство D3D или D3D9».
- Если вы один из тех, кому не повезло с этой ошибкой, вам следует обновить графику и ОС своей системы и установить разрешение запуска для затронутых игр.
- Чтобы узнать больше о том, как исправить ошибки в играх, посетите нашу страницу, посвященную устранению неполадок в игре.
- Обзоры игр, руководства и исправления можно найти в нашем разделе игр. Мы охватываем большинство игр и программ запуска игр, поэтому вы найдете там решения для большинства ошибок.
Ошибки при запуске — слишком привычное явление для геймеров, как будто игра чувствует наше желание играть и отказывается дать нам то, что мы ищем. Так обстоит дело с Failed to create D3D device или менее распространенным, но не менее раздражающим Failed to create D3D9 device error .
Обе эти ошибки сообщают игроки, запускающие игры через Steam, и, похоже, они касаются только нескольких игр:
- Left 4 Dead 2
- CS: GO
- Borderlands 1 и 2
- Портал
- Ракетная лига
К счастью, для исправления ошибок D3D и D3D9 необходимо выбрать один и тот же путь, поскольку они имеют общую причину. Основная причина связана с графикой, в частности с драйвером видеокарты.
Мы предпримем обычные шаги по устранению неполадок, когда вы увидите эти ошибки.
1. Перезагрузите компьютер.
- Перейдите в Пуск> Питание> Перезагрузка.
Вы пробовали выключить и снова включить? Есть причина, по которой айтишники говорят это все время. При большинстве ошибок первое, что вы должны сделать, это перезагрузить устройство.
Это очистит память и даст вашей системе возможность перезагрузить все файлы, необходимые для работы.
Процесс перезагрузки стирает текущее состояние программного обеспечения, что во многих случаях является всем, что нужно для устранения ошибок.
2. Проверьте целостность файлов игры.
- Щелкните правой кнопкой мыши проблемную игру
- Перейти к свойствам
- Перейдите на вкладку Local Files.
- Нажмите на Проверить целостность файлов игры.
Valve любезно добавила в Steam возможность проверять, не были ли файлы вашей игры каким-либо образом повреждены или что-то отсутствует в каталоге установки игры.
Это может помочь, если ваше антивирусное или антивредоносное программное обеспечение решило заблокировать файл или поместить его в карантин.
Если ошибка « Не удалось создать устройство D3D» или «Устройство D3D9» было вызвано ошибкой графического драйвера, перезапуск системы может решить проблему.
Steam не отвечает на вашем ПК? Попробуйте эти простые решения
3. Обновите Windows до последней версии.
- Откройте настройки (сочетание клавиш Win + i)
- Перейти к обновлению и безопасности
- Нажмите Проверить наличие обновлений
Постоянное обновление вашей операционной системы Windows важно, потому что вы извлекаете выгоду из последних исправлений ошибок и обновлений безопасности.
Иногда эти обновления включают исправления совместимости, которые могут исправить такие ошибки, как « Не удалось создать устройство D3D» или « Ошибка создания устройства D3D9» .
4. Обновите графические драйверы.
Для видеокарт nVidia:
- Открыть GeForce Experience
- Перейдите на вкладку Драйверы
- Нажмите на проверки обновлений с
- Как только новый драйвер будет найден, нажмите Экспресс-установка или Выборочная установка.
- Перезагрузите компьютер
Для видеокарт AMD:
- Щелкните правой кнопкой мыши на рабочем столе
- Выберите программное обеспечение AMD Radeon
- В разделе «Драйверы и программное обеспечение» нажмите » Проверить наличие обновлений».
- Установите новый драйвер и перезагрузитесь
Один из лучших способов исправить ошибку «Не удалось создать устройство D3D или D3D9» — это обновить драйвер видеокарты.
Эти ошибки вызваны проблемой с видеокартой или ее драйвером, поэтому в большинстве случаев решением будет обновление драйвера.
Чтобы сделать еще один шаг вперед, мы настоятельно рекомендуем выполнить чистую установку графического драйвера или использовать такую утилиту, как DDU, для полного удаления графического драйвера перед установкой нового.
Примечание. Если вы используете DDU для удаления графического драйвера, вам необходимо перейти на веб-сайт производителя видеокарты и вручную загрузить драйвер или графическое программное обеспечение (GeForce Experience или AMD Adrenalin).
Не знаете, как использовать DDU? Нет проблем, у нас есть руководство, чтобы показать вам.
5. Установите параметры запуска игры.
- Открыть Steam
- Щелкните игру правой кнопкой мыши
- Выбрать свойства
- На вкладке «Общие» выберите « Установить параметры запуска».
- Тип -w 1920 -h 1080
- Нажмите ОК > Закрыть
- Запустить игру
Примечание: вместо 1920 и 1080 используйте собственное разрешение вашего монитора.
Это заставит игру запуститься с указанным разрешением. Поскольку некоторые из этих игр немного старше, они не всегда работают с новым оборудованием и более высокими разрешениями.
Это может вызвать проблему, когда игра пытается запустить с низким разрешением, поэтому вам нужно будет принудительно установить желаемое разрешение.
6. Запускаем игру в режиме совместимости.
- Перейдите в папку с установкой игры (щелкните игру правой кнопкой мыши в Steam> Управление> Обзор локальных файлов )
- Щелкните правой кнопкой мыши исполняемый файл
- Выбрать свойства
- Перейдите на вкладку » Совместимость».
- Либо запустите средство устранения неполадок совместимости, либо установите флажок и вручную выберите старую версию Windows для запуска игры.
После того, как вы включили режим совместимости, вы сможете запустить игру, и это должно очистить ошибку Failed to create D3D or D3D9 device .
7. Включите службы для исправления ошибки «Не удалось создать устройство D3D».
Откройте окно запуска (сочетание клавиш Win + R)
- Введите msconfig
- Перейдите на вкладку Services
- Убедитесь, что все сервисы nVidia или AMD включены
- Примечание. Если вы не знаете, какие это службы, нажмите « Включить все».
- Перезагрузите компьютер
В погоне за большей производительностью некоторые пользователи отключают определенные службы, которые они считают несущественными, но мы не можем не подчеркнуть этого достаточно: вы никогда не должны отключать их, если вы не вносите 100% изменений, поскольку это может привести к сбоям игры или даже хуже того, нестабильность системы.
Эти исправления помогут вам исправить ошибки «Не удалось создать устройство D3D» и «Не удалось создать устройство D3D9» при запуске игр в Steam.
Если у вас возникнут другие проблемы с играми Steam, сообщите нам об этом в разделе комментариев ниже.
FAQ: Проблемы с устройством D3D или D3D9
- Что такое ошибка устройства D3D?
D3D (Direct 3D) — это компонент DirectX API, который ваша система использует для визуализации графики. Если у вас возникли проблемы с D3D, это руководство покажет вам, как их исправить. Для получения дополнительной информации о Direct3D ознакомьтесь с нашей подробной статьей.
- Что означает ошибка D3D?
Когда вы получаете сообщение об ошибке D3D, это означает, что у вас проблема с графическим адаптером. Чтобы узнать, как ее исправить, выполните действия, перечисленные выше.
- Как исправить ошибку D3D CSGO?
Обновите графический драйвер до последней версии, затем следуйте инструкциям из этого руководства.
Проблемы с файлом d3dcompiler 43 dll появляются у многих пользователей, особенно тех, кто запускает игры на своем ПК. При запуске игры, например, GTA 5, появляется сообщение о том, что система не обнаружила файл gta 5 d3dcompiler 43 dll и по этой причине запуск невозможен. Проблема актуальна для Windows 10 x64, 8 и для Windows 7, где эта ошибка появляется чаще всего. Появляются логические вопросы о том, как исправить ошибку, где скачать этот файл, как его устанавливать и что делать в такой ситуации. Но изначально нужно разобраться в том, что это за файл.
Содержание
- Что это за файл d3dcompiler_43.dll?
- Почему система не обнаружила d3dcompiler_43.dll?
- Как исправить системную ошибку d3dcompiler_43.dll?
- Способ 1: автоматическая установка
- Способ 2: ручная регистрация библиотеки
Что это за файл d3dcompiler_43.dll?
По сути, этот файл представляет собой одну из многочисленных библиотек Microsoft DirectX, если быть точным, то библиотеку Direct3d HLSL Compiler. Именно она используется во время запуска многих игр. В системе файл d3dcompiler_43.dll можно найти в папке WindowsSystem32 или в WindowsSysWOW64 для 64-х битных систем. В некоторых случаях данный файл располагается в каталоге с установленной игрой, это зависит от разработчиков игрового софта.
Казалось бы, необходимо скачать файл и кинуть его в одну из этих папок, это должно решить проблему. Пользователь может сделать этот шаг, сообщение о том, что запуск невозможен отсутствует d3dcompiler 43 dll, действительно исчезнет, но появится другое сообщение. Появится новый код ошибки, так как этот способ решения проблемы не совсем верный.
Почему система не обнаружила d3dcompiler_43.dll?
Проблема с библиотеками DLL очень распространенная, мы уверены, что каждый пользователь сталкивался с этим. В подавляющем большинстве случаев неполадку замечают пользователи нелицензионного софта, которые скачали игру на форумах, установили с нарушением прав правообладателя. Еще известно, что некоторые пользователи получили сообщение об ошибке из-за того, что отключили автоматическое обновление системы Windows, используют пиратскую ОС, не обновляют базы своей антивирусной системы.
Можно выделить такие основные причины возникновения проблемы:
- При установке игры файл d3dcompiler_43.dll отсутствует в релизе. Не все разработчики добавляют библиотеки Microsoft DirectX, так как это увеличивает размер установочного файла.
- Пользователь выбрал ручную установку и отключил компоненты DirectX.
- Microsoft DirectX устарел и давно не обновлялся.
- В системе находятся вирусы, которые часто маскируются под DLL библиотеки, но выполняют совсем другие функции.
Причины того, почему данный файл отсутствует в системе, могут быть разными. Кто-то часто играет в игры и запускает различные проекты, поэтому в его системе есть абсолютно все библиотеки. Кто-то впервые устанавливает игру на свой компьютер и сталкивается с проблемой, что практически все библиотеки DirectX отсутствуют. В любом случае, проблему можно исправить самостоятельно, придерживаясь инструкций ниже.
Как исправить системную ошибку d3dcompiler_43.dll?
Есть простой способ исправления проблемы, но он не всегда работает и не всегда удобно использовать именно его. Есть более сложный путь, в котором необходимо самостоятельно загрузить файл на компьютер и зарегистрировать его в системе. Каждый пользователь может выбрать для себя тот вариант, который, по его мнению, более оптимален и прост.
Способ 1: автоматическая установка
Так как этот файл является одной из библиотек Microsoft DirectX, необходимо установить DirectX на свой компьютер. Следует отметить тот факт, что данный компонент есть в каждой операционной системе, начиная с Windows 7, но там могут быть установлены не все библиотеки. Пользователь когда-то устанавливал программу и там была возможность установить Microsoft DirectX, он выбрал эту функцию, но в этой версии были только те библиотеки, которые нужны для запуска определенной игры, при запуске других компонентов возникает ошибка.
Решение довольно простое, загрузить официальный Microsoft DirectX из сайта и произвести его установку. Не стоит загружать его с форумов, торрентов или сторонних сайтов, есть официальный сайт разработчика, а программа распространяется на бесплатной основе. Обновите свой DirectX до последней версии, проблема с запуском игры исчезнет.
Способ 2: ручная регистрация библиотеки
Если по определенной причине вышеизложенный способ решения проблемы не подходит, то файл d3dcompiler_43.dll можно загрузить и установить в ручном режиме. Но недостаточно его только забросить в папку, так система не сможет использовать его для запуска игр. Чтобы произвести ручную регистрацию библиотеки, необходимо выполнить такие действия:
- Загрузить файл d3dcompiler_43.dll на свой компьютер отсюда (для Windows 10 x64).
- Скопировать его в папку WindowsSystem32 или WindowsSysWOW64.
- Открыть диалоговое окно «Выполнить» нажатием клавиш Win + R.
- Указать команду regsvr32 d3dcompiler_43.dll и нажать Enter.
- Файл будет зарегистрирован в системе, ошибка должна исчезнуть.
Если этот способ ручной регистрации не дал результата и при запуске игры появляется уже другая ошибка, то следует вернуться к первому способу. Возможно, в системе отсутствуют и другие библиотеки, устанавливать их вручную, по очередности – не самый лучший выход из ситуации.
Проблемы с компонентами Microsoft DirectX случаются довольно часто, но, как правило, пользователи, которые используют официальный и лицензионный софт, с этим не сталкиваются. Данная ошибка d3dcompiler 43 dll не будет возникать в том случае, если компоненты Windows будут получать своевременные обновления с официального сервера. В любом случае, если простой способ избавиться от ошибки и запустит игру.
Критическая ошибка D3D в Resident Evil 4 Remake напрягает прежде всего тем, что категорически не понятно, откуда она берется. В смысле, в чем причина, не ясно (и в описании ошибки об этом не ничего не сказано), потому не ясно, и как проблему устранять.
Впрочем, RE4 Remake — далеко не первая игра (и очевидно, не последняя), которая пугает пользователя критической D3D. Так что, кое-какая инфа относительно того, как эту неприятность урегулировать, у нас таки имеется.
Тем не менее, понять, почему комп выдает эту ошибку, вот так сразу и не поймешь. Следовательно, перепробовать, как всегда в таких «мутных» случаях, придется более одного способа. Но пока так.
Не пропустите: ОШИБКА 88500201 В RE4 REMAKE: ЕСЛИ ЧТО-ТО ПОШЛО НЕ ТАК
В общем, начинаем с первого. Если он не сработал, то переходим ко второму и так далее, в порядке очередности. Поехали:
#1 — ошибка D3D в RE4 Remake — отключаем трассировку лучей
Возможно, есть проблема в самой игре. Она только вышла, с оптимизацией все не лучшим образом и до первого большого апдейта технических проблем, как водится, вылезет еще много всяких.
Поэтому запускаем игру, идем в настройки графики и отключаем пока опцию «Трассировка лучей«. К слову, никакого ухудшения визуальных эффектов не случится, поскольку в RE4 Remake трассировка лучей работает только на отражениях.
Не пропустите: ПО 100K ЗА РАЗ: ФАРМИМ ПЕСЕТЫ В RESIDENT EVIL 4 ГРАМОТНО
#2 — ошибка D3D в RE4 Remake — обновляем драйвер видеокарты
Если и без трассировки игра снова вылетает с ошибкой D3D, то следующим шагом в обязательном порядке перепроверяем версию «дров». В особенности, когда драйвер не обновлялся уже давненько.
По отзывам юзеров, после апдейта драйвера видяхи до v.531.41 (с последующей перезагрузкой компа и перезапуском игры) ошибка D3D больше не появляется. Однако, напомним, в таких ситуациях лучше выполнять так называемую чистую установку драйвера, чтобы настройки предыдущей версии не мешали новой.
#3 — ошибка D3D в RE4 Remake — видеопамять и детализация
Критическая D3D часто является симптомом проблем с видеопамятью. Проще говоря, графику с таким уровнем качества комп не тянет — не хватает VRAM. О чем должен свидетельствовать и цвет индикатора «Требуемая память видеокарты» (внизу экрана): если он оранжевый или красный, то памяти точно не хватает.
В таком случае рекомендуется привести качество картинки в игре в соответствие с возможностями компьютера. То бишь, графику надо понизить, иначе нормально играть не получится.
Не пропустите: ЕСЛИ RE4 REMAKE ВЫЛЕТАЕТ ПОСТОЯННО И ЧАСТО
Поэтому перезапускаем игру, открываем настройки графики и для начала ставим качество текстур на «Низкое» (0 Гб), чтобы индикатор показывал объем видеопамяти в диапазоне 2-3 Гб, не больше. Кроме этого также про запас не лишним будет понизить или отключить и другие параметры графики, в частности:
- Качество теней
- Кэш теней (снижает производительность, когда отключен)
- Рассеянное затенение
- Качество объемного освещения
- Детализация волос
- Детализация окружения
- Дисторсия линзы
Не пропустите: ПРОБЛЕМЫ RESIDENT EVIL 3 REMAKE: ПОПУЛЯРНЫЕ И НЕ ОЧЕНЬ, И КАК ИХ УСТРАНЯТЬ
#4 — ошибка D3D в RE4 Remake — отключаем разгон
«Fatal D3D» также может означать проблему с разгоном видеокарты. Так что, если играем в RE4 Remake на компе с разогнанной видеокартой и игра раз за разом вылетает, то пробуем вернуть видяху к базовым параметрам (если же GPU с заводским разгоном, то понизить скорость можно с помощью утилиты MSI Afterburner).
Если же видеокарта с заводским разгоном, то тогда открываем Панель управления Nvidia, жмем «Справка» (сверху) и в открывшемся меню кликаем «Режим отладки«.
#5 — ошибка D3D в RE4 Remake — перезапускаем в режиме совместимости
А для этого:
- закрываем игру полностью;
- открываем клиент Steam;
- кликаем правой кнопкой мыши по названию Resident Evil 4 Remake в Библиотеке;
- в открывшемся меню жмем «Управление» и затем — «Просмотреть локальные файлы«;
- жмем правой кнопкой по exe-файлу и потом — «Свойства» в меню;
- в окне свойств переходим во вкладку «Совместимость»
- включаем (ставим флажок в чек-боксе) опцию «Запустить программу в режиме совместимости с« и в меню ниже выбираем «Windows 8«;
- жмем «Применить», «ОК« и пробуем запустить игру.
Если и после этого ошибка D3D все равно появляется, то тогда снова закрываем игру полностью (и проверяем через Диспетчер задач), открываем свойства exe-шника (см. выше), переходим во вкладку «Совместимость» и жмем кнопку «Запуск средства устранения проблем с совместимостью«. После завершения проверки запускаем RE4 Remake заново. Теперь должна заработать нормально.
Вы, наконец, завершаете выходные поиграть на своем новом компьютере, только чтобы получить сообщение «Не удалось создать ошибку устройства D3D». Что это за ошибка? Почему это происходит на вашем компьютере?
Вообще говоря, эта ошибка представляет собой проблему с вашим компьютером, инициализирующим графические возможности видеокарты вашего компьютера. Существует множество возможных причин этой проблемы: от отсутствия драйверов и неправильных настроек запуска до отключенных графических служб. Вот как вы справляетесь с этими проблемами и исправляете эту ошибку.
Включить графические службы
Самая распространенная причина получения ошибки «Не удалось создать устройство D3D» — это если ваши графические сервисы не работают. Это может быть из-за неправильной конфигурации или ручной ошибки.
- Чтобы решить эту проблему, введите конфигурацию системы (ранее известную как msconfig) в поле поиска на панели задач Windows.
- Приложение настройки системы откроется в новом окне. По умолчанию он запускается на вкладке «Общие». Щелкните «Службы», чтобы перейти на эту вкладку.
- Здесь вы можете увидеть список всех служб автозагрузки на вашем компьютере. То, что вы ищете, — это услуги, связанные с вашим графическим процессором. В зависимости от марки, используемой на вашем ПК, это может быть NVIDIA, AMD, Intel или что-то в этом роде.
- Как только вы найдете графические сервисы своего устройства, убедитесь, что для них установлен флажок. Если у вас возникли проблемы с поиском нужной службы, вы можете просто включить все для запуска каждой службы. Нажмите ОК, чтобы сохранить изменения.
- Поскольку службы являются частью параметров запуска, вам необходимо перезагрузить компьютер, чтобы включить их.
Переустановите графические драйверы
Другой распространенной причиной ошибки «не удалось создать устройство D3D» является отсутствие или устаревание графических драйверов. Часто мы забываем переустановить графические драйверы после восстановления заводских настроек или новой установки Windows. Или вы использовали устаревшие драйверы и вам необходимо их обновить.
Большинство руководств посоветуют вам удалить драйверы вашего устройства и пусть Windows переустановит их для вас. Но мы бы не рекомендовали этот метод как временную меру.
Лучше всего зайти на сайт производителя и загрузить драйверы для вашей модели. Эти драйверы гарантированно оптимизированы для вашей машины и обеспечат максимальную производительность.
- Сначала перейдите на страницу загрузки драйвера производителя вашего ПК. Это может быть Dell, HP, Lenovo и т.д. Мы собираемся продемонстрировать ноутбук Acer.
- Вам необходимо ввести номер модели вашего компьютера или загрузить небольшое приложение для его обнаружения. Вы попадете на страницу загрузки драйверов, адаптированных для вашего конкретного устройства.
- Прокрутите список драйверов, чтобы найти драйверы VGA или GPU. Для машин с дискретной видеокартой будет два набора драйверов. Загрузите драйверы для основного графического процессора, который вы используете для игр.
- После завершения загрузки запустите приложение установки графического драйвера.
- Программа установки установит для вас драйверы поверх текущих драйверов. Во время процесса дисплей может мигать.
- После завершения установки все, что вам нужно, это перезагрузить компьютер, чтобы увидеть изменения. Теперь ваша игра должна работать отлично, если вы получали ошибку «Не удалось создать устройство d3d» из-за отсутствия драйверов.
Путем отмены недавних изменений
Иногда вы можете получить ошибку «Не удалось создать устройство d3d» из-за конфликтов с недавно установленным приложением. Это может быть связано с тем, что приложение работает в фоновом режиме, или потому, что оно внесло изменения в настройки графики вашего компьютера.
В таких ситуациях можно попробовать отменить эти недавние изменения и попробовать перезапустить игру. Если вы не получили сообщение об ошибке, значит, проблема заключалась в изменении.
- Чтобы удалить недавно установленные приложения на вашем ПК, вы можете использовать утилиту «Установка и удаление программ». Просто введите его в поле поиска на панели задач Windows, чтобы найти.
- Часть настроек вашей системы. Добавление и удаление программ позволяет просматривать все приложения, установленные на вашем компьютере, в одном месте.
- По умолчанию приложения отсортированы по названиям в алфавитном порядке. Измените его на Дата установки, чтобы вывести последние дополнения наверх.
- Удалить приложение просто: выберите его из списка и нажмите кнопку «Удалить».
Если приложение не удается удалить с помощью этого метода, вам нужно будет попробовать другие способы, чтобы правильно удалить его.
Измените параметры запуска вашей игры
Если все на вашем компьютере настроено идеально — ваши графические службы включены, ваши драйверы установлены и обновлены — тогда ваши игровые настройки могут быть проблемой.
Последние игры AAA часто требуют очень требовательной графики, и ваше оборудование может не справиться с этой задачей. Тем не менее, вы можете попробовать уменьшить параметры запуска вашей игры, чтобы иметь возможность играть в нее.
- Чтобы настроить параметры запуска игры, запустите ее средство запуска. У большинства игр есть свои пусковые установки, в то время как выпуски Steam также можно изменять из пусковой установки Steam.
- Нажмите на опцию «Настроить», чтобы открыть настройки запуска. В Steam вы можете щелкнуть правой кнопкой мыши нужную игру и выбрать «Свойства»> «УСТАНОВИТЬ ОПЦИИ ЗАПУСКА».
- Обычно приложение сканирует ваш компьютер и автоматически определяет оптимальные настройки для вашего оборудования.
- Если это не сработает, вам следует изменить настройки видео и установить для большинства значений значение «Низкое». Это снижает нагрузку на вашу видеокарту и может помочь игре работать на более слабом оборудовании.
Если ваше оборудование вообще может запускать игру, она должна запуститься сейчас. Обратите внимание, что у Steam есть много собственных потенциальных проблем, которые могут помешать запуску игры.
Ошибка «Не удалось создать устройство D3D» возникает из-за невозможности взаимодействия видеокарты с DirectX. Причины разные. Отсутствие драйверов, приостановленные графические сервисы, конфликтующее приложение или даже чрезвычайно высокие графические настройки игры.
У всех этих проблем есть простые решения. Просто следуйте инструкциям, описанным выше, чтобы решить проблему и быстро запустить игру.

Если вы геймер, почти наверняка вы столкнулись с d3d11-совместимым графическим процессором, необходимым для запуска ошибки движка. Это распространенная проблема в мире компьютерных игр, которая отнимает время, которое вы могли бы потратить на игры.
Наиболее распространенным источником ошибок D3D11 является неисправный файл d3d11 в программном обеспечении DirectX, но ошибки также могут указывать на проблему с реестром или вирусом.
Если вы столкнулись с этой ошибкой, прочитайте до конца, чтобы узнать, как ее обойти.
Что такое графический процессор D3D11?
Графический процессор широко используется в обработке графики и видео из-за его возможностей параллельной обработки.
Хотя термины GPU и видеокарты используются одинаково, между ними есть разница. Видеокарта — это дополнительная плата, на которой размещается графический процессор, как и на материнской плате. Вы также найдете множество необходимых компонентов для питания и установки графического процессора на этой плате.
Карта Direct3D действует как библиотека для доступа к карте для обработки графики и аппаратного ускорения.
В последнее время широко используется D3D11. Этот новый вариант библиотеки включает обновленные функции и может повысить визуальную ясность.
Как проверить свой GPU?
- Нажмите на Windows+ S.
- В строке поиска введите Диспетчер устройств.
- Откройте панель управления.
- Щелкните раскрывающийся список «Видеоадаптеры», чтобы просмотреть графический процессор в новом окне.
- Дважды щелкните результат, чтобы просмотреть дополнительные сведения.
После проверки того, активирован ли он, рекомендуется обновить драйверы графического процессора. В следующем разделе вы узнаете, как это сделать в Windows 11. Читайте дальше.
Как вы обновляете свой GPU?
- Нажмите Windows+ S.
- В строке поиска введите Диспетчер устройств.
- Откройте панель управления.
- В новом окне щелкните раскрывающийся список «Видеоадаптеры», чтобы просмотреть имя графического процессора.
- Щелкните правой кнопкой мыши графический процессор.
- Нажмите «Обновить драйвер».
- В новом окне выберите Автоматический поиск драйверов.
Чтобы сэкономить время и избежать устаревших драйверов в будущем, вы можете использовать DriverFix. Он использует обширную базу данных драйверов для проверки ваших драйверов и установки новых версий, как только они станут доступны.
Что я могу сделать, если он говорит, что требуется совместимый графический процессор d3d11?
Windows 11
- Перейдите на страницу загрузки DirectX End-User Runtime.
- Нажмите «Загрузить» и дождитесь установки программы.
- После загрузки щелкните правой кнопкой мыши файл. исполняемый файл.
- Выберите запуск от имени администратора.
- Попробуйте перезапустить игру после перезагрузки ПК.
В качестве альтернативы может потребоваться полная замена графического процессора. Если он старше пяти лет, возможно, его пора менять, так как игровой движок использует другие графические компоненты.
Windows 10
- Выберите настройки в меню «Пуск».
- Центр обновления и безопасности Windows появится в виде пункта меню в следующем окне. Здесь вы можете искать новые обновления.
- Любой графический процессор, который необходимо установить, будет выполнен автоматически.
Windows 7
- Нажмите на панель управления, открыв меню «Пуск» Windows.
- Нажмите на систему и безопасность.
- Нажмите на обновление Windows.
- Проверьте наличие доступных обновлений.
- Если вы не можете найти доступные обновления, нажмите «Проверить наличие обновлений».
- Проверьте наличие драйверов графической карты. Вы можете найти их в основном представлении или в разделе дополнительных обновлений.
- Когда вы найдете драйвер графической карты, нажмите на него, чтобы установить, и дождитесь завершения установки.
Как исправить несовместимую с Fortnite видеокарту
- Убедитесь, что ваш компьютер соответствует аппаратным требованиям для игры.
- Обновите драйвер видеокарты.
- Перезагрузите компьютер
Графический процессор Fortnite, совместимый с D3D11
Чтобы играть в Fortnite, на вашем устройстве должен быть установлен совместимый компонент D3D11. Если вы этого не сделаете, вы можете столкнуться с некоторыми ошибками. Решение исправить ошибку — обновить версию Windows.
Спасибо, что прочитали эту статью, и не забудьте поделиться своими мыслями в разделе комментариев.