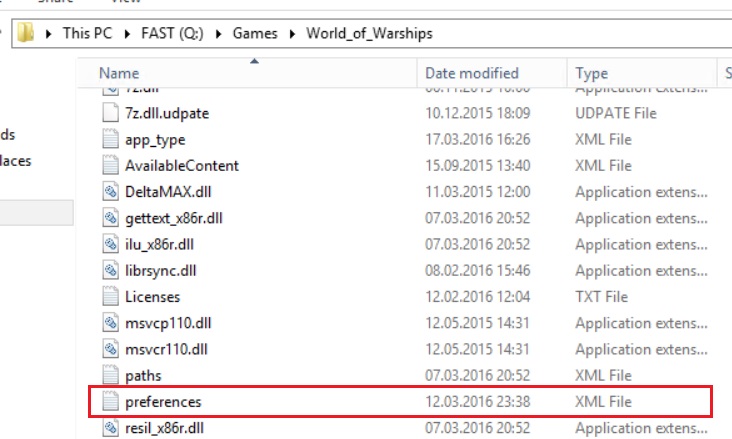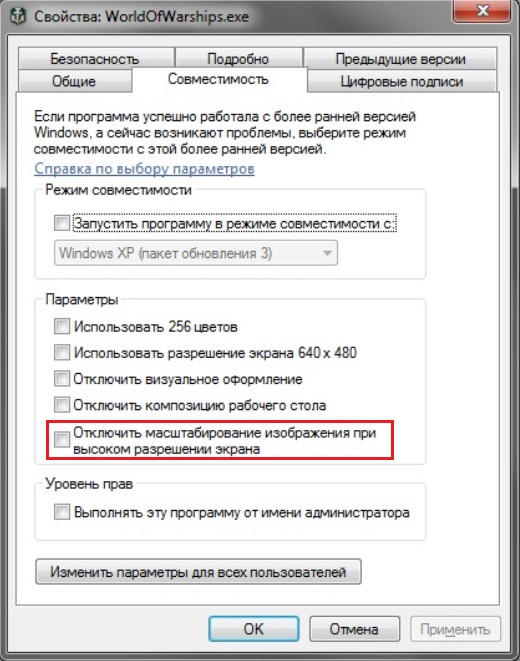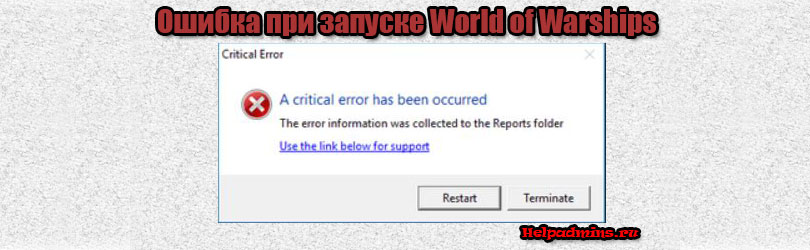
A critical error has been occurred в игре World of Warships. Как исправить?
Игра World of Warships считается довольно хорошо сбалансированной и оптимизированной в плане корректности своей работы. Но даже в ней некоторые пользователи сталкиваются с проблемами запуска. Одна из наиболее распространенных таких ошибок – A critical error has occurred. Появляется она, как правило, в момент нажатия на кнопку “Играть”, хотя не исключены случаи ее появления прямо во время игры.
В данной статье мы приведем несколько рабочих решений, которые помогут исправить эту проблему.
Некорректный файл preferences.xml
Первое, с чего стоит начать решать ситуацию с появляющейся ошибкой Critical Error Occurred это удаление файла preferences.xml из папки с игрой.
Файл файл preferences.xml
Дело в том, что этот файл содержит в себе некоторые параметры, влияющие на работу Critical Error Occurred. Удалив его и запустив игру, Вы сбросите все параметры этого файла на заводские.
Отключение масштабирования изображения
Если действия, описанные выше, не дали результата, то далее попробуйте деактивировать масштабирование изображения (оптимизацию во весь экран) в свойствах исполняемого файла WorldofWarships.
Для этого переходим в папку с игрой и находим в ней файл WorldofWarships.exe. Это тот файл на который ссылается ярлык на рабочем столе для запуска игры.
Жмем по нему правой кнопкой мыши и выбираем “Свойства”.
Отключение масштабирования
Далее переходим на вкладку “Совместимость” и находим пункт “Отключить оптимизацию во весь экран” или “Отключить оптимизацию полноэкранного режима” или “Отключить масштабирование изображения при высоком разрешении экрана”. В зависимости от версии Windows этот пункт может иметь разные названия.
Применяем и пробуем запускать.
Обновление драйвера видеокарты
Если ничего выше не помогло, то однозначно стоит попробовать обновить драйвера для своей видеокарты. Несмотря на то, что данный совет достаточно банален и распространен не стоит им пренебрегать. Очень много случаев, когда именно обновленные драйвера видеокарты помогали избавиться от ошибки Critical Error Occurred не только в игре World of Warships, но и в других популярных играх.
Лучшая благодарность автору — репост к себе на страничку:
Some PC gamers are reporting the issue whereby when you start or while playing exclusively Riot Games like VALORANT, War or Warships or League of Legends on Windows 11 or Windows 10 computer, the game crashes with the error prompt indicating A critical error has occurred and the process must be terminated. This post provides the most suitable solutions to this issue.
What is a critical system error?
A critical error is a serious computer error that forces the program to stop and it becomes impossible for the running program, operating system or software to continue working normally. This error might cause the computer to reboot or freeze.
When this system error is triggered on your gaming computer, a an error prompt with the following full message is displayed:
A critical error has occurred end the process must be terminated.
Would you like to create a crash dump to aid the developers in troubleshooting this issue? This may take up to 5 minutes.
NOTE: The process may appaer unresponsive during this time.
What is a Windows crash dump?
A system crash (also known as a “bug check” or a “Stop error”) occurs when Windows can’t run correctly. The dump file that is produced from this event is called a system crash dump. They can hog gigabytes of hard drive storage. Windows only automatically delete crash dump files when HDD space is limited. However, users can also erase crash dumps with cleanup utilities.
Investigations reveal the following are the most common culprit of this error;
- Overclocked CPU or GPU
- MSI Afterburner and Rivatuner
- Game Launch Settings
- Outdated Display Drivers
- Insufficient Permissions
Read: Valorant Crashing Mid Game or on Startup
If you are getting the A critical error has occurred and the process must be terminated when you start or while playing any Riot games like VALORANT, War or Warships or League of Legends on your Windows 11/10 system, you can try our recommended fixes below in no particular order to resolve the issue and get back to playing your favorite game on your rig.
- Run the game with admin privilege
- Change game settings
- Remove the Config and Logs Folders
- Update graphics adapter driver
- Revert overclocking (if applicable)
- Reinstall the game
- Update BIOS
Let’s see the description of the listed solutions.
1] Run the game with admin privilege
Some affected PC gamers reported that every other thing being equal, they were able to resolve the A critical error has occurred and the process must be terminated issue on their Windows 11/10 gaming system by simply running the game as an administrator but make sure the VGC service is started and set as Automatic Startup Type prior to the task.
2] Change game settings
The issue in highlight can also be resolve by altering the game launch settings stored in the GameSettings.ini file in the Valorant or League of Legends directory as the case may be. Essentially, the file stores your basic configuration that is to be used whenever you launch the game on your PC.
To change game launch settings, do the following:
- Press Windows key + R to invoke the Run dialog.
- In the Run dialog box, type environment variable below and hit Enter.
%appdata%
- In the File Explorer window that opens, click the up facing arrow to go back a step.
- Now, double-click the Local folder.
- Next, navigate to ShooterGame > Saved > Config > WindowsClient directory.
- Next, open up the GameUserSettings.ini file with any Text Editor.
- In the open file, change the value of DefaultMonitorIndex from 0 to -1.
- After that, change the LastConfirmedMonitorIndex value from 0 to -1.
- Save the changes and close the file.
See if the issue is resolved when you launch or while playing the game. Otherwise, try the next solution.
Read: Fix RADS Error on League of Legends on Windows PC
3] Remove the Config and Logs Folders
Another viable solution to this Riot Games-specific issue you are currently facing is deleting the Config and Logs folders within the LoL or Valorant folder. To perform this task, do the following:
- Press Windows key + E to open File Explorer.
- Navigate to the default directory path below:
C:Program FilesRiot Games
- At the location, open the game folder and delete the mentioned folders.
- Exit File Explorer.
4] Update graphics adapter driver
Depending on the GPU in use AMD or NVIDIA, this solution simply requires you to make use of the AMD Radeon software or the GeForce Experience app installed for NVIDIA graphic cards and update your graphics adapter driver on your Windows 11/10 gaming rig.
Read: Fix Valorant Graphics Driver Crashed error on Windows PC
5] Revert overclocking (if applicable)
This solution requires you stop overclocking your CPU or GPU. So, if you have overclocked your PC, you can simply reverse the change depending on the overclocking software in use like MSI Afterburner and Rivatuner. Generally, launch the software and look for the option to stop the overclocking or simply uninstall the software altogether. Once done, restart your computer and see if the issue is resolved. Otherwise, proceed with the next solution.
6] Reinstall the game
If youre still encountering the error, this possible solution simply requires you to download and then run the Hextech Repair Tool. Once you download and install the tool, run the tool with administrative privileges, then follow the on-screen instructions to repair/reinstall the LoL game. Alternatively, you ca use a third-party software uninstaller to uninstall the game, and then proceed to the official Riot Games website and redownload and install the latest version of the game. Afterwards, check if the problem persists. If so, proceed with the next solution.
7] Update BIOS
At this point, if the issue you’re currently facing is still unresolved on your Windows 11/10 gaming device, then you can try updating the BIOS and firmware on your system.
Using tools from OEMs is the easiest way to do so. All OEM manufacturers have utilities that help you easily update, BIOS, firmware, and drivers. Search for yours and download it from the official site only. This is the safest way to update the BIOS.
- If you own a Dell laptop you can head over to Dell.com, or you could use Dell Update Utility.
- ASUS users can download the MyASUS BIOS update utility from the Microsoft Store.
- ACER users can go here. Enter your Serial Number/SNID or search for your product by Model, select BIOS/Firmware, and click the Download link for the file you want to download.
- Lenovo users can use the Lenovo System Update Tool.
- HP users can use the bundled HP Support Assistant.
Hope this helps!
Why does my computer say critical process died?
The critical process died issue is basically caused when a critical component of Windows detects that data has been modified when it should not have been. This element could be a bad driver, a memory error, etc. Most of the time, this error occurs all of a sudden when users are working on their PCs.
- Проверьте целостность игрового клиента или попробуйте запустить игру в безопасном режиме.
- Проверьте, есть ли у вас доступ и права для папки, куда установлен Game Center.
- Перезагрузите компьютер, чтобы удалить временные файлы и остановить активные процессы.
- Проверьте, есть ли ограничения в используемом антивирусном программном обеспечении и брандмауэре (файерволе). Чтобы исключить возможные проблемы с антивирусом и брандмауэром, можно временно отключить их и повторить проблемную операцию. Также отключите их на маршрутизаторе или другом используемом сетевом оборудовании.
- Запустите Game Center от имени администратора, предварительно полностью закрыв его.
- Переустановите Game Center, предварительно полностью его удалив. Также попробуйте установить его на другой локальный диск.
- Попробуйте установить игровой клиент на другой локальный диск. Если игра находится в папке, название которой содержит кириллические символы, переустановите её в папку, имя которой содержит только латинские символы и цифры.
Если проблема сохранится, создайте заявку в Центр поддержки пользователей. Чтобы мы решили вашу проблему быстрее, в заявке:
- Детально опишите проблему.
- Укажите ошибку. По возможности прикрепите скриншот, на котором она видна.
- Прикрепите к заявке отчёт проведённой диагностики утилитой WGCheck.
- Уточните, какое используется антивирусное программное обеспечение.
Содержание
- Причины критических ошибок в Стиме на Виндовс 10
- Причина 1: Неверный путь установки
- Причина 2: Сбой во время обновления Steam
- Причина 3: Проблема при обновлении Steam
- Причина 4: Сбой при подключении клиента к локальному процессу
- Вопросы и ответы
«Fatal error» (критическая ошибка) – одна из самых распространенных неполадок в работе игровой платформы Steam. Как правило, ее появление означает, что дальнейшее использование клиента невозможно, но есть ошибки, которые касаются только запуска конкретных игр. Рассмотрим причины появления каждой из них, а также узнаем, как устранить вызванные ими проблемы.
Уведомление «fatal error» может появиться при обновлении Steam, из-за неправильного пути, выбранного для установки программы, потери сети клиентом и по другим причинам. У каждой проблемы есть решение, а у некоторых их даже несколько.
Причина 1: Неверный путь установки
Ошибка: «%Appname% cannot run from a folder path» означает, что Стим не может запуститься по указанному пути, так как он содержит символы, не входящие в таблицу ASCII. Она состоит из управляющих, десятичных символов, знаков препинания и букв латинского алфавита. Русские символы туда не входят, поэтому если они содержаться в пути, по которому установлена программа, есть риск, что она не запустится.
Чтобы решить проблему, переустановим ПО, а путь к файлам пропишем латинскими буквами. Например, если раньше он был такой:
С:Программные файлыSteam
то теперь папка должна будет находиться по адресу:
C:Program Files (x86)Steam
Лучшим вариантом считается установка Стима в корневую папку – C:Steam. При этом буква диска значения не имеет.
Подробнее: Как переустановить Steam
Причина 2: Сбой во время обновления Steam
Бывает, что при запуске Стима он начинает обновляться, но этот процесс прерывается сообщением: «Steam needs to be online to update. Please confirm your network connection». Программа не получает обновления, так как отсутствует подключение к сети. В первую очередь открываем браузер и проверяем наличие интернет-соединения. Если проблема с сетью только у клиента, совершаем следующие действия:
- Правой кнопкой мышки щелкаем по ярлыку программы и открываем «Свойства».
- Переходим во вкладку «Совместимость». В блоке «Режим совместимости» ставим галочку напротив пункта «Запустить программу в режиме совместимости с», ниже раскрываем список операционных систем и выбираем «Windows XP (Пакет обновления 2)».
- Ставим галочку напротив «Запускать эту программу от имени администратора», затем жмем «Применить» и «OK». Пробуем загрузить Steam.

Иногда устранить ошибку помогает просто запуск Steam от имени администратора, без изменения режима совместимости.
Если система использует прокси-сервер, он может блокировать порты, которые необходимы для нормальной работы клиента. Поэтому его отключение может устранить ошибку.
- Кликаем левой кнопкой мышки (ЛКМ) по иконке поиска, в строку вводим запрос – «Панель управления», а когда выше появится приложение, щелкаем по нему ЛКМ.
Читать также: Открытие «Панели управления» на компьютере с Windows 10
- В графе «Просмотр» нажимаем кнопку с надписью «Категория» и выбираем «Мелкие значки».
- Переходим в раздел «Свойства браузера».
- Во вкладке «Подключения» переходим к настройкам сети.
- В блоке «Прокси-сервер» снимаем галочку рядом с «Использовать прокси-сервер для локальных подключений». Дополнительно отключаем опцию «Автоматическое определение параметров» в блоке «Автоматическая настройка», так как эта функция может привести к тому, что прокси будет использоваться даже без заданных параметров, а значит, ошибка все равно может выскакивать. Нажимаем «OK», перезагружаем компьютер и пробуем запустить клиент.

К другим методам устранения этой ошибки относится отключение Защитника Windows и антивирусного ПО, проверка системы на вирусы, изменение файла host, восстановление файлов игровой платформы.
Подробнее:
Что делать, если Steam не видит интернет
Почему Steam не подключается к сети
Причина 3: Проблема при обновлении Steam
«Failed to load steamui.dll» — ошибка, которая часто возникает при установке новой версии Стима. Она сообщает об отсутствии или повреждении файла динамически подключаемой библиотеки. Исправить ее так:
- Удаляем клиент. Чтобы заново потом не устанавливать игры, предварительно сохраняем каталог «steamapps». По умолчанию он находится в папке с клиентом. Если было выбрано другое место, он и так останется.
Подробнее:
Удаляем Steam без удаления игр
Установка и удаление программ в Windows 10 - Перезагружаем Виндовс в «Безопасном режиме». Сочетанием клавиш Win+R вызываем окно «Выполнить», вводим команду
msconfigи нажимаем «OK».
Переходим во вкладку «Загрузка», в блоке «Параметры загрузки» включаем опцию «Безопасный режим», нажимаем «Применить», а затем «OK». Перезагружаем компьютер.
Читать также: Безопасный режим в Windows 10
- Щелкаем правой кнопкой мышки по установочному файлу SteamSetup и запускаем его от имени администратора.
- Устанавливаем программу, следуя подсказкам установщика.
Подробнее: Установка Steam на компьютер
Если ошибка осталась, есть другие способы, которые способны помочь ее исправить.
Подробнее: Исправление ошибки загрузки SteamUI.dll
Причина 4: Сбой при подключении клиента к локальному процессу
Иногда неполадки возникают только во время запуска некоторых игр. Они сопровождаются сообщением: «Failed to connect with local steam client process». Это значит, что программа не может подключиться к локальному процессу. Для решения проблемы:
- Щелкаем на имя профиля, которое находится в правом верхнем углу, и в выпадающем меню выбираем «Выйти из аккаунта».
- Подтверждаем действие.
- Перезагружаем компьютер, запускаем клиент, вводим данные для входа и нажимаем «Войти». Теперь пробуем запустить игру.

Есть и другие способы устранения неисправностей, которые мешают запускать игры в Стиме. Об этом мы подробно писали в другой статье.
Подробнее: Что делать, если не запускается игра в Steam
Надеемся, что предложенные методы устранения причин появления «fatal error» в Steam на Windows 10 помогут избавиться от этой проблемы. В крайнем случае всегда можно обратится в техническую поддержку клиента, где также постараются оказать необходимую помощь.
Участник, Альфа-тестер, Коллекционер
3 999 публикаций
5 148 боёв
Участник, Альфа-тестер, Коллекционер
3 999 публикаций
5 148 боёв
Старший альфа-тестер
16 977 публикаций
5 121 бой
Старший альфа-тестер
16 977 публикаций
5 121 бой
Участник
54 публикации
18 024 боя
Участник, Коллекционер
2 599 публикаций
48 833 боя
Участник
71 публикация
8 805 боёв
Старший альфа-тестер
16 977 публикаций
5 121 бой
Участник
1 309 публикаций
Участник
1 457 публикаций
25 777 боёв
Старший альфа-тестер
16 977 публикаций
5 121 бой
Участник, Коллекционер
3 130 публикаций
4 714 боёв
Старший альфа-тестер
16 977 публикаций
5 121 бой
Эта тема закрыта для публикации новых ответов.