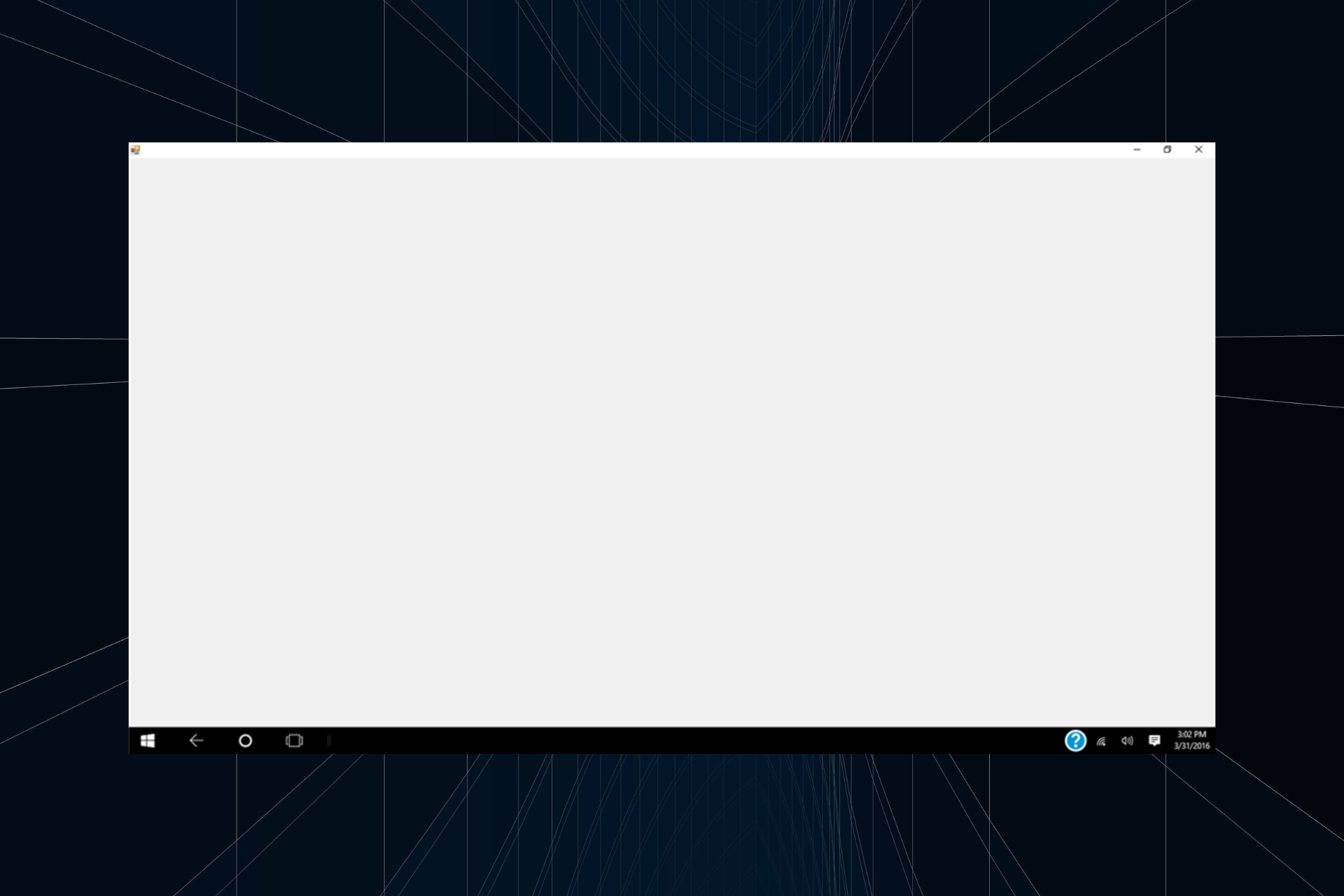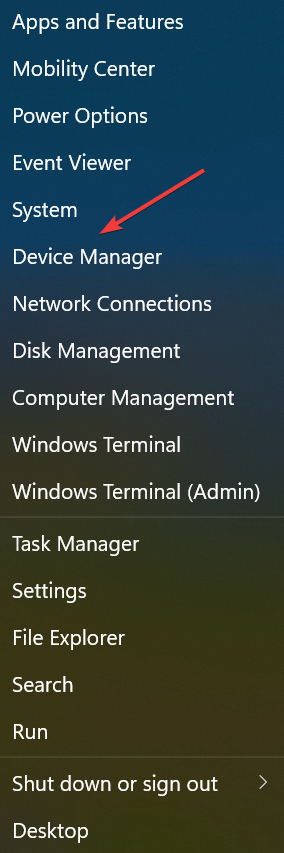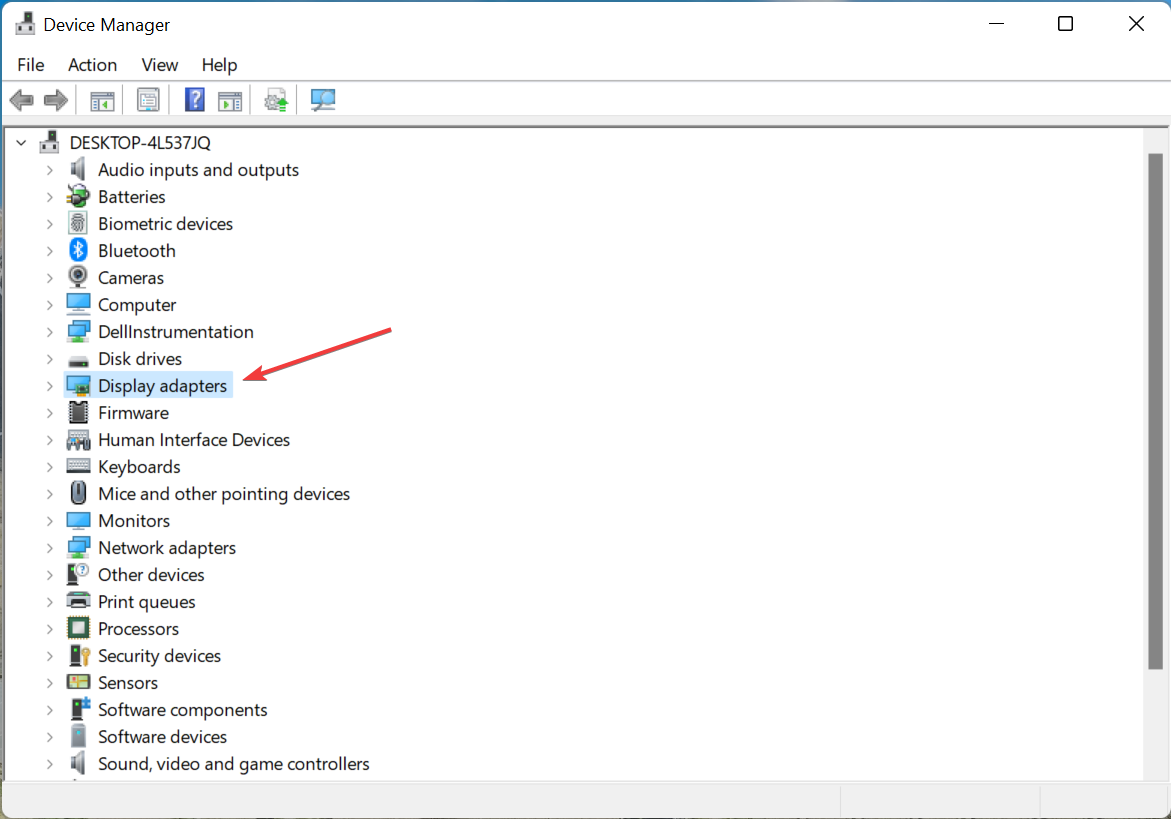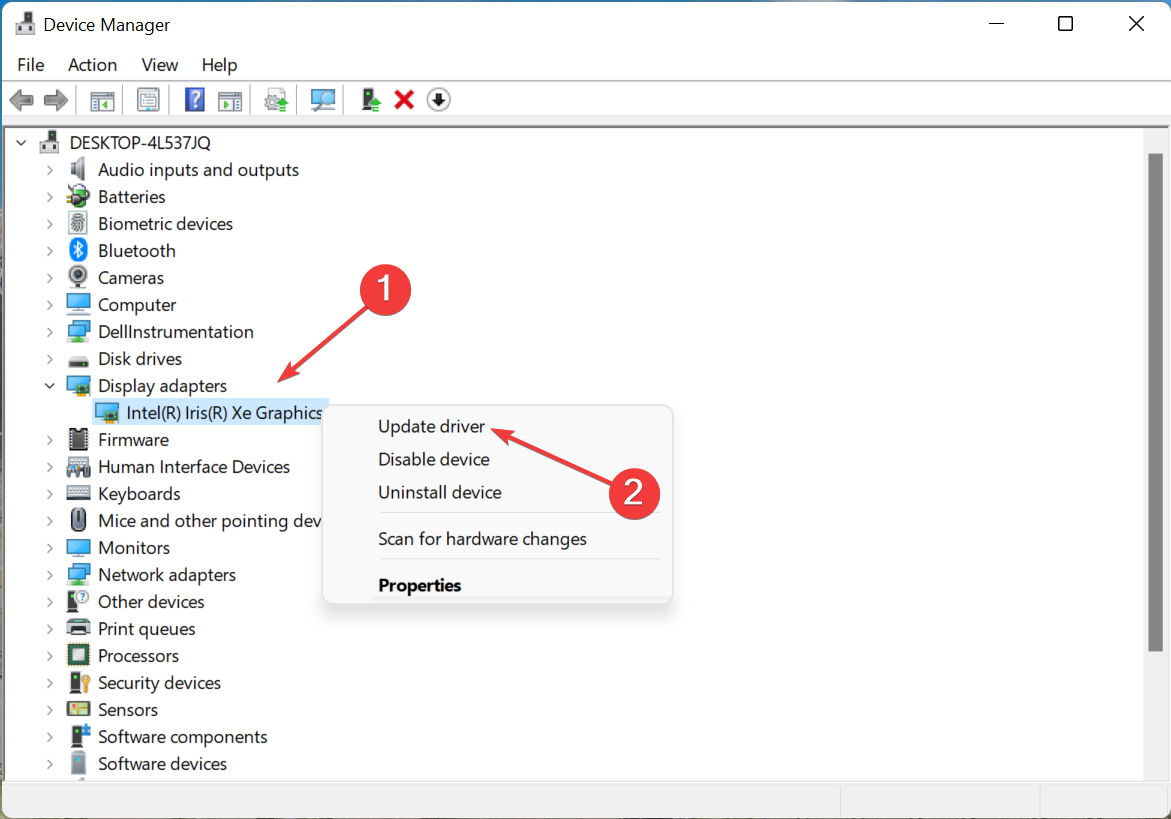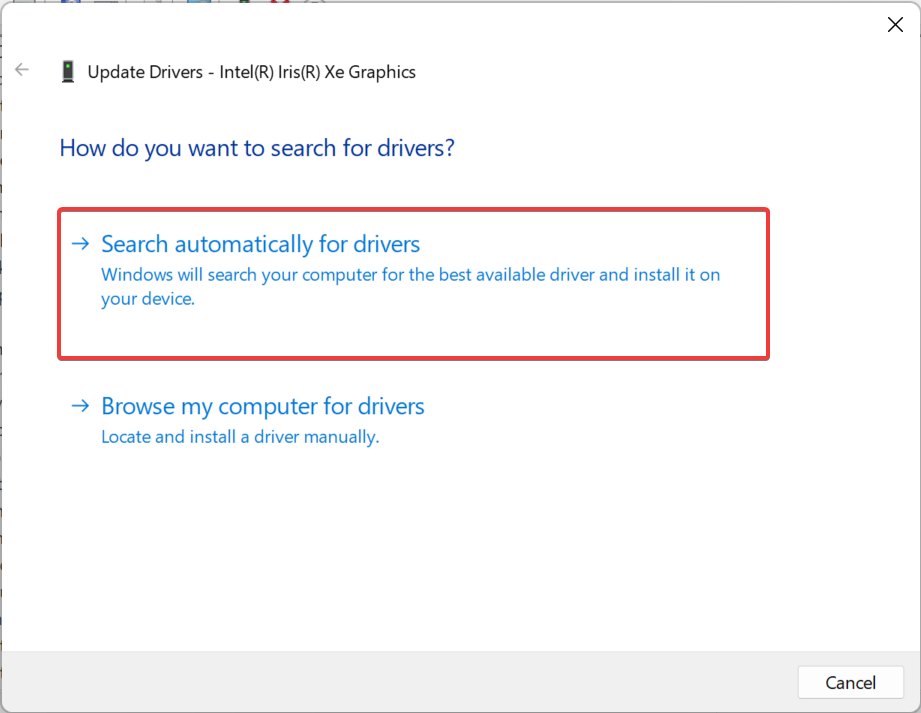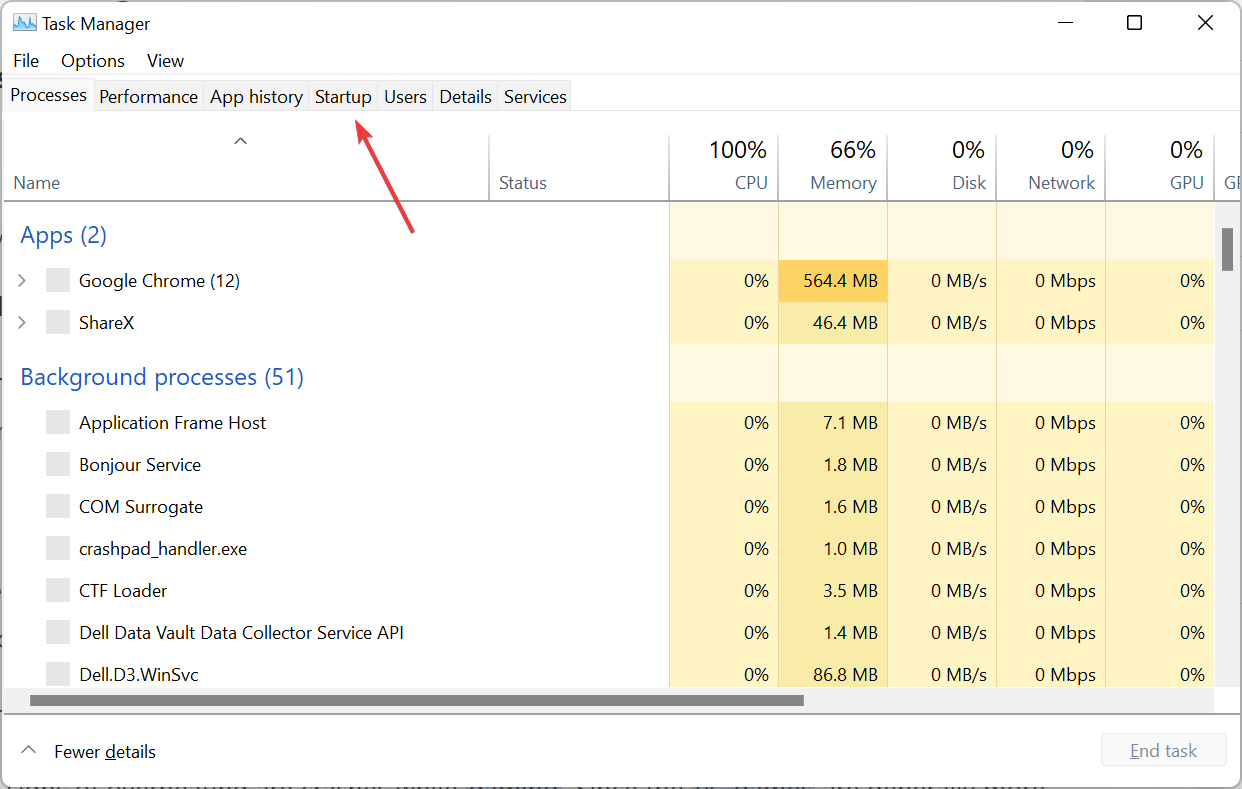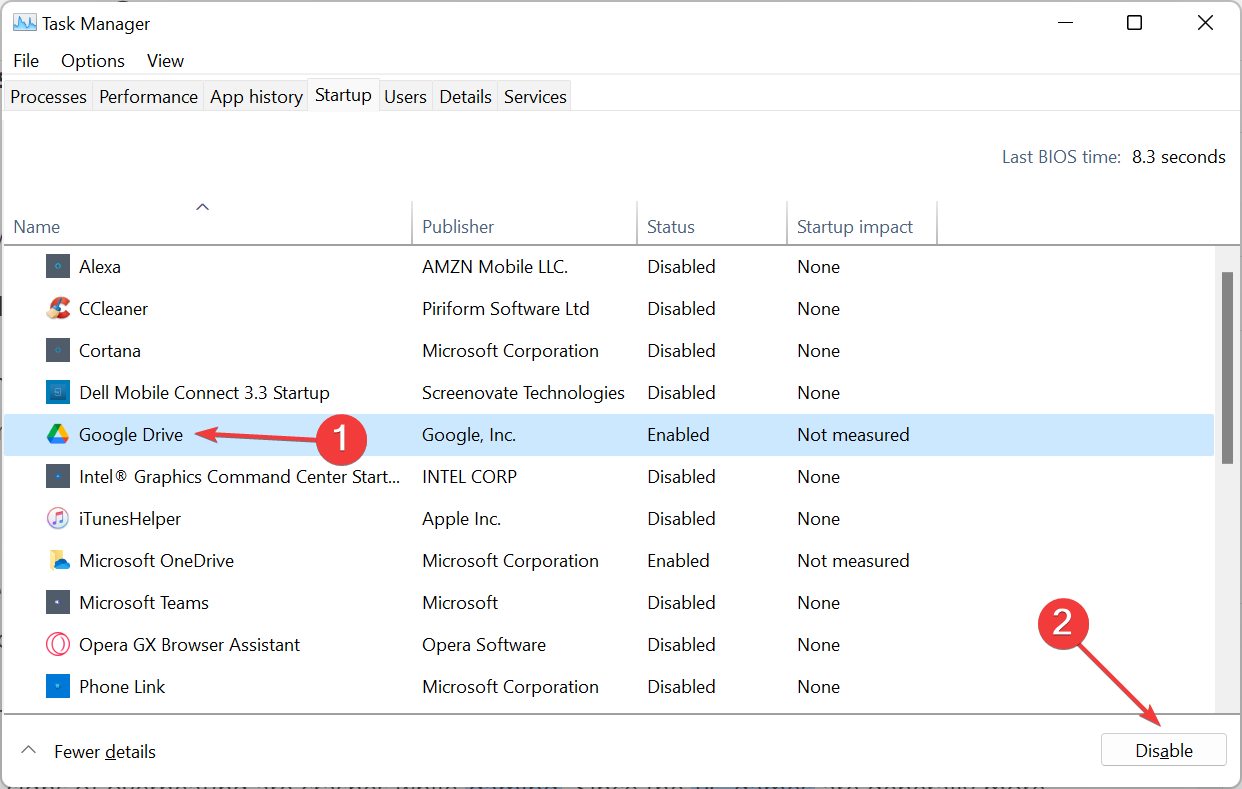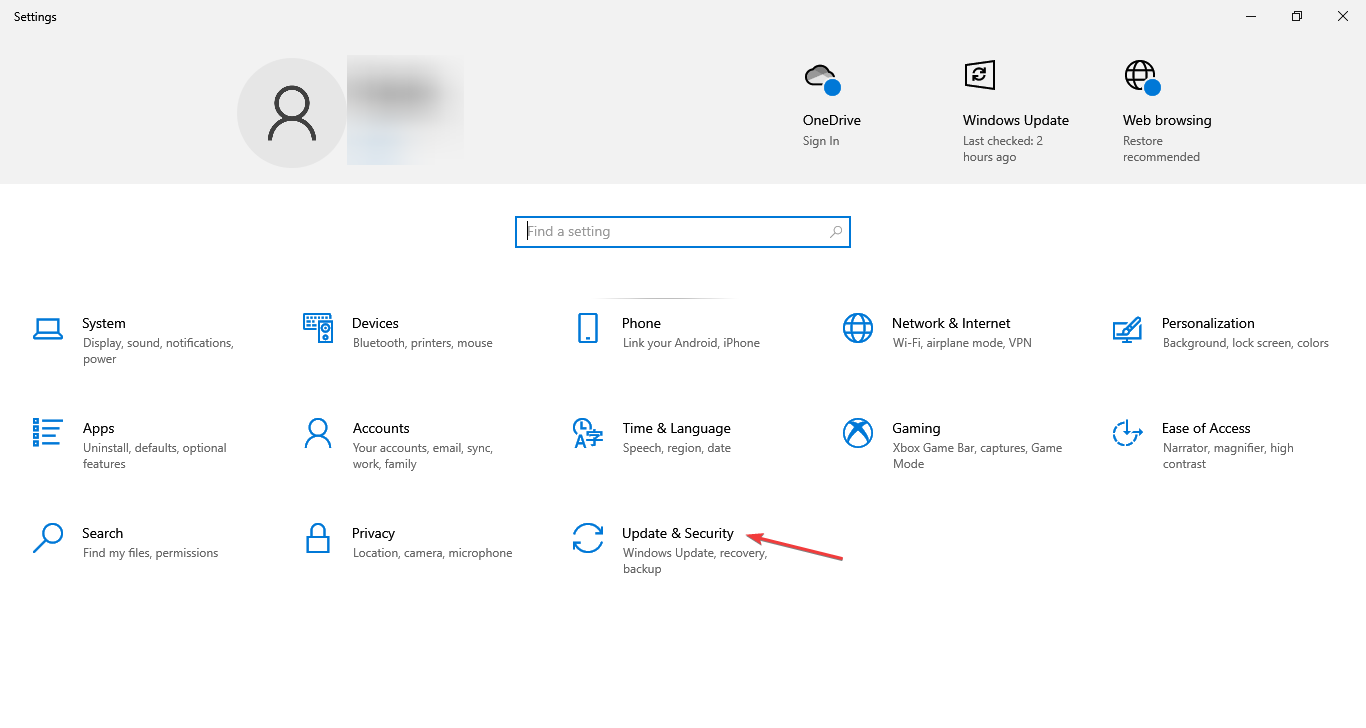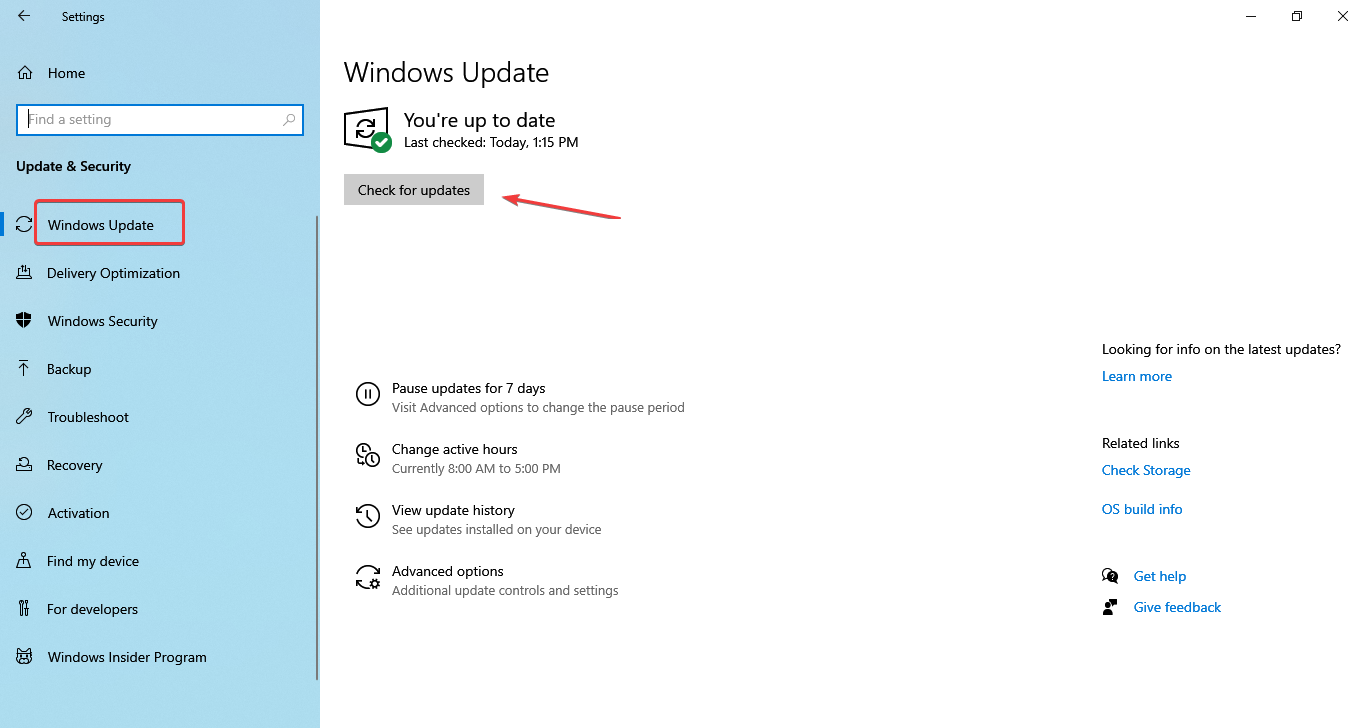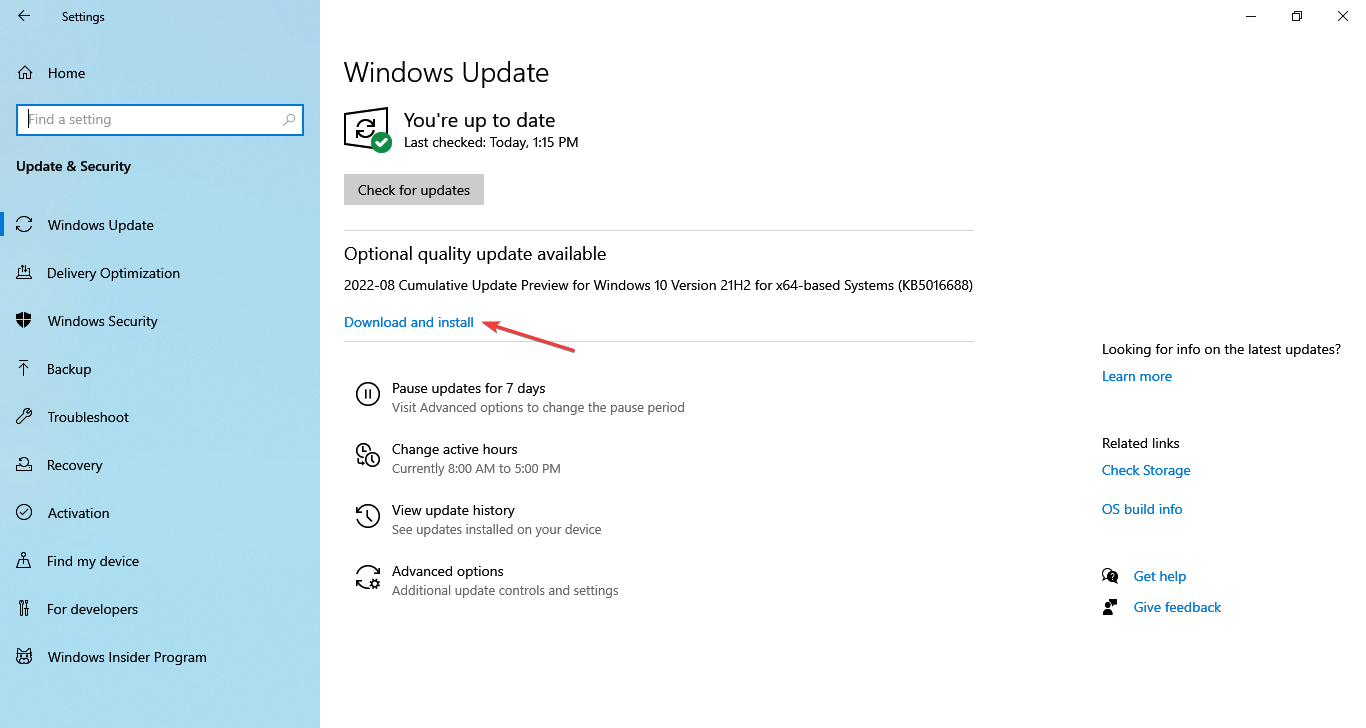На чтение 7 мин. Просмотров 29k. Опубликовано 03.09.2019
Успех и распространенность ОС Microsoft во многом зависят от геймеров, поскольку Windows 10 является обязательным условием для большинства современных игр. Но это также яркий пример закона Мерфи, с которым регулярно сталкиваются геймеры. Одной из наиболее специфических проблем является внезапное падение белого экрана . Теперь, это не было бы так странно, как если бы проблема не возникала только во время игры.
Если во время игры белый экран мигает с неопределенными интервалами, обязательно следуйте этим 8 инструкциям, указанным ниже.
Содержание
- Как исправить случайный белый экран во время игры в Windows 10
- 1: Проверьте оборудование
- 2. Обновление графических драйверов
- 3: отключить встроенную графику
- 4: отключить фоновые приложения
- 5: убедитесь, что компьютер не перегревается
- 6: отключить антивирус
- 7. Обновление Windows 10
- 8: Сброс Windows 10
Как исправить случайный белый экран во время игры в Windows 10
- Проверьте оборудование
- Обновите графические драйверы
- Отключить встроенную графику
- Отключить фоновые приложения
- Убедитесь, что компьютер не перегревается
- Проверьте параметры питания
- Обновите Windows 10
- Сбросить Windows 10
1: Проверьте оборудование
К сожалению, когда что-то столь критичное, как это появляется, мы не можем немедленно устранить аппаратные средства как возможного виновника. Существуют различные причины, по которым может появиться что-то вроде белого экрана. Однако, поскольку это особая проблема, возникающая во время игрового сеанса, мы можем подтвердить, что дисплей или графический процессор нуждаются в проверке.
- ЧИТАЙТЕ ТАКЖЕ: что делать, если вы не получаете сигнал HDMI
Итак, убедитесь, что ваш кабель HDMI правильно подключен. Во-вторых, убедитесь, что видеокарта на месте. Вы можете проверить эти два, просто подключив свой компьютер к альтернативному монитору (особенно, если ноутбук имеет белые экраны) и подтвердите, что проблема является или не копируется.
Если ошибка все еще присутствует, даже на альтернативном мониторе, продолжите с шагами ниже. Если это не так, скорее всего, ваш GPU выходит из строя и требует некоторого лечения или замены.
2. Обновление графических драйверов
Чтобы быть полностью откровенным с вами, водители далеко за пределами наиболее вероятной причины для белого экрана в игре. Спор о драйверах для Windows 10 и GPU – это хорошо известная проблема. Тем более, что большинство системных драйверов, генерируемых системой, не будут сокращать его большую часть времени. С учетом сказанного вам нужно будет найти подходящих драйверов. Они предоставляются OEM-производителями графических процессоров и находятся на специальных сайтах поддержки.
- ЧИТАЙТЕ ТАКЖЕ: установите неподписанные драйверы в Windows 10, 8, 8.1 в два простых шага
Но перед тем, как вы начнете искать подходящий драйвер для вашего адаптера дисплея, мы предлагаем сделать следующее:
- Нажмите правой кнопкой мыши Пуск и откройте Диспетчер устройств .
- Перейдите в Адаптеры дисплея и разверните этот раздел.
-
Нажмите правой кнопкой мыши на адаптер графического процессора и удалите его .
- Перезагрузите компьютер и подождите, пока система самостоятельно установит драйвер.
- Попробуйте запустить игру и убедитесь, что белого экрана больше нет.
Только в случае сбоя перейдите на один из этих сайтов поддержки и загрузите драйверы графической подсистемы. Некоторые старые графические процессоры требуют устаревших драйверов, так что имейте это в виду. Даже если они изначально не поддерживают Windows 10, они все равно могут работать намного лучше, чем обычные.
- NVidia
- AMD/ATI
- Intel
3: отключить встроенную графику
Если у вас конфигурация с двумя графическими процессорами, проблема может заключаться в связи между двумя картами. А именно, в запланированном сценарии интегрированная видеокарта (в основном графические процессоры Intel) покрывает большинство графических операций. Просто не интенсивные ежедневные хлопоты. С другой стороны, выделенная видеокарта (Nvidia или ATI) предназначена для тяжелых процессов, таких как игры или рендеринг.
- ЧИТАЙТЕ ТАКЖЕ: Intel выпускает новые обновления графического драйвера для Windows 10 April Update
Иногда они смешивают свои роли и возникают проблемы. С большой вероятностью это может вызвать появление белого экрана. Поскольку мы не можем быть уверены, рекомендуется временно отключить встроенный встроенный графический адаптер и использовать только выделенный графический процессор.
Вы можете сделать это в Панели управления Nvidia/ATI Catalyst Center. Кроме того, вы можете удалить его драйвер и отключить устройство в диспетчере устройств. Однако делайте это на свой страх и риск, так как могут возникнуть некоторые альтернативные проблемы.
4: отключить фоновые приложения
Мы не можем пренебрегать влиянием нестабильного фонового приложения или процесса на производительность системы. Это надуманные усилия, но вы можете попробовать отключить все сторонние приложения и искать улучшения. Некоторые из них могут повлиять на ресурсы графического процессора или системы и привести к ошибкам.
- ЧИТАЙТЕ ТАКЖЕ: Исправлено: Skype выбивает меня из игры
Вот как отключить фоновые приложения в Windows 10:
- Нажмите Ctrl + Shift + Esc, чтобы открыть Диспетчер задач .
-
Отключите все приложения из списка, чтобы они не запускались в системе.
- Перезагрузите компьютер.
5: убедитесь, что компьютер не перегревается
Это идеально вписывается в структуру первого решения, но нам нужно было уделить этому особое внимание. Перегрев может в конечном итоге нанести ущерб вашему компьютеру. В течение длительного периода времени могут даже разрушаться некоторые чувствительные компоненты. Распространенными признаками перегрева являются сбои во время игры. Поскольку игры для ПК, как правило, более сложны в ресурсах. Особенно на GPU и, следовательно, на дисплее, что может привести к ошибке белого экрана.
- ЧИТАЙТЕ ТАКЖЕ: как починить ноутбук, если он выключился при перегреве
Чистка пыли и мусора и замена термопасты должны помочь. Кроме того, не стесняйтесь добавлять дополнительные охлаждающие вентиляторы. После того, как вы это сделаете, и температура графического процессора вернется к нормальной (около 70-80 градусов по Цельсию), сбои должны прекратиться.
6: отключить антивирус
Некоторые сторонние антивирусные решения могут оказаться более проблематичными, чем ожидалось. Большинство из них хорошо работают, когда ПК находится в режиме ожидания, но все меняется, когда происходят более интенсивные процессы. По этой причине мы предлагаем отключить антивирус во время игровых сессий.
- ЧИТАЙТЕ ТАКЖЕ: лучшее антивирусное программное обеспечение, которое можно использовать в 2018 году для ПК с Windows 10
Альтернативой является включение игрового режима, если он доступен. Некоторые антивирусные решения, такие как BitDefender 2018, имеют специальные режимы или профили для игр. После того, как вы их настроите, вероятность ошибок во время игры существенно снизится.
7. Обновление Windows 10
Поддержание Windows 10 в актуальном состоянии имеет первостепенное значение. Особенно, если вы недавно обновились до последнего серьезного обновления, так как они почти по правилу изначально полны ошибок. Как мы уже сообщали о более чем нескольких случаях, апрельское обновление (1803) принесло много проблем с отображением, и эта ваша проблема с внутриигровыми сбоями белого экрана в некоторой степени связана.
- ЧИТАЙТЕ ТАКЖЕ: антивирус вызывает проблемы с черным экраном в обновлении для Windows 10 апреля
К счастью, Microsoft отреагировала соответствующим образом и предоставила исправления. Итак, убедитесь, что на вашем Windows 10 установлены все доступные обновления. Несмотря на то, что они приходят автоматически, вам не понадобится слишком много времени, чтобы самостоятельно проверить наличие обновлений. Вот что вам нужно сделать:
-
Введите Обновить в строке поиска Windows и выберите Проверить наличие обновлений .
- Проверьте наличие обновлений и установите их.
- Перезагрузите компьютер.
8: Сброс Windows 10
Наконец, если проблема не устранена, мы можем только рекомендовать обратиться к параметрам восстановления и восстановить заводские настройки вашего компьютера. Конечно, вы сохраните свои файлы и настройки, в противном случае мы не будем этого предлагать. Этот отличный способ восстановления позволяет вам сбросить ваш компьютер к системным значениям по умолчанию за считанные минуты. Если апрельское обновление действительно сломало ваш компьютер, это должно помочь вам решить его.
- ЧИТАЙТЕ ТАКЖЕ: Обновление Windows 10 от апреля отображает скрытые диски восстановления [FIX]
Выполните следующие действия, чтобы восстановить заводские настройки вашего компьютера:
- Нажмите клавишу Windows + I , чтобы открыть приложение Настройки .
- Выберите раздел Обновление и безопасность .
- Выберите Восстановление на левой панели.
-
В разделе « Сбросить этот компьютер » нажмите «Начать».
- Выберите, чтобы сохранить ваши файлы и продолжить процедуру сброса.
На этом мы можем завершить эту статью. Мы надеемся, что с нашей помощью вам удалось решить проблему. Если он появится снова, мы советуем перевести ваш ПК в эксплуатацию, поскольку аппаратное обеспечение, вероятно, разочаровывает вас. Также будьте любезны и поделитесь результатами этого длительного (и, надеюсь, плодотворного) устранения неполадок в разделе комментариев ниже.
Enjoy uninterrupted gaming with our expert solutions
by Aleksandar Ognjanovic
Aleksandar’s main passion is technology. With a solid writing background, he is determined to bring the bleeding edge to the common user. With a keen eye, he always… read more
Updated on October 24, 2022
Reviewed by
Vlad Turiceanu
Passionate about technology, Windows, and everything that has a power button, he spent most of his time developing new skills and learning more about the tech world. Coming… read more
- The white screen while gaming is a common problem encountered by many but is usually easily fixable.
- Hardware issues or incompatibility, conflicting background applications, and outdated drivers are usually the reason behind the problem.
- To fix things, check for overheating, update the OS, or disable the antivirus, amongst other methods here.
XINSTALL BY CLICKING THE DOWNLOAD FILE
This software will repair common computer errors, protect you from file loss, malware, hardware failure and optimize your PC for maximum performance. Fix PC issues and remove viruses now in 3 easy steps:
- Download Restoro PC Repair Tool that comes with Patented Technologies (patent available here).
- Click Start Scan to find Windows issues that could be causing PC problems.
- Click Repair All to fix issues affecting your computer’s security and performance
- Restoro has been downloaded by 0 readers this month.
Microsoft’s OS success and prevalence owe a lot to gamers, as Windows 11 is a prerequisite for most modern games. But, it’s also the prime example of Murphy’s law, with issues like white screen while gaming plaguing the OS.
The problem is not only peculiar to games but is also encountered on several other occasions. Though, it’s more prominent while gaming.
So, let’s discover why you come across a white screen while gaming and its solutions.
What is the white screen of death?
The White Screen of Death is exactly what it sounds like: a white screen that appears on your screen if there is an issue with the hardware or software components of your computer system.
A White Screen of Death, in contrast to a Blue or Black Screen of Death, is not often accompanied by an error number or status.
Because of this, it is somewhat more difficult to identify the specific problem that could be causing it and to put the appropriate problem-solving strategies into action.
Why is my PC showing a white screen?
White Screen of Death is a standard error in Windows and, as the name suggests, causes the OS to crash.
Whenever you encounter a PC white screen crash, it likely points to hardware incompatibility, malfunction, or damage. So, check the connected devices and the various components for these three aspects.
Also, there’s a chance that the graphics driver is corrupt or outdated, and many managed to eliminate the white screen while gaming by simply updating it.
Besides, missing or corrupt system files and conflicting background applications are just as likely to cause the error. So make sure to check for these as well.
Some of the games and devices you are likely to encounter the error with are listed below:
- White screen while gaming on CSGO
- Elden Ring White Screen crash
- White screen in The Sims 4
- White screen on Surface Pro
Let’s now walk you through the solutions to the problem.
How do I fix the white screen on my Windows 11 laptop?
1: Check the hardware
Sadly, when something as critical as this appears, we can’t immediately eliminate hardware as a possible culprit. There are various reasons why something like a white screen can occur.
However, since this is a specific problem during the gaming session, we can confirm that either display or GPU needs an inspection.
So, make sure that your HDMI cable is attached correctly. Secondly, make sure that the graphics card is in place. You can inspect these two by simply connecting your PC to an alternative monitor (especially if the laptop suffers from white screens) and confirming that the problem is or isn’t replicating.
If the error is still present, continue with the steps below, even on an alternative monitor. If that’s not the case, chances are that your GPU is failing and requires some treatment or replacement.
2. Update graphics drivers
- Press Windows + X to open the Power User menu and select Device Manager.
- Navigate to Display adapters and double-click on it to expand this section.
- Right-click on your graphics adapter and select Update driver.
- Select Search automatically for drivers here.
- Once done, restart the computer for the changes to come into effect.
To be completely frank, drivers are far beyond the most likely reason behind a white screen while gaming. Windows and GPU driver dispute is a well-known matter since most system-induced generic drivers won’t cut it most of the time.
With that said, you’ll need to get the proper drivers. GPU OEMs provide those, should be found on the dedicated support sites and should help fix things. Also, a specialized tool will do the trick as well.
To make sure that everything goes smoothly and avoid any kind of GPU driver errors, be sure to use a complete driver update assistant that will solve your problems with just a couple of clicks, and we strongly recommend DriverFix. Follow these easy steps to safely update your drivers:
- Download and install DriverFix.
- Launch the software.
- Wait for DriverFix to detect all your faulty drivers.
- The application will now show you all the drivers that have issues, and you just need to select the ones you’d liked fixed.
- Wait for the app to download and install the newest drivers.
- Restart your PC for the changes to take effect.

DriverFix
Keep you GPU on the peaks of their performance without worrying about its drivers.
Disclaimer: this program needs to be upgraded from the free version in order to perform some specific actions.
3. Disable integrated graphics
If you have a dual-GPU configuration, the problem might lie in the liaison between the two cards. Namely, in the planned scenario, the integrated graphics card (mostly Intel GPUs) covers most graphics operations.
On the other hand, the dedicated graphics card (Nvidia or ATI) is there for the heavy-lifting processes, like games or rendering.
Sometimes, they mix up their roles, and issues emerge. This can likely cause the white screen while gaming on AMD to appear. Since we can’t be sure, it’s advised to temporarily disable the integrated onboard graphics adapter and stick with the dedicated GPU.
Some PC issues are hard to tackle, especially when it comes to corrupted repositories or missing Windows files. If you are having troubles fixing an error, your system may be partially broken.
We recommend installing Restoro, a tool that will scan your machine and identify what the fault is.
Click here to download and start repairing.
You can do that in the Nvidia Control Panel/ATI Catalyst Center. Alternatively, you can uninstall its driver and disable the device. However, do that at your own risk, as some alternative issues might emerge.
4. Disable startup apps
- Press Ctrl + Shift + Esc to open Task Manager, and then navigate to the Startup tab.
- Select all the apps that read Enabled under the Status column individually, and click on Disable.
- After disabling all the apps, restart your PC.
We can’t neglect the impact an erratic background app or process can have on system performance. It’s a far-fetched effort, but you can try and disable all third-party apps from loading at startup and look for improvements.
Even if it doesn’t fix the white screen while gaming, disabling these apps would undoubtedly reduce the boot time for Windows.
5. Make sure the PC isn’t overheating
It fits perfectly in the first’s solution framework, but we needed to emphasize this. Overheating can and will eventually inflict damage on your PC. Over an extended period can even destroy specific sensitive components.
The common signs of overheating are crashes while gaming since PC games are generally more hard on the resources, especially on GPU and display, which might result in a white screen error.
Cleaning dust and debris and replacing the thermal paste should help. Also, don’t shy from adding extra cooling fans. After you’ve done that, and the GPU temperatures are back to normal (around 50-70 degrees Celsius), the GPU white screen should stop.
- How to fix White Screen of Death on Windows 10/11
- Fix: You Must be an Administrator Running a Console Session
6. Disable antivirus
Specific third-party antivirus solutions might prove to be more troublesome than expected. Most of them work nicely when the PC is idle, but things change when more intensive processes start running.
For that reason, we suggest disabling antivirus during the gaming sessions. Or, if you are concerned about security, switch to the best antivirus for Windows 10 that does not throw any errors or conflict with other processes.
An alternative is to enable the Game Mode if available. Although, some antivirus solutions, like BitDefender, have specific modes or profiles for gaming. Once you’ve configured them, the likelihood of a white screen while gaming will substantially reduce.
7. Update Windows 11
- Press Windows + I to open Settings, and click on Update & Security.
- Now, click on Check for updates on the right.
- If any newer versions of the OS are available, click on Download and install to get them.
- Once done, restart your PC.
Keeping Windows 10 up to date is of utmost importance. Even though those come automatically, manually checking for updates won’t take too much of your time.
8. Reset Windows 11
Finally, if the issue is persistent, we can only recommend you go recovery options, and factory reset the Windows 10 PC to factory values.
Of course, you’ll get to keep your files and settings. Otherwise, we won’t suggest it. However, this nifty recovery option lets you reset your PC to default system values in minutes.
The first thing you should do when encountering a white screen while gaming in Windows 11 is to update both the game and the OS. Also, if the error is limited to a particular platform, for instance, a Steam game white screen, edit the Steam app.
In addition to that, update the graphics driver, run the DISM (Deployment Image Servicing and Management) and SFC (System File Checker) scans, and check for overheating.
If you find the CPU temperature higher than usual, find out how to fix overheating issues in Windows 11. A straightforward way to resolve overheating problems would be to manually control the computer fan and set it to run at a higher speed.
What causes white screens in Windows 11?
As was the case with Windows 11, white screen in Windows 11 can be caused by a range of issues, the most common being hardware issues.
Check for the compatibility of the connected devices as well as problems with the RAM. The Windows Memory Diagnostic tool should help with the latter.
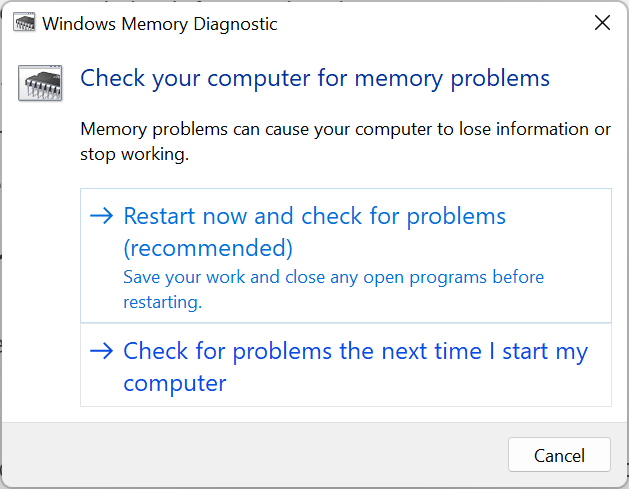
Many reported that the problem started after updating Windows, which points to a bug in the new version itself. Reverting to the previous stable version or performing a system restore should do the trick in this case.
These solutions worked for most users facing a white screen while gaming and should have worked for you. However, in the problem remains unresolved, it’s most certainly a hardware-based issue to blame, and you must get the device physically inspected.
Also, find out how to optimize Windows and get the best gaming experience.
Tell us which fix worked and the game you faced issues with within the comments section below.
VakVR
это библиотека DirectX , а зачем ее удалять, не совсем понимаю, у меня первый запуск был так же с белым экраном и вылетом, после я просто сделал проверку файлов и все запустилось, ну систему на котором все это «работает» можно у меня в профиле глянуть, пк далеко не слабый, однако даже на этом железе игра работает крайне не стабильно, имеются просадки, нету анлока фпс, висит на 60, видеокарта вобще не загружается, проскакивают статтеры, может я такой везучий, но отзывы в стиме тоже не самые хорошие, некоторым просто отбирали доступ к онлайну, якобы было мошенничество в игре, отыграл 55 часов, впечатления не самые радужные, видимо фромы не смогли нормально оптимизировать dx12, а старый движок от дс дает о себе знать, остается ждать патчей, терпения тебе в этом ожидании запуска игры)
- пожаловаться
- скопировать ссылку
Содержание
- Белый экран
- Почему экран белый
- Когда причиной является вирус или программный сбой
- Белый экран: причина в испорченной матрице
- Проблема с матричным шлейфом
- Повредились чипы материнки
- Аппаратные повреждения ноутбука
- Исправляем неполадку – белый экран при включении ноутбука или компьютера
- Очистка компьютера от вирусов
- Восстановление драйверов
- Подключение ноутбука/компьютера к внешнему дисплею
- Переподключение шлейфа материнской платы и дисплея
- Белый экран при игре в игры? Вот как от этого избавиться
- Белый экран при игре в игры? Вот как от этого избавиться
- Как исправить случайный белый экран во время игры в Windows 10
- 1: Проверьте оборудование
- 2. Обновление графических драйверов
- 3: отключить встроенную графику
- 4: отключить фоновые приложения
- 5: убедитесь, что компьютер не перегревается
- 6: отключить антивирус
- 7. Обновление Windows 10
- 8: Сброс Windows 10
- Белый экран смерти в Windows 10: как исправить?
- Как исправить проблему с белым экраном смерти в Windows 10
- 1. Принудительный перезапуск
- 2. Удалите внешние устройства
- 3. Загрузитесь в безопасном режиме
- 4. Обновите драйверы
- Загрузите и установите Smart Driver Care
- 5. Просканируйте свое устройство на наличие вирусов или вредоносных программ
- Заключение
- Зависает клиент игры и белый экран.
- Большую часть ответов на свои вопросы по игре и рекомендации по решению технических и не только проблем можно найти самостоятельно, воспользовавшись Базой знаний игры.
- Большую часть ответов на свои вопросы по игре и рекомендации по решению технических и не только проблем можно найти самостоятельно, воспользовавшись Базой знаний игры.
- Прикрепленные файлы
- Большую часть ответов на свои вопросы по игре и рекомендации по решению технических и не только проблем можно найти самостоятельно, воспользовавшись Базой знаний игры.
- Прикрепленные файлы
- Большую часть ответов на свои вопросы по игре и рекомендации по решению технических и не только проблем можно найти самостоятельно, воспользовавшись Базой знаний игры.
- Большую часть ответов на свои вопросы по игре и рекомендации по решению технических и не только проблем можно найти самостоятельно, воспользовавшись Базой знаний игры.
Белый экран
Внезапные ошибки системы можно назвать самым пугающим явлением для пользователей ПК. До сих пор ходят шутки и страшилки про «синий экран смерти», «тайну черного экрана» и т.п. И, хотя эти явления практически ушли в прошлое с выходом Windows 10, одно из явлений по той или иной причине продолжает встречаться. В этой статье речь пойдет о том, что делать, если экран внезапно окрашивается в белый цвет.
Почему экран белый
Если упомянутые выше ошибки, как правило, провоцировались одними и теми же причинами, то в случае с «белым экраном» все сложнее. Существует минимум 5 причин, по которым может возникнуть сбой. Рассмотрим их по отдельности.
Когда причиной является вирус или программный сбой
Если причиной ошибки служит вирус или сбой в работе ПО, это можно определить даже визуально. Дело в том, что в таком случае белый экран не появляется непосредственно при начале работы монитора. А происходит это чаще спустя какое-то время после начала запуска ПК. Тогда можно с высокой долей вероятности предположить, что система атакована вирусом. А также белый экран может возникнуть при активации конкретной программы. В таком случае проблема заключается в сбое запущенного ПО. Если ваши опасения подтвердились, нет причин для паники. Как правило, ошибки, вызываемые вирусами и сбоями, не критичны. И, как правило, существует несколько действенных путей их устранения. Они будут рассмотрены в следующей части статьи.
Белый экран: причина в испорченной матрице
Еще одна причина появления белого экрана может крыться в неполадках матрицы. В природе появления таких неполадок есть две возможных причины. Первая – проблемы с питанием. В таком случае белый экран может появляться не сразу, а спустя какое-то время. Если нет питания, то весь экран, скорее всего, мерцает белым цветом. Суть проблемы в том, что в такой ситуации питание почему-то приходит только на подсветку. А на изображение питания попросту не хватает. Вторая причина – поломка самой матрицы. В таком случае белым цветом может светиться только часть экрана. Возникновение данной поломки по природе может быть схоже с проблемой «битого пикселя», однако куда более глобально по масштабам.
Проблема с матричным шлейфом
Шлейф матрицы – еще один из «подозреваемых». В случае с плохим контактом на подключении шлейфа, или же повреждением самих проводником, может возникать белый экран. Особенно внимательно следует отнестись к проверке шлейфа владельцам ноутбуков. Поскольку ввиду подвижности они более подвержены повреждениям.
Повредились чипы материнки
Материнская плата редко служит причиной поломки монитора. Поскольку ее компоненты, как правило, служат очень долго и практически не выходят из строя. Однако, если вышеперечисленные причины не подтвердились, стоит проверить «мать». Вызвать неполадку может поврежденный или сгоревший чип. Таких «диверсантов» может быть один или несколько, и определить их не так просто. Если есть какой-либо тестер, можно прибегнуть к его помощи. В случае отсутствия такой аппаратуры придется довериться глазу и обонянию. Стоит поискать оплавленные чипы, или те, что явно стоят не под верным углом. А также выдать «предателя» может запах горелого, который может присутствовать, если поломка произошла недавно.
Аппаратные повреждения ноутбука
Еще одной вероятной причиной может стать поврежденное «железо» ноутбука. В нем довольно много связанных систем. Поэтому для выявления причины понадобится проверить его блоки один за другим, чтобы найти то, что потенциально могло выйти из строя.
Исправляем неполадку – белый экран при включении ноутбука или компьютера
Итак, когда путем проверки была выявлена одна или больше из пяти вышеуказанных причин поломки, стоит задуматься о методах ее устранения. Ниже перечислены ряд шагов, которые при грамотной реализации могут помочь устранить большинство неполадок, способных вызвать ошибку «белый экран при включении компьютера».
Очистка компьютера от вирусов
Очистка от вирусов должна решить большинство программных проблем ПК. А если ошибка возникает при подключении к интернету, нужно запустить систему в автономном режиме. И затем просканировать на наличие вирусов и удалить их. В случае же, если вирус провоцирует сбой при запуске Windows, стоит войти в систему в безопасном режиме. И уже после этого выполнить очистку. Если причиной действительно было наличие вируса, данные меры должны помочь.
Бывает так, что вирус слишком «хитрый», и обнаружить его не так просто. В таком случае можно попробовать выполнить «откат» системы с помощью точек восстановления. Такая операция также может помочь избавиться от вируса и восстановить доступ к дисплею.
Восстановление драйверов
Еще один программный метод лечения дисплея – это восстановление драйверов. Может потребоваться восстановить драйвера самого монитора. А также материнской платы, выходов и видеокарты (или графического чипа). Если монитор не соглашается оживать, чтобы провести данную операцию, можно подключить второй экран и на нем попытаться провести лечение. Если и на втором мониторе возникает такое же «явление природы», возможно, стоит обратиться за помощью в сервисный центр.
Подключение ноутбука/компьютера к внешнему дисплею
Немного подробнее о способе, вкратце упомянутом в предыдущем подзаголовке. Если трудно установить, в чем конкретно заключается причина поломки, и разобраться в путях ее решения, может помочь второй дисплей. Его стоит подключить к ноуту или компьютеру и попытаться повторить действия, которые ранее вызывали «белый экран». Если проблема возникает только на дисплее, который использовался по умолчанию ранее, можно смело судить о неполадке в нем (матрица/питание/шлейф и т.п.). Если же проблема распространилась и на второй монитор, можно смело судить о проблемах в материнской карте, или же в программном характере ошибки (вирус/неполадки ПО/сбой драйверов). Кроме того, при подключенном втором дисплее будет легче увидеть, помогают ваши манипуляции исправить неполадку, или же стоит переключиться на другие методы решения проблемы.
Переподключение шлейфа материнской платы и дисплея
Если корень проблемы в шлейфе, его можно попросту переподключить его, убедившись в надежности соединения. А также можно попутно протереть контакты. Даже такой простой метод иногда может помочь избавиться от ошибки белого экрана.
Конечно, белый экран при включении компьютера – довольно неприятная ошибка, однако в большинстве случаев она решаема. По сути, расстраиваться стоит, только если причина состоит в поломке матрицы дисплея, поскольку тогда может потребоваться ее замена. Во всех остальных случаях проблему можно решить либо своими силами, либо обратившись в сервисный центр, в котором мастера смогут помочь вам забыть о такой неприятности.
Источник
Белый экран при игре в игры? Вот как от этого избавиться
Белый экран при игре в игры? Вот как от этого избавиться
Если во время игры белый экран мигает с неопределенными интервалами, обязательно следуйте этим 8 инструкциям, указанным ниже.
Как исправить случайный белый экран во время игры в Windows 10
1: Проверьте оборудование
К сожалению, когда что-то столь критичное, как это появляется, мы не можем немедленно устранить аппаратные средства как возможного виновника. Существуют различные причины, по которым может появиться что-то вроде белого экрана. Однако, поскольку это особая проблема, возникающая во время игрового сеанса, мы можем подтвердить, что дисплей или графический процессор нуждаются в проверке.
Итак, убедитесь, что ваш кабель HDMI правильно подключен. Во-вторых, убедитесь, что видеокарта на месте. Вы можете проверить эти два, просто подключив свой компьютер к альтернативному монитору (особенно если ноутбук имеет белые экраны) и подтвердите, что проблема является или не дублируется.
Если ошибка все еще присутствует, даже на альтернативном мониторе, продолжите с шагами ниже. Если это не так, скорее всего, ваш GPU выходит из строя и требует некоторого лечения или замены.
2. Обновление графических драйверов
Чтобы быть полностью откровенным с вами, водители далеко за пределами наиболее вероятной причины для белого экрана в игре. Спор о драйверах для Windows 10 и GPU — общеизвестный вопрос. Тем более, что большинство системных драйверов, генерируемых системой, не будут сокращать его большую часть времени. С учетом сказанного вам необходимо получить правильные драйверы. Они предоставляются OEM-производителями графических процессоров и находятся на специальных сайтах поддержки.
Но перед тем, как вы начнете искать подходящий драйвер для вашего адаптера дисплея, мы предлагаем сделать следующее:
Только в случае сбоя перейдите на один из этих сайтов поддержки и загрузите драйверы графической подсистемы. Некоторые старые графические процессоры требуют устаревших драйверов, так что имейте это в виду. Даже если они не поддерживают Windows 10, они все равно могут работать намного лучше, чем обычные.
3: отключить встроенную графику
Если у вас конфигурация с двумя графическими процессорами, проблема может заключаться в связи между двумя картами. А именно, в запланированном сценарии интегрированная видеокарта (в основном Intel GPU) покрывает большинство графических операций. Просто не интенсивные ежедневные хлопоты. С другой стороны, выделенная видеокарта (Nvidia или ATI) предназначена для тяжелых процессов, таких как игры или рендеринг.
Иногда они смешивают свои роли и возникают проблемы. С большой вероятностью это может вызвать появление белого экрана. Поскольку мы не можем быть уверены, рекомендуется временно отключить встроенный встроенный графический адаптер и использовать только выделенный графический процессор.
4: отключить фоновые приложения
Мы не можем пренебрегать влиянием нестабильного фонового приложения или процесса на производительность системы. Это надуманное усилие, но вы можете попробовать отключить все сторонние приложения и искать улучшения. Некоторые из них могут повлиять на ресурсы графического процессора или системы и привести к ошибкам.
Вот как отключить фоновые приложения в Windows 10:
5: убедитесь, что компьютер не перегревается
Это идеально вписывается в структуру решения первого, но нам нужно было сделать особый акцент на этом. Перегрев может в конечном итоге нанести ущерб вашему компьютеру. В течение длительного периода времени могут даже разрушаться некоторые чувствительные компоненты. Распространенными признаками перегрева являются сбои во время игры. Поскольку игры для ПК, как правило, более сложны в ресурсах. Особенно на GPU и, следовательно, на дисплее, что может привести к ошибке белого экрана.
Чистка пыли и мусора и замена термопасты должны помочь. Кроме того, не стесняйтесь добавлять дополнительные охлаждающие вентиляторы. После того, как вы это сделаете, и температура графического процессора вернется к нормальной (около 70-80 градусов по Цельсию), сбои должны прекратиться.
6: отключить антивирус
Некоторые сторонние антивирусные решения могут оказаться более проблематичными, чем ожидалось. Большинство из них хорошо работают, когда ПК находится в режиме ожидания, но все меняется, когда происходят более интенсивные процессы. По этой причине мы предлагаем отключить антивирус во время игровых сессий.
7. Обновление Windows 10
К счастью, Microsoft отреагировала соответствующим образом и предоставила исправления. Итак, убедитесь, что на вашем Windows 10 установлены все доступные обновления. Даже если они приходят автоматически, вам не понадобится слишком много времени, чтобы самостоятельно проверить наличие обновлений. Вот что вам нужно сделать:
8: Сброс Windows 10
Наконец, если проблема не устранена, мы можем только рекомендовать обратиться к параметрам восстановления и восстановить заводские настройки вашего компьютера. Конечно, вы сохраните свои файлы и настройки, иначе мы не будем предлагать это. Этот отличный способ восстановления позволяет вам сбросить ваш компьютер к системным значениям по умолчанию за считанные минуты. Если апрельское обновление действительно сломало ваш компьютер, это должно помочь вам решить его.
Выполните следующие действия, чтобы восстановить заводские настройки вашего компьютера:
На этом мы можем завершить эту статью. Мы надеемся, что с нашей помощью вам удалось решить проблему. Если он появится снова, мы советуем перевести ваш ПК в эксплуатацию, поскольку аппаратное обеспечение, вероятно, разочаровывается в вас. Также будьте любезны и поделитесь результатами этого длительного (и, надеюсь, плодотворного) устранения неполадок в разделе комментариев ниже.
СВЯЗАННЫЕ ИСТОРИИ, КОТОРЫЕ ВЫ ДОЛЖНЫ ПРОВЕРИТЬ:
Источник
Белый экран смерти в Windows 10: как исправить?
Большинство пользователей, должно быть, уже слышали ужасные истории о проблемах с синим экраном смерти в Windows или, вероятно, испытали его на своих устройствах. Не так ли?
Ошибки и исключения кода остановки на синем экране встречаются довольно часто.
Но что такое Белый экран смерти?
Что ж, да, это относительно новый термин, и мы узнаем все об этом в нашем посте.
Как бы увлекательно это ни звучало, но правда в том, что застревание на белом экране — плохая новость.
Ошибки «белого экрана» также похожи на «синий экран смерти», но в основном они вызваны аппаратными сбоями.
Не только в Windows, проблемы с белым экраном довольно распространены на Mac и в большинстве популярных веб-браузеров, таких как Google Chrome, Firefox и т. д.
Как исправить проблему с белым экраном смерти в Windows 10
Давайте узнаем все о том, что такое Белый экран смерти и как решить эту проблему, с помощью простых приемов для устранения неполадок в Windows 10.
1. Принудительный перезапуск
Одно из наиболее эффективных решений или, скорее, механизм выхода для решения проблемы с белым экраном — это принудительный перезапуск вашего устройства.
Принудительный перезапуск может быть вашим волшебным решением, чтобы решить любую проблему.
Независимо от того, не удается ли вашему устройству перезагрузиться или вы застряли с какой-либо ошибкой или исключением, попытка принудительного перезапуска может дать вашему устройству новый старт.
Чтобы принудительно перезагрузить устройство с Windows, нажмите кнопку питания на ноутбуке примерно на 10–15 секунд, пока устройство не перезагрузится.
Если вы используете настольный компьютер, отключите и подключите шнур питания, чтобы перезагрузить устройство.
2. Удалите внешние устройства
Сколько внешних устройств подключено к вашему ПК? Может, пара?
Что ж, чтобы исправить проблему с белым экраном смерти, наш следующий обходной путь советует вам удалить внешние периферийные устройства, такие как USB-накопители, портативный жесткий диск, карту памяти, динамики и так далее.
Удалите все внешние устройства и попробуйте перезагрузить компьютер, чтобы узнать, какое периферийное устройство вышло из строя.
Если ваш компьютер работает нормально после отключения определенного внешнего устройства, у вас есть виновник!
3. Загрузитесь в безопасном режиме
Загрузка вашего устройства в безопасном режиме может оказаться одним из самых безопасных решений для исправления ошибок белого экрана.
Загрузка ОС в безопасном режиме гарантирует, что ваше устройство использует минимальный набор драйверов и ресурсов во время запуска.
Кроме того, он загружает ваше устройство с настройками по умолчанию, что снижает нагрузку на ОС для эффективной работы.
Чтобы загрузить устройство с Windows 10 в безопасном режиме, выполните следующие быстрые действия:
Нажмите комбинацию клавиш «Windows+R», чтобы открыть диалоговое окно «Выполнить».
Введите «Msconfig» в текстовое поле и нажмите Enter.
В окне «Конфигурация системы» перейдите на вкладку «Загрузка».
Отметьте опцию «Безопасный режим».
Вы также можете выбрать опцию «Сеть», если хотите, чтобы ваше устройство имело доступ к интернету во время загрузки.
Сделав выбор, нажмите кнопку «ОК» и «Применить», чтобы сохранить последние изменения.
Безопасный режим отключает все сторонние приложения, поэтому, если ваше устройство может нормально работать в этой среде, вы можете сузить проблему и удалить последние сторонние приложения.
4. Обновите драйверы
Устаревшие системные драйверы также могут быть серьезной причиной возникновения проблем с белым экраном в Windows 10.
Чтобы обновить драйверы, вы можете пойти двумя способами.
Вы можете сделать это вручную через диспетчер устройств или использовать стороннее средство обновления драйверов.
Давайте подробно обсудим оба метода.
Чтобы обновить драйверы вручную, нажмите комбинацию клавиш «Windows+R».
Введите «Devmgmt.msc» в текстовое поле и нажмите Enter.
В окне диспетчера устройств вы увидите восклицательный значок желтого цвета рядом с устаревшими или поврежденными драйверами.
Щелкните его правой кнопкой мыши и выберите «Обновить драйвер».
Следуйте инструкциям на экране мастера и установите последнюю версию драйверов на свое устройство.
Загрузите и установите Smart Driver Care
Если вы хотите избавить себя от необходимости вручную отслеживать все драйверы и программное обеспечение, у нас есть для вас хитрое решение.
Загрузите и установите на свое устройство утилиту Smart Driver Care, одно из лучших средств обновления драйверов для Windows.
Smart Driver Care работает как чудо: сканирует все ваше устройство в поисках устаревших или поврежденных системных драйверов, а затем загружает их последние обновления из интернета.
Одним щелчком мыши вы можете установить все устаревшие драйверы и программное обеспечение на свой ПК с Windows.
Классно, не правда ли?
5. Просканируйте свое устройство на наличие вирусов или вредоносных программ
Пробовали вышеупомянутые обходные пути и все еще зависали на белом экране смерти?
Что ж, может быть небольшая вероятность того, что на вашем устройстве есть какие-то скрытые следы вируса или вредоносного ПО.
Загрузите и установите Systweak Antivirus, обеспечивающий защиту в реальном времени от любых вирусов, вредоносных программ, троянов, шпионского ПО и атак программ-вымогателей.
Systweak Antivirus сканирует ваш компьютер с Windows на предмет потенциальных угроз, чтобы обеспечить надежную защиту вашего устройства и данных.
Он предлагает вам три различных режима сканирования: быстрое сканирование, глубокое сканирование и выборочное сканирование, которые вы можете выбрать в соответствии с вашими потребностями и требованиями.
Просто установите инструмент на свое устройство, запустите Systweak Antivirus, выберите режим сканирования и приступайте к работе.
Также можно прогнать компьютер своим антивирусом — ведь наверняка он у вас установлен в системе.
Заключение
Вот несколько обходных путей, которые вы можете попробовать для решения проблемы «Белый экран смерти» в Windows 10.
Белый экран смерти так же ужасен, как и синий экран, и может нанести вред вашему устройству и данным, если не принять меры немедленно.
Вы можете использовать любое из этих решений, чтобы решить проблему с белым экраном и начать использовать свое устройство без каких-либо угроз.
Источник
Зависает клиент игры и белый экран.
Похоже на проблемы с видеокартой.
Приветствую всех участников дискуссии!
Уважаемый игрок! Вопрос скорее технический и, вероятно, будет перенесён туда.
Компания Wargaming не несёт ответственности за работу игрового клиента с модифицированными файлами.
Если после удаления модификаций проблема не исчезла, переустановите клиент игры. О том, как это сделать, читайте здесь.
Просьба отобразить проблему с игрой на чистом отчёте без сторонних модификаций, что значит удалить моды и играть до тех пор пока не проявится указанная в стартовом сообщении проблема. Тогда сделаете обновлённый отчет WGCheck со своим ответом.
Если хотите продолжить с модификацией, то Вам к авторам сборки в раздел Моды и софт за помощью.
Большую часть ответов на свои вопросы по игре и рекомендации по решению технических и не только проблем можно найти самостоятельно, воспользовавшись Базой знаний игры.
Похоже на проблемы с видеокартой.
Видеокарта GTX 970. Сравнительно новая ей полгода! А как проверить, в ней ли дело?
Видеокарта GTX 970. Сравнительно новая ей полгода! А как проверить, в ней ли дело?
Есть хорошие друзья которые смогут одолжить свою видеокарту на вечер? Берешь другую видеокарту и тестишь проблему,если проблема сохраняется то дело не в ней и нужно копать дальше. 90% что видео виновата.
Есть хорошие друзья которые смогут одолжить свою видеокарту на вечер? Берешь другую видеокарту и тестишь проблему,если проблема сохраняется то дело не в ней и нужно копать дальше. 90% что видео виновата.
Если видеокарта, то и с другими играми должна быть аналогичная проблема? Правильно?
Вы сами сказали, что используете модификацию клиента игры? Значит, всегда первым делом при появлении проблем с игрой нужно начинать с чего? Правильно, с Проблемы, связанные с модами.
А для объективной помощи мы тут все в Вашей теме поможем разобрать отчёты программы WGCheck.
Мне кажется, так легче начинать и правильнее, чем искать другую видеокарту, разбирать системный блок и лазить туда руками, а потом ещё устанавливать весь софт для нового оборудования.
Большую часть ответов на свои вопросы по игре и рекомендации по решению технических и не только проблем можно найти самостоятельно, воспользовавшись Базой знаний игры.
Вы сами сказали, что используете модификацию клиента игры? Значит, всегда первым делом при появлении проблем с игрой нужно начинать с чего? Правильно, с Проблемы, связанные с модами.
А для объективной помощи мы тут все в Вашей теме поможем разобрать отчёты программы WGCheck.
Мне кажется, так легче начинать и правильнее, чем искать другую видеокарту, разбирать системный блок и лазить туда руками, а потом ещё устанавливать весь софт для нового оборудования.
Жду вашего вердикта! Проблема сохранятся и в безопасном режиме и без модов! Дольше 3 х минут не могу находиться в бою!
Прикрепленные файлы
Жду вашего вердикта! Проблема сохранятся и в безопасном режиме и без модов! Дольше 3 х минут не могу находиться в бою!
Смотрите Ваш отчёт сами.
Знаете в чём разница между сторонними модификациями и посторонними файлами? Так вот, наша утилита по удалению модификаций сделала своё дело и очистила папки для модов. С посторонними файлами дела обстоят сложнее, т.к. они имеют другие папки расположения в клиенте. Теперь смотрим Ваш отчёт. Там посторонних файлов столько, что даже не влазят в редактор сообщения на форуме, чтобы показать, потому смотрите сами у себя.
Если после удаления модификаций проблема не исчезла, переустановите клиент игры. О том, как это сделать, читайте здесь.
Большую часть ответов на свои вопросы по игре и рекомендации по решению технических и не только проблем можно найти самостоятельно, воспользовавшись Базой знаний игры.
Смотрите Ваш отчёт сами.
Знаете в чём разница между сторонними модификациями и посторонними файлами? Так вот, наша утилита по удалению модификаций сделала своё дело и очистила папки для модов. С посторонними файлами дела обстоят сложнее, т.к. они имеют другие папки расположения в клиенте. Теперь смотрим Ваш отчёт. Там посторонних файлов столько, что даже не влазят в редактор сообщения на форуме, чтобы показать, потому смотрите сами у себя.
Сделал всё как вы просили, вылеты продолжаются( Что это может быть?
Прикрепленные файлы
Из отчёта: Список посторонних файлов.
unins001.dat
unins001.exe
resaudiowwsixthSense.mp3
resguimapsloading_award.png
resguimapslogin__login_bg.png
respackagesh09_bday_cn_2016.pkg
restextlc_messagescaptcha.mo
restextlc_messagescustomization.mo
restextlc_messageshistorical_battles.mo
restextlc_messageskong_captcha.mo
restextlc_messagesrecaptcha.mo
res_bwscriptscommonlibplat-maccarbonsynced.pyc
Прогресс, конечно, есть, но как видите что-то пошло при переустановке не так. Старые версии игры даже ещё есть. Может папку с настройками пользователя не удалили? Клиент как переустанавливали? Из флешки или через лончер?
Большую часть ответов на свои вопросы по игре и рекомендации по решению технических и не только проблем можно найти самостоятельно, воспользовавшись Базой знаний игры.
Из отчёта: Список посторонних файлов.
unins001.dat
unins001.exe
resaudiowwsixthSense.mp3
resguimapsloading_award.png
resguimapslogin__login_bg.png
respackagesh09_bday_cn_2016.pkg
restextlc_messagescaptcha.mo
restextlc_messagescustomization.mo
restextlc_messageshistorical_battles.mo
restextlc_messageskong_captcha.mo
restextlc_messagesrecaptcha.mo
res_bwscriptscommonlibplat-maccarbonsynced.pyc
Прогресс, конечно, есть, но как видите что-то пошло при переустановке не так. Старые версии игры даже ещё есть. Может папку с настройками пользователя не удалили? Клиент как переустанавливали? Из флешки или через лончер?
Из отчёта: Список посторонних файлов.
unins001.dat
unins001.exe
resaudiowwsixthSense.mp3
resguimapsloading_award.png
resguimapslogin__login_bg.png
respackagesh09_bday_cn_2016.pkg
restextlc_messagescaptcha.mo
restextlc_messagescustomization.mo
restextlc_messageshistorical_battles.mo
restextlc_messageskong_captcha.mo
restextlc_messagesrecaptcha.mo
res_bwscriptscommonlibplat-maccarbonsynced.pyc
Прогресс, конечно, есть, но как видите что-то пошло при переустановке не так. Старые версии игры даже ещё есть. Может папку с настройками пользователя не удалили? Клиент как переустанавливали? Из флешки или через лончер?
Можешь посмотреть ошибки клиента через WOTLauncher.log?
Можешь посмотреть ошибки клиента через WOTLauncher.log?
Если Вы сделали правильно по рекомендации Как переустановить игру и после этого посторонние файлы в клиенте, то в клиенте никак не должно быть того, что под спойлером. Надеюсь это понимаете?
Большую часть ответов на свои вопросы по игре и рекомендации по решению технических и не только проблем можно найти самостоятельно, воспользовавшись Базой знаний игры.
Log started:
29/08/2018 20:05:27
Что это за ошибка и с чем это связанно?
Если Вы сделали правильно по рекомендации Как переустановить игру и после этого посторонние файлы в клиенте, то в клиенте никак не должно быть того, что под спойлером. Надеюсь это понимаете?
Источник
Белый экран — ошибка, по причине которой не запускается игра.
Как избежать
Для решения данной проблемы четко следуйте приведенным ниже инструкциям в предложенном порядке:
- Обновите драйвера вашей видеокарты с официального сайта производителя, установив последнюю версию.
- Отключите контроль учетных записей (User Account Control), так как он блокирует обновление файлов приложения. Для этого необходимо зайти в Панель управления 🡒 Учетные записи пользователей 🡒 Включение или отключение контроля учетных записей (UAC). Уберите галочку с чекбокса (или переместите ползунок в нижнее положение, если у вас Windows 7). После этого нужно перезагрузить компьютер.
- Белый экран появляется при загрузке игры, если системных ресурсов недостаточно. Вам нужно увеличить файл подкачки.
- Причиной ошибки также может стать работа фаервола или антивируса, необходимо их отключить.
- Проведите запуск игры от имени Администратора (кликните правой кнопкой мыши на ярлык игры и выберите пункт «Запуск от имени администратора»).
- Белый экран может появляться, если выставлено разрешение больше, чем доступно на вашем экране. Ознакомьтесь с данной статьей.
- Установите русский язык интерфейса Windows: откройте Settings (Параметры) можно воспользоваться сочетанием Win+I. Перейдите в раздел Time & language (Время и язык) 🡒 Language (Язык). Выберите Add a language (Добавить язык) и в списке доступных найдите Russian (Русский). Нажмите Next (Далее) 🡒 Install (Установить).
В случае, если выполнение какого-либо из этих пунктов не представляется возможным, обратитесь к вашему системному администратору для установки соответствующего уровня прав на вашем компьютере.