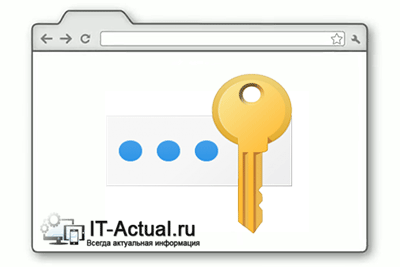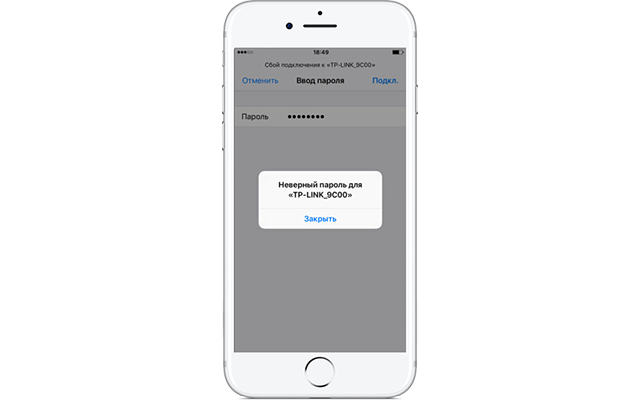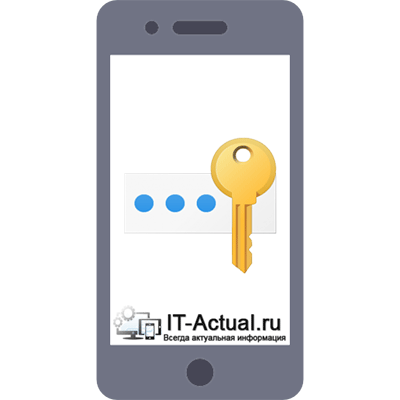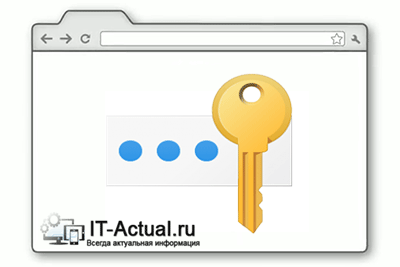Многие из нас являются завсегдатаями сети Интернет. Каждый день мы посещаем различные ресурсы для получения новостей, коммуникации, скачивания полезной информации, просмотра фильмов и многого другого. Заходя на различные сайты, мы часто вводим привычный нам пароль, который знаем только мы и используем на различных ресурсах. Но вот сегодня что-то пошло не так. Почему же при вводе действительно правильно пароля система пишет «Пароль неверный»? И как устранить возникшую дисфункцию? Расскажем в нашем материале.
Содержание
- Причины ошибки «Пароль неверный»
- Что делать, если при вводе правильного пароля на Айфоне появляется ошибка
- Почему появляется уведомление «Пароль неверный» при корректном вводе пароля на Андроид
- Ошибка на Windows при наборе правильных данных
- Способ решить проблему, если ВК пишет, что пароль неверный
- Проблема с вводом данных на сервисе 1хбет
- Каким образом поступить, если не получается зайти в Zoom
- Видео-инструкция
Причины ошибки «Пароль неверный»
Данную проблему можно встретить на различных устройствах, системах, веб-ресурсах. Она довольно распространена, и несмотря на разнообразие платформ всё многообразие причин можно свести примерно к следующему:
- Пароль набирается не в корректной раскладке (используется кириллица вместо латиницы);
- Пароль набирается заглавными буквами вместо строчных (на тех ресурсах и платформах, где это имеет значение);
- Пользователь ошибся в наборе, но этого не заметил (пропущен или добавлен лишний символ или символы);
- Пользователь вместо пароля для данного сайта (платформы) вводит данные от другого сайта (платформы);
- Клавиатура вашего ПК или телефона не работает корректно;
- Неправильно работает драйвер клавиатуры на компьютере;
- На устройстве пользователя (телефоне или ПК) нестабильно работает Интернет;
- Сбой операционной системы;
- Свой в движке сайта, на котором вводится пароль или на серверах;
- Правильному введению пароля мешает вирусный зловред;
- Сбой в работе роутера (модема);
- Устаревшая версия мобильного приложения, веб-браузера, операционной системы.
Ниже мы разберём способы решения проблемы для конкретных устройство, сайтов и операционных систем. А также, каким образом решить проблему, если вы вводите правильный пароль, но система пишет, что он некорректный.
Это может быть полезным: Как узнать переписываются ли два человека между собой в ВК.
Что делать, если при вводе правильного пароля на Айфоне появляется ошибка
Если такая ситуация возникла при вводе пароля на вашем айфоне (к примеру, при подключении к Wi-Fi), тогда выполните следующее:
- Ещё раз посимвольно проверьте, что вы ввели пароль правильно;
- Убедитесь, что вы выполняете подключение к нужной сети (сервису), и не перепутали пароли;
- Проверьте, что вы используете правильный регистр, и не используете большие буквы вместо маленьких, и наоборот;
- Убедитесь, что у вас включена правильная клавиатура (русская вместо украинской, английская вместо русской и др.), на которой набирается пароль;
- Перезагрузите ваш телефон. Нажмите и удерживайте кнопку питания до появления ползунка, затем перетяните ползунок для выключения телефона. После того, как экран станет чёрным, нажмите и удерживайте кнопку питания для включения девайса;
- Забудьте точку доступа Wi-Fi. Если вы не можете подключиться к нужному вай-фай, забудьте в настройках сети данную точку доступа (Настройки – Wi-Fi – «Забыть эту сеть» — «Забыть»). Подождите пару секунд, затем вновь попытайтесь подключиться к сети;
- Сбросьте настройки сети. Перейдите в «Настройки», затем тапните на «Основные», далее «Сброс», и потом «Сбросить настройки сети»;
- Перезапустите роутер;
- Попробуйте подключиться к другой сети с паролем;
- Используйте опцию «Поделиться паролем» (для iOS11). Вам понадобятся два телефона – проблемный (не может войти в сеть) и другой. На проблемном телефоне забудьте точку вай-фай, а затем подключитесь, но не вводите пароль. Поднесите к проблемному телефону второе устройство (на котором пароль сохранён и работает нормально), и на втором телефоне появится предложение поделиться паролем. Далее система всё сделает в автоматическом режиме;
- Сбросьте устройство до заводских настроек («Настройки» — «Основные» — «Сброс» — «Стереть контент и настройки»). Перед сбросом скопируйте на другой носитель важные файлы и данные.
Данные советы также актуальны для большинства планшетов, работающих на базе iOS.
Почему появляется уведомление «Пароль неверный» при корректном вводе пароля на Андроид
В случае моделей на базе ОС Андроид инструкция во многом похожа с советами для айфона. Советы можно применить для телефонов и таблетов на Андроид.
Выполните следующее, чтобы понять, почему выводится ошибка «Пароль неверный» при корректном вводе данных:
- Ещё раз посимвольно проверьте, что вы ввели пароль правильно;
- Убедитесь, что вы выполняете подключение к нужной сети (сервису), и не перепутали пароли;
- Убедитесь, что вы используете правильный регистр, и не используете большие буквы вместо маленьких, и наоборот;
- Убедитесь, что у вас включена правильная раскладка клавиатуры;
- Перезагрузите ваш телефон. Нажмите и удерживайте кнопку питания вашего телефона, в появившемся меню выберите «Перезагрузить»;
- Забудьте точку доступа Wi-Fi. Если вы не можете подключиться к нужному вай-фай, забудьте в настройках сети данную точку доступа. Перейдите в Настройки – Подключения — Wi-Fi, затем выберите вашу сеть и тапните на шестерёнку рядом с ней. На следующем экране выберите «Забыть». Подождите пару секунд, затем вновь попытайтесь подключиться к сети;
- Перезапустите ваш роутер;
- Попробуйте подключиться к другой сети с паролем;
- Сбросьте устройство до заводских настроек («Настройки» — «Общие настройки» — «Сброс»). До сброса сделайте бекап важных для вас данных.
Ошибка на Windows при наборе правильных данных
В случае ОС Виндовс, в которой вы вводите пароль, и получаете уведомление, что пароль неверный, рекомендуем сделать следующее:
- Перезагрузите ПК;
- Установите в систему все самые свежие обновления;
- Используйте для ввода пароля экранную клавиатуру. Кликните на значок уведомлений в правом нижнем углу, далее выберите «Все параметры», а затем «Специальные возможности». Слева найдите раздел «Клавиатура», и передвиньте ползунок опции «Использовать экранную клавиатуру». C помощью данной клавиатуры попробуйте набрать нужный пароль;
- Используйте пароль для входа в Виндовс от вашего глобальной учётной записи в Майкрософт, вместо локальной в Виндовс. Такие перипетии актуальны после глобального обновления системы;
- Сбросьте ваш пароль с помощью меню восстановления, перейдя по ссылке account.live.com. Введите затребованные системой данные и следуйте дальнейшим подсказкам системы;
- Перезагрузите систему в безопасном режиме. Нажмите на Win+R, в окне наберите msconfig и нажмите ввод. В открывшемся окне конфигурации системы выберите вкладку «Загрузка». Там поставьте галочку рядом с опцией «Безопасный режим». Перезагрузите систему;
- Проверьте систему на наличие вирусов. Помогут программы «Dr.WebCureIt!», «AdwCleaner» и другие аналоги.
Это также пригодится: не удается войти в учетную запись Виндовс 10.
Способ решить проблему, если ВК пишет, что пароль неверный
При вводе правильного пароля в ВК система может выдавать уведомление о неправильном пароле. Почему так происходит и как решить проблему? Давайте разбираться.
Попробуйте сделать следующее:
- Перезагрузите ваш ПК (телефон);
- Очистите кэш и куки вашего браузера (или кэш и данные в случае мобильного браузера);
- Используйте альтернативный браузер;
- Проверьте правильность набора пароля (раскладка, язык, посимвольный ввод);
- Подождите какое-то время. Возможно сервера Вконтакте испытывают временные проблемы, которые вскоре будут разрешены;
- Воспользуйтесь формой «Забыли пароль» и следуйте дальнейшим инструкциям системы. Понадобится подтвердить свою личность через смс (е-мейл);
Проблема с вводом данных на сервисе 1хбет
Вы можете столкнуться с проблемой выбора неправильного пароля на сайте букмекерской конторы 1хбет.
Для устранения проблемы сделайте следующее:
- Очистите кэш и куки вашего браузера;
- Используйте другой браузер;
- Убедитесь, что вы не перепутали пароли с альтернативной букмекерской платформой;
- Воспользуйтесь функцией «Забыли пароль» и следуйте подсказкам системы для восстановления доступа к вашему аккаунту;
- Подождите какое-то время. Проблемы с входом на ресурс могут быть связаны с временными неполадками его серверов и работой технических служб. Подождите несколько часов, затем попробуйте войти на ресурс вновь.
Каким образом поступить, если не получается зайти в Zoom
В случае популярного сервиса для общения Зум и проблем с вводом пароля для входа в конференцию рекомендуем сделать следующее:
- Перезагрузите ваш ПК (смартфон);
- Проверьте правильность введения пароля. Зум использует два вида пароля – цифровой и циферно-буквенный. Убедитесь, что не произошло подмены;
- Перед вводом пароля авторизуйтесь в Зум;
- Вводите пароль вновь и вновь пока не произойдёт вход (при условии, что вы уверены в правильном наборе пароля);
- Полностью деинсталлируйте Зум и почистите реестр от мусора (используйте CCleaner и аналоги). Перезагрузите устройство, и установите Zoom вновь;
- Попросите администратора конференции активировать опцию «Разрешить удалённым участникам повторное подключение»;
- Убедитесь, что вы используете последнюю версию приложения (в случае мобильной версии). При необходимости перейдите в Плей Маркет (Эп Стор), и обновите приложение;
- Почистите кэш и данные мобильного приложения Зум;
- Запустите какой-либо текстовый редактор (например, Блокнот) и наберите пароль там. Убедитесь, что вы его набрали правильно, затем выделите, скопируйте, и перенесите в поле для ввода данных в Зум. Попробуйте войти в конференцию.
Читайте также: как поменять пароль на Wi-Fi ByFly на разных роутерах.
Видео-инструкция
Выше мы рассмотрели, почему же при вводе вами правильного пароля система пишет, что этот пароль неверный. И какие способы помогут исправить проблему на различных устройствах и платформах. Наиболее частыми причинами проблемы является обычная невнимательность пользователя, путающего раскладки клавиатуры и различные пароли для набора. Используйте перечисленные нами советы, и вы сможете войти на целевой ресурс без каких-либо проблем.
Многие из нас являются завсегдатаями сети Интернет. Каждый день мы посещаем различные ресурсы для получения новостей, коммуникации, скачивания полезной информации, просмотра фильмов и многого другого. Заходя на различные сайты, мы часто вводим привычный нам пароль, который знаем только мы и используем на различных ресурсах. Но вот сегодня что-то пошло не так. Почему же при вводе действительно правильно пароля система пишет «Пароль неверный»? И как устранить возникшую дисфункцию? Расскажем в нашем материале.
Содержание
- Причины ошибки «Пароль неверный»
- Что делать, если при вводе правильного пароля на Айфоне появляется ошибка
- Почему появляется уведомление «Пароль неверный» при корректном вводе пароля на Андроид
- Ошибка на Windows при наборе правильных данных
- Способ решить проблему, если ВК пишет, что пароль неверный
- Проблема с вводом данных на сервисе 1хбет
- Каким образом поступить, если не получается зайти в Zoom
- Видео-инструкция
Причины ошибки «Пароль неверный»
Данную проблему можно встретить на различных устройствах, системах, веб-ресурсах. Она довольно распространена, и несмотря на разнообразие платформ всё многообразие причин можно свести примерно к следующему:
- Пароль набирается не в корректной раскладке (используется кириллица вместо латиницы);
- Пароль набирается заглавными буквами вместо строчных (на тех ресурсах и платформах, где это имеет значение);
- Пользователь ошибся в наборе, но этого не заметил (пропущен или добавлен лишний символ или символы);
- Пользователь вместо пароля для данного сайта (платформы) вводит данные от другого сайта (платформы);
- Клавиатура вашего ПК или телефона не работает корректно;
- Неправильно работает драйвер клавиатуры на компьютере;
- На устройстве пользователя (телефоне или ПК) нестабильно работает Интернет;
- Сбой операционной системы;
- Свой в движке сайта, на котором вводится пароль или на серверах;
- Правильному введению пароля мешает вирусный зловред;
- Сбой в работе роутера (модема);
- Устаревшая версия мобильного приложения, веб-браузера, операционной системы.
Ниже мы разберём способы решения проблемы для конкретных устройство, сайтов и операционных систем. А также, каким образом решить проблему, если вы вводите правильный пароль, но система пишет, что он некорректный.
Это может быть полезным: Как узнать переписываются ли два человека между собой в ВК.
Что делать, если при вводе правильного пароля на Айфоне появляется ошибка
Если такая ситуация возникла при вводе пароля на вашем айфоне (к примеру, при подключении к Wi-Fi), тогда выполните следующее:
- Ещё раз посимвольно проверьте, что вы ввели пароль правильно;
- Убедитесь, что вы выполняете подключение к нужной сети (сервису), и не перепутали пароли;
- Проверьте, что вы используете правильный регистр, и не используете большие буквы вместо маленьких, и наоборот;
- Убедитесь, что у вас включена правильная клавиатура (русская вместо украинской, английская вместо русской и др.), на которой набирается пароль;
- Перезагрузите ваш телефон. Нажмите и удерживайте кнопку питания до появления ползунка, затем перетяните ползунок для выключения телефона. После того, как экран станет чёрным, нажмите и удерживайте кнопку питания для включения девайса;
- Забудьте точку доступа Wi-Fi. Если вы не можете подключиться к нужному вай-фай, забудьте в настройках сети данную точку доступа (Настройки – Wi-Fi – «Забыть эту сеть» — «Забыть»). Подождите пару секунд, затем вновь попытайтесь подключиться к сети;
- Сбросьте настройки сети. Перейдите в «Настройки», затем тапните на «Основные», далее «Сброс», и потом «Сбросить настройки сети»;
- Перезапустите роутер;
- Попробуйте подключиться к другой сети с паролем;
- Используйте опцию «Поделиться паролем» (для iOS11). Вам понадобятся два телефона – проблемный (не может войти в сеть) и другой. На проблемном телефоне забудьте точку вай-фай, а затем подключитесь, но не вводите пароль. Поднесите к проблемному телефону второе устройство (на котором пароль сохранён и работает нормально), и на втором телефоне появится предложение поделиться паролем. Далее система всё сделает в автоматическом режиме;
- Сбросьте устройство до заводских настроек («Настройки» — «Основные» — «Сброс» — «Стереть контент и настройки»). Перед сбросом скопируйте на другой носитель важные файлы и данные.
Данные советы также актуальны для большинства планшетов, работающих на базе iOS.
Почему появляется уведомление «Пароль неверный» при корректном вводе пароля на Андроид
В случае моделей на базе ОС Андроид инструкция во многом похожа с советами для айфона. Советы можно применить для телефонов и таблетов на Андроид.
Выполните следующее, чтобы понять, почему выводится ошибка «Пароль неверный» при корректном вводе данных:
- Ещё раз посимвольно проверьте, что вы ввели пароль правильно;
- Убедитесь, что вы выполняете подключение к нужной сети (сервису), и не перепутали пароли;
- Убедитесь, что вы используете правильный регистр, и не используете большие буквы вместо маленьких, и наоборот;
- Убедитесь, что у вас включена правильная раскладка клавиатуры;
- Перезагрузите ваш телефон. Нажмите и удерживайте кнопку питания вашего телефона, в появившемся меню выберите «Перезагрузить»;
- Забудьте точку доступа Wi-Fi. Если вы не можете подключиться к нужному вай-фай, забудьте в настройках сети данную точку доступа. Перейдите в Настройки – Подключения — Wi-Fi, затем выберите вашу сеть и тапните на шестерёнку рядом с ней. На следующем экране выберите «Забыть». Подождите пару секунд, затем вновь попытайтесь подключиться к сети;
- Перезапустите ваш роутер;
- Попробуйте подключиться к другой сети с паролем;
- Сбросьте устройство до заводских настроек («Настройки» — «Общие настройки» — «Сброс»). До сброса сделайте бекап важных для вас данных.
Ошибка на Windows при наборе правильных данных
В случае ОС Виндовс, в которой вы вводите пароль, и получаете уведомление, что пароль неверный, рекомендуем сделать следующее:
- Перезагрузите ПК;
- Установите в систему все самые свежие обновления;
- Используйте для ввода пароля экранную клавиатуру. Кликните на значок уведомлений в правом нижнем углу, далее выберите «Все параметры», а затем «Специальные возможности». Слева найдите раздел «Клавиатура», и передвиньте ползунок опции «Использовать экранную клавиатуру». C помощью данной клавиатуры попробуйте набрать нужный пароль;
- Используйте пароль для входа в Виндовс от вашего глобальной учётной записи в Майкрософт, вместо локальной в Виндовс. Такие перипетии актуальны после глобального обновления системы;
- Сбросьте ваш пароль с помощью меню восстановления, перейдя по ссылке account.live.com. Введите затребованные системой данные и следуйте дальнейшим подсказкам системы;
- Перезагрузите систему в безопасном режиме. Нажмите на Win+R, в окне наберите msconfig и нажмите ввод. В открывшемся окне конфигурации системы выберите вкладку «Загрузка». Там поставьте галочку рядом с опцией «Безопасный режим». Перезагрузите систему;
- Проверьте систему на наличие вирусов. Помогут программы «Dr.WebCureIt!», «AdwCleaner» и другие аналоги.
Это также пригодится: не удается войти в учетную запись Виндовс 10.
Способ решить проблему, если ВК пишет, что пароль неверный
При вводе правильного пароля в ВК система может выдавать уведомление о неправильном пароле. Почему так происходит и как решить проблему? Давайте разбираться.
Попробуйте сделать следующее:
- Перезагрузите ваш ПК (телефон);
- Очистите кэш и куки вашего браузера (или кэш и данные в случае мобильного браузера);
- Используйте альтернативный браузер;
- Проверьте правильность набора пароля (раскладка, язык, посимвольный ввод);
- Подождите какое-то время. Возможно сервера Вконтакте испытывают временные проблемы, которые вскоре будут разрешены;
- Воспользуйтесь формой «Забыли пароль» и следуйте дальнейшим инструкциям системы. Понадобится подтвердить свою личность через смс (е-мейл);
Проблема с вводом данных на сервисе 1хбет
Вы можете столкнуться с проблемой выбора неправильного пароля на сайте букмекерской конторы 1хбет.
Для устранения проблемы сделайте следующее:
- Очистите кэш и куки вашего браузера;
- Используйте другой браузер;
- Убедитесь, что вы не перепутали пароли с альтернативной букмекерской платформой;
- Воспользуйтесь функцией «Забыли пароль» и следуйте подсказкам системы для восстановления доступа к вашему аккаунту;
- Подождите какое-то время. Проблемы с входом на ресурс могут быть связаны с временными неполадками его серверов и работой технических служб. Подождите несколько часов, затем попробуйте войти на ресурс вновь.
Каким образом поступить, если не получается зайти в Zoom
В случае популярного сервиса для общения Зум и проблем с вводом пароля для входа в конференцию рекомендуем сделать следующее:
- Перезагрузите ваш ПК (смартфон);
- Проверьте правильность введения пароля. Зум использует два вида пароля – цифровой и циферно-буквенный. Убедитесь, что не произошло подмены;
- Перед вводом пароля авторизуйтесь в Зум;
- Вводите пароль вновь и вновь пока не произойдёт вход (при условии, что вы уверены в правильном наборе пароля);
- Полностью деинсталлируйте Зум и почистите реестр от мусора (используйте CCleaner и аналоги). Перезагрузите устройство, и установите Zoom вновь;
- Попросите администратора конференции активировать опцию «Разрешить удалённым участникам повторное подключение»;
- Убедитесь, что вы используете последнюю версию приложения (в случае мобильной версии). При необходимости перейдите в Плей Маркет (Эп Стор), и обновите приложение;
- Почистите кэш и данные мобильного приложения Зум;
- Запустите какой-либо текстовый редактор (например, Блокнот) и наберите пароль там. Убедитесь, что вы его набрали правильно, затем выделите, скопируйте, и перенесите в поле для ввода данных в Зум. Попробуйте войти в конференцию.
Читайте также: как поменять пароль на Wi-Fi ByFly на разных роутерах.
Видео-инструкция
Выше мы рассмотрели, почему же при вводе вами правильного пароля система пишет, что этот пароль неверный. И какие способы помогут исправить проблему на различных устройствах и платформах. Наиболее частыми причинами проблемы является обычная невнимательность пользователя, путающего раскладки клавиатуры и различные пароли для набора. Используйте перечисленные нами советы, и вы сможете войти на целевой ресурс без каких-либо проблем.
Содержание
- 1 Почему не принимает пароль – разбираемся с проблемой
- 2 Содержание:
- 3 Решаем проблему с ошибкой «не принимает пароль»
- 4 Телефон или смартфон не принимает пароль – решение проблемы
- 5 На компьютере не принимает пароль – что делать
- 6 На сайте или Интернет сервисе пароль не принимается – что предпринять
- 7 Как исправить ошибку “Неверный пароль” при подключении iPhone или iPad к Wi-Fi
- 8 4 причины ошибки “Неверный пароль”
- 9 Исправляем ошибку “Неверный пароль” на iPhone и iPad
- 9.1 1. Перезагрузка устройства
- 9.2 2. Забудьте точку доступа, после чего снова к ней подключитесь
- 9.3 3. Сброс настроек сети в iOS
- 9.4 4. Перезапустите роутер и модем
- 9.5 5. Попросите кого-нибудь поделиться с вами паролем
- 9.6 Дополнительные советы
Почему не принимает пароль – разбираемся с проблемой
Приветствую!
Довольно частой проблемой, что возникает у пользователей, является ситуация с непринятием пароля при пользовании каким-либо устройством или сервисом.
К примеру, вы пытаетесь разблокировать телефон или задействовать в нём какую-либо функцию, а вам в ответ пишет, что пароль неверен. А может вы ранее водили пароль на посещаемом вами сайте, но в один прекрасный день он стал недействителен (перестал приниматься). Ситуаций и сценариев может быть множество.
Если одни ситуации возникают из-за забывчивости, технических сбоев и подобного, то другие являются прямым следствием действий злоумышленников.
Давайте рассмотрим решение, которое необходимо применять, дабы решить возникшую проблему.
Содержание:
Решаем проблему с ошибкой «не принимает пароль»
Проблема может встречаться на самых различных устройствах, сайтах и прочих сервисах. Давайте рассмотрим типовые действия, которые необходимо предпринять в каждом конкретном случае.
Телефон или смартфон не принимает пароль – решение проблемы
Если проблема возникла на вашем телефоне или смартфоне, но вы абсолютно уверены в том, что вводимый вами пароль верен и его никто не менял, то в данной ситуации поможет полный сброс настроек, а в некоторых случаях перепрошивка аппарата (зависит от модели). Для каждого аппарата существует своя инструкция по сбросу и перепрошивке, которую вы можете подчеркнуть в комплектации, на официальном сайте производителя или просто на одном из тематических форумов, где подробно обсуждаются подобные технические моменты.
На компьютере не принимает пароль – что делать
Ежели имеет место быть сложность с принятием пароля на компьютере и вы не можете зайти в свою учётную запись пользователя, то данную проблему можно решить через сброс пароля, не прибегая к переустановке операционной системы.
На сайте или Интернет сервисе пароль не принимается – что предпринять
С сайтами, где вдруг перестал приниматься пароль, ситуация решается не менее просто. Ведь зачастую на большинстве сайтов имеется механизмы, которые этот самый пароль могут восстановить или назначить новый, взамен утраченного. Электронная почта, социальные сети, форумы и т.д. Даже если вы в явном виде не наблюдаете кнопки или ссылки, перейдя по которой можно заполнить форму по восстановлению доступа, всё равно такая возможность существует. Вам просто необходимо через обратную связь отправить руководству того или иного сайта или сервиса письмо, в котором описать ситуацию и спросить о дальнейших действиях.
Как мы можем видеть, неразрешимых проблем не существует, и проблема с тем, что не принимает пароль, также вполне решаема, причём независимо от того, где она возникает. Различаются лишь только типовые действия, которые необходимо совершить, дабы вернуть доступ к устройству, сайту, сервису и так далее.
Как исправить ошибку “Неверный пароль” при подключении iPhone или iPad к Wi-Fi
4 причины ошибки “Неверный пароль”
Прежде чем переходить к дальнейшей инструкции, сделайте несколько простых шагов, чтобы отмести другие возможные причины этой проблемы.
- Убедитесь, что вы ввели верный пароль (проверьте на другом устройстве – возможно, пароль был изменён)
- Убедитесь, что подключаетесь к нужной сети (зачастую в одном здании может быть несколько сетей со схожими названиями, особенно если они установлены по умолчанию производителем роутеров или сисадмином)
- Проверьте регистр букв в пароле
- Убедитесь, что у вас не включен Caps Lock или другая клавиатура (например, французская вместо английской)
Эти действия могут показаться вам глупыми, но на самом деле зачастую причина кроется как раз в неправильном вводе пароля. У вас может быть зажат Caps Lock, или вы неправильно услышали какое-то слово, или поставили лишний пробел. К примеру, если пароль – Burrito123
, то он должен быть введён именно так: с большой буквы и без пробела перед цифрами. В противном случае вы увидите ошибку “Неверный пароль”. Ну и совершенно логично, что если вы подключитесь к другой сети и введёте нужный пароль, то доступа к интернету вы также не получите.
Проделав эту простую проверку, мы убедились, что пароль и сеть правильные. Теперь можно переходить к решению.
Исправляем ошибку “Неверный пароль” на iPhone и iPad
Далее предложены несколько наиболее популярных и эффективных способов решения данной проблемы.
1. Перезагрузка устройства
Зачастую простой перезагрузки iPhone или iPad достаточно, чтобы решить простые сбои в работе Wi-Fi – в том числе и невозможность подключиться к известной сети.
Для перезагрузки:
- Нажмите и удерживайте кнопку питания, пока на экране не появится ползунок
- Перетяните ползунок, чтобы выключить устройство
- Подождите несколько секунд, чтобы экран стал полностью черным, и опять нажмите и удерживайте кнопку питания, пока не увидите логотип . Кстати, о том, как набрать этот значок на любом устройстве, мы рассказывали в этой статье.
Когда смартфон или планшет снова включится, попробуйте подключиться к Wi-Fi снова. В большинстве случаев этого достаточно для решения проблемы.
2. Забудьте точку доступа, после чего снова к ней подключитесь
Если простая перезагрузка не помогла, попробуйте заново сохранить данные об этой сети в своём телефоне. Для этого:
- Откройте Настройки
> Wi-Fi - Нажмите на значок (i)
около названия к сети, к которой вы не можете подключиться - Нажмите на Забыть эту сеть
- Подтвердите, что действительно хотите это сделать, нажав Забыть
- Подождите несколько секунд, затем снова подключитесь к этой сети. Для этого вам потребуется заново ввести пароль
3. Сброс настроек сети в iOS
Этот способ предполагает полное удаление всех настроек Wi-Fi и сохранённых точек доступа Wi-Fi. Соответственно, вам придётся заново ввести пароль для подключения к уже известным сетям. Также вам придётся потратить время на настройку Wi-Fi вашего смартфона или планшета.
- Откройте Настройки
> Основные
> Сброс - Нажмите Сбросить настройки сети
(убедитесь, что выбрали именно этот пункт – иначе вы рискуете стереть все данные со своего устройства!) - Подтвердите, что действительно хотите это сделать – в зависимости от настроек безопасности, iOS может попросить вас ввести пароль
- Когда удаление настроек завершится, попробуйте подключиться к сети ещё раз
Сброс настроек сети позволяет решить и другие проблемы с Wi-Fi. В частности, таким образом можно избавиться от ошибки “Не удалось подключиться к сети”
.
После сброса настроек вам может потребоваться настройка сетевых компонентов iOS. К примеру, если вы использовали альтернативный DNS-сервер, ручные настройки протокола DHCP, а также VPN или прокси, то вам придётся внести все эти данные заново.
4. Перезапустите роутер и модем
Чтобы это сделать, отключите Wi-Fi роутер или модем от сети, подождите 15-20 секунд, после чего снова подключите.
Отметим, что сделать это не всегда возможно: например, в общественном месте или на работе (при условии, что у всех остальных сотрудников всё работает). Так что этот способ стоит попробовать дома или у друзей, но не в аэропорту, офисе или общественном месте.
5. Попросите кого-нибудь поделиться с вами паролем
В iOS 11 появилась отличная новая функция, которая называется “Поделиться паролем от Wi-Fi”. Она позволяет подключить один i-девайс к сети, используя другой, который находится поблизости.
Сделать это достаточно просто. На устройстве, которое выдаёт ошибку, забудьте точку доступа Wi-Fi (см. способ 2), после чего снова подключитесь, но не вводите пароль снова. Вместо этого поднесите второе устройство, на котором сохранён пароль, к вашему (они должны находиться в зоне видимости Bluetooth), и на втором девайсе появится предложение поделиться паролем. При этом система сделает всё самостоятельно: вам не придётся ничего вводить вручную, что исключит вероятность ошибки.
Дополнительные советы
- Подключитесь к другой точке доступа, чтобы убедиться, что Wi-Fi на вашем iPhone или iPad работает
- Если устройство не может подключиться ник одной сети Wi-Fi, то это может быть аппаратной проблемой – такие ситуации редки, но всё же возможны – особенно если девайс часто контактировал с водой или падал. В таком случае вам стоит обратиться в авторизованный центр Apple для диагностики и ремонта
- Наконец, может помочь создание бэкапа, полный сброс настроек устройства и последующее восстановление данных из резервной копии. Этот способ стоит использовать только в качестве крайней меры – если все остальные советы не сработали и вы уверены, что проблема не в аппаратной поломке
Помните, что для подключения к скрытой сети Wi-Fi вам потребуется вручную ввести SSID.
Помогли ли вам эти советы для решения проблемы? Сталкивались ли вы с другими ошибками, которые не удалось исправить самостоятельно? Напишите об этом в комментариях, и мы сделаем материал, посвящённый устранению этой проблемы!
Не пропускайте новости Apple – подписывайтесь на наш Telegram-канал, а также на YouTube-канал.
Пишу новости, статьи и обзоры о новых технологиях, Apple и Android последние 6 лет. Убежденный яблочник, фанат и коллекционер видеоигр. Люблю путешествовать и писать крутые тексты!
The current method I am using to deal with all of the issues outlined here works great even with blank username/password and doesn’t rely on javascript (though the js could be good along with this).
add_action( 'wp_login_failed', 'custom_login_failed' );
function custom_login_failed( $username )
{
$referrer = wp_get_referer();
if ( $referrer && ! strstr($referrer, 'wp-login') && ! strstr($referrer,'wp-admin') )
{
wp_redirect( add_query_arg('login', 'failed', $referrer) );
exit;
}
}
The key is this filter to change how a blank username/password is treated:
add_filter( 'authenticate', 'custom_authenticate_username_password', 30, 3);
function custom_authenticate_username_password( $user, $username, $password )
{
if ( is_a($user, 'WP_User') ) { return $user; }
if ( empty($username) || empty($password) )
{
$error = new WP_Error();
$user = new WP_Error('authentication_failed', __('<strong>ERROR</strong>: Invalid username or incorrect password.'));
return $error;
}
}
You can take this a step further and completely replace wp-login.php by redirecting users to your custom login page and use that page for the login_failed redirect also. Full code:
/**
* Custom Login Page Actions
*/
// Change the login url sitewide to the custom login page
add_filter( 'login_url', 'custom_login_url', 10, 2 );
// Redirects wp-login to custom login with some custom error query vars when needed
add_action( 'login_head', 'custom_redirect_login', 10, 2 );
// Updates login failed to send user back to the custom form with a query var
add_action( 'wp_login_failed', 'custom_login_failed', 10, 2 );
// Updates authentication to return an error when one field or both are blank
add_filter( 'authenticate', 'custom_authenticate_username_password', 30, 3);
// Automatically adds the login form to "login" page
add_filter( 'the_content', 'custom_login_form_to_login_page' );
/**
* Custom Login Page Functions
*/
function custom_login_url( $login_url='', $redirect='' )
{
$page = get_page_by_path('login');
if ( $page )
{
$login_url = get_permalink($page->ID);
if (! empty($redirect) )
$login_url = add_query_arg('redirect_to', urlencode($redirect), $login_url);
}
return $login_url;
}
function custom_redirect_login( $redirect_to='', $request='' )
{
if ( 'wp-login.php' == $GLOBALS['pagenow'] )
{
$redirect_url = custom_login_url();
if (! empty($_GET['action']) )
{
if ( 'lostpassword' == $_GET['action'] )
{
return;
}
elseif ( 'register' == $_GET['action'] )
{
$register_page = get_page_by_path('register');
$redirect_url = get_permalink($register_page->ID);
}
}
elseif (! empty($_GET['loggedout']) )
{
$redirect_url = add_query_arg('action', 'loggedout', custom_login_url());
}
wp_redirect( $redirect_url );
exit;
}
}
function custom_login_failed( $username )
{
$referrer = wp_get_referer();
if ( $referrer && ! strstr($referrer, 'wp-login') && ! strstr($referrer, 'wp-admin') )
{
if ( empty($_GET['loggedout']) )
wp_redirect( add_query_arg('action', 'failed', custom_login_url()) );
else
wp_redirect( add_query_arg('action', 'loggedout', custom_login_url()) );
exit;
}
}
function custom_authenticate_username_password( $user, $username, $password )
{
if ( is_a($user, 'WP_User') ) { return $user; }
if ( empty($username) || empty($password) )
{
$error = new WP_Error();
$user = new WP_Error('authentication_failed', __('<strong>ERROR</strong>: Invalid username or incorrect password.'));
return $error;
}
}
function custom_login_form_to_login_page( $content )
{
if ( is_page('login') && in_the_loop() )
{
$output = $message = "";
if (! empty($_GET['action']) )
{
if ( 'failed' == $_GET['action'] )
$message = "There was a problem with your username or password.";
elseif ( 'loggedout' == $_GET['action'] )
$message = "You are now logged out.";
elseif ( 'recovered' == $_GET['action'] )
$message = "Check your e-mail for the confirmation link.";
}
if ( $message ) $output .= '<div class="message"><p>'. $message .'</p></div>';
$output .= wp_login_form('echo=0&redirect='. site_url());
$output .= '<a href="'. wp_lostpassword_url( add_query_arg('action', 'recovered', get_permalink()) ) .'" title="Recover Lost Password">Lost Password?</a>';
$content .= $output;
}
return $content;
}
Customize and add these to add your logo to the wp-login page for password recovery:
// calling it only on the login page
add_action( 'login_enqueue_scripts', 'custom_login_css', 10 );
function custom_login_css() { wp_enqueue_style( 'custom_login_css', get_template_directory_uri() .'/library/css/login.css', false ); }
// changing the logo link from wordpress.org to your site
add_filter( 'login_headerurl', 'custom_login_logo_url' );
function custom_login_logo_url() { return home_url(); }
// changing the alt text on the logo to show your site name
add_filter( 'login_headertitle', 'custom_login_title' );
function custom_login_title() { return get_option('blogname'); }
Login logo css:
.login h1 a {
background: url(../images/login-logo.png) no-repeat top center;
width: 274px;
height: 63px;
text-indent: -9999px;
overflow: hidden;
padding-bottom: 15px;
display: block;
}
EDIT: I just implemented this on another site form scratch, and found the above «step further» to be more complete, and fixed small syntax errors in the «add_actions». Added some comments and a method to automatically add the login form to login page without a separate template file. The login form method should work in most instances, since it is attached to «the_content», it could cause and issue if you have more than one loop on the login page, just use a page-login.php template in that case.
The current method I am using to deal with all of the issues outlined here works great even with blank username/password and doesn’t rely on javascript (though the js could be good along with this).
add_action( 'wp_login_failed', 'custom_login_failed' );
function custom_login_failed( $username )
{
$referrer = wp_get_referer();
if ( $referrer && ! strstr($referrer, 'wp-login') && ! strstr($referrer,'wp-admin') )
{
wp_redirect( add_query_arg('login', 'failed', $referrer) );
exit;
}
}
The key is this filter to change how a blank username/password is treated:
add_filter( 'authenticate', 'custom_authenticate_username_password', 30, 3);
function custom_authenticate_username_password( $user, $username, $password )
{
if ( is_a($user, 'WP_User') ) { return $user; }
if ( empty($username) || empty($password) )
{
$error = new WP_Error();
$user = new WP_Error('authentication_failed', __('<strong>ERROR</strong>: Invalid username or incorrect password.'));
return $error;
}
}
You can take this a step further and completely replace wp-login.php by redirecting users to your custom login page and use that page for the login_failed redirect also. Full code:
/**
* Custom Login Page Actions
*/
// Change the login url sitewide to the custom login page
add_filter( 'login_url', 'custom_login_url', 10, 2 );
// Redirects wp-login to custom login with some custom error query vars when needed
add_action( 'login_head', 'custom_redirect_login', 10, 2 );
// Updates login failed to send user back to the custom form with a query var
add_action( 'wp_login_failed', 'custom_login_failed', 10, 2 );
// Updates authentication to return an error when one field or both are blank
add_filter( 'authenticate', 'custom_authenticate_username_password', 30, 3);
// Automatically adds the login form to "login" page
add_filter( 'the_content', 'custom_login_form_to_login_page' );
/**
* Custom Login Page Functions
*/
function custom_login_url( $login_url='', $redirect='' )
{
$page = get_page_by_path('login');
if ( $page )
{
$login_url = get_permalink($page->ID);
if (! empty($redirect) )
$login_url = add_query_arg('redirect_to', urlencode($redirect), $login_url);
}
return $login_url;
}
function custom_redirect_login( $redirect_to='', $request='' )
{
if ( 'wp-login.php' == $GLOBALS['pagenow'] )
{
$redirect_url = custom_login_url();
if (! empty($_GET['action']) )
{
if ( 'lostpassword' == $_GET['action'] )
{
return;
}
elseif ( 'register' == $_GET['action'] )
{
$register_page = get_page_by_path('register');
$redirect_url = get_permalink($register_page->ID);
}
}
elseif (! empty($_GET['loggedout']) )
{
$redirect_url = add_query_arg('action', 'loggedout', custom_login_url());
}
wp_redirect( $redirect_url );
exit;
}
}
function custom_login_failed( $username )
{
$referrer = wp_get_referer();
if ( $referrer && ! strstr($referrer, 'wp-login') && ! strstr($referrer, 'wp-admin') )
{
if ( empty($_GET['loggedout']) )
wp_redirect( add_query_arg('action', 'failed', custom_login_url()) );
else
wp_redirect( add_query_arg('action', 'loggedout', custom_login_url()) );
exit;
}
}
function custom_authenticate_username_password( $user, $username, $password )
{
if ( is_a($user, 'WP_User') ) { return $user; }
if ( empty($username) || empty($password) )
{
$error = new WP_Error();
$user = new WP_Error('authentication_failed', __('<strong>ERROR</strong>: Invalid username or incorrect password.'));
return $error;
}
}
function custom_login_form_to_login_page( $content )
{
if ( is_page('login') && in_the_loop() )
{
$output = $message = "";
if (! empty($_GET['action']) )
{
if ( 'failed' == $_GET['action'] )
$message = "There was a problem with your username or password.";
elseif ( 'loggedout' == $_GET['action'] )
$message = "You are now logged out.";
elseif ( 'recovered' == $_GET['action'] )
$message = "Check your e-mail for the confirmation link.";
}
if ( $message ) $output .= '<div class="message"><p>'. $message .'</p></div>';
$output .= wp_login_form('echo=0&redirect='. site_url());
$output .= '<a href="'. wp_lostpassword_url( add_query_arg('action', 'recovered', get_permalink()) ) .'" title="Recover Lost Password">Lost Password?</a>';
$content .= $output;
}
return $content;
}
Customize and add these to add your logo to the wp-login page for password recovery:
// calling it only on the login page
add_action( 'login_enqueue_scripts', 'custom_login_css', 10 );
function custom_login_css() { wp_enqueue_style( 'custom_login_css', get_template_directory_uri() .'/library/css/login.css', false ); }
// changing the logo link from wordpress.org to your site
add_filter( 'login_headerurl', 'custom_login_logo_url' );
function custom_login_logo_url() { return home_url(); }
// changing the alt text on the logo to show your site name
add_filter( 'login_headertitle', 'custom_login_title' );
function custom_login_title() { return get_option('blogname'); }
Login logo css:
.login h1 a {
background: url(../images/login-logo.png) no-repeat top center;
width: 274px;
height: 63px;
text-indent: -9999px;
overflow: hidden;
padding-bottom: 15px;
display: block;
}
EDIT: I just implemented this on another site form scratch, and found the above «step further» to be more complete, and fixed small syntax errors in the «add_actions». Added some comments and a method to automatically add the login form to login page without a separate template file. The login form method should work in most instances, since it is attached to «the_content», it could cause and issue if you have more than one loop on the login page, just use a page-login.php template in that case.
Почему пишет неверный логин или пароль?
Если при попытке входа в личный кабинет, вы видите сообщение Неверный логин или пароль — это означает, что неправильно указан либо логин, либо пароль, либо и то и другое. Для начала проверьте правильность логина. Если в логине уверены, значит неправильный пароль.
Если вы абсолютно уверены, что вводите верные данные, скорее всего, ваш аккаунт был взломан. Но всегда можно восстановить доступ к странице, если она была зарегистрирована на правильный и принадлежащий вам номер телефона.
- Просто щёлкните по ссылке «Забыли пароль»?
- Вводите там свой номер телефона или же e-mail
- После этого нужно будет кликнуть на «Далее», ввести капчу, подтвердить — страница ваша
- Как должен выглядеть логин?
- Почему Гугл пишет что пароль неверный?
- Как узнать свой пароль от гугла если ты его забыл?
- Почему Фейсбук пишет неверный пароль?
- Как правильно написать логин?
- Как должен выглядеть пароль?
- Что делать если ты не можешь войти в аккаунт Google?
- Что делать если при входе в аккаунт гугл выдает ошибку?
- Как должен выглядеть пароль в гугле?
- Где хранятся все пароли на телефоне?
- Как войти в аккаунт гугл если не знаешь пароль?
- Как узнать пароль от своего телефона?
- Как узнать что Фейсбук заблокирован?
- Почему не получается войти в аккаунт фейсбук?
- Что делать если при входе в Фейсбук выдает ошибку?
- Что такое логин или пароль?
- Как назвать логин и пароль?
- Как запомнить логин и пароль?
- Как авторизоваться в Google аккаунте?
- Почему Гугл пишет что такого аккаунта не существует?
- Что такое плохой пароль?
- Как понять что такое логин?
- Как понять слова логин?
Как должен выглядеть логин?
Логин должен начинаться с буквы и состоять не менее чем из 6 символов и не более чем из 20 символов; при создании логина можно использовать латинские буквы, цифры, символы тире (-), подчеркивания (_) и точки (.);
Почему Гугл пишет что пароль неверный?
Если после попытки настройки миграции с серверов Google вы видите ошибку «неверный пароль», но точно уверены в введенных вами авторизационных данных, то, вероятно, доступ к вашей учетной записи блокируется.
Как узнать свой пароль от гугла если ты его забыл?
Если у вас есть все необходимые данные, для восстановления пароля гугл аккаунта следует выполнить несколько простых шагов: Перейти на Google Account Recovery и в открывшемся окне выбираем строку «Я не помню пароль». Затем введите адрес электронной почты аккаунта, который хотите восстановить и нажмите «Продолжить».
Почему Фейсбук пишет неверный пароль?
Сообщение об ошибке «Неверный пароль»
Убедитесь, что клавиша Caps Lock выключена, а затем попытаться войти в систему. Если вы не можете войти после выключения Caps Lock ключ, попробуйте сбросить пароль. Если вы всё ещё не можете войти, попробуйте использовать другой браузер или обновить имеющийся.
Как правильно написать логин?
В. Лопатина, «логин» произносится с ударением на втором слоге. Других вариантов нормативные издания не предусматривают. Таким образом, правильно: введите логИн и пароль.
Как должен выглядеть пароль?
Что такое надежный пароль?:
- Не менее 12 символов. Чем длиннее ваш пароль — тем лучше.
- Содержит прописные и строчные буквы, цифры и специальные символы.
- Не содержит буквы или цифры, которые идут подряд в раскладке.
- Не основан на вашей личной информации.
- Пароль уникален для каждой вашей учетной записи.
Что делать если ты не можешь войти в аккаунт Google?
4. Что делать, если появляется ошибка «Не удалось войти в аккаунт»:
- Убедитесь, что на устройстве установлены правильные дата, время и часовой пояс.
- Перезагрузите мобильное устройство.
- Подключитесь к другому источнику интернета (другой Wi-Fi или мобильный интернет).
- Попробуйте войти в аккаунт еще раз.
Что делать если при входе в аккаунт гугл выдает ошибку?
Что можно сделать:
- Возможно, вы попытались войти в аккаунт из нового места или с незнакомого устройства. Попробуйте снова на устройстве, которое вы часто используете, и там, где вы обычно входите в аккаунт.
- Войдите в аккаунт Google с нового устройства и повторите попытку в течение следующей недели.
Как должен выглядеть пароль в гугле?
В качестве пароля можно использовать любую комбинацию букв, цифр и других символов (стандарта ASCII). Диакритические знаки и символы с такими знаками не поддерживаются.
Где хранятся все пароли на телефоне?
Пароли хранятся в вашем аккаунте Google. Посмотреть список аккаунтов с сохраненными паролями можно на странице passwords.google.com или в браузере Chrome. Для этого потребуется снова войти в аккаунт.
Как войти в аккаунт гугл если не знаешь пароль?
Чтобы входить в аккаунт, не вводя пароль, вам потребуется телефон Android с настроенной блокировкой экрана:
- Откройте страницу Аккаунт Google.
- На панели навигации выберите Безопасность.
- В разделе «Вход в аккаунт Google» выберите Вход в аккаунт с помощью телефона Настроить.
- Следуйте инструкциям на экране.
Как узнать пароль от своего телефона?
Как посмотреть сохраненные пароли Андроид на телефоне через Google аккаунт:
- откройте настройки Android, затем проследуйте по пути «Google — Управление аккаунтом Google»;
- прочитайте предоставленные системой инструкции или просто пропустите их;
- перейдите на вкладку «Безопасность» и выберите пункт «Диспетчер паролей».
Как узнать что Фейсбук заблокирован?
Нажмите значок в правом верхнем углу окна Facebook. Прокрутите вниз и выберите Настройки и конфиденциальность, а затем — Настройки. Прокрутите вниз до раздела Аудитория и видимость и нажмите Блокировка. Вы увидите список профилей, которые заблокировали на Facebook.
Почему не получается войти в аккаунт фейсбук?
Если вы не можете войти в аккаунт в приложении Facebook: Убедитесь, что у вас установлена последняя версия приложения Facebook, или удалите приложение и установите его снова. Попробуйте войти на Facebook в мобильном браузере (например, Safari или Chrome).
Что делать если при входе в Фейсбук выдает ошибку?
Классическая версия для мобильного браузера:
- Нажмите значок в правом верхнем углу окна Facebook.
- Прокрутите вниз и выберите Настройки и конфиденциальность, а затем — Настройки.
- Нажмите Пароль и безопасность.
- Нажмите Смена пароля.
- Введите текущий пароль, а затем новый (дважды). Нажмите Сохранить изменения.
Что такое логин или пароль?
Логин — это набор букв и/или цифр, который необходим для доступа к сайту или сервису. Пароль — это секретный набор символов, который защищает вашу учетную запись.
Как назвать логин и пароль?
В качестве синонимов также используются разговорное учётка и сленговые варианты акк, акка́унт и экка́унт (от англ. account «учётная запись, личный счёт»). Для использования учётной записи (другими словами, для входа в систему под чьим-то именем) обычно требуется ввод имени (логи́на, англ. login) и пароля.
Как запомнить логин и пароль?
Как включить или отключить сохранение паролей:
- Откройте браузер Chrome на компьютере.
- В правом верхнем углу экрана нажмите на изображение профиля «Пароли».
- Включите или отключите параметр Предлагать сохранение паролей.
Как авторизоваться в Google аккаунте?
Как авторизовать аккаунт Google
Откройте Диспетчер конфигураций и нажмите Google Domain Configuration (Конфигурация домена Google). Sign In (Войти). Войдите в аккаунт Google в качестве суперадминистратора. Нажмите Принять и скопируйте токен.
Почему Гугл пишет что такого аккаунта не существует?
Такое поведение системы, как правило, означает, что аккаунт когда-то существовал, но был удален. Через 2-3 недели после удаления происходит удаление всех данных аккаунта, и блокировка имени аккаунта, навсегда. Другой вариант — вы неверно указываете имя аккаунта.
Что такое плохой пароль?
Слабый пароль — пароль, который может быть легко угадан или подобран методом полного перебора. Сильный пароль — пароль, который трудно угадать и долго подбирать методом полного перебора.
Как понять что такое логин?
Логин — идентификатор пользователя (учётной записи) в компьютерных системах. login — программа для Unix-подобных операционных систем, которая позволяет пользователям войти в систему. Логин (Логгин, Лонгин) — мужское личное имя.
Как понять слова логин?
Значение комп., разг. процедура аутентификации пользователя в компьютерной системе, как правило, путём указания имени учётной записи и пароля ◆ Как пройти логин на этом сайте?
Ответить
Почему при вводе правильного пароля пишет пароль неверный
Многие из нас являются завсегдатаями сети Интернет. Каждый день мы посещаем различные ресурсы для получения новостей, коммуникации, скачивания полезной информации, просмотра фильмов и многого другого. Заходя на различные сайты, мы часто вводим привычный нам пароль, который знаем только мы и используем на различных ресурсах. Но вот сегодня что-то пошло не так. Почему же при вводе действительно правильно пароля система пишет «Пароль неверный»? И как устранить возникшую дисфункцию? Расскажем в нашем материале.
Причины ошибки «Пароль неверный»
Данную проблему можно встретить на различных устройствах, системах, веб-ресурсах. Она довольно распространена, и несмотря на разнообразие платформ всё многообразие причин можно свести примерно к следующему:
- Пароль набирается не в корректной раскладке (используется кириллица вместо латиницы);
- Пароль набирается заглавными буквами вместо строчных (на тех ресурсах и платформах, где это имеет значение);
- Пользователь ошибся в наборе, но этого не заметил (пропущен или добавлен лишний символ или символы);
- Пользователь вместо пароля для данного сайта (платформы) вводит данные от другого сайта (платформы);
- Клавиатура вашего ПК или телефона не работает корректно;
- Неправильно работает драйвер клавиатуры на компьютере;
- На устройстве пользователя (телефоне или ПК) нестабильно работает Интернет;
- Сбой операционной системы;
- Свой в движке сайта, на котором вводится пароль или на серверах;
- Правильному введению пароля мешает вирусный зловред;
- Сбой в работе роутера (модема);
- Устаревшая версия мобильного приложения, веб-браузера, операционной системы.
Ниже мы разберём способы решения проблемы для конкретных устройство, сайтов и операционных систем. А также, каким образом решить проблему, если вы вводите правильный пароль, но система пишет, что он некорректный.
Что делать, если при вводе правильного пароля на Айфоне появляется ошибка
Если такая ситуация возникла при вводе пароля на вашем айфоне (к примеру, при подключении к Wi-Fi), тогда выполните следующее:
- Ещё раз посимвольно проверьте, что вы ввели пароль правильно;
- Убедитесь, что вы выполняете подключение к нужной сети (сервису), и не перепутали пароли;
- Проверьте, что вы используете правильный регистр, и не используете большие буквы вместо маленьких, и наоборот;
- Убедитесь, что у вас включена правильная клавиатура (русская вместо украинской, английская вместо русской и др.), на которой набирается пароль;

- Перезагрузите ваш телефон. Нажмите и удерживайте кнопку питания до появления ползунка, затем перетяните ползунок для выключения телефона. После того, как экран станет чёрным, нажмите и удерживайте кнопку питания для включения девайса;
- Забудьте точку доступа Wi-Fi. Если вы не можете подключиться к нужному вай-фай, забудьте в настройках сети данную точку доступа (Настройки – Wi-Fi – «Забыть эту сеть» — «Забыть»). Подождите пару секунд, затем вновь попытайтесь подключиться к сети;
- Сбросьте настройки сети. Перейдите в « Настройки », затем тапните на « Основные », далее « Сброс », и потом « Сбросить настройки сети »;
- Перезапустите роутер;
- Попробуйте подключиться к другой сети с паролем;
- Используйте опцию « Поделиться паролем » (для iOS11). Вам понадобятся два телефона – проблемный (не может войти в сеть) и другой. На проблемном телефоне забудьте точку вай-фай, а затем подключитесь, но не вводите пароль. Поднесите к проблемному телефону второе устройство (на котором пароль сохранён и работает нормально), и на втором телефоне появится предложение поделиться паролем. Далее система всё сделает в автоматическом режиме;
- Сбросьте устройство до заводских настроек («Настройки» — «Основные» — «Сброс» — «Стереть контент и настройки»). Перед сбросом скопируйте на другой носитель важные файлы и данные.
Данные советы также актуальны для большинства планшетов, работающих на базе iOS.
Почему появляется уведомление «Пароль неверный» при корректном вводе пароля на Андроид
В случае моделей на базе ОС Андроид инструкция во многом похожа с советами для айфона. Советы можно применить для телефонов и таблетов на Андроид.
Выполните следующее, чтобы понять, почему выводится ошибка «Пароль неверный» при корректном вводе данных:
- Ещё раз посимвольно проверьте, что вы ввели пароль правильно;
- Убедитесь, что вы выполняете подключение к нужной сети (сервису), и не перепутали пароли;
- Убедитесь, что вы используете правильный регистр, и не используете большие буквы вместо маленьких, и наоборот;
- Убедитесь, что у вас включена правильная раскладка клавиатуры;
- Перезагрузите ваш телефон. Нажмите и удерживайте кнопку питания вашего телефона, в появившемся меню выберите « Перезагрузить »;
- Забудьте точку доступа Wi-Fi. Если вы не можете подключиться к нужному вай-фай, забудьте в настройках сети данную точку доступа. Перейдите в Настройки – Подключения — Wi-Fi, затем выберите вашу сеть и тапните на шестерёнку рядом с ней. На следующем экране выберите « Забыть ». Подождите пару секунд, затем вновь попытайтесь подключиться к сети;
- Перезапустите ваш роутер;
- Попробуйте подключиться к другой сети с паролем;
- Сбросьте устройство до заводских настроек («Настройки» — «Общие настройки» — «Сброс»). До сброса сделайте бекап важных для вас данных.
Ошибка на Windows при наборе правильных данных
В случае ОС Виндовс, в которой вы вводите пароль, и получаете уведомление, что пароль неверный, рекомендуем сделать следующее:
- Перезагрузите ПК;
- Установите в систему все самые свежие обновления;
- Используйте для ввода пароля экранную клавиатуру. Кликните на значок уведомлений в правом нижнем углу, далее выберите « Все параметры », а затем « Специальные возможности ». Слева найдите раздел « Клавиатура », и передвиньте ползунок опции « Использовать экранную клавиатуру ». C помощью данной клавиатуры попробуйте набрать нужный пароль;
- Используйте пароль для входа в Виндовс от вашего глобальной учётной записи в Майкрософт, вместо локальной в Виндовс. Такие перипетии актуальны после глобального обновления системы;
- Сбросьте ваш пароль с помощью меню восстановления, перейдя по ссылке account.live.com. Введите затребованные системой данные и следуйте дальнейшим подсказкам системы;
- Перезагрузите систему в безопасном режиме. Нажмите на Win+R, в окне наберите msconfig и нажмите ввод. В открывшемся окне конфигурации системы выберите вкладку « Загрузка ». Там поставьте галочку рядом с опцией « Безопасный режим ». Перезагрузите систему;
- Проверьте систему на наличие вирусов. Помогут программы « Dr.WebCureIt! », « AdwCleaner » и другие аналоги.
Способ решить проблему, если ВК пишет, что пароль неверный
При вводе правильного пароля в ВК система может выдавать уведомление о неправильном пароле. Почему так происходит и как решить проблему? Давайте разбираться.
Попробуйте сделать следующее:
- Перезагрузите ваш ПК (телефон);
- Очистите кэш и куки вашего браузера (или кэш и данные в случае мобильного браузера);
- Используйте альтернативный браузер;
- Проверьте правильность набора пароля (раскладка, язык, посимвольный ввод);
- Подождите какое-то время. Возможно сервера Вконтакте испытывают временные проблемы, которые вскоре будут разрешены;
- Воспользуйтесь формой « Забыли пароль » и следуйте дальнейшим инструкциям системы. Понадобится подтвердить свою личность через смс (е-мейл);
Проблема с вводом данных на сервисе 1хбет
Вы можете столкнуться с проблемой выбора неправильного пароля на сайте букмекерской конторы 1хбет.
Для устранения проблемы сделайте следующее:
- Очистите кэш и куки вашего браузера;
- Используйте другой браузер;
- Убедитесь, что вы не перепутали пароли с альтернативной букмекерской платформой;
- Воспользуйтесь функцией « Забыли пароль » и следуйте подсказкам системы для восстановления доступа к вашему аккаунту;
- Подождите какое-то время. Проблемы с входом на ресурс могут быть связаны с временными неполадками его серверов и работой технических служб. Подождите несколько часов, затем попробуйте войти на ресурс вновь.
Каким образом поступить, если не получается зайти в Zoom
В случае популярного сервиса для общения Зум и проблем с вводом пароля для входа в конференцию рекомендуем сделать следующее:
- Перезагрузите ваш ПК (смартфон);
- Проверьте правильность введения пароля. Зум использует два вида пароля – цифровой и циферно-буквенный. Убедитесь, что не произошло подмены;
- Перед вводом пароля авторизуйтесь в Зум;
- Вводите пароль вновь и вновь пока не произойдёт вход (при условии, что вы уверены в правильном наборе пароля);
- Полностью деинсталлируйте Зум и почистите реестр от мусора (используйте CCleaner и аналоги). Перезагрузите устройство, и установите Zoom вновь;
- Попросите администратора конференции активировать опцию « Разрешить удалённым участникам повторное подключение »;
- Убедитесь, что вы используете последнюю версию приложения (в случае мобильной версии). При необходимости перейдите в Плей Маркет (Эп Стор), и обновите приложение;
- Почистите кэш и данные мобильного приложения Зум;
- Запустите какой-либо текстовый редактор (например, Блокнот) и наберите пароль там. Убедитесь, что вы его набрали правильно, затем выделите, скопируйте, и перенесите в поле для ввода данных в Зум. Попробуйте войти в конференцию.
Видео-инструкция
Выше мы рассмотрели, почему же при вводе вами правильного пароля система пишет, что этот пароль неверный. И какие способы помогут исправить проблему на различных устройствах и платформах. Наиболее частыми причинами проблемы является обычная невнимательность пользователя, путающего раскладки клавиатуры и различные пароли для набора. Используйте перечисленные нами советы, и вы сможете войти на целевой ресурс без каких-либо проблем.
Источник
Почему не получается зарегистрироваться на Алиэкспресс
AliExpress – крупнейшая международная торговая площадка, которая предлагает пользователям множество товаров по низким ценам. Для использования инструментов сервиса необходимо создать личную учетную запись с контактными данными. Если вы не можете зарегистрироваться на АлиЭкспресс, то читайте данное руководство и исправляйте возникшие ошибки.
Пошаговая регистрация
На данный момент для регистрации учетной записи достаточно соблюдения лишь одного условия – наличие мобильного номера и доступ к телефону. Попробуйте повторить все действия из инструкции – возможно, вы ошиблись на каком-то из этапов:
1. Откройте сайт https://best.aliexpress.ru/?lan=ru и нажмите кнопку «Регистрация» в правом верхнем углу.
2. Впишите мобильный номер и выберите международный код. Нажмите кнопку отправки SMS с кодом.
3. Дождитесь получения кода на мобильный телефон. Впишите по одной цифре в соответствующие ячейки на сайте и нажмите кнопку для создания учетной записи.
4. На последнем этапе укажите придуманный пароль и сохраните его.
Если у вас по-прежнему не получается создать личный профиль, то ознакомьтесь с распространенными ошибками, представленными ниже.
Популярные ошибки пользователей
Разберем основные проблемы, с которыми сталкивается пользователь при создании учетной записи:
- Введенный пароль отмечается красным цветом, регистрация не продолжается. Обратите внимание на условия составления пароля. В него должно входить от 6 до 12 символов, включая английские буквы разного регистра и арабские цифры.
- Не приходит письмо с кодом на Email. Обязательно проверьте папку «Спам». Повторите отправку письма через 10-15 минут.
- Не приходит SMS с кодом активации. Проверьте правильность ввода номера, а также уровень сигнала на телефоне. Повторите отправку с помощью кнопки на сайте.
- Код активации не подходит. Помните, что комбинация актуальна в течение 15 минут. Если вы ввели ее позже, то регистрация не осуществится. Необходимо получить SMS повторно.
- Сайт пишет, что почта или мобильный номер уже использовались при регистрации. Вспомните, создавали ли вы аккаунт ранее и попробуйте восстановить пароль к нему.
Проблемы с сайтом
Перейдем к неполадкам, которые не зависят от неправильных действий со стороны пользователя. В некоторых случаях вы попросту не можете зайти на сайт, видя в браузере подобную ошибку:
Отсутствие доступа к AliExpress может быть связано со сбоями на серверах. Поскольку сайтом пользуются миллионы людей по всему миру, администрация решает подобные проблемы в кратчайшие сроки. Вам остается подождать 15-30 минут.
Второй вариант развития событий, который встречается реже – это блокировка со стороны провайдера. Если с любых устройств, подключенных к одному интернету, вы не можете открыть сайт, то следует обратиться в службу поддержки организации, представляющей услуги.
Очистка или смена браузера
Большинство неполадок при доступе на сайт или регистрации связаны с неисправностями браузера. Сначала вам следует полностью очистить обозреватель от истории посещений и кэша. Рассмотрим эту процедуру на примере популярного Google Chrome:
1. Откройте браузер и зайдите в основное меню. Через него перейдите в настройки.
2. В разделе «Конфиденциальность и безопасность» нажмите «Очистить историю». Выберите диапазон «Все время» и поставьте галочки в трех пунктах. Начните удаление данных.
3. Теперь перезапустите браузер и попробуйте повторить процедуру регистрации еще раз.
Очистка кэша и истории выполняется по тому же принципу и в других браузерах – отличия заключаются во внешнем виде меню и названиях. И также для быстрого доступа к истории можно использовать комбинацию Ctrl+H.
Если это не помогает, проверьте доступные обновления в браузере. И также рекомендуется протестировать регистрацию в других обозревателях.
Обновление приложения и очистка кэша
Альтернативный вариант регистрации – мобильное приложение. Протестируйте его на смартфоне. Бесплатно скачать программу можно через Play Market по этой ссылке https://play.google.com/store/apps/details?id=com.alibaba.aliexpresshd&hl=ru , а для пользователей iOS софт доступен здесь https://apps.apple.com/ru/app/aliexpress-shopping-app/id436672029 . Но если и мобильная программа не может создать учетную запись, то сделайте следующие операции:
1. Откройте настройки телефона и найдите список всех установленных приложений.
2. Найдите AliExpress и откройте страницу с приложением.
3. Зайдите в раздел «Хранилище» и воспользуйтесь двумя кнопками очистки.
После удаления всех данных AliExpress с телефона следует вернуться в Play Market и проверить наличие обновлений. Кроме этого, можно полностью переустановить программу и протестировать регистрацию заново.
Альтернативные варианты создания аккаунта
Если вы так и не разобрались, почему AliExpress отказывается регистрировать учетную запись классическим способом (Email или мобильный номер), то попробуйте авторизоваться с помощью социальной сети:
1. Заходите на сайт по ссылке https://best.aliexpress.ru/?lan=ru и открывайте страницу создания профиля кнопкой «Регистрация», как описано в первой инструкции.
2. Вместо заполнения формы обратите внимание на нижний блок быстрого доступа. Раскройте все варианты кнопкой «Показать все».
3. Выберите соцсеть или сервис, через который вам удобнее всего авторизоваться. У вас должен быть аккаунт на выбранном сайте. Кликните по одному из логотипов (ВКонтакте, Google, Одноклассники, Facebook, Twitter, Instagram или Printerest).
4. Если вы уже авторизованы в выбранном сервисе через данный браузер, то останется только дать разрешение на использование аккаунта. Например, так эта процедура выглядит при авторизации через страницу ВКонтакте:
После этого вы сразу же окажетесь в личном кабинете AliExpress. При последующей авторизации заново давать разрешение на использование аккаунта не придется.
Сперва протестируйте все варианты из нашей инструкции и попробуйте альтернативные методы авторизации через социальные сети. Если ни один из способов не поможет добиться регистрации и входа в личную учетную запись, то обратитесь в службу поддержки AliExpress. Будьте готовы предоставить сведения о своем номере, почте и пароле, которые использовались в попытке создания аккаунта! Дополнительно попробуйте зарегистрироваться с помощью чужого номера или Email – один из способов точно поможет устранить возникшую проблему.
Источник
Ошибка «Неверный пароль»
Иногда при попытке войти в аккаунт Google из стороннего сервиса (например, через почтовое приложение Apple, Mozilla Thunderbird или Microsoft Outlook) возникает ошибка «Неверный пароль», даже если пароль был введен верно. Эту проблему можно решить, обновив приложение до последней версии или установив более надежный почтовый клиент.
Обновите приложение или ОС
Причиной трудностей с доступом к аккаунту может быть устаревшая версия приложения или операционной системы на вашем устройстве. Их необходимо обновить.
Смените почтовый клиент
Google может блокировать попытки доступа к вашему аккаунту, если приложение, через которое вы пытаетесь зайти, не отвечает нашим стандартам безопасности.
Войти в аккаунт Google можно через сторонние приложения, у которых есть опция «Войти через аккаунт Google», или через любые сервисы и приложения Google, например Gmail.
Подробнее о небезопасных приложениях и аккаунте Google…
Создайте пароль приложения
Пароль приложения – это 16-значный код, который дает стороннему приложению или устройству доступ к вашему аккаунту Google. Подробнее о том, как войти в аккаунт Google с помощью пароля приложения…
Почему не принимает пароль – разбираемся с проблемой
Приветствую!
Довольно частой проблемой, что возникает у пользователей, является ситуация с непринятием пароля при пользовании каким-либо устройством или сервисом.
К примеру, вы пытаетесь разблокировать телефон или задействовать в нём какую-либо функцию, а вам в ответ пишет, что пароль неверен. А может вы ранее водили пароль на посещаемом вами сайте, но в один прекрасный день он стал недействителен (перестал приниматься). Ситуаций и сценариев может быть множество.
Если одни ситуации возникают из-за забывчивости, технических сбоев и подобного, то другие являются прямым следствием действий злоумышленников.
Давайте рассмотрим решение, которое необходимо применять, дабы решить возникшую проблему.
Содержание:
Решаем проблему с ошибкой «не принимает пароль»
Проблема может встречаться на самых различных устройствах, сайтах и прочих сервисах. Давайте рассмотрим типовые действия, которые необходимо предпринять в каждом конкретном случае.
Телефон или смартфон не принимает пароль – решение проблемы
Если проблема возникла на вашем телефоне или смартфоне, но вы абсолютно уверены в том, что вводимый вами пароль верен и его никто не менял, то в данной ситуации поможет полный сброс настроек, а в некоторых случаях перепрошивка аппарата (зависит от модели). Для каждого аппарата существует своя инструкция по сбросу и перепрошивке, которую вы можете подчеркнуть в комплектации, на официальном сайте производителя или просто на одном из тематических форумов, где подробно обсуждаются подобные технические моменты.
На компьютере не принимает пароль – что делать
Ежели имеет место быть сложность с принятием пароля на компьютере и вы не можете зайти в свою учётную запись пользователя, то данную проблему можно решить через сброс пароля, не прибегая к переустановке операционной системы.
На сайте или Интернет сервисе пароль не принимается – что предпринять
С сайтами, где вдруг перестал приниматься пароль, ситуация решается не менее просто. Ведь зачастую на большинстве сайтов имеется механизмы, которые этот самый пароль могут восстановить или назначить новый, взамен утраченного. Электронная почта, социальные сети, форумы и т.д. Даже если вы в явном виде не наблюдаете кнопки или ссылки, перейдя по которой можно заполнить форму по восстановлению доступа, всё равно такая возможность существует. Вам просто необходимо через обратную связь отправить руководству того или иного сайта или сервиса письмо, в котором описать ситуацию и спросить о дальнейших действиях.
Как мы можем видеть, неразрешимых проблем не существует, и проблема с тем, что не принимает пароль, также вполне решаема, причём независимо от того, где она возникает. Различаются лишь только типовые действия, которые необходимо совершить, дабы вернуть доступ к устройству, сайту, сервису и так далее.
Как исправить ошибку “Неверный пароль” при подключении iPhone или iPad к Wi-Fi
4 причины ошибки “Неверный пароль”
Прежде чем переходить к дальнейшей инструкции, сделайте несколько простых шагов, чтобы отмести другие возможные причины этой проблемы.
- Убедитесь, что вы ввели верный пароль (проверьте на другом устройстве – возможно, пароль был изменён)
- Убедитесь, что подключаетесь к нужной сети (зачастую в одном здании может быть несколько сетей со схожими названиями, особенно если они установлены по умолчанию производителем роутеров или сисадмином)
- Проверьте регистр букв в пароле
- Убедитесь, что у вас не включен Caps Lock или другая клавиатура (например, французская вместо английской)
Эти действия могут показаться вам глупыми, но на самом деле зачастую причина кроется как раз в неправильном вводе пароля. У вас может быть зажат Caps Lock, или вы неправильно услышали какое-то слово, или поставили лишний пробел. К примеру, если пароль – Burrito123
, то он должен быть введён именно так: с большой буквы и без пробела перед цифрами. В противном случае вы увидите ошибку “Неверный пароль”. Ну и совершенно логично, что если вы подключитесь к другой сети и введёте нужный пароль, то доступа к интернету вы также не получите.
Проделав эту простую проверку, мы убедились, что пароль и сеть правильные. Теперь можно переходить к решению.
Исправляем ошибку “Неверный пароль” на iPhone и iPad
Далее предложены несколько наиболее популярных и эффективных способов решения данной проблемы.
1. Перезагрузка устройства
Зачастую простой перезагрузки iPhone или iPad достаточно, чтобы решить простые сбои в работе Wi-Fi – в том числе и невозможность подключиться к известной сети.
Для перезагрузки:
- Нажмите и удерживайте кнопку питания, пока на экране не появится ползунок
- Перетяните ползунок, чтобы выключить устройство
- Подождите несколько секунд, чтобы экран стал полностью черным, и опять нажмите и удерживайте кнопку питания, пока не увидите логотип . Кстати, о том, как набрать этот значок на любом устройстве, мы рассказывали в этой статье.
Когда смартфон или планшет снова включится, попробуйте подключиться к Wi-Fi снова. В большинстве случаев этого достаточно для решения проблемы.
2. Забудьте точку доступа, после чего снова к ней подключитесь
Если простая перезагрузка не помогла, попробуйте заново сохранить данные об этой сети в своём телефоне. Для этого:
- Откройте Настройки
> Wi-Fi - Нажмите на значок (i)
около названия к сети, к которой вы не можете подключиться - Нажмите на Забыть эту сеть
- Подтвердите, что действительно хотите это сделать, нажав Забыть
- Подождите несколько секунд, затем снова подключитесь к этой сети. Для этого вам потребуется заново ввести пароль
3. Сброс настроек сети в iOS
Этот способ предполагает полное удаление всех настроек Wi-Fi и сохранённых точек доступа Wi-Fi. Соответственно, вам придётся заново ввести пароль для подключения к уже известным сетям. Также вам придётся потратить время на настройку Wi-Fi вашего смартфона или планшета.
- Откройте Настройки
> Основные
> Сброс - Нажмите Сбросить настройки сети
(убедитесь, что выбрали именно этот пункт – иначе вы рискуете стереть все данные со своего устройства!) - Подтвердите, что действительно хотите это сделать – в зависимости от настроек безопасности, iOS может попросить вас ввести пароль
- Когда удаление настроек завершится, попробуйте подключиться к сети ещё раз
Сброс настроек сети позволяет решить и другие проблемы с Wi-Fi. В частности, таким образом можно избавиться от ошибки “Не удалось подключиться к сети”
.
После сброса настроек вам может потребоваться настройка сетевых компонентов iOS. К примеру, если вы использовали альтернативный DNS-сервер, ручные настройки протокола DHCP, а также VPN или прокси, то вам придётся внести все эти данные заново.
4. Перезапустите роутер и модем
Чтобы это сделать, отключите Wi-Fi роутер или модем от сети, подождите 15-20 секунд, после чего снова подключите.
Отметим, что сделать это не всегда возможно: например, в общественном месте или на работе (при условии, что у всех остальных сотрудников всё работает). Так что этот способ стоит попробовать дома или у друзей, но не в аэропорту, офисе или общественном месте.
5. Попросите кого-нибудь поделиться с вами паролем
В iOS 11 появилась отличная новая функция, которая называется “Поделиться паролем от Wi-Fi”. Она позволяет подключить один i-девайс к сети, используя другой, который находится поблизости.
Сделать это достаточно просто. На устройстве, которое выдаёт ошибку, забудьте точку доступа Wi-Fi (см. способ 2), после чего снова подключитесь, но не вводите пароль снова. Вместо этого поднесите второе устройство, на котором сохранён пароль, к вашему (они должны находиться в зоне видимости Bluetooth), и на втором девайсе появится предложение поделиться паролем. При этом система сделает всё самостоятельно: вам не придётся ничего вводить вручную, что исключит вероятность ошибки.
Дополнительные советы
- Подключитесь к другой точке доступа, чтобы убедиться, что Wi-Fi на вашем iPhone или iPad работает
- Если устройство не может подключиться ник одной сети Wi-Fi, то это может быть аппаратной проблемой – такие ситуации редки, но всё же возможны – особенно если девайс часто контактировал с водой или падал. В таком случае вам стоит обратиться в авторизованный центр Apple для диагностики и ремонта
- Наконец, может помочь создание бэкапа, полный сброс настроек устройства и последующее восстановление данных из резервной копии. Этот способ стоит использовать только в качестве крайней меры – если все остальные советы не сработали и вы уверены, что проблема не в аппаратной поломке
Помните, что для подключения к скрытой сети Wi-Fi вам потребуется вручную ввести SSID.
Помогли ли вам эти советы для решения проблемы? Сталкивались ли вы с другими ошибками, которые не удалось исправить самостоятельно? Напишите об этом в комментариях, и мы сделаем материал, посвящённый устранению этой проблемы!
Не пропускайте новости Apple – подписывайтесь на наш Telegram-канал, а также на YouTube-канал.
Пишу новости, статьи и обзоры о новых технологиях, Apple и Android последние 6 лет. Убежденный яблочник, фанат и коллекционер видеоигр. Люблю путешествовать и писать крутые тексты!
Приветствую!
Довольно частой проблемой, что возникает у пользователей, является ситуация с непринятием пароля при пользовании каким-либо устройством или сервисом.
К примеру, вы пытаетесь разблокировать телефон или задействовать в нём какую-либо функцию, а вам в ответ пишет, что пароль неверен. А может вы ранее водили пароль на посещаемом вами сайте, но в один прекрасный день он стал недействителен (перестал приниматься). Ситуаций и сценариев может быть множество.
Если одни ситуации возникают из-за забывчивости, технических сбоев и подобного, то другие являются прямым следствием действий злоумышленников.
Давайте рассмотрим решение, которое необходимо применять, дабы решить возникшую проблему.
Содержание:
- Решаем проблему с ошибкой «не принимает пароль»
- Телефон или смартфон не принимает пароль – решение проблемы
- На компьютере не принимает пароль – что делать
- На сайте или Интернет сервисе пароль не принимается – что предпринять
Решаем проблему с ошибкой «не принимает пароль»
Проблема может встречаться на самых различных устройствах, сайтах и прочих сервисах. Давайте рассмотрим типовые действия, которые необходимо предпринять в каждом конкретном случае.
Телефон или смартфон не принимает пароль – решение проблемы
Если проблема возникла на вашем телефоне или смартфоне, но вы абсолютно уверены в том, что вводимый вами пароль верен и его никто не менял, то в данной ситуации поможет полный сброс настроек, а в некоторых случаях перепрошивка аппарата (зависит от модели). Для каждого аппарата существует своя инструкция по сбросу и перепрошивке, которую вы можете подчеркнуть в комплектации, на официальном сайте производителя или просто на одном из тематических форумов, где подробно обсуждаются подобные технические моменты.
На компьютере не принимает пароль – что делать
Ежели имеет место быть сложность с принятием пароля на компьютере и вы не можете зайти в свою учётную запись пользователя, то данную проблему можно решить через сброс пароля, не прибегая к переустановке операционной системы.
На сайте или Интернет сервисе пароль не принимается – что предпринять
С сайтами, где вдруг перестал приниматься пароль, ситуация решается не менее просто. Ведь зачастую на большинстве сайтов имеется механизмы, которые этот самый пароль могут восстановить или назначить новый, взамен утраченного. Электронная почта, социальные сети, форумы и т.д. Даже если вы в явном виде не наблюдаете кнопки или ссылки, перейдя по которой можно заполнить форму по восстановлению доступа, всё равно такая возможность существует. Вам просто необходимо через обратную связь отправить руководству того или иного сайта или сервиса письмо, в котором описать ситуацию и спросить о дальнейших действиях.
Как мы можем видеть, неразрешимых проблем не существует, и проблема с тем, что не принимает пароль, также вполне решаема, причём независимо от того, где она возникает. Различаются лишь только типовые действия, которые необходимо совершить, дабы вернуть доступ к устройству, сайту, сервису и так далее.