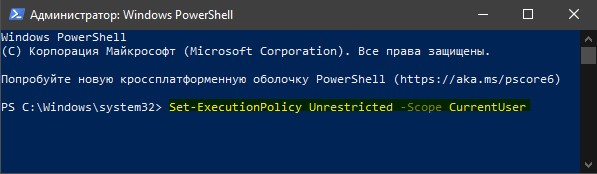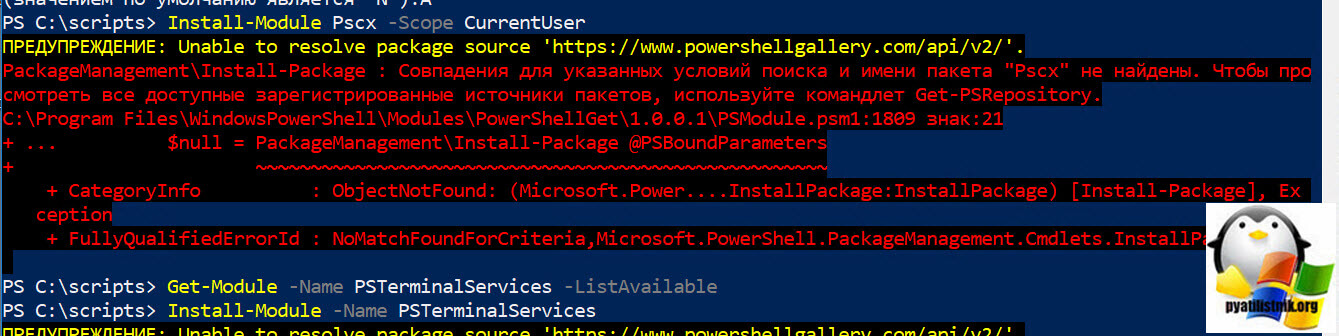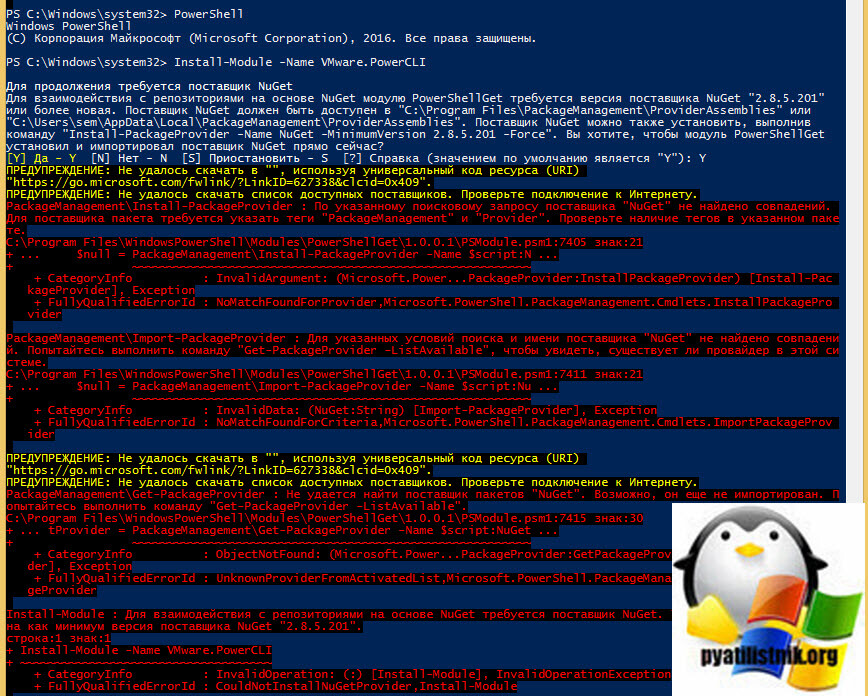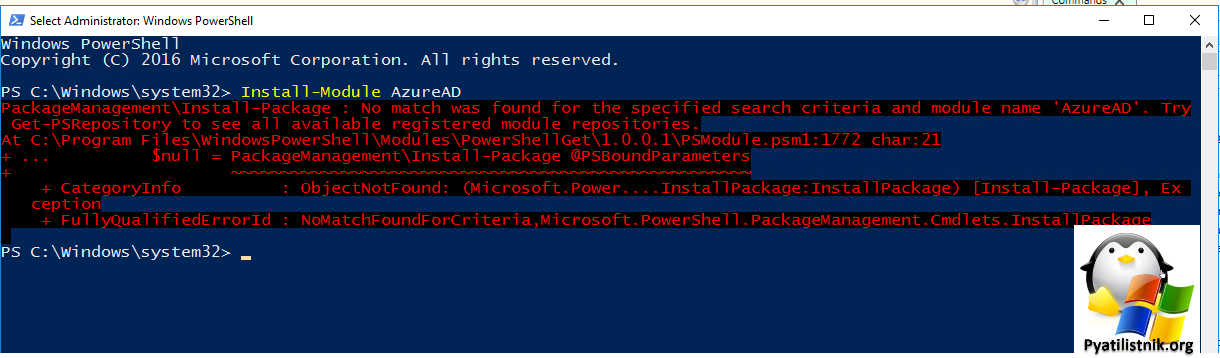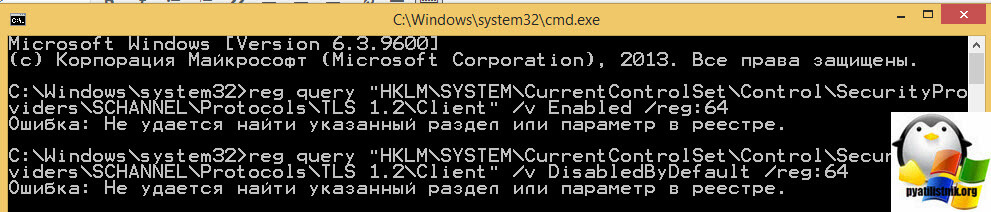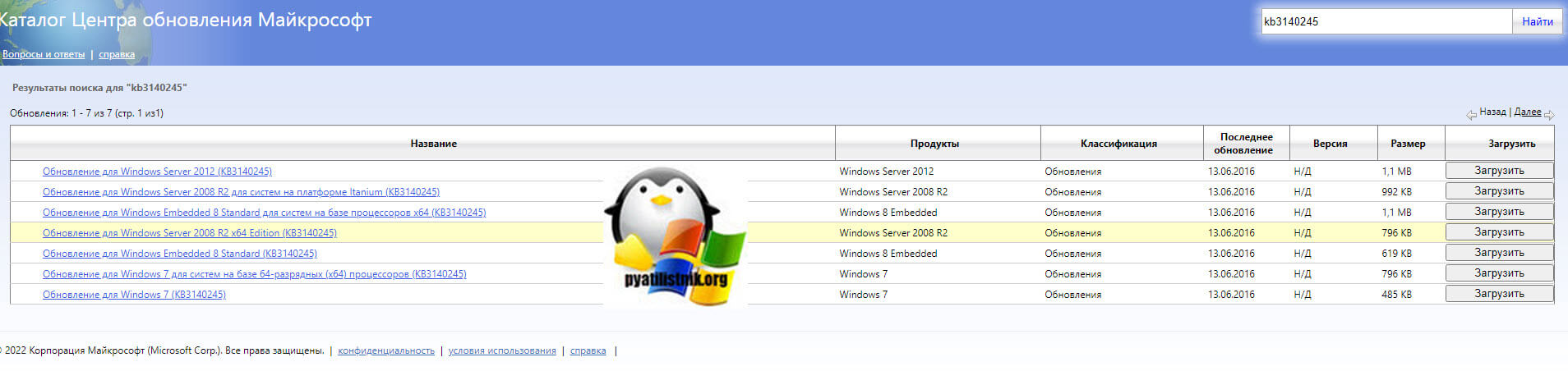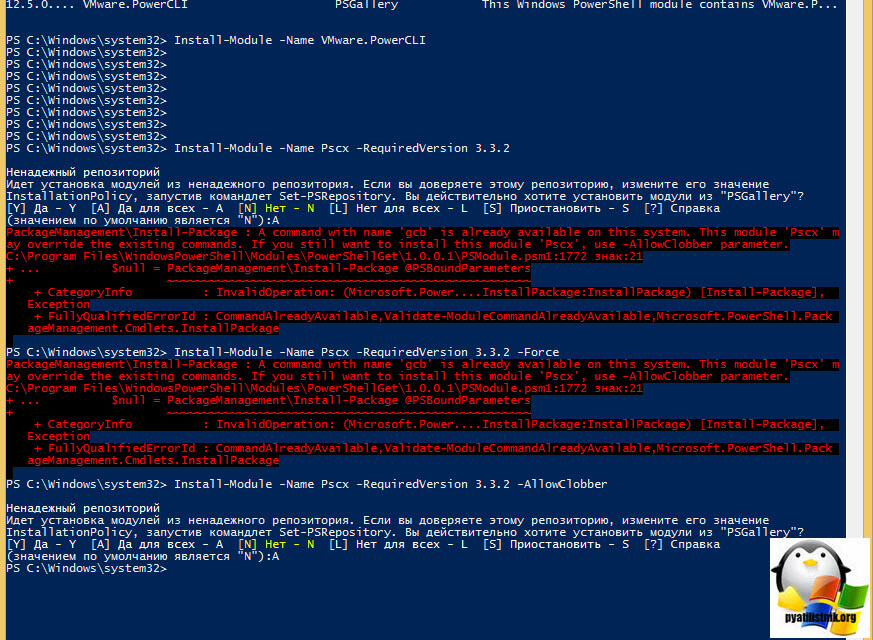Добрый день! Пытаюсь выполнить простой скрипт на Powershell:
Get-WMIObject Win32_Volume -filter "DriveType=3" -computer (Get-Content d:servers.txt) | Select SystemName, Caption, Label, @{Name="size(GB)";Expression={"{0:N1}" -f($_.capacity/1gb)}}, @{Name="freespace(GB)";Expression={"{0:N1}" -f($_.freespace/1gb)}} | Out-GridView
При прочих равных на ПК с Windows 7 все выполняется без проблем, а на ПК с Windows 10 появляется ошибка:
Get-WMIObject : Ошибка в пакете безопасности. (Исключение из HRESULT: 0x80070721)
строка:1 знак:1
+ Get-WMIObject Win32_Volume -filter "DriveType=3" -computer (Get-Conte ...
+ ~~~~~~~~~~~~~~~~~~~~~~~~~~~~~~~~~~~~~~~~~~~~~~~~~~~~~~~~~~~~~~~~~~~~~
+ CategoryInfo : InvalidOperation: (:) [Get-WmiObject], COMException
+ FullyQualifiedErrorId : GetWMICOMException,Microsoft.PowerShell.Commands.GetWmiObjectCommand
В чем может быть проблема?
В этом посте представлены решения для исправления Ошибка Hyper-V 0x8009030E. Hyper-V — это решение для виртуализации Windows разработана Майкрософт. Это позволяет пользователям запускать различные операционные системы в качестве виртуальных машин. Но в последнее время пользователи жалуются на ошибку Hyper-V 0x8009030E.
Сбой операции миграции виртуальной машины в источнике миграции, не удалось установить соединение с хостом, в пакете безопасности отсутствуют учетные данные (0x8009030E)
Чтобы исправить ошибку 0x8009030E, операция миграции виртуальной машины не удалась в источнике миграции в Hyper-V, следуйте этим советам:
- Настройка делегирования Kerberos
- Запустите диспетчер Hyper-V от имени администратора
- Удалите учетную запись пользователя, которая использовалась для запуска динамической миграции.
- Отключить учетную запись является конфиденциальной и не может быть делегирована.
Давайте посмотрим на это подробно.
Операция переноса виртуальной машины не удалась при переносе
1] Настройте делегирование Kerberos
Отсутствие делегирования Kerberos является одной из наиболее распространенных причин появления кода ошибки Hyper-V 0x8009030E. Делегация Kerberos — это функция в Windows сервер, который позволяет администраторам указывать и обеспечивать соблюдение границ доверия приложений. Чтобы исправить это, вы должны проверить, доступны ли все сущности. Выполните следующую команду в повышенном Windows PowerShell для этого.
get-adcomputer -Identity [ComputerAccount идет сюда] -Properties msDS AllowedToDelegateTo | выберите -ExpandProperty msDS-AllowedToDelegateTo
2] Запустите диспетчер Hyper-V от имени администратора.
Щелкните правой кнопкой мыши на вашем устройстве Hyper-V Manager.exe файл ярлыка и выберите Запуск от имени администратора вариант. Посмотрите, поможет ли это.
3] Удалите учетную запись пользователя, которая использовалась для запуска Live Migration.
Ошибка Hyper-V 0x8009030E также может возникнуть, если учетная запись пользователя, пытающаяся инициировать динамическую миграцию, является членом группы защищенных пользователей. Чтобы исправить это, удалите учетную запись пользователя, которая использовалась для запуска динамической миграции. Вот как:
- Откройте Консоль пользователей и компьютеров Active Directory и найдите учетную запись пользователя, в которой возникла ошибка.
- Щелкните правой кнопкой мыши учетную запись пользователя, выберите Предложения и перейдите в Член меню.
- Здесь выберите Группа защищенных пользователей и нажмите на Удалить.
- Нажмите «ОК», когда закончите, и посмотрите, исправлена ли ошибка.
4] Отключить учетную запись является конфиденциальной и не может быть делегирована.
Включение учетной записи является конфиденциальным и не может быть делегировано. Параметр также может вызвать ошибку 0x8009030E в Hyper-V. Этот параметр гарантирует, что доверенное приложение на другой компьютер или службу не пересылает никаких данных. Отключите эту опцию и посмотрите, исправлена ли ошибка. Вот как:
- Откройте Консоль пользователей и компьютеров Active Directory и найдите учетную запись пользователя, в которой возникла ошибка.
- Щелкните правой кнопкой мыши учетную запись пользователя, выберите Предложения и перейдите в Учетная запись меню.
- Под Настройки аккаунта, снимите флажок Аккаунт является конфиденциальным и не может быть делегирован.
- Нажмите на Применить , а затем Ok для сохранения изменений.
Читайте: Исправить Hyper-V Audio, не работающий в Windows 11
Что такое ошибка Hyper-V 0x8009030E?
Ошибка Hyper-V 0x8009030E указывает на недоступность учетных данных в пакете безопасности. Это происходит, когда пользователь пытается инициировать динамическую миграцию и не может передать учетные данные для проверки подлинности. Это происходит из-за неправильно настроенного делегирования Kerberos и проблем с разрешениями учетной записи пользователя.
Почему моя виртуальная машина Hyper-V не запускается?
Виртуальная машина в Hyper-V может не запускаться из-за отсутствия необходимых ресурсов и поврежденных файлов. Однако перезапуск службы Hyper-V также может помочь исправить ошибку.
Оригинал статьи
По умолчанию выполнение сценариев Windows PowerShell в системе запрещено. По соображениям безопасности все скрипты PowerShell должны быть подписаны цифровой подписью, данный метод называется — политика выполнения.
Если скрипт не соответствует этому условию, то выполнение сценариев PowerShell в системе запрещено. Это связано в первую очередь с тем, что в скрипте может находиться вредоносный код, который может нанести вред операционной системе.
PowerShell имеет несколько режимов выполнения, которые определяют, какой тип кода разрешается выполнять. Существует 5 различных режимов выполнения:
- Ограниченный (Restricted) — значение по умолчанию. Блокируется выполнение любых скриптов и разрешается работа интерактивных команд.
- Все подписанные (All Signed) — разрешено выполнение скриптов, имеющих цифровую подпись.
- Удаленные подписанные (Remote Signed) — локальные скрипты работают без подписи. Все скачанные скрипты должны иметь цифровую подпись.
- Неограниченный (Unrestricted) — разрешено выполнение любых скриптов. При запуске не подписанного скрипта, который был загружен из Интернета, программа может потребовать подтверждение.
- Обходной (Bypass) — ничего не блокируется, никакие предупреждения и запросы не появляются.
По умолчанию для PowerShell используется режим «Ограниченный». В этом режиме, PowerShell работает как интерактивная оболочка. Если вы ранее не настраивали PowerShell, то вместо работы скрипта вы увидите сообщение об ошибке, написанное красным шрифтом как на скриншоте ниже.
Самым безопасным способом решения этой проблемы является – изменение политики выполнения на неограниченную, запуск скрипта, и затем обратный возврат к ограниченной политике.
Для изменения политики выполнения на неограниченную, воспользуемся консолью PowerShell открытую с правами Администратора и выполним следующую команду:
Set-ExecutionPolicy Unrestricted
После запуска команды вам будет предложено подтвердить изменение политики выполнения. Ответим Y (Да).
Теперь можно запустить скрипт. Однако, вы подвергаете систему серьезному риску, так что по окончании работы скрипта, не забудьте вернуть политику выполнения назад в ограниченный режим. Сделать это можно с помощью следующей команды:
Set-ExecutionPolicy Restricted
После запуска команды вам будет предложено подтвердить изменение политики выполнения. Ответим Y (Да)
Далее ниже представлены все команды для изменения политики выполнения.
Блокируется выполнение любых скриптов. Значение по умолчанию.
Set-ExecutionPolicy Restricted
Разрешено выполнение скриптов, имеющих цифровую подпись.
Set-ExecutionPolicy AllSigned
Скрипты, подготовленные на локальном компьютере, можно запускать без ограничений, скрипты, загруженные из Интернета — только при наличии цифровой подписи.
Set-ExecutionPolicy RemoteSigned
Разрешено выполнение любых скриптов. При запуске не подписанного скрипта, который был загружен из Интернета, программа может потребовать подтверждение.
Set-ExecutionPolicy Unrestricted
Ничего не блокируется, никакие предупреждения и запросы не появляются.
Set-ExecutionPolicy Bypass
Для выполнения выше представленных команд без подтверждения изменения, воспользуйтесь параметром -Force, например выполните команду:
Set-ExecutionPolicy Bypass -Force
Теперь при выполнении команд не нужно подтверждать производимые изменения.
В настоящее время в каждую Windows предустановлен PowerShell.
PowerShell — это не только консоль предоставляющая доступ к утилитам командной строки, но и мощное средство администрирования и автоматизации. В PowerShell реализовано множество команд и функций, которые могут добавляться как модули устанавливаемым программным обеспечением.
PowerShell поддерживает как выполнение отдельных команд, так и пакетные файлы с набором команд, то есть скрипты. Эти скрипты можно назвать аналогами файлов .bat для оболочки CMD (которая, кстати, по-прежнему доступна в Windows).
Но при попытке запуска скрипта PowerShell вас, вероятно, ждёт неприятный сюрприз. К примеру, моя попытка выполнить файл PowerShell с расширением .ps1:
.Invoke-SMBClient.ps1
Эта команда вызвала ошибку:
.Invoke-SMBClient.ps1 : Невозможно загрузить файл C:UsersMiAlDownloadsInvoke-TheHash-ma
sterInvoke-SMBClient.ps1, так как выполнение сценариев отключено в этой системе. Для получе
ния дополнительных сведений см. about_Execution_Policies по адресу https:/go.microsoft.com/f
wlink/?LinkID=135170.
строка:1 знак:1
+ .Invoke-SMBClient.ps1
+ ~~~~~~~~~~~~~~~~~~~~~~
+ CategoryInfo : Ошибка безопасности: (:) [], PSSecurityException
+ FullyQualifiedErrorId : UnauthorizedAccess

Ключевой является информация:
Невозможно загрузить файл ....ps1, так как выполнение сценариев отключено в этой системе
Причина ошибки в том, что в системе Windows по умолчанию запрещено запускать пакетные файлы, скрипты PowerShell.
Как разрешить в Windows выполнение скриптов PowerShell
Проблема заключается в том, что политика выполнения скриптов запрещает выполнять эти самые скрипты. Узнать текущее значение политики можно командой:
Get-ExecutionPolicy
Для своей системы я получил значение:
Restricted
Чтобы разрешить выполнение файлов с расширением .ps1, то есть чтобы запустить скрипт PowerShell в Windows, выполните команду:
Set-ExecutionPolicy unrestricted
Когда поступит запрос, введите Y.
Данные команды нужно выполнять в PowerShell, а не в CMD.
Как запретить в Windows выполнение скриптов PowerShell
Чтобы вновь включить запрет на выполнение пакетных файлов в PowerShell достаточно выполнить команду:
Set-ExecutionPolicy Restricted
Опасно ли разрешать выполнение файлов со скриптами PowerShell в Windows?
При выполнении команды по изменению политика запуска скриптов каждый раз показывается сообщение:
Изменение политики выполнения Политика выполнения защищает компьютер от ненадежных сценариев. Изменение политики выполнения может поставить под угрозу безопасность системы, как описано в разделе справки, вызываемом командой about_Execution_Policies и расположенном по адресу https:/go.microsoft.com/fwlink/?LinkID=135170 . Вы хотите изменить политику выполнения? [Y] Да - Y [A] Да для всех - A [N] Н
Предупреждение кажется довольно страшным, но в самой справке, на которую дана ссылка, написано, что данная политика запрета запуска скриптов не является мерой безопасности, поскольку пользователь по-прежнему может выполнить команды одну за другой. Более того, у хакеров есть возможность обойти этот запрет и запустить скрипт даже при отключённой политике.
Как сказано в документации, это мера для предотвращения случайного выполнения скриптов PowerShell и случайных изменений.
То есть в целом изменение этой настройки не уменьшает уровень безопасности системы. Но если вы редко запускаете скрипты PowerShell, то можете установить уровень Restricted, то есть запрет выполнения сценариев.
Ошибка «»Set-ExecutionPolicy» не является внутренней или внешней командой, исполняемой программой или пакетным файлом»
Если при выполнении
C:Windowssystem32>Set-ExecutionPolicy unrestricted
вы получили ошибку
"Set-ExecutionPolicy" не является внутренней или внешней командой, исполняемой программой или пакетным файлом.

то это означает, что вы запускаете указанную команду в CMD (командная строка Windows), а не в PowerShell. Чтобы ошибка исчезла, откройте PowerShell и выполните команду там.
Ошибки «Отказано в доступе к разделу реестра «HKEY_LOCAL_MACHINESOFTWAREMicrosoftPowerShell1ShellIds» и «Access to the path ‘C:Program FilesPowerShell7-previewpowershell.config.json’ is denied»
Во время выполнения команды
Set-ExecutionPolicy unrestricted
Вы можете столкнуться с ошибкой:
Set-ExecutionPolicy : Отказано в доступе к разделу реестра "HKEY_LOCAL_MACHINESOFTWAREMicrosoftPowerShell1ShellIdsMicrosoft.PowerShell". Чтобы изменить политику выполнения для области (LocalMachine), используемой по умолчанию, запустите Windows PowerShell с параметром "Запуск от имени администратора". Чтобы изменить политику выполнения для текущего пользователя, выполните "Set-ExecutionPolicy -Scope CurrentUser".
строка:1 знак:1
+ Set-ExecutionPolicy unrestricted
+ ~~~~~~~~~~~~~~~~~~~~~~~~~~~~~~~~
+ CategoryInfo : PermissionDenied: (:) [Set-ExecutionPolicy], UnauthorizedAccessException
+ FullyQualifiedErrorId : System.UnauthorizedAccessException,Microsoft.PowerShell.Commands.SetExecutionPolicyCommand

В PowerShell 7.* ошибка выглядит так:
Set-ExecutionPolicy: Access to the path 'C:Program FilesPowerShell7-previewpowershell.config.json' is denied. To change the execution policy for the default (LocalMachine) scope, start PowerShell with the "Run as administrator" option. To change the execution policy for the current user, run "Set-ExecutionPolicy -Scope CurrentUser".

Причина ошибки в том, что указанную команду нужно выполнять с правами администратора.
Чтобы запустить PowerShell с правами администратора, нажмите «Win+x», либо правой кнопкой мыши по меню «Пуск».

И выберите «PowerShell (Администратор)» либо «Терминал Windows (Администратор)».
Смотрите также:
- Как установить PowerShell 7 в Windows 10
- Настройка рабочего окружения PowerShell в Windows и Linux
- Доступен новый Windows Terminal — он потрясающий
Связанные статьи:
- Не работает DNS через VPN в Windows 10 (РЕШЕНО) (94.4%)
- Windows 10: нет подключения к Интернету после подключения к VPN-серверу (РЕШЕНО) (94.4%)
- Ошибка ImageMagick в Windows: «magick: unable to open image »test’: No such file or directory @ error/blob.c/OpenBlob/3565. magick: no decode delegate for this image format `’ @ error/constitute.c/ReadImage/741.» (РЕШЕНО) (94.4%)
- Проигрыватель Windows не показывает или плохо показывает видео (РЕШЕНО) (81.1%)
- Ошибка «Файл слишком большой для файловой системы получателя» (РЕШЕНО) (81.1%)
- Основы запуска и использования утилит командной строки в Windows (RANDOM — 63.4%)
Table of Contents
- Cause
- Resolution
- Option 1: Bypass ExecutionPolicy
- Option 2: Unblock-File cmdlet
- Option 3: File Properties
- Conclusion
When you download and attempt to run a PowerShell script (a .ps1 file extension) from the internet, you see the following security warning:
Run only scripts that you trust. While scripts from the internet can be useful, this script can potentially harm your
computer. If you trust this script, use the Unblock-File cmdlet to allow the script to run without this warning
message. Do you want to run {script name}?
IMAGE01 (BLOCK01)
Cause
Windows prevents downloaded internet files from being runnable as part of built-in Windows security. This is designed to prevent malicious scripts from running on your machine. This error message will even appear when your
PowerShell ExecutionPolicy is set to Unrestricted. To adjust your execution policy settings, see
PowerShell Execution Policy Settings.
Resolution
The temporary solution to this problem is to click the Run once button each time you want to run the script. However, if you need to run this script frequently this warning message can be annoying. There are three permanent solutions to fix the
issue.
Option 1: Bypass ExecutionPolicy
As mentioned above, an Unrestricted execution policy does not prevent the error message from appearing. To disable all warning messages permanently for any downloaded internet files, you need to use the Bypass ExecutionPolicy. However, this command unblocks
every script you download, trustworthy or not.
To execute this command, open a PowerShell window with administrator privileges and run the following:
Set-ExecutionPolicy Bypass
You can also reset the ExecutionPolicy back to its default setting of Restricted using
Set-ExecutionPolicy Restricted
Option 2: Unblock-File cmdlet
Instead of changing permissions for every script in PowerShell (Option 1), we can instead unblock only the file we need. To do this, we need to run the Unblock-File cmdlet recommended in the warning message above. To unblock the file, run the following command:
Unblock-File script_name.ps1
NOTE: you do not need elevated permissions to run this command.
Option 3: File Properties
The final option is to change the properties of he file itself. Since the file was downloaded, Windows allows you access to change the file’s properties.To unblock the file:
- Browse to the file using Windows Explorer
- Right-click the file and select Properties.
- On the General tab, under Security, click the
Unblock checkbox. - Click OK.
IMAGE02
Conclusion
This article has shown you three ways to solve the issue of running blocked PowerShell scripts downloaded from the internet. It’s recommended you grant the least permissions possible (Option 2 or Option 3) before making sweeping changes (Option 1).
В операционной системе Windows 10 имеется мощный инструмент для управления и выполнения различных задач — это PowerShell. Эта консоль предназначена для администраторов, поскольку она позволяет им контролировать всю операционную систему с помощью сценариев (script). PowerShell используется многими фоновыми приложениями для внесения изменений в систему и это ставит под угрозу безопасность нашего ПК.
Сценарий (script) — простая программа написана в коде, который работает линейно на нашем компьютере. Мы можем создавать и выполнять собственные сценарии для автоматизации задач, или приложения могут выполнять их для выполнения определенных конфигураций и задач. По умолчанию Windows 10 не запрещает ни приложениям, ни нам запускать сценарии в системе, если они подписаны или являются «своими». Проблема возникает, когда мы запускаем свой скрипт, и нам выдает ошибку «Выполнение сценариев отключено в этой системе«. Это многоуровневая мера безопасности в PowerShell, которая предотвращает запуск вредоносных сценариев и может нанести вред системе. Давайте разберем, как изменить политики безопасности для PowerShell.
Если вы увидели ошибку «Выполнение сценариев отключено в этой системе«, то можем проверить конфигурацию политик для запуска сценариев, которые настроены в Windows 10. Откройте PowerShell от имени администратора и:
Get-ExecutionPolicy -List
Мы можем видеть несколько уровней разрешений политик для запуска сценариев.
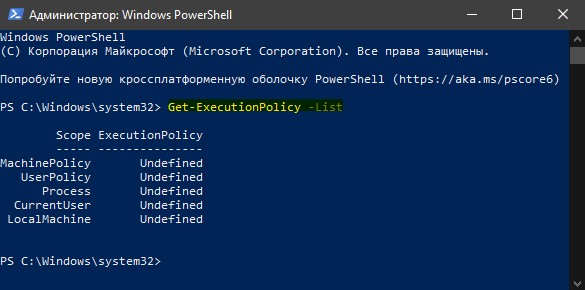
Ключевой является информация:
Невозможно загрузить файл ....ps1, так как выполнение сценариев отключено в этой системе
Причина ошибки в том, что в системе Windows по умолчанию запрещено запускать пакетные файлы, скрипты PowerShell.
Как разрешить в Windows выполнение скриптов PowerShell
Проблема заключается в том, что политика выполнения скриптов запрещает выполнять эти самые скрипты. Узнать текущее значение политики можно командой:
Get-ExecutionPolicy
Для своей системы я получил значение:
Restricted
Чтобы разрешить выполнение файлов с расширением .ps1, то есть чтобы запустить скрипт PowerShell в Windows, выполните команду:
Set-ExecutionPolicy unrestricted
Когда поступит запрос, введите Y.
Данные команды нужно выполнять в PowerShell, а не в CMD.
Как запретить в Windows выполнение скриптов PowerShell
Чтобы вновь включить запрет на выполнение пакетных файлов в PowerShell достаточно выполнить команду:
Set-ExecutionPolicy Restricted
Опасно ли разрешать выполнение файлов со скриптами PowerShell в Windows?
При выполнении команды по изменению политика запуска скриптов каждый раз показывается сообщение:
Изменение политики выполнения Политика выполнения защищает компьютер от ненадежных сценариев. Изменение политики выполнения может поставить под угрозу безопасность системы, как описано в разделе справки, вызываемом командой about_Execution_Policies и расположенном по адресу https:/go.microsoft.com/fwlink/?LinkID=135170 . Вы хотите изменить политику выполнения? [Y] Да - Y [A] Да для всех - A [N] Н
Предупреждение кажется довольно страшным, но в самой справке, на которую дана ссылка, написано, что данная политика запрета запуска скриптов не является мерой безопасности, поскольку пользователь по-прежнему может выполнить команды одну за другой. Более того, у хакеров есть возможность обойти этот запрет и запустить скрипт даже при отключённой политике.
Как сказано в документации, это мера для предотвращения случайного выполнения скриптов PowerShell и случайных изменений.
То есть в целом изменение этой настройки не уменьшает уровень безопасности системы. Но если вы редко запускаете скрипты PowerShell, то можете установить уровень Restricted, то есть запрет выполнения сценариев.
Ошибка «»Set-ExecutionPolicy» не является внутренней или внешней командой, исполняемой программой или пакетным файлом»
Если при выполнении
C:Windowssystem32>Set-ExecutionPolicy unrestricted
вы получили ошибку
"Set-ExecutionPolicy" не является внутренней или внешней командой, исполняемой программой или пакетным файлом.

то это означает, что вы запускаете указанную команду в CMD (командная строка Windows), а не в PowerShell. Чтобы ошибка исчезла, откройте PowerShell и выполните команду там.
Ошибки «Отказано в доступе к разделу реестра «HKEY_LOCAL_MACHINESOFTWAREMicrosoftPowerShell1ShellIds» и «Access to the path ‘C:Program FilesPowerShell7-previewpowershell.config.json’ is denied»
Во время выполнения команды
Set-ExecutionPolicy unrestricted
Вы можете столкнуться с ошибкой:
Set-ExecutionPolicy : Отказано в доступе к разделу реестра "HKEY_LOCAL_MACHINESOFTWAREMicrosoftPowerShell1ShellIdsMicrosoft.PowerShell". Чтобы изменить политику выполнения для области (LocalMachine), используемой по умолчанию, запустите Windows PowerShell с параметром "Запуск от имени администратора". Чтобы изменить политику выполнения для текущего пользователя, выполните "Set-ExecutionPolicy -Scope CurrentUser".
строка:1 знак:1
+ Set-ExecutionPolicy unrestricted
+ ~~~~~~~~~~~~~~~~~~~~~~~~~~~~~~~~
+ CategoryInfo : PermissionDenied: (:) [Set-ExecutionPolicy], UnauthorizedAccessException
+ FullyQualifiedErrorId : System.UnauthorizedAccessException,Microsoft.PowerShell.Commands.SetExecutionPolicyCommand

В PowerShell 7.* ошибка выглядит так:
Set-ExecutionPolicy: Access to the path 'C:Program FilesPowerShell7-previewpowershell.config.json' is denied. To change the execution policy for the default (LocalMachine) scope, start PowerShell with the "Run as administrator" option. To change the execution policy for the current user, run "Set-ExecutionPolicy -Scope CurrentUser".

Причина ошибки в том, что указанную команду нужно выполнять с правами администратора.
Чтобы запустить PowerShell с правами администратора, нажмите «Win+x», либо правой кнопкой мыши по меню «Пуск».

И выберите «PowerShell (Администратор)» либо «Терминал Windows (Администратор)».
Смотрите также:
- Как установить PowerShell 7 в Windows 10
- Настройка рабочего окружения PowerShell в Windows и Linux
- Доступен новый Windows Terminal — он потрясающий
Связанные статьи:
- Не работает DNS через VPN в Windows 10 (РЕШЕНО) (94.4%)
- Windows 10: нет подключения к Интернету после подключения к VPN-серверу (РЕШЕНО) (94.4%)
- Ошибка ImageMagick в Windows: «magick: unable to open image »test’: No such file or directory @ error/blob.c/OpenBlob/3565. magick: no decode delegate for this image format `’ @ error/constitute.c/ReadImage/741.» (РЕШЕНО) (94.4%)
- Проигрыватель Windows не показывает или плохо показывает видео (РЕШЕНО) (81.1%)
- Ошибка «Файл слишком большой для файловой системы получателя» (РЕШЕНО) (81.1%)
- Основы запуска и использования утилит командной строки в Windows (RANDOM — 63.4%)
Table of Contents
- Cause
- Resolution
- Option 1: Bypass ExecutionPolicy
- Option 2: Unblock-File cmdlet
- Option 3: File Properties
- Conclusion
When you download and attempt to run a PowerShell script (a .ps1 file extension) from the internet, you see the following security warning:
Run only scripts that you trust. While scripts from the internet can be useful, this script can potentially harm your
computer. If you trust this script, use the Unblock-File cmdlet to allow the script to run without this warning
message. Do you want to run {script name}?
IMAGE01 (BLOCK01)
Cause
Windows prevents downloaded internet files from being runnable as part of built-in Windows security. This is designed to prevent malicious scripts from running on your machine. This error message will even appear when your
PowerShell ExecutionPolicy is set to Unrestricted. To adjust your execution policy settings, see
PowerShell Execution Policy Settings.
Resolution
The temporary solution to this problem is to click the Run once button each time you want to run the script. However, if you need to run this script frequently this warning message can be annoying. There are three permanent solutions to fix the
issue.
Option 1: Bypass ExecutionPolicy
As mentioned above, an Unrestricted execution policy does not prevent the error message from appearing. To disable all warning messages permanently for any downloaded internet files, you need to use the Bypass ExecutionPolicy. However, this command unblocks
every script you download, trustworthy or not.
To execute this command, open a PowerShell window with administrator privileges and run the following:
Set-ExecutionPolicy Bypass
You can also reset the ExecutionPolicy back to its default setting of Restricted using
Set-ExecutionPolicy Restricted
Option 2: Unblock-File cmdlet
Instead of changing permissions for every script in PowerShell (Option 1), we can instead unblock only the file we need. To do this, we need to run the Unblock-File cmdlet recommended in the warning message above. To unblock the file, run the following command:
Unblock-File script_name.ps1
NOTE: you do not need elevated permissions to run this command.
Option 3: File Properties
The final option is to change the properties of he file itself. Since the file was downloaded, Windows allows you access to change the file’s properties.To unblock the file:
- Browse to the file using Windows Explorer
- Right-click the file and select Properties.
- On the General tab, under Security, click the
Unblock checkbox. - Click OK.
IMAGE02
Conclusion
This article has shown you three ways to solve the issue of running blocked PowerShell scripts downloaded from the internet. It’s recommended you grant the least permissions possible (Option 2 or Option 3) before making sweeping changes (Option 1).
В операционной системе Windows 10 имеется мощный инструмент для управления и выполнения различных задач — это PowerShell. Эта консоль предназначена для администраторов, поскольку она позволяет им контролировать всю операционную систему с помощью сценариев (script). PowerShell используется многими фоновыми приложениями для внесения изменений в систему и это ставит под угрозу безопасность нашего ПК.
Сценарий (script) — простая программа написана в коде, который работает линейно на нашем компьютере. Мы можем создавать и выполнять собственные сценарии для автоматизации задач, или приложения могут выполнять их для выполнения определенных конфигураций и задач. По умолчанию Windows 10 не запрещает ни приложениям, ни нам запускать сценарии в системе, если они подписаны или являются «своими». Проблема возникает, когда мы запускаем свой скрипт, и нам выдает ошибку «Выполнение сценариев отключено в этой системе«. Это многоуровневая мера безопасности в PowerShell, которая предотвращает запуск вредоносных сценариев и может нанести вред системе. Давайте разберем, как изменить политики безопасности для PowerShell.
Если вы увидели ошибку «Выполнение сценариев отключено в этой системе«, то можем проверить конфигурацию политик для запуска сценариев, которые настроены в Windows 10. Откройте PowerShell от имени администратора и:
Get-ExecutionPolicy -List
Мы можем видеть несколько уровней разрешений политик для запуска сценариев.
Чтобы изменить политику запуска скрипта, вы должны знать различные уровни привилегий, которые мы можем назначить каждому из областей.
- Restricted: заблокировано выполнение любых скриптов, но разрешается работа интерактивных команд.
- RemoteSigned: загруженные скрипты должны быть подписаны доверенным издателем. Локальные скрипты работают без подписи
- AllSigned: разрешает выполнение любого подписанного скрипта, как локального, так и удаленного (загруженного).
- Unrestricted: без ограничений. Вы можете запустить все сценарии, даже те, которые не подписаны.
Когда вы знаете условия и ограничения скриптов, то можете изменить их. К примеру, чтобы исправить ошибку «Выполнение сценариев отключено в этой системе» достаточно ввести один апплет. Откройте PowerShell от имени админа и:
Set-ExecutionPolicy Unrestricted -Scope CurrentUser— запуск без ограничения для пользователя.Set-ExecutionPolicyRestricted -Scope CurrentUserвернуть назад, если будет нужно.
Разрешает без ограничений выполнять сценарии для локального пользователя. Ключ -Scope определяет, к чему применяется изменение политики. Когда вы вводите «CurrentUser«, то применяется только к текущему пользователю, а когда вы вводите «LocalMachine«, он применяется ко всей системе.
Если выше способ не помог вам запустить свой скрипт и ошибка «Выполнение сценариев отключено в этой системе» появляется, то можно снять полностью ограничения. Вы должны понимать, что это большой риск и ваш скрипт должен быть безопасен на 101%. Откройте PowerShell от имени админа и:
Set-ExecutionPolicy Unrestricted— разрешить выполнение скриптов без ограничений.Set-ExecutionPolicy Restricted— вернуть назад по умолчанию.
Смотрите еще:
- Что за папка ProgramData Windows 10
- Исправить ошибку Boot Device Not Found на ноутбуке или ПК
- Antimalware Service Executable (MsMpEng) — Грузит Систему
- Ошибка 0x80070490 в Центре обновления Windows 10
- Защитник Windows: Ограничить нагрузку на процессор
[ Telegram | Поддержать ]
Содержание
- Ошибка командной строки командной строки 1825 произошла ошибка пакета безопасности
- Ошибка в пакете безопасности 1825 управление компьютером
- Вопрос
- Ответы
- Все ответы
- Ошибка в пакете безопасности 1825 управление компьютером
- Вопрос
- Ответы
- Server Windows 2019 RDS не пускает после рестарта сервера. Как исправить?
- Не удается создать задачу удаленной установки программы
- Рекомендуемые сообщения
- Присоединяйтесь к обсуждению
- Похожий контент
Ошибка командной строки командной строки 1825 произошла ошибка пакета безопасности
Строка кода, которую я использую, выглядит следующим образом:
Мы подключаемся через VLAN, если это что-то меняет.
msg.exe/? дает следующие подсказки синтаксиса:
Например, чтобы отправить сообщение всем сеансам на сервере, ваша строка кода должна быть следующей:
У windows 7 у конечного и профессионального есть поддержка msg. как Windows Vista. в Windows 7 Ultimate (я тестировал его). вам необходимо иметь учетные данные на принимающем ПК. вероятно, все после Windows 7. и. конечно, измените оба регистра, упомянутые на этом форуме. следующий из другого форума. Комментарий эксперта: amorales63 ID: 343786552010-12-17 Это казалось хорошим местом, как любой, чтобы пройти это вместе.
Я получаю сообщение об ошибке «Ошибка [1722]: RPC sever недоступен» при использовании msg.exe для отправки сообщений в Windows 7 и Windows Server 2008. Это будет работать с XP и Server 2003 из Windows 7 и Server 2008. Все, что я читаю здесь и в других местах сказано, что он должен работать, а это не так. У меня было следующее:
Поэтому я начал сравнивать записи реестра между ПК XP и Windows 7. Существует значение fDenyTSConnections для сервера терминалов в том же пути, что и AllowRemoteRPC. У ПК XP это было как 0 по умолчанию. По умолчанию на компьютерах Windows 7 и Server 2008 по умолчанию было 1. Сменив его на 0, он начал работать на обоих ПК. Это, вероятно, относится к любому O/S после Vista.
Надеюсь, это заставит кого-то другого сходить с ума, как будто я сделал это 2 дня.
Источник
Ошибка в пакете безопасности 1825 управление компьютером
Вопрос
Был сервер AD, был добавлен ещё один. Сутки было всё отлично, dcdiag был без ошибок. Потом был перезагружен новый сервер и перестала работать авторизация у части пользователей
Старый сервер term01
netdom query fsmo
Хозяин схемы term01.ospk.local
Хозяин именования доменов term01.ospk.local
PDC term01.ospk.local
Диспетчер пула RID term01.ospk.local
Хозяин инфраструктуры term01.ospk.local
Команда выполнена успешно.
Когда-то давно был другой контроллер домена. В журнале DFS на новом сервере вышло
После чтения гугла попробовал
Не смотря на то, что всё прошло вроде как надо опять вышло предупреждение, что для синхронизации он ждет не существующий контроллер домена fs01.
Что сделать в данном случае? Как убрать не существующий FS01 из репликации?
Ответы
В ntdsutil сделал без особой надежды
seize pdc
seize rid master
seize domain naming master
seize schema master
seize infrastructure master
Спасибо всем за помощь!
Все ответы
Думаю стоит посмотреть что произошло в винтами на сервере FS00
The opinion expressed by me is not an official position of Microsoft
P.S. Драйвер raid поменял, сейчас данной ошибки нет, но это не изменило проблем с AD
Спасибо за ключ реестра, попробовал, похоже на движение в нужном направлении. Но ошибка осталась. Я про:
Репликация, если верить repadmin /showrepl, пошла, ошибки нет. Однако netlogon и sysvol не появились как шары. Да и в папке windows они пустые.
PPS repadmin проверяет репликацию базы AD, но не SYSVOL.
В логах после перезапуска службы репликации есть только одно сообщение типа «Сведения», не считая информации об остановке, запуске службы и того, что служба нашла члена репликации.
«Служба репликации DFS обнаружила, что по крайней мере одно подключение настроено для группы репликации Domain System Volume. «
Больше ни одного сообщения, ждал после перезапуска минут 20 на двух DC.
Решил перезагрузить оба сервера и получил ошибку AD на старом рабочем сервере. Пошел гуглить с надеждой на лучшее.
Этот сервер является владельцем роли FSMO, но не считает ее допустимой. Для раздела, содержащего FSMO, сервер с момента своего перезапуска не выполнил успешную репликацию ни с одним из партнеров. Ошибки репликации мешают проверке этой роли.
Теперь ищите ошибки репликации с помощью repadmin /showrepl на обоих КД.
Источник
Ошибка в пакете безопасности 1825 управление компьютером
Вопрос
Windows 10. Возникает такая ошибка при подключении к удаленному серверу по RDP: «Вашему компьютеру не удается подключиться к удаленному компьютеру из-за ошибки пакета безопасности на транспортном уровне. Попробуйте подключиться еще раз или обратитесь за помощью к администратору сети.»
Причем только на 1 компьютере в организации. Куда смотреть даже не знаю. Перечитал форумы, нигде подобной ошибки нету.
Ответы
Подскажите, пожалуйста, ОС компьютеров, сборка, обновления ОС проходят, какой именно пакет безопасности, более изчерпательное представление об ситуации поможет решению.
Администратор вашей организации какие действия предпринимал для подключения работающих компьютеров.
Сравните обновления ОС на компьютере где подключение возможно и на другом где вываливается ошибка.
Проверьте также наличие стороннего антивируса. посмотрите ping между отдельными устройствами.
Посмотрите, пожалуйста, настройки доступа так же:
Если Вам помог чей-либо ответ, пожалуйста, не забывайте жать на кнопку «Предложить как ответ» или «Проголосовать за полезное сообщение» Мнения, высказанные здесь, являются отражение моих личных взглядов, а не позиции корпорации Microsoft. Вся информация предоставляется «как есть» без каких-либо гарантий.
Источник
Server Windows 2019 RDS не пускает после рестарта сервера. Как исправить?
Проявилась проблема.
server 2019
подняты службы RDS (стандартное развертывание на одном сервере)
После перезагрузки сервера невозможно зайти по рдп.
Сообщение ошибки:
Можно зайти только локально, либо через IPMI консоль
События в диспетчере серверов показывают следующее:
Ранее помогал перезапуск следующих служб подряд
служба лицензирования, Локатор удаленного вызова процедур (RPC), служба посредник подключения к удаленному раб. столу, Перенаправитель портов пользовательского режима служб удаленных рабочих столов, Служба инициатора Майкрософт iSCSI(тоже после ребута сервера, другой сервак теряет диск ICSI, и пока службу не рестартнем, он его не увидит).
и после этого рестартим «Службы удаленных рабочих столов», если их рестартить сразу, без рестарта вышеуказанных. то вылетит ошибка, что служба не ответила вовремя. и в итоге она висит в состоянии остановка.
Если все это проделать, то доступ восстанавливается.
Пробовал делать DISM /Online /Cleanup-Image /RestoreHealth с указанием источника пакета wim (без него он не делал), писал что восстановлено, но проблема осталась.
Пробовал переустановить всю роль RDS. Проблема так же осталась. после перезагрузки приходится делать рестарт служб указанных выше.
Сегодня данный алгоритм не помог.
Если выставить уровень безопасности rdp, вместо «согласование», до доступ будет и без перезапуска служб.
Пришлось пока оставить уровень безопасности rdp, но в коллекциях я не вижу сеансы пользователей, хотя они зашли и работают.
в событиях продолжает появляться ошибки, которые я писал выше 1306 и 1296
Данную проблему не могу решить уже несколько месяцев.
На форумах натыкался на подобные ситуации, но либо там решения не найдено, либо ответов нет вообще.
Что может быть? как исправить без переустановки системы?
Источник
Не удается создать задачу удаленной установки программы
Рекомендуемые сообщения
Присоединяйтесь к обсуждению
Вы можете написать сейчас и зарегистрироваться позже. Если у вас есть аккаунт, авторизуйтесь, чтобы опубликовать от имени своего аккаунта.
Похожий контент
Может кто знает как можно отключить KES по расписанию, в заданное время?
Кучу проблем можно было решить, кучу часов работы сократить!
К примеру офис нельзя активировать, что я только не пробовал!
Сообщение от модератора Mark D. Pearlstone Внимательно читайте правила разделов! Евгений Касперский не оказывает техническую поддержку и не помогает вылечиться от вирусов.
Здравствуйте, не давно купил компьютер, довольно мощьный. Не давно возникла проблема, компьютер при включении начинает загружаться, всё как надо. Загружается монитор, мерцает клавиатура, всё горит. После чего монитор просто перестаёт загружаться, другими словами тухнит. А индикатор того что монитор включён начинает мигать, то есть монитор работает. После чего я зажимаю кнопку включения системника на секунд 5, он отключается после чего обратно включаю. И со второго раза он уже полноценно загружается. И так постоянно. В чём может быть проблема? И стоит ли волноваться по поводу этого? А то говорить родным что новый ПК уже даёт сбои и требуется в ремонте максимально не хочется. Единственное вчера при очередном подобном загрузке ПК, виндоус делал какую то вещь с диском и там проценты были. Не знаю, может это как то связанно.
ПК: I7-9700, GTX1070, 16GB RAM, 256SSD, 1TB HDD, Windows 10 Pro.
Источник
На чтение 5 мин. Опубликовано 13.10.2022
Содержание
- Почему я получаю сообщение об ошибке «отключенный пакет безопасности remoteapp»?
- Удалите кеш подключения RDP в реестре.
- Очистите сохраненные учетные данные RDP.
- Отключите кэширование растровых изображений удаленного рабочего стола.
- Используйте сторонний RDP
- Дополнительная информация
- Могу ли я запретить windows сохранять историю подключений rdp?
- Причина
- Решение
- Симптомы
Почему я получаю сообщение об ошибке «отключенный пакет безопасности remoteapp»?
Что именно не так? Чаще всего причина кроется в реестре. Вы можете столкнуться с этой проблемой, если настройки реестра приложения неверны.
Также возможно, что у вас проблема с учетными данными.
Удалите кеш подключения RDP в реестре.
- Откройте диалоговое окно «Запуск с WindowsR», введите regedit и нажмите «OK».
- На правой панели выбираем список соединений, они обозначены MRU(X), где X — число, щелкаем по ним правой кнопкой мыши и выбираем опцию удалить.
- Щелкните правой кнопкой мыши по папке сервера и выберите Удалить.
- Нажмите в окне «Пуск», введите CMD и выберите «Запустить от имени администратора».
- Введите следующую команду и нажмите Enter:
del /ah %homepath%documentsdefault.rdp
Информация о RDP-соединении хранится в реестре каждого пользователя. Компьютер или любой другой компьютер не может быть удален Windows из списка RDP-подключений. Ключи реестра удаляются вручную с помощью перечисленных выше процедур.
Эти действия можно предпринять для устранения сообщения об ошибке пакета безопасности.
Очистите сохраненные учетные данные RDP.
- Откройте меню Пуск, введите «Панель управления» и нажмите на приложение «Панель управления».
- Перейдите на вкладку «Учетные записи пользователей». Затем перейдите в Диспетчер учетных записей и выберите «Управление учетными данными Windows».
- Если мы сохранили информацию RDP в разделе «Общие учетные данные», будет показан IP-адрес, предшествующий TERMSRV, если мы сохранили какую-либо информацию RDP. Разверните его и нажмите «Удалить».
Примеч. «Запомнить меня»
Клиент RDP аутентифицируется на удаленном узле с помощью ранее сохраненных учетных данных, прежде чем продолжить работу. Ошибку можно исправить, удалив учетные данные из пакета безопасности.
Отключите кэширование растровых изображений удаленного рабочего стола.
- Откройте круглый диалог WindowsR, введите mstsc.exe и нажмите кнопку OK.
- Перейдите на вкладку «Опыт» приложения Remote Desktop Connection и снимите флажок «Постоянно сохранять растровые изображения» в нижней части.
Обратите внимание, что постоянное кэширование растровых изображений включено в клиент RDC (Remote Desktop Connection). Кэширование растровых изображений клиентом RDP кэширует нечасто меняющиеся части удаленного экрана.
После последнего рендеринга mstsc.exe продолжает использовать дисковый кэш в качестве пусковой установки. Объем данных, передаваемых по сети, уменьшается благодаря кэшированию RDP.
Кэш RDP может быть испорчен, если вы его используете. Кэширование растровых изображений на неопределенный срок имеет свои преимущества.
Используйте сторонний RDP
Ваша проблема с Windows NT может быть не решена с помощью RDP сторонних производителей. Иногда решения сторонних производителей являются более сложными, чем стандартное решение Windows.
Mikogo — это удачный вариант, имеющий множество особенностей.
Используя мышь и дистанционную клавиатуру, мы можем помочь клиентам.
В нем могут участвовать до 25 участников совещания, что позволяет в режиме реального времени обмениваться документами, рабочими столами или окнами приложений.
После этого вы сможете отображать только те окна приложений, которые вам нужны. С Mikogo можно использовать до четырех мониторов.
Дополнительная информация
В Windows Server 2022 и более поздних версиях существует дефект кода.
Вы получите ошибку пароля, если используете разные пароли для двух учетных записей администратора, но не укажете домен.
Встроенный администратор не должен использоваться для управления доменом. Предлагается, чтобы каждый администратор в среде вместо этого создал нового пользователя домена. Затем каждый администратор может быть рассмотрен отдельно.
Настоятельно не рекомендуется использовать пароли администраторов на серверах участников и учетные записи администраторов. Учетные записи DS сложнее взломать, чем локальные пароли. Знание паролей администраторов дает вам полный корпоративный административный доступ для управления бизнесом в целом и управления компанией.
Строка кода, которую я использую для построения этого текста:
Если это имеет значение, мы подключаемся через VLAN.
Запрос (a) отправлен 6 лет, 11 месяцев назад 2022-12-17 08:26:00
Msg.exe/? еглов дает следующие подсказки синтаксиса
Оба значения реестра в HKE, LLC_LOCIAL MAGINES и STEMCurrent ControlSetTerminal Systems должны иметь тип REG-DWORD и установлены в 0 или 1, соответственно. Я не уверен, есть ли какие-либо запросы или нет:
Информация о параметрах CIMOM доступна в M SDN, включая то, установлено ли значение AllowAnonymousCallback (тип REG_DWOR D) в 1 или 0. Для компьютеров, принадлежащих к одному домену или домам доверия, этот параметр не должен изменяться.
Ответил(а) 2022-12-17T16:30:00 03:01
Могу ли я запретить windows сохранять историю подключений rdp?
Возможно, вы захотите, чтобы Windows перестала сохранять историю соединений RDP в качестве меры предосторожности против потенциальных ошибок пакетов безопасности. Возможно.
В этой ситуации необходимо отключить следующую автоматическую запись реестра: HKCUSoftwareMicrosoftTerminal SERver Client
Возможно, вы не сможете запретить Windows сохранять историю соединений RDP вручную, если у вас нет доступа к gpedit.msc.
Эти простые исправления могут быть применены при попытке установить удаленное соединение.
Причина
Для одного или более из следующих случаев:
- Учетная запись администратора встроенного сервера имеет тот же пароль, что и учетная запись администратора встроенного домена.
- В качестве учетных данных для установки не был указан префикс домена NetBIOS или UPN. Вместо этого было указано только имя пользователя администратора.
Решение
Выполните следующие действия:
Симптомы
После этого установка не будет продолжаться, даже если вы подождете. В журналах событий службы каталогов можно обнаружить следующие повторяющиеся события:
Событие 1
Событие 2
Событие 3
Обновлено 08.02.2023
Доброго времени суток. Уважаемые читатели блога Pyatilistnik.org. В прошлый раз мы с вами успешно разобрали ошибку whea uncorrectable error в операционной системе Windows 10. Идем далее, и сегодня речь пойдет про ошибки установок модулей PowerShell, а в частности мы поговорим, как правильно установить NuGet, который участвует в установке других модулей расширяющих возможности PowerShell. Уверен, что те кто еще использует операционные системы ниже Windows 10, будет особенно полезно.
Ошибка установки модулей PowerShell (Unable to resolve package source)
Потребовалось мне произвести установку дополнительных модулей, которые я обычно использую в своей практике, например VMware.PowerCLI или TerminalSession, но не тут то было, я стал получать при выполнении привычных команд ошибки.
PS C:scripts> Install-Module Pscx -Scope CurrentUser
ПРЕДУПРЕЖДЕНИЕ: Unable to resolve package source ‘https://www.powershellgallery.com/api/v2/’.
PackageManagementInstall-Package : Совпадения для указанных условий поиска и имени пакета «Pscx» не найдены. Чтобы про
смотреть все доступные зарегистрированные источники пакетов, используйте командлет Get-PSRepository.
C:Program FilesWindowsPowerShellModulesPowerShellGet1.0.0.1PSModule.psm1:1809 знак:21
+ … $null = PackageManagementInstall-Package @PSBoundParameters
+ ~~~~~~~~~~~~~~~~~~~~~~~~~~~~~~~~~~~~~~~~~~~~~~~~~~~~
+ CategoryInfo : ObjectNotFound: (Microsoft.Power….InstallPackage:InstallPackage) [Install-Package], Ex
ception
+ FullyQualifiedErrorId : NoMatchFoundForCriteria,Microsoft.PowerShell.PackageManagement.Cmdlets.InstallPackage
PS C:Windowssystem32> Install-Module -Name VMware.PowerCLI
Для продолжения требуется поставщик NuGet
Для взаимодействия с репозиториями на основе NuGet модулю PowerShellGet требуется версия поставщика NuGet «2.8.5.201»
или более новая. Поставщик NuGet должен быть доступен в «C:Program FilesPackageManagementProviderAssemblies» или
«C:UserssemAppDataLocalPackageManagementProviderAssemblies». Поставщик NuGet можно также установить, выполнив
команду «Install-PackageProvider -Name NuGet -MinimumVersion 2.8.5.201 -Force». Вы хотите, чтобы модуль PowerShellGet
установил и импортировал поставщик NuGet прямо сейчас?
[Y] Да — Y [N] Нет — N [S] Приостановить — S [?] Справка (значением по умолчанию является «Y»): Y
ПРЕДУПРЕЖДЕНИЕ: Не удалось скачать в «», используя универсальный код ресурса (URI)
«https://go.microsoft.com/fwlink/?LinkID=627338&clcid=0x409».
ПРЕДУПРЕЖДЕНИЕ: Не удалось скачать список доступных поставщиков. Проверьте подключение к Интернету.
PackageManagementInstall-PackageProvider : По указанному поисковому запросу поставщика «NuGet» не найдено совпадений.
Для поставщика пакета требуется указать теги «PackageManagement» и «Provider». Проверьте наличие тегов в указанном пакете.
C:Program FilesWindowsPowerShellModulesPowerShellGet1.0.0.1PSModule.psm1:7405 знак:21
+ … $null = PackageManagementInstall-PackageProvider -Name $script:N …
+ ~~~~~~~~~~~~~~~~~~~~~~~~~~~~~~~~~~~~~~~~~~~~~~~~~~~~~~~~~
+ CategoryInfo : InvalidArgument: (Microsoft.Power…PackageProvider:InstallPackageProvider) [Install-Pac
kageProvider], Exception
+ FullyQualifiedErrorId : NoMatchFoundForProvider,Microsoft.PowerShell.PackageManagement.Cmdlets.InstallPackagePro
vider
PackageManagementImport-PackageProvider : Для указанных условий поиска и имени поставщика «NuGet» не найдено совпадений. Попытайтесь выполнить команду «Get-PackageProvider -ListAvailable», чтобы увидеть, существует ли провайдер в этой системе.
C:Program FilesWindowsPowerShellModulesPowerShellGet1.0.0.1PSModule.psm1:7411 знак:21
+ … $null = PackageManagementImport-PackageProvider -Name $script:Nu …
+ ~~~~~~~~~~~~~~~~~~~~~~~~~~~~~~~~~~~~~~~~~~~~~~~~~~~~~~~~~
+ CategoryInfo : InvalidData: (NuGet:String) [Import-PackageProvider], Exception
+ FullyQualifiedErrorId : NoMatchFoundForCriteria,Microsoft.PowerShell.PackageManagement.Cmdlets.ImportPackageProv
ider
Немного изучив данный вопрос, я понял, что тут дело вот в чем. Небольшая цитата от Microsoft «В Microsoft использование новейших и безопасных методов шифрования очень важно для обеспечения безопасности и конфиденциальности наших клиентов. Известно, что TLS 1.0 и TLS 1.1, выпущенные в 1999 и 2006 годах соответственно, уязвимы для ряда атак, включая POODLE и BEAST . В прошлом мы убрали поддержку SSL 3, потому что он также был уязвим для атак. По этим причинам NuGet.org прекратит поддержку TLS 1.0 и 1.1. Это означает, что вы больше не сможете восстанавливать пакеты, загружать пакеты или просматривать NuGet.org, используя эти устаревшие протоколы безопасности. Подавляющее большинство запросов, которые мы получаем с использованием этих протоколов, относятся к нашему устаревшему API V2 (Например https://www.powershellgallery.com/api/v2/), который был заменен нашим API V3 в 2015 году. Чтобы быть готовым к этому переходу, убедитесь, что ваши системы поддерживают TLS 1.2 или выше.»
В итоге произошло следующее:
-
- Февраль 2020 г — Временно прекращается поддержка TLS 1.0/1.1 в 3 часовых поясах по 4 часа в каждом, чтобы обеспечить совпадение с обычными рабочими часами по всему миру.
-
- Апрель 2020 г — окончательное удаление поддержки TLS 1.0/1.1.
Значит пора вашу систему перевести на использование TLS 1.2. Еще вариант подобной ошибки.
PS C:Windowssystem32> Install-Module AzureAD
PackageManagementInstall-Package : No match was found for the specified search criteria and module name ‘AzureAD’. Try
Get-PSRepository to see all available registered module repositories.
At C:Program FilesWindowsPowerShellModulesPowerShellGet1.0.0.1PSModule.psm1:1772 char:21
+ … $null = PackageManagementInstall-Package @PSBoundParameters
+ ~~~~~~~~~~~~~~~~~~~~~~~~~~~~~~~~~~~~~~~~~~~~~~~~~~~~
+ CategoryInfo : ObjectNotFound: (Microsoft.Power….InstallPackage:InstallPackage) [Install-Package], Ex
ception
+ FullyQualifiedErrorId : NoMatchFoundForCriteria,Microsoft.PowerShell.PackageManagement.Cmdlets.InstallPackage
Как проверить, что система использует TLS 1.2
Все операционные системы Windows, начиная с Windows 8, по умолчанию поддерживают TLS 1.2. Если у вас возникли проблемы с подключением (ошибка «Не удалось создать защищенный канал SSL/TLS»), убедитесь, что TLS 1.2 явно не отключен в вашей системе. Для этого откройте командную строку или оболочку PowerShell и выполните команды:
- reg query «HKLMSYSTEMCurrentControlSetControlSecurityProviders SCHANNELProtocolsTLS 1.2Client» /v Enabled /reg:32
- reg query «HKLMSYSTEMCurrentControlSetControlSecurityProviders SCHANNELProtocolsTLS 1.2Client» /v Enabled /reg:64
Команды должны либо выдавать ошибку «Не удается найти указанный раздел или параметр в реестре«, либо иметь значение 1в системе, в которой включена поддержка TLS 1.2.
Следующие команды должны либо выдавать ошибку «Не удается найти указанный раздел или параметр в реестре«, либо иметь значение "0"в системе, в которой включена поддержка TLS 1.2.
Как включить поддержку TLS 1.2
Следующие команды помогут активировать поддержку TLS 1.2:
- reg add «HKLMSYSTEMCurrentControlSetControlSecurityProviders SCHANNELProtocolsTLS 1.2Client» /v DisabledByDefault /t REG_DWORD /d 0 /f /reg:32
- reg add «HKLMSYSTEMCurrentControlSetControlSecurityProviders SCHANNELProtocolsTLS 1.2Client» /v DisabledByDefault /t REG_DWORD /d 0 /f /reg:64
- reg add «HKLMSYSTEMCurrentControlSetControlSecurityProviders SCHANNELProtocolsTLS 1.2Client» /v Enabled /t REG_DWORD /d 1 /f /reg:32
- reg add «HKLMSYSTEMCurrentControlSetControlSecurityProviders SCHANNELProtocolsTLS 1.2Client» /v Enabled /t REG_DWORD /d 1 /f /reg:64
Если у вас Windows 7, то требует установки обновления (https://www.catalog.update.microsoft.com/search.aspx?q=kb3140245) и следующих обновлений реестра, чтобы включить поддержку TLS 1.2:
- reg add «HKLMSYSTEMCurrentControlSetControl SecurityProvidersSCHANNELProtocolsTLS 1.2Client» /v DisabledByDefault /t REG_DWORD /d 0 /f /reg:32
- reg add «HKLMSYSTEMCurrentControlSetControl SecurityProvidersSCHANNELProtocolsTLS 1.2Client» /v DisabledByDefault /t REG_DWORD /d 0 /f /reg:64
Кроме того, PowerShell по умолчанию также использует TLS 1.0. Это можно исправить, изменив версию TLS по умолчанию для .NET Framework, которая настроена в разделах реестра:
- reg add HKLMSOFTWAREMicrosoft.NETFrameworkv4.0.30319 /v SystemDefaultTlsVersions /t REG_DWORD /d 1 /f /reg:64
- reg add HKLMSOFTWAREMicrosoft.NETFrameworkv4.0.30319 /v SystemDefaultTlsVersions /t REG_DWORD /d 1 /f /reg:32
Теперь исправив ключи реестра можно смело активировать поддержку современных версий TLS в PowerShell
[System.Net.ServicePointManager]::SecurityProtocol = [System.Net.SecurityProtocolType]’Tls11,Tls12′
Если не помогло, то попробуйте вот такое выражение:
$webclient=New-Object System.Net.WebClient
$webclient.Proxy.Credentials = [System.Net.CredentialCache]::DefaultNetworkCredentials
[Net.ServicePointManager]::SecurityProtocol = «tls12»
Как видите теперь запустив команду на установку нужного модуля, все отрабатывает как швейцарские часы и ошибка «Unable to resolve package source» не появляется.
Дополнительные ссылки
- https://devblogs.microsoft.com/nuget/deprecating-tls-1-0-and-1-1-on-nuget-org/
- https://social.technet.microsoft.com/Forums/ru-RU/3c917354-e540-4b77-a29b-4553a93459b2/powershellget-1080-nuget-109110891090107210851086107410821072?forum=itru
Надеюсь, что теперь вы сможете все обновить, зная что все теперь идет по TLS 1.2. С вами был Иван Сёмин, автор и создатель IT портала Pyatilistnik.org.