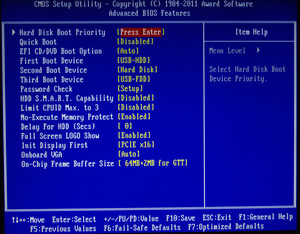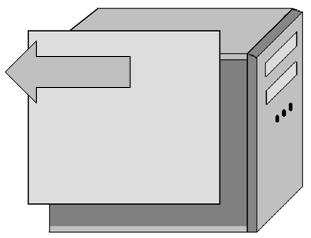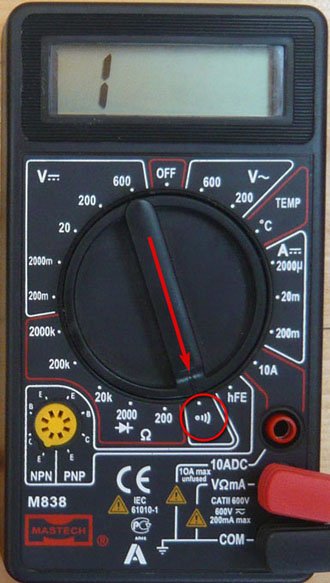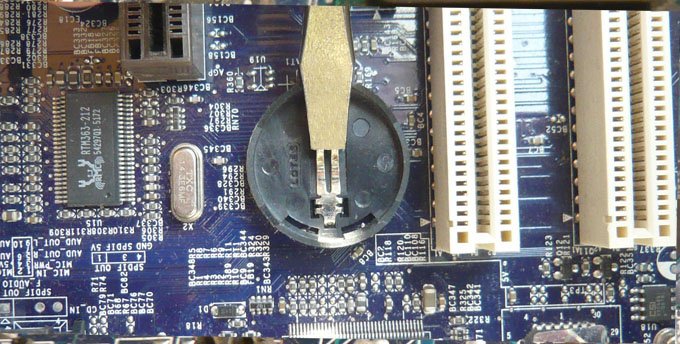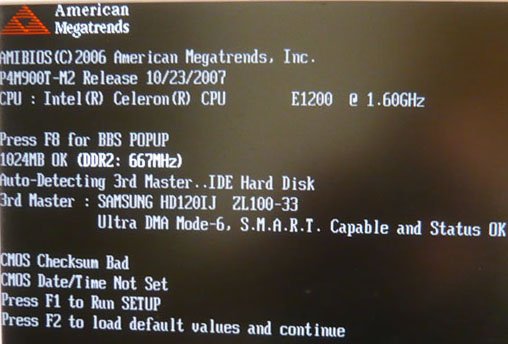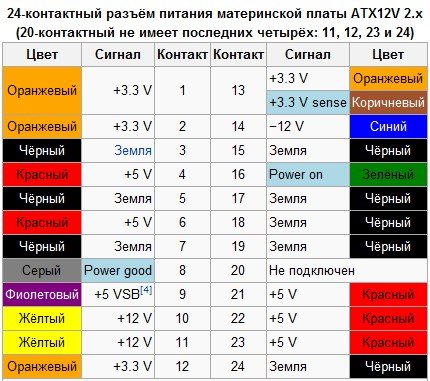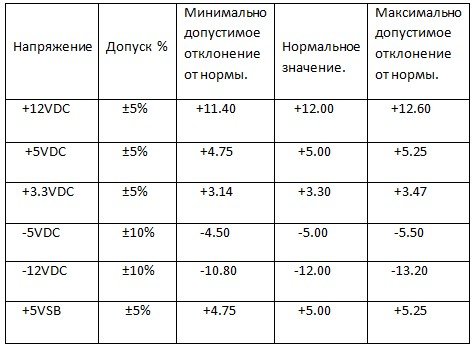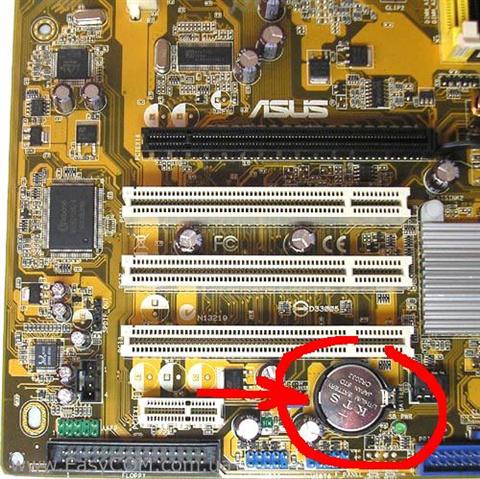Повреждение CMOS является довольно распространенным явлением. К сожалению, это в основном указывает на сбой материнской платы, но это не правило. Возможно, проблема в BIOS/UEFI или батарея CMOS выходит из строя. Предполагаемая продолжительность жизни составляет около 3 лет, поэтому последние не должны быть неожиданностью. И вы можете попытаться исправить поврежденную CMOS с помощью шагов, перечисленных ниже. Обязательно сообщите нам, помогли ли они вам позже.
Как исправить поврежденную CMOS за несколько простых шагов
1: сбросить BIOS до заводских значений
Первый шаг, который вы должны предпринять, когда появятся все проблемы с BIOS, – попытаться восстановить конфигурацию по умолчанию. Это длительное решение, если оборудование сломано, но оно все равно может помочь. Поскольку нам нужно постепенно двигаться к замене батареи, давайте попробуем, и, надеюсь, проблема CMOS будет устранена.
Загрузка в настройках BIOS/UEFI – довольно простая задача на предыдущих итерациях Windows. Однако в Windows 10 из-за опции быстрой загрузки начальный экран будет пропущен, и вы не сможете получить доступ ни к одному из меню. Вот почему нам нужно, чтобы вы выполнили шаги, которые мы перечислили ниже, и попробовали:
- Нажмите клавишу Windows + I, чтобы открыть Настройки .
- Выберите Обновление и безопасность .
- Выберите Восстановление на левой панели.
- В разделе Расширенный запуск нажмите Перезагрузить сейчас .
- Выберите Troubleshoot .
- Выберите Дополнительные параметры .
- Выберите Настройки прошивки UEFI и нажмите Перезагрузить .
- Сбросьте все настройки по умолчанию и перезагрузите компьютер.
- ЧИТАЙТЕ ТАКЖЕ: Исправлено: загрузка возможна только в UEFI BOOT, но BIOS не работает [Windows 10]
2: Flash BIOS
Теперь некоторые ошибки, такие как ошибка контрольной суммы CMOS, могут появляться из-за устаревшего BIOS. С другой стороны, они могут появиться, если вы перепрошили не ту версию BIOS. Вот почему мы предлагаем перепрошить BIOS, обновив его до последней версии. Теперь, даже если непривычные пользователи видят вмешательство в BIOS как опасную задачу, мы бы так не сказали.
Есть только два правила, которым нужно следовать при перепрошивке BIOS. Держите питание на протяжении всей процедуры. Если ваш компьютер неожиданно выключается, скорее всего, вы заложили свою материнскую плату. Второе правило – дважды проверить обновленную версию для вашей модели материнской платы. Перепрошивка неправильной версии приводит к еще худшим ошибкам (читай: кирпичная плата).
- Читайте также: компьютер не загружается после обновления BIOS? Вот как это исправить
Имея это в виду, просто проверьте номер модели вашей материнской платы и посмотрите его в Интернете. Если у вашей модели есть инструмент для прошивки, предоставляемый производителем, обязательно используйте его. Некоторые производители даже предлагают прямое обновление из меню BIOS, что даже лучше. Но это вряд ли правило, поэтому обязательно ознакомьтесь с ним, прежде чем переходить на перепрошивку BIOS. Вы можете узнать больше о процедуре в этой статье.
3: сброс батареи
Сброс батареи CMOS также довольно простая задача. Для снятия бокового кожуха с вашего корпуса требуются инструменты (в основном небольшая отвертка). То же самое касается ноутбуков. Выключите компьютер и отсоедините кабель источника питания. Следите за удалением винтов, чтобы получить доступ к материнской плате.
Оказавшись там, вы должны увидеть небольшую перемычку рядом с батареей CMOS, помеченную описанием «Сброс CMOS». Снимите его и держите его примерно 20 секунд. Положите его обратно, подключите источник питания, установите корпус на место и запустите компьютер.
Если вы не можете найти перемычку, просто извлеките аккумулятор и установите его обратно через 10 минут. Делайте это осторожно, чтобы не сломать металлический зажим, который удерживает его на месте. Нам нужно полностью разряжать его перед тем, как положить обратно.
4: заменить аккумулятор
Наконец, если батарея разрядилась, вы должны заменить ее, выполнив вышеупомянутые действия. Как видите, аккумулятор, скорее всего, держит номер модели CR2032. Это стандартная литиевая батарейная батарея с ручными часами. Таким образом, вам не составит труда найти замену, поскольку она широко доступна.
- Читайте также: как исправить ошибку контрольной суммы CMOS в Windows 10
Если проблемы сохраняются, виноват неисправный аппарат. Либо материнская плата неисправна, либо блок питания неисправен, и замена является обязательной.Для этого вам, вероятно, потребуется обратиться к специалисту по ПК, поэтому приготовьтесь потратить немного денег, если у вас нет гарантийного срока.
С учетом сказанного мы можем завершить эту статью. Если у вас есть альтернативные решения для поврежденной CMOS, обязательно сообщите нам об этом в разделе комментариев ниже. Мы будем благодарны за ваши усилия.
The cmos battery is bad or was recently replaced dexp что делать
Ну, камрад, тут же телепаты не собираются.
Мож мамка глюкнула, например, может. Не нифига не телепат я.
| Меню пользователя Etrusk |
| Посмотреть профиль |
| Найти ещё сообщения от Etrusk |
Сбрось CMOS установки перемычкой на маме. Если заработает, то зайди в BIOS и отрегулируй по системе. С установками частот проца и/или шины осторожно, иначе опять — CMOS checksum error будет.
А мож BIOS перешивал ?
| Меню пользователя DUFUS |
| Посмотреть профиль |
| Найти ещё сообщения от DUFUS |
| Меню пользователя Etrusk |
| Посмотреть профиль |
| Найти ещё сообщения от Etrusk |
Вот именно теперь, с исправной батарейкой и нужно обнулять.
А также не надо упускать из виду возможное наличие плохого контакта где-либо, комп-то старенький, Селерон ведь ещё 333.
Но скорее всего дело именно в батарейке, не зря же пишет — CMOS battery low!, лет то ей сколь, пора уже.
| Меню пользователя DUFUS |
| Посмотреть профиль |
| Найти ещё сообщения от DUFUS |
Бредишь? Он уже обнулился, пока комп без батарейки стоял.
А наличие плохого контакта характерно для больше свежесобранных системников.
И пишет он кроме прочего, о том, что присутствует ошибка контрольной суммы.
| Меню пользователя Etrusk |
| Посмотреть профиль |
| Найти ещё сообщения от Etrusk |
| Меню пользователя Rackot |
| Посмотреть профиль |
| Найти ещё сообщения от Rackot |
Нет, я не брежу, всё здраво. И читать я умею.
стоял сколько . 10 сек, 30 сек, час ? Кто сказал, что на плате нет электролита, который ещё некоторое время разряжается ?
А про окисление контактов слыхал ?
Короче, видимо обошлись без нашей переписки.
| Меню пользователя DUFUS |
| Посмотреть профиль |
| Найти ещё сообщения от DUFUS |
при таких надписях CMOS battery low! CMOS checksum error! надо
1 — заменить батарейку
2 — збросить CMOS
(для етого есть спец перемычка как правило радом с батарейкой) Clear CMOS
2.1 — попробовать запустится ли комп
если не хочет запускатся (пунк 3)
3 — перепрошить BIOS
тогда строго всё будет работать
проблема стандартная. причём распространённая со старыми платами
когда батарейка садится надо проделать всё вышеописанное
и всё будет работать, до тех пор пока она снова не сядет !
ну а если опять села -> пункт 1. 2. 3.
я таких за время работы в ремонтном отделе штук 100 перелопатил
причом некоторые возврящались чрез год повторно
| Меню пользователя Drakula777 |
| Посмотреть профиль |
| Посетить домашнюю страницу Drakula777 |
| Найти ещё сообщения от Drakula777 |
У знакомого возникла следующая проблема: при запуске комп ни как не реагирует, черные экран, звуков не издает. После n-ной попытки запуска выдал следующее сообщение «Bios checksum error». Память и видео заведомо рабочие. Существуют ли способы решения проблемы, кроме сдачи компа в сервис. Гарантия кончилась. Точную модель мамки не скажу, только знаю, что это Gygabyte на Sis 655.
Заранее спасибо.
| Меню пользователя Fedelio |
| Посмотреть профиль |
| Найти ещё сообщения от Fedelio |
| Меню пользователя Fierce Monk |
| Посмотреть профиль |
| Найти ещё сообщения от Fierce Monk |
| Меню пользователя Fedelio |
| Посмотреть профиль |
| Найти ещё сообщения от Fedelio |
| Меню пользователя siBEERian |
| Посмотреть профиль |
| Посетить домашнюю страницу siBEERian |
| Найти ещё сообщения от siBEERian |
| Меню пользователя jane |
| Посмотреть профиль |
| Найти ещё сообщения от jane |
| Меню пользователя Etrusk |
| Посмотреть профиль |
| Найти ещё сообщения от Etrusk |
| Меню пользователя Fierce Monk |
| Посмотреть профиль |
| Найти ещё сообщения от Fierce Monk |
| Меню пользователя Fedelio |
| Посмотреть профиль |
| Найти ещё сообщения от Fedelio |
3. С дискеты (для некоторых самых последних — с винчестера/CD-ROM-а).
В случае, когда компьютер умер не полностью и при загрузке противно хрустит дисководом и/или выдаёт надпись «BIOS checksum error» можно попытаться восстановить биос без походов к товарищу.
ВНИМАНИЕ: Если у вас стоит AGP/PCI видеокарта — вы можете не увидить этого сообщения (биос чексум еррор). Для этого потребуется ISA-карточка для P1-P3-компьютеров, PCI-карта для более современных, не имеющих ISA-слотов. Хотя в большинстве современных плат бутблок (а именно он сообщает об этом грустном факте, пытаясь восстановить биос с дисковода) поддерживает вывод и на AGP-карточки.
ДОПОЛНЕНИЕ: Если у вас есть POST-карта (например, встроенная в матплату), то «BIOS checksum error» просто отслеживается по ошибке «41» в самом «начале» POST-а (если вы не способны оценить «начало», то это где-то 5-6 код из тех, что вы успеет разглядеть. Код «41» в Аварде — это обращение к FDD (попытка загрузиться с дискеты), в случае AMI «бутблочные» коды попыток загрузиться с авариной дискеты — «F0-FE».
В большинстве случаев для этого нужно сделать чистую системную дискету (т.е. только файлы io.sys, msdos.sys и command.com) и записать на неё файл с прошивкой (bios.bin), сам прошивальщик (awdflash.exe) и autoexec.bat с соответствующей командной строкой внутри:
— для Award: «awdflash bios.bin /cd/cp/py/sn/f/r»
— для AMI: «amiflash amibios.rom /b /n /-o /-c /-d /-r /v /-i /-k /-e /-g»
При чём не рекомендую использовать свои имена прошивок/прошивальщиков (т.е. стоит использовать только вышеуказанные стандартные названия) — некоторые биосы (бутблоки) могут просто проигнорировать такой диск, выдавая всё то же сообщение о несистемной дискете в дисководе.
Однако единого «стандарта» на процесс восстановления с дисковода всё же нет. Большинство «брэндовых» компов (т.е. фирменные Intel, HP/Compaq, Dell, IBM, Fujitsu etc) могут быть оживлены дискеткой, содержимое которой можно слить с их собственного сайта (там же должно быть подробное описание).
В зависимости от современности конкретной платы/биоса (Award/AMI) на дискетке может потребоваться наличие ЛИШЬ (т.е. она, наоборот, не должна быть системной) файлов прошивальщика и прошивки или даже, вообще, только самой прошивки (когда прошивальщик встроен в биос).
Короче имеются различные вариации и если к ним добавить возможность просто аппаратного сбоя самого бутблока и/или железа, то восстановление прошивки данным методом становится не самым надёжным и «многовероятным» способом (это же подтверждает и статистика). Однако, всё равно, начинать лучше именно с него — авось, повезёт и свинка уцелеет…
Cmos battery failure что делать
Появление сообщения CMOS Battery Failed на экране означает, что батарея питания микросхемы CMOS разряжена. Необходимо заменить батарейку (ошибка может возникать из-за некачественных контактов батареи).
Ошибка также может иметь название:
CMOS Battery State Low
System Battery Is Dead
System Battery Is Dead – Replace And Run Setup
CMOS Battery Has Failed
State Battery CMOS Low
Примечание 1. CMOS – это энергонезависимая память ПК, которая служит для хранения информации о конфигурации компьютера.
Сmos checksum bad – это фатальная системная ошибка , которая обнаруживается и заставляет активировать систему настройки по умолчанию (данные биос сбрасываются до первоначального значения). Как правило, причинной возникновение данной проблемы является неисправный элемент питания — CR2032.
Как выглядит ошибка
Заменить его не составит трудностей, так как продается он в любом магазине электроники из-за того, что данный элемент питания является универсальным для многих электронных приборов. После покупки, пользователю остаётся только заменить батарейку (сделать это, можно самостоятельно). Но, существует еще несколько способов решения данной проблемы.
Cmos checksum bad в зависимости от производителя материнской платы, может иметь разный индекс . К примеру, error, default loaded, failure и прочие. Но, в независимости от индекса, смысл данной ошибки один.
Итак, данная ошибка свидетельствует о том, что в персональном компьютере вышел из строя элемент питания, а именно батарейка, что приводит к загрузке системы с настройками по умолчанию (сбивается дата и время, настройки внешнего вида, а также могут стереться какие-либо пользовательские данные, которые были записаны на локальный диск системы).
Причины неисправности

- Перенапряжение , которое и привело к выходу из строя данного элемента.
- Физический износ , играющий немаловажную роль при поломке какой-либо части аппаратной начинки персонального компьютера.
- Неумышленная поломка (попадание влаги в корпус компьютера либо ноутбука, физическое повреждение при падании системного блока и прочее).
Устранение ошибки
Решить проблему, можно следующими способами:
- Первый и самый очевидный способ – это просто замена неработающей батарейки, которую купить и заменить самостоятельно не является проблемой (для этого даже не придется разбирать материнскую плату). Но, следует помнить, что при замене устройства ПК должен быть полностью обесточен в целях безопасности.
- Также убрать ошибку и сохранить данные, можно с помощью меню биос. При загрузке ПК нажмите клавишу F1 либо F2 (выбор горячей клавиши зависит от производителя компьютера). Узнать заранее подходящую клавишу для устройства, можно на официальном сайте или в инструкции.
Включив однажды свой компьютер пользователь может столкнуться с сообщением «Cmos checksum error defaults loaded», при этом система перестаёт загружаться далее. Нажав на клавиши F1 или F2 загрузка системы может быть продолжена, но при перезагрузке компьютера данная ошибка возникает вновь. В этом материале я расскажу об ошибке Cmos checksum error defaults loaded, каковы причины данной дисфункции и как её исправить.
Особенности ошибки Cmos checksum error defaults loaded
Если вас интересует, что такое Cmos checksum error defaults loaded, то в переводе с английского данное сообщение звучит как «Ошибка контрольной суммы CMOS, загружены параметры по умолчанию» .
Чтобы было понятно, о чём речь, поясню читателю, что такое CMOS . Как известно, сегодняшние компьютеры трудно представить без БИОСа – набора программ, «вшитых» в железо вашего компьютера. Последние позволяют проводить настройку аппаратных компонентов вашего ПК, они ответственны за загрузку операционной системы и так далее.
Настройки БИОС, которые пользователь может изменять в BIOS Setup, хранятся в отдельной микросхеме динамической памяти под названием CMOS (Complementary Metal-Oxide-Semiconductor или по-русски «Комплементарный Металлооксидный Полупроводник»). Объём памяти такой микросхемы обычно составляет всего 256 байт, и в ней кроме настроек вашего БИОСа хранятся ещё ряд параметров вашего ПК.
Чтобы микросхема CMOS помнила указанные данные ей необходимо постоянное питание (хоть и в минимальном объёме). Последнее реализуется за счёт миниатюрной батарейки (обычно CR2032), питающей плату CMOS на протяжении нескольких лет (в среднем 5-6 лет). Сама батарейка обычно находится рядом с микросхемой CMOS на материнской плате.
При включении компьютера идёт сравнение показателя текущей суммы данных в CMOS с контрольным показателем, и если эти суммы не совпадают, тогда пользователь получает ошибку Cmos checksum error defaults loaded.
Также, в редких случаях, причиной появления описываемой дисфункции может быть влияние вирусных программ. Что это значит Cmos checksum error defaults loaded мы разобрались, теперь подумаем как её исправить.
Как исправить ошибку Cmos checksum error defaults loaded
Если вас интересует устранение ошибки Cmos checksum error defaults loaded, то для простой загрузки операционной системы вашего компьютера будет достаточно нажать клавишу F1 или F2 (или Delete).
Если же проблема повторяется регулярно после каждой перезагрузки вашего ПК, тогда необходима физическая замена элемента CR2032, находящегося на материнской плате вашего компьютера. Выключите компьютер, откройте системный блок сняв крышу, найдите и извлеките CR2032 нажав на язык-защёлку (постарайтесь свести прикасание к другим деталям материнской платы к минимуму). Приобретите в ближайшей компьютерном магазине (или на рынке) аналогичный новый элемент, и установите его взамен извлечённого (при этом плюс батарейки обычно должен располагаться сверху).
После замены включите компьютер, установите в БИОСе текущую дату и время, а также другие параметры, необходимые для комфортной работы вашего ПК.
Не будет лишним также проверить ваш компьютер на наличие различных зловредов (подойдут Dr.Web CureIt!, Trojan Remover, Malwarebytes Anti-Malware и ряд других антивирусных программ).
Видео
При рассмотрении вопроса значения Cmos checksum error defaults loaded, стоит, прежде всего, сделать вывод, что появление сообщения «Cmos checksum error» часто означает разрядку питающего микросхему CMOS элемента CR2032. Для решения описанной проблемы будет достаточно выполнить замену указанного элемента (цена его составляет несущественную сумму), и продолжить далее наслаждаться стабильной работой вашего ПК.
Наверное, большая часть владельцев ПК, хотя бы раз в жизни сталкивались с ситуацией, когда операционная система, установленная на оборудовании, не запускалась идеально. Например, может возникнуть сообщение при загрузке «cmos checksum error defaults loaded», которое, вроде бы, не исключает продолжение этого процесса, но, тем не менее, останавливает его на время, требуя от пользователя нажатие на клавишу «F1».
Дальше все запускается обычно нормально. Тем не менее, следует понимать, что ошибка cmos checksum error defaults loaded, хотя и не является критической, имеет какие-то предпосылки для своего появления. Следовательно, их необходимо найти и устранить.
С чем связана данная ситуация
Развитие этих событий непосредственно связано с одной небольшой микросхемкой, расположенной на материнке. Не стоит паниковать раньше время – менять плату не потребуется, поэтому, если и потребуются денежные вложения, то самые минимальные. Дело в том, что данный элемент хранить в себе всю информацию о запуске установленной системы. И, если определенные параметры каждой новой загрузки не совпадают с сохраненными, то будет возникать на экране такая надпись.
Первопричинами возникновения подобной ситуации могут стать:
- Вредоносная программа или сам юзер обновил БИОС не совсем корректно.
- Батарейка, которая подпитывает данную микросхему, почти выработала свой ресурс.
- Последнее отключение техники было выполнено не по инструкции. Например, просто была прекращена подача электроэнергии.
Исходя из вышеописанного, можно понять, как исправить cmos checksum error defaults loaded.
Методика исправления этой неприятности
Учитывая возможные первопричины, влияющие на появление данной ошибки, понять, что делать с cmos checksum error defaults loaded не так-то и сложно:
- После нажатия на «F1» подождать полноценного включения ОС.
- Инициировать запуск хорошего антивирусника и проведение полноценного анализа всех файлов и элементов на жестком диске компа.
- Осуществить перезапуск оборудование и задействовать кнопочку «del».
- Перейти в меню BIOSa, где заставить систему выполнять запуск с использованием изначальных настроек. Обычно для этого нужно выбрать «Load optimized defaults». И обязательно сохранить сделанные изменения.
Если первые два пункта не стали причиной исправления, то, как это не прискорбно, потребуется расстаться примерно с одной-двумя сотнями рублей. А именно – выполнить замену батарейки. Для этого требуется:
- Полностью отключить от подачи электричества оборудование.
- Вскрыть переднюю часть компьютерного блока.
- Демонтировать батарейку.
- Сходить с ней в любой специализированный магазин, чтобы приобрести замену.
- Установить новое изделие в требуемое место.
- Запустить технику.
И, естественно, не стоит забывать о том, что отключение PC и его перезапуск следует осуществлять всегда правильно. Если наблюдаются частые проблемы с электрической энергии – рекомендуется приобрести БПП, который даст достаточно времени для завершения всех необходимых процедур.
Сегодня мне в руки «попался» комп с одной мелкой, но неприятной проблемой. Поскольку она довольно распространена (с ней рано или поздно сталкивается каждый владелец компьютера возрастом более 5-7 лет), я решил рассказать в своём блоге, почему она возникает, и как её решить.
«Симптомы» такие: дата и время на вашем компьютере периодически сбрасывается . Происходит это после того, как на него перестаёт поступать электричество (например, вы выключаете сетевой фильтр на ночь.)
Причины, диагностику, и решение проблемы — читайте ниже. Для этого простого ремонта вам придётся потратить 50 рублей и 10 минут вашего времени.
CMOS Checksum Bad/Error — Defaults loaded. Что это значит?
Мало того, что дата и время постоянно сбивается . При включении компьютера (после отключения питания), он, как правило, выдаёт такую «картину»:
Пользователи, знающие английский и чуть разбирающиеся в ПК понимают, что надо нажать F1 и выставить правильные настройки времени в biose (либо, время можно каждый раз настраивать в Windows.), а многих такая надпись на экране компьютера вводит в ступор.
Разновидности текста бывают разными:
CMOS Checksum Bad / Error — Defaults loaded. CMOS RESET.
CMOS Date/Time Not Set
Press F1 to Run Setup/Continue
Press f2 to load default values and continue
Игнорировать неправильное время на компьютере не получается. Дело в том, что, при попытке зайти на многие сайты, браузеры выдают ошибку часов .
Таким образом, проблема с постоянным сбросом даты и времени может сильно портить вам жизнь. Но не стоит расстраиваться! Далее я расскажу, кто в ней виноват, и что делать.
Постоянно сбивается дата и время на компьютере. Почему это происходит и как это исправить.
Многие не знают, но в компьютере есть батарейка. Нужна она там — для питания микросхемы bios. В этой микросхемке хранятся все аппаратные настройки вашей материнской платы. Также она нужна для питания кварца, отвечающего за ход часов в компьютере.
Как и любая другая, эта батарейка может сесть. Когда это произойдёт — при отключении электричества некому будет питать ваш BIOS, и он будет «сбрасываться». Вместе с биосом будет сбиваться время и дата.
Решение логично и просто — батарейку необходимо заменить. Для этого нужно снять крышку вашего ПК, и найти круглую батарейку на материнской плате. Не говорите мне, что вы смотрели и у вас там её нет. Поверьте — есть. Чаще всего, она видна сразу. Но, легко может быть спрятана под видеокартой, как это было в моём случае Видео на YouTube-канале .
Когда найдёте, можно замерить тестером напряжение батарейки, и убедиться, что она «села». А можно сразу её поменять.
Целая батарейка должна выдавать не менее 3-х Вольт.
Как поменять батарейку в компьютере?
Батарейка эта носит маркировку CR2032. Купить можно в любом компьютерном магазине, или на Али. Я брал в Икее:
Ничего сложно в замене батарейки нет.
Надо просто аккуратно подцепить её чем то вроде плоской отвёртки. Она подпружинена, и сама вылетит.
С тем, что бы поставить новую батарейку обратно, я думаю, у вас тоже не возникнет особых вопросов 😉
[ВИДЕО] — Почему сбивается время и дата на компьютере?
После замены батарейки, уверен, проблема с постоянным сбросом часов и биоса, Вас не будет мучить ближайшие лет этак пять!
Быстрее ваш компьютер устареет и вы купите новый 🙂
Не пожалейте лайк, если было интересно!
При загрузке компьютера появляются такие сообщения
«CMOS checksum error – Defaults loaded. Press: to continue,
: BIOS Setup» или «CMOS checksum Failure».
Это означает, что текущая сумма данных в CMOS-памяти не сходится с контрольной, т. е. установки CMOS-памяти BIOS нарушены (при этом даже системное время сбросилось на «дефолтовое» – тот момент времени, когда на материнскую плату была установлена микросхема BIOS). Как правило, виной тому – источник питания CMOS-памяти – батарейка CR2032 . В большинстве материнских плат, сообщение CMOS checksum error сопровождается звуковым сигналом и понимается как BIOS- ошибка .
Что делать?
Для загрузки компьютера с настройками CMOS-памяти по умолчанию (Defaults) нажмите F1.
Если же вы разбираетесь в установках утилиты BIOS Setup, нажмите клавишу для входа в утилиту. Проверьте настройки BIOS, нажмите, подтвердите сделанные изменения.
Если после выключения компьютера из розетки вновь появляется такое же сообщение, настала пора сменить батарейку CR2032 . Купите батарейку и установите его взамен «севшей» ( на выключенном компьютере ! ).
Что бы убедиться в том, что батарейка исправна, необходимо померить вольтметром его вольтаж. Он должен быть более 3V.
1. Перед началом обслуживания компьютера необходимо снять электростатический заряд. Для снятия заряда статического электричества, уравняйте потенциалы зарядов своего тела и «внутренностей» компьютера, взявшись обеими руками за шасси отключенного от сети системного блока.
Внимание! Даже после снятия заряда статического электричества, старайтесь по возможности не прикасаться к выводам центрального микропроцессора, процессора видеоадаптера и других микросхем!
2. Батарейка CMOS-памяти позволяет микросхеме BIOS хранить установки утилиты BIOS Setup, в том числе – системное время.
3. Средний срок службы батарейки CMOS-памяти – 3÷5 лет.
4. Причиной появления сообщения «CMOS checksum error » может быть не только «севшая» батарейка CR 2032 , но и вирусная атака, и программный (или аппаратный) сбой, а также некорректные действия пользователя.
5. Сообщение «CMOS battery has failed » сразу указывает на необходимость замены батарейки CR 2032 .
Будьте уверены, что новый аккумулятор не установлен вверх ногами. Вы можете сказать по изучению контактов. Если установить отсталой и контакты будут в отрицательную сторону.
Если это не проблема, то причина может быть контактной задачи. Извлеките аккумулятор и аккуратно согнуть подвижный контакт вниз для того, чтобы сделать лучший контакт.
Я видел платы, которые имели эту проблему даже тогда, когда контакт и батарея хорошая.
FYI, аккумулятор только входит в игру, когда вся власть от компьютера. Вы, очевидно, используется полоса власти или выключатель БП для прерывания питания.
Главная » Microsoft Word » Как восстановить биос на компьютере после замены батарейки
Не загружается BIOS: инструкция по решению проблемы
BIOS – это Базовая Система Ввода-Вывода, сердце компьютера, без которого невозможна нормальная работа других компонентов и программного обеспечения. При включении компьютера сначала запускается BIOS и только после включения его в работу начинается загрузка операционной системы.
Теоретически, поскольку Windows загружается после Биоса, переустановка операционной системы или добавление еще одной OS не должны повлиять на нормальную работу BIOS. Однако, нередки случаи, когда попытка установить вторую операционную систему приводит к тому, что не загружается BIOS.
В этом случае можно предположить, что сбились настройки Биоса и восстановление установок по умолчанию может решить проблему. Чтобы сделать сброс настроек, нужно провести следующие операции.
- Отключить ПК и монитор от электрической сети.
- Открыть системный блок и извлечь батарейку из материнской платы.
- Подождать несколько минут.
- Вернуть системную батарейку на место.
- Подключить питание к компьютеру и монитору.
После повторного запуска BIOS начнет загружаться “как в первый раз”. Если после этого проблема исчезнет, рекомендуется отформатировать загрузочный жесткий диск и заново установить операционную систему. Желательно ту, которая ранее работала без проблем. Вполне возможно, что добавленная операционная система оказалась с повреждениями в дистрибутиве.
С помощью внешнего носителя
Прежде чем рассмотреть этот способ, напоминаем, что проблема может настигнуть вас как на персональном компьютере, так и на ноутбуке. Не стоит пытаться использовать все перечисленные методы для того, чтобы осуществить восстановление БИОС на ноутбуке. Метод, который мы рассмотрим сейчас, является единственно верным способом восстановления БИОС на ноутбуке. В дальнейшем мы обязательно отметим для вас еще методы, которые можно использовать для этой ситуации.
Первым делом вам нужно найти USB Flash объемом не менее 2 Гб и отформатировать ее под систему FAT. Далее стоит зайти на официальный сайт производителя, к которому относится ваша материнская плата. Отыскать свою модель и скачать файл для прошивки BIOS. После того как файл будет скачан, его нужно обязательно переименовать, добавив после оригинального названия значение «.bin». Затем следует разобрать ноутбук и вытащить элемент «батарейка» BIOS. После этого вставить флешку в разъем и запустить ноутбук.
Процесс прошивки обозначается мерцанием лампочек идентификации. Как только лампочки погаснут, это означает, что прошивка завершена. После этого стоит вставить элемент «батарейка» обратно и запустить ноутбук. Если в процессе прошивки лампочки не загорелись, стоит еще раз попробовать провести эту процедуру. Если после нескольких попыток результата нет, тогда стоит обратиться в сервис.
Сброс в параметрах BIOS
Для входа в Биос перезагрузите компьютер. Если ваш компьютер уже выключен, следует включить его. Дождаться экрана загрузки и многократными нажатиями del или F2 запустить загрузку входа в БИОС. Если Del или F2 не работает, попробуйте F8 или F10. Клавиша зависит от производителя материнской платы.
Азиатские производители, как правило, используют F 2 для доступа к BIOS, в то время как американские используют Del. Вы можете взглянуть в руководство вашего компьютера/ноутбука или посетить сайт производителя чтобы узнать нужную вам клавишу.
Клавиши для входа в БИОС:
После успешного нажатия клавиши ваш БИОС будет загружаться. Это может занять несколько минут. Когда загрузка будет завершена, вы попадёте в меню настроек BIOS. Если вы не можете зайти в BIOS, потому что вы заблокированы с помощью пароля, используйте другой метод из этой статьи.
Зайдя непосредственно в БИОС нужно найти опцию «настройки по умолчанию» или «Setup Defaults». Расположение и формулировка этого параметра варьируется для каждого отдельного BIOS, но это обычно называется «Настройка значений по умолчанию», или что-то подобное. Опция может быть расположена в одной из вкладок или это может быть вариантом, среди перечисленных рядом с кнопками навигации.
Используйте клавиши со стрелками, чтобы выделить необходимое. Выберите «загрузить настройки по умолчанию» и нажмите кнопку ↵ Enter. Далее, сразу автоматически начинается сброс БИОС. Опять же, формулировка выбранной вами опции может отличаться для каждого биоса.
Сохраните изменения и подтвердите ваш выбор, если это необходимо. Через несколько секунд система автоматически перезагрузится. Если вам нужно модифицировать настройки BIOS после того, как произошёл сброс, снова перезагрузите систему и войдите в BIOS, чтобы изменить их.
Где приобрести батарейку BIOS
Купить такие батареи не представляет никакой сложности. Они продаются, например, в любом магазине бытовой электроники или хозяйственных товаров, так как используются во многих приборах и даже игрушках. Стоимость их тоже невелика – 20-30 рублей.
Замена батарейки на материнской плате компьютера – несложная процедура. Рассмотрим её подробнее:
- Отключить компьютер от сети, в том числе выключатель на блоке питания на задней стенке корпуса.
- Подождать несколько минут.
- Снять крышку системного блока – левую, если смотреть спереди.
- Найти батарею – она вставлена в круглое пластиковое гнездо и может располагаться на плате плашмя или на ребре.
- Отвёрткой или пинцетом оттянуть защелку, одновременно отжимая батарейку в сторону. После этого вынуть её.
- Аккуратно устанавливаем новую, защёлка должна закрыться.
- Вернуть крышку компа на место.
Достать батарейку – самое сложное во всей этой процедуре, особенно если она расположена вертикально. Нужно делать всё аккуратно, чтобы ничего не оторвать, поэтому удобно использовать маленькую отвёртку или пинцет. После включения нужно зайти в BIOS и заново установить часы и дату. Обычно войти в настройки можно нажатием клавиши Delete или F2 сразу после включения. Возможно, потребуется поменять настройки для увеличения производительности компьютера или поменять устройства загрузки. Ведь первоначальные были сброшены, когда ещё стояла старая батарейка.
Теперь вы знаете, как вытащить батарейку из материнской платы и для чего она нужна. Сделать это очень просто, но нужно соблюдать аккуратность, ведь компьютер – довольно чувствительное и сложное устройство, сломать его можно и неловким движением, а грубой силой — тем более.
Немного о ПК, XBOX, Интернет, Новинках!
Ремонт, обслуживание ПК, решение проблем с программными ошибками на компьютерах и ноутбуках, игровые приставки xbox360.
Часто ошибки в bios могут привести к неустойчивой работе Вашего ПК, запуску со 2-3 раза, его постоянной перезагрузке, либо же он вовсе отказывается запускаться. При аппаратной диагностике, bios является одним из первых пунктов, который требуется проверить.
И так. как же обнулить биос? Порядок действий я напишу ниже.
Сброс bios на материнской плате стационарного ПК:
Программный сброс bios подходит как для системного блока, так и ноутбука:
— заходим в bios(часто встречающиеся клавиши для входа DEL, F2, F1)
— стрелками на клавиатуре(вправо,влево) идем в раздел меню под названием Exit, если материнская плата новая она зачастую поддерживает мышь)));
— выбираем Load Setup Defaults или Load Optimal Defaults или Setup Defaults(помогает не всегда, зачастую приходится сбрасывать перемычкой);
Сброс биос, материнской платы системного блока, с помощью перемычки:
Нам понадобится:
— отвертка
— пинцет
Шаг 1: отключаем все оборудование от системного блока, в том числе и питание, снимаем левую крышку на системном блоке(предварительно открутив 2 винта, и сдвинув ее влево);
Шаг 2: находим батарейку(таблетка) CR2032 3v, нажимаем отверткой на металлическую ножку, батарейка выскочит из пазов, затем мы извлекаем ее;
Шаг 3: находим джампер(пластиковый переключатель), с надписью(CLRTC_SW,CLR_CM, CLEAR CMOS, CLR_CMOS, могут быть и другие варианты надписи), так вот перемычка(джампер) ставится в положение 2-3, для сброса мы ставим ее в положение 1-2, и идем пить чай минут на 20, если у Вас материнская плата с кнопкой для сброса то достаточно нажать кнопку, если просто 2 контакта под джампер, достаточно замкнуть их отверткой или пинцетом;
Шаг 4: спустя некоторое время ставим на место джампер в положение 2-3 и возвращаем батарейку на место;
Шаг 5: подключаем монитор, клавиатуру и питание к блоку питания, проверяем работу;
Обнуление bios материнской платы ноутбука:
Шаг 1: производим разборку ноутбука;
Шаг 2: ищем батарейку R2032 3v(может быть на крышке ноутбука,сверху материнской платы, а также с другой стороны материнской платы, обратите внимание на то что зачастую батарейку в ноутбуке могут спрятать в черный чехол и из него просто выходит 2 провода, красного и черного цвета);
Шаг 3: отключаем(или аккуратно извлекаем из крепления батарейку ОСТОРОЖНО ОНО ПЛАСТМАССОВОЕ И ЕГО ОЧЕНЬ ЛЕГКО СЛОМАТЬ) и ждем около 40 минут;
Шаг 4: собираем и проверяем(ноутбук может сразу не запустится может понадобится подождать около 40-60 минут у меня так было на модели Lenovo B590).
Как правильно заменить батарейку в компьютере
Чтобы заменить батарейку персонального компьютера не обязательно быть техническим мастером. С данной процедурой справится даже рядовой пользователь ПК. Сама замена состоит из следующих действий:
- Отключите компьютер от сети. Не забудьте и о выключателе, находящемся сзади системного блока;
- Подождите некоторое время. Это позволит оставшемуся электричеству полностью покинуть системный блок;
- Снимайте крышку блока. Чаще всего она находится слева;
- Аккуратно переверните компьютер на бок, найдите батарейку;
- Пинцетом (или отверткой) отодвиньте защелку. После этого вытягивайте батарейку из крепления;
- Вставляйте новую батарейку, она обязательно должна защелкнуться и надежно зафиксироваться;
- Возвращайте крышку на место. Включайте компьютер и проверяйте результат. Все должно функционировать нормально.
Где приобрести батарейку BIOS
Купить такие батареи не представляет никакой сложности. Они продаются, например, в любом магазине бытовой электроники или хозяйственных товаров, так как используются во многих приборах и даже игрушках. Стоимость их тоже невелика – 20-30 рублей.
Замена батарейки на материнской плате компьютера – несложная процедура. Рассмотрим её подробнее:
- Отключить компьютер от сети, в том числе выключатель на блоке питания на задней стенке корпуса.
- Подождать несколько минут.
- Снять крышку системного блока – левую, если смотреть спереди.
- Найти батарею – она вставлена в круглое пластиковое гнездо и может располагаться на плате плашмя или на ребре.
- Отвёрткой или пинцетом оттянуть защелку, одновременно отжимая батарейку в сторону. После этого вынуть её.
- Аккуратно устанавливаем новую, защёлка должна закрыться.
- Вернуть крышку компа на место.
Достать батарейку – самое сложное во всей этой процедуре, особенно если она расположена вертикально. Нужно делать всё аккуратно, чтобы ничего не оторвать, поэтому удобно использовать маленькую отвёртку или пинцет. После включения нужно зайти в BIOS и заново установить часы и дату. Обычно войти в настройки можно нажатием клавиши Delete или F2 сразу после включения. Возможно, потребуется поменять настройки для увеличения производительности компьютера или поменять устройства загрузки. Ведь первоначальные были сброшены, когда ещё стояла старая батарейка.
Теперь вы знаете, как вытащить батарейку из материнской платы и для чего она нужна. Сделать это очень просто, но нужно соблюдать аккуратность, ведь компьютер – довольно чувствительное и сложное устройство, сломать его можно и неловким движением, а грубой силой — тем более.
Немного о ПК, XBOX, Интернет, Новинках!
Ремонт, обслуживание ПК, решение проблем с программными ошибками на компьютерах и ноутбуках, игровые приставки xbox360.
Часто ошибки в bios могут привести к неустойчивой работе Вашего ПК, запуску со 2-3 раза, его постоянной перезагрузке, либо же он вовсе отказывается запускаться. При аппаратной диагностике, bios является одним из первых пунктов, который требуется проверить.
И так. как же обнулить биос? Порядок действий я напишу ниже.
Сброс bios на материнской плате стационарного ПК:
Программный сброс bios подходит как для системного блока, так и ноутбука:
— заходим в bios(часто встречающиеся клавиши для входа DEL, F2, F1)
— стрелками на клавиатуре(вправо,влево) идем в раздел меню под названием Exit, если материнская плата новая она зачастую поддерживает мышь)));
— выбираем Load Setup Defaults или Load Optimal Defaults или Setup Defaults(помогает не всегда, зачастую приходится сбрасывать перемычкой);
Сброс биос, материнской платы системного блока, с помощью перемычки:
Нам понадобится:
— отвертка
— пинцет
Шаг 1: отключаем все оборудование от системного блока, в том числе и питание, снимаем левую крышку на системном блоке(предварительно открутив 2 винта, и сдвинув ее влево);
Шаг 2: находим батарейку(таблетка) CR2032 3v, нажимаем отверткой на металлическую ножку, батарейка выскочит из пазов, затем мы извлекаем ее;
Шаг 3: находим джампер(пластиковый переключатель), с надписью(CLRTC_SW,CLR_CM, CLEAR CMOS, CLR_CMOS, могут быть и другие варианты надписи), так вот перемычка(джампер) ставится в положение 2-3, для сброса мы ставим ее в положение 1-2, и идем пить чай минут на 20, если у Вас материнская плата с кнопкой для сброса то достаточно нажать кнопку, если просто 2 контакта под джампер, достаточно замкнуть их отверткой или пинцетом;
Шаг 4: спустя некоторое время ставим на место джампер в положение 2-3 и возвращаем батарейку на место;
Шаг 5: подключаем монитор, клавиатуру и питание к блоку питания, проверяем работу;
Обнуление bios материнской платы ноутбука:
Шаг 1: производим разборку ноутбука;
Шаг 2: ищем батарейку R2032 3v(может быть на крышке ноутбука,сверху материнской платы, а также с другой стороны материнской платы, обратите внимание на то что зачастую батарейку в ноутбуке могут спрятать в черный чехол и из него просто выходит 2 провода, красного и черного цвета);
Шаг 3: отключаем(или аккуратно извлекаем из крепления батарейку ОСТОРОЖНО ОНО ПЛАСТМАССОВОЕ И ЕГО ОЧЕНЬ ЛЕГКО СЛОМАТЬ) и ждем около 40 минут;
Шаг 4: собираем и проверяем(ноутбук может сразу не запустится может понадобится подождать около 40-60 минут у меня так было на модели Lenovo B590).
Как правильно заменить батарейку в компьютере
Чтобы заменить батарейку персонального компьютера не обязательно быть техническим мастером. С данной процедурой справится даже рядовой пользователь ПК. Сама замена состоит из следующих действий:
- Отключите компьютер от сети. Не забудьте и о выключателе, находящемся сзади системного блока;
- Подождите некоторое время. Это позволит оставшемуся электричеству полностью покинуть системный блок;
- Снимайте крышку блока. Чаще всего она находится слева;
- Аккуратно переверните компьютер на бок, найдите батарейку;
- Пинцетом (или отверткой) отодвиньте защелку. После этого вытягивайте батарейку из крепления;
- Вставляйте новую батарейку, она обязательно должна защелкнуться и надежно зафиксироваться;
- Возвращайте крышку на место. Включайте компьютер и проверяйте результат. Все должно функционировать нормально.
Достать батарейку в вертикальном положении сложно, но если вы не можете перевернуть системный блок, то делать это нужно максимально аккуратно. Именно поэтому рекомендуется использовать небольшую отвертку или пинцет.
Сразу же после замены зайдите в BIOS, настройте дату и время, верните свои прежние настройки. Ваши старые конфигурации были сброшены, поэтому отнеситесь к подобному моменту со всей серьезностью. Вот и все, вы справились с заменой батарейки на материнской плате персонального компьютера!
Теперь вы владеете мастерством замены батарейки BIOS. Главное помните, что персональный компьютер во многом подобен живому организму, ведь ему требуется нежность и аккуратность. Одно неловкое движение может привести к разрушению всей системы. Помните об этом!
На чтение 4 мин. Просмотров 79.4k. Опубликовано 03.09.2019
Настольные ПК/ноутбуки HP являются сегодня одним из самых популярных продуктов для ПК в мире технологий. Однако одной из проблем, с которой сталкиваются многие пользователи HP, является код ошибки ПК 601 .
Эта ошибка является основной (внутренней) проблемой батареи; это указывает на то, что емкость батареи ПК очень мала и ее следует заменить.
Несмотря на то, что оповещение HP о батарее является хорошей функцией, однако, предупреждающее сообщение просит пользователей заменить батарею ПК, когда батарея в хорошем состоянии или даже когда она приобретена.
Тем временем, мы в Windows Report придумали решения, как исправить код ошибки 601 на вашем ПК HP, и советы, как сохранить заряд батареи вашей системы.
Содержание
- Как исправить ошибку ПК ПК с кодом 601
- Метод 1: Вставьте аккумулятор
- Способ 2: запустить тест батареи
- Способ 3: запустить компьютер без батареи
- Способ 4: заменить аккумулятор вашего ПК
Как исправить ошибку ПК ПК с кодом 601
- Вставьте аккумулятор
- Запустите тест батареи
- Запуск ПК без батареи
- Замените аккумулятор вашего ПК
Метод 1: Вставьте аккумулятор
Самый простой способ исправить код ошибки ПК 601 – это извлечь аккумулятор и снова вставить его в компьютер. Вот как это сделать:
- Выключите компьютер
- Отключите ноутбук от источника питания и извлеките аккумулятор
- После извлечения батареи нажмите и удерживайте кнопку питания не менее 25 секунд.
- Вставьте аккумулятор обратно в компьютер и подключите шнур питания.
- Теперь включите свой ноутбук.
После включения ноутбука вы можете проверить, появляется ли сообщение об ошибке; если нет, переходите к следующему исправлению.
Способ 2: запустить тест батареи
Проверка батареи – это процесс диагностики системы, который позволяет пользователям HP проверять производительность батареи на своем ПК, чтобы оптимизировать использование. Вот как запустить тест батареи:
- Выключите компьютер HP.
- Теперь включите компьютер и нажмите клавишу «esc», чтобы открыть «Startup Menu».
- На дисплее «Startup Menu» нажмите «F2», чтобы запустить опцию «Battery Test».
- Следуйте указаниям мастера для управления аккумулятором вашего компьютера.
Улучшите игру и проверьте работоспособность батареи с помощью лучших инструментов из этого свежего списка!
Способ 3: запустить компьютер без батареи
Еще один метод очистки кода ошибки ПК 601 на компьютерах HP – это запуск компьютера без батареи. Вот как это сделать:
- Во-первых, выключите компьютер
- Отключите ноутбук от источника питания и извлеките аккумулятор
- После извлечения батареи нажмите и удерживайте кнопку питания в течение 20 секунд.
- Теперь подключите шнур питания к компьютеру без аккумулятора.
- Наконец, загрузите компьютер и проверьте, сохраняется ли проблема.
Способ 4: заменить аккумулятор вашего ПК
Кроме того, вы можете рассмотреть вопрос о замене батареи вашего ноутбука, поскольку срок службы батареи может уменьшиться с течением времени по определенным причинам.
Вы можете приобрести подлинную батарею HP в сертифицированных магазинах HP, Amazon и других престижных компьютерных магазинах рядом с вами.
Тем не менее, убедитесь, что аккумулятор новый и не сорван; это предотвратит использование поврежденной батареи, которая может повлиять на производительность вашего ПК.
Следовательно, любое из упомянутых выше исправлений можно использовать для устранения кода ошибки ПК 601 на компьютерах HP. Тем не менее, мы придумали несколько советов о том, как увеличить и сохранить срок службы батареи вашего ноутбука.
Как сохранить и продлить срок службы батареи вашего ноутбука
Вот несколько советов, которые помогут вам увеличить время автономной работы ноутбука и увеличить срок его службы:
- Когда ноутбук полностью заряжен, отсоедините адаптер питания и используйте его от аккумулятора.
- Проводите полную зарядку и разрядку раз в месяц.
- Разрядите аккумулятор до 70 процентов и извлеките аккумулятор, если вы планируете хранить компьютер (выключенный и не подключенный к электросети) более одного месяца.
- Если вы используете ноутбук дома, извлеките аккумулятор и используйте его с адаптером питания.
- Активируйте режим энергосбережения вашего ПК или режим Eco.
- Отключите приложения и процессы, использующие высокую загрузку процессора.
- Отключите все подключенные к ноутбуку аксессуары (адаптер Wi-Fi, Bluetooth, мышь и другие внешние устройства), которые вы не используете.
- Оптимизируйте уровень яркости вашего ПК для экономии заряда аккумулятора.
- Уменьшите количество открытых задач/приложений.
- Держите ноутбук в прохладном месте и избегайте прямых солнечных лучей. Не используйте его в условиях экстремальной температуры.
Вот еще несколько полезных советов, которые помогут продлить срок службы аккумулятора! Используйте их, чтобы избежать неприятных сюрпризов!
Надеюсь, что эта статья и методы, которые мы перечислили здесь, помогли вам решить проблему с кодом ошибки ПК 601.
Если у вас есть альтернативные решения или, возможно, вопросы, касающиеся вышеупомянутых, сообщите нам в разделе комментариев ниже.Мы с нетерпением ждем от вас ответа.
Примечание редактора . Этот пост был первоначально опубликован в августе 2017 года и с тех пор был полностью переработан и обновлен для обеспечения свежести, точности и полноты.
Началось всё со смены батарейки на мат.плате. Старая батарея села. Поменял на новую 3-вольтовую (Energizer). Поменял вроде аккуратно – ничё не задел: ни микросхемы, ни видяху, ни конденсаторы, хотя извлекать её оч.тяжко было: в самых дебрях, под видяхой сидела. Запустил систему, играл/работал и бац – перезагрузка. Поработал опять – полное зависание-перезагрузка. На след. день опять тоже самое. Потом через час работы комп опять стал выпендриваться и стал выдавать мне синий экран. Приведу три последние строчки:
«*** STOP: 0x000000EA (0x8A0DCDA8, 0X8A0ECB28, 0XBA4ECBC, 0X00000001)
ati2dvag
Beginning dump of physical memory»
Я решил восстановить рабочий образ диска С. Потом, вспомнив слово ati2dvag, переустановил дрова на видеокарту, затем еще раз проверил, как сидит батарейка, и поглядел аккуратность соединения шлейфов.
Синие экраны продолжали выскакивать. Потом после нескольких таких экранов во время работы начал выдавать ошибку «C:WINDOWSsystem32wbemLogswbemess.lo_ поврежден …» Затем выдал ошибку файла ati2dvag и всё стало 16-цветным, перезагрузил.
Синий экран я отключил, но проблем меньше не стало – всё осталось как есть.
Пробовал открывать БИОС – так он, зараза, даже в БИОСе умудряется зависнуть.
Печатаю сейчас это, а он в любой момент может зависнуть или выдать какую-нибудь ошибку.
Помогите, пожалуйста! Весь день вожусь с этим! Очень волнуюсь – всё-таки не охота, чтобы комп испортился. Если даже БИОС виснет, то проблема наврядли в софте.
Содержание
- Windows не грузится после замены батарейки на материнке
- Решение
- Компьютер не включается после переустановки cmos батарейки
- Не включается компьютер
- Чем грозит компьютеру севшая батарейка?
- Назначение батарейки на материнской плате
- Что будет, если батарейка села?
- Может ли компьютер не включаться из-за севшей батарейки?
- Вывод
Windows не грузится после замены батарейки на материнке
Добрый день!
Прошу помочь разобраться с ситуацией:
На материнской плате была заменена батарейка БИОС. После этого windows 7 перестала загружаться. Операции с «восстановлением» и манипуляции с MBR и boot ни к чему не привели. Когда жесткий диск с этой Виндой был установлен в аналогичный системный блок, Windows загрузилась без всякий проблем.
Виндовс с диска из аналогичного системника и вставленный в проблемный не загрузилась. Установка виндовс по новому прошла без проблем.
Что это может быть, и как это лечится?
Помощь в написании контрольных, курсовых и дипломных работ здесь.
После замены батарейки на материнке не запускается windows
Здравствуйте. Проблема такая. Заменила батарейку на материнке, после этого зашла в bios.
После замены оперативной памяти не грузится Windows 7
Здравствуйте, в ноутбуке asus k53sd стояли две планки ОЗУ (1 GB DDR3-1333Мг 10600Мбит) и такая же.
После замены батарейки лаптоп невключается.
Лаптоп ASUS F5R повис и выключился, не подавал признаков жизни пока не остыл и стал через раз ато и.
Решение
Не запускается компьютер после замены батарейки
Доброго времени суток, отвечающим и читающим! Не так давно компьютер начал выключатся после.
Что случается с BIOS после замены батарейки?
Доброго всем времени суток! Примерно неделю назад на компе начались проблемы со слётом времени.
После замены батарейки CMOS не работает монитор
Здравствуйте. У меня такая проблема. Компьютер начал выдавать следующее сообщение CMOS cheksum Bad.
После замены батарейки нет возможности зайти в BIOS
Недавно КМОС запел: Cmos battery low. После замены батарейки слетели настройки BIOS, комп перестал.
После замены батарейки в биосе перестала загружаться система
Приветствую. Проблема такова: после замены батарейки в биосе перестала загружаться винда.
Источник
Компьютер не включается после переустановки cmos батарейки
Помощь в написании контрольных, курсовых и дипломных работ здесь.
не включается компьютер после замены батарейки на материнской плате (Acorp 4S845A)(BIOS-Award)
Доброго времени суток.Помогите пожайлуста разобраться.Установил новую (W-xp sp3).Комп работал,но.
После замены батарейки CMOS не работает монитор
Здравствуйте. У меня такая проблема. Компьютер начал выдавать следующее сообщение CMOS cheksum Bad.
ASUS K50AF не включается после замены батарейки CMOS
Доброго времени суток! Села батарейка на материнской плате на ноутбуке ASUS K50AF, приобрели новую.

Компьютеру от силы 4 недели. Накануне, после выключения компьютера с вечера, утром проснувшись.
Ага. Если самолёт не летит, значит, что-то с атмосферой.
1. Копаясь во-внутрях, мог ненароком отсоединить какой-то разъём.
2. Вынимал оперативку, недожал фиксаторы при установке обратно.
3. Пока крутил системник, выпали разъёмы клавы или мыши (мышь, маловероятно на запуск).
И от меня, персонально. Сжечь материнку, манипулируя разъёмами, практически невозможно. Это говорю не я, а мой 25-и летний опыт. Раве, что неподходящий разъём, молотком вбивал.
Контакты на плате, в которые подключаются штекеры.
Скажите модель Вашей платы.
Посмотрите на саму плату, на ней написано. Обычно в районе слота для видеокарты.
Например
Не запускается компьютер после замены батарейки
Доброго времени суток, отвечающим и читающим! Не так давно компьютер начал выключатся после.
Замена батарейки для CMOS
Доброго дня суток, у меня привезенный из штатов ноутбук Toshiba satellite C55t-B5349. Проблема в.

Здравствуйте. Не могу найтит cmos батарею на ультрабуке asus k501ux, возможно такое что время на пк.
Компьютер загружается только после сброса CMOS
Приехал комп Материнка: M4A78LT-M LE Процессор: Athlon II x4 640 БП: использовал с рядом.
После переустановки Винды она не включается
После того я полчил вирус я нне смог вылечить комп и переустановил WINDOWS XP. После этого не могу.
Источник
С уважением Михаил.
Не включается компьютер
Очень часто я слышу на работе словосочетание «не включается компьютер», на деле друзья, это может обозначать что угодно, ведь компьютер в понятиях простого пользователя, это совокупность устройств, как аппаратных, так и программных, к примеру, компьютер на самом деле включается, но не запускается операционная система из-за ошибки. Конечно компьютер может и совсем не включаться. Короче говоря, вопрос для рассмотрения очень интересный, так как иногда, чтобы добраться до истины в этом вопросе, нужно разобрать весь компьютер, а в некоторых случаях наоборот, ответ окажется очень простым.
Мультиметр или тестер — это комбинированный электроизмерительный прибор, нужен для измерения переменного и постоянного напряжения, сопротивления, силы тока и так далее. В цифровых мультиметрах есть очень полезная функция, называется она » прозвонкой «
В наш мультиметр встроен звуковой зуммер, если контакт между щупами мультиметра замкнут, то зуммер выдаёт звуковой сигнал и это обозначает, что сетевой кабель питания компьютера нормальный. Теперь подробнее. Берём наш кабель питания, выставляем стрелку мультиметра на прозвонку,
затем чёрным (отрицательным) щупом мультиметра касаемся правого контакта розетки, а точнее фазного провода «L», другим щупом красным (положительным), касаемся так же правого контакта но уже вилки, цепь замкнута, в этот момент должен прозвучать сигнал зуммера, если сетевой кабель питания компьютера исправен.
Так же иногда сетевой кабель питания компьютера прозванивается, но стоит его чуть изогнуть около розетки или вилки и обнаружится обрыв цепи.
Прозвонили, всё с кабелем нормально, далее многие пользователи вам скажут, что смотреть остальное бесполезно, дело в блоке питания и его нужно просто заменить или дело в материнской плате, которая в подавляющем большинстве случаев не подлежит ремонту и они окажутся правы, но есть одно НО и опытный ремонтник посмотрит первым делом совсем не блок питания.
Компьютер не включается из-за севшей батарейки CMOS
Что такое CMOS и почему я здесь делаю отступление? Материнская плата компьютера содержит в себе микросхему CMOS-памяти, в ней хранится вся информация о конфигурации железа компьютера, к примеру: тип процессора, тип интерфейса жёсткого диска и если их несколько, то какой из них приоритетнее, использовать ли встроенную сетевую карту и встроенную звуковую карту, дата, время и так далее.
Если батарейка разрядилась, значит при загрузке компьютера на экране монитора будет выходить предупреждение « CMOS checksum error – Defaults loaded. Press : to continue, : BIOS Setup » или « CMOS checksum Failure » или » CMOS-checksum error » обозначающие что настройки CMOS-памяти BIOS нарушены, нажмите F1
Мультиметром (тестером)пользоваться нужно с осторожностью. Что бы не пострадали вы и не сгорел тестер, нужно всегда знать то, что Вы измеряете: ток, напряжение или сопротивление, так же нужно знать хотя бы примерную величину напряжения или примерную силу тока, которую вы измеряете и выставить его заранее в настройках мультиметра, если тестер не имеет автоматической подстройки диапазона и вы не знаете заранее величину напряжения или тока, которое собираетесь измерить, тогда настройки мультиметра нужно выставить на максимальное значение. Если вам понравится работать с тестером, то можно найти в интернете множество хороших статей, наберите в Гугле или Яндексе: Как пользоваться мультиметром и вы найдёте максимум информации по своему прибору, когда-нибудь и у меня дойдут руки и я обязательно напишу такую статью.
Как сбросить настройки БИОС
то замыкаем их между собой отвёрткой на несколько секунд и дело сделано, затем пробуем включить компьютер.
Если контакта три, то они имеют перемычку насаженную на один крайний и средний контакты,
пересаживаем перемычку на крайний с другой стороны и средний контакты,
ждём несколько секунд, затем возвращаем перемычку на изначальное место и включаем компьютер, настройки сброшены.
Ещё один способ, вам может пригодиться, при выключенном компьютере можно вынуть батарейку CMOS из материнской платы и на несколько секунд замкнуть отвёрткой два контакта находящиеся в посадочном месте, там где находилась батарейка.
Последний самый простой способ обнулить БИОС ничего не замыкая, это вытащить батарейку CMOS на 24 часа.
это бывает после сброса настроек BIOS, далее нажмите F-1, войдите в BIOS и настройте его так как вам нужно.
Итак с батарейкой CMOS вопрос решили, если её напряжение в норме, то далее подозрение падает на блок питания или того хуже на материнскую плату.
Как проверить блок питания
Кстати один из самых важных компонентов компьютера. Во первых блок питания, должен вырабатывать стабилизированное напряжение нужного номинала, во-вторых, обеспечивать защиту комплектующих компьютера от высокого напряжения сети 220 В, а так же и перепадов напряжения. Многие считают блок питания самым важным устройством компьютера, так как именно с него начинается вся работа.
Как проверить работоспособность блока питания компьютера, если этот самый компьютер не включается или другими словами без подключения к материнской плате?
В обоих случаях вы друзья рискуете, в первом варианте исправным блоком питания, подключая его к неисправному системнику. Во втором случае исправным системным блоком, подключая к нему возможно неисправный блок питания. А что делать, если рядом нет другого компьютера и нет исправного блока питания или вы просто не хотите рисковать исправными комплектующими, как тогда проверить работоспособность блока питания.
кулер блока питания при этом должен прийти в движение,
а на дисководах загорается зелёный индикатор и при нажатии на кнопку открывается и закрывается лоток.
Если кулер НЕ вращается, значит блок питания полностью неработоспособный и делаем вывод, компьютер не включается из-за полностью неработоспособного блока питания.
Заново замкнём скрепкой зелёный и чёрный провода на контактах, подключаем небольшую нагрузку (дисковод), затем включаем блок питания, кулер на блоке приходит в движение, а дисковод работает. Теперь подсоединяем Черный «щуп» к чёрному проводу «земле», а красный подсоединяем поочерёдно к другим контактам разъёма блока питания.
Напряжение на контактах должно быть таким, какое указано в приведённой ниже таблице. Друзья, данную таблицу совсем нетрудно понять и запомнить. Можно заметить, что каждый провод определённого цвета имеет своё напряжение.
Так же я приведу таблицу допустимого разброса напряжений блока питания и покажу как всем этим пользоваться.
Оранжевый цвет: +3,3V
Таблица допустимого разброса напряжений блока питания.
Сделаем к примеру замер напряжения на нашем блоке питания Красного провода № 23, он должен иметь напряжение +5 V, а он у нас имеет 5.13 V, согласно таблице всё в норме, так как максимально-допустимое значение должно быть +5.25 V,
можно сказать блок питания исправен. Таким образом друзья проверяем напряжение на всех проводах. Возьмём теперь синий провод № 14, напряжение у нас –11.47 V, а должно быть –12 V, есть небольшое отклонение, но мы опять согласно таблице укладываемся в границы допустимого.
Друзья, здесь есть один нюанс, который вам нужно запомнить, всегда начинайте тест с фиолетового провода (дежурка) контакт №9, напряжение на нём присутствует всегда (должно быть +5V), даже при выключенном компьютере, но если он подключен в сеть (то есть в нашем случае без замыкающей зелёный и чёрный провода скрепки). Уберите скрепку и замерьте напряжение ещё раз, если напряжения на нём нет или оно сильно отклоняется от нормы, далее можете не смотреть, блок питания неисправен. В нашем случае фиолетовый провод имеет напряжение 5.11 V, то есть всё в норме.
Друзья, а вот теперь обратите внимание, на замеры напряжения 4-контактного разъема неисправного блока питания, из-за которого компьютер включался, но не выдавал короткого сигнала прохождения процедуры POST и естественно не мог загрузить операционную систему, экран монитора при этом бездействовал. Хозяева данного блока питания тоже намучались, пока не поменяли его, напряжение жёлтого провода 11.20 V, при нормальном 12 V.
Ну и напоследок блок питания, из-за которого компьютер не включается совсем, подключаем неисправный блок питания к электрической розетке, затем как и положено мы с вами замкнули скрепкой зелёный (PS-ON ) и чёрный (земля) провода на контактах, далее как видим ничего не происходит, кулер на блоке не вращается, в этом случае бесполезно подсоединять нагрузку в виде дисковода, блок питания не исправен.
Так же один раз мне попался компьютер, который не включался из-за оплавившихся проводов дополнительного питания процессора.
Как видите друзья, с помощью мультиметра можно установить исправен блок питания или нет, но к сожалению мультиметр не поможет вам включить компьютер, поэтому я советую, если вам попадётся компьютер, который не включается совсем, то для 100 % выявления неисправности, держите наготове исправный блок питания, это сильно сэкономит вам время и нервы.
Компьютер не включается из-за неисправной кнопки POWER
Кто-то нехороший пнул по ней ногой и вам не говорит, да и так бывает друзья, вы проверяете блок питания, меняете батарейку CMOS, а дело совсем в другом. Если при нажатии на кнопку POWER, вы чувствуете что она физически неисправна, к примеру проваливается, то можно напрямую попытаться включить компьютер минуя её.
так вот отсоедините индикатор питания POWER SW от коннектора и просто замкните осторожно эти два контакта отвёрткой на несколько секунд, не бойтесь на них нет полярности и компьютер включается от того, что эти два контакта замыкаются между собой. Если компьютер включится, значит дело было в неисправной кнопке питания или проводах.
Друзья, если вам ничего не помогло, значит виновата материнская плата или процессор, вполне предвижу ваш вопрос, как можно проверить их. Что касается материнской платы, это сложная многослойная печатная плата, единственное что вы сможете на ней проверить, так это вздувшиеся неисправные конденсаторы, что бы заменить конденсатор, его нужно сначала правильно выпаять, затем впаять новый. Что бы всё это осуществить правильно, нужен опыт работы с паяльником.
Но в основном встречается другое, где-то сгорела цепь питания на материнской плате, установить где именно, практически невозможно, тем более отремонтировать. Тем более производителей материнских плат много и у каждого в производстве свои секреты.
Другой случай интереснее, была такая же проблема, меня попросили посмотреть компьютер, который включался, а проверку POST не проходил, кулеры вращались, экран чёрный. Начал я с того, что поменял шнур питания и поставил вместо прежнего блока питания свой заведомо исправный, включил компьютер, никакой реакции не последовало, затем заменил оперативку, тоже не помогло, отсоединил видеокарту и жёсткий диск, DVD-ром, затем последовательно подсоединял их и включал компьютер, так же бесполезно, поменял винчестер и видюшку на свои и опять ничего.
Последняя причина, неисправный блок питания, как его проверить, вы уже знаете.
Если всё что описано выше, не помогло включить компьютер, значит неисправен процессор или скорее всего материнская плата, сгорел южный или северный мост. Включите компьютер и прикоснитесь пальцами к южному и северному мосту или радиатору закрывающему их, если они в течении нескольких секунд нагреваются очень быстро, да так что невозможно удержать руку, то это первый признак выхода из строя материнской платы. Если такой компьютер не выключить в течении 5-10 минут, вы можете почувствовать запах гари.
К сожалению материнскую плату отремонтировать практически невозможно, но всё равно, такой компьютер нужно отнести к специалисту, что бы он сказал своё последнее слово. Так же, что бы убедиться на 100% исправен ли процессор, нужно найти такую же или совместимую с ним материнскую плату, поставить его на неё и посмотреть как он будет работать.
Вообще если на экране высвечивается какая либо ошибка, то в следующем разделе приведены различные решения таких проблем.
Но при серьёзных ошибках экран монитора остаётся обычно чёрным. Проверку начните с оперативки (здесь часто виновата она), очистите её контакты ластиком, возможно они окислились, хорошо её совсем заменить на время проверки работоспособными модулями. Потом то же самое проделайте с видеокартой. Попробуйте включить компьютер без карт расширения, к примеру без дискретной аудиокарты, ТВ-тюнера, дискретной сетевой карты, DVD-рома, жёсткого диска, вполне дело может быть в них. Если ничего не поможет, значит дело в материнской плате или процессоре.
Здесь друзья железо редко оказывается виноватым и в основном ошибки принадлежат операционной системе или БИОС, если он к примеру не может определить жёсткий диск из-за заданных вами неправильных настроек и так далее. На данную тему у нас на сайте имеется очень много статей.
Здесь почти всегда виноват монитор, ремонт только в сервисе. Хотя иногда бывают ситуации, когда повреждён сетевой шнур питания монитора или кабель интерфейса DVI, VGA, особенно это бывает в организациях, где нет системного администратора, к примеру на кабель питания могут что-нибудь поставить и пережать. Проверить можно мультиметром, подробно описано выше.
Хоть и разрешение экрана было низким, интернет работал, по коду устройства я определил название видеокарты и скачал для неё последние драйвера на официальном сайте, после установки драйверакомпьютер перезагрузился и изображение на мониторе стало нормальным. Почему так произошло, из-за новой игры? В операционной системе был установлен старый драйвер на видеокарту и он не обновлялся два года, после установки нового драйвера установилась нормально и игра.
Источник
Чем грозит компьютеру севшая батарейка?
Большинству более-менее опытным пользователям компьютеров и ноутбуков должно быть известно, что на материнских платах присутствует батарейка, которую часто называют таблетка.
Как найти батарейку в компьютере. Ее вид.
Но далеко не все знают для чего эта самая батарейка нужна и что будет с компьютером, если она сядет. Именно об этом мы и поговорим в данной статье.
Назначение батарейки на материнской плате
Основное ее предназначение – сохранение настроек BIOS (в том числе системных даты и времени) при отсутствующем внешнем питании.
Отключение питания через кнопку на сетевом фильтре
Проще говоря, когда вы полностью обесточиваете системный блок нажатием красной кнопки на сетевом фильтре или извлечением сетевого кабеля из розетки, именно батарейка на материнской плате отвечает за сохранение всех настроек BIOS, среди которых очередность загрузки, параметры разгона, режимы работы жесткого диска, управление вентиляторами охлаждения и многое другое.
Извлечение аккумулятора ноутбука
В ноутбуках эта батарейка начинает работать при извлечении основного аккумулятора, либо при его выходе из строя.
Что будет, если батарейка села?
В первую очередь, при каждом включении компьютера после полного его отключения вы заметите, что сбивается дата и время. Но это не самая большая проблема.
Севшая батарейка приводит к тому, что при каждом запуске параметры BIOS сбрасываются до заводских. Это значит, что при очередной попытке включить свой компьютер он может попросту не загрузиться из-за того, что параметры загрузки не соответствуют тем, которые выставлены при заводских значениях по умолчанию. Это касается как очередности загрузки, так и режима работы жесткого диска (IDE, AHCI, RAID).
Может ли компьютер не включаться из-за севшей батарейки?
99% материнских плат запустятся с настройками по умолчанию как с севшей батарейкой, так и при ее отсутствии. По крайней мере на экране что – нибудь отобразиться и можно будет зайти в BIOS.
Но существуют платы, которые действительно откажутся стартовать с севшей или отсутствующей батарейкой. Чаще всего это проявляется так: при включении вентиляторы крутятся, индикаторы на системном блоке горят, а изображения на мониторе нет.
Именно поэтому одним из первых действий, которое вы можете предпринять для самостоятельного ремонта вашего ПК, когда системник гудит, а на экране ничего нет – это заменить батарейку. Тем более что она стоит очень мало и поменять ее в большинстве случаев достаточно легко.
Как вытащить батарейку из материнской платы
Вывод
Батарейка на материнской плате нужна для сохранения параметров BIOS, когда отключено внешнее питание. В большинстве случаев компьютер будет нормально работать даже когда она села. Единственно неудобство в таком случае – постоянно сбивающиеся дата и время.
Но бывают ситуации, когда из-за севшей батарейки параметры загрузки выставляются до заводских значений, с которыми операционная система отказывается загружаться.
Стоит отметить, что достаточно редко, но все же имеют место быть случаи, в которых подсевшая батарейка является причиной черного экрана при включении компьютера или отсутствия реакции на нажатие кнопки включения.
В любом случае 5-6 лет являются ее нормальным сроком службы. По их истечении во избежание проблем с загрузкой операционной системы рекомендуется менять батарейку материнской платы на новую.
Источник