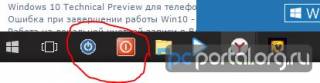Многие пользователи задаются вопросом, почему не выключается компьютер после завершения работы Windows 7, 8. Причин масса, в статье попробуем помочь Вам, рассмотрев наиболее частые проблемы и пути их решения. К распространенным проблемам относятся:
- Не выключается компьютер через пуск при нажатии кнопки «завершение работы» (продолжает функционировать)
- Происходит долгое отключение
- ПК не может отключиться вообще (все время стоит заставка «завершение работы»)
Реакция пользователей в таких ситуациях может быть разной. Кто-то обесточивает ПК, а кто-то отключает каждый раз с кнопки питания, зажав ее на 5-10 секунд. Данные способы выключения пагубно влияют на работоспособность Вашей машины, не зря же придумали для этих действий специальные кнопки.
Условно разделим изложенный материал на две части. В первой рассмотрим возможные программные проблемы, во второй аппаратные. Прежде чем проделывать шаги ниже, попробуйте сделать восстановление системы на дату, когда проблемы не замечались.
Важно! Обязательно прочтите материал, не отключается ноутбук через пуск – что делать. Здесь рассмотрены дополнительные методы, не менее эффективные, так же для стационарного ПК.
Программные проблемы выключения компьютера
Самые распространенные ошибки, которые мешают выключению компьютера – некорректная работа программ, сбои служб, действия вирусного ПО. Чтобы попробовать идентифицировать ошибку, Вы можете посмотреть журнал стабильности работы. Для его просмотра откройте центр поддержки Windows 7, 8, в главном окне раскройте «обслуживание», далее кликните ссылку журнала стабильности.
В окне монитора стабильности, Вы можете выбрать дату и снизу просмотреть отчет. Если кликните на ошибку, тогда получите детальное ее описание.
Таким образом, можно выявить, почему компьютер не выключается после завершения работы или отключается долго. Выполните шаги ниже (не обязательно в такой последовательности), Вам помогут такие действия.
1. На основании просмотра журнала, удалите программу, уберите ее из автозагрузки Windows или отключите службу, с которыми возникли ошибки. Потом перезагрузите систему, попытайтесь выключить компьютер.
Если ничего не изменилось, используйте «чистую загрузку», то есть запуск элементов необходимых только для работы Виндовс. В команде Выполнить введите msconfig и кликните энтер. На вкладке «общие» выберите «выборочный запуск», отметьте параметры, как на скриншоте.
Посетите вкладку «службы», внизу отметьте пункт, который не отображает службы Windows. Далее нажмите «отключить все», OK, «перезагрузка».
Данный инструмент диагностики, однозначно, поможет Вам выявить, почему не выключается компьютер в Windows 7, 8, и какие программы и службы этому способствуют. Запустите необходимые элементы, а от подозрительных избавьтесь.
2. Просканируйте полностью ПК на наличие вредоносного ПО, именно вирусы могут негативно повлиять на стабильную работу системы. Перед проверкой убедитесь в наличии последнего обновления вирусных баз.
3. Установите обновления Windows. Майкрософт выпускает обновления для решения проблем с программами и драйверами. Чтобы загрузить пакеты обновления перейдите в центр обновления Виндовс. При попытки выключения компьютера Вы увидите статус процесса установки скачанных пакетов, что может занять довольно много времени. Попробуйте скачать пакет здесь.
Аппаратные проблемы выключения компьютера
Если Вы перепробовали все способы, а компьютер не выключается после завершения работы Windows 7, 8, тогда вероятно, что проблема кроется в аппаратных средствах. К ним отнесем ошибки оборудования, драйверов и Bios.
1. Вспомните, может ПК перестал выключаться через пуск, когда Вы установили новое оборудование, но могут быть проблемы с уже давно установленным оборудованием (устройством). В таком случае отсоедините устройство (если это возможно), проверьте наличие корректно установленных драйверов или отключите оборудование в диспетчере устройств.
В поиске наберите «диспетчер устройств» и нажмите энтер. В окошке Вы увидите иерархический список всего оборудования, которое установлено в компьютере. Пробегитесь по списку в поиске желтого треугольника с восклицательным знаком (часто встречается) или иного значка, говорящем о проблеме работы устройства.
Дважды кликните по элементу со значком, чтобы перейти в его свойства. На вкладке «общие» в области «состояние устройства» описывается ошибка. В зависимости от статуса ошибки, обновите, откатите, установите драйвер в Windows 7, 8 (посетите вкладку «драйвер») или отключите устройство.
Кликните по устройству правой кнопкой, в меню выберите «отключить». Далее нажмите «да», потом у устройства смениться значок и оно больше не будет работать, пока Вы не включите его.
Чтобы эффективно выявить, почему не выключается компьютер после завершения работы Windows 7, 8, можно использовать журнал загрузки, в котором перечислены драйверы и их статус. Вызовите меню дополнительных вариантов загрузки (безопасный режим), нажимая клавишу F8 перед запуском Windows. Далее выберите «ведение журнала загрузки», кликните enter.
После загрузки Виндовс, перейдите в каталог Windows, воспользуйтесь сортировкой файлов в папке или поиском и найдите файл ntbtlog.txt, откройте его. Теперь ищите любые проблемы с драйверами. Статус did not load driver, говорит, что не сработал драйвер. Далее переходите в диспетчер устройств и выполняйте действия описанные выше.
2. Если Вы все способы использовали и компьютер продолжает не выключатся, тогда попробуйте обнулить Биос, отвечающий за включение и выключения ПК. Если после сброса настроек Биоса изменений не произошло, тогда перейдите на сайт фирмы материнской платы, скачайте последние обновления и обновите Bios до последней версии.
На этом все, раскрыты все способы, помогающие корректному завершению работы компьютера и в срок. Настоятельно рекомендую пройти по ссылки про отключение ноутбука, дабы повысить шансы на искоренение проблемы.
Содержание
- 1 Ошибка 0xc0000142
- 1.1 О неполадке
- 1.2 Как исправить ошибку?
- 1.3 DirectX и NET Framework
- 1.4 Антивирус и вредоносные программы
- 1.5 Реестр
- 1.6 Проблема игры
- 1.7 Вывод
- 2 Инструкция: Как исправить ошибку 0xc0000142 при запуске игр и приложений
- 2.1 Ошибка приложения 0xc0000142: основные причины
- 2.2 Как исправить ошибку 0xc0000142 при запуске приложений
- 3 Ошибка при запуске приложения 0xc0000142
- 3.1 Почему возникает ошибка 0xc0000142?
- 3.2 Как исправить ошибку 0xc0000142?
- 3.3 1. Переустановка приложения
- 3.4 2. Настройка запуска в режиме совместимости
- 3.5 3. Переустановка DirectX и/или .NET
- 3.6 4. Актуализация драйверов для графической подсистемы
- 3.7 5. Очистка временных файлов
- 3.8 6. Восстановление загрузки DLL в реестре
- 3.9 7. Лечение вирусов
- 3.10 8. Диагностика состояния системных файлов
- 3.11 9. Откат до рабочего состояния
- 3.12 Что еще можно предпринять при ошибке
- 4 Ошибка 0xc0000142 при запуске игры
- 4.1 Описание ошибки 0xc0000142 при запуске игры
- 4.2 Причины появления
- 4.3 Как исправить ошибку 0xc0000142 при запуске игры
- 4.4 0xc0000142 при запуске игры на windows 10
- 4.5 Основные способы устранения
С каждым годом компьютерные игры выходят все интереснее, их сюжеты все замысловатее, графика более требовательна к ресурсам, а геймплей завораживает даже видевших многое игроков. Как вы уже поняли, данный сбой чаще всего связан именно с такими программами, которые становятся сложнее из года в год, поэтому дальше будем разбираться в способах его устранения.
Итак, если вы хотели поиграть в любимый экшн, а дошло до того, что появилась 0xc0000142 ошибка при запуске приложения, и вы не знаете, как исправить сбой, это руководство вам поможет! К решению перейдем постепенно, а пока стоит вникнуть в суть.
О неполадке
Когда назначается дата выхода той или иной новой игры, особенно от уже поразивших своими релизами разработчиков, каждый геймер с нетерпением ждет возможности скачать ее.
Но есть одна деталь, которая может полностью разрушить, казалось бы, нерушимую радость от приобретения игрушки, а именно — табличка с надписью «ошибка запуска приложения 0xc0000142», которая предстает нашему взору при попытке запустить игру.
Однако не стоит в расстройстве чувств выключать компьютер, а затем в ярости рвать и метать, ведь стоит лучше поискать решения данной проблемы, коих хоть и не столько много, но все они достаточно действенны.
0xc0000142 при запуске приложения
Вообще, эта ошибка достаточно распространенная. Она появляется в тех случаях, когда какая-либо динамическая библиотека не смогла найти путь к файлу из директории самой игры. Вот некоторые причины, из-за чего все это происходит:
- библиотека не существует вовсе, так как была удалена или изменена;
- проблема кроется в самой игре;
- реестр переполнен устаревшими данными, которые остаются после удаления любой программы;
- отсутствует актуальная версия DirectX или NET Framework.
Как исправить ошибку?
Данная проблема возникает при запуске целого ряда игр, среди которых есть и самые популярные. Причины возникновения данной ошибки, а соответственно, и пути решения неполадки, различны.
Однако для начала можно попытаться проделать один простой способ — пробуем запустить от имени администратора.
Алгоритм действий следующий: на рабочем столе находим ярлык нашей игры, кликаем правой кнопкой мыши и выбираем в появившемся меню строчку — «запустить от имени администратора». При успешном запуске радуемся жизни. В случае же неудачи переходим к следующему варианту.
Правой кнопкой мыши все так же кликаем на ярлык игры и находим строчку «запустить программу в режиме совместимости» и выбираем в открывшемся списке установленную у вас ОС.
Это должно помочь, если игра была попросту несовместима с вашей операционной системой. После этих действий следует снова попытаться запустить программу.
Если и это не помогло, то пробуем следующие варианты.
DirectX и NET Framework
Часто причина того, что запустить игру не получается, кроется именно в этих программах, а если точнее, в их отсутствии или же далеко не новой версии.
Большинство установленных игр или приложений сами предлагают скачать или же обновить уже имеющиеся динамические библиотеки.
Но некоторые приложения этого не делают, и тогда приходится проводить апдейт вручную.
Если же игра предложила скачать DirectX или NET Framework, то лучшим вариантом будет согласиться, если у вас нет уверенности, что с этими библиотеками и так все в порядке. Загрузить программное обеспечение доступно по ссылкам ниже.
Антивирус и вредоносные программы
Для того, чтобы избавиться от ошибки запуска, мы продолжаем искать причину ее появления. Ей может быть вирус или любая другая вредоносная программа.
Если на компьютере не был установлен антивирус, или же вы это делали, но он уже давно удален, то эта причина самая возможная из здесь освещаемых. Решение в этом случае простое — нужно скачать антивирус, и совершенно нет нужды брать платные программы.
Существует множество других антивирусов, пользующихся популярностью у пользователей, и к тому же, абсолютно бесплатных.
После установки любого софта, нужно просканировать им системный диск (в большинстве случаев это диск C), дождаться завершения проверки и увидеть, скорее всего, целый список угроз.
Для удаления вирусов можно воспользоваться предложенными вариантами. Часто бывает, что важный файл попросту блокируется антивирусом из-за того, что был воспринят как вредоносный файл. Тогда антивирус нужно отключить.
Если после проделанных манипуляций проблема осталась, то ищем другие пути ее решения.
Реестр
Как еще одну причину появления ошибки 0xc0000142 можно рассмотреть заполненный мусором реестр. Если долго не проводить его очистку, в нем набирается много лишних файлов, которые оставляет после себя любая удаленная программа. Они могут тормозить или блокировать нужный файл.
Исправить это можно очистив папку Temp. Однако проводя очистку этой директории, можно ненароком удалить и те файлы, которые еще пригодятся. Чтобы этого не случилось, можно воспользоваться программой CCleaner. Утилита переведена на русский язык и является бесплатной.
После скачивания по ссылке ниже запускаем ее, с правой стороны выбираем «реестр», затем «поиск проблем». По окончанию поиска нажимаем на «исправить».
После нажатия приложение вам предложит создать резервные копии. Нажимаем на «нет», затем на «исправить отмеченные». Потом программу закрываем и пробуем запустить игру.
Не вышло? Тогда стоит рассмотреть другую причину возникновения этой ошибки.
Проблема игры
Часто при установке игры возникают ошибки. Поэтому программа может не запускаться, ибо изначально была установлена с ошибками.
В этом случае нужно переустановить игру и понаблюдать за процессом. Не исключен вариант, что ошибка 0xc0000142 появилась из-за проблем с установкой.
Такое особенно распространено, если был скачан неофициальный вариант.
Самым простым решением будет просто купить и скачать лицензию. Но не у всех есть такая возможность и поэтому достаточно просто найти версию игры получше, чем предыдущая.
Ошибка 0xc0000142 может еще служить как извещение о том, что игра повредила нужную для запуска библиотеку. Если вы знаете, какая именно библиотека была повреждена, то выход из сложившейся ситуации прост: скачиваем ее снова и ставим на ее место.
Если вы такими знаниями не располагаете, то делаем откат к сохраненной точке системы.
Вывод
Мы надеемся, что предоставленная тут информация была полезна. Первым делом прибегните к помощи указанных ниже программ, на которые даны ссылки!
Источник: https://hide-info.pro/352-oshibka-0xc0000142.html
Инструкция: Как исправить ошибку 0xc0000142 при запуске игр и приложений
Операционная система Windows ориентирована на пользователей своим графическим интерфейсом, разобраться с которым нет никаких проблем. Но когда дело доходит до ошибок Windows, не любой администратор компьютера сможет с ходу сказать, чем они вызваны.
Ошибка при запуске приложений 0xc0000142 является одной из самых распространенных проблем, которая может возникать из-за множества факторов.
В рамках данной статьи мы рассмотрим, как исправить ошибку 0xc0000142 при запуске приложений, и чем вызвано ее проявление в большинстве случаев.
Ошибка приложения 0xc0000142: основные причины
Столкнуться с ошибкой 0xc0000142 может абсолютно любой пользователь компьютера, поскольку сфера ее проявления достаточно велика.
Чаще всего возникает 0xc0000142 при запуске игры или приложения из-за отсутствия определенных библиотек в операционной системе Windows или невозможности к ним обратиться по тем или иным причинам.
Однако загрузка файлов из интернета не поможет решить подобную проблему.
Если ошибка 0xc0000142 возникла при запуске игры или программы, это может быть по одной из следующих причин:
- На компьютере имеется вирусное программное обеспечение, которое не позволяет программе обратиться к библиотекам Windows;
- Необходимые для запуска программы или игры файлы, библиотеки, драйвера или компоненты системы повреждены;
- Приложение несовместимо с текущей версией операционной системы;
- Имеются проблемы с оперативной памятью или напряжением, которое поступает на компоненты компьютера от блока питания;
- BIOS на материнской плате настроен неверно, что приводит к конфликту компонентов компьютера и ошибке 0xc0000142;
- Жесткий диск имеет большое количество «битых» областей.
Выше перечислены лишь самые распространенные проблемы, которые могут приводить к возникновению ошибки 0xc0000142. На деле подобная неисправность может быть вызвана массой факторов, вплоть до ошибок со стороны Microsoft при обновлении Windows, что привело к конфликту приложения и операционной системы.
Как исправить ошибку 0xc0000142 при запуске приложений
Как отмечалось выше, однозначно определить причину, из-за которой возникает ошибка 0xc0000142, невозможно. Именно поэтому ниже будет приведен список рекомендаций как ее устранить, которые необходимо выполнять последовательно.
После выполнения каждого пункта, пробуйте запустить программу или игру, которая сигнализирует об ошибке 0xc0000142. Если запуск произошел без проблем, следующие советы можно не выполнять, в ином случае продолжайте экспериментировать.
Чтобы исправить ошибку 0xc0000142 проделайте следующее:
- Первым делом нужно попробовать выполнить восстановление системы, которое помогает в большинстве случаев. Проблема в том, что не все пользователи компьютеров на Windows создают точки восстановления. Если восстановить операционную систему невозможно или это ни к чему не привело, переходите к следующему шагу;
- Обновите драйвера DirectX и NET Framework на компьютере до актуальных версий. Часто ошибка 0xc0000142 возникает при запуске современной игры, которая требует новые версии драйверов. Их можно загрузить бесплатно с сайта Microsoft. Также попробуйте обновить драйвера видеокарты, скачав их с официального сайта производителя;
- Не исключено, что при установке приложения или игры произошли сбои, которые привели к повреждению файлов, что вызывает ошибку 0xc0000142. Чтобы это исключить, попробуйте переустановить программу, которая не работает и сигнализирует о неисправности;
- Нельзя исключать вирусы, которые могли удалить важные файлы или заблокировать доступ к определенным библиотекам со стороны приложений. Чтобы исправить 0xc0000142, попробуйте проверить компьютер любым антивирусом, рекомендуем использовать бесплатную утилиту Dr.Web CureIt;
Важно: Если в ходе проверки антивирусом действительно были найдены подозрительные файлы, нельзя исключать вероятность, что они повредили важные системные библиотеки.
Восстановить их можно без переустановки Windows, для этого достаточно запустить операционную систему в безопасном режиме с поддержкой командной строки и ввести к ней sfc /scannow. Данная команда служит для проверки целостности файлов операционной системы.
Если системная утилита обнаружит проблемы, они будут устранены, а недостающие файлы восстановлены.
- Запустите приложение или игру от имени администратора. Также можно попробовать настроить у них совместимость. Для этого нажмите правой кнопкой мыши на ярлыке, перейдите во вкладку «Совместимость» и выберите режим совместимости с более ранней версией операционной системы. Например, если ошибка 0xc0000142 проявляет себя на Windows 10, попробуйте запустить программу в режиме совместимости с Windows 7 или Windows XP SP3. Желательно опробовать все варианты совместимости прежде чем переходить к следующему шагу;
- Исправить ошибку 0xc0000142 может помочь очистка компьютера от временных файлов. Для этого включите в «Панели управления» или непосредственно в папке режим просмотра скрытых файлов и найдите папку Temp по адресу: Системный_Диск/Windows/Temp. Удалите все элементы из данной папки;
- Попробуйте выключить компьютер и отключить силовой кабель от блока питания. Пусть компьютер простоит в подобном состоянии в течение суток, а после вновь подключите элемент питания и загрузите систему. Имеются случаи, когда подобная «разрядка» для блока питания помогала решить проблему.
Если исправить ошибку 0xc0000142 не получилось ни одним из перечисленных выше способов, вероятно, виновата несовместимость программы или игры с конкретными компонентами системы или их неисправная работа. Если сразу несколько приложений на компьютере сообщают об ошибке 0xc0000142, попробуйте обновить BIOS, а после поэкспериментируйте с подключением и отключением компонентов компьютера.
(437 голос., 4,54 из 5)
Загрузка…
Источник: https://okeygeek.ru/oshibka-0xc0000142-pri-zapuske-igr-i-prilozhenijj-kak-ispravit/
Ошибка при запуске приложения 0xc0000142
Неприятная ошибка приложения 0xc0000142 способна испортить настроение на весь день, а то и привести к невозможности нормально работать с компьютером. В данной статье мы разберемся, из-за чего она может появляться и как с ней справиться.
Почему возникает ошибка 0xc0000142?
Существует несколько причин, по которым может появляться ошибка при запуске приложения 0xc0000142:
- Недоступность системного файла;
- Повреждение запрашиваемого файла (например, из-за воздействия вирусов);
- Неверная структура динамически загружаемых библиотек (*.dll);
- Некорректные настройки реестра;
- Сложности при запуске в системе, которая не соответствует требованиям приложения.
В большинстве случаев сообщение отображается при запуске сторонних приложений или игр. Однако бывает и так, что ошибка появляется сразу при запуске компьютера. В таком случае она может быть связана с автозапуском той или иной программы.
Как исправить ошибку 0xc0000142?
Итак, причина кроется в невозможности загрузить требуемые ресурсы (dll или иные файлы). Соответственно, решения 0xc0000142 как исправить будут тем или иным способом добавлять требуемые файлы либо восстанавливать необходимые связи между ними.
1. Переустановка приложения
Если ошибка преследует конкретное приложение, то можно попробовать его переустановить. При необходимости сделайте резервную копию настроек или документов, которые обрабатывались при помощи приложения.
Рекомендуется «чистая установка». То есть сначала нужно удалить программу из системы, а затем с нуля установить её.
2. Настройка запуска в режиме совместимости
Ошибка 0xc0000142 при запуске приложений часто возникает при переходе на ОС от Microsoft версий 7 и далее. Причина кроется в том, что в этих операционных системах было добавлено множество нововведений. Некоторые программы не могут корректно с ними работать.
К счастью, разработчики предусмотрели такую ситуацию и добавили режим совместимости.
Чтобы его активировать, необходимо кликнуть по иконке программы и открыть «Свойства».
Затем на вкладке «Совместимость» отметить флажком соответствующий пункт и выбрать желаемую версию ОС. Начать лучше с XP, если не сработает – пробовать иные варианты.
На этой же вкладке можно добавить запуск от имени администратора. Это помогает в тех случаях, когда файл недоступен из-за отсутствия прав у текущего пользователя.
3. Переустановка DirectX и/или .NET
В некоторых случаях ошибку при запуске 0xc0000142 как исправить, так и профилактически пролечить помогает установка или обновление стороннего ПО.
В частности, отметились причастностью к данному сбою DirectX (активно используется играми для вывода мультимедийных данных) и набор .
NET (вспомогательные библиотеки для приложений).
Актуальные версии данных пакетов можно скачать с сайта Microsoft.
4. Актуализация драйверов для графической подсистемы
Часто на вопрос 0xc0000142 при запуске игры как исправить рекомендуют обновить ПО для видеокарты.
И это действительно имеет смысл: устаревшие версии драйверов не всегда уживаются с современным софтом. Да и сами драйвера порой устанавливаются с ошибками.
Лучше всего использовать официальный сайт производителя видеокарты (например, NVIDIA) для скачивания актуальной версии.
5. Очистка временных файлов
В редких случаях за появление ошибки отвечают временные файлы. В норме система самостоятельно с ними разбирается, но иногда случаются сбои. Так что будет не лишним помочь ОС.
Чтобы почистить Windows от временных файлов, необходимо на системном диске перейти в папку с операционной системой. Обычно она называется Windows и располагается на C: диске. В ней следует открыть папку Temp и удалить все её содержимое.
6. Восстановление загрузки DLL в реестре
Еще один способ, как исправить ошибку 0xc0000142, связан с особенностью работы Windows систем. В этих ОС многие важные настройки хранятся в едином месте – системном реестре.
Иногда их могут испортить некорректно написанные программы. Неверное значение в одном из параметров очень часто связано с появлением ошибки с кодом 0xc0000142.
Для его проверки необходимо запустить редактор реестра. Сделать это можно из меню Пуск – Выполнить или по комбинации Win + R (их нужно нажать одновременно и затем отпустить).
В отобразившейся строке необходимо ввести regedit и нажать ввод. Если система запросит разрешение на запуск, нужно согласиться.
В редакторе реестра нужно найти ключ LoadAppInit_DLLs. Для этого в меню Правка нужно выбрать пункт поиска или же нажать Ctrl + F.
В реестре их может быть несколько – в таком случае можно нажать F3 для перехода к следующему. Следует открыть тот, который находится в ветке Windows NTCurrentVersionWindows (путь указывается в нижней части окна).
В норме он должен равняться 0. Если указано что-то иное, необходимо дважды кликнуть на строку с параметром и затем ввести 0 в поле «Значение».
После корректировки нужно перезагрузить компьютер.
Используйте этот способ в комбинации со следующим вариантом, поскольку за искажение настроек может отвечать вредоносная программа.
7. Лечение вирусов
Нарушение доступа к файлам и беспорядок в настройках также сопутствуют вирусам. Поэтому необходимо убедиться, что их в системе нет.
Для этого можно использовать как штатные антивирусы, так и специальные утилиты – Live-CD для независимой проверки системы или специализированные средства вроде DrWeb CureIt для лечения активного заражения.
8. Диагностика состояния системных файлов
При нарушении целостности системных файлов возникает 0xc0000142 при запуске Windows. В таком случае рекомендуется использовать специальную утилиту для самодиагностики операционной системы.
Чтобы запустить ее, нужно в открытом меню Пуск выбрать пункт поиска и ввести CMD. Когда Windows найдет эту программу, нужно кликнуть по её названию для вызова меню.
Затем следует выбрать соответствующий пункт для запуска под администратором. После этого откроется командная строка. В ней нужно ввести sfc /scannow для запуска проверки.
Иногда рекомендуют сначала загрузиться в безопасном режиме (F8 при старте системы) и затем проверять системные файлы. Утилита будет работать какое-то время, поскольку проверяет все важные части системы.
9. Откат до рабочего состояния
Бывает, что ни проверка системных файлов, ни переустановка драйверов и софта не помогает. В таком случае остается еще один выход: возврат к более раннему состоянию ОС. Для этого в служебных программах (из меню Пуск – Стандартные) следует воспользоваться Восстановлением системы.
Здесь важны два момента. Во-первых, нужна как минимум одна точка восстановления. Во-вторых, она должна быть сделана до того, как ошибка 0xc0000142 появилась в первый раз.
В противном случае будет восстановлено уже сбойное состояние. Кроме того, есть и побочные эффекты: если что-то устанавливалось после создания точки – оно исчезнет. Такой софт придется повторно инсталлировать.
Что еще можно предпринять при ошибке
Следующие рекомендации носят общий характер, однако тоже могут способствовать устранению ошибки при запуске приложения 0xc0000142:
- Необходимо поддерживать драйвера всех устройств, не только видеокарты, в актуальном состоянии. Проверить их можно в Диспетчере устройств;
- Избегайте взломанных программ. Никто не гарантирует их работоспособность, как и отсутствие вредоносных модификаций;
- Устанавливайте критические системные обновления (их можно просмотреть в Центре обновлений).
И конечно, регулярно проверяйте состояние жесткого диска, хотя бы системными средствами (вкладка Сервис в свойствах диска, пункт Проверка диска). Слишком большое количество ошибок, появляющихся снова и снова, может указывать на скорый выход оборудования из строя.
Источник: http://www.astera.ru/expertcolumn/oshibka-pri-zapuske-prilozheniya-0xc0000142/
Ошибка 0xc0000142 при запуске игры
При попытке запуска какого-либо приложения или игры, у пользователя на мониторе появляется небольшое всплывающее окно содержащее сообщение о сбое.
К слову, ошибка 0xc0000142 при запуске игры – распространенное явление и зачастую возникает с невозможностью функционирования программного обеспечения, связанного с графикой. Неисправность может возникнуть и при попытках работы в «фотошопе» и других видеоредакторов.
Описание ошибки 0xc0000142 при запуске игры
При запуске игры выдает ошибку 0xc0000142 из-за того, что приложение неспособно начать свое функционирование из-за файлов: некоторые важные для работы элементы могут быть повреждены или отсутствовать вовсе.
Если окно с оповещением о неисправности, возникает непосредственно после загрузки операционной системы, значит, проблема кроется в приложении, находящемся в списке автозагрузки.
Причины появления
Если при запуске игры пишет ошибку 0xc0000142, значит, в функционировании ПК и программы возникла неисправность.
Ее причиной или сразу несколькими причинами, могут являться:
- Повреждение файлов программного продукта. Скачанное приложение из ненадежного источника может иметь «битые» компоненты. Также антивирусное ПО могло «подчистить» ряд элементов, посчитав их вредоносными.
- Повреждение или полное отсутствие ряда файлов системных библиотек dll, которые нужны для компиляции программного продукта. Может возникнуть из-за того, что на ПК установлена старая версия такого ПО, как DirectX и Visual C++. Также нужные компоненты могли быть заражены вирусом, и впоследствии, удалены антивирусной программой.
- Недостаточное количество оперативной памяти для компиляции программного продукта. Стоит добавить, что нехватка «оперативки» – основная причина периодического выключения и постоянного зависания персонального компьютера.
- Заражение операционной системы вирусами. При использовании программного обеспечения, скачанного из ненадежных источников, пользователь рискует заразить свой ПК вредоносными программами и вирусами. Они могут быть «встроены» в инсталлятор нужного приложения.
- Некорректная работа драйверов программы. Может возникнуть из-за проблем совместимости приложения и установленной операционной системы.
- Несовместимость подключенного оборудования. Возникает из-за использования периферийных устройств от разных производителей. Причиной могут являться драйвера подключенного оборудования.
- Повреждение системных секторов жесткого диска. Воздействие вирусов, физический износ, частые циклы записи и удаления файлов, приводят винчестер в негодность. В том числе и системные сектора.
- Некорректная структура ряда файлов DirectX и NetFramework. Возникает из-за использования устаревших версий подобного ПО или же из-за внутрисистемных сбоев или ошибок.
Ошибка 0xc0000142 при запуске игры windows 7 и на ОС более новых версий, будет появляться до тех пор, пока пользователь не устранит вышеперечисленные причины возникновения проблемы. Каждая причина сбоя имеет собственный алгоритм «лечения».
Примечание: Выявление точной причины неисправности практически невозможно, поэтому устранение проблемы требует применения комплексных мер борьбы с неприятностью.
Как исправить ошибку 0xc0000142 при запуске игры
Как исправить ошибку 0xc0000142 при запуске игры? Этот вопрос волнует многих пользователей, столкнувшихся «лицом к лицу» с этой проблемой.
Для устранения проблемы, надо провести диагностику состояния программной и аппаратной частей компьютера.
С ее помощью можно выявить те неисправности и сбои, которые мешают компиляции программы.
Что касается диагностики оперативной памяти и жесткого диска, то следует воспользоваться специальными утилитами. К примеру, программа Victoria позволит провести полную диагностику винчестера и выявить проблемы с поврежденными секторами и кластерами внутреннего накопителя.
Что касается недостаточного, для включения программы, количества оперативной памяти, то здесь важно обращать внимание на системные требования приложения еще до его инсталляции на ПК. Если есть возможность, то для увеличения объема кратковременной памяти, можно проапгрейдить персональный компьютер.
Примечание: Большинство современных ноутбуков и ультрабуков, имеют ограниченные возможности для апгрейда. Дополнительным слотом для модуля оперативной памяти могут похвастать лишь некоторые модели переносных ПК.
На ультрабуках, в большинстве своем, оперативная память представлена в виде микрочипов, распаянных на материнской плате.
В случае, если увеличение RAM памяти невозможно, то придется отказаться от использования требовательного программного обеспечения.
Диагностика программных причин также позволяет узнать, как устранить ошибку 0xc0000142 при запуске игры. О диагностике и способах программных причин возникновения ошибки, речь пойдет несколько ниже.
Прежде чем приступать к описанию мер по решению проблемы, необходимо упомянуть о профилактике появления подобного сбоя. Она включает в себя следующие действия:
- Постоянная проверка ПК на наличие вирусов.
- Мониторинг системы и реестра на неверные записи и ошибки.
- Установка приложений, соответствующих возможностям компьютера.
- Корректное завершение работы с ПК.
- Скачивание приложений из надежных источников.
- Обновление драйверов, использование обновленных библиотек dll.
- Регулярный мониторинг состояния винчестера.
Вышеперечисленные меры практически полностью гарантируют отсутствие появления такой проблемы, как ошибка 0xc0000142 при запуске игры мафия 3 и других игровых продуктов.
0xc0000142 при запуске игры на windows 10
Ошибка 0xc0000142 при запуске игры windows 10, чаще всего возникает из-за проблем совместимости.
Приложение не приспособлено для работы на новой операционной системе.
Решение проблемы кроется в запуске программ в режиме совместимости с той версией операционной системы, в которой программный продукт работал стабильно.
Примечания: Любое приложение следует запускать от имени администратора. Зачастую сбой возникает из-за простой активации программы!
Основные способы устранения
Итак, как убрать ошибку 0xc0000142 при запуске игры?
Для этого понадобится:
- Проверить компьютер на наличие вирусов и вредоносных программ. После завершения проверки и удаления угроз, рекомендуется обновить вирусную базу защитных приложений. Рекомендуется использовать сетевые фильтры для того, чтобы вредоносные файлы вновь не попали на компьютер.
- Обновление драйверов видеоадаптера, установка «свежих» библиотек DiretX, VisualC++ и Net.Framework.
- Внесение запускаемого приложения в список исключений антивируса и брандмауэра. Это действие будет безопасным при использовании программного обеспечения, скачанного из надежных источников.
- В случае повреждения системных файлов, потребуется сделать откат системы до работоспособного состояния.
- Проверка системного реестра на наличие сбоев и неверных записей. Очистка и дефрагментация реестра.
- Расширение памяти RAM (если возможна), диагностика винчестера на выявление неисправностей, «битых» секторов и сбоев. Программное «лечение» жесткого диска.
- Переустановка требуемого приложения.
- В некоторых случаях помогает следующий способ: корректное завершение работы системы, выключение персонального компьютера из розетки на несколько секунд.
- Пожалуй, самый радикальный и в то же время простой и эффективный способ борьбы: переустановка операционной системы.
- Сканирование операционной системы на предмет выявления сбоев. Откат сделанных изменений.
Итак, что значит ошибка 0xc0000142 при запуске игры? Прежде всего, она гласит о том, что программа не скомпилирована из-за отсутствия ряда важных для ее работы файлов. Причина скрывается как в функционировании нежелательных вредоносных программ, так и в недостаточном количестве оперативной памяти компьютера.
Соблюдение профилактических мер, регулярный уход за ПК, исключат появление подобного рода неисправности. При возникновении сбоя, используют комплексные меры по устранению. Только в этом случае, пользователя ожидает успех.
Источник: https://soft-ok.net/4882-oshibka-0xc0000142-pri-zapuske-igry.html
Однако иногда может случиться так, что вместо того, чтобы столкнуться с проблемой при запуске, мы видим ее при завершении работы. Под этим мы подразумеваем возможность того, что мы собираемся закрыть соответствующую операционную систему, чтобы компьютер выключился, а это невозможно. То есть при попытке выключить компьютер , в большинстве случаев в Windows 10 это действие не отвечает.
Мы говорим, что в большинстве случаев в Windows просто потому, что это самая распространенная операционная система, используемая в среде настольных компьютеров. Что ж, если мы столкнулись с такой ситуацией, это может представлять проблему. Это правда, что мы всегда можем принудительно завершить работу, удерживая кнопку питания компьютера в течение нескольких секунд.
Итак, мы увидим, что он выключается мгновенно, но это не рекомендуется. Причина этого в том, что Windows не закрывается должным образом, что может повредить некоторые части системы. Итак, посмотрим, что мы можем сделать, если обычное выключение из Меню Пуск системы не отвечает.
Содержание
- Что делать, если компьютер с Windows не выключается
- Принудительное выключение Windows
- Проверка обновления Windows
- Используйте CMD для завершения работы Windows
- Настроить кнопки выключения Windows
- Удалить недавние приложения
- Сканирование компьютера на наличие вредоносных программ
Что ж, на данный момент возможных причин, по которым Windows не выключается при нажатии соответствующей кнопки, может быть несколько. С одной стороны, не исключено, что все это связано с временной блокировкой какого-либо компонента. Будь то функция Windows, какой-то внутренний процесс, запущенная программа и т. д. Это в лучшем случае, поскольку мы можем столкнуться с более серьезными проблемами.
В этом случае мы можем столкнуться с этим на будущих сессиях с командой, что несколько неловко. Поэтому ниже мы увидим некоторые причины, вызывающие это, а также их возможные решения .
Принудительное выключение Windows
Мы уже говорили вам ранее, что можем принудительно выключить оборудование напрямую с помощью кнопки выключения. Однако это не рекомендуется, поэтому мы можем использовать другие альтернативы. Например, у нас есть возможность использовать комбинацию клавиш Ctrl + Alt + Del . Этим мы указываем системе, что хотим выключить оборудование, поэтому, если все пойдет хорошо, она покажет нам новый экран.
Оттуда у нас будет возможность заблокировать ПК, закрыть сеанс, сменить пользователя и т. Д. В то же время в правой нижней части окна экран , мы увидим кнопку, которая позволяет нам выключить оборудование.
Проверка обновления Windows
С другой стороны, также возможно, что операционная система сам выполняет какое-то важное действие и блокирует выключение. Одним из них может быть обновление Windows, поскольку, если мы отключим его во время процесса, программное обеспечение может быть повреждено. Таким образом, чтобы убедиться в этом, лучше всего открыть Центр обновления Windows , то, что мы достигаем, открывая приложение «Настройки».
Для этого нам просто нужно использовать комбинацию клавиш Win + I и перейти к Обновление и раздел безопасности . Далее в левой части окна находим Центр обновления Windows. Здесь мы уже можем проверить, обновляется ли Windows в это время, поэтому нам остается только дождаться его завершения.
Используйте CMD для завершения работы Windows
Другой из возможных выходов, которые могут быть очень полезны при необходимости, — это использование CMD или окна командной строки. С его помощью у нас будет возможность выключить Windows, но вместо использования обычной кнопки мы будем использовать для этого специальную команду. Итак, первое, что нам нужно сделать, это открыть одно из этих окон, что мы делаем, набирая CMD Команда в окно поиска меню Пуск.
Желательно, чтобы мы запускали это с правами администратора правой кнопкой мыши на значке запуска. Таким образом, как только появится соответствующее окно, о котором мы говорим, мы пишем следующую команду: shutdown / p / f.
Имейте в виду, что в тот момент, когда мы напишем команду и нажмем Enter, все, что у нас запущено, будет потеряно, поскольку компьютер немедленно перезагрузится.
Настроить кнопки выключения Windows
Точно так же мы должны помнить, что операционная система сам по себе позволяет нам настраивать поведение каждой из кнопок выключения. Следовательно, какой-то другой пользователь мог что-то изменить или он был неправильно настроен по какой-либо причине. Вот почему, прежде чем проблема, которую мы вам выставим, лучше всего проверить, чтобы быть уверенным. Затем нам просто нужно открыть панель управления и получить доступ к параметрам питания. Откроется новое окно, в котором мы должны нажать на опцию Выбрать поведение кнопок запуска / остановки.
Здесь у нас будет возможность настроить действия, которые будут выполняться для каждого выключение на ПК . И может случиться так, что они даже не настроены ни на что делать. Если это так, мы бы решили проблему, что не можем выключить Windows.
Удалить недавние приложения
Есть некоторые программы, которые, не осознавая этого, изменяют некоторые внутренние параметры самой винды, поэтому перестает работать как раньше. Поэтому если мы установили несколько подозрительный заявление некоторое время назад мы удалим его немедленно. Это то, что мы можем легко сделать снова из панели управления, выбрав Удалить программу. Затем нам просто нужно найти тот, который мы недавно установили, и дважды щелкнуть по нему, чтобы удалить его с ПК.
Сканирование компьютера на наличие вредоносных программ
Другая возможная причина такого плохого поведения Windows при попытке ее выключить связана с каким-то типом вредоносный код это закралось. Вот почему также может быть полезно сканировать компьютер с антивирус что мы установили. В том случае, если мы не используем никаких дополнительных, в Windows 10 мы всегда можем использовать Defender для Windows .
Это то, что мы можем найти в Обновлении и Охранник Раздел конфигурации. Здесь, в Windows Security, мы больше не находим антивирусное решение, которое предлагается в самой операционной системе.
|
Постоянно при выключении компьютера выскакивает какая-то ошибка,что память не может быть прочитана.Прочитать ее не успеваю,так как она на экране меньше секунды.Но после включения компьютер работает вроде нормально.Что сделать или что предпринять,чтобы ошибка и впредь не выскакивала?Не опасно ли это для системы? А мне думается,что это где-то вирус спрятался…Поэтому нужно тщательно проверить систему несколькими анти вирусными программами и утилитами и только когда будете почти уверены- что ничего нет-можно обновлять систему. автор вопроса выбрал этот ответ лучшим КорнетОболенский 3 года назад Для того, чтобы предпринимать какие-то действия, следует выяснить, что это за ошибка. Для выяснения можно использовать, к примеру, следующие способы:
После диагностики приступать к лечению. К кардинальным способам, типа переустановки операционной системы, прибегать в крайнем случае. A k s i n y a 8 лет назад Обычно при загрузке системы загружаются устанавливаемые автоматически программы , поэтому чтобы узнать что за файл появляется при загрузке компьютера, вы можете просмотреть — «Пуск + выполнить + msconfig , найти вкладку «автозагрузка», именно в этой вкладке Вы можете просмотреть, какие ненужные программы или файлы открываются при загрузке системы. Если это предложение не поможет, стоит в таком случае сделать откат системы, если у Вас конечно не было данной проблемы раньше. Но все же если у Вас есть возможно успеть прочитать название ошибки, но можно это же название найти в поиске компьютера и удалить файл. mastermiha 5 лет назад Опасно это или нет, зависит непосредственно от самой ошибки, если она ничего общего с системой не имеет, просто происходит ошибка какого-то стороннего приложения, то скорее всего причина только в нем и на систему это не влияет, но можно в журнале ошибок посмотреть, что именно происходит. Если же происходит критическая ошибка с синим экраном, то это уже довольно опасно и для системы, для этого необходимо установить утилиту BlueScreenView и она покажет, из-за чего это произошло, хотя можно и запретить автоматическую перезагрузку при ошибках, тогда информация об ошибке не будет так быстро пропадать 1) отключить автовосстановление-прочитать код ошибки.2) зайти , в упраление компьютера(ПКМ на мой комп)-журналы виндовс-критические ошибки-посмотреть код.вин 7/8, ХР-не помню, искать подобное-гуглить. В принципе(99%) это-не критично( какое-то ненужное приложение, погоды не сделает) 1dobrbobr 8 лет назад Освежить систему. Вернейший способ) Такое возникает часто-густо на ХР. Связано всегда по разному с чем. битый блок в длл, недостаток необходимого программного обеспечения, просто сбои в работе системе. Мой совет — обновить систему. То есть провести полностью чистую установку. Литвинов Николай 8 лет назад Если откат системы не поможет,то с помощью программы Snagit сделайте видеозахват экрана там где появляется окно с ошибкой, потом на видео прочитайте, что там пишется. Исходя из этого уже можно будет думать что делать. WLAD-1997 8 лет назад Зайдите в журнал виндовс и посмотрите там данную ошибку это единственное наверно решения,скорей это какая то программа которая находится у Вас в авто запуске . владсандрович 3 года назад Как правило в такой ситуации, самым действенным способом, пусть он будет и самым радикальным, является то, по которому, вам просто нужно будет взять и переустановить ваш Windows, а по второму варианту, попробуйте за счет утилиты просканировать ваш компьютер, найти эту ошибку и удалить например приложение, от которого она образовалась. Gepard88 6 лет назад Лучшим решение будет переустановка Windows, тем более, если операционная система давно не обновлялась. Это необходимо делать периодически, а процесс занимает не так много времени. Возможно, что после этого ошибка перестанет выскакивать при включении компьютера и запуске системы. Красное облако 3 года назад Возможно это вирус, скачайте лечащую утилиту и просканируйте компьютер. Например утилита Доктор Веб. Если не помогает, откатите систему, возможно точка восстановления поможет. в особо сложных случаях помогает только переустановка операционной системы. Знаете ответ? |
Смотрите также: Что за ошибка на БВ, когда открываю «Уведомления», что делать (см)? Как исправить ошибку (см) в Sims 3? Ошибка при запуске приложений 0xc0000005 в Windows 7. Что делать? Что делать если синий экран смерти Windows 7 BSOD от фильма на компьютере? Ошибка при оплате Кинопоиск, почему, как исправить, что делать? Что означает ошибка Windows 7 «У вас нет прав для выключения компьютера»? При открытии сайта РБК появляется ошибка, что делать, чтобы открыть сайт? RUNDLL ошибка при загрузке, что делать? Пушкинская карта 2021 — «неизвестная ошибка выпуска карты» что делать? No Man’s Sky: Ошибка CE-34878, что делать, как исправить? |

Прежде всего, если ошибка «Компьютер запущен некорректно» возникает у вас после выключения компьютера или после прерывания обновления Windows 10, но успешно исправляется нажатием кнопки «Перезагрузить», а потом появляется снова, или же в тех случаях, когда компьютер включается не с первого раза, после чего происходит автоматическое восстановление (и опять же все исправляется путем перезагрузки), то все нижеописанные действия с командной строкой — не для вашей ситуации, в вашем случае причины могут быть следующими. Дополнительная инструкция с вариантами проблем запуска системы и их решениями: Не запускается Windows 10.
Первая и распространенная — проблемы с питанием (если компьютер включается не с первого раза, вероятно, неисправен блок питания). После двух неуспешных попыток запуска Windows 10 автоматически запускает восстановление системы. Второй вариант — проблема с выключением компьютера и режимом быстрой загрузки. Попробуйте выключить быстрый запуск Windows 10. Третий вариант — что-то не так с драйверами. Замечено, например, что откат драйвера Intel Management Engine Interface на ноутбуках с Intel на более старую версию (с сайта производителя ноутбука, а не из центра обновлений Windows 10) может решать проблемы с выключением и сном. Также можно попробовать проверку и исправление целостности системных файлов Windows 10.
Если ошибка появляется после сброса Windows 10 или обновления
Один из простых вариантов появления ошибки «Компьютер запущен некорректно» является примерно следующий: после сброса или обновления Windows 10 появляется «синий экран» с ошибкой наподобие INACCESSIBLE_BOOT_DEVICE (хотя эта ошибка может быть индикатором и более серьезных проблем, в случае с ее появлением после сброса или отката обычно все просто), а после сбора информации появляется окно «Восстановление» с кнопкой «Дополнительные параметры» и перезагрузка. Хотя, этот же вариант можно опробовать и в других сценариях появления ошибки, способ безопасен.
Зайдите в «Дополнительные параметры» — «Поиск и устранение неисправностей» — «Дополнительные параметры» — «Параметры загрузки». И нажмите кнопку «Перезагрузить».
В окне «Параметры загрузки» нажмите клавишу 6 или F6 на клавиатуре для запуска безопасного режима с поддержкой командной строки. Если он запустится, войдите под администратором (а если нет, то этот способ вам не подходит).
В открывшейся командной строке используйте по порядку следующие команды (первые две могут показывать сообщения об ошибках или долго выполняться, «зависая» в процессе. Ожидайте.)
- sfc /scannow
- dism /Online /Cleanup-Image /RestoreHealth
- shutdown -r
И дождитесь, когда компьютер будет перезапущен. Во многих случаях (применительно к появлению проблемы после сброса или обновления) это позволяет исправить проблему, восстановив запуск Windows 10.
«Компьютер запущен некорректно» или «Кажется, система Windows загрузилась неправильно»
Если после включения компьютера или ноутбука вы видите сообщение о том, что идет диагностика компьютера, а после этого — синий экран с сообщением о том, что «Компьютер запущен некорректно» с предложением перезагрузить или зайти в дополнительные параметры (второй вариант того же сообщения — на экране «Восстановление» сообщение о том, что система Windows загрузилась неправильно), это обычно говорит о повреждении каких-либо системных файлов Windows 10: файлов реестра и не только.
Проблема может проявляться после внезапного выключения при установке обновлений, установки антивируса или очистки компьютера от вирусов, очистки реестра с помощью программ-клинеров, установки сомнительных программ.
А теперь о способах решения проблемы «Компьютер запущен некорректно». Если так сложилось, что у вас в Windows 10 было включено автоматическое создание точек восстановления, то прежде всего стоит попробовать именно этот вариант. Сделать это можно следующим образом:
- Нажмите «Дополнительные параметры» (или «Дополнительные варианты восстановления») — «Поиск и устранение неисправностей» — «Дополнительные параметры» — «Восстановление системы».
- В открывшемся мастере восстановления системы нажмите «Далее» и, если он найдет доступную точку восстановления, используйте её, с большой вероятностью, это решит проблему. Если нет, нажимаем «Отмена», а в будущем, вероятно, имеет смысл включить автоматическое создание точек восстановления.
После нажатия кнопки отмена, вы снова попадете на синий экран. Нажмите на нем «Поиск и устранение неисправностей».
Теперь, если вы не готовы предпринимать все следующие шаги по восстановлению запуска, в которых будет использоваться исключительно командная строка, нажмите «Вернуть компьютер в исходное состояние» для сброса Windows 10 (переустановки), которую можно осуществить и с сохранением ваших файлов (но не программ). Если готовы и хотите попробовать вернуть все как было — нажмите «Дополнительные параметры», а затем — «Командная строка».
Внимание: шаги, описанные далее, могут не исправить, а усугубить проблему с запуском. Беритесь за них только лишь в случае готовности к этому.
В командной строке мы по порядку проверим целостность системных файлов и компонентов Windows 10, попробуем исправить их, а также произведем восстановление реестра из резервной копии. Все это в совокупности помогает в большинстве случаев. По порядку используйте следующие команды:
- diskpart
- list volume — после выполнения этой команды вы увидите список разделов (томов) на диске. Вам нужно определить и запомнить букву системного раздела с Windows (в столбце «Имя», она, скорее всего, будет не C: как обычно, в моем случае это — E, дальше буду использовать ее, а вы — свой вариант).
- exit
- sfc /scannow /offbootdir=E: /offwindir=E:Windows — проверка целостности системных файлов (здесь E: — диск с Windows. Команда может сообщить о том, что Защита ресурсов Windows не может выполнить запрошенную операцию, просто выполняем следующие шаги).
- E: — (в этой команде — буква системного диска из п. 2, двоеточие, Enter).
- md configbackup
- cd E:WindowsSystem32config
- copy * e:configbackup
- cd E:WindowsSystem32configregback
- copy * e:windowssystem32config — на запрос о замене файлов при выполнении этой команды, нажмите клавишу с латинской A и нажмите Enter. Этим мы производим восстановление реестра из резервной копии, автоматически создаваемой Windows.
- Закройте командную строку и на экране «Выбор действия» нажмите «Продолжить. Выход и использование Windows 10».
Есть немалая вероятность, что после этого Windows 10 запустится. Если нет, вы можете отменить все сделанные изменения в командной строке (запустить которую можно так же, как и раньше или с диска восстановления), вернув файлы из созданной нами резервной копии:
- cd e:configbackup
- copy * e:windowssystem32config (подтвердить перезапись файлов, нажав A и Enter).
Если же ничто из описанного не помогло, то могу рекомендовать лишь сброс Windows 10 через «Вернуть компьютер в исходное состояние» в меню «Поиск и устранение неисправностей». Если после указанных действий попасть в это меню не получается, используйте диск восстановления или загрузочную флешку Windows 10, созданную на другом компьютере, чтобы попасть в среду восстановления. Подробнее в статье Восстановление Windows 10.
Содержание
- Причины появления BSOD
- Перезагрузка Windows при появлении BSOD
- Просмотр информации об ошибке BSOD
- Поиск и устранение уязвимостей
- Полезные советы по устранению BSOD
- 50 оттенков экрана смерти BSoD
- Содержание
- Содержание
- Что такое BSoD?
- Основные причины появления BSoD
- Как узнать код ошибки BSoD?
- Ошибка BSoD при загрузке/установке ОС
- Устранение BSoD
- Синий экран при выключении (завершение работы) и перезагрузке.
- Как убрать синий экран смерти Windows 7
- Синий экран смерти, его причины
- Диагностика
- Расшифровка ошибки
- Общие рекомендации по устранению критических ошибок
- Экран смерти при загрузке или установке Windows
- Отсутствие или повреждение системных файлов
- Сброс BIOS
- Заключение
- Видео по теме
- Синий экран в Windows 10: «На вашем ПК возникла проблема. » (а за ним перезагрузка компьютера)
- Из-за чего появляется синий экран, и что можно сделать
- При очевидной причине (установка сбойного драйвера, обновления ОС и пр.)
- Как восстановить систему
- Как откатиться к старому драйверу
- При не очевидной причине: ошибка возникла внезапно
- Если синий экран не дает загрузить Windows
- Если ошибка появляется в игре
- Диагностика: что проверить
- Температуры ЦП, видеокарты
- Стресс-тест (как себя ведет оборудование под нагрузкой)
- Тестирование планок ОЗУ
- Сбросить настройки BIOS
Причины появления BSOD
Синий экран обычно появляется, когда Windows обнаруживает “STOP-ошибку”. Данное критическое падение приводит к остановке работы системы Windows. В этом случае остается только принудительно выключить компьютер и перезагрузить его. Данная процедура может привести к потере несохраненных данных, потому что у приложений фактически нет шансов для сохранения изменений. В идеальном сценарии программы должны регулярно сохранять прогресс работы, чтобы BSOD или другие ошибки не привели к потере данных.
Перезагрузка Windows при появлении BSOD
По умолчанию, Windows автоматически перезагружает компьютер при появлении синего экрана смерти. Если ваш компьютер перезагружается без видимой причины, то возможно, это связано с синим экраном.
Если вы хотите ознакомиться с детальной информацией при появлении синего экрана, то следует отключить автоматическую перезагрузку в панели управления Windows.
Просмотр информации об ошибке BSOD
Приложение BlueScreenView предлагает простой способ для просмотра информации о BSOD. Программа автоматически сканирует все файлы дампа памяти и отображает данные о сбоях.
Аналогичную информацию можно посмотреть с помощью встроенного в систему классического приложения “Просмотр событий”. Правда в этом случае сообщения BSOD будут отображаться в одном списке с падениями приложений и другими сообщениями системного журнала.
Для разработчиков или продвинутых пользователей больше подойдет мощный отладчик дампов WinDbg от Microsoft.
Поиск и устранение уязвимостей
В Windows 7 и в более новых версиях Windows, информация о BSOD также отображается в центре действия. Если вы столкнулись с ошибкой BSOD, то можете открыть Центр действия и проверить доступные решения. Windows проанализирует BSOD и другие типы ошибок на компьютере и предоставить рекомендации по устранению проблемы.
Полезные советы по устранению BSOD
Если вы очень редко сталкиваетесь с BSOD (скажем, раз в два года), то нет причин для беспокойства. Если ошибки с BSOD выскакивают регулярно, то нужно искать причину и устранять проблему.
Источник
50 оттенков экрана смерти BSoD
Содержание
Содержание
Синий экран смерти или BSOD (Blue Screen of Death) видел практически каждый пользователь Windows. Его появление свидетельствует о критическом сбое в железе или программном обеспечении и сопровождается перезагрузкой операционной системы с потерей всех несохраненных данных. Сложно представить, сколько нервных клеток сгубила эта ошибка, особенно во времена Windows 2000 и XP. Сейчас экран смерти возникает не так часто, однако бороться с проблемой нужно незамедлительно. Главное выяснить причину заболевания и назначить верный курс лечения.
Что такое BSoD?
Упрощенно архитектура Windows состоит из двух уровней — пользовательского и режима ядра. На первом работают прикладные программы и службы, а на втором выполняется код ОС и драйверов. BSOD возникает при обнаружении критической ошибки в режиме ядра. Сбоить могут, как драйвера, так и аппаратная часть ПК. В результате система экстренно прекращает свою работу и выводит на дисплей информацию об ошибке — печально известный экран смерти. Все несохраненные данные теряются.
Через некоторое время после появления BSOD компьютер автоматически перезагружается. Зачастую это происходит слишком быстро, и пользователь не успевает запомнить код ошибки. В этом случае достаточно отключить автоматическую загрузку ОС. После перезагрузки система продолжит свою работу, однако, если не устранить причину сбоя, то BSOD будет появляться снова и снова. Сведения об ошибке заносятся в файл дампа памяти с расширением «.dmp» и по умолчанию добавляются в папку по адресу «C:WindowsMinidump».
Помимо классического синего экрана, иногда встречается зеленый экран смерти. По сути, эта ошибка идентична стандартному BSOD, однако появляется только на тестовых версиях Windows 10 начиная с 2016 года. Подобное разделение позволяет быстро понять, в какой версии (тестовой или релизной) произошел сбой.
Одна из тестовых версий Windows Vista, известная под названием Longhorn, иногда демонстрировала пользователям красный экран смерти. Проблема заключалась в сбое диспетчера загрузки. Помимо этого, красный фон использовался для уведомления об ошибке ACPI в Windows 98.
Следует учитывать, что цвет экрана смерти может смениться на любой другой из-за случайной перезаливки дисплея после сбоя драйвера видеокарты.
Основные причины появления BSoD
Экран смерти возникает из-за ошибок при исполнении кода в режиме ядра. К этому могут привести проблемы в железе (аппаратной части) или программные сбои:
Чаще всего BSOD появляется из-за некорректной работы драйвера одного из подключенных устройств. Для повышения надежности системы используйте только последние официальные версии драйверов и программ.
Как узнать код ошибки BSoD?
Для того чтобы узнать причину сбоя, потребуется код ошибки. Данные приводятся непосредственно на самом экране смерти в момент его появления, заносятся в журнал Windows и сохраняются в специальном файле.
В первом случае необходимо хорошенько рассмотреть информацию на дисплее. Внешний вид экрана смерти зависит от версии ОС. В случае Windows XP и 7 выводится большой объем данных с названием и параметрами ошибки, а также рекомендациями по ее устранению.
Начиная с Windows 8 пользователь видит только грустный смайл, краткое описание возникшей ошибки и QR-код со ссылкой на решение проблемы от Microsoft.
Если вы не запомнили код ошибки сразу после появления BSOD, то можете найти его с помощью журнала Windows. для этого перейдите по цепочке “Панель управления” — “Администрирование” — “Просмотр событий” — “Система”. Ориентируясь на дату и время сбоя кликните по соответствующей записи в журнале. В описании будет указан код и название ошибки, например, шестнадцатеричному коду 0x00000001 соответствует ошибка APC_INDEX_MISMATCH.
По умолчанию информация об ошибке сохраняется в дампе памяти. Для ее просмотра потребуется специальная утилита, например, бесплатная программа BlueScreenView. В верхней части главного окна выводится перечень дампов памяти, с момента установки ОС. В таблице указывается время формирования отчета, код ошибки, параметры и драйвер, который вероятнее всего привел к появлению BSOD. В нижней части экрана приводится список драйверов, при этом красным отмечаются те, что были активны в момент сбоя.
Ошибка BSoD при загрузке/установке ОС
Синий экран может появляться непосредственно при установке операционной системы. Причиной чаще всего служит:
Если вы уверены, что железо в порядке, то скорее всего поврежден образ операционной системы. Старайтесь не использовать пиратские сборки с нестандартными настройками и предустановленными программами.
В некоторых случаях ОС постоянно уходит в перезагрузку без появления графического интерфейса. Вероятнее всего причина в повреждении или некорректном форматировании жесткого диска, а также неверных параметрах BIOS. Сбросить BIOS до настроек по умолчанию можно одним из двух способов:
Для загрузки ОС можно воспользоваться безопасным режимом. В этом случае система использует только самые необходимые драйвера. Если проблема не в них, то появится возможность исправить ошибку.
Устранение BSoD
Если вы знаете код ошибки, то можете найти инструкцию по ее устранению в интернете, например, на этом сайте. Начиная с Windows 8 на экране смерти выводится QR-код со ссылкой на способ устранения неполадки от Microsoft.
Для восстановления стабильного режима работы ПК можно воспользоваться универсальными способами. Если применить весь комплекс мер, то это с большой вероятностью исправит ошибку, ускорит быстродействие системы и продлит срок службы комплектующих:
Если ничего из вышеперечисленного не помогло, то переустановите операционную систему с помощью лицензионного образа.
Источник
Синий экран при выключении (завершение работы) и перезагрузке.
Помощь в написании контрольных, курсовых и дипломных работ здесь.
Синий экран при выключении или перезагрузке компа
при выключении или перезагрузке компа выскакивает сначала синий экран с такой надписью.

Уже около месяца вылетает синий экран при выключении ПК(иногда выскакивает и при обычной работе).
При выключении синий экран
когда выключаю компьютер пишет завершение и все такое а потом выскакивает синий экран. фото.
Синий экран при выключении
Начел вылетать с недавна синий экран при выключении ПК. ОС Windows Seven 32bit такая ошибка.
Драйверы я не переустанавливал никакие уже вроде давно. Разве что появление синего экрана стало чаще появляться после того как вставил телефон чужой в комп. Но антивирус молчал, и я после этого полностью сканил компьютер 2010 каспером.
Вообще я посмотрел журнал этих критических ошибок, они были и раньше, но совсем редко.
Хотя я и не помню чтобы у меня вылетал синий экран.
Первый раз, если смотреть из журнала событий, такая ошибка была 17.03.10
Потом 3 раза произошла 30.03.10(чужой телефон побывал в компе 01.04.10).
И после первого числа эта ошибка до сегодняшнего дня выскакивает достаточно часто. при каждом втором выключении компьютера.
С датами несколько ошибся. 30.04.10 и 01.05.10. ну уже наверное не важно.
Добавлено через 1 минуту
А вы уверенны, что эта статья мне поможет?
тот же BSOD на другом форме.
ну из статьи столь огромной думаю будет не легко уловить решение.
просто если бы я ещё знал причину возникновения проблемы, было бы легче.
Ноут новый, в январе куплен, а тут вдруг так резко начались такие проблемы.
Добавлено через 3 минуты
ОС была установлена. Я только обновил её с Home Basic до Максимальной с помощью официальной программы windows Anytime Upgrade. О каких драйверах именно вы ведете речь?
Обнавлял драйвера я только если на официальных сайтах, если имелись обновления. Ничего особенного я не делал.
Добавлено через 1 минуту
Материнку я не трогал, никакого биоса тоже. К видеокарте новых драйверов не выходило. Я мог обновлять только звуковые, сетевые драйвера и прочие мелочи.
И если я удалю KIS, то это что-то сможет исправить? или у меня уже могло что-то испаганиться в драйверах.
Источник
Как убрать синий экран смерти Windows 7
Синий экран смерти знаком каждому пользователю операционных систем семейства Windows. У некоторых пользователей он появляется так часто, что они начинают думать, что это нормальное явление. Но это не так. Давайте разберемся, что такое синий экран смерти. Это ошибка, которая появляется при загрузке или после резкого отключения компьютера. Она свидетельствует о наличии проблем с операционной системой или внутренним железом. Только разобравшись с причинами возникновения, можно максимально эффективно ее устранить.
Если на компьютере с Windows 7 появляется синий экран смерти, то предлагаем вашему вниманию данную статью, она обязательно поможет найти и устранить эту проблему.
Синий экран смерти, его причины
Причины появления синего экрана можно разделить на две главные группы:
Для того чтобы точно определить причину появления ошибки, необходимо внимательно изучить содержание синего экрана. Ведь именно на нем указывается вся нужная пользователю информация, а именно: причина появления ошибки и даже рекомендации по ее устранению.
Если информации, которая указывается на экране, недостаточно, то компьютер можно настроить специально для диагностики синего экрана смерти.
Повреждение файла win32k sys провоцирует синий экран. Поэтому обязательно стоит подвергнуть проверке и просканировать другие директории.
Диагностика
Синий экран Windows или дамп памяти — отражение работоспособного (или не совсем) состояния операционной системы в определенный промежуток времени. Так как сразу после появления критической ошибки, после которой может последовать резкое отключение устройства, Виндоус выводит всю необходимую информацию на знаменитый синий экран, то для дальнейшей диагностики ее необходимо просто запомнить: переписать или сфотографировать.
Главная неприятность заключается в том, что синий экран показывается строго ограниченное время. После чего запускается механизм перезагрузки. Поэтому неподготовленному пользователю, который не знает куда смотреть, может быть сложно успеть переписать нужную информацию.
Чтобы отключить автоперезагрузку устройства, то есть когда компьютер или ноутбук немедленно начинает перезагружаться, сразу же после того, как появился синий экран смерти, необходимо активировать запись малых дампов памяти, то есть часть ее важного содержимого. Для этого требуется выполнить следующие действия:
Теперь синий экран смерти при загрузке Windows 7 не будет сразу же исчезать, поэтому успеете переписать необходимую информацию.
Расшифровка ошибки
Так как вызвать синий экран смерти может любая неполадка, то для исправления ошибки необходимо ее идентифицировать.
Как только удалось сфотографировать синий экран при загрузке Windows или записать информацию, которая на нем появляется, можно приступать к расшифровке ошибки, которая и стала причиной его возникновения:
Зная эту информацию, становится понятно, как убрать синий экран смерти.
Общие рекомендации по устранению критических ошибок
Проблемы с синим экраном в 90% случаев носят самый банальный характер и появляются у пользователей, который плохо разбираются в компьютерах, поэтому зачастую пренебрегают установкой системных обновлений, драйверов, правильной процедурой удаления программ и так далее.
Повреждение файла acpi sys может вызвать синий экран, поэтому для устранения ошибки необходимо заменить его на работоспособный вариант.
Даже если на экране написано, что ошибка была вызвана файлами типа tcpip, ntoskrnl, fltmgr, netio, ntkrnlpa, первое, что следует сделать, это:
Не лишним будет провести дефрагментацию, проверку и чистку реестра. Делать это лучше всего с помощью специального программного обеспечения. Одной из таких программ является CCleaner.
С ее помощью возможно также проверить наличие всех необходимых для стабильной работы операционной системы файлов, библиотек. Если какие-то из них отсутствуют или повреждены, то программа предложит их скачать и произвести замену. При желании можно сделать копию оригинальных файлов и сохранить в любом удобном месте на жестком диске.
Экран смерти при загрузке или установке Windows
Если не знаете, как убрать синий экран смерти при установке Windows 7, то внимательно ознакомьтесь со следующей информацией. Такая ошибка может возникать только в трех случаях, если:
Если при установке Windows XP синий экран повторяется вновь и вновь, но вы уверены, что компьютерное железо в порядке, то проблема скорее всего заключается в самом неисправном образе операционной системы, который используете.
Синий экран при установке или восстановлении Windows может возникать из-за неисправного внутреннего накопителя (HDD) или некорректно произведенном его форматировании. Не стоит пренебрегать и стандартной процедурой проверки работоспособности используемого образа ОС, диска или флешки. Всю эту информацию можно найти на экране. Аналогичным образом исправляете и другие проблемы.
Отсутствие или повреждение системных файлов
Как только сканирование будет закончено, DLL Suite предложит:
По желанию можете установить и другие приложения для автоматического поиска поврежденных системных файлов и их замены. Некоторые из них аналогичным образом выявляют и устраняют неполадки, связанные с драйверами.
Сброс BIOS
Если недавно были произведены изменения BIOS или пытались разогнать процессор, то возможно, что проблема вызвана именно этим. Поэтому обязательно стоит попробовать вернуть его настройки по умолчанию. Сделать это можно несколькими способами:
Заключение
А данной статье было рассмотрено: что такое синий экран смерти, его причины появления. Была приведена расшифровка ошибок, а также предложены различные варианты устранения возникших поломок. Теперь, если у вас вновь появится экран смерти Windows 7, то вы уже знаете, что делать.
Видео по теме
Источник
Синий экран в Windows 10: «На вашем ПК возникла проблема. » (а за ним перезагрузка компьютера)

Не могу не отметить, что подобная ошибка «коварная», т.к. не всегда просто найти ее причину (к тому же, она может возникнуть на этапе загрузки ОС и не позволить исправить ее).
Как бы там ни было, в этой заметке представлю несколько наиболее типичных причин появления синего экрана, а также способы их устранения. Заметка рассчитана на начинающих пользователей.
И так, ближе к теме.
На вашем ПК возникла проблема и его необходимо перезагрузить / Пример подобной ошибки
Из-за чего появляется синий экран, и что можно сделать
При очевидной причине (установка сбойного драйвера, обновления ОС и пр.)
Под очевидной я понимаю ту причину, которая привела к ошибке сразу же после вашего действия (и вы это заметили). Например, установили новую программу — появился синий экран ⇒ причина понятна. 👌 Кстати, в более половине случаев так и бывает (просто не все обращают на это внимание).
Стоит отметить, что наиболее часто синий экран возникает после подключения нового оборудования и установки драйвера на него. Сюда же можно отнести и обычное обновление драйверов, и ОС Windows.
Поэтому, если после установки какой-то программы/драйвера началась подобная проблема — просто удалите это ПО, или замените его на более старую версию (откатитесь к старому драйверу). Кстати, чаще всего (по моим наблюдениям) проблема возникает при обновлении драйвера видеокарты, и при установки драйвера без цифровой подписи.
Как восстановить систему
Самый надежный вариант восстановить работу ОС после установки сбойного ПО — это воспользоваться точкой восстановления (создаются они автоматически, правда, в разных версиях ОС эта опция может быть как включена, так и выключена).
Для запуска восстановления (универсальный способ):
В общем-то, если точки восстановления есть — просто откатите систему к одной из них, и проблема в большинстве случаев на этом и разрешается.
Выбор точки восстановления
Что делать, если точки восстановления нет:
Как откатиться к старому драйверу
1) Сначала необходимо открыть диспетчер устройств.
При не очевидной причине: ошибка возникла внезапно
Когда синий экран появился внезапно и нет какой-то явно-очевидной причины — разобраться с этим не всегда так просто.
Для начала я рекомендую сфотографировать (или записать) код ошибки, проблемный файл и т.д. (см. мои примеры ниже). Этот код ошибки (или конкретный проблемный файл) — могут очень существенно сузить круг проблем (а иногда и прямо указать на нее).
VIDEO TDR FAILURE (фото экрана с ошибкой)
Если вы не успели заснять ошибку, то есть спец. утилита BlueScreenView, позволяющая просмотреть дамп в Windows и найти все последние ошибки, связанные с синим экраном.
Далее, зная код ошибки, попробуйте воспользоваться специализированными сайтами и найти по нему причину проблемы:
Обратите внимание, что на том же bsodstop.ru можно получить не только вероятную причину, но и ее решение. По крайней мере, начать разбираться с проблемой рекомендую именно с этого.
Если код ошибки ничего не дал, попробуйте провести несколько шагов диагностики.
Если синий экран не дает загрузить Windows
Примечание : т.е. он появляется сразу же во время начала загрузки ОС Windows (до появления рабочего стола).
Этот вариант синего экрана наиболее коварен, т.к. у неподготовленного пользователя складывается ощущение, что «система мертва» и уже ничего нельзя поделать. 👀
Что можно посоветовать:
1) После 2-3-х неудачных загрузок с появлением критических ошибок — в большинстве случаев появляется окно с предложением восстановить работу устройства. Если причина ошибок связана с каким-нибудь недавно установленным ПО — рекомендую загрузиться в безопасном режиме и удалить его.
Также отсюда можно попробовать запустить восстановление системы (актуально, если у вас есть точка восстановления, об этом ниже).
2) Если окно восстановление не появляется, можно загрузить ПК/ноутбук с помощью установочной флешки (как ее сделать). Разумеется, идеально, если она уже у вас есть (либо есть второй ПК, на котором ее можно быстро создать).
Восстановление системы / Windows 10
После должен запуститься мастер, который поможет вам откатить систему к предыдущему работоспособному состоянию (при наличии точек восстановления).
Возможно, вам также понадобиться восстановить загрузочные записи ОС (ссылка ниже в помощь).

4) Попробуйте установить еще одну ОС Windows на диск (либо переустановить старую).
5) Если предыдущее не помогло, возможно проблема в железе. Попробуйте отключить от ПК/ноутбука всё (до минимума): принтеры, сканеры, USB-переходники, доп. мониторы и т.д.
Рекомендую также обратить внимание на ОЗУ, попробуйте оставить только одну планку (если у вас их 2/3), поочередно установите и проверьте ее работу в разных слотах (не лишним было бы протестировать ее с помощью спец. утилиты).
Если ошибка появляется в игре
1) Переустановите драйвера (в особенности на видеокарту). Загрузите их с официального сайта производителя вашего устройства.
Если есть возможность, попробуйте использовать другую ОС с более старой/новой версией видеодрайвера.
2) Проверьте файлы игры антивирусом, попробуйте ее переустановить. Измените графические настройки (отключите туман, мелкие частицы, вертикальную синхронизацию, различные фильтры и т.д.).
3) Проведите стресс-тест видеокарты, просмотрите ее температуры, проверьте не перегревается ли она.
4) Отключите (удалите) различные утилиты для ускорения игр, просмотра за FPS и т.д.
Диагностика: что проверить
Температуры ЦП, видеокарты
В играх, редакторах (и др. ресурсоемких программах) температура ЦП и видеокарты может существенно повышаться. Разумеется, если температура выходит за определенные пределы — это может приводить к различным ошибкам (в т.ч. и синему экрану).
Для просмотра температуры чаще всего используют спец. утилиты (например, AIDA 64). Разумеется, смотреть за температурой нужно в динамике: т.е. запустите утилиту сразу же после загрузки Windows, а потом приступите к своей обычной работе за ПК (время от времени поглядывая за датчиками, особенно, когда слышите нарастающий гул кулеров).
Примечание : у AIDA 64 датчики температур можно вывести в трей (рядом с часами) Windows. Таким образом вам не придется каждый раз сворачивать/разворачивать окно утилиты.
Вообще, конечно, более эффективно проверить состояние железа компьютера позволяет стресс-тест (это когда спец. программа «искусственно» создает высокую нагрузку). Об этом ниже.

Температура процессора Intel: как ее узнать; какую считать нормальной, а какую перегревом — https://ocomp.info/temperatura-protsessora-intel.html
Стресс-тест (как себя ведет оборудование под нагрузкой)
Стресс-тест позволяет узнать реальную частоту работы ЦП и видеокарты, их температуры, проверить стабильность системы, узнать обо всех слабых местах ПК/ноутбука. Нередко, стресс-тест — является единственным способом, позволяющим докопаться до причины нестабильной работы устройства.
Как выполнить стресс-тест процессора и системы в целом, держит ли он частоты, нет ли перегрева (AIDA 64) — https://ocomp.info/kak-vyipolnit-stress-test-videokartyi-noutbuka-v-aida-64.html
Частота работы ЦП / AIDA 64
Результаты теста в реальном времени / утилита OCCT

Тестирование планок ОЗУ
С памятью есть проблемы / утилита Memtest 86+
Кстати, также порекомендовал бы почистить контакты планок с помощью резинки и кисточки (разъемы на материнской плате не лишним было бы продуть). Если у вас используется несколько планок — попробуйте запустить компьютер с одной (возможно, что из-за одной из планок (или слота) и выскакивает синий экран. ).
Чистка контактов памяти резинкой и кисточкой
Сбросить настройки BIOS
В BIOS есть ряд настроек, при изменении которых компьютер может перестать стабильно работать. Например, один из вариантов — это смена режима работы накопителя (AHCI, IDE) или изменение приоритета загрузки.
Стоит отметить, что подобные параметры не всегда меняются вручную — смена может произойти из-за севшей батареи или скачка в цепях электропитания (в этом случае прошивка BIOS может «сгинуть» (вы это сразу поймете, т.к. устройство перестанет включаться вовсе!) и восстановить ее можно будет только в сервисе на программаторе).

Дополнения по теме приветствуются.
Источник
|
Ошибка при завершении работы Win10 — Память не может быть read |
|||||
|
|||||
|
|||||
|
|||||
|
|||||
|
|||||
|
|||||
|
|||||
|
|||||
|
|||||
|
|||||
|
|||||
|
|||||
|
|||||
|
|||||
|