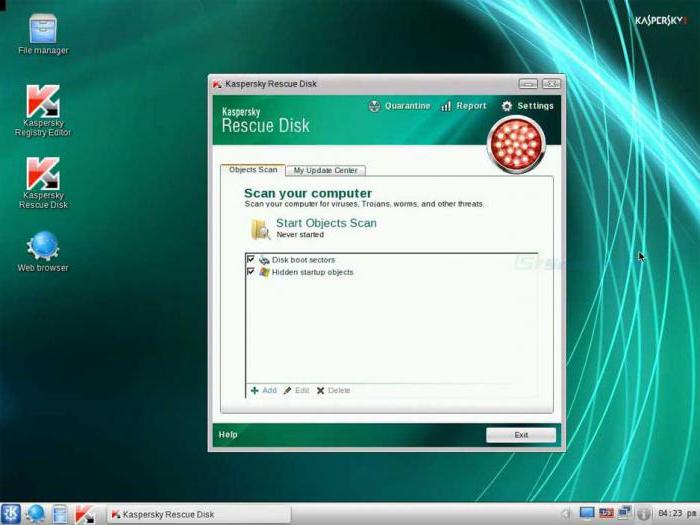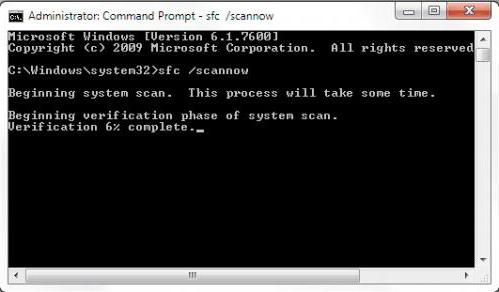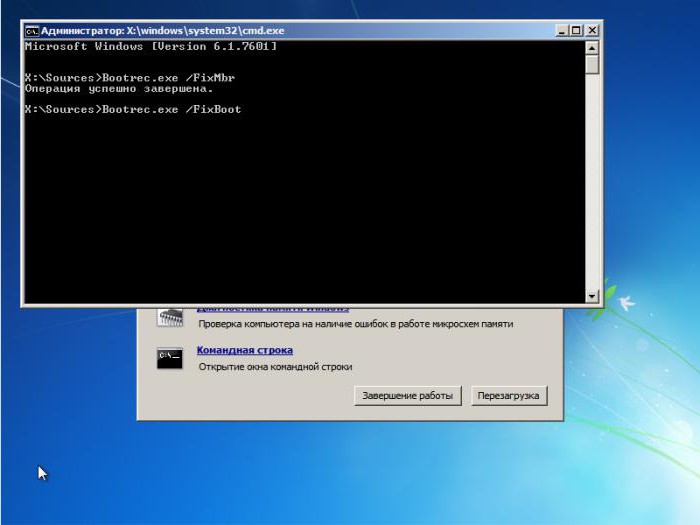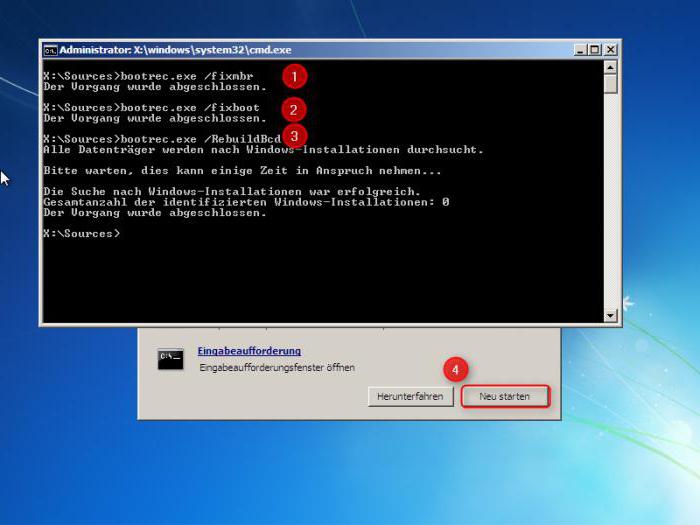В этой статье мы рассмотрим основные ошибки при восстановлении системы Windows, а также причины их возникновения и способы их исправления.
Содержание
- Что делать если Windows перестала работать или возникают ошибки при восстановлении системы Windows?
- Причины возникновения ошибки при восстановлении Windows
- Ошибка при восстановления системы Windows 10 0x80070091 — как исправить и причины ее появления
- Ошибка при восстановления системы Windows 10 0x80070005 — как исправить и причины ее появления
- Ошибка 0x81000203 — как исправить и причины ее появления
- Ошибка 0x81000202 — как исправить и причины ее появления
- Ошибка при восстановления системы Windows 10 0x8007045b — как исправить и причины ее появления
- Ошибки при восстановления системы Windows в ноутбуках Acer
- Что делать если ничего не помогло?
Что делать если Windows перестала работать или возникают ошибки при восстановлении системы Windows?
Довольно часто случаются ситуации, когда операционная система Windows перестает работать или дает сбой. Обычно это случается в самый неподходящий момент, причем предвидеть заранее поломку операционной системы невозможно.
Самое интересное, что причиной поломки Windows может стать самое безобидное действие и даже действия антивируса.
Также, нередко при попытке восстановления Windows могут возникать ошибки. Поэтому, как только вы заметили проблемы с операционной системой Windows — займитесь переносом важных данных в безопасное место, так как часто попытки восстановить Windows заканчиваются неудачей или ведут к форматированию локального диска C: а значит к повреждению важных данных которые хранились на рабочем столе и с которыми пользователь работает чаще всего.
Кроме того, во время исправления ошибки важные данные могут быть перезаписаны файлами, необходимыми для восстановления работоспособности Windows.
Поэтому, как только возникли проблемы с Windows – сразу же используйте программу RS Partition Recovery. В противном случае вероятность потери важных данных возрастает с геометрической прогрессией.
Итак, чтобы восстановить важные данные подключите ваш накопитель к работающему компьютеру и выполните ряд простых действий:
Шаг 1. Установите и запустите программу RS Partition Recovery.
Шаг 2. Выберите носитель или раздел диска, с которого необходимо восстановить данные.
Шаг 3. Выберите тип анализа.
Быстрый анализ стоит использовать, если файлы были удалены недавно. Программа проведет анализ и отобразит данные доступные для восстановления.
Полный анализ позволяет найти утерянные данные после форматирования, перераспределения диска или повреждения файловой структуры (RAW).
Шаг 4. Просмотр и выбор файлов для восстановления.
Шаг 5. Добавление файлов для сохранения в «Список Восстановления» или выбор всего раздела для восстановления.
Стоит отметить, что в качестве места для записи восстановленного файла лучше всего выбрать другой диск или раздел чтобы избежать перезаписи файла.
Причины возникновения ошибки при восстановлении Windows
Причин возникновения ошибки при восстановлении Windows достаточно много, начиная от повреждения вирусами важных системных файлов и заканчивая случайным удалением важных системных файлов во время настройки системы и т.д.
Важно другое: для каждой ошибки существует свой метод исправления, плюс каждая ошибка по-своему влияет на целостность данных.
Поэтому, сразу же после появления ошибки запишите ее код, или сфотографируйте код на ваш смартфон. Важно его не забыть, так как именно он указывает на причину возникновения и соответственно способ исправления.
Кроме того, настоятельно рекомендуется перенести важные данные в безопасное место дабы не потерять их. Используйте для этого способ, описанный в предыдущем пункте этой статьи.
Наиболее часто во время восстановления Windows встречаются следующие коды:
- 0x80070091
- 0x80070005
- 0x81000203
- 0x81000202
- 0x8007045b
Причины их возникновения, а также методы исправления детально описаны в следующих пунктах этой статьи.
К сожалению, предугадать все причины ошибки восстановления Windows невозможно. Поэтому, если вы не нашли вашего кода ошибки в списке выше – дочитайте статью до конца. В следующих пунктах этой статьи будет много способов как исправить ошибку восстановления даже если ее нету в списке.
Стоит также отметить, что перед исправлением проблем с восстановлением Windows – рекомендуется проверять реестр Windows на наличие ошибок и если таковы будут обнаружены – сразу же исправлять их.
Использовать для этого можно утилиты типа CCleaner, Registry Workshop, Reg и т.д.
Ошибка при восстановления системы Windows 10 0x80070091 — как исправить и причины ее появления
Ошибка восстановления системы Windows 10 0x80070091 является одной из наиболее часто встречающихся. Причиной ее возникновения является случайное удаление важной системной папки или файла, который нужен для корректной работы операционной системы. Соответственно, чаще всего ошибка 0x80070091 возникает у неопытных пользователей, которые в попытке освободить дополнительное место на системном диске удаляют файлы, которые удалять не стоит.
Если это именно ваш случай – прочтите статью: «8 способов как освободить место на системном диске». В ней вы найдете действительно эффективные методы по освобождению места на системном диске.
Реже ошибка 0x80070091 возникает из-за действий вирусов, которые пытаются модифицировать файлы операционной системы.
Также нередко причиной ошибки 0x80070091 являются логические ошибки и битые сектора на системном диске, вследствие которых операционная система не может прочесть нужные файлы.
Для того, чтобы исправить ошибку 0x80070091 сначала просканируйте жесткий диск на наличие ошибок:
Шаг 1: Воспользуйтесь установочным диском или загрузочной флэшкой и после окна выбора языка нажмите по пункту «Восстановление системы». Перейдя в среду восстановления щелкните по пункту «Поиск и устранение неисправностей»
Шаг 2. В следующем окне выберите пункт «Дополнительные параметры», а затем нажмите кнопку «Командная строка».
Шаг 3: Перед вами откроется окно командной строки. Введите команду «chkdsk C: /F /R», где С – имя необходимого диска. Нажмите «Enter» для запуска сканирования диска и исправления логических ошибок.
Вы также можете подключить ваш накопитель к другому компьютеру и просканировать ваш диск в работающей Windows. Для этого перейдите в окно «Этот компьютер» и найдите ваш диск.
Важно: поскольку вы подключаете накопитель к работающей системе Windows – ваш системный диск будет иметь другую букву диска (она будет отличаться от «C:»). Поэтому запомните букву последнего диска в работающей операционной системе и после подключения вашего диска нужная буква будет следующей после той, которую вы запомнили.
К примеру, в нашем случае перед подключением диска к рабочему компьютеру в нем было два локальных диска: C: и D:. Соответственно, после подключения нашего диска появился Локальный диск E:. Именно его мы и будем сканировать:
Шаг 1: Щелкните правой кнопкой мыши на нужном диске и выберите «Свойства»
Шаг 2: В открывшемся окне выберите вкладку «Сервис» и нажмите кнопку «Проверить». Начнется сканирование диска и исправление найденных ошибок.
По завершении процедуры сканирования попробуйте снова восстановить Windows. Если ошибка 0x80070091 появится снова – просканируйте диск при помощи антивируса. Можно использовать как платные, так и бесплатные решения.
Если после проверки диска на наличие вирусов восстановление Windows так и не работает – можно попробовать удалить папку «WindowsApps».
Для этого:
Шаг 1: Откройте системный диск и щелкните на вкладе «Вид», затем на кнопке «Показать или Скрыть» и поставьте галочку возле «Скрытые элементы»
Шаг 2: Зайдите в папку «C:Program Files». Внутри вы увидите папку «WindowsApps». Удалите ее нажав комбинацию клавиш «Shift + Del» на клавиатуре.
После удаления снова попробуйте запустить восстановление Windows. Если и это не помогло – используйте инструкцию из последнего пункта этой статьи.
Ошибка при восстановления системы Windows 10 0x80070005 — как исправить и причины ее появления
Ошибка 0x80070005 возникает, когда вы хотите восстановить Windows 10, но сам компьютер находится в рабочем состоянии. Чаще всего причиной является запрет на доступ к данным, необходимым для восстановления Windows 10. Блокировать доступ может система защиты, защита диска от записи, или отсутствие доступа к папке System Volume Information. Кроме того, отсутствие свободного места на системном диске также вызывает ошибку 0x80070005.
Для начала следует убедится, что на системном диске достаточно свободного места для восстановления системы Windows 10. Если вы обнаружили что искового пространства недостаточно – воспользуйтесь инструкциями из статьи «8 способов как освободить место на системном диске».
Если дело не в свободном пространстве — следует отключить или удалить антивирус и снова попробовать восстановить Windows 10.
Если отключение антивируса не помогло – проверьте есть ли доступ к папке «System Volume Information». Она необходима для корректной работы восстановления Windows 10.
Выполните:
Шаг 1: Включите отображение скрытых файлов и папок. Используйте для этого инструкцию из предыдущего пункта этой статьи.
Шаг 2: В корне диска C: щелкните правой кнопкой мыши на папке «System Volume Information» и выберите «Свойства»
Шаг 3: Убедитесь, что галочка возле пункта «Только для чтения» снята. Если этот пункт включен – снимите галочку самостоятельно и нажмите «ОК» для подтверждения.
Затем снова попробуйте восстановить Windows 10. Если попытка завершится неудачей – используйте инструкцию из последнего пункта этой статьи.
Ошибка 0x81000203 — как исправить и причины ее появления
Ошибка восстановления Windows 10 0x81000203 обычно указывает на проблемы во время создания теневой копии. Чаще всего причиной является включенный режим «Turbo» в программе «TuneUp». Реже причина в антивирусе.
Поэтому, если в вашем компьютере установлена программа «TuneUP», выключите режим «Turbo», а затем отключите (а еще лучше удалите) антивирус. После этого рекомендуется просканировать реестр Windows на наличие ошибок при помощи программы CCleaner.
Затем перезагрузите компьютер и снова попробуйте восстановить Windows.
Если вышеописанный метод не помог – используйте инструкцию из последнего пункта этой статьи.
Ошибка 0x81000202 — как исправить и причины ее появления
Ошибка 0x81000202 также обозначает проблемы в работе теневого копирования тома, но проблема кроется в отсутствии важных файлов. Решается эта проблема следующим образом:
Шаг 1: Проверьте ваш компьютер на наличие вредоносного ПО. Вы можете использовать как встроенную систему защиты, так и антивирусы сторонних разработчиков.
Шаг 2: Нажмите комбинацию клавиш «Win + R» и в открывшемся окне введите «cmd». Затем нажмите «Enter» для запуска командной строки.
Шаг 3: В открывшемся окне введите команду «sfc /scannow» и нажмите «Enter» для ее выполнения.
Начнется анализ целостности операционной системы. Если будут выявлены отсутствующие файлы программа автоматически их восстановит.
По завершении процесса сканирования/восстановления перезагрузите компьютер. Восстановление Windows 10 должно работать корректно.
Ошибка при восстановления системы Windows 10 0x8007045b — как исправить и причины ее появления
Причиной ошибки 0x8007045b является наличие шифрованных данных в файле восстановления. К примеру, если вы используете Microsoft Office 365 и хотите подключить к нему приложение Mail – некоторые данные на компьютере автоматически будут автоматически зашифрованы при помощи шифровальщика EFS. Сделано это в целях безопасности.
Но самое главное, что когда вы хотите восстановить Windows 10 при помощи точки восстановления – операционная система создает один процесс восстановления и останавливает все остальные. В том числе и EFS.
О том, как восстановить Windows при помощи точки восстановления вы можете прочесть в статье «Точки восстановления — что это такое и как использовать«
Таким образом получается, что операционная система не может расшифровать данные на диске, поскольку программа EFS отключена. Соответственно Windows выдает ошибку 0x8007045b.
Чтобы решить этот вопрос нужно использовать меню Windows Recovery.
Вся суть в том, что в Windows Recovery программа EFS включена всегда. Таким образом система сможет расшифровать данные и продолжить восстановление системы Windows 10.
Итак, чтобы исправить ошибку 0x8007045b следует:
Шаг 1: Щелкните правой кнопкой мышки по «Пуск» и выберите «Windows PowerShell (Администратор)»
Шаг 2: В открывшемся окне введите команду «reagentc /boottore» и нажмите «Enter»
Если вы увидите сообщение, что режим Windows Recovery не активен – выполните команду «reagentc /enable», а затем снова повторите шаг 2.
Шаг 3: Перезапустите компьютер. Перед вами откроется режим Windows Recovery. Выберите «Поиск и устранение неисправностей»
Шаг 4: Выберите «Восстановление системы»
Шаг 5: В открывшемся окне выберите нужную точку восстановления и нажмите «Восстановить»
После этого ошибка 0x8007045b будет устранена, а ваша система будет восстановлена.
Ошибки при восстановления системы Windows в ноутбуках Acer
В ноутбуках от компании Acer процесс восстановления выглядит немного иначе. Если ни один из вышеуказанных вариантов не помог – нужно восстановить систему до заводских настроек. Делается это следующим образом:
Шаг 1: Перезагрузите компьютер и воспользуйтесь комбинацией клавиш «Alt + F10»
Шаг 2: Откроется фирменная утилита, которая попросит ввести пароль. По умолчанию используется «000000». Нажмите «Enter» для подтверждения пароля.
Шаг 3: В настройках BIOS программа автоматически установит «Быстрый запуск». Нужно его отключить чтобы иметь возможность производить дальнейшие манипуляции. Для этого в BIOS перейдите в раздел «Boot» и переведите параметр «Boot Booster» в состояние «Disabled»
Перезагрузите компьютер. После этого, начнется процесс автоматического отката операционной системы до заводских настроек. По его завершении восстановите утерянные данные используя инструкцию из первого пункта этой статьи.
Что делать если ничего не помогло?
Если вы столкнулись с ошибкой при восстановлении Windows, но ни один из описанных способов не помог, или код вашей ошибки очень редкий и вы не смогли найти решение проблемы – существует еще один способ как исправить ошибку.
Суть заключается том, чтобы произвести чистую установку Windows, а затем восстановить ее при помощи точки восстановления, или продолжать использовать чистую ОС.
Тут многое зависит от того, в каком состоянии находится ваша операционная система.
Если она загружается – сохраните все данные в безопасном месте, а затем можете приступать к чистой установке Windows и дальнейшему ее восстановлению.
Если же операционная система отказывается запускаться – выполните чистую установку, а затем восстановите утерянные данные при помощи RS Partition Recovery. Воспользуйтесь инструкцией из первого пункта этой статьи, чтобы обеспечить максимальную вероятность восстановления информации. И только когда данные будут находится в безопасном месте можно приступать к восстановлению системы Windows.
При использовании любого из этих методов вы получите полностью работоспособную операционную систему, плюс сможете сохранить ценную информацию.
Часто задаваемые вопросы
Ошибки при восстановлении Windows могут появляться по самым разным причинам, начиная от повреждения вирусами важных системных файлов и заканчивая случайным удалением важных системных файлов во время настройки системы и т.д.
Чаще всего эта ошибка означает, что важные системные файлы отсутствуют. Они могли быть удалены вирусным ПО или пользователем случайно. Чтобы исправить ошибку просканируйте компьютер антивирусом и удалить папку WindowsApps. Больше информации об исправлении этой ошибки вы найдете на нашем сайте.
Используйте для этой цели программу RS Partition Recovery. Она проста в использовании и разработана именно для таких случаев. Процесс восстановления детально описан на нашем сайте.
Убедитесь что на системном диске достаточно свободной памяти для восстановления системы. Кроме того, следует убедится, что вы обладаете достаточными правами для работы с системным диском и с папкой System, Volume Information. Процесс исправления этой ошибки детально описан на нашем сайте.
Чтобы включить режим Windows Recovery в командной строке выполните команду «reagentc /enable». Важно: командная строка должна быть запущена от имени администратора.
Восстановление системы – это важная функция Windows, так как позволяет вернуть рабочее состояние определенных элементов. Ошибка при восстановлении системы сильно беспокоит активных пользователей возможности, ведь тогда резервная копия становится бесполезной, а на неё полагается основанная надежда.
Не работает восстановление системы: причины
Если не работает восстановление системы, вероятнее всего причина находится на одном из этапов выполнения процедуры. Часто непригодными оказываются сами точки восстановления, если они повреждены вследствие вирусного воздействия или неправильных манипуляций пользователя.
Читайте также: Как создать точку восстановления в Windows 10?
Также вероятно, что сама функция обладает некоторыми сбоями, их следует поправить, периодически проблема наблюдается при обновлениях Windows, со временем ситуация решается корпорацией производителем.
Восстановление системы Windows не работает из-за отсутствия целостности системы, если она содержит неправильные параметры реестра, битые ключи, файлы повреждены или конфликтуют.
Непредвиденная ошибка при восстановлении системы
Ошибка восстановления системы Windows 10 приобрела большое распространение в последнее время, так Microsoft выложили фикс данной ситуации. Сразу отметим, что данное действие несколько сложно, так как весьма длительное, необходимо четко придерживаться инструкции.
Обычно данная проблема сопровождается кодом E_UNEXPECTED (0x8000FFFF). Итак, нужно вручную исправить такие компоненты:
- На компьютер необходимо загрузить и установить Windows AIK;
- Теперь следует создать образ Windows RE среды, действие выполняется так:
- Найдите установленные элемент в списке «Все программы»;
- Win + R и ввести cmd;
- Необходимо дублировать файл Install.wim, взять его следует с установочного диска. Выполнить процедуру можно при помощи команд:
- md C:OS_Duplicate
- md C:OS_ Duplicate mount
- copy D:sourcesinstall.wim C:OS_ Duplicate, здесь D – следует заменить на букву носителя с установочной системой.
- Командой ImageX следует задействовать файл, только что созданный, для этого в консоль вставить ImageX /mountrw C:OS_ Duplicateinstall.wim 1 C:OS_ Duplicatemount;
- Образ Windows RE необходимо копировать, взяв его из установочного образа. Процедуру легко произвести:
- md C:WindowsRE
- md C: WindowsREmount
- copy C:OS_ Duplicatemountwindowssystem32recoverywinre.wim C: WindowsRE
Читайте также: Как сделать откат системы Windows 7?
- Удалить сформированный образ можно используя команду ImageX /unmount C:OS_ Duplicatemount, но только после завершения описанной ранее процедуры.
- Теперь подготовительная стадия закончилась и следует исправить среду Windows RE. Действия имеют следующий характер:
- Следует образ, сформированный ранее, запустить используя команду ImageX /mountrw C:WindowsREwinre.wim 1 C:WindowsREmount;
- Теперь исправление необходимо установить при помощи
- Dism /image:C:WindowsREmount /Add-Package:c:TEMPWindows6.1-KB2709289-x64.msu
- Процедура должна пройти без осложнений, удостовериться в корректном результате можно используя
- Dism /image:C:WindowsREmount /Get-Packages;
- Следует сохранить изменения благодаря ImageX.exe /unmount /commit C:WindowsREmount.
- Конечный этап формирования носителя среды RE заключается в:
- Необходим новый файл, который поможет создать образ, образуется используя
cmd amd64 C:WinREx64; - Файл Winre.wim необходимо дублировать по пути ISOsources и изменить его название на Boot.wim. Делается это copy C:WindowsREwinre.wim C:WinREx64ISOsourcesboot.wim;
- Следует монтировать образ на любой виртуальный или физический диск.
- Необходим новый файл, который поможет создать образ, образуется используя
Решение ошибки 0x800070091
Другого рода проблема, которая вероятно будет устранена в последующих обновления системы. Особенно часто ошибка провоцируется предварительным обновлением Windows. Часто между точкой бекапа и текущим моментом в десятке был произведен апдейт, и его откат вызывает ошибку. Благо, что устранить подобную ошибку несложно.
Читайте также: Как оптимизировать работу компьютера?
Для возврата рабочего состояния для функции необходимо всего лишь удалить WindowsApps папку, но она защищена системой от изменения. Так предварительно следует изменить права доступа, проще всего это сделать командой TAKEOWN /F «C:Program FilesWindowsApps» /R /D Y – так группа пользователей с правами администраторов смогут редактировать папку и данные в ней. Иногда процедура занимает долгое время.
Теперь следует включить отображение системных и скрытых папок. Делается это в разделе «Параметры папок» во вкладке «Вид».
Затем можно вручную перейти к папке, находится в Program Files и необходимо её убрать, сначала лучше переименовать. Увы, но папка содержит файлы, используемые системой, поэтому придется использовать Unlocker, выбрать функцию Rename и добавить к папке любую букву, цифру.
Проверка системы
Необходимо запустить средство, которое проверит системные компоненты. В Windows такая функция уже встроена, её необходимо только использовать через консоль.
- Нажмите Win + R и cmd;
- Введите sfc /scannow.
Будет произведена комплексная проверка целостности системных компонентов, в том числе и функции восстановления. Часто такой вариант оказывает положительное влияние, но иногда приходится вручную перезапускать функцию. Необходимо удалить все предыдущие точки и создать новую, затем попытаться откатиться к ней.
Читайте также: Ошибка 0x80070005 в Windows 10
В крайнем случае придется переустановить или обновить систему, если такая функция присутствует. В некоторых случаях помогает утилита Microsoft Fix It.
В ноутбуках присутствует встроенный Recovery Manager, так можно откатиться с его помощью к заводскому состоянию.
Обычно вышеперечисленные действия вполне помогают восстановить правильную работу функционала и только в крайнем случае придется прибегнуть к откату или переустановке системы.
Если у Вас остались вопросы по теме «Что делать, если возникла ошибка при восстановлении системы Windows?», то можете задать их в комментариях
Уже много лет разработчики Microsoft трудятся над тем, чтобы сделать Windows не только как можно более удобной, функциональной и стабильной, но и в некотором смысле автономной. Так, операционная система должна самостоятельно диагностировать и исправлять возникающие ошибки, в том числе препятствующие загрузке. Если в процессе загрузки Windows сталкивается с проблемами, она запускает процедуру автоматического восстановления, что, однако, вовсе не гарантирует успеха. Если повреждения окажутся достаточно серьёзными, пользователь получит сообщение «Автоматическому восстановлению не удалось восстановить компьютер».

Пожалуй, первое, с чего следует начать, это просмотр лога автоматического восстановления. Независимо от результата процедуры диагностики и восстановления, в расположении C:WindowsSystem32LogFilesSRT создаётся файл отчёта SRTTrail.txt. Чтобы получить к нему доступ, нужно войти в среду восстановления WinPE, нажав на экране с сообщением о невозможности восстановиться в автоматическом режиме кнопку «Дополнительные параметры» или загрузив компьютер с установочного диска с дистрибутивом Windows. Когда появится экран выбора действия, выбираем Поиск и устранение неисправностей → Командная строка.



Следующее, что следует предпринять — это исключить повреждения системных файлов, файловой системы и самого жёсткого диска. Для этого загружаемся в среду восстановления WinPE и запускаем командную строку как было показано выше. Определив букву системного тома, выполняем в консоли команду проверки файловой системы:
chkdsk E:

chkdsk E: /f /r

sfc /scannow /offbootdir=C: /offwindir=E:Windows

sfc /scannow /offbootdir=F:winsxs /offwindir=D:Windows
В данном примере файлы для восстановления будут браться из распакованного на флешку образа. Наверное, кто-то спросит, почему мы не использовали Dism с параметрами /Online /Cleanup-Image /RestoreHealth, но тут всё просто — эта команда не работает в загрузочной среде.
Если у вас включена защита системного диска, можно попробовать откатиться к автоматически созданной точке восстановления. Процедура запускается из той же загрузочной среды WinPE, из раздела «Поиск и устранение неисправностей». Тут всё просто: жмём «Восстановление системы» и выбираем целевую операционную систему, после чего запускается мастер отката к созданной точке восстановления.
Если точки восстановления отсутствуют или что-то пошло не так, можно попробовать восстановить файлы реестра в ручном режиме из автоматически создаваемых резервных копий. Прибегнуть к этому способу могут пользователи Windows 7, 8.1 и 10 вплоть до версии 1803. В более новых версиях функция автоматического создания бекапов реестра отключена разработчиками Microsoft. Процедуру удобнее выполнять из-под спасательного диска со встроенным файловым менеджером, но за неимением такового можно обойтись и командной строкой.
Загрузите компьютер с установочного диска, зайдите в среду WinPE и запустите командную строку как было показано выше. Определив букву системного тома, выполните команду перехода в каталог с резервными копиями кустов реестра:
cd /d E:WindowsSystem32configRegBack

Если ни один из способов так и не дал положительного результата, сбрасываем систему к так называемым заводским настройкам. Жмём на экране с сообщением «Средству автоматического восстановления не удалось восстановить компьютер» кнопку «Дополнительные параметры» и выбираем Поиск и устранение неисправностей → Вернуть компьютер в исходное состояние. Затем выбираем режим восстановления (с сохранением личных файлов или без) и следуем указаниям мастера.

Наверное, не нужно говорить, что очень многим пользователям компьютеров и ноутбуков, работающих под управлением операционных систем Windows, иногда (и довольно-таки часто) после критических сбоев приходится заниматься их откатом (восстановлением из контрольной точки предыдущего состояния). Но вот беда, у многих вызывает шок появление сообщения «непредвиденная ошибка при восстановлении системы 0xc0000022». Что же делать, ведь получается, что откатить систему невозможно? Неудивительно, что некоторые юзеры, не знающие методики исправления такой ситуации, тут же пытаются переустанавливать Windows. Вот этого делать как раз и не стоит. Можно обойтись менее кардинальными методами. Для этого потребуется всего лишь «родной» загрузочный диск системы или что-то вроде Live CD.
Непредвиденная ошибка при восстановлении системы 0xc0000022: что это?
Для начала остановимся на самом сбое. Многие задаются вопросом о том, почему же при задании отката на стадии загрузки появляется непредвиденная ошибка при восстановлении системы 0xc0000022. Windows 7, такая всеми любимая, не единственная система, в которой может проявиться такой сбой. В «восьмерке» и «десятке» такое явление тоже не редкость.
Вообще, если рассматривать первопричины, когда система выдает сообщение о том, что произошла непредвиденная ошибка при восстановлении системы 0xc0000022, в основном здесь выделяют два основных момента: последствия воздействия вирусов и отсутствие или повреждение некоторых системных компонентов, отвечающих за откат системы. Разберем обе ситуации.
Проверка на вирусы
Как следует из вышесказанного, восстановление не работает, и, как следствие, загрузка системы невозможна даже в безопасном режиме. Для начала рекомендуется произвести комплексную проверку компьютерной системы на наличие вирусов, которые могли привести к такой ситуации.
Вообще, если рассматривать первопричины, когда система выдает сообщение о том, что произошла непредвиденная ошибка при восстановлении системы 0xc0000022, в основном здесь выделяют два основных момента: последствия воздействия вирусов и отсутствие или повреждение некоторых системных компонентов, отвечающих за откат системы. Разберем обе ситуации.
Проверка на вирусы
Как следует из вышесказанного, восстановление не работает, и, как следствие, загрузка системы невозможна даже в безопасном режиме. Для начала рекомендуется произвести комплексную проверку компьютерной системы на наличие вирусов, которые могли привести к такой ситуации.
Само собой разумеется, что штатный сканер недоступен. В этом случае следует использовать специальные утилиты с общим названием Rescue Disk, записанные на оптический диск или USB-носитель, которые осуществляют загрузку собственного интерфейса и самых необходимых программных компонентов еще до старта Windows. Если вирусы в процессе сканирования обнаружены не будут, а система с явным упорством снова выдаст сообщение о том, что произошла непредвиденная ошибка при восстановлении системы 0xc0000022, следует перейти к следующим шагам. Для загрузки теперь используем вышеупомянутые диски (либо установочный с «Виндой», либо Live CD).
Непредвиденная ошибка при восстановлении системы 0xc0000022: как исправить ее простейшим методом?
Итак, стартуем с диска или флешки, после чего, к примеру, в случае с «родным» диском Windows не производим инсталляцию системы, а переходим к консоли восстановления. В принципе, можно попытаться откатить систему из соответствующего раздела, но, как показывает практика, это ни к чему не приведет, а сообщение «Непредвиденная ошибка при восстановлении системы 0xc0000022» появится снова. Неудивительно, ведь все данные о точке отката и сохраненных параметрах находятся не на оптическом или USB-носителе, а на жестком диске компьютера или ноутбука.
Тут на помощь приходит командная строка. Вызвать ее можно из меню консоли или же использовать клавиши Shift + F10. Теперь в появившемся окне нужно прописать команду sfc /scannow и нажать клавишу ввода. Далее активируется процесс проверки, в ходе которого будут восстановлены критически важные компоненты системы, в том числе и отвечающие за откат.
Специфичные методы при повреждении загрузочной записи
Если же предыдущий способ результата не дал, по всей видимости, пользователь столкнулся с тем, что в системе повреждена главная загрузочная запись. Ее придется восстановить.
Тут на помощь приходит командная строка. Вызвать ее можно из меню консоли или же использовать клавиши Shift + F10. Теперь в появившемся окне нужно прописать команду sfc /scannow и нажать клавишу ввода. Далее активируется процесс проверки, в ходе которого будут восстановлены критически важные компоненты системы, в том числе и отвечающие за откат.
Специфичные методы при повреждении загрузочной записи
Если же предыдущий способ результата не дал, по всей видимости, пользователь столкнулся с тем, что в системе повреждена главная загрузочная запись. Ее придется восстановить.
Повторяем все действия по загрузке и снова доходим до командной строки. Здесь прописываем следующие команды: сначала Bootrec.exe /FixMbr, а затем — Bootrec.exe /FixBoot. В большинстве случаев дополнительных действий не требуется. После их успешного выполнения, о чем будет свидетельствовать сообщение на экране, можно попытаться перезапустить систему снова. При этом, если восстановление не активируется автоматически, нужно произвести перезагрузку с вызовом меню безопасного режима, в котором используется строка загрузки последней удачной конфигурации.
Если и это не сработает, повторяем все действия, описанные выше, и к двум предыдущим командам добавляем еще одну: Bootrec.exe /RebuildBcd (она перезаписывает загрузочный сектор). После выполнения этой операции уж точно все должно запуститься без проблем.
Заключение
Остается добавить, что здесь были рассмотрены только самые действенные методы, требующие использования командной строки и загрузочного диска. Конечно, можно попытаться исправить ситуацию и при помощи специальных утилит, рассчитанных на то, что откат был запущен непосредственно средствами работающей Windows, когда по каким-то причинам восстановление оказалось невозможным, но система все-таки хоть кое-как, но загружается. В нашем же случае методика рассчитана исключительно на те ситуации, когда система не работает вообще. Кстати, вышеприведенные методы позволяют восстанавливать работоспособность системы не только при появления такого сбоя, а и во многих других случаях – истинно универсальное решение, причем не зависящее от наличия сохраненных контрольных точек. Их использовать можно только тогда, когда Windows заработает снова.
Восстановление операционной системы Windows — очень важная функция, которая дает возможность вернуть все параметры в рабочее состояние в любой ситуации. Ее можно использовать во всех версия системы. Пользователю нужно только создать точку восстановления при полностью исправной ОС. Но периодически при такой операции возникает ошибка «восстановление системы не было успешно завершено». Чтобы выяснить причины и решить эту проблему, дочитайте эту статью до конца.
Если и это не сработает, повторяем все действия, описанные выше, и к двум предыдущим командам добавляем еще одну: Bootrec.exe /RebuildBcd (она перезаписывает загрузочный сектор). После выполнения этой операции уж точно все должно запуститься без проблем.
Заключение
Остается добавить, что здесь были рассмотрены только самые действенные методы, требующие использования командной строки и загрузочного диска. Конечно, можно попытаться исправить ситуацию и при помощи специальных утилит, рассчитанных на то, что откат был запущен непосредственно средствами работающей Windows, когда по каким-то причинам восстановление оказалось невозможным, но система все-таки хоть кое-как, но загружается. В нашем же случае методика рассчитана исключительно на те ситуации, когда система не работает вообще. Кстати, вышеприведенные методы позволяют восстанавливать работоспособность системы не только при появления такого сбоя, а и во многих других случаях – истинно универсальное решение, причем не зависящее от наличия сохраненных контрольных точек. Их использовать можно только тогда, когда Windows заработает снова.
Восстановление операционной системы Windows — очень важная функция, которая дает возможность вернуть все параметры в рабочее состояние в любой ситуации. Ее можно использовать во всех версия системы. Пользователю нужно только создать точку восстановления при полностью исправной ОС. Но периодически при такой операции возникает ошибка «восстановление системы не было успешно завершено». Чтобы выяснить причины и решить эту проблему, дочитайте эту статью до конца.
Причины ошибки при восстановлении
Ошибка может иметь код: 0x80070091. Она может возникать как при восстановлении системы из заранее сохраненной точки, так и при возврате Windows к первоначальному состоянию. Одной из распространенных причин является обновления Windows. Папка WindowsApps содержит файлы обновлений. Именно с ней возникают конфликты при восстановлении. После этого пользователю предлагается начать процесс восстановления снова. Но, как правило, это ни к чему не приводит, и пользователь видит повторно все то же системное сообщение.
Что делать, если не удается выполнить восстановление системы
Метод устранения ошибки достаточно прост — нужно всего лишь удалить папку WindowsApps. Но проблема заключается в том, что сделать это не так уж и просто. Обычно, папка имеет ограничения в доступе, изменить которые вправе только системный администратор. Для этого выполните следующие действия.
- Первым действием изменим владельца нужной нам папки и отредактируем права на нее. Для этого запустите командную строку. Откройте меню «Пуск» введите в поисковой строке «Командная строка».
- Введите следующие символы: Takeown /f “C:Program FilesWindowsApps” /R /D Y.
- Процесс может занять некоторое время, особенно, если конфигурация компьютера не самая мощная.
- После его завершения, нужно отобразить системные и скрытые папки и файлы. Для этого Перейдите в системный диск и нажмите вкладку «Вид».
- На верхней панели выберите мышью пункт «Показать или скрыть» и поставьте галочку на пункте «Скрытые элементы».
- Далее нужно найти в системном диске нашу папку, из-за которой происходит сбои — возврат параметров Windows не был успешно завершен. Обычно она находится по пути: C:Program FilesWindowsApps. Переименуйте ее, можно добавить в имя частицу «old» или что-то другое. Возможно, система не даст вам этого сделать. В таком случае можно воспользоваться утилитой Unlocker.
Скачать лучше всего портативную версию утилиты Unlocker. В этом случае она не сможет навредить вашему компьютеру и будет работать без установки. Попытайтесь снова восстановить систему из сохраненной точки.
Другие решения ошибки восстановления
Если решить проблему не удалось, попробуйте воспользоваться системной утилитой «Устранения неполадок». Запустить ее можно из дополнительных параметров ОС.
- Для этого вам нужно перезапустить систему и при появления начальной заставки нажать F
- Вы увидите перед собой темное DOS-окно со списком разных типов загрузки.
- Выберите «Устранение неполадок компьютера» и дождитесь завершения процесса.
После этого необходимо выполнить проверку жесткого диска. Специально для этого в системе предусмотрена утилита chkdsk. Запустить ее нужно с командной строки от имени администратора. Затем введите chkdsk /f и нажмите Enter. После завершения процесса введите ту же команду, только после слеша не «f», а буква «r». Запуститься снова проверка, но теперь уже на поврежденные сектора диска.
Далее перейдите в проводник Windows. Горячие клавиши для открытия проводника —WIN+E.
- Нажмите по диску C правой кнопкой мыши и выберите «Свойства».
- Выберите в свойствах вкладку «Сервис».
- Здесь выберите пункт «Оптимизировать».
- Запустите процесс дефрагментации.
- Проделайте то же действие с остальными локальными дисками, если у вас их несколько.
Отключение системы защиты
Восстановлению ОС могут препятствовать установленные антивирусные программы как системные, так и дополнительные. Чтобы исключить возможность блокировки процесса восстановления операционной системы, их нужно деактивировать на время. В установленных антивирусах это сделать достаточно просто. Нужно найти значок антивируса на панели задач, выбрать его правой кнопкой мыши и выбрать в контекстном меню один из предложенных вариантов продолжительности деактивации.
С системными сложнее. Их необходимо найти на компьютере самостоятельно. Для этого:
- откройте панель управления Windows, кнопку запуска панели можно найти в меню «Пуск»;
- выберите в пункте «Просмотр» на панели инструментов выше «Мелкие значки» для быстрого поиска нужного раздела;
- выберите «Брандмауэр Windows» из списка;
- слева в параметрах найдите «Включение и отключение Брандмауэра»;
- поставьте галочки на пунктах «Отключить» для домашних и общественных сетей.
После этого закройте все окна и программы. Перезагрузите свой компьютер и попытайтесь снова восстановить систему из точки восстановления. Ошибка восстановление Windows не было завершено не должна больше вас тревожить.
Summary
Article Name
Восстановление системы не было успешно завершено
Description
Восстановление операционной системы Windows — очень важная функция, которая дает возможность вернуть все параметры в рабочее состояние в любой ситуации. Ее можно использовать во всех версия системы. Пользователю нужно только создать точку восстановления при полностью исправной ОС. Но периодически при такой операции возникает ошибка «восстановление системы не было успешно завершено». Чтобы выяснить причины и решить эту проблему, дочитайте эту статью до конца.
Author
Publisher Name
Игорь
Publisher Logo