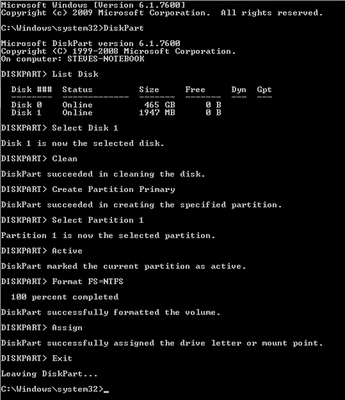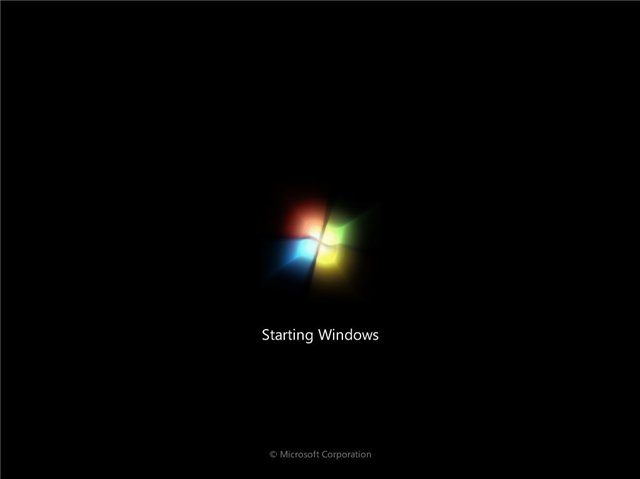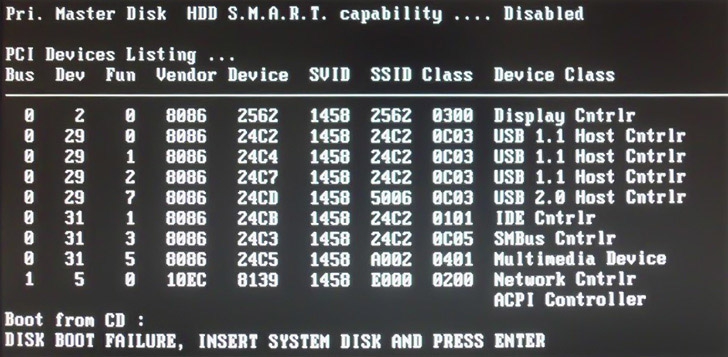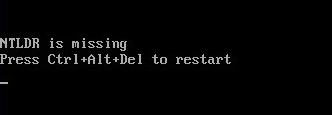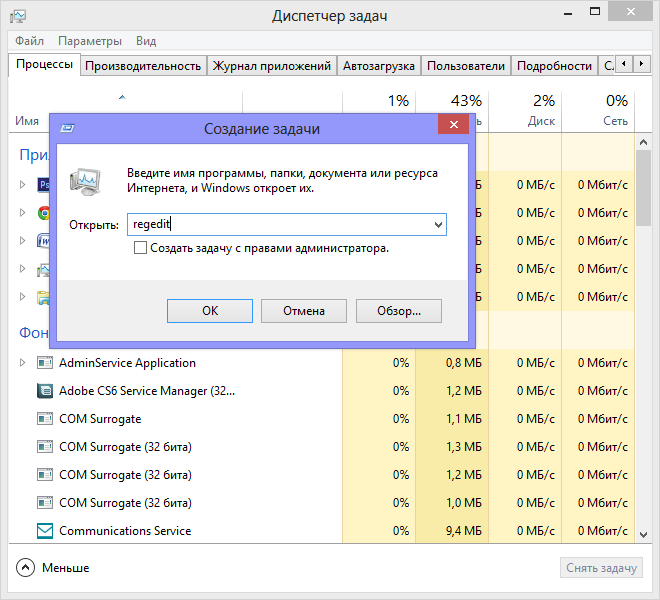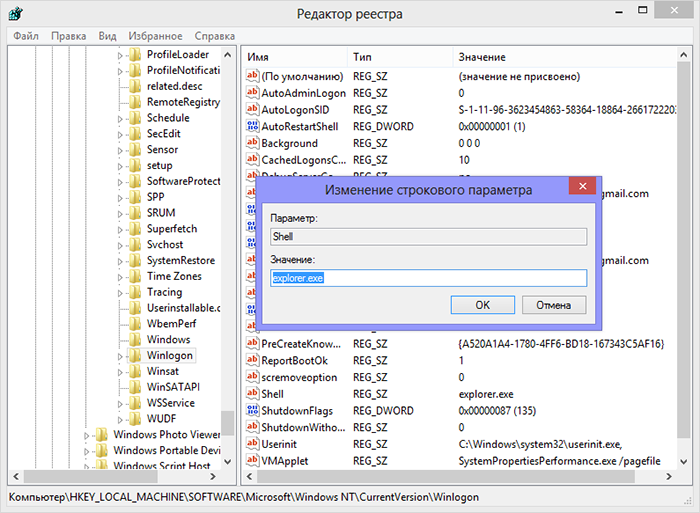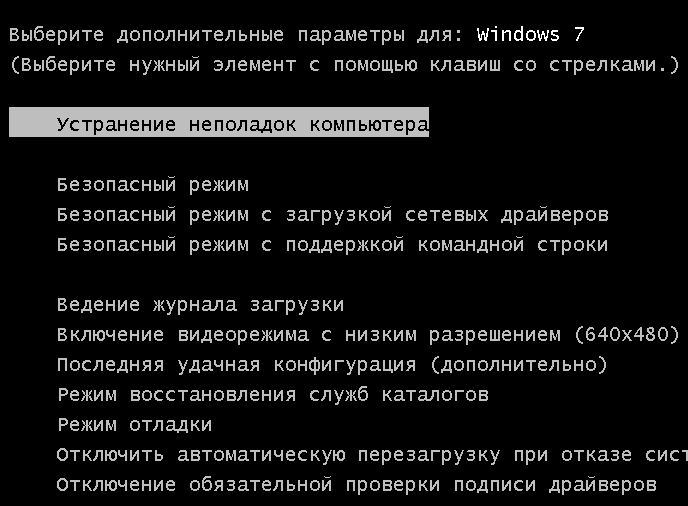Содержание:
- Неполадки оборудования
- Использование безопасного режима Windows 7
- Среда восстановления

Неполадки оборудования
Проблемы, которые возникают до начала загрузки Windows 7 связаны с оборудованием, поэтому о них буквально пара слов. Виновником сбоя может быть любое из устройств, но чаще всего ими оказываются оперативная память и жесткий диск. Детальнее поможет разобраться сообщение, которое в случае критической ошибки выводится на экран.
Каждому юзеру когда-либо приходилось видеть синий экран смерти (BSOD). Большую часть того, что там написано, оставим за кадром, поскольку для постановки диагноза нам важно только следующее:
- тип ошибки — строка вверху экрана, написанная прописными буквами через символ подчеркивания (пункт 1 на картинке);
- код ошибки — числовой идентификатор в шестнадцатеричном виде и его дополнительные параметры (пункт 2 на картинке);
- драйвер или приложение, вызвавшее BSOD, а также адрес, где произошел сбой (пункт 3 на картинке). При проблемах с оборудованием, которые возникают до начала инициализации драйверов и в ряде иных случаев этого параметра нет.
На проблемы с винчестером или его контроллером могут указывать следующие данные:
- 0x00000077 — KERNEL_STACK_INPAGE_ERROR
- 0x0000007A — KERNEL_DATA_INPAGE_ERROR
- 0x0000007B — INACCESSIBLE_BOOT_DEVICE
- 0x00000024 — NTFS_FILE_SYSTEM
- 0x0000008E — KERNEL_MODE_EXCEPTION_NOT_HANDLED
Ошибки памяти часто дают о себе знать такими сообщениями:
- 0x0000002E —DATA_BUS_ERROR
- 0x00000050 — PAGE_FAULT_IN_NONPAGED_AREA
- 0x00000077 — KERNEL_STACK_INPAGE_ERROR
- 0x0000007A — KERNEL_DATA_INPAGE_ERROR
- 0x0000012B — FAULTY_HARDWARE_CORRUPTED_PAGE
- 0x0000007F — UNEXPECTED_KERNEL_MODE_TRAP
- 0x0000004E — PFN_LIST_CORRUPT и т. д.
Часто неисправность ОЗУ проявляется разнообразными ошибками, которые могут случиться в любой момент при запуске и работе компьютера.
Устранить несложный аппаратный сбой часто помогает восстановления BIOS Setup к настройкам по умолчанию или, как говорят, сброс на дефолт. Это можно сделать несколькими путями: используя собственную опцию BIOS, методом переключения специальной перемычки на мат. плате или временным обесточиванием микросхемы CMOS (места хранения BIOS).
Чтобы вернуть BIOS Setup настройки по дефолту, используя его собственную опцию, нужно:
- зайти в меню, нажав сразу после включения машины предназначенную для этого клавишу (F2, F4, F12, Delete или другие — это написано внизу экрана заставки материнской платы);
- открыть вкладку Exit (обычно), установить курсор на опцию LOAD BIOS DEFAULT (в некоторых версиях она называется LOAD SETUP DEFAULTS либо LOAD FAIL-SAFE DEFAULTS) и нажать Enter;
- нажать F10 и Yes (или Y) для выхода с сохранением настроек.
Другие способы — это переключение специального джампера для сброса BIOS в положение CLR CMOS (варианты названия — CCMOS, Clear CMOS, Clear CMOS, Clear RTC и т. д.) или временное извлечение батарейки на плате. На некоторых мат. платах для этого есть специальная кнопка.
Если метод не помог, вероятно, сбой более серьезный и связан с поломкой какого-либо из устройств. В домашних условиях можно попытаться найти проблемный узел методом отключения или замены на аналогичный исправный. Если такой возможности нет — нужно обращаться к специалистам.
Далее перейдем к решению системных проблем — то есть тех, которые имеют прямую связь с Windows 7.
Использование безопасного режима Windows 7
В ряде случаев сбой при запуске возникает только в нормальном режиме, а в safe mode (безопасный режим) система загружается без проблем. Если это ваш случай — используем эту возможность.
Чтобы попасть в безопасный режим, перед началом запуска Windows нажмите несколько раз клавишу F8. Когда увидите на экране такой список, выберите из него нужный пункт:
После загрузки рабочего стола нужно открыть Пуск, зайти в меню «Все программы», открыть папку «Стандартные», потом «Служебные» и выбрать оттуда «Восстановление системы».
Этот инструмент Windows 7 поможет исправить ошибки при запуске, возникшие из-за повреждения системного реестра, удаления или повреждения важных файлов, установки сбойных драйверов, вирусных атак и прочего, связанного с системой и программным обеспечением.
- После запуска «Восстановления» вам нужно выбрать контрольную точку, которая была создана не позже даты, когда проявился сбой, и следом нажать «Далее».
- Подтвердив выбор точки, кликните «Готово» и дождитесь, когда «Восстановление» завершит свою работу. Это вернет Windows 7 к состоянию, которое было перед тем, как возникли ошибки загрузки. Реестр, файлы, драйвера, обновления, программы, установленные или измененные позже этой даты, будут удалены или возвращены к нормальному состоянию. Файлы в пользовательских папках затронуты не будут.
Дополнительно можно воспользоваться системой автоматического поиска проблем и их решений. Для этого:
- загрузитесь в безопасный режим с поддержкой сетевых драйверов;
- откройте Панель управления, выберите из «Настройки параметров» раздел «Система и безопасность» и в нем «Проверку состояния компьютера».
- Разверните вкладку «Обслуживание» и в разделе «Поиск решений для указанных в отчетах проблем» кликните «Поиск решений».
В ряде случаев система создает отчеты об ошибках, которые пересылаются в центр поддержки Microsoft. Если для вашей проблемы существует готовое решение, вы сможете им воспользоваться.
Среда восстановления
Если система не загружается в safe mode, если средство восстановления не находит ни одной контрольной точки или не работает, остается еще одна возможность — Windows RE. Windows RE — это дополнение к Windows 7, среда восстановления, которая работает независимо от того, загружается основная система или не загружается. Встроенные в Windows RE инструменты дают возможность:
- исправить неполадки, мешающие нормальному запуску ПК;
- отменить недавние изменения путем отката на контрольную точку;
- проверить оперативную память средствами Windows 7;
- восстановить систему из архивного образа, если он был ранее создан;
- запускать средство проверки и восстановления системных файлов sfc, проводить проверку жесткого диска, запускать антивирусные утилиты, редактор реестра и т. д.
Чтобы попасть в среду Windows RE, нужно из меню F8 выбрать пункт «Устранение неполадок компьютера».
Дойдя до окна «Параметры восстановления» вы получите возможность выбора нужного инструмента.
Восстановление запуска
Чтобы выявить и устранить проблемы из-за которых Windows 7 не загружается, выберите из списка параметров первую опцию: «Восстановление запуска». Этот инструмент автоматически проверит и исправит MBR (главную загрузочную запись), состояние ответственных за загрузку разделов в реестре и системных файлов. Чаще всего ошибки при запуске с Windows 7 с его помощью успешно решаются.
Если восстановление запуска не помогло решить проблему, можно воспользоваться всё тем же уже знакомым инструментом для отмены последних изменений — «Восстановлением системы». Бывает, что в безопасном режиме Windows не видит ни одной контрольной точки, а в среде Windows RE — видит.
Для запуска этого средства в «Параметрах восстановления» предназначен второй сверху пункт.
Если у вас есть архивный образ, созданный в период стабильной работоспособности Windows и программ, вы можете прямо здесь выполнить восстановление из него. Для этого подключите к компьютеру накопитель с образом, выберите из списка параметров восстановления третий пункт — «Восстановление образа системы» и следуйте инструкциям мастера.
Параметр «Диагностика памяти Windows» поможет выявить проблемы с оперативной памятью при подозрениях на ее неисправность. Выше мы перечислили, какие ошибки при запуске компьютера могут быть признаком проблем с ОЗУ. Не исключено, что как раз из-за них ваша система не загружается.
Кроме сбоев памяти, проблемы при запуске может вызывать и жесткий диск, а точнее — ошибки файловой системы и «битые» сектора. Среда восстановления также позволяет провести поиск таких неполадок и устранить их. Для этого через командную строку нужно запустить системную утилиту chkdsk с параметрами /f и /r, что означает выполнить поиск и исправление ошибок, а также восстановить содержимое сбойных секторов, и дождаться результатов. Вмешательства пользователя в эту процедуру не требуется — она полностью автоматическая.
Ну и напоследок — если вы подозреваете, что система не загружается из-за вирусного заражения, среда восстановления позволяет запускать и антивирусные средства.
Для этого запустите командную строку, а через нее откройте проводник.
- Впишите в командную строку команду notepad и нажмите Ввод для открытия блокнота.
- Через меню «Файл — Открыть» запустите проводник — учтите, что в среде восстановления буквы дисков иногда не совпадают с буквами при загрузке Windows в обычном режиме.
- Чтобы видеть все содержимое каталогов, в поле «Тип файлов» отметьте «Все файлы».
- Перейдите в папку, где находится антивирусная программа, к примеру — утилита CureIt.exe, и запустите ее.
После этого перезагрузите компьютер. Можно утверждать с большой долей вероятности, что следующий страт Windows будет удачным.
Что делать если Windows 7 не загружается?
Столкновение с ошибкой типа “Операционная система не найдена” в ходе загрузки компьютера может вызвать нервное потрясение. Но, если у вас установлена Microsoft Windows 7, то бояться вам особо нечего. Ведь такие ошибки загрузки зачастую можно решить с помощью всего лишь нескольких простых действий.
Во многих случаях невозможность загрузки Windows 7 может быть связана просто с неверно установленным порядком загрузки в BIOS. Это может случиться, если в ваш компьютер установлено более одного жесткого диска. Обычно вход в BIOS осуществляется через несколько секунд после включения компьютера с помощью нажатия кнопки Delete
или с помощью нажатия специальной функциональной клавиши. Войдя в BIOS, удостоверьтесь, что ваш жесткий диск с Windows 7 находится на верном месте в очереди загрузки. Если не знаете где смотреть, почитайте инструкцию к вашей материнской плате.
Другой возможной причиной не обнаружения компьютером Windows в ходе загрузки является аппаратная проблема. Если BIOS не может обнаружить ваш системный диск, то убедитесь, что все кабеля к нему подключены нормально. Если ваш жесткий диск издает странный звук, вроде щелчков и постукиваний, то, возможно, он сломан. И, наконец, возможно, что у вашего жесткого диска возникли проблемы с повреждением данных, что коснулось важных системных данных, вроде основной загрузочной записи — Master Boot Record (MBR).
Если вы подозреваете поломку своего диска, то неплохо бы сделать резервную копию важных данных, просканировать его на ошибки с другого компьютера и даже рассмотреть возможность приобретения замены диска. Попытки исправить проблему загрузки на поврежденном диске могут привести к потере данных, поэтому зарезервируйте свои данные еще до того, как вы что-нибудь начнете предпринимать.
MBR и другие важные загрузочные данные также могут быть повреждены попытками установки более ранних версий Windows помимо Windows 7 (вроде Windows XP) или третьими программами, вроде вирусов. В случае вируса еще до каких-либо “исправляющих” действий рекомендуется проверить диск с помощью антивирусной программы. В противном случае попытки исправить диск с вирусом могут привести к потере данных.
Также появление сообщений о повреждении загрузочных данных может быть вызвано неверным заданием активного раздела диска, что может исходить от чрезмерно любознательного пользователя Windows с административными правами.
Исправление MBR и других проблем загрузки Windows 7 наиболее быстро осуществляется с помощью установочного DVD-диска с Windows 7. Но если у вас нет такого диска, то в качестве альтернативы вы можете использовать диск системного восстановления Windows 7, процесс создания которого мы покажем вам ниже.
Если же у вас нет ни установочного DVD-диска, ни диска восстановления, то принесите себе большую пользу, создав диск восстановления прямо сейчас, чтобы в будущем избежать лишней головной боли.
Исправление Master Boot Record (MBR)
Шаг первый:
Включите свой компьютер, загрузившись либо с установочного DVD-диска Windows 7, либо с диска системного восстановления Windows 7. Помните при этом, что для загрузки с DVD вам, возможно, придется изменить порядок загрузки в BIOS.
Шаг второй:
При загрузке с вашего установочного диска или с диска восстановления у вас могут попросить выбрать язык. Выберите его и затем продолжайте загрузку. При использовании установочного DVD-диска при появлении нижеприведенного запроса (или подобного на другом языке) выберите восстановление компьютера Repair your computer.
Шаг третий:
Некоторое время у компьютера уйдет на поиск на установленных Windows, после чего вам будет предоставлен список возможных восстанавливаемых Windows. Выберите подходящую установку и продолжайте. Если по воле случая проблема будет обнаружена в одной из ваших установок Windows на этой начальной стадии, то система может спросить у вас, не хотите ли вы, чтобы она автоматически исправила ее. Здесь вы можете решать сами — позволить ли системе исправить себя или нет? Если же вы не хотите автоматического исправления, то просто выберите “нет” (No).
Шаг четвертый:
Добравшись до экрана настроек системного восстановления (System Recovery Options), какой показан ниже, вы столкнетесь со списком выбора, который может помочь вам в восстановлении вашей поврежденной Windows 7
При желании вы можете сначала попробовать опцию восстановления загрузки (Startup Repair), которая в автоматическом режиме зачастую решает многие проблемы с загрузкой. Однако в этой статье мы будем использовать опцию командной строки (Command Prompt), чтобы решить свои проблемы вручную. Поэтому, для продолжения кликните по Command Prompt.
Шаг пятый:
Будучи в командной строке, введите нижеследующую команду и нажмите Enter:
В случае ее успешного выполнения, вы увидите соответствующее приветствующее сообщение, типа “Операция выполнена успешно” (The operation completed successfully). Это то, что надо! Ваш MBR был восстановлен!
Несмотря на то, что вышеприведенная команда исправляет MBR (и иногда этого достаточно), все еще может оставаться ошибка с загрузочным сектором системного раздела и с данными конфигурации загрузки — Boot Configuration Data (BCD). Это может происходить в случае, если вы пытались установить помимо Windows 7 другую операционную систему, вроде Windows XP. Для записи нового загрузочного сектора, попробуйте следующую команду:
Если же ваша Windows 7 все еще не обнаруживается при загрузке компьютера, или вы хотите включить в список загрузки системы более одной операционной системы, попробуйте следующую команду, для перестройки вашего BCD:
bootrec.exe /RebuildBcd
Вышеприведенная команда просканирует все ваши диски на наличие других операционных систем, совместимых с Windows 7, и позволит вам добавить их в список загрузки системы. Если это не работает, то вам может понадобиться резервирование вашей старой папки BCD и создание новой с помощью нижеследующих команд:
bcdedit /export C:BCD_Backup
c:
cd boot
attrib bcd -s -h -r
ren c:bootbcd bcd.old
bootrec /RebuildBcd
Некоторые пользователи просто удаляют старую загрузочную папку и пытаются с помощью вышеприведенных шагов решить свои проблемы с загрузкой. Но так делать не рекомендуется.
Как изменить активные разделы
После намеренного изменения активного раздела на нашем системном диске в ходе загрузки системы мы столкнулись с ошибкой потери BOOTMGR (BOOTMGR is missing), что не позволило нам загрузить Windows. Это обычная ошибка, возникающая, когда начинаешь “играть” с разделами на системном диске. И ее решение может вызвать серьезную головную боль, если к ней заранее не подготовиться.
Для обратного изменения активного раздела используйте свой диск восстановления Windows 7 или установочный DVD и следуйте представленным ниже шагам.
Шаг первый:
Следуйте шагам вышеприведенного описания (с первого по четвертый). Это должно привести вас в командную строку окружения восстановления Windows.
Шаг второй:
Введите DiskPart и затем нажмите Enter.
Шаг третий:
Введите List Disk и нажмите Enter. Эта команда выведет список всех подключенных к вашему компьютеру дисков и назначит им номера.
Шаг четвертый:
Введите Select Disk x, где x — номер диска, содержащего раздел, который вы хотите сделать активным. Нажмите Enter.
Шаг пятый:
Введите List Partition и нажмите Enter. Это позволит вам увидеть список разделов на выбранном диске. Определите, какой раздел вы хотите сделать активным.
Шаг шестой:
Введите Select Partition x, где x — номер раздела, который вы хотите сделать активным. Нажмите Enter.
Шаг седьмой:
Теперь просто введите Active и нажмите Enter. Это команда сделает выбранный вами раздел активным.
Как создать диск системного восстановления Windows 7
Windows 7 позволяет легко создать диск собственного системного восстановления, если, конечно, операционная система у вас уже установлена и работает.
Шаг первый:
Кликните по кнопке Пуск -> Программы- > Обслуживание -> Создать диск восстановления системы.
Шаг второй:
Вставьте чистый CD или DVD-диск в свой оптический привод.
Шаг третий:
Кликните по кнопке создания диска и позвольте программе сделать свою работу.
То, что надо! Программе необходимо записать на диск лишь 140-160MB данных (в зависимости от типа операционной системы), что должно занять лишь несколько минут. Если у вас нет оптического привода CD/DVD-R, который вы могли бы использовать для создания диска восстановления (да и для его последующего использования), то вы можете скачать себе ISO-образ с диском системного восстановления Windows 7 и затем использовать его для создания загрузочной USB-флэшки.
Как создать загрузочную USB-флэшку с диском системного восстановления Windows 7
Шаг первый:
Скачайте образ диска системного восстановления Windows 7 ().
Для скачивания вам понадобится клиент для торрентов, типа . В качестве альтернативы (если у вас есть DVD-привод), вы можете использовать установочный диск с Windows 7 или диск системного восстановления Windows 7. В таком случае вам следует перейти сразу к седьмому шагу.
Кстати, с помощью установочного диска с Windows 7 на седьмом шаге вы сможете не только восстановить систему, но и установить Windows 7 с USB-накопителя, что бывает очень полезно, если вы являетесь пользователем нетбука.
Шаг второй:
Откройте командную строку с правами администратора. Чтобы это сделать кликните по кнопке Пуск — > Программы -> Стандартные -> кликните правой кнопкой мыши по Командной строке и выберите Запуск от имени администратора.
Шаг третий:
Подтвердив все запросы UAC, вы должны оказаться в командной строке. Убедитесь, что ваша USB-флэшка подключена к компьютеру, затем наберите DiskPart и нажмите Enter.
Шаг четвертый:
Введите List Disk и нажмите Enter. Определите, какой номер соответствует вашей USB-флэшке. В нашем случае USB-флэшке соответствует Disk 1. Мы определили это по емкости флэшки, которая у нас на 2ГБ.
Шаг пятый:
Введите нижеприведенные команды по порядку, изменяя при этом номер диска на свой. Предупреждение — выполнение нижеприведенных команд сотрет все данные на вашей USB-флэшке или на выбранном вами диске.
Select Disk 1
Clean
Create Partition Primary
Select Partition 1
Active
Format FS=NTFS
Шаг шестой:
После того, как DiskPart успешно отформатирует вашу USB-флэшку (что может занять несколько минут), вам необходимо ввести следующие команды:
Шаг седьмой:
Теперь вам необходимо скопировать содержимое скачанного вами ISO-образа (или DVD-диска) на свою USB-флэшку. Это всего лишь пара папок и файл. Для извлечения файлов из ISO-образа вам понадобиться какая-либо программа, вроде .
Шаг восьмой:
Теперь, когда файлы скопированы, вам необходимо сделать свою USB-флэшку загрузочной. Для этого вам необходимо скачать небольшой файл . Этот файл также можно найти в загрузочной директории установочного диска Windows 7. После скачивания, поместите bootsect.exe в корневую папку вашей USB-флэшки.
Шаг девятый:
Вернувшись в командную строку, вам необходимо изменить текущую директорию на корневую директорию USB-флэшки. В нашем случае флэшке соответствует буква E, поэтому мы будем использовать следующие команды:
e:
bootsect /nt60 e:
Команда bootsect добавит на указанный том совместимый загрузочный код. Если все пройдет хорошо, то вы получите загрузочную, восстанавливающую USB-флэшку. Правда, при ее использовании не стоит забывать о том, что ее необходимо указать в списке загрузки BIOS.
P.S. Далеко не всегда проблему можно решить вышеописанными способами, следовательно, придется приступать к анализу текста сообщения об ошибке, появившегося во время запуска ПК и искать альтернативные варианты.
Не загружается Windows 7
Шаг седьмой:
Теперь вам необходимо скопировать содержимое скачанного вами ISO-образа (или DVD-диска) на свою USB-флэшку. Это всего лишь пара папок и файл. Для извлечения файлов из ISO-образа вам понадобиться какая-либо программа, вроде .
Шаг восьмой:
Теперь, когда файлы скопированы, вам необходимо сделать свою USB-флэшку загрузочной. Для этого вам необходимо скачать небольшой файл . Этот файл также можно найти в загрузочной директории установочного диска Windows 7. После скачивания, поместите bootsect.exe в корневую папку вашей USB-флэшки.
Шаг девятый:
Вернувшись в командную строку, вам необходимо изменить текущую директорию на корневую директорию USB-флэшки. В нашем случае флэшке соответствует буква E, поэтому мы будем использовать следующие команды:
e:
bootsect /nt60 e:
Команда bootsect добавит на указанный том совместимый загрузочный код. Если все пройдет хорошо, то вы получите загрузочную, восстанавливающую USB-флэшку. Правда, при ее использовании не стоит забывать о том, что ее необходимо указать в списке загрузки BIOS.
P.S. Далеко не всегда проблему можно решить вышеописанными способами, следовательно, придется приступать к анализу текста сообщения об ошибке, появившегося во время запуска ПК и искать альтернативные варианты.
Не загружается Windows 7

Сжатые разделы
В результате ошибочного сжатия раздела с загрузочными файлами Windows 7 может появиться сообщение «BOOTMGR is compressed». Драйвер файловой системы ntfs.sys, который отвечает за работу со сжатыми разделами диска, начинает действовать намного позже загрузчика Bootmgr.exe. В данном случае вам снова придется обращаться к помощи установочного диска Windows 7, в командной строке которого нужно последовательно выполнить ряд команд:
- expand bootmgr temp
- attrib bootmgr -s -г -h
- del bootmgr
- ren temp bootmgr
- attrib bootmgr -а +s +r +h
- bootrec /fixboot
Не загружается Windows XP
Ошибка «NTLDR is missing» говорит о повреждении или отсутствии файла NTLDR, который является загрузчиком Windows ХР. В отличие от BOOTMGR в Windows 7, хранящегося в отдельном скрытом разделе, файл NTLDR находится на одном диске с операционной системой. Бывает, что неопытные пользователи ошибочно принимают системные файлы с неизвестными им названиями за вредоносные программы и без сомнений удаляют их. Такая участь зачастую постигает ни в чем не повинный NTLDR, а также еще один критически важный для успешной загрузки ОС файл — ntdetect.com. Для решения проблемы потребуется инсталляционный диск Windows ХР. В самом начале процесса его загрузки необходимо нажать клавишу «F10», чтобы попасть в консоль восстановления. С ее помощью нужно зайти на установочный диск Windows, воспользовавшись командой «Х:», где Х- буква соответствующего оптического привода. Затем остается лишь скопировать в раздел винчестера с ОС два недостающих файла, выполнив команды:
- сору i386 ntldr С:
- сору i386 ntdetectcom С:
Данный способ также эффективен в случае потери любых других системных файлов, копии которых можно найти на установочных дисках Windows 7 и ХР соответственно. Ошибка «NTLDR is compressed» появляется редко, поскольку ей подвержены лишь компьютеры с Windows ХР без пакета обновлений SP2. Она может возникнугь в тех случаях, когда в корне диска С: хранится слишком много файлов. Подобная проблема со сжатием загрузчика NTLDR решается точно так же, как в случае его повреждения или удаления — путем копирования оригинального файла с установочного диска Windows ХР.
Не найдено загрузочное устройство
Появившееся сооб- щение об ошибке «No bооtаblе device»
и его многочисленные ва-риации («Boot device not found», «Invalid boot device», «Non system disk or disk еггоr» и т. д.) свидетельствуют о том, что компьютер даже не приступил к запуску операционной системы, так как не видит загрузочный сектор или даже жесткий диск. Чтобы понять, где кроется проблема — на программном или аппаратном уровне, достаточно зайти в уже знакомый нам раздел «Boot device priority» настроек BIOS. Если жесткого диска среди предложенных вариантов не окажется, значит, проблема связана с оборудованием. Возможно, отошел SATA или IDE кабель или кабель питания жесткого диска, либо HDD вышел из строя. Если же компьютер нормально распознает жесткий диск, причина носит программный характер и кроется в главной загрузочной записи (MBR) — либо повреждена, либо отсутствует. В отличие от рассмотренных выше вариантов исправления данная ситуация актуальна одновременно для Windows 7 и ХР. Загрузившись с установочного диска, выполните в консоли восстановления команду: «bооtгес /fixmbr» (для Windows 7) или «fixmbr» (для Windows ХР).
Ошибка драйвера
Сообщения о критических ошибках Windows, которые из-за цвета фона называют «СИНИМИ экранами смерти» (Вlue Screen of Death), — довольно распространенные проблемы в Windows ХР, а вот в Windows 7 постарались сделать систему более надежной в этом отношении. Причиной BSoD
может быть неправильно работающее оборудование, например, оперативная память. Чаще всего ВSОD-сообщения на ранней стадии загрузки появляются после обновления драйверов устройств и содержат текст «DRIYER_IRQL_NOT_ LESS_OR_EQUAL» вместе с именем файла с расширением SYS. Чтобы удалить проблемный драйвер через «Диспетчер устройств», можно попробовать запустить Windows в безопасном режиме
, так как в нем используется минимальный набор драйверов. Для этого необходимо во время загрузки ОС нажать клавишу «F8» и выбрать пункт «Безопасный режим». Если при загрузке в безопасном режиме «синий экран смерти» все равно появляется, необходимо вернуться к прошлой версии драйвера, с которой не возникало проблем. Сделать это можно при помощи точки восстановления, если она создавалась ранее. В Windows 7 для этого необходимо во время загрузки ОС нажать клавишу «F8» и в появившемся меню выбрать пункт «Устранение неполадок компьютера». После этого вы попадете в точно такое же меню «Параметров восстановления», как и при использовании установочного диска Windows. Далее пункт «Восстановление системы», в котором можно выбрать одну из имеющихся точек для отката.
Поврежденный файл загрузчика
Ошибка вида «Windows could not start because the following file is missing or corrupt: WindowsSystem32имя файла.dll» свойственна лишь операционной системе Windows ХР. Она может быть вызвана повреждением или отсутствием конфигурационного файла загрузки Boot.ini, который не применяется в новой версии ОС. Решить проблему можно при помощи команды «bootcfg /rebuild» в консоли восстановления Windows ХР, которая откорректирует существующий или создаст новый файл Boot.ini. Отсутствие в системе других файлов, в первую очередь драйверов с расширением SYS, случается и в Windows 7, и в ХР. Самый эффективный способ решить проблему — вернуть файл на место, поискав ее копию на установочном диске Windows, позаимствовав ее на другом компьютере с такой же версией ОС или поискать файл, набрав его имя в в любом интернет-поисковике. Если под рукой нет второго ПК, то для поиска, загрузки и копирования файлов понадобится LiveCD с ОС, не требующей установки. Одним из наиболее удобных вариантов является . Исключением являются файлы системного реестра System, Software, SАМ, Security и Default, которые хранятся в папке C:windowssystem32config. Заменить их копиями с другого компьютера не получится, поэтому единственным вариантом остается откат к точке восстановления. В Windows ХР для этого нужно сначала загрузить операционную систему хотя бы со стандартными ветками реестра, а уже после этого запустить процесс регенерации ОС. Для этого зайдите в консоль восстановления Windows ХР, как описано выше, и выполните ряд команд (возьмем в качестве примера файл реестра System):
- md tmp
- сору c:windowssystem32configsystem с:
- windowstmpsystem.bak
- delete c:windowssystem32configsystem
- сору c:windowsrepairsystem c:windows
- system32configsystem
Утилиты для диагностики и ремонта
Причиной многих проблем с загрузкой Windows могут быть поврежденные сектора жесткого диска (бэдблоки). Проверить жесткий диск поможет программа MHDD , которая запускается с диска (образ можно скачать по ссылке). В меню программы необходимо выбрать из списка номер жесткого диска и запустить сканирование секторов на ошибки и их исправление — «Remap | ON». Бэдблоки (битые блоки), как правило, концентрируются в начале жесткого диска, поэтому стоит переместить раздел с ОС подальше от проблемной зоны. Для этого подойдет загрузочный диск с редактором разделов МiniTool Partition WIZard НЕ . (в меню программы выбирайте «Partition 1 Move/ Resize»). BSOD может быть связан и с оперативной памятью. Провести тест модулей ОЗУ позволяет бесплатное приложение
Существует как минимум три распространенных ошибки, которые приводят к проблемам с загрузкой Windows 7. Системы при возникновении ошибок на экран монитора выводит короткое сообщение, в котором указывает на проблему. Именно этим небольшими указаниями мы и будем руководствоваться при решении возникших проблем.
Пожалуй, самая популярная ошибка — Disk boot failure, insert system disk and press Enter
Ей характерна следующая ситуация: вы включаете компьютер, но вместо привычной загрузки операционной системы Windows 7, вам высвечивается эта надпись. Означает она то, что система распознала диск, с которого она запускается не системным, то есть по мнению Windows 7 системных файлов, необходимых для ее запуска на этом диске нет. Вызвано это может быть разными причинами. Разберем же самые распространенные.
Возможный вариант.
В DVD-ROM был вставлен диск или подключена флешка и ваши BIOS настроен так, что по умолчанию устанавливает запуск одного из этих носителей. Вследствие этого система не может найти нужные ей для запуска файлы на флешке или DVD диске и сообщает об ошибке.
Устранение.
Следует попробовать отключить абсолютно все внешние накопители: телефоны, карты памяти, флешки и внешние диски. После этого стоит компьютер включить заново. Скорее всего, что система запуститься на этот раз корректно.
Может быть, что рекомендации, предоставленные выше не помогут. В таком случае вам необходимо, во-первых, в настройках BIOS выставить устройством запуска по умолчанию свой системный диск. А во-вторых, стоит убедиться, определяет ли вообще BIOS ваш системный диск. Может быть, что он вышел из строя.
Если же система корректно отображает системный диск, в ваших силах воспользоваться . Это мы затронем чуть позже, под конец статьи.
Если же система не отображает ваш основной жесткий диск, можно попробовать отсоединить его и подсоединить обратно, либо в гнездо по соседству, если оно присутствует.
Также привести к этой ошибке могут и другие проблемы, к примеру, вирусы, и т. д. В любом случае лучше всего для начала проверить те способы, о которых мы упомянули. Скорее всего они сработают. Если же нет, то смело просим в конец статьи, в которой мы указали пошаговое устранение проблем Windows 7 с помощью утилиты.
Ошибка BOOTMGR is missing
Существует как минимум три распространенных ошибки, которые приводят к проблемам с загрузкой Windows 7. Системы при возникновении ошибок на экран монитора выводит короткое сообщение, в котором указывает на проблему. Именно этим небольшими указаниями мы и будем руководствоваться при решении возникших проблем.
Пожалуй, самая популярная ошибка — Disk boot failure, insert system disk and press Enter
Ей характерна следующая ситуация: вы включаете компьютер, но вместо привычной загрузки операционной системы Windows 7, вам высвечивается эта надпись. Означает она то, что система распознала диск, с которого она запускается не системным, то есть по мнению Windows 7 системных файлов, необходимых для ее запуска на этом диске нет. Вызвано это может быть разными причинами. Разберем же самые распространенные.
Возможный вариант.
В DVD-ROM был вставлен диск или подключена флешка и ваши BIOS настроен так, что по умолчанию устанавливает запуск одного из этих носителей. Вследствие этого система не может найти нужные ей для запуска файлы на флешке или DVD диске и сообщает об ошибке.
Устранение.
Следует попробовать отключить абсолютно все внешние накопители: телефоны, карты памяти, флешки и внешние диски. После этого стоит компьютер включить заново. Скорее всего, что система запуститься на этот раз корректно.
Может быть, что рекомендации, предоставленные выше не помогут. В таком случае вам необходимо, во-первых, в настройках BIOS выставить устройством запуска по умолчанию свой системный диск. А во-вторых, стоит убедиться, определяет ли вообще BIOS ваш системный диск. Может быть, что он вышел из строя.
Если же система корректно отображает системный диск, в ваших силах воспользоваться . Это мы затронем чуть позже, под конец статьи.
Если же система не отображает ваш основной жесткий диск, можно попробовать отсоединить его и подсоединить обратно, либо в гнездо по соседству, если оно присутствует.
Также привести к этой ошибке могут и другие проблемы, к примеру, вирусы, и т. д. В любом случае лучше всего для начала проверить те способы, о которых мы упомянули. Скорее всего они сработают. Если же нет, то смело просим в конец статьи, в которой мы указали пошаговое устранение проблем Windows 7 с помощью утилиты.
Ошибка BOOTMGR is missing
В связи с этой ошибкой вы также не сможете корректно запустить Windows 7 – сообщение на черном экране — BOOTMGR is missing. Вызвать могут эту проблемы также разные причины, включая и всевозможные вирусы. Она может быть вызвана ошибочными действиями неопытного пользователя, который случайно изменил загрузочную запись жесткого диска. Также физические проблемы HDD нередко являются причиной возникновения этой ошибки.
Устранение.
Проверить, исправен ли сам жесткий диск, на котором установлена система. Обратиться за помощью к среде восстановления Windows 7, о которой чуть ниже.
Ошибка NTLDR is missing. Press Ctrl + Alt + Del to restart
Эта проблема проявляется практически также, как и предыдущая. Для ее устранения также стоит использовать среду устранения проблем.
При запуске Windows 7 пользователь наблюдает лишь черный экран и указатель мыши
Если при страте системы не загружается привычный рабочий стол с меню пуск, а все что мы можем видеть – указатель мыши, значить все не столь сложно и в подавляющем большинстве случаев это просто устранить. Очень часто возникает эта ошибка если вы при помощи антивирусной программы избавились от какого-то серьезного вируса, который уже успел натворить бед и эти самые беды были исправлены антивирусником не в полной мере.
Устранение.
Перезапустите компьютер и как только появиться указатель мыши, нажимайте Ctrl + Alt + Del. Сразу же появиться Диспетчер задач.
В нем вам необходим выбрать меню «Файл» в котором создать новую задачу (выполнить). Появиться диалоговое окошко, в нем вам стоит ввести команду regedit и нажать Enter. Это запустит редактор реестра системы Windows 7.
Нам нужно будет в редакторе просмотреть разделы:
HKEY_LOCAL_MACHINE/Software/Microsoft/Windows NT/Current Version/Winlogon/
— HKEY_CURRENT_USER/Software/Microsoft/Windows NT/Current Version/Winlogon/
Теперь необходимо отредактировать значение Shell
.
С первым разделом убеждаемся, что параметр Shell установлен в Explorer.exe
, если это не так, то устанавливаем самостоятельно. Во втором случае в раздел нужно зайти и посмотреть: если в нем присутствует запись Shell, то ее нужно удалить оттуда. Теперь осталось закрыть окошко реестра и попросту перезагрузить компьютер. Все должно стать на свои места.
И так, все, что мы не смогли устранить самостоятельно, устраняем при помощи стандартных утилит системы
В большинстве случае при возникших проблемах при запуске операционной системы мы можем увидеть экран восстановления Windows 7. Именно он нам и поможет в восстановлении запуска системы. Если самостоятельно экран восстановления не высвечивается, то при очередной перезагрузке системы мы можем вызвать его самостоятельно нажатие клавиши F8
. Выберите в меню «Устранение неполадок компьютера»
Вам высветиться сообщение которое будет содержать информацию о том, что происходит загрузка файлов системы, вас попросят также выбрать язык.
Содержание
- Ошибки при загрузке Windows: Разбираемся с самыми частыми
- Загрузка системы
- Причины ошибок загрузки
- Наиболее распространенные ошибки Windows
- Windows XP
- Потеря системного загрузчика
- NTLDR is missing
- HAL.dll
- Windows 7
- Загрузчик системы
- 0x80300024
- «ERROR»
- Startup Repair Offline
- 0x0000007b
- Windows 10
- Inaccessible Boot Device
- CRITICAL_PROCESS_DIED
- Operating system wasn’t found
- Выводы
- Решение восстановление системы при запуске windows
- Восстановление загрузчика Windows 7
- Восстановление загрузчика windows 7 с помощью установочного диска или флешки
- Предотвращение затирания загрузочной записи MBR
- Видео по теме
- Восстановление загрузчика Windows 7
- Как восстановить загрузчик Windows 7
- Восстановление загрузчика Windows 7 через командную строку
Ошибки при загрузке Windows: Разбираемся с самыми частыми
Ошибки при загрузке Windows
Ошибки при загрузке Windows встречаются довольно часто. Он могут говорить о неисправности жесткого диска, оперативной памяти, процессора или операционной системы.
Давайте разберемся, что обозначают ошибки, и как от них избавляться.
Загрузка системы
Разберем процесс загрузки ОС. При включении компьютера и его успешной загрузки, процессор выполняет ряд инструкций, которые ему предоставляет BIOS.
Эти инструкции внесены в энергозависимую память CMOS. После запуска процессор обращается к адресуемой ячейке микросхемы. Это зависит от заложенных свойств. В ней записан код BIOS.
Начальный набор инструкций, выполняемых процессором, называют процедурой POST (Power-On Self Test- самопроверка при подключении к питанию).
С ее помощью проводятся следующие действия:
BIOS прекращает свою работу в загрузке, когда находит главную загрузочную запись на жестком диске (или в месте записи ОС) и передает ей управление дальнейшей загрузкой.
Теперь в загрузку вступают программы, записанные на носителе.
Причины ошибок загрузки
Перечислим основные проблемы загрузки:
Нужно выяснить причину сбоя и устранить ее. А чтобы проблемы больше не возникали снова – не повторяйте эти ошибки.
Это очень важно для дальнейшей корректной работы системы, иначе вам придется снова и снова переустанавливать программное обеспечение и операционку, что приведет к износу жесткого диска.
Что мешает загрузке Windows?
Наиболее распространенные ошибки Windows
Дело в том, что ошибка при загрузке Виндовс изменяется в зависимости от версии ОС.
Так, у разных версий наиболее распространенными будут разные ошибки. Именно поэтому нужно искать решение проблемы для своей операционки.
Windows XP
В нынешнее время данная версия Виндовс практически перестала существовать.
Однако некоторые компьютеры (часто это именно старые модели) всё ещё работают на этой ОС.
И хотя люди, которые давно знают ХР привыкли к её ошибкам, однако стоит разобраться с самыми распространенными из них.
Потеря системного загрузчика
Это наиболее распространенная проблема при загрузке Виндовс ХР. Обычно она возникает при попытке переустановить ОС.
При появлении данной ошибки система выдает одну из двух надписей:
Устранение данных ошибок возможно посредством выполнения данных пунктов:
После этого система перезапустится, и ошибка будет устранена.
Хотя существуют и другие причины потери системного загрузчика, однако вышенаписанное случается наиболее часто.
NTLDR is missing
Данная проблема также довольно распространена. При её появлении, зачастую, пользователи просто форматируют диск, что приводит не только к устранению ошибки, но и потере всей памяти.
Однако данную проблему можно решить без таких радикальных методов, достаточно понять причину её происхождения. А устранить и при этом сохранить данные не так уж и сложно.
Данная ошибка представляет собой черный экран с надписью NTLDR is missing.
Порой для устранения проблемы достаточно нажать популярное сочетание клавиш Ctrl+Alt+Delete (об этом написано в экране ошибки).
Данная комбинация должна перезапустить систему, но помогает это далеко не всегда.
Ошибка означает, что не доступны файлы отвечающие за загрузку системы. Причин её может быть несколько:
Решение ошибки «NTLDR is missing»
HAL.dll
При данной проблеме, во время загрузки ОС, пользователь наблюдает надпись на подобие «Не удается запустить HAL.dll» или «Файл не найден или поврежден».
При её появлении первым пришедшим на ум решением становится переустановка Виндовс. Однако можно справится и без столь кардинальных мер.
Дело в том, что данный файл отвечает за взаимодействие железа (самого компьютера) и его программных компонентов.
Проблема возникает по той причине, что ХР, как наиболее старая версия, подвержена различным ошибкам наиболее часто.
Как таковых причин возникновения ошибки может быть множество. Однако её всё же можно устранить при помощи ряда действий в BIOS’е не переустанавливая при этом операционную систему.
Тем не менее стоит понимать, что порой справится поможет только радикальный способ.
Решение ошибки «HAL.dll»
Windows 7
Несмотря на новые версии Виндовса, семерка всё же остается наиболее популярной. Это скорее дело привычки.
Многие считают данную версию наиболее удобной и усредненной между ХР и той же восьмеркой (в принципе так оно и есть)
. Именно потому что версия наиболее популярная, то и ошибка загрузки Виндовс 7 является частой проблемой.
Чаще всего при загрузке Windows 7 возникают различные коды ошибок, которые указывают на ту или иную проблему. Стоит разобраться с наиболее частыми проблемами, которые возникают.
Загрузчик системы
Как и у Виндовс ХР, у семерки случаются проблемы с загрузчиком. Причина проблемы та же что и у предыдущей версии.
Однако восстановить загрузчик семерки можно как автоматически, так и вручную.
Первый способ наиболее удобен и с ним справится даже самый неопытный пользователь, но он не всегда может помочь избавится от проблемы.
Загрузчик системы Windows 7
0x80300024
Данная ошибка возникает при установке ОС. Происходит это из-за неопытности многих пользователе, которые при переустановке забывают отформатировать один из разделов жесткого диска.
Обычно эта ошибка указывает на недостаток места для установки системы.
Для того, чтоб ошибка не возникала необходимо проверить память на жестком диске и в случае необходимости отформатировать его.
«ERROR»
Известная многим ошибка, которая возникает при запуске системы. Обычно возникает после установки ОС. На белом фоне высвечиваются большие красные буквы.
Для решения проблемы необходимо перезагрузить компьютер с установочным диском внутри и при включении запустить диск.
Дойти до пункта «Восстановление системы», а после поставить галочку возле «Используйте средства восстановления…», однако стоит учесть, что придется выбрать систему.
В командной строке необходимо вписать «bootrec /fixboot». После этого проблема будет устранена.
Startup Repair Offline
Дословно это проблема означает «восстановление запуска не в сети», порой устраняется после перезагрузки.
Однако зачастую система пытается восстановить себя без подключения к сети и у неё не получается. Поэтому придется ей помочь.
Обычно это решается несколькими способами:
Все эти способы требуют определенны знаний и неопытному человеку лучше вызвать человека, который хорошо в этом разбирается.
Решение проблемы Startup Repair Offline
0x0000007b
Наиболее пугающая для пользователей ошибка – «синий экран смерти». Зачастую это означает, что система «легла» и помогут ей только кардинальные меры.
Однако иногда случается и так, что после перезагрузки компьютера ошибка исчезает и больше не проявляет себя, однако стоит понимать, что таким образом компьютер сигнализировал о серьезной проблеме, которую необходимо устранить.
Основных причин проблемы может быть несколько:
В первую очередь необходимо провести диаг6ностику ошибки чтоб выяснить причину проблемы, после чего уже браться за её устранение в зависимости от выявленных причин.
Windows 10
Наиболее новая версия операционной системы также не исключает того, что появится ошибка при загрузке Виндовс 10.
И, хотя разработчики старались максимально исключить изъяны, однако это компьютер, а значит предусмотреть и исключить в се проблемы просто невозможно.
Именно поэтому при появлении ошибок придется справятся своими силами (или если уж совсем всё плохо – при помощи специалистов).
Inaccessible Boot Device
Данная ошибка встречается довольно часто. И как разработчики не пытались устранить все изъяны системы, однако при обновлении десятки, после отката ОС или даже при простой перезагрузке появляется данная ошибка.
В первую очередь необходимо проверить приоритетность устройств в BIOS, так как данная проблема может возникнуть в случае если жесткий диск с установленной ОС стоит не на первом месте в приоритете.
Также необходимо отключить все подключенные USB-устройства и различные карты памяти, так как это тоже может стать причиной проблемы.
Ошибка «Inaccessible Boot Device»
CRITICAL_PROCESS_DIED
Это синий экран с грустным смайлом. Может означать как синий экран смерти, так и ошибку, которая потребует восстановления в высветившемся окне.
Для автоматического восстановления необходимо нажать «Переустановить», после чего система самостоятельно устранит проблему.
Operating system wasn’t found
Ошибка возникает в следствии логических или аппаратных повреждений накопителя, сразу после инициализации при запуске системы.
Стоит предположить, что твердый или жесткий диск работаю неправильно вследствие некорректного завершения системы в прошлый раз.
Необходимо переподключить носитель через другой шлейф. Обычно этого достаточно для устранения проблемы.
Ошибка «Operating system wasn’t found»
Выводы
Стоит понимать, что проблем с загрузкой и ошибок при ней может быть очень много и выше изложена лишь небольшая часть. Однако мы рассмотрели наиболее часто встречаемые ошибки при загрузке Windows.
Однако следует знать, что не все ошибки решаются легко (например, при помощи перезагрузки). Любая ошибка оповещает пользователя о том, что произошел какой-либо сбой.
Это значит, что стоит уделить внимание причине проблемы и нормальному её разрешению. Это исключит последующие проблемы с компьютером и продлит время его функционирования.
Некоторые из ошибок сообщают о неполадках в системе ОС, другие сигнализируют о том, что проблемы кроются гораздо глубже – в железе.
Вторым особенно необходимо уделить внимание, во избежание серьезных проблем. Однако это не значит, что стоит пренебрегать системными ошибками, так как постоянное их появление может спровоцировать проблемы с железом.
По сути это замкнутый круг. И если не обращать внимания на проблему, то могут возникнуть серьезные неполадки.
Также понимание того, что не все проблемы можно решить самостоятельно спасут Ваш компьютер от значительного количества ошибок и поломок. Поэтому не стоит пренебрегать вызовом специалиста.
Решение восстановление системы при запуске windows
Ошибки при загрузке Windows: Разбираемся с самыми частыми
Понравилась статья? Подпишитесь на канал, чтобы быть в курсе самых интересных материалов
Источник
Восстановление загрузчика Windows 7
Довольно часто пользователи персонального компьютера сталкиваются с проблемой загрузки Windows. При запуске компьютера, под управлением операционной системы Windows 7, появляется такое сообщение на черном экране:

Следуя дальше, мы попробуем решить вопрос, как восстановить загрузчик Windows 7, а также дадим рекомендации, при которых ваш загрузчик будет в полном порядке.
Восстановление загрузчика windows 7 с помощью установочного диска или флешки
В самом начале нам потребуется DVD-диск с лицензионной версией Windows 7. На этом диске имеются все необходимые средства, которые помогут нам осуществить восстановление загрузчика Windows 7. Как быть, если в вашем ПК отсутствует устройство для чтения оптических дисков. В этом случае вам поможет загрузочный флеш-накопитель с Windows 7. Компания Microsoft выпустила фирменную программу «Windows USB/DVD Download Tool», с помощью которой вы сможете создать установочную флешку. Для создания загрузочной флешки вам потребуется ISO образ лицензионной Windows 7 и флеш-накопитель на 4 Гб.
Если вы приготовили загрузочную USB флешку или установочный диск, то можно приступать к восстановлению загрузчика. В нашем варианте загрузочным носителем является флеш-накопитель. Компьютер, используемый для восстановления загрузчика, включает в себя материнскую плату MSI A55M-E33, которая имеет поддержку UEFI BIOS. Чтобы загрузиться с флешки, необходимо нажать клавишу F11 при старте системы. После нажатия клавиши откроется меню загрузки, в котором необходимо выбрать загрузочную флешку. Таким же образом можно поступить, если вы загружаетесь с DVD-привода.
Загрузившись с флешки через некоторое время появится стартовое установочное окно.
Нажимаем кнопку Далее и переходим к следующему окну.
В этом окне нам следует выбрать пункт «Восстановление системы», после чего мы попадём в меню «Параметры восстановления системы».
Далее воспользуемся самым простым вариантом восстановления системы и выберем пункт «Восстановление запуска». После чего начнется поиск неполадок и восстановление загрузчика Windows 7. При успешном восстановлении загрузочной записи вы увидите окно загрузчика, в котором будет ваша восстановленная ОС, как на рисунке ниже.
Описанный выше способ не всегда срабатывает. Для тех, у кого не получилось восстановить загрузчик вышеописанным способом, следует воспользоваться командной строкой. Для этого в меню «Параметры восстановления системы» выберите пункт «Командная строка».
Теперь следует выполнить эту команду: bootrec /fixmbr в командной строке.
Выполнив данную команду, произойдет перезапись загрузочного сектора MBR. Но бывают случаи, когда вредоносные программы могут полностью затереть загрузчик и команда перезаписи не поможет. Если у вас такой случай, то воспользуетесь командой bootrec /fixboot в командной строке, которая пропишет новый загрузчик в вашей системе.
Для просмотра всех команд, которые можно делать с загрузчиком, следует ввести bootrec в командной строке.
Как видите, если MBR запись слетела, то восстановление загрузчика Windows 7 довольно простая задача, с которой разберется большинство пользователей ПК.
Предотвращение затирания загрузочной записи MBR
Успешно восстановив, свой загрузчик следующим шагом будет обеспечение его безопасности, чтобы ситуации с затиранием больше не возникало.
Наиболее часто, главным виновником стирания файлов загрузчика являются вирусы и различное вредоносное ПО. Поэтому вам следует установить антивирусное ПО.
Самыми лучшими комплексными антивирусными продуктами являются такие антивирусы:
Комплексные антивирусные продукты, благодаря своей модульной структуре, превосходят обычный антивирус. Посудите сами, установив комплексный антивирусный пакет, вы получите:
У антивируса главное предназначение — это поиск и обезвреживание вредоносных программ. В это время у сетевого экрана и проективной защиты главной задачей является защита от сетевых вторжений и новых видов угроз. То есть, проще говоря, сетевой экран и проактивная защита не дают вредоносному ПО попасть на ваш компьютер.
С антивирусной защитой разобрались, теперь разберемся с предотвращением порчи файлов загрузчика при резком отключении электропитания. Чтобы компьютер не выключался вовремя отключения света его необходимо подключить к источнику бесперебойного питания. Во всех источниках бесперебойного питания установлен аккумулятор, который поддерживает работу компьютера после отключения питания. Наиболее качественными источниками бесперебойного питания являются модели таких фирм:
Выбирая качественные источники бесперебойного питания, вы обезопасите загрузчик Windows 7 от затирания, а также продлите жизненный цикл HDD и SDD дискам.
В заключение хочется сказать, что если на вашем ПК будет установлен качественный новый жёсткий диск, хороший антивирус и питание компьютера будет проходить через качественный ИБП, то у вас не возникнет проблемы с загрузчиком.
Видео по теме
Источник
Восстановление загрузчика Windows 7
В данной инструкции, мы будем восстанавливать загрузчик windows 7. Из за чего же может слететь или сломаться сам загрузчик, здесь могут быть множество причин, первое это могут вирусы, второе проблема в жестком диске, проблема в самой операционной системе, сбои при работе системы, при загрузки windows 7 выдает ошибки, ошибки такие как BOOTMGR is missing, An operating system wasn t found. Try disconnecting any drives that don t contain an operating system. Давайте разберем несколько вариантов как же восстановить загрузчик windows 7.
Как восстановить загрузчик Windows 7
Для начала нам нужно будет загрузиться с загрузочного диска или флешки. Можно загрузиться через меню восстановления, Устранения ошибок в windows 7, нажать на клавиатуре F8.
Далее выбираем восстановление системы.
Далее произойдет поиск установленных систем Windows.
После сканирования и нахождения операционной системы, нам нужно будет выбрать нашу систему как видите у меня это Windows7, нажимаем далее.
В меню параметров восстановления, выбираем восстановления запуска.
Далее сам процесс восстановления.
Далее после восстановления запуска, нажимаем готово.
После всего перечисленного и показанного, Windows должна загрузится в стандартном режиме.
Восстановление загрузчика Windows 7 через командную строку
Здесь в параметре восстановления выбираем командную строку.
Далее в командно строке введем несколько команд.
С помощью утилиты diskpart, вводим команду diskpart далее list vol, этой командой мы узнаем сколько томов у нас на жестком диске. Далее вводим команду sel vol 1, то есть этим нам нужно будет том 1 сделать активным, далее вводим activ, после того как мы сделали том 1 активным, вводим команду exit, для выхода с утилиты diskpart. Далее пересоздадим загрузчик там где находится сама операционная система, вводим команду bcdboot D:Windows.
Далее закрываем окно и перезагружаем компьютер, windows 7 должна загрузиться в нормальном режиме.
Так же в некоторых случает может помочь, проверка жесткого диска на ошибки и поврежденные сектора.
В командно строке так же нам понадобится утилита diskpart, вводим команду list vol, узнаем в каком томе находиться наша Windows. У меня это том 2 диск D.
У вас могут отличать тома и имена дисков, так что будьте внимательны.
Далее после того как узнали на каком диске ваша операционная система, вводим команду chkdsk D: /f /r.
После завершения проверки перезагрузите компьютер. Конечно этот вариант подходит не всем, но все таки можно попробовать. Вот и все спасибо за просмотр.
Источник
Содержание
- 1 Не запускается Windows 7 и как восстановить запуск?
- 1.1 Этапы загрузки Windows 7
- 1.2 1) OSLoader
- 1.3 2) MainPathBoot
- 1.4 3) PostBoot
- 1.5 Сбои на различных стадиях загрузки системы
- 1.6 Коротко о проблемах аппаратного характера
- 1.7 Повреждение загрузочных файлов
- 1.8 Повреждение реестра
- 1.9 Среда восстановления
- 1.10 Два способа восстановления системы
- 1.11 Ручное восстановление реестра
- 1.12 Восстановление файлов
- 2 Не загружается Windows 7: способы восстановления запуска Виндовс
- 2.1 Почему возникают проблемы с загрузкой Windows 7?
- 2.2 Удаление программ из Автозагрузки
- 2.3 Следуйте инструкции:
- 2.4 Исправляем загрузочные файлы
- 2.5 Не загружается Windows 7, потому что не установлены драйверы
- 2.6 Неудачная установка Windows
- 3 Почему не запускается Windows 7 и как восстановить запуск
- 3.1 Решение проблемы
- 3.2 Инструкция к действию
- 3.3 Что делать, если вышеуказанная инструкция не справилась с проблемой?
- 3.4 С помощью командной строки
- 3.5 Что делать, когда не удалось достичь положительного результата, исполнив вышеприведенные инструкции?
- 3.6 Почему важны превентивные меры?
- 4 Не запускается Windows 7
- 4.1 Причины
- 4.2 #1 После установки/переустановки
- 4.3 #2 После обновления
- 4.4 #3 Черный экран
- 4.5 #4 Бесконечная загрузкавосстановление
- 4.6 #5 Синий экран
- 5 Почему Windows 7 не запускается после обновления?
- 5.1 Запуск последней удачной конфигурации системы
- 5.2 Автоматическое восстановление Windows при загрузке
- 5.3 Удаление пакетов восстановления
- 5.4 Как предотвратить сбои в работе Windows 7 из-за установки обновлений?
Эта проблема проявляется практически также, как и предыдущая. Для ее устранения также стоит использовать среду устранения проблем.
При запуске Windows 7 пользователь наблюдает лишь черный экран и указатель мыши
Если при страте системы не загружается привычный рабочий стол с меню пуск, а все что мы можем видеть – указатель мыши, значить все не столь сложно и в подавляющем большинстве случаев это просто устранить. Очень часто возникает эта ошибка если вы при помощи антивирусной программы избавились от какого-то серьезного вируса, который уже успел натворить бед и эти самые беды были исправлены антивирусником не в полной мере.
Устранение.
Перезапустите компьютер и как только появиться указатель мыши, нажимайте Ctrl + Alt + Del. Сразу же появиться Диспетчер задач.
В нем вам необходим выбрать меню «Файл» в котором создать новую задачу (выполнить). Появиться диалоговое окошко, в нем вам стоит ввести команду regedit и нажать Enter. Это запустит редактор реестра системы Windows 7.
Нам нужно будет в редакторе просмотреть разделы:
HKEY_LOCAL_MACHINE/Software/Microsoft/Windows NT/Current Version/Winlogon/
— HKEY_CURRENT_USER/Software/Microsoft/Windows NT/Current Version/Winlogon/
Теперь необходимо отредактировать значение Shell
.
С первым разделом убеждаемся, что параметр Shell установлен в Explorer.exe
, если это не так, то устанавливаем самостоятельно. Во втором случае в раздел нужно зайти и посмотреть: если в нем присутствует запись Shell, то ее нужно удалить оттуда. Теперь осталось закрыть окошко реестра и попросту перезагрузить компьютер. Все должно стать на свои места.
И так, все, что мы не смогли устранить самостоятельно, устраняем при помощи стандартных утилит системы
В большинстве случае при возникших проблемах при запуске операционной системы мы можем увидеть экран восстановления Windows 7. Именно он нам и поможет в восстановлении запуска системы. Если самостоятельно экран восстановления не высвечивается, то при очередной перезагрузке системы мы можем вызвать его самостоятельно нажатие клавиши F8
. Выберите в меню «Устранение неполадок компьютера»
Вам высветиться сообщение которое будет содержать информацию о том, что происходит загрузка файлов системы, вас попросят также выбрать язык.
Содержание
- Ошибки при загрузке Windows: Разбираемся с самыми частыми
- Загрузка системы
- Причины ошибок загрузки
- Наиболее распространенные ошибки Windows
- Windows XP
- Потеря системного загрузчика
- NTLDR is missing
- HAL.dll
- Windows 7
- Загрузчик системы
- 0x80300024
- «ERROR»
- Startup Repair Offline
- 0x0000007b
- Windows 10
- Inaccessible Boot Device
- CRITICAL_PROCESS_DIED
- Operating system wasn’t found
- Выводы
- Решение восстановление системы при запуске windows
- Восстановление загрузчика Windows 7
- Восстановление загрузчика windows 7 с помощью установочного диска или флешки
- Предотвращение затирания загрузочной записи MBR
- Видео по теме
- Восстановление загрузчика Windows 7
- Как восстановить загрузчик Windows 7
- Восстановление загрузчика Windows 7 через командную строку
Ошибки при загрузке Windows: Разбираемся с самыми частыми
Ошибки при загрузке Windows
Ошибки при загрузке Windows встречаются довольно часто. Он могут говорить о неисправности жесткого диска, оперативной памяти, процессора или операционной системы.
Давайте разберемся, что обозначают ошибки, и как от них избавляться.
Загрузка системы
Разберем процесс загрузки ОС. При включении компьютера и его успешной загрузки, процессор выполняет ряд инструкций, которые ему предоставляет BIOS.
Эти инструкции внесены в энергозависимую память CMOS. После запуска процессор обращается к адресуемой ячейке микросхемы. Это зависит от заложенных свойств. В ней записан код BIOS.
Начальный набор инструкций, выполняемых процессором, называют процедурой POST (Power-On Self Test- самопроверка при подключении к питанию).
С ее помощью проводятся следующие действия:
BIOS прекращает свою работу в загрузке, когда находит главную загрузочную запись на жестком диске (или в месте записи ОС) и передает ей управление дальнейшей загрузкой.
Теперь в загрузку вступают программы, записанные на носителе.
Причины ошибок загрузки
Перечислим основные проблемы загрузки:
Нужно выяснить причину сбоя и устранить ее. А чтобы проблемы больше не возникали снова – не повторяйте эти ошибки.
Это очень важно для дальнейшей корректной работы системы, иначе вам придется снова и снова переустанавливать программное обеспечение и операционку, что приведет к износу жесткого диска.
Что мешает загрузке Windows?
Наиболее распространенные ошибки Windows
Дело в том, что ошибка при загрузке Виндовс изменяется в зависимости от версии ОС.
Так, у разных версий наиболее распространенными будут разные ошибки. Именно поэтому нужно искать решение проблемы для своей операционки.
Windows XP
В нынешнее время данная версия Виндовс практически перестала существовать.
Однако некоторые компьютеры (часто это именно старые модели) всё ещё работают на этой ОС.
И хотя люди, которые давно знают ХР привыкли к её ошибкам, однако стоит разобраться с самыми распространенными из них.
Потеря системного загрузчика
Это наиболее распространенная проблема при загрузке Виндовс ХР. Обычно она возникает при попытке переустановить ОС.
При появлении данной ошибки система выдает одну из двух надписей:
Устранение данных ошибок возможно посредством выполнения данных пунктов:
После этого система перезапустится, и ошибка будет устранена.
Хотя существуют и другие причины потери системного загрузчика, однако вышенаписанное случается наиболее часто.
NTLDR is missing
Данная проблема также довольно распространена. При её появлении, зачастую, пользователи просто форматируют диск, что приводит не только к устранению ошибки, но и потере всей памяти.
Однако данную проблему можно решить без таких радикальных методов, достаточно понять причину её происхождения. А устранить и при этом сохранить данные не так уж и сложно.
Данная ошибка представляет собой черный экран с надписью NTLDR is missing.
Порой для устранения проблемы достаточно нажать популярное сочетание клавиш Ctrl+Alt+Delete (об этом написано в экране ошибки).
Данная комбинация должна перезапустить систему, но помогает это далеко не всегда.
Ошибка означает, что не доступны файлы отвечающие за загрузку системы. Причин её может быть несколько:
Решение ошибки «NTLDR is missing»
HAL.dll
При данной проблеме, во время загрузки ОС, пользователь наблюдает надпись на подобие «Не удается запустить HAL.dll» или «Файл не найден или поврежден».
При её появлении первым пришедшим на ум решением становится переустановка Виндовс. Однако можно справится и без столь кардинальных мер.
Дело в том, что данный файл отвечает за взаимодействие железа (самого компьютера) и его программных компонентов.
Проблема возникает по той причине, что ХР, как наиболее старая версия, подвержена различным ошибкам наиболее часто.
Как таковых причин возникновения ошибки может быть множество. Однако её всё же можно устранить при помощи ряда действий в BIOS’е не переустанавливая при этом операционную систему.
Тем не менее стоит понимать, что порой справится поможет только радикальный способ.
Решение ошибки «HAL.dll»
Windows 7
Несмотря на новые версии Виндовса, семерка всё же остается наиболее популярной. Это скорее дело привычки.
Многие считают данную версию наиболее удобной и усредненной между ХР и той же восьмеркой (в принципе так оно и есть)
. Именно потому что версия наиболее популярная, то и ошибка загрузки Виндовс 7 является частой проблемой.
Чаще всего при загрузке Windows 7 возникают различные коды ошибок, которые указывают на ту или иную проблему. Стоит разобраться с наиболее частыми проблемами, которые возникают.
Загрузчик системы
Как и у Виндовс ХР, у семерки случаются проблемы с загрузчиком. Причина проблемы та же что и у предыдущей версии.
Однако восстановить загрузчик семерки можно как автоматически, так и вручную.
Первый способ наиболее удобен и с ним справится даже самый неопытный пользователь, но он не всегда может помочь избавится от проблемы.
Загрузчик системы Windows 7
0x80300024
Данная ошибка возникает при установке ОС. Происходит это из-за неопытности многих пользователе, которые при переустановке забывают отформатировать один из разделов жесткого диска.
Обычно эта ошибка указывает на недостаток места для установки системы.
Для того, чтоб ошибка не возникала необходимо проверить память на жестком диске и в случае необходимости отформатировать его.
«ERROR»
Известная многим ошибка, которая возникает при запуске системы. Обычно возникает после установки ОС. На белом фоне высвечиваются большие красные буквы.
Для решения проблемы необходимо перезагрузить компьютер с установочным диском внутри и при включении запустить диск.
Дойти до пункта «Восстановление системы», а после поставить галочку возле «Используйте средства восстановления…», однако стоит учесть, что придется выбрать систему.
В командной строке необходимо вписать «bootrec /fixboot». После этого проблема будет устранена.
Startup Repair Offline
Дословно это проблема означает «восстановление запуска не в сети», порой устраняется после перезагрузки.
Однако зачастую система пытается восстановить себя без подключения к сети и у неё не получается. Поэтому придется ей помочь.
Обычно это решается несколькими способами:
Все эти способы требуют определенны знаний и неопытному человеку лучше вызвать человека, который хорошо в этом разбирается.
Решение проблемы Startup Repair Offline
0x0000007b
Наиболее пугающая для пользователей ошибка – «синий экран смерти». Зачастую это означает, что система «легла» и помогут ей только кардинальные меры.
Однако иногда случается и так, что после перезагрузки компьютера ошибка исчезает и больше не проявляет себя, однако стоит понимать, что таким образом компьютер сигнализировал о серьезной проблеме, которую необходимо устранить.
Основных причин проблемы может быть несколько:
В первую очередь необходимо провести диаг6ностику ошибки чтоб выяснить причину проблемы, после чего уже браться за её устранение в зависимости от выявленных причин.
Windows 10
Наиболее новая версия операционной системы также не исключает того, что появится ошибка при загрузке Виндовс 10.
И, хотя разработчики старались максимально исключить изъяны, однако это компьютер, а значит предусмотреть и исключить в се проблемы просто невозможно.
Именно поэтому при появлении ошибок придется справятся своими силами (или если уж совсем всё плохо – при помощи специалистов).
Inaccessible Boot Device
Данная ошибка встречается довольно часто. И как разработчики не пытались устранить все изъяны системы, однако при обновлении десятки, после отката ОС или даже при простой перезагрузке появляется данная ошибка.
В первую очередь необходимо проверить приоритетность устройств в BIOS, так как данная проблема может возникнуть в случае если жесткий диск с установленной ОС стоит не на первом месте в приоритете.
Также необходимо отключить все подключенные USB-устройства и различные карты памяти, так как это тоже может стать причиной проблемы.
Ошибка «Inaccessible Boot Device»
CRITICAL_PROCESS_DIED
Это синий экран с грустным смайлом. Может означать как синий экран смерти, так и ошибку, которая потребует восстановления в высветившемся окне.
Для автоматического восстановления необходимо нажать «Переустановить», после чего система самостоятельно устранит проблему.
Operating system wasn’t found
Ошибка возникает в следствии логических или аппаратных повреждений накопителя, сразу после инициализации при запуске системы.
Стоит предположить, что твердый или жесткий диск работаю неправильно вследствие некорректного завершения системы в прошлый раз.
Необходимо переподключить носитель через другой шлейф. Обычно этого достаточно для устранения проблемы.
Ошибка «Operating system wasn’t found»
Выводы
Стоит понимать, что проблем с загрузкой и ошибок при ней может быть очень много и выше изложена лишь небольшая часть. Однако мы рассмотрели наиболее часто встречаемые ошибки при загрузке Windows.
Однако следует знать, что не все ошибки решаются легко (например, при помощи перезагрузки). Любая ошибка оповещает пользователя о том, что произошел какой-либо сбой.
Это значит, что стоит уделить внимание причине проблемы и нормальному её разрешению. Это исключит последующие проблемы с компьютером и продлит время его функционирования.
Некоторые из ошибок сообщают о неполадках в системе ОС, другие сигнализируют о том, что проблемы кроются гораздо глубже – в железе.
Вторым особенно необходимо уделить внимание, во избежание серьезных проблем. Однако это не значит, что стоит пренебрегать системными ошибками, так как постоянное их появление может спровоцировать проблемы с железом.
По сути это замкнутый круг. И если не обращать внимания на проблему, то могут возникнуть серьезные неполадки.
Также понимание того, что не все проблемы можно решить самостоятельно спасут Ваш компьютер от значительного количества ошибок и поломок. Поэтому не стоит пренебрегать вызовом специалиста.
Решение восстановление системы при запуске windows
Ошибки при загрузке Windows: Разбираемся с самыми частыми
Понравилась статья? Подпишитесь на канал, чтобы быть в курсе самых интересных материалов
Источник
Восстановление загрузчика Windows 7
Довольно часто пользователи персонального компьютера сталкиваются с проблемой загрузки Windows. При запуске компьютера, под управлением операционной системы Windows 7, появляется такое сообщение на черном экране:

Следуя дальше, мы попробуем решить вопрос, как восстановить загрузчик Windows 7, а также дадим рекомендации, при которых ваш загрузчик будет в полном порядке.
Восстановление загрузчика windows 7 с помощью установочного диска или флешки
В самом начале нам потребуется DVD-диск с лицензионной версией Windows 7. На этом диске имеются все необходимые средства, которые помогут нам осуществить восстановление загрузчика Windows 7. Как быть, если в вашем ПК отсутствует устройство для чтения оптических дисков. В этом случае вам поможет загрузочный флеш-накопитель с Windows 7. Компания Microsoft выпустила фирменную программу «Windows USB/DVD Download Tool», с помощью которой вы сможете создать установочную флешку. Для создания загрузочной флешки вам потребуется ISO образ лицензионной Windows 7 и флеш-накопитель на 4 Гб.
Если вы приготовили загрузочную USB флешку или установочный диск, то можно приступать к восстановлению загрузчика. В нашем варианте загрузочным носителем является флеш-накопитель. Компьютер, используемый для восстановления загрузчика, включает в себя материнскую плату MSI A55M-E33, которая имеет поддержку UEFI BIOS. Чтобы загрузиться с флешки, необходимо нажать клавишу F11 при старте системы. После нажатия клавиши откроется меню загрузки, в котором необходимо выбрать загрузочную флешку. Таким же образом можно поступить, если вы загружаетесь с DVD-привода.
Загрузившись с флешки через некоторое время появится стартовое установочное окно.
Нажимаем кнопку Далее и переходим к следующему окну.
В этом окне нам следует выбрать пункт «Восстановление системы», после чего мы попадём в меню «Параметры восстановления системы».
Далее воспользуемся самым простым вариантом восстановления системы и выберем пункт «Восстановление запуска». После чего начнется поиск неполадок и восстановление загрузчика Windows 7. При успешном восстановлении загрузочной записи вы увидите окно загрузчика, в котором будет ваша восстановленная ОС, как на рисунке ниже.
Описанный выше способ не всегда срабатывает. Для тех, у кого не получилось восстановить загрузчик вышеописанным способом, следует воспользоваться командной строкой. Для этого в меню «Параметры восстановления системы» выберите пункт «Командная строка».
Теперь следует выполнить эту команду: bootrec /fixmbr в командной строке.
Выполнив данную команду, произойдет перезапись загрузочного сектора MBR. Но бывают случаи, когда вредоносные программы могут полностью затереть загрузчик и команда перезаписи не поможет. Если у вас такой случай, то воспользуетесь командой bootrec /fixboot в командной строке, которая пропишет новый загрузчик в вашей системе.
Для просмотра всех команд, которые можно делать с загрузчиком, следует ввести bootrec в командной строке.
Как видите, если MBR запись слетела, то восстановление загрузчика Windows 7 довольно простая задача, с которой разберется большинство пользователей ПК.
Предотвращение затирания загрузочной записи MBR
Успешно восстановив, свой загрузчик следующим шагом будет обеспечение его безопасности, чтобы ситуации с затиранием больше не возникало.
Наиболее часто, главным виновником стирания файлов загрузчика являются вирусы и различное вредоносное ПО. Поэтому вам следует установить антивирусное ПО.
Самыми лучшими комплексными антивирусными продуктами являются такие антивирусы:
Комплексные антивирусные продукты, благодаря своей модульной структуре, превосходят обычный антивирус. Посудите сами, установив комплексный антивирусный пакет, вы получите:
У антивируса главное предназначение — это поиск и обезвреживание вредоносных программ. В это время у сетевого экрана и проективной защиты главной задачей является защита от сетевых вторжений и новых видов угроз. То есть, проще говоря, сетевой экран и проактивная защита не дают вредоносному ПО попасть на ваш компьютер.
С антивирусной защитой разобрались, теперь разберемся с предотвращением порчи файлов загрузчика при резком отключении электропитания. Чтобы компьютер не выключался вовремя отключения света его необходимо подключить к источнику бесперебойного питания. Во всех источниках бесперебойного питания установлен аккумулятор, который поддерживает работу компьютера после отключения питания. Наиболее качественными источниками бесперебойного питания являются модели таких фирм:
Выбирая качественные источники бесперебойного питания, вы обезопасите загрузчик Windows 7 от затирания, а также продлите жизненный цикл HDD и SDD дискам.
В заключение хочется сказать, что если на вашем ПК будет установлен качественный новый жёсткий диск, хороший антивирус и питание компьютера будет проходить через качественный ИБП, то у вас не возникнет проблемы с загрузчиком.
Видео по теме
Источник
Восстановление загрузчика Windows 7
В данной инструкции, мы будем восстанавливать загрузчик windows 7. Из за чего же может слететь или сломаться сам загрузчик, здесь могут быть множество причин, первое это могут вирусы, второе проблема в жестком диске, проблема в самой операционной системе, сбои при работе системы, при загрузки windows 7 выдает ошибки, ошибки такие как BOOTMGR is missing, An operating system wasn t found. Try disconnecting any drives that don t contain an operating system. Давайте разберем несколько вариантов как же восстановить загрузчик windows 7.
Как восстановить загрузчик Windows 7
Для начала нам нужно будет загрузиться с загрузочного диска или флешки. Можно загрузиться через меню восстановления, Устранения ошибок в windows 7, нажать на клавиатуре F8.
Далее выбираем восстановление системы.
Далее произойдет поиск установленных систем Windows.
После сканирования и нахождения операционной системы, нам нужно будет выбрать нашу систему как видите у меня это Windows7, нажимаем далее.
В меню параметров восстановления, выбираем восстановления запуска.
Далее сам процесс восстановления.
Далее после восстановления запуска, нажимаем готово.
После всего перечисленного и показанного, Windows должна загрузится в стандартном режиме.
Восстановление загрузчика Windows 7 через командную строку
Здесь в параметре восстановления выбираем командную строку.
Далее в командно строке введем несколько команд.
С помощью утилиты diskpart, вводим команду diskpart далее list vol, этой командой мы узнаем сколько томов у нас на жестком диске. Далее вводим команду sel vol 1, то есть этим нам нужно будет том 1 сделать активным, далее вводим activ, после того как мы сделали том 1 активным, вводим команду exit, для выхода с утилиты diskpart. Далее пересоздадим загрузчик там где находится сама операционная система, вводим команду bcdboot D:Windows.
Далее закрываем окно и перезагружаем компьютер, windows 7 должна загрузиться в нормальном режиме.
Так же в некоторых случает может помочь, проверка жесткого диска на ошибки и поврежденные сектора.
В командно строке так же нам понадобится утилита diskpart, вводим команду list vol, узнаем в каком томе находиться наша Windows. У меня это том 2 диск D.
У вас могут отличать тома и имена дисков, так что будьте внимательны.
Далее после того как узнали на каком диске ваша операционная система, вводим команду chkdsk D: /f /r.
После завершения проверки перезагрузите компьютер. Конечно этот вариант подходит не всем, но все таки можно попробовать. Вот и все спасибо за просмотр.
Источник
Содержание
- 1 Не запускается Windows 7 и как восстановить запуск?
- 1.1 Этапы загрузки Windows 7
- 1.2 1) OSLoader
- 1.3 2) MainPathBoot
- 1.4 3) PostBoot
- 1.5 Сбои на различных стадиях загрузки системы
- 1.6 Коротко о проблемах аппаратного характера
- 1.7 Повреждение загрузочных файлов
- 1.8 Повреждение реестра
- 1.9 Среда восстановления
- 1.10 Два способа восстановления системы
- 1.11 Ручное восстановление реестра
- 1.12 Восстановление файлов
- 2 Не загружается Windows 7: способы восстановления запуска Виндовс
- 2.1 Почему возникают проблемы с загрузкой Windows 7?
- 2.2 Удаление программ из Автозагрузки
- 2.3 Следуйте инструкции:
- 2.4 Исправляем загрузочные файлы
- 2.5 Не загружается Windows 7, потому что не установлены драйверы
- 2.6 Неудачная установка Windows
- 3 Почему не запускается Windows 7 и как восстановить запуск
- 3.1 Решение проблемы
- 3.2 Инструкция к действию
- 3.3 Что делать, если вышеуказанная инструкция не справилась с проблемой?
- 3.4 С помощью командной строки
- 3.5 Что делать, когда не удалось достичь положительного результата, исполнив вышеприведенные инструкции?
- 3.6 Почему важны превентивные меры?
- 4 Не запускается Windows 7
- 4.1 Причины
- 4.2 #1 После установки/переустановки
- 4.3 #2 После обновления
- 4.4 #3 Черный экран
- 4.5 #4 Бесконечная загрузкавосстановление
- 4.6 #5 Синий экран
- 5 Почему Windows 7 не запускается после обновления?
- 5.1 Запуск последней удачной конфигурации системы
- 5.2 Автоматическое восстановление Windows при загрузке
- 5.3 Удаление пакетов восстановления
- 5.4 Как предотвратить сбои в работе Windows 7 из-за установки обновлений?
Почему не запускается Windows 7? Загрузка операционной системы может завершаться ошибкой по множеству причин: из-за аппаратного сбоя, из-за некорректно установленного софта, из-за вирусов, но чаще всего — из-за проблем в самой Windows. Чтобы описание процесса поиска источника сбоя было более понятным, сначала разберем последовательность запуска семерки.
Этапы загрузки Windows 7
Запуск Windows 7 условно поделен на три этапа, которые делятся на фазы.
1) OSLoader
OSLoader — первый этап загрузки Windows 7, который начинается сразу после выполнения кода BOIS. В начале этой стадии загружается небольшая группа основных драйверов, необходимых для дальнейшего считывания данных с жесткого диска. Далее winload.exe, загрузчик Windows 7, переходит к инициализации и началу загрузки ядра, загружает в оперативную память куст реестра SYSTEM и следующую партию драйверов с параметром запуска BOOT_START.
Этап OSLoader длится 2-3 секунды. Ко времени появления на экране появляется логотипа системы, он уже завершен.
2) MainPathBoot
MainPathBoot — основной и самый длительный этап загрузки Windows. Состоит из нескольких фаз. Визуально этот этап продолжается от появления на экране логотипа системы и заканчивается началом загрузки рабочего стола. Продолжительность этой стадии может быть разной — в среднем, от десятка секунд до пары-тройки минут.
Во время этой фазы полностью инициализируется ядро Windows 7, запускается диспетчер оборудования plug and play, инициализируются ранее запущенные драйвера BOOT_START и драйвера оборудования.
Ошибки, возникающие во время этой фазы, часто связаны с неполадками основных устройств компьютера или их драйверами.
Фаза начинается с момента передачи управления диспетчеру сеансов — SMSS.exe. В это время инициализируются остальные кусты реестра, загружаются драйвера с параметром запуска «авто». В конце фазы управление переходит к файлу Winlogon.exe — программе пользовательского входа в Windows. Визуально об окончании SMSSInit свидетельствует появление на экране приглашения входа.
Сбои и замедления во время этой фазы часто связаны с задержкой загрузки видеодрайвера или проблемами видеоподсистемы.
Эта фаза начинается со старта Winlogon.exe (экрана приветствия) и заканчивается загрузкой рабочего стола — началом работы оболочки Windows — файла Explorer.exe. Во время ее хода система считывает и выполняет сценарии групповых политик и запускает службы (системные и сторонние). Фаза может длиться достаточно долго и сопровождаться высокой загрузкой процессора.
Сбои на этой стадии часто бывают вызваны службами сторонних приложений, в том числе антивируса.
Начинается стартом оболочки и заканчивается запуском процесса диспетчера окон рабочего стола. Во время хода этой фазы на экране появляются значки рабочего стола. Одновременно с этим происходит дальнейший запуск служб, старт автозагружаемых приложений, кэширование данных и т. п. Все это сопровождается высокой нагрузкой на аппаратные ресурсы — жесткий диск, память, процессор.
Неполадки и задержки во время ExplorerInit нередко связаны с недостаточной мощью или неисправностью оборудования.
3) PostBoot
Стадия PostBoot начинается появлением рабочего стола и заканчивается после загрузки всего, что прописано в автозапуск. В этот период начинает работать основная часть приложений, запускаемых вместе с Windows. После окончания этапа система переходит в бездействие.
Задержки и сбои на стадии PostBoot связаны с автозагружаемыми программами, иногда — с вирусной активностью.
Сбои на различных стадиях загрузки системы
Как уже было вкратце упомянуто, неполадки на разных стадиях запуска Windows 7 проявляются по-разному: одни связаны с оборудованием, другие — с драйверами, третьи — с системным реестром или другими критически важными для загрузки файлами. Понимая, какие процессы происходят на каждом этапе старта системы, можно определить круг возможных проблем.
Коротко о проблемах аппаратного характера
На неполадках оборудования подробно останавливаться не будем, поскольку наша тема касается Windows 7, но иногда определить, что сломалось — физическое устройство или система, бывает весьма непросто.
- Повторяющийся сбой одного и того же драйвера на этапе старта Windows может быть связан с неисправностью устройства, управляемого этим драйвером.
- Серия разнообразных ошибок (синих экранов смерти), которые возникают на разных этапах загрузки, часто обусловлена неполадками оперативной памяти.
- Отсутствие изображения или артефакты на экране, в то время как слышны звуки загружаемой системы, могут свидетельствовать о проблемах видеокарты.
- Если загрузка Windows даже не начинается или внезапно останавливается — «застывает» на одном месте — не исключено, что выходит из строя жесткий диск.
- Внезапные выключения компьютера во время загрузки Windows говорят «в пользу» неполадок блока питания или материнской платы, а иногда и чего-либо другого.
Повреждение загрузочных файлов
На ранних этапах запуска Windows повреждение или отсутствие критически важных файлов может проявляться отображением на экране фразы «Bootmgr is missing» или другими сообщениями об ошибках. Но бывает, что никаких сообщений не выводится, а пользователь просто наблюдает черный экран с курсором в виде стрелки или без него.
Bootmgr — загрузчик операционных систем Windows 7 и 8, как и другие загрузочные элементы, недоступен пользователю — он находится в отдельном скрытом разделе и не может быть удален случайно. Однако пользователь по незнанию может отформатировать этот раздел, загрузившись с внешнего носителя. Тогда Windows загружаться не будет.
На скриншоте показан загрузочный раздел жесткого диска, доступ к которому получен из среды восстановления.
Другая часть важных для загрузки файлов находится на системном диске в каталоге и подкаталогах C:Windows. Там же находится и системный реестр.
Повреждение реестра
В случае недоступности или повреждения реестра загрузка Windows может даже не начаться.
Система сама проинформирует вас о сбое и автоматически запустит встроенный мастер восстановления. Он часто помогает выявить и устранить проблему — реестр восстановится из резервной копии.
Но самовосстановление загрузки Windows 7 возможно не всегда. Так, оно не происходит, если мастер восстановления не может найти резервные копии отсутствующих или поврежденных данных. В этих случаях системе нужна помощь пользователя.
Среда восстановления
Восстанавливать загрузку Windows 7 куда удобнее, чем Windows XP, ведь семерка оснащена набором инструментов Windows Recovery Tools (WRT), который доступен из среды восстановления. Среда восстановления при инсталляции Windows устанавливается на жесткий диск, в отдельный раздел, и имеет собственный загрузчик. Поэтому она сохраняет работоспособность независимо от того, что происходит с системой.
Чтобы попасть в среду восстановления, выберите из меню F8 (меню дополнительных вариантов запуска Windows 7) «Устранение неполадок компьютера».
Для допуска к параметрам восстановления система попросит вас вести пароль. Если вы не обладаете правами администратора или забыли пароль, среду восстановления Windows 7 придется запускать с установочного диска.
После того, как перед вами раскроется окно «Параметры восстановления системы» — выберите из списка первую опцию: «Восстановление запуска». После самодиагностики поврежденные загрузочные файлы, реестр или отдельные параметры запуска будут восстановлены.
Этот инструмент помогает решить проблему в большинстве случаев, и к нему следует прибегать тогда, когда вы не знаете точно, почему не Windows не запускается.
Два способа восстановления системы
Если сбой произошел после установки программы, из-за вирусного заражения или из-за изменений в реестре, вернуть семерке способность загружаться поможет «Восстановление системы». Но толк от него будет лишь тогда, когда на жестком диске сохранились контрольные точки восстановления.
Работа этого инструмента знакома многим: вы выбираете подходящую контрольную точку, когда система нормально функционировала, и выполняете откат. Все изменения, сделанные позже выбранной даты, исчезнут, и вы сможете нормально загрузить Windows.
Если точек нет, но вы сохранили резервную копию системы на внешнем накопителе, поможет инструмент «Восстановление образа системы». Подключите к компьютеру носитель с архивным образом и выполняйте инструкции мастер восстановления.
Ручное восстановление реестра
Если вышеописанные манипуляции не помогли и Windows неясно почему, но не запускается, можно попытаться руками восстановить реестр из резервной копии.
Копия реестра Windows 7 автоматически создается каждые 10 дней и сохраняется в директории C:WindowsSystem32configregback.
Чтобы восстановить работоспособность системы, нужно скопировать все 5 файлов из вышеназванной папки в папку C:WindowsSystem32config, где находятся текущие файлы реестра. Старые файлы лучше не удалять, а переименовать (на крайний случай).
- Из списка параметров выберите командную строку. Откройте ее и командой notepad запустите блокнот — он вам понадобится, чтобы запустить проводник Windows.
- В окне блокнота перейдите в меню «Файл» и выберите из него пункт «Открыть»
- Перейдите в директорию C:WindowsSystem32config. Чтобы увидеть все, что находится в этой папке, поменяйте тип файлов с .txt на «все файлы».
- Файлы Default, Sam, Security, System и Software (без расширения) — это и есть текущий реестр. Переименуйте их во что-нибудь — допишите им хотя бы расширение .old.
- Откройте папку Regback с резервными копиями файлов реестра и по одному скопируйте их в папку config.
- После того, как вы всё скопируете, перезагрузите компьютер. Если сбой загрузки Windows произошел по вине реестра — проблема будет решена.
Кнопка перезагрузки находится внизу окна «Параметры восстановления».
Восстановление файлов
Собственное средство восстановления защищенных файлов Windows — утилита sfc.exe, может быть с успехом запущена и в среде восстановления. Обычно ее запускают с параметром /scannow — для автоматического поиска и исправления найденных проблем.
В среде восстановления придется также указать дополнительные параметры: месторасположение автономного каталога загрузки и автономного каталога Windows (для среды восстановления папка Windows и диск, где она расположена, являются автономными каталогами) Это параметры /ofootdir и /offwindir.
Полностью команда записывается как показано на картинке:
В ofootdir нужно указать путь к системному диску, а в offwindir — путь к папке Windows. Только не забывайте, что в среде восстановления буквы разделов могут не совпадать с теми, которые вы видите в проводнике при обычной загрузке Windows. «Правильные» буквы можно посмотреть, открыв проводник с помощью блокнота.
Если и после этого Windows 7 все еще почему-то не запускается, возможно, вам придется вручную восстановить загрузочные файлы, а также перезаписать главную загрузочную запись (MBR) жесткого диска и загрузочный код системного раздела. В этом вам также помогут собственные средства Windows.
Для пересоздания загрузочных файлов откройте командную строку и выполните следующую команду: bcdboot.exe C:Windows. Не перепутайте букву раздела.
Для перезаписи MBR и VBR (загрузочного кода раздела) выполните следующие команды: bootrec /fixmbr и bootrec/fixboot.
После этого проверьте загрузку.
Источник: http://blogbig.ru/ne-zapuskaetsya-windows-7-i-kak-vosstanovit-zapusk.html
Не загружается Windows 7: способы восстановления запуска Виндовс
Несмотря на популярность Windows 7 среди пользователей, в системе часто возникают серьёзные сбои и ошибки, которые могут стать причиной потери важных файлов и настроек. Рассмотрим, почему не загружается Windows 7 и как вы можете решить неполадку самостоятельно.
Почему возникают проблемы с загрузкой Windows 7?
Не загружается Windows 7 по разным причинам. Медленное включение может свидетельствовать как о единовременном сбое, так и о фатальной ошибке в системе.
Распространённые причины:
- Неправильная установка ОС. Возможно, вы установили систему на жесткий диск, который уже содержит другую ОС. В этом случае происходит конфликт загрузчиков, поэтому Windows 7 и не включается;
- Прошлый сеанс работы завершился появлением синего экрана смерти. В этом случае рекомендуется восстановить систему с помощью резервной копии или сделать сброс всех настроек;
- Сбой в драйвере загрузчика. Если он работает с перебоями, Windows 7 долго загружается или включается через раз;
- Зависание системы на этапе загрузки также может быть следствием сбоя в работе жесткого диска. Вспомните, возможно во время прошлых сеансов вы пытались изменять название разделов или саму структуру диска, удаляли системные файлы?
- Проблемы с видеокартой. Если вы слышите мелодию включения, но на экране не появляется картинка, это свидетельствует о проблемах с видеокартой;
- Заражение компьютера вирусами. Они могут влиять на загрузчик и не позволять системе запуститься;
- Недавняя установка обновлений. Возможно, программный пакет не совместим с характеристиками вашего компьютера;
- Использование приложений-ускорителей. Специальные программы для разгона процессора могут еще больше усугубить ситуацию. В результате, Windows 7 не загружается. Вернуть работоспособность ПК можно только через полный сброс настроек или через меню БИОС;
- Много программ запускается при включении ОС. Если системная папка «Автозагрузка» содержит большое количество положений, во время загрузки рабочего стола ОС зависает или очень долго загружается;
- Проблемы с загрузчиком. В ОС могут быть повреждены исполняемые файлы, которые отвечают за запуск системы. Также, в БИОСе может быть нарушена очередь включения устройств и вместо ОС сначала запускается дисковой накопитель;
- Аппаратные неисправности. Сюда относят поломки материнской платы, некорректное подключение шин, проблемы с монитором. Если программные способы решения не устранили неполадку, рекомендуем обратиться за помощью в сервисный центр.
Удаление программ из Автозагрузки
Наиболее простой вариант проблем с запуском Windows 7 – это слишком большое количество приложений, которые добавлены в папку «Автозагрузка». Эта директория определяет, какие приложения будут запущены сразу после появления на экране рабочего стола Виндовс.
Когда вы устанавливаете программу и принимаете лицензионное соглашение, советуем открыть поле «Дополнительные параметры». В нем может быть прописана установка дополнительного ПО (различные утилиты от Яндекс, Mail.ru), которое захламляет систему. Все эти утилиты добавляются в автозагрузку и включение Windows 7 замедляется в несколько раз.
Если не загружается Windows 7 на ноутбуке и система зависает через несколько минут после появления рабочего стола, в первую очередь советуем самостоятельно отредактировать содержимое Автозагрузки. Следует помнить, что нельзя удалять из списка абсолютно все программы. Системные службы, подключенная клавиатура, мышка принтер, колонки, все эти элементы должны обязательно загружаться вместе с ОС.
Следуйте инструкции:
- Запустите компьютер и дождитесь загрузки рабочего стола;
- Теперь откройте «Пуск» и нажмите на поле «Выполнить»;
- В новом окне введите команду msconfig – открытие окна конфигурации системы;
- Теперь зайдите во вкладку с названием «Автозагрузка»;
- В ней галочками отмечены те программы и процессы, которые включаются вместе с вашей Windows 7. Снимите галочку, чтобы деактивировать программу. Это не удалит её из системы, а запретит приложению загружаться вместе с ней. Вы в любой момент сможете запустить приложение, выбрав его ярлык в меню «Все программы».
Также, отредактировать список можно через Проводник. Откройте меню «Пуск» и в поле «Найти» впишите название «Автозагрузка». Затем откройте найденную папку. В ней будут находится ярлыки программ и служб.
Удалите те ярлыки, происхождение которых вы точно знаете и только в том случае, если уверенны в ненужности программы.
Для ускорения Windows 7 всегда достаточно удалить из автозагрузки мессенджеры (Viber, Skype, Telegram и так далее), различные игры, программы для монтажа видео, браузеры. Всё это ПО можно запустить вручную без такой сильной нагрузки на систему.
Исправляем загрузочные файлы
Вторая по распространенности ошибка, из-за которой не загружается Windows 7 и виден черный экран – это повреждение системных файлов загрузчика.
В таком случае, вместо логотипа операционной системы или её рабочего стола вы увидите только черный экран с надписью BOOTMGR is missing.
Появившееся сообщение означает, что Bootmgr (то есть загрузчик ОС) был удален или поврежден. Как известно, пользователям недоступны файлы загрузчика, их нельзя найти на жестком диске из-за системы шифрования. Это защищает систему от поломки.
Однако, если вы ранее отформатировали жесткий диск в режиме восстановления или изменяли порядок его разделов, структура загрузчика могла быть повреждена. Если важные части компонента удалены, система даже не начнет запуск. Вместо логотипа Виндовс 7 вы увидите следующее окно:
Выбор режима обычной загрузки не решит проблему, поэтому следует выделить пункт «Запуск средства восстановления при загрузке». Выбор осуществляется с помощью клавиш вверх-вниз на клавиатуре. Для подтверждения операции нажмите на Enter.
Средство диагностики позволяет выявить точную причину неполадки. Также, с его помощью можно вернуть резервную копию ОС с рабочим загрузчиком.
Если Windows 7 не загружается после обновления, необходимо войти в систему через безопасный режим. С его помощью можно быстро запустить ОС, даже если при обычном включении ничего не происходит. Скорее всего, апдейт был выполнен некорректно (прервано соединение с интернетом) или же требования этих обновлений не соответствуют характеристикам компьютера.
Не загружается Windows 7, потому что не установлены драйверы
Также, причиной того, что Windows 7 не загружается после обновлений может стать отсутствие драйверов. Чтобы установить недостающее ПО, следуйте инструкции:
- Откройте Диспетчер устройств. Для этого откройте «Пуск» и правой кнопкой мышки нажмите на пункте «Компьютер»;
- В выпадающем списке кликните на «Управление». Заметьте, для выполнения задачи понадобятся права администратора;
- В новом окне откроется нужный нам Диспетчер устройств. В нем отображается всё подключенное к компьютеру оборудование. Если вместе с этим оборудованием установлены некорректные драйверы или же они вовсе отсутствуют, это становится причиной зависания системы, её долгого включения и других ошибок;
- Все «проблемные» устройства будут отмечены желтым знаком восклицания. Нажмите правой кнопкой мышки на ошибочном элементе списка и выберите поле «Обновить драйверы…»;
- В новом окне укажите способ поиска приложений. Рекомендуется устанавливать файл автоматически из интернета. Так Виндовс автоматически найдёт надежные драйвера с сервера Майкрософт.
После завершения установки перезапустите компьютер. Повторное включение будет выполнено в стандартном режиме. Если проблема заключалась в некорректной работе оборудования, с новыми драйверами система запуститься без ошибок.
Неудачная установка Windows
Выше были рассмотрены ситуации, когда Виндовс загружается очень медленно и с большим количеством ошибок. Если же на вашем компьютере даже не появляется логотип Виндовс или же вы только что установили ОС, но она не работает, необходимо провести восстановление через загрузочный диск.
Владельцам лицензионной ОС Windows на отдельном диске, необходимо только подключить этот диск к ПК. Если же ранее вы использовали только эмуляторы дисководов, создайте загрузочную флешку. Вам понадобится второй рабочий компьютер, образ ISO с Windows 7 (сборки установленной на ПК системы и сборка образа должны совпадать), программа Daemon Tools и флешка.
Отформатируйте флешку и подключите ее ко второму компьютеру. Затем откройте утилиту Daemon Tools, в ней выберите флешку и запишите на нее образ Виндовс.
Далее включите нерабочий компьютер и зайдите в БИОС. Измените очередь загрузки устройств. На первом месте должен стоять контроллер USB (если вы используете флешку) или дисковод (если используете CD). Сохраните настройки системного меню и перезагрузите компьютер.
При повторном включении компьютера будет запущена не ОС, а ее установщик в виде записанного на загрузочный диск образа ISO. Если ранее вы создавали точки восстановления, в появившемся окне кликните на «Восстановление системы» и следуйте всем инструкциям на экране. Это позволит восстановить файлы и устранить ошибки.
В случае, когда не запускается только что установленная ОС, нажимайте на «Восстановление запуска». Далее запуститься утилита, которая в автоматическом режиме восстановит все параметры.
Как вариант, можно попробовать еще и исправить реестр с помощью командной строки. В окне восстановления кликните на поле «Command Promt». Затем введите команду notepad.
После открытия блокнота выберите в его окне вкладку «Файл»>«Открыть». В проводнике перейдите в диск С (папка Windows-System32-Config). В поле отображаемого типа файлов выберите «Все файлы».
Далее зайдите в папку RegBack. В ней скопируйте все файлы и вставьте их в папку Config. Если системой будут найдены уже существующие файлы с одинаковыми названиями, замените их на новые копии из RegBack. Таким образом мы копируем бэкап реестра в его основную папку. Теперь перезагрузите компьютер. Система запустится и начнет работу.
Теперь вы знаете, что делать, если Windows 7 не загружается после установки, обновления, форматирования диска или после инсталляции приложений. Регулярно проверяйте список автозагрузки и исправляйте все обнаруженные ошибки. Так система никогда не будет лагать при загрузке. Помогла ли вам информация из статьи решить проблему? Оставляйте свои комментарии.
Источник: https://SmartBobr.ru/poleznosti/ne-zagruzhaetsya-windows-7/
Почему не запускается Windows 7 и как восстановить запуск
Если у пользователя возникла проблема, когда в компьютере или ноутбуке не запускается Windows 7, то эта статья поможет решить эту непростую задачу. Запуск Виндовс 7 иногда невозможен из-за возникающих ошибок в системе после аппаратных неполадок, неправильно инсталлированного программного обеспечения, вредоносных утилит и т. п.
Но самая распространенная причина, почему иногда не грузится windows 7, кроется в самой операционной системе.
Решение проблемы
В случае когда все первоначальные стадии запуска Виндовс 7 в ПК или в ноутбуке выполняются нормально, а все равно до конца не запускается windows 7, то обычно начинающих пользователей это ставит в тупик. Хотя при наличии подробной инструкции, вопрос: «Что делать?» не появится даже у новичков. Если причиной проблемы является аппаратный сбой, то о нем будет свидетельствовать сигнал спикера ноутбука или стационарного компьютера при POST-тесте. Если это так, то запустить ОС не удастся.
Но если проблема программного характера и процесс останавливается на этапе загрузки Виндовс 7, то значит, пользователь столкнулся с самой распространенной проблемой, решаемой с помощью алгоритма типичных действий.
Инструкция к действию
Необходимо использовать средство восстановления ОС. Во время процесса запуска ПК, если не запускается windows 7, система часто рекомендует владельцу компьютера или ноутбука выбрать варианты загрузки. Если почему-то такого предложения не поступило, то пользователь может самостоятельно открыть это меню кликая по кнопке «F8». Потом приступить к восстановлению нормальной загрузки «Семерки».
Далее необходимо выполнить следующие шаги:
- Установить указатель на строчке «Устранение неполадок компьютера» и нажать «Enter»;
- Затем набрать логин и код администратора компьютера или ноутбука;
- В отобразившемся меню щелкнуть на «Восстановление запуска»;
- После этого последовательно следовать предлагаемым системой инструкциям;
- После завершения выполнения процедуры восстановления, ОС загрузится в нормальном режиме.
Что делать, если вышеуказанная инструкция не справилась с проблемой?
Для устранения проблемы, когда не запускается windows 7, необходимо применить компакт диск с ОС:
- Установить инсталляционный диск в привод ПК;
- Запустить систему с диска (в БИОСе д. б. установлена соответствующая очередность загрузки системы с носителей);
- В отобразившемся окне нажать на «Применить функции восстановления, устраняющие проблемы с загрузкой ОС» и щелкнуть на «Далее»;
- Затем в меню «Параметры восстановления ОС» нажать на «Восстановление запуска»;
- Подождать до полного завершения анализа системы и устранения причин сбоев;
- Выполнить перезагрузку ПК;
- В БИОСе выставить запуск системы с жесткого диска (при выходе из BIOS следует обязательно сохранить внесенные корректировки);
- Вновь сделать перезагрузку компьютера;
- Готово! Теперь Windows 7 загрузится нормально.
С помощью командной строки
Если почему-то не удалось восстановить Windows с применением установочного диска, то существует еще один способ это сделать через командную строку.
Сначала требуется делать шаги, указанные в абзаце о восстановлении нормальной загрузки «Семерки». Изменения лишь в том, что просто в меню «Параметры восстановления системы» теперь требуется указать раздел – «Командная строка».
Далее последовательно делать следующие шаги:
- В поле командной строки набрать «bootrec.exe /FixMbr;
- Затем кликнуть на «Ввод»;
- После этого ввести «bootrec.exe /FixBoot»;
- Снова кликнуть кнопку «Ввод»;
- Сделать перезагрузку ПК.
Что делать, когда не удалось достичь положительного результата, исполнив вышеприведенные инструкции?
Если не удалось достичь успеха и уже пользователь дошел до этой части статьи, то значит, проблему нельзя относить к категории типичных сбоев загрузочного дистрибутива ОС. Понадобится все дальнейшие действия делать в безопасном режиме Виндовс. Рекомендуется делать анализ диска «С» на предмет появления битых кластеров.
Для входа «безопасный режим» необходимо выполнить следующее:
- В процессе запуска ПК кликать на «F8»;
- Отобразятся способы загрузки, где надо выделить строчку «Безопасный режим»;
- Щелкнуть «Ввод»;
- Дождаться загрузки ПК;
- Открыть командную строку;
- Набрать «chkdsk /r» и кликнуть «Ввод»;
- Далее кликнуть «Y», т.о. согласиться с Виндовс, которая порекомендует произвести анализ диска после перезагрузки;
- Дождаться окончания процедур перезапуска и анализа диска;
- Когда все процедуры ПК завершит, то он самостоятельно выполнит перезапуск системы;
- Готово! При наличии сбоев в функционировании раздела «С», ОС уже автоматически исправила эти проблемы и успешно загрузилась.
Почему важны превентивные меры?
В Windows 7 предусмотрена специальная система, которая может делать специальные опорные точки, с помощью которых, в случае необходимости восстанавливается. Применив эту функцию защиты, даже пользователю новичку всегда удается легко вернуть ОС в работоспособное состояние.
К примеру, при сбоях по причине некорректности инсталляции приложений, драйверов и других утилит наподобие кодеков либо при проявлении ошибок из-за внесения корректив в реестр.
Поэтому настоятельно рекомендуется не пренебрегать этой важной для здоровья системы функцией создания точек восстановления.
Необходимо отметить, что в «Семерке» имеется возможность отведения фиксированного объема памяти на винчестере специально для такой защиты операционки. В Windows 7 доступно осуществление самостоятельной настройки защиты наряду с системными данными также и файлов либо можно делать это по отдельности.
Источник: https://WindowsTune.ru/win7/ne-zapuskaetsya-windows-7.html
Не запускается Windows 7
Каждый пользователь сталкивался с ситуацией, когда не запускается Windows 7. Черный или синий экран, долгая загрузка или же просто черный экран – множество вариантов, как и причин. В этой статье мы разберём возможные способы решения возникшей проблемы.
Причины
Проблема, почему не запускается Windows 7, возникает по нескольким основным причинам:
- Влияние сторонних приложений;
- Повреждение целостности реестра и системных файлов;
- Несовместимость драйверов и оборудования;
- И наконец, проблемное обновление.
В зависимости от того, как проявляется ошибка, существуют действенные способы её решения. Мы опишем решение ситуации, в зависимости от ситуации, которая привела к ошибке.
#1 После установки/переустановки
Рассмотрим ситуацию, когда после установки Windows 7 не запускается система. Вы установили или переустановили Windows 7 и после перезагрузки возникает черный экран или средство восстановления.
Причина 1: Система установилась, но приоритет загрузки не поменялся.
Во время установки системы, компьютер первоначально обращается к установочному носителю (USB или DVD). А после копирования файлов и первой перезагрузке, для продолжения установки обращается к жесткому диску.
Бывают случаи, когда приоритет автоматически не изменяется и компьютер «застревает» на промежуточной стадии. Для этого, в настройках приоритета загрузки необходимо выбрать жесткий диск или накопитель, куда проводилась установка.
Причина 2: Проблема во время установки
- Также, частой проблемой являются ошибки во время установки системы – выбор не корректного раздела, «битый» установочный накопитель или образ.
- Если в процессе установки возникают проблемы, после которых перестал запускаться Windows 7 после переустановки, попробуйте использовать новый образ или накопитель, а также попробуйте установку на другой раздел.
Причина 3: Проблема оборудования
- Редкая ситуация, когда не помогает ни повторная установка, ни другой накопитель и т.д. В этом случае, необходимо проверить оборудование.
- В первую очередь жесткий диск и оперативную память – для этого можно использовать разные утилиты, доступные в Интернете. Для HDD/SSD – DLGDIAG, Samsung HUTIL или Victoria (устарела). Для оперативной памяти можно использовать MemTest.
За возникновение ошибки может отвечать ошибка материнской платы, процессора и других компонентов, поэтому лучше выполнить диагностику компьютера у специалистов.
#2 После обновления
Еще одна распространённая проблема, когда после установки свежих обновлений на Windows 7, система больше не запускается. Наиболее вероятно, что она заключается в самом обновлении, а если быть точнее, то в совместимости устройства и целостности системы.
В отличии от Windows 10, 7 версия системы была намного стабильнее, если дело касалось обновлений, но проблемы всё равно были не редки. Для решения этой ситуации, выполните следующее:
- При включении компьютера нажмите клавишу F8, чтобы вызвать меню дополнительных параметров;
- На этой странице выберите вариант «Последняя удачная конфигурация». Но если этот вариант не поможет, выберите «Безопасный режим»;
- Если система загрузилась, пройдите в панель управления и откройте Центр обновления Windows;
- В журнале проверьте, какие обновления были установлены в последний раз;
- После этого, пройдите в «установленные обновления» и удалите последние обновления.
После этого потребуется перезагрузить компьютер и ваша проблема, когда после обновления Windows 7 не запускается система на компьютере, будет решена. Если же нет, перейдите к пункту восстановление.
#3 Черный экран
Ситуация, когда не запускается Windows 7 и возникает черный экран, нередко мешает пользователям операционной системы. Основная причина – конфликт системных файлов и стороннего ПО (чаще всего антивируса).
- Первым делом, проверьте доступность диспетчера задач, для этого нажмите следующие сочетания клавиш:
- Если диспетчер успешно запустился, нажмите на Файл и попробуйте создать новую задачу – msconfig.
- Затем, во вкладке «Службы» отключите все не системные службы, соответствующей галочкой.
- После этого во вкладке «Автозагрузка» отключите все приложения. Перезагрузите компьютер;
- Если не запускается диспетчер задач в Windows 7, тогда что делать?
- Попробуйте выполнить эти же действия в безопасном режиме. Основная цель – определить причину возникновения черного экрана и отключить приложение, которое приводит к ошибке.
Стоит помнить, что часто проблемой может являться антивирус – устаревшая или не обновлённая версия. В этом случае, отключение автозагрузки не поможет. Необходимо отключать или удалять его через безопасный режим.
#4 Бесконечная загрузкавосстановление
На очереди ещё одна неприятная ситуация, когда система циклически загружается или пытается восстановиться. Очень неприятная ошибка – может решиться простым ожиданием (был случай, когда система перезагружалась в течение 8 часов и успешно загрузилась), так и полной переустановкой.
Вам может быть интересно: gpedit msc не найден Windows 10
Давайте разберём этот случай, когда не запускается компьютер Windows 7 и что делать с этой проблемой. Для начала, пройдите в меню дополнительных параметров (клавиша F8 при перезагрузке) и выберите «Устранение неполадок компьютера».
Затем, на странице восстановления попробуйте выполнить восстановление Windows:
- Первоочередной вариант, когда не запускается Windows 7 — восстановление запуска на компьютере. Он решает простые проблемы с загрузкой системы (изредка, но помогает).
- Восстановление системы – «откат» к заранее созданной точке. Наиболее приоритетный вариант, так как с большой долей вероятности может решить проблему.
- Восстановление образа — если вы ранее создали образ вашей системы, идеальный вариант им воспользоваться. Если же не создавали, то для вам этот вариант бесполезен.
По сравнению с Windows 10, где защита системы выключена по умолчанию, в Windows 7 выглядит в более выигрышной позиции, так как там защита включена и успешно создаёт точки восстановления, поэтому и шансов на дальнейшую успешную работу значительно выше.
Но бывает и такие случаи, когда Windows 7 не запускается и не восстанавливается на ноутбуке или ПК. В этом случае, вам придётся прибегнуть к помощи установочного носителя, чтобы выполнить сброс или переустановку.
#5 Синий экран
- Если вместо рабочего стола или экрана выбора пользователя вы видите синий экран и множество строк непонятной информации – вы столкнулись с ошибкой, которая называется Синий экран смерти (Blue Screen Of Death — BSOD). Критический сбой, вызываемый ошибкой или конфликтом системных служб.
- Для анализа ошибки и выявления первопричины, на синем экране указаны коды ошибок и сбойный модуль (не всегда).
- Поиск по коду ошибки можно выполнить на странице для разработчиков — https://docs.microsoft.com/en-us/windows-hardware/drivers/debugger/bug-check-code-reference2.
- Получить подробную информацию по сбойному модулю можно на странице — https://www.carrona.org/dvrref.php. Это база, собранная пользователями сети, для помощи в решении проблем с их ПК.
Если же проблема проявляется редко и вам удаётся войти в систему – это значительно облегчает дальнейшие действия.
Нам потребуется получить больше информации о возникающей ошибке и сделать это можно с использованием дампа памяти.
- Чтобы включить автоматическое сохранение дампа ошибки, откройте свойства компьютера и вкладку «Дополнительно».
- Затем пройдите в параметры «Загрузки и восстановления».
- Выставьте сохранение мини дампа, при возникновении ошибки. Укажите папку, куда будет сохраняться информация.
После возникновения проблемы, вы сможете проанализировать дамп, используя следующие инструменты:
- BlueScreenView– довольно простое приложение с простым и понятным интерфейсом;
- Windbg (или Debugging Tools for Windows)– инструменты Microsoft для анализа BSOD, простым пользователям будет довольно сложно разобраться в данном приложении;
- osronline.com – сервис, где вы можете онлайн проверить дамп памяти на ошибки.
Поэтому, если проблема запуска Windows 7 в том, что система не запускается и возникает BSOD, то решение стоит начинать с анализа проблемы. Мы также написали статью, о том, с какими проблемами вы можете столкнуться и как легко проанализировать причину ошибки.
Источник: https://WindowsTips.ru/ne-zapuskaetsya-windows-7
Почему Windows 7 не запускается после обновления?
Обновления должны увеличивать стабильность работы Windows, делать ее более надежной и безопасной. На практике после установки последних обновлений в системе могут появиться сбои, а в некоторых случаях, она может и вовсе не запуститься.
В некоторых случаях после установки обновлений и перезагрузки пользователь может увидеть сообщение об ошибке: «Система Windows 7 не запускается. Возможно, причиной проблемы стали последние изменения оборудования или программного обеспечения после установки обновлений Windows». В других случаях система может попросту не запуститься, а на мониторе появится так называемый синий экран смерти (BSOD). Что можно сделать, чтобы устранить возникшую проблему? Рассмотрим этот вопрос подробнее.
Запуск последней удачной конфигурации системы
Если система Windows не запустилась после обновления, можно использовать ее последнюю удачную конфигурацию. В самой операционной системе существует такая возможность.
Способ первый:
- Нажмите кнопку «POWER» для включения компьютера.
- До появления логотипа Windows во время загрузки компьютера удерживайте нажатой клавишу «F8». Если началась загрузка операционной системы, перезагрузите компьютер и попробуйте снова.
- Откроется экран для выбора вариантов загрузки Windows. Используя кнопки «вверх» и «вниз», выберите пункт «Последняя удачная конфигурация». Для подтверждения выбора нажмите клавишу «Enter».
- Дождитесь окончания стандартной загрузки операционной системы. Работа Windows будет восстановлена также как до установки обновлений.
Если это возможно, можно попробовать загрузиться в безопасном режиме и откатить систему к одной из точек восстановления:
- Нажмите кнопку «POWER» для включения компьютера.
- До появления логотипа Windows во время загрузки компьютера удерживайте нажатой клавишу «F8».
- Откроется экран для выбора вариантов загрузки Windows. Используя кнопки «вверх» и «вниз», выберите пункт «Безопасный режим». Для подтверждения выбора нажмите клавишу «Enter».
- Дождитесь загрузки операционной системы.
- Нажмите кнопку «Пуск» и перейдите по пунктам в следующей последовательности: «Все программы» — «Стандартные» — «Служебные» — «Восстановление Windows».
- Выберите одну из точек восстановления системы, когда обновления еще не были установлены.
- По окончанию восстановления, перезагрузите компьютер.
Важно! Если на компьютере установлены две и более операционные системы, после включения необходимо выбрать нужную ОС Windows. Сразу после этого нажмите и держите клавишу «F8».
Автоматическое восстановление Windows при загрузке
Если запуск последней удачной конфигурации не помог решить проблему с загрузкой Windows, используйте функцию автовосстановления, которая позволяет автоматически распознать и убрать некоторые ошибки. Для запуска восстановления при загрузке сделайте следующее:
- Нажмите кнопку «POWER» для включения компьютера.
- До появления логотипа Windows во время загрузки компьютера удерживайте нажатой клавишу «F8». Если началась загрузка операционной системы, перезагрузите компьютер и попробуйте снова.
- Откроется экран для выбора вариантов загрузки Windows. Используя кнопки «вверх» и «вниз», выберите пункт «Устранение неполадок компьютера». Для подтверждения выбора нажмите клавишу «Enter».
- Нажмите «Далее» и затем выберите «Восстановление при загрузке».
- Следуйте подсказкам на экране для завершения восстановления.
Иногда, например если повреждены системные файлы (или компьютер не имеет доступа к интернету), восстановить ОС таким способом не получится. В таком случае, понадобится флешка с копией Windows 7. Если у вас ее нет, сделайте следующее:
- Скачайте копию Windows 7, перейдя по этой ссылке: https://www.microsoft.com/ru-ru/software-download/windows7 Для этого, необходимо будет ввести лицензионный ключ Windows (можно найти на наклейке, приклеенной на корпусе системного блока или на дне ноутбука). Скачивайте Windows той версии и разрядности, которая установлена на данный момент.
- Создайте загрузочную флешку. Для этого возьмите флешку, на которой должно быть свободно не менее 5ГБ дискового пространства (лучше всего использовать чистую флешку). Создать загрузочную флешку можно при помощи программы Win to Flash, которую можно скачать отсюда: https://wintoflash.com/home/ru/ Вы также можете использовать: стандартные средства Microsoft, а также программы Unetbootin или UltraISO.
- Вставьте флешку с образом системы для восстановления в порт USB компьютера.
- Повторите шаги из предыдущей инструкции.
Удаление пакетов восстановления
Еще один способ, который может быть использован как альтернатива описанным ранее, это удаление проблемных обновлений Windows. Преимущество этого способа в том, что все команды вводятся через командную строку, а значит могут быть выполнены даже если не запускается графический интерфейс системы. Для удаления проблемных обновлений выполните следующую последовательность действий:
- В командной строке Windows введите «DiskPart» для запуска одноименной программы по работе с дисками от компании Microsoft.
- После этого откройте список, подключенных к компьютеру дисков. В командной строке введите команду «list disk».
- Используя команду «detail disc», выберите диск на котором установлена операционная система.
- Введите команду: «dism /image:C: /get-packages» для получения списка установленных пакетов(если ОС Windows установлена на диске C, если нет поставьте другую букву).
- В следующем списке найдите последние обновления, установленные в системе. Можно ориентироваться по дате установки.
- Перепишите полное имя пакета.
- Введите команду: «dism/image:С: /remove-package /packagename: …» (вместо многоточия подставьте полное имя пакета).
- Дождитесь удаления пакета, и перезагрузите компьютер.
Как предотвратить сбои в работе Windows 7 из-за установки обновлений?
Если обновления Windows 7 приводят к системным сбоям их и вовсе можно отключить. Для этого выполните следующую последовательность действий:
- Откройте «Центр обновления Windows» в Панели управления.
- Кликните по пункту «Настройка» и отметьте «Не обновлять никогда».
- Сохраните сделанные изменения.
Если хотите использовать обновления, но не хотите полностью их отключать, выберите настройку «Устанавливать обновления вручную». В таком случае, во время установки обновлений вручную необходимо будет снимать галочку с проблемного пакета.
Источник: https://ru.NoDevice.com/articles/windows/windows-7-does-not-start-after-the-update
Признаки
Рассмотрим следующий сценарий:
-
Устройство хранения с более чем четырьмя секциями подключается к компьютеру с включенным режимом UEFI.
-
Вы вставляете DVD-диск установки Windows 7 или Windows Server 2008 R2 на диск устройства, а затем запускаете компьютер с DVD-диска.
-
Вы нажимаете клавишу после получения следующего сообщения во время запуска:
Нажмите любую клавишу для загрузки с компакт-диска или DVD-диска.
В этом сценарии вы получите сообщение об ошибке, похожее на следующее:
Сбой загрузки.
Причина
Эта проблема возникает из-за того, что диспетчер загрузки неправильно сравнивает две подписи устройств. Эти сигнатуры устройств — это подпись устройства EFI, которая находится в расширенной загрузочной записи (EBR), и подпись устройства, которая находится в главной загрузочной записи (MBR).
«Разрешение»
Сведения об исправлении
Поддерживаемое исправление доступно корпорацией Майкрософт. Однако это исправление предназначено только для устранения проблемы, описанной в этой статье. Примените это исправление только к системам, в которых возникла проблема, описанная в этой статье. Это исправление может получить дополнительное тестирование. Поэтому, если эта проблема серьезно не затрагивает вас, рекомендуется дождаться следующего обновления программного обеспечения, содержащего это исправление.
Если исправление доступно для скачивания, в верхней части этой статьи базы знаний есть раздел «Доступно скачивание исправлений». Если этот раздел не отображается, обратитесь в службу поддержки клиентов Майкрософт, чтобы получить исправление.
Обратите внимание, что при возникновении дополнительных проблем или необходимости устранения неполадок может потребоваться создать отдельный запрос на обслуживание. Обычные затраты на поддержку будут применяться к дополнительным вопросам поддержки и вопросам, которые не подходят для этого исправления. Полный список номеров телефонов службы поддержки и обслуживания майкрософт или создания отдельного запроса на обслуживание см. на следующем веб-сайте Майкрософт:
http://support.microsoft.com/contactus/?ws=supportОбратите внимание, что в форме «Доступно скачивание исправлений» отображаются языки, для которых доступно исправление. Если язык не отображается, исправление недоступно для этого языка.
Предварительные требования
Чтобы применить это исправление, необходимо запустить 64-разрядную версию Windows 7 или Windows Server 2008 R2. Кроме того, необходимо применить исправление 2223832 установщику.
Для получения дополнительных сведений щелкните номер следующей статьи, чтобы просмотреть статью в базе знаний Майкрософт:
2223832 «Сбой загрузки» при запуске компьютера с поддержкой UEFI с DVD-диска установки Windows 7 или Windows Server 2008 R2 (пакет 2)
Инструкции по установке
Это исправление можно интегрировать в установщик. Это исправление должно применяться вместе с исправлением 2223832.
Нет конкретного порядка применения этих двух исправлений. Эти исправления должны применяться к файлу Boot.wim. Файл Boot.wim загружает среду предустановки Windows (Windows PE) для установки Windows. Если для установки Windows Server 2008 R2 используется Windows PE 3.0, файл Boot.wim находится в образе Среды предустановки Windows. Если для установки Windows Server 2008 R2 используется установочный носитель, файл Boot.wim находится на установщике.
Обратите внимание, что если установочный носитель является DVD-диском, необходимо записать новый DVD-диск с обновленным файлом Boot.wim.
Ниже описано, как интегрировать это исправление в образ для windows 7 или Windows Server 2008 R2 на основе 64-разрядных версий.
Обратите внимание, что для создания установного носителя необходимо установить одну из следующих программ для Windows 7 или Windows Server 2008 R2:
-
пакет автоматической установки Windows (WAIK)
-
Пакет предустановки OEM (OPK)
-
Скопируйте DVD-файлы установки Windows на жесткий диск. Например, скопируйте файлы в папку C:bin.
-
При необходимости внесите дополнительные изменения. Этот шаг является необязательным.
-
Создайте временную папку. Например, создайте папку C:982929.
-
Скачайте это исправление и выполните следующую команду, чтобы извлечь файл Windows6.1-KB982929-x64.msu во временную папку:
417821_intl_x64_zip.exe –x
-
Используйте следующие команды, чтобы просмотреть каждую единицу хранения (SKU) или индекс в WIM-файле:
Dism /Get-WimInfo /WimFile:<pathto>boot.wim
Dism /Get-WimInfo /WimFile:<pathto>Install.wimImportant Install the drivers into the Boot.wim file and into each SKU of the Install.wim file that you want to use. Если исправление применяется только к одному индексу, исправление недоступно для других индексов.
-
Когда вы решите применить исправление к определенному номеру индекса, подключите WIM-файл и примените исправление.
Чтобы сделать это для файла Boot.wim, выполните следующие действия:
-
Выполните следующую команду, чтобы создать папку Mount:
md c:Mount
-
Un the following command to mount the Boot.wim file:
Dism /Mount-Wim /WimFile:c:BinSourcesBoot.wim /Index:<index number> /MountDir:c:MountNote. Номер индекса <заполнителя> представляет определенный номер индекса, который вы выбрали. Вы решили применить исправление к этому определенному номеру индекса.
-
Выполните следующую команду, чтобы применить исправление:
Dism /image:c:Mount /Add-Package /PackagePath:»c:982929Windows6.1-kb982929-x64.msu»
-
После успешного применения исправления выполните следующую команду, чтобы отключить и зафиксировать WIM-файл:
Dism /Unmount-Wim /MountDir:c:Mount /commitNote To avoid an unmount operation failure, close any command windows or any explorer windows that are open in the C:Mount folder or in the subfolder of the C:Mount folder.
Чтобы сделать это для файла Install.wim, выполните следующие действия.
-
Выполните следующую команду, чтобы создать папку Mount:
md c:Mount
-
Выполните следующую команду, чтобы подключить файл Install.wim:
Dism /Mount-Wim /WimFile:c:BinSourcesInstall.wim /Index:<index number> /MountDir:c:MountNote. Номер индекса <заполнителя> представляет определенный номер индекса, который вы выбрали. Вы решили применить исправление к этому определенному номеру индекса.
-
Выполните следующую команду, чтобы применить исправление:
Dism /image:c:Mount /Add-Package /PackagePath:»c:982929Windows6.1-kb982929-x64.msu»
-
После успешного применения исправления выполните следующую команду, чтобы отключить и зафиксировать WIM-файл:
Dism /Unmount-Wim /MountDir:c:Mount /commitNote To avoid an unmount operation failure, close any command windows or any explorer windows that are open in the C:Mount folder or in the subfolder of the C:Mount folder.
-
-
Чтобы применить исправление к любым дополнительным индексам в WIM-файлах, повторите шаги 5 и 6.
Необходимость перезапуска
После применения этого исправления не нужно перезапускать компьютер.
Сведения о замене исправлений
Это исправление не заменяет ранее выпущенный исправление.
Сведения о файлах
Глобальная версия этого исправления устанавливает файлы с атрибутами, перечисленными в следующих таблицах. Значения даты и времени для этих файлов указаны в формате UTC. Значения даты и времени для этих файлов на локальном компьютере отображаются в местном времени с учетом поправки на летнее время (DST). Кроме того, при выполнении определенных операций с файлами значения даты и времени могут изменяться.
Заметки о файлах Windows 7 и Windows Server 2008 R2
Важные исправления Windows 7 и исправления Windows Server 2008 R2 включены в те же пакеты. Однако исправления на странице «Запрос исправлений» перечислены в обеих операционных системах. Чтобы запросить пакет исправлений, применимый к одной или обеим операционным системам, выберите исправление, указанное в разделе «Windows 7/Windows Server 2008 R2» на странице. Чтобы определить фактическую операционную систему, к которой применяется каждое исправление, всегда обратитесь к разделу «Область действия».
-
Файлы MANIFEST (MANIFEST) и ФАЙЛЫ ИНСТРУКЦИИ (.1), установленные для каждой среды, перечислены отдельно в разделе «Дополнительные сведения о файлах для Windows Server 2008 R2 и Windows 7». ФАЙЛЫ КОД ИВ И МАНИФЕСТ, а также связанные с ними файлы каталога безопасности (CAT) очень важны для поддержания состояния обновленного компонента. Файлы каталога безопасности, для которых атрибуты не указаны, подписаны цифровой подписью Майкрософт.
Для всех поддерживаемых версий Windows 7 и Windows Server 2008 R2 на основе 64-разрядных версий
|
Имя файла |
Версия файла |
Размер файла |
Дата |
Время |
Платформа |
|---|---|---|---|---|---|
|
Setbcdlocale.dll |
6.1.7600.16385 |
62 976 |
14 июля 2009 г. |
01:41 |
x64 |
|
Winload.efi |
6.1.7600.20760 |
642,432 |
20 июля 2010 г. |
05:40 |
Неприменимо |
|
Winload.exe |
6.1.7600.20760 |
604,488 |
20 июля 2010 г. |
05:36 |
x64 |
|
Winresume.efi |
6.1.7600.20760 |
561,024 |
20 июля 2010 г. |
05:40 |
Неприменимо |
|
Winresume.exe |
6.1.7600.20760 |
518,672 |
20 июля 2010 г. |
05:36 |
x64 |
|
Bootmgfw.efi |
6.1.7600.20760 |
672,128 |
20 июля 2010 г. |
05:40 |
Неприменимо |
|
Bootmgr.efi |
6.1.7600.20760 |
669,056 |
20 июля 2010 г. |
05:40 |
Неприменимо |
|
Winload.efi |
6.1.7600.20760 |
642,432 |
20 июля 2010 г. |
05:40 |
Неприменимо |
|
Winload.exe |
6.1.7600.20760 |
604,488 |
20 июля 2010 г. |
05:36 |
x64 |
|
Winresume.efi |
6.1.7600.20760 |
561,024 |
20 июля 2010 г. |
05:40 |
Неприменимо |
|
Winresume.exe |
6.1.7600.20760 |
518,672 |
20 июля 2010 г. |
05:36 |
x64 |
|
Bootmgfw.efi |
6.1.7600.20760 |
672,128 |
20 июля 2010 г. |
05:40 |
Неприменимо |
|
Wdsmgfw.efi |
6.1.7600.20760 |
531,968 |
20 июля 2010 г. |
02:54 |
Неприменимо |
|
Setbcdlocale.dll |
6.1.7600.16385 |
62 976 |
02.05.2010 |
03:46 |
x64 |
|
Winload.efi |
6.1.7600.20760 |
642,432 |
20 июля 2010 г. |
05:40 |
Неприменимо |
|
Winload.exe |
6.1.7600.20760 |
604,488 |
20 июля 2010 г. |
05:36 |
x64 |
|
Winresume.efi |
6.1.7600.20760 |
557,440 |
20 июля 2010 г. |
05:40 |
Неприменимо |
|
Winresume.exe |
6.1.7600.20760 |
507 392 |
20 июля 2010 г. |
02:43 |
x64 |
|
Winload.efi |
6.1.7600.20760 |
642,432 |
20 июля 2010 г. |
05:40 |
Неприменимо |
|
Winload.exe |
6.1.7600.20760 |
604,488 |
20 июля 2010 г. |
05:36 |
x64 |
|
Winresume.efi |
6.1.7600.20760 |
557,440 |
20 июля 2010 г. |
05:40 |
Неприменимо |
|
Winresume.exe |
6.1.7600.20760 |
507 392 |
20 июля 2010 г. |
02:43 |
x64 |
|
Abortpxe.com |
Неприменимо |
79 |
22 июля 2009 г. |
23:37 |
Неприменимо |
|
Bootmgr.exe |
6.1.7600.20760 |
523,136 |
20 июля 2010 г. |
05:02 |
x86 |
|
Hdlscom1.com |
Неприменимо |
26,076 |
22 июля 2009 г. |
22:59 |
Неприменимо |
|
Hdlscom1.n12 |
Неприменимо |
26,060 |
22 июля 2009 г. |
22:59 |
Неприменимо |
|
Hdlscom2.com |
Неприменимо |
26,076 |
22 июля 2009 г. |
22:59 |
Неприменимо |
|
Hdlscom2.n12 |
Неприменимо |
26,060 |
22 июля 2009 г. |
22:59 |
Неприменимо |
|
Pxeboot.com |
Неприменимо |
25,772 |
22 июля 2009 г. |
22:59 |
Неприменимо |
|
Pxeboot.n12 |
Неприменимо |
25,772 |
22 июля 2009 г. |
22:59 |
Неприменимо |
|
Wdsnbp.com |
Неприменимо |
31,124 |
22 июля 2009 г. |
23:37 |
Неприменимо |
Для всех поддерживаемых версий Windows Server 2008 R2 на основе IA-64
|
Имя файла |
Версия файла |
Размер файла |
Дата |
Время |
Платформа |
|---|---|---|---|---|---|
|
Setbcdlocale.dll |
6.1.7600.16385 |
153,088 |
14 июля 2009 г. |
01:48 |
IA-64 |
|
Winload.efi |
6.1.7600.20760 |
1,715,584 |
20 июля 2010 г. |
04:36 |
Неприменимо |
|
Bootmgfw.efi |
6.1.7600.20760 |
1,677,184 |
20 июля 2010 г. |
04:36 |
Неприменимо |
|
Bootmgr.efi |
6.1.7600.20760 |
1,665,408 |
20 июля 2010 г. |
04:36 |
Неприменимо |
|
Winload.efi |
6.1.7600.20760 |
1,715,584 |
20 июля 2010 г. |
04:36 |
Неприменимо |
Временное решение
Чтобы обойти эту проблему, отключите устройство с расширенными секциями от компьютера перед установкой операционной системы, а затем повторно подключитесь после установки.
Состояние
Корпорация Майкрософт подтвердила, что это проблема в продуктах Майкрософт, перечисленных в разделе «Область действия».
Дополнительные сведения
Для получения дополнительных сведений щелкните номер следующей статьи, чтобы просмотреть статью в базе знаний Майкрософт:
2223832 «Сбой загрузки» при запуске компьютера с поддержкой UEFI с DVD-диска установки Windows 7 или Windows Server 2008 R2 (пакет 2)
Чтобы получить дополнительные сведения о терминологии обновления программного обеспечения, щелкните следующий номер статьи, чтобы просмотреть статью в базе знаний Майкрософт:
824684 Описание стандартной терминологии, используемой для описания обновлений программного обеспечения Майкрософт
Дополнительные сведения о файле
Дополнительные сведения о файлах для Windows 7 и Windows Server 2008 R2
Дополнительные файлы для всех поддерживаемых версий Windows 7 и Windows Server 2008 R2 на основе 64-разрядных версий
|
Имя файла |
Amd64_375132c917ababdf0f94ab88af3a1cea_31bf3856ad364e35_6.1.7600.20760_none_0d3770ce4d9a4430.manifest |
|
Версия файла |
Неприменимо |
|
Размер файла |
717 |
|
Дата (в формате UTC) |
21 июля 2010 г. |
|
Время (в формате UTC) |
16:40 |
|
Платформа |
Неприменимо |
|
Имя файла |
Amd64_70a108041628926c2c3b7b8e5238c37f_31bf3856ad364e35_6.1.7600.20760_none_8c394258c733a13f.manifest |
|
Версия файла |
Неприменимо |
|
Размер файла |
1,092 |
|
Дата (в формате UTC) |
21 июля 2010 г. |
|
Время (в формате UTC) |
16:40 |
|
Платформа |
Неприменимо |
|
Имя файла |
Amd64_80c699fd44e7f6cf80f9645a1467bbcf_31bf3856ad364e35_6.1.7600.20760_none_cb7ffcb333bb9ad6.manifest |
|
Версия файла |
Неприменимо |
|
Размер файла |
715 |
|
Дата (в формате UTC) |
21 июля 2010 г. |
|
Время (в формате UTC) |
16:40 |
|
Платформа |
Неприменимо |
|
Имя файла |
Amd64_b8fd56bb214fa1107c5d915953bec4c7_31bf3856ad364e35_6.1.7600.20760_none_77c21d9a9dfd12ec.manifest |
|
Версия файла |
Неприменимо |
|
Размер файла |
720 |
|
Дата (в формате UTC) |
21 июля 2010 г. |
|
Время (в формате UTC) |
16:40 |
|
Платформа |
Неприменимо |
|
Имя файла |
Amd64_d187a29f2b1f2e1d79975e7dfef4bd1c_31bf3856ad364e35_6.1.7600.20760_none_a33080900bb247db.manifest |
|
Версия файла |
Неприменимо |
|
Размер файла |
728 |
|
Дата (в формате UTC) |
21 июля 2010 г. |
|
Время (в формате UTC) |
16:40 |
|
Платформа |
Неприменимо |
|
Имя файла |
Amd64_e8fe752de730a1a4afa90017396abe96_31bf3856ad364e35_6.1.7600.20760_none_fc226d8fb95ba8be.manifest |
|
Версия файла |
Неприменимо |
|
Размер файла |
718 |
|
Дата (в формате UTC) |
21 июля 2010 г. |
|
Время (в формате UTC) |
16:40 |
|
Платформа |
Неприменимо |
|
Имя файла |
Amd64_microsoft-windows-b.. environment-windows_31bf3856ad364e35_6.1.7600.20760_none_c5c7c9b4bf8d856a.manifest |
|
Версия файла |
Неприменимо |
|
Размер файла |
6,894 |
|
Дата (в формате UTC) |
21 июля 2010 г. |
|
Время (в формате UTC) |
16:44 |
|
Платформа |
Неприменимо |
|
Имя файла |
Amd64_microsoft-windows-b.. ore-bootmanager-efi_31bf3856ad364e35_6.1.7600.20760_none_e4101b61cf22c269.manifest |
|
Версия файла |
Неприменимо |
|
Размер файла |
4,118 |
|
Дата (в формате UTC) |
20 июля 2010 г. |
|
Время (в формате UTC) |
06:28 |
|
Платформа |
Неприменимо |
|
Имя файла |
Amd64_microsoft-windows-b.. vironment-os-loader_31bf3856ad364e35_6.1.7600.20760_none_b7b5ecbc9f69c799.manifest |
|
Версия файла |
Неприменимо |
|
Размер файла |
5,745 |
|
Дата (в формате UTC) |
20 июля 2010 г. |
|
Время (в формате UTC) |
06:26 |
|
Платформа |
Неприменимо |
|
Имя файла |
Amd64_microsoft-windows-d.. ices-boot-files-x64_31bf3856ad364e35_6.1.7600.20760_none_18b6a272f107d60d.manifest |
|
Версия файла |
Неприменимо |
|
Размер файла |
4,402 |
|
Дата (в формате UTC) |
20 июля 2010 г. |
|
Время (в формате UTC) |
06:28 |
|
Платформа |
Неприменимо |
|
Имя файла |
Amd64_microsoft-windows-e. environment-windows_31bf3856ad364e35_6.1.7600.20760_none_a31b3ca904bbcf4a.manifest |
|
Версия файла |
Неприменимо |
|
Размер файла |
6,948 |
|
Дата (в формате UTC) |
21 июля 2010 г. |
|
Время (в формате UTC) |
16:44 |
|
Платформа |
Неприменимо |
|
Имя файла |
Amd64_microsoft-windows-e. vironment-os-loader_31bf3856ad364e35_6.1.7600.20760_none_9c7dc16c9d5a24c5.manifest |
|
Версия файла |
Неприменимо |
|
Размер файла |
5,799 |
|
Дата (в формате UTC) |
20 июля 2010 г. |
|
Время (в формате UTC) |
06:26 |
|
Платформа |
Неприменимо |
|
Имя файла |
Update.mum |
|
Версия файла |
Неприменимо |
|
Размер файла |
2,475 |
|
Дата (в формате UTC) |
21 июля 2010 г. |
|
Время (в формате UTC) |
16:40 |
|
Платформа |
Неприменимо |
|
Имя файла |
X86_microsoft-windows-d.. ices-boot-files-x64_31bf3856ad364e35_6.1.7600.20760_none_bc9806ef38aa64d7.manifest |
|
Версия файла |
Неприменимо |
|
Размер файла |
9,827 |
|
Дата (в формате UTC) |
20 июля 2010 г. |
|
Время (в формате UTC) |
05:30 |
|
Платформа |
Неприменимо |
Дополнительные файлы для всех поддерживаемых версий Windows Server 2008 R2 на основе IA-64
|
Имя файла |
Ia64_18a2b0fb143883d2b76e05ea6c44f7de_31bf3856ad364e35_6.1.7600.20760_none_e7a9d31334e4581f.manifest |
|
Версия файла |
Неприменимо |
|
Размер файла |
715 |
|
Дата (в формате UTC) |
21 июля 2010 г. |
|
Время (в формате UTC) |
16:40 |
|
Платформа |
Неприменимо |
|
Имя файла |
Ia64_5a7abcf874ce939afba369509582afd4_31bf3856ad364e35_6.1.7600.20760_none_bbd8f8d307cd98e1.manifest |
|
Версия файла |
Неприменимо |
|
Размер файла |
713 |
|
Дата (в формате UTC) |
21 июля 2010 г. |
|
Время (в формате UTC) |
16:40 |
|
Платформа |
Неприменимо |
|
Имя файла |
Ia64_e2f685b87473280bf3fdac7b8478bcd9_31bf3856ad364e35_6.1.7600.20760_none_6a2ebc171c99ebc2.manifest |
|
Версия файла |
Неприменимо |
|
Размер файла |
726 |
|
Дата (в формате UTC) |
21 июля 2010 г. |
|
Время (в формате UTC) |
16:40 |
|
Платформа |
Неприменимо |
|
Имя файла |
Ia64_microsoft-windows-b.. environment-windows_31bf3856ad364e35_6.1.7600.20760_none_69aad227072e1d30.manifest |
|
Версия файла |
Неприменимо |
|
Размер файла |
4,887 |
|
Дата (в формате UTC) |
21 июля 2010 г. |
|
Время (в формате UTC) |
16:40 |
|
Платформа |
Неприменимо |
|
Имя файла |
Ia64_microsoft-windows-b.. ore-bootmanager-efi_31bf3856ad364e35_6.1.7600.20760_none_87f323d416c35a2f.manifest |
|
Версия файла |
Неприменимо |
|
Размер файла |
4,115 |
|
Дата (в формате UTC) |
20 июля 2010 г. |
|
Время (в формате UTC) |
06:23 |
|
Платформа |
Неприменимо |
|
Имя файла |
Ia64_microsoft-windows-b.. vironment-os-loader_31bf3856ad364e35_6.1.7600.20760_none_5b98f52ee70a5f5f.manifest |
|
Версия файла |
Неприменимо |
|
Размер файла |
3,477 |
|
Дата (в формате UTC) |
20 июля 2010 г. |
|
Время (в формате UTC) |
06:22 |
|
Платформа |
Неприменимо |
|
Имя файла |
Update.mum |
|
Версия файла |
Неприменимо |
|
Размер файла |
1,684 |
|
Дата (в формате UTC) |
21 июля 2010 г. |
|
Время (в формате UTC) |
16:40 |
|
Платформа |
Неприменимо |