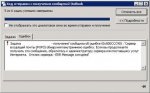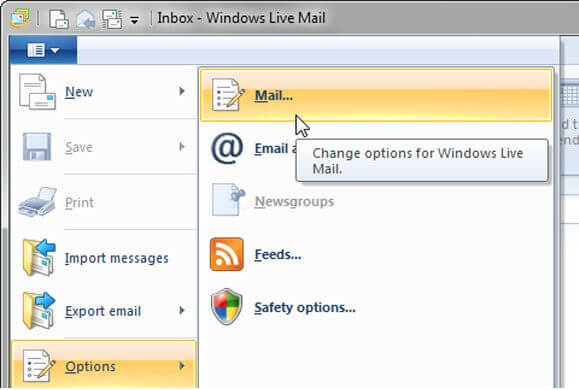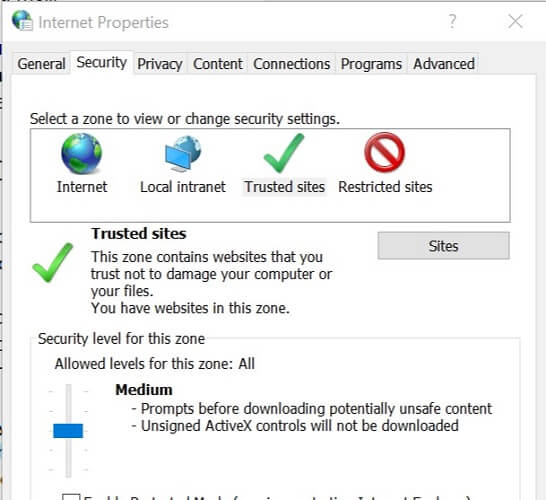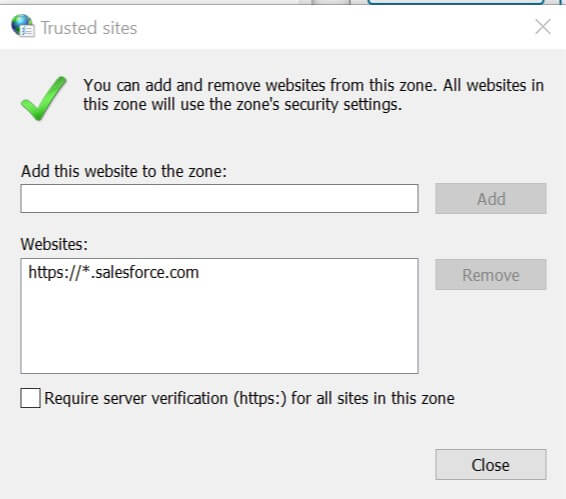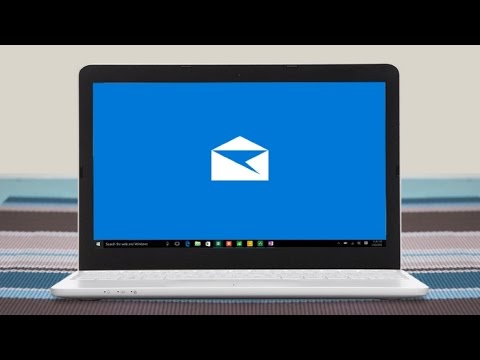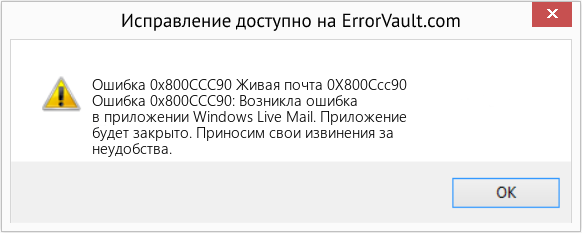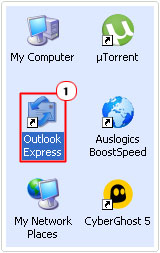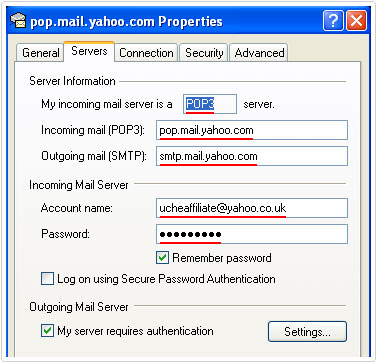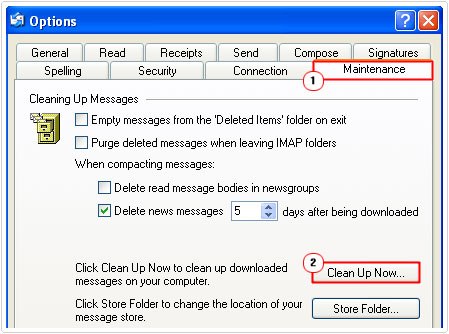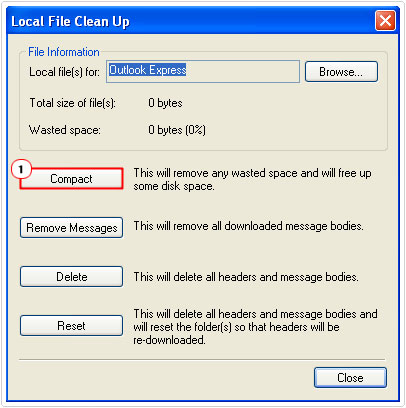Ошибка 0x800CCC90 — Что это?
Ошибка 0x800CCC90 — типичная ошибка Outlook. Эта ошибка указывает на то, что Outlook не удалось подключиться к почтовому серверу, который обрабатывает входящие и исходящие электронные письма и управляет ими. Сообщение об ошибке отображается в следующем формате:
«Произошла ошибка при входе на ваш почтовый сервер. Ваше имя пользователя было отклонено. »
Эта ошибка ограничивает вашу возможность отправлять и получать электронные письма в Outlook. Если вы в основном общаетесь на рабочем месте с помощью учетной записи Outlook, эта ошибка может значительно снизить производительность и производительность вашей работы. Поэтому желательно немедленно исправить это.
Решения
 Причины ошибок
Причины ошибок
Ошибка 0x800CCC90 вызвана несколькими причинами, включая, но не ограничиваясь:
- Проблемы с аутентификацией
- Сбой сервера POP 3
- Повреждение файла PST
- Проблемы с реестром — неверные записи
- Вирусная инфекция
Дополнительная информация и ручной ремонт
Чтобы устранить ошибку 0x800CCC90, попробуйте следующие методы:
Способ 1. Настройте параметры аутентификации
Чтобы устранить ошибку 0x800CCC90, настройте параметры аутентификации. Вот что вам нужно сделать:
- Сначала перейдите на вкладку «Инструменты» и выберите параметр «Учетные записи».
- Как только вы выберете опцию «Учетная запись», на экране компьютера появится окно с учетными записями в Интернете.
- Просто дважды щелкните на поле свойства учетной записи после этого перейдите на вкладку сервера и нажмите на нее.
- Установите флажок «Мой сервер требует аутентификации».
- Нажмите на кнопку «Применить», чтобы принять вкладку изменений, чтобы сохранить изменения и закрыть окно.
- Чтобы активировать сделанные изменения, перезапустите Outlook а затем попробуйте отправить электронную почту еще раз.
Способ 2 — загрузить инструмент восстановления PST
Если ошибка вызвана повреждением PST-файла, лучший способ исправить это — загрузить инструмент восстановления PST-файлов. Загрузите инструмент восстановления PST с надежного веб-сайта. Запустите его в своей системе, чтобы исправить проблемы с файлом PST и устранить ошибку 0x800CCC90.
Способ 3 — сканирование на вирусы
Другой способ исправить эту ошибку — выполнить сканирование на вирусы. Вирусы обычно проникают в компьютерные системы через фишинговые электронные письма или при загрузке вложений.
Вы можете этого не знать, но вирусы могут поражать ваш компьютер. Из-за вирусов также могут быть вызваны такие ошибки, как ошибка 0x800CCC90. Поэтому установите антивирус для сканирования и удаления ошибок на вашем компьютере.
Способ 4 — очистить реестр и удалить недопустимые записи
Из-за плохого обслуживания ПК в реестре могут храниться неправильно настроенные и недействительные записи реестра. Такие записи также могут привести к ошибкам Outlook. Таким образом, чтобы решить эту проблему, вы должны очистить реестр и сразу удалить эти записи. Загрузите очиститель реестра, чтобы исправить ошибку.
Независимо от того, вызвана ли ошибка вирусной инфекцией или проблемами реестра, рекомендуется загружать только Restoro. Это универсальное решение для устранения всех ошибок, связанных с ПК. Это программное обеспечение развернуто с 6 сканерами, включая очиститель реестра, антивирус и оптимизатор системы.
Он удобен в использовании и имеет простую навигацию. Он совместим со всеми версиями Windows. Всего за несколько щелчков мышью это программное обеспечение устраняет практически все типы ошибок, связанных с ПК, включая ошибку 0x800CCC90.
Открыть скачать Ресторо сегодня!
Вам нужна помощь с вашим устройством?
Наша команда экспертов может помочь
Специалисты Troubleshoot.Tech всегда готовы помочь вам!
Замените поврежденные файлы
Восстановить производительность
Удалить вредоносные программы
ПОЛУЧИТЬ ПОМОЩЬ
Специалисты Troubleshoot.Tech работают со всеми версиями Microsoft Windows, включая Windows 11, с Android, Mac и другими.
Поделиться этой статьей:
Вас также может заинтересовать
Что такое QR-код
QR-код или, если вы хотите быть более техническим, код быстрого ответа — это двумерный код, состоящий из квадратных точек, создающих шаблон, который можно сканировать с помощью QR-сканера, а затем интерпретировать. Обычно они присутствуют на упаковке товара, на визитках, веб-сайтах и т. д. При расшифровке QR-кода вы можете получить ссылку на веб-сайт или ссылку на файл или что-то еще, вы можете получить текст, изображение, адрес электронной почты, контактную информацию. , так далее.
QR Code Desktop Reader и образец кода генератора
Как расшифровать QR-код? Вы можете сканировать его с помощью своих мобильных устройств, таких как iPhone, iPad, Android или Blackberry, оснащенных дополнительным программным обеспечением для сканирования QR-кодов. Возможно, вы захотите проверить такие инструменты, как сканер штрих-кода или красный лазер. Если у вас нет мобильного устройства или вам нужно отсканировать штрих-код на вашем ПК, просто используйте CodeTwo QR Code Desktop Reader & Generator.
Как работает эта программа
Чтение QR-кода
CodeTwo QR Code Desktop Reader & Generator — это бесплатный инструмент, который позволит вам быстро сканировать любой QR-код с экрана — будь то часть веб-сайта, электронная почта, баннер или документ. Просто запустите программу и нажмите С экрана в верхнем меню. Ваш стандартный курсор мыши изменится на крест, чтобы помочь вам сделать выбор на экране. Просто выберите область с QR-кодом, и программа автоматически отсканирует ее. Вы можете сканировать QR-коды с веб-сайтов, документов, файлов фильмов — что угодно. Вы также можете выбрать файл изображения, содержащий QR-код, и программа автоматически найдет его и расшифрует. Для этого просто нажмите «Из файла» в верхнем меню программы и выберите нужный образ с жесткого диска. Если у вас есть файл, скопированный в буфер обмена, или если вы делаете скриншот QR-кода, QR Code Desktop Reader & Generator позволит вам декодировать эти QR-коды одним щелчком мыши. Просто нажмите «Из буфера обмена», и программа автоматически найдет и расшифрует QR-код. Это еще не все, вы также можете использовать камеру для сканирования QR-кодов. Если у вас более одной камеры, программа позволит вам выбрать, какую из них использовать. Чтобы использовать эту опцию, просто нажмите С веб-камеры, и вы сможете сканировать QR-коды с помощью записывающего устройства.
Генерация QR-кода
- CodeTwo QR Code Desktop Reader & Generator также действует как генератор QR-кодов. Создать QR-коды так же просто, как их прочитать. Вот как сгенерировать QR-код:
- В верхнем меню нажмите Включить режим генерации и введите текст, который вы хотите перевести в QR-код.
- Выберите, хотите ли вы скопировать его в буфер обмена или сохранить в файл. QR-код будет масштабирован автоматически, но вы можете изменить его размер на вкладке «Размер».
- Полученный QR-код можно использовать как угодно. Чтобы назвать лишь несколько вариантов, вы можете:
- Загрузите его в свой блог / на сайт, что особенно полезно для мобильных пользователей.
- Распечатайте его на плакате, предоставив легкодоступные ссылки с дополнительной информацией о вашем мероприятии.
- Отправляйте его в информационных бюллетенях или включайте в свою подпись в электронном письме.
QR-коды в подписях электронной почты
Добавление QR-кодов в подписи электронной почты позволяет мобильным пользователям быстро получать ваши контактные данные или предоставлять им ссылки, чтобы они могли получить дополнительную информацию о вашей компании или теме, которую вы обсуждали. Вы также можете предоставить своим получателям ссылку на QR Code Desktop Reader & Generator. Это поможет им легко расшифровать QR-коды, когда они откроют вашу электронную почту на ПК.
QR-код
Если вы хотите автоматически включать QR-код в подписи электронной почты во всей организации, попробуйте центральное решение для управления подписями электронной почты CodeTwo. Это очень полезный инструмент, который позволяет унифицировать подписи электронной почты в Exchange Server и Office 365 (Microsoft 365).
Узнать больше
Ошибка 550 — Что это?
Ошибка 550 — это код ошибки исходящего сервера SMTP (Simple Mail Transfer Protocol). Обычно это происходит, когда вы пытаетесь отправить электронное письмо через свою учетную запись Outlook, и сообщение электронной почты сталкивается с ошибкой ретрансляции. Электронное письмо возвращается без доставки с сообщением об ошибке 550. Сообщение об ошибке предлагается в одном из следующих вариантов:
«550 Запрошенное действие не выполнено: почтовый ящик недоступен»
«550 5 2 1 письмо с запрещенного спам-сайта»
Другими словами, код ошибки 550 означает, что ваш SMTP-сервер не смог доставить отправленное письмо пользователю.
Решения
 Причины ошибок
Причины ошибок
Существует несколько причин появления этого сообщения об ошибке, в том числе:
- Адрес электронной почты был введен неправильно
- Неверные настройки SMTP-сервера
- Интернет-провайдер устанавливает ограничения для исходящей почты на почтовом сервере
- Система заражена вирусом или вредоносным ПО
Дополнительная информация и ремонт вручную Независимо от причины появления кода ошибки 550, рекомендуется быстро устранить проблему, чтобы избежать неудобств. Возможно, вы не сможете отправлять электронные письма со своего Внешний вид если ошибка продолжается. Это может вызвать большие проблемы при своевременной переписке с другими и может создать большой разрыв в общении. Вот несколько быстрых и эффективных способов решить эту проблему в вашей системе:
Решение 1:
Не нужно паниковать, когда вы сталкиваетесь с ошибкой 550. Иногда сообщение об ошибке может появиться из-за того, что вы ввели неправильный/неверный адрес электронной почты получателя. В таком случае перепроверьте адрес электронной почты получателя, чтобы убедиться, что он правильный. Если нет, введите правильный адрес и попробуйте отправить электронное письмо еще раз.
Решение 2:
Если ошибка все еще сохраняется, попробуйте другие способы ее устранения. Иногда ошибка 550 также может возникать из-за неправильных настроек SMTP. Исправьте это, чтобы устранить ошибку. Это можно сделать, открыв параметр «Инструменты и учетные записи» в настройках Outlook. Теперь перейдите к просмотру/изменению учетной записи электронной почты для учетной записи электронной почты, с которой у вас возникли проблемы. После этой проверки SMTP-сервер устанавливается на mail.yourdomain.com. Затем нажмите дополнительные настройки, а затем перейдите на вкладку исходящего сервера. Посмотрите, установлен ли флажок «Мой сервер требует аутентификации для исходящего сервера». Если нет, то проверьте его. Затем просто сохраните, чтобы подтвердить изменения. Теперь попробуйте отправить электронное письмо еще раз. Надеюсь, это решит проблему.
Решение 3:
Другой причиной возникновения ошибки может быть Блокировка провайдера. Когда объем нежелательной почты увеличивается, сетевые администраторы (люди, отвечающие за управление серверами интернет-провайдеров) накладывают ограничения на почтовые SMTP-серверы, чтобы предотвратить спам в своей сети. Если причина в этом, обратитесь к администратору интернет-провайдера для решения проблемы.
Решение 4:
Вредоносное ПО и вирусная инфекция также могут быть причиной ошибки 550. Чтобы удалить все виды вирусов, включая трояны и шпионские программы, и устранить проблему сразу же без ущерба для скорости вашего ПК, рекомендуется скачать Restoro. Это очень функциональный и продвинутый PC Fixer со встроенными утилитами, такими как мощный антивирус и системный оптимизатор. Он сканирует весь ваш компьютер за считанные секунды, обнаруживает и удаляет все виды вирусов. В то же время функция системного оптимизатора гарантирует, что скорость вашего ПК не замедлится во время процесса сканирования и удаления вирусов. Эта особенность повышает скорость вашего ПК существенно. Он удобен для пользователя и имеет простую навигацию, что делает его довольно простым даже для тех пользователей, которые технически не разбираются, чтобы обойти его и с легкостью управлять им. Он совместим со всеми версиями Windows.
Открыть чтобы загрузить Restoro и устранить ошибку 550 сообщений сегодня!
Узнать больше
Диалоговые окна, которые вы видите на своем компьютере с Windows, существуют для того, чтобы отправить вам сообщение или уведомить вас. Тем не менее, вы также можете столкнуться с проблемами с ними. Недавно некоторые пользователи сообщили, что у них появляются пустые или пустые диалоговые окна. Определенно сложно выбрать между «Да» и «Нет» или нажать «ОК», когда вы не знаете контекст диалогового окна. Если то же самое случилось с вами, не беспокойтесь, потому что есть несколько возможных решений, которые могут помочь вам решить проблему. Такая проблема обычно возникает, когда есть проблемы с графическим драйвером или повреждено программное обеспечение. В любом случае, вот несколько исправлений, которые вы можете проверить, чтобы исправить пустые или пустые диалоговые окна на вашем компьютере с Windows 10.
Вариант 1 — Запустите средство проверки системных файлов
Средство проверки системных файлов или SFC — это встроенная командная утилита, которая помогает восстанавливать как поврежденные, так и отсутствующие файлы. Он заменяет плохие и поврежденные системные файлы хорошими системными файлами, которые могут быть причиной появления ошибок 0x8024a11a и 0x8024a112. Чтобы запустить команду SFC, выполните действия, указанные ниже.
- Введите «cmd» в поле «Начать поиск» и щелкните правой кнопкой мыши соответствующий результат поиска.
- Затем выберите «Запуск от имени администратора», чтобы открыть командную строку с правами администратора.
- После открытия командной строки введите ПФС / SCANNOW
Команда запустит сканирование системы, которое займет несколько секунд, прежде чем завершится. Как только это будет сделано, вы можете получить следующие результаты:
- Защита ресурсов Windows не обнаружила нарушений целостности.
- Защита ресурсов Windows обнаружила поврежденные файлы и успешно восстановила их.
- Windows Resource Protection обнаружила поврежденные файлы, но не смогла исправить некоторые из них.
Теперь перезагрузите компьютер и посмотрите, исправлена ли проблема.
Вариант 2. Попробуйте обновить или откатить графический драйвер.
Вы можете попробовать обновить драйвер видеокарты с помощью диспетчера устройств на своем компьютере, чтобы решить проблему с пустыми диалоговыми окнами, или вы также можете перейти непосредственно на веб-сайт производителей видеокарт, таких как NVIDIA, Intel или AMD, и перейти в раздел под названием Затем драйверы проверяют, есть ли новое доступное обновление — если оно есть, загрузите и установите его. Чтобы обновить графический драйвер через диспетчер устройств, выполните следующие действия:
- Сначала загрузите компьютер в безопасном режиме.
- После этого нажмите клавиши Win + R, чтобы запустить Run.
- Введите devmgmt.MSC в поле и нажмите Enter или нажмите OK, чтобы открыть диспетчер устройств.
- После этого отобразится список драйверов устройств. Оттуда найдите адаптеры дисплея и щелкните по ним.
- После этого щелкните правой кнопкой мыши каждую запись в разделе «Видеоадаптеры» и выберите в меню пункт «Удалить устройство».
- Теперь перезагрузите компьютер.
- После перезагрузки компьютера перейдите в приложение «Настройки» и проверьте наличие обновлений в разделе «Центр обновления Windows».
Примечание: Если обновление графического драйвера не устранило проблему, вы также можете попробовать вернуться к предыдущей версии и посмотреть, поможет ли это.
Вариант 3 — Запустите инструмент DISM
Следующее, что вы можете сделать, это запустить инструмент DISM. Этот инструмент, как известно, восстанавливает потенциально поврежденные файлы в вашей системе, поскольку их наличие может также привести к системным проблемам, таким как пустые диалоговые окна. Чтобы восстановить эти поврежденные системные файлы, вы можете запустить команды DISM:
- Нажмите клавиши Win + X и нажмите «Командная строка (Admin)».
- После этого последовательно введите каждую из команд, перечисленных ниже, чтобы выполнить их:
- Dism / Online / Очистка-изображение / CheckHealth
- Dism / Online / Очистка-изображение / ScanHealth
- Dism / Online / Очистка-изображение / RestoreHealth
- Выполнив приведенные выше команды, перезагрузите компьютер и проверьте, устранена ли проблема.
Вариант 4. Попробуйте восстановить или переустановить программное обеспечение.
Если проблема с пустыми диалоговыми окнами возникает только в конкретной программе, вы можете попытаться восстановить программу или переустановить ее. Вы можете найти опцию «Восстановить» в разделе «Установка и удаление программ» при выборе соответствующей программы. Если восстановление программы не сработало, возможно, вам придется удалить ее, а затем переустановить.
Вариант 5. Попробуйте устранить проблему в состоянии чистой загрузки.
Вы также можете решить проблему в состоянии чистой загрузки. Это поможет вам изолировать проблему. Для этого выполните следующие шаги:
- Войдите на свой компьютер как администратор.
- Введите MSConfig в Начальном поиске, чтобы открыть утилиту конфигурации системы.
- Оттуда перейдите на вкладку Общие и нажмите «Выборочный запуск».
- Снимите флажок «Загрузить элементы запуска» и убедитесь, что установлены флажки «Загрузить системные службы» и «Использовать исходную конфигурацию загрузки».
- Затем щелкните вкладку «Службы» и установите флажок «Скрыть все службы Microsoft».
- Нажмите Отключить все.
- Нажмите Apply / OK и перезагрузите компьютер. (Это переведет ваш компьютер в состояние чистой загрузки. И настройте Windows на обычный запуск, просто отмените изменения.)
Узнать больше
Если вы не знаете, в строке заголовка есть кнопки «Развернуть», «Свернуть», а также кнопку «Закрыть». Однако в некоторых случаях вы можете заметить, что в проводнике отсутствуют строки заголовка, кнопки «Развернуть», «Свернуть» и «Закрыть». Такая проблема может быть связана с каким-либо сбоем в работе компьютера или с каким-либо встроенным инструментом или установленной программой на вашем компьютере. Кроме того, необходимо учитывать и другие факторы, такие как повреждение системных файлов, а также ошибки в профиле пользователя, созданном в сети домена, и так далее. Есть несколько предложений, которые вы можете проверить, чтобы решить проблему. Вы можете попробовать загрузить компьютер в состоянии чистой загрузки, чтобы увидеть, не является ли сторонняя программа основной причиной проблемы. Вы также можете попробовать запустить встроенные инструменты, такие как средство проверки системных файлов и инструмент DISM. Вы также можете очистить видеобуфер, сбросить или переустановить программу или заново создать профиль пользователя.
Вариант 1. Переведите компьютер в состояние чистой загрузки.
Как уже указывалось, возможно, что проблема связана с какой-то сторонней программой или службой. Чтобы изолировать эту возможность и определить виновника, вы должны перевести компьютер в состояние чистой загрузки. Для этого выполните следующие действия.
- Войдите на свой компьютер как администратор.
- Введите MSConfig в Начальном поиске, чтобы открыть утилиту конфигурации системы.
- Оттуда перейдите на вкладку Общие и нажмите «Выборочный запуск».
- Снимите флажок «Загрузить элементы запуска» и убедитесь, что установлены флажки «Загрузить системные службы» и «Использовать исходную конфигурацию загрузки».
- Затем щелкните вкладку «Службы» и установите флажок «Скрыть все службы Microsoft».
- Нажмите Отключить все.
- Нажмите Apply / OK и перезагрузите компьютер. (Это переведет ваш компьютер в состояние чистой загрузки. И настройте Windows на обычный запуск, просто отмените изменения.)
- Вам нужно отключать одно стороннее приложение за другим, чтобы действительно изолировать проблему. И как только вы сузили проблему, вы можете либо отключить стороннее приложение, которое вызывает проблему, либо удалить его.
Вариант 2. Запустите проверку системных файлов.
Вы также можете попробовать запустить проверку системных файлов или сканирование SFC, чтобы решить эту проблему. Проверка системных файлов — это встроенная в ваш компьютер командная утилита, которая помогает восстанавливать поврежденные и отсутствующие файлы. Обратитесь к следующим шагам, чтобы запустить его:
- Нажмите клавиши Win + R, чтобы запустить Run.
- Введите CMD в поле и нажмите Enter.
- После открытия командной строки введите ПФС / SCANNOW
Команда запустит сканирование системы, которое займет несколько секунд, прежде чем завершится. Как только это будет сделано, вы можете получить следующие результаты:
- Защита ресурсов Windows не обнаружила нарушений целостности.
- Защита ресурсов Windows обнаружила поврежденные файлы и успешно восстановила их.
- Windows Resource Protection обнаружила поврежденные файлы, но не смогла исправить некоторые из них.
- Перезагрузите компьютер и посмотрите, появляется ли папка System32 при запуске или нет.
Вариант 3. Попробуйте запустить инструмент DISM.
Вы можете попробовать запустить средство управления развертыванием образов и обслуживанием или DISM, чтобы решить проблему обновления Windows. Используя этот встроенный инструмент, у вас есть различные опции, такие как «/ ScanHealth», «/ CheckHealth» и «/ RestoreHealth».
- Откройте командную строку с правами администратора.
- Затем введите следующие команды и обязательно нажмите Enter сразу после ввода каждой из них:
- Dism / Online / Очистка-изображение / CheckHealth
- Dism / Online / Очистка-изображение / ScanHealth
- exe / Online / Cleanup-image / Восстановление здоровья
- Не закрывайте окно, если процесс занимает некоторое время, поскольку, вероятно, он займет несколько минут.
Вариант 4 — Попробуйте очистить буфер видео
Подобные проблемы также могут быть связаны с неверными данными в видео буфере. Таким образом, вы можете попробовать очистить видеобуфер, чтобы решить проблему. Все, что вам нужно сделать, это нажать клавиши Shift + Ctrl + Win + B на клавиатуре. После этого оставьте компьютер бездействующим примерно на 10 секунд, пока вы не заметите, что он один раз мигнет. Теперь вы пытаетесь использовать свой компьютер как обычно и смотреть, исправлен ли сбой или нет.
Вариант 5 — Попробуйте сбросить или переустановить программу
Еще одна вещь, которую вы можете сделать, чтобы решить проблему, — это сбросить или переустановить программу, в которой вы столкнулись с проблемой. Скорее всего, вы запускаете приложение в полноэкранном режиме, но вы можете выйти из него, просто нажав клавишу Esc или F11. Однако, если ничего не изменилось, рассмотрите возможность сброса или переустановки программы. Просто перейдите в приложение «Настройки Windows 10» и выберите «Приложения»> «Приложения и функции». Оттуда найдите запись о приложении, с которым у вас возникли проблемы, выберите его, а затем нажмите «Дополнительные параметры». После этого нажмите кнопку «Сброс» в разделе «Сброс».
Вариант 6. Попробуйте воссоздать профиль пользователя.
Вы также можете попробовать воссоздать профиль пользователя на своем компьютере, поскольку некоторые ошибки при создании профиля пользователя могут привести к подобным проблемам. Таким образом, вы должны попытаться удалить профиль пользователя, а затем воссоздать его.
Узнать больше
MySearchDial — это угонщик браузера, который обычно поставляется в комплекте с бесплатным программным обеспечением в Интернете. Эта веб-платформа предназначена для поиска в Интернете и предлагает установку своего программного обеспечения. Это программное обеспечение внедряется в браузеры и получает доступ к вашим настройкам, данным просмотра и пользовательской информации. Эти данные передаются поставщикам рекламы без ограничений. Несмотря на то, что на них распространяется их лицензионное соглашение, большинство пользователей не знают, с чем они согласны с флажками, установленными по умолчанию. Программное обеспечение также добавляет огромное количество ключей реестра и ссылок по всей операционной системе. Поскольку программное обеспечение внедряется во многие личные файлы, его удаление приводит к полному сбросу настроек вашего браузера. По этим причинам MySearchDial классифицируется как потенциально нежелательный и помечается для удаления рядом утилит интернет-безопасности.
О браузере угонщиков
Взлом браузера — это распространенный тип онлайн-мошенничества, при котором настройки конфигурации вашего интернет-браузера изменяются, чтобы позволить ему выполнять то, что вы не собираетесь. Практически большинство угонщиков браузера созданы в маркетинговых или рекламных целях. Обычно угонщики предназначены для онлайн-хакеров, как правило, за счет получения дохода за счет принудительных кликов по рекламе и посещений веб-сайтов. Несмотря на то, что это может показаться наивным, эти инструменты созданы злобными людьми, которые всегда стремятся использовать вас в полной мере, чтобы хакеры могли заработать деньги на вашей наивности и отвлеченности. Некоторые угонщики браузеров предназначены для внесения определенных модификаций помимо самих браузеров, таких как изменение записей в реестре компьютера и предоставление другим типам вредоносных программ дальнейшего повреждения вашего компьютера.
Как узнать, что ваш интернет-браузер взломан
Есть несколько симптомов, указывающих на захват браузера:
1. главная страница вашего браузера была сброшена на какой-то незнакомый веб-сайт
2. Ваш веб-браузер постоянно перенаправлен на порнографические сайты
3. По умолчанию онлайн-поисковая система изменена
4. Откройте для себя новые панели инструментов, которые вы просто не добавляли
5. вы видите много всплывающих окон на экране вашего компьютера
6. Ваш интернет-браузер работает нестабильно или начинает работать медленно
7. вам заблокирован доступ к веб-сайтам поставщиков решений безопасности.
Так как именно угонщик браузера заражает ПК
Угонщики браузера могут тем или иным образом проникнуть на компьютер, в том числе через обмен файлами, загрузки и электронную почту. Они также могут поступать из дополнительных приложений, также называемых вспомогательными объектами браузера (BHO), расширениями веб-браузера или панелями инструментов. В других случаях вы могли непреднамеренно принять угонщик браузера как часть пакета приложения (обычно бесплатного или условно-бесплатного). Примерами популярных угонщиков браузера являются Fireball, Ask Toolbar, GoSave, CoolWebSearch, Babylon Toolbar и RocketTab. Существование любой вредоносной программы для захвата браузера в вашей системе может значительно уменьшить возможности просмотра веб-страниц, отслеживать ваши действия в Интернете, что приводит к серьезным проблемам с конфиденциальностью, снижает общую эффективность системы, а также приводит к нестабильности программного обеспечения.
Избавляемся от угонщиков браузера
Некоторые угонщики можно удалить, удалив бесплатное программное обеспечение, в которое они были включены, или удалив все надстройки, недавно добавленные в вашу компьютерную систему. Но большинство угонщиков трудно удалить вручную. Независимо от того, сколько вы пытаетесь избавиться от него, он может возвращаться снова и снова. Кроме того, для ручного удаления необходимо выполнить много трудоемких и сложных действий, которые очень сложно выполнить для новичков.
Не удается установить Safebytes Anti-malware из-за вируса? Сделай это!
Все вредоносные программы плохи, и последствия ущерба могут различаться в зависимости от конкретного типа вредоносного программного обеспечения. Некоторые типы вредоносных программ изменяют настройки веб-браузера, добавляя прокси-сервер или изменяя конфигурацию DNS компьютера. Когда это произойдет, вы не сможете посещать некоторые или все сайты и, следовательно, не сможете загрузить или установить необходимое программное обеспечение безопасности для удаления вредоносного ПО. Если вы читаете это сейчас, возможно, вы уже поняли, что вирусная инфекция является причиной заблокированного веб-трафика. Итак, что делать, если вам нужно скачать и установить антивирусное приложение, такое как Safebytes? Хотя такого рода проблему сложно обойти, вы можете предпринять несколько действий.
Установите антивирус в безопасном режиме
Если вредоносная программа настроена на запуск при запуске Windows, загрузка в безопасном режиме должна предотвратить ее. Когда вы запускаете компьютер или ноутбук в безопасном режиме, загружаются только минимальные необходимые программы и службы. Чтобы запустить ПК с Windows XP, Vista или 7 в безопасном режиме с загрузкой сетевых драйверов, выполните следующие действия.
1) Нажмите клавишу F8 несколько раз, как только компьютер загрузится, но до появления большого логотипа Windows или черного экрана с белыми надписями. Это вызовет меню Advanced Boot Options.
2) С помощью клавиш со стрелками выберите Безопасный режим с сетевым подключением и нажмите ENTER.
3) Как только вы войдете в этот режим, у вас должен снова появиться доступ к Интернету. Теперь получите нужное вам приложение для удаления вирусов с помощью интернет-браузера. Чтобы установить приложение, следуйте указаниям мастера установки.
4) Как только приложение установлено, разрешите запуск сканирования для автоматического удаления вирусов и других вредоносных программ.
Используйте альтернативный веб-браузер для загрузки антивирусной программы.
Код вредоносной программы может использовать уязвимости в определенном интернет-браузере и блокировать доступ ко всем веб-сайтам антивирусного программного обеспечения. Если вам кажется, что к Internet Explorer прикреплен вирус, переключитесь на другой браузер со встроенными функциями безопасности, например Chrome или Firefox, чтобы загрузить свою любимую программу защиты от вредоносных программ — Safebytes.
Запустите антивирус с пера
Другой подход — загрузить и перенести антивирусное программное обеспечение с чистого компьютера, чтобы запустить проверку на вирусы в пораженной системе. Соблюдайте эти шаги, чтобы запустить антивирус на пораженной компьютерной системе.
1) Используйте другой безвирусный компьютер для загрузки Safebytes Anti-Malware.
2) Подключите флешку к чистому компьютеру.
3) Запустите программу установки, дважды щелкнув исполняемый файл загруженного программного обеспечения с расширением .exe.
4) При появлении запроса выберите расположение USB-накопителя в качестве места, где вы хотите хранить файлы программного обеспечения. Следуйте инструкциям на экране, чтобы завершить установку.
5) Перенесите USB-накопитель с чистого компьютера на зараженный компьютер.
6) Дважды щелкните значок Safebytes Anti-malware на флэш-накопителе, чтобы запустить приложение.
7) Нажмите кнопку «Сканировать сейчас», чтобы запустить проверку на вирусы.
SafeBytes Anti-Malware Особенности
Чтобы защитить свой компьютер или ноутбук от множества различных интернет-угроз, очень важно установить на свой компьютер приложение для защиты от вредоносных программ. Тем не менее, с бесчисленным количеством компаний, занимающихся защитой от вредоносных программ, на рынке в настоящее время действительно трудно решить, какую из них вы должны купить для своего ПК. Некоторые из них хорошо справляются с устранением угроз, а некоторые сами могут повредить ваш компьютер. Вы должны выбрать продукт, который имеет хорошую репутацию и обнаруживает не только компьютерные вирусы, но и другие виды вредоносных программ. При рассмотрении вариантов коммерческого программного обеспечения для защиты от вредоносных программ большинство людей выбирают известные бренды, такие как SafeBytes, и очень довольны этим. Антивредоносное ПО SafeBytes — это высокоэффективный и простой в использовании инструмент защиты, который идеально подходит для конечных пользователей с любым уровнем ИТ-грамотности. Используя свою выдающуюся систему защиты, этот инструмент мгновенно обнаружит и удалит большинство угроз безопасности, включая вирусы, рекламное ПО, программы-угонщики браузера, ПНП, трояны, черви и программы-вымогатели. SafeBytes обладает множеством удивительных функций, которые могут помочь вам защитить свой ноутбук или компьютер от атак и повреждений вредоносных программ. Ниже приведены некоторые популярные функции этой программы:
Активная защита в реальном времени: SafeBytes обеспечивает полную безопасность вашей персональной машины в режиме реального времени. Они очень эффективны при проверке и избавлении от различных угроз, потому что они постоянно обновляются с учетом последних обновлений и мер безопасности.
Самая надежная защита от вредоносных программ: Safebytes создан на самом лучшем антивирусном движке в отрасли. Эти механизмы будут выявлять и удалять угрозы даже на ранних стадиях распространения вредоносного ПО.
Интернет-безопасность: SafeBytes дает мгновенную оценку безопасности на страницах, которые вы собираетесь посетить, автоматически блокируя рискованные сайты и удостоверяясь, что вы уверены в своей безопасности при просмотре сети.
Легкий вес: SafeBytes обеспечивает полную защиту от интернет-угроз при небольшой нагрузке на ЦП благодаря передовому механизму и алгоритмам обнаружения.
24/7 онлайн-техническая поддержка: Служба поддержки доступна 24 x 7 x 365 дней по электронной почте и в чатах, чтобы ответить на ваши вопросы.
Технические детали и удаление вручную (для опытных пользователей)
Если вы хотите вручную удалить MySearchDial без использования автоматизированного инструмента, это можно сделать, удалив программу из меню «Установка и удаление программ» Windows или, в случае расширений браузера, перейдя в диспетчер дополнений и расширений браузера. и удаление его. Вероятно, вы также захотите сбросить настройки браузера. Чтобы обеспечить полное удаление, вручную проверьте жесткий диск и реестр на наличие всего следующего и удалите или сбросьте значения соответственно. Обратите внимание, что это предназначено только для опытных пользователей и может быть затруднено из-за неправильного удаления файла, вызывающего дополнительные ошибки ПК. Кроме того, некоторые вредоносные программы способны воспроизводить или предотвращать удаление. Рекомендуется делать это в безопасном режиме.
Следующие файлы, папки и записи реестра создаются или изменяются MySearchDial
файлы:
%PROGRAMFILES%Mysearchdialbhmysearchdial.dll. %PROGRAMFILES%MysearchdialescortShld.dll. %PROGRAMFILES%MysearchdialmysearchdialApp.dll. %PROGRAMFILES%MysearchdialmysearchdialEng.dll. %PROGRAMFILES%Mysearchdialmysearchdialsrv.exe. %PROGRAMFILES%MysearchdialmysearchdialTlbr.dll. %PROGRAMFILES%MysearchdialSqlite3.dll. %APPDATA%MozillaFirefoxProfilesENV(mysearchdial_path)[электронная почта защищена]. %APPDATA%mysearchdialmysearchdial. %APPDATA%mysearchdial. %PROGRAMFILES%Mysearchdialbh. %PROGRAMFILES%Mysearchdial.
Реестр:
Ключ HKEY_CLASSES_ROOT имени esrv.mysearchdialESrvc.1 Key HKEY_CLASSES_ROOT по имени esrv.mysearchdialESrvc Key HKEY_CLASSES_ROOT по имени mysearchdial.mysearchdialappCore.1 Key HKEY_CLASSES_ROOT по имени mysearchdial.mysearchdialappCore Key HKEY_CLASSES_ROOT по имени mysearchdial.mysearchdialdskBnd.1 Key HKEY_CLASSES_ROOT по имени mysearchdial.mysearchdialdskBnd Key HKEY_CLASSES_ROOT по имени mysearchdial.mysearchdialHlpr.1 Ключ HKEY_CLASSES_ROOT с именем mysearchdial.mysearchdialHlpr Ключ 0400EBCA-042C-4000-AA89-9713FBEDB671 в HKEY_CLASSES_ROOTInterface. Ключ 0BD19251-4B4B-4B94-AB16-617106245BB7 в HKEY_CLASSES_ROOTInterface. Ключ 219046AE-358F-4CF1-B1FD-2B4DE83642A8 в HKEY_LOCAL_MACHINESOFTWAREMicrosoftInternet ExplorerLow RightsElevationPolicy. Ключ 3004627E-F8E9-4E8B-909D-316753CBA923 в HKEY_CLASSES_ROOTCLSID. Ключ 3281114F-BCAB-45E3-80D9-A6CD64D4E636 в HKEY_CLASSES_ROOTInterface. Ключ 44533FCB-F9FB-436A-8B6B-CF637B2D465A в HKEY_CLASSES_ROOTInterface. Ключ 44B29DDD-CF7A-454A-A275-A322A398D93F в HKEY_CLASSES_ROOTInterface. Ключ 4ED063C9-4A0B-4B44-A9DC-23AFF424A0D3 в HKEY_CLASSES_ROOTCLSID. Ключ 82E74373-58AB-47EB-B0F0-A1D82BB8EB5C в HKEY_CLASSES_ROOTCLSID. Ключ A4DE94DB-DF03-45A3-8A5D-D1B7464B242D в HKEY_CLASSES_ROOTInterface. Ключ AA0F50A8-2618-4AE4-A779-9F7378555A8F в HKEY_CLASSES_ROOTInterface. Ключ B2DB115C-8278-4947-9A07-57B53D1C4215 в HKEY_CLASSES_ROOTInterface. Ключ B97FC455-DB33-431D-84DB-6F1514110BD5 в HKEY_CLASSES_ROOTInterface. Ключ C67281E0-78F5-4E49-9FAE-4B1B2ADAF17B в HKEY_CLASSES_ROOTInterface. Ключ D40753C7-8A59-4C1F-BE88-C300F4624D5B по адресу HKEY_CLASSES_ROOTCLSID. Ключ E72E9312-0367-4216-BFC7-21485FA8390B в HKEY_CLASSES_ROOTInterface. Ключ EF5625A3-37AB-4BDB-9875-2A3D91CD0DFD в HKEY_CLASSES_ROOTCLSID. Ключ EF5625A3-37AB-4BDB-9875-2A3D91CD0DFD в HKEY_LOCAL_MACHINESOFTWAREMicrosoftWindowsCurrentVersionExplorerBrowser Helper Objects. Ключ F6CCB6C9-127E-44AE-8552-B94356F39FFE в HKEY_CLASSES_ROOTInterface. Ключ FBC322D5-407E-4854-8C0B-555B951FD8E3 в HKEY_CLASSES_ROOTTypeLib. Ключ FFD25630-2734-4AE9-88E6-21BF6525F3FE в HKEY_CLASSES_ROOTInterface. Ключ mysearchdial в HKEY_CURRENT_USERSoftware. Ключ mysearchdial в HKEY_CURRENT_USERSoftwareInstallCore. Ключ mysearchdial в HKEY_LOCAL_MACHINESOFTWARE. Ключ mysearchdial в HKEY_LOCAL_MACHINESOFTWAREInstallCore. Значение 3004627E-F8E9-4E8B-909D-316753CBA923 в HKEY_LOCAL_MACHINESOFTWAREMicrosoftInternet ExplorerToolbar.
Узнать больше
Photoviewer.dll Ошибка — Что это?
Photoviewer.dll — это общая библиотека для SampleRes.dll и x3daudio1_1.dll на компьютерах с установленными Microsoft Windows 7, 8, Vista и XP, включая 32-разрядные и 64-разрядные операционные системы. Photoviewer.dll связан с 1728000 системными файлами. Ошибка Photoviewer.dll возникает при обновлении операционной системы Windows до новой версии, такой как Windows 7 или 8, в которой используется эта общая библиотека. После обновления Windows и щелчка правой кнопкой мыши на изображениях JPG появляется сообщение об ошибке Photoviewer.dll. Это сообщение об ошибке отображается следующим образом:
- Photoviewer.dll отсутствует / не найден
- Точка входа Photovewer.dll не найдена / приложение не может быть запущено
Решения
 Причины ошибок
Причины ошибок
Photoviewer.dll ошибка может появиться из-за нескольких причин. К ним относятся:
- Модификация DLL-файлов при установке Windows
- Заражение троянским вирусом
- Photoviewer.dll отсутствует / сломан
- Photo Gallery ранее был вашим редактором изображений по умолчанию до того, как вы обновили свою систему
Рекомендуется своевременно устранить эту проблему, чтобы избежать неудобств и серьезных угроз для ПК, особенно если причиной этой проблемы является вирусная инфекция или повреждение реестра.
Дополнительная информация и ручной ремонт
Вот некоторые из лучших способов помочь устранить ошибку Photoviewer.dll в вашей системе:
1. Восстановите фотогалерею Windows
Если вы ранее использовали Vista, а затем обновили систему до Windows 7, попробуйте следующее:
- Перейдите в меню «Пуск», нажмите на панель управления и перейдите к параметрам папки.
- Затем выберите опцию просмотра вкладки. Здесь вы найдете окно «Дополнительные настройки», выберите вкладку «Показать скрытые файлы и папки».
- Теперь нажмите ОК, чтобы продолжить. Перейдите в следующую папку (% user% — это имя учетной записи, в которой возникла проблема) C: Usersusername AppData Local Microsoft Windows Photo Gallery.
- Затем скопируйте файлы в другое место в качестве резервной копии и удалите их из каталога Windows Photo. После удаления файлов попробуйте снова запустить Фотоальбом Windows. Если это кажется трудным, установите Windows Photo Gallery приложение из интернета в вашей системе.
2. Восстановите сломанные файлы Photoviewer.dll и удалите вредоносное ПО.
Еще один способ исправить ошибку photoviewer.dll — скачать Restoro. Это передовое, удобное и многофункциональное средство для исправления ошибок ПК, плавно интегрированное с очистителем реестра. Запустив его в своей системе, вы можете устранить все причины ошибок Photoviewer.dll за считанные секунды. Restoro имеет простой в использовании интерфейс и аккуратную компоновку. Это безопасно, эффективно и без ошибок. Кроме того, он совместим со всеми версиями Windows. Утилита очистки реестра использует автоматизированный алгоритм, который сканирует весь компьютер и за считанные секунды обнаруживает ошибки файла Photoviewer.dll. Он исправляет поврежденные, неправильно сконфигурированные и сломанные файлы Photoviewer.dll, очищает место на диске от ненужных и устаревших файлов, таких как файлы удаленных программ Windows, которые могут вызывать ошибку Photoviewer.dll в вашей системе. Он восстанавливает реестр и изменяет ключи реестра до их правильной конфигурации, тем самым устраняя ошибку Photoviewer.dll на вашем ПК. Мощный детектор ошибок конфиденциальности интегрирован со всеми свойствами и характеристиками антивируса. Он сканирует вредоносные программы и вирусы, такие как трояны, и сразу же удаляет их из вашей системы. Помимо этих утилит, другие функции, интегрированные в этот инструмент восстановления, включают сканер стабильности системы и Active X и детектор ошибок класса. Он устраняет ошибку Photoviewer.dll, оптимизируя скорость и производительность вашего компьютера.
Открыть чтобы загрузить Total System Care в вашу систему, чтобы устранить ошибку файла Photoviewer.dll сегодня же!
Узнать больше
Из различных отчетов теперь ясно, что никто не подвержен атакам программ-вымогателей. Киберпреступники никогда не нацеливаются на какое-либо конкретное поле пользовательской рабочей группы для этой атаки программ-вымогателей. Но за последние несколько лет это сильно повлияло на домашних пользователей, предприятия и организации. Можно сказать, что жертвы программ-вымогателей бывают самых разных форм и размеров. Многие владельцы бизнеса думают, что они никогда не будут атакованы мошенниками-вымогателями, потому что их бизнес не такой большой. Но это не так. Огромная доля атак программ-вымогателей происходила на предприятиях малого сектора из-за их слабое сопротивление безопасности.
Некоторые ведущие отрицательные последствия атак программ-вымогателей почти каждая жертва сталкивается с:
- Постоянная или временная потеря служебной или конфиденциальной информации.
- Множество проблем при выполнении обычных операций.
- Огромные финансовые потери возникают при восстановлении ваших файлов и систем.
- Скрытый вред репутации организации.
- Даже оплата выкупа не гарантирует безопасного раскрытия ваших зашифрованных файлов.
- Злоумышленники получают деньги жертвы вместе с их банковскими реквизитами.
- Получение дешифрованных файлов не означает, что заражение вредоносным ПО полностью удалено.
Программы-вымогатели оказывают огромное влияние на прерывание бизнес-операций и, в конечном итоге, приводят к потере данных.
Вот несколько огромных последствия атак программ-вымогателей по делу:
- Повреждение или потеря всей важной информации
- В период после атак программ-вымогателей бизнес сильно нарушает работу.
- Уничтожение данных, файлов и системы заложников.
- Время простоя бизнеса
- Раскрывающийся список репутации потерпевшей компании
- Потеря производительности
Помимо выкупа, стоимость простоя из-за ограниченного доступа к системе вызовет серьезные проблемы. Это факт, что из-за простоя жертвы могут ежедневно платить десять тысяч долларов. Поскольку программы-вымогатели становятся все более и более распространенными, всем компаниям необходимо освежить свои ежегодные цели в области кибербезопасности. Кроме того, подготовьтесь к некоторым подходящим планам восстановления программ-вымогателей и выделите достаточные средства в своих ИТ-бюджетах для ресурсов кибербезопасности. Среди самых эффективных влияние программ-вымогателей, с «шифрованием данных» очень трудно иметь дело. Между тем, эта жертва полностью ограничена в доступе к любым своим зашифрованным данным. Единственный способ разблокировать эти зашифрованные файлы — использовать ключ дешифрования, который принадлежит только хакерам. Много раз ключ дешифрования предоставляется организации после выплаты выкупа. Но бывают и случаи, когда данные не передаются жертве даже после выплаты выкупа. Основной риск, который порождает «Операционное воздействие программ-вымогателей» находится на предприятиях. Вы можете себе представить, что будет, если вдруг остановятся целые сервисы или процессы вашего бизнеса?
Что ж, эта ужасная угроза вымогателей настолько сильна, что может:
- Закройте все растение
- Система управления замораживанием производства
- Сделайте другие невыполненные задания
Все убытки, возникающие из-за простоя, могут быть серьезными и иметь множество последствий. Хорошо организованная стратегия резервного копирования и восстановления, безусловно, не сделает атаку программ-вымогателей безболезненной. Так как на восстановление данных уходит много денег и времени.
Кроме того, решение о восстановлении вашей системы с помощью резервной копии зависит от трех вещей:
- Во-первых, объем потери данных, который считается приемлемым для вашего бизнеса или организации.
- В какой степени распространяется влияние программ-вымогателей
- Как быстро была обнаружена атака программ-вымогателей.
Однако во многих случаях данные настолько зашифрованы, что вы не можете вернуться к точке восстановления. В то время внешнее резервное копирование считается лучшим вариантом. Среди широкомасштабных влияние программ-вымогателей «Потеря данных» является наиболее эффективным. Поскольку это начинается с небольшого сбоя и приводит к постоянному провалу бизнеса. Иногда потеря данных в результате атаки программ-вымогателей приводит к раскрытию всей вашей конфиденциальной информации, что приводит к штрафам и судебным искам. Злоумышленники всегда ищут резервные файлы и папки после шифрования ваших системных данных. Так что пользователь не может восстановить свой поврежденный файл из резервной копии. Такие ужасные действия делают эту угрозу Ransomware такой прибыльной и эффективной. У жертв не остается выбора: либо они должны заплатить выкуп, либо они должны столкнуться с риском потери данных.
Узнать больше
Привет и добро пожаловать errortools еще один учебник, который призван сделать вашу компьютерную жизнь проще и спокойнее. На этот раз мы поговорим о том, как переключить устройства вывода звука в Windows 10 за секунды между наушниками и внешними динамиками, между двумя разными динамиками или любым другим устройством вывода звука в целом. Windows 2 с ее обновлениями действительно превратилась из «ОК» в одну из лучших, небольшие хаки и ярлыки, которые вводились в каждом обновлении, действительно облегчали жизнь. Теперь ваше типичное переключение с одного устройства вывода звука на другое может быть выполнено с помощью стандартного перехода к настройкам, перейдите к устройствам, выберите звук, выберите тот, который вы предпочитаете, и нажмите «ОК». Таким образом, хотя в этом нет ничего плохого, он немного медленный, и если вам нужно переключать устройства вывода несколько раз в день, это также может занять много времени. К счастью для вас, у нас есть быстрое решение для вас.
Руководство по переключению
Хорошо, теперь, чтобы иметь возможность переключаться между своими устройства вывода звука убедитесь, что все они рабочий и что они подключены. Например, убедитесь, что и наушники, и динамики включены и подключены. Убедившись, что все в рабочем состоянии:
- Нажмите левой кнопкой мыши на значок динамика расположен в правой части вашего Панель задач рядом с часами
- Нажмите на маленьком стрелка вверх справа рядом с вашим текущий устройство вывода звука.
- Наблюдения и советы этой статьи мы подготовили на основании опыта команды список будем откройте, выберите и щелкните левой кнопкой мыши с помощью кнопки мыши по вашему выбору.
И все, вы изменили настройки по умолчанию. устройство вывода звука в считанные секунды. Преимущество этого метода в том, что Windows помнить аудиовыход уровни для каждого устройство.
Возможная проблема
Если случайно при переключении ваших аудиоустройств таким образом зависает контроль громкости просто иди в менеджер задач и перезапуск Проводник Виндоус. К перезапуск Проводник Виндоус:
- Нажмите CTRL + ESC открыть диспетчер задач
- Щелкните правой кнопкой мыши в проводнике Windows
- Щелчок левой кнопкой мыши при перезапуске
Узнать больше
Установка обновлений Windows, установка нового драйвера от производителя или даже просто установка приложения или игры иногда может привести к тому, что определенные компоненты вашего компьютера перестанут работать должным образом или возникнут проблемы, которых не было непосредственно перед упомянутой установкой. К счастью для всех нас, Microsoft, кажется, знает об этой потенциальной проблеме, и у нас есть возможность откатить старый драйвер, который работал хорошо и вообще не имел проблем. Для этого сначала нажмите ⊞ ОКНА + X чтобы открыть скрытое меню «Пуск» и нажмите Диспетчер устройств.




Вы можете использовать этот метод, чтобы вернуться к предыдущей версии драйвера для любого устройства, которое вызывает проблемы на вашем компьютере.
Узнать больше
Юбилейное обновление Microsoft содержит множество новых функций и улучшений. Одна из этих функций заключается в том, что Cortana от Microsoft теперь может быть установлена на вашем телефоне Android, и пока вы входите в свою учетную запись Microsoft на разных устройствах, она может передавать информацию между устройствами. Вы не можете видеть время автономной работы на настольном ПК, уведомления и т. д. Есть некоторые предпосылки для того, чтобы это заработало, во-первых, это наличие Windows версии 1607 или новее. Второй — иметь последнюю версию Android
Установка Кортаны на Android
- Скачать и установите Приложение Cortana из магазина Google Play.
- Откройте приложение и примите условия лицензии.
- Введите учетные данные для Счетом Microsoft вы используете для входа на свой компьютер.
- Через несколько секунд откроется Кортана.
- Нажмите настройки и выберите Уведомления о синхронизации.
- По умолчанию включены пропущенные вызовы, входящие сообщения и уведомления о низком заряде батареи. Вы можете превратить это вкл выкл отсюда. Единственная опция, отключенная по умолчанию, — это уведомления приложений. Любые несистемные приложения, такие как Facebook и Instagram, также могут отправлять предупреждения на ваш ящик Windows. Вы можете включить или отключить параметр синхронизации уведомлений приложений.
- Если вы включите «Синхронизация уведомлений приложений, »Вам нужно будет предоставить Кортане разрешения на чтение и управление уведомлениями на вашем телефоне.
- Затем вы можете выбрать, какие именно приложения будут синхронизироваться с вашим компьютером.
- После этого вы можете выйти из Кортаны.
Настройка Кортаны на ПК
- Нажмите кнопку Windows и введите Кортана. Щелкните значок для Кортана и настройки поиска.
- Прокрутите список настроек и найдите Отправлять уведомления между устройствами
- Нажмите переключатель, чтобы повернуть его on.
- Войдите в ту же учетную запись Microsoft, которую вы использовали в предыдущем разделе.
- Вернитесь к Кортана и настройки поиска инструмент.
- Нажмите Изменить настройки синхронизации. Убедитесь, что ваш телефон присутствует в списке. Вы также можете определить, хотите ли вы, чтобы уведомления с ПК отправлялись на ваш телефон.
С этими настройками вы должны начать получать предупреждения для элементов, которые вы активировали в Центре уведомлений. По мере поступления уведомлений вы увидите, что они всплывают в небольшом пузыре в правом нижнем углу экрана. Вы можете отклонить уведомление или использовать ссылку, чтобы найти совместимое приложение в магазине Windows.
Узнать больше
Авторское право © 2023, ErrorTools, Все права защищены
Товарный знак: логотипы Microsoft Windows являются зарегистрированными товарными знаками Microsoft. Отказ от ответственности: ErrorTools.com не имеет отношения к Microsoft и не претендует на прямую связь.
Информация на этой странице предоставлена исключительно в информационных целях.
-
#1
Привет народ! Выручите с проблемкой. Есть сервер exchange 2010 SP3. Есть клиент Outlook 2010, перестал получать почту по pop3 протоколу. Настройки никакие не трогали, просто перестал проверять и все. Ошибка в outlook :
Задача — получение сообщила об ошибке (0x800CCC90): ‘Сервер входящей почты(POP3) обнаружил внутреннюю ошибку. Если вы продолжаете получать это сообщение, обратитесь к администратору сервера или поставщику услуг Интернета. Отклик сервера: -ERR Message corrupted’
Что можно попробовать, выручайте..
Lera
Активный участник
-
#2
Пароль верный вводите? Пароль не просрочен? Попробуйте поставить галку в Outlook «Использовать безопасную проверку пароля (SPA)»
-
#3
Все верно. Попробовал поставить другой почтовый клиент — Mozilla Thunderbird. Он при проверке дает такую же ошибку. Видимо дело на стороне сервера.
Код:
Команда RETR не выполнена. Ошибка получения сообщения. Почтовый сервер ответил: [B]Message corrupted[/B]
-
#5
Привет народ! Выручите с проблемкой. Есть сервер exchange 2010 SP3. Есть клиент Outlook 2010, перестал получать почту по pop3 протоколу. Настройки никакие не трогали, просто перестал проверять и все. Ошибка в outlook :
Посмотреть вложение 76
Что можно попробовать, выручайте..
Пересоздать учетную запись через Панель управления — почта
-
#6
Попробую пересоздать, больше ничего не остается. Интересно как узнать к какое письмо повреждено?
— -Подумал и добавил — —
Пересоздал учетную запись почты. Все равно не работает теперь ошибка другая:
Код:
Задача 'email@domain.kz (1) - получение' сообщила об ошибке (0x80042112) : 'Невозможно загрузить следующие сообщения с почтового сервера. Обратитесь к поставщику услуг Интернета или к администратору почтового сервера.
365773
367015
367070
...'
-
#8
Запустите в Exchange shell проверку и восстановление целостности ящика
Командлет позволяет найти и исправить следующие типы повреждений в ящиках Exchange:•SearchFolder – поиск и верификация списка папок
•AggregateCounts – проверка и исправление информации о количестве элементов в папках и их размере
•FolderView – неверное содержимое, отображаемое представлениями папок
•ProvisionedFolder – нарушения логической структуры папок
Код:
New-MailboxRepairRequest -Mailbox MAILBOX -CorruptionType ProvisionedFolder, SearchFolder, AggregateCounts, Folderview
-
#9
Полезная команда! Спасибо.
Выполнил
Код:
Оперативная проверка целостности на уровне почтового ящика для запроса c6c63f8c-093f-4b34-af8b-4bfe3e6e8080 началась:
База данных=DB
Почтовый ящик=7A9F4BF8-55BF-4276-A33C-265334D56D67
Отметки=Detect, Fix
Задачи=SearchFolder, View, AggregateCount, ProvisionedFid
Оперативная проверка целостности для запроса c6c63f8c-093f-4b34-af8b-4bfe3e6e8080 успешно выполнена.Хорошо что я залез в лог на Exchange. Увидел там ошибки от MSExchangeTransport event id 1018 и eventid 1035
Код:
Учетная запись "DOMAINuser1" предоставила допустимые учетные данные, но она не имеет разрешений на отправку для соединителя приема SMTP "Client MAIL"; проверка подлинности не пройдена.и рядом ошибка
Код:
Сбой входящей проверки подлинности для соединителя приема Client MAIL. Ошибка: LogonDenied. Механизм проверки подлинности: Ntlm. Исходный IP-адрес клиента, который предпринял попытку проверки подлинности для Microsoft Exchange: [192.168.0.16].Это еще что за новости?
-
#10
Выгрузить ящик в PST, потом очистить его.
Выгрузить
Код:
New-MailboxExportRequest -Mailbox USERNAME -FilePath "\serverbkpuser.pst"Очистить
Код:
Search-Mailbox [email]user@domain.ru[/email] -Deletecontent
-
#11
Видимо придется по этой ветке идти. Много искал но так и не нашел как лечить битые письма в exchange. Что ж всем большое спасибо за рекомендации.
| Номер ошибки: | Ошибка 0x800CCC90 | |
| Название ошибки: | Live Mail 0X800Ccc90 | |
| Описание ошибки: | Ошибка 0x800CCC90: Возникла ошибка в приложении Windows Live Mail. Приложение будет закрыто. Приносим извинения за неудобства. | |
| Разработчик: | Microsoft Corporation | |
| Программное обеспечение: | Windows Live Mail | |
| Относится к: | Windows XP, Vista, 7, 8, 10, 11 |
Сводка «Live Mail 0X800Ccc90
Эксперты обычно называют «Live Mail 0X800Ccc90» «ошибкой времени выполнения». Разработчики программного обеспечения, такие как SoftwareDeveloper, обычно работают через несколько этапов отладки, чтобы предотвратить и исправить ошибки, обнаруженные в конечном продукте до выпуска программного обеспечения для общественности. Хотя эти превентивные действия принимаются, иногда ошибки, такие как ошибка 0x800CCC90, будут пропущены.
Ошибка 0x800CCC90, рассматриваемая как «Live Mail 0X800Ccc90», может возникнуть пользователями Windows Live Mail в результате нормального использования программы. Во время возникновения ошибки 0x800CCC90 конечный пользователь может сообщить о проблеме в Microsoft Corporation. Затем Microsoft Corporation может исправить эти ошибки в исходном коде и подготовить обновление для загрузки. Таким образом, в этих случаях разработчик выпустит обновление программы Windows Live Mail, чтобы исправить отображаемое сообщение об ошибке (и другие сообщенные проблемы).
Что вызывает ошибку 0x800CCC90 во время выполнения?
Вполне вероятно, что при загрузке Windows Live Mail вы столкнетесь с «Live Mail 0X800Ccc90». Рассмотрим распространенные причины ошибок ошибки 0x800CCC90 во время выполнения:
Ошибка 0x800CCC90 Crash — она называется «Ошибка 0x800CCC90», когда программа неожиданно завершает работу во время работы (во время выполнения). Это возникает, когда Windows Live Mail не работает должным образом или не знает, какой вывод будет подходящим.
Утечка памяти «Live Mail 0X800Ccc90» — при утечке памяти Windows Live Mail это может привести к медленной работе устройства из-за нехватки системных ресурсов. Потенциальным фактором ошибки является код Microsoft Corporation, так как ошибка предотвращает завершение программы.
Ошибка 0x800CCC90 Logic Error — логическая ошибка возникает, когда компьютер генерирует неправильный вывод, даже если пользователь предоставляет правильный ввод. Он материализуется, когда исходный код Microsoft Corporation ошибочен из-за неисправного дизайна.
В большинстве случаев проблемы с файлами Live Mail 0X800Ccc90 связаны с отсутствием или повреждением файла связанного Windows Live Mail вредоносным ПО или вирусом. Для устранения неполадок, связанных с файлом Microsoft Corporation, большинство профессионалов ПК заменят файл на соответствующую версию. Запуск сканирования реестра после замены файла, из-за которого возникает проблема, позволит очистить все недействительные файлы Live Mail 0X800Ccc90, расширения файлов или другие ссылки на файлы, которые могли быть повреждены в результате заражения вредоносным ПО.
Типичные ошибки Live Mail 0X800Ccc90
Усложнения Windows Live Mail с Live Mail 0X800Ccc90 состоят из:
- «Ошибка приложения Live Mail 0X800Ccc90.»
- «Недопустимая программа Win32: Live Mail 0X800Ccc90»
- «Извините за неудобства — Live Mail 0X800Ccc90 имеет проблему. «
- «К сожалению, мы не можем найти Live Mail 0X800Ccc90. «
- «Отсутствует файл Live Mail 0X800Ccc90.»
- «Ошибка запуска в приложении: Live Mail 0X800Ccc90. «
- «Не удается запустить Live Mail 0X800Ccc90. «
- «Live Mail 0X800Ccc90 остановлен. «
- «Live Mail 0X800Ccc90: путь приложения является ошибкой. «
Обычно ошибки Live Mail 0X800Ccc90 с Windows Live Mail возникают во время запуска или завершения работы, в то время как программы, связанные с Live Mail 0X800Ccc90, выполняются, или редко во время последовательности обновления ОС. Запись ошибок Live Mail 0X800Ccc90 внутри Windows Live Mail имеет решающее значение для обнаружения неисправностей электронной Windows и ретрансляции обратно в Microsoft Corporation для параметров ремонта.
Истоки проблем Live Mail 0X800Ccc90
Проблемы Live Mail 0X800Ccc90 могут быть отнесены к поврежденным или отсутствующим файлам, содержащим ошибки записям реестра, связанным с Live Mail 0X800Ccc90, или к вирусам / вредоносному ПО.
Точнее, ошибки Live Mail 0X800Ccc90, созданные из:
- Недопустимая или поврежденная запись Live Mail 0X800Ccc90.
- Загрязненный вирусом и поврежденный Live Mail 0X800Ccc90.
- Другая программа (не связанная с Windows Live Mail) удалила Live Mail 0X800Ccc90 злонамеренно или по ошибке.
- Другое приложение, конфликтующее с Live Mail 0X800Ccc90 или другими общими ссылками.
- Неполный или поврежденный Windows Live Mail (Live Mail 0X800Ccc90) из загрузки или установки.
Продукт Solvusoft
Загрузка
WinThruster 2022 — Проверьте свой компьютер на наличие ошибок.
Совместима с Windows 2000, XP, Vista, 7, 8, 10 и 11
Установить необязательные продукты — WinThruster (Solvusoft) | Лицензия | Политика защиты личных сведений | Условия | Удаление
Ошибка 0x800CCC90 — Что это?
Ошибка 0x800CCC90 — типичная ошибка Outlook. Эта ошибка указывает на то, что Outlook не удалось подключиться к почтовому серверу, который обрабатывает входящие и исходящие электронные письма и управляет ими. Сообщение об ошибке отображается в следующем формате:
«Произошла ошибка при входе на ваш почтовый сервер. Ваше имя пользователя было отклонено. »
Эта ошибка ограничивает вашу возможность отправлять и получать электронные письма в Outlook. Если вы в основном общаетесь на рабочем месте с помощью учетной записи Outlook, эта ошибка может значительно снизить производительность и производительность вашей работы. Поэтому желательно немедленно исправить это.
Решения
 Причины ошибок
Причины ошибок
Ошибка 0x800CCC90 вызвана несколькими причинами, включая, но не ограничиваясь:
- Проблемы с аутентификацией
- Сбой сервера POP 3
- Повреждение файла PST
- Проблемы с реестром — неверные записи
- Вирусная инфекция
Дополнительная информация и ручной ремонт
Чтобы устранить ошибку 0x800CCC90, попробуйте следующие методы:
Способ 1. Настройте параметры аутентификации
Чтобы устранить ошибку 0x800CCC90, настройте параметры аутентификации. Вот что вам нужно сделать:
- Сначала перейдите на вкладку «Инструменты» и выберите параметр «Учетные записи».
- Как только вы выберете опцию «Учетная запись», на экране компьютера появится окно с учетными записями в Интернете.
- Просто дважды щелкните на поле свойства учетной записи после этого перейдите на вкладку сервера и нажмите на нее.
- Установите флажок «Мой сервер требует аутентификации».
- Нажмите на кнопку «Применить», чтобы принять вкладку изменений, чтобы сохранить изменения и закрыть окно.
- Чтобы активировать сделанные изменения, перезапустите Outlook а затем попробуйте отправить электронную почту еще раз.
Способ 2 — загрузить инструмент восстановления PST
Если ошибка вызвана повреждением PST-файла, лучший способ исправить это — загрузить инструмент восстановления PST-файлов. Загрузите инструмент восстановления PST с надежного веб-сайта. Запустите его в своей системе, чтобы исправить проблемы с файлом PST и устранить ошибку 0x800CCC90.
Способ 3 — сканирование на вирусы
Другой способ исправить эту ошибку — выполнить сканирование на вирусы. Вирусы обычно проникают в компьютерные системы через фишинговые электронные письма или при загрузке вложений.
Вы можете этого не знать, но вирусы могут поражать ваш компьютер. Из-за вирусов также могут быть вызваны такие ошибки, как ошибка 0x800CCC90. Поэтому установите антивирус для сканирования и удаления ошибок на вашем компьютере.
Способ 4 — очистить реестр и удалить недопустимые записи
Из-за плохого обслуживания ПК в реестре могут храниться неправильно настроенные и недействительные записи реестра. Такие записи также могут привести к ошибкам Outlook. Таким образом, чтобы решить эту проблему, вы должны очистить реестр и сразу удалить эти записи. Загрузите очиститель реестра, чтобы исправить ошибку.
Независимо от того, вызвана ли ошибка вирусной инфекцией или проблемами реестра, рекомендуется загружать только Restoro. Это универсальное решение для устранения всех ошибок, связанных с ПК. Это программное обеспечение развернуто с 6 сканерами, включая очиститель реестра, антивирус и оптимизатор системы.
Он удобен в использовании и имеет простую навигацию. Он совместим со всеми версиями Windows. Всего за несколько щелчков мышью это программное обеспечение устраняет практически все типы ошибок, связанных с ПК, включая ошибку 0x800CCC90.
Открыть скачать Ресторо сегодня!
Расширенный ремонт системы Pro
Автоматизированное решение для ремонта ПК в один клик
С Advanced System Repair Pro вы можете легко
Замените поврежденные файлы
Восстановить производительность
Удалить вредоносные программы
СКАЧАТЬ
Advanced System Repair Pro совместим со всеми версиями Microsoft Windows, включая Windows 11.
Поделиться этой статьей:
Вас также может заинтересовать
Что такое ошибка Htmlayout.dll?
Htmlayout.dll — это связанная библиотека, также известная как HTMLayout. Проще говоря, это встраиваемый HTML-макет и компонент рендеринга. htmlayout.dll обычно ассоциируется с Avast Internet Security, Bit Defender Internet Security 2011 и другими подобными программами. Если вы заметили, что непрерывное всплывающее окно гласит: —
«HTMLayout.dll не может быть загружен для правильного запуска графического интерфейса. Поэтому процесс не может продолжаться »,« Htmlayout.dll не найден »,
«Файл htmlayout.dll отсутствует»,
и так далее, тогда ваша система может подвергаться серьезным угрозам конфиденциальности и безопасности.
Решения
 Причины ошибок
Причины ошибок
Начнем с того, что файлы DLL являются общими файлами, и они могут существовать и существуют вне программных приложений. Хотя эти файлы действительно приносят пользу разработчикам программного обеспечения, после их разделения они могут вызвать только проблемы. Следовательно, вы начинаете видеть ошибку HTMLayout, которая, скорее всего, возникает при запуске системы, запуске программы или при попытке использовать определенные функции в программе. Существует ряд причин, по которым возникают ошибки HTMLayout, и некоторые из распространенных включают в себя:
- Файл отсутствует, потому что он был случайно удален из системы.
- Файл был поврежден вирусом, и в результате ваша система не может получить к нему доступ.
- Файл был связан с реестром и теперь поврежден или устарел.
- Программа, связанная с файлом, не была удалена должным образом.
- Файл был перезаписан поврежденной или устаревшей версией.
- Компания шпионское или вредоносное ПО удалил исходный файл и замаскировал его под HTMLayout.
Дополнительная информация и ручной ремонт
Хотя ошибка HTMLayout DLL может показаться слишком большой проблемой, ее довольно легко устранить, выполнив несколько шагов. Если вы получаете сообщение об ошибке из-за определенной программы или файла, вам следует переустановить, чтобы убедиться, что ошибка не имеет отношения к ней. Для этого выполните следующие действия:
- Перейдите в Пуск и выберите Панель управления.
- Нажмите на значок «Установка и удаление программ» и выберите программы, которые показывают ошибку в списке.
- Выберите Remove / Uninstall, чтобы безопасно удалить программу из вашей системы.
- Перезагрузите систему и переустановите программу снова.
Это простой выход, если ошибка HTMLayout DLL возникает из-за отсутствия файла. Однако могут быть случаи, когда файл был изменен вирусом или проблемами реестра. Для этого лучше всего скачать Restoro. Restoro — это не просто еще один очиститель реестра. Вместо этого это многофункциональный PC Fixes, который работает как антивирус, очиститель реестра, оптимизатор системы и многое другое. Что более интересно в Restoro, так это то, что он предоставляет результаты в реальном времени, в отличие от других очистителей реестра. Другими словами, вы действительно почувствуете разницу в производительности и безопасности ПК после установки и использования программы. Программное обеспечение совместимо со всеми версиями Windows. Так что просто нажмите здесь. и скачайте Restoro, чтобы избавиться от ошибки HTMLayout и других проблем в вашей системе!
Узнать больше
Сравните ошибку Exchange128 — что это
Некоторые пользователи Windows 7 и Windows 8.1 сообщили об ошибке Сравнить Exchange128 при попытке перейти на Windows 10, Ошибка гласит: «Вы не можете установить Windows 10, потому что ваш процессор не поддерживает CompareExchange128». Для обновления до Windows 10 (64-разрядная версия) должна присутствовать инструкция CMPXCHG16B. Если вы получаете эту ошибку, это в основном означает, что ваш процессор не имеет инструкции CMPXCHG16B.
Решения
 Причины ошибок
Причины ошибок
Ошибка CompareExchange128 обычно возникает по двум возможным причинам:
- CPU не хватает инструкции CMPXCHG16b
- Старый и устаревший BIOS — Даже если в вашем процессоре есть инструкция CMPXCHG16b, проблема CompareExchange128 все равно может возникнуть, если у вас более старая версия BIOS.
Дополнительная информация и ручной ремонт
Одно из основных требований для обновления до Windows 10 для вашего процессора иметь инструкцию CMPXCHG16b. Вам также нужна правильная версия BIOS, чтобы гарантировать бесперебойную установку. Ниже описано, как вручную решить эту проблему.
ПРИМЕЧАНИЕ. Если вы не уверены в себе, используя ручные методы, перечисленные ниже, настоятельно рекомендуется обратиться за помощью к опытному специалисту. Если вы не знаете кого-то, вы также можете использовать автоматизированный инструмент, чтобы это исправить.
Прежде чем выполнять какие-либо исправления, попробуйте сначала определить, связана ли причина ошибки с тем, что в вашем ЦП отсутствует инструкция CMPXCHG16b. Вы можете использовать инструмент CPU Info, который предоставляет полную информацию о вашем процессоре, памяти и материнской плате. Если вам нужна более подробная информация, вы также можете попробовать утилиты командной строки. Но самый безопасный и простой способ проверить это — просто поискать в Интернете. Попробуйте воспользоваться поисковым запросом: CMPXCHG16b
Способ 1 — обновить BIOS
Этот метод загрузит последнюю версию BIOS от производителя вашей материнской платы. Это гарантирует, что ваш процессор имеет инструкцию CMPXCHG16b, необходимую для завершения 10-разрядной установки Windows 64. Чтобы обновить BIOS вашего компьютера, выполните следующие действия:
- Сначала определите текущий BIOS на вашем компьютере. Откройте системную информацию Windows-приложение и введите msinfo32 в строке поиска. Версия BIOS появится под скоростью процессора. Запишите это где-нибудь.
- Перейдите на страницу поддержки производителя вашей материнской платы. Узнайте, есть ли какое-либо обновление BIOS, которое вы используете в данный момент. Если вы найдете такой файл, загрузите доступный файл обновления BIOS. Убедитесь, что вы ищете подходящую модель и загрузите всю необходимую документацию. В противном случае обновление BIOS может не работать.
- Обновите свой BIOS. Большинство шагов обновления BIOS просты. Просто убедитесь, что следовали инструкциям.
Способ 2 — установить 10-разрядную версию Windows 32
Если обновление BIOS не работает, вы можете установить 32-разрядную версию Windows 10 вместо 64-разрядной. Вот как это сделать:
- Загрузите и установите текущую 32-разрядную версию Windows. Если у вас 7-разрядная версия Windows 64, получите 32-разрядную версию Windows 7. То же самое и с Windows 8.1. Когда вы это сделаете, вы можете сначала сделать резервную копию своих файлов. Помните, что установка 32-разрядной версии работает так же, как и другие установки, и может удалить некоторые из ваших файлов.
- После установки 32-разрядной версии перейдите в раздел «Обновления» и установите все необходимые обновления. Это включает в себя обновление до Windows 10, если вас попросят.
- После установки обновления Windows 10 у вас будет установлена 10-разрядная версия Windows 32. Это будет версия, активированная на серверах Microsoft. Несмотря на это, сохраненная активированная версия применима только к оборудованию вашего компьютера, а не к версии Windows 10.
- Скачать Windows 10, 64-битная версия.
- Подготовьте пустой DVD или USB-накопитель. Используйте программное обеспечение Creation Media, затем выберите параметр «Создать установочный носитель для другого компьютера».
- Установите 64-разрядную версию Windows 10, которую вы загрузили с шага 4. Убедитесь, что ничего не вставлено, когда вас попросят ввести серийный номер.
- После завершения установки у вас будет 64-битная версия Windows 10.
Способ 3 — Купить новый процессор / материнскую плату
Если два вышеуказанных метода не работают, велика вероятность, что эта ошибка возникает из-за устаревшего процессора / материнской платы. Следующее возможное решение — купить обновленную модель, полностью совместимую с 64-битной Windows 10.
Метод 4 — Загрузите автоматизированный инструмент
Если ничего не помогает, вы можете рассмотреть возможность использования этого мощный автоматизированный инструмент чтобы быстро решить проблему и любые другие проблемы, связанные с компьютером.
Узнать больше

Очевидно, что Microsoft стремится заявить о себе как о лидере в корпоративных серверных средах с помощью этого шага, и весьма вероятно, что она может добиться успеха или, по крайней мере, дать хороший толчок своим конкурентам, в основном Red Hat и Suse, которые являются двумя доминирующими дистрибутивами в мире. это поле. Многие считают, что они могут победить, предоставляя регулярные обновления и доставку пакетов через свою уже установленную систему, и эта функция может стать поворотным моментом для некоторых. В любом случае время покажет и мы увидим.
Узнать больше
Код ошибки 0x8024402f Что это?
Код ошибки 0x8024402f — это ошибка Центра обновления Windows, указывающая на проблему с подключением. Windows может показать вам Ошибка 0x8024402f в Windows 10 всякий раз, когда вы пытаетесь загрузить и установить новые обновления. Эта ошибка вызвана небольшими перерывами в обмене данными между компьютером, который нужно обновить, и загружаемым обновлением. Обычно эти проблемы решаются сами собой. В этой проблеме также могут быть виноваты настройки брандмауэра Windows.
Общие симптомы
- Код ошибки 0x8024402f не позволяет установить последнюю версию Windows 10
- Эта ошибка не позволяет загружать новые и последние обновления от Microsoft
Решения
 Причины ошибок
Причины ошибок
- Эта ошибка вызвана проблемой с клиентским профилем Microsoft .NET Framework 4.
- Эта ошибка может возникнуть, даже если в настройки сети не вносятся изменения.
- Ваши настройки брандмауэра могут вызвать эту проблему.
- Большое количество запросов на обновление на сервере Центра обновления Windows может вызвать эту проблему.
Дополнительная информация и ручной ремонт
Метод 1:
- Выход из Центра обновления Windows. Подождите от 10 до 15 минут, а затем перезапустите Центр обновления Windows, чтобы проверить наличие обновлений. ИЛИ
- Включите автоматическое обновление Windows, чтобы обновления устанавливались автоматически каждые 24 часа.
Метод 2:
Удалите клиентский профиль Microsoft .NET Framework 4:
- Нажмите Пуск> Панель управления> Программы и компоненты.
- Найдите клиентский профиль Microsoft .NET Framework 4
- Щелкните правой кнопкой мыши и выберите Удалить / Изменить.
- Подтвердите, что вы хотите, чтобы этот компонент был удален. Это может занять несколько минут.
- Перезагрузите компьютер
- После перезагрузки системы перезапустите Центр обновления Windows, как обычно.
Метод 3:
Проверьте подключение к Интернету: как упоминалось ранее, код ошибки 0x8024402f связан с проблемами подключения к Центру обновления Windows. Это означает, что ваш компьютер не может подключиться к серверу обновлений Microsoft; поэтому вы не можете получать новые обновления. Итак, у вас либо проблема с подключением к Интернету, либо поврежден сервер обновлений Microsoft. Если проблема вызвана сервером обновлений Microsoft, вам просто нужно немного подождать, потому что сотрудники Microsoft, скорее всего, решат проблему быстро.
Метод 4:
Но, если проблема не связана с вашим интернет-соединением, вы должны выполнить следующий метод:
- Нужно найти и войти Определить и отремонтировать
- Откройте Выявить и устранить проблемы в сети
- Нажмите на результат поиска.
- Должен автоматически начаться процесс идентификации
- Если в вашей сети есть какие-либо проблемы, то она покажет вам и попросит исправить это.
Теперь установите подключение к Интернету. Проблема 0x8024402 к настоящему времени должна быть решена, и вы сможете обновить техническую предварительную версию Windows 10 до последних сборок 10049.
Метод 5:
Включите брандмауэр Windows: если на вашем ПК с Windows 10 установлено какое-либо антивирусное или антивирусное ПО, он может отключить брандмауэр Windows самостоятельно или создать собственный брандмауэр по умолчанию. В этом случае вам необходимо включить брандмауэр Windows.
- Найдите «Брандмауэр» ИЛИ
- Нажмите на брандмауэр Windows из панели управления.
- На левой панели нажмите Включить или выключить брандмауэр Windows.
- Нажмите «Включить брандмауэр Windows», затем нажмите «ОК».
- Вот и все. Теперь попробуйте еще раз и посмотрите, по-прежнему ли вы получаете ошибку Windows Update 0x8024402f в вашей Windows 10.
Метод 6:
Это продвинутый метод:
- Если вышеперечисленные шаги не удаются, вы, возможно, захотите попробовать этот продвинутый метод, который Включение ActiveX в настройках вашего брандмауэра маршрутизатора.
- Если вы отключили ActiveX в настройках брандмауэра маршрутизатора, то это должно быть виновником, поэтому ошибка 0x8024402f отображается всякий раз, когда вы пытаетесь получить Центр обновления Windows.
- Все, что вам нужно сделать, это включить ActiveX, перейдя в настройки вашего брандмауэра маршрутизатора, и это должно сделать это. Ошибка должна исчезнуть навсегда, и вы сможете легко установить обновления в Windows 10.
Если вы не обладаете техническими знаниями, необходимыми для выполнения этого самостоятельно, или не чувствуете себя комфортно, загрузите и установите мощный автоматизированный инструмент, чтобы получить работу.
Узнать больше

Вернуться в Windows 10
Как мы можем ожидать некоторую ошибочную сборку Windows 11, если вы предпочитаете стабильную систему новым функциям, возможно, лучшим решением будет вернуться к Windows 10, пока новая ОС не выйдет в официальный выпуск.
Переход с канала разработки на бета-версию
Другое решение, если вы не хотите решать слишком много проблем, — переключиться с канала сборки Dev на бета-версию, где все будет более стабильно. Следуйте инструкциям ниже, чтобы быстро переключиться на бета-канал. Следующие инструкции относятся только к установкам Windows 11, связанным с программой Windows Insider, а не к чистой установке ОС.
- Нажмите ⊞ ОКНА + I открыть настройки
- Внутри настроек нажмите Центр обновления Windows
- В Центре обновления Windows нажмите Программа Insider для Windows
- Внутри нажмите на Выберите настройки программы предварительной оценки
- Нажмите кнопку рядом с Бета канал чтобы выбрать его (вы можете переключиться обратно на канал Dev здесь, если передумаете)
Настройка будет сохранена автоматически, и с этого момента вы будете получать только обновления бета-каналов.
Узнать больше
Одной из важных частей операционной системы Windows 10 является Microsoft Store, поскольку он является центром распространения многочисленных приложений, таких как Netflix, Facebook и многих других. Фактически, Microsoft планирует сделать ее центром не только для приложений UWP, но и для приложений Windows Classic. Microsoft уже создала мост с помощью Project Centennial, который позволяет разработчикам мигрировать и загружать свои приложения Windows Classic в Microsoft Store. Хотя Магазин Microsoft постоянно совершенствуется, все же бывают случаи, когда вы можете столкнуться с ошибкой при его использовании. Одна из этих ошибок — ошибка 0x80131500. Когда вы столкнетесь с этой ошибкой, вы получите следующее сообщение об ошибке на вашем экране:
«Попробуйте еще раз, что-то случилось с нашей стороны, немного подождать может помочь. Код ошибки — 0x80131500, если вам это нужно».
Чтобы исправить эту ошибку, вы можете попробовать изменить подключение к Интернету, переключить настройки даты и времени, изменить DNS, создать новую учетную запись пользователя, запустить средство устранения неполадок приложений Microsoft Store или сбросить настройки Microsoft Store, а также повторно зарегистрировать его с помощью Windows PowerShell.
Вариант 1. Попробуйте изменить подключение к Интернету.
Первое, что вы можете сделать, это изменить подключение к Интернету. Если вы используете Ethernet, вместо этого вы можете попробовать подключиться к Wi-Fi-соединению и посмотреть, поможет ли это.
Вариант 2. Попробуйте переключить настройки даты и времени.
Первое, что вы можете попробовать, — это синхронизировать дату и время вашего компьютера, поскольку неправильные настройки даты и времени являются одной из наиболее частых причин проблем с подключением, таких как ошибка 0x80131500. Это связано с несовместимостью даты проверки сертификата SSL и системных часов. Таким образом, вам необходимо синхронизировать системные часы. Для этого выполните следующие действия.
- Начните с нажатия клавиш Win + I, чтобы открыть настройки Windows.
- Затем перейдите в Время и язык> Дата и время.
- Затем включите переключатель «Установить время автоматически и Установить часовой пояс автоматически» на правой панели.
- После этого нажмите «Регион и язык» на левой боковой панели и убедитесь, что в качестве страны или региона на правой боковой панели выбрана страна, в которой вы живете.
- Теперь закройте приложение «Настройки» и перезагрузите компьютер и посмотрите, исправит ли это проблему или нет.
Вариант 3 — Попробуйте сменить DNS-сервер
В этом варианте вы можете попробовать изменить текущие настройки DNS на общедоступный DNS Google, так как это также может помочь в исправлении ошибки 0x80131500. Для этого выполните следующие действия.
- Первое, что вам нужно сделать, это щелкнуть правой кнопкой мыши значок сети на панели задач и выбрать Центр управления сетями и общим доступом.
- Затем нажмите «Изменить настройки адаптера».
- После этого выполните поиск сетевого подключения, которое вы используете для подключения к Интернету. Обратите внимание, что этот параметр может быть «Беспроводное подключение» или «Подключение по локальной сети».
- Щелкните правой кнопкой мыши свое сетевое соединение и выберите Свойства.
- Затем выберите новое окно, чтобы выбрать «Протокол Интернета 4 (TCP / IPv4)».
- После этого нажмите кнопку «Свойства» и установите флажок в новом окне для параметра «Использовать следующие адреса DNS-серверов».
- Печатать «8.8.8.8(Основной ключ) и 8.8.4.4”И нажмите OK и выйдите.
Вариант 4. Попробуйте создать новую учетную запись администратора.
Если у вас есть стандартная учетная запись, вы можете попробовать создать новую учетную запись, но на этот раз вы создаете учетную запись администратора и смотрите, исправлена ли ошибка или нет. Обратите внимание, что вы должны войти в свою основную учетную запись, прежде чем вы сможете создать учетную запись администратора.
Вариант 5. Запустите средство устранения неполадок приложений Microsoft Store.
Средство устранения неполадок приложений Microsoft Store поможет вам исправить ошибку 0x80131500. Это отличный встроенный инструмент от Microsoft, который помогает пользователям устранять любые проблемы с установкой приложений. Так что стоит попробовать решить проблему. Этот встроенный инструмент также поможет вам исправить Магазин Windows 10, если он не работает. Чтобы использовать средство устранения неполадок Магазина Windows, выполните следующие действия.
- Нажмите клавиши Win + I еще раз, чтобы открыть панель настроек Windows.
- Перейдите в раздел «Обновление и безопасность», а затем в раздел «Устранение неполадок».
- С правой стороны прокрутите вниз, чтобы найти приложения Магазина Windows, а затем нажмите кнопку «Запустить средство устранения неполадок» и посмотрите, устраняет ли оно проблему.
Вариант 6. Попробуйте сбросить кеш в Microsoft Store.
Как и браузеры, Microsoft Store также кэширует при просмотре приложений и игр, поэтому, скорее всего, кэш больше не действителен и должен быть удален. Для этого выполните следующие действия.
- Щелкните правой кнопкой мыши кнопку «Пуск» и выберите «Командная строка (администратор)».
- Затем введите команду «ехе”И нажмите Enter. Как только вы это сделаете, команда очистит кеш для приложения Магазина Windows.
- Теперь перезагрузите компьютер, а затем попробуйте снова открыть Microsoft Store, а затем попробуйте установить приложение или обновить компьютер еще раз.
Вариант 7. Попробуйте перерегистрировать приложение Microsoft Store через PowerShell.
- Коснитесь комбинации клавиш Win + X или щелкните правой кнопкой мыши кнопку «Пуск» и выберите параметр Windows PowerShell (Admin).
- Если появляется запрос контроля учетных записей или контроля учетных записей, просто нажмите кнопку «Да», чтобы продолжить, и откройте окно Windows PowerShell.
- Затем введите или скопируйте и вставьте следующую команду, чтобы заново зарегистрировать приложение Microsoft Store, и нажмите «Ввод»:
powershell -ExecutionPolicy Неограниченный пакет Add-AppxPackage -DisableDevelopmentMode -Register $ Env: SystemRootWinStoreAppxManifest.xml
- Дождитесь завершения процесса и перезагрузите компьютер.
Узнать больше
Если во время работы в Интернете вы внезапно сталкиваетесь с предупреждением с сообщением об ошибке, в котором говорится: «Сертификат сервера был отозван, ERR CERT REVOKED», это означает, что SSL-сертификат, используемый веб-сайтом, был отозван его эмитентом. Такую проблему может решить только владелец веб-сайта, но это не значит, что вы ничего не можете с этим поделать. На самом деле у вас есть возможность обойти эту ошибку, а также связаться с эмитентом сертификата — все это и многое другое. Просто напоминание: если на веб-сайте, который принимает платежи, его пароли не имеют SSL или имеют какие-либо проблемы с сертификацией, вам никогда не следует доверять ему. Например, если вы пытаетесь купить что-то в Интернете и находитесь на этапе оплаты, но сталкиваетесь с ошибкой «Сертификат сервера отозван, ERR CERT REVOKED», вы не должны продолжать. Чтобы устранить ошибку «Сертификат сервера отозван, ERR CERT REVOKED», вы можете сделать следующее.
Вариант 1. Попробуйте связаться с эмитентом сертификата.
Если вы владелец сайта, конечно, лучшее, что вы можете, — это связаться с издателем сертификата, чтобы решить проблему.
Вариант 2. Попробуйте установить дату и время.
Вы должны проверить дату и время вашего компьютера. Бывают случаи, когда эта простая настройка вызывает проблемы с подключением. Поэтому, если на вашем компьютере Дата и время установлены на дату или время, которое наступает после даты истечения срока действия сертификата, вы должны убедиться, что вы установили автоматическую настройку времени. Для этого просто откройте «Настройки»> «Время и язык». Оттуда включите переключатель для опций «Установить время автоматически» и «Установить часовой пояс автоматически». После этого проверьте, исправляет ли он ошибку, если нет, вам нужно проверить, правильно ли установлен ручной выбор или нет.
Вариант 3 — Обойти проверку отзыва сертификата
Как указывалось ранее, у вас есть возможность обойти проверку отзыва сертификатов. Все, что вам нужно сделать, это выполнить следующие шаги.
- В поле поиска вашего браузера введите «Свойства обозревателя» и откройте его, как только оно появится.
- После этого перейдите на вкладку «Дополнительно» и перейдите к подзаголовку «Безопасность».
- Затем снимите флажок «Проверить на отзыв сертификата издателя», а также «Проверить на отзыв сертификата сервера».
- Теперь перезагрузите компьютер. При следующем запуске попробуйте снова открыть сайт. На этот раз ваш браузер перестанет проверять его на наличие сертификатов. Однако оставлять эти параметры непроверенными небезопасно, поэтому убедитесь, что после того, как SSL-сертификат веб-сайта исправлен или вам больше не нужно посещать этот веб-сайт, вы перепроверяете эти параметры.
Узнать больше
Зачем объединять жесткие диски с дисковыми пространствами? Хорошо, я признаю это, я современный цифровой хомяк, когда дело доходит до цифровых товаров. Мне нравится собирать вещи, и больше всего мне нравится иметь все это на кончиках пальцев. И как сами цифровые товары увеличиваются в размерах (фильмы на Blu-ray весят примерно по 50 Гб каждый), так и коллекция растет в размерах, один жесткий диск начинает полностью устаревать, когда дело доходит до хранения. Иногда нам понадобится большое хранилище для таких личных коллекций, иногда оно понадобится нам по рабочим причинам. Какой бы ни была ваша причина, Windows 10 предлагает нам решение с помощью дисковых пространств. Пространства хранения являются неотъемлемой частью Windows и предназначены для предоставления вам среды RAID без контроллера RAID. Конечно, объединение нескольких жёстких дисков с помощью темпов хранения вместо RAID будет не таким быстрым и стабильным, но для домашнего использования хранения большого объёма данных вполне достаточно. С дисковыми пространствами у вас также будет возможность уменьшить пространство для повышения безопасности от потери данных, если по какой-либо причине один из ваших жестких дисков выйдет из строя.
Как создать место для хранения
Чтобы создать место для хранения в Windows, нажмите ⊞ ОКНА + R , чтобы открыть диалоговое окно запуска.






Типы складских помещений
Одна вещь, на которой я хотел бы сосредоточиться здесь, это тип устойчивости, когда вы развернете раскрывающееся меню типа устойчивости, вы увидите внутри 4 варианта. Простое, двустороннее зеркало, трехстороннее зеркало и четность.
Простой: Если вы выберете «Простой» в качестве варианта, у вас будет максимальное пространство на жестком диске, но не будет никакой отказоустойчивости, а это означает, что в случае выхода из строя какого-либо из ваших жестких дисков вы полностью потеряете данные с этого диска.
Двустороннее зеркало: Этот вариант сохранит ваши данные, если один из ваших дисков выйдет из строя, но вам понадобится как минимум 2 диска, а пространство для хранения будет ограничено, так как некоторые из них будут безопасным вариантом резервного копирования на случай сбоя диска. Однако, если один из ваших дисков выходит из строя, вы можете заменить его через секунду и продолжать работать, поскольку ничего не произошло.
Трехстороннее зеркало: Этот вариант, аналогичный предыдущему, предложит вам безопасное хранение данных от сбоя жесткого диска. эта опция сохранит ваши данные, даже если 2 жестких диска выйдут из строя, но для выбора этой опции потребуется подключить 5 из них.
Четность: Возможно, это самый популярный вариант среди людей, которые хотят объединить 2 или 3 диска, но не хотят терять слишком много места из-за варианта двустороннего зеркала. Он предлагает некоторую защиту и не занимает столько места, как двусторонний, скажем так, это своего рода беспроигрышная ситуация.
Заключение
Я лично иду по простому и имею важную резервную копию на оптических приводах, но только по той причине, что я мог использовать больше места, знаю, что этот способ требует от меня всегда иметь резервную копию на оптическом носителе и что мне нужно будет восстановить все ее обратно если выйдет из строя хотя бы один жесткий диск, что может занять время. Но если этот способ вас устраивает, дерзайте, у вас будет больше места для использования.
Узнать больше
FindWide — это надстройка браузера для Internet Explorer. Этот аддон захватывает вашу домашнюю страницу и поисковую систему в Интернете, меняя ее на search.findwide.com. Альтернативные версии изменяют домашнюю страницу на search.us.com.
Этот аддон отслеживает вашу активность пользователей, пока вы просматриваете веб-страницы. Он собирает данные о пользователях и просмотрах, которые он использует для более точного отображения таргетированной рекламы. При просмотре с включенным этим дополнением вы увидите дополнительную рекламу, спонсорские ссылки и даже иногда всплывающую рекламу, отображаемую во время сеансов просмотра.
Несколько антивирусных программ пометили это дополнение как угонщик браузера и поэтому не рекомендуется хранить его на своем компьютере.
От автора: У каждой поисковой системы есть свой метод поиска, и каждая выдаст разные результаты. Findwide.com просматривает их все, решает, какие из них наиболее релевантны для вашего поиска, удаляет дубликаты и открывает их вам. В конце концов, вы получите более полный список результатов, чем при использовании одной поисковой системы.
Помогите! Установка антивируса, блокирующего вредоносное ПО, и доступ к Интернету
Вирусы могут нанести серьезный ущерб вашему компьютеру. Некоторые вредоносные программы предназначены для ограничения или блокировки действий, которые вы хотите делать на своем персональном компьютере. Он вполне может не разрешить вам загружать что-либо из сети или не позволит вам получить доступ к некоторым или всем веб-сайтам, особенно к веб-сайтам, защищающим от вредоносных программ. Если вы читаете это, вероятно, вы заразились вирусом, который не позволяет вам установить на ваш компьютер программу компьютерной безопасности, например Safebytes Antimalware. Несмотря на то, что эту проблему сложнее решить, вы можете предпринять некоторые шаги.
Скачать приложение в безопасном режиме с поддержкой сети
Если какой-либо вирус настроен на автоматический запуск при запуске Microsoft Windows, переход в безопасный режим может заблокировать попытку. Поскольку в безопасном режиме запускаются только самые минимальные приложения и службы, конфликты возникают редко. Чтобы запустить ПК с Windows XP, Vista или 7 в безопасном режиме с загрузкой сетевых драйверов, следуйте приведенным ниже инструкциям.
1) Нажмите клавишу F8 непрерывно, как только компьютер загрузится, но до появления большого логотипа Windows. Это вызовет меню Advanced Boot Options.
2) Выберите Safe Mode with Networking с помощью клавиш со стрелками и нажмите ENTER.
3) Когда вы перейдете в этот режим, вы снова получите онлайн-доступ. Теперь используйте ваш браузер для загрузки и установки Safebytes.
4) После установки выполните полное сканирование и дайте программе избавиться от обнаруженных угроз.
Переключитесь на альтернативный веб-браузер
Определенные вредоносные программы могут быть нацелены на уязвимости определенного веб-браузера, препятствующие процессу загрузки. Если вы подозреваете, что ваш Internet Explorer был захвачен вредоносным ПО или иным образом скомпрометирован хакерами, лучший способ действий — переключиться на альтернативный интернет-браузер, такой как Chrome, Firefox или Safari, чтобы загрузить выбранное вами приложение для обеспечения компьютерной безопасности. Safebytes Anti-Malware.
Установите антивирус на USB-накопитель
Вот еще одно решение, использующее портативное программное обеспечение USB для защиты от вредоносных программ, которое может сканировать ваш компьютер на наличие вредоносных программ без необходимости установки. Выполните следующие действия, чтобы запустить антивирусную программу на пораженной компьютерной системе.
1) Загрузите Safebytes Anti-Malware или MS Windows Defender Offline на чистый компьютер.
2) Подключите флешку к незараженному компьютеру.
3) Дважды щелкните exe-файл, чтобы открыть мастер установки.
4) Когда появится запрос, выберите местоположение флешки в качестве места, в которое вы хотите поместить файлы программного обеспечения. Следуйте инструкциям, чтобы завершить процесс установки.
5) Перенесите USB-накопитель с чистого компьютера на зараженный компьютер.
6) Дважды щелкните EXE-файл антивирусного программного обеспечения на флэш-накопителе.
7) Нажмите кнопку «Сканировать», чтобы запустить полное сканирование компьютера и автоматически удалить вредоносное ПО.
Защитите свой компьютер и конфиденциальность с помощью SafeBytes Anti-Malware
Чтобы защитить свой компьютер или ноутбук от различных интернет-угроз, очень важно установить на компьютер антивирусное программное обеспечение. Тем не менее, с бесчисленным количеством компаний, занимающихся защитой от вредоносных программ на рынке, в настоящее время действительно сложно решить, какую из них вы должны приобрести для своего ноутбука. Некоторые из них хорошие, некоторые приличные, а некоторые просто поддельные антивирусные программы, которые сами нанесут вред вашему компьютеру! Вы должны быть осторожны, чтобы не выбрать неправильный продукт, особенно если вы покупаете премиальную программу. SafeBytes Anti-Malware — одна из немногих хороших программ, которую настоятельно рекомендуют людям, заботящимся о безопасности. Антивредоносное ПО SafeBytes — это надежный инструмент, который не только полностью защищает ваш компьютер, но и очень прост в использовании для людей любого уровня подготовки. Благодаря своей передовой технологии это приложение может помочь вам устранить несколько типов вредоносных программ, таких как компьютерные вирусы, трояны, ПНП, черви, программы-вымогатели, рекламное ПО и угонщики браузера. Антивредоносное ПО SafeBytes предлагает множество расширенных функций, которые отличают его от всех остальных. Ниже приведены некоторые типичные функции, присутствующие в этом компьютерном программном обеспечении:
Реагирование на угрозы в реальном времени: Вредоносные программы, пытающиеся проникнуть в систему, обнаруживаются и останавливаются по мере обнаружения экранами активной защиты SafeBytes. Этот инструмент всегда будет отслеживать ваш компьютер на предмет подозрительной активности и постоянно обновляется, чтобы быть в курсе последних угроз.
Надежная защита от вредоносных программ: Используя признанный критиками механизм защиты от вредоносных программ, SafeBytes предлагает многоуровневую защиту, предназначенную для обнаружения и устранения угроз, которые скрыты глубоко внутри вашего компьютера.
Веб-фильтрация: Благодаря уникальной оценке безопасности SafeBytes предупреждает вас о том, безопасен ли веб-сайт или нет. Это гарантирует, что вы всегда будете уверены в своей безопасности при просмотре сети.
Наименьшее использование ЦП / памяти: SafeBytes известен своим низким воздействием на ресурсы компьютера и высокой скоростью обнаружения бесчисленных угроз. Он работает тихо и эффективно в фоновом режиме, поэтому вы можете постоянно использовать свой компьютер на полную мощность.
Фантастическая техническая поддержка: Служба поддержки доступна 24 x 7 x 365 дней через чат и электронную почту, чтобы ответить на ваши вопросы. В заключение, SafeBytes Anti-Malware действительно отлично подходит для защиты вашего компьютера от всех видов вредоносных программ. После установки SafeBytes Anti-Malware вам больше не придется беспокоиться о вредоносных программах или других проблемах безопасности. Если вы ищете комплексную антивирусную программу, которая по-прежнему проста в использовании, SafeBytes Anti-Malware — это то, что вам нужно!
Технические детали и удаление вручную (для опытных пользователей)
Если вы не хотите использовать автоматизированный инструмент и хотите удалить FindWide вручную, вы можете сделать это, перейдя в меню «Установка и удаление программ Windows» на панели управления и удалив программу-нарушитель; в случае подключаемых модулей браузера вы можете удалить их, посетив диспетчер надстроек/расширений браузера. Вы также можете сбросить настройки домашней страницы и поставщиков поисковых систем, а также очистить кеш браузера и файлы cookie. Наконец, проверьте свой жесткий диск на наличие всего следующего и очистите реестр Windows вручную, чтобы удалить оставшиеся записи приложений после удаления. Но имейте в виду, что это часто сложная задача, и только компьютерные профессионалы могут выполнить ее безопасно. Кроме того, некоторые вредоносные программы способны воспроизводить или предотвращать удаление. Рекомендуется выполнять этот процесс удаления вредоносных программ в безопасном режиме.
файлы:
C:Documents and Settings%USERNAME%Local SettingsApplication DataTNT2.0.0.1599Autorun.inf C:Documents and Settings%USERNAME%Local SettingsApplication DataTNT2.0.0.1599crx .tar C:Documents and Settings%USERNAME%Local SettingsApplication DataTNT2.0.0.1599ffassist.1.dll C:Documents and Settings%USERNAME%Local SettingsApplication DataTNT2.0.0.1599 .2.0.0.1599GLOBALUNINSTALL.TNT C:Documents and Settings%USERNAME%Local SettingsApplication DataTNT1hmac.2.0.0.1599.dll C:Documents and Settings%USERNAME%Local SettingsApplication Data TNT1iehpr.2.0.0.1599.dll C:Documents and Settings%USERNAME%Local SettingsApplication DataTNT2.1iestage2.0.0.1599.dll C:Documents and Settings%USERNAME% Local SettingsApplication DataTNT2.0.0.1599IEToolbar.dll C:Documents and Settings%USERNAME%Local SettingsApplication DataTNT64IEToolbar2.0.0.1599.dll C:Documents and Settings% ИМЯ ПОЛЬЗОВАТЕЛЯ%Local SettingsApplication DataTNTXNUMXINSTALL.TNT
Узнать больше
В процессе обновления Windows участвуют различные компоненты, такие как ЦП, диск, сеть и многие другие. Вот почему процесс обновления вашего компьютера с Windows 10 может быть довольно сложным, и из-за его сложности бывают случаи, когда вы можете столкнуться с некоторыми ошибками, такими как ошибка обновления Windows 0x800701E3. Если вы столкнулись с такой ошибкой, значит, она как-то связана с «дисковой» частью всего процесса обновления, что может быть связано с конфликтом с хранилищем вашего компьютера с Windows 10. Когда вы получите эту ошибку, вы увидите на экране следующее сообщение об ошибке:
«Windows не может установить необходимые файлы. Убедитесь, что все файлы, необходимые для установки, доступны, и перезапустите установку. Код ошибки: 0x800701e3. «
Чтобы исправить эту ошибку обновления Windows, вот несколько советов, которые могут помочь.
Вариант 1 — удалить файлы из папки распространения программного обеспечения и папок Catroot2
Загруженные обновления Windows находятся в папке «SoftwareDistribution». Файлы, загруженные в эту папку, автоматически удаляются после завершения установки. Однако, если файлы не очищены или установка еще не завершена, вы можете удалить все файлы в этой папке после приостановки службы Windows Update. Для получения полных инструкций см. Шаги ниже.
- Откройте меню WinX.
- Оттуда откройте командную строку от имени администратора.
- Затем введите следующую команду — не забудьте нажать Enter сразу после ввода каждого из них.
net stop wuauserv
net start cryptSvc
чистые стартовые биты
net start msiserver
- После ввода этих команд он остановит службу обновления Windows, фоновую интеллектуальную службу передачи (BITS), криптографию и установщик MSI.
- Затем перейдите в папку C: / Windows / SoftwareDistribution и избавьтесь от всех папок и файлов, нажав клавиши Ctrl + A, чтобы выбрать их все, а затем нажмите «Удалить». Обратите внимание: если файлы уже используются, вы не сможете их удалить.
После сброса папки SoftwareDistribution вам необходимо сбросить папку Catroot2, чтобы перезапустить только что остановленные службы. Для этого выполните следующие действия:
- Введите каждую из следующих команд.
net start wuauserv
net start cryptSvc
чистые стартовые биты
net start msiserver
- После этого выйдите из командной строки и перезагрузите компьютер, а затем попробуйте запустить Центр обновления Windows еще раз.
Вариант 2. Попробуйте запустить инструмент DISM.
Вы можете попробовать запустить средство управления развертыванием образов и обслуживанием или DISM, чтобы решить проблему обновления Windows. Используя этот встроенный инструмент, у вас есть различные опции, такие как «/ ScanHealth», «/ CheckHealth» и «/ RestoreHealth».
- Откройте командную строку с правами администратора.
- Затем введите следующие команды и обязательно нажмите Enter сразу после ввода каждой из них:
- Dism / Online / Очистка-изображение / CheckHealth
- Dism / Online / Очистка-изображение / ScanHealth
- exe / Online / Cleanup-image / Восстановление здоровья
- Не закрывайте окно, если процесс занимает некоторое время, поскольку, вероятно, он займет несколько минут.
Вариант 3 — Запустить проверку системных файлов
Средство проверки системных файлов или SFC — это встроенная командная утилита, которая помогает восстанавливать как поврежденные, так и отсутствующие файлы. Он заменяет плохие и поврежденные системные файлы хорошими системными файлами. Чтобы запустить команду SFC, выполните действия, указанные ниже.
- Нажмите Win + R, чтобы запустить Run.
- Введите CMD в поле и нажмите Enter.
- После открытия командной строки введите ПФС / SCANNOW
Команда запустит сканирование системы, которое займет несколько секунд, прежде чем завершится. Как только это будет сделано, вы можете получить следующие результаты:
- Защита ресурсов Windows не обнаружила нарушений целостности.
- Защита ресурсов Windows обнаружила поврежденные файлы и успешно восстановила их.
- Windows Resource Protection обнаружила поврежденные файлы, но не смогла исправить некоторые из них.
- Перезагрузите компьютер.
Вариант 4. Попробуйте запустить утилиту ChkDsk.
Вы также можете запустить утилиту ChkDsk, чтобы исправить ошибку обновления Windows 0x800701E3.
- Сначала откройте «Этот компьютер» и щелкните правой кнопкой мыши раздел операционной системы Windows.
- Далее нажмите «Свойства» и перейдите на вкладку «Инструменты».
- Затем нажмите «Проверить» в разделе «Проверка ошибок».
- После этого откроется новое мини-окно, а затем нажмите «Сканировать диск», чтобы он сканировал раздел жесткого диска на наличие ошибок, а затем перезагрузите компьютер.
Вариант 5. Запустите средство устранения неполадок Центра обновления Windows.
Запуск встроенного средства устранения неполадок Центра обновления Windows — это одна из вещей, которую вы можете сначала проверить, поскольку известно, что оно автоматически устраняет любые ошибки Центра обновления Windows или обновления, такие как код ошибки 0x800701E3. Чтобы запустить его, перейдите в «Настройки», а затем выберите «Устранение неполадок». Оттуда нажмите Центр обновления Windows, а затем нажмите кнопку «Запустить средство устранения неполадок». После этого следуйте следующим инструкциям на экране, и все будет хорошо.
Вариант 6. Запустите онлайн-средство устранения неполадок Microsoft
Запуск Microsoft устранения неполадок в Интернете может также помочь вам исправить код ошибки обновления Windows 0x800701E3. Известно, что этот онлайн-модуль устранения неполадок помогает исправить ошибки Центра обновления Windows, он сканирует ваш компьютер на наличие проблем, которые могут быть причиной проблемы, а затем устраняет их автоматически.
Узнать больше
Авторское право © 2022, ErrorTools, Все права защищены
Товарные знаки: логотипы Microsoft Windows являются зарегистрированными товарными знаками Microsoft. Отказ от ответственности: ErrorTools.com не аффилирован с Microsoft и не претендует на прямую аффилированность.
Информация на этой странице предоставлена исключительно в информационных целях.
Ремонт вашего ПК одним щелчком мыши
Имейте в виду, что наше программное обеспечение необходимо установить на ПК с ОС Windows. Откройте этот веб-сайт на настольном ПК и загрузите программное обеспечение для простого и быстрого устранения ваших проблем.
by Tashreef Shareef
Tashreef Shareef is a software developer turned tech writer. He discovered his interest in technology after reading a tech magazine accidentally. Now he writes about everything tech from… read more
Updated on August 26, 2020
XINSTALL BY CLICKING THE DOWNLOAD FILE
This software will repair common computer errors, protect you from file loss, malware, hardware failure and optimize your PC for maximum performance. Fix PC issues and remove viruses now in 3 easy steps:
- Download Restoro PC Repair Tool that comes with Patented Technologies (patent available here).
- Click Start Scan to find Windows issues that could be causing PC problems.
- Click Repair All to fix issues affecting your computer’s security and performance
- Restoro has been downloaded by 0 readers this month.
If your POP3 server or mail server is not configured properly, you may encounter the Windows Live Mail 0x800CCC90 error. The issue can be with your mail server or the mail client files may have been corrupted.
Several users have reported similar errors in the Microsoft community as well:
My husbands Windows Live Mail keeps showing this error message.
‘Unable to send or receive messages for the *** ***** account
An incorrect password was entered
The next time you send or receive messages, you’ll be asked to enter your user name and password for this account
Server error :0x800CCC90
If you are also troubled by this error, here are a couple of troubleshooting tips to help you resolve Windows Live Mail 0x800CCC90 error in no time.
How do I fix Windows Live Mail 0x800CCC90 error?
1. Delete multiple accounts
- Start the Windows Live Mail client.
- Open the account you want to remove.
- Right-click on its header and select Remove Account from the context menu.
- A pop-up will appear asking to confirm the action.
- Click on Yes to remove the account.
- Now repeat the steps with all the accounts but the one you use primarily.
- Close and launch the app again. Try accessing the account and check for any improvements.
2. Change Internet Options settings
- Press Windows Key + R to open Run.
- Type control and click OK open the Control Panel.
- Click on Network and Internet.
- Select Internet Options.
- On the Internet Properties window, open the Security tab.
- Select Trusted Sites under Select a zone to view or change security settings.
- Click on the Sites button.
- In the Trusted Sites window, add your URL with a wild card.
- Uncheck Require server verification (https:) for all the sites in this zone box.
- Click OK to save the changes.
- Start the Windows Live Mail app and add the account and check for any improvements.
You can’t open Control Panel? Take a look at this step-by-step guide to find a solution.
3. Repair Windows Live Mail client
- Press Windows Key + R to open Run.
- Type control and click OK to open Control Panel.
- On Control Panel, go to Programs > Programs and Features.
- Select Windows Essentials or Windows Live Mail if you have installed the app manually.
- Click on Change/Uninstall.
- This will open the Windows Live Mail repair tool and uninstaller.
- Click on the Repair all Windows Live Program option.
- Windows will now scan the Windows Live Mail files and try to repair them if required.
- Once the repair is done, close the Control Panel and start the email client. Check if the Windows Live Mail 0x800CCC90 error is resolved.
The Windows Live Mail 0x800CCC90 error usually occurs due to incorrect configuration or if the Windows Live Mail client is corrupted. Follow all the steps in this article to resolve the issue.
If you know of any other way to solve this problem, share it in the comments section below so that other users can try it, as well.
READ ALSO:
- How to transfer Live Mail files from Windows 7 to Windows 10
- How to Remove Duplicate Contacts From Windows Live Mail
- Windows Live Mail not working in Windows 10? We’ve got solutions
Newsletter
by Tashreef Shareef
Tashreef Shareef is a software developer turned tech writer. He discovered his interest in technology after reading a tech magazine accidentally. Now he writes about everything tech from… read more
Updated on August 26, 2020
XINSTALL BY CLICKING THE DOWNLOAD FILE
This software will repair common computer errors, protect you from file loss, malware, hardware failure and optimize your PC for maximum performance. Fix PC issues and remove viruses now in 3 easy steps:
- Download Restoro PC Repair Tool that comes with Patented Technologies (patent available here).
- Click Start Scan to find Windows issues that could be causing PC problems.
- Click Repair All to fix issues affecting your computer’s security and performance
- Restoro has been downloaded by 0 readers this month.
If your POP3 server or mail server is not configured properly, you may encounter the Windows Live Mail 0x800CCC90 error. The issue can be with your mail server or the mail client files may have been corrupted.
Several users have reported similar errors in the Microsoft community as well:
My husbands Windows Live Mail keeps showing this error message.
‘Unable to send or receive messages for the *** ***** account
An incorrect password was entered
The next time you send or receive messages, you’ll be asked to enter your user name and password for this account
Server error :0x800CCC90
If you are also troubled by this error, here are a couple of troubleshooting tips to help you resolve Windows Live Mail 0x800CCC90 error in no time.
How do I fix Windows Live Mail 0x800CCC90 error?
1. Delete multiple accounts
- Start the Windows Live Mail client.
- Open the account you want to remove.
- Right-click on its header and select Remove Account from the context menu.
- A pop-up will appear asking to confirm the action.
- Click on Yes to remove the account.
- Now repeat the steps with all the accounts but the one you use primarily.
- Close and launch the app again. Try accessing the account and check for any improvements.
2. Change Internet Options settings
- Press Windows Key + R to open Run.
- Type control and click OK open the Control Panel.
- Click on Network and Internet.
- Select Internet Options.
- On the Internet Properties window, open the Security tab.
- Select Trusted Sites under Select a zone to view or change security settings.
- Click on the Sites button.
- In the Trusted Sites window, add your URL with a wild card.
- Uncheck Require server verification (https:) for all the sites in this zone box.
- Click OK to save the changes.
- Start the Windows Live Mail app and add the account and check for any improvements.
You can’t open Control Panel? Take a look at this step-by-step guide to find a solution.
3. Repair Windows Live Mail client
- Press Windows Key + R to open Run.
- Type control and click OK to open Control Panel.
- On Control Panel, go to Programs > Programs and Features.
- Select Windows Essentials or Windows Live Mail if you have installed the app manually.
- Click on Change/Uninstall.
- This will open the Windows Live Mail repair tool and uninstaller.
- Click on the Repair all Windows Live Program option.
- Windows will now scan the Windows Live Mail files and try to repair them if required.
- Once the repair is done, close the Control Panel and start the email client. Check if the Windows Live Mail 0x800CCC90 error is resolved.
The Windows Live Mail 0x800CCC90 error usually occurs due to incorrect configuration or if the Windows Live Mail client is corrupted. Follow all the steps in this article to resolve the issue.
If you know of any other way to solve this problem, share it in the comments section below so that other users can try it, as well.
READ ALSO:
- How to transfer Live Mail files from Windows 7 to Windows 10
- How to Remove Duplicate Contacts From Windows Live Mail
- Windows Live Mail not working in Windows 10? We’ve got solutions
Newsletter
Код ошибки 0x8000ccc90, Значит это Почта Windows Live получил неверный ответ от сервера POP3. Это может быть проблема с вашим почтовым сервером или с самим почтовым клиентом, если он поврежден. Многие люди, задававшие этот вопрос, чтобы обойти этот конкретный код ошибки, ломают голову, потому что он не подтверждает, откуда возникла проблема / ошибка.
Тем не менее, я успешно разрешал эту проблему в прошлом, но не существует единого метода, с помощью которого вы могли бы исправить это, поэтому вам придется выполнить все шаги, если один из них не работает, переходите к следующему.
Не говоря больше, приступим!
Шаг первый чтобы убедиться какие настройки вашей учетной записи актуальны. Самый простой способ сделать это — позвонить своему интернет-провайдеру и получить настройки по почте или записать их (я предпочитаю почту, чтобы избежать человеческой ошибки) — вы все равно сможете получить доступ к своей электронной почте, войдя в веб-почту..
Если вы не знаете, как войти в веб-почту, перейдите по ссылке www.google.com и введите «имя провайдера + веб-почта», например: comcast веб-почта
Я нахожу настройки, вводя их в Thunderbird, и он сам подбирает настройки, вызывая свою базу данных.
Шаг второй это подтвердить настройки вашего почтового аккаунта в Почта Windows Live открыв свойства своего аккаунта и сопоставив их с полученными настройками. Проверьте свои Почта Windows Live настройки, перейдя в учетные записи вкладка и выбрав Характеристики. Убедитесь, что серверы (входящие и исходящие) + номера портов / SSL верны. Проверьте, исправлена ли проблема сейчас! если нет, то
Шаг третий было бы удалить и переустановить Почта Windows Live, но прежде чем вы это сделаете, убедитесь, что вы сделали резервную копию своих электронных писем, контактов и т. д. путем экспорта из меню файла, чтобы вы могли импортировать его позже после переустановки. Почта Windows Live. Чтобы удалить, перейдите в Панель управления -> Программы и компоненты -> Удалить программу — найдите Windows Essentials и дважды щелкните по нему, затем выберите Удалите одну или несколько программ, выберите Windows Live Mail. а также удалить Это.
После удаления щелкните здесь, чтобы загрузить основные сведения и обновить WLM до последней версии. После повторной установки откройте и перенастройте клиент, затем импортируйте письма, если вы сохранили их ранее.
Лично я не являюсь поклонником Windows Live Mail из-за ограниченной поддержки и количества ошибок — если вы спросите меня, какой клиент я порекомендую, то это Thunderbird.
Если у вас все еще есть проблемы, спросите меня ниже! ?
Популярные по теме
Почта Windows Live Mail — это довольно удобный почтовый клиент, но он не лишен недостатков, одна из которых заключается в том, что все папки электронной почты в Windows
Как исправить ошибку Windows Live Mail, которая не синхронизируется и отображает ошибку сервера 0x80072F06
Пользователь Windows Live Mail может столкнуться с проблемой в программе, из-за которой она просто не может синхронизироваться и получать сообщения электронной почты из настроенных им сообщений
Как исправить ошибку 0x801941F7 в Почте Windows Live
Ошибка 0x801941f7 означает, что Почта Windows Live 2012 не подключается к Outlook.com. Это связано с тем, что с июня 2016 года Microsoft Outlook
Как восстановить удаленные контакты в почте Windows Live
Почта Windows Live Mail — одно из наиболее широко используемых приложений электронной почты и лучший выбор для большинства домашних и основных пользователей Windows, оно бесплатное и поставляется с
Как исправить ошибку 0x800488eb в Почте Windows Live
Просто и легко исправьте ошибку 0x800488eb deltasync, вызванную Outlook, MSN или Hotmail
В этой статье представлена ошибка с номером Ошибка 0x800CCC90, известная как Живая почта 0X800Ccc90, описанная как Ошибка 0x800CCC90: Возникла ошибка в приложении Windows Live Mail. Приложение будет закрыто. Приносим свои извинения за неудобства.
О программе Runtime Ошибка 0x800CCC90
Время выполнения Ошибка 0x800CCC90 происходит, когда Windows Live Mail дает сбой или падает во время запуска, отсюда и название. Это не обязательно означает, что код был каким-то образом поврежден, просто он не сработал во время выполнения. Такая ошибка появляется на экране в виде раздражающего уведомления, если ее не устранить. Вот симптомы, причины и способы устранения проблемы.
Определения (Бета)
Здесь мы приводим некоторые определения слов, содержащихся в вашей ошибке, в попытке помочь вам понять вашу проблему. Эта работа продолжается, поэтому иногда мы можем неправильно определить слово, так что не стесняйтесь пропустить этот раздел!
- Live — функция .live в jQuery присоединяет обработчик событий для всех элементов, которые соответствуют текущему селектору, сейчас и в будущем
- Windows < / b> — ОБЩАЯ ПОДДЕРЖКА WINDOWS НЕВОЗНАЧЕНА.
- Windows live — Windows Live была торговой маркой для набора сервисов и программных продуктов от Microsoft; часть их платформы программного обеспечения и услуг.
- Windows live mail . Windows live mail похож на Outlook для просмотра и управления электронной почтой.
- < b> Почта . Электронная почта — это метод обмена цифровыми сообщениями от отправителя к одному или нескольким получателям.
Симптомы Ошибка 0x800CCC90 — Живая почта 0X800Ccc90
Ошибки времени выполнения происходят без предупреждения. Сообщение об ошибке может появиться на экране при любом запуске %программы%. Фактически, сообщение об ошибке или другое диалоговое окно может появляться снова и снова, если не принять меры на ранней стадии.
Возможны случаи удаления файлов или появления новых файлов. Хотя этот симптом в основном связан с заражением вирусом, его можно отнести к симптомам ошибки времени выполнения, поскольку заражение вирусом является одной из причин ошибки времени выполнения. Пользователь также может столкнуться с внезапным падением скорости интернет-соединения, но, опять же, это не всегда так.
(Только для примера)
Причины Живая почта 0X800Ccc90 — Ошибка 0x800CCC90
При разработке программного обеспечения программисты составляют код, предвидя возникновение ошибок. Однако идеальных проектов не бывает, поскольку ошибки можно ожидать даже при самом лучшем дизайне программы. Глюки могут произойти во время выполнения программы, если определенная ошибка не была обнаружена и устранена во время проектирования и тестирования.
Ошибки во время выполнения обычно вызваны несовместимостью программ, запущенных в одно и то же время. Они также могут возникать из-за проблем с памятью, плохого графического драйвера или заражения вирусом. Каким бы ни был случай, проблему необходимо решить немедленно, чтобы избежать дальнейших проблем. Ниже приведены способы устранения ошибки.
Методы исправления
Ошибки времени выполнения могут быть раздражающими и постоянными, но это не совсем безнадежно, существует возможность ремонта. Вот способы сделать это.
Если метод ремонта вам подошел, пожалуйста, нажмите кнопку upvote слева от ответа, это позволит другим пользователям узнать, какой метод ремонта на данный момент работает лучше всего.
Обратите внимание: ни ErrorVault.com, ни его авторы не несут ответственности за результаты действий, предпринятых при использовании любого из методов ремонта, перечисленных на этой странице — вы выполняете эти шаги на свой страх и риск.
Метод 1 — Закройте конфликтующие программы
Когда вы получаете ошибку во время выполнения, имейте в виду, что это происходит из-за программ, которые конфликтуют друг с другом. Первое, что вы можете сделать, чтобы решить проблему, — это остановить эти конфликтующие программы.
- Откройте диспетчер задач, одновременно нажав Ctrl-Alt-Del. Это позволит вам увидеть список запущенных в данный момент программ.
- Перейдите на вкладку «Процессы» и остановите программы одну за другой, выделив каждую программу и нажав кнопку «Завершить процесс».
- Вам нужно будет следить за тем, будет ли сообщение об ошибке появляться каждый раз при остановке процесса.
- Как только вы определите, какая программа вызывает ошибку, вы можете перейти к следующему этапу устранения неполадок, переустановив приложение.
Метод 2 — Обновите / переустановите конфликтующие программы
Использование панели управления
- В Windows 7 нажмите кнопку «Пуск», затем нажмите «Панель управления», затем «Удалить программу».
- В Windows 8 нажмите кнопку «Пуск», затем прокрутите вниз и нажмите «Дополнительные настройки», затем нажмите «Панель управления»> «Удалить программу».
- Для Windows 10 просто введите «Панель управления» в поле поиска и щелкните результат, затем нажмите «Удалить программу».
- В разделе «Программы и компоненты» щелкните проблемную программу и нажмите «Обновить» или «Удалить».
- Если вы выбрали обновление, вам просто нужно будет следовать подсказке, чтобы завершить процесс, однако, если вы выбрали «Удалить», вы будете следовать подсказке, чтобы удалить, а затем повторно загрузить или использовать установочный диск приложения для переустановки. программа.
Использование других методов
- В Windows 7 список всех установленных программ можно найти, нажав кнопку «Пуск» и наведя указатель мыши на список, отображаемый на вкладке. Вы можете увидеть в этом списке утилиту для удаления программы. Вы можете продолжить и удалить с помощью утилит, доступных на этой вкладке.
- В Windows 10 вы можете нажать «Пуск», затем «Настройка», а затем — «Приложения».
- Прокрутите вниз, чтобы увидеть список приложений и функций, установленных на вашем компьютере.
- Щелкните программу, которая вызывает ошибку времени выполнения, затем вы можете удалить ее или щелкнуть Дополнительные параметры, чтобы сбросить приложение.
Метод 3 — Обновите программу защиты от вирусов или загрузите и установите последнюю версию Центра обновления Windows.
Заражение вирусом, вызывающее ошибку выполнения на вашем компьютере, необходимо немедленно предотвратить, поместить в карантин или удалить. Убедитесь, что вы обновили свою антивирусную программу и выполнили тщательное сканирование компьютера или запустите Центр обновления Windows, чтобы получить последние определения вирусов и исправить их.
Метод 4 — Переустановите библиотеки времени выполнения
Вы можете получить сообщение об ошибке из-за обновления, такого как пакет MS Visual C ++, который может быть установлен неправильно или полностью. Что вы можете сделать, так это удалить текущий пакет и установить новую копию.
- Удалите пакет, выбрав «Программы и компоненты», найдите и выделите распространяемый пакет Microsoft Visual C ++.
- Нажмите «Удалить» в верхней части списка и, когда это будет сделано, перезагрузите компьютер.
- Загрузите последний распространяемый пакет от Microsoft и установите его.
Метод 5 — Запустить очистку диска
Вы также можете столкнуться с ошибкой выполнения из-за очень нехватки свободного места на вашем компьютере.
- Вам следует подумать о резервном копировании файлов и освобождении места на жестком диске.
- Вы также можете очистить кеш и перезагрузить компьютер.
- Вы также можете запустить очистку диска, открыть окно проводника и щелкнуть правой кнопкой мыши по основному каталогу (обычно это C
- Щелкните «Свойства», а затем — «Очистка диска».
Метод 6 — Переустановите графический драйвер
Если ошибка связана с плохим графическим драйвером, вы можете сделать следующее:
- Откройте диспетчер устройств и найдите драйвер видеокарты.
- Щелкните правой кнопкой мыши драйвер видеокарты, затем нажмите «Удалить», затем перезагрузите компьютер.
Метод 7 — Ошибка выполнения, связанная с IE
Если полученная ошибка связана с Internet Explorer, вы можете сделать следующее:
- Сбросьте настройки браузера.
- В Windows 7 вы можете нажать «Пуск», перейти в «Панель управления» и нажать «Свойства обозревателя» слева. Затем вы можете перейти на вкладку «Дополнительно» и нажать кнопку «Сброс».
- Для Windows 8 и 10 вы можете нажать «Поиск» и ввести «Свойства обозревателя», затем перейти на вкладку «Дополнительно» и нажать «Сброс».
- Отключить отладку скриптов и уведомления об ошибках.
- В том же окне «Свойства обозревателя» можно перейти на вкладку «Дополнительно» и найти пункт «Отключить отладку сценария».
- Установите флажок в переключателе.
- Одновременно снимите флажок «Отображать уведомление о каждой ошибке сценария», затем нажмите «Применить» и «ОК», затем перезагрузите компьютер.
Если эти быстрые исправления не работают, вы всегда можете сделать резервную копию файлов и запустить восстановление на вашем компьютере. Однако вы можете сделать это позже, когда перечисленные здесь решения не сработают.
Другие языки:
How to fix Error 0x800CCC90 (Live Mail 0X800Ccc90) — Error 0x800CCC90: Windows Live Mail has encountered a problem and needs to close. We are sorry for the inconvenience.
Wie beheben Fehler 0x800CCC90 (Live-Mail 0X800Ccc90) — Fehler 0x800CCC90: Windows Live Mail hat ein Problem festgestellt und muss geschlossen werden. Wir entschuldigen uns für die Unannehmlichkeiten.
Come fissare Errore 0x800CCC90 (Posta in diretta 0X800Ccc90) — Errore 0x800CCC90: Windows Live Mail ha riscontrato un problema e deve essere chiuso. Ci scusiamo per l’inconveniente.
Hoe maak je Fout 0x800CCC90 (Live Mail 0X800Ccc90) — Fout 0x800CCC90: Windows Live Mail heeft een probleem ondervonden en moet worden afgesloten. Excuses voor het ongemak.
Comment réparer Erreur 0x800CCC90 (Courrier en direct 0X800Ccc90) — Erreur 0x800CCC90 : Windows Live Mail a rencontré un problème et doit se fermer. Nous sommes désolés du dérangement.
어떻게 고치는 지 오류 0x800CCC90 (라이브 메일 0X800Ccc90) — 오류 0x800CCC90: Windows Live 메일에 문제가 발생해 닫아야 합니다. 불편을 끼쳐드려 죄송합니다.
Como corrigir o Erro 0x800CCC90 (Live Mail 0X800Ccc90) — Erro 0x800CCC90: O Windows Live Mail encontrou um problema e precisa fechar. Lamentamos o inconveniente.
Hur man åtgärdar Fel 0x800CCC90 (Live Mail 0X800Ccc90) — Fel 0x800CCC90: Windows Live Mail har stött på ett problem och måste avslutas. Vi är ledsna för besväret.
Jak naprawić Błąd 0x800CCC90 (Poczta na żywo 0X800Ccc90) — Błąd 0x800CCC90: Windows Live Mail napotkał problem i musi zostać zamknięty. Przepraszamy za niedogodności.
Cómo arreglar Error 0x800CCC90 (Correo en vivo 0X800Ccc90) — Error 0x800CCC90: Windows Live Mail ha detectado un problema y debe cerrarse. Lamentamos las molestias.
(Только для примера)
Причины Живая почта 0X800Ccc90 — Ошибка 0x800CCC90
При разработке программного обеспечения программисты составляют код, предвидя возникновение ошибок. Однако идеальных проектов не бывает, поскольку ошибки можно ожидать даже при самом лучшем дизайне программы. Глюки могут произойти во время выполнения программы, если определенная ошибка не была обнаружена и устранена во время проектирования и тестирования.
Ошибки во время выполнения обычно вызваны несовместимостью программ, запущенных в одно и то же время. Они также могут возникать из-за проблем с памятью, плохого графического драйвера или заражения вирусом. Каким бы ни был случай, проблему необходимо решить немедленно, чтобы избежать дальнейших проблем. Ниже приведены способы устранения ошибки.
Методы исправления
Ошибки времени выполнения могут быть раздражающими и постоянными, но это не совсем безнадежно, существует возможность ремонта. Вот способы сделать это.
Если метод ремонта вам подошел, пожалуйста, нажмите кнопку upvote слева от ответа, это позволит другим пользователям узнать, какой метод ремонта на данный момент работает лучше всего.
Обратите внимание: ни ErrorVault.com, ни его авторы не несут ответственности за результаты действий, предпринятых при использовании любого из методов ремонта, перечисленных на этой странице — вы выполняете эти шаги на свой страх и риск.
Метод 1 — Закройте конфликтующие программы
Когда вы получаете ошибку во время выполнения, имейте в виду, что это происходит из-за программ, которые конфликтуют друг с другом. Первое, что вы можете сделать, чтобы решить проблему, — это остановить эти конфликтующие программы.
- Откройте диспетчер задач, одновременно нажав Ctrl-Alt-Del. Это позволит вам увидеть список запущенных в данный момент программ.
- Перейдите на вкладку «Процессы» и остановите программы одну за другой, выделив каждую программу и нажав кнопку «Завершить процесс».
- Вам нужно будет следить за тем, будет ли сообщение об ошибке появляться каждый раз при остановке процесса.
- Как только вы определите, какая программа вызывает ошибку, вы можете перейти к следующему этапу устранения неполадок, переустановив приложение.
Метод 2 — Обновите / переустановите конфликтующие программы
Использование панели управления
- В Windows 7 нажмите кнопку «Пуск», затем нажмите «Панель управления», затем «Удалить программу».
- В Windows 8 нажмите кнопку «Пуск», затем прокрутите вниз и нажмите «Дополнительные настройки», затем нажмите «Панель управления»> «Удалить программу».
- Для Windows 10 просто введите «Панель управления» в поле поиска и щелкните результат, затем нажмите «Удалить программу».
- В разделе «Программы и компоненты» щелкните проблемную программу и нажмите «Обновить» или «Удалить».
- Если вы выбрали обновление, вам просто нужно будет следовать подсказке, чтобы завершить процесс, однако, если вы выбрали «Удалить», вы будете следовать подсказке, чтобы удалить, а затем повторно загрузить или использовать установочный диск приложения для переустановки. программа.
Использование других методов
- В Windows 7 список всех установленных программ можно найти, нажав кнопку «Пуск» и наведя указатель мыши на список, отображаемый на вкладке. Вы можете увидеть в этом списке утилиту для удаления программы. Вы можете продолжить и удалить с помощью утилит, доступных на этой вкладке.
- В Windows 10 вы можете нажать «Пуск», затем «Настройка», а затем — «Приложения».
- Прокрутите вниз, чтобы увидеть список приложений и функций, установленных на вашем компьютере.
- Щелкните программу, которая вызывает ошибку времени выполнения, затем вы можете удалить ее или щелкнуть Дополнительные параметры, чтобы сбросить приложение.
Метод 3 — Обновите программу защиты от вирусов или загрузите и установите последнюю версию Центра обновления Windows.
Заражение вирусом, вызывающее ошибку выполнения на вашем компьютере, необходимо немедленно предотвратить, поместить в карантин или удалить. Убедитесь, что вы обновили свою антивирусную программу и выполнили тщательное сканирование компьютера или запустите Центр обновления Windows, чтобы получить последние определения вирусов и исправить их.
Метод 4 — Переустановите библиотеки времени выполнения
Вы можете получить сообщение об ошибке из-за обновления, такого как пакет MS Visual C ++, который может быть установлен неправильно или полностью. Что вы можете сделать, так это удалить текущий пакет и установить новую копию.
- Удалите пакет, выбрав «Программы и компоненты», найдите и выделите распространяемый пакет Microsoft Visual C ++.
- Нажмите «Удалить» в верхней части списка и, когда это будет сделано, перезагрузите компьютер.
- Загрузите последний распространяемый пакет от Microsoft и установите его.
Метод 5 — Запустить очистку диска
Вы также можете столкнуться с ошибкой выполнения из-за очень нехватки свободного места на вашем компьютере.
- Вам следует подумать о резервном копировании файлов и освобождении места на жестком диске.
- Вы также можете очистить кеш и перезагрузить компьютер.
- Вы также можете запустить очистку диска, открыть окно проводника и щелкнуть правой кнопкой мыши по основному каталогу (обычно это C
- Щелкните «Свойства», а затем — «Очистка диска».
Метод 6 — Переустановите графический драйвер
Если ошибка связана с плохим графическим драйвером, вы можете сделать следующее:
- Откройте диспетчер устройств и найдите драйвер видеокарты.
- Щелкните правой кнопкой мыши драйвер видеокарты, затем нажмите «Удалить», затем перезагрузите компьютер.
Метод 7 — Ошибка выполнения, связанная с IE
Если полученная ошибка связана с Internet Explorer, вы можете сделать следующее:
- Сбросьте настройки браузера.
- В Windows 7 вы можете нажать «Пуск», перейти в «Панель управления» и нажать «Свойства обозревателя» слева. Затем вы можете перейти на вкладку «Дополнительно» и нажать кнопку «Сброс».
- Для Windows 8 и 10 вы можете нажать «Поиск» и ввести «Свойства обозревателя», затем перейти на вкладку «Дополнительно» и нажать «Сброс».
- Отключить отладку скриптов и уведомления об ошибках.
- В том же окне «Свойства обозревателя» можно перейти на вкладку «Дополнительно» и найти пункт «Отключить отладку сценария».
- Установите флажок в переключателе.
- Одновременно снимите флажок «Отображать уведомление о каждой ошибке сценария», затем нажмите «Применить» и «ОК», затем перезагрузите компьютер.
Если эти быстрые исправления не работают, вы всегда можете сделать резервную копию файлов и запустить восстановление на вашем компьютере. Однако вы можете сделать это позже, когда перечисленные здесь решения не сработают.
Другие языки:
How to fix Error 0x800CCC90 (Live Mail 0X800Ccc90) — Error 0x800CCC90: Windows Live Mail has encountered a problem and needs to close. We are sorry for the inconvenience.
Wie beheben Fehler 0x800CCC90 (Live-Mail 0X800Ccc90) — Fehler 0x800CCC90: Windows Live Mail hat ein Problem festgestellt und muss geschlossen werden. Wir entschuldigen uns für die Unannehmlichkeiten.
Come fissare Errore 0x800CCC90 (Posta in diretta 0X800Ccc90) — Errore 0x800CCC90: Windows Live Mail ha riscontrato un problema e deve essere chiuso. Ci scusiamo per l’inconveniente.
Hoe maak je Fout 0x800CCC90 (Live Mail 0X800Ccc90) — Fout 0x800CCC90: Windows Live Mail heeft een probleem ondervonden en moet worden afgesloten. Excuses voor het ongemak.
Comment réparer Erreur 0x800CCC90 (Courrier en direct 0X800Ccc90) — Erreur 0x800CCC90 : Windows Live Mail a rencontré un problème et doit se fermer. Nous sommes désolés du dérangement.
어떻게 고치는 지 오류 0x800CCC90 (라이브 메일 0X800Ccc90) — 오류 0x800CCC90: Windows Live 메일에 문제가 발생해 닫아야 합니다. 불편을 끼쳐드려 죄송합니다.
Como corrigir o Erro 0x800CCC90 (Live Mail 0X800Ccc90) — Erro 0x800CCC90: O Windows Live Mail encontrou um problema e precisa fechar. Lamentamos o inconveniente.
Hur man åtgärdar Fel 0x800CCC90 (Live Mail 0X800Ccc90) — Fel 0x800CCC90: Windows Live Mail har stött på ett problem och måste avslutas. Vi är ledsna för besväret.
Jak naprawić Błąd 0x800CCC90 (Poczta na żywo 0X800Ccc90) — Błąd 0x800CCC90: Windows Live Mail napotkał problem i musi zostać zamknięty. Przepraszamy za niedogodności.
Cómo arreglar Error 0x800CCC90 (Correo en vivo 0X800Ccc90) — Error 0x800CCC90: Windows Live Mail ha detectado un problema y debe cerrarse. Lamentamos las molestias.
Об авторе: Фил Харт является участником сообщества Microsoft с 2010 года. С текущим количеством баллов более 100 000 он внес более 3000 ответов на форумах Microsoft Support и создал почти 200 новых справочных статей в Technet Wiki.
Следуйте за нами:
Последнее обновление:
13/06/22 06:06 : Пользователь Android проголосовал за то, что метод восстановления 1 работает для него.
Рекомендуемый инструмент для ремонта:
Этот инструмент восстановления может устранить такие распространенные проблемы компьютера, как синие экраны, сбои и замораживание, отсутствующие DLL-файлы, а также устранить повреждения от вредоносных программ/вирусов и многое другое путем замены поврежденных и отсутствующих системных файлов.
ШАГ 1:
Нажмите здесь, чтобы скачать и установите средство восстановления Windows.
ШАГ 2:
Нажмите на Start Scan и позвольте ему проанализировать ваше устройство.
ШАГ 3:
Нажмите на Repair All, чтобы устранить все обнаруженные проблемы.
СКАЧАТЬ СЕЙЧАС
Совместимость
Требования
1 Ghz CPU, 512 MB RAM, 40 GB HDD
Эта загрузка предлагает неограниченное бесплатное сканирование ПК с Windows. Полное восстановление системы начинается от $19,95.
ID статьи: ACX05727RU
Применяется к: Windows 10, Windows 8.1, Windows 7, Windows Vista, Windows XP, Windows 2000
Как исправить: Ошибка 0x800CCC92 для Windows Live Mail
0x800cccc92 является ошибкой Microsoft Outlook. Ошибка ограничивает вашу способность отправлять и получать электронные письма на ваш адрес электронной почты Outlook. Эта ошибка очень похожа на Ошибка Outlook коды 0x800cc90 и 0x800ccc91.
Сообщение об ошибке 0x800ccc92 часто отображается как:
«Получение сообщения об ошибке (0x800ccc92): ваш почтовый сервер отклонил ваш логин».
Эта ошибка довольно распространена и наблюдается многими пользователями Microsoft Outlook. Рекомендуется немедленно исправить эту ошибку, поскольку вы не только не можете отправлять и получать электронные письма через Outlook, но и данные в вашем Outlook становятся недоступными и нечитаемыми, а иногда Outlook неожиданно начинает зависать.
Причина ошибки 0x800CCC92 в Outlook:
- Неверное имя пользователя и пароль
- Поврежденный файл данных Outlook PST
- Outlook был назначен неверные настройки при настройке учетной записи.
- Негабаритный файл PST
- Регулярный сбой протоколов POP3 и SMTP сервера.
- Неправильная синхронизация между Outlook и сервером
- Почта Outlook, зараженная вирусами
Если вы продолжаете получать эту ошибку, проверьте свое имя пользователя и пароль, войдя на страницу электронной почты DNI со своим адресом электронной почты и паролем. Если вы не можете войти на страницу веб-почты DNI, возникла проблема с вашим именем пользователя и / или паролем!
Исправление ошибки Outlook Express 800ccc92:
Апрельское обновление 2020:
Теперь мы рекомендуем использовать этот инструмент для вашей ошибки. Кроме того, этот инструмент исправляет распространенные компьютерные ошибки, защищает вас от потери файлов, вредоносных программ, сбоев оборудования и оптимизирует ваш компьютер для максимальной производительности. Вы можете быстро исправить проблемы с вашим ПК и предотвратить появление других программ с этим программным обеспечением:
- Шаг 1: Скачать PC Repair & Optimizer Tool (Windows 10, 8, 7, XP, Vista — Microsoft Gold Certified).
- Шаг 2: Нажмите «Начать сканирование”, Чтобы найти проблемы реестра Windows, которые могут вызывать проблемы с ПК.
- Шаг 3: Нажмите «Починить все», Чтобы исправить все проблемы.
Сохранить размер файла данных Outlook
Файл PST увеличенного размера становится одной из основных причин ошибки в Microsoft Outlook, и ошибка Outlook 0x800CCC92 является одной из них. Чтобы не только защитить файл данных Outlook от ошибок, уменьшение или сжатие файла Outlook PST помогает оптимизировать производительность Outlook с точки зрения работы, индексации и т. Д. Поэтому всегда используйте указанные ручные методы Microsoft Outlook, чтобы минимизировать негабаритный файл PST. файл:
- архив
- компактный
- Трещина
- Инструмент усечения
Очистите почтовый ящик, если размер файла PST слишком велик.
Если размер файла PST превышает его предельный размер, вы можете столкнуться с рядом новых проблем. Это приводит к получению ошибки 0x800CCC92. Оптимизация PST-файла не только предотвращает повторение этой ошибки, но также повышает общую производительность приложения. Чтобы оптимизировать Microsoft Outlook, сделайте следующее:
Настройка автоматического архивирования в Outlook 2013
Откройте свой Outlook >> нажмите Файл >> нажмите Параметры
В окне параметров Outlook щелкните поле «Дополнительно».
В разделе «Автоархивирование» нажмите кнопку «Параметры автоматической архивации».
Установите опцию Запустить автоматическое архивирование, равную значению 14 days.
Оставьте все поле выделенным, как показано на скриншоте ниже, затем нажмите OK.
Сброс или обновление нового пароля для вашей учетной записи Outlook
Проверьте настройки Outlook и убедитесь, что учетные данные POP3 или SMTP, пароль и вся основная информация о сервере заполнены правильно или нет.
Если вы все еще получаете ошибку Outlook 0x800ccc92, возможно, ваш пароль был изменен. Войдите в учетную запись с подробными сведениями и, если они верны, просто используйте ту же информацию для входа, в противном случае сбросьте новый пароль для Microsoft Outlook после внесения изменений в свою учетную запись веб-почты.
Следуйте указанному пути для сброса пароля учетной записи Outlook:
Файл >> О программе >> Настройки учетной записи >> Выберите адрес электронной почты >> Изменить >> Обновить новый пароль
CCNA, веб-разработчик, ПК для устранения неполадок
Я компьютерный энтузиаст и практикующий ИТ-специалист. У меня за плечами многолетний опыт работы в области компьютерного программирования, устранения неисправностей и ремонта оборудования. Я специализируюсь на веб-разработке и дизайне баз данных. У меня также есть сертификат CCNA для проектирования сетей и устранения неполадок.
How Do I Fix Error 0x800CCC90 On Windows Live Mail
The error code 0x8000ccc90, means that Windows Live Mail received an invalid response from the POP3 server. This could be an issue with your mailserver or with the mail client itself if it is corrupt. Many people who asked this question on getting around with this particular error code are left scratching their heads because it’s not confirm where the issue/error is originating from.
However, i have successfully resolved this issue in the past but there is not a single method with which you’d be able to fix it so you will have to follow all steps if one doesn’t work, move on to the next one.
Without talking any further, let’s get started!
Step one is to make sure what your account settings are if they are up to date. The easiest way to do this is to call your ISP and get the settings mailed to you or have them written down (i prefer mail to avoid human error) – You’ll still be able to access your e-mails by getting into the webmail.
If you do not know how to get into webmail, go to www.google.com and type “isp name + webmail”, eg: comcast webmail
The way i find the settings is by entering them on Thunderbird and it picks up the settings itself by calling it’s database.
Step two is to confirm your mail account settings in Windows Live Mail by opening your account properties and matching them with the settings you’ve received. Check your Windows Live Mail settings, by going to the Accounts tab and selecting Properties. Make sure that the servers (incoming and outgoing) + the port numbers / SSL are correct. Check if issue is fixed now! if not, then
Step three would be to uninstall and reinstall Windows Live Mail, but before you do this make sure you backup your emails, contacts etc. by Exporting from the File Menu so you can import it later after reinstalling Windows Live Mail. To uninstall go to Control Panel -> Programs & Features -> Uninstall a Program – locate Windows Essentials and double click on it then select Remove one or more programs, select Windows Live Mail and uninstall it.
Once it is uninstalled, Click Here to download essentials and update to the latest version of WLM. Once it is re-installed, open and reconfigure the client then import the mails if you saved them earlier.
Personally, i am not a fan of Windows Live Mail due to the limited support and number of errors – if you were to ask me which client i’d recommend then it’s Thunderbird.
If you’ve still got issues, ask me below!
I receive error message Ox800CCC90 and Ox800CCC92 when I log…
hello,
Please refer to the following troubleshooting guide to correct this issue
Troubleshooting Outlook Express Error 0x800ccc90
Error Code: 0x800ccc90
This article explains how to handle error code 0x800ccc90
When you try to check your email, you get the following error message:
There was a problem logging onto your mail server. Your User Name was rejected. Account: ‘pop3.example.com’, Server: ‘pop3.example.com’, Protocol: POP3, Server Response: ‘-ERR’, Port: 110, Secure(SSL): No, Server Error: 0x800CCC90.
- Incorrect Email settings.
- Incorrect scan settings on anti-virus software (if any).
- Corrupted account settings.
Solution:
- Check your Outlook Express settings.
- Repair and Recover Outlook Express.
Important: If you have an anti-virus program installed on your computer and if you have set the anti-virus program to scan all emails automatically, then you need to change the settings in the anti-virus program to resolve this issue. To do that, you might need to turn off the option where it says «scan your email» or something like that. Refer your anti-virus manual for instructions.
Why am I not able to retrieve my emails any longer?
Inability to retrieve your mails could be due to some problems with settings. Read this article to know how to resolve the issue.
If you have problems retrieving email then, you can try a couple of things to fix this problem.
- Uncheck all the current settings you have (ex:-pop3 server settings, ssl settings etc.,)
- Close your Outlook.
- Reopen Outlook and turn all the settings back on.
The above steps refreshes your email settings. These steps should ideally take care of the problem.
If these don’t then, here’s how to ensure you have proper email settings.
- From your Outlook tool bar, click Tools ->Accounts.
- Incoming pop3 server name. (also check whether your email can be used under IMAP server and select the option appropriately)
- outgoing smtp server name.
- Log On using secure password XXXXX is unchecked.
- Account requires authentication is checked.
If you have no luck with the above steps then, delete the email account and profile and set it up again:
If you are not sure about how to set up an email account for Outlook, click here for the Setup guide.
Important: If your Outlook shows up some error message as shown below, click here to see the error list so that you can fix the problem accordingly
A corrupted Outlook Express! I need to repair and restore it.
How do I repair and recover Outlook Express?
It is really hard to pin point one particular cause for Outlook to get corrupted. There can be several reasons. This article will help you repair and recover Outlook Express.
If you have any of these problems:
- Improper shutdown
- Intrusion of anti-virus software due to improper configuration
- Corruption due to Virus or Malware, etc.,
Here’s what can you do to fix it:
- Scan your computer for any viruses or spyware.
- Restart your PC. Most of the time, this takes care of all the problems that were caused due to improper shutdown of outlook or any other problem.
- Closeall other programs and only open Outlook.
Do a disk clean up to delete all the files, here’s how you do it:
- From your task pane Click Start ->Programs ->Accessories ->System Tools.
- Select Disk Clean-up.
- Select your C: drive and clean it up.
- Create a new identity on Outlook, if the previous steps failed to work (By doing this, you would be able to start outlook with default settings. Good way to avoid damaged or corrupted files)
- Export all your email’s into a file so that you can import it into a new identity.
-
- From the outlook task pane, click Tools ->Accounts.
- Click on Mail tab.
- Select the account and click Export.
Key in the file name and select the path where the file needs to be stored.
- Repeat the above 3 steps if you have more than one account. (Ensure that you select different file names for each account)
- After you export all the accounts, click Close
- From the tool bar, click File ->Identities.
- Click Add New Identity.
- Type a name for a new identity. Click OK.
- Confirm «Yes» to switch to the new identity.
- Click Cancel to close the New Account Wizard as we have already have the account settings imported to a file earlier.
- Now, click Tools ->Accounts from the Outlook tool bar.
- Click on Import. (If you have imported more than one file earlier, repeat this step until you import all the files)
- After you do the above step, click on File ->Import ->Messages.
Select Microsoft Outlook Express 6 from the list of programs, click Next.
Select the name of identity to import, click OK.
- From the outlook task pane, click Tools ->Accounts.
- Type «%systemroot%inf» as shown below:
- Clicking OK would open the INF folder.
- Locate the file «MSOE50.inf».
- Right-click on the file and click Install. (This will reinstall the files that Outlook Express needs to proceed normally.)
- Reinstall Outlook Express. Here’s how you do it:
Go to Start ->Run.
Important: It will ask you to put your windows XP cd in the drive
How to Fix Error 0x800ccc92

automated tool(s)
above!
Check Microsoft Outlook Settings
The first thing you will want to do is check you’re POP3/SMTP and login settings, to ensure everything is setup correctly; this can be done, by doing the following:
1. First, ensure you’ve booted into your computer with administrative rights.
2. Then double click on the Microsoft Outlook Icon to load it up.
3. Once Microsoft Outlook loads up, click on Tools -> Accounts.
Tools -> Accounts» w >
4. This will bring up Internet Accounts, from here, click on the Mail Tab, then double click on your Mail Account.
5. When your Mail Properties applet loads up, click on the Servers Tab, then verify that the settings are correct.
Note: You should be able to find the server settings for your mail account online.
If any settings are found to be incorrect, then you can change them from here, such as your Account name, Password and Server Information.
Run Inbox Repair Tool
The PST repair tool is another thing you should look at, when all other methods fail to yield the desired result. You can download this tool from Microsoft’s Server.
The PST repair tool is designed to scan, detect and repair this particular error, with its built-in algorithm which enables it to effectively repair corrupt PST files in a matter of seconds.
This tool is operational and most versions of Windows, so that shouldn’t be much of an issue. Anyway, the instructions to access and utilise this tool are as follows:
1. All you need to do is access the following website: https://support.microsoft.com/en-us/kb/272227
2. The following web page gives you the option of automatically or manually starting inbox repair tool; for novices, you will want to choose the automated option.
Maintain PST Data Size
If the PST exceeds its size limit, then it can lead to a host of unique problems for you, with the error 0x800CCC92 being one of them. When you optimise the PST file it will not only prevent this error from reoccurring, but it will also improve the overall performance of the application. To optimise Microsoft Outlook, just do the following:
1. First, ensure you’ve booted into your computer with administrative rights.
2. Then double click on Microsoft Outlook Icon.
3. Once Microsoft Outlook is running, click on Tools -> Options.
4. From the Options applet, click on the Maintenance Tab, and then click on Clean up Now.
5. When the Local File Clean Up applet loads up, click on Compact.
Note: Alternatively, you can click on Remove Messages, to trim the number of emails in your Inbox.
Update Windows
Another method that has proven to fix this problem, although it’s more of a long shot than a sure-fire way of fixing this error 0x800ccc92, is to download the server service pack for Exchange.
For more information on how to access the appropriate pack, visit the following page: https://support.microsoft.com/en-us/kb/836993
Are you looking for a way to repair all the errors on your computer?
If the answer is Yes, then I highly recommend you check out Advanced System Repair Pro.
Which is the leading registry cleaner program online that is able to cure your system from a number of different ailments such as Windows Installer Errors, Runtime Errors, Malicious Software, Spyware, System Freezing, Active Malware, Blue Screen of Death Errors, Rundll Errors, Slow Erratic Computer Performance, ActiveX Errors and much more. Click here to check it out NOW!
One Comment
Recently I faced this issue and outcome of this is corrupt PST file. I am not a techno friendly user of Outlook. I tried free method to repair corrupt PST file but it does not work for me. On suggestion I opt for Stellar Outlook Toolkit to resolve the issue. After using the Outlook toolkit I can say it’s a perfect combination of all tools required to manage Outlook mailbox. All features at one place:
• Option to repair corrupt PST file
• Option to split and compact Oversized PST file
• Allows me to remove Outlook duplicate emails
• Backup my Outlook emails
• Options to recover lost Outlook password
After using this amazing toolkit I would suggest to every user to opt for this for successful management of Outlook
Автор:
John Pratt
Дата создания:
10 Январь 2021
Дата обновления:
29 Январь 2023
Код ошибки 0x8000ccc90, Значит это Почта Windows Live получил неверный ответ от сервера POP3. Это может быть проблема с вашим почтовым сервером или с самим почтовым клиентом, если он поврежден. Многие люди, задававшие этот вопрос, чтобы обойти этот конкретный код ошибки, ломают голову, потому что он не подтверждает, откуда возникла проблема / ошибка.
Тем не менее, я успешно разрешал эту проблему в прошлом, но не существует единого метода, с помощью которого вы могли бы исправить это, поэтому вам придется выполнить все шаги, если один не работает, переходите к следующему.
Не говоря ни слова, приступим!
Шаг первый чтобы убедиться какие ваши настройки учетной записи актуальны, если они актуальны. Самый простой способ сделать это — позвонить своему интернет-провайдеру и получить настройки по почте или записать их (я предпочитаю почту, чтобы избежать человеческой ошибки). Вы все равно сможете получить доступ к своей электронной почте, войдя в веб-почту. .
Если вы не знаете, как войти в веб-почту, перейдите на www.google.com и введите «имя провайдера + веб-почта», например: comcast веб-почта
Я нахожу настройки, вводя их в Thunderbird, и он сам подбирает настройки, вызывая свою базу данных.
Шаг второй это подтвердить настройки вашего почтового аккаунта в Почта Windows Live открыв свойства своего аккаунта и сопоставив их с полученными настройками. Проверьте свои Почта Windows Live настройки, перейдя в Счета вкладка и выбрав Свойства. Убедитесь, что серверы (входящие и исходящие) + номера портов / SSL верны. Проверьте, исправлена ли проблема сейчас! если нет, то
Шаг третий было бы удалить и переустановить Почта Windows Live, но прежде чем вы это сделаете, убедитесь, что вы сделали резервную копию своих электронных писем, контактов и т. д. путем экспорта из меню файла, чтобы вы могли импортировать его позже после переустановки Почта Windows Live. Чтобы удалить, перейдите в Панель управления -> Программы и компоненты -> Удалить программу — найдите Windows Essentials и дважды щелкните по нему, затем выберите Удалите одну или несколько программ, выберите Windows Live Mail. и удалить Это.
После удаления щелкните здесь, чтобы загрузить основные сведения и обновить WLM до последней версии. После переустановки откройте и перенастройте клиент, затем импортируйте письма, если вы сохранили их ранее.
Лично я не являюсь поклонником Windows Live Mail из-за ограниченной поддержки и количества ошибок — если вы спросите меня, какой клиент я порекомендую, то это Thunderbird.
Если у вас все еще есть проблемы, спросите меня ниже! 🙂
Содержание
- Как исправить ошибку 0x800ccc90 в Windows 10?
- Ошибка 0x800ccc90
- Как исправить ошибку 0x800ccc90 в Windows 10?
- Подождите, пока проблема не будет решена
- Как исправить ошибку 0x800ccc90 в Windows 10: Изменение настроек прокси-сервера
- Подтвердите свое имя пользователя электронной почты Outlook и пароль
- How Do I Fix Error 0x800CCC90 On Windows Live Mail
- Error message: «Windows Live Mail Error ID: 0x800CCC90»
- Как исправить: Ошибка 0x800CCC92 для Windows Live Mail
- Обновление за апрель 2021 года:
- Сохранить размер файла данных Outlook
- Очистите почтовый ящик, если размер файла PST слишком велик.
- Сброс или обновление нового пароля для вашей учетной записи Outlook
Как исправить ошибку 0x800ccc90 в Windows 10?
Windows 10 обычно работает стабильно, но есть моменты, когда устройство не работает так, как планировалось. Эти ситуации могут возникать из-за множества различных комбинаций использования операционной системы Windows и установленных программ. Но это неизбежно до такой степени, что в сегодняшнем мире полно похожих компьютеров и ошибок которые возникают на них.
В наши дни мы действительно зависим от электронной почты. Невозможность получить электронную почту может быть огромной проблемой. Большинство людей не знают, что делать, если они видят ошибку 0x800ccc90 в Outlook Express. К счастью, мы знаем возможность как правильно и главное очень быстро, вернуть вашу электронную почту к нормальной работе прямо здесь.
Ошибка 0x800ccc90
Пользователь не может использовать службы электронной почты и видит ошибку 0x800ccc90 или IXP_E_POP3_RESPONSE_ERROR в Outlook Express.
Как исправить ошибку 0x800ccc90 в Windows 10?
Вот несколько способов исправить ошибку 0x800ccc90.
Кстати, ранее мы уже писали о том как можно быстро откатить систему или переустановить Windows на ноутбуке.
Подождите, пока проблема не будет решена
Ошибка 0x800ccc90 IXP_E_POP3_RESPONSE_ERROR возникает из-за невозможности получить действительный ответ от почтового сервера POP3. Это может быть не проблема на вашем устройстве, особенно если она, похоже, началась случайным образом. Попробуйте дождаться, когда ошибка будет устранена на стороне сервера.
Как исправить ошибку 0x800ccc90 в Windows 10: Изменение настроек прокси-сервера
Если вы используете один и тот же компьютер на работе или в школе, возможно, вы изменили настройки прокси-сервера, чтобы использовать Интернет. Попробуйте изменить настройки прокси-сервера, особенно если вы не можете просматривать какие-либо новые веб-сайты на этом компьютере.
Подтвердите свое имя пользователя электронной почты Outlook и пароль
Убедитесь, что комбинация имени пользователя и пароля, которые вы используете, верна. Вы можете сделать это, войдя в Outlook из своего браузера, посетив Outlook. Live. com.
Возможно у вас остались вопросы — поделитесь ими с нами в форме комментариев. Напишите свой вопрос, и расскажите какие характеристики имеет ваше устройство. Также, обязательно укажите версию вашей системы. Это поможет еще быстрее разобраться в этом вопросе для вас и исправить ошибку.
How Do I Fix Error 0x800CCC90 On Windows Live Mail
The error code 0x8000ccc90, means that Windows Live Mail received an invalid response from the POP3 server. This could be an issue with your mailserver or with the mail client itself if it is corrupt. Many people who asked this question on getting around with this particular error code are left scratching their heads because it’s not confirm where the issue/error is originating from.
However, i have successfully resolved this issue in the past but there is not a single method with which you’d be able to fix it so you will have to follow all steps if one doesn’t work, move on to the next one.
Without talking any further, let’s get started!
Step one is to make sure what your account settings are if they are up to date. The easiest way to do this is to call your ISP and get the settings mailed to you or have them written down (i prefer mail to avoid human error) – You’ll still be able to access your e-mails by getting into the webmail.
If you do not know how to get into webmail, go to www.google.com and type “isp name + webmail”, eg: comcast webmail
The way i find the settings is by entering them on Thunderbird and it picks up the settings itself by calling it’s database.
Step two is to confirm your mail account settings in Windows Live Mail by opening your account properties and matching them with the settings you’ve received. Check your Windows Live Mail settings, by going to the Accounts tab and selecting Properties. Make sure that the servers (incoming and outgoing) + the port numbers / SSL are correct. Check if issue is fixed now! if not, then
Step three would be to uninstall and reinstall Windows Live Mail, but before you do this make sure you backup your emails, contacts etc. by Exporting from the File Menu so you can import it later after reinstalling Windows Live Mail. To uninstall go to Control Panel -> Programs & Features -> Uninstall a Program – locate Windows Essentials and double click on it then select Remove one or more programs, select Windows Live Mail and uninstall it.
Once it is uninstalled, Click Here to download essentials and update to the latest version of WLM. Once it is re-installed, open and reconfigure the client then import the mails if you saved them earlier.
Personally, i am not a fan of Windows Live Mail due to the limited support and number of errors – if you were to ask me which client i’d recommend then it’s Thunderbird.
If you’ve still got issues, ask me below! 🙂
Error message: «Windows Live Mail Error ID: 0x800CCC90»
04-18-2014 10:05 AM
- Mark as New
- Bookmark
- Subscribe
- Permalink
- Email to a Friend
- Flag Post
Every time I try to check my email after my monitor has been to sleep, I get the following message. When I try again I connect OK. Can anyone tell me what the problem is?
.
Unable to send or receive messages for the jeffandjudi account. The email server returned an error.
Server Error: 0x800CCC90
Server Response: -ERR Cannot connect to POP server 212.159.9.81 (212.159.9.81:110), NB connect error 1460
Server: ‘mail.plus.net’
Windows Live Mail Error ID: 0x800CCC90
Protocol: POP3
Port: 110
Secure(SSL): No
.
My ISP says the problem is with my equipment!
04-22-2014 09:54 AM — edited 04-22-2014 09:56 AM
- Mark as New
- Bookmark
- Subscribe
- Permalink
- Email to a Friend
- Flag Post
Welcome to the HP Forums!
I see that you are having problems accessing your e-mail with an error code, and I would be happy to guide you towards a resolution!
Since the given error code pertains to Microsoft, I recommend following this thread on Windows mail error code 0x800ccc90. This should help identify the cause of this error with your e-mail.
Please re-post with the results of your troubleshooting, and I look forward to your reply!
MechPilot
I work on behalf of HP
Please click “Accept as Solution ” if you feel my post solved your issue, it will help others find the solution.
Click the “Kudos, Thumbs Up» on the right to say “Thanks” for helping!
04-25-2014 04:59 AM
- Mark as New
- Bookmark
- Subscribe
- Permalink
- Email to a Friend
- Flag Post
Followed the thread you suggested. Looked like two entries may be relevent, which I investigated and actioned.
1. Disable Avast Mail Shield, and left it disabled for two days. Has NOT cured the problem.
2. Sign off from the Mail Server direct. Did this, but this did not make any difference either.
Most problems on the «thread» do not seem to relate to Windows7 !
Any further suggestions?
04-25-2014 09:20 AM — last edited on 03-06-2017 02:07 PM by OscarFuentes
- Mark as New
- Bookmark
- Subscribe
- Permalink
- Email to a Friend
- Flag Post
Hello again jeffandjudi,
Thank you for the quick reply!
So that I can better ascertain the environment of your computer, I will need to ask you a few questions:
- What is the Product and Model Number of your computer and monitor?
- Is your monitor connected to your desktop with a VGA, DVI or HDMI cable?
- What kind of router are you using to connect to the Internet?
- Has your computer completed all of its important Windows Updates?
In the meantime, I recommend following these steps to examine the incoming and outgoing Internet data to your computer:
- Press the Windows Key + R
- Type the word cmd and then » OK «
- In the command prompt window, type the command netstat /a
Please post back how many connections there are in total, and how many of them are «listening».
Please re-post with the necessary information, and I look forward to your reply!
Have a great weekend!
MechPilot
I work on behalf of HP
Please click “Accept as Solution ” if you feel my post solved your issue, it will help others find the solution.
Click the “Kudos, Thumbs Up» on the right to say “Thanks” for helping!
Как исправить: Ошибка 0x800CCC92 для Windows Live Mail
0x800cccc92 является ошибкой Microsoft Outlook. Ошибка ограничивает вашу способность отправлять и получать электронные письма на ваш адрес электронной почты Outlook. Эта ошибка очень похожа на Ошибка Outlook коды 0x800cc90 и 0x800ccc91.
Сообщение об ошибке 0x800ccc92 часто отображается как:
«Получение сообщения об ошибке (0x800ccc92): ваш почтовый сервер отклонил ваш логин».
Эта ошибка довольно распространена и наблюдается многими пользователями Microsoft Outlook. Рекомендуется немедленно исправить эту ошибку, поскольку вы не только не можете отправлять и получать электронные письма через Outlook, но и данные в вашем Outlook становятся недоступными и нечитаемыми, а иногда Outlook неожиданно начинает зависать.
Причина ошибки 0x800CCC92 в Outlook:
- Неверное имя пользователя и пароль
- Поврежденный файл данных Outlook PST
- Outlook был назначен неверные настройки при настройке учетной записи.
- Негабаритный файл PST
- Регулярный сбой протоколов POP3 и SMTP сервера.
- Неправильная синхронизация между Outlook и сервером
- Почта Outlook, зараженная вирусами
Если вы продолжаете получать эту ошибку, проверьте свое имя пользователя и пароль, войдя на страницу электронной почты DNI со своим адресом электронной почты и паролем. Если вы не можете войти на страницу веб-почты DNI, возникла проблема с вашим именем пользователя и / или паролем!
Исправление ошибки Outlook Express 800ccc92:
Обновление за апрель 2021 года:
Теперь мы рекомендуем использовать этот инструмент для вашей ошибки. Кроме того, этот инструмент исправляет распространенные компьютерные ошибки, защищает вас от потери файлов, вредоносных программ, сбоев оборудования и оптимизирует ваш компьютер для максимальной производительности. Вы можете быстро исправить проблемы с вашим ПК и предотвратить появление других программ с этим программным обеспечением:
- Шаг 1: Скачать PC Repair & Optimizer Tool (Windows 10, 8, 7, XP, Vista — Microsoft Gold Certified).
- Шаг 2: Нажмите «Начать сканирование”, Чтобы найти проблемы реестра Windows, которые могут вызывать проблемы с ПК.
- Шаг 3: Нажмите «Починить все», Чтобы исправить все проблемы.
Сохранить размер файла данных Outlook
PST-файл слишком большого размера становится одной из основных причин ошибок в Microsoft Outlook, и ошибка Outlook 0x800CCC92 — одна из них. Чтобы не только защитить файл данных Outlook от ошибок, уменьшение или сжатие размера файла Outlook PST помогает оптимизировать производительность Outlook с точки зрения работы, индексации и т. Д. Поэтому всегда используйте указанные ручные методы Microsoft Outlook, чтобы минимизировать негабаритный PST. файл:
- архив
- компактный
- Трещина
- Инструмент усечения
Очистите почтовый ящик, если размер файла PST слишком велик.
Если размер файла PST превышает его предельный размер, вы можете столкнуться с рядом новых проблем. Это приводит к получению ошибки 0x800CCC92. Оптимизация PST-файла не только предотвращает повторение этой ошибки, но также повышает общую производительность приложения. Чтобы оптимизировать Microsoft Outlook, сделайте следующее:
Настройка автоматического архивирования в Outlook 2013
Откройте свой Outlook >> нажмите «Файл» >> нажмите «Параметры».
В окне параметров Outlook щелкните поле «Дополнительно».
В разделе «Автоархивирование» нажмите кнопку «Параметры автоматической архивации».
Установите опцию Запустить автоматическое архивирование, равную значению 14 days.
Оставьте все поле выделенным, как показано на скриншоте ниже, затем нажмите OK.
Сброс или обновление нового пароля для вашей учетной записи Outlook
Проверьте настройки Outlook и убедитесь, что учетные данные POP3 или SMTP, пароль и вся основная информация о сервере заполнены правильно или нет.
Если вы все еще получаете ошибку Outlook 0x800ccc92, возможно, ваш пароль был изменен. Войдите в учетную запись с подробными сведениями и, если они верны, просто используйте ту же информацию для входа, в противном случае сбросьте новый пароль для Microsoft Outlook после внесения изменений в свою учетную запись веб-почты.
Следуйте указанному пути для сброса пароля учетной записи Outlook:
Файл >> О программе >> Настройки учетной записи >> Выберите адрес электронной почты >> Редактировать >> Обновить новый пароль
CCNA, веб-разработчик, ПК для устранения неполадок
Я компьютерный энтузиаст и практикующий ИТ-специалист. У меня за плечами многолетний опыт работы в области компьютерного программирования, устранения неисправностей и ремонта оборудования. Я специализируюсь на веб-разработке и дизайне баз данных. У меня также есть сертификат CCNA для проектирования сетей и устранения неполадок.
Вот как исправить ошибку Outlook 0x800CCC90 в Windows, чтобы вы могли вернуться к своим электронным письмам.
При отправке и получении электронных писем из клиента Microsoft Outlook вы можете столкнуться с ошибкой 0x800CCC90. Эта ошибка может возникать по нескольким причинам.
Некоторые общие факторы включают несколько учетных записей POP3 в вашем профиле Outlook, блокировку портов и проблемы с клиентом Outlook. Если эта ошибка затрагивает ваш почтовый клиент, вот несколько шагов по устранению неполадок, которые вы можете попробовать устранить в Windows.
1 Создайте и настройте новую группу отправки и получения
Распространенным фактором, способствующим возникновению ошибки 0x800CCC90, является наличие нескольких учетных записей POP3. Чтобы исправить ошибку, вы можете создать меньшие группы отправки и получения в клиенте Outlook. Это также полезно, если вы имеете дело с некоторыми учетными записями чаще, чем с другими.
Чтобы создать новую группу отправки и получения:
-
Запустите клиент Outlook на своем ПК.
-
Затем откройте вкладку «Отправить/получить» на панели инструментов.
-
Затем щелкните раскрывающийся список «Группы отправки/получения» и выберите « Определить группы отправки/получения».
-
В диалоговом окне «Отправить/получить группы» нажмите кнопку « Создать».
-
Здесь введите имя для группы и нажмите OK.
-
Затем выберите учетную запись в разделе «Учетные записи ».
-
Теперь установите флажок Включить выбранную учетную запись в эту группу.
-
В разделе «Параметры учетной записи» выберите параметры «Отправлять почтовые элементы» и «Получать почтовые элементы».
-
Затем выберите параметр « Входящие» в разделе «Параметры папки ».
-
Выберите параметр Загрузить полный элемент, включая вложения.
-
Повторите шаги, чтобы настроить другие учетные записи, и нажмите «ОК» и «Закрыть», чтобы сохранить изменения.
2 Запустите приложение в безопасном режиме
Если ошибка повторится, запустите клиент Outlook в безопасном режиме. В безопасном режиме приложение открывается в состоянии по умолчанию и помогает определить, не является ли причиной ошибки сторонняя надстройка. Это работает аналогично безопасному режиму Windows, но ограничено отдельными приложениями Microsoft.
Чтобы открыть приложение Outlook в безопасном режиме:
-
Нажмите клавишу Win и введите «Outlook», чтобы найти его в поиске Windows. Не выбирайте его сразу, как только он появится.
-
Затем нажмите и удерживайте клавишу Ctrl на клавиатуре и дважды щелкните ярлык Outlook, чтобы запустить приложение. Не отпускайте клавишу Ctrl, пока не увидите приглашение безопасного режима .
-
Нажмите Да, чтобы подтвердить и запустить Outlook в безопасном режиме.
-
Далее выберите профиль (Outlook) и нажмите Да.
-
В безопасном режиме проверьте, существует ли ошибка 0x800CCC90 при отправке или получении электронной почты.
Если нет, выполните следующие действия, чтобы определить и удалить проблемные плагины. Чтобы отключить надстройки Outlook:
-
Запустите клиент Outlook .
-
Нажмите «Файл», а затем нажмите «Параметры».
-
В диалоговом окне «Параметры Outlook» откройте вкладку «Надстройки ».
-
В нижней части страницы нажмите кнопку «Перейти» для управления надстройками COM.
-
В диалоговом окне «Надстройки» снимите флажки со всех надстроек и нажмите «ОК».
-
Затем перезапустите клиент Outlook, включите любую надстройку и проверьте, сохраняется ли ошибка.
-
Включайте все надстройки одну за другой, пока не найдете проблемный плагин.
3 Удалите и снова добавьте свою учетную запись электронной почты
Еще одно удобное решение, которое вы можете попробовать, — это удаление и повторное добавление вашей учетной записи электронной почты. Это должно работать, если ошибка возникает из-за временной проблемы.
Чтобы удалить и повторно добавить учетную запись электронной почты в Outlook:
-
Запустите клиент Outlook и нажмите «Файл».
-
На правой панели щелкните раскрывающийся список «Настройки учетной записи» и выберите « Настройки учетной записи».
-
Во всплывающем диалоговом окне выберите учетную запись, которую хотите удалить, и нажмите «Удалить».
-
Нажмите Да, чтобы подтвердить действие.
-
Чтобы повторно добавить учетную запись, откройте «Настройки учетной записи» и нажмите «Создать».
-
Заполните данные своей учетной записи, чтобы войти.
4 Восстановите клиент Outlook
Вы можете запустить встроенный инструмент восстановления, чтобы найти и исправить проблемы с клиентом Outlook. Поскольку приложение Outlook является частью Microsoft Office, вам нужно будет запустить инструмент восстановления для всего пакета Office, чтобы попытаться исправить любые проблемы с приложением.
Перед началом процесса восстановления обязательно сохраните открытые документы и закройте все приложения Microsoft Office, если они запущены.
Чтобы запустить средство восстановления Outlook:
-
Нажмите Win+I, чтобы открыть Настройки.
-
Затем откройте вкладку «Приложения» на левой панели.
-
Нажмите «Приложения и функции» и дождитесь загрузки страницы приложений.
-
Здесь найдите свою версию Microsoft Office .
-
Щелкните меню из трех точек рядом с названием приложения и выберите «Изменить».
-
В диалоговом окне восстановления выберите Online Repair. Этот вариант требует активного подключения к Интернету и занимает немного больше времени. Если нет, выберите «Быстрое восстановление».
-
Нажмите кнопку «Восстановить », а затем снова нажмите «Восстановить », чтобы начать процесс.
-
После этого перезагрузите компьютер и проверьте, устранена ли ошибка.
Исправление кода ошибки Outlook 0x800CCC90
Эта ошибка Outlook может возникать по многим причинам. Но вы должны быть в состоянии устранить ошибку, используя шаги по устранению неполадок, описанные в статье. Если проблема не устранена, проверьте настройки стороннего антивирусного брандмауэра. Временное отключение брандмауэра может помочь вам выявить любой конфликт между приложениями.
Если ошибка устранена, но Outlook по-прежнему не получает электронные письма, установите флажок для нежелательной почты, параметры сортировки электронной почты и черный список, чтобы решить проблему.
Источник записи: www.makeuseof.com
| Номер ошибки: | Ошибка 0x800CCC90 | |
| Название ошибки: | POP3_RESPONSE_ERROR | |
| Описание ошибки: | Client response invalid. | |
| Разработчик: | Microsoft Corporation | |
| Программное обеспечение: | Microsoft Outlook | |
| Относится к: | Windows XP, Vista, 7, 8, 10, 11 |
Описание «POP3_RESPONSE_ERROR»
«POP3_RESPONSE_ERROR» обычно является ошибкой (ошибкой), обнаруженных во время выполнения. Программисты работают через различные уровни отладки, пытаясь убедиться, что Microsoft Outlook как можно ближе к безошибочным. К сожалению, некоторые критические проблемы, такие как ошибка 0x800CCC90, часто могут быть упущены из виду.
После первоначального выпуска пользователи Microsoft Outlook могут столкнуться с сообщением «Client response invalid.» во время запуска программы. Когда появится ошибка, пользователи компьютеров смогут уведомить разработчика о наличии ошибки 0x800CCC90 через отчеты об ошибках. Затем Microsoft Corporation может исправить эти ошибки в исходном коде и подготовить обновление для загрузки. Эта ситуация происходит из-за обновления программного обеспечения Microsoft Outlook является одним из решений ошибок 0x800CCC90 ошибок и других проблем.
Что вызывает ошибку времени выполнения 0x800CCC90?
«POP3_RESPONSE_ERROR» чаще всего может возникать при загрузке Microsoft Outlook. Три распространенные причины, по которым ошибки во время выполнения, такие как всплывающее окно ошибки 0x800CCC90:
Ошибка 0x800CCC90 Crash — это типичная ошибка «POP3_RESPONSE_ERROR», которая приводит к полному завершению работы программы. Обычно это происходит, когда Microsoft Outlook не может обрабатывать предоставленный ввод или когда он не знает, что выводить.
«POP3_RESPONSE_ERROR» Утечка памяти — Ошибка 0x800CCC90 утечка памяти происходит и предоставляет Microsoft Outlook в качестве виновника, перетаскивая производительность вашего ПК. Возможные искры включают сбой освобождения, который произошел в программе, отличной от C ++, когда поврежденный код сборки неправильно выполняет бесконечный цикл.
Ошибка 0x800CCC90 Logic Error — логическая ошибка возникает, когда Microsoft Outlook производит неправильный вывод из правильного ввода. Это связано с ошибками в исходном коде Microsoft Corporation, обрабатывающих ввод неправильно.
POP3_RESPONSE_ERROR проблемы часто являются результатом отсутствия, удаления или случайного перемещения файла из исходного места установки Microsoft Outlook. Обычно, установка новой версии файла Microsoft Corporation позволяет устранить проблему, из-за которой возникает ошибка. Помимо прочего, в качестве общей меры по профилактике и очистке мы рекомендуем использовать очиститель реестра для очистки любых недопустимых записей файлов, расширений файлов Microsoft Corporation или разделов реестра, что позволит предотвратить появление связанных с ними сообщений об ошибках.
Распространенные проблемы POP3_RESPONSE_ERROR
Наиболее распространенные ошибки POP3_RESPONSE_ERROR, которые могут возникнуть на компьютере под управлением Windows, перечислены ниже:
- «Ошибка программы POP3_RESPONSE_ERROR. «
- «Недопустимая программа Win32: POP3_RESPONSE_ERROR»
- «Возникла ошибка в приложении POP3_RESPONSE_ERROR. Приложение будет закрыто. Приносим извинения за неудобства.»
- «К сожалению, мы не можем найти POP3_RESPONSE_ERROR. «
- «Отсутствует файл POP3_RESPONSE_ERROR.»
- «Проблема при запуске приложения: POP3_RESPONSE_ERROR. «
- «POP3_RESPONSE_ERROR не выполняется. «
- «POP3_RESPONSE_ERROR выйти. «
- «POP3_RESPONSE_ERROR: путь приложения является ошибкой. «
Проблемы Microsoft Outlook POP3_RESPONSE_ERROR возникают при установке, во время работы программного обеспечения, связанного с POP3_RESPONSE_ERROR, во время завершения работы или запуска или менее вероятно во время обновления операционной системы. При появлении ошибки POP3_RESPONSE_ERROR запишите вхождения для устранения неполадок Microsoft Outlook и чтобы HelpMicrosoft Corporation найти причину.
Истоки проблем POP3_RESPONSE_ERROR
Проблемы Microsoft Outlook и POP3_RESPONSE_ERROR возникают из отсутствующих или поврежденных файлов, недействительных записей реестра Windows и вредоносных инфекций.
В частности, проблемы с POP3_RESPONSE_ERROR, вызванные:
- Недопустимые разделы реестра POP3_RESPONSE_ERROR/повреждены.
- Вирус или вредоносное ПО, повреждающее POP3_RESPONSE_ERROR.
- Вредоносное удаление (или ошибка) POP3_RESPONSE_ERROR другим приложением (не Microsoft Outlook).
- Другая программа находится в конфликте с Microsoft Outlook и его общими файлами ссылок.
- Поврежденная установка или загрузка Microsoft Outlook (POP3_RESPONSE_ERROR).
Продукт Solvusoft
Загрузка
WinThruster 2023 — Проверьте свой компьютер на наличие ошибок.
Совместима с Windows 2000, XP, Vista, 7, 8, 10 и 11
Установить необязательные продукты — WinThruster (Solvusoft) | Лицензия | Политика защиты личных сведений | Условия | Удаление