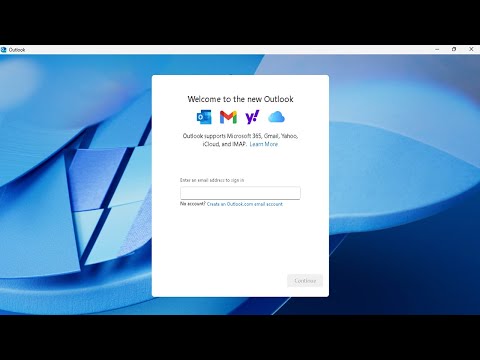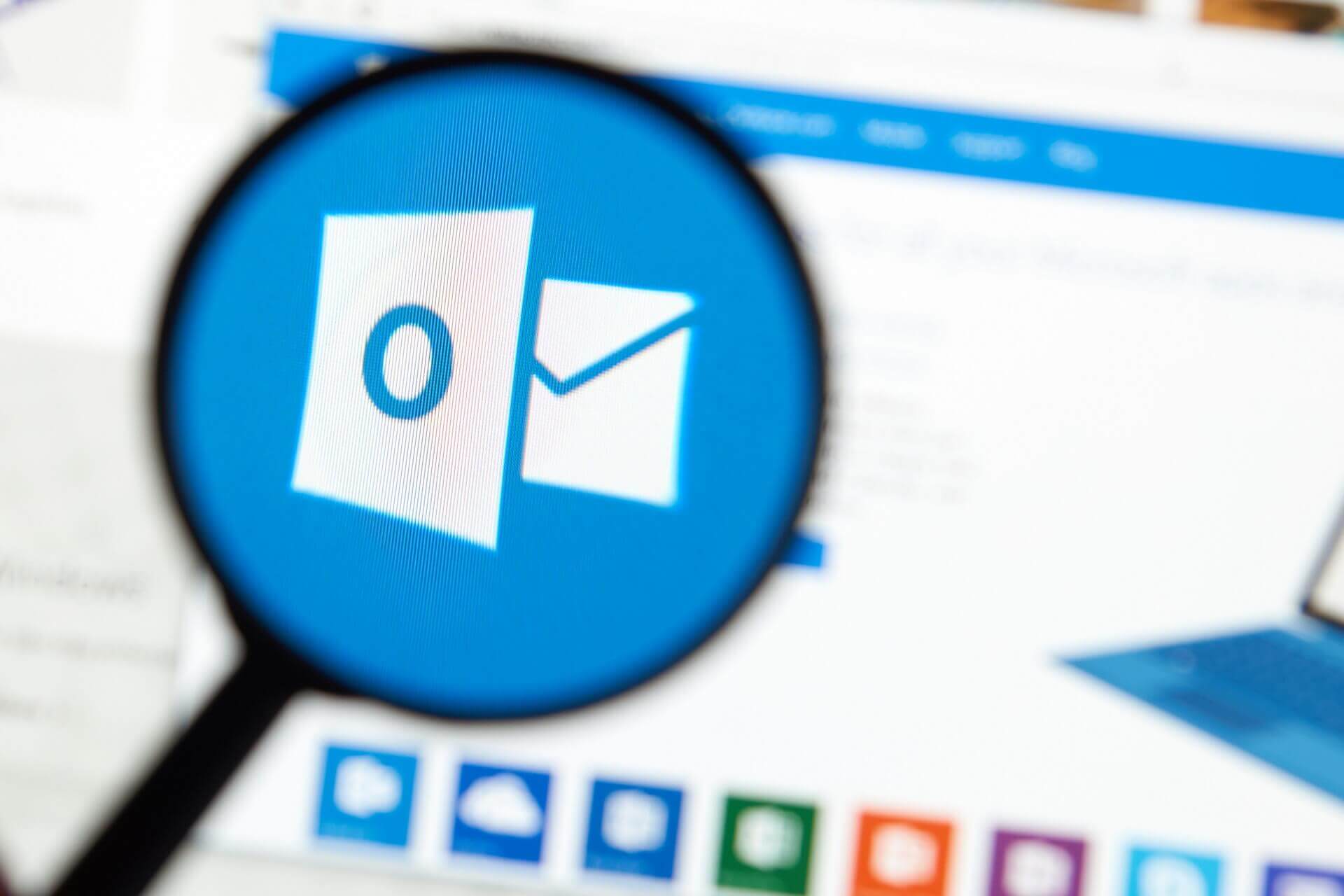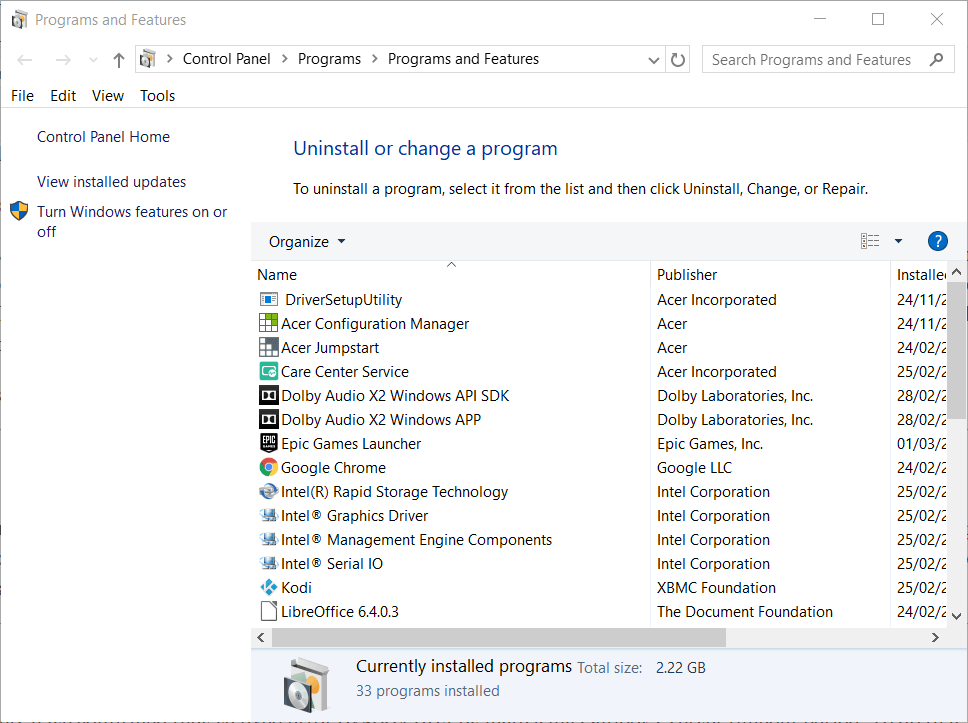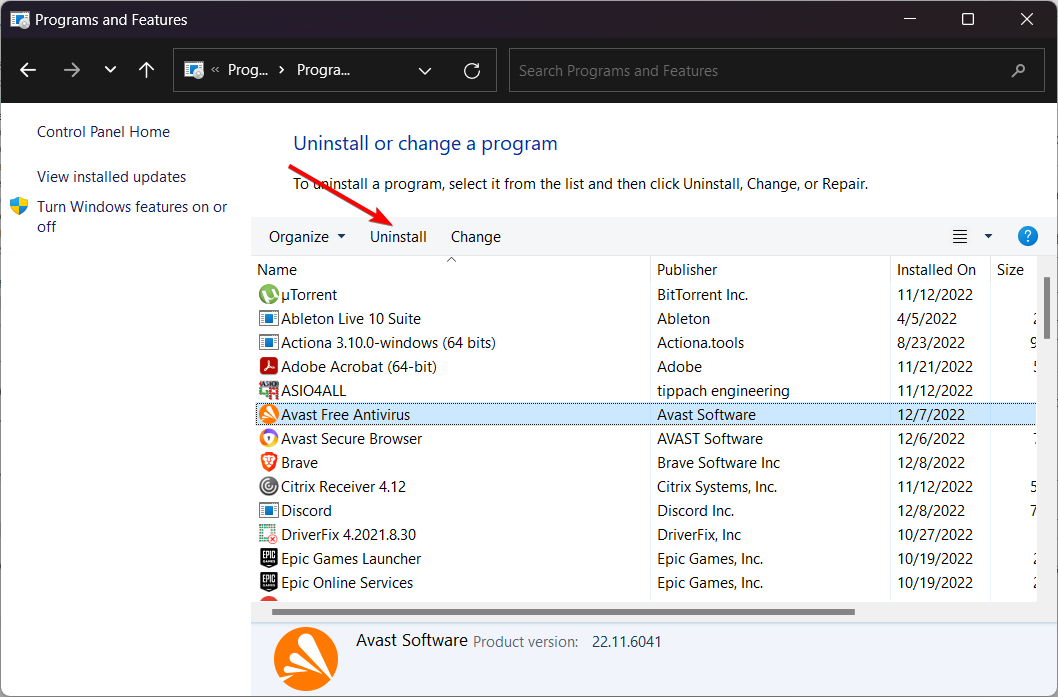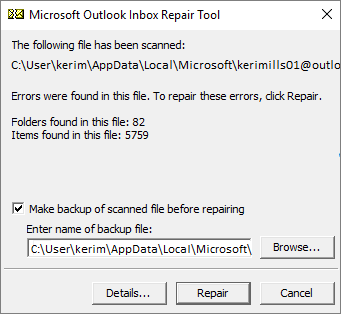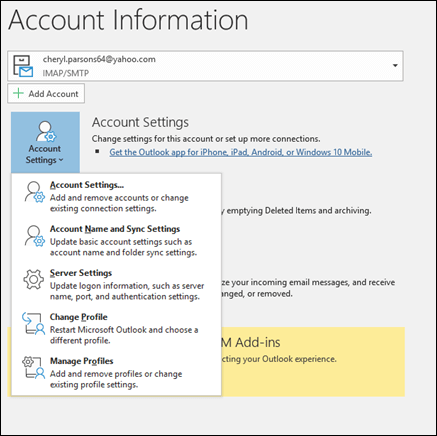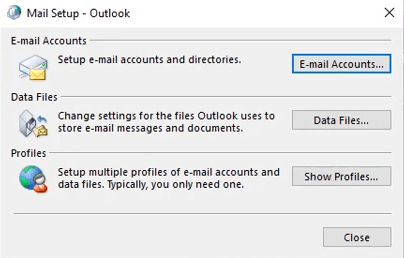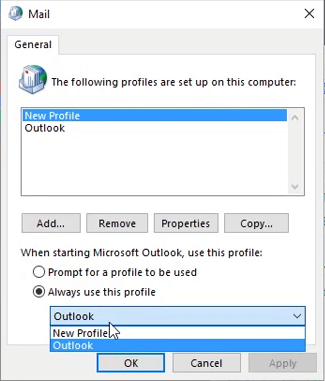Вы не можете отправлять или получать электронные письма из Outlook? Отображается ли код ошибки 0x8004210a Outlook, в котором указано Время ожидания операции истекло, ожидая ответа от принимающего (всплывающего) сервера Outlook 2010. Если ваш ответ утвердительный, то будьте уверены, что когда вы закончите выполнять методы, упомянутые здесь. Ваша ошибка тайм-аута Outlook будет решена. Ошибка 0x8004210a Outlook появляется, когда пользователь пытается отправлять или получать электронные письма, используя свою учетную запись Outlook. Эта ошибка может быть очень проблематичной, если ее не исправить в первоочередном порядке.
Пользовательский запрос
Привет! Я не могу получать электронные письма, мой Outlook 2010 получал сообщение об ошибке 0x8004210a Outlook». Я также пробовал Microsoft Fix it и другие обновления, которые могут помочь. Но он не работает, мой Outlook продолжает отключаться. У меня много важных писем. Может кто-нибудь мне помочь?? Это вроде как срочно. Я ищу надежное решение .
Когда возникает ошибка 0x8004210a Outlook?
Ошибка 0x8004210a Outlook одинакова для Outlook 2016, 2013, 2010 и 2007. Эта ошибка возникает, когда Microsoft Outlook не может установить соединение с вашим почтовым сервером. Существует множество причин, из-за которых Outlook не может подключиться к почтовому серверу. Здесь мы перечислили возможные причины, которые могут привести к ошибке тайм-аута в Outlook.
- Ваш почтовый сервер временно недоступен или ваш интернет не подключен.
- Неправильные настройки учетной записи электронной почты.
- Почтовый сервер не имеет достаточно времени для распространения писем по сети.
- Неправильная конфигурация брандмауэра или антивируса.
- Если вы отправляете электронное письмо с вложением большого размера, эта ошибка может возникнуть, поскольку сообщение не может быть отправлено в течение установленного срока.
- Профиль пользователя или файл Outlook поврежден.
Важное примечание: для восстановления поврежденного файла Outlook вы можете использовать самое надежное и надежное решение.
- Изменения, внесенные пользователями, которые оказались неправильными.
Как исправить ошибку тайм-аута Outlook?
Прежде чем перейти к методам исправления ошибки 0x8004210a Outlook. Давайте иметь четкое представление о настройках тайм-аута Outlook. Outlook использует заранее определенное время для завершения операции отправки / получения электронных писем. Каждый раз, когда электронное письмо с вложениями не может быть отправлено в течение указанного промежутка времени, появляется сообщение об ошибке.
Здесь мы упомянули различные методы исправления ошибки 0x8004210a Outlook Переходите к следующему методу только в том случае, если предыдущий метод не дал никакого эффекта. Отправьте тестовое электронное письмо для проверки.
- Проверьте настройки антивируса и брандмауэров
Настройте антивирусное программное обеспечение и установленные брандмауэры, чтобы обеспечить неограниченный доступ к Outlook.
- Удалите подозрительные электронные письма из папки «Входящие»
Возможно, электронные письма могут блокировать получение новых писем. Очистка папки Исходящие также может быть полезной при удалении ошибки тайм-аута Outlook.
- Запустить Outlook в безопасном режиме
- Откройте Windows Run.
- Введите outlook.exe / safe.
- Проверьте, работает ли отправка-получение. Если это работает, значит, в надстройке Outlook есть проблема, которая приводит к ошибке Outlook 0x8004210a.
- Увеличьте интервал тайм-аута почтового сервера
- Откройте Outlook и перейдите в меню «Файл», откуда выберите «Настройки учетной записи».
- Выберите учетную запись электронной почты и нажмите «Изменить», затем нажмите «Дополнительные настройки».
- Во всплывающем окне «Настройки электронной почты Интернета» выберите вкладку «Дополнительно».
- Увеличьте время ожидания сервера в соответствии с требованиями и нажмите «ОК».
- Восстановить приложение Outlook
Может быть вероятность, что из-за какой-то ошибки в программе Outlook возникают ошибки. Восстановите Outlook, зайдя в Панель управления и щелкнув Удалить программы. Появится новый экран, перейдите в Microsoft Office и нажмите Изменить. В следующем появившемся окне выберите Восстановить и продолжить.
- Создать новый профиль в Outlook
Попробуйте отправлять и получать электронные письма после создания нового профиля в Outlook. Следуйте инструкциям ниже.
- Откройте Панель управления >> Почта >> Показать профили и нажмите Добавить, чтобы создать новый профиль Outlook.
- Введите данные и нажмите Готово, чтобы завершить настройку нового профиля.
- Теперь снова откройте Панель управления >> Почта >> Показать профили. Выберите профиль, который вы только что создали, и выберите параметр «Всегда использовать этот профиль», чтобы установить этот профиль по умолчанию.
- Если вышеупомянутые методы не работают, существует высокая вероятность того, что файл PST поврежден. Вы можете использовать инструмент восстановления папки Входящие SCANPST.EXE, предоставляемый самой Microsoft, для восстановления файлов PST. Но следует иметь в виду, что SCANPST.EXE исправляет незначительные повреждения в файлах PST. Если ошибка сохраняется даже после ее исправления с помощью инструмента восстановления папки Входящие, это означает, что файл PST имеет высокий уровень повреждения, который невозможно исправить с помощью этого инструмента.
Профессиональное решение
Если после выполнения всех вышеупомянутых методов ошибка 0x8004210a Outlook все еще не исправлена, это означает, что вам необходимо перейти на более продвинутое решение. Только автоматизированное и профессиональное программное обеспечение может исправить и восстановить сильно поврежденный файл PST. Загрузите программное обеспечение SysTools восстановление файлов Outlook и исправьте поврежденный файл PST. Программное обеспечение восстановит и восстановит файл PST, а также будет устранена ошибка тайм-аута Outlook.
Скачать сейчас купить сейча
Заключение
Здесь мы обсудили несколько методов устранения ошибки 0x8004210a Outlook, которые, если пользователь правильно выполнит, он сможет отправлять и получать электронные письма. Сильно поврежденные файлы PST являются частой причиной возникновения этой ошибки тайм-аута Outlook, поэтому пользователь может легко доверять упомянутому программному обеспечению, поскольку известно, что оно поддерживает целостность данных.
Ошибка 0x8004210A — Что это?
0x8004210A типичное сообщение об ошибке электронной почты POP3. Эта ошибка может иногда возникать, когда вы пытаетесь проверить свою учетную запись электронной почты Post Office Protocol 3 (POP3). Код ошибки 0x8004210A препятствует вашей способности отправлять и получать электронную почту в вашей учетной записи Outlook.
Ошибка 0x8004210A отображается в любом из следующих форматов на вашем компьютере:
Тайм-аут операции в ожидании ответа от принимающего (POP) сервера 0x8004210a
Задача «Имя SMTP-сервера — отправка и получение сообщения об ошибке» (0x8004210A): «Время ожидания операции истекло в ожидании ответа от принимающего (POP) сервера. Если вы продолжаете получать это сообщение, обратитесь к администратору сервера или поставщику услуг Интернета (ISP).’
Причины ошибок
Ошибка 0x8004210A возникает по нескольким причинам. Тем не менее, некоторые из наиболее распространенных причин включают в себя:
- Неверный номер порта для входящего POP-сервера
- Ваше соединение с почтовым сервером слишком медленное
- Входящие и исходящие электронные письма проверяются и останавливаются антивирусом, установленным в вашей системе.
- Задание отправки и получения Outlook блокируется брандмауэром
- Вы отправляете и получаете большое количество писем или больших вложений
- Проблемы с реестром
Независимо от причины этой ошибки, чтобы возобновить обмен сообщениями по электронной почте через Outlook и убедиться, что на производительность вашей работы это не повлияет, рекомендуется немедленно устранить этот код ошибки 0x8004210A на вашем ПК.
Дополнительная информация и ручной ремонт
Чтобы исправить ошибку 0x8004210A, вот некоторые из наиболее эффективных и простых ручных методов, которые вы можете попробовать:
Метод 1
Если причина ошибки связана с подключением к Интернету, вам необходимо сделать следующее. Попробуйте освободить подключение к Интернету, закрыв все другие выполняемые онлайн-действия или загрузки, выполняемые в вашей системе.
Метод 2
Попробуйте увеличить время ожидания сервера. Для этого перейдите в меню Outlook File и выберите настройки учетной записи. Теперь дважды щелкните свою учетную запись электронной почты и другие настройки. Теперь нажмите «Дополнительно» и увеличьте время ожидания сервера, чтобы решить эту проблему.
Метод 3
Если вы пытаетесь отправлять или получать большие и тяжелые электронные письма на ваш Внешний видможет появиться ошибка 0x8004210A.
Это происходит потому, что при передаче тяжелых файлов учетная запись электронной почты автоматически блокируется до завершения задачи, однако, если требуется больше времени, запускается следующее задание отправки и получения, а первое еще не завершено.
В таком случае почтовый сервер отключается по тайм-ауту и показывает ошибку. Поэтому, чтобы решить, вам придется проявить терпение. Просто дождитесь отправки или получения большого электронного письма, прежде чем начать отправлять другое электронное письмо.
Метод 4
Если причиной появления всплывающей ошибки является антивирус, установленный в вашей системе, отключите его на некоторое время до завершения операции. Затем включите его, как только задача будет выполнена успешно.
Метод 5
Точно так же, если брандмауэр, установленный в вашей системе, предотвращает доступ Outlook к вашему почтовому серверу, просто отключить брандмауэр Разрешить.
Вам нужна помощь с вашим устройством?
Наша команда экспертов может помочь
Специалисты Troubleshoot.Tech всегда готовы помочь вам!
Замените поврежденные файлы
Восстановить производительность
Удалить вредоносные программы
ПОЛУЧИТЬ ПОМОЩЬ
Специалисты Troubleshoot.Tech работают со всеми версиями Microsoft Windows, включая Windows 11, с Android, Mac и другими.
Поделиться этой статьей:
Вас также может заинтересовать
Что такое ошибка во время выполнения 216?
Ошибка выполнения 216 не является распространенным сообщением об ошибке, как Ошибка выполнения 339. Однако иногда это может происходить при запуске компьютера, если вы используете приложение для Windows или Internet Explorer.
Решения
Загрузка доступна для полного восстановления Runtime Ошибка 216
 Причины ошибок
Причины ошибок
Ошибка выполнения 216 возникает, когда ваш компьютер заражается одним или несколькими вирусами. Наиболее распространенным вирусом в данном случае является Троянец SubSeven вирус. Как только ваш компьютер заражается вирусом (-ами), он создает задняя дверь в вашей системе Windows. Это может дать хакерам доступ к удаленному мониторингу вашего ПК. Это представляет большой риск для конфиденциальной информации и личных данных, хранящихся на вашем ПК. Хакеры могут легко контролировать ваш компьютер, получать доступ к вашей личной информации и злоупотреблять ею.
Дополнительная информация и ручной ремонт
Если вы столкнулись с этим сообщением об ошибке, рекомендуется исправить его немедленно, без каких-либо задержек; Ошибка выполнения 216 может сделать вашу систему уязвимой. Вот что вы должны сделать:
- Прежде всего, отключите интернет-соединение, чтобы хакер не смог получить доступ к вашему ПК.
- Теперь выполните сканирование загрузки через мощный антивирус. Антивирус просканирует вашу систему на наличие вирусов. После завершения проверки все вылеченные файлы появятся в результатах отчета о проверке. Рекомендуется удалить их и нажать «Восстановить», чтобы исправить ошибку.
- Помните, что антивирус не будет проверять зараженные записи реестра Windows, поэтому для удаления записей реестра Windows SubSeven.exe перейдите в меню «Пуск» и введите REGEDIT в поле поиска.
- Нажмите на REGEDIT и выберите Запуск от имени администратора. Теперь введите следующий путь реестра HKEY_LOCAL_MACHINESoftware. Это поможет найти зараженные файлы SubSeven.exe. Найдя их, удалите все из них и закройте редактор реестра Windows.
Чтобы ваш компьютер был полностью свободен от SubSeven Trojan Virus и других возможных вирусов, рекомендуется удалить все недавно установленные программы и загруженные приложения. Это рекомендуется, потому что иногда при загрузке программ мы склонны загружать поврежденные программы, содержащие вирусы. Поэтому лучше всего удалить все программы, которые вы недавно установили. Во-вторых, чтобы предотвратить вирусные и хакерские атаки, вы должны часто обновлять свою программу безопасности, устанавливая мощную антивирусную программу. Выполнение шагов руководства по ремонту защитит вашу систему от вредоносных программ. Это также поможет исправить ошибку выполнения 216 и обеспечить защиту вашего ПК от подобных угроз.
Узнать больше

Узнать больше
В нынешнюю эпоху умных гаджетов и полной замены даже некоторых простых вещей их умными аналогами неудивительно увидеть некоторые странные инновации, которые пытаются использовать преимущества современных технологий.

Одно из таких нововведений — умная книга, а точнее — умная заметка, многоразовый блокнот, который можно подключить к телефону.
Почему смартбук Rocketbook Fusion
Одна вещь, которая может оправдать, а должна оправдать покупку Rocketbook, — это сохранение деревьев и окружающей среды, поскольку ее можно использовать повторно. Вторым аргументом будет его цена, поскольку он не дорогой, учитывая то, что он предлагает.
Вдобавок ко всему, у вас также есть бесплатное приложение для вашего телефона, чтобы в полной мере воспользоваться им.
Что такое смартбук?
Представьте себе такой сценарий: у вас есть блокнот из 42 страниц с несколькими разными стилями страниц внутри. Вы пишете в нем, и после того, как он заполнен, вы загружаете его содержимое на свою электронную почту или облачный сервис по вашему выбору, получаете тряпку, стираете все и начинаете снова с нуля.
Итак, как уже упоминалось, блокнот содержит 42 страницы различных стилей. Большинство страниц либо линейные, либо пунктирные, но блокнот также включает ежемесячный календарь, страницы подробного календаря на две недели и три страницы для отслеживания проектов или идей. Поскольку все можно стереть, этого достаточно, чтобы охватить всю основу и исключить необходимость в еще одной книге.
Когда вы чувствуете, что хотите сохранить работу, или когда она заполнена, вы можете легко загрузить и сохранить книгу с помощью параметра страницы сканирования в бесплатном приложении Rocketbook. После сканирования страницы могут быть загружены в предпочитаемый вами облачный сервис или отправлены на вашу электронную почту.
Теперь, чтобы писать и стирать любые блокноты Rocketbook, вам придется использовать ручки Pilot’s Frixion. Они сохнут около 15 секунд на странице и, конечно же, их можно легко протереть влажной тканью из микрофибры, которая входит в комплект поставки. Одна ручка также поставляется с рабочей тетрадью при покупке.
Заявление
Приложение имеет классные функции, конечно, самая важная и самая полезная из них — это настройка места загрузки для сканирования, поэтому, когда вы сканируете свои страницы, они автоматически загружаются в выбранное вами место назначения.
В настройках приложения вы также можете включить некоторые функции распознавания рукописного ввода, которые позволят вам легко искать загруженные документы. Например, вы можете искать документы, просто написав сейчас или два слова. Существует также функция Smart List, которая возьмет ваш контрольный список и превратит его в виртуальный контрольный список.
В приложении также есть забавный раздел «Исследование», где вы можете найти всевозможные забавные лайфхаки и различные идеи о том, как использовать ваш Rocketbook.
Узнать больше
Если у вас есть USB, который перестал работать и не подает признаков жизни, не выбрасывайте его, просто выбросьте. Привет и добро пожаловать в еще один отличный учебник по errortools.com, сегодня мы рассмотрим, как вернуть к жизни мертвые USB-накопители.
Обнаружить поврежденный диск:
Если ваш компьютер все еще может обнаружить ваш USB-накопитель, вы можете узнать, не поврежден ли он. Выберите Предложения папки диска и проверьте состояние устройства. Если это говорит Это устройство работает правильно этот USB-накопитель стоит сэкономить. Не беспокойтесь, если вы не видите папку USB-накопителя.
Сотрите USB-накопитель с помощью Diskpart Tool
Нажмите ⊞ ОКНА + X сверху откройте меню «Пуск» и выберите «Командная строка (администратор)». DiskPart и нажмите ENTER
Введите Список дисков и нажмите ENTER
Найдите USB-накопитель по размеру и введите выберите диск #, Где # количество съемных дисков.
Перераспределить том USB-накопителя
Нажмите ⊞ ОКНА + R чтобы открыть диалоговое окно запуска, введите diskmgmt.msc
Выберите USB-накопитель, щелкните его правой кнопкой мыши и выберите создать простой объем. Это приведет к новому простой мастер тома окно. После того, как вы нажмете «Далее», вы можете указать размер тома для флешки. Выберите максимальный объем, который отображается как единица измерения по умолчанию в МБ. Как только вы увидите следующий шаг, выберите назначить букву диска что поможет вам еще раз просмотреть свой флэш-накопитель.
Отформатируйте раздел на следующем шаге. Это может быть просто дополнительным шагом, потому что вы уже стерли данные. Но всегда лучше быть уверенным. Нажмите Завершить для завершения работы мастера создания нового простого тома, который теперь будет размещен на USB-накопителе. После того, как вы перераспределите нераспределенное пространство USB-накопителя, вы сможете снова просмотреть хранилище USB-накопителя.
Узнать больше
Steam — гигантский игровой магазин, который предлагает больше наименований, чем любой другой игровой онлайн-магазин, примите это вместе с тем фактом, что Steam был одним из первых онлайн-магазинов, посвященных играм, и вы можете догадаться, что многие люди имеют учетную запись Steam, покупают и играют. игры на нем. Это платформа, на которой вы можете знакомиться с новыми людьми в играх и добавлять их в друзья в Steam, чтобы проводить время вместе. Но бывает, если вы хотите иметь друзей в Steam, но хотите скрыть свою игровую активность? Или даже если вы хотите стать полностью приватным в Steam, чтобы никто не мог вас найти, чтобы вы могли играть во что хотите, не платя и не осуждая? К счастью, Valve ценит вашу конфиденциальность и предлагает способы сделать именно это. Продолжайте читать о том, как настроить параметры конфиденциальности в Steam.
Скрытие игровой активности в Steam
- Презентация пар на вашем ПК.
- Перейти на верхнюю панель пар и нажмите на свой имя.
- Выберите Профиль из контекстного меню.
- Нажмите на Редактировать Профиль кнопка присутствует в правой части окна.
- Затем нажмите на кнопку Мои настройки конфиденциальности кнопку.
- Теперь, Настройки конфиденциальности страница будет открыта.
- Прокрутите вниз и перейдите к Мой профиль .
- Откройте раскрывающийся список рядом с Подробная информация об игре И выберите Частный опцию.
- Теперь проверьте, работает ли этот процесс или нет. Для этого щелкните правой кнопкой мыши в любом месте пустого места на экране Steam> выберите Копировать URL страницы опцию.
- Затем откройте браузер и макаронные изделия URL-адрес скопированной страницы в адресной строке и проверьте, Игровая активность Steam скрыта или нет.
Сделать профиль приватным
- Презентация пар > нажмите на свой имя > выберите Профиль из списка меню.
- Нажмите на Редактировать Профиль > Мои настройки конфиденциальности кнопку.
- Перейдите в Мой профиль и откройте раскрывающееся меню.
- Нажмите на Частный опцию.
- Теперь изменения сохранятся автоматически.
Если вы хотели бы читать более полезный статьи и советы о посещении различного программного и аппаратного обеспечения errortools.com в день.
Узнать больше
Если вы только что установили последнее накопительное обновление на свой компьютер с Windows 10 и обнаружили, что с тех пор начальный поиск Windows 10 не отображает никаких результатов, когда вы пытаетесь использовать его для поиска чего-либо на вашем компьютере, этот пост может помочь так как это даст вам несколько предложений по устранению проблемы. Эта проблема может быть вызвана некоторыми ошибками, вызванными новым установленным накопительным обновлением. Также возможно, что у Кортаны возникли проблемы или служба поиска Windows не была инициализирована. Какой бы ни была причина, вот несколько советов, которым вы должны следовать, чтобы решить эту проблему. Вы можете попробовать запустить средство устранения неполадок поиска и индексирования или настроить
- Запустите поиск и устранение неполадок индексирования
- Настройте брандмауэр Windows
- Переустановите Кортану.
Вариант 1. Попробуйте запустить средство устранения неполадок поиска и индексирования.
Первое, что вы можете сделать, — это запустить средство устранения неполадок поиска и индексирования в Windows 10, поскольку оно проверяет, установлены ли настройки для Кортаны, и автоматически исправляет любые проблемы, если обновление или установка программного обеспечения изменили настройки. Чтобы запустить его, просто нажмите кнопку «Пуск» и выберите «Настройки»> «Обновления и безопасность»> «Устранение неполадок». Оттуда выберите средство устранения неполадок поиска и индексирования.
Вариант 2 — перезапустить процесс Кортаны в диспетчере задач.
Перезапуск процесса Cortana в диспетчере задач также может помочь вам решить проблему. Обратитесь к шагам, приведенным ниже, чтобы сделать это.
- Нажмите клавиши Ctrl + Alt + Del, чтобы открыть окно параметров безопасности.
- Оттуда найдите диспетчер задач в указанном списке и откройте его.
- Затем найдите процесс Кортаны и щелкните его правой кнопкой мыши, а затем выберите параметр «Завершить задачу», чтобы завершить процесс.
- После этого процесс Cortana будет перезапущен сам и повторно инициализирован.
Вариант 3. Попробуйте сбросить настройки Кортаны.
- Откройте Cortana и перейдите в раздел «Настройки», где вы увидите: «Отключение Cortana удаляет все, что Cortana знает на этом устройстве, но ничего не удаляет из Блокнота. После выключения Cortana вы можете решить, что делать с тем, что еще хранится в облаке ». Отключите эту опцию.
- Перезагрузите компьютер.
- После загрузки компьютера снова запустите Cortana и проверьте.
Вариант 4. Попробуйте настроить брандмауэр Windows.
- Нажмите клавиши Win + Fn + Shift (Пауза), чтобы открыть панель управления.
- Оттуда откройте апплет брандмауэра Защитника Windows и нажмите «Дополнительные параметры», чтобы открыть брандмауэр Windows с панелью «Расширенная безопасность».
- Затем щелкните раздел «Исходящие правила» и найдите Cortana, а затем дважды щелкните его, чтобы открыть его свойства.
- После этого убедитесь, что выбран «Разрешить подключение», хотя это стандартная рабочая настройка.
Вариант 5. Попробуйте переустановить Кортану.
Если ни один из приведенных выше вариантов не работает, вам следует рассмотреть возможность переустановки Cortana.
- Сначала щелкните правой кнопкой мыши на панели задач и выберите Диспетчер задач.
- Затем выберите меню «Файл»> «Запустить новую задачу» и введите «Powershell» в поле, а затем выберите «Создать эту задачу с правами администратора».
- Нажмите кнопку ОК, чтобы открыть консоль PowerShell.
- После этого введите следующую команду и нажмите Enter, чтобы выполнить ее:
Get-AppXPackage -Name Microsoft.Windows.Cortana | Foreach {Add-AppxPackage -DisableDevelopmentMode -Register «$($_.InstallLocation)AppXManifest.xml»}
- Перезагрузите компьютер и проверьте, работает ли Windows Start Search.
Узнать больше
В новой Windows появились новые сочетания клавиш, большинство из которых связано с новыми функциями, и мы представляем вам некоторые новые, о которых стоит помнить.

⊞ ОКНА + W — Лента новостей и интересов Благодаря ленте новостей и интересов Windows 11 предлагает пользователям возможность проверять последние новости, прогноз погоды и многое другое, не открывая окно браузера.
⊞ ОКНА + Z — Привязка макета Вместо обычной возможности привязки двух окон Windows 11 позволяет пользователям привязывать свои окна к макету из трех столбцов. Пользователи могут получить к нему доступ, нажав клавишу Windows и Z, чтобы получить доступ к макету Snap.
⊞ ОКНА + ПРТ SCN — создание скриншотов Это не совсем новое, но нажатие клавиши Windows и Print Screen автоматически захватит весь экран и сохранит копию изображения на вашем ПК. Как только экран мигнет, вы узнаете, что снимок экрана был сделан, после чего вы сможете найти файл, сохраненный в папке «Изображения», в подпапке «Снимок экрана».
⊞ ОКНА + C — Чат Microsoft Teams Приложение Microsoft Teams, сервис позволяет любому, у кого есть учетная запись Microsoft, быстро начать чат с помощью сочетания клавиш Windows + C.
Узнать больше
Новый модульный стол Razer выглядит как что-то из «Звездного пути». Project Sophia — это стол, но это особый вид стола. Он поставляется с модулями, которые прикрепляются под самой таблицей для целей настройки, поэтому каждый пользователь может в некоторой степени создать макет на самой таблице по своему желанию. Сам стол поставляется с процессором Intel и графическим процессором Nvidia, но говорят, что этот компонент и части ПК в целом можно легко заменить на другие по желанию пользователя.

Заключение
Этот стол Razer — это то, что вам действительно нужно, или просто очередная дорогая игрушка? Лично я был бы совсем не против этого стола, но выбрал бы модули для работы, а не для игр. Постоянное наличие таких вещей, как средства управления мультимедиа или RAID-контроллеры, позволяет сэкономить время и повысить производительность. Razer также рекламирует некоторые модули и настройки уже для стримеров, создателей или членов команды и имеет некоторые соответствующие модули, такие как дигитайзер сенсорного экрана со стилусом и тому подобное.
Узнать больше
В последнее время многие пользователи сообщали об ошибке в Windows Sandbox с кодом ошибки 0x80070015. По словам пользователей, они столкнулись с этой ошибкой при попытке запустить Windows Sandbox. Судя по коду ошибки, похоже, что есть некоторые проблемы с поддерживающими службами Windows Sandbox, которые вызывают ошибку. Возможно, эти службы неправильно настроены или устарели и требуют обновления. Вот полное сообщение об ошибке:
«Песочница Windows не запустилась. Ошибка 0x80070015. Устройство не готово. Хотите оставить отзыв об этой проблеме? »
Если вы один из пользователей, которые столкнулись с подобной ошибкой в Windows Sandbox, то вы попали в нужное место, так как этот пост поможет вам решить эту проблему. Все, что вам нужно сделать, это следовать каждому из вариантов, представленных ниже.
Вариант 1. Убедитесь, что все поддерживающие процессы и службы Windows Sandbox работают правильно.
Если запуск Windows Sandbox от имени администратора не помог устранить ошибку, необходимо убедиться, что все связанные процессы для Windows Sandbox работают правильно. Для этого выполните следующие действия:
- Нажмите клавиши Win + R, чтобы запустить утилиту «Выполнить», введите «services.msc» в поле и нажмите Enter, чтобы открыть диспетчер служб Windows.
- Далее из списка сервисов ищите следующие сервисы в указанном порядке:
- Служба виртуализации сети: (Тип запуска: Ручной)
- Виртуальный диск: (Тип запуска: Ручной)
- Виртуальная машина Hyper — V: (Тип запуска: Ручной)
- Hyper — V Host Compute Service: (Тип запуска: Ручной)
- Контейнер Менеджер Сервисов: (Тип запуска: Автоматический)
- После того как вы найдете вышеупомянутые сервисы, перезапустите каждый из них.
- После этого попробуйте снова открыть песочницу Windows и посмотреть, исправлена ли ошибка.
Вариант 2. Попробуйте установить ожидающие обновления Windows.
Если второй вариант по-прежнему не работает, вы можете проверить обновления Windows на своем компьютере и посмотреть, есть ли какие-либо ожидающие обновления Windows, которые вам необходимо установить. Все, что вам нужно сделать, это перейти в приложение «Параметры Windows 10», а затем перейти в раздел «Обновления Windows» и нажать кнопку «Проверить наличие обновлений», чтобы проверить, есть ли какие-либо ожидающие обновления, которые необходимо установить. Это может исправить ошибку Windows Sandbox 0x80070015.
Вариант 3. Попробуйте запустить Windows Sandbox от имени администратора.
- В меню «Пуск» прокручивайте вниз, пока не увидите запись для песочницы Windows.
- Затем щелкните его правой кнопкой мыши и выберите «Еще», а затем выберите параметр «Запуск от имени администратора», чтобы открыть его с правами администратора.
- Затем, если появляется запрос контроля учетных записей или контроля учетных записей, просто нажмите «Да» для продолжения.
- Теперь вы сможете открыть песочницу Windows без ошибки. Однако, если ошибка не устранена, перейдите к следующей опции ниже.
Узнать больше
Как вы знаете, Проводник Windows — довольно отзывчивая программа и содержит множество функций. Это позволяет вам выполнять различные настройки, изменяя настройки или изменяя значение ключа реестра или модификацию групповой политики. В любом случае вы узнаете, как включить или отключить строку состояния в проводнике на компьютере с Windows 10. Строка состояния расположена в нижней части проводника и показывает, сколько элементов находится в папке и сколько элементов вы выбрали. Кроме того, он также показывает вам информацию о каждом элементе и может отображать элементы с помощью больших эскизов всего одним щелчком мыши. Чтобы включить или отключить строку состояния в проводнике, вы можете использовать два приведенных ниже параметра в качестве справки. Вы можете использовать параметры папки или редактор реестра.
Вариант 1. Включение или отключение строки состояния с помощью параметров папки
- Нажмите клавиши Win + E на клавиатуре, чтобы открыть проводник.
- Затем нажмите клавиши Alt + F и выберите «Параметры».
- Оттуда убедитесь, что вы находитесь на вкладке «Вид» и ищите опцию «Показать строку состояния» в списке, который заполняется.
- После этого проверьте, включена ли опция Показать строку состояния. Предполагается, что он включен по умолчанию, поэтому, если он включен и вы хотите его отключить, просто снимите флажок, в противном случае оставьте его как есть.
- Теперь нажмите Apply и затем OK, чтобы сохранить сделанные изменения
Вариант 2 — включить или отключить строку состояния через редактор реестра
- Нажмите клавиши Win + R, чтобы открыть диалоговое окно «Выполнить».
- Затем введите «Regedit» в поле и нажмите Enter, чтобы открыть редактор реестра.
- Затем перейдите к этому разделу реестра: HKEY_CURRENT_USERSoftwareMicrosoftWindowsCurrentVersionExplorerAdvanced
- Затем щелкните правой кнопкой мыши на Advanced и выберите New> DWORD (32-bit) Value, а затем введите «ShowStatusBar» в качестве имени вновь созданного DWORD.
- Теперь дважды щелкните новый DWORD и измените его значение на «0», если вы хотите отключить строку состояния, и «1», если вы хотите включить его.
- Затем закройте редактор реестра и перезагрузите компьютер, чтобы применить сделанные изменения.
Узнать больше
Авторское право © 2023, ErrorTools, Все права защищены
Товарный знак: логотипы Microsoft Windows являются зарегистрированными товарными знаками Microsoft. Отказ от ответственности: ErrorTools.com не имеет отношения к Microsoft и не претендует на прямую связь.
Информация на этой странице предоставлена исключительно в информационных целях.
Содержание
- Что вызывает ошибку 0x8004210A?
Несколько пользователей Windows жаловались, что получают Ошибка 0x8004210A всякий раз, когда они пытаются отправить или получить электронное письмо с помощью Microsoft Outlook. Большинство затронутых пользователей говорят, что они сталкиваются с этой проблемой только с некоторыми электронными письмами (не со всеми). Сообщается, что в большинстве случаев эта проблема возникает в более старых версиях Outlook, таких как Outlook 2010, Outlook 2012 (или даже более старая версия). Согласно нашим исследованиям, проблема возникает не только в определенной версии Windows, поскольку сообщается, что она возникает в Windows 7, Windows 8.1 и Windows 10.
Мы исследовали эту конкретную проблему, просмотрев различные отчеты пользователей и протестировав различные стратегии восстановления, которые обычно рекомендуются другими затронутыми пользователями, которым уже удалось устранить проблему. Как выясняется, несколько разных сценариев могут привести к возникновению этой конкретной проблемы. Вот краткий список потенциальных виновников, которые могут вызвать этот код ошибки:
- Время ожидания сервера слишком короткое — Как оказалось, одним из наиболее частых факторов, вызывающих появление этого кода ошибки, является недостаточный период времени ожидания сервера. Некоторым поставщикам услуг электронной почты требуется больше времени для завершения обмена данными, поэтому, если ваш Outlook настроен на работу с очень ограниченным временем ожидания сервера, он может остановить обмен данными до его завершения. Если этот сценарий применим, вы сможете решить проблему, увеличив параметр времени ожидания сервера.
- Сторонние AV-помехи — Если вы используете сторонний пакет, возможно, вы имеете дело с чрезмерно защищающим программным обеспечением для мониторинга безопасности, которое мешает соединению между вашим почтовым клиентом и сервером почтового провайдера. В этом случае вы сможете решить проблему, отключив функцию защиты электронной почты или полностью удалив сторонний пакет и выбрав более мягкий сканер безопасности.
- Поврежденный файл Outlook — Другой потенциальный виновник, который может в конечном итоге вызвать такое поведение, — это поврежденный файл .PST или .OST. Несколько затронутых пользователей подтвердили, что поврежденный файл электронной почты препятствовал обмену данными с серверами электронной почты. В этом случае вы сможете решить проблему, запустив инструмент восстановления папки «Входящие» для восстановления файла Outlook.
- Поврежденная установка Office — Как оказалось, этому конкретному коду ошибки также могут способствовать более широкие проблемы с коррупцией, которые находятся в папке установки Office. Если этот сценарий применим, единственное жизнеспособное исправление — использовать встроенные возможности восстановления Office для восстановления всей установки, чтобы исправить любой поврежденный экземпляр.
Если вы столкнулись с этой проблемой и ищете исправление, которое позволит вам отправлять электронные письма, не сталкиваясь с этим кодом ошибки, эта статья предоставит вам несколько различных руководств по устранению неполадок. Ниже вы найдете набор потенциальных исправлений, которые другие пользователи в аналогичной ситуации успешно использовали, чтобы разобраться в проблеме и исправить такое поведение.
Если вы хотите работать с максимальной эффективностью, мы советуем вам следить за потенциальными исправлениями в том же порядке, поскольку мы заказывали их по эффективности и серьезности. В конце концов, вы должны найти исправление, которое решит проблему независимо от виновника, вызвавшего проблему.
Давай начнем!
Метод 1: увеличение таймаутов сервера
Как оказалось, одна из самых распространенных проблем, которая в конечном итоге приводит к Ошибка 0x8004210A — неправильная проблема с тайм-аутом сервера. Имейте в виду, что Outlook должен работать с оговоренным временем для завершения всей процедуры отправки / получения. Если этого периода недостаточно для содержания почтового сервера и завершения обмена данными, Ошибка 0x8004210A будет брошен вашим почтовым клиентом (Outlook).
Нескольким затронутым пользователям удалось решить проблему, открыв настройки Outlook и увеличив параметры времени ожидания сервера. Большинство пострадавших пользователей, которые следовали этому руководству, сообщили, что они успешно предотвратили Ошибка 0x8004210A никогда не появится снова, увеличив значение тайм-аута сервера по умолчанию.
В большинстве случаев это даст вашему почтовому клиенту достаточно времени для завершения обмена данными. Вот краткое руководство по устранению 0x8004210A увеличив счетчик таймаутов сервера:
- Откройте приложение Outlook и перейдите в файл из ленты вверху. Как только вы попадете туда, перейдите на вкладку «Информация» и нажмите Настройки учетной записи> Настройки учетной записи…
- Как только вы окажетесь внутри Настройки учетной записи меню выберите Эл. адрес вкладка из списка доступных меню. Затем нажмите на письмо, с которым у вас возникли проблемы, нажмите на + Изменить из списка контекстных опций, доступных над этим.
- Как только вы окажетесь внутри Сменить аккаунт в меню, обратите внимание на правую нижнюю часть экрана и нажмите Больше настроек.
- Как только вы окажетесь внутри ИнтернетНастройки электронной почты меню выберите Продвинутый во вновь появившемся контекстном меню и измените Тайм-ауты сервера ценность для 1 минута или больше.
- Сохраните только что внесенные изменения, нажав Хорошо.
- Перезагрузите компьютер и дождитесь завершения следующего запуска. После завершения загрузки откройте Outlook и попробуйте отправить другое электронное письмо.
Если вы все еще сталкиваетесь с тем же 0x8004210A ошибка, перейдите к следующему способу ниже.
Метод 2: отключение сторонних AV-помех
Как сообщали несколько различных затронутых пользователей, эта проблема вполне может быть вызвана чрезмерно защищающим антивирусным пакетом. Согласно отчетам пользователей, в основном есть два сценария, которые облегчат код ошибки. 0x8004210A в сочетании со сторонними пакетами безопасности:
- В стороннем пакете используется встроенная функция сканирования Outlook.
- Пакет безопасности / брандмауэр прерывает соединение между вашим почтовым клиентом и почтовым сервером.
Если вы используете сторонний пакет и думаете, что может быть применим один из описанных выше сценариев, в вашем распоряжении есть несколько возможных стратегий восстановления.
Прежде всего, начните с того, что убедитесь, что ваш AV не имеет Email Shield (или аналогичный). Для этого войдите в меню настроек AV и найдите возможность отключить Email Shield. Скорее всего, вам нужно будет только снять флажок (отключить соответствующий переключатель).
Если это не сработало или вы обнаружили, что функция защиты электронной почты не была включена, вам следует начать расследование, действительно ли ваш сторонний пакет блокирует обмен данными с настройками электронной почты с настройкой брандмауэра — McAfee & Karsperkly входит в число чаще всего сообщается о сторонних пакетах, которые могут вызвать эту проблему.
Имейте в виду, что если настройки брандмауэра действительно вызывают проблему, простое отключение защиты в реальном времени не поможет в вашей ситуации, поскольку те же правила безопасности останутся неизменными. В этом случае единственное жизнеспособное решение, которое есть в вашем распоряжении, — это удалить сторонний пакет и убедиться, что вы также удаляете все оставшиеся файлы, которые могут вызывать ту же проблему.
Вот краткое руководство, как это сделать:
- Нажмите Клавиша Windows + R , чтобы открыть диалоговое окно «Выполнить». Затем в поле «Выполнить» введите «Appwiz.cpl» и нажмите Войти открыть Программы и особенности меню.
- Находясь на экране «Программы и компоненты», прокрутите список установленных приложений вниз и найдите сторонний антивирусный пакет, который в настоящее время служит пакетом защиты по умолчанию. Увидев его, щелкните его правой кнопкой мыши и выберите Удалить из появившегося контекстного меню.
- В следующем окне следуйте инструкциям на экране, чтобы завершить процесс, затем перезагрузите компьютер, чтобы завершить удаление.
- При следующей последовательности запуска следуйте этой статье (Вот), чтобы убедиться, что вы не оставляете после себя остатков файлов, которые могут вызвать ту же проблему в будущем.
Метод 3: Использование инструмента восстановления папки «Входящие»
Как выясняется, еще один довольно распространенный сценарий, который может способствовать появлению 0x8004210A ошибка — это несоответствие файла Outlook (.PST или .OST). Если этот критически важный файл электронной почты испорчен из-за повреждения, ваше почтовое приложение может быть заблокировано для связи с почтовыми серверами.
Некоторым пользователям, которые также изо всех сил пытались решить эту проблему, удалось это сделать, исправив файл .PST или .OST с помощью инструмента восстановления папки «Входящие» и перезагрузив свой компьютер. После этого большинство затронутых пользователей сообщили, что они могли отправлять и получать электронные письма, не видя 0x8004210A ошибка когда-либо снова.
Имейте в виду, что, хотя этот инструмент включен во все последние версии Outlook, его расположение может отличаться в зависимости от версии Outlook, которую вы используете. Чтобы инструкции были как можно более простыми, мы собираемся продемонстрировать способ, который будет работать повсеместно (независимо от версии Outlook, которую вы используете).
Примечание: Нам удалось проверить описанные ниже действия только в Outlook 2013 и более поздних версиях. Если описанные ниже действия не применимы к вашей версии Outlook, переходите непосредственно к методу 4.
Вот краткое руководство по восстановлению файла Outlook (.PST или .OST) с помощью Инструмент восстановления папки «Входящие»:
- Убедитесь, что Outlook и все связанные приложения или службы полностью закрыты.
- Затем перейдите по этой ссылке (Вот) и загрузите Ремонт почтового ящика инструмент. Терпеливо дождитесь завершения загрузки.
- После завершения загрузки дважды щелкните исполняемый файл и дождитесь его запуска. На первом экране нажмите на Продвинутый гиперссылку, затем убедитесь, что поле, связанное с Применять ремонт автоматически проверено. Затем нажмите на следующий для перехода к следующему экрану.
- Подождите, пока сканирование определит, действительно ли проблема с файлом .PST / .OST Outlook. Если проблема обнаружена, утилита автоматически порекомендует жизнеспособную стратегию ремонта.
- Как только вы попадете в меню восстановления папки входящих сообщений Microsoft Outlook, нажмите Просматривать, затем перейдите к месту, где хранится ваш файл .PST / .OST.
Примечание: Если вы не знаете, где находится файл Outlook, найдите папку по умолчанию (C: Users AppData Local MicrosoftOutlook). Если вы не указали произвольное расположение, вы сможете найти файл здесь.
- После завершения процесса перезапустите Outlook еще раз и посмотрите, будет ли проблема решена при следующем запуске системы.
Метод 4: восстановление установки Office
Если вы выполнили приведенные выше инструкции и подтвердили, что проблема не возникает из-за поврежденного файла Outlook (.PST или .OST), высока вероятность того, что проблема возникает из-за какого-либо повреждения внутри Установка Office, которая ограничивает функциональность приложения Outlook.
Несколько пользователей Windows, которые оказались в подобной ситуации, сообщили, что им наконец удалось полностью решить проблему, восстановив всю установку Office с помощью встроенных функций.
Если вы недавно заметили признаки того, что установка Office могла быть повреждена (элемент в карантине, странная ошибка запуска и т. Д.), Вы должны продолжить, убедившись, что вы не имеете дело с поврежденной установкой Office, восстановив ее с помощью программ и компонентов. меню.
Вот быстрое меню по восстановлению установки Office, чтобы устранить любые повреждения системных файлов, которые могут вызывать проблему:
- Нажмите Клавиша Windows + R открыть Бегать диалоговое окно. Затем введите «Appwiz.cpl» и нажмите Войти внутри текстового поля, чтобы открыть Программы и особенности меню.
- Как только вам удастся попасть внутрь Программы и особенности экрана, прокрутите список установленных приложений и найдите свой Офис монтаж. Увидев его, щелкните его правой кнопкой мыши и выберите + Изменить из появившегося контекстного меню.
Примечание: Если вам будет предложено UAC (Контроль учетных записей пользователей) меню, щелкните да для предоставления административных привилегий.
- В меню ремонта щелкните значок Быстрый ремонт вариант, затем нажмите Продолжать чтобы начать процесс ремонта.
Примечание: Имейте в виду, что в зависимости от установленной версии Office это меню может отображаться на экране по-разному.
- После завершения процесса перезагрузите компьютер и посмотрите, решится ли проблема при следующем запуске системы.
Discover tried-and-true strategies vetted by our team of specialists
by Matthew Adams
Matthew is a freelancer who has produced a variety of articles on various topics related to technology. His main focus is the Windows OS and all the things… read more
Updated on December 8, 2022
Reviewed by
Alex Serban
After moving away from the corporate work-style, Alex has found rewards in a lifestyle of constant analysis, team coordination and pestering his colleagues. Holding an MCSA Windows Server… read more
- Outlook is a solid choice when it comes to email clients and personal information managers.
- The guide below you how to handle the appearance of Outlook error 0x8004210A.
XINSTALL BY CLICKING THE DOWNLOAD FILE
This software will keep your drivers up and running, thus keeping you safe from common computer errors and hardware failure. Check all your drivers now in 3 easy steps:
- Download DriverFix (verified download file).
- Click Start Scan to find all problematic drivers.
- Click Update Drivers to get new versions and avoid system malfunctionings.
- DriverFix has been downloaded by 0 readers this month.
Outlook error 0x8004210A can arise when users try to send or receive emails within the Outlook client application. The 0x8004210 error message states:
The operation timed out while waiting for a response from the receiving server.
The connection to your mail server timed out. Please check your mail settings.
As a consequence, users can’t receive or send emails. Do you need to fix that same issue? If so, check out these potential resolutions for error 0x8004210A.
How do I fix Outlook error 0x8004210A?
- How do I fix Outlook error 0x8004210A?
- 1. Uninstall third-party antivirus software
- 2. Repair corrupted PST file
- 3. Uninstall third-party firewalls
- 4. Increase the server timeouts period
- 5. Set up a new Outlook user profile
1. Uninstall third-party antivirus software
Error 0x8004210A or The connection to your mail server timed out. Please check your mail settings can be due to third-party antivirus firewalls blocking Outlook.
- To uninstall a third-party antivirus utility, right-click the Start button in Windows 10 to select Run.
- Open Windows 10’s uninstaller by entering appwiz.cpl in Run and clicking OK.
- Select your antivirus utility listed within the Programs and Features applet.
- Click the Uninstall button.
- Select the Yes option to provide further confirmation.
- Restart Windows after removing the antivirus utility.
If you prefer to keep your third-party antivirus utility, try disabling it first. You can usually do that by right-clicking the utility’s system tray icon and selecting a disable option of some kind.
However, deactivating the shield might not always be enough to disable the antivirus utility’s firewall (if it has one).
If you notice that your antivirus keeps interfering with other apps on your PC, we recommend switching to a different one.
Many third-party antiviruses for Windows 10 can offer full real-time protection without having a negative impact on your PC.
Please make sure to get security software with a strong firewall and multiple layers of protection. Another important thing to look for is a strong and transparent privacy policy.
2. Repair corrupted PST file
Some users might need to repair a corrupted PST file to fix error 0x8004210A.
- To do so, click the File Explorer button on Windows 10’s taskbar.
- Then open your Office folder.
- The default path for an Office folder will be something like:
C:/Program Files (x86)/Microsoft Office/Office16
- The default path for an Office folder will be something like:
- Next, click scanpst.exe to open the window shown directly below.
- Click Browse and select your Outlook PST file.
- If you’re not sure where it is, try entering .PST in Windows 10’s search box.
- Click Start to initiate a scan.
- Press the Repair button.
Outdated drivers are the main reason for errors & system issues. If some of your files are missing or crashing, an automated solution like DriverFix can solve these problems in just a couple of clicks. And it’s also lightweight on your system!
You can also opt for a third-party Outlook email recovery software that will do the job much faster and without much work on your behalf.
These tools will help you fix your PST files and also recover any lost data such as attachments, contacts, calendars, and more.
Outlook recovery tools are for the most part compatible with all versions of the software. They support export in various formats for all recovered data.
3. Uninstall third-party firewalls
Some users might also have separate third-party firewalls. Software such as Comodo Firewall, Glasswire, and ZoneAlarm are standalone packages that could block Outlook.
If you have software like that, uninstall it as outlined above. Alternatively, add Outlook to a third-party firewall’s software exclusion list.
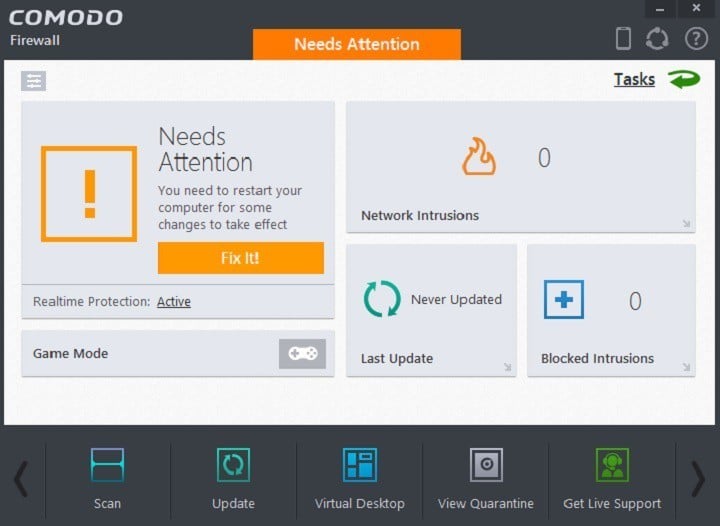
4. Increase the server timeouts period
- Click Account Settings on Outlook’s File tab.
- Click Account Settings on the menu.
- Select your Outlook profile on the Email tab, and click the Change button.
- Press the More Settings button.
- Select the Advanced tab.
- Then drag the Server Timeouts bar further to the right.
- Click OK to save settings.
- Restart Windows 10 after increasing the server timeout period.
- Fix: Outlook error 0x800ccc0f in Windows 10/11
- Can’t Type in Send to Address? Here’s What to Do
- Emsmdb32.dll Crashes Outlook 365: How to Fix it
5. Set up a new Outlook user profile
Error 0x8004210A might not arise within a new Outlook profile.
- To set up a new Outlook profile, open the Control Panel.
- Click Mail within the Control Panel.
- Click the Show Profiles button.
- Click Add to open a New Profile window.
- Input the profile username, and click OK.
- Fill out the required email account details, and click the Finish option.
- Select the Always use this profile option and the new profile on the Mail window’s General tab.
- Click the Apply button, and select the OK option to exit.
Those are some of the confirmed resolutions for 0x8004210A. The Microsoft Support and Recovery Assistant might also come in handy for fixing error 0x8004210A.
Check out the Microsoft Support and Recovery Assistant page to download it.
Let us know what solutions you used to solve this Outlook issue by leaving us your feedback in the comments section below.
«Привет! Последние несколько лет я использую приложение Outlook 2016 для общения со своими клиентами. Но через пару дней я получаю это сообщение об ошибке «Ошибка тайм-аута Outlook -0x8004210a» при отправке или получении любых писем. Хотя я попробовал несколько ручных уловок, чтобы решить эту проблему. Тем не менее я не могу получать электронные письма. У вас есть какое-нибудь решение для того же? Пожалуйста, поделитесь со мной надежным способом исправить эту ошибку 0x8004210a Outlook 2016? »
Если вы тоже относитесь к тем пользователям, которые сталкиваются с той же проблемой, прочтите эту статью. Здесь вы узнаете, почему возникает эта ошибка тайм-аута Outlook 0x8004210a и насколько эффективно вы можете устранить эту ошибку Outlook.
Приступим.
Что такое ошибка тайм-аута Outlook 0x8004210a?
Outlook 0x8004210a определяет ошибку, когда сервер POP истекает в ожидании ответа от почтового сервера. Вот почему это также называется ошибкой тайм-аута сервера 0x8004210a.
Ошибка времени ожидания Outlook 0x8004210a — почему это происходит?
Некоторые из причин этой ошибки тайм-аута POP-сервера 0x8004210a следующие:
- Если ваш почтовый сервер временно недоступен или сбой сети.
- Активный брандмауэр Windows или неправильная конфигурация брандмауэра.
- Наличие какого-либо антивирусного приложения, вероятно, нарушает работу MS Outlook.
- Из-за неправильной конфигурации в настройках тайм-аута Exchange Server.
- Неправильное указание номеров портов в почтовом клиенте MS Outlook.
В приведенном выше разделе вы видели несколько технических неисправностей, связанных с MS Outlook, из-за которых пользователи внезапно сталкиваются с ошибкой тайм-аута POP Server 0x8004210a.
Теперь перейдем к его разрешительной части, которая обсуждается в следующем сегменте.
Как исправить ошибку Outlook 0x8004210a?
Здесь мы упомянули некоторые способы исправить ошибку Microsoft Outlooktime out 0x8004210a.
1 — Настройте параметры сервера тайм-аута:
- Запустить MS Outlook
- Перейдите в «Файл» >> нажмите «Настройки учетной записи».
- Выберите целевую учетную запись и нажмите кнопку «Изменить».
- Нажмите «Дополнительные настройки» в окне «Изменить учетную запись».
- В открывшемся диалоговом окне «Настройка электронной почты в Интернете» выберите вкладку «Дополнительно».
- Теперь отрегулируйте диапазон тайм-аутов сервера, повернув ползунок вправо.
2 — Настройте параметры сервера входящей почты по номерам портов:
Большинство ошибок отправки / получения Outlook возникает из-за неправильных номеров портов. Это может быть POP или SMTP. Но неправильный ввод этих номеров портов (особенно POP / входящего порта) может увеличить риск того, что Outlook продолжит ошибку тайм-аута. Всегда устанавливайте данный pop3 / pop (настройки сервера входящей почты) для Outlook:
Укажите номер порта 995 с аутентификацией SSL
3 — Восстановить приложение Outlook
Вы можете попробовать восстановить его, восстановив Office.
- Зайдите в «Панель управления». И нажмите «удалить программы».
- Затем перейдите в Microsoft Office и нажмите кнопку «Изменить».
- На последнем этапе выберите «Восстановить» и нажмите кнопку «Продолжить».
4 — Создайте новый профиль в Outlook
Вы можете избежать этой ошибки тайм-аута и отправлять и получать электронные письма после создания нового профиля в Outlook. Следуйте инструкциям ниже, чтобы создать новый профиль.
- Откройте Панель управления >> Почта >> Показать профили и нажмите «Добавить», чтобы создать новый профиль Outlook.
- Введите данные и нажмите «Готово», чтобы завершить настройку нового профиля.
- Теперь снова откройте Панель управления >> Почта >> Показать профили.
- Выберите профиль, который вы только что создали, и выберите вариант «Всегда использовать этот профиль», чтобы установить этот профиль по умолчанию.
5 — Восстановить файл данных Outlook с помощью ScanPST.exe
Иногда в серьезных случаях файлы данных Outlook, особенно электронные письма PST, были повреждены из-за неправильного механизма отправки / получения. В этих обстоятельствах крайне необходимо восстановить поврежденные файлы, чтобы снова получить доступ к почтовым данным.
Таким образом, можно восстановить эти поврежденные файлы PST с помощью служебной программы ScanPST.exe, предоставленной Microsoft. Выполните следующие шаги:
- Найдите средство восстановления папки «Входящие», дважды щелкните файл scanpst.exe.
- Нажмите кнопку обзора, чтобы вставить поврежденный файл PST.
- Теперь нажмите кнопку «Пуск», чтобы отсканировать файл.
- Если инструмент обнаружил какие-либо ошибки, нажмите кнопку «Исправить».
Если ни один из вышеперечисленных методов не работает и не может решить проблему. Тогда это означает, что существует высокая вероятность того, что в файле Outlook PST имеется серьезное повреждение.
Однако средство восстановления папки «Входящие» может восстановить файл PST, но если файлы серьезно или серьезно повреждены. Тогда это может привести к безвозвратной потере данных.
Итак, если вы не хотите потерять важные данные, попробуйте это стороннее приложение.
В Программное обеспечение для восстановления PST это автоматизированное программное обеспечение, которое помогает пользователям восстанавливать или восстанавливать поврежденные файлы данных из Outlook.
Он поддерживает файлы PST огромного размера с любым уровнем повреждения, благодаря чему помогает в решении практически всех ошибок и проблем, связанных с Outlook. Он совместим со всеми версиями Outlook 2019, 2016, 2013, 2010, 2007, 2003.
Заключительные слова
В этом блоге рассматривается одна из распространенных ошибок Outlook 0x8004210a — «Ошибка тайм-аута MS Outlook». Мы упомянули природу этой ошибки; возможные причины возникновения и некоторые ручные решения для исправления этой ошибки.






 Причины ошибок
Причины ошибок