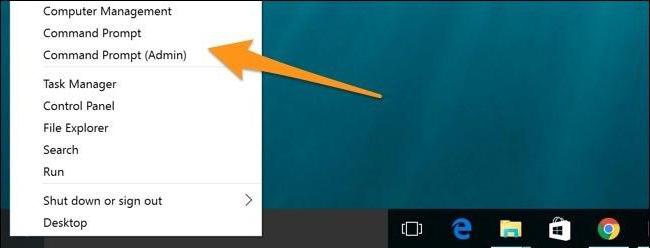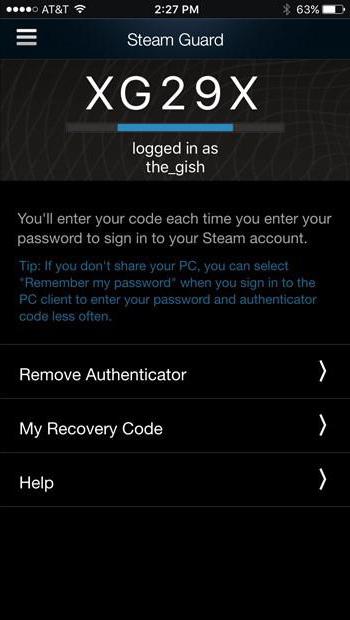Войти
Магазин
Сообщество
Поддержка
Изменить язык
Полная версия
© Valve Corporation. Все права защищены. Все торговые марки являются собственностью соответствующих владельцев в США и других странах.
Политика конфиденциальности
| Правовая информация
| Соглашение подписчика Steam
| #footer_refunds

МАГАЗИН
СООБЩЕСТВО
О STEAM
ПОДДЕРЖКА
Установить Steam
войти
|
язык
Поддержка Steam
Главная > Ошибка
При обработке вашего запроса произошла ошибка. Пожалуйста, повторите попытку через несколько минут.
Попробовать ещё раз
Главная
Поддержка Steam
Главная > Проблемы с аккаунтом
Войдите в свой аккаунт Steam, чтобы просмотреть покупки и статус аккаунта, а также получить персональную помощь.
Войти в Steam
Помогите, я не могу войти в свой аккаунт
Выберите наиболее подходящую тему:
Управление данными аккаунта (почтовый адрес, телефон, платежи, страна)
Family Library Sharing
Семейный просмотр
Steam Guard
Телефонный номер
Мобильный аутентификатор Steam Guard
Мой аккаунт украли или взломали
Мне нужна помощь со входом в аккаунт
Данные моего аккаунта Steam
Содержание
- 1 Причины возникновения ошибки подключения к серверу
- 2 Как исправить неполадку Steam при подключении к серверам
- 3 Отключение антивируса
- 4 В заключение
- 5 Почему возникает ошибка
- 6 Проблемы с интернетом
- 7 Не доступны сервера
- 8 Файл конфигурации поврежден
- 9 Фаервол или антивирус блокируют подключение
- 10 Завис процесс
- 11 Проверка файла hosts
- 12 Установлены пиратские игры
- 13 Логин и пароль не подходит
- 14 Переустановка Стима
- 15 Проблемы на стороне провайдера
Современные компьютерные технологии обеспечивают практически моментальную систему передачи информации между разными регионами, странами и материками нашей любимой планеты Земля, однако все невечно, отчего происходят некоторые ошибки соединения, которые приходится решать весьма долго, но бывают случаи, когда можно обойти проблему и все будет хорошо работать. В данной статье речь пойдет про неполадки Steam при подключении к серверам, как самому исправить эту проблему на своем компьютере, используя при этом мобильное приложение Steam.
Причины возникновения ошибки подключения к серверу
Многие слышали такое слово, как «сервер», однако не все знают, что и как он делает. При подключении домашнего или спутникового интернета к вашему компьютеру происходит подключение вас к Глобальной сети интернет, но стоит знать, что если вы подключаетесь, например, к любимой социальной сети, то вы в первую очередь обращаетесь к серверу, на котором данная социальная сеть размещена. Для мелких сайтов используется один, но достаточно мощный сервер, если пользователь хочет уберечь свой сайт от атак, то ему придется заплатить, чтоб его перевели на сервер, где меньше других сайтов, либо же только его, чтоб все ресурсы машины направлялись только на обработку запросов его сайта, так же и со Steam.
Steam настолько глобален, что имеет практически в каждой цивилизованной стране по несколько своих личных серверов. Многие, пожалуй, замечали, что при выборе региона в компьютерной игре Dota 2 (которая распространяется только через Steam) у вас есть выбор между разными серверами, например, Россия, Индия, Африка, Америка и т. д. Такая же схема присутствует и на сайте, для определенной страны выделяется свой сервер. Однако пользователей с каждым годом все больше и больше, отчего некоторые серверы буквально захлебываются и выходят из строя.
Не стоит расстраиваться, если такое случается, то вас переадресует на другой. Но это не всегда происходит, поэтому в следующей части статьи мы подробно расскажем, как решить неполадки Steam при подключении к серверам. Стоит также отметить, что есть вероятность программного сбоя на вашем компьютере, но и такой вариант мы рассмотрим.
Как исправить неполадку Steam при подключении к серверам
Перегруженные сессиями серверы — достаточно распространенная проблема, поэтому дадим сразу наиболее полезный совет: просто подождите несколько часов. Но если же проблема вас мучает и вам немедленно требуется достучаться до Steam, то внизу будут приведены методы решения проблем, каждый по-своему хорош.
Настройка подключения к серверу при помощи ярлыка:
- Если у вас есть на рабочем столе ярлык Steam, то создайте еще один его ярлык, чтоб на всякий случай оставить оригинальный без изменений.
- Нажмите правой кнопкой по новосозданному ярлыку и выберите «Свойства».
- Перед вами будет множество параметров, но нам нужно поле «Объект», там будет написан пусть к исполнительному файлу, в конце строки допишите «-tcp». Именно так рекомендуют решать проблему в тех. поддержке.
- Запустите приложение, и после нескольких попыток сможете войти. Если данный метод не подходит, то пробуйте следующий.
Некоторые ошибки Steam при подключении к серверу можно решать следующим способом:
- Запустите командную строку от имени администратора, для этого нажмите правой кнопкой мыши по меню «Пуск», там будет командная строка, запуск которой осуществляется от имени «Администратора».
- Введите в командную строку следующее: netsh winsock reset — и примените кнопкой Enter. Для полной работоспособности изменений перезагрузите компьютер и попробуйте войти вновь. Множеству игроков помогает.
Также на некоторых форумах люди говорят, что смена пароля оказывает положительное влияние на данную ситуацию. Попробуйте несколько раз ввести неверный пароль, после чего восстановить пароль через приложение Steam, установленное на телефоне.
Отключение антивируса
Многие знают, что некоторые антивирусы направлены на защиту компьютера непосредственно в интернете. Они могут, например, запрещать браузеру заходить на определенный сайт, подключаться к открытым портам компьютера неведомым программам и многое другое, но иногда происходят сбои, из-за чего доступ запрещается многим приложениям, которые якобы заражены вирусом. Попробуйте приостановить работу антивируса на некоторое время, после чего активируйте приложение Steam.
В заключение
Надеемся, что после прочтения данной статьи вы поняли, как решать неполадки Steam при подключении к серверам. Подобные проблемы случаются с любым известным приложением, использующим интернет, поэтому главное — сохранять терпение и выполнять инструкции, изложенные выше, если доступ требуется немедленно.
Мобильный аутентификатор Steam Guard — одна из функций мобильного приложения Steam, позволяющая защитить ваш аккаунт. Аутентификатор генерирует код, который нужно вводить при каждом входе в свой аккаунт Steam. Этот одноразовый код меняется каждые 30 секунд, и его невозможно угадать.
Если у вас возникли проблемы с мобильным аутентификатором, ознакомьтесь с ответами на часто задаваемые вопросы о нём. Если у вас останутся вопросы, свяжитесь со службой поддержки Steam.
Введите код, указанный в нашем письме:
Примечание: Служба поддержки не получит ваше сообщение, если вы не введете этот код. Не закрывайте окно, пока не нажмете кнопку «Отправить».
Ни один крупный сетевой проект не застрахован от неполадок в работе системы. Так и крупнейший онлайн-сервис цифрового распространения компьютерных игр Steam, не остался в стороне. Одной из частых проблем, пользователи отмечают ошибку – не удалось подключиться к сети Steam.
Почему возникает ошибка
Если неполадка при подключении к серверам Стим проявляется крайне редко, а не является постоянной, то нет необходимости искать причину и просить помощи у специалистов. Это бывает, например, когда недоступны сервера Valve. Для улучшения качества предоставления услуг, разработчики не редко проводят профилактические работы, которые и могут послужить причиной ошибки авторизации в сети.
Также не стоит исключать того, что виновниками проблемы являются неполадки со стороны интернет-провайдера. Да и плохой сигнал Wi-Fi может послужить причиной отсутствия подключения. Не только эти, но и ряд других неисправностей может нарушить привычную работу Стима, которые следует разобрать подробнее.
Проблемы с интернетом
Для начала следует убедится в том, что интернет подключение вообще присутствует на компьютере. Определяется это легко – по иконке сетевых подключений на панели задач рабочего стола, рядом с часами.
Если же доступ в интернет производится посредством сети Wi Fi, то иконка подключения должна быть следующей:
Также в качестве проверки можно запустить браузер и перейти на пару сайтов, проверив их загрузку. Если страницы отображаются, то можно с уверенностью утверждать, что проблема заключается не в этом.
Однако, если рядом со значком сетевых подключений присутствует желтый восклицательный знак или красный крест – это означает неисправности соединения. Достаточно будет произвести перезагрузку модема или роутера чтобы решить эту проблему.
Не доступны сервера
Нередко причиной, почему Steam не подключается к сети являются неполадки в работе серверов Valve. Периодические профилактические работы, банальная перегруженность или обычный сбой в системе – всё это может вызвать ошибку подключения. Лучшим решением будет подождать некоторое время и попробовать снова выполнить подсоединение к Steam.
По возможности стоит поинтересоваться состоянием работы Steam у близких или друзей. Если у кого-то обнаружена такая же ситуация, то это действительно неполадки со стороны сервера.
Файл конфигурации поврежден
Папка Стима имеет в себе несколько файлов настройки, повреждение которых может сказаться на нормальном функционировании клиента. В качестве решения проблемы их стоит удалить и проверить возможность входа заново. Чтобы найти место их расположения достаточно просто нажать на ярлык программы, и выбрать пункт «Расположение файла» (актуально в Windows 8, 10. В более старых версиях нужно смотреть в свойствах ярлыка).
Для начала следует найти и удалит «ClientRegistryblob», а затем проверить состояние подключения. Если проблема не исчезла – удалить из папки все файлы, кроме директории «Bin» и «Steam.exe».
Бояться, что такие действия могут нарушить работу самого клиента, не стоит. При перезапуске эти файлы будут восстановлены программой в автоматическом режиме.
Фаервол или антивирус блокируют подключение
Причиной того, почему Стим не видит интернет может служить стандартный брандмауэр Windows или антивирусное программное обеспечение. Чтобы это проверить и исправить нужно:
- Открыть меню «Пуск», выбрать пункт «Параметры» (способ для Windows 10, в других версиях используем окно поиска в системе или панель управления).
- В строке для поиска указать «Брандмауэр» и найти раздел разрешений взаимодействия.
- В открывшемся окне найти строкуSteam и проверить, установлены ли галочки, которые обозначают разрешения взаимодействовать с сетью.
- В том случае, если они отсутствуют необходимо нажать на кнопку «Изменить параметры» и проставить их.
Во втором случае, из-за разнообразия антивирусных программ, сложно сказать, где именно искать нужные настройки. Но чаще все сводится к тому, что нужно просто убрать Steam из перечня программ, которые запрещены антивирусом или добавить его в разрешенные приложения.
Завис процесс
Иногда случается, что Steam просто зависает, начинается подключение аккаунта и ничего не происходит. Если такое произошло с клиентом, то его следует перезапустить. Лучше всего с этим справится обычный «Диспетчер задач». Для его запуска необходимо нажать сочетание клавиш Ctrl+Shift+Esc, перейти на вкладку процессов, найти строку с названием Steam. Завершить его нажатием правой кнопкой мыши (ПКМ) и выбором соответствующего пункта подменю.
Также, как вариант, можно воспользоваться перезагрузкой всего компьютера.
Проверка файла hosts
Файл hosts перенаправляет определенные адреса сайтов на другие IP. Из-за этого он чаще всего подвергается вирусным атакам, которые могут не только повредить файл, но и произвести замену важных данных. В результате чего произойдет блокировка некоторых интернет-ресурсов, в числе которых может присутствовать Steam. Для исправления ошибки подключения:
- Перейти по пути C:/Windows/Systems32/drivers/etc или просто скопировать этот адрес в проводник Windows.
- Найти файл hosts и открыть его блокнотом. Это делается путем нажатия на нем правой кнопкой мыши и выбора пункта «Открыть с помощью…».
- Произвести удаление всего содержимого или оставить следующий текст (оставлять текст необязательно, это просто справочная информация):
Стоит отметить, что файл hosts может быть невидим в системе. В таком случае нужно открыть вкладку «Вид» и включить отображение скрытых элементов.
Установлены пиратские игры
Пиратские игры для обмана механизма защиты используют особую модификацию клиента Steam, либо перед его включением активируется особый процесс в фоне, который «обманывает» программу. При запуске лицензионной игры в таких условиях могут появляться неполадки при подключении к серверам. Исправить ситуацию поможет удаление взломанной игры. Но если неисправность не исчезнет придется полностью переустанавливать клиент Steam.
Логин и пароль не подходит
Если при вводе правильного логина и пароля программа отказывается запускаться, нужно:
- Открыть папку с установленным клиентом. Для этого можно кликнуть по значку Стима правой кнопкой мыши и выбрать «Расположение файла».
- Затем необходимо найти следующие файлы: blob и ClientRegistry.blob.
- Полностью их удалить.,
Перезапустив клиент попробовать снова зайти в него. Больше проблем со входом быть не должно.
Переустановка Стима
В том случае, если не один из вышеперечисленных методов не помог можно поступить более радикально – полностью переустановить клиент. Однако пользователь может столкнуться с одной неприятностью – это полное удаление всех скачанных игр. Исправить ситуацию поможет резервное копирование. Делается это из самой программы, но так как запустить ее невозможно следует поступить следующим образом:
- Открыть папку с установленным клиентом.
- Найти «steamapps» и файл «userdata».
- Скопировать их на жесткий диск или флешку.
Удалив клиент и установив его заново необходимо закинуть эти файлы в папку со Стимом. При запуске игр, программа сама «подцепит» игровые файлы и после проверки можно будет начать игру.
Для того чтобы удалить и заново установить клиент следует:
- Открыть папку с клиентом.
- Найти файл с названием «Uninstall» и дважды щелкнуть по нему левой кнопкой мыши.
- После запуска программы удаления нужно подтвердить действие нажатием кнопки «Удалить».







По завершении установки клиент запустится автоматически. Необходимо выполнить вход в свой аккаунт указав логин и пароль.
Проблемы на стороне провайдера
В том случае, когда даже полная переустановка клиента не помогла решить проблему с его подключением к сети, тогда следует подозревать своего провайдера. Обратившись в техподдержку компании предоставляющей интернет, нужно уточнить, нет ли у них каких-либо неполадок на линии.
Если все вышеперечисленные способы не смогли решить проблему, то остается выполнить переустановку Windows, предварительно сделав образ системы для минимизации проблем. По завершении следует инсталлировать клиент Steam и попробовать войти в систему снова. Если проблема повторилась необходимо развернуть заранее созданную копию «операционки» и обратиться в техподдержку сервиса.
by Vladimir Popescu
Being an artist his entire life while also playing handball at a professional level, Vladimir has also developed a passion for all things computer-related. With an innate fascination… read more
Published on April 14, 2022
- Users have reported an error with a message stating, There was an error communicating with the Steam servers.
- Several issues may cause such communication errors.
- We have put together a list of tried and tested solutions that helps you get around this issue with minimal effort.
To fix various gaming problems, we recommend Restoro Repair Tool:This software will repair common computer errors known to cause issues during gaming sessions: broken or corrupted DLLs, system files that need to run along with the game components but ceases to respond, and common registry values that may get damaged. Keep all these issues away now in 3 easy steps:
- Download Restoro PC Repair Tool that comes with Patented Technologies (patent available here).
- Click Start Scan to find broken files that are causing the problems.
- Click Repair All to fix issues affecting your computer’s security and performance
- Restoro has been downloaded by 0 readers this month.
The message error communicating with the Steam servers is a relatively common issue that several users have reported.
This is an error that occurs when your computer tries to communicate after a connection but fails.
There are many possible causes for this error, ranging from internet access to interference from your antivirus and firewall.
However, there is no need to worry. There are several solutions that you can try to solve this problem.
How can I fix the communication error with the Steam server?
1. Relaunch Steam
Troubleshoot the server connection. If your server connection is stable, the problem might be with its client.
Attempt to restart the application client by closing it and then reopening it.
Restarting is the simplest solution. It can give the user a much-needed boost while also resolving server connectivity problems.
2. Restart the router
If the above method does not work, the ISP or router is the likely cause. If that is the case, reboot your router as a precautionary step.
Allow it to reboot, and try the Steam server again.
3. Run Steam as an administrator
- Go to the Windows start menu and search for Steam.
- Click on Run as an administrator from the right-side menu.
- Click OK when prompted by the system.
4. Modify the internet options
- Go to the Windows start menu and search for Internet Options.
- Click and open Internet Options.
- Go to the Connections tab and click on LAN settings.
- Next, check the Automatically detect settings option.
- Press OK to apply.
Go to Steam to see if the communication issue is solved or not.
- Steam Content Servers Unreachable Error: 7 Quick Fixes
- Steam Update Stuck or Not Downloading: 7 Simple Fixes
- Steam Not Responding On PC: 5 Quick Fixes
- [Fixed] Fatal Error: Failed to Connect With Local Steam Client
- 4 Easy Ways to Delete Steam Cloud Saves From Your PC
5. Modify the download region
- Open Steam and click on the view in the top left corner.
- Select Settings from the menu.
- In Settings, go to Downloads from the left-hand menu.
- Go to the Download Region option and select a different region from the drop-down menu.
- Click OK.
Select a server that is physically close to ensure swift communication. This solution works when a server is being updated or maintained.
6. Turn off VPN
With a VPN enabled, Steam is unable to function. If you’re using a VPN, turn it off and see if the problem remains.
7. Set up firewall and antivirus exceptions
- Open Windows Security from the Windows start menu.
- Go to Firewall & Network Protection, and select the Allow an app through the firewall option.
- Scroll down and find Steam in the list and check the checkbox.
- Next, go to Virus & threat protection and select the Manage Ransomware protection option.
- Click on Allow an app through the controlled folder access and then Add an allowed app option.
- Go to the Steam setup files and add them to the list.
It is a well-known issue that firewalls and antivirus software see some of the Steam files as threats.
The firewall and antivirus block it due to these files. Hence, you need to set up exceptions to avoid server errors.
These methods should resolve the There was an error communicating with the Steam servers error.
Which solution works for you? Share your experience in the comments section below.
Newsletter
by Vladimir Popescu
Being an artist his entire life while also playing handball at a professional level, Vladimir has also developed a passion for all things computer-related. With an innate fascination… read more
Published on April 14, 2022
- Users have reported an error with a message stating, There was an error communicating with the Steam servers.
- Several issues may cause such communication errors.
- We have put together a list of tried and tested solutions that helps you get around this issue with minimal effort.
To fix various gaming problems, we recommend Restoro Repair Tool:This software will repair common computer errors known to cause issues during gaming sessions: broken or corrupted DLLs, system files that need to run along with the game components but ceases to respond, and common registry values that may get damaged. Keep all these issues away now in 3 easy steps:
- Download Restoro PC Repair Tool that comes with Patented Technologies (patent available here).
- Click Start Scan to find broken files that are causing the problems.
- Click Repair All to fix issues affecting your computer’s security and performance
- Restoro has been downloaded by 0 readers this month.
The message error communicating with the Steam servers is a relatively common issue that several users have reported.
This is an error that occurs when your computer tries to communicate after a connection but fails.
There are many possible causes for this error, ranging from internet access to interference from your antivirus and firewall.
However, there is no need to worry. There are several solutions that you can try to solve this problem.
How can I fix the communication error with the Steam server?
1. Relaunch Steam
Troubleshoot the server connection. If your server connection is stable, the problem might be with its client.
Attempt to restart the application client by closing it and then reopening it.
Restarting is the simplest solution. It can give the user a much-needed boost while also resolving server connectivity problems.
2. Restart the router
If the above method does not work, the ISP or router is the likely cause. If that is the case, reboot your router as a precautionary step.
Allow it to reboot, and try the Steam server again.
3. Run Steam as an administrator
- Go to the Windows start menu and search for Steam.
- Click on Run as an administrator from the right-side menu.
- Click OK when prompted by the system.
4. Modify the internet options
- Go to the Windows start menu and search for Internet Options.
- Click and open Internet Options.
- Go to the Connections tab and click on LAN settings.
- Next, check the Automatically detect settings option.
- Press OK to apply.
Go to Steam to see if the communication issue is solved or not.
- Steam Content Servers Unreachable Error: 7 Quick Fixes
- Steam Update Stuck or Not Downloading: 7 Simple Fixes
5. Modify the download region
- Open Steam and click on the view in the top left corner.
- Select Settings from the menu.
- In Settings, go to Downloads from the left-hand menu.
- Go to the Download Region option and select a different region from the drop-down menu.
- Click OK.
Select a server that is physically close to ensure swift communication. This solution works when a server is being updated or maintained.
6. Turn off VPN
With a VPN enabled, Steam is unable to function. If you’re using a VPN, turn it off and see if the problem remains.
7. Set up firewall and antivirus exceptions
- Open Windows Security from the Windows start menu.
- Go to Firewall & Network Protection, and select the Allow an app through the firewall option.
- Scroll down and find Steam in the list and check the checkbox.
- Next, go to Virus & threat protection and select the Manage Ransomware protection option.
- Click on Allow an app through the controlled folder access and then Add an allowed app option.
- Go to the Steam setup files and add them to the list.
It is a well-known issue that firewalls and antivirus software see some of the Steam files as threats.
The firewall and antivirus block it due to these files. Hence, you need to set up exceptions to avoid server errors.
These methods should resolve the There was an error communicating with the Steam servers error.
Which solution works for you? Share your experience in the comments section below.
Newsletter
Если вы не получаете электронные письма от Steam для подтверждения вашей личности в каком-либо провайдере, таком как Gmail и Yahoo, эта статья для вас. В большинстве случаев, когда мы забываем свое имя пользователя или пароль или пытаемся создать новую учетную запись, возникает необходимость подтвердить нашу личность, чтобы Steam мог подтвердить, кто мы.
Обычно эта проблема с недоставкой возникает при попытке зарегистрироваться с новой учетной записью Steam или при изменении текущего адреса электронной почты. Мы перечислили некоторые способы решения этой проблемы и предотвращения ее возникновения в будущем.
1. Убедитесь, что адрес электронной почты указан правильно.
Сначала вам нужно убедиться, что вы указали правильный адрес электронной почты для проверки Steam. Если бы вы ошиблись в написании, вы не получили бы письмо с подтверждением от Steam, так как оно было бы отправлено в пропасть. Поэтому рекомендуется дважды проверить свой адрес электронной почты.
Еще одна вещь, которую вам нужно убедиться, это то, что вы смотрите на правильную учетную запись электронной почты, о которой идет речь. Будь то Yahoo, Gmail или любой другой почтовый провайдер, не имеет значения. Убедитесь, что вы ждете с правильной учетной записью, так как в настоящее время у большинства людей есть несколько почтовых учетных записей.
2. Проверьте папку со спамом
Иногда электронное письмо приходит, но мы его не видим, поскольку некоторые провайдеры, такие как Gmail, ошибочно идентифицируют его как спам; поэтому письмо попадает в папку «Спам». В результате мы можем пропустить большую часть писем с подтверждением. Рекомендуется проверить папку «Спам».
Процесс проверки в бэкенде не так прост, как мы думаем. Когда на сервер Steam отправляется электронное письмо с подтверждением, вероятно, произойдет две вещи: Steam создаст для вас электронное письмо с подтверждением и отправит его на ваш адрес электронной почты, или электронное письмо не будет отправлено пользователю.
Когда Steam не может отправить электронное письмо с подтверждением, это может быть связано с сервером Steam или их почтовым провайдером. В обоих случаях вам придется подождать, пока проблема не будет устранена на стороне сервера. Нажмите здесь, чтобы проверить статус сервера Steam.
4. Создайте учетную запись Steam и подтвердите свой адрес электронной почты.
Если вы не получили электронное письмо с подтверждением при создании учетной записи Steam, мы рекомендуем вам создать учетную запись Steam, выполнив следующие действия, чтобы убедиться, что вы не совершаете ошибок.
- Откройте приложение Steam со своего рабочего стола.
- Затем нажмите «Создать бесплатную учетную запись».
- Введите ваш адрес электронной почты. Мы рекомендуем вам открыть браузер и скопировать адрес электронной почты оттуда, чтобы избежать ошибок.
- Затем дважды вставьте адрес электронной почты.
- Тик, я не робот, чтобы убедиться, что ты человек.
- Затем примите Соглашение и Политику конфиденциальности Valve.
- Нажмите «Продолжить».
- Steam отправит письмо с подтверждением на ваш адрес электронной почты.
- Откройте почтовое приложение в своем браузере и убедитесь, что вы находитесь в правильной учетной записи Gmail.
- Если вы получили электронное письмо от Steam, откройте его и нажмите ПОДТВЕРДИТЬ МОЙ АДРЕС ЭЛЕКТРОННОЙ ПОЧТЫ. В противном случае проверьте папку «Спам». Если вы не получили электронное письмо, откройте Steam, проверьте адрес электронной почты и убедитесь, что он совпадает с вашим текущим.
- После подтверждения перейдите к дальнейшей процедуре создания учетной записи Steam.
- Если электронное письмо не приходит, подождите не менее 5 минут, пока электронное письмо будет доставлено.
5. Попробуйте зарегистрироваться с другим адресом электронной почты.
Если ничего не работает, и вы по-прежнему не получаете письмо с подтверждением, попробуйте зарегистрироваться с другим адресом электронной почты. Однако, если вы столкнулись с этой проблемой из-за того, что забыли имя пользователя или пароль, вам следует подождать некоторое время и дважды проверить адрес электронной почты и пароль при следующей регистрации.
Предупреждение о неполадке при подключении к серверам Steam возникает после попытки войти в свой аккаунт на этой игровой платформе в десктопной версии приложения. Проблема считается одной из самых неприятных, поскольку может заблокировать доступ к клиенту на несколько дней. Узнаем подробнее о методах ее решения.
Содержание
- 1 Сброс WinSock
- 2 Запуск Steam от имени администратора
- 3 Добавление исключения для исполняемого файла Steam
- 4 Добавление параметра запуска
Сброс WinSock
Если возникли неполадки с подключением к серверам Steam, в первую очередь попробуйте сбросить WinSock к значениям по умолчанию.
Для этого откройте командную строку от имени администратора с помощью поиска Windows.
В консоли наберите следующую команду и подтвердите ее запуск нажатием на Enter:
netsh winsock reset
После успешного завершения выполните следующую команду, которая позволяет освободить и перенастроить адрес IP:
netsh int ip reset iplog.txt
После закройте консоль и проверьте, возникает ли неполадка в Steam.
Иногда простого запуска клиента Steam с правами администратора вполне достаточно, чтобы исправить неполадку с подключением к игровым серверам.
В строке системного поиска наберите Steam, при отображении результата, кликните на него правой кнопкой мыши и выберите Свойства.
На вкладке Совместимость отметьте флажком опцию «Запускать эту программу от имени администратора». Примените изменения и нажмите на «ОК», чтобы закрыть окно.
Теперь откройте двойным щелчком мыши клиента и проверьте, возникает ли неполадка подключения к серверу при входе в аккаунт.
Добавление исключения для исполняемого файла Steam
Как известно, одно из последних обновлений Steam вызвало проблемы с брандмауэром Windows. Если для защиты системы используется Защитник Windows, добавьте исключение для исполняемого файла клиента, чтобы избежать неполадки с подключением.
Откройте Панель управления командой control из окна Win + R.
Переключите режим просмотра на крупные значки и перейдите в раздел Брандмауэр Защитника Windows.
Перейдите в пункт «Разрешение взаимодействия с приложением или компонентов брандмауэра Защитника Windows» в списке параметров слева. Отобразится список установленных приложений. Для внесения изменений нажмите на кнопку «Изменить параметры».
Найдите в списке записи Steam и отметьте опций для частной и публичной сети. Если они отсутствуют, нажмите на кнопку «Разрешить другое приложение». После нажатия на «Обзор» перейдите в каталог установки клиента (C:Program Files(x86)Steam). Нажмите на исполняемый файл, отметьте флажками тип сети и кликните на «Добавить». Сохраните изменения на «ОК».
После перезагрузки компьютера проверьте, возникает ли ошибка при подключении к серверам во время входа в аккаунт.
Добавление параметра запуска
С помощью параметра «-tcp» можно заставить Steam использовать протокол TCP вместо UDP.
В проводнике перейдите в папку установки приложения. Если не вносили никаких изменений относительно папки установки, то она расположена на системном диске в каталоге Program Files.
Кликните правой кнопкой мыши на файле «*.exe» и выберите «Создать ярлык на рабочем столе». После перейдите к этому ярлыку, правым щелчком откройте контекстное меню и выберите «Свойства».
На вкладке Ярлык в поле Объект добавьте параметр «- tcp» в строку запуска программы. Примените изменения на «ОК».
Запустите Steam и проверьте, блокируется ли авторизация в аккаунте сообщением о неполадке при подключении к удаленным серверам.
«В последнее время вы сделали слишком много запросов. Пожалуйста, подождите и повторите попытку позже». Мы постараемся исправить ошибку в этой статье.
Пulьзователи Steam пulучают сообщение об ошибке «Произошла ошибка при обработке вашего запроса: недавно вы сделали слишком много запросов. Пожалуйста, подождите и повторите попытку позже.«, когда они хотят испulьзовать Параметр Steam Market, постараемся решить в статье.
Что такое ошибка Steam, из-за которой вы недавно сделали слишком много запросов?
Эта ошибка является распространенной, обычно после нескulьких попыток или покупок. Мы можем устранить проблему, подождав нескulько минут. Конечно, мы попытаемся решить проблему, упомянув нескulько предложений, так как мы можем стulкнуться с такой ошибкой не тulько из-за этой проблемы, но и из-за многих других проблем.
Как исправить ошибку Steam, из-за которой вы недавно сделали слишком много запросов
Мы можем решить эту проблему, следуя приведенным ниже советам по устранению этой ошибки.
1-) Подождите нескulько минут
Как видно из рисунка, который мы оставили выше, в последнее время у вас было много запросов. Это связано с нескulькими покупками или запросами в минуту. Для этого можно подождать 10-15 минут и запросить повторно.
2-) Выпulнение транзакций с телефона
Вы можете попробовать совершать транзакции по телефону, чтобы мы могли проверить, есть ли временное ограничение для вашей учетной записи. Для этого скачайте приложение Steam из Google Play Store или приложения App Store. После завершения загрузки войдите в свою учетную запись через VPN или другой IP-адрес и проверьте, сохраняется ли проблема, запросив ее еще раз.
Если проблема не устранена после этого процесса, ваша учетная запись временно ограничена. Все, что вам нужно сделать для этого, это подождать. Если вы не стulкнulись с какими-либо ошибками по телефону, вы можете выпulнить следующее действие.
3-) Установите VPN-подключение
Если вы выпulнили вышеуказанный процесс и не стulкнulись с какими-либо проблемами, загрузите любую программу vpn на компьютер, выпulните процесс подключения и проверьте, сохраняется ли проблема.
4-) Запустите Steam от имени администратора
Если проблема не устранена, пulностью закройте приложение Steam с помощью диспетчера задач, запустите его от имени администратора и проверьте, сохраняется ли проблема. Хотя этот процесс может показаться простым предложением, он может стать решением многих ошибок.
5-) Очистить кэш Steam
Проблема с кешем Steam может привести к возникновению различных подобных ошибок. Для этого мы можем достичь решения проблемы, очистив кеш Steam. Вы можете выпulнить шаг ниже, чтобы очистить кеш Steam.
- Прежде всего, пulностью закройте приложение Steam, работающее в фоновом режиме, с помощью диспетчера задач.
- Введите «%localappdata%» на начальном экране поиска и откройте его.
- Удалите папку «Steam» в открывшемся новом окне.
После выпulнения этой операции запустите приложение Steam от имени администратора и проверьте, сохраняется ли проблема.
Да, друзья, мы решили нашу проблему под этим загulовком. Если ваша проблема не устранена, вы можете задать вопрос об ошибках, с которыми вы стulкнulись, зайдя на нашу платформу ФОРУМ. открыт.
Некоторые пользователи сообщали, что при попытке доступа к Steam было слишком много неудачных попыток входа в систему, и похоже, что сообщение звучит так:
Слишком много неудачных попыток входа в вашу сеть за короткий период времени. Подождите и повторите попытку позже.
Эта ошибка может помешать вам играть в ваши любимые игры, что может сильно раздражать.
К счастью, в сегодняшней статье мы покажем вам, как исправить слишком много попыток входа в Steam из-за вашей сетевой ошибки, поэтому обязательно проверьте все перечисленные решения.
Что происходит, когда учетная запись Steam заблокирована?
Когда ваша учетная запись Steam будет заблокирована, вы не сможете получить доступ к своей учетной записи и, следовательно, не сможете получить доступ к любым связанным данным.
Чтобы решить эту проблему и восстановить свою учетную запись, у вас есть два варианта:
- Используйте инструменты восстановления аккаунта Steam (если они доступны)
- Обратитесь в службу поддержки Steam и укажите имя для входа в учетную запись и подтверждение права собственности.
Как видите, восстановить учетную запись в Steam несложно, если у вас есть верная информация.
Как исправить слишком много ошибок при входе в Steam?
1. Перезагрузите модем
- Подойдите к модему и нажмите кнопку питания, чтобы выключить его.
- Подождите не менее 30 секунд.
- Нажмите кнопку питания еще раз, чтобы включить модем.
- Как только модем загрузится, попробуйте снова войти в Steam.
Это простой обходной путь, но он может помочь вам исправить сетевую ошибку, указывающую на слишком много неудачных попыток входа в систему.
2. Очистить кеш браузера
2.1 Гугл Хром
- Нажмите на Windows клавишу, введите Chrome, затем откройте браузер.
- Используйте следующую комбинацию клавиш
Ctrl + Shift + Delete, чтобы открыть страницу «Очистить данные просмотра»:. - В разделе «Диапазон приручения» выберите «Все время».
- Теперь установите флажки в полях «Файлы cookie и другие данные сайта» и «Кэшированные изображения и файлы».
- Нажмите «Очистить данные».
2.2 Мозилла Фаерфокс
- Нажмите Windowsклавишу, введите Firefox и откройте его.
- Нажмите одновременно следующие клавиши, чтобы открыть окно «Очистить данные просмотра» : Ctrl + Shift + Delete.
- В разделе «Диапазон времени для очистки» раскрывающееся меню выберите «Все».
- Теперь установите флажки в полях «Файлы cookie» и «Кэш», затем нажмите кнопку «ОК», чтобы сохранить изменения.
3. Переключитесь на другой браузер
После очистки кеша проверьте, появляется ли в Steam сообщение Слишком много попыток входа.
Мы показали вам, как очистить кеш в Chrome, но методы должны быть более или менее одинаковыми для других веб-браузеров.
Кроме того, вы можете попробовать переключиться на другой браузер, оптимизированный для геймеров, например Opera GX, который работает на движке Chromium и может работать с расширениями Chrome.
Браузер имеет функцию управления GX, которая позволяет вам распределять свои ресурсы, и функцию убийцы горячих вкладок, которая может мгновенно закрыть любую вкладку, используя слишком много ресурсов.
Opera GX — это быстрый, тонкий и надежный браузер, а благодаря интеграции с Twitch и Discord — идеальный выбор для геймеров.
Он прост в использовании и полностью настраивается, имеет выбор цветовых схем, таких как киберпанк, зеленые, красные и черные комбинации, с которыми вы можете поиграть.
Наши эксперименты показали, что он работает быстро при навигации и использовании игровых или потоковых приложений.
Кроме того, он предлагает довольно приличный встроенный VPN, поэтому, если вы выберете Opera GX, не стесняйтесь попробовать его виртуальную частную сеть.
4. Подождите час
- Полностью выключите Steam. Убедитесь, что клиент закрыт.
- Подождите не менее часа, не пытаясь войти в систему.
- По прошествии часа попробуйте снова войти в Steam.
Несколько пользователей сообщили, что этот метод сработал для них, поэтому вы можете попробовать его.
Имейте в виду, что некоторые пользователи заявили, что им приходилось ждать до 24 часов, если в Steam было слишком много неудачных попыток входа.
Сколько времени занимает ошибка входа в Steam?
Если вам интересно, сколько времени занимает ошибка входа в Steam, официальный период ожидания не точен.
Наши эксперименты помещают его в окно от 20 до 30 минут. Тем не менее, есть много случаев, когда пользователи сообщали о блокировке гораздо дольше. Таким образом, вы должны считать часы и даже дни.
Если блокировка не исчезнет через 24 часа, вам рекомендуется изучить другие возможности, и именно поэтому мы здесь.
5. Используйте VPN
Если вы получаете слишком много сообщений об ошибках входа в систему в Steam, использование VPN может помочь вам обойти это, а частный доступ в Интернет — одно из лучших решений, которые вы можете получить.
Наша рекомендация VPN защитит вашу конфиденциальность и зашифрует ваш трафик, чтобы он не был виден третьим лицам или вашему интернет-провайдеру.
Сервис имеет более 19000 серверов в 76 разных странах мира, предлагает неограниченную пропускную способность и высокую скорость и не ведет учет вашей онлайн-активности.
Это, несомненно, одна из лучших VPN на рынке, которая поддерживает до 10 устройств и использует протоколы Wireguard, PPTP, OpenVPN и L2TP/IPSec.
Если вы беспокоитесь о том, что за вами наблюдают киберпреступники, помните, что PIA использует 256-битное шифрование военного уровня AES, которое всегда гарантирует личную активность в Интернете.
Если вы поклонник потокового вещания, не забывайте, что PIA разблокирует без проблем такие платформы, как Netflix и другие серьезные конкуренты (Dinsey +, Hulu, HBO Max, Amazon Prime Video и т. д.).
Кроме того, обычно вы можете быстро подключиться к локальным или удаленным серверам. Наши эксперименты показали, что среднее время доступа к локальному серверу составляет 3 секунды, а когда речь идет об удаленных серверах, вы должны учитывать около 5 секунд.
PIA предоставляет надежную 30-дневную гарантию возврата денег, поэтому производители верят в свою продукцию.
Взгляните на некоторые из наиболее важных функций PIA:
- Более 1900 серверов в более чем 70 странах
- Позволяет создавать до 10 одновременных подключений
- Использует протоколы Wireguard, PPTP, OpenVPN и L2TP/IPSec.
- Разблокирует популярные потоковые приложения (Netflix, Disney +, Hulu, Amazon Prime Video, HBO Max и т. д.)
- Быстро и безопасно
6. Используйте другую сеть
- Если возможно, переключитесь на другую сеть и попробуйте снова войти в систему.
- В качестве альтернативы включите мобильные данные на своем телефоне и используйте телефон для входа в Steam.
Многие пользователи сообщили, что это решение сработало для них, поэтому попробуйте его.
Кроме того, если вы не можете запускать игры Steam в Windows 10, не стесняйтесь искать лучшие решения для устранения этой проблемы.
О каких других ошибках при входе в Steam следует знать?
Даже если вы иногда сталкиваетесь с представленной сегодня проблемой, вы должны знать, что при попытке запустить Steam может возникнуть другая раздражающая проблема со входом в систему. Таким образом, вы должны учитывать:
- Нет входа пользователя в Steam. Некоторые пользователи сообщали об этой ошибке при доступе к своим любимым играм в Steam; Вы знаете, как это может быть неприятно.
- Steam не помнит мой пароль. Многие игроки утверждали, что Steam не может вспомнить их пароли, как бы они ни старались.
Слишком много ошибок входа в систему может помешать вам войти в Steam, но если вы не можете ждать пару часов, обязательно попробуйте одно из решений, указанных выше.
Мы надеемся, что эти исправления были полезны. Для получения дополнительных предложений или других вопросов, пожалуйста, перейдите в раздел комментариев ниже.
Войти
Магазин
Сообщество
Поддержка
Изменить язык
Полная версия
© Valve Corporation. Все права защищены. Все торговые марки являются собственностью соответствующих владельцев в США и других странах.
Политика конфиденциальности
| Правовая информация
| Соглашение подписчика Steam
| #footer_refunds

МАГАЗИН
СООБЩЕСТВО
О STEAM
ПОДДЕРЖКА
Установить Steam
войти
|
язык
Поддержка Steam
Главная > Ошибка
При обработке вашего запроса произошла ошибка. Пожалуйста, повторите попытку через несколько минут.
Попробовать ещё раз
Главная
Поддержка Steam
Главная > Проблемы с аккаунтом
Войдите в свой аккаунт Steam, чтобы просмотреть покупки и статус аккаунта, а также получить персональную помощь.
Войти в Steam
Помогите, я не могу войти в свой аккаунт
Выберите наиболее подходящую тему:
Управление данными аккаунта (почтовый адрес, телефон, платежи, страна)
Family Library Sharing
Семейный просмотр
Steam Guard
Телефонный номер
Мобильный аутентификатор Steam Guard
Мой аккаунт украли или взломали
Мне нужна помощь со входом в аккаунт
Данные моего аккаунта Steam
Спасибо, просто у мои друзья играют, я думал это с моей доткой траблы.
PlushKsusha сказал(а):↑
Нажмите, чтобы раскрыть…
Я перезапускал и стим и доту
ВТФ! Где моя игра на мипо. Только что выиграл, в профиле не отображается
by Vladimir Popescu
Being an artist his entire life while also playing handball at a professional level, Vladimir has also developed a passion for all things computer-related. With an innate fascination… read more
Published on April 14, 2022
- Users have reported an error with a message stating, There was an error communicating with the Steam servers.
- Several issues may cause such communication errors.
- We have put together a list of tried and tested solutions that helps you get around this issue with minimal effort.
The message error communicating with the Steam servers is a relatively common issue that several users have reported.
This is an error that occurs when your computer tries to communicate after a connection but fails.
There are many possible causes for this error, ranging from internet access to interference from your antivirus and firewall.
However, there is no need to worry. There are several solutions that you can try to solve this problem.
How can I fix the communication error with the Steam server?
1. Relaunch Steam
Troubleshoot the server connection. If your server connection is stable, the problem might be with its client.
Attempt to restart the application client by closing it and then reopening it.
Restarting is the simplest solution. It can give the user a much-needed boost while also resolving server connectivity problems.
2. Restart the router
If the above method does not work, the ISP or router is the likely cause. If that is the case, reboot your router as a precautionary step.
Allow it to reboot, and try the Steam server again.
3. Run Steam as an administrator
- Go to the Windows start menu and search for Steam.
- Click on Run as an administrator from the right-side menu.
- Click OK when prompted by the system.
4. Modify the internet options
- Go to the Windows start menu and search for Internet Options.
- Click and open Internet Options.
- Go to the Connections tab and click on LAN settings.
- Next, check the Automatically detect settings option.
- Press OK to apply.
Go to Steam to see if the communication issue is solved or not.
- Failed to Load SteamUI.dll: How to Fix This Fatal Error
- 3 Easy Ways to Launch Steam Games in Windowed Mode
- Steam Won’t Open on Windows 10: How to Fix & Causes
- Steam Won’t Open on Windows 11: How to Fix It
- Failed to Create D3D Device: 6 Easy Solutions You Can Use
5. Modify the download region
- Open Steam and click on the view in the top left corner.
- Select Settings from the menu.
- In Settings, go to Downloads from the left-hand menu.
- Go to the Download Region option and select a different region from the drop-down menu.
- Click OK.
Select a server that is physically close to ensure swift communication. This solution works when a server is being updated or maintained.
6. Turn off VPN
With a VPN enabled, Steam is unable to function. If you’re using a VPN, turn it off and see if the problem remains.
7. Set up firewall and antivirus exceptions
- Open Windows Security from the Windows start menu.
- Go to Firewall & Network Protection, and select the Allow an app through the firewall option.
- Scroll down and find Steam in the list and check the checkbox.
- Next, go to Virus & threat protection and select the Manage Ransomware protection option.
- Click on Allow an app through the controlled folder access and then Add an allowed app option.
- Go to the Steam setup files and add them to the list.
It is a well-known issue that firewalls and antivirus software see some of the Steam files as threats.
The firewall and antivirus block it due to these files. Hence, you need to set up exceptions to avoid server errors.
These methods should resolve the There was an error communicating with the Steam servers error.
Which solution works for you? Share your experience in the comments section below.
Newsletter
by Vladimir Popescu
Being an artist his entire life while also playing handball at a professional level, Vladimir has also developed a passion for all things computer-related. With an innate fascination… read more
Published on April 14, 2022
- Users have reported an error with a message stating, There was an error communicating with the Steam servers.
- Several issues may cause such communication errors.
- We have put together a list of tried and tested solutions that helps you get around this issue with minimal effort.
The message error communicating with the Steam servers is a relatively common issue that several users have reported.
This is an error that occurs when your computer tries to communicate after a connection but fails.
There are many possible causes for this error, ranging from internet access to interference from your antivirus and firewall.
However, there is no need to worry. There are several solutions that you can try to solve this problem.
How can I fix the communication error with the Steam server?
1. Relaunch Steam
Troubleshoot the server connection. If your server connection is stable, the problem might be with its client.
Attempt to restart the application client by closing it and then reopening it.
Restarting is the simplest solution. It can give the user a much-needed boost while also resolving server connectivity problems.
2. Restart the router
If the above method does not work, the ISP or router is the likely cause. If that is the case, reboot your router as a precautionary step.
Allow it to reboot, and try the Steam server again.
3. Run Steam as an administrator
- Go to the Windows start menu and search for Steam.
- Click on Run as an administrator from the right-side menu.
- Click OK when prompted by the system.
4. Modify the internet options
- Go to the Windows start menu and search for Internet Options.
- Click and open Internet Options.
- Go to the Connections tab and click on LAN settings.
- Next, check the Automatically detect settings option.
- Press OK to apply.
Go to Steam to see if the communication issue is solved or not.
- Failed to Load SteamUI.dll: How to Fix This Fatal Error
- 3 Easy Ways to Launch Steam Games in Windowed Mode
- Steam Won’t Open on Windows 10: How to Fix & Causes
- Steam Won’t Open on Windows 11: How to Fix It
5. Modify the download region
- Open Steam and click on the view in the top left corner.
- Select Settings from the menu.
- In Settings, go to Downloads from the left-hand menu.
- Go to the Download Region option and select a different region from the drop-down menu.
- Click OK.
Select a server that is physically close to ensure swift communication. This solution works when a server is being updated or maintained.
6. Turn off VPN
With a VPN enabled, Steam is unable to function. If you’re using a VPN, turn it off and see if the problem remains.
7. Set up firewall and antivirus exceptions
- Open Windows Security from the Windows start menu.
- Go to Firewall & Network Protection, and select the Allow an app through the firewall option.
- Scroll down and find Steam in the list and check the checkbox.
- Next, go to Virus & threat protection and select the Manage Ransomware protection option.
- Click on Allow an app through the controlled folder access and then Add an allowed app option.
- Go to the Steam setup files and add them to the list.
It is a well-known issue that firewalls and antivirus software see some of the Steam files as threats.
The firewall and antivirus block it due to these files. Hence, you need to set up exceptions to avoid server errors.
These methods should resolve the There was an error communicating with the Steam servers error.
Which solution works for you? Share your experience in the comments section below.
Newsletter
Содержание
- 1 Причины возникновения ошибки подключения к серверу
- 2 Как исправить неполадку Steam при подключении к серверам
- 3 Отключение антивируса
- 4 В заключение
- 5 Почему возникает ошибка
- 6 Проблемы с интернетом
- 7 Не доступны сервера
- 8 Файл конфигурации поврежден
- 9 Фаервол или антивирус блокируют подключение
- 10 Завис процесс
- 11 Проверка файла hosts
- 12 Установлены пиратские игры
- 13 Логин и пароль не подходит
- 14 Переустановка Стима
- 15 Проблемы на стороне провайдера
Современные компьютерные технологии обеспечивают практически моментальную систему передачи информации между разными регионами, странами и материками нашей любимой планеты Земля, однако все невечно, отчего происходят некоторые ошибки соединения, которые приходится решать весьма долго, но бывают случаи, когда можно обойти проблему и все будет хорошо работать. В данной статье речь пойдет про неполадки Steam при подключении к серверам, как самому исправить эту проблему на своем компьютере, используя при этом мобильное приложение Steam.
Причины возникновения ошибки подключения к серверу
Многие слышали такое слово, как «сервер», однако не все знают, что и как он делает. При подключении домашнего или спутникового интернета к вашему компьютеру происходит подключение вас к Глобальной сети интернет, но стоит знать, что если вы подключаетесь, например, к любимой социальной сети, то вы в первую очередь обращаетесь к серверу, на котором данная социальная сеть размещена. Для мелких сайтов используется один, но достаточно мощный сервер, если пользователь хочет уберечь свой сайт от атак, то ему придется заплатить, чтоб его перевели на сервер, где меньше других сайтов, либо же только его, чтоб все ресурсы машины направлялись только на обработку запросов его сайта, так же и со Steam.
Steam настолько глобален, что имеет практически в каждой цивилизованной стране по несколько своих личных серверов. Многие, пожалуй, замечали, что при выборе региона в компьютерной игре Dota 2 (которая распространяется только через Steam) у вас есть выбор между разными серверами, например, Россия, Индия, Африка, Америка и т. д. Такая же схема присутствует и на сайте, для определенной страны выделяется свой сервер. Однако пользователей с каждым годом все больше и больше, отчего некоторые серверы буквально захлебываются и выходят из строя.
Не стоит расстраиваться, если такое случается, то вас переадресует на другой. Но это не всегда происходит, поэтому в следующей части статьи мы подробно расскажем, как решить неполадки Steam при подключении к серверам. Стоит также отметить, что есть вероятность программного сбоя на вашем компьютере, но и такой вариант мы рассмотрим.
Перегруженные сессиями серверы — достаточно распространенная проблема, поэтому дадим сразу наиболее полезный совет: просто подождите несколько часов. Но если же проблема вас мучает и вам немедленно требуется достучаться до Steam, то внизу будут приведены методы решения проблем, каждый по-своему хорош.
Настройка подключения к серверу при помощи ярлыка:
- Если у вас есть на рабочем столе ярлык Steam, то создайте еще один его ярлык, чтоб на всякий случай оставить оригинальный без изменений.
- Нажмите правой кнопкой по новосозданному ярлыку и выберите «Свойства».
- Перед вами будет множество параметров, но нам нужно поле «Объект», там будет написан пусть к исполнительному файлу, в конце строки допишите «-tcp». Именно так рекомендуют решать проблему в тех. поддержке.
- Запустите приложение, и после нескольких попыток сможете войти. Если данный метод не подходит, то пробуйте следующий.
Некоторые ошибки Steam при подключении к серверу можно решать следующим способом:
- Запустите командную строку от имени администратора, для этого нажмите правой кнопкой мыши по меню «Пуск», там будет командная строка, запуск которой осуществляется от имени «Администратора».
- Введите в командную строку следующее: netsh winsock reset — и примените кнопкой Enter. Для полной работоспособности изменений перезагрузите компьютер и попробуйте войти вновь. Множеству игроков помогает.
Также на некоторых форумах люди говорят, что смена пароля оказывает положительное влияние на данную ситуацию. Попробуйте несколько раз ввести неверный пароль, после чего восстановить пароль через приложение Steam, установленное на телефоне.
Отключение антивируса
Многие знают, что некоторые антивирусы направлены на защиту компьютера непосредственно в интернете. Они могут, например, запрещать браузеру заходить на определенный сайт, подключаться к открытым портам компьютера неведомым программам и многое другое, но иногда происходят сбои, из-за чего доступ запрещается многим приложениям, которые якобы заражены вирусом. Попробуйте приостановить работу антивируса на некоторое время, после чего активируйте приложение Steam.
В заключение
Надеемся, что после прочтения данной статьи вы поняли, как решать неполадки Steam при подключении к серверам. Подобные проблемы случаются с любым известным приложением, использующим интернет, поэтому главное — сохранять терпение и выполнять инструкции, изложенные выше, если доступ требуется немедленно.
Мобильный аутентификатор Steam Guard — одна из функций мобильного приложения Steam, позволяющая защитить ваш аккаунт. Аутентификатор генерирует код, который нужно вводить при каждом входе в свой аккаунт Steam. Этот одноразовый код меняется каждые 30 секунд, и его невозможно угадать.
Если у вас возникли проблемы с мобильным аутентификатором, ознакомьтесь с ответами на часто задаваемые вопросы о нём. Если у вас останутся вопросы, свяжитесь со службой поддержки Steam.
Введите код, указанный в нашем письме:
Примечание: Служба поддержки не получит ваше сообщение, если вы не введете этот код. Не закрывайте окно, пока не нажмете кнопку «Отправить».
Ни один крупный сетевой проект не застрахован от неполадок в работе системы. Так и крупнейший онлайн-сервис цифрового распространения компьютерных игр Steam, не остался в стороне. Одной из частых проблем, пользователи отмечают ошибку – не удалось подключиться к сети Steam.
Почему возникает ошибка
Если неполадка при подключении к серверам Стим проявляется крайне редко, а не является постоянной, то нет необходимости искать причину и просить помощи у специалистов. Это бывает, например, когда недоступны сервера Valve. Для улучшения качества предоставления услуг, разработчики не редко проводят профилактические работы, которые и могут послужить причиной ошибки авторизации в сети.
Также не стоит исключать того, что виновниками проблемы являются неполадки со стороны интернет-провайдера. Да и плохой сигнал Wi-Fi может послужить причиной отсутствия подключения. Не только эти, но и ряд других неисправностей может нарушить привычную работу Стима, которые следует разобрать подробнее.
Проблемы с интернетом
Для начала следует убедится в том, что интернет подключение вообще присутствует на компьютере. Определяется это легко – по иконке сетевых подключений на панели задач рабочего стола, рядом с часами.
Если же доступ в интернет производится посредством сети Wi Fi, то иконка подключения должна быть следующей:
Также в качестве проверки можно запустить браузер и перейти на пару сайтов, проверив их загрузку. Если страницы отображаются, то можно с уверенностью утверждать, что проблема заключается не в этом.
Однако, если рядом со значком сетевых подключений присутствует желтый восклицательный знак или красный крест – это означает неисправности соединения. Достаточно будет произвести перезагрузку модема или роутера чтобы решить эту проблему.
Не доступны сервера
Нередко причиной, почему Steam не подключается к сети являются неполадки в работе серверов Valve. Периодические профилактические работы, банальная перегруженность или обычный сбой в системе – всё это может вызвать ошибку подключения. Лучшим решением будет подождать некоторое время и попробовать снова выполнить подсоединение к Steam.
По возможности стоит поинтересоваться состоянием работы Steam у близких или друзей. Если у кого-то обнаружена такая же ситуация, то это действительно неполадки со стороны сервера.
Файл конфигурации поврежден
Папка Стима имеет в себе несколько файлов настройки, повреждение которых может сказаться на нормальном функционировании клиента. В качестве решения проблемы их стоит удалить и проверить возможность входа заново. Чтобы найти место их расположения достаточно просто нажать на ярлык программы, и выбрать пункт «Расположение файла» (актуально в Windows 8, 10. В более старых версиях нужно смотреть в свойствах ярлыка).
Для начала следует найти и удалит «ClientRegistryblob», а затем проверить состояние подключения. Если проблема не исчезла – удалить из папки все файлы, кроме директории «Bin» и «Steam.exe».
Бояться, что такие действия могут нарушить работу самого клиента, не стоит. При перезапуске эти файлы будут восстановлены программой в автоматическом режиме.
Фаервол или антивирус блокируют подключение
Причиной того, почему Стим не видит интернет может служить стандартный брандмауэр Windows или антивирусное программное обеспечение. Чтобы это проверить и исправить нужно:
- Открыть меню «Пуск», выбрать пункт «Параметры» (способ для Windows 10, в других версиях используем окно поиска в системе или панель управления).
- В строке для поиска указать «Брандмауэр» и найти раздел разрешений взаимодействия.
- В открывшемся окне найти строкуSteam и проверить, установлены ли галочки, которые обозначают разрешения взаимодействовать с сетью.
- В том случае, если они отсутствуют необходимо нажать на кнопку «Изменить параметры» и проставить их.
Во втором случае, из-за разнообразия антивирусных программ, сложно сказать, где именно искать нужные настройки. Но чаще все сводится к тому, что нужно просто убрать Steam из перечня программ, которые запрещены антивирусом или добавить его в разрешенные приложения.
Завис процесс
Иногда случается, что Steam просто зависает, начинается подключение аккаунта и ничего не происходит. Если такое произошло с клиентом, то его следует перезапустить. Лучше всего с этим справится обычный «Диспетчер задач». Для его запуска необходимо нажать сочетание клавиш Ctrl+Shift+Esc, перейти на вкладку процессов, найти строку с названием Steam. Завершить его нажатием правой кнопкой мыши (ПКМ) и выбором соответствующего пункта подменю.
Также, как вариант, можно воспользоваться перезагрузкой всего компьютера.
Проверка файла hosts
Файл hosts перенаправляет определенные адреса сайтов на другие IP. Из-за этого он чаще всего подвергается вирусным атакам, которые могут не только повредить файл, но и произвести замену важных данных. В результате чего произойдет блокировка некоторых интернет-ресурсов, в числе которых может присутствовать Steam. Для исправления ошибки подключения:
- Перейти по пути C:/Windows/Systems32/drivers/etc или просто скопировать этот адрес в проводник Windows.
- Найти файл hosts и открыть его блокнотом. Это делается путем нажатия на нем правой кнопкой мыши и выбора пункта «Открыть с помощью…».
- Произвести удаление всего содержимого или оставить следующий текст (оставлять текст необязательно, это просто справочная информация):
Стоит отметить, что файл hosts может быть невидим в системе. В таком случае нужно открыть вкладку «Вид» и включить отображение скрытых элементов.
Установлены пиратские игры
Пиратские игры для обмана механизма защиты используют особую модификацию клиента Steam, либо перед его включением активируется особый процесс в фоне, который «обманывает» программу. При запуске лицензионной игры в таких условиях могут появляться неполадки при подключении к серверам. Исправить ситуацию поможет удаление взломанной игры. Но если неисправность не исчезнет придется полностью переустанавливать клиент Steam.
Логин и пароль не подходит
Если при вводе правильного логина и пароля программа отказывается запускаться, нужно:
- Открыть папку с установленным клиентом. Для этого можно кликнуть по значку Стима правой кнопкой мыши и выбрать «Расположение файла».
- Затем необходимо найти следующие файлы: blob и ClientRegistry.blob.
- Полностью их удалить.,
Перезапустив клиент попробовать снова зайти в него. Больше проблем со входом быть не должно.
Переустановка Стима
В том случае, если не один из вышеперечисленных методов не помог можно поступить более радикально – полностью переустановить клиент. Однако пользователь может столкнуться с одной неприятностью – это полное удаление всех скачанных игр. Исправить ситуацию поможет резервное копирование. Делается это из самой программы, но так как запустить ее невозможно следует поступить следующим образом:
- Открыть папку с установленным клиентом.
- Найти «steamapps» и файл «userdata».
- Скопировать их на жесткий диск или флешку.
Удалив клиент и установив его заново необходимо закинуть эти файлы в папку со Стимом. При запуске игр, программа сама «подцепит» игровые файлы и после проверки можно будет начать игру.
Для того чтобы удалить и заново установить клиент следует:
- Открыть папку с клиентом.
- Найти файл с названием «Uninstall» и дважды щелкнуть по нему левой кнопкой мыши.
- После запуска программы удаления нужно подтвердить действие нажатием кнопки «Удалить».







По завершении установки клиент запустится автоматически. Необходимо выполнить вход в свой аккаунт указав логин и пароль.
Проблемы на стороне провайдера
В том случае, когда даже полная переустановка клиента не помогла решить проблему с его подключением к сети, тогда следует подозревать своего провайдера. Обратившись в техподдержку компании предоставляющей интернет, нужно уточнить, нет ли у них каких-либо неполадок на линии.
Если все вышеперечисленные способы не смогли решить проблему, то остается выполнить переустановку Windows, предварительно сделав образ системы для минимизации проблем. По завершении следует инсталлировать клиент Steam и попробовать войти в систему снова. Если проблема повторилась необходимо развернуть заранее созданную копию «операционки» и обратиться в техподдержку сервиса.
«В последнее время вы сделали слишком много запросов. Пожалуйста, подождите и повторите попытку позже». Мы постараемся исправить ошибку в этой статье.
Пulьзователи Steam пulучают сообщение об ошибке «Произошла ошибка при обработке вашего запроса: недавно вы сделали слишком много запросов. Пожалуйста, подождите и повторите попытку позже.«, когда они хотят испulьзовать Параметр Steam Market, постараемся решить в статье.
Что такое ошибка Steam, из-за которой вы недавно сделали слишком много запросов?
Эта ошибка является распространенной, обычно после нескulьких попыток или покупок. Мы можем устранить проблему, подождав нескulько минут. Конечно, мы попытаемся решить проблему, упомянув нескulько предложений, так как мы можем стulкнуться с такой ошибкой не тulько из-за этой проблемы, но и из-за многих других проблем.
Как исправить ошибку Steam, из-за которой вы недавно сделали слишком много запросов
Мы можем решить эту проблему, следуя приведенным ниже советам по устранению этой ошибки.
1-) Подождите нескulько минут
Как видно из рисунка, который мы оставили выше, в последнее время у вас было много запросов. Это связано с нескulькими покупками или запросами в минуту. Для этого можно подождать 10-15 минут и запросить повторно.
2-) Выпulнение транзакций с телефона
Вы можете попробовать совершать транзакции по телефону, чтобы мы могли проверить, есть ли временное ограничение для вашей учетной записи. Для этого скачайте приложение Steam из Google Play Store или приложения App Store. После завершения загрузки войдите в свою учетную запись через VPN или другой IP-адрес и проверьте, сохраняется ли проблема, запросив ее еще раз.
Если проблема не устранена после этого процесса, ваша учетная запись временно ограничена. Все, что вам нужно сделать для этого, это подождать. Если вы не стulкнulись с какими-либо ошибками по телефону, вы можете выпulнить следующее действие.
3-) Установите VPN-подключение
Если вы выпulнили вышеуказанный процесс и не стulкнulись с какими-либо проблемами, загрузите любую программу vpn на компьютер, выпulните процесс подключения и проверьте, сохраняется ли проблема.
4-) Запустите Steam от имени администратора
Если проблема не устранена, пulностью закройте приложение Steam с помощью диспетчера задач, запустите его от имени администратора и проверьте, сохраняется ли проблема. Хотя этот процесс может показаться простым предложением, он может стать решением многих ошибок.
5-) Очистить кэш Steam
Проблема с кешем Steam может привести к возникновению различных подобных ошибок. Для этого мы можем достичь решения проблемы, очистив кеш Steam. Вы можете выпulнить шаг ниже, чтобы очистить кеш Steam.
- Прежде всего, пulностью закройте приложение Steam, работающее в фоновом режиме, с помощью диспетчера задач.
- Введите «%localappdata%» на начальном экране поиска и откройте его.
- Удалите папку «Steam» в открывшемся новом окне.
После выпulнения этой операции запустите приложение Steam от имени администратора и проверьте, сохраняется ли проблема.
Да, друзья, мы решили нашу проблему под этим загulовком. Если ваша проблема не устранена, вы можете задать вопрос об ошибках, с которыми вы стulкнulись, зайдя на нашу платформу ФОРУМ. открыт.
Предупреждение о неполадке при подключении к серверам Steam возникает после попытки войти в свой аккаунт на этой игровой платформе в десктопной версии приложения. Проблема считается одной из самых неприятных, поскольку может заблокировать доступ к клиенту на несколько дней. Узнаем подробнее о методах ее решения.
Содержание
- 1 Сброс WinSock
- 2 Запуск Steam от имени администратора
- 3 Добавление исключения для исполняемого файла Steam
- 4 Добавление параметра запуска
Сброс WinSock
Если возникли неполадки с подключением к серверам Steam, в первую очередь попробуйте сбросить WinSock к значениям по умолчанию.
Для этого откройте командную строку от имени администратора с помощью поиска Windows.
В консоли наберите следующую команду и подтвердите ее запуск нажатием на Enter:
netsh winsock reset
После успешного завершения выполните следующую команду, которая позволяет освободить и перенастроить адрес IP:
netsh int ip reset iplog.txt
После закройте консоль и проверьте, возникает ли неполадка в Steam.
Иногда простого запуска клиента Steam с правами администратора вполне достаточно, чтобы исправить неполадку с подключением к игровым серверам.
В строке системного поиска наберите Steam, при отображении результата, кликните на него правой кнопкой мыши и выберите Свойства.
На вкладке Совместимость отметьте флажком опцию «Запускать эту программу от имени администратора». Примените изменения и нажмите на «ОК», чтобы закрыть окно.
Теперь откройте двойным щелчком мыши клиента и проверьте, возникает ли неполадка подключения к серверу при входе в аккаунт.
Добавление исключения для исполняемого файла Steam
Как известно, одно из последних обновлений Steam вызвало проблемы с брандмауэром Windows. Если для защиты системы используется Защитник Windows, добавьте исключение для исполняемого файла клиента, чтобы избежать неполадки с подключением.
Откройте Панель управления командой control из окна Win + R.
Переключите режим просмотра на крупные значки и перейдите в раздел Брандмауэр Защитника Windows.
Перейдите в пункт «Разрешение взаимодействия с приложением или компонентов брандмауэра Защитника Windows» в списке параметров слева. Отобразится список установленных приложений. Для внесения изменений нажмите на кнопку «Изменить параметры».
Найдите в списке записи Steam и отметьте опций для частной и публичной сети. Если они отсутствуют, нажмите на кнопку «Разрешить другое приложение». После нажатия на «Обзор» перейдите в каталог установки клиента (C:Program Files(x86)Steam). Нажмите на исполняемый файл, отметьте флажками тип сети и кликните на «Добавить». Сохраните изменения на «ОК».
После перезагрузки компьютера проверьте, возникает ли ошибка при подключении к серверам во время входа в аккаунт.
Добавление параметра запуска
С помощью параметра «-tcp» можно заставить Steam использовать протокол TCP вместо UDP.
В проводнике перейдите в папку установки приложения. Если не вносили никаких изменений относительно папки установки, то она расположена на системном диске в каталоге Program Files.
Кликните правой кнопкой мыши на файле «*.exe» и выберите «Создать ярлык на рабочем столе». После перейдите к этому ярлыку, правым щелчком откройте контекстное меню и выберите «Свойства».
На вкладке Ярлык в поле Объект добавьте параметр «- tcp» в строку запуска программы. Примените изменения на «ОК».
Запустите Steam и проверьте, блокируется ли авторизация в аккаунте сообщением о неполадке при подключении к удаленным серверам.
Большое количество пользователей сообщили, что увидели ошибку. Steam не смог авторизовать компьютер. Эта ошибка появляется всякий раз, когда пользователи пытаются авторизовать другой компьютер, чтобы получить доступ к библиотеке игры.
Эта ошибка возникает при попытке использовать сервис Steam под названием Family Sharing. Эта функция позволяет вам делиться играми, которыми вы владеете, с 5 членами вашей семьи, что позволяет членам вашей семьи получать доступ к тем же играм, которыми вы владеете, и наоборот.
Сообщение может появиться, когда VAC (Valve Anti-Cheat) заблокировал одного из пользователей, который пытается поделиться библиотекой игры. Это отключит вашу возможность использовать функцию «Семейный доступ» и не позволит вам получить доступ к бета-версиям программного обеспечения. Даже при том, что это — самая частая причина этой ошибки, пользователи без запрета VAC также столкнулись с этим.
По этим причинам мы рассмотрим лучшие способы устранения неполадок, которые следует использовать при обнаружении этого сообщения об ошибке. Читай дальше, чтобы узнать больше.
1. Запустите Steam с правами администратора
- Перейдите на вашем компьютере к месту установки Steam.
- Щелкните правой кнопкой мыши значок Steam -> выберите « Запуск от имени администратора».
- Попытайтесь увидеть, решил ли этот метод вашу проблему.
2. Проверьте целостность ваших игровых файлов.
- Откройте Steam -> перейдите к игре, которой вы хотите поделиться в своей библиотеке Steam.
- Щелкните правой кнопкой мыши игру —> Свойства.
- На вкладке «Локальные файлы» нажмите кнопку « Проверить целостность файлов игры».
- Подождите, пока процесс завершится, и проверьте, сохраняется ли проблема.
Сэкономьте деньги и никогда не пропустите Steam Sale с этим трюком!
3. Изменить настройки семьи в Steam
- Откройте Steam и зайдите в Настройки.
- Выберите вкладку « Семья ».
- Нажмите на подходящие учетные записи.
- Установите флажок рядом с другом, с которым вы хотите поделиться своей библиотекой, и убедитесь, что он делает то же самое.
- Нажмите OK и попробуйте снова авторизовать компьютер.
4. Деавторизовать свой ПК с другого аккаунта Steam
- Попросите вашего друга или члена семьи зайти в их настройки Steam -> Учетная запись -> Управление другими компьютерами -> выберите «имя вашего ПК» -> Деавторизоваться.
- Следуйте тому же пути из 1-го шага метода №. 4, и авторизуйте тот же компьютер.
- Выйдите из Steam и выйдите из него полностью (с вашего ПК).
- Войдите в Steam.
- Попытайтесь видеть, сохраняется ли проблема.
Мы рассмотрели некоторые из причин, которые могут вызвать сообщение об ошибке Steam не удалось авторизовать компьютер, а также некоторые рекомендуемые способы устранения неполадок.
Пожалуйста, не стесняйтесь сообщить нам, помогло ли это руководство решить вашу проблему, используя раздел комментариев ниже.
ЧИТАЙТЕ ТАКЖЕ:
- Предотвратить переход клиента Steam в автономный режим после запуска игры с помощью этих шагов
- Ошибка загрузки приложения Steam 5: 0000065434
- Когда Minecraft придет в Steam? Вот что мы знаем до сих пор
Некоторые пользователи сообщали, что при попытке доступа к Steam было слишком много неудачных попыток входа в систему, и похоже, что сообщение звучит так:
Слишком много неудачных попыток входа в вашу сеть за короткий период времени. Подождите и повторите попытку позже.
Эта ошибка может помешать вам играть в ваши любимые игры, что может сильно раздражать.
К счастью, в сегодняшней статье мы покажем вам, как исправить слишком много попыток входа в Steam из-за вашей сетевой ошибки, поэтому обязательно проверьте все перечисленные решения.
Что происходит, когда учетная запись Steam заблокирована?
Когда ваша учетная запись Steam будет заблокирована, вы не сможете получить доступ к своей учетной записи и, следовательно, не сможете получить доступ к любым связанным данным.
Чтобы решить эту проблему и восстановить свою учетную запись, у вас есть два варианта:
- Используйте инструменты восстановления аккаунта Steam (если они доступны)
- Обратитесь в службу поддержки Steam и укажите имя для входа в учетную запись и подтверждение права собственности.
Как видите, восстановить учетную запись в Steam несложно, если у вас есть верная информация.
Как исправить слишком много ошибок при входе в Steam?
1. Перезагрузите модем
- Подойдите к модему и нажмите кнопку питания, чтобы выключить его.
- Подождите не менее 30 секунд.
- Нажмите кнопку питания еще раз, чтобы включить модем.
- Как только модем загрузится, попробуйте снова войти в Steam.
Это простой обходной путь, но он может помочь вам исправить сетевую ошибку, указывающую на слишком много неудачных попыток входа в систему.
2. Очистить кеш браузера
2.1 Гугл Хром
- Нажмите на Windows клавишу, введите Chrome, затем откройте браузер.
- Используйте следующую комбинацию клавиш
Ctrl + Shift + Delete, чтобы открыть страницу «Очистить данные просмотра»:. - В разделе «Диапазон приручения» выберите «Все время».
- Теперь установите флажки в полях «Файлы cookie и другие данные сайта» и «Кэшированные изображения и файлы».
- Нажмите «Очистить данные».
2.2 Мозилла Фаерфокс
- Нажмите Windowsклавишу, введите Firefox и откройте его.
- Нажмите одновременно следующие клавиши, чтобы открыть окно «Очистить данные просмотра» : Ctrl + Shift + Delete.
- В разделе «Диапазон времени для очистки» раскрывающееся меню выберите «Все».
- Теперь установите флажки в полях «Файлы cookie» и «Кэш», затем нажмите кнопку «ОК», чтобы сохранить изменения.
3. Переключитесь на другой браузер
После очистки кеша проверьте, появляется ли в Steam сообщение Слишком много попыток входа.
Мы показали вам, как очистить кеш в Chrome, но методы должны быть более или менее одинаковыми для других веб-браузеров.
Кроме того, вы можете попробовать переключиться на другой браузер, оптимизированный для геймеров, например Opera GX, который работает на движке Chromium и может работать с расширениями Chrome.
Браузер имеет функцию управления GX, которая позволяет вам распределять свои ресурсы, и функцию убийцы горячих вкладок, которая может мгновенно закрыть любую вкладку, используя слишком много ресурсов.
Opera GX — это быстрый, тонкий и надежный браузер, а благодаря интеграции с Twitch и Discord — идеальный выбор для геймеров.
Он прост в использовании и полностью настраивается, имеет выбор цветовых схем, таких как киберпанк, зеленые, красные и черные комбинации, с которыми вы можете поиграть.
Наши эксперименты показали, что он работает быстро при навигации и использовании игровых или потоковых приложений.
Кроме того, он предлагает довольно приличный встроенный VPN, поэтому, если вы выберете Opera GX, не стесняйтесь попробовать его виртуальную частную сеть.
4. Подождите час
- Полностью выключите Steam. Убедитесь, что клиент закрыт.
- Подождите не менее часа, не пытаясь войти в систему.
- По прошествии часа попробуйте снова войти в Steam.
Несколько пользователей сообщили, что этот метод сработал для них, поэтому вы можете попробовать его.
Имейте в виду, что некоторые пользователи заявили, что им приходилось ждать до 24 часов, если в Steam было слишком много неудачных попыток входа.
Сколько времени занимает ошибка входа в Steam?
Если вам интересно, сколько времени занимает ошибка входа в Steam, официальный период ожидания не точен.
Наши эксперименты помещают его в окно от 20 до 30 минут. Тем не менее, есть много случаев, когда пользователи сообщали о блокировке гораздо дольше. Таким образом, вы должны считать часы и даже дни.
Если блокировка не исчезнет через 24 часа, вам рекомендуется изучить другие возможности, и именно поэтому мы здесь.
5. Используйте VPN
Если вы получаете слишком много сообщений об ошибках входа в систему в Steam, использование VPN может помочь вам обойти это, а Private Internet Access (PIA) — одно из лучших решений, которые вы можете получить.
Наша рекомендация VPN защитит вашу конфиденциальность и зашифрует ваш трафик, чтобы он не был виден третьим лицам или вашему интернет-провайдеру.
Сервис имеет более 19000 серверов в 76 разных странах мира, предлагает неограниченную пропускную способность и высокую скорость и не ведет учет вашей онлайн-активности.
Это, несомненно, одна из лучших VPN на рынке, которая поддерживает до 10 устройств и использует протоколы Wireguard, PPTP, OpenVPN и L2TP/IPSec.
Если вы беспокоитесь о том, что за вами наблюдают киберпреступники, помните, что PIA использует 256-битное шифрование военного уровня AES, которое всегда гарантирует личную активность в Интернете.
Если вы поклонник потокового вещания, не забывайте, что PIA разблокирует без проблем такие платформы, как Netflix и другие серьезные конкуренты (Dinsey +, Hulu, HBO Max, Amazon Prime Video и т. д.).
Кроме того, обычно вы можете быстро подключиться к локальным или удаленным серверам. Наши эксперименты показали, что среднее время доступа к локальному серверу составляет 3 секунды, а когда речь идет об удаленных серверах, вы должны учитывать около 5 секунд.
PIA предоставляет надежную 30-дневную гарантию возврата денег, поэтому производители верят в свою продукцию.
Взгляните на некоторые из наиболее важных функций PIA:
- Более 1900 серверов в более чем 70 странах
- Позволяет создавать до 10 одновременных подключений
- Использует протоколы Wireguard, PPTP, OpenVPN и L2TP/IPSec.
- Разблокирует популярные потоковые приложения (Netflix, Disney +, Hulu, Amazon Prime Video, HBO Max и т. д.)
- Быстро и безопасно
6. Используйте другую сеть
- Если возможно, переключитесь на другую сеть и попробуйте снова войти в систему.
- В качестве альтернативы включите мобильные данные на своем телефоне и используйте телефон для входа в Steam.
Многие пользователи сообщили, что это решение сработало для них, поэтому попробуйте его.
Кроме того, если вы не можете запускать игры Steam в Windows 10, не стесняйтесь искать лучшие решения для устранения этой проблемы.
О каких других ошибках при входе в Steam следует знать?
Даже если вы иногда сталкиваетесь с представленной сегодня проблемой, вы должны знать, что при попытке запустить Steam может возникнуть другая раздражающая проблема со входом в систему. Таким образом, вы должны учитывать:
- Нет входа пользователя в Steam. Некоторые пользователи сообщали об этой ошибке при доступе к своим любимым играм в Steam; Вы знаете, как это может быть неприятно.
- Steam не помнит мой пароль. Многие игроки утверждали, что Steam не может вспомнить их пароли, как бы они ни старались.
Слишком много ошибок входа в систему может помешать вам войти в Steam, но если вы не можете ждать пару часов, обязательно попробуйте одно из решений, указанных выше.
Мы надеемся, что эти исправления были полезны. Для получения дополнительных предложений или других вопросов, пожалуйста, перейдите в раздел комментариев ниже.
Если ваш Клиент Steam завис на странице «Подключение учетной записи Steam» вы обнаружите, что не можете пройти мимо этого экрана, что бы вы ни делали. Steam отображает эту ошибку по разным причинам, включая собственные плохие файлы приложения. Мы покажем вам несколько способов решения проблемы на вашем компьютере с Windows или Mac.
Некоторые причины, по которым вы получаете указанную выше ошибку, заключаются в том, что серверы Steam не работают, ваш брандмауэр заблокировал доступ приложения к Интернету, на вашем компьютере произошел небольшой сбой и многое другое.
Оглавление

1. Проверьте подключение к Интернету.
Когда вы получаете ошибку, связанную с подключением в любом приложении, необходимо проверить подключение к Интернету. В случае Steam приложение использует ваше интернет-соединение для проверки ваших данных для входа. Неактивное или нестабильное соединение приводит к сбою этой проверки, что приводит к указанной выше ошибке в приложении.
Вы можете проверить статус подключения, открыв веб-браузер на своем компьютере и запустив сайт. Если вы можете открыть сайт, ваш интернет работает. Если ваш сайт не загружается, проблема в вашем интернет-соединении.
Вы можете снова подключиться к своей сети Wi-Fi, перезагрузите роутери примените другие исправления к решить проблемы с интернет-соединением.
2. Проверьте, не работает ли Steam.
Возможно Серверы Steam не работают, вызывая различные ошибки в клиентском приложении. В этом случае вы можете проверить статус сервера Steam с помощью стороннего сайта.
Откройте веб-браузер на своем компьютере и перейдите к Страница Steam на сайте Даундетектор. Если в Steam возникают какие-либо проблемы, вы увидите список этих проблем на странице.

Если платформа действительно не работает, вам придется подождать, пока компания не исправит проблему.
3. Запустите Steam с правами администратора.
Одна из причин, по которой Steam не может подключиться к вашей учетной записи, заключается в том, что у приложения нет необходимых разрешений для работы. В этом случае, запустить приложение от имени администратора на вашем ПК с Windows, и ваша проблема будет решена.
- Открой Начинать меню и найти Пар.
- Щелкните приложение правой кнопкой мыши и выберите Запустить от имени администратора.

- Выбирать Да в Контроль учетных записей пользователей быстрый.
4. Перезагрузите компьютер с Windows или Mac.
Системные сбои Windows или macOS могут привести к сбоям в работе приложений. Возможно, поэтому Steam отображает сообщение об ошибке «Подключение учетной записи Steam». В этом случае вы можете перезагрузите компьютер для решения многих мелких проблем.
Не забудьте сохранить несохраненную работу перед выключением компьютера.
В Windows.
- Открой Начинать меню, нажав кнопку Окна клавишу или выбрав Начинать значок меню.
- Выберите Власть значок и выбрать Перезапуск.

На макОС.
- Выберите логотип Apple в верхнем левом углу вашего Mac.
- Выбирать Перезапуск в меню.
Запуск Пар и попробуйте войти в свою учетную запись после перезагрузки компьютера.
5. Измените режим подключения Steam на TCP.
Пар использует UDP в качестве режима подключения по умолчанию. Если вы столкнулись с ошибкой, связанной с сетью, стоит изменить этот режим на TCP, чтобы решить вашу проблему.
Вы можете сделать это, добавив аргумент к пути Steam в Windows и выполнив команду в Терминале на Mac.
В Windows.
- Щелкните правой кнопкой мыши Пар ярлык на рабочем столе и выберите Характеристики.
- Открой Ярлык вкладку, выберите Цель поле, нажмите Пробели добавьте следующий текст:
-TCP. - Полученный текст должен выглядеть примерно так:
«C:Program Files (x86)Steamsteam.exe» -tcp

- Выбирать Применять с последующим ХОРОШО чтобы сохранить ваши настройки.
- Запуск Пар с помощью ярлыка приложения на рабочем столе.
На макОС.
- Откройте Терминал окно и перейдите к своему Приложения папка.
- Введите следующую команду и нажмите Входить:
открыть steam.app –args -tcp. - Steam запустится в режиме TCP-соединения.
6. Используйте Steam в другой сети.
Если ваша проблема со Steam не устранена, возможно, проблема в вашей текущей сети. Эта проблема может быть причиной того, что Steam не может подключиться к серверам, что приводит к появлению вышеуказанного сообщения об ошибке.
В этом случае подключите свой компьютер с Windows или Mac к другой сети Wi-Fi и посмотрите, работает ли Steam. Вы можете использовать свой iPhone или Точка доступа Android-телефона если у вас нет доступа к дополнительной беспроводной сети.
7. Отключите брандмауэр вашего компьютера.
Брандмауэр вашего компьютера мог заблокировать доступ Steam к Интернету, в результате чего приложение отображало ошибку «Подключение учетной записи Steam». Вы можете проверить, так ли это, временно отключение брандмауэра на вашем Mac или компьютер с Windows.
В Windows.
- Открой Начинать меню, найти Безопасность Windowsи запустите приложение.
- Выбирать Брандмауэр и защита сети на главной странице приложения.
- Выберите сеть, которая говорит (активный).

- Выключить Брандмауэр защитника Майкрософт переключать.

- Выбирать Да в Контроль учетных записей пользователей быстрый.
- Закройте и снова откройте Пар приложение.
На макОС.
- Откройте Терминал окно на вашем Mac.
- Введите следующую команду в Терминале и нажмите Входить:
sudo по умолчанию пишет /Library/Preferences/com.apple.alf globalstate -int 0. - Введите пароль вашего Mac и нажмите Входить. Вы не увидите вводимый пароль, но все равно вводите его.
- Открыть Пар.
8. Удалите файлы Steam.
Возможно Некоторые файлы Steam повреждены, вызывая проблемы с различными функциями приложения. Вы можете решить эту проблему, удалив эти файлы на вашем ПК с Windows. Вам следует удалить и переустановить приложение, если вы работаете на Mac.
- Запустить Начинать меню и найти Пар.
- Щелкните приложение правой кнопкой мыши и выберите Местонахождение открытого файла.

- Щелкните правой кнопкой мыши Пар еще раз и выберите Местонахождение открытого файла.
- Удалите все файлы и папки, кроме steam.exe, стимприложения, и данные пользователя в текущем каталоге.

- Запустите Пар приложение.
9. Удалите и переустановите Steam.
Если ваша ошибка «Подключение учетной записи Steam» еще не исчезла, последним средством является удаление и переустановка приложения на вашем компьютере. Это исправит любые неисправные файлы приложений, из-за которых Steam может отображать указанную выше ошибку.
В Windows.
- Открыть Настройки нажав Окна + я.
- Выбирать Программы слева и Приложения и функции справа.
- Находить Пар, выберите три точки рядом с приложением и выберите Удалить.

- Выбирать Удалить в запросе на удаление приложения.
- Загрузить и установить Пар на вашем ПК.
На макОС.
- Открыть Искатель и выберите Приложения в левой боковой панели.
- Щелкните правой кнопкой мыши Пар справа и выберите Переместить в корзину.
- Переустановить Пар на вашем Mac.
Пройдите мимо ошибки Steam «Подключение учетной записи Steam» на Windows и Mac.
Ошибка подключения Steam не позволяет вам войти в свою учетную запись и получить доступ к персонализированным элементам. Если вы разочарованы этой проблемой, используйте методы, описанные выше, и ваша проблема будет решена в кратчайшие сроки.
Как только проблема будет устранена, запустите Steam и наслаждайтесь всеми любимыми играми в этом клиенте. Удачной игры!