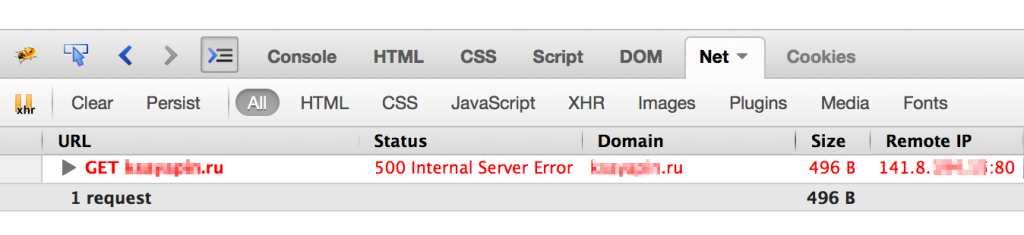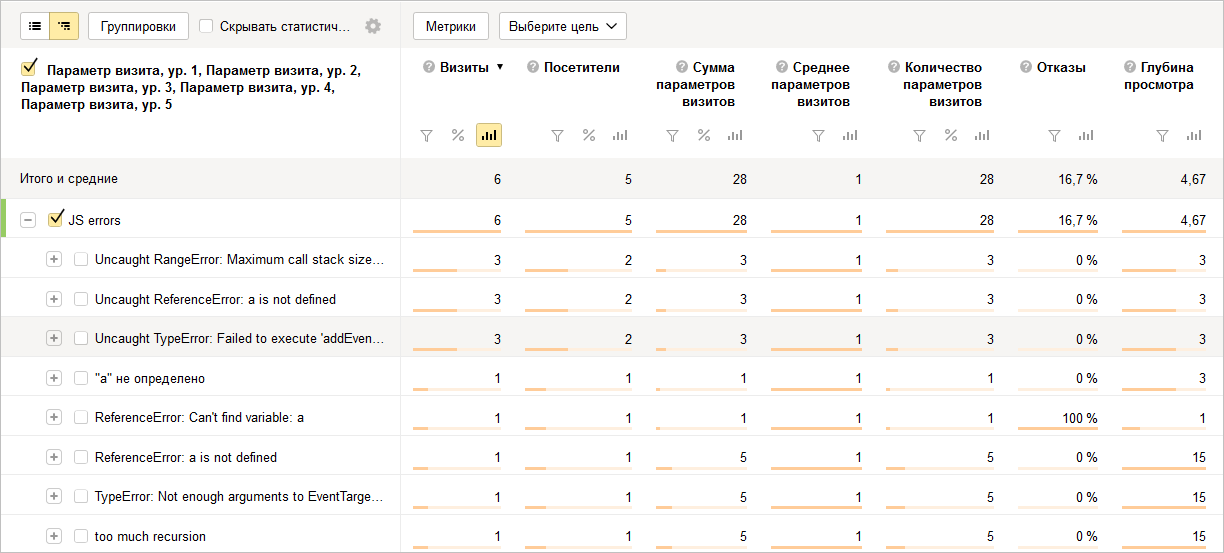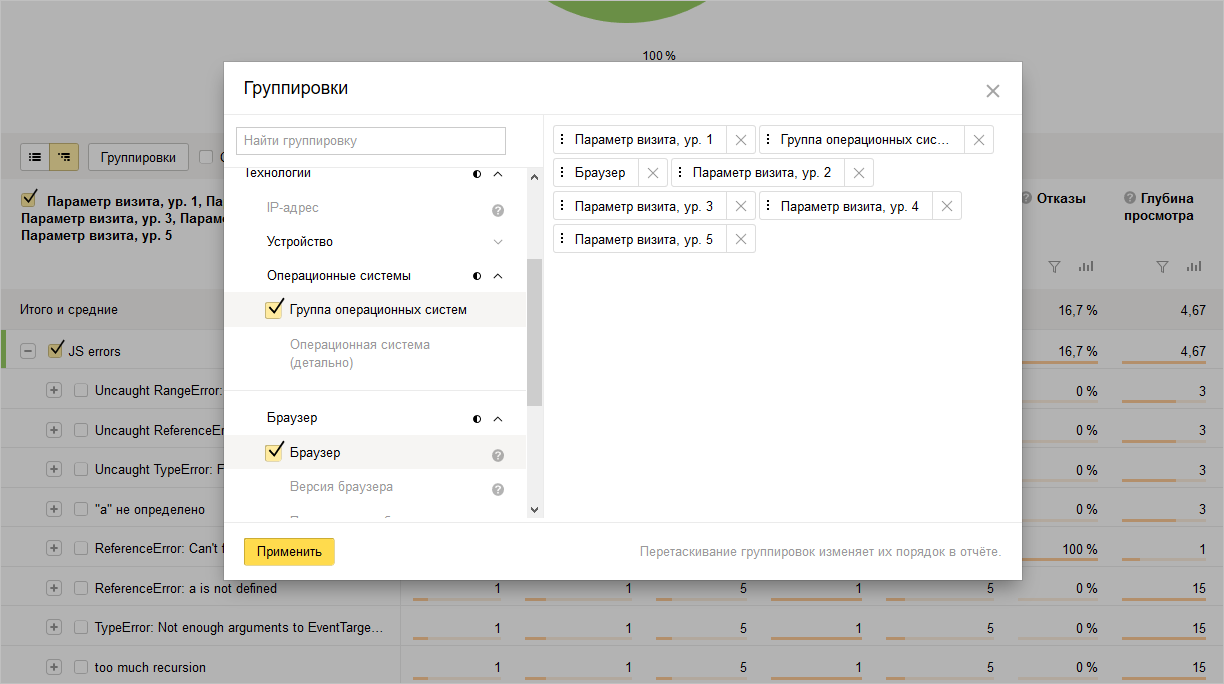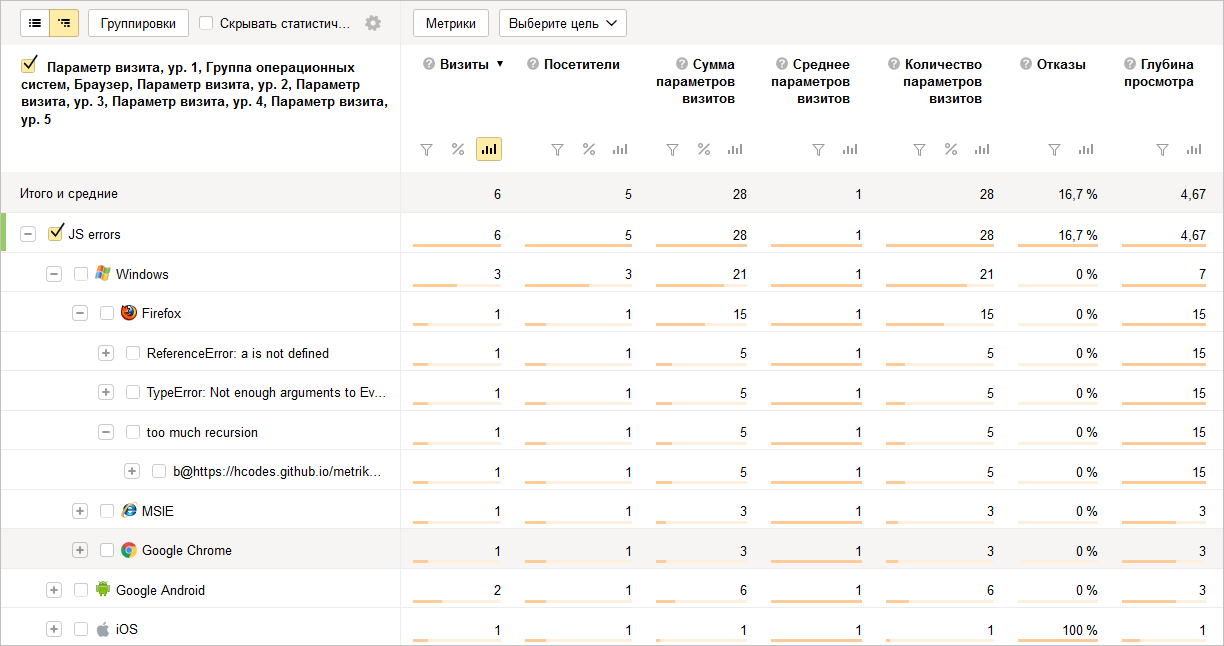Если у вас сайт на PHP, даже самый простой, время от времени в его скриптах могут возникать ошибки. Это может привести к различным неприятным последствиям, от некорректной работы некоторых компонентов сайта (например, формы обратной связи), до недоступности сайта целиком. Как самостоятельно распознать тип ошибки PHP и понять, что с ней делать дальше?
Этот материал поможет вам, во-первых, самостоятельно оценить ситуацию (и, возможно, даже решить ее), а во-вторых, точно ускорит диагностику и решение проблемы при обращении в службу поддержки. Самые ценные советы по устранению наиболее частых ошибок PHP, связанных с лимитами оперативной памяти, вы найдете в конце статьи.
Как обнаружить ошибку PHP на сайте
1. Встроенными средствами браузера
Итак, если на сайте вместо привычной страницы ничего не отображается (вы видите “пустую страницу”), то, вероятнее всего, в одном из скриптов возникла ошибка. В этом можно убедиться, воспользовавшись встроенными «Инструментами разработчика» вашего браузера. В каждом браузере они могут называться немного по-разному, но суть от этого не меняется.
Например, в браузере Google Chrome это вкладка Dev Tools (или «Инструменты разработчика»). В Mozilla Firefox — это расширение Firebug (его нужно установить отдельно в меню Adds On) или же вкладка Developer.
Внутри «Инструментов разработчика» нас интересует вкладка, которая называется Network (или Net, или каким-то похожим образом).
Если на странице сайта присутствует ошибка, в этой вкладке вы увидите код ответа 500 (“Internal Server Error”).
2. Если вывод сообщений об ошибках в браузер отключен
Случается, что вывод сообщений об ошибках в браузер отключён. Чтобы сообщение об ошибке отображалось в браузере, достаточно добавить в файл .htaccess в корневой директории сайта следующую строку:
php_value display_errors on
Файл .htaccess вы найдете по адресу: /home/login/domains/domain.ru/public_html/, где вместо login следует подставить логин вашего аккаунта, а вместо domain.ru — домен вашего сайта.
После сохранения файла .htaccess и обновления страницы вы сможете увидеть ошибку.
Если сайтом используется, например, CMS WordPress, то отображение ошибок можно также включить, заменив в файле wp-config.php:
define(‘WP_DEBUG’, false);
на:
define(‘WP_DEBUG’, true);
3. С помощью журнала ошибок PHP
Иногда по различным причинам отображать ошибки в браузере нежелательно. В этом случае лучше всего сохранять их в какой-нибудь файл, например errors.log — журнал ошибок PHP. Для этого достаточно в файле .htaccess добавить следующую строку:
php_value error_log /home/login/domains/domain.ru/log/errors.log
Здесь /home/login/domains/domain.ru/log/errors.log — это полный путь до файла, в который будут записываться ошибки PHP (если файла с таким именем нет, он будет создан автоматически при появлении ошибки).
Теперь, если мы снова зайдем на сайт с ошибкой (либо обновим страницу с ошибкой), то в errors.log будут записаны сообщения об ошибках.
Журнал ошибок PHP можно просмотреть, например, с помощью файлового менеджера в Панели управления, открыв файл errors.log:
Также можно открыть файл с ошибками и нажать кнопку “Включить автообновление”. Таким образом, новые записи в журнале можно просматривать в реальном времени.
Расшифровка ошибок PHP
Как правило, в сообщении об ошибке достаточно подробно указано где именно и при выполнении какой части кода она возникла. Например:
Здесь ошибка заключается в следующем:
Fatal error: Call to undefined function weblizar_get_options() in /home/login/domains/domain.ru/public_html/wp-content/themes/enigma/header.php on line 14
“Вызов неопределенной функции weblizar_get_options() в файле используемой на сайте темы enigma”.
Вероятнее всего, был поврежден один из файлов темы, поэтому можно восстановить только директорию темы ./wp-content/themes/enigma/ , а не всего сайта.
Что делать, в зависимости от типа ошибки PHP
Условно ошибки PHP можно разбить на 4 уровня:
- PARSE ERROR
- FATAL ERROR
- WARNING
- NOTICE
Parse Error
Возникают, если уже на этапе проверки кода интерпретатором PHP найдена ошибка. Чаще всего это синтаксические ошибка (например, пропущенная точка с запятой). Скорее всего, такая ошибка возникла в результате последних внесенных на сайт изменений.
Что делать?
1. Если вы НЕ специалист в PHP, восстановите сайт из последней резервной копии на тот момент, когда сайт работал без ошибок.
2. Если вы специалист и самостоятельно вносили правки в код сайта, вы наверняка сможете отследить синтаксическую ошибку и исправить ее. Но проще все же воспользоваться пунктом 1.
Fatal Error и Warning
Возникают, если при выполнении кода какой-то его участок не может быть выполнен (например, попытка открыть несуществующий файл). Разница между 2-ым и 3-им уровнем в том, что при получении “критической ошибки” (FATAL ERROR) выполнение скрипта завершится, а при получении “предупреждения” (WARNING) — нет.
Что делать?
Восстановите сайт из последней доступной резервной копии на тот момент, когда он работал без ошибок.
Notice
К этому уровню ошибок относятся различные “замечания”, суть которых обычно отображена в тексте ошибки.
Что делать?
Если замечание самостоятельно исправить не получается, обратитесь в службу поддержки или же восстановите сайт из последней доступной резервной копии на тот момент, когда он работал без ошибок.
Частые ошибки PHP и их решение
Fatal Error: Allowed Memory
Означает, что для выполнения какой-либо части кода PHP не хватает выделенной оперативной памяти. При этом лимит памяти ограничен какими-то директивами «изнутри» сайта (то есть где-либо в скриптах сайта, либо директивой memory_limit в файле .htaccess). Чтобы исправить это, измените данный лимит в большую сторону, например, в файле .htaccess.
Для этого найдите в .htaccess такую директиву:
php_value memory_limit 128M
Вместо 128M укажите желаемый размер ограничения. Обратите внимание, что символ «M» (латинская M) указывается слитно со значением.
Помните, что есть максимальные значения памяти, отведенной на выполнение скриптов PHP, предусмотенные вашим тарифом хостинга (например, на тарифах виртуального хостинга это 512 Мб, премиум — 1024 Мб). Уточните эти значения у вашего провайдера, если они не указаны явно.
Fatal Error: Out of memory
То же самое, что и предыдущая ошибка, с той разницей, что достигнут лимит памяти, заданный “снаружи”. Обратите внимание на параметр “Памяти на процесс, Мб, не более“ в условиях пользования нашим сервисом.
Для решения вопроса в данном случае, скорее всего, потребуется либо оптимизация скриптов, чтобы они потребляли меньше памяти, либо разбиение процессов на части. Например, объемную загрузку или выгрузку данных, если она упирается в данный лимит, имеет смысл производить частями.
Также в этом случае мы советуем попробовать отключить акселераторы PHP, если они у вас подключены.
Unable to allocate memory for pool
Сайтам на аккаунте не хватает выделенной на тарифном плане памяти для акселераторов PHP.
Для решения проблемы вы можете отключить использование акселераторов в Панели управления хостингом, в разделе «Управление персональным веб-сервером».
Также, например, можно отключить акселератор APC для определенного сайта, добавив в файл .htaccess корневой директории следующую директиву:
php_value apc.cache_by_default off
Обычно имеет смысл оставлять APC для использования на самом посещаемом из ваших сайтов — это позволит использовать именно на нем преимущества акселератора, не заполняя его память данными с других, менее посещаемых сайтов.
В случаях, когда акселератор объективно необходим для корректной и комфортной работы сайтов и его отключение нежелательно, напишите в службу поддержки.
Мы постараемся предложить возможные варианты решения.
Желаем вам приятной работы!
Время на прочтение
3 мин
Количество просмотров 12K
Использование системы отслеживания js-ошибок трудно переоценить. Даже на покрытом тестами сайте возникают js-ошибки, важно их найти и починить. Расскажу как искал подходящее решение.
Существует три вида систем отслеживания js-ошибок.
Первый вид
Самописная система. Добавляем компактный js-код на сайт:
window.onerror = function(msg, file, line, col) {
new Image().src = '/jserrors/?msg=' + msg + ...;
}Делаем «ручку» для сохранения ошибок, парсим логи. В лучшем случае, пишем свой интерфейс для анализа ошибок. Потом занимаемся доработкой и поддержкой.
Второй вид
Платный сервис с расширенными возможностями, но с ограничениями, например, на количество js-ошибок в день или месяц. На любой сайт поставить эту систему не получится, придётся каждый раз выбирать какой из ваших сайтов «достоин» платного сервиса. И не забывать оплачивать услуги.
Нужно будет добавить на сайт внешний скрипт, который отрицательно повлияет на скорость загрузки вашего сайта.
Третий вид
Использовать для сбора ошибок систему аналитики, для этого необходимо установить на сайт её полноценный код отслеживания.
Так как код отслеживания загружается асинхронно, то отправка ошибок будет доступна только после его загрузки. У данной системы должны быть отчёты, которые можно самостоятельно формировать.
Решение
Объединим первый и третий вид. Ошибки будем вручную отправлять в Яндекс.Метрику с помощью компактного js-кода. В Метрике есть необходимые отчёты и инструменты для анализа данных, нет особых ограничений на количество счётчиков и собираемых данных, и она бесплатна.
Для сбора ошибок подойдёт отчёт «Параметры визитов».
-
Заведём отдельный счётчик.
-
Добавим на страницу перед всеми скриптами компактный код:
<script> // Не более 320 байт после минификации. window.onerror = function(msg, file, line, col, err) { // Отсекаем совсем старые браузеры. if (!window.JSON) { return; } var counterId = 12345, // Ваш номер счётчика Метрики. siteInfo = {}, pointer = siteInfo, // Список параметров визитов. path = [ 'JS errors', // 1 уровень msg, // 2 уровень err && err.stack || (file + ':' + line + ':' + col) // 3 уровень // Не хватает параметров? Добавьте ещё! ]; // Преобразуем параметры из плоского в древовидный вид для отчёта. for (var i = 0; i < path.length - 1; i++) { var item = path[i]; pointer[item] = {}; pointer = pointer[item]; } pointer[path[i]] = 1; new Image().src = 'https://mc.yandex.ru/watch/' + counterId + '/?site-info=' + encodeURIComponent(JSON.stringify(siteInfo)) '&rn=' + Math.random(); }; </script> -
Не забываем указать в коде свой номер счётчика (counterId).
- Получаем примерно такой отчёт:
Структуру и порядок параметров в отчёте можно менять на лету, а также добавлять новые параметры. Давайте с помощью кнопки «Группировки» добавим браузер и ОС в отчёт.
И ещё один момент, если скрипты на сайте загружаются с другого домена (CDN), то в отчёте, скорее всего, будут видны сообщения вида «Script error» и без стека.
Чтобы вернуть сообщениям нормальный вид, необходимо добавить к скриптам атрибут crossorigin="anonymous" и HTTP-заголовок Access-Control-Allow-Origin:"*".
<script src="https://mycdn.com/folder/file.js" crossorigin="anonymous"></script>Постепенно в отчёте будут появляться ошибки от расширений браузеров, вирусов и внешних скриптов (рекламных систем, кнопок социальных сетей и пр.). Чтобы отделить эти ошибки, добавим проверку домена у скриптов с помощью регулярного выражения.
Дополнительно добавим ограничение на собираемое количество ошибок (не более 5) на странице. Например, однотипные ошибки, возникающие при движении мышки, могут создать сотни запросов в Метрику.
В современных браузерах данные будем отправлять через sendBeacon.
<script>
window.onerror = function handler(msg, file, line, col, err) {
if (!window.JSON || handler.count > 5) { return; }
var counterId = 12345, // Ваш номер счётчика Метрики.
siteInfo = {},
pointer = siteInfo,
stack = err && err.stack,
path = [
// Укажите в регулярном выражении домены, с которых загружаются ваши скрипты и сайт.
'JS ' + (!file || /mysite.ru|cdn.com/.test(file) ? 'in' : 'ex') + 'ternal errors',
'message: ' + msg,
stack ?
'stack: ' + stack :
(file ? 'file: ' + file + ':' + line + ':' + col : 'nofile'),
'href: ' + location.href
];
for (var i = 0; i < path.length - 1; i++) {
var item = path[i];
pointer[item] = {};
pointer = pointer[item];
}
pointer[path[i]] = 1;
var url = 'https://mc.yandex.ru/watch/' + counterId + '/' +
'?site-info=' + encodeURIComponent(JSON.stringify(siteInfo)) +
'&rn=' + Math.random();
if (typeof navigator.sendBeacon === 'function') {
navigator.sendBeacon(url, ' ');
} else {
new Image().src = url;
}
if (handler.count) {
handler.count++;
} else {
handler.count = 1;
}
};
</script>И ещё, данные по ошибкам можно получить с помощью API и сделать с ними всё что угодно.
Не забудьте добавить ссылки на отчёты по ошибкам в свою документацию на видное место.
И дать доступ к отчётам остальным разработчикам из группы, чтобы исправление ошибок превратилось в соревнование.
Ссылки:
- GitHub
- Отчёт «Параметры визитов»
- Пример отчёта в Метрике
Вчера всё работало, а сегодня не работает / Код не работает как задумано
или
Debugging (Отладка)
В чем заключается процесс отладки? Что это такое?
Процесс отладки состоит в том, что мы останавливаем выполнения скрипта в любом месте, смотрим, что находится в переменных, в функциях, анализируем и переходим в другие места; ищем те места, где поведение отклоняется от правильного.
Важное замечание:
Есть много IDE и редакторов кода, которые позволяют производить отладку. Процесс настройки в них у всех различается. Поэтому стОит обратиться к документации по настройке отладки для непосредственно той среды разработки и той версии, в которой работаете именно ВЫ.
На текущий момент будет рассмотрен пример с PHPStorm 2017.
Подготовка
Для начала необходимо, чтобы в PHP имелась библиотека для отладки под названием xdebug. Если её еще нет, то надо установить.
ВАЖНО! Для очень новых версий PHP (например 8), требуется и новый xdebug, а он, в свою очередь, работает на порту 9003. Не пропустите указание правильного порта в IDE!! (Примерно в разделе PHP -> Debug -> Debug Port . Где точно — зависит от конкретной IDE)
Для WINDOWS:
скачать dll, например на xdebug.org.
Обычно все библиотеки лежат в папке ext внутри папки PHP. Туда и надо поместить dll.
Далее в php.ini прописываем настройки:
[Xdebug]
zend_extension="C:/server/php/ext/php_xdebug.dll" // <!-- тут свой путь до dll!!! Это для среды Windows.
; Для Linux путь должен быть что-то типа zend_extension=/usr/lib/php/20151012/xdebug.so
xdebug.default_enable = 1
xdebug.remote_enable = 1
xdebug.remote_handler = "dbgp"
xdebug.remote_host = "localhost"
xdebug.remote_port = 9000
xdebug.auto_trace = 0
Перезагружаем сервер, на всякий случай.
Для UBUNTU:
-
sudo apt updateИЛИsudo apt-get update -
sudo apt install php-xdebugили если нужнен отладчик для конкретной версии PHP, тоsudo apt install php7.0-xdebugгде7.0указывается версия PHP -
sudo nano /etc/php/7.0/mods-available/xdebug.iniвписываем строки:
zend_extension=/usr/lib/php/20151012/xdebug.so xdebug.remote_autostart = 1 xdebug.remote_enable = 1 xdebug.remote_handler = dbgp xdebug.remote_host = 127.0.0.1 xdebug.remote_log = /tmp/xdebug_remote.log xdebug.remote_mode = reqПримечание: каталог
20151012, скорее всего, будет другим.cdв/usr/lib/phpи проверьте, в каком каталоге в этом формате находится файлxdebug.so, и используйте этот путь.7.0— тоже отличается, в зависимости от того, какая версия у вас используется -
Перезагружаем сервер, на всякий случай.
Теперь если в файле .php написать phpinfo(); то можно будет увидеть в самом низу такую картину:
Открываем PHPStorm
- нажимаем
create project from existing files - выбираем
Web server is installed locally, source files are located under its document root - выбираем папку с файлами, и нажав вверху кнопку «Project Root» помечаем папку как корень проекта
- нажимаем «Next»
- нажимаем Add new local server
- вводим имя сервера любое и
Web Server root URL. В рассматриваемом примере этоhttp://localhost/testy2
- нажимаем «Next» и затем «Finish»
Запуск
Для начала в левой части панели с кодом на любой строке можно кликнуть ЛКМ, тем самым поставив точку останова (breakpoint — брейкпойнт). Это то место, где отладчик автоматически остановит выполнение PHP, как только до него дойдёт. Количество breakpoint’ов не ограничено. Можно ставить везде и много.
Если кликнуть ПКМ и во всплывающем меню выбрать Debug (или в верхнем меню — Run → Debug), то при первом запуске PHPStorm попросит настроить интерпретатор. Т.е. надо выбрать версию PHP из папки, где он лежит, чтобы шторм знал, какую версию он будет отлаживать.
Теперь можно нажать Debug!!!
В данном случае, т.к. функция вызывается сразу на той же странице, то при нажатии кнопки Debug — отладчик моментально вызовет функцию, выполнение «заморозится» на первом же брейкпойнте. В ином случае, для активации требуется исполнить действие, при котором произойдет исполнение нужного участка кода (клик на кнопку, передача POST-запроса с формы с данными и другие действия).
Цифрами обозначены:
- Стэк вызовов, все вложенные вызовы, которые привели к текущему месту кода.
- Переменные. На текущий момент строки ниже номера 3 ещё не выполнились, поэтому определена лишь
$data - Показывает текущие значения любых переменных и выражений. В любой момент здесь можно нажать на
+, вписать имя любой переменной и посмотреть её значение в реальном времени. Например:$dataили$nums[0], а можно и$nums[i]иitem['test']['data'][$name[5]][$info[$key[1]]]и т.д. На текущий момент строки ниже номера 3 ещё не выполнились, поэтому$sumи$outputобозначены красным цветом с надписью «cannot evaluate expression».
Процесс
Для самого процесса используются элементы управления (см. изображение выше, выделено зеленым прямоугольником) и немного из дополнительно (см. изображение выше, выделено оранжевым прямоугольником).
Show Execution Point (Alt+F10) — переносит в файл и текущую линию отлаживаемого скрипта. Например, если файлов много, решили посмотреть что в других вкладках, а потом забыли где у вас отладка 
Step Over (F8) — делает один шаг, не заходя внутрь функции. Т.е. если на текущей линии есть какая-то функция, а не просто переменная со значением, то при клике данной кнопки, отладчик не будет заходить внутрь неё.
Step Into (F7) — делает шаг. Но в отличие от предыдущей, если есть вложенный вызов (например функция), то заходит внутрь неё.
Step Out (Shift+F8) — выполняет команды до завершения текущей функции. Удобно, если случайно вошли во вложенный вызов и нужно быстро из него выйти, не завершая при этом отладку.
Rerun (Ctrl+F5) — перезапускает отладку.
Resume Program(F9) — продолжает выполнение скрипта с текущего момента. Если больше нет других точек останова, то отладка заканчивается и скрипт продолжает работу. В ином случае работа прерывается на следующей точке останова.
Stop (Ctrl+F2) — завершает отладку.
View Breakpoints (Ctrl+Shift+F8) — просмотр всех установленных брейкпойнтов.
Mute Breakpoints — отключает брейкпойнты.
…
Итак, в текущем коде видно значение входного параметра:
$data = "23 24 11 18"— строка с данными через пробел$nums = (4) ["23", "24", "11", "18"]— массив, который получился из входной переменной.
Если нажмем F8 2 раза, то окажемся на строке 7; во вкладках Watches и Variables и в самой странице с кодом увидим, что переменная $sum была инициализирована и её значение равно 0.
Если теперь нажмем F8, то попадем внутрь цикла foreach и, нажимая теперь F8, пока не окончится цикл, можно будет наблюдать на каждой итерации, как значения $num и $sum постоянно изменяются. Тем самым мы можем проследить шаг за шагом весь процесс изменения любых переменных и значений на любом этапе, который интересует.
Дальнейшие нажатия F8 переместят линию кода на строки 11, 12 и, наконец, 15.
Дополнительно
Если нажать на View Breakpoints в левой панели, то можно не только посмотреть все брейкпойнты, но в появившемся окне можно еще более тонко настроить условие, при котором на данной отметке надо остановиться.
В функции выше, например, нужно остановиться только когда $sum превысит значение 20.
Это удобно, если останов нужен только при определённом значении, а не всегда (особенно в случае с циклами).
Используйте онлайн-валидатор Javascript для проверки кода Javascript и поиска ошибок и предупреждений, которые можно исправить. Персонализируйте свою проверку Javascript из опций. Просматривайте ошибки и предупреждения вашего кода по мере ввода.
Что можно делать с помощью Javascript Validator?
Это помогает проверить ваш код Javascript в соответствии с правилами Javascript, найти ошибки в Javascript и предложить написать правильный Javascript.
Что такое Javascript?
JavaScript — это динамический язык компьютерного программирования. Он легкий и чаще всего используется как часть веб-страниц, реализация которых позволяет клиентскому сценарию взаимодействовать с пользователем и создавать динамические страницы. Это интерпретируемый язык программирования с объектно-ориентированными возможностями.
Каждый браузер оснащен консольной панелью, с помощью которой разработчики проводят тестирование веб-сайта. Вкладка Elements содержит всю информацию об инспектируемом HTML-файле: теги, таблицы стилей и т.д. Но в консоли есть и другие разделы, такие как Console, Sources, Network и прочие.
Для каких целей они используются и как можно выявить ошибки через консоль – поговорим в сегодняшней статье.
Как открыть консоль на разных браузерах
Алгоритм запуска консоли (инспектора) во всех браузерах идентичен. Есть два пути: первый – запуск через специальную клавишу на клавиатуре, второй – через функцию «Посмотреть код страницы/элемента».
Например, если воспользоваться в Chrome клавишей F12, то откроется дополнительное окно с консолью.
Второй путь заключается в просмотре кода текущей страницы – для этого необходимо кликнуть правой кнопкой мыши по любому элементу сайта и в отобразившемся меню выбрать опцию «Посмотреть код». Обратите внимание, что это название опции в Google Chrome, в других браузерах оно может отличаться. Например, в Яндексе функция называется «Исследовать элемент».
В результате перед нами снова отобразится окно, в котором будет открыта главная вкладка с кодом страницы. Подробнее о ней мы еще поговорим, а пока давайте посмотрим, как выполняется запуск консоли в браузере Safari на устройствах Mac.
Первым делом нам потребуется включить меню разработчика – для этого переходим в раздел «Настройки» и открываем подраздел «Продвинутые». Находим пункт «Показать меню «Разработка в строке меню» и отмечаем его галочкой.
Теперь можно запустить консольное окно – достаточно воспользоваться комбинацией клавиш «Cmd+Opt+C».
Как видите, запустить консоль в браузере – дело нескольких секунд. Опция полезна, когда вы верстаете новый сайт, исправляете ошибки, проводите различные тесты.
Комьюнити теперь в Телеграм
Подпишитесь и будьте в курсе последних IT-новостей
Подписаться
Какие вкладки есть в консоли и за что они отвечают
Консоль каждого браузера содержит практически идентичные вкладки с одним и тем же функционалом, поэтому рассмотрим каждый из блоков на примере веб-обозревателя Google Chrome.
Перед тем как перейти к разбору каждой вкладки, давайте рассмотрим основное элементы, которые могут быть полезны при работе с консолью. Первый – это включение адаптивного режима. Для этого необходимо открыть консоль и в верхнем левом углу нажать на кнопку в виде телефона/планшета.
В результате левая часть окна будет немного изменена: добавятся кнопки для выбора разрешения под нужный девайс. Например, выберем устройство iPhone X, и сайт сразу же будет выглядеть так, как он выглядел бы на телефоне.
Если выбрать опцию «Responsive», то слева от страницы отобразится дополнительная линия, которую мы можем тянуть влево или вправо – с помощью нее можно подобрать необходимое разрешение страницы. Также настроить разрешение мы можем и в верхней части окна.
И еще одна опция, которая может быть полезна – изменение расположения консольной панели. Чтобы ей воспользоваться, необходимо в верхней правой части нажать на кнопку в виде троеточия и в строке «Dock side» изменить ориентацию. Доступные положения: справа, слева, снизу, в отдельном окне.
На этом стандартный набор функций консольной панели заканчивается. Давайте посмотрим, какие в ней есть вкладки и за что они отвечают.
Elements
Основной компонент для верстальщиков. Он включает в себя всю информацию об открытой HTML-странице. Здесь мы можем не только посмотреть текущие теги и атрибуты, но и изменить их – в таком случае произойдет автоматическое изменение дизайна на странице. Если ее обновить, все вернется на свои места. Также открыт доступ к просмотру CSS и прочих элементов – для этого в правой части раздела идут вкладки Styles, Computed, Layout, Event Listeners, DOM Breakpoints, Properties и Accessibility.
Console
Еще одна важнейшая вкладка для верстальщиков – это Console. В ней мы можем узнать информацию о текущих ошибках на сайте, посмотреть исполняемый JavaScript-код, если он выведен в консоль с помощью метода console.log, и многое другое.
Если вам нужно очистить информацию, выведенную в консоль, то сделать это легко. Достаточно в верхнем левом углу нажать на кнопку в виде знака запрета.
Также в данной консоли мы можем посмотреть информацию об ошибках плагина, воспользоваться поиском по слову или фразе, а также установить различные фильтры на отображаемую информацию.
Sources
Данный раздел открывает доступ ко всей иерархии сайта: здесь мы можем посмотреть, какие используются картинки, CSS-файлы, шрифты и прочее.
Сама вкладка, как видите, разделена на 3 части. В первой содержится дерево иерархии файлов, относящихся к сайту. Вторая предназначена для просмотра содержимого этих файлов и выполнения их отладки. Для ее запуска необходимо воспользоваться последним окном.
Network
Из названия уже понятно, что данный раздел предназначен для отслеживания сетевого трафика. Его основная функция – запись сетевого журнала. Можно выявить время загрузки и обработки различных файлов, чтобы впоследствии оптимизировать страницу.
Performance
Панель отображает таймлайн использования сети, выполнения JavaScript-кода и загрузки памяти. После первоначального построения графиков будут доступны подробные данные о выполнении кода и всем жизненном цикле страницы.
Memory
В этой вкладке можно отслеживать использование памяти веб-приложением или страницей. Мы можем узнать, где тратится много ресурсов – эту информацию в последующем можно использовать для оптимизации кода.
Application
Данный раздел позволяет инспектировать и очищать все загруженные ресурсы. Мы можем взаимодействовать с HTML5 Database, Local Storage, Cookies, AppCache и другими элементами.
Основная особенность опции – чистка куки. Если вам необходимо выполнить эту процедуру, то просто откройте в левой части раздел «Cookies» и нажмите справа на значок запрета. Куки для выбранной ссылки будут очищены.
Security
Раздел Security отображает информацию о безопасном протоколе. Если его нет, то будет сообщено, что данная страница является небезопасной. Кроме того, можно получить еще некоторые сведения о:
- проверке сертификата – подтвердил ли сайт свою подлинность TLS;
- tls-соединении – использует ли сайт современные безопасные протоколы;
- безопасности второстепенных источников.
Lighthouse
Последний раздел представляет собой инструмент аудита с открытым исходным кодом. Благодаря ему разработчики могут повысить производительность и доступность своих веб-сайтов.
Выявление основных ошибок
При возникновении возможных ошибок мы сразу будем об этом уведомлены во вкладке Console – в ней отобразится информация с красной строкой текста. Рассмотрим самые распространенные ошибки, которые могут возникать в Google Chrome, Safari и Internet Explorer:
- Uncaught TypeError: Cannot read property. Ошибка возникает в Хроме при вызове метода или чтении свойства для неопределенного объекта.
- TypeError: ‘undefined’ is not an object (evaluating). Аналогична предыдущей ошибке, но только в Safari.
- TypeError: null is not an object (evaluating). Возникает в Сафари при вызове метода или чтении свойства для нулевого объекта.
- (unknown): Script error. Обозначает ошибку скрипта.
- TypeError: Object doesn’t support property. Встречается в Internet Explorer – возникает при вызове определенного метода.
- TypeError: ‘undefined’ is not a function. Указывает на неопределенную функцию (в Chrome).
- Uncaught RangeError: Maximum call stack. Ошибка в Chrome, означающая превышение максимального размера стека.
- TypeError: Cannot read property ‘length’. Невозможно прочитать свойство.
- Uncaught TypeError: Cannot set property. Возникает, когда скрипт не может получить доступ к неопределенной переменной.
- ReferenceError: event is not defined. Обозначает невозможность получения доступа к переменной, не входящей в текущую область.
Устранение основных и прочих ошибок может быть проблематично. Если вы считаете, что они сильно мешают производительности вашего сайта, то рекомендуем поискать информацию о них в официальной документации браузера либо на тематических форумах.
Заключение
Иногда консоль пригождается не только верстальщикам – она бывает полезна для самых простых действий. Например, чтобы посмотреть мобильную версию, скачать картинку либо узнать используемый шрифт на сайте. В общем, применять консольное окно можно в различных ситуациях – как для просмотра содержимого сайта, так и для анализа потребления памяти.
Изучайте и находите свои применения этому инструменту – он может многое. Удачи!