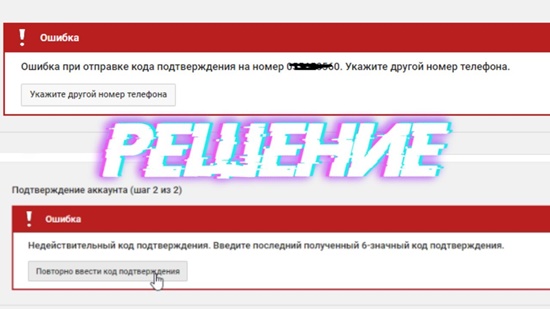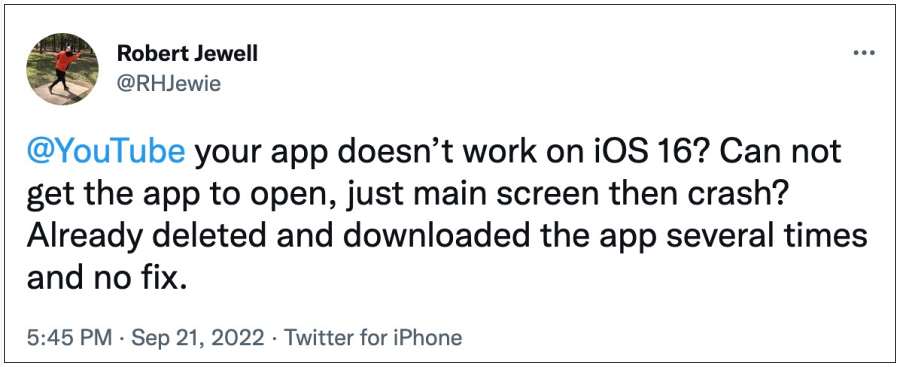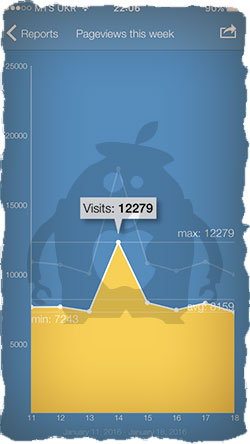Для некоторых пользователей смартфоном под управлением Android неприятным сюрпризом окажется невозможность использовать своё устройство после сброса его настроек к заводским из-за проблемы со входом в аккаунт Google. Если вы видите на экране своего смартфона сообщение «Подтверждение не отправлено: Произошла ошибка повторите попытку», то некоторое время вы не сможете делать ничего со своим устройством под аккаунтом Гугл. В данной статье разбираемся, для чего это нужно, как это исправить, и как не допустить такого в будущем.
Содержание
- Что делать, чтобы поставить диагноз своем смартфону Андроид с аккаунтом Гугл
- Для чего нужен Factory Reset Protection FRP
- Почему появляется сообщение «Подтверждение не отправлено: Произошла ошибка повторите попытку»
- Каким образом правильно сбрасывать телефон к заводским настройкам
- Видео-инструкция
Что делать, чтобы поставить диагноз своем смартфону Андроид с аккаунтом Гугл
Прежде, чем решать проблему, следует её верно диагностировать. А для диагностики, как и в медицине, хорошо помогает изучение предшествующего анамнеза.
Итак, эта статья подойдёт вам в том случае, если соблюдены все ниже перечисленные условия:
- Проблема появилась после выполнения hard reset, то есть сброса состояния смартфона к заводским настройкам.
- Когда вы включили устройство после сброса, на стадии запроса логина и пароля от вашего аккаунта Google вы допустили ошибку, и несколько раз ввели данные неверно. Либо вы на этой стадии попытались воспользоваться функцией восстановления пароля в аккаунт Gmail, потому что не помнили его.
- Это действительно ваш телефон, не чужой, не украденный и вы имеете право им пользоваться.
Если всё сходится, то диагноз проблемы называется Factory Reset Protection (FRP). Эта функция представляет собой защитный модуль, который присутствует во всех смартфонах под управлением Android, получивших обновления после 2014 года. Поэтому можно увидеть сообщение «Подтверждение не отправлено: Произошла ошибка повторите попытку».
Вам будет это интересно: Не удалось связаться с серверами Google. Повторите попытку позже.
Для чего нужен Factory Reset Protection FRP
FRP призван защищать владельцев Android от кражи. Представьте, что ваш смартфон был украден. Маловероятно, что грабитель будет пользоваться этим аппаратом в таком состоянии, как вы его оставили. Скорее всего он сделает сброс настроек к заводским так, чтобы пользоваться телефоном с нуля. Это удобно, так как опознать смартфон после hard reset становится немного сложнее, и он после этого выглядит как новый — с заводскими настройками.
И тут вора поджидает ловушка в виде FRP — ему нужно будет ввести данные от аккаунта Gmail настоящего владельца, которые он, конечно же, не знает. И если эти данные не ввести верно, то смартфон становится не пригодным к работе. И даже попытка восстановления пароля приведёт к неудаче — войти не получится.
Неужели телефон навсегда станет не пригодным при активации FRP. Конечно же, нет. Здесь действует правило 72 часов. После этого можно будет войти в смартфон. Но не просто так, а введя наконец правильные логин и пароль от аккаунта Gmail, которые вор всё ещё не знает. За эти 72 часа у вас есть возможность и время, чтобы обратиться за помощью в правоохранительные органы и найти смартфон, который вор никак не сможет реализовать.
Почему появляется сообщение «Подтверждение не отправлено: Произошла ошибка повторите попытку»
Но часто случается так, что FRP действует против честных владелец смартфонов на Android, которые просто после сброса настроек не помнят пароль в Гугл. И тогда появляется сообщение, что подтверждение не отправлено, и нужно повторить попытку. Что же делать в этом случае?
Есть множество способов обойти FRP и для каждого смартфона они разные, и при этом отличаются особой сложностью, требуют определённых навыков и установки программ, а также не дают никаких гарантий, и некоторые из них могут отменить действие гарантии. Поэтому мы не будем рассматривать эти способы.
Если вы увидели на своём смартфоне сообщение, то лучше всего просто подождать 72 часа и потом ввести верные данные для входа в аккаунт Gmail и пользоваться им полноценно.
Если после сброса настроек при авторизации вы ввели пароль неправильно из-за невнимательности, то после 72 часов действия FRP введите его внимательно и правильно. Если же вы не помните пароль и FRP активировалось от попытки восстановления, то через 72 часа войдите, введя новый пароль, который восстановили.
Это может быть полезным: Ошибка [OR-DVASA2-03] в Плей Маркете при покупке с телефона.
Каким образом правильно сбрасывать телефон к заводским настройкам
Для того чтобы не попасть в ловушку, которая призвана вас защищать, была придумана против воров смартфонов, нужно следовать простым рекомендациям, которые доступны каждому:
- Самое простое — всегда помните свой пароль от аккаунта Gmail, с которым вы авторизованы в вашем смартфоне. Это не трудно и даже какой-то сложный пароль можно куда-то записать.
- Если нужно сделать сброс настроек к заводским, то убедитесь, что пароль вы помните. Если не помните, то до сброса сделайте восстановление пароля и запомните. А ещё лучше просто выйдите из вашего аккаунта Gmail перед сбросом, то есть отвяжите его. А затем войти снова.
Если первая рекомендация не вызывает никаких вопросов, очевидна и понятна без пояснения, то вторую нужно раскрыть подробнее. А именно — как отвязать аккаунт Gmail от смартфона перед сбросом. Если это сделать, то функция FRP после сброса настроек не включится.
Рассмотрим ниже пошаговую инструкцию.
- На своём смартфоне перейдите в «Настройки«.
- Откройте раздел «Пользователи и аккаунты«.
- В списке профилей найдите Google и войдите в него.
- Войдите в свой аккаунт Гугл.
- Нажмите кнопку «Удалить«.
- Если к вашему смартфону подключено несколько профилей Gmail, то отвязать нужно будет каждый из них, и только потом делать сброс настроек.
Итак, стоит ли ругать разработчиков Google о том, что они ввели функцию FPR, от которой некоторые не могут зайти в свой смартфон? Пожалуй, что нет. Ведь если просто на просто запомнить свой пароль от аккаунта, то можно легко войти в любом случае, а функция в действительности может быть достаточно эффективной против кражи.
Видео-инструкция
В видео будет более подробно рассказать, что же делать, если при входе в Гугл аккаунт появляется сообщение «Подтверждение не отправлено: Произошла ошибка повторите попытку».
Большинство пользователей разумно выбирают не локальное хранение своих видеоматериалов, а их публикацию в ютубе. Некоторые используют данный сервис, чтобы общаться с собственными подписчиками, но ютуб устанавливает определенные ограничения. Чтобы загрузить видеоматериал, продолжительность которого превышает пятнадцать минут, и настроить эскизы для видеосюжетов, необходимо пройти проверочный этап, в процессе чего иногда появляется ошибка при отправке кода подтверждения на номер ютуб.
Содержание
- Что необходимо?
- Как подтверждается аккаунт
- Почему нет уведомления с кодом
Что необходимо?
Все, что требуется для выполнения процедуры – это рабочий номер контактного телефона, через который подтверждается личность.
Правда, проверка совсем не означает обладание значком на подлинность видеоканала – они резервируются, когда число подписавшихся зрителей превысило сто тысяч. Только при соблюдении данного условия платформа относит автора к разряду «подлинных». Однако такая отметка в действительности не открывает доступ к дополнительным опциям хостинга.
Требуется просто подтвердить собственные учетные данные на ютубе и получить право на использование открывшихся возможностей.
Как подтверждается аккаунт
Каким образом действовать, чтобы избежать проблемы с подтверждением аккаунта в ютубе? Напомним, что понадобится связь с интернетом. Кроме того, ютуб не подтверждает данные пользователя без активного номера телефона.
Следует учесть, что операторы определенных регионов функцию отправки уведомления в виде текста с целью проверки на подлинность не подтверждают.
Порядок действий выглядит таким образом:
- выполняется переход на главную ютубовскую страничку, нажимается профильная аватарка, выбираются «настройки»;
- в пункте «аккаунт» кликаем меню «статус и функции»;
- возле изображения профиля есть клавиша «подтвердить», на которую нажимаем. Можно найти карточку «более длинные видео» и кликнуть по кнопке «включить»;
- указываем регион проживания, выбираем способ для идентификации;
- определившись, в появившемся окошке жмем «подтвердить»;
- возвратившись на страничку с выбором региона, в специальное поле вводим телефонный номер, нажимаем «отправить»;
- получив код из шести знаков, вписываем его в соответствующую графу и жмем «отправить».
Если все выполнено правильно, ошибка при подтверждении аккаунта на ютубе исключена.
Останется задействовать клавишу «продолжить», осуществить возврат в «статус и функции» и уточнить результат проверки – возле заглавия видеоканала появляется флажок зеленого цвета и слово «подтверждено».
Почему нет уведомления с кодом
YouTube выдает ошибку при отправке кода подтверждения на телефонный номер в следующих случаях:
- при указании номера допущена ошибка либо опечатка;
- не подтверждается аккаунт в ютубе в том случае, если сотовый оператор наложил запрет на входящие сообщения для всей клиентской базы либо на определенном тарифе;
- временно остановлено действие по конкретному номеру телефона (к примеру, на балансе нет денег);
- при подтверждении аккаунта в YouTube выскакивает ошибка, если получение сообщения с короткого номера заблокировал сам владелец мобильного устройства;
- если вы подключились в Wi-Fi, но покинули пределы его действия либо активировали авиарежим, результатом подтверждения в YouTube тоже станет ошибка при отправке кода.
Если есть уверенность, что номер указан правильно, и он находится в рабочем состоянии, но несколько попыток запроса кода не увенчались успехом, придется заполнять специальную форму, в которой указываются контактный номер, сотовый оператор, время, в которое предпринимались попытки на получение кода, скриншот входящих уведомлений (если возможно).
( 2 оценки, среднее 2.5 из 5 )
YouTube сегодня является одним из крупнейших веб-сайтов для обмена видео. Однако, когда вы смотрите видео или выполняете другие действия на YouTube, вам не избежать ошибок. Например, ошибка невозможности просмотра видео на YouTube, ошибки видео YouTube теряются, а ошибки YouTube недоступны.
Ниже приведены некоторые из наиболее распространенных ошибок на Youtube и способы их устранения.
- 1. Ошибка «Произошла ошибка, повторите попытку позже»
- 2. Ошибка при просмотре видео на YouTube.
- 3. Ошибка при отображении видео с YouTube.
- 4. Ошибка потери голоса при просмотре видео на Youtube.
- 5. Видео скоро остановится.
- 6. Ошибка JavaScript или ошибка Flash Player.
- 7. Ошибка «Не удалось загрузить Shockwave Flash» в браузере Chrome.
- 8. Ошибки видео заблокированы в вашей стране.
- 9. Ошибка воспроизведения видео.
- 10. Ошибка Youtube не работает
- Проверьте, не свернут ли YouTube
- Как исправить YouTube в Chrome
- Как исправить YouTube на Android и iOS
1. Ошибка «Произошла ошибка, повторите попытку позже»
Это одна из самых распространенных ошибок на Youtube. Чтобы исправить эту ошибку, вы можете выполнить следующие действия:
1. Удалите файлы cookie, кеш, историю и временные интернет-файлы в своем браузере.
2. Приостановите воспроизведение видео, затем измените разрешение видео (720p, 480p, 360p и т. Д.).
3. Убедитесь, что все плагины обновлены до последней версии. Если нет, установите последнюю версию.
4. Отключите аппаратное ускорение видеокарты. Наконец, сохраните изменения и перезапустите Firefox.
5. Отключите youtube.com в HTTPS по всем правилам, затем посмотрите видео Youtube в этом профиле Firefox, если это не SSL.
2. Ошибка при просмотре видео на YouTube.
Эта ошибка возникает часто, вероятно, из-за скорости подключения к Интернету, владельца видео изменяет видео или видео было удалено,.
Чтобы исправить эту ошибку, вы можете выполнить следующие действия:
1. Перезагрузите страницу видео Youtube.
2. Подождите около 30 минут, чтобы перезагрузить видео.
3. Закройте браузер и откройте его снова.
4. Убедитесь, что вы обновили Flash Player и браузер до последней версии.
5. Откройте JavaScript. Ссылка: Включение и отключение JavaScript в браузере Chrome
6. Смотрите видео с Youtube в другом браузере или на другом компьютере.
7. Удалите файлы cookie, кеш, историю и временные Интернет-файлы в своем браузере, нажав Ctrl + Shift + Del, появится сообщение «Очистить данные» нажмите / Удалить данные. Дополнительная информация: Очистить кеш и файлы cookie в браузерах Coc Coc, Chrome, Firefox
8. Приостановите воспроизведение видео, затем измените разрешение видео (720p, 480p, 360p и т. Д.).
3. Ошибка при отображении видео с YouTube.
Если вы слышите только звук, но не видите видеоизображение, вы можете исправить это несколькими способами:
1. Отключите аппаратное ускорение в Adobe Flash Player. Щелкните правой кнопкой мыши видео с ошибкой => нажмите Настройки => Оставьте Включить аппаратное ускорение => Затем выберите Закрыть и перейдите к обновлению страницы YouTube.
2. Обновите драйвер графики (видеокарты).
4. Ошибка потери голоса при просмотре видео на Youtube.
Чтобы исправить потерю языка в видеороликах Youtube:
1. Проверьте громкость на компьютере, проверьте динамик и видео на Youtube.
2. Перезагрузите браузер.
3. Обновите версию Flash Player до последней версии.
4. Проверьте, не блокируют ли антивирусное программное обеспечение и брандмауэр (брандмауэр) содержимое третьего приложения.
5. Убедитесь, что на вкладке YouTube отключен звук. Если щелкнуть вкладку YouTube правой кнопкой мыши, выберите сайт «Включить звук».
Кроме того, в некоторых случаях ошибки YouTube вызваны тем, что видео защищено авторским правом, поэтому YouTube отключил видео, вам следует выбрать другое видео для просмотра.
5. Видео скоро остановится.
Как и в случае с вышеуказанными ошибками, с помощью этой ошибки вы можете изменить разрешение видео или очистить кеш браузера и файлы cookie. Также, если скорость медленного интернет-соединения также является причиной этой ошибки.
6. Ошибка JavaScript или ошибка Flash Player.
При возникновении ошибки JavaScript или Flash Player на экране отображается сообщение об ошибке: «Здравствуйте, у вас отключен JaveScript или установлена старая версия Macromedia’s Flash Player. Загрузите последнюю версию Flash-плеера» .
Чтобы исправить это, просто активируйте JavaScript в своем браузере или установите последнюю версию Flash Player.
7. Ошибка «Не удалось загрузить Shockwave Flash» в браузере Chrome.
В процессе просмотра видеороликов Youtube в браузере Chrome многие пользователи часто сталкиваются с ошибками: Не удается загрузить Shockwave Flash. Чтобы исправить эту ошибку:
Сначала введите chrome: // plugins / в адресную строку новой вкладки, затем найдите плагин Shockwave Flash => нажмите «Подробности» => отключите версию только в C: Users. и сохраните сеансы Другая версия C: Windows. активирован.
Затем повторно откройте видео Youtbe на новой вкладке или в новом окне.
8. Ошибки видео заблокированы в вашей стране.
- Ознакомьтесь с некоторыми способами исправить заблокированные видео в вашей стране здесь.
9. Ошибка воспроизведения видео.
Эта ошибка связана с такими ситуациями, как медленная загрузка видео, отсутствие воспроизведения видео, ошибки без видео. Эту ошибку можно разделить на 2 случая: некоторые видео недоступны для воспроизведения или в видео нет контента для воспроизведения.
Чтобы исправить эту ошибку:
1. Измените настройки межсетевого экрана (межсетевого экрана).
В некоторых случаях YouTube блокируется брандмауэром, что не позволяет воспроизвести видео. Поэтому вам нужно изменить настройки брандмауэра для доступа и просмотра видео на Youtube.
2. Временно отключите программу или блокировщик всплывающих окон.
10. Ошибка Youtube не работает
YouTube не работает? Может быть, у всех пользователей YouTube есть эта ошибка, или только у вас.
Если приложение не загружается, следующие шаги по устранению неполадок для Chrome, Android и iOS помогут YouTube снова работать.
Проверьте, не свернут ли YouTube
YouTube редко выходит из строя полностью, но это уже случалось раньше. Первое, что нужно проверить, — не связана ли проблема с самим YouTube, вместо того, чтобы пытаться найти субъективные причины.
В этом пользователям помогают два веб-сайта: downdetector.com и outage.report. Они собирают отчеты пользователей повсюду, сообщают вам, о каких проблемах сообщается и из какой точки мира.
Когда у YouTube слишком долгое «мертвое» время, информационные агентства также публикуют информацию об этом. Самый быстрый способ проверить это — зайти в Новости Google и найти такие фразы, как «YouTube свернут» или «YouTube не работает», либо перейти на сайт TipsMake.com.
Если вы точно знаете, что YouTube по-прежнему работает с другими пользователями, возможно, причина в вас. Давайте посмотрим на эти шаги по устранению неполадок!
Как исправить YouTube в Chrome
Если вы используете YouTube в настольной версии Chrome, выполните следующие действия, чтобы попытаться устранить неактивный YouTube.
1. Обновите Chrome.
Пользователи всегда должны использовать последнюю версию Chrome. Он обновится автоматически, но лучше еще раз активно проверить это.
Вставьте chrome: // settings / help в поле ввода URL-адреса и нажмите Enter. Пользователи увидят сообщение «Google Chrome обновлен». Если нет, нажмите «Обновить Google Chrome», а затем нажмите «Перезапустить».
2. Удалите файлы cookie и кеш.
Попробуйте очистить файлы cookie и кеш в Chrome, чтобы «очистить» браузер. Вставьте chrome: // settings / clearBrowserData в то место, где нужно ввести URL-адрес, и нажмите Enter.
В раскрывающемся списке Диапазон времени выберите Все время. Проверьте файлы cookie и другие данные сайта, а также кешированные изображения и файлы. Затем щелкните Очистить данные.
3. Отключить расширения.
Расширения могут вызвать проблемы совместимости с YouTube. Чтобы увидеть установленные расширения, вставьте chrome: // extensions / в URL-адрес и нажмите Enter.
Отключите каждое расширение по очереди, щелкнув ползунок, чтобы он стал серым. После отключения каждого расширения попробуйте еще раз зайти на YouTube и посмотреть, решена ли проблема. Если проблема решена, оставьте расширение отключенным и попробуйте связаться с разработчиком, чтобы узнать, могут ли они решить проблему.
4. Обновите видеодрайверы.
Если видеодрайвер «устарел», это может вызвать проблемы при воспроизведении видео. Попробуйте обновить драйвер, чтобы увидеть, решит ли он проблему. Для этого нажмите клавиши Windows + X и щелкните Диспетчер устройств.
Дважды щелкните адаптеры дисплея. Затем щелкните адаптер правой кнопкой мыши и выберите «Обновить драйвер». Щелкните Автоматический поиск обновленного программного обеспечения драйвера и следуйте инструкциям мастера.
5. Проверьте подключение к Интернету.
Даже если вы можете получить доступ к другим сайтам, это не значит, что с подключением к Интернету нет проблем. Возможно, он недостаточно стабилен для потоковой передачи YouTube. Используйте собственное средство устранения неполадок Windows 10 для обнаружения и устранения проблем.
Нажмите Windows + I, чтобы открыть Настройки. Выберите Обновление и безопасность> Устранение неполадок> Подключения к Интернету> Запустить средство устранения неполадок.
Если это не сработает, см. Статью на сайте TipsMake.com о 7 лучших инструментах устранения неполадок в сети, «спасающих» вашу домашнюю сеть, чтобы попробовать другие способы.
Как исправить YouTube на Android и iOS
Если вы используете YouTube на устройстве Android или iOS, например iPhone или iPad, попробуйте выполнить следующие действия по устранению неполадок.
1. Обновите операционную систему.
Ваша операционная система может быть устаревшей, и поэтому YouTube не может работать с ней должным образом.
На Android откройте «Настройки» и найдите «Обновление программного обеспечения» (или «Обновление системы»). Может быть в разделе «О телефоне». Если доступна новая версия, скачайте и установите ее.
В iOS перейдите в «Настройки»> «Основные»> «Обновление программного обеспечения», затем загрузите и установите обновление, если оно доступно.
2. Обновите приложение YouTube.
В приложении YouTube всегда должна быть установлена последняя версия, чтобы пользователи могли пользоваться новейшими функциями и исправлениями.
На Android откройте Play Store, смахните слева, чтобы открыть боковую панель, затем нажмите «Мои приложения и игры». Вы попадете на вкладку «Обновления». Любое приложение, которое требует обновления, будет в разделе «Ожидающие обновления». Если в этом разделе отображается YouTube, нажмите «Обновить».
3. Удалите данные YouTube и кеш.
Если вы какое-то время использовали приложение YouTube, возможно, накопился большой объем кеша и данных, что вызвало проблемы.
На Android выберите «Настройки»> «Приложения»> «YouTube»> «Хранилище». Нажмите Очистить кеш и посмотрите, решит ли это проблему. Если нет, вернитесь в этот раздел и нажмите «Очистить данные».
На iOS лучший способ сделать это — удалить приложение, а затем переустановить YouTube. Нажмите и удерживайте приложение на главном экране и нажмите Удалить. Затем перейдите в Play Store и снова загрузите YouTube.
4. Синхронизируйте дату и время.
У приложения YouTube могут возникнуть проблемы, если дата и время на устройстве пользователя не совпадают с сервером YouTube. Лучший способ решить эту проблему — разрешить сети автоматически обрабатывать обновления даты и времени.
На Android перейдите в «Настройки»> «Общее управление»> «Дата и время» и установите для параметра «Автоматическая дата и время» значение «Вкл.».
В iOS перейдите в «Настройки»> «Основные»> «Дата и время» и установите для параметра «Автоматически» значение «Вкл.».
5. Проверьте подключение к Интернету.
YouTube может не работать, если подключение к Интернету нестабильно. На Android перейдите в «Настройки»> «Подключения». В iOS перейдите в Настройки.
Сначала включите и выключите режим полета (Flight mode). Часто это может обновить настройки сети и решить проблему. Затем попробуйте подключиться через Wi-Fi или телефонную сеть (любую сеть, которую вы используете по умолчанию). Если это не помогло, попробуйте выключить Bluetooth.
Если по-прежнему не работает, полностью сбросьте сетевое соединение. На Android выберите «Настройки»> «Общее управление»> «Сброс»> «Сбросить настройки сети». В iOS перейдите в «Настройки»> «Общие настройки»> «Сброс»> «Сбросить настройки сети».
После выполнения всех этих действий по устранению неполадок YouTube, скорее всего, вернется в нормальное состояние. Если нет, оставьте комментарии в разделе комментариев под этой статьей, чтобы сайт TipsMake.com вам помог!
Когда YouTube снова заработает, вы даже сможете сделать его еще круче с помощью расширений. Обратитесь к 5 утилитам, которые максимально используют YouTube для получения более подробной информации.
Удачи!
Узнать больше:
- Видео Youtube не воспроизводится, черный экран на Android, iOS, компьютере и Mac, вот как исправить ошибки
- Все ошибки на Youtube и как их исправить
- Исправить ошибки Flash при просмотре видео на YouTube
Нередко в процессе использования сервиса YouTube у зрителей возникают ошибки ←
По большей мере они связаны с:
- нестабильностью интернет-соединения
- несовместимостью ПО
- и проблемами со стороны хостинга.
• Специально для наших читателей мы систематизировали – популярные ошибки на Ютуб, а также расскажем о способах их устранения ↓↓↓
Основные виды проблем
Начнем с того, что существуют самые разнообразные причины, почему Ютуб выдает различные сбои. В свою очередь, ошибка – это техническая или программная неисправность, которая нарушает работу определенных сервисов или функций…….
Большинство неисправностей происходят со стороны пользователя: ↓↓↓
- низкая скорость интернет-подключения;
- устаревшее программное обеспечение;
- слабая производительность устройства;
- несовместимый формат видео и многое другое.
Ютуб пишет ошибку при любой из вышеописанных причин, исходя из которых, можно выделить такие их виды: ↓↓↓
- ошибки воспроизведения на Ютубе;
- ошибки приложения;
- ошибки при загрузке видео;
- ошибки трансляции и другие.
• Ниже мы рассмотрим наиболее популярные сбои, а также методы их исправления. ↓↓↓
1) → Ошибка сети в Ютуб на Андроиде – решение есть !!!
Все чаще на форумах пользователи мобильных гаджетов жалуются на неисправности при использовании сервисов Ютуб.
Чаще всего владелец телефона видит различные диалоговые окна: ↓↓↓
- на данный момент нет подключения к сети;
- необходимо проверить подключение;
- нет сети и другое.
В этом случае проблему можно устранить очень быстро: ↓↓↓
- подключиться к скоростной точке доступа;
- выполните перезапуск приложения;
- скачайте обновленную версию приложения или ОС;
- повторить воспроизведения ролика позже.
В некоторых случаях вы можете заметить, что есть доступ к сети, но приложение показывает ошибку 400.
→ В этом случае обязательно нужно проследовать в приложения и очистить кэш в Ютубе.
Как правило, это позволяет исправить неисправность, которая встречается очень часто при обновлениях
Обратите внимание, что такие ошибки подключения связаны с низкой скоростью Интернета и Ютуб здесь совершенно не виноват !
Вы можете легко убедиться, что проблема возникает с вашей стороны, если протестируете сервис с другого гаджета и на другой точке доступа.
2) → Ошибка в приложении Ютуб – подробная инструкция, что делать
• Также пользователи телефонов жалуются, что произошла ошибка приложении на Ютубе. Это проблема встречается очень часто и представляет собой диалоговое окно, в котором имеется надпись «в приложении произошла ошибка».
Это окно может появляться :
- при запуске телефона
- или во время использования приложения.
Главная причина такой неисправности – один из сервисов, к которому обращается приложение, отключен.
Теперь давайте рассмотрим один из способов, который поможет устранить эту неисправность: ↓↓↓
- переходим в «Настройки» и пункт «Приложения» на вашей мобилке;
- найдите в конце списка отключенные приложения и кликните;
- выберите пункт «Включить»;
- чаще всего речь о сервисах Google, шрифтах и прочих утилитах;
- по завершении процедуры перезагрузите устройство.
Вот и все – готово
→ Если проблема не ушла, то попробуйте проделать аналогичную процедуру, открыть приложение YouTube и очистить его кэш. В некоторых случаях помогает перезагрузка устройства или полный сброс данных !!!
Раскрутка на Youtube — Топ статей
3) → Ошибка повторите попытку позже – лучший способ решения

Это проблема встречается с одинаковой частотой на телефонах и компьютерах. Чаще всего она происходит во время воспроизведения какого-либо ролика.
Так, проигрывание прерывается и появляется уведомление «произошла ошибка повторите попытку позже».
Как показывает опыт, такая проблема чаще всего наблюдается в Firefox.
Если, например, воспроизвести видео на другом гаджете, то видео проигрывается нормально.
Есть несколько методов, как можно устранить это ↓↓↓
1. Переустановка Flash-проигрывателя: ↓↓↓
- удаляем через панель инструментов старую версию Flash-плеера;
- заходим на официальный сайт (http://get.adobe.com/ru/flashplayer/) и устанавливаем новую версию;
- теперь проверяем в разделе «Дополнения» появился ли новый проигрыватель и ставим «Использовать всегда»;
- после этого обязательно попробуйте воспроизвести ролик.
Ну или вот вам видео инструкция ↓
2. Вы можете еще найти информацию, что эта ошибка возникает вследствие изменения идентификатора воспроизведения.
→ Итак, такую ошибку видео на Ютуб можно устранить очень просто – необходимо выставить на компьютере верное время и дату !!! Таким образом, вы можете устранить ошибку идентификатора всего в несколько кликов.
3. Также на форумах приводятся и другие популярные способы решения ошибки повторите попытку. В частности, можно зайти в настройки приватности, после чего удалить кэш и куки.
→ Некоторым пользователям при обнаружении надписи «Произошла ошибка повторить» помогает метод переустановки браузера.
Но тут уже стоит использовать все способы последовательно, пока вы не добьетесь нормального воспроизведения.
4) → Ошибка 404 на Ютубе – можно ли решить проблему
Каждый пользователь хоть раз видел заголовок «404» – это означает, что на данном домене нет подобной страницы !!!
Также подобная картинка может возникать и на Ютубе : ↓
- Иногда пользователь ошибается при вводе адреса
- а в других случаях проблема появляется при несовместимости ПО.
Чаще всего можно проследить неисправность у пользователей мобильных устройств.
Если вы увидели ошибку 404 на Ютубе, то мы рекомендуем такое решение: ↓↓↓
• Теперь вы можете зайти через браузер на m.youtube.com и убедиться, что проблемы больше не наблюдается.
5) → Ошибки трансляции на Ютубе – простые советы

→ Чаще всего неисправности возникают только у одного пользователя, что говорит о низкой скорости и прочих проблемах, которые не связаны с сервисом.
→ Реже наблюдаются групповые проблемы – тут вероятно имеются неисправности на линии.
В свою очередь, когда есть массовые сбои, то стоит думать о декодере и следовать такой инструкции: ↓↓↓
Таким образом, в этой статье мы рассмотрели основные проблемы, а также простые способы их решения.
Не забудьте сохранить статью в закладке, чтобы быстро воспользоваться нашими инструкциями.
YouTube – одно из самых популярных приложений среди пользователей во всем мире. Когда эти пользователи сталкиваются с такими ошибками, как “Произошла ошибка, повторите попытку позже” На YouTube они, мягко говоря, разочаровываются.
Было установлено, что пользователи YouTube могут столкнуться с этой ошибкой, которая не позволяет им смотреть какие-либо видео по ряду причин. Чтобы указать несколько основных, ваш интернет-провайдер (интернет-провайдер) может вызывать несоответствия с подключением к YouTube, или ваши настройки YouTube могли быть изменены, вызывая такие ошибки. Обычно серверы YouTube очень стабильны и не вызывают проблем, но если вы столкнулись с этой коварной ошибкой, не беспокойтесь, так как это руководство поможет вам найти выход из этой ситуации. Следуйте нашему списку исправлений, описанному в следующем разделе.
Исправить №1 – Попробуйте использовать другой браузер
Мы настоятельно рекомендуем вам попробовать смотреть видео на YouTube в браузере, отличном от того, который вы обычно используете. Если используемый вами браузер устарел или имеет проблемы на своих серверах, использование другого браузера может решить проблему “Произошла ошибка, повторите попытку позже” ошибка. Мы знаем, что может показаться странным менять браузер только из-за YouTube. Нет необходимости использовать только другой браузер; вы можете использовать YouTube в новом браузере и делать все остальное в предыдущем.
Fix#2 &# 8211; Очистите данные браузера
Вы даже можете попробовать очистить все данные своего браузера, такие как история поиска, URL-адрес веб-сайта и прошлые действия, если предыдущее исправление не сработало. Даже пароли, которые вы используете при использовании браузера, сохраняются в виде данных. Очистить данные браузера не так уж сложно; вам нужно очистить данные кеша Chrome, нажав на три точки в правом верхнем углу. Нажмите “дополнительные инструменты” и “очистить данные” Выберите данные, которые вы хотите очистить, и нажмите “очистить данные просмотра”
Fix#3 – Попробуйте изменить качество видео
Многие пользователи сообщают, что изменение качества видео решило эту проблему. Вы можете изменить качество видео на YouTube, нажав на воспроизводимое видео и нажав на значок шестеренки, затем выберите “Качество” и нажмите “Дополнительно” и выберите качество видео ниже предыдущего.
Fix#4 – Разрешить сторонние файлы cookie
Иногда “Произошла ошибка. Повторите попытку поздно” происходит на YouTube, потому что сторонние файлы cookie могут быть отключены. Если вы не знаете, как включить сторонние файлы cookie, выполните следующие простые действия. Откройте Google Chrome и введите “chrome://settings/content/cookies” в строке поиска и посмотрите, не блокирует ли “блокировать сторонние файлы cookie” включены; если это так, просто отключите их и проверьте, сможете ли вы снова воспроизводить видео с YouTube.
Мы надеемся, что это руководство помогло вам исправить ошибку “Произошла ошибка, повторите попытку позже” ; На YouTube, и теперь вы, наконец, можете спокойно смотреть видео на YouTube без ненужных прерываний.
YouTube доставляет вам проблемы?
Совет. Многие проблемы с YouTube можно решить, просто используя VPN. Одним из лучших в мире является NordVPN, и хорошо, что вы можете купить его прямо сейчас со скидками в Черную пятницу со скидкой до 68%.
Получить NordVPN сейчас
<центр> <центр>
( 2 оценки, среднее 1 из 5 )
Как избежать возникновения проблем
Чтобы избежать возникновения неисправности, можно воспользоваться способом, придуманным разработчиками операционной системы. Для этого зайдите в раздел учётных записей в настройках телефона. Найдите Google и откройте его. Вызовите меню специальной клавишей, нажав на три точки в углу.
Выберите функцию удаления аккаунта, в некоторых случаях требуется просто долго держать зажатой строку с учётной записью. Переведите телефон в режим разработчика, начав отладку по USB. Сделайте разблокировку OEM.
Пять вариантов обхода защиты
Представленные способы подразумевают обход защиты для удаления учётной записи и дальнейшей привязки нового.
Первый
Извлеките сим-карту и запустите устройство. Выберите язык, в следующем окне нажмите на пропуск. Затем, система попросит написать электронную почту. Зажмите на клавиатуре @ и удерживайте, пока не появится кнопка настроек. Зайдите в меню, перейдите к пункту настроек клавиатуры. Вернитесь и перейдите к восстановлению и сбросу. Отключите автоматическое восстановление, затем, резервное копирование и сделайте сброс настроек Google.
Второй
Этот вариант используется при отсутствии выхода в интернет или невозможности открыть меню настроек телефона каким-либо способом.
Вставьте сим-карту в телефон, который необходимо освободить от Google аккаунта. Включите, затем позвоните с другого номера на заблокированный смартфон, примите вызов, вызовите дополнительное меню и добавьте ещё один вызов. Введите произвольный набор цифр и добавьте эту комбинацию в контакты. Привяжите номер к аккаунту Google, при необходимости, создав новый, перезагрузите устройство.
Третий
Повторите начало предыдущего способа: позвоните на заблокированный телефон и добавьте новый вызов. Когда появится клавиатура, введите команду: *#*#4636#*#*. После ввода крайней правой звёздочки система переведёт пользователя в окно с расширенными настройками. Оттуда легко перейти в обычные, нажав на стрелочку в левом углу экрана.
Если у Вас остались вопросы – сообщите нам Задать вопрос
Далее, достаточно зайти в меню восстановления и сброса, отключить автоматическое восстановление и резервное копирование и сделать полный сброс настроек. По окончании процесса нужно подключиться к Wi-Fi и авторизоваться в новой учётной записи Google.
Четвёртый
Зайти в настройки, обойдя авторизацию в Google, можно следующим способом. Зажмите кнопку домой и дождитесь появления значка гугл. Нажмите, затем, в поисковой строке введите слово настройки. Система переправит пользователя в соответствующее меню устройства. Дальнейшие действия аналогичны третьему способу: выключите восстановление и копирование данных, сбросьте аккаунт, перезагрузите смартфон.
Пятый
Установите программу QuickShortcutMaker на смартфон при помощи компьютера. Запустите её и в представленном меню найдите приложения, доступ к которым заблокирован. Создайте для них ярлыки и сможете беспрепятственно ими пользоваться.
Этот способ обхода защиты требует определённых умений во владении системой. Кроме того, подобный вариант не поможет обойти авторизацию в аккаунте, происходящую при включении смартфона.
Обход Factory Reset Protection/FRP или как обойти Гугл Аккаунт?(Неофициально)
Ниже будет предложено множество методов как неофициально обойти защиту FRP, вам остается только испытать каждый, чтобы получить в итоге рабочий Android.
Вариант 1 обхода аккаунта Google после сброса
- Вставить Sim-карту в устройство на котором нужно удалить аккаунт Google
- Позвонить на данный Android девайс
- Принять вызов и нажмите кнопку добавить новый вызов
- В номеронабиратели написать любые цифры и «Добавить номер в существующий аккаунт»
- Ввести данные вашего аккаунта Google
- Сохранить контакт в вашем аккаунте
- Перезагрузить Android
Вариант 2 обхода аккаунта Google после сброса
- Вставить sim-карту в заблокированный Android
- Позвонить на данное устройство
- Принять вызов и создать/добавить новый звонок
- В номеронабиратели набираем следующий инженерный код *#*#4636#*#*
- После набора ваш Android должен автоматически перебросить в расширенное меню настроек
- Нажимаем кнопку назад и оказываемся в меню настроек
- Переходим в раздел «Восстановление и сброс» или «Архивация и Восстановление«
- Отключаем «Резервирование данных» и все что связанно восстановлением данных
- Выполняем сброс настроек
- При первоначальной настройке устройства вводим свой аккаунт
Вариант 3 обхода аккаунта Google после сброса
Если ваше устройство Android поддерживает Fastboot, то можно попробовать выполнить сброс FRP через него.
Для этого вам понадобиться:
- Компьютер
- Установленные драйвера Android
- на устройство
- Перевести устройство в режим Bootloader
После чего можно ввести следующие команды:
fastboot oem clean_frp
или выполнить такую команду
fastboot erase persistent fastboot erase frp fastboot erase config
Вариант 4 обхода аккаунта Google после сброса
После сброса вам необходимо попытаться войти меню настроек после чего вам понадобиться:
- Компьютер
- Установленные драйвера Android
- на устройство
- Подключить Android к компьютеру и запустить ADB RUN
После чего ввести следующие команды:
adb shell content insert —uri content://settings/secure —bind name:s:user_setup_complete —bind value:s:1
adb shell am start -n com.google.android.gsf.login/
adb shell am start -n com.google.android.gsf.login.LoginActivity
Вариант 5 обхода аккаунта Google после сброса
- Проходим по меню первоначальной настройки устройства и подключаемся к Wi-Fi сети
- Вводим e-mail и пробуем его выделить, появиться сообщение «Отправить /Поделиться», выбираем данный пункт
- Открываем через приложение SMS
- В поле кому вводим номер 112 и в теле письма пишем вновь какой-то текст и отправляем
- Появиться уведомление, что SMS не было доставлено, выбираем данное сообщение
- Вверху будет кнопка «Вызов«, нажимаем на нее
- В номеронабиратели стираем номер 112 и вводим *#*#4636#*#*
- Откроется меню для тестирования устройства, нажимаем на каждый пункт, один них переадресует вас в Настройки Android
- В настройках переходим в раздел «Сброс и Восстановление» и делаем полный сброс
Вариант 6 обхода аккаунта Google после сброса для устройств с чипом MTK (Mediatek)
Для данного способа вам понадобиться официальная прошивка для установки с помощью компьютера. В данной прошивки должен находиться scatter.txt файл.
- Скачайте и установите драйвера на компьютер
- Установите программу Notepad ++ на компьютер
- В папке с прошивкой найдите файл scatter.txt и откройте его через программу Notepad ++
- Найдите в текстовом файле «frp» partition b и далее скопируйте значение поля linear_start_addr и partition_sizeЗакройте scatter.txt файл
- Запустите программу для прошивки SP Flash Tool и в поле «Scatter-loading file» указываем путь к файлу scatter.txt
- Переключитесь к вкладке Format в SP Flash Tool и укажите
- Ручное форматирование — «Manual Format Flash»
- Region «EMMC_USER»
- В Begin Adress [HEX] значения linear_start_addr
- В Format Length[HEX] значения partition_size
- После чего подключите смартфон к компьютеру и нажмите кнопку Start, чтобы стереть значения раздела FRP
Вариант 7 обхода аккаунта Google после сброса
- Устанавливаем Sim-карту, включаем Android и добираемся до ввода Google аккаунта
- С другого телефона звоним на установленную Sim в заблокированном Android, принимаем звонок, удерживаем центральную клавишу до появления Google Now, завершаем вызов с другого уcтройтсва
- Нажимаем на кнопку Назад, в строке поиска вводим слово «настройки» и переходим к ним
- Далее перемещаемся в раздел «восстановление и сброс» и отключаем все галочки и выполняем сброс настроек Android
Вариант 8 обхода аккаунта Google после сброса
- Извлекаем Sim карту
- Включаем телефон, выбираем язык, пропускаем окно с SIM
- В окне где необходимо ввести Email
- Зажимаем кнопку @ (Google KeyBoard) и выбираем настройки
- Далее нажимаем кнопку «Показать запущенные приложения » и в строке поиска Google пишем «настройки»
- Выбираем приложение настройки
- В настройках выбрать раздел «Восстановление и сброс» и выполнить сброс
Вариант 9 обхода аккаунта Google после сброса
Для данного способа вам необходимо иметь:
- Возможность установить SD карту
- установленное TWRP Recovery
- Скачать и сбросить файл FRP-False.zip на карту памяти
После чего перевести Android в режим Recovery и прошить файл FRP-False.zip.
Вариант 10 обхода аккаунта Google после сброса
- Подключаемся к Wi-FI
- Когда начнется проверка сети возвращаемся назад
- Выбираем другую Wi-FI сеть, без разницы какую
- В поле для ввода пароля набираем абсолютно любые символы, после чего их выделяем, и нажимаем на три точки (доп. меню) и «Показывать подсказки»
- В Google пишем «НАСТРОЙКИ» и открываем настройки телефона
- Далее выбираем «Восстановление и сброс» -> «Сброс лицензий DRM»
- Возвращаемся к подключению Wi-Fi, конектимся и вводим новый аккаунт
Чтобы сбросить настройки аккаунта, необходимо:
- Вставьте в смартфон сим-карту, запустите устройство и зайдите в настройки.
- Зайдите в учётные записи, найдите аккаунт Google.
- Позвоните на заблокированный телефон с другого, примите звонок и зажмите центральную клавишу.
- Дождитесь возникновения поисковой строки и с её помощью перейдите в настройки. Завершите принятый ранее вызов.
- Сбросьте данные в гугл аккаунте.
- Нажмите клавишу возвращения, перейдите в раздел восстановления и сброса.
- Снимите все галочки и проведите сброс настроек Google.
- Сделайте полный сброс данных на устройстве.
После перезагрузки смартфон должен заработать. Этот вариант может не сработать на некоторых устройствах.
Сброс настроек до заводских
Если ничего из перечисленного не помогло, то можно воспользоваться кардинальным сбросом настроек гаджета до заводских значений. К примеру, на некоторых девайсах это делается переходом в «Настройки», далее «Резервное копирование», и выбор «Сброс данных».
При этом помните, что все пользовательские файлы в памяти телефона при выполнении данного сброса будут удалены.
Рекомендуем к прочтению: В настоящее время ваш браузер не распознает ни один из видеоформатов.
Обнуление лицензий DRM
Это более мощный способ решения проблемы с заблокированным смартфоном. Для сброса DRM:
- Подключитесь к сети Wi-FI.
- В течение проверки вернитесь к списку доступных сетей.
- Выберите любую другую сеть и введите в поле пароля любые данные. Скопируйте введённый пароль, откройте дополнительное меню и включите подсказки.
- Зайдите в настройки телефона, в категорию восстановления и сброса.
- Сбросьте лицензии DRM.
- Вернитесь к сетевым подключениям, введите новый аккаунт.
На этом сброс лицензий и привязка другой учётной записи закончена.
Утилита Development Settings
Development settings — программа, предоставляющая доступ к инструментам разработчиков. Установите и запустите её. Найдите настройки и сделайте сброс учётной записи. Можно использовать флешку с установленным приложением.
Процесс весьма прост, для его осуществления достаточно сделать несколько шагов. Некоторые пользователи пытаются решить проблему с Google аккаунтом при помощи прошивки телефона. Этот способ не приносит результата: во время привязывания аккаунта система синхронизирует Google с заводским номером устройства. Из-за этого программные способы решения проблемы не оказывают влияния.
Если после выполнения сброса настроек устройство просит вас войти в аккаунт Google, используйте любой представленный способ, чтобы обойти эту защиту. Если указанные варианты не помогают решить проблему — обратитесь в сервисный центр или напишите в техническую поддержку фирмы изготовителя.
Не могу зайти в аккаунт Гугл (Плей Маркет, Store, Gmail).
Смартфон или планшет на Андроид не подключается к Плей Маркету, не заходит в магазин Play Market. Вы не можете зайти в аккаунт Google Play Store, чтобы скачать что-то новенькое и интересное? Ранее вход в данное приложение не составлял труда, а теперь у Вас наблюдаются с этим проблемы?
Последуйте нашим советам, выполнив несколько несложных действий, и «Play Market» вновь заработает на Вашем устройстве надёжно и быстро. Основная масса проблем и ошибок при входе в Гугл Плей возникает после установки приложения Freedom (Фридом). Итак давайте посмотрим, что можно сделать если Ваш смартфон не заходит в аккаунт Гугл Плей и другие сервисы Google.
А есть ли Интернет? Проверяем вай фай соединение.
Банально, но иногда причиной отказа работы «Google Play Market» является отсутствие или неисправность интернет-подключения. Если Вы пользуетесь Wi-Fi, проверьте есть ли интернет, запустив какой-либо браузер на вашем устройстве, и попытайтесь зайти на любой сайт. Если же используете мобильный интернет, то проверьте, включена ли опция «мобильные данные» на Вашем устройстве (находится в меню «Настройки»), не слетели ли настройки интернет-подключения оператора и оплачен ли мобильный интернет. Также убедитесь, что не включена опция ограничения фоновых данных в настройках Wi-Fi или мобильного Интернета.
Перезагружаем устройство.
Самый простой способ разобраться с проблемой это перезагрузить устройство. В большом количестве случаев это позволяет разобраться с всяческими неприятностями в работе системы в виде её сбоев, зависаний и так далее. Нажмите и удерживайте несколько секунд кнопку включения-выключения устройства, выберите в появившемся меню «рестарт» и перезагрузитесь. Некоторые специалисты также рекомендуют полностью выключить устройство, вынуть аккумулятор на пару секунд, потом вставить его обратно, закрыть крышку и вновь включить устройство.
Чистим настройки.
Иногда причиной некорректной работы плей-маркета являются его настройки и кэш. Чтобы исправить это идём в опцию «Настройки» нашего смартфона или планшета, далее жмём «Приложения», потом выбираем Google Play Market, жмём на него, в настройках жмём «Стереть данные», «Очистить кэш», а также «Удалить обновления». После выполнения этих операций перезагрузите устройство.
Останавливаем и удаляем сервисы Google.
Проблемы в работе могут также наблюдаться из-за некорректной функциональности сервисных программ Google. Идёте в «Настройки», потом «Приложения», находите там два приложения: одно — «Google Services Framework», второе — «Сервисы Google Play», в каждом жмёте «Принудительно остановить» , а также «очистить данные» и «удалить обновления». Перезагрузите устройство после выполнения данных операций.
Включаем «Аккаунты Google».
Иногда по какой-либо причине приложение «Аккаунты Google» может быть отключено, что автоматически вызывает отказ работы Google Play Market. Чтобы включить его, идёте в «Настройки», потом «Приложения», потом «Все», ищите приложение «Аккаунты Google», жмёте на него, и если оно отключено, то жмёте «Включить».
Работает ли синхронизация.
Не мешает также проверить работу синхронизации Вашего аккаунта от Google. Идём в «Настройки», выбираем «Аккаунты»-«Googlе» и убеждаемся, что синхронизация включена.
Проверяем «Диспетчер загрузки».
Проверьте работу диспетчера загрузки, пройдя в «Приложения», найдите приложение с названием «Диспетчер загрузки», зайдите в него и убедитесь, что оно активно. Иначе активируйте его, нажав «Включить».
Работаем с файлом hosts (нужны root-права).
Для выполнения указанных ниже действий будут нужны так называемые «права суперпользователя» (root-права) на Ваше устройство. Пользователям, которые слабо разбираются в функциональности операционной системы Android, можем посоветовать обратиться к специалистам, так как некорректная работа с настройками Вашего устройства после получения root-прав может буквально убить Ваш смартфон или планшет, превратив его в бесполезный «кирпич», а этого надо постараться избежать.
Почему возникает сообщение «Не удалось связаться с серверами Google, повторите попытку позже»
Рассматриваемая ошибка имеет довольно долгую историю, и фиксируется примерно с 2011 года по сей день.
Её причины могут быть следующими:
- Наблюдаются проблемы с сетевым интернет-подключением (в частности, из-за роутера, некорректной работы ДНС-серверов и др.);
- На мобильном устройстве некорректно выставлены дата и время;
- Некорректно работают приложения «Google Play Маркет», «Google Services Framework», а также «Сервисы Google Play». В частности, ошибка может быть вызваны устаревшими версиями указанных приложений;
- На телефоне модифицирован системный файл hosts;
- Задействована двухфакторная идентификация при подключении к аккаунту Гугл;
- Некорректно удалены (установлены) ряд мобильных приложений, уровня известного «Freedom».
В редких случаях причиной ошибки также может стать рутированная версия операционной системы Android.
Причины потери доступа к аккаунту
Причины потери доступа к сервисам Google могут быть различными:
- удаление аккаунта или отключение;
- взлом данных;
- потеря логина или пароля;
- личные данные пользователя;
- проблемы с настройками.
Независимо от причины, путей решения проблемы всего три:
- проверка настроек;
- восстановление доступа;
- создание нового аккаунта.
Первый путь желательно проверить в любом случае, иначе могут возникнуть проблемы с реализацией следующих.
Потеря доступа и его восстановление
Самая частая причина появления сообщения об отсутствии доступа в аккаунт – потеря данных. За время длительного пользования смартфоном люди обычно привыкают к автоматическому входу в сервисы Google и забывают логин и пароль. Что делать в таком случае?
- Войдите в Настройки – Аккаунты.
- Проверьте и запишите адрес электронной почты Gmail, указанный при регистрации.
- Попытайтесь войти в почту с компьютера.
- Если забыли пароль, нажмите надпись «Забыли пароль?» для восстановления.
Для восстановления данных придется указать номер телефона, введенный при регистрации или запасной адрес электронной почты. Поэтому при регистрации рекомендуется указывать достоверные данные или хотя бы записывать их для памяти.
Если срок восстановления кажется слишком долгим, или запасные данные утеряны, проще удалить старый аккаунт и завести новый. Правда, при этом все данные в облачном хранилище будут утеряны.
«Помню логин и пароль, но войти все равно не могу»
Да, такое тоже бывает. Чаще всего появляется одно из следующих сообщений об ошибке.
Недействительное имя и пароль
В данном случае первым делом нужно проверить правильность ввода данных для авторизации. Попробуйте обновить страницу и еще раз указать логин и пароль.
Если же с учетными данными все в порядке, пройдите процедуру восстановления Гугл-аккаунта. Это должно помочь.
Читайте на нашем сайте: Как восстановить аккаунт в Google
Сохранение файлов cookie отключено
В случае ошибки подобного рода наши действия максимально понятны и просты. Нужно просто включить сохранение куки-файлов в браузере.
Урок: Как включить куки в браузере Mozilla Firefox
Урок: Браузер Опера: включение cookies
Урок: Как включить cookie в Яндекс.Браузере?
Урок: Как включить cookies в Google Chrome
Урок: Включаем cookies в Internet Explorer
Впрочем, иногда только лишь включение сохранения cookie может не помочь. В этом случае придется очистить кэш используемого браузера.
Урок: Как очистить кэш в браузере Google Chrome
Урок: 3 способа очистки куков и кэш в браузере Opera
Урок: Как очистить кэш Яндекс.Браузера?
Урок: Удаление кэша в Internet Explorer
Урок: Как очистить кэш в браузере Mozilla Firefox
Эти же действия помогут, если после ввода логина и пароля страница просто начала бесконечно обновляться.
Аккаунт заблокирован
Если при попытке войти в свой Гугл-аккаунт вы видите сообщение об ошибке, уведомляющее о блокировке учетной записи — простым восстановлением данных для авторизации здесь уже не обойтись. В таком случае придется «реанимировать» аккаунт, а процесс этот может несколько затянуться.
Читайте на нашем сайте: Как восстановить аккаунт в Google
Мы разобрали основные проблемы, возникающие при авторизации учетной записи Google, и их решения. Если же вас беспокоит ошибка при подтверждении входа с помощью SMS или специального приложения, это всегда можно исправить на странице поддержки аккаунтов Гугл.
Мы рады, что смогли помочь Вам в решении проблемы. Помимо этой статьи, на сайте еще 11961 инструкций. Добавьте сайт Lumpics.ru в закладки (CTRL+D) и мы точно еще пригодимся вам. Отблагодарите автора, поделитесь статьей в социальных сетях.
Опишите, что у вас не получилось. Наши специалисты постараются ответить максимально быстро.
Создание нового аккаунта и личные данные
Создать новый аккаунт Google можно в том же разделе Настройки –Аккаунты. Процедура проста, но постарайтесь на этот раз внимательно ввести все нужные данные, не соврать и записать их куда-нибудь для памяти.
После создания нового аккаунта обычно сразу можно пользоваться сервисами Google, но бывает, что после этого войти в аккаунт или Play Market не удается.
Нужно учесть, что пользоваться сервисами Google могут только дети старше 13 лет. Если при вводе данных вы ввели возраст меньше допустимого, вход в аккаунт будет заблокирован.
Что делать? Удалить учетную запись и создать новую, в которой завысить возраст. Или, что более правильно, создать еще одну учетную запись для себя.
Если в новый аккаунт Google доступ получен, но войти в Play Market не удается, нужно почистить его данные. Для этого:
- войти в Настройки – Опции;
- выбрать Диспетчер приложений;
- выбрать Google Play Market;
- нажать «Очистить».
Приведенные выше методы, в большинстве случаев, помогают решить проблему появления сообщения «У Вашего аккаунта Google нет доступа». Если справиться с ней все же не удалось, обратитесь в службу поддержки Google.
Удаление данных и очистка кеша
- Зайдите в настройки своего телефона и проследуйте в раздел «Приложения и уведомления».
- В новом окне выберите «Приложения». Прокрутите список вниз, пока не найдёте «Google Play Маркет» (не путать с “Сервисы Google Play”).
- Тапните по программе, выберите «Память» или «Хранилище» (пункт может отличаться в зависимости от модели телефона).
- Нажмите «Очистить кэш». Здесь же выберите «Стереть данные» или «Сброс». Зайдите в «Настройки» > Приложения, выберите Google Play Маркет;
- Нажмите «Выключить». Появится сообщение следующего содержания: «Отключение встроенной службы может нарушить работу других приложений». Выберите «Отключить приложение» несмотря на предупреждение; Перейдите в настройки телефона (приложение выглядит как шестеренка) и выберите «Аккаунты» (в Samsung Galaxy – “Учетные записи и архивация”);
- В открывшемся списке учетных записей найдите «Google»;
- Кликните по значку «Корзина» внизу экрана и дождитесь удаления аккаунта.
Далее выполните следующие действия: - Введите свои имя и фамилию, нажмите «Далее»;
- Выберите адрес электронного ящика из предложенных системой. Если ни один не нравится – поставьте метку напротив пункта «Создать другой адрес Gmail»;
- Придумайте пароль, введите его дважды. Он должен состоять не менее чем из 8 символов;
- Прочитайте соглашение от компании, в котором указана информация о сборе данных о вас и цель этого. Если хотите что-то изменить, выберите «Другие варианты». Нажмите «Принимаю».
- Нажмите «Далее» и дождитесь автоматической авторизации.
Укажите дату рождения и пол;
После этого вновь зайдите в «Гугл Плей» и повторите загрузку или обновление. В процессе заполнения полей. Вводите настоящую информацию, чтобы не возникало проблем при восстановлении.
После произведенных изменений вход в аккаунт Google Play и дальнейшее скачивание нужных файлов должно пройти без проблем.
Почему появляется сообщение «Подтверждение не отправлено: Произошла ошибка повторите попытку»
Но часто случается так, что FRP действует против честных владелец смартфонов на Android, которые просто после сброса настроек не помнят пароль в Гугл. И тогда появляется сообщение, что подтверждение не отправлено, и нужно повторить попытку. Что же делать в этом случае?
Есть множество способов обойти FRP и для каждого смартфона они разные, и при этом отличаются особой сложностью, требуют определённых навыков и установки программ, а также не дают никаких гарантий, и некоторые из них могут отменить действие гарантии. Поэтому мы не будем рассматривать эти способы.
Если вы увидели на своём смартфоне сообщение, то лучше всего просто подождать 72 часа и потом ввести верные данные для входа в аккаунт Gmail и пользоваться им полноценно.
Если после сброса настроек при авторизации вы ввели пароль неправильно из-за невнимательности, то после 72 часов действия FRP введите его внимательно и правильно. Если же вы не помните пароль и FRP активировалось от попытки восстановления, то через 72 часа войдите, введя новый пароль, который восстановили.
Это может быть полезным: Ошибка [OR-DVASA2-03] в Плей Маркете при покупке с телефона.
На чтение 10 мин. Просмотров 2.8k. Опубликовано 03.09.2019
Большинство из нас посещают YouTube ежедневно, но некоторые пользователи сообщают об ошибке, в которой говорится Произошла ошибка, повторите попытку позже .
Эта ошибка не позволит вам смотреть видео, но, к счастью для вас, сегодня мы покажем вам, как исправить эту ошибку в Windows 10.
Содержание
- Категории ошибок YouTube
- Что делать, если на YouTube произошла ошибка
- Решение 1 – Используйте параметр «Забудьте об этом сайте»
- Решение 2 – Отключить Shockwave Flash
- Решение 3 – Очистите куки и кеш и обновите ваши плагины
- Решение 4. Отключите аппаратное ускорение в вашем браузере и попробуйте изменить разрешение видео
- Решение 5 – Обновите ваши аудио драйверы
- Решение 6. Подключите наушники или динамики к компьютеру.
- Решение 7 – Удалить/восстановить Bitdefender
- Решение 8 – Переключиться на другой браузер
- Решение 9 – Изменить свой DNS
- Решение 10 – измените качество своих видео
- Решение 11. Убедитесь, что куки включены
- Решение 12. Переустановите браузер
Категории ошибок YouTube
Произошла ошибка. Повторите попытку позже. Сообщение не позволит вам просматривать видео YouTube. Говоря о проблемах с YouTube, пользователи сообщили о следующих проблемах:
- YouTube Произошла ошибка при поиске . Пользователи сообщали об этой ошибке на YouTube во время поиска видео. Скорее всего, это глюк, который вы можете устранить, перезапустив браузер.
- YouTube Произошла ошибка при выполнении этой операции . Это всего лишь разновидность этой проблемы, и вы можете исправить ее, воспользовавшись одним из наших решений.
- Произошла ошибка при просмотре YouTube . По словам пользователей, эта ошибка обычно возникает при попытке просмотра видео на YouTube. Однако вы можете исправить это, очистив кэш или изменив качество видео.
- Произошла ошибка YouTube Firefox, Chrome, Edge, Internet Explorer, Opera . Эта ошибка может появиться в любом веб-браузере, и если вы столкнулись с ней, обязательно попробуйте одно из наших решений.
- Произошла ошибка YouTube Flash Player – Иногда эта проблема может быть вызвана проигрывателем Flash Player, и для ее исправления необходимо удалить Flash с компьютера.
- Видео YouTube не воспроизводятся . Существует множество причин, по которым видео YouTube не воспроизводятся, и если у вас возникла эта проблема, мы рекомендуем вам попробовать некоторые из наших решений.
Мы уже много писали о проблемах YouTube. Добавьте эту страницу в закладки, если она понадобится вам позже.
Что делать, если на YouTube произошла ошибка
Вот лучшие методы исправления ошибок YouTube:
- Используйте параметр “Забудьте об этом сайте”
- Отключить Shockwave Flash
- Очистите куки и кеш и обновите ваши плагины
- Отключить аппаратное ускорение
- Обновите аудио драйверы
- Подключите наушники или динамики к компьютеру .
- Удалить/восстановить Bitdefender
- Переключитесь на другой браузер
- Измените свой DNS
- Измените качество своих видео
- Убедитесь, что файлы cookie включены .
- Переустановите браузер .
Ниже мы приведем пошаговые решения.
Решение 1 – Используйте параметр «Забудьте об этом сайте»
Забудьте об этом сайте – это полезная функция Firefox, которая позволяет вам удалять куки, сохраненные пароли и файлы кэша для определенного сайта. Чтобы использовать это, сделайте следующее:
- Откройте Firefox и откройте историю просмотров. Вы можете открыть историю просмотров, нажав Ctrl + H на клавиатуре.
- Теперь выполните поиск в истории просмотров и найдите любую ссылку на YouTube.
- Нажмите на него правой кнопкой мыши и выберите Забудьте об этом сайте .
- Перезапустите Firefox и попробуйте воспроизвести любое видео на YouTube.
Это простой трюк, который может помочь вам с Произошла ошибка, повторите попытку позже , поэтому не стесняйтесь попробовать.
Решение 2 – Отключить Shockwave Flash
Иногда Shockwave Flash может вызывать ошибку, попробуйте позже появиться при просмотре видео на YouTube, поэтому убедитесь, что она отключена.
Чтобы отключить Shockwave Flash в Firefox, выполните следующие действия:
-
Откройте Firefox и в адресной строке введите следующее:
- о: аддоны
- Перейдите в раздел Плагины и найдите Shockwave Flash . В раскрывающемся меню выберите Никогда не активировать .
Если вы не используете Firefox, убедитесь, что вы отключили Shockwave Flash в браузере, который используете в данный момент.
Процесс отключения Shockwave Flash одинаков для всех современных браузеров.
Решение 3 – Очистите куки и кеш и обновите ваши плагины
Чтобы исправить Произошла ошибка, повторите попытку позже . Возможно, вы захотите очистить куки и кеш. Чтобы сделать это в Firefox, выполните следующие действия:
- Нажмите кнопку меню в верхнем правом углу и выберите Библиотека .
- Затем нажмите История .
- Теперь нажмите Очистить недавнюю историю .
- Выберите, какой тип данных вы хотите удалить. В нашем случае мы выбрали кеш и куки, но вы можете выбрать другой тип данных, если хотите. Выберите нужный диапазон времени и нажмите кнопку Очистить сейчас .
- Когда куки и кеш будут удалены, перезапустите Firefox.
Хотя мы показали вам, как удалить кэш и куки в Firefox, аналогичные шаги применимы и для других современных браузеров.
Если вы используете какие-либо плагины для браузера, особенно Shockwave Flash, вы можете обновить их до последней версии, чтобы устранить возможные проблемы несовместимости.
Сделайте вашу задачу намного проще, установив инструмент для очистки кэша и файлов cookie для вас!
Решение 4. Отключите аппаратное ускорение в вашем браузере и попробуйте изменить разрешение видео
Некоторые пользователи сообщают, что аппаратное ускорение может вызвать проблемы с YouTube, поэтому давайте посмотрим, как отключить его в Firefox.
Если вы используете другой браузер, вы должны знать, что вы можете отключить аппаратное ускорение аналогичным образом в любом другом браузере.
- Запустите Firefox и перейдите в раздел Параметры .
- Когда откроется вкладка Параметры , прокрутите вниз до раздела Производительность .
- Снимите флажок с Использовать рекомендуемые настройки производительности и Используйте аппаратное ускорение, если оно доступно .
- Перезапустите Firefox и попробуйте воспроизвести любое видео на YouTube.
Аппаратное ускорение может вызывать различные проблемы, но после его отключения следует устранить проблемы с видео YouTube.
Решение 5 – Обновите ваши аудио драйверы
Некоторые пользователи утверждают, что после обновления их аудиодрайверов проблема была решена для них, поэтому вы можете попробовать найти последние аудиодрайверы для вашей звуковой карты.
Просто зайдите на сайт производителя вашей материнской платы или звуковой карты и попробуйте загрузить последнюю версию или драйверы для Windows 10. Вы можете проверить наше руководство, чтобы увидеть, как вы обновляете драйверы.
Обновление драйверов вручную очень раздражает, поэтому мы рекомендуем этот сторонний инструмент (на 100% безопасный и протестированный нами) для автоматической загрузки всех устаревших драйверов на ваш компьютер.
Таким образом, вы предотвратите потерю файлов и даже необратимое повреждение вашего компьютера.
Решение 6. Подключите наушники или динамики к компьютеру.
Это звучит как необычное решение, но пользователи сообщают, что подключение наушников или динамиков к аудиоразъему во время воспроизведения видео на YouTube решает эту проблему.
Поэтому, если вы используете встроенные динамики, попробуйте подключить наушники или динамики, чтобы решить эту проблему.
Обычно на панели задач отображается значок красного креста на значке регулятора громкости, и, если вы заметили это, просто подключите колонки или наушники и попробуйте воспроизвести видео YouTube снова.
Регулятор громкости не работает? Ознакомьтесь с этими краткими советами, чтобы решить проблему!
Решение 7 – Удалить/восстановить Bitdefender
Некоторые пользователи считают, что Bitdefender также может вызывать эту ошибку YouTube, и для ее исправления вам необходимо удалить или восстановить Bitdefender.
Сообщалось, что восстановление Bitdefender устраняет проблему YouTube, но если восстановление Bitdefender не работает для вас, вы можете удалить его.
Несколько пользователей сообщили, что они исправили проблему, просто обновившись до последней версии Bitdefender , поэтому обязательно попробуйте это.
Если вы не используете Bitdefender, попробуйте отключить или временно удалить антивирусное программное обеспечение, чтобы решить эту проблему.
Иногда переключение на другое антивирусное решение может решить проблему, и если вы ищете новый антивирус, обязательно попробуйте Panda или Bullguard .
Решение 8 – Переключиться на другой браузер
Если больше ничего не работает и эта ошибка повторяется, вы можете попробовать переключиться на другой браузер.
Пользователи сообщают, что эта проблема присутствует не во всех браузерах, поэтому, пока ваш текущий браузер не будет обновлен, возможно, переключитесь на другой.
Ваша жизнь станет лучше благодаря этим идеальным браузерам для просмотра видео без буферизации!
Решение 9 – Изменить свой DNS
Если вы часто получаете сообщение Произошла ошибка, повторите попытку позже при попытке просмотреть видео YouTube, возможно, проблема в вашем DNS.
По умолчанию ваш компьютер использует DNS вашего интернет-провайдера, но иногда у вас могут возникнуть проблемы с ним. Однако вы можете изменить свой DNS, выполнив следующие действия:
- Нажмите правой кнопкой мыши значок сети на системной панели и выберите в меню Открыть настройки сети и Интернета .
- Теперь нажмите Изменить параметры адаптера .
- Появится новое окно. Найдите ваше сетевое подключение и щелкните по нему правой кнопкой мыши. Выберите в меню Свойства .
- Выберите Протокол Интернета версии 4 (TCP/IPv4) из списка и нажмите кнопку Свойства .
- Установите флажок Использовать следующие адреса DNS-серверов и установите для Предпочитаемого DNS-сервера значение 8.8.8.8 и для Альтернативного DNS-сервера значение <. сильный> 8.8.4.4 . Нажмите ОК , чтобы сохранить изменения.
После этого проверьте, решена ли проблема. Изменяя эти настройки, вы заставляете свое интернет-соединение использовать DNS от Google вместо вашего по умолчанию.
Немногие пользователи сообщили, что это решение работает для них, поэтому не стесняйтесь попробовать его. Если DNS Google не работает для вас, просто измените настройки на значения по умолчанию, и вы вернетесь к своему DNS по умолчанию.
Не можете получить доступ к DNS-серверу? Все не так страшно, как кажется! Обратитесь к нашему руководству, чтобы решить проблему!
Решение 10 – измените качество своих видео
Произошла ошибка. Повторите попытку позже. Сообщение об ошибке не позволит вам смотреть видео на YouTube, но пользователи нашли наш быстрый и простой обходной путь.
По словам пользователей, вы можете решить эту проблему, просто изменив качество видео.
Чтобы изменить качество видео, просто нажмите значок Gear в правом нижнем углу видео и выберите другое качество.
Помните, что это всего лишь обходной путь, поэтому вам придется повторять его для каждого видео YouTube, которое вы пытаетесь просмотреть.
Решение 11. Убедитесь, что куки включены
Другая причина для Произошла ошибка. Повторите попытку позже . YouTube использует куки-файлы, и если они отключены, вы можете столкнуться с этой ошибкой.
Чтобы решить эту проблему, вам нужно включить куки в вашем браузере, выполнив следующие действия:
- Откройте браузер, нажмите значок Меню в правом верхнем углу и выберите в меню Настройки .
- Прокрутите страницу до конца и нажмите Дополнительно .
- В разделе Конфиденциальность и безопасность нажмите Настройки контента .
- Перейдите в раздел Файлы cookie .
- Найдите Блокировать настройки сторонних файлов cookie и убедитесь, что они отключены.
После отключения параметра Блокировать сторонние файлы cookie YouTube снова начнет работать. Мы показали вам, как отключить эту функцию в Google Chrome, и процесс аналогичен в других веб-браузерах.
Если вы включили куки, вам нужен инструмент для их удаления! Как всегда, мы предлагаем вам лучшие варианты!
Решение 12. Переустановите браузер
Если вы получили сообщение Произошла ошибка, попробуйте еще раз сообщение об ошибке при попытке просмотра видео на YouTube, возможно, вы захотите попробовать переустановить веб-браузер.
Пользователи сообщали об этой проблеме в Firefox, но после переустановки проблема была полностью решена.
Это решение также применимо к другим веб-браузерам, таким как Chrome или Opera, и, если у вас возникла эта проблема, переустановите браузер и проверьте, помогает ли это.
Имейте в виду, что удаление вашего браузера приведет к удалению ваших файлов cookie, истории и сохраненных паролей, поэтому вы можете экспортировать их перед переустановкой.
Теперь у вас есть возможность установить UR Browser, чтобы навсегда устранить проблемы с YouTube! Прочитайте наш обзор, чтобы убедиться в этом сами!
Произошла ошибка. Повторите попытку позже. Ошибка не позволит вам смотреть видео на YouTube, но вы сможете исправить эту досадную проблему, используя одно из наших решений.
ЧИТАЙТЕ ТАКЖЕ
- Исправлено: Edge Browser Audio Проблемы с YouTube в Windows 10
- Как исправить зеленый экран YouTube в Windows 8, Windows 8.1, 10
- Исправлено: значок безопасного удаления оборудования исчез в Windows 10
- Если воспроизведение не начнется в ближайшее время, попробуйте перезагрузить устройство [Исправить]
- Исправлено: проблема с Skype на устройстве воспроизведения в Windows 10
На чтение 12 мин. Просмотров 224 Опубликовано 16.04.2021
Некоторые пользователи сталкиваются с сообщением « Произошла ошибка. Пожалуйста, повторите попытку позже. Playback ID »при попытке воспроизвести определенные видео на Youtube. В большинстве случаев проблема встречается со всеми видео, в то время как другие затронутые пользователи сообщают, что они видят эту ошибку только с несколькими видео. Эта конкретная ошибка не относится к определенной версии Windows или определенному браузеру. Нам удалось выявить отчеты о ее возникновении в версиях Windows с 7 по 10 в таких браузерах, как сторонние браузеры, такие как Chrome, Firefox и Opera.
Примечание. Идентификатор воспроизведения зависит от каждого видео.
Содержание
- Что вызывает ошибку «Youtube: ошибка идентификатора воспроизведения»?
- Метод 1. Переустановка браузера
- Метод 2: перезапуск вашего маршрутизатора/модема
- Метод 3: очистка DNS Кэш
- Метод 4. Изменение вашего DNS Общедоступного DNS Google
- Метод 5: Выполнение восстановления системы
- Решение 6. Смена учетных записей
- Решение 7. Переключение щитов в браузере Brave
- Решение 8. Отключение расширений
- Решение 9. Использование режима инкогнито
- Решение 10. Внесение сайта в белый список в Adblock
Что вызывает ошибку «Youtube: ошибка идентификатора воспроизведения»?
Мы исследовали это конкретное сообщение об ошибке, изучив различные отчеты пользователей и стратегии исправления, которые они использовали для решения проблемы. Основываясь на наших исследованиях, существует несколько распространенных сценариев, которые вызывают это конкретное сообщение об ошибке:
- Поврежденные файлы браузера – Эта проблема может быть вызвана отсутствием/повреждением некоторых файлов браузера. Это может произойти из-за плохо кэшированных данных или после того, как вы стали жертвой угонщика браузера (также бывают случаи, когда эта проблема возникает после удаления угрозы). В этом случае переустановка браузера должна решить проблему.
- Сетевое соединение было изменено . Известно, что эта конкретная ошибка YouTube возникает при использовании динамического IP-адреса. конфигурации. В этом случае временное, но очень быстрое решение – перезапустить маршрутизатор или модем и позволить конфигурации сети обновиться самостоятельно.
- Плохо кэшированные данные DNS – Ошибка также может возникнуть, если ваш кеш DNS-преобразователя содержит данные, которые мешают исходящим соединениям. Очистка кеша DNS решит проблему, если можно применить этот конкретный сценарий.
- Автоматический DNS вызывает проблему – во многих случаях виновник Проблема была вызвана автоматическим DNS, назначенным интернет-провайдером. Лучшей альтернативой, которая также может решить проблему, является использование общедоступного DNS Google для вашего соединения.
Если вы не можете разрешить это конкретное сообщение об ошибке, эта статья предоставит вам несколько проверенных шагов по устранению неполадок. Ниже вы найдете ряд проверенных исправлений, которые другие пользователи в аналогичной должности использовали для устранения ошибки “Youtube: ошибка при воспроизведении идентификатора” .
Для достижения наилучших результатов следуйте приведенным ниже методам в том порядке, в котором они представлены. В конечном итоге вы должны найти исправление, которое решит проблему в вашем конкретном сценарии.
Метод 1. Переустановка браузера
Если « Произошла ошибка. Пожалуйста, повторите попытку позже. Идентификатор воспроизведения »возникает только в конкретном стороннем браузере, возможно, вы захотите начать с переустановки программного обеспечения. Конечно, вы также можете полностью избежать проблемы, используя другой браузер, но давайте посмотрим, сможем ли мы исправить это, не переключаясь на другое программное обеспечение.
Мы могли бы попытаться очистить кеш или принудительно браузер, чтобы создать новый профиль пользователя, но эти шаги специфичны для каждой версии браузера. Лучше всего полностью переустановить браузер. Это заставит вашу ОС удалить любые поврежденные кэшированные данные и некоторые поврежденные пользовательские настройки, которые сохраняются локально – это верно независимо от версии вашего браузера. Несколько затронутых пользователей подтвердили, что этот метод позволил им разрешить именно это сообщение об ошибке.
Вот как переустановить браузер, чтобы устранить ошибку « Произошла ошибка. Пожалуйста, повторите попытку позже. Идентификатор воспроизведения »:
- Нажмите клавишу Windows + R , чтобы открыть диалоговое окно« Выполнить ». Затем введите « appwiz.cpl » и нажмите Enter , чтобы открыть окно Программы и компоненты .
- Внутри Программы и функции , прокрутите список вниз, чтобы найти браузер. вызывающий ошибку « Произошла ошибка. Пожалуйста, повторите попытку позже. Идентификатор воспроизведения ».
- Как только вы увидите его, щелкните его правой кнопкой мыши и выберите Удалить.
- Затем следуйте инструкциям на экране, чтобы удалить браузер с вашего компьютера. . Если вас спросят, хотите ли вы удалить кэшированные данные или пользовательские настройки, нажмите соответствующую кнопку для подтверждения.
- После удаления браузера перезагрузите компьютер.
- При следующем запуске используйте встроенный браузер (Internet Explorer или Edge), чтобы перейти на страницу загрузки стороннего браузера, который вы ранее удалили, и загрузите исполняемый файл установки. Вот несколько ссылок для загрузки самых популярных браузеров:
Chrome
Mozilla
Opera - Откройте исполняемый файл установки и следуйте инструкциям на экране, чтобы переустановить браузер.
- Откройте недавно установленный браузер, перейдите к Youtube видео, которое ранее не удавалось, и посмотрите, устранена ли проблема.
Если вы по-прежнему сталкиваетесь с тем же сообщением об ошибке, перейдите к следующему способу ниже.
Метод 2: перезапуск вашего маршрутизатора/модема
Несколько затронутых пользователей сообщили, что в их случае исправить было так же просто, как принудительно перезагрузите свой маршрутизатор/модем. По сути, это заставляет устройство воссоздавать соединение, что в конечном итоге решает проблему автоматически..
У большинства маршрутизаторов есть кнопка питания, поэтому лучше нажать ее, чтобы выключить, подождите пару секунд, а затем нажмите еще раз, чтобы снова включить. Вы также можете отсоединить кабель питания на пару секунд, чтобы добиться того же эффекта. Однако не нажимайте кнопку сброса (на задней панели маршрутизатора), поскольку это может привести к сбросу ваших сетевых настроек (сетевой пароль, перенаправленные порты, пользовательские настройки и т. Д.).
Как только вам удастся перезапустить модем, подождите, пока соединение не будет восстановлено, затем откройте страницу YouTube, на которой ранее происходил сбой, и посмотрите, возникла ли проблема решено.
Если вы все еще сталкиваетесь с тем же сообщением об ошибке, перейдите к следующему методу ниже.
Метод 3: очистка DNS Кэш
Известно, что очистка кеша DNS (серверов доменных имен) устраняет множество проблем, связанных с браузером, и эта ошибка не является исключением. . Несколько затронутых пользователей сообщили, что проблема больше не возникает для видео на YouTube после того, как они очистили кеш DNS Resolver Cache . Это конкретное исправление в основном считается эффективным в тех ситуациях, когда одно и то же сообщение об ошибке встречается в нескольких браузерах.
К сожалению, большинство затронутых пользователей, которым удалось устранить ошибку с помощью процедуры ниже, сообщили, что это был временным (ошибка возвращалась после нескольких ошибок). Тем не менее, он по-прежнему является быстрым решением, если у вас нет настроения проводить обширное устранение неполадок.
Вот как очистить кеш DNS, чтобы устранить ошибку « An Возникла ошибка. Пожалуйста, повторите попытку позже. Идентификатор воспроизведения »:
- Нажмите клавишу Windows + R , чтобы открыть диалоговое окно« Выполнить ». Затем введите « cmd » и нажмите Ctrl + Shift + Enter , чтобы открыть командную строку с повышенными привилегиями. При появлении запроса от UAC (Контроль учетных записей пользователей) нажмите Да , чтобы предоставить права администратора.
- В командной строке с повышенными привилегиями введите следующую команду и нажмите Enter, чтобы очистить кеш DNS:
ipconfig/flushdns
Примечание. По сути, это удаляет всю информацию, хранящуюся в кэше DNS, заставляя ваш компьютер искать новую информацию DNS.
- После получения сообщения с подтверждением откройте Youtube видео, которое ранее отображало « Произошла ошибка. Пожалуйста, повторите попытку позже. Идентификатор воспроизведения »и проверьте, устранена ли проблема.
Если та же проблема все еще возникает, перейдите к следующему способу ниже.
Метод 4. Изменение вашего DNS Общедоступного DNS Google
Большинство интернет-провайдеров установят ваш DNS (серверы доменных имен) автоматически с помощью протокола динамической конфигурации хоста (DHCP) . Несколько затронутых пользователей обнаружили, что смена коммутатора DNS по умолчанию (предоставляемого интернет-провайдером) на общедоступный DNS от Google позволила навсегда решить проблему.
Но для этого вам потребуется явным образом измените настройки DNS в вашей операционной системе, чтобы использовать общедоступные IP-адреса Google. Процедура этого будет немного отличаться в зависимости от вашей версии Windows, но мы собираемся предложить универсальный метод (будет работать для каждой версии Windows).
Вот как изменить ваш текущий DNS к серверу общедоступных доменных имен Google для устранения ошибки « Произошла ошибка. Пожалуйста, повторите попытку позже. Идентификатор воспроизведения »:
- Нажмите клавишу Windows + R , чтобы открыть диалоговое окно« Выполнить ». Затем введите « ncpa.cpl » и нажмите Enter , чтобы открыть окно Сетевые подключения .
- Затем выберите соединение, для которого вы хотите настроить общедоступный DNS Google. Если вы хотите сделать это для своей беспроводной сети, щелкните правой кнопкой мыши Wi-Fi (беспроводное сетевое соединение) и выберите Свойства . Если вы хотите сделать это для подключения Ethernet (кабельное), щелкните правой кнопкой мыши Ethernet (подключение по локальной сети) .
- Внутри На экране свойств Wi-Fi/Ethernet перейдите на вкладку Сеть и перейдите в окно настроек в разделе . Это соединение использует следующие элементы . Затем выберите Интернет-протокол версии 4 (TCP/IPv4) и нажмите кнопку Свойства .
- Внутри На экране свойств протокола Интернета версии 4 (TCP/IPv4) перейдите на вкладку Общие . Затем выберите переключатель, связанный с Использовать следующий адрес DNS-сервера и замените Предпочитаемый DNS-сервер и Альтернативный DNS-сервер со следующими значениями:
8.8.8.88.8.4.4
- Сохраните изменения, затем повторите шаги 3 и 4 с версией интернет-протокола. 6 (TCP/IPv6) , но на этот раз используйте эти значения для Предпочитаемого DNS-сервера и Альтернативного DNS-сервера :
2001: 4860: 4860 :: 88882001: 4860: 4860 :: 8844
- Перезагрузите сетевое соединение. После перезапуска соединения откройте браузер. загрузите видео Youtube, которое ранее было неудачным, и посмотрите, решена ли проблема.
Метод 5: Выполнение восстановления системы
Эта проблема также может возникать из-за плохого кодека, который недавно был установлен в вашей системе. . Но проблема с кодеками заключается в том, что не всегда легко определить программное обеспечение, которое их установило в первую очередь. Вот почему в подобных ситуациях лучше просто использовать мастер восстановления системы, чтобы вернуть вашу машину к точке, где все работало. просто отлично.
Нескольким пользователям, у которых мы пытаемся разрешить ошибку « Произошла ошибка. Повторите попытку позже. Ошибка идентификатора воспроизведения », удалось ее устранить. используя точку восстановления системы, более раннюю, чем возникновение этой проблемы.
Вот краткое руководство о том, как это сделать:
- Нажмите Клавиша Windows + R , чтобы открыть диалоговое окно “Выполнить”. Затем введите « rstrui » и нажмите Enter , чтобы открыть систему. Мастер восстановления.
- Внутри Восстановление системы , нажмите Далее на первом экране.
- На следующем экране начните с установки флажка, связанного с Показать больше точек восстановления . Затем выберите точку восстановления системы, которая датирована до того, как вы впервые начали работать с этой конкретной ошибкой. Затем нажмите Далее для перехода.
Примечание: Имейте в виду, что все изменения (установленные приложения, пользовательские настройки и т. д.), которые вы внесли с момента сохранения этой точки восстановления, будут потеряны после завершения этой процедуры. Этот процесс восстановит ваш компьютер до того состояния, в котором он был на момент создания точки восстановления.
- Нажмите Готово, затем Да при запросе подтверждения, чтобы начать процесс восстановления. Ваш компьютер будет перезагружен, и при следующем запуске будет применено более старое состояние.
Решение 6. Смена учетных записей
В некоторых случаях проблема заключалась не в браузере или компьютере; сообщалось, что ошибка возникла из-за Аккаунт Google, который пользователь использовал для входа в Chrome. Поэтому на этом этапе мы переключим учетную запись Google, чтобы исправить эту ошибку. Для этого:
- Запустите браузер и откройте новую вкладку.
- Нажмите «Учетная запись» плитку в дальнем правом углу экрана, содержащую первую букву вашего имени пользователя.
- Нажмите «Добавить другую учетную запись» и следуйте инструкциям на экране, чтобы добавьте еще одну учетную запись в браузер.
- После добавления учетной записи откройте Youtube с той же учетной записью и проверьте чтобы увидеть, сохраняется ли проблема.
- Если он не исчезнет, щелкните переключатель «Автозапуск» один раз, чтобы отключить его, а затем еще раз через некоторое время, чтобы включить его резервное копирование.
- Это должно исправить проблема.
Решение 7. Переключение щитов в браузере Brave
В браузере Brave часто присутствует «Щит» опция на каждом сайте, которая является своего рода защитной функцией браузера. Выключите кнопку, а затем включите ее, проверьте, решает ли это проблему.
Решение 8. Отключение расширений
В некоторых случаях некоторые расширения могут препятствовать работе некоторых функций. Youtube, из-за которого может возникать эта ошибка. Поэтому на этом этапе мы отключим все расширения, а также рекомендуется отключить все программное обеспечение для блокировки рекламы, прежде чем продолжить.
- Запустите Chrome и нажмите «Три точки» в правом верхнем углу.
- Щелкните вкладку «Дополнительные инструменты» и выберите «Расширения» ” из списка.
- Нажмите « Переключить » , чтобы отключить все ненужные расширения и особенно расширения «Iridium», «Improve Youtube», «h264» и блокировки рекламы/VPN .
- Проверьте , сохраняется ли проблема после отключения этих расширений.
- Теперь, если вы хотите продолжить использование AdBlock, добавьте следующую строку к правилам исключений, чтобы разрешить и Youtube, и Reddit.
www.reddit.com https://www.youtube.com/get_video_info xmlhttprequest allow
Решение 9. Использование режима инкогнито
В других ситуациях ошибка исправлялась простым использованием режима инкогнито или приватного просмотра в браузере. Учитывая, что этот режим отключает определенные функции отслеживания в браузере и предотвращает запись истории, это кажется простым обходным решением.
Решение 10. Внесение сайта в белый список в Adblock
Возможно, ваш AdBlock препятствует загрузке рекламы на Youtube, и из-за этого возникает ошибка. Поэтому рекомендуется занести Youtube в белый список в Adblock, чтобы он, наконец, смог загрузить рекламу, и эта ошибка будет исправлена.
Примечание. Это временная проблема. с браузером и может быть исправлено только со стороны Google. Пока функциональность не будет восстановлена, вам нужно будет использовать эту другую учетную запись для доступа к Youtube без каких-либо ошибок. Некоторые пользователи сообщают об устранении проблемы, помещая эту команду «& disable_polymer = true» в конец отдельных URL-адресов видео, но это все еще неприятная проблема, которую нужно решать, поэтому вы можете просто установить надстройку «Youtube Classic», чтобы обойти это, если код работает.
Для некоторых пользователей смартфоном под управлением Android неприятным сюрпризом окажется невозможность использовать своё устройство после сброса его настроек к заводским из-за проблемы со входом в аккаунт Google. Если вы видите на экране своего смартфона сообщение «Подтверждение не отправлено: Произошла ошибка повторите попытку», то некоторое время вы не сможете делать ничего со своим устройством под аккаунтом Гугл. В данной статье разбираемся, для чего это нужно, как это исправить, и как не допустить такого в будущем.
Содержание
- Что делать, чтобы поставить диагноз своем смартфону Андроид с аккаунтом Гугл
- Для чего нужен Factory Reset Protection FRP
- Почему появляется сообщение «Подтверждение не отправлено: Произошла ошибка повторите попытку»
- Каким образом правильно сбрасывать телефон к заводским настройкам
- Видео-инструкция
Что делать, чтобы поставить диагноз своем смартфону Андроид с аккаунтом Гугл
Прежде, чем решать проблему, следует её верно диагностировать. А для диагностики, как и в медицине, хорошо помогает изучение предшествующего анамнеза.
Итак, эта статья подойдёт вам в том случае, если соблюдены все ниже перечисленные условия:
- Проблема появилась после выполнения hard reset, то есть сброса состояния смартфона к заводским настройкам.
- Когда вы включили устройство после сброса, на стадии запроса логина и пароля от вашего аккаунта Google вы допустили ошибку, и несколько раз ввели данные неверно. Либо вы на этой стадии попытались воспользоваться функцией восстановления пароля в аккаунт Gmail, потому что не помнили его.
- Это действительно ваш телефон, не чужой, не украденный и вы имеете право им пользоваться.
Если всё сходится, то диагноз проблемы называется Factory Reset Protection (FRP). Эта функция представляет собой защитный модуль, который присутствует во всех смартфонах под управлением Android, получивших обновления после 2014 года. Поэтому можно увидеть сообщение «Подтверждение не отправлено: Произошла ошибка повторите попытку».
Вам будет это интересно: Не удалось связаться с серверами Google. Повторите попытку позже.
Для чего нужен Factory Reset Protection FRP
FRP призван защищать владельцев Android от кражи. Представьте, что ваш смартфон был украден. Маловероятно, что грабитель будет пользоваться этим аппаратом в таком состоянии, как вы его оставили. Скорее всего он сделает сброс настроек к заводским так, чтобы пользоваться телефоном с нуля. Это удобно, так как опознать смартфон после hard reset становится немного сложнее, и он после этого выглядит как новый — с заводскими настройками.
И тут вора поджидает ловушка в виде FRP — ему нужно будет ввести данные от аккаунта Gmail настоящего владельца, которые он, конечно же, не знает. И если эти данные не ввести верно, то смартфон становится не пригодным к работе. И даже попытка восстановления пароля приведёт к неудаче — войти не получится.
Неужели телефон навсегда станет не пригодным при активации FRP. Конечно же, нет. Здесь действует правило 72 часов. После этого можно будет войти в смартфон. Но не просто так, а введя наконец правильные логин и пароль от аккаунта Gmail, которые вор всё ещё не знает. За эти 72 часа у вас есть возможность и время, чтобы обратиться за помощью в правоохранительные органы и найти смартфон, который вор никак не сможет реализовать.
Почему появляется сообщение «Подтверждение не отправлено: Произошла ошибка повторите попытку»
Но часто случается так, что FRP действует против честных владелец смартфонов на Android, которые просто после сброса настроек не помнят пароль в Гугл. И тогда появляется сообщение, что подтверждение не отправлено, и нужно повторить попытку. Что же делать в этом случае?
Есть множество способов обойти FRP и для каждого смартфона они разные, и при этом отличаются особой сложностью, требуют определённых навыков и установки программ, а также не дают никаких гарантий, и некоторые из них могут отменить действие гарантии. Поэтому мы не будем рассматривать эти способы.
Если вы увидели на своём смартфоне сообщение, то лучше всего просто подождать 72 часа и потом ввести верные данные для входа в аккаунт Gmail и пользоваться им полноценно.
Если после сброса настроек при авторизации вы ввели пароль неправильно из-за невнимательности, то после 72 часов действия FRP введите его внимательно и правильно. Если же вы не помните пароль и FRP активировалось от попытки восстановления, то через 72 часа войдите, введя новый пароль, который восстановили.
Это может быть полезным: Ошибка [OR-DVASA2-03] в Плей Маркете при покупке с телефона.
Каким образом правильно сбрасывать телефон к заводским настройкам
Для того чтобы не попасть в ловушку, которая призвана вас защищать, была придумана против воров смартфонов, нужно следовать простым рекомендациям, которые доступны каждому:
- Самое простое — всегда помните свой пароль от аккаунта Gmail, с которым вы авторизованы в вашем смартфоне. Это не трудно и даже какой-то сложный пароль можно куда-то записать.
- Если нужно сделать сброс настроек к заводским, то убедитесь, что пароль вы помните. Если не помните, то до сброса сделайте восстановление пароля и запомните. А ещё лучше просто выйдите из вашего аккаунта Gmail перед сбросом, то есть отвяжите его. А затем войти снова.
Если первая рекомендация не вызывает никаких вопросов, очевидна и понятна без пояснения, то вторую нужно раскрыть подробнее. А именно — как отвязать аккаунт Gmail от смартфона перед сбросом. Если это сделать, то функция FRP после сброса настроек не включится.
Рассмотрим ниже пошаговую инструкцию.
- На своём смартфоне перейдите в «Настройки«.
- Откройте раздел «Пользователи и аккаунты«.
- В списке профилей найдите Google и войдите в него.
- Войдите в свой аккаунт Гугл.
- Нажмите кнопку «Удалить«.
- Если к вашему смартфону подключено несколько профилей Gmail, то отвязать нужно будет каждый из них, и только потом делать сброс настроек.
Итак, стоит ли ругать разработчиков Google о том, что они ввели функцию FPR, от которой некоторые не могут зайти в свой смартфон? Пожалуй, что нет. Ведь если просто на просто запомнить свой пароль от аккаунта, то можно легко войти в любом случае, а функция в действительности может быть достаточно эффективной против кражи.
Видео-инструкция
В видео будет более подробно рассказать, что же делать, если при входе в Гугл аккаунт появляется сообщение «Подтверждение не отправлено: Произошла ошибка повторите попытку».
Cправка — YouTube
Войти
Справка Google
- Справочный центр
- Устранение проблем
- Обучающие видео
- Как управлять настройками канала
- Режим родительского контроля на YouTube
- YouTube Premium
- Как начать вести свой канал
- Как зарабатывать с помощью Партнерской программы YouTube
- Правила, безопасность и авторское право
- Сообщество
- YouTube
- Политика конфиденциальности
- Условия использования YouTube
- Отправить отзыв
Тема отзыва
Информация в текущем разделе Справочного центра
Общие впечатления о Справочном центре Google
- Справочный центр
- Сообщество
- Советы авторам
YouTube
Сейчас к нам поступает очень много запросов. Возможно, вам придется ждать ответа дольше обычного.
В этом руководстве мы покажем вам, как решить проблему сбоя/неработоспособности приложения YouTube на iOS 16. Что касается сервисов потокового видео, то предложение от гиганта Силиконовой долины заняло первое место в рейтинге. этот домен. И причина того же у всех на виду. Однако, несмотря на все преимущества, которые он может предложить, он также не свободен от своей доли проблем.
На данный момент многие пользователи iPhone выразили свою озабоченность что приложение YouTube дает сбой/не работает на их устройстве под управлением iOS 16. Проблема началась сразу после того, как пользователи обновили свое устройство до последнего обновления ОС. И с тех пор использование этого приложения стало кошмаром. Как только они запускают приложение, оно зависает на экране загрузки, а затем вылетает.
Кроме того, в некоторых случаях он также отображает сообщение об ошибке «Произошла серьезная ошибка». Чтобы решить эту проблему, пользователи уже пытались переустановить приложение, но это тоже не помогло. С учетом сказанного существует отличный обходной путь, который поможет вам исправить эту ошибку. Итак, без лишних слов, давайте проверим это.
Чтобы исправить эту ошибку, вам придется сбросить свой идентификатор использования Google в приложении YouTube. Однако перед этим вам придется установить свежую сборку приложения из App Store. [NOTE: if the app crashes during any stage while executing the below fix, then you will have to uninstall and reinstall the app and then restart with the fix].
- Нажмите и удерживайте значок приложения YouTube и выберите «Удалить приложение».
- Затем нажмите «Удалить приложение» > «Удалить».
- После удаления перейдите в App Store и переустановите приложение.
- Затем запустите приложение и перейдите в его меню настроек.
- Теперь перейдите в «История и конфиденциальность» и нажмите «Сбросить идентификатор использования Google».
Вот и все. Это должно решить проблему сбоя/неработоспособности приложения YouTube на iOS 16. Что касается официальной позиции по этому вопросу, то разработчики знают об этой проблеме, но они не сообщили никаких ETA для развертывания исправление. Как и когда это произойдет, мы соответствующим образом обновим это руководство. Между тем, вышеупомянутые обходные пути — ваш лучший выбор.
Пользователи YouTube иногда могут сталкиваться с ошибками. Причины бывают самые разные, и далеко не всегда они связаны с сайтом или приложением. Например, проблемы могут возникать из-за низкого качества интернет-соединения или недостаточного объема памяти на устройстве.
Если видео не воспроизводится, обычно появляется одно из следующих сообщений об ошибке:
- Проверьте подключение к сети.
- При загрузке произошла ошибка. Повторите попытку.
- Нет соединения.
- Произошла непредвиденная ошибка. Повторите попытку позже.
- Проблема с сетью. Код ошибки: 400
На устройствах Smart TV, Chromecast и игровых консолях
Если вы столкнулись с неполадками на устройстве Smart TV, Chromecast или игровой консоли, попробуйте выполнить следующие действия:
- Перезапустите приложение YouTube.
- Перезагрузите устройство: полностью отключите его, в том числе от сети питания, а затем включите снова.
- Если вы пытаетесь смотреть видео на игровой консоли, переустановите на ней приложение YouTube.
- Обновите встроенное или системное ПО.
В приложении YouTube
Обычно появляется одно из этих сообщений:
- Проверьте подключение к сети.
- Нет соединения.
Чтобы исправить ошибку, попробуйте выполнить следующие действия:
- Отключите на устройстве режим полета, если он включен.
- Подключитесь к сети Wi-Fi, LTE или 3G.
- Перезапустите приложение.
- Начните смотреть видео на другом устройстве.
- Обновите приложение до последней версии.
- Обновите операционную систему.
- Попробуйте снова воспроизвести видео через полчаса.
Подключение к мобильному интернету
Проверьте, включена ли на устройстве передача данных для YouTube, и при необходимости измените настройку. Вот как это сделать:
- Перейдите в настройки устройства.
- Нажмите Сотовая связь.
- Прокрутите страницу и найдите приложение YouTube.
- Установите переключатель в положение «включено».
На мобильном сайте YouTube
Обычно появляется одно из этих сообщений:
- Произошла ошибка.
- Во время выполнения этой операции произошла ошибка.
- Произошла ошибка.
Чтобы исправить ошибку, попробуйте выполнить следующие действия:
- Перезагрузите страницу.
- Если в браузере открыто много вкладок, закройте их. Оставьте только ту, на которой открыт сайт YouTube.
- Отключите на устройстве режим полета, если он включен.
- Подключитесь к сети Wi-Fi, LTE или 3G.
- Перезапустите браузер.
- Перезагрузите устройство.
- Начните смотреть видео на другом устройстве.
- Очистите кеш и удалите файлы cookie в браузере.
Другие типы ошибок
Платные возможности YouTube
Если решить проблему с помощью инструкций, приведенных выше, не удалось, обратитесь в службу поддержки. Сделать это можно в одном из следующих случаев:
- Вы купили фильм или телешоу на YouTube.
- У вас есть активная платная подписка YouTube Premium или YouTube Music Premium, либо подписка на сервис YouTube TV.
Подробнее о том, как связаться со службой поддержки…
Контент с возрастными ограничениями
Некоторые видео не подходят для зрителей младше 18 лет, даже если в них нет нарушений наших правил. На такие ролики мы накладываем возрастные ограничения. Если к видео были применены ограничения, оно становится недоступно зрителям, которые:
- младше 18 лет;
- не вошли в аккаунт;
- смотрят ролик на стороннем сайте.
Подробнее о контенте с ограничениями по возрасту…
Безопасный режим
Чтобы скрыть ролики, которые могут быть нежелательными для вас или для тех, кто пользуется вашим устройством, включите Безопасный режим. Обратите внимание, что при включенном Безопасном режиме могут не отображаться комментарии к видео. Подробнее о том, как включить и отключить Безопасный режим…
Примечание. Безопасный режим включается отдельно для каждого устройства или браузера.
Скачивание видео
Если вам не удается скачать видео, попробуйте выполнить действия, перечисленные в этой статье. Учтите, что, если у вас не оформлена подписка YouTube Premium или вам недоступна функция скачивания, вы не сможете сохранить контент.
Вход в аккаунт
Если у вас возникли проблемы со входом в аккаунт YouTube, советуем ознакомиться с этими статьями Справочного центра:
- Не получается зайти на YouTube
- Если не удается войти в аккаунт YouTube
Если решить проблему не удалось, отправьте нам отзыв.
Эта информация оказалась полезной?
Как можно улучшить эту статью?
В этой статье я рассмотрел что делать, если YouTube продолжает говорить, что что-то пошло не так? Для приложения iOS и приложения YouTube для Android. Большинство пользователей могли столкнуться с низким или плохим качеством видео, медленным видео или загрузкой, а также с буферизацией и воспроизведением, чтобы повторить попытку в приложении YouTube для iOS. Эта ошибка может возникать из-за разницы между сетями 3G и 4G у поставщика интернет-услуг (ISP) или тарифного плана мобильного оператора; множество пользователей подключились через личную точку доступа в рамках одного интернет-соединения; либо проблемы с программным / аппаратным обеспечением, либо проблема с воспроизведением видео.
Вы можете получить раздражающую ошибку воспроизведения в приложении YouTube для iOS. Нажмите, чтобы повторить попытку, используя перечисленные способы.
Лучшие шаги для устранения ошибки YouTube Ошибка воспроизведения. Нажмите, чтобы повторить попытку на iPhone, iPad и ОС Android. Этой инструкцией руководствуется Google, потому что YouTube управляется ими.
№1. Обновите приложение YouTube и iPhone
Если в магазине Apple доступны какие-либо обновления для приложения YouTube, сначала проверьте их и обновите.
- Перейдите в App Store> Обновления> Найти приложение и обновить
Для пользователей iOS 13 и более поздних версий: выполните следующие действия, чтобы обновить приложение Youtube.
- Откройте приложение App Store
- Следующее нажатие на ID профиля появится в правом верхнем углу.
теперь прокрутите экран и найдите приложение YouTube под раздел обновления. это совершенно новый способ обновления приложений в iOS 13 или более поздних моделях iPhone. - Нажмите на кнопку «Обновить» рядом с приложением YouTube и начните загружать новую версию. Дождитесь обновления и нажмите на Кнопка открытия рядом с приложением Youtube на том же экране.
Исправлено: YouTube не работает на iPhone [Fixed all Problems]
Возможно, сервис YouTube не работает в ваших регионах (http://www.isitdownrightnow.com/youtube.com.html). Вы можете проверить время простоя.
- Чтобы обновить iPhone: перейдите в приложение «Настройки»> «Основные»> «Обновление ПО».
№2. Обновите прошивку модема
Вы должны проверить версию прошивки вашего модема; если его обновление доступно, вы должны сначала его обновить.
- Перейдите в приложение «Настройки»> «Основные»> «Обновление программного обеспечения» (Проверить наличие обновлений).
№3. Удалить приложение YouTube для iOS
Я думаю, вам также следует выполнить указанные шаги, чтобы устранить проблемы с приложением YouTube, связанные с ошибкой воспроизведения. Нажмите, чтобы повторить попытку.
- Удалите приложение YouTube,
- Перезагрузите iDevice, а затем (перезагрузите iPhone 6S и более ранние версии (кнопка «Режим сна / Пробуждение + Домой», пока не увидите логотип Apple на экране), перезагрузите iPhone 7, перезагрузите iPhone X / 8/8 Plus)
- снова установите приложение YouTube из App Store
№4. Включение и отключение режима полета
В режиме полета можно обновить сетевые настройки вашего iPhone, поэтому мы рекомендуем вам включить его один раз, а затем отключить, чтобы убедиться, что сетевые соединения работают правильно. На панели уведомлений нажмите на режим полета.
№5. Принудительно закрыть YouTube и повторить попытку — через 30 секунд
Один из предлагаемых уловок Google, когда в приложении YouTube появляется сообщение «500 Internal Server Error» или «Нет подключения» на iPhone, затем принудительно закрывают приложение YouTube и повторно загружают видео через несколько секунд.
№6. Убедитесь, что приложению YouTube разрешено использовать сотовые данные
Если при воспроизведении видео через сотовые данные возникает ошибка подключения или возникает какая-либо другая ошибка, то вам необходимо убедиться, что приложению YouTube разрешено использовать и воспроизводить видео через сотовые данные.
Как включить сотовые данные для приложения YouTube
- Откройте Настройки> Сотовая связь> Использовать сотовые данные для> Включить сотовые данные> Включить YouTube.
Если вышеприведенное решение не работает, вам следует проверить другую статью «Не удается включить сотовые данные для отдельных приложений».
В случае, если вышеуказанные способы не исправляют вашу ошибку YouTube, тогда, если вы можете попробовать только в соответствии с указанными направлениями.
Почему мое приложение YouTube продолжает говорить «Что-то пошло не так, нажмите, чтобы повторить»?
Вот и все. Вы можете попробовать приложение «Выйти из YouTube» и снова войти в систему, указав действующий идентификатор электронной почты.
Как настроить качество видео в приложении YouTube
Вы можете настроить качество видео, например видео высокой четкости, от низкой четкости до высокой четкости, используя этот источник. Отрегулируйте качество видео в приложении YouTube для iPhone.
Трюки работают на iPhone 11 Pro max, XS Max, iPhone XS, iPhone XR, X, iPhone 8/8 Plus, iPhone 7/7 Plus, iPhone 6 / 6S Plus, iPhone 5S / iPhone 5.
Получите больше: исправьте приложение Youtube для iOS, которое не работает на iPhone / iPad
Вы можете поделиться с нами своим опытом для этой публикации об ошибке воспроизведения. Нажмите, чтобы повторить попытку в приложении YouTube для iOS. Напишите нам в поле для комментариев, если не решите проблему указанными способами.
Некоторые клиенты YouTube на iPhone и iPad фактически обнаружили, что видео не воспроизводится произвольно, вместо этого отображается сообщение об ошибке, в котором говорится: «Что-то пошло не так. Нажмите, чтобы повторить попытку».
YouTube, по-видимому, знает об этой проблеме, поскольку о ней обычно сообщают многие пользователи Apple iPhone, а также iPad в Twitter и в социальных сетях.
Если у вас есть проблема, это довольно очевидно. Вы воспроизведете видеоклип, и он случайно не будет воспроизводиться, а также вместо этого отобразится черный экран с сообщением об ошибке, в котором говорится: «Что-то не удалось. Нажмите кнопку, чтобы повторить попытку». Если вы нажмете, чтобы повторить попытку, либо ничего не произойдет, и сообщение об ошибке останется, либо оно прокрутится и появится снова.
Обновленное приложение YouTube на Apple iPhone/iPad.
Первое, что вам нужно сделать, это обновить приложение YouTube на Apple iPhone или iPad, учитывая, что YouTube обязательно решит эту проблему с помощью обновления с исправлением ошибок.
Перейдите в App Store > Обновления, а также установите обновления приложения YouTube на свой инструмент.
Обновите iOS/iPadOS.
Вы, безусловно, намерены убедиться, что на вашем iPhone или iPad установлена последняя версия системного программного обеспечения, доступного для устройства.
Перейдите в «Настройки» > «Основные» > «Обновление ПО» и настройте любые обновления системного программного обеспечения, предлагаемые на вашем устройстве.
Если у вас нет iPhone 16.2 или iPadOS 16.2 или новее, настройте более новые версии, пока они у вас не появятся.
Перезагрузите Apple iPhone/iPad.
Часто ненадолго исправить ошибку YouTube «Что-то не удалось» на яблочном айфоне или айпаде можно, перезапустив гаджет.
Обычно это позволяет вам просмотреть еще несколько видеоклипов, но это может произойти снова, пока проблема не будет решена или вы не обновите свои приложения и системное программное обеспечение.
Вы можете выполнить жесткую перезагрузку, а также принудительную перезагрузку, или вы можете выполнить мягкую перезагрузку, включив и выключив гаджет, или вы можете попросить Siri разбудить ваш Apple iPhone или iPad.
—.
Это исправило ошибку YouTube «Что-то пошло не так» на вашем Apple iPhone или iPad? Вы нашли другой вариант? Давайте узнаем это в комментариях.
Post Views: 172
Если во время просмотра любой прямой трансляции или важного видео YouTube показывает ошибку «Что-то пошло не так, нажмите, чтобы повторить попытку», это расстраивает, верно? Давайте выясним, почему это происходит и как вы можете решить эту проблему. Воспользуйтесь решениями, упомянутыми в этой статье, чтобы снова начать пользоваться YouTube!
Вы можете столкнуться с тем, что видео перестает воспроизводиться случайным образом, и появляется черный экран с этим сообщением об ошибке. Кроме того, когда вы снова воспроизводите видео, оно буферизуется и показывает ту же ошибку. Это может быть вызвано различными причинами, такими как:
- Технические сбои. Если на вашем iPhone или в приложении YouTube возникают технические сбои, это может привести к появлению сообщения об ошибке.
- Проблемы с сетевым подключением. Слабые или нестабильные сетевые подключения также могут препятствовать потоковой передаче видео.
- Неправильные настройки учетной записи. Если настройки вашей учетной записи настроены неправильно, вы можете увидеть ошибку «Что-то пошло не так, нажмите, чтобы повторить попытку» на YouTube. Итак, удалите все устаревшие или неверные адреса электронной почты или пароли.
11 способов исправить ошибку YouTube «Что-то пошло не так, нажмите, чтобы повторить попытку» на iPhone
Некоторые из распространенных причин ошибки упомянуты выше. Итак, сначала найдите потенциальные причины и примените эти методы устранения неполадок, чтобы устранить проблему.
1. Принудительно закрыть приложение YouTube
Если YouTube завис, закройте фоновое приложение и другие приложения. Если у вашего iPhone есть проблемы с памятью, он освободит место в оперативной памяти. Затем попробуйте снова воспроизвести видео через несколько минут.
2. Обновите приложение
Старайтесь регулярно обновлять свои приложения на iPhone или iPad, чтобы избежать ошибок. Если вы используете устаревшее приложение YouTube, вы можете столкнуться с несколькими проблемами.
3. Переустановите приложение YouTube.
Может случиться так, что ваше приложение YouTube имеет большой объем кэшированной памяти или конфликтует с iOS. Таким образом, в этом случае вы должны разгрузить приложение или удалить приложение. Затем вы должны установить его снова из App Store.
- Откройте App Store → выполните поиск на YouTube.
- Коснитесь значка облака рядом с YouTube.
После установки попробуйте воспроизвести видео.
4. Обновите свою сеть
Если ваше сетевое соединение медленное или нестабильное, включите режим полета на несколько секунд и отключите его. Это обновит ваши сети, особенно сотовые данные.
Кроме того, вы можете проверить свой маршрутизатор Wi-Fi, чтобы убедиться, что он работает правильно, и изменить DNS-сервер вашего iPhone.
5. Разрешить обновление сотовых данных и фонового приложения для приложения YouTube.
Ошибка «Что-то пошло не так, нажмите, чтобы повторить попытку» на YouTube также может возникнуть, если вы случайно отключите сотовые данные для приложения. Итак, убедитесь, что YouTube может правильно получить доступ к вашим сотовым данным. Кроме того, YouTube должен иметь доступ к функции фонового обновления приложения.
- Открыть настройки.
- Прокрутите и выберите YouTube.
- Наконец, включите мобильные данные и обновление фонового приложения. Также убедитесь, что все разрешения включены.
6. Выйдите из своей учетной записи YouTube и снова войдите в нее.
Неправильные настройки учетной записи также могут вызвать ошибки потоковой передачи. Поэтому выйдите из системы, а затем снова войдите в свою учетную запись YouTube. Вы также можете использовать YouTube в качестве гостя или в режиме инкогнито.
- Откройте YouTube → коснитесь изображения своего профиля.
- Снова коснитесь своего имени.
- Нажмите Использовать YouTube без выхода.
- Теперь выберите значок профиля.
- Затем нажмите «Войти» и выберите учетную запись.
7. Проверьте, нет ли перебоев в работе
Вы начали устранение ошибки YouTube, но с вашей стороны проблем нет. На самом деле серверы YouTube могут быть отключены, что мешает потоковой передаче.
Другая возможность заключается в том, что поставщик услуг сети доставки контента (CDN) в вашем регионе испытывает проблемы. Итак, вы должны проверить, нет ли каких-либо отключений. Вы можете следить социальные сети YouTube учетные записи для получения обновлений.
8. Перезагрузите iPhone
Apple сама говорит нам перезагрузить iPhone, чтобы исправить мелкие ошибки iOS. Итак, очистите все фоновые приложения и выключите iPhone. Затем подождите несколько минут и снова включите его. После этого проверьте, можете ли вы смотреть видео на YouTube.
9. Прекратите использовать VPN
Вы настроили VPN на своем iPhone для доступа к видео на YouTube, недоступным в вашей стране? Если да, проверьте, нет ли у вашего провайдера VPN-услуг сбоев. Это может вызвать задержки в сети. Поэтому вы не сможете смотреть контент YouTube.
Кроме того, вполне возможно, что YouTube заблокировал службу, которую вы используете. Итак, отключитесь от VPN и попробуйте транслировать контент, используя свои сотовые данные.
10. Сбросьте настройки сети
У вашего iPhone могут быть проблемы с сетевой прошивкой, или ваш индивидуальный выбор сети вызывает сбой. В этом случае сбросьте сетевые настройки вашего iPhone.
- Откройте приложение «Настройки» → перейдите в «Основные».
- Выберите «Перенести» или «Сбросить iPhone».
- Нажмите «Сброс» → «Сбросить настройки сети».
- Теперь введите свой пароль.
- Наконец, выберите «Сбросить настройки сети».
11. Выполните сброс до заводских настроек
Если ничего не работает, выполните сброс настроек, чтобы восстановить все настройки по умолчанию. Поскольку это удалит все ваши настройки, я предлагаю сделать резервную копию вашего iPhone.
Итак, на сегодня все, друзья!
Ошибка «Что-то пошло не так, нажмите, чтобы повторить попытку» на YouTube может быть неприятной, но не постоянной. Вы можете быстро решить проблему и наслаждаться любимыми видео на YouTube. И если вы все еще сталкиваетесь с ошибкой, обратитесь к служба поддержки ютуб для дальнейшей помощи. Удачной трансляции!
Узнайте больше…
- Не удается воспроизвести видео YouTube на iPhone и компьютере? 12 исправлений
- Лучшие альтернативы YouTube для iPhone
- 14 способов исправить видео YouTube, которые не воспроизводятся в Mac Safari
YouTube – одно из самых популярных приложений среди пользователей во всем мире. Когда эти пользователи сталкиваются с такими ошибками, как “Произошла ошибка, повторите попытку позже” На YouTube они, мягко говоря, разочаровываются.
Было установлено, что пользователи YouTube могут столкнуться с этой ошибкой, которая не позволяет им смотреть какие-либо видео по ряду причин. Чтобы указать несколько основных, ваш интернет-провайдер (интернет-провайдер) может вызывать несоответствия с подключением к YouTube, или ваши настройки YouTube могли быть изменены, вызывая такие ошибки. Обычно серверы YouTube очень стабильны и не вызывают проблем, но если вы столкнулись с этой коварной ошибкой, не беспокойтесь, так как это руководство поможет вам найти выход из этой ситуации. Следуйте нашему списку исправлений, описанному в следующем разделе.
Исправить №1 – Попробуйте использовать другой браузер
Мы настоятельно рекомендуем вам попробовать смотреть видео на YouTube в браузере, отличном от того, который вы обычно используете. Если используемый вами браузер устарел или имеет проблемы на своих серверах, использование другого браузера может решить проблему “Произошла ошибка, повторите попытку позже” ошибка. Мы знаем, что может показаться странным менять браузер только из-за YouTube. Нет необходимости использовать только другой браузер; вы можете использовать YouTube в новом браузере и делать все остальное в предыдущем.
Fix#2 &# 8211; Очистите данные браузера
Вы даже можете попробовать очистить все данные своего браузера, такие как история поиска, URL-адрес веб-сайта и прошлые действия, если предыдущее исправление не сработало. Даже пароли, которые вы используете при использовании браузера, сохраняются в виде данных. Очистить данные браузера не так уж сложно; вам нужно очистить данные кеша Chrome, нажав на три точки в правом верхнем углу. Нажмите “дополнительные инструменты” и “очистить данные” Выберите данные, которые вы хотите очистить, и нажмите “очистить данные просмотра”
Fix#3 – Попробуйте изменить качество видео
Многие пользователи сообщают, что изменение качества видео решило эту проблему. Вы можете изменить качество видео на YouTube, нажав на воспроизводимое видео и нажав на значок шестеренки, затем выберите “Качество” и нажмите “Дополнительно” и выберите качество видео ниже предыдущего.
Fix#4 – Разрешить сторонние файлы cookie
Иногда “Произошла ошибка. Повторите попытку поздно” происходит на YouTube, потому что сторонние файлы cookie могут быть отключены. Если вы не знаете, как включить сторонние файлы cookie, выполните следующие простые действия. Откройте Google Chrome и введите “chrome://settings/content/cookies” в строке поиска и посмотрите, не блокирует ли “блокировать сторонние файлы cookie” включены; если это так, просто отключите их и проверьте, сможете ли вы снова воспроизводить видео с YouTube.
Мы надеемся, что это руководство помогло вам исправить ошибку “Произошла ошибка, повторите попытку позже” ; На YouTube, и теперь вы, наконец, можете спокойно смотреть видео на YouTube без ненужных прерываний.
YouTube доставляет вам проблемы?
Совет. Многие проблемы с YouTube можно решить, просто используя VPN. Одним из лучших в мире является NordVPN, и хорошо, что вы можете купить его прямо сейчас со скидками в Черную пятницу со скидкой до 68%.
Получить NordVPN сейчас
<центр> <центр>
( 4 оценки, среднее 1 из 5 )
Сегодня столкнулся с такой проблемой — iPhone жены ни в какую не хотел воспроизводить видео с YouTube, VK и даже отснятые собственноручно ролики.
Для проигрывания ютуб видео мы используем приложение PlayTube, которое имеет очень полезную функцию кеширования, для дальнейшего offline просмотра. Очень спасает, если предстоит далекая поездка, ну или просто ребенку мультиков с YouTube накачать.
Давайте перейдем к нашей проблеме. В этой статье я собрал различные решения, позволяющие снова просматривать YouTube видео на iPhone и iPad.
UPDATE от 26.09.2015: Если после обновления на iOS 9, приложение YouTube выдает сообщение «Ошибка при загрузке. Нажмите, чтобы повторить», читайте в самом низу этой статьи.
- Как заменить экран iPhone своими руками — инструкция
Содержание
- Как проявляется проблема
- Сбой на сервере YouTube
- «Ошибка при загрузке. Нажмите, чтобы повторить»
Как проявляется проблема
Так вот, в один прекрасный момент телефон стал отказываться проигрывать любые видеоролики в упомянутой выше программе. При этом выскакивало сообщение типа «Не удалось соединиться с сервером. Попробуйте через несколько минут…» Сначала я решил, что проблема в самой программе, но после переустановки проблема не исчезла.
Более того, попытка проиграть видео в штатном приложении YouTube выдало сообщение «Не удалось выполнить операцию«. Это явно означало что проблема не в приложении.
Все встало на свои места когда я «мягко» перезагрузил телефон (зажать кнопку POWER на 3 секунды, а после свайпнуть по экрану). Причем жесткий перезапуск (одновременное удержание кнопок POWER и HOME) НЕ помог.
Видимо в памяти iPhone завис «кусок» какого-либо приложения, или произошел внутренний сбой. В любом случае, мягкий перезапуск восстановил работоспособность YouTube и проигрывание других видео на iPhone.
Если у вас возникли похожие проблемы, и ваш iPhone (iPad, iPod) не проигрывает видео с YouTube или VK — попробуйте просто перезагрузить свой гаджет. В 90% случаев должно помочь.
Сбой на сервере YouTube
Я каждый день отслеживаю статистику посещений своего сайта, и уже пару раз случалось так, что именно эта статья становилась МЕГА популярной в течении одних суток. Когда я говорю про мега популярность, я имею ввиду огромное количество просмотров, а значит и обращений в Google по соответствующему запросу.
Вам это ни о чем не говорит? И даже не наталкивает на мысль? ОК! Хорошо! Я скажу… Если большое количество человек вдруг одновременно оказались в ситуации, когда их iPhone перестал проигрывать видео в YouTube или любом другом приложении (сайте), значит проблема не в айфонах и не в людях, а именно в сервисе, к которому пользователи пытаются обратиться… В нашем случае это YouTube.
Из этого следует вывод — если не работает YouTube, не спеши паниковать. Возможно, упал сервер, отвечающий за мобильный YouTube контент… Вот например, сегодня во всем мире вырубило Twitter, и подобная ситуация может элементарно произойти с любым другим интернет-гигантом.
ПОЭТОМУ! НАДО ПОДОЖДАТЬ ДО ЗАВТРА… или попробовать на другом устройстве.
«Ошибка при загрузке. Нажмите, чтобы повторить»
Пару дней назад появилось официальное обновление iOS 9.0.1, которое было нацелено на исправление некоторых довольно неприятных ошибок. Как вы помните, многие пользователи пострадали при обновлении до iOS 9, когда их телефоны зависли на экране «Сдвиньте для обновления».
Эту проблему с горем пополам удалось решить, но судя по статистике посещения этой страницы, после выхода iOS 9.0.1 добавилась проблема с YouTube. За одни сутки эту статью прочитало более 2000 человек… Apple, что ты творишь?!
Симптомы При попытке воспроизведения видео в приложении YouTube возникает сообщение об ошибке: Ошибка при загрузке. Нажмите, чтобы повторить.
Решение 1
Как бы нелепо это не звучало, но данная проблема возникает при неправильно выставленном времени на iOS устройстве. Заходим в Настройки > Основные > Дата и время > отключаем Автоматическую установку времени и выставляем время и дату вручную.
Решение 2
Некоторым пользователям помогает указание DNS в Настройках Wi-Fi на iPhone. Заходим в Настройки > Wi-Fi > Кликаем по i возле вашего Wi-Fi соединения > Добавляем в поле DNS адрес 8.8.8.8. Это решение довольно спорное, но имеет в интернете много положительных отзывов.
Если ни один из методов не помог, пишите об этом в комментариях. Указывайте приложение и ошибку, которое оно выдает. Я обязательно постараюсь найти для вас решение.
Подписывайтесь на наш Telegram, VK.
YouTube сегодня является одним из крупнейших веб-сайтов для обмена видео. Однако, когда вы смотрите видео или выполняете другие действия на YouTube, вам не избежать ошибок. Например, ошибка невозможности просмотра видео на YouTube, ошибки видео YouTube теряются, а ошибки YouTube недоступны.
Ниже приведены некоторые из наиболее распространенных ошибок на Youtube и способы их устранения.
- 1. Ошибка «Произошла ошибка, повторите попытку позже»
- 2. Ошибка при просмотре видео на YouTube.
- 3. Ошибка при отображении видео с YouTube.
- 4. Ошибка потери голоса при просмотре видео на Youtube.
- 5. Видео скоро остановится.
- 6. Ошибка JavaScript или ошибка Flash Player.
- 7. Ошибка «Не удалось загрузить Shockwave Flash» в браузере Chrome.
- 8. Ошибки видео заблокированы в вашей стране.
- 9. Ошибка воспроизведения видео.
- 10. Ошибка Youtube не работает
- Проверьте, не свернут ли YouTube
- Как исправить YouTube в Chrome
- Как исправить YouTube на Android и iOS
1. Ошибка «Произошла ошибка, повторите попытку позже»
Это одна из самых распространенных ошибок на Youtube. Чтобы исправить эту ошибку, вы можете выполнить следующие действия:
1. Удалите файлы cookie, кеш, историю и временные интернет-файлы в своем браузере.
2. Приостановите воспроизведение видео, затем измените разрешение видео (720p, 480p, 360p и т. Д.).
3. Убедитесь, что все плагины обновлены до последней версии. Если нет, установите последнюю версию.
4. Отключите аппаратное ускорение видеокарты. Наконец, сохраните изменения и перезапустите Firefox.
5. Отключите youtube.com в HTTPS по всем правилам, затем посмотрите видео Youtube в этом профиле Firefox, если это не SSL.
2. Ошибка при просмотре видео на YouTube.
Эта ошибка возникает часто, вероятно, из-за скорости подключения к Интернету, владельца видео изменяет видео или видео было удалено,.
Чтобы исправить эту ошибку, вы можете выполнить следующие действия:
1. Перезагрузите страницу видео Youtube.
2. Подождите около 30 минут, чтобы перезагрузить видео.
3. Закройте браузер и откройте его снова.
4. Убедитесь, что вы обновили Flash Player и браузер до последней версии.
5. Откройте JavaScript. Ссылка: Включение и отключение JavaScript в браузере Chrome
6. Смотрите видео с Youtube в другом браузере или на другом компьютере.
7. Удалите файлы cookie, кеш, историю и временные Интернет-файлы в своем браузере, нажав Ctrl + Shift + Del, появится сообщение «Очистить данные» нажмите / Удалить данные. Дополнительная информация: Очистить кеш и файлы cookie в браузерах Coc Coc, Chrome, Firefox
8. Приостановите воспроизведение видео, затем измените разрешение видео (720p, 480p, 360p и т. Д.).
3. Ошибка при отображении видео с YouTube.
Если вы слышите только звук, но не видите видеоизображение, вы можете исправить это несколькими способами:
1. Отключите аппаратное ускорение в Adobe Flash Player. Щелкните правой кнопкой мыши видео с ошибкой => нажмите Настройки => Оставьте Включить аппаратное ускорение => Затем выберите Закрыть и перейдите к обновлению страницы YouTube.
2. Обновите драйвер графики (видеокарты).
4. Ошибка потери голоса при просмотре видео на Youtube.
Чтобы исправить потерю языка в видеороликах Youtube:
1. Проверьте громкость на компьютере, проверьте динамик и видео на Youtube.
2. Перезагрузите браузер.
3. Обновите версию Flash Player до последней версии.
4. Проверьте, не блокируют ли антивирусное программное обеспечение и брандмауэр (брандмауэр) содержимое третьего приложения.
5. Убедитесь, что на вкладке YouTube отключен звук. Если щелкнуть вкладку YouTube правой кнопкой мыши, выберите сайт «Включить звук».
Кроме того, в некоторых случаях ошибки YouTube вызваны тем, что видео защищено авторским правом, поэтому YouTube отключил видео, вам следует выбрать другое видео для просмотра.
5. Видео скоро остановится.
Как и в случае с вышеуказанными ошибками, с помощью этой ошибки вы можете изменить разрешение видео или очистить кеш браузера и файлы cookie. Также, если скорость медленного интернет-соединения также является причиной этой ошибки.
6. Ошибка JavaScript или ошибка Flash Player.
При возникновении ошибки JavaScript или Flash Player на экране отображается сообщение об ошибке: «Здравствуйте, у вас отключен JaveScript или установлена старая версия Macromedia’s Flash Player. Загрузите последнюю версию Flash-плеера» .
Чтобы исправить это, просто активируйте JavaScript в своем браузере или установите последнюю версию Flash Player.
7. Ошибка «Не удалось загрузить Shockwave Flash» в браузере Chrome.
В процессе просмотра видеороликов Youtube в браузере Chrome многие пользователи часто сталкиваются с ошибками: Не удается загрузить Shockwave Flash. Чтобы исправить эту ошибку:
Сначала введите chrome: // plugins / в адресную строку новой вкладки, затем найдите плагин Shockwave Flash => нажмите «Подробности» => отключите версию только в C: Users. и сохраните сеансы Другая версия C: Windows. активирован.
Затем повторно откройте видео Youtbe на новой вкладке или в новом окне.
8. Ошибки видео заблокированы в вашей стране.
- Ознакомьтесь с некоторыми способами исправить заблокированные видео в вашей стране здесь.
9. Ошибка воспроизведения видео.
Эта ошибка связана с такими ситуациями, как медленная загрузка видео, отсутствие воспроизведения видео, ошибки без видео. Эту ошибку можно разделить на 2 случая: некоторые видео недоступны для воспроизведения или в видео нет контента для воспроизведения.
Чтобы исправить эту ошибку:
1. Измените настройки межсетевого экрана (межсетевого экрана).
В некоторых случаях YouTube блокируется брандмауэром, что не позволяет воспроизвести видео. Поэтому вам нужно изменить настройки брандмауэра для доступа и просмотра видео на Youtube.
2. Временно отключите программу или блокировщик всплывающих окон.
10. Ошибка Youtube не работает
YouTube не работает? Может быть, у всех пользователей YouTube есть эта ошибка, или только у вас.
Если приложение не загружается, следующие шаги по устранению неполадок для Chrome, Android и iOS помогут YouTube снова работать.
Проверьте, не свернут ли YouTube
YouTube редко выходит из строя полностью, но это уже случалось раньше. Первое, что нужно проверить, — не связана ли проблема с самим YouTube, вместо того, чтобы пытаться найти субъективные причины.
В этом пользователям помогают два веб-сайта: downdetector.com и outage.report. Они собирают отчеты пользователей повсюду, сообщают вам, о каких проблемах сообщается и из какой точки мира.
Когда у YouTube слишком долгое «мертвое» время, информационные агентства также публикуют информацию об этом. Самый быстрый способ проверить это — зайти в Новости Google и найти такие фразы, как «YouTube свернут» или «YouTube не работает», либо перейти на сайт TipsMake.com.
Если вы точно знаете, что YouTube по-прежнему работает с другими пользователями, возможно, причина в вас. Давайте посмотрим на эти шаги по устранению неполадок!
Как исправить YouTube в Chrome
Если вы используете YouTube в настольной версии Chrome, выполните следующие действия, чтобы попытаться устранить неактивный YouTube.
1. Обновите Chrome.
Пользователи всегда должны использовать последнюю версию Chrome. Он обновится автоматически, но лучше еще раз активно проверить это.
Вставьте chrome: // settings / help в поле ввода URL-адреса и нажмите Enter. Пользователи увидят сообщение «Google Chrome обновлен». Если нет, нажмите «Обновить Google Chrome», а затем нажмите «Перезапустить».
2. Удалите файлы cookie и кеш.
Попробуйте очистить файлы cookie и кеш в Chrome, чтобы «очистить» браузер. Вставьте chrome: // settings / clearBrowserData в то место, где нужно ввести URL-адрес, и нажмите Enter.
В раскрывающемся списке Диапазон времени выберите Все время. Проверьте файлы cookie и другие данные сайта, а также кешированные изображения и файлы. Затем щелкните Очистить данные.
3. Отключить расширения.
Расширения могут вызвать проблемы совместимости с YouTube. Чтобы увидеть установленные расширения, вставьте chrome: // extensions / в URL-адрес и нажмите Enter.
Отключите каждое расширение по очереди, щелкнув ползунок, чтобы он стал серым. После отключения каждого расширения попробуйте еще раз зайти на YouTube и посмотреть, решена ли проблема. Если проблема решена, оставьте расширение отключенным и попробуйте связаться с разработчиком, чтобы узнать, могут ли они решить проблему.
4. Обновите видеодрайверы.
Если видеодрайвер «устарел», это может вызвать проблемы при воспроизведении видео. Попробуйте обновить драйвер, чтобы увидеть, решит ли он проблему. Для этого нажмите клавиши Windows + X и щелкните Диспетчер устройств.
Дважды щелкните адаптеры дисплея. Затем щелкните адаптер правой кнопкой мыши и выберите «Обновить драйвер». Щелкните Автоматический поиск обновленного программного обеспечения драйвера и следуйте инструкциям мастера.
5. Проверьте подключение к Интернету.
Даже если вы можете получить доступ к другим сайтам, это не значит, что с подключением к Интернету нет проблем. Возможно, он недостаточно стабилен для потоковой передачи YouTube. Используйте собственное средство устранения неполадок Windows 10 для обнаружения и устранения проблем.
Нажмите Windows + I, чтобы открыть Настройки. Выберите Обновление и безопасность> Устранение неполадок> Подключения к Интернету> Запустить средство устранения неполадок.
Если это не сработает, см. Статью на сайте TipsMake.com о 7 лучших инструментах устранения неполадок в сети, «спасающих» вашу домашнюю сеть, чтобы попробовать другие способы.
Как исправить YouTube на Android и iOS
Если вы используете YouTube на устройстве Android или iOS, например iPhone или iPad, попробуйте выполнить следующие действия по устранению неполадок.
1. Обновите операционную систему.
Ваша операционная система может быть устаревшей, и поэтому YouTube не может работать с ней должным образом.
На Android откройте «Настройки» и найдите «Обновление программного обеспечения» (или «Обновление системы»). Может быть в разделе «О телефоне». Если доступна новая версия, скачайте и установите ее.
В iOS перейдите в «Настройки»> «Основные»> «Обновление программного обеспечения», затем загрузите и установите обновление, если оно доступно.
2. Обновите приложение YouTube.
В приложении YouTube всегда должна быть установлена последняя версия, чтобы пользователи могли пользоваться новейшими функциями и исправлениями.
На Android откройте Play Store, смахните слева, чтобы открыть боковую панель, затем нажмите «Мои приложения и игры». Вы попадете на вкладку «Обновления». Любое приложение, которое требует обновления, будет в разделе «Ожидающие обновления». Если в этом разделе отображается YouTube, нажмите «Обновить».
3. Удалите данные YouTube и кеш.
Если вы какое-то время использовали приложение YouTube, возможно, накопился большой объем кеша и данных, что вызвало проблемы.
На Android выберите «Настройки»> «Приложения»> «YouTube»> «Хранилище». Нажмите Очистить кеш и посмотрите, решит ли это проблему. Если нет, вернитесь в этот раздел и нажмите «Очистить данные».
На iOS лучший способ сделать это — удалить приложение, а затем переустановить YouTube. Нажмите и удерживайте приложение на главном экране и нажмите Удалить. Затем перейдите в Play Store и снова загрузите YouTube.
4. Синхронизируйте дату и время.
У приложения YouTube могут возникнуть проблемы, если дата и время на устройстве пользователя не совпадают с сервером YouTube. Лучший способ решить эту проблему — разрешить сети автоматически обрабатывать обновления даты и времени.
На Android перейдите в «Настройки»> «Общее управление»> «Дата и время» и установите для параметра «Автоматическая дата и время» значение «Вкл.».
В iOS перейдите в «Настройки»> «Основные»> «Дата и время» и установите для параметра «Автоматически» значение «Вкл.».
5. Проверьте подключение к Интернету.
YouTube может не работать, если подключение к Интернету нестабильно. На Android перейдите в «Настройки»> «Подключения». В iOS перейдите в Настройки.
Сначала включите и выключите режим полета (Flight mode). Часто это может обновить настройки сети и решить проблему. Затем попробуйте подключиться через Wi-Fi или телефонную сеть (любую сеть, которую вы используете по умолчанию). Если это не помогло, попробуйте выключить Bluetooth.
Если по-прежнему не работает, полностью сбросьте сетевое соединение. На Android выберите «Настройки»> «Общее управление»> «Сброс»> «Сбросить настройки сети». В iOS перейдите в «Настройки»> «Общие настройки»> «Сброс»> «Сбросить настройки сети».
После выполнения всех этих действий по устранению неполадок YouTube, скорее всего, вернется в нормальное состояние. Если нет, оставьте комментарии в разделе комментариев под этой статьей, чтобы сайт TipsMake.com вам помог!
Когда YouTube снова заработает, вы даже сможете сделать его еще круче с помощью расширений. Обратитесь к 5 утилитам, которые максимально используют YouTube для получения более подробной информации.
Удачи!
Узнать больше:
- Видео Youtube не воспроизводится, черный экран на Android, iOS, компьютере и Mac, вот как исправить ошибки
- Все ошибки на Youtube и как их исправить
- Исправить ошибки Flash при просмотре видео на YouTube