Если модем Мегафон не видит ноутбук – не стоит отчаиваться. Способы решения проблем есть – вы сможете самостоятельно разобраться с возникшими трудностями, если прочтете наш обзор. Приступим к изучению самых распространенных ошибок и поиску решений? Тогда скорее открывайте статью!
Устройство связи уже используется или не настроено
В просторечии эту проблему можно обозначить, как ошибка 633 – она означает, что:
- Определенная программа уже использует устройство;
- Или драйвера для оборудования установлены неправильно.
Решений несколько – они максимально просты:
- Переставьте устройство в другой ЮСБ-порт;
- Перезагрузите ноутбук или ПК.
Следуем дальше? Есть еще много причин, по которым интернет-модем Мегафон не работает.
Не удается подключиться к удаленному компьютеру
Ошибка 720 сигнализирует о том, что на ноутбуке некорректно работают сетевые протоколы. Есть действенный способ устранения неполадки – сброс настроек протокола TCP/IP!
- Нажмите на кнопку «Пуск» правой кнопкой мыши;
- Выберите иконку «Выполнить»;
- Введите в окно команду netsh int ip reset resetlog.txt и кликните на кнопку «ОК»;
- После выполнения первой команды, впишите вторую netsh winsock reset;
- Снова кликните на кнопку «ОК»;
- После внесения изменений перезагрузите компьютер.
Также вы можете попробовать переустановить приложение Мегафон Modem.
Если этот метод не помог, стоит задуматься над внесением изменений в работу операционной системы – вызовите специалиста на дом или отнесите компьютер в сервис.
Подключение прервано удаленным компьютером
Ошибка 628 очень распространена – очень часто она влияет на то, что модем Мегафон не подключается к интернету. Если вы несколько раз кликнули на кнопку «Повторный звонок», но соединение не осуществилось – позвоните в службу поддержки. Возможно, причины кроются в среде технических неполадок.
Если это не помогло – сделайте следующее:
- Войдите в свойства модема;
- Откройте раздел «Дополнительно» и перейдите на вкладку «Дополнительные параметры связи»;
- В открывшемся поле «Дополнительные команды инициализации» введите значение AT+CGDCONT=1, «IP», «internet»;
- Откройте вкладку «Общие»;
- Установите значение параметра «Отмена вызова при отсутствии связи» более одной минуты;
- Сохраните внесенные изменения.
Если ошибка подключения к сети у модема Мегафон на ноутбуке по-прежнему возникает, рекомендуем проверить состояние баланса – оно должно быть положительным.
Соединение разорвано
Одна из причин, почему ноутбук не видит Мегафон модем после осуществившегося соединения – ошибка 711. Что делать в таком случае?
- Кликните на кнопку «Пуск»;
- Перейдите на «Панель управления» и нажмите на иконку «Администрирование»;
- Далее выберите раздел «Службы»;
- Найдите значок «Диспетчер подключений удаленного доступа»;
- Откройте свойства служб и установите значение «Авто» в строке «Тип запуска»;
- Перезагрузите ноутбук или ПК и попробуйте повторить процедуру.
Почему не работает модем Мегафон, если вы выполнили приведенные выше манипуляции? Есть и другие причины.
USB-Modem не определяется программой Мегафон Internet
Если компьютер не видит модем Мегафон после успешной установки программы, стоит озаботиться переустановкой драйверов – возможно, вы совершили ошибку при загрузке, или вообще не загрузили драйверы.
- Закройте приложение модема;
- Откройте «Мой компьютер» на рабочем соле;
- Перейдите к папке Program Files на диске С;э
- Откройте путь MegaFon Internet (MegaFon Modem)Driver;
- Найдите документ driversetup.exe и дважды кликните для запуска;
- Ничего не произойдет – и это нормально, подождите пару минут и повторите процедуру;
- Приложение установки запустится в автоматическом режиме.
Вы знаете, почему 4G модем Мегафон не видит компьютер — из-за драйверов. Самый простой способ решения этой неполадки – переустановка устройства в другой разъем на ноутбуке или компьютере.
Подключение зависает
Если модем Мегафон не подключается к сети и зависает на уровне надписи «Подключение», нужно сделать следующее:
- Войдите в установочное приложение;
- Отключитесь от интернета;
- Найдите раздел «Инструменты» (Опции или Настройки);
- Переставьте галочку из строчки «RAS» в «NDIS» или наоборот;
- Кликните «ОК» для сохранения изменений и перезагрузите ноутбук или компьютер.
Таким образом вы сможете исправить неполадки некорректного определения системой подключаемого устройства на ноутбуке.
Подключение прервано удаленным компьютером
Модем Мегафон без доступа к интернету никому не нужен, ведь его основная задача – соединение пользователя со всемирной паутиной. С ошибкой 629 можно бороться следующим образом:
- Проверьте, не забыли ли вы поставить сим-карту в модем;
- Введите пин-код при необходимости (есть в комплекте с устройством);
- Перезагрузите компьютер/ноутбук;
- Переставьте носитель в другой ЮСБ-порт.
Удаленный компьютер не отвечает
В данном случае все просто – достаточно проверить настройки приложения для работы с оборудованием:
- Откройте программу Мегафон и откройте вкладку с инструментами;
- Перейдите к разделу «Опции» и нажмите на значок «Сеть»;
- Установите «Приоритет WCDMA» и кликните на кнопку «Применить».
Вы можете попробовать переустановить сим-карту в телефон и попытаться выйти в сеть с помощью смартфона вместо ноутбука.
Если вам удалось устранить все неполадки, то ознакомьтесь с актуальными тарифами для модема на Мегафон.
Теперь вы знаете, что делать, если устройство отключено или недоступно – не отчаиваться и не паниковать, а пользоваться нашими советами и инструкциями!
Сегодня в статье мы поговорим о вопросе – почему не работает 3G/ 4G модем на компьютере или ноутбуке. Как не странно, но именно с этими маленькими штучками бываем больше проблем, чем со стационарными роутерами. Если модем резко перестал работать, то это не означает, что он сгорел и его нужно чинить. Можно немного подождать и снова подключиться к интернету. Нужно понимать, что подобное подключение очень нестабильно – особенно если вышка находится далеко или на сервере у провайдера есть какие-то проблемы.
Если модем всё равно не подключается к интернету – то посмотрите на индикатор подключения. Он может гореть, мигать разными цветами. Если это красный цвет, то связи может не быть или вы подключены по протоколу 2G. Синий (3G) и зеленый (4G) сигнал – говорит о том, что модем подключен к вышке.
ПРИМЕЧАНИЕ! Инструкции подходит для всех типов модемов: МТС, Мегафон, Билайн, YOTA, Теле2. Если в процессе возникнут трудности, проблемы или вопросы – пишите о них в комментариях под статьёй.
Содержание
- Не горит
- Горит, но интернета нет
- Настройки сети
- Что делать, если ничего не помогает
- Задать вопрос автору статьи
Не горит
Возможно, он просто сдох. Но не стоит заказывать место на кладбище, давайте переставим его в другой USB-порт. Порты на компе или ноуте, тоже любят перегорать. Если он все равно не захочет пробуждаться, то попробуйте его подключить к другому устройству. Если и там он не будет гореть или отображаться, то скорее всего он сломан.
Горит, но интернета нет
И так давайте проверим, чтобы модем был в системе и правильно работал. Нажмите одновременно клавиши и R далее впишите команду «devmgmt.msc» и нажмите «ОК».
Там должен быть раздел «Модемы» – откройте его и посмотрите, есть ли там ваше устройство. Если его нет, то посмотрите в раздел «Другие устройства». Если вы увидите подозрительный аппарат с жёлтым треугольником – то значит, на модем скорее всего просто не установились драйвера.
Для установки драйверов, нужно подключиться к интернету. Вот такая дилемма – подключитесь, например к Wi-Fi, опять зайдите в диспетчер устройств, найдите модем и нажимаем правой кнопкой. Далее выбираем «Обновить драйверы». После этого выбираем, поиск драйверов на серверах Microsoft и обновляем их.
Если вы его не увидели в списке ни в одном из категорий, то посмотрите на индикатор. Проверьте, чтобы модем был плотно вставлен в порт. Также можно его переставить в другой вход. Если у вас компьютер, переустановите в задний порт, иногда передние входы просто забывают подключить к материнской плате, и они не работают.
ПРИМЕЧАНИЕ! Если модем есть и драйвера на него установлены, то попробуйте удалить это устройство, нажав правой кнопкой. А потом выберите его же в разделе «Другие устройства» и нажмите «Обновить драйверы».
Если после установки драйвера ничего не помогло, то зайдите в «Свойства» устройства и нажмите на «Диагностика». Далее выбираем «Опросить модем».
После этого должен высветиться текст. Если этого не происходит – идём в раздел, который расположен правее. И так, если вы подключаетесь по специальной программе к интернету, то там ничего не должно быть. В противном случае будет строка подключения к серверу как на картинке выше.
Настройки сети
- + R – «OK».
- В сетевых устройствах, должен быть модем, нажимаем на него правой кнопкой и заходим в «Свойства».
- Зайдите в 4 протокол и установите как на картинке выше галочки, а потом нажмите «ОК».
- Если это не поможет, то опять зайдите обратно и установите нижнюю галочку как «Использовать следующие адреса DNS-серверов». А потом чуть ниже введите:
- 8.8.8.8
- 8.8.4.4
- Это «гугловские» сервера, они должны стабильно работать.
Что делать, если ничего не помогает
В первую очередь нужно понять – как появилась проблема. Возможно, вы ранее установили какую-то программу, которая мешает работае модема. Особенно это касается ПО, который работают с сетями. Они могут менять настройки подключения. Также возможно на вашем ПК есть вредоносное программное обеспечение или вирусы. Обновите базы данных на антивирусной программе и проверьте всю машину.
Зайдите в «Автозагрузку» – + R – «msconfig». В автозагрузке может быть много мусора, посмотрите внимательно и как настоящий сыщик уберите подозрительные программы. Особенно это касается того ПО, которое не имеет в строке «Производитель» – четкого наименования.
Содержание
- Интернета нет, но модем работает как обычно
- Не горит
- Горит, но интернета нет
- Распространенные ошибки
- Способы устранения неполадок
- Что делать в том случае, когда ничего не сработало?
- Основные рекомендации
- Видео инструкция
- Какие ошибки встречаются
- Разрыв подключения
- Код «628»
- Код «720»
- Если ничего не помогает
- Общие рекомендации
Интернета нет, но модем работает как обычно
версия для печати В случае, если модем работает в Интернете, но на компьютере связь с Интернет отсутствует, это может быть вызвано одним из следующих факторов:
1. Отсутствует связь на участке компьютер — модем.
2. Нет денег на счету. Должен быть доступ к Личному кабинету Клиента. — Личный кабинет для физических лиц. — Личный кабинет для юридических лиц.
3. Некорректно работает операционная система, вирусы, антивирусы или модем. Неверные настройки Интернет-браузера.
4. Перегружен ADSL-канал на модеме.
5. Глобальная проблема в сети Провайдера или за её пределами.
Советы по диагностике и исправлению неполадок.
- Проверяем связь с модемом. Для этого в операционных системах Windows, MacOS и Linux существует специальная программа, которая называется «PING». Чтобы её запустить делаем следующее (пример для Windows XP и модемов с IP- адресом по умолчанию 192.168.1.1):
— нажимаем кнопку «Пуск» — «Выполнить» и пишем здесь латинскими буквами команду cmd и жмём кнопку «ОК».
— в появившемся окне командной строки вводим команду: ping 192.168.1.1 Нажимаем клавишу «Enter». Если у вас модем с другим адресом, например, 10.0.0.2, то после команды ping нужно вводить не 192.168.1.1, а 10.0.0.2. Если связь с модемом в порядке, то вы увидите «ответы» от Вашего модема, как показано на картинке. Если же связи нет, то в окне будут выскакивать сообщения «Превышен интервал ожидания для запроса» или «Заданный узел недоступен».
Если сигнал до модема не доходит, то нужноВ попробоватьВ проверить следующее:
a. Перезагружаем модем. Т.е. нужно просто выключить его питание на пару минут и снова включить. Ждем, когда модем полностью загрузиться, и пробуем снова работать в Интернет. Если изменений к лучшему нет, то приступаем к следующему шагу.
b. Проверить включено ли Подключение по локальной сети. Для этого заходим в «Пуск»- «Настройки» — «Панель управления» — «Сетевые подключения». Нажимаем на значок правой клавишей. Если в выпадающем меню первой опцией значится «Включить», то нажимаем на включение и проверяем работу Интернета;
c. Если же Подключение включено, то попробуйте нажать на него правой клавишей и выберите «Исправить». Если такая опция неактивная, то попробуйте выключить и снова включить Подключение по локальной сети. Если и это не помогло, то проверяем настройки протокола TCP/IPВ для Вашего случая.
d. Если модем подключен не прямо в компьютер, а через коммутатор (switch), то рекомендуется подключить его прямо в компьютер и еще раз выполнить команду PING.
e. Если на компьютере работают антивирусные программы, сетевые экраны, то обязательно выключите их и снова выполните команду PING.
f. Попробуйте соединить модем и компьютер через другой сетевой кабель.
g. Попробуйте сбросить настройки модема на заводские, затем настроить его заново и опять же сделать PING.
h. Попробуйте отключить и снова задействовать сетевую карту в системе. Для этого заходим «Пуск»- «Настройки» — «Панель управления» — «Система: «Оборудование» — «Диспетчер устройств». Находим в списке «Сетевые платы» и по названию сетевого адаптера нажимаем правой клавишей и выбираем «Отключить». На запрос системы отвечаем «Да». После этого аналогичным способом Включаем карту и снова пробуем выполнить PING модема. Если это не поможет, то переустановите драйвера к этому устройству или попробуйте другую сетевую карту.
i. Попробуйте другой модем. Если ничего из вышеприведенного не помогло, то вызывайте специалистов.
- Если связь с модемом есть, то попробуйте зайтиВ в «Личный кабинет Клиента» (ссылки указаны выше в начале даннойВ статьи)В и проверьте свой баланс. Также баланс можно проверить, позвонив в информационный центр. Если иВ «Личный кабинет» не открывается, то проверяем правильность работы операционной системы.
- Итак, связь с модемом у нас есть, но Интернет по-прежнему не работает иВ «Личный кабинет»В не открывается. Хотя на модеме горят все лампочки, как будто Интернет работает.
a. Выполните пункт «1-с» из этой статьи.
b. Проверяем связь с нашим DNS-сервером при помощи той же программы PING. В окне командной строки (см. пункт 1) вводим команду ping 213.184.225.37 и нажимаем клавишу «Enter». Смотрим, приходят ли «ответы» от DNS-сервера.
c. Если ответы есть, то здесь же вводим следующую команду для проверки связи с каким-нибудь сайтом. Например, ping tut.by и нажимаем клавишу «Enter». Если ответов от ping tut.by нет или в окне пишет «При проверке связи не удалось обнаружить узел tut.by», то попробуйте написать команду: ping 86.57.250.18 При помощи её Вы проверяете связь с сайтом tut.by но уже не по его имени, а по IP-адресу. Если ответы есть, и адреса DNS-серверов прописаны корректно, то, скорее всего, у Вас некорректно функционирует служба DNS-клиент на компьютере. Обратитесь к специалисту.
d. Проверьте настройки Интернет-браузера.
— Пример для Internet Explorer 7. Запустите Internet Explorer. Нажмите кнопку «Сервис» — «Свойства обозревателя». Здесь находим вкладку «Подключения» — «Настройка сети». Так как прокси-сервер не используется, то галок стоять здесь не должно.В В В В В В В В В В В В В В В В В В В В В В В В В В В В В В В В В В В В В В В В В В В В В В В В В В В В В В В В В В В В В В В В В В В В В В В В В В В В В В В В В В В В В В В В В В В В В В В В В В В В В В В В В В В В В В В В
— Пример для Opera. Запустите Opera. Нажмите кнопку «Инструменты» — «Настройки». Здесь сверху выбираем вкладку «Дополнительно», слева открываем раздел «Сеть». Нажимаем на кнопку «Прокси-серверы». Так как прокси-серверы не используются, то галок здесь стоять не должно.В В В В В В В В В В В В В В В В В В В В В В В В В В В В В В В В В В В В В В В В В В В В В В В В В В В В В В В В В В В В В
— Пример для Mozilla. Запустите Mozilla. Нажимаем кнопку «Инструменты» — «Настройки». Сверху находим вкладку «Дополнительно» и в открывлемся окне выбираем опцию «Сеть».Нажимаем кнопку «Настроить». Так как прокси-сервер не используется, то должна стоять галка «Без прокси».В В В В В В В В В В В В В В В В В В В В В В В В В В В В В В
e. Выполните пункт «1-g».
f. Звоните в службу Техподдержки.
- Многие вирусы, как правило, загружают Интернет-канал, делая весьма некомфортным ваше пребывание в сети. Для диагностики загрузки ADSL-канала проще всего обратиться в службу Техподдержки.
В В В В В В
Посмотрите карту сайта
Позвоните нам:
МинскГомельМогилев ГродноБрестВитебск
Напишите нам:
—>
Сегодня в статье мы поговорим о вопросе – почему не работает 3G/ 4G модем на компьютере или ноутбуке. Как не странно, но именно с этими маленькими штучками бываем больше проблем, чем со стационарными роутерами. Если модем резко перестал работать, то это не означает, что он сгорел и его нужно чинить. Можно немного подождать и снова подключиться к интернету. Нужно понимать, что подобное подключение очень нестабильно – особенно если вышка находится далеко или на сервере у провайдера есть какие-то проблемы.
Если модем всё равно не подключается к интернету – то посмотрите на индикатор подключения. Он может гореть, мигать разными цветами. Если это красный цвет, то связи может не быть или вы подключены по протоколу 2G. Синий (3G) и зеленый (4G) сигнал – говорит о том, что модем подключен к вышке.
ПРИМЕЧАНИЕ! Инструкции подходит для всех типов модемов: МТС, Мегафон, Билайн, YOTA, Теле2. Если в процессе возникнут трудности, проблемы или вопросы – пишите о них в комментариях под статьёй.
Содержание
Не горит
Возможно, он просто сдох. Но не стоит заказывать место на кладбище, давайте переставим его в другой USB-порт. Порты на компе или ноуте, тоже любят перегорать. Если он все равно не захочет пробуждаться, то попробуйте его подключить к другому устройству. Если и там он не будет гореть или отображаться, то скорее всего он сломан.
Горит, но интернета нет
Что же, как мы уже сказали в самом начале статьи, проблема крайне неоднозначная — и за ней может стоять огромное количество причин. Тем не менее мы рекомендуем вам попросту выполнить ряд из нескольких решений, который, вероятно, смогут вытащить вас из этой не самой понятной ситуации. Давайте же посмотрим, что вы можете сделать…
Смените адрес DNS-сервера сетевого подключения
Самым первым делом, попробуйте использовать другой DNS-сервер, чтобы понять, а не заключается ли проблема в вашем, предоставляемым провайдером. Все дело в том, что порой DNS-сервер провайдера может испытывать какие-то проблемы при своей работы, вследствие чего подключение к сети технически остается, но вот выполнить переход на какой-либо веб-ресурс становится невозможно. Как правило, такие проблемы провайдеры решают крайне быстро, тем не менее вы можете проверить эту вероятность просто воспользовавшись услугами публичных DNS-серверов Google.
Как это сделать? Вам просто нужно изменить адрес DNS-сервера для вашего сетевого подключения — и дело в шляпе. Выполняется это элементарно(шаги проведены на примере ОС Windows 10, но вы можете воспользоваться ими и для иных версий системы):
- нажмите правой кнопкой мыши на значок сетевого подключения в области уведомления и выберите «Открыть «Параметры сети и Интернет»»;
- далее кликните на опцию «Настройка параметров адаптера»;
- найдите в новом окошке ваше сетевое подключение(адаптер) и дважды кликните на него левой кнопкой мыши, чтобы перейти в свойства;
- далее нажмите на кнопку «Свойства»;
- выберите «IP версии 4» или «IP версии 6»(в зависимости от типа вашего сетевого подключения) и нажмите кнопку «Свойства»;
- поставьте галочку на опции «Использовать следующие адреса DNS-серверов»;
- выставьте адрес 8.8.8.8. для основного и 8.8.4.4. для альтернативного DNS-сервера;
- сохраните изменения.
Изменив параметры своего сетевого подключения, попробуйте зайти в ваш браузер и перейдите на какой-то веб-ресурс. Как правило, данная проблема возникает все же из-за временно неработающего DNS-сервера провайдера, что, как вы уже знаете, можно запросто обойти.
Ну что, получилось устранить проблему? Если нет, то давайте двигаться дальше. А дальше у нас еще одно решение, которое касается DNS.
Очистите кэш DNS на компьютере
Возможно, вы потеряли возможность переходить на веб-ресурсы посредством браузера из-за кэша DNS, который скопился в вашей системе. Такое порой происходит — и решается эта проблема с помощью простой команды, вводимой в системной консоли.
Итак, чтобы сбросить кэш сопоставителя DNS, вам нужно сделать следующее:
- нажмите комбинацию клавиш Windows+X;
- выберите пункт «Командная строка(администратор)»;
- открыв консоль, впишите в нее команду ipconfig/flushdns и нажмите Enter;
- дождитесь окончания выполнения команды, и закройте консоль.
Откройте браузер и попробуйте зайти на какой-нибудь сайт. Если результат нулевой, то попробуйте после выполнения команды перезагрузить компьютер, а затем снова проверьте браузер. Не помогло — двигаемся дальше.
Отключение прокси-сервера в параметрах подключения
Еще одной причиной, по которой у вас могли возникнуть сложности с переходами на различные ресурсы в сети, является активированная функция по использованию прокси-сервера для локальных подключений. Возможно, вы сами активировали эту функцию, возможно, это сделало какое-то приложение в вашей системе. Так или иначе вам нужно проверить, не включена ли она. Чтобы сделать это, выполните следующее:
- нажмите Windows+S;
- впишите в поисковик «Панель управления» и выберите найденный элемент системы;
- откройте в панели раздел «Параметры браузера»;
- перейдите во вкладку «Подключения» и кликните на кнопку «Настройка сети»;
- если возле опции «Использовать прокси-сервер для локальных подключения (не применяется для коммутируемых или VPN-подключений)» стоит галочка, то уберите ее, и сохраните внесенные изменения;
- перезагрузите свой компьютер.
Если у вас действительно была по какой-то причине активирована указанная функция, то, отключив ее, откройте браузер и проверьте, сможете ли перейти на какую-то страничку в сети.
Сбросьте настройки своего сетевого подключения
Кто знает, может что-то было изменено в настройках параметров вашего сетевого подключения, после чего вы больше не можете нормально использовать его для выхода в Интернет. Благо, вы запросто можете сбросить эти параметры с помощью нескольких команд. Чтобы применить их, вам нужно сделать следующее:
- нажмите комбинацию клавиш Windows+X;
- выберите пункт «Командная строка(администратор)»;
- открыв консоль, впишите в нее следующий набор команд:
- ipconfig /flushdns
- ipconfig /registerdns
- ipconfig /renew
- ipconfig /release
- завершив ввод команд, перезагрузите свой компьютер.
Снова откройте браузер и проверьте, встало ли все на свои места. Как правило, к этому моменту у многих пользователей получается устранить проблему. Однако, если у вас так и не получилось, то у нас остался для вас последний совет: воспользуйтесь каким-то антивирусом и просканируйте систему на наличие вирусов. Да, если вам так и не удалось нормально использовать свое сетевое подключение, то, скорее всего, тут замешан какой-то вирус, который попал в систему.
Нашли опечатку? Выделите текст и нажмите Ctrl + Enter
Для людей, которые предпочитают всегда быть в курсе событий и оставаться онлайн, невозможность подключиться к интернету может стать целой трагедией. Если ошибка возникает на устройстве Мегафон модем, не стоит паниковать. В основном проблемы связаны с неправильным использованием USB-модема. Со многими неполадками самостоятельно справится любой пользователь, не обладающий специальными знаниями и опытом.
Распространенные ошибки
Типичные проблемы можно идентифицировать по их наименованию или специальному коду. Чаще всего встречаются:
- «Подключение разорвано». Название этой неполадки говорит само за себя. Обычно она возникает сразу же после запуска интернета. Разорвать доступ способно отсутствие средств на балансе сим-карты, нестабильный сигнал, некорректное определение USB-модема системой, а также неправильная настройка аккаунта.
- Ошибка 619. Этот код означает, что закрыт специальный порт для подключения. Поэтому пользователю не удается получить доступ к удаленному пк.
- USB-модем не определяется утилитой MegaFon Internet. При ее запуске устройство не может находить модем. Обычно появляется надпись «Устройство не найдено».
- Невозможность авторизоваться из-за отсутствия регистрации.
- «Без доступа к интернету». Соединение может подключаться, но доступ в сеть не устанавливается, и интернет-страницы не загружаются.
- Ошибка 633. Использование 3g/4g-модема какой-либо другой программой либо неправильная установка драйверов.
- Ошибка 720. Невозможность синхронизации с удаленным пк.
Способы устранения неполадок
Если модем мегафон или 4g роутер не подключается к сети интернет, проблема разорванного соединения решается следующими методами:
- Проверьте баланс карты, и положите деньги счет, если их недостаточно.
- Чтобы улучшить сигнал, попробуйте использовать USB-удлинитель. Его уровень обозначен слева, вверху или внизу программы. Следует располагать USB-модем близко к оконному проему.
- Чтобы правильно создать и настроить профиль, нужно нажать меню «Инструменты» –«Опции» – «Настройки» — «Профиль». Далее кликнуть кнопку «Новый» и ввести любое имя. APN следует выбрать «статически» и указать «internet». Затем задайте*99#, как номер дозвона. После выполнения всех действий нажмите на «Сохранить» и «ОК».
- Зайдите в «Управление сетью и общим доступом». После этого запустить приложениеи отключите доступ к сети. Перейдите во вкладку «Инструменты» – «Опции». Если указатель стоит у варианта «RAS», укажите «NDIS». Когда установлено значение «NDIS», нужно изменить его на «RAS». Нажмите «ОК» и попробуйте переподключиться.
Неполадку с кодом 619 можно устранить такими же способами. Но вместо последнего пункта необходимо найти подключение с названием «MegaFon Internet». Далее рекомендуется проверить его Свойства. Во вкладке должен быть указан используемый 3g-модем.
Когда компьютер не видит модем, первым делом необходимо перезагрузить устройство и переподключить его в другой разъем. Это также поможет в решении проблемы с кодом 633. Если эти действия не помогают устранить неполадку, нужно провести установку драйвера из комплекта, находящегося на устройстве MegaFon Internet. Эти действия также подходят, когда пк или ноутбук не видит модем мегафон 4g.
Проблему с кодом 628 можно будет устранена в том случае, если сим-карта правильно установлена в слот 3g/4g-модема. Также она обычно связана с пин-кодом. Он должен быть введен корректно.
Что делать в том случае, когда ничего не сработало?
В том случае, когда компьютер отказывается видеть USB-модем или подключение не устанавливается, нужно связаться с оператором в центре техподдержки.
Также можно посетить офис компании. Консультанты определят, почему 3g/4g-модем не корректно работает, а также выявляет причины, из-за которых устройство постоянно отключается.
Основные рекомендации
Узнать, корректна ли работа USB-модема, лучше всего смогут специалисты. Однако, прежде чем к ним обращаться, нужно:
- Сделайте так, чтоб устройство стало лучше ловить сигнал, путем установки внешних антенн;
- Правильно распакуйте драйвера на ноутбук или пк;
- Проверьте нет ли проблем с сим-картой.
Видео инструкция
Мегафон позволяет своим клиентам воспользоваться домашним интернетом. Для этого используется 3G модем. К сожалению при работе с устройством иногда появляются ошибки. Если их не устранить, войти в сеть будет невозможно.
Чтобы исправить ошибку, необходимо ее изучить. В большинстве случаев устранить поломку можно самостоятельно. Если появилась проблема, которая не описана в инструкции, рекомендуется обратиться к оператору.
Какие ошибки встречаются
Существует огромное количество ошибок, которые могут появиться когда модем мегафон 3G или 4G не подключается к сети интернет. К самым распространенным проблемам можно отнести ошибки с кодом:
- 619;
- 628;
- 633;
- 720.
Также может появиться сообщение «Подключение разорвано». Чтобы восстановить доступ, необходимо проанализировать проблему. Чаще всего устранить неполадку получается самостоятельно.
Разрыв подключения
Проблема появляется сразу после нажатия на кнопку «Подключить». Существует несколько причин вызвавших разрыв связи:
- Недостаток средств на балансе;
- Слабый уровень сигнала;
- Некорректно заполненный профиль в приложении Megafon Internet;
- Модем не определяется ноутбуком или компьютером.
Несмотря на разнообразие причин, восстановить доступ к сети можно своими силами. Для этого нужно следовать простой инструкции.
Важно отметить, что подобные проблемы могут возникать и при ошибке 619 «Невозможно подключиться к удаленному компьютеру».
Решение проблемы
В случае с отрицательным балансом, все просто. Нужно пополнить счет на сумму, соответствующую абонентской плате. Это можно сделать любым удобным способом. Доступ будет восстановлен в течение 5 минут после поступления денег.
Слабый уровень сигнала является одной из основных причин, из-за которых абонент не может выйти в интернет. Сначала рекомендуется открыть карту и посмотреть зону покрытия. Возможно Мегафон работает в регионе проживания только в режиме GPRS. Для усиления сигнала следует воспользоваться USB-удлинителем или антенной.
Чтобы создать корректный профиль, необходимо запустить приложение Megafon Internet, а затем перейти к «Инструментам». На следующем шаге следует открыть «Профиль», расположенный в разделе «Настройки». После этого остается заполнить поля:
- Наименование подключения — любое имя;
- APN -Internet и выбрать «статически»;
- Номер дозвона — «*99#».
После заполнения всех полей остается сохранить профиль. Теперь можно подключаться к сети.
Если ноутбук или компьютер не видит модем Мегафон 4g, нужно изменить настройки приложения:
- Перейти к разделу «Опции», который находится в «Инструментах»;
- Изменить вариант «RAS» на «NDIS» или наоборот;
- Нажать «OK».
Чаще всего изменение настроек приводит к тому, что доступ к сети восстанавливается.
Код «628»
Иногда абоненты видят сообщение «Ошибка 628. Соединение разорвано удаленным компьютером». Связь пропадает потому что:
- В модеме нет SIM-карты;
- Не указан или введен неверно PIN-код.
Устранить проблемы просто. Нужно установить СИМ-карту в соответствующий слот. Если симка уже находится в модеме, ее нужно извлечь, а затем установить еще раз. После выполненных действий выполняется подключение к интернету.
Если проблема связана с PIN-кодом его нужно просто ввести. Комбинация указана на коробке, в которой находилась симка. Если невозможно найти код, рекомендуется обратиться в контактный центр.
Еще одним способом решения проблемы является перезагрузка компьютера. Это решение подходит и для ошибки «633». Проблема связана с процессами, занимающими порт модема.
Код «720»
Ошибка вызвана проблемами подключения к удаленному компьютеру. Чаще всего причиной становятся неправильно работающие сетевые протоколы. Чтобы восстановить работу устройства, необходимо переустановить Megafon Internet.
Когда приложение будет установлено повторно, нужно произвести сброс настроек протокола TCP/IP. Для этого нужно:
- Нажать комбинацию клавиш «WIN+ R»;
- В открывшейся форме ввести «netsh int ip reset resetlog.txt»;
- Когда процедура будет выполнена, нужно ввести еще одну команду «netsh winsock reset»;
- После завершения процесса устройство перезагружается.
Если компьютер по прежнему не видит модем и ошибка продолжает появляться, значит проблема в ОС. Для устранения неполадки приглашается специалист.
Если ничего не помогает
Бывают случаи компьютер отказывается видеть модем. Чтобы устранить проблему нужно связаться с оператором. Это можно сделать по телефону «8-800-333-05-00». Примечательно, что номер доступен даже в роуминге.
При желании можно посетить офис компании. Консультанты проверят модем на работоспособность, а также выявят причины из-за которых устройство постоянно отключается.
Общие рекомендации
Прежде чем обращаться к специалистам, нужно:
- Улучшить качество приема сигнала, путем установки внешних антенн;
- Установить драйвера, идущие в комплекте с модемом;
- Проверить работоспособность симки.
Определить почему появляются проблемы иногда бывает сложно, поэтому можно перезагрузить компьютер. Если все делать по инструкции, не придется устанавливать дополнительное ПО, а модем начнет ловить сеть.
Используемые источники:
- http://help.a1.by/faq/problems/noinet
- https://wifigid.ru/oshibki-i-polomki/ne-rabotaet-modem
- https://znaiwifi.com/oshibka/dostup-k-internetu-est-no-stranichki-ne-gruzyatsya-kak-ispravit.html
- https://telefon.guide/mega/internetm/modem-ne-podklyuchaetsya
- https://tariffs.pro/mega/minternet/modem-ne-podklyuchaetsya-k-internetu
Мобильный интернет очень удобен в использовании. Но иногда оказывается, что вы приобрели полный комплект, но связь не появляется. Давайте разберемся в причинах, почему ноутбук не видит модем Мегафон 4G или происходит постоянное отключение устройства.
Почему компьютер не видит модем Мегафон 4G
Причин может быть несколько. Самая обыденная – неисправность usb-порта ноутбука или поврежден кабель. Попробуйте вставить оборудование в другой порт. Если вы используете шнур – проверьте его целостность. Также имеет смысл попробовать запустить на другом ПК или ноутбуке. Если оборудование не определяется, значит оно неисправно. Вам следует обратиться в любую точку продаж оператора Мегафон и объяснить, что ноутбук или ПК не видит модем.
Вторая причина – несовместимость с операционной системой. Если у вас старенький ноутбук с установленной Windows XP или старше, она может не видеть новое оборудование. Это лечится только переустановкой системы на более новую. Если вы используете нелицензионное ПО, то при сборке из нее могли вырезать нужные драйвера. В таком случае, либо найдите другой релиз или переустановите драйвера.
Причина третья заключается все в тех же драйверах. Если они некорректно установлены, то ноутбук не видит их. Переустановите вручную. Для этого зайдите в диспетчер устройств (правая кнопка мыши — ПКМ — на кнопке «Пуск»).
Если устройство установлено нормально, вы увидите указатель на него в разделах «Модемы», «Сетевые адаптеры» или в корне (зависит от модели).
Либо же вы видите «Неизвестное устройство» или значок с восклицательным знаком на названии в разделе «Другие устройства».
Нажмите ПКМ на названии и выберите «Обновить драйвера»>.
Далее выберите «Выполнить автоматический поиск драйверов на этом компьютере»>.
Далее нажимайте кнопку «Обзор» и ищите в C:Program Files папку Мегафон. Это может быть «Megafon» или название производителя. Например, C:Program FilesHUAWEI Modem. Вам нужна папка Drivers. Выберите папку, соответствующую разрядности вашей системы (32 bit или 64bit), затем папку вашей ОС. И нажмите «ОК».
Если вашей операционной системы нет, берите самую свежую из представленных. Для 10-ки подойдет WIN7.
Еще один вариант – удалить программу управления Мегафон Интернет (Мегафон модем), Удаление осуществляется в программах и компонентах. Выберите этот пункт, нажав ПКМ на пуске.
Нажмите ПКМ на программе и выберите «Удалить».
Перезагрузите ноутбук, вставьте устройство и установите заново. Проверьте, видит ли теперь ПК ваше оборудование.
Ошибка подключения к сети Мегафон модем 4G
Если модем Мегафон 4G не подключается к сети, значит что-то не так в настройках. Но сначала проверьте уровень сигнала. Может быть помехи не дают ловить связь. Перенесите его вместе с ноутбуком к окну. Для стационарного компьютера тоже лучше поменять место или используйте шнур. Если это не помогает, откройте MegaFon Internet (MegaFon Modem). Отключитесь от сети.
Выберите инструменты – настройки (или опции). Вы увидите два варианта: RAS и NDIS. Выберите противоположный.
Нажмите «ОК». Перезагрузите ноутбук. И снова откройте программу MegaFon Internet (MegaFon Modem).
Почему 4 g модем Мегафон сам по себе постоянно отключается
Итак, сеть постоянно отключается, что делать? Если вы видите ошибку «Подключение разорвано», проверьте баланс.
Попробуйте поменять RAS и NDIS, как было описано выше. Также проверьте уровень сигнала и поищите место, где устройство видит сеть лучше всего. Удобнее всего использовать ноутбук, его легче перемещать.
Если не работает 4G модем Мегафон, перенастройте профиль. Зайдите в Инструменты и откройте опции. Здесь вам нужен пункт Управление профилем. Создайте новый профиль.
- APN – «статически» и введите internet.
- Номер дозвона *99#
Сохранить – ОК. Выберите профиль и нажмите «Подключить».
Для исправления ошибки «Служба не запущена» необходимо переустановить программу управления, как было описано выше.
Одна из самых распространенных проблем с модемом Мегафон 4G связана с тем, что он не находит сеть – не видит ее. Ошибка «Сеть не найдена» чаще всего возникает, если нет сигнала или вы находитесь вне зоны 4G. Зону покрытия можно увидеть на сайте.
Также проверьте уровень сигнала. Лучше всего размещать устройство около окна, на сторону, где находится вышка. Метеоусловия также влияют на связь. В дождливую и ветренную погоду она ухудшается.
Мы перечислили самые распространенные способы исправления проблем со связью, когда ноутбук не видит модем или проблемы с соединением. Если вам ничего не помогло – обратитесь к оператору в техническую поддержку или в любую точку продаж.
Также читайте на нашем сайте:
- Активация сим карты Megafon 4G
- Может ли модем Мегафон 4G раздавать wifi
Если модем Мегафон не видит ноутбук – не стоит отчаиваться. Способы решения проблем есть – вы сможете самостоятельно разобраться с возникшими трудностями, если прочтете наш обзор. Приступим к изучению самых распространенных ошибок и поиску решений? Тогда скорее открывайте статью!
Устройство связи уже используется или не настроено
В просторечии эту проблему можно обозначить, как ошибка 633 – она означает, что:
- Определенная программа уже использует устройство;
- Или драйвера для оборудования установлены неправильно.
Решений несколько – они максимально просты:
- Переставьте устройство в другой ЮСБ-порт;
- Перезагрузите ноутбук или ПК.
Следуем дальше? Есть еще много причин, по которым интернет-модем Мегафон не работает.
Не удается подключиться к удаленному компьютеру
Ошибка 720 сигнализирует о том, что на ноутбуке некорректно работают сетевые протоколы. Есть действенный способ устранения неполадки – сброс настроек протокола TCP/IP!
- Нажмите на кнопку «Пуск» правой кнопкой мыши;
- Выберите иконку «Выполнить»;
- Введите в окно команду netsh int ip reset resetlog.txt и кликните на кнопку «ОК»;
- После выполнения первой команды, впишите вторую netsh winsock reset;
- Снова кликните на кнопку «ОК»;
- После внесения изменений перезагрузите компьютер.
Также вы можете попробовать переустановить приложение Мегафон Modem.
Если этот метод не помог, стоит задуматься над внесением изменений в работу операционной системы – вызовите специалиста на дом или отнесите компьютер в сервис.
Подключение прервано удаленным компьютером
Ошибка 628 очень распространена – очень часто она влияет на то, что модем Мегафон не подключается к интернету. Если вы несколько раз кликнули на кнопку «Повторный звонок», но соединение не осуществилось – позвоните в службу поддержки. Возможно, причины кроются в среде технических неполадок.
Если это не помогло – сделайте следующее:
- Войдите в свойства модема;
- Откройте раздел «Дополнительно» и перейдите на вкладку «Дополнительные параметры связи»;
- В открывшемся поле «Дополнительные команды инициализации» введите значение AT+CGDCONT=1, «IP», «internet»;
- Откройте вкладку «Общие»;
- Установите значение параметра «Отмена вызова при отсутствии связи» более одной минуты;
- Сохраните внесенные изменения.
Если ошибка подключения к сети у модема Мегафон на ноутбуке по-прежнему возникает, рекомендуем проверить состояние баланса – оно должно быть положительным.
Соединение разорвано
Одна из причин, почему ноутбук не видит Мегафон модем после осуществившегося соединения – ошибка 711. Что делать в таком случае?
- Кликните на кнопку «Пуск»;
- Перейдите на «Панель управления» и нажмите на иконку «Администрирование»;
- Далее выберите раздел «Службы»;
- Найдите значок «Диспетчер подключений удаленного доступа»;
- Откройте свойства служб и установите значение «Авто» в строке «Тип запуска»;
- Перезагрузите ноутбук или ПК и попробуйте повторить процедуру.
Почему не работает модем Мегафон, если вы выполнили приведенные выше манипуляции? Есть и другие причины.
USB-Modem не определяется программой Мегафон Internet
Если компьютер не видит модем Мегафон после успешной установки программы, стоит озаботиться переустановкой драйверов – возможно, вы совершили ошибку при загрузке, или вообще не загрузили драйверы.
- Закройте приложение модема;
- Откройте «Мой компьютер» на рабочем соле;
- Перейдите к папке Program Files на диске С;э
- Откройте путь MegaFon Internet (MegaFon Modem)Driver;
- Найдите документ driversetup.exe и дважды кликните для запуска;
- Ничего не произойдет – и это нормально, подождите пару минут и повторите процедуру;
- Приложение установки запустится в автоматическом режиме.
Вы знаете, почему 4G модем Мегафон не видит компьютер — из-за драйверов. Самый простой способ решения этой неполадки – переустановка устройства в другой разъем на ноутбуке или компьютере.
Подключение зависает
Если модем Мегафон не подключается к сети и зависает на уровне надписи «Подключение», нужно сделать следующее:
- Войдите в установочное приложение;
- Отключитесь от интернета;
- Найдите раздел «Инструменты» (Опции или Настройки);
- Переставьте галочку из строчки «RAS» в «NDIS» или наоборот;
- Кликните «ОК» для сохранения изменений и перезагрузите ноутбук или компьютер.
Таким образом вы сможете исправить неполадки некорректного определения системой подключаемого устройства на ноутбуке.
Подключение прервано удаленным компьютером
Модем Мегафон без доступа к интернету никому не нужен, ведь его основная задача – соединение пользователя со всемирной паутиной. С ошибкой 629 можно бороться следующим образом:
- Проверьте, не забыли ли вы поставить сим-карту в модем;
- Введите пин-код при необходимости (есть в комплекте с устройством);
- Перезагрузите компьютер/ноутбук;
- Переставьте носитель в другой ЮСБ-порт.
Удаленный компьютер не отвечает
В данном случае все просто – достаточно проверить настройки приложения для работы с оборудованием:
- Откройте программу Мегафон и откройте вкладку с инструментами;
- Перейдите к разделу «Опции» и нажмите на значок «Сеть»;
- Установите «Приоритет WCDMA» и кликните на кнопку «Применить».
Вы можете попробовать переустановить сим-карту в телефон и попытаться выйти в сеть с помощью смартфона вместо ноутбука.
Если вам удалось устранить все неполадки, то ознакомьтесь с актуальными тарифами для модема на Мегафон.
Теперь вы знаете, что делать, если устройство отключено или недоступно – не отчаиваться и не паниковать, а пользоваться нашими советами и инструкциями!
Содержание
- Способ 1: Проверка правильности подключения
- Способ 2: Повторная настройка устройства
- Способ 3: Обновление драйверов
- Способ 4: Проверка сетевых параметров Windows
- Способ 5: Редактирование параметра реестра
- Способ 6: Управление устройством USB
- Способ 7: Проверка компьютера на наличие вирусов
- Вопросы и ответы
Способ 1: Проверка правильности подключения
От корректности подключения и дальнейших действий полностью зависит работоспособность модема и наличие доступа к сети. Если вы впервые столкнулись с такой задачей, вполне вероятно, что из-за неправильного конфигурирования могли возникнуть проблемы, которые и повлияли на функционирование данного сетевого оборудования. Рекомендуем проверить соединение, обратившись за помощью к отдельной инструкции на нашем сайте по ссылке ниже.
Подробнее: Подключение USB-модема от МегаФон к ноутбуку
Если же вы уверены в правильности подключения и выполненных действиях, можно попробовать вставить модем в другой свободный разъем USB на компьютере или ноутбуке и после этого посмотреть, появится ли доступ к сети. В случае нерезультативности переходите к ознакомлению со следующими методами.
Способ 2: Повторная настройка устройства
От настройки USB-модема тоже зависит доступ к сети, поэтому вам необходимо загрузить соответствующее программное обеспечение, в графическом интерфейсе которого и устанавливаются все параметры. Если вы еще не сделали этого, самое время сейчас заняться данной процедурой, взяв во внимание специальное руководство от другого нашего автора.
Подробнее: Настройка USB-модема МегаФон
Способ 3: Обновление драйверов
Драйверы имеют свойства устаревать из-за того, что операционная система постоянно обновляется и меняются определенные настройки. Поэтому проблема с подключением модема может быть связана с неактуальным программным обеспечением. Обновить его следует вручную, выполнив такие действия:
Перейти на официальный сайт МегаФон
- Воспользуйтесь ссылкой выше, чтобы перейти на официальный сайт компании-поставщика модема, где вас интересует раздел «Каталог товаров».
- Выберите категорию «Модемы и роутеры», а затем повторно кликните на «Модемы».
- Отыщите подходящую модель в наличии или отобразите архивные устройства, щелкнув по кнопке «Все».
- В обязательном порядке отметьте галочкой пункт «Включая архив», ведь некоторые модели могут уже не выпускаться или были сняты с продажи давно.
- Среди списка всех устройств отыщите необходимое и кликните по нему мышкой для открытия страницы о товаре.
- Там перейдите на вкладку «Файлы», где и располагается инсталлятор драйвера.
- В перечне всех доступных файлов отыщите последнюю версию программного обеспечения и начните ее скачивание.
- Ожидайте окончания загрузки и запустите полученный исполняемый файл.
- Когда появится приветственное окно, отметьте маркером «Дополнительные настройки», чтобы при установке иметь возможность выбрать место для распаковки файлов и решить, будет ли создан значок ПО на рабочем столе, а само приложение запускаться вместе с операционной системой.
- Следуйте простой инструкции по установке, выполняя каждый шаг, а затем запустите Менеджер подключения.
- В нем произведите настройку и выполните первое подключение, проверив, как теперь функционирует модем.

По необходимости перезагрузите компьютер, чтобы все изменения вступили в силу, а уже потом переходите к повторному подключению к интернету.
Способ 4: Проверка сетевых параметров Windows
Если проблема в работоспособности модема МегаФон заключается в том, что вам не удается получить доступ к любому сайту, возможно, причина неполадки скрывается в неправильных сетевых настройках операционной системы.
- Нажмите по кнопке «Пуск» и перейдите в меню «Параметры», нажав по значку в виде шестеренки.
- Щелкните по плитке с названием «Сеть и Интернет».
- Опуститесь немного ниже по вкладке «Состояние» и нажмите по кликабельной надписи «Настройка параметров адаптера».
- Среди списка всех сетевых подключений отыщите свой модем, нажмите по нему ПКМ и в появившемся контекстном меню выберите «Свойства».
- Оказавшись на вкладке «Сеть», дважды щелкните по строке «IP версии 4» для открытия свойств этого параметра.
- Убедитесь в том, что получение IP-адресов и DNS-серверов происходит в автоматическом режиме. Если же нет, исправьте параметры, переместив маркеры на соответствующие пункты.

После выполнения данных действий соединение с интернетом должно быть разорвано, поэтому подключитесь к модему еще раз и проверьте, удалось ли решить рассматриваемую трудность с его работоспособностью.
Способ 5: Редактирование параметра реестра
К сожалению, неправильные сетевые настройки — не единственный параметр операционной системы, из-за которого могут возникнуть проблемы с доступом к сети через модем от МегаФон. Еще причиной может оказаться отсутствующее значение в параметре реестра, который отвечает за нормальное взаимодействие Windows с подобным сетевым оборудованием. Для исправления этого параметра выполните следующую инструкцию.
- Вызовите утилиту «Выполнить» путем нажатия стандартной горячей клавиши Win + R. Введите в поле
regeditи нажмите на Enter для подтверждения. - В открывшемся окне «Редактора реестра» перейдите по пути
HKEY_LOCAL_MACHINESYSTEMCurrentControlSetServicesRasMan. - В конечной папке следует отыскать файл под названием «RequiredPrivileges» и дважды кликнуть по нему для отображения свойств.
- Проверьте блок «Значение», обратив внимание на последнюю строку, которая должна выглядеть как
SeLoadDriverPrivilege. Если она отсутствует, добавьте ее вручную, примените изменения и перезагрузите ПК.

Способ 6: Управление устройством USB
При установке драйвера для модема в операционную систему будет добавлено отдельное устройство USB, которое не используется, однако может потреблять энергию, что сказывается на ее поступлении к рабочему порту, особенно если модем подключен через удлинитель. Из-за недостаточного количества мощности разъема сетевое оборудование может не работать или подключение будет прерываться, поэтому упомянутое устройство можно отключить для проверки.
- Для этого щелкните ПКМ по кнопке «Пуск» и выберите строку «Диспетчер устройств».
- В появившемся меню разверните блок «Контроллеры USB».
- Отыщите там пункт «Запоминающее устройство для USB», по которому сделайте правый клик мышкой и через контекстное меню отключите устройство.

Остается только переподключить модем к компьютеру и посмотреть, как он поведет себя на этот раз.
Способ 7: Проверка компьютера на наличие вирусов
Последний способ, о котором мы хотим сегодня поговорить, связан со сканированием компьютера на наличие вирусов, поскольку иногда вредоносные файлы могут оказывать влияние на функционирование сети и рассматриваемого оборудования. Вам потребуется скачать любую удобную программу и запустить сканирование, дождавшись результатов. Детальнее о реализации данной задачи читайте в инструкции от другого нашего автора по ссылке ниже.
Подробнее: Борьба с компьютерными вирусами
Мегафон позволяет своим клиентам воспользоваться домашним интернетом. Для этого используется 3G модем. К сожалению при работе с устройством иногда появляются ошибки. Если их не устранить, войти в сеть будет невозможно.
Чтобы исправить ошибку, необходимо ее изучить. В большинстве случаев устранить поломку можно самостоятельно. Если появилась проблема, которая не описана в инструкции, рекомендуется обратиться к оператору.
Разрыв подключения
Проблема появляется сразу после нажатия на кнопку «Подключить». Существует несколько причин вызвавших разрыв связи:
- Недостаток средств на балансе;
- Слабый уровень сигнала;
- Некорректно заполненный профиль в приложении Megafon Internet;
- Модем не определяется ноутбуком или компьютером.
Несмотря на разнообразие причин, восстановить доступ к сети можно своими силами. Для этого нужно следовать простой инструкции.
Важно отметить, что подобные проблемы могут возникать и при ошибке 619 «Невозможно подключиться к удаленному компьютеру».
Решение проблемы
В случае с отрицательным балансом, все просто. Нужно пополнить счет на сумму, соответствующую абонентской плате. Это можно сделать любым удобным способом. Доступ будет восстановлен в течение 5 минут после поступления денег.
Слабый уровень сигнала является одной из основных причин, из-за которых абонент не может выйти в интернет. Сначала рекомендуется открыть карту и посмотреть зону покрытия. Возможно Мегафон работает в регионе проживания только в режиме GPRS. Для усиления сигнала следует воспользоваться USB-удлинителем или антенной.
Чтобы создать корректный профиль, необходимо запустить приложение Megafon Internet, а затем перейти к «Инструментам». На следующем шаге следует открыть «Профиль», расположенный в разделе «Настройки». После этого остается заполнить поля:
- Наименование подключения — любое имя;
- APN -Internet и выбрать «статически»;
- Номер дозвона — «*99#».
После заполнения всех полей остается сохранить профиль. Теперь можно подключаться к сети.
Если ноутбук или компьютер не видит модем Мегафон 4g, нужно изменить настройки приложения:
- Перейти к разделу «Опции», который находится в «Инструментах»;
- Изменить вариант «RAS» на «NDIS» или наоборот;
- Нажать «OK».
Чаще всего изменение настроек приводит к тому, что доступ к сети восстанавливается.
Если ничего не помогает
Бывают случаи компьютер отказывается видеть модем. Чтобы устранить проблему нужно связаться с оператором. Это можно сделать по телефону «8-800-333-05-00». Примечательно, что номер доступен даже в роуминге.
При желании можно посетить офис компании. Консультанты проверят модем на работоспособность, а также выявят причины из-за которых устройство постоянно отключается.
Прежде чем обращаться к специалистам, нужно:
- Улучшить качество приема сигнала, путем установки внешних антенн;
- Установить драйвера, идущие в комплекте с модемом;
- Проверить работоспособность симки.
Определить почему появляются проблемы иногда бывает сложно, поэтому можно перезагрузить компьютер. Если все делать по инструкции, не придется устанавливать дополнительное ПО, а модем начнет ловить сеть.
В любой точке 3G покрытия ВиваСелл-МТС.
ВОПРОСЫ, КАСАЮЩИЕСЯ СОЕДИНЕНИЯ
О МОБИЛЬНОМ ШИРОКОПОЛОСНОМ ИНТЕРНЕТЕ
Насколько высока скорость мобильного широкополосного интернета?
Скорость зависит от покрытия широкополосной сети (3G либо 3.5G). Даже если Вы находитесь в зоне покрытия 3G, скорость интернета может меняться в зависимости от условий, т.к. мобильная широполосная связь является беспроводной услугой (например, наличие электрической интерференции поблизости может препятствовать сигналу). Обычно, в описании Вашего тарифного плана указывается максимальная скорость, что означает, что скорость, которая будет доступна в Вашем регионе, может быть ниже.
Также, стоит отметить, что даже при наличии 3G сигнала, использование телефона в качестве модема вместо специального USB модема, может сократить максимальную скорость передачи данных, особенно если Вы подсоединяете телефон к компьютеру при помощи Bluetooth.
Достаточна ли скорость мобильного широкополосного интернета для игр в режиме онлайн?
Мобильный широкополосный интернет может быть использован для онлайн игр, однако качество игры будет сильно зависеть от качества получаемого Вами сигнала. Мобильный широкополосный интернет обычно имеет более высокую степень задержки, чем фиксированный широкополосный интернет, что может сыграть определенную роль, если Вы играете в онлайн игру требующую быстрое реагирование. Для обеспечения нормальной игры, время, необходимое для того, чтобы данные с Вашего компьютера достигли игрового сервера и обратно (также известное как «ping» или время ответа), должно быть от 100 до 500 миллисекунд. При хороших условиях, задержка мобильного широкополосного интернет-сигнала может быть незначительной — вплоть до 50 миллисекунд — при которой возможны даже игры-стрелялки, требующие высокую скорость, однако при слабом сигнале она может быть и более 500 миллисекунд, когда можно играть только в стратегические игры, как «World of Warcraft».
Развитие технического процесса в области телекоммуникационных технологий, повышение зоны покрытия и улучшения уровня сигнала способствовали повышению спроса на услуги мобильного интернета, который при наличии соответствующего оборудования можно использовать на компьютерах и ноутбуках. Для управления беспроводными модемами потребуется установить утилиту Коннект Менеджер МТС, без которой работа с техническим оборудованием будет невозможна.
В данном материале мы рассмотрим:
- возможности программного обеспечения;
- установка, настройка и последующее обновление ПО;
- возможные ошибки и способы их исправления.
Небольшой программный компонент включает в себя ряд функций, которые могут использоваться при повседневной работе с интернетом:
- автоматическое обнаружение беспроводного модема с последующей установкой соответствующих драйверов;
- возможность ручной и автоматической смены режима работы (2G, 3G, LTE);
- интуитивно-понятный контроль трафика в виде графиков и выписки за определенный промежуток времени;
- система отправки SMS и USSD непосредственно с интерфейса программы (отсутствует необходимость использования мобильного телефона);
- голосовые вызовы при наличии соответствующего оборудования.
Хоть первая версия Connect Manager МТС была выпущена несколько лет назад, программа находится в статусе активной разработки и получает своевременные обновления, которые добавляют как новый функционал, так и контролируют безопасность пользователя.
Код «628»
Иногда абоненты видят сообщение «Ошибка 628. Соединение разорвано удаленным компьютером». Связь пропадает потому что:
- В модеме нет SIM-карты;
- Не указан или введен неверно PIN-код.
Устранить проблемы просто. Нужно установить СИМ-карту в соответствующий слот. Если симка уже находится в модеме, ее нужно извлечь, а затем установить еще раз. После выполненных действий выполняется подключение к интернету.
Если проблема связана с PIN-кодом его нужно просто ввести. Комбинация указана на коробке, в которой находилась симка. Если невозможно найти код, рекомендуется обратиться в контактный центр.
Еще одним способом решения проблемы является перезагрузка компьютера. Это решение подходит и для ошибки «633». Проблема связана с процессами, занимающими порт модема.
Как установить Коннект Менеджер МТС на ноутбук
Программное обеспечение находится в свободном доступе и необходимо для стабильной работы беспроводных модемов. Скачать утилиту можно с официальных репозиториев телекоммуникационного оператора, или воспользовавшись другими авторитетными ресурсами. Рекомендуется обращать внимание на официальный источник, так как здесь гарантируется получение последней версии ПО.
Установка традиционная:
- Запустите файл установщика;
- Выберите путь хранения, оператор рекомендует использовать системный диск;
- Дождитесь завершения установки и настройки всех необходимых компонентов;
- Теперь вы можете подключить модем и приступить к дальнейшей работе.
Для Windows 10 может потребоваться установить режим совместимости с более ранними версиями операционной системы.
Код «720»
Ошибка вызвана проблемами подключения к удаленному компьютеру. Чаще всего причиной становятся неправильно работающие сетевые протоколы. Чтобы восстановить работу устройства, необходимо переустановить Megafon Internet.
Когда приложение будет установлено повторно, нужно произвести сброс настроек протокола TCP/IP. Для этого нужно:
- Нажать комбинацию клавиш «WIN+ R»;
- В открывшейся форме ввести «netsh int ip reset resetlog.txt»;
- Когда процедура будет выполнена, нужно ввести еще одну команду «netsh winsock reset»;
- После завершения процесса устройство перезагружается.
Если компьютер по прежнему не видит модем и ошибка продолжает появляться, значит проблема в ОС. Для устранения неполадки приглашается специалист.
Как обновить Коннект Менеджер МТС
Обновить версию софта Connect Manager MTS базовыми способами не получится, для этого придется удалить старую версию и установить актуальное обновление на ноутбук или на компьютер. Наиболее эффективный алгоритм данного действия выглядит следующим образом:
- Прервите соединение с всемирной паутине и отключите модем от USB-порта;
- Произведите деинсталляцию ПО через базовые средства Windows. Для этого перейдите в панель управления, выберите вкладку программы и компоненты. В появившемся меню найдите Коннект Менеджер и кликните на кнопку удалить;
- Перезагрузите компьютер и заново вставьте модем в USB порт;
- Произведите повторную установку софта, после чего вы сможете пользоваться интернетом.
Как подключиться к сети в Windows 10
Рассмотрим основные варианты:
- Настраиваем обычное соединение Ethernet
. Для этого нужно подключаться напрямую от компьютера к провайдеру. Это может быть осуществлено через компьютер, роутер или модем. Напоминаем, что
провайдер
— специальная компания, которая позволяет потенциальному клиенту подключиться ко всем интернет-службам. - Настраиваем высокоскоростное соединение PPPoE
. - Подключаемся к сети через Вай-Фай
. - Настраиваем сеть через USB 3G/4G модемы
.
Подключаемся к интернету через сетевой кабель, роутер или модем
Начнем с самого популярного способа включения интернета на Виндовс 10 — Ethernet.
Это самый простой вид соединения, его установка выполняется за считанные минуты. Запустить его снова очень легко, если вы провели все необходимые действия правильно. Если ваш провайдер проложил доступ к сети в доме, но не дал вам основные данные для подключения, то вам повезло, вы используете систему Ethernet. Те же самые действия нужно выполнять, если у вас роутер или модем — подключаем сетевой кабель к ПК. Нужно найти отверстие, которое отвечает за сетевую карту.
В случае если настройки интернета не подвергались никаким изменениям, то сеть должна появиться сразу же. В будущем вы можете вытягивать кабель и вставлять снова, автоподключение интернета будет выполняться моментально. Теперь нужно понять, какое у вас соединение, оно может быть ограниченным, неопознанным или нерабочим. Это проверяется с помощью параметров Ethernet.
Далее нам нужно найти статус соединения, который располагается на уведомительной панели. Открываем и заходим во вкладку «Центр управления сетями и общим доступом», далее изменяем параметры адаптера (там есть аналогичная вкладка). Нужно выбрать Ethernet и просмотреть его свойства.
Отмечаем пункт IP версии 4 (TCP/IPv4), другими словами — ставим рядом с ним галочку. Далее нужно проверить автоматическую настройку IP-адреса и нажать OK . После всех проведенных действий интернет должен подключиться.
Если этого не случилось, существует еще один способ — просто перезагрузить компьютер и перед его включением проверить, правильно ли подключены все соединения.
Настраиваем PPPoE в Windows 10
Провайдер, который проложил сеть в вашем доме, дал вам настройки доступа к интернету или Вай-Фаю. В этой ситуации нужно настраивать высокоскоростное соединение. Этот пункт очень похож на предыдущий с одним исключением — сеть работает до того момента, пока мы к ней подключены. Есть два варианта:
- У вас роутер, что значительно облегчит задачу. Подключайте кабель к маршрутизатору и пользуйтесь Интернетом.
- Ваш кабель подключен непосредственно к ПК, вы помните логины и пароли от сети. В таком случае нужно самостоятельно создавать соединение.
Рассмотрим самостоятельное создание высокоскоростного соединения PPPoE:
Если все выполнено по инструкции, то должна появиться сеть, и вы сможете пользоваться ею спустя пару секунд. Чтобы вносить коррективы в заданные настройки, нужно найти иконку интернета на Панели управления и открыть ее.
Подключаемся к сети через Вай-Фай
Для выполнения этого процесса обязательно нужен роутер с возможностью подключения Вай-Фая. Также, таким образом можно подключиться к сети в кафе или у друзей. Windows 10 значительно упрощает работу с ним, ведь он практически всегда устанавливает сетевые драйвера для адаптера Вай-Фай. Если так произошло и с вами, то нужно открыть иконку со списком всех возможных сетей и подключиться к любой, она может быть с паролем или без.
Осложнения могут возникнуть в том случае, если драйверов нет. Тогда самым простым способом будет — попросить друга скачать их и передать вам на флешке. Для этого нужно узнать модель сетевого адаптера заранее. Распаковываем архив с драйверами, устанавливаем, и готово. Подключения автоматически появятся.
Настраиваем Интернет через 3G/4G модемы
Начинаем с подключения модема к самому ПК и установки всех необходимых драйверов. Откуда их взять? В этом помогут сайты производителей. Нужно узнать свою модель модема и скачать драйвера с интернета. Нюанс заключается в том, что для подключения 3G-модема необходим доступ в сеть, поэтому стоит позаботиться об этом заранее.
Исключение составляет тот случай, если с модемом шел диск, на котором могут находиться необходимые драйвера.
Алгоритм действий:
Готово, соединение должно появиться, сеть подключена.
Но в случае неудачи, нужно проверить все настройки подключения модема. Также существует маленький шанс того, что провайдер предоставляет очень плохое покрытие. При таком раскладе, интернета или не будет совсем или же он будет очень медленным.
Для того, чтобы узнать статус вашей сети, достаточно просто глянуть на панель уведомлений. Там же можно отключить интернет или переподключиться к новой сети в несколько кликов.
Вспомогательные варианты
Свойства ярлыка
После этого попытайтесь зайти в лобби. Если ошибка “сетевое соединение разорвано в Fortnite” исчезла, то радуйтесь и наслаждайтесь очередной каткой. Если нет, то читайте дальше.
Перезапуск роутера – ПК и PS4
Порой в проблеме виноват именно роутер. Настройки сбились или еще что… Вам нужно просто вытащить штекер из розетки, потерпеть секунд десять, вставить ее обратно.
Если не сработает, можете сбросить настройки маршрутизатора полностью. Но после этого придется заново вводить настройки соединения.
Отключить антивирус
Не только файрвол может портить всю малину – на это способен и антивирус. Он может блокировать либо какие-то файлы, либо интернет-соединение. Перед запуском лаунчера его стоит отключить.
Подождать
На самом деле, это не такой дурацкий вариант, как может показаться. Если вам не помогло совсем ничего, то стоит свериться: а что там у других геймеров? Зайдите на этот сайт – тут отображаются жалобы других игроков на то, что игра не запускается. Геймеры по всему миру оказались отрезаны от Фортнайта? Тогда просто ждите – разработчики работают в поте лица над решением проблемы “сетевое соединение разорвано в Fortnite”.
Windows 10
— последняя операционная система, которая используется на персональных компьютерах. Ее разработала знаменитая корпорация Microsoft. Система стала следующей после 8, пропустив номер 9. Относится к семейству Windows NT и является самой популярной в мире. Основная проблема неопытных пользователей Windows 10 — настройка интернета. В этом материале поговорим о том, как правильно настраивать десятый Виндовс и спокойно «серфить» в интернете.
Коннект Менеджер не видит модем МТС – что делать?
Если софт функционирует некорректно и компьютер не видит модем, требуется произвести диагностику программных компонентов и оборудования. Для этого:
- убедитесь в наличии положительного баланса и трафика;
- переустановите Connect Manager и выключите антивирус;
- попробуйте установить модем в другой USB-порт. Проверьте его обнаружение в списке устройств Windows;
- переустановите SIM-карту модема.
Если вышеуказанные способы не помогли – свяжитесь со специалистом службы технической поддержки телекоммуникационного оператора. Сделать это можно по бесплатному номеру телефона, или воспользовавшись формой отправки текстового запроса через личный кабинет или мобильное приложение. Предварительно сформулируйте свой запрос и сообщите проделанные действия. После этого вам будут сообщены инструкции для подключения к сети.
С сетевыми проектами всегда так: только собрал всех друзей, только настроил их на серьезную битву, как игра пишет, что сетевое соединение разорвано в Fortnite. Товарищи уже заждались в лобби, а вы не можете даже запуститься? Облом? Не то слово! Но даже из такой печальной ситуации должен быть выход. И не один.
Задача любого файрвол – блокировать странные сигналы, чтобы злоумышленники не получили доступ к вашей информации. Из-за этого любые приложения, которые отправляют сигналы (и получают их) в Сеть, могут оказаться заблокированными. Особенно это часто происходит с пользователями Windows Firewall (по-русски – брандмауэр).
Чтобы исправить “сетевое соединение разорвано в Фортнайт”, сделайте так:
Как настроить Интернет в Windows 10
На текущий момент есть три основных способа это сделать.
Доступ через кабельного провайдера
Это самый популярный вид доступа в глобальную паутину в России. В каждой многоэтажке есть минимум 2 кабельных провайдера. Применяемые технологии весьма разнообразны. Тут и ADSL, и FTTB, и оптика FTTH в виде GPON, GePON и т.п.
Если у вас есть домашний роутер, то подключить комп с Виндовс 10 к Интернету — дело пары минут. Обычно достаточно просто подсоединить сетевой кабель к компьютеру или подцепиться к его беспроводной сети по Вай-Фай. IP адрес и адреса DNS серверов он должен получить автоматически, от роутера и ничего дополнительно прописывать обычно не нужно.
Если у Вас установлен модем в режиме моста или кабель из подъезда включен напрямую в компьютер или ноутбук, тогда, как правило, нужно зайти в Параметры Виндовс 10, открыть раздел «Сеть и Интернет» и создать дополнительное высокоскоростное соединение по протоколу, который использует провайдер.
Доступ через оператора мобильной связи
Доступ компьютера в глобальную сеть через оператора мобильной связи (МТС
, Мегафон, Билайн, Теле2) обычно подразумевает использование дополнительного устройства — 3G или 4G модема.
Настройка подключения в Windows 10 в этом случае сводится к установке программного обеспечения, которое идёт в комплекте с модемом. Процедура очень проста: подключаем «свисток»в USB порт, он распознается как флешка. На ней будет программа-установщик. Её надо запустить и выполнить все действия, что она попросит.
Кстати, в некоторых случаях можно вместо модема использовать сотовый телефон, подсоединив его по кабелю или включив на нем режим Wi-Fi роутера. Но это мера скорее временная, чем постоянная.
Доступ с использованием технологий Wi-Fi и Wi-Max
Этот вид доступа с использованием технологий Wi-Fi и Wi-Max не так распространен, как предыдущие два, но тем не менее имеет место быть в крупных городах. Такие сети обычно разворачиваются на небольшой микрорайон. Чтобы подключить через нее к Интернет свой компьютер с Windows 10 достаточно просто иметь Wi-Fi адаптер. Далее нажимаем на значок беспроводной сети в правом нижнем углу экрана, у часов. В открывшемся списке доступных сетей выбираем нужную и кликаем на ней.
От вас потребуется ввести пароль. Узнать его, а так же тарифы на пользование доступом, можно в офисе беспроводного провайдера, к которому хотите подцепиться.
Видео инструкция
О том как установить 3G USB модем в ОС Windows написано в другой статье . Здесь будут рассмотрены способы разрешения проблем, которые возникают при использовании этих модемов. Причем применительно к ОС Windows.
Если у вас возникли проблемы — модем не устанавливается, не работает или не подключается, то начинать диагностику нужно c визуальной проверки модема.
У каждого USB модема есть индикатор, который показывает текущее состояние модема. Такой индикатор загорается при подаче питания на модем, то есть сразу как только вы его воткнете в USB разъем компьютера.
- синий мигающий или постоянный — подключился по протоколу WCDMA (3G).
- зеленый мигающий или постоянный — подключился по протоколу LTE (4G).
Если на вашем модеме индикатор не горит совсем, тогда возможно:
- Модем «мертвый».
- USB разъем компьютера не работает или работает неправильно (например слабое питание на разъеме).
Попробуйте воткнуть модем в другой разъем и в другой компьютер.
Модема нет в списке устройств
Если модема нет в списке устройств, значит:
- он не воткнут в USB разъем;
- не установлены драйвера модема;
- модем умер;
- не работает USB разъем;
- сбой в работе драйвера USB.
Примечание
. Если модема в списке устройств нет, тогда посмотрите есть ли в списке неизвестные устройства — они помечаются знаком вопроса. Так же знаком (желтый треугольник) может быть выделено опознанное, но не подключенное устройство. Например модем может быть в ветке «Котроллеры шины USB» как «составное USB устройство».
Если в списке нет ни модема, ни неизвестных устройств, ни отключенных устройств, тогда нужно проверить как он подключен к разъему USB, а лучше вытащить его и воткнуть снова, можно в другой USB разъем. Посмотрите на индикатор модема, если индикатор модема мигает, значит модем возможно жив и работает нормально. Посмотрите в паспорте на ваш модем, как должен гореть индикатор если модем подключился к сети сотового оператора. Дело в том, что модем подключается к сотовой сети оператора после того как на него подается питание. Если индикатор показывает, что модем подключился к сети оператора, значит проблема программная и может быть связана с драйверами или Windows.
Например индикация модемов Huawei такова:
- красный мигающий — либо не подключился к сети оператора, либо подключился по протоколу GSM (2G);
- синий мигающий — подключился по протоколу WCDMA (3G).
Если по индикатору видно, что модем работает, в таком случае установите или переустановите драйвер модема.
Если драйвер установлен, но модем не определяется или определяется, но помечен знаком треугольника (отключен), тогда проверьте — быть может у вас установлена 64-х битная версия Windows, а драйвер установлен для 32-х битной версии.
Если модем работал, но потом перестал, например при выходе из Hibernate режима и при этом в списке устройств он виден как «составное USB устройство», тогда можно попробовать вытащить и заново воткнуть, а если не поможет, то перезагрузить Windows.
Модем диагностируется в списке устройств
Если при опросе модема он отвечает верно, тогда можно перейти к следующему шагу диагностики. Нужно проверить настройки сетевого подключения. Для этого нужно открыть Панель Управления и в ней найти и открыть «Сетевые подключения». Или проще — Windows+R и в открывшемся окошке вписать «ncpa.cpl
» и нажать «ОК». В обоих случаях будет открыта папка сетевых подключений.
Примечание
. Для Windows Vista / 7 путь к папке такой — «Центр управления сетями» и там ссылка «Свойства адаптера».
Найдите нужное подключение, выделите его и нажмите правую кнопку мыши, а затем в меню выберите пункт «Свойства». В окне «Свойства» — на вкладке «Общие» проверьте чтобы соединение было связано с вашим модемом:
Выделите его и нажмите кнопку «Свойства». Там ничего не должно быть написано:
Если все так и есть тогда закрываете все открытые окна и пробуете подключиться.
- Соединение с Интернет не устанавливается. При этом выдается ошибка с текстом и номером.
- Соединение с Интернет устанавливается, но реально ничего не работает. Браузер не открывает страницы, почтовая программа не получает почту.
Если соединение с Интернет не устанавливается, тогда записываете текст ошибки и номер ошибки, а затем звоните своему провайдеру по телефону технической поддержки (либо по телефону call-центра).
- Для МТС это номер 0890 или 8-800-333-0890.
- Для Билайн 0611 и 8-800-700-8000.
- Для Мегафон 8-800-333-05-00.
Например наиболее распространенная ошибка на USB модемах это № 619. Как правило такая ошибка означает, что на вашем счету недостаточно средств и выход в Интернет для вас заблокирован. Реже эта ошибка означает, что на каналах вашего провайдера есть технические проблемы, обычно они носят временный характер.
Если соединение устанавливается но никакие интернет-программы не работают, то в этом случае нужно посмотреть параметры интернет-соединения. Нужно нажать на клавиатуре кнопки Windows+R и в открывшемся окошке вписать «cmd»:
В открывшемся окне нужно ввести команду «ipconfig /all»:
и нажать Enter. В той информации, которую выдаст команда нужно найти блок относящийся к адаптеру «PPP»:
Если таких записей нет, это означает, что ваш модем не получил сетевые настройки от провайдера, однако и получение таких настроек не гарантирует правильную работу соединения. Имея эти данные звоните вашему провайдеру по телефону технической поддержки и выясняете в чем может быть проблема.
Или можете продолжить самостоятельную диагностику. В этом же окне введите команду «ping xxx.xxx.xxx.xxx
» где вместо иксов проставьте адрес вашего DNS сервера:
Правильный результат должен быть такой как на рисунке выше. Но если результат например такой:
Это значит, что соединение установлено неправильно — до DNS сервера пакеты с вашего компьютера не доходят. В этом случае попробуйте сделать пинг до серверов WINS если они указаны или до «основной шлюз» если там указан адрес отличающийся от адреса вашего компьютера.
Если обнаружены ошибки в прохождении сетевых пакетов, то такое бывает потому что:
- Проблемы в сети провайдера поэтому для начала звоните в техподдержку вашего провайдера.
- У вас установлена какая-то программа, которая блокирует часть сетевого трафика на протоколе TCP/IP, UDP, ICMP, например файерволл или антивирус. Проверяйте все работающие программы.
- Нарушились настройки стека сетевых протоколов Windows. Настройки стека сетевых протоколов можно сбросить в состояние по умолчанию командой «netsh int ip reset c:resetlog.txt
» или программой WinsockFix.
Если пинг до серверов DNS проходит нормально, тогда можно проверить работу соединения пингом имени сайта (например yandex.ru):
Если сайты не пингуются по имени, но при этом пингуются по IP адресу это может означать:
- проблема с серверами DNS вашего провайдера;
- какая-то программа на вашем компьютере блокирует UDP порт 53.
Исключить серверы DNS вашего провайдера можно если указать альтернативные серверы DNS. Это делается в свойствах соединения и затем в свойствах протокола «TCP/IP» (выше в этой статье написано про апплет «Свойства соединения»).
Если сайты не пингуются по именам даже с другими серверами DNS, тогда нужно разбираться с программами, которые запущены на вашем компьютере.
Ситуация когда модем устанавливает соединение, но Интернет не работает (не открываются сайты, не работает Skype и т.п.), самая «мутная» — сложно определить источник проблемы. Это может быть:
- Проблема сети у провайдера.
- Какая-то программа блокирующая часть трафика или весь трафик на сетевых протоколах.
- Сбой стека сетевых протоколов операционной системы.
В этом случае нужно продвигаться шаг за шагом исключая одну вероятность за другой. Например попробовать подключиться через другого оператора. Открыть список работающих процессов и «убить» все подозрительные. И так далее.
Не всегда проблемы с подключением или проблемы с работой Интернет подключения 3G, обусловлены неполадками на компьютере пользователя. Нередко это проблемы у оператора связи. Например у МТС, днем и вечером бывает плохое качество связи (перегрузки на оборудовании), что выражается в следующих симптомах — соединение устанавливается, но или крайне низкая скорость, или вообще нет реального движения пакетов. Может помочь разрыв соединения и повторное подключение, иногда несколько переподключений подряд. Так что при появлении проблем не бросайтесь первым делом искать проблему у себя.
Иван Сухов, 2011 г
.
Многие используют usb-модем МТС-коннект
для подключения к Интернету, но многие не знают интересную настройку, с помощью которой Вам больше не придется переподключать Интернет в случае его отключения (
что очень часто замечается при использовании этих модемов
).
Итак, приступим, следуйте инструкциям на картинках, а также читайте пояснения:
Выбираем свойства
Вот и всё, теперь каждый раз при потере или разрыве связи будет происходить автоматическое подключение, тем самым пользователю нет необходимости каждый раз проверять есть ли подключение или нет. А в случае если произошла ошибка, появится уведомление.
Можно повторно самостоятельно подключиться, предварительно изменив положение модема в зону более высокого сигнала. Кроме того, удобнее использовать usb-удлинители, но размером не более 1,8 м, так как они обеспечивают наиболее правильное функционирование. Или же приобрести специальный удлинитель для модемов с улучшенной проводимостью и питанием.
Минусы
: при каждом запуске программы МТС-коннект все настройки сбрасываются на значения по умолчанию, и придется опять настраивать. А запустить её придется, чтобы узнать баланс. Если пользоваться таким способом подключения МТС-коннект не ведет статистику трафика.
Windows 10
— последняя операционная система, которая используется на персональных компьютерах. Ее разработала знаменитая корпорация Microsoft. Система стала следующей после 8, пропустив номер 9. Относится к семейству Windows NT и является самой популярной в мире. Основная проблема неопытных пользователей Windows 10 — настройка интернета. В этом материале поговорим о том, как правильно настраивать десятый Виндовс и спокойно «серфить» в интернете.
Каждый из пользователей Мегафон когда-либо сталкивался с невозможностью использования своего мобильного устройства по причине ошибки: «Мобильная сеть недоступна».
Что значит эта надпись на экране устройства и от чего может произойти сбой в работе сети? Об этом хочу рассказать с пояснением, что делать в таких случаях.
Причина в мобильном устройстве
Даже самые современные смартфоны не застрахованы от непредвиденных сбоев. Если случилась небольшая неполадка связанная с ОС – как правило, в таких случаях интернет продолжает оставаться доступным, – надо просто сделать перезагрузку устройства. Это часто помогает.
Не исключены серьёзные нарушения функционирования ОС, будь то Android или IOS. Причины могут быть очень разные: от банально конфликтующих друг с другом программ до изменений произведённых внедрённым вирусом.
Возможно, после возврата устройства к заводским настройкам сеть вновь заработает нормально. Для каждой марки смартфона предусмотрен свой способ сброса настроек – на специальных сайтах можно узнать подробности.
Неудачная прошивка телефона также может воспрепятствовать стабильной работе сети. Выхода из положения два: заново произвести прошивку либо доверить эту операцию тому, кто её проведёт профессионально.
По вине оператора или пользователя
На «Мегафоне», как и у любого другого оператора, изредка может возникнуть необходимость запуска на короткое время определённых технических работ. Это может быть и с профилактическими целями произведено и очень редко из-за выхода из строя части оборудования, которое в компании самого высокого класса.
Советую произвести контрольный звонок с иного устройства, чтобы убедиться, почему и по чьей вине сеть недоступна. В случае аналогичных неполадок и на другом устройстве, останется только терпеливо подождать, пока оператор устранить помехи.
Можно попробовать перезагрузить мобильник после 10-15 минут ожидания и сделать ещё попытку дозвониться.
Абонент, забывший вовремя пополнить баланс, также может быть виноват. Однако нехватка средств на счёте сделает невозможными исходящие вызовы, с входящими будет всё в порядке. Набрав команду *100#, убедиться в состоянии баланса и пополнить его, если потребуется.
Сим-карта – причина неполадок
Зачастую небрежно, в спешке установленная сим-карта бывает причиной возникновения такой неприятности как недоступность сети. Надо всего лишь переустановить сим-карту – закрепить её плотно в ячейке.
Если симка имеет какие-то механические повреждения, то ничего кроме её замены не поможет.
Заблокированная сим-карта также будет причиной недоступности мобильной сети на Мегафоне. Поможет обращение в «Мегафон» для выяснения проблемы и её разрешения.
Некорректные настройки
Связи может не быть из-за плохой доступности определённого вида сети. Устройство всегда нацелено на более передовые сети – сим-карта будет пытаться выбрать сеть 4G, даже если она хуже работает, чем 3G. В результате этого может появиться надпись о недоступном состоянии сети.
Для устранения подобного недоразумения рекомендую войти в настройки устройства и назначить конкретный вид сетевого соединения.
Нередко ошибки связанные с обнаружением сети «Мегафона» возникают при нахождении в роуминге за рубежом. Сотовые операторы за границей, как правило, не спешат зарегистрировать сим-карту в автоматическом режиме. Здесь опять придёт на помощь настройка сети вручную.
Просто неправильные настройки мобильной сети могут не позволить абоненту воспользоваться смартфоном.
В таких случаях нередки появляющиеся надписи на экране устройства о недоступности выбранной или заданной мобильной сети. Самый лучший вариант избавления от подобной ошибки – это настроить устройство в нужном разделе таким образом, чтобы сеть выбиралась в автоматическом режиме.
Вот ещё что можно дополнительно проделать для выяснения возможной причины:
- Для того, чтобы убедиться в исправности мобильника, надо установить в него иную сим-карту.
- И наоборот, для проверки нормального функционирования сим-карты, можно её поместить в слот другого мобильного устройства.
Из-за разнообразия вероятных причин, по которым возникают проблемы со связью, очень непросто бывает их локализовать простым пользователям. При возникновении серьёзных затруднений, обращение к специалистам компании по телефону 0500 всегда поможет решить задачу.
Что делать если модем не подключается
Сегодня в статье мы поговорим о вопросе – почему не работает 3G/ 4G модем на компьютере или ноутбуке. Как не странно, но именно с этими маленькими штучками бываем больше проблем, чем со стационарными роутерами. Если модем резко перестал работать, то это не означает, что он сгорел и его нужно чинить. Можно немного подождать и снова подключиться к интернету. Нужно понимать, что подобное подключение очень нестабильно – особенно если вышка находится далеко или на сервере у провайдера есть какие-то проблемы.
Если модем всё равно не подключается к интернету – то посмотрите на индикатор подключения. Он может гореть, мигать разными цветами. Если это красный цвет, то связи может не быть или вы подключены по протоколу 2G. Синий (3G) и зеленый (4G) сигнал – говорит о том, что модем подключен к вышке.
ПРИМЕЧАНИЕ! Инструкции подходит для всех типов модемов: МТС, Мегафон, Билайн, YOTA, Теле2. Если в процессе возникнут трудности, проблемы или вопросы – пишите о них в комментариях под статьёй.
Ошибка подключения к сети Мегафон модем 4G
Если модем Мегафон 4G не подключается к сети, значит что-то не так в настройках. Но сначала проверьте уровень сигнала. Может быть помехи не дают ловить связь. Перенесите его вместе с ноутбуком к окну. Для стационарного компьютера тоже лучше поменять место или используйте шнур. Если это не помогает, откройте MegaFon Internet (MegaFon Modem). Отключитесь от сети.
Выберите инструменты – настройки (или опции). Вы увидите два варианта: RAS и NDIS. Выберите противоположный.
Нажмите «ОК». Перезагрузите ноутбук. И снова откройте программу MegaFon Internet (MegaFon Modem).
Подключение прервано удаленным компьютером
Ошибка 628 очень распространена – очень часто она влияет на то, что модем Мегафон не подключается к интернету. Если вы несколько раз кликнули на кнопку «Повторный звонок», но соединение не осуществилось – позвоните в службу поддержки. Возможно, причины кроются в среде технических неполадок.
Если это не помогло – сделайте следующее:
- Войдите в свойства модема;
- Откройте раздел «Дополнительно» и перейдите на вкладку «Дополнительные параметры связи» ;
- В открывшемся поле «Дополнительные команды инициализации» введите значение AT+CGDCONT=1 , «IP» , «internet» ;
- Откройте вкладку «Общие»;
- Установите значение параметра «Отмена вызова при отсутствии связи» более одной минуты;
- Сохраните внесенные изменения.
Если ошибка подключения к сети у модема Мегафон на ноутбуке по-прежнему возникает, рекомендуем проверить состояние баланса – оно должно быть положительным.
Модем есть в списке устройств
Если модем есть в списке устройств, тогда можно перейти к следующему шагу диагностики. Выделите модем и нажмите правую кнопку мыши, а затем в меню выберите пункт «Свойства». В окне «Свойства модема» откройте вкладку «Диагностика»:
и нажмите кнопку «Опросить модем». В результате должно должен появиться такой текст:
Если такого текста нет значит модем не работает должным образом. возможно он отключен системой из-за неправильных драйверов или конфликта с другим устройством. Также, в этом окне, проверьте вкладку «Дополнительные параметры связи»:
Быть может там вписана неверная строка инициализации, которая не позволяет модему правильно работать. Эта строка должна быть пустая если вы подключаетесь через программу вашего провайдера (например МТС Коннект), а если вы подключаетесь напрямую, через средства Windows, в ней должна быть строка, правильная для вашего провайдера. На рисунке указана правильная строка для провайдера МТС.
Для Билайн это будет AT+CGDCONT=1,»IP»,»internet.beeline.ru».
Для Мегафон AT+CGDCONT=1,»IP»,»internet».
Не горит
Возможно, он просто сдох. Но не стоит заказывать место на кладбище, давайте переставим его в другой USB-порт. Порты на компе или ноуте, тоже любят перегорать. Если он все равно не захочет пробуждаться, то попробуйте его подключить к другому устройству. Если и там он не будет гореть или отображаться, то скорее всего он сломан.
Что делать если модем не подключается
Сегодня в статье мы поговорим о вопросе – почему не работает 3G/ 4G модем на компьютере или ноутбуке. Как не странно, но именно с этими маленькими штучками бываем больше проблем, чем со стационарными роутерами. Если модем резко перестал работать, то это не означает, что он сгорел и его нужно чинить. Можно немного подождать и снова подключиться к интернету. Нужно понимать, что подобное подключение очень нестабильно – особенно если вышка находится далеко или на сервере у провайдера есть какие-то проблемы.
Если модем всё равно не подключается к интернету – то посмотрите на индикатор подключения. Он может гореть, мигать разными цветами. Если это красный цвет, то связи может не быть или вы подключены по протоколу 2G. Синий (3G) и зеленый (4G) сигнал – говорит о том, что модем подключен к вышке.
ПРИМЕЧАНИЕ! Инструкции подходит для всех типов модемов: МТС, Мегафон, Билайн, YOTA, Теле2. Если в процессе возникнут трудности, проблемы или вопросы – пишите о них в комментариях под статьёй.
Ошибка подключения к сети Мегафон модем 4G
Если модем Мегафон 4G не подключается к сети, значит что-то не так в настройках. Но сначала проверьте уровень сигнала. Может быть помехи не дают ловить связь. Перенесите его вместе с ноутбуком к окну. Для стационарного компьютера тоже лучше поменять место или используйте шнур. Если это не помогает, откройте MegaFon Internet (MegaFon Modem). Отключитесь от сети.
Выберите инструменты – настройки (или опции). Вы увидите два варианта: RAS и NDIS. Выберите противоположный.
Нажмите «ОК». Перезагрузите ноутбук. И снова откройте программу MegaFon Internet (MegaFon Modem).
Подключение прервано удаленным компьютером
Ошибка 628 очень распространена – очень часто она влияет на то, что модем Мегафон не подключается к интернету. Если вы несколько раз кликнули на кнопку «Повторный звонок», но соединение не осуществилось – позвоните в службу поддержки. Возможно, причины кроются в среде технических неполадок.
Если это не помогло – сделайте следующее:
- Войдите в свойства модема;
- Откройте раздел «Дополнительно» и перейдите на вкладку «Дополнительные параметры связи» ;
- В открывшемся поле «Дополнительные команды инициализации» введите значение AT+CGDCONT=1 , «IP» , «internet» ;
- Откройте вкладку «Общие»;
- Установите значение параметра «Отмена вызова при отсутствии связи» более одной минуты;
- Сохраните внесенные изменения.
Если ошибка подключения к сети у модема Мегафон на ноутбуке по-прежнему возникает, рекомендуем проверить состояние баланса – оно должно быть положительным.
Модем есть в списке устройств
Если модем есть в списке устройств, тогда можно перейти к следующему шагу диагностики. Выделите модем и нажмите правую кнопку мыши, а затем в меню выберите пункт «Свойства». В окне «Свойства модема» откройте вкладку «Диагностика»:
и нажмите кнопку «Опросить модем». В результате должно должен появиться такой текст:
Если такого текста нет значит модем не работает должным образом. возможно он отключен системой из-за неправильных драйверов или конфликта с другим устройством. Также, в этом окне, проверьте вкладку «Дополнительные параметры связи»:
Быть может там вписана неверная строка инициализации, которая не позволяет модему правильно работать. Эта строка должна быть пустая если вы подключаетесь через программу вашего провайдера (например МТС Коннект), а если вы подключаетесь напрямую, через средства Windows, в ней должна быть строка, правильная для вашего провайдера. На рисунке указана правильная строка для провайдера МТС.
Для Билайн это будет AT+CGDCONT=1,»IP»,»internet.beeline.ru».
Для Мегафон AT+CGDCONT=1,»IP»,»internet».
Не горит
Возможно, он просто сдох. Но не стоит заказывать место на кладбище, давайте переставим его в другой USB-порт. Порты на компе или ноуте, тоже любят перегорать. Если он все равно не захочет пробуждаться, то попробуйте его подключить к другому устройству. Если и там он не будет гореть или отображаться, то скорее всего он сломан.
И так давайте проверим, чтобы модем был в системе и правильно работал. Нажмите одновременно клавиши и R далее впишите команду «devmgmt.msc» и нажмите «ОК».
Там должен быть раздел «Модемы» – откройте его и посмотрите, есть ли там ваше устройство. Если его нет, то посмотрите в раздел «Другие устройства». Если вы увидите подозрительный аппарат с жёлтым треугольником – то значит, на модем скорее всего просто не установились драйвера.
Для установки драйверов, нужно подключиться к интернету. Вот такая дилемма – подключитесь, например к Wi-Fi, опять зайдите в диспетчер устройств, найдите модем и нажимаем правой кнопкой. Далее выбираем «Обновить драйверы». После этого выбираем, поиск драйверов на серверах Microsoft и обновляем их.
Если вы его не увидели в списке ни в одном из категорий, то посмотрите на индикатор. Проверьте, чтобы модем был плотно вставлен в порт. Также можно его переставить в другой вход. Если у вас компьютер, переустановите в задний порт, иногда передние входы просто забывают подключить к материнской плате, и они не работают.
ПРИМЕЧАНИЕ! Если модем есть и драйвера на него установлены, то попробуйте удалить это устройство, нажав правой кнопкой. А потом выберите его же в разделе «Другие устройства» и нажмите «Обновить драйверы».
Если после установки драйвера ничего не помогло, то зайдите в «Свойства» устройства и нажмите на «Диагностика». Далее выбираем «Опросить модем».
После этого должен высветиться текст. Если этого не происходит – идём в раздел, который расположен правее. И так, если вы подключаетесь по специальной программе к интернету, то там ничего не должно быть. В противном случае будет строка подключения к серверу как на картинке выше.
Модем не определился системой
Когда ПК на роутер не реагирует, искать причины стоит в первом. Попытайтесь переставить устройство из разъема в разъем, кликните по Autorun.exe на установочном диске и отключите/удалите программы вроде Daemon Tools и Alcohol 120%.
Если усилия напрасны, заходите в «Диспетчер устройств». Нажимайте по любому пункту списка правой кнопкой, выбирайте «Обновить конфигурацию» и надейтесь на лучшее.
Почему оборудование постоянно отключается?
Есть несколько причин, по которым устройство может выключаться. Выйти из таких ситуаций можно как самому, так и с помощью мастера.
- Одной из причин является перегрев устройства. При покупке дешёвого и некачественного оборудования будьте готовы к тому, что оно будет перегреваться и отключаться. Перегрев будет создаваться из-за загрузки больших файлов в интернете. При этом произойдёт выключение и перезагрузка. Лучше не экономьте, а покупайте фирменные модели проверенных фирм, которые будут надёжными и долговечными.
- Ещё одной причиной может являться повреждение или отхождение USB-кабеля из-за изношенных разъёмов. Частой причиной выключения модема является ненадёжное подключение его провода к компьютеру или само повреждение кабеля. Если он повреждён, то нужно произвести замену и понаблюдать, как работает оборудование. Если же отходит провод, то нужно сменить слот для подключаемого устройства на такой, что меньше расшатан. Чем дольше приборы работают, тем больше вероятность поломки слотов у них.
При наличии модема мобильного интернета, предоставленного сотовым оператором, прибор может не работать по совсем другим причинам.
Что делать, если ничего не помогает
В первую очередь нужно понять – как появилась проблема. Возможно, вы ранее установили какую-то программу, которая мешает работае модема. Особенно это касается ПО, который работают с сетями. Они могут менять настройки подключения. Также возможно на вашем ПК есть вредоносное программное обеспечение или вирусы. Обновите базы данных на антивирусной программе и проверьте всю машину.
Зайдите в «Автозагрузку» – «Win» + «R» – «msconfig». В автозагрузке может быть много мусора, посмотрите внимательно и как настоящий сыщик уберите подозрительные программы. Особенно это касается того ПО, которое не имеет в строке «Производитель» – четкого наименования.
Мобильный интернет очень удобен в использовании. Но иногда оказывается, что вы приобрели полный комплект, но связь не появляется. Давайте разберемся в причинах, почему ноутбук не видит модем Мегафон 4G или происходит постоянное отключение устройства.
Почему компьютер не видит модем Мегафон 4G
Причин может быть несколько. Самая обыденная – неисправность usb-порта ноутбука или поврежден кабель. Попробуйте вставить оборудование в другой порт. Если вы используете шнур – проверьте его целостность. Также имеет смысл попробовать запустить на другом ПК или ноутбуке. Если оборудование не определяется, значит оно неисправно. Вам следует обратиться в любую точку продаж оператора Мегафон и объяснить, что ноутбук или ПК не видит модем.
Вторая причина – несовместимость с операционной системой. Если у вас старенький ноутбук с установленной Windows XP или старше, она может не видеть новое оборудование. Это лечится только переустановкой системы на более новую. Если вы используете нелицензионное ПО, то при сборке из нее могли вырезать нужные драйвера. В таком случае, либо найдите другой релиз или переустановите драйвера.
Причина третья заключается все в тех же драйверах. Если они некорректно установлены, то ноутбук не видит их. Переустановите вручную. Для этого зайдите в диспетчер устройств (правая кнопка мыши — ПКМ — на кнопке «Пуск»).
Если устройство установлено нормально, вы увидите указатель на него в разделах «Модемы», «Сетевые адаптеры» или в корне (зависит от модели).
Либо же вы видите «Неизвестное устройство» или значок с восклицательным знаком на названии в разделе «Другие устройства».
Нажмите ПКМ на названии и выберите «Обновить драйвера»>.
Далее выберите «Выполнить автоматический поиск драйверов на этом компьютере»>.
Далее нажимайте кнопку «Обзор» и ищите в C:Program Files папку Мегафон. Это может быть «Megafon» или название производителя. Например, C:Program FilesHUAWEI Modem. Вам нужна папка Drivers. Выберите папку, соответствующую разрядности вашей системы (32 bit или 64bit), затем папку вашей ОС. И нажмите «ОК».
Если вашей операционной системы нет, берите самую свежую из представленных. Для 10-ки подойдет WIN7.
Еще один вариант – удалить программу управления Мегафон Интернет (Мегафон модем), Удаление осуществляется в программах и компонентах. Выберите этот пункт, нажав ПКМ на пуске.
Нажмите ПКМ на программе и выберите «Удалить».
Перезагрузите ноутбук, вставьте устройство и установите заново. Проверьте, видит ли теперь ПК ваше оборудование.
Ошибка подключения к сети Мегафон модем 4G
Если модем Мегафон 4G не подключается к сети, значит что-то не так в настройках. Но сначала проверьте уровень сигнала. Может быть помехи не дают ловить связь. Перенесите его вместе с ноутбуком к окну. Для стационарного компьютера тоже лучше поменять место или используйте шнур. Если это не помогает, откройте MegaFon Internet (MegaFon Modem). Отключитесь от сети.
Выберите инструменты – настройки (или опции). Вы увидите два варианта: RAS и NDIS. Выберите противоположный.
Нажмите «ОК». Перезагрузите ноутбук. И снова откройте программу MegaFon Internet (MegaFon Modem).
Почему 4 g модем Мегафон сам по себе постоянно отключается
Итак, сеть постоянно отключается, что делать? Если вы видите ошибку «Подключение разорвано», проверьте баланс.
Попробуйте поменять RAS и NDIS, как было описано выше. Также проверьте уровень сигнала и поищите место, где устройство видит сеть лучше всего. Удобнее всего использовать ноутбук, его легче перемещать.
Если не работает 4G модем Мегафон, перенастройте профиль. Зайдите в Инструменты и откройте опции. Здесь вам нужен пункт Управление профилем. Создайте новый профиль.
- APN – «статически» и введите internet.
- Номер дозвона *99#
Сохранить – ОК. Выберите профиль и нажмите «Подключить».
Для исправления ошибки «Служба не запущена» необходимо переустановить программу управления, как было описано выше.
Одна из самых распространенных проблем с модемом Мегафон 4G связана с тем, что он не находит сеть – не видит ее. Ошибка «Сеть не найдена» чаще всего возникает, если нет сигнала или вы находитесь вне зоны 4G. Зону покрытия можно увидеть на сайте.
Также проверьте уровень сигнала. Лучше всего размещать устройство около окна, на сторону, где находится вышка. Метеоусловия также влияют на связь. В дождливую и ветренную погоду она ухудшается.
Мы перечислили самые распространенные способы исправления проблем со связью, когда ноутбук не видит модем или проблемы с соединением. Если вам ничего не помогло – обратитесь к оператору в техническую поддержку или в любую точку продаж.
Также читайте на нашем сайте:
- Активация сим карты Megafon 4G
- Может ли модем Мегафон 4G раздавать wifi
Содержание
- Почему не работает модем Мегафон: причины и что делать?
- Почему не работает модем «Мегафон» на ноутбуке
- Подключение разорвано
- Подключение зависает
- USB-роутер не определяется программой
- Проблема с регистрацией в сети
- Модем не определился системой
- Неверный дескриптор
- Обрыв подключения к сети интернет
- Другие ошибки
- Не работает 3G и 4G модем «Мегафон»: что делать
- Сим-карта не работает в модеме
- Как устранить проблему
- Почему модем Мегафон не видит ноутбук: частые ошибки
- Устройство связи уже используется или не настроено
- Не удается подключиться к удаленному компьютеру
- Подключение прервано удаленным компьютером
- Соединение разорвано
- USB-Modem не определяется программой Мегафон Internet
- Подключение зависает
- Подключение прервано удаленным компьютером
- Удаленный компьютер не отвечает
- Ноутбук не видит модем Мегафон 4G
- Почему компьютер не видит модем Мегафон 4G
- Ошибка подключения к сети Мегафон модем 4G
- Почему 4 g модем Мегафон сам по себе постоянно отключается
- Причины, почему не работает модем Мегафон — что делать?
- Подробно о подключении и настройке модема
- Ноутбуку
- Планшету
- Домашнему роутеру
- Самые распространенные ошибки в работе модема и их решение
- Индикатор модема горит
- Модема нет в списке устройств
- Модем диагностируется в списке устройств
- Что делать если не работает модем — пошаговая инструкция
- Не подключается 4G модем Мегафон, МТС или Билайн. Что делать?
- Не соединяется 4G модем Мегафон
- Не работает 4G модем Билайн
- Проблемы с 4G модемом МТС
- Общие проблемы
- Интересное по теме:
- 3 thoughts on “ Не подключается 4G модем Мегафон, МТС или Билайн. Что делать? ”
Почему не работает модем Мегафон: причины и что делать?
Модемы от операторов удобны мобильностью. Использовать их можно везде, где присутствует покрытие. Но если интернет даже в условиях хорошей связи не работает, модем Мегафон может сигнализировать о десятках возможных неисправностей и проблем. О выявлении и борьбе с подобными стоит знать заранее, иначе рискуете неожиданно остаться без связи.
Почему не работает модем «Мегафон» на ноутбуке
На сайте оператора указано все причины того, почему не работает модем Мегафона. От особенностей каждой зависят действия по ее устранению.
Подключение разорвано
Подобное сообщение в случае неисправности возникает сразу после попытки подключиться к сети. Влияют на это:
Подключение зависает
Если подключение зависает и плохо работает модем, Мегафон советует обратить внимание на возможные проблемы при определении устройства системой. Отключайтесь от сети, идите в те же «Опции» и переставляйте флажок, как в инструкции выше.
USB-роутер не определяется программой
Если ПО на компьютер уже установлено, но программа выдает ошибку «Устройство не найдено», не работает роутер Мегафон по одной причине: отсутствуют или неправильно установлены драйвера. Действуйте следующим образом:
Проблема с регистрацией в сети
Поищите в углах с левой стороны программы индикатор антенны. Сигнал имеется, но интернет не работает, или связи без очевидных причин нет? Проверяйте, прошел ли модуль регистрацию.
Перейдите в «Сеть», кликните по «Режиму регистрации» и попытайтесь выбрать оператора вручную. Если не помогло, перезагрузите ПК и улучшите сигнал. После зайдите в «Сеть» в «Опциях», кликните по «Приоритету WCDMA», сохраните изменения.
Также не помешает осмотреть симку. Убедитесь в отсутствии повреждений, протрите контакты и вставьте в исправный аппарат. Работает – возвращайте на место, нет – идите в офис и просите заменить.
Модем не определился системой
Когда ПК на роутер не реагирует, искать причины стоит в первом. Попытайтесь переставить устройство из разъема в разъем, кликните по Autorun.exe на установочном диске и отключите/удалите программы вроде Daemon Tools и Alcohol 120%.
Если усилия напрасны, заходите в «Диспетчер устройств». Нажимайте по любому пункту списка правой кнопкой, выбирайте «Обновить конфигурацию» и надейтесь на лучшее.
Неверный дескриптор
Ошибка возникает, когда ПО работает неправильно из-за отсутствия в системе необходимых файлов. Для исправления кликните правой по ярлыку программы MegaFon Internet и откройте вкладку «Совместимость» в «Свойствах». Поставьте галочку рядом с «Запустить в режиме» и выберите в списке соответствующую систему. Перезапустите устройство, попробуйте подключиться снова.
Обрыв подключения к сети интернет
Когда интернет отключается внезапно, необходимо проверить уровень сигнала и убедиться в наличии средств на счету. Обратите внимание на световой индикатор. Постоянно меняет цвет с синего на зеленый – связь нестабильна.
Другие ошибки
Кроме развернутых причин, модем иногда выдает ошибки, отмеченные числами. Основные собраны в таблице ниже, просто найдите соответствующую.
| № ошибки | Причина | Как устранить |
| 619 | Недостаточно средств на счету | Проверьте баланс и пополните при необходимости |
| Слабый сигнал | Смените локацию | |
| Ошибки в настройках профиля | Создайте новый с правильными параметрами | |
| Не тот модем в настройках | Откройте на ноутбуке или стационарном компьютере «Пуск», перейдите в «Панель управления». В Windows 7, 10 кликните на «Центр управления сетями и общим доступом», а в нем – на «Изменения параметров адаптера». Убедитесь, что в свойствах подключения MegaFon выбран 3G модем Huawei. | |
| 31 | Временные неполадки | Повторите действие еще раз |
| 5 | Недостаточно прав для установки ПО, создания подключений и прочих манипуляций | Получите права администратора системы |
| 629 | Нет сим-карты или не введен PIN | Вставьте модуль, введите код, перезагрузите компьютер |
| 633 | Драйвера установлены неправильно или девайс уже используется | Перезагрузите компьютер |
| 638 | Программа работает неправильно | Переустановите ПО |
| 678 | Вероятны ошибки в настройках программы | Зайдите в «Сеть» в опциях программы. Включите «Приоритет WCDMA» |
| 692 | Некорректная работа драйверов | Переустановите программу и повторите действия пункта «Не тот модем в настройках» из ошибки 619 |
Ничего из перечисленного не помогает или возникают ошибки, не указанные в таблице? Позвоните на 8 800 333-0500 или сходите в ближайший офис MegaFon. Специалисты помогут разобраться с неисправностями и проконсультируют по работе устройства.
Не работает 3G и 4G модем «Мегафон»: что делать
Перед тем как решать проблемы с модемом, «Мегафон» рекомендует пройти 2 простых шага. В 90% случаев помогает:
Не спасло ситуацию – ищите конкретную проблему и действуйте по инструкциям оператора.
Сим-карта не работает в модеме
Мобильный роутер не видит модуль по 3 причинам:
Как устранить проблему
Вытащите симку, осмотрите на предмет повреждений и загрязнений. Протрите контакты сухой тряпкой, удалите пыль. По возможности вставьте в роутер другую SIM. Если не увидит, значит, в работе модема возникли неполадки. Первую симку проверьте в работающем телефоне. Неисправные устройство или модуль замените.
Убедитесь, что контакты SIM и роутера соприкасаются. Сдвиньте модуль или немного согните. При необходимости вставьте между верхней стороной симки и стенкой модема отрезок бумаги.
Незарегистрированный модуль устройство видит, но выйти в интернет или просто проверить баланс не получится. Активации после покупки приходится ждать от суток до трех. Не переживайте, специалист зарегистрирует SIM за вас. Если этого не произошло, обратитесь в контактный центр или оффлайн-офис.
Источник
Почему модем Мегафон не видит ноутбук: частые ошибки
Если модем Мегафон не видит ноутбук – не стоит отчаиваться. Способы решения проблем есть – вы сможете самостоятельно разобраться с возникшими трудностями, если прочтете наш обзор. Приступим к изучению самых распространенных ошибок и поиску решений? Тогда скорее открывайте статью!
Устройство связи уже используется или не настроено
В просторечии эту проблему можно обозначить, как ошибка 633 – она означает, что:
Решений несколько – они максимально просты:
Следуем дальше? Есть еще много причин, по которым интернет-модем Мегафон не работает.
Не удается подключиться к удаленному компьютеру
Ошибка 720 сигнализирует о том, что на ноутбуке некорректно работают сетевые протоколы. Есть действенный способ устранения неполадки – сброс настроек протокола TCP/IP!
Также вы можете попробовать переустановить приложение Мегафон Modem.
Если этот метод не помог, стоит задуматься над внесением изменений в работу операционной системы – вызовите специалиста на дом или отнесите компьютер в сервис.
Подключение прервано удаленным компьютером
Ошибка 628 очень распространена – очень часто она влияет на то, что модем Мегафон не подключается к интернету. Если вы несколько раз кликнули на кнопку «Повторный звонок», но соединение не осуществилось – позвоните в службу поддержки. Возможно, причины кроются в среде технических неполадок.
Если это не помогло – сделайте следующее:
Если ошибка подключения к сети у модема Мегафон на ноутбуке по-прежнему возникает, рекомендуем проверить состояние баланса – оно должно быть положительным.
Соединение разорвано
Одна из причин, почему ноутбук не видит Мегафон модем после осуществившегося соединения – ошибка 711. Что делать в таком случае?
Почему не работает модем Мегафон, если вы выполнили приведенные выше манипуляции? Есть и другие причины.
USB-Modem не определяется программой Мегафон Internet
Если компьютер не видит модем Мегафон после успешной установки программы, стоит озаботиться переустановкой драйверов – возможно, вы совершили ошибку при загрузке, или вообще не загрузили драйверы.
Вы знаете, почему 4G модем Мегафон не видит компьютер — из-за драйверов. Самый простой способ решения этой неполадки – переустановка устройства в другой разъем на ноутбуке или компьютере.
Подключение зависает
Если модем Мегафон не подключается к сети и зависает на уровне надписи «Подключение», нужно сделать следующее:
Таким образом вы сможете исправить неполадки некорректного определения системой подключаемого устройства на ноутбуке.
Подключение прервано удаленным компьютером
Модем Мегафон без доступа к интернету никому не нужен, ведь его основная задача – соединение пользователя со всемирной паутиной. С ошибкой 629 можно бороться следующим образом:
Удаленный компьютер не отвечает
В данном случае все просто – достаточно проверить настройки приложения для работы с оборудованием:
Вы можете попробовать переустановить сим-карту в телефон и попытаться выйти в сеть с помощью смартфона вместо ноутбука.
Если вам удалось устранить все неполадки, то ознакомьтесь с актуальными тарифами для модема на Мегафон.
Теперь вы знаете, что делать, если устройство отключено или недоступно – не отчаиваться и не паниковать, а пользоваться нашими советами и инструкциями!
Источник
Ноутбук не видит модем Мегафон 4G
Мобильный интернет очень удобен в использовании. Но иногда оказывается, что вы приобрели полный комплект, но связь не появляется. Давайте разберемся в причинах, почему ноутбук не видит модем Мегафон 4G или происходит постоянное отключение устройства.
Почему компьютер не видит модем Мегафон 4G
Причин может быть несколько. Самая обыденная – неисправность usb-порта ноутбука или поврежден кабель. Попробуйте вставить оборудование в другой порт. Если вы используете шнур – проверьте его целостность. Также имеет смысл попробовать запустить на другом ПК или ноутбуке. Если оборудование не определяется, значит оно неисправно. Вам следует обратиться в любую точку продаж оператора Мегафон и объяснить, что ноутбук или ПК не видит модем.
Вторая причина – несовместимость с операционной системой. Если у вас старенький ноутбук с установленной Windows XP или старше, она может не видеть новое оборудование. Это лечится только переустановкой системы на более новую. Если вы используете нелицензионное ПО, то при сборке из нее могли вырезать нужные драйвера. В таком случае, либо найдите другой релиз или переустановите драйвера.
Причина третья заключается все в тех же драйверах. Если они некорректно установлены, то ноутбук не видит их. Переустановите вручную. Для этого зайдите в диспетчер устройств (правая кнопка мыши — ПКМ — на кнопке «Пуск» ).
Если устройство установлено нормально, вы увидите указатель на него в разделах «Модемы», «Сетевые адаптеры» или в корне (зависит от модели).
Далее нажимайте кнопку «Обзор» и ищите в C:Program Files папку Мегафон. Это может быть «Megafon» или название производителя. Например, C:Program FilesHUAWEI Modem. Вам нужна папка Drivers. Выберите папку, соответствующую разрядности вашей системы (32 bit или 64bit), затем папку вашей ОС. И нажмите «ОК».
Если вашей операционной системы нет, берите самую свежую из представленных. Для 10-ки подойдет WIN7.
Еще один вариант – удалить программу управления Мегафон Интернет (Мегафон модем), Удаление осуществляется в программах и компонентах. Выберите этот пункт, нажав ПКМ на пуске.
Перезагрузите ноутбук, вставьте устройство и установите заново. Проверьте, видит ли теперь ПК ваше оборудование.
Ошибка подключения к сети Мегафон модем 4G
Если модем Мегафон 4G не подключается к сети, значит что-то не так в настройках. Но сначала проверьте уровень сигнала. Может быть помехи не дают ловить связь. Перенесите его вместе с ноутбуком к окну. Для стационарного компьютера тоже лучше поменять место или используйте шнур. Если это не помогает, откройте MegaFon Internet (MegaFon Modem). Отключитесь от сети.
Выберите инструменты – настройки (или опции). Вы увидите два варианта: RAS и NDIS. Выберите противоположный.
Нажмите «ОК». Перезагрузите ноутбук. И снова откройте программу MegaFon Internet (MegaFon Modem).
Почему 4 g модем Мегафон сам по себе постоянно отключается
Итак, сеть постоянно отключается, что делать? Если вы видите ошибку «Подключение разорвано», проверьте баланс.
Попробуйте поменять RAS и NDIS, как было описано выше. Также проверьте уровень сигнала и поищите место, где устройство видит сеть лучше всего. Удобнее всего использовать ноутбук, его легче перемещать.
Если не работает 4G модем Мегафон, перенастройте профиль. Зайдите в Инструменты и откройте опции. Здесь вам нужен пункт Управление профилем. Создайте новый профиль.
Сохранить – ОК. Выберите профиль и нажмите «Подключить».
Для исправления ошибки «Служба не запущена» необходимо переустановить программу управления, как было описано выше.
Одна из самых распространенных проблем с модемом Мегафон 4G связана с тем, что он не находит сеть – не видит ее. Ошибка «Сеть не найдена» чаще всего возникает, если нет сигнала или вы находитесь вне зоны 4G. Зону покрытия можно увидеть на сайте.
Также проверьте уровень сигнала. Лучше всего размещать устройство около окна, на сторону, где находится вышка. Метеоусловия также влияют на связь. В дождливую и ветренную погоду она ухудшается.
Мы перечислили самые распространенные способы исправления проблем со связью, когда ноутбук не видит модем или проблемы с соединением. Если вам ничего не помогло – обратитесь к оператору в техническую поддержку или в любую точку продаж.
Также читайте на нашем сайте:
Источник
Причины, почему не работает модем Мегафон — что делать?
Мегафон нашёл своего клиента не только благодаря отличной телефонной связи. Качественное беспроводное интернет-соединение – вот он, козырь в рукаве. Но перебои возможны везде и случается, что перестаёт работать и модем от Мегафона. Разберёмся с причинами.
Подробно о подключении и настройке модема
На рынке представлено множество моделей от Мегафона, которые работают в 4G и 3G сетях. Пользователь может выйти в интернет в любой точке зоны покрытия. Подключить модем можно к:
Ноутбуку
Связать оборудование с ноутбуком просто. Для это надо вставить гаджет в свободный USB-разъём. Если ничего не происходит, то следует выявить, почему не работает устройство. Попробуйте вставить модем от Мегафона в другой разъём. Дело может быть либо в USB-разъёме, либо в самом оборудовании. В последнем случае необходимо обратиться в место покупки и произвести замену.
Так если при активации на экране появится окно установки управляющей программы – значит, дело пошло. Следует дождаться полной установки системы. После нужно перейти в «Диспетчер устройств», чтобы удостовериться, что новое оборудование отображается верно.
Если всё верно, то нужно запустить ярлык «Мегафон Интернет», подождать, пока пройдёт регистрация в сети. Окончание процесса установки – индикатор на оборудовании сменит цвет, на компьютере появится значок подключения к сети.
Планшету
К планшету на операционной системе Android произвести подключение немного сложнее. Если ваш девайс полностью поддерживает модемы, то всё, что следует сделать это: присоединить его через OTG-кабель (адаптер) и после его определения прописать точку доступа.
Если этот вариант не сработан и модем 4g не подключается сети Мегафона, то придётся проделать некоторые действия. Дело в том, что при подключении аппарат может отображаться в режиме оптического диска или накопителя. Нам же нужно, чтобы планшет распознавал его только как модем. Для этого на планшет требуется установить дополнительные программы. Это может быть: 3GSW, Hyper Terminal, PPP Widget.
Обратите внимание! Установка этих программ не решит за вас проблему установки, но поможет довести процедуру до конца. Следуйте предлагающимся инструкциям.
Домашнему роутеру
При подключении к роутеру всё что нужно, это подсоединить модем и прописать параметры соединения с сетью. Это: имя (на выбор); точка доступа APN (internet); номер дозвона (*99#); логин и пароль (не требует заполнения).
Некоторые роутеры сразу имеют несколько параметров подключения, которые «заточены» под популярных российских операторов, в том числе и Мегафон.
Внимание! Роутер должен поддерживать подключение к модему.
Самые распространенные ошибки в работе модема и их решение
Нередки случаи, когда, пройдя все этапы активации и настройки модема, всё равно не работает интернет. Если вы сделали всё верно, но он не подключился, то вам необходимо будет провести некоторые действия.
Индикатор модема горит
Если датчик аппарата, подключённому в ноутбук, не подаёт никаких «признаков жизни», то проблема либо в самом гаджете, либо в USB-разъёме. Если индикатор всё же рабочий, то следует поверить значится ли девайс в списке устройств. Для этого:
В открывшемся списке будут перечислены все активные соединения.
Модема нет в списке устройств
Если в списке вы не обнаружили аппарата от Мегафона, то причины почему не подключается модем всё те же. Следует ещё раз перепроверить USB-разъём, убедиться в исправности девайса от Мегафона и перепроверить установлены ли драйверы.
Обратите внимание на один момент. Бывает, что гаджет не отображается во вкладке «Модемы», но компьютер определяет его как «Неизвестное устройство» в соответствующей вкладке.
Модем диагностируется в списке устройств
Если же прибор отображается в «Диспетчере», то нужно провести его диагностику. Требуется выполнить проверку настроек сетевого подключения. Для этого необходимо перейти в соответствующий раздел, выделить нужное оборудование и правой кнопкой мыши открыть «Свойства».
Далее перейти во вкладку «Общие». Вы можете увидеть другие работающие устройства, через которые происходит подключение к интернету. Нужно выделить модем от Мегафона, чтобы в следующий раз соединение происходило через него.
Что делать если не работает модем — пошаговая инструкция
Если не удаётся выйти в интернет, следует провести некоторые действия:
Если вам так и не удалось наладить соединение – обратитесь к представителям сети. Бесплатный номер клиентской поддержки абонентов Мегафона 0500. Объясните оператору вашу проблему и обязательно в подробностях опишите все совершённые действия.
Источник
Не подключается 4G модем Мегафон, МТС или Билайн. Что делать?
Мобильный Интернет всё больше и больше завоёвывает рынок. А с приходом новой высокоскоростной технологии 4G/LTE он вполне уже может конкурировать с классическим широкополосным доступом через ADSL или витую пару Ethernet обычными провайдерами. Увеличивается количество устройств и, само-собой, появляется всё больше вопросов по использованию и проблем в эксплуатации. В этой статье я расскажу о самых частых причинах проявления неисправностей в работе модемов 4G от крупнейших Российских операторов мобильной связи — МТС, Билайн, Мегафон, а так же способы их устранения.
Но перед тем, как приступать к активным действиям, в первую очередь проверьте есть ли деньги на счёте и не заблокирована ли SIM-карта. Даже если средства были положены вчера. У операторов тоже бывают сбои и причиной того, что не работает 4G-модем может стать банальный сбой в работе биллинга. А Вы будете терять время, переустанавливать программы и драйвера в пустую.
Не соединяется 4G модем Мегафон
Проблем с сервисной программой от Мегафона я пока не встречал. Обычно она работает без каких-либо проблем. В основном, если у Вас возникли проблемы с модемом Мегафон, то скорее всего их причина либо в сбое работы драйвера, либо в каких-то сбоях на стороне оператора.
Несколько раз сталкивался с тем, что проблемы с подключением возникают при очень слабом сигнале сотовой связи. Сеть устройство вроде видит, а подцепляться не хочет. В этом случае его надо переместить ближе к окну, там прём будет лучше. При необходимости, воспользуйтесь USB-удлинителем.
Иногда модем 4G не подключается из-за шаловливых ручек пользователя, который залез в настройки сервисной программы «Мегафон Интернет» и чего-то там поменял. Попробуйте удалить существующий профиль конфигурации и создать новый.
На моей памяти один клиент залез на вкладку «Инструменты» — «Настройки/Опции» и поменял режим работы:
Попробуйте переключить его с NDIS на RAS или наоборот.
Не работает 4G модем Билайн
Последнее время компания Билайн добилась неплохого качества работы своего оборудования и проблемы со стороны оператора возникали только из-за каких-то непоняток с лицевым счётом. С технической точки вопросов не возникало.
С уровнем сигнала тоже не так всё просто. Если возникают ошибки при подключении и при этом происходят колебания сигнала, а количество антеннок на индикаторе то увеличивается, то уменьшается — переместите модем Билайн в место с более устойчивым приёмом.
Сервисная утилита от Билайн в моей практике проблем не доставляла, но пару раз приходилось её переустанавливать из-за того, что она начинала зависать в момент соединения и не давала отключиться. Удаление и повторная установка всё успешно решили.
Проблемы с 4G модемом МТС
При появлении различных глюков на устройствах от МТС рекомендуется в первую очередь полностью переустановить программу «МТС Connect Manager»(Коннект Менеджер). В моей практике именно это действие устраняло практически все возникшие сложности в работе. Такой уж у них глючный софт.
Если при попытке подключения система пишет ошибку «Подключение прервано удаленным компьютером», то чаще всего дело в неправильно введённом пин-коде.
Это же может случится если модем не видит SIM-карту. такое случается даже если она подключена. Попробуйте извлечь её, протереть контакты и вставить обратно.
Проверьте в программе регистрируется ли СИМ-ка, не заблокирована ли она и подключена ли услуга передачи данных.
Бывает, что выдаётся ошибка «Запрос просрочен». Тогда опять же спасает переустановка МТС Connect Manager.
Если в утилите Коннект Менеджер появляется ошибка подключения «Устройство отключено или недоступно», то нужно пробовать переустанавливать драйвер модема.
Не помогло? Тогда скорее всего отказало само устройство и его надо нести по гарантии.
Сообщение «Удаленный компьютер не отвечает» появляется в случае проблем с настройками в программе МТС Контент Менеджер. Проверьте какой тип подключения выставлен по умолчанию. Попробуйте по очереди ставить значения «Только 4G», «Только 3G» или «Только EDGE/GPRS». Не подключился ни в одном из вариантов? Звоните в техподдержку.
Общие проблемы
Чтобы не писать одно и то же для каждого из операторов связи, я собрал все возможные общие сбои в один параграф. эти же советы будут актуальны и для других операторов, типа Теле2, которые ещё активно используют 3G. Актуальны потому, что эти неприятности не связаны со стандартом связи, а их причина кроется в компьютере или ноутбуке, к которому подключается 4Ж модем.
Если проблема точно не в сервисной программе и деньги на счету есть, а соединения нет? Начните с того, что просто переткните его в соседний USB-порт.
Если Вы подключили его в разъём на передней панели компьютера, то пробуйте отсоединить и включить в свободный USB-порт сзади, на материнской плате.
Часто встречался с тем, что устройство подцеплено к ПК с помощью кабеля-удлинителя, который могут передавить стулом, перегрызть кошки, переломить на изгибе разъёма и т.п. Тогда исключите его из схемы, включив модем напрямую в компьютер или ноутбук.
Зайдите в диспетчер устройств и посмотрите как 4Г-модем определяется системой, не стоит ли на нём восклицательный знак или стрелочка. Кликните по нему правой кнопкой мыши и в меню выберите пункт «Отключить», затем повторите действия и выберите вариант «Задействовать». Не помогло? Удалите устройство перезагрузитесь. После этого Windows установить драйвер модема заново.
Если проблема возникла после перехода на Windows 10, а на windows 7 или «восьмёрке» всё работало «на ура», то скорее всего модем 4g не подключается из-за несовместимости драйвера. Попробуйте зайти на официальный сайт оператора связи, найти свою модель и посмотреть — нет ли новой версии драйвера.
Ещё одна частая проблема — блокировка Интернет-соединения системной безопасности компьютера (файрвол, брандмауэр, Internet Security и т.п.) В этом случае весь трафик, проходящий через подключение будет блокироваться. Поэтому проверьте в параметрах файрвола — не блокирует ли он работу соединения 4G-модема.
P.S. это все известные мне проблемы, которые возникают с 3G/4G/LTE USB-модемами МТС, Мегафон и Билайн. Если ничего из вышесказанного Вам не помогло — собирайте устройство и несите в сервис. Скорее всего проблема аппаратная и своими силами её не решить. Возможно понадобится его замена.
Интересное по теме:
3 thoughts on “ Не подключается 4G модем Мегафон, МТС или Билайн. Что делать? ”
спасибо за полезную статью
статья высшей квалификации
Если у кого-то возникает проблема при использовании соединения типа Ethernet (МТС Internet Ru, Motiv Internet Ru), которое создается при включении Huawei Modem 3.5 (через RAS тип подключения в разделе «Опции» настройках программы) в Мобильном Хот-споте в разделе «Сеть и Интернет» в Параметрах, NDIS тип подключения (мобильной сети) не работает, сообщение «Подключение разорвано». Так вот, чтобы опять запустить NDIS подключение через Коннект Менеджер, надо отключить Huawei Modem 3.5, не выключать его, затем нажать «Открыть» правой кнопкой мыши на ярлыке Коннект Менеджер на рабочем столе. После этого опять включится Huawei Modem 3.5, надо теперь выключить его и закрыть программу, после этого опять «Открыть» Коннект Менеджер, запустить его из свернутого состояния в системном трее, и нажать «Подключить», после этого Коннект Менеджер нормально подключается через NDIS тип подключения и появляется привычная нам сеть мобильной связи. Во всяком случае так мне удаётся включить Коннект на моей Windows 10 1903 Домашняя х64 и использовать его в функции Мобильный Хот-спот в меню «Сеть и Интернет» в параметрах Виндовс. Т. к. в данной версии Винды 10 1903 подключение типа Ethernet, как настоящее проводное, так и сеть мобильной связи типа RAS (Ethernet) не обнаруживается в Мобильном Хот-споте и там выдается соответствующее сообщение типа «Не удается настроить мобильный хот-спот, т. к. сетевые соединения не обнаружены». Т. о. данная проблема ещё не решена, и можно подключать RAS в мобильном хот-споте только через командную строку или использовать NDIS тип подключения, если он сработает у вас на Виндовс 10 1903, по крайней мере, мне это удалось сделать у себя с интернетом Мотив 4G через Коннект Менеджер и с модемом Huawei 824FT. Вот и развенчан миф о невозможности использования программного обеспечения МТС Коннект Менеджер в Windows 10 1903 x64 Домашняя, когда под рукой такое альтернативное ПО, как Huawei Modem 3.5, которое позволяет заменить на какое-то время Коннект Менеджер, и заставить работать последнего, как это проделал я вышеописанным способом.
Источник
Не работает 3G и 4G модем «Мегафон»: что делать
Перед тем как решать проблемы с модемом, «Мегафон» рекомендует пройти 2 простых шага. В 90% случаев помогает:
- переустановить программу;
- перезагрузить компьютер.
Не спасло ситуацию – ищите конкретную проблему и действуйте по инструкциям оператора.
Сим-карта не работает в модеме
Мобильный роутер не видит модуль по 3 причинам:
- симка или модем неисправны;
- контакты предметов не соприкасаются;
- сим-карта только что куплена и еще не зарегистрирована в системе.
Как устранить проблему
Вытащите симку, осмотрите на предмет повреждений и загрязнений. Протрите контакты сухой тряпкой, удалите пыль. По возможности вставьте в роутер другую SIM. Если не увидит, значит, в работе модема возникли неполадки. Первую симку проверьте в работающем телефоне. Неисправные устройство или модуль замените.
Убедитесь, что контакты SIM и роутера соприкасаются. Сдвиньте модуль или немного согните. При необходимости вставьте между верхней стороной симки и стенкой модема отрезок бумаги.
Незарегистрированный модуль устройство видит, но выйти в интернет или просто проверить баланс не получится. Активации после покупки приходится ждать от суток до трех. Не переживайте, специалист зарегистрирует SIM за вас. Если этого не произошло, обратитесь в контактный центр или оффлайн-офис.
Если модем Мегафон не видит ноутбук – не стоит отчаиваться. Способы решения проблем есть – вы сможете самостоятельно разобраться с возникшими трудностями, если прочтете наш обзор. Приступим к изучению самых распространенных ошибок и поиску решений? Тогда скорее открывайте статью!
Устройство связи уже используется или не настроено
В просторечии эту проблему можно обозначить, как ошибка 633 – она означает, что:
- Определенная программа уже использует устройство;
- Или драйвера для оборудования установлены неправильно.
Решений несколько – они максимально просты:
- Переставьте устройство в другой ЮСБ-порт;
- Перезагрузите ноутбук или ПК.
Следуем дальше? Есть еще много причин, по которым интернет-модем Мегафон не работает.
Не удается подключиться к удаленному компьютеру
Ошибка 720 сигнализирует о том, что на ноутбуке некорректно работают сетевые протоколы. Есть действенный способ устранения неполадки – сброс настроек протокола TCP/IP!
- Нажмите на кнопку «Пуск» правой кнопкой мыши;
- Выберите иконку «Выполнить» ;
- Введите в окно команду netsh int ip reset resetlog.txt и кликните на кнопку «ОК» ;
- После выполнения первой команды, впишите вторую netsh winsock reset ;
- Снова кликните на кнопку «ОК» ;
- После внесения изменений перезагрузите компьютер.
Также вы можете попробовать переустановить приложение Мегафон Modem.
Если этот метод не помог, стоит задуматься над внесением изменений в работу операционной системы – вызовите специалиста на дом или отнесите компьютер в сервис.
Подключение прервано удаленным компьютером
Ошибка 628 очень распространена – очень часто она влияет на то, что модем Мегафон не подключается к интернету. Если вы несколько раз кликнули на кнопку «Повторный звонок», но соединение не осуществилось – позвоните в службу поддержки. Возможно, причины кроются в среде технических неполадок.
Если это не помогло – сделайте следующее:
- Войдите в свойства модема;
- Откройте раздел «Дополнительно» и перейдите на вкладку «Дополнительные параметры связи» ;
- В открывшемся поле «Дополнительные команды инициализации» введите значение AT+CGDCONT=1 , «IP» , «internet» ;
- Откройте вкладку «Общие»;
- Установите значение параметра «Отмена вызова при отсутствии связи» более одной минуты;
- Сохраните внесенные изменения.
Если ошибка подключения к сети у модема Мегафон на ноутбуке по-прежнему возникает, рекомендуем проверить состояние баланса – оно должно быть положительным.
Соединение разорвано
Одна из причин, почему ноутбук не видит Мегафон модем после осуществившегося соединения – ошибка 711. Что делать в таком случае?
- Кликните на кнопку «Пуск» ;
- Перейдите на «Панель управления» и нажмите на иконку «Администрирование» ;
- Далее выберите раздел «Службы» ;
- Найдите значок «Диспетчер подключений удаленного доступа» ;
- Откройте свойства служб и установите значение «Авто» в строке «Тип запуска» ;
- Перезагрузите ноутбук или ПК и попробуйте повторить процедуру.
Почему не работает модем Мегафон, если вы выполнили приведенные выше манипуляции? Есть и другие причины.
USB-Modem не определяется программой Мегафон Internet
Если компьютер не видит модем Мегафон после успешной установки программы, стоит озаботиться переустановкой драйверов – возможно, вы совершили ошибку при загрузке, или вообще не загрузили драйверы.
- Закройте приложение модема;
- Откройте «Мой компьютер» на рабочем соле;
- Перейдите к папке Program Files на диске С ;э
- Откройте путь MegaFon Internet (MegaFon Modem)Driver ;
- Найдите документ driversetup.exe и дважды кликните для запуска;
- Ничего не произойдет – и это нормально, подождите пару минут и повторите процедуру;
- Приложение установки запустится в автоматическом режиме.
Вы знаете, почему 4G модем Мегафон не видит компьютер — из-за драйверов. Самый простой способ решения этой неполадки – переустановка устройства в другой разъем на ноутбуке или компьютере.
Подключение зависает
Если модем Мегафон не подключается к сети и зависает на уровне надписи «Подключение», нужно сделать следующее:
- Войдите в установочное приложение;
- Отключитесь от интернета;
- Найдите раздел «Инструменты» (Опции или Настройки);
- Переставьте галочку из строчки «RAS» в «NDIS» или наоборот;
- Кликните «ОК» для сохранения изменений и перезагрузите ноутбук или компьютер.
Таким образом вы сможете исправить неполадки некорректного определения системой подключаемого устройства на ноутбуке.
Подключение прервано удаленным компьютером
Модем Мегафон без доступа к интернету никому не нужен, ведь его основная задача – соединение пользователя со всемирной паутиной. С ошибкой 629 можно бороться следующим образом:
- Проверьте, не забыли ли вы поставить сим-карту в модем;
- Введите пин-код при необходимости (есть в комплекте с устройством);
- Перезагрузите компьютер/ноутбук;
- Переставьте носитель в другой ЮСБ-порт.
Удаленный компьютер не отвечает
В данном случае все просто – достаточно проверить настройки приложения для работы с оборудованием:
- Откройте программу Мегафон и откройте вкладку с инструментами;
- Перейдите к разделу «Опции» и нажмите на значок «Сеть» ;
- Установите «Приоритет WCDMA» и кликните на кнопку «Применить» .
Вы можете попробовать переустановить сим-карту в телефон и попытаться выйти в сеть с помощью смартфона вместо ноутбука.
Если вам удалось устранить все неполадки, то ознакомьтесь с актуальными тарифами для модема на Мегафон.
Теперь вы знаете, что делать, если устройство отключено или недоступно – не отчаиваться и не паниковать, а пользоваться нашими советами и инструкциями!
Если модем Мегафон не видит ноутбук – не стоит отчаиваться. Способы решения проблем есть – вы сможете самостоятельно разобраться с возникшими трудностями, если прочтете наш обзор. Приступим к изучению самых распространенных ошибок и поиску решений? Тогда скорее открывайте статью!
Устройство связи уже используется или не настроено
В просторечии эту проблему можно обозначить, как ошибка 633 – она означает, что:
- Определенная программа уже использует устройство;
- Или драйвера для оборудования установлены неправильно.
Решений несколько – они максимально просты:
- Переставьте устройство в другой ЮСБ-порт;
- Перезагрузите ноутбук или ПК.
Следуем дальше? Есть еще много причин, по которым интернет-модем Мегафон не работает.
Не удается подключиться к удаленному компьютеру
Ошибка 720 сигнализирует о том, что на ноутбуке некорректно работают сетевые протоколы. Есть действенный способ устранения неполадки – сброс настроек протокола TCP/IP!
- Нажмите на кнопку «Пуск» правой кнопкой мыши;
- Выберите иконку «Выполнить» ;
- Введите в окно команду netsh int ip reset resetlog.txt и кликните на кнопку «ОК» ;
- После выполнения первой команды, впишите вторую netsh winsock reset ;
- Снова кликните на кнопку «ОК» ;
- После внесения изменений перезагрузите компьютер.
Также вы можете попробовать переустановить приложение Мегафон Modem.
Если этот метод не помог, стоит задуматься над внесением изменений в работу операционной системы – вызовите специалиста на дом или отнесите компьютер в сервис.
Подключение прервано удаленным компьютером
Ошибка 628 очень распространена – очень часто она влияет на то, что модем Мегафон не подключается к интернету. Если вы несколько раз кликнули на кнопку «Повторный звонок», но соединение не осуществилось – позвоните в службу поддержки. Возможно, причины кроются в среде технических неполадок.
Если это не помогло – сделайте следующее:
- Войдите в свойства модема;
- Откройте раздел «Дополнительно» и перейдите на вкладку «Дополнительные параметры связи» ;
- В открывшемся поле «Дополнительные команды инициализации» введите значение AT+CGDCONT=1 , «IP» , «internet» ;
- Откройте вкладку «Общие»;
- Установите значение параметра «Отмена вызова при отсутствии связи» более одной минуты;
- Сохраните внесенные изменения.
Если ошибка подключения к сети у модема Мегафон на ноутбуке по-прежнему возникает, рекомендуем проверить состояние баланса – оно должно быть положительным.
Соединение разорвано
Одна из причин, почему ноутбук не видит Мегафон модем после осуществившегося соединения – ошибка 711. Что делать в таком случае?
- Кликните на кнопку «Пуск» ;
- Перейдите на «Панель управления» и нажмите на иконку «Администрирование» ;
- Далее выберите раздел «Службы» ;
- Найдите значок «Диспетчер подключений удаленного доступа» ;
- Откройте свойства служб и установите значение «Авто» в строке «Тип запуска» ;
- Перезагрузите ноутбук или ПК и попробуйте повторить процедуру.
Почему не работает модем Мегафон, если вы выполнили приведенные выше манипуляции? Есть и другие причины.
USB-Modem не определяется программой Мегафон Internet
Если компьютер не видит модем Мегафон после успешной установки программы, стоит озаботиться переустановкой драйверов – возможно, вы совершили ошибку при загрузке, или вообще не загрузили драйверы.
- Закройте приложение модема;
- Откройте «Мой компьютер» на рабочем соле;
- Перейдите к папке Program Files на диске С ;э
- Откройте путь MegaFon Internet (MegaFon Modem)Driver ;
- Найдите документ driversetup.exe и дважды кликните для запуска;
- Ничего не произойдет – и это нормально, подождите пару минут и повторите процедуру;
- Приложение установки запустится в автоматическом режиме.
Вы знаете, почему 4G модем Мегафон не видит компьютер — из-за драйверов. Самый простой способ решения этой неполадки – переустановка устройства в другой разъем на ноутбуке или компьютере.
Подключение зависает
Если модем Мегафон не подключается к сети и зависает на уровне надписи «Подключение», нужно сделать следующее:
- Войдите в установочное приложение;
- Отключитесь от интернета;
- Найдите раздел «Инструменты» (Опции или Настройки);
- Переставьте галочку из строчки «RAS» в «NDIS» или наоборот;
- Кликните «ОК» для сохранения изменений и перезагрузите ноутбук или компьютер.
Таким образом вы сможете исправить неполадки некорректного определения системой подключаемого устройства на ноутбуке.
Подключение прервано удаленным компьютером
Модем Мегафон без доступа к интернету никому не нужен, ведь его основная задача – соединение пользователя со всемирной паутиной. С ошибкой 629 можно бороться следующим образом:
- Проверьте, не забыли ли вы поставить сим-карту в модем;
- Введите пин-код при необходимости (есть в комплекте с устройством);
- Перезагрузите компьютер/ноутбук;
- Переставьте носитель в другой ЮСБ-порт.
Удаленный компьютер не отвечает
В данном случае все просто – достаточно проверить настройки приложения для работы с оборудованием:
- Откройте программу Мегафон и откройте вкладку с инструментами;
- Перейдите к разделу «Опции» и нажмите на значок «Сеть» ;
- Установите «Приоритет WCDMA» и кликните на кнопку «Применить» .
Вы можете попробовать переустановить сим-карту в телефон и попытаться выйти в сеть с помощью смартфона вместо ноутбука.
Если вам удалось устранить все неполадки, то ознакомьтесь с актуальными тарифами для модема на Мегафон.
Теперь вы знаете, что делать, если устройство отключено или недоступно – не отчаиваться и не паниковать, а пользоваться нашими советами и инструкциями!
«>
Тротуарная плитка: особенности и преимущества.
0

Наша компания «Антарес» специализируется
0

Электропроводка может прокладываться открыто (по поверхности
0

Фасонный металлопрокат с сечением Г-образной формы
0

О бутобетонных фундаментах написано немало, и особенно
0

Содержание0.1 Нестандартная форма1 Ламинация профиля1.
0

Содержание1 Разновидности.1.1 Различается по виду обработки.
0

Современное строительство ставит перед собой задачу
0
Adblock
detector
На чтение 13 мин Просмотров 8.7к.
Максим aka WisH
Высшее образование по специальности «Информационные системы». Опыт работы системным администратором — 5 лет.
Задать вопрос
Многие сервисы сейчас зависят от интернета. К нему подключены телефоны, телевизоры и планшеты. В том случае, когда сеть отключается, это может повредить работе и отдыху. Сегодня поговорим подробнее о том, что делать, если нет подключения к интернету.
Причин для этого может быть несколько, так что рассмотрим самые вероятные, а также способы их устранения. Чаще всего, причины бывают в неплотных контактах или из-за сбоев на линии провайдера, если же проблема в вашем оборудовании, то придется разбираться дольше.
Содержание
- Как узнать, есть ли соединение с интернетом
- Попробуйте сделать следующее
- Техническое отсутствие подключения
- Авария у провайдера
- Активность сетевой карты в BIOS
- Повреждение сетевого кабеля
- Коннектор в правильный разъем
- Перезагрузка роутера
- Программное отсутствие соединения
- Оплата интернет-тарифа
- Вирусы
- Настройки брандмауэра
- Обновление драйверов
- Прошивка роутера
- Включение сетевого подключения
- Сброс настроек IP
- Проверка прокси-сервера
- Ручная установка параметров TCP/IPv4
- Если ничего не помогло
Как узнать, есть ли соединение с интернетом
Сначала проверьте соединение с интернетом, чтобы точно установить, что интернета нет. Также это один из способов определения места возникновения проблемы. Нажмите на компьютере по кнопке пуск и напишите в строке поиска «cmd», кликните по найденной программе. Перед вами откроется командная строка.
Здесь наберите ping 8.8.8.8 и нажмите Enter, также наберите ping 77.88.8.8 и снова кликните по нему. Если все пишет также, как на картинке, то связь есть и проблема в браузере или приложениях. Сам компьютер отправляет данные в интернет и получает данные через него.
Если же отсутствует соединение, то ответа вы не получите, о чем и будет написано после завершения команды. В этом случае введите ping ip адрес.вашего.домашнего.роутера, если до него сигнал доходит, то стоит начинать искать причину в нем.
В случае, когда даже роутер не пингуется, нужно проверить кабель между компьютером и роутером, причиной сбоев часто бывает неплотный контакт с портами ethernet или повреждение кабеля. Если провода в порядке, то причину стоит искать на самом компьютере или ноутбуке.
Попробуйте сделать следующее
В случае, когда все нормально пингуется, а интернета нет, стоит думать на антивирус или браузер. У хрома и яндекса есть проблема с таким сбоем.
Обычно проблема связана с теми же причинами, что и остальные сбои, но есть и отличия. Зайдите в яндекс или хром и отключите там все расширения, а лучше удалить их. Конфликт расширений часто вызывает сбои в работе программы. Щелкните по ярлыку хрома правой кнопкой мыши, выберите «Свойства» и удалите весь текст после слов «…chrome.exe».
Если не помогло, то там же выставьте запуск от имени администратора. Отключите VPN, антивирус, файрвол и прокси. Если подключение к сети не восстановилось, то стоит пробежать по остальным пунктам инструкции.
Техническое отсутствие подключения
Перебитый провод выявить просто, а устранение займет большое количество времени, особенно если дело произошло в квартире. Если его сломали где-то в подъезде, то провайдер заменить бесплатно, а вот если дело произошло в квартире, то придется заниматься этим самостоятельно.
Посмотрите на значок подключения в правом нижнем углу. Если у значка компьютера стоит красный крестик, то устройство не получает никакого сигнала, проблема в кабеле. Если желтый восклицательный знак, то дело в настройках. Обозначения не менялись давно, так что подходят и к Windows 7, и Windows 10, а также для поздних версий.
В случае, когда компьютер подключен к маршрутизатору и горит значок с красным крестом, то это значит, что вышел из строя именно этот кабель между устройствами. Если это не он, то воткните прямо в компьютер кабель от провайдера и проверьте, что он его видит.
Авария у провайдера
Обычно, звонок провайдеру – это последнее, что рекомендуется делать, когда нет остальных вариантов. Здесь это стоит проверить первым делом, в случае обрыва связи или монтажа оборудования, проблемы с подключением могут пропадать и появляться по независящим от вас причинам. Вы же будете в этот момент перенастраивать все устройства и менять настройки, хотя стоило подождать несколько минут.
Если у вас не записан номер технической поддержки в вашем регионе, то воспользуйтесь телефоном, чтобы найти его и наберите номер. Скорее всего вас попросят перезагрузить компьютер и роутер, даже если проблема на их стороне, так что сделайте это заранее.
Активность сетевой карты в BIOS
Раз уж все равно придется перезагружать компьютер, то после запуска зайдите в BIOS/UEFI. Обычно это делается нажатие клавиши Del или F2 сразу после начала загрузки. БИОСов много и у каждого своя инструкция по подключению.
В общем виде она определяется так:
- Зайдите в БИОС;
- Зайдите в Advanced/Integrated Peripherals, найдите там пункт Onboard Lan/Onboard Lan Device и убедитесь, что она выставлена в состояние Enabled.
Если данный подход не помог, то придется искать инструкцию под конкретно свой тип БИОСа.
Для более новых версий последовательность действий следующая:
- Перейдите в раздел Advanced (Дополнительно).
- Найдите здесь OnBoard Devices Configuration и потом перейдите к Lan Controller или сетевой адаптер.
- Убедитесь, что он находится во включенном состоянии.
Повреждение сетевого кабеля
Если подключиться не удается, то проблема может быть в кабеле. Если компьютер показывает красный крест, то с этого пункта и стоило начинать, но он может быть поврежден частично, и компьютером будет определяться, как нормальный, но все данные передать не сможет.
Решением проблемы станет покупка нового кабеля. Они есть разной длины и продаются в компьютерных магазинах. Купите такой, чтобы он свободно дотягивался до роутера, нигде резко не загибался и не был в натянутом состоянии. Подключите новый кабель и проверьте, не исправилась ли ситуация.
Коннектор в правильный разъем
Проверьте, что все коннекторы вставлены в правильные разъемы. Провод от провайдера втыкается в отдельно стоящий порт WAN, а провод от компьютера в LAN.
Если у вас какой-то неформатный роутер, вроде микротика, в котором назначать можно любой порт для интернета, то вам лучше знать, куда втыкать кабель от провайдера. Переткните кабель из текущего разъема в соседний, если все уже установлено правильно. Проверьте, что провод вставлен в Ethernet разъем на компьютере и плотно туда входит.
Перезагрузка роутера
Перезагрузку потребуют при звонке в техподдержку, так что сразу проведите её. Возможны ошибки при длительной работе маршрутизатора. На некоторых маршрутизаторах есть кнопка перезагрузки. Остальные выключается путем доставания провода из розетки.
После выключения подождите коло минуты и воткните провод обратно в розетку. Проверьте подключение к интернету.
Программное отсутствие соединения
Если вы все проверили, но интернет не работает, то дело в каких-то программах или настройках на компьютере и роутере. Остается поэтапная проверка всех параметров, которые сбивают настройку интернета или блокируют доступ к нему.
Оплата интернет-тарифа
Проверьте свой личный кабинет. Бывают изменения тарифных планов, перенос даты списания, двойное списание и многое другое. Стоит точно убедиться в том, что у вас на счету есть деньги, договор активен, а доступ к услугам предоставляется.
Вся информация находится в личном кабинете вашего провайдера, не поленитесь зайти туда.
Вирусы
Если вы пользуетесь бесплатным антивирусом, да еще и редко его обновляете, то вредоносные программы вполне могут проникнуть на ваше устройство. Дальше все зависит от того, кто именно и с какой целью попал к вам на устройство. В некоторых случаях вы вообще не заметите работы вируса, а в некоторых будут вылезать ошибки или заблокируется интернет.
Скачайте Dr.Web CureIt! с официального сайта. Щелкните по скачанной программе правой кнопкой мыши и выберите «Запуск от имени администратора». После запуска программы нажмите «Начать проверку» и выберите все диски и папки. Остается ждать окончания проверки. Удалите все найденные вирусы и перезагрузите компьютер.
Настройки брандмауэра
Отключите антивирус и встроенный брандмауэр, снова попытайтесь выйти в интернет. Если какое-то из правил блокировало соединение, то появится доступ в сеть. Дальнейшие действия зависят только от того, что установлено на вашем устройстве. Антивирусы со встроенным фаерволом настраиваются одним образом, а встроенный брандмауэр другим.
Проще его будет отключить. Перейдите в «Панель управления», потом в «Система и безопасность», здесь откройте «Брандмауэр Windows». Если не отключать его полностью, то вам придется настраивать его для правильного взаимодействия со всеми компонентами.
Также вы можете по одному отключать правила безопасности и смотреть, заработает интернет или нет. Когда найдете блокирующее правило, то просто удалите его.
Обновление драйверов
Проблема может быть и в устаревших драйверах и их неправильном взаимодействии с остальными компонентами системы. Раз у вас нет возможности подключится к интернету, то остается длинный путь загрузки драйверов через официальный сайт. Если вы как-то можете выйти в сеть через другое подключение, то рекомендую воспользоваться программой DriverPack Solution, он установит все обновления. Только не забудьте снять галочки с дополнительных программ.
Посмотрите на чеке, коробке или в диспетчере устройств название и производителя своей материнской платы. Если у вас дополнительная вставная сетевая карта, то узнайте и её название и модель. Дальше остается зайти на официальный сайт, ввести там в поиск название своей модели и скачать последнюю версию драйверов. Устанавливаете их, перезагружайте устройство и проверяйте связь.
Прошивка роутера
Сюда же относится и новая настройка. При большом количестве накопленных ошибок маршрутизатор перестанет справляться со своими обязанностями. Прошивка устранит эти проблемы. Инструкция сильно различается для каждой модели и производителя, так что смотрите их в отельных разделах.
Общий алгоритм выглядит так: заходите на сайт производителя, вводите модель устройства, скачивайте последний файл прошивки, распаковываете, заходите на роутер, переходите в системный раздел и указываете путь до файла с прошивкой.
Обычно настройки не сбрасываются, так что проверить их придется. Если у вас подключение по MAC-адресу, то проверьте, что указан правильный адрес, а не адрес маршрутизатора.
Также временно задайте постоянный IP адрес для компьютера. Роутер работает в качестве DHCP-сервера, но могут происходить сбои. Также полностью пробегитесь по инструкции от своего провайдера и сверьте, что все данные введены правильно.
Включение сетевого подключения
Перейдите по пути «Панель управления», из списка выберите «Сеть и Интернет», на открывшейся странице щелкните по «Центр управления сетями и общим доступом», здесь найдите и кликните на «Изменение параметров адаптера». Так вы попадете в раздел сетевых подключений.
Здесь отображаются имеющиеся подключения к интернету, реальные и виртуальные. Найдите здесь то, что создавалось вами для подключения к интернету или маршрутизатору и убедитесь, что оно активно. Если оно серого цвета, то кликните на него правой кнопкой мыши и щелкните по строке «Включить».
Сброс настроек IP
После выполнения этого пункта придется заново настраивать подключения, зато все сетевые ошибки на компьютере будут устранены. Щелкните по пуску и введите в строку поиска «cmd», должна найтись программа «Командная строка», щелкните по названию ПКМ и кликните в выпавшем меню «Запуск от имени администратора».
В консоли введите поочередно следующие команды:
- netsh winsock reset
- netsh int ip reset c:resetlog.txt
- ipconfig /flushdns
Действует для всех операционных систем. Проведите настройки заново и подключитесь к интернету.
Проверка прокси-сервера
Если вы пользуетесь прокси, то должны были отключить его еще в самом начале работы. Если вы этого не сделали, то проверьте его работоспособность. Попробуйте подключиться к нему через другие устройства. Также есть некоторые сайты, которые предоставляют услугу по проверке прокси, можете воспользоваться их услугами. Лучше его совсем отключить до решения проблемы.
На Windows 7:
- «Пуск» и перейдите в «Панель управления».
- Зайдите в «Свойства браузера».
- Теперь перейдите на вкладку «Интернет» здесь нажмите на «Подключения» и кликните по кнопке «Настройка сети».
- Перейдите к «Прокси-сервер» снимите галку «Использовать прокси-сервер для локальных подключений».
На win 10 все просто: «Пуск», переходим в «Параметры», далее идём в раздел «Сеть и Интернет», открываем вкладку «Прокси». Проверьте, что здесь все отключено.
Ручная установка параметров TCP/IPv4
Если у вас сетевое подключение осуществляется через статический адрес, то нужно проверить, что на компьютере или роутере он выставлен правильно. Перейдите по пути «Панель управления», из списка выберите «Сеть и Интернет», на открывшейся странице щелкните по «Центр управления сетями и общим доступом», здесь найдите и кликните на «Изменение параметров адаптера».
Щелкните по нужному подключению правой кнопкой мыши и выберите «свойства». Снимите галочку с IPv6 и дважды щелкните по IPv4.
Откроется окно с настройками. В верхнюю строку вводите адрес компьютера, если у вас статическое подключение, то он должен быть в договоре от провайдера. Рекомендуется для компьютера задать какой-то один конкретный адрес, чтобы на роутере можно было выдать ему все допуски и разрешения для соединения с сетью.
Если ничего не помогло
Если никакие из пунктов не подошли, то звоните в техническую поддержку провайдера и пробуйте все, что они вам порекомендуют. Это не быстрый процесс и большую часть пунктов вы уже проделали. Рекомендуется попробовать выйти с компьютера в интернет в другом месте, а также попробовать подключить другой маршрутизатор. Это поможет вычислить место проблемы, так её будет проще найти.
При глубоком повреждении файлов системы от вирусов, восстановительная терапия не поможет. Здесь остается переустанавливать систему, это сейчас не сложно. Попробуйте восстановить её системными способами, а если не получится, то занимайтесь переустановкой.
Проблема с ошибкой «Нет интернета» возникает часто. В большинстве случаев проблема в вылетевшем или слегка выехавшем из гнезда кабеле. Кто-то запнулся за него, передвинул роутер, робот пылесос захватил провод и дернул – все это вызывает проблемы. Вторая по распространенности проблема – это установка какого-то фаерволла или антивируса в параноидальном режиме. Остальные варианты не так распространены, но учитывать их при поиске проблемы стоит.
Устранение неполадок с сетью в Windows
Если вы не можете получать электронную почту, просматривать веб-страницы или потоковую музыку, скорее всего, вы не подключены к сети и не можете подключиться к Интернету. Чтобы устранить эту проблему, можно попробовать несколько способов.
Первоначальные рекомендации
Чтобы решить проблему или сузить область поиска решения, в первую очередь выполните следующие действия:
-
Убедитесь, что функция Wi-Fi включена. Щелкните значок «Нет подключения к Интернету» в правой части панели задач и убедитесь, что Wi-Fi включен. Если это не так, выберите его, чтобы включить его. Кроме того, убедитесь, что режим «в самолете» отключен.
-
Выберите Управление подключениями Wi-Fi (>) в быстром параметре Wi-Fi , и посмотрите, отображается ли в списке сетей Wi-Fi сеть, доверяемая ими. Если это так, выберите сеть Wi-Fi и попытаются подключиться к ней. Если под именем сети указано Подключено, выберите Отключить, подождите некоторое время, а затем снова выберите Подключиться.
-
Попробуйте подключиться к сети на другом частотном диапазоне. Многие маршрутизаторы Wi-Fi потребителей передаются в двух разных диапазонах частот сети: 2,4 ГГц и 5 ГГц. Они будут отображаться в виде отдельных сетей в списке доступных Wi-Fi сетей. Если список доступных Wi-Fi сетей включает сеть с частотой 2,4 ГГц и сеть с частотой 5 ГГц, попробуйте подключиться к другой сети. Дополнительные сведения о различиях между сетями с частотой 2,4 ГГц и 5 ГГц см. в статье Проблемы с Wi-Fi и макет дома.
-
Убедитесь, что физический переключатель сети Wi‑Fi на ноутбуке находится в положении «включен». (Обычно на это указывает световой индикатор.)
-
Запустите средство устранения неполадок сети. Средство устранения сетевых неполадок поможет диагностировать и устранить распространенные проблемы с подключением.
Запуск средства устранения сетевых неполадок
-
Выберите Пуск > Параметры > Системный > Устранение неполадок > Другие средства устранения неполадок .
-
В разделе Другое выберите Сетевой адаптер > Выполнить.
-
Следуйте указаниям средства устранения неполадок и проверьте, помогло ли оно решить проблему.
-
Перезагрузите модем и беспроводной маршрутизатор. Это поможет установить новое соединение с поставщиком услуг Интернета.
При этом все пользователи, подключенные к Wi-Fi сети, будут временно отключены. Инструкции по перезагрузке модема и маршрутизатора могут отличаться, но основные действия таковы:
Примечание: Если у вас есть комбинированное устройство с кабельным модемом/маршрутизатором Wi-Fi, вам просто нужно выполнить предлагаемые действия на одном устройстве.
-
Отсоедините кабель питания маршрутизатора от источника питания.
-
Отсоедините кабель питания модема от источника питания.
В некоторых модемах есть резервный аккумулятор. Если после отключения модема его индикаторы не гаснут, извлеките аккумулятор.
-
Подождите не менее 30 секунд.
Если вы вынимали из модема аккумулятор, верните его на место.
-
Подключите модем к источнику питания. Индикаторы модема замигают. Подождите, пока они перестанут мигать.
-
Подключите маршрутизатор к источнику питания.
Подождите несколько минут, пока модем и маршрутизатор полностью включатся. Как правило, готовность этих устройств можно проверить по индикаторам состояния.
-
На компьютере попробуйте установить подключение повторно.
Проблемы с подключением могут быть вызваны различными причинами: с веб-сайтом, устройством, маршрутизатором Wi-Fi, модемом или поставщиком услуг Интернета. Выполните следующие действия, чтобы сузить источник проблемы.
-
Если в правой части панели задач отображается значок «Подключено к Wi-Fi», посетите другой веб-сайт. Если веб-сайт откроется, может возникнуть проблема с конкретным веб-сайтом. Если не удается подключиться к другому веб-сайту, перейдите к следующему шагу.
-
На другом ноутбуке или телефоне попробуйте подключиться к той же сети. Если вы можете подключиться, источник проблемы, скорее всего, связан с вашим устройством. Перейдите к разделу Устранение неполадок сети на устройстве. Если не удается подключиться к сети на любом устройстве, перейдите к следующему шагу.
-
Проверьте, нет ли проблем с подключением к маршрутизатору Wi-Fi. Сделайте это с помощью теста проверки связи.
-
Выберите Поиск на панели задач и введите командную строку. Появится кнопка командной строки. Справа от нее выберите Запуск от имени администратора > Да.
-
В командной строке введите ipconfig и нажмите клавишу ВВОД. Найдите имя сети Wi-Fi в результатах, а затем найдите IP-адрес, указанный рядом с пунктом Шлюз по умолчанию для этой Wi-Fi сети. Запишите этот адрес, если это необходимо Например: 192.168.1.1
-
В командной строке введите ping <DefaultGateway>, а затем нажмите клавишу ВВОД. Например, введите ping 192.168.1.1 и нажмите клавишу ВВОД. Результаты должны выглядеть примерно так:
-
-
Ответ от 192.168.1.1: число байт=32 время=5мс TTL=64
-
Ответ от 192.168.1.1: число байт=32 время=5мс TTL=64
-
Ответ от 192.168.1.1: число байт=32 время=5мс TTL=64
-
Ответ от 192.168.1.1: число байт=32 время=5мс TTL=64
-
Статистика проверки связи для 192.168.1.1: Пакеты: Отправлено = 4, Получено = 4, Потеряно = 0 (потеря 0 %), Приблизительное время кругового пути в милли-секундах: Минимальное = 4 мс, Максимальное = 5 мс, Среднее = 4 мс
Если вы видите такие результаты и получаете ответ, у вас есть подключение к маршрутизатору Wi-Fi, поэтому может возникнуть проблема с модемом или поставщиком услуг Интернета. Обратитесь к поставщику услуг Интернета или проверьте на другом устройстве (если вы можете), чтобы узнать, есть ли сбой службы.
Если результаты проверки связи указывают на то, что вы не получаете ответ от маршрутизатора, попробуйте подключить компьютер непосредственно к модему с помощью кабеля Ethernet (если это возможно). Если вы можете подключиться к Интернету с помощью кабеля Ethernet, это подтверждает, что проблема с подключением связана с Wi-Fi маршрутизатором. Убедитесь, что установлена последняя версия встроенного ПО и ознакомьтесь с документацией по маршрутизатору.
Выполнение команд сети
Попробуйте запустить эти сетевые команды, чтобы вручную сбросить стек TCP/IP, освободить и обновить IP-адрес, а также очистить и сбросить кэш сопоставителя DNS-клиента.
-
Выберите Поиск на панели задач и введите командную строку. Появится кнопка командной строки. Справа от нее выберите Запуск от имени администратора > Да.
-
В командной строке выполните в указанном порядке следующие команды, а затем проверьте, помогло ли это решить проблему с подключением:
-
Введите netsh winsock reset и нажмите клавишу ВВОД.
-
Введите netsh int ip reset и нажмите клавишу ВВОД.
-
Введите ipconfig /release и нажмите клавишу ВВОД.
-
Введите ipconfig /renew и нажмите клавишу ВВОД.
-
Введите ipconfig /flushdns и нажмите клавишу ВВОД.
-
Удалите драйвер сетевого адаптера и выполните перезапуск
Если предыдущие шаги не помогли устранить проблему, попробуйте удалить драйвер сетевого адаптера и перезагрузить компьютер. Windows установит последнюю версию драйвера автоматически. Воспользуйтесь этим способом, если сетевое подключение стало работать неправильно после недавнего обновления.
Сначала убедитесь, что у вас есть резервные копии драйверов. Перейдите на веб-сайт изготовителя компьютера и скачайте последнюю версию драйвера для сетевого адаптера. Если компьютер не подключается к Интернету, скачайте драйвер на другом компьютере, сохраните его на USB-устройстве флэш-памяти, а затем установите на своем компьютере. Вам нужно знать изготовителя компьютера и название или номер модели.
-
Выберите Поиск на панели задач, введите диспетчер устройств и выберите диспетчер устройств в списке результатов.
-
Разверните узел Сетевые адаптеры и найдите сетевой адаптер для устройства.
-
Выберите сетевой адаптер, нажмите и удерживайте (или щелкните правой кнопкой мыши), а затем выберите Удалить устройство > установите флажок Попытка удаления драйвера для этого устройства > Удалить.
-
После удаления драйвера выберите Запустить > Power > Перезапустить .
После перезапуска компьютера операционная система Windows автоматически выполнит поиск драйверов и установит драйвер сетевого адаптера. Проверьте, помогло ли это решить проблему с подключением. Если Windows не устанавливает драйвер автоматически, попробуйте установить резервную копию драйвера, сохраненную перед удалением.
Проверьте, совместим ли сетевой адаптер с последней клиентский компонент Центра обновления Windows
Если вы потеряли сетевое подключение сразу после обновления до или обновления Windows 11, возможно, текущий драйвер для сетевого адаптера был разработан для предыдущей версии Windows. Чтобы проверить это, попробуйте временно удалить последние клиентский компонент Центра обновления Windows:
-
Выберите Пуск > Параметры > клиентский компонент Центра обновления Windows журнал обновлений > > Удаление обновлений .
-
Выберите последнее обновление, а затем выберите Удалить.
Если удаление последнего обновления восстанавливает сетевое подключение, проверьте, доступен ли обновленный драйвер:
-
Выберите Поиск на панели задач, введите диспетчер устройств и выберите диспетчер устройств в списке результатов.
-
Разверните узел Сетевые адаптеры и найдите сетевой адаптер для устройства.
-
Выберите сетевой адаптер, нажмите и удерживайте (или щелкните правой кнопкой мыши), а затем выберите Обновить драйвер > Автоматический поиск обновленного программного обеспечения драйверов, а затем следуйте инструкциям.
-
После установки обновленного драйвера выберите Запустить > Power > Перезапустить , если вам будет предложено перезапустить, и посмотрите, устранена ли проблема с подключением.
Если Windows не удается найти новый драйвер для вашего сетевого адаптера, посетите веб-сайт изготовителя компьютера и скачайте оттуда последнюю версию драйвера сетевого адаптера. Вам нужно знать изготовителя компьютера и название или номер модели.
Выполните одно из следующих действий:
-
Если не удалось скачать и установить более новый драйвер сетевого адаптера, скройте обновление, которое приведет к потере сетевого подключения. Сведения о том, как скрыть обновления, см. в статье Скрытие обновлений windows Обновления или драйверов.
-
Если вы успешно установили обновленные драйверы для сетевого адаптера, переустановите последние обновления. Для этого выберите Пуск > Параметры > клиентский компонент Центра обновления Windows > Проверить наличие обновлений.
Использование сброса сети
Сброс сетевых параметров является крайним шагом. Используйте его, только если вышеперечисленные действия не помогли установить подключение.
Возможно, это поможет устранить проблемы с подключением после перехода с Windows 10 на Windows 11, Это также может помочь устранить проблему, когда вы можете подключиться к Интернету, но не можете подключиться к общим сетевым дискам. Сброс сети позволяет удалить все установленные сетевые адаптеры и их параметры. После перезапуска компьютера все сетевые адаптеры будут переустановлены, а параметрам будут заданы значения по умолчанию.
-
Выберите Пуск > Параметры > Сеть & Интернет > Дополнительные параметры сети > Сброс сети.
Открытие параметров состояния сети & Интернета -
На экране Сброс сети выберите Сброс > Да, чтобы подтвердить.
Подождите, пока компьютер перезагрузится, и проверьте, устранена ли проблема.
Примечания:
-
После выполнения сброса сетевых параметров может потребоваться переустановить и настроить другое сетевое программное обеспечение, которое вы можете использовать, например клиент VPN или виртуальные коммутаторы от Hyper‑V (если вы используете то или иное программное обеспечение для виртуализации сети).
-
При выполнении сброса сетевых параметров все ваши известные сетевые подключения могут быть переведены на профиль общедоступной сети. При использовании профиля общедоступной сети обнаружение вашего компьютера другими компьютерами и устройствами, находящимися в сети, будет недоступно, за счет чего повышается степень безопасности вашего компьютера. Тем не менее, если ваш компьютер используется для общего доступа к файлам или принтеру, вам придется заново включить возможность сетевого обнаружения вашего компьютера, выбрав профиль частной сети. Для этого выберите Пуск > Параметры > Сеть & Интернет > Wi-Fi . На экране Wi-Fi выберите Управление известными сетями > сетевое подключение, которое вы хотите изменить. В разделе Тип профиля сети выберите Частный.
Проверьте параметры Wi-Fi
Иногда производители адаптеров для беспроводной сети предлагают ряд расширенных настроек, которые можно менять в зависимости от сетевой среды или параметров подключения.
Проверьте настройку «Режим беспроводной сети» для своего сетевого адаптера и убедитесь, что она соответствует возможностям сети, к которой вы пытаетесь подключиться. В противном случае вы не сможете подключиться, а сеть может не отображаться в списке доступных сетей. Часто для параметра «Режим беспроводной сети» по умолчанию будет установлено значение «Автоматический» или аналогичное значение, позволяющее подключаться к любой поддерживаемой сети.
Поиск настройки режима беспроводной сети
-
В диспетчере устройств выберите Сетевые адаптеры, а затем дважды щелкните имя сетевого адаптера.
-
Перейдите на вкладку Дополнительно и найдите параметр Беспроводной режим. Убедитесь, что установлен режим, который использует ваша сеть.
параметры профиля Wi-Fi
Windows использует профиль беспроводной сети, чтобы сохранить параметры, которые необходимы для подключения к беспроводной сети. Эти параметры включают тип сетевой безопасности, ключ, сетевое имя (SSID) и так далее. Если вам не удается подключиться к беспроводной сети, к которой вы могли подключиться раньше, это может означать, что изменились сетевые параметры или профиль поврежден.
Чтобы устранить эту проблему, удалите (или «забудьте») это сетевое подключение и подключитесь к сети повторно. Когда вы забываете сетевое подключение, профиль беспроводной сети удаляется с вашего компьютера.
Как забыть сеть
-
Выберите Пуск > Параметры > Сеть & Интернет .
-
Выберите Беспроводная сеть , а затем Управление известными сетями.
-
Выберите сеть, которую нужно забыть, и нажмите Забыть.
Затем щелкните значок Wi-Fi на панели задач и попробуйте повторно подключиться к сети, чтобы продлить сетевое подключение.
Проверка макета дома
На Wi-Fi сети могут влиять частотный диапазон сети, перегрузка каналов и (или) уровень сигнала. Дополнительные сведения см. в статье Проблемы с Wi-Fi и макет вашего дома.
Проверьте наличие дополнительных симптомов для значка «Нет подключения к Интернету».
Вы можете выполнить дополнительные действия по устранению неполадок в зависимости от того, какие симптомы у вас есть. Чтобы просмотреть эти действия, ознакомьтесь со значками подключения Wi-Fi и их значение.
Статьи по теме
-
Настройка беспроводной сети
-
Поиск пароля беспроводной сети
-
Анализ отчета о беспроводной сети
-
Средства и приложения Wi-Fi
-
Сделать Wi-Fi сеть общедоступной или частной в Windows
Первоначальные рекомендации
Чтобы решить проблему или сузить область поиска решения, в первую очередь выполните следующие действия:
-
Убедитесь, что функция Wi-Fi включена. Щелкните значок «Нет подключения к Интернету»
в правой части панели задач и убедитесь, что Wi-Fi включен. Если это не так, выберите его, чтобы включить его. Кроме того, убедитесь, что режим «в самолете » отключен.
-
Затем посмотрите, отображается ли в списке сетей Wi-Fi сеть, доверяемая ими. Если это так, выберите сеть Wi-Fi и попытаются подключиться к ней. Если под именем сети указано Подключено , выберите Отключить, подождите некоторое время, а затем снова выберите Подключиться .
-
Попробуйте подключиться к сети на другом частотном диапазоне. Многие маршрутизаторы Wi-Fi потребителей передаются в двух разных диапазонах частот сети: 2,4 ГГц и 5 ГГц. Они будут отображаться в виде отдельных сетей в списке доступных Wi-Fi сетей. Если список доступных Wi-Fi сетей включает сеть с частотой 2,4 ГГц и сеть с частотой 5 ГГц, попробуйте подключиться к другой сети. Дополнительные сведения о различиях между сетями с частотой 2,4 ГГц и 5 ГГц см. в статье Проблемы с Wi-Fi и макет дома.
-
Убедитесь, что физический переключатель сети Wi‑Fi на ноутбуке находится в положении «включен». (Обычно на это указывает световой индикатор.)
-
Запустите средство устранения неполадок сети. Средство устранения сетевых неполадок поможет диагностировать и устранить распространенные проблемы с подключением.
Запуск средства устранения сетевых неполадок
-
Нажмите кнопку Пуск > Параметры > Состояние сети & Интернет >.
Открытие параметров состояния сети & Интернета -
В разделе Изменение сетевых параметров выберите Средство устранения сетевых неполадок.
-
Выполните действия, описанные в средствах устранения неполадок, и убедитесь, что это устраняет проблему.
-
Перезагрузите модем и беспроводной маршрутизатор. Это поможет установить новое соединение с поставщиком услуг Интернета.
При этом все пользователи, подключенные к Wi-Fi сети, будут временно отключены. Инструкции по перезагрузке модема и маршрутизатора могут отличаться, но основные действия таковы: (Примечание. Если у вас есть комбинированное устройство для кабельного модема или маршрутизатора Wi-Fi, выполните действия только для одного устройства.)-
Отсоедините кабель питания маршрутизатора от источника питания.
-
Отсоедините кабель питания модема от источника питания.
Некоторые модемы имеют резервную батарею. Если после отключения модема его индикаторы не гаснут, извлеките аккумулятор.
-
Подождите не менее 30 секунд.
Если вам пришлось снять батарею с модема, положите его обратно в.
-
Подключите модем к источнику питания. Индикаторы модема замигают. Подождите, пока они перестанут мигать.
-
Подключите маршрутизатор к источнику питания.
Подождите несколько минут, пока модем и маршрутизатор полностью включено. Как правило, готовность этих устройств можно проверить по индикаторам состояния.
-
На компьютере попробуйте установить подключение повторно.
-
Проблемы с подключением могут быть вызваны различными причинами: с веб-сайтом, устройством, маршрутизатором Wi-Fi, модемом или поставщиком услуг Интернета. Выполните следующие действия, чтобы сузить источник проблемы.
-
Если в правой части панели задач отображается значок «Подключено к Wi-Fi», посетите другой веб-сайт. Если веб-сайт откроется, может возникнуть проблема с конкретным веб-сайтом. Если не удается подключиться к другому веб-сайту, перейдите к следующему шагу.
-
На другом ноутбуке или телефоне попробуйте подключиться к той же сети. Если вы можете подключиться, источник проблемы, скорее всего, связан с вашим устройством. Перейдите к разделу Устранение неполадок сети на устройстве. Если не удается подключиться к сети на любом устройстве, перейдите к следующему шагу.
-
Проверьте, нет ли проблем с подключением к маршрутизатору Wi-Fi. Сделайте это с помощью теста проверки связи.
-
В поле поиска на панели задач введите командную строку. Появится кнопка Командная строка. Справа от него выберите Запуск от имени администратора > Да.
-
В командной строке введите ipconfig и нажмите клавишу ВВОД. Найдите имя сети Wi-Fi в результатах, а затем найдите IP-адрес, указанный рядом с пунктом Шлюз по умолчанию для этой Wi-Fi сети. Запишите этот адрес, если это необходимо Например: 192.168.1.1
-
В командной строке введите ping <DefaultGateway> , а затем нажмите клавишу ВВОД. Например, введите ping 192.168.1.1 и нажмите клавишу ВВОД. Результаты должны выглядеть примерно так:
-
-
Ответ от 192.168.1.1: число байт=32 время=5мс TTL=64
-
Ответ от 192.168.1.1: число байт=32 время=5мс TTL=64
-
Ответ от 192.168.1.1: число байт=32 время=5мс TTL=64
-
Ответ от 192.168.1.1: число байт=32 время=5мс TTL=64
-
Статистика проверки связи для 192.168.1.1: Пакеты: Отправлено = 4, Получено = 4, Потеряно = 0 (потеря 0 %), Приблизительное время кругового пути в милли-секундах: Минимальное = 4 мс, Максимальное = 5 мс, Среднее = 4 мс
Если вы видите такие результаты и получаете ответ, у вас есть подключение к маршрутизатору Wi-Fi, поэтому может возникнуть проблема с модемом или поставщиком услуг Интернета. Обратитесь к поставщику услуг Интернета или проверьте на другом устройстве (если вы можете), чтобы узнать, есть ли сбой службы.
Если результаты проверки связи указывают на то, что вы не получаете ответ от маршрутизатора, попробуйте подключить компьютер непосредственно к модему с помощью кабеля Ethernet (если это возможно). Если вы можете подключиться к Интернету с помощью кабеля Ethernet, это подтверждает, что проблема с подключением связана с Wi-Fi маршрутизатором. Убедитесь, что установлена последняя версия встроенного ПО и ознакомьтесь с документацией по маршрутизатору.
Выполнение команд сети
Попробуйте запустить эти сетевые команды, чтобы вручную сбросить стек TCP/IP, освободить и обновить IP-адрес, а также очистить и сбросить кэш сопоставителя DNS-клиента.
-
В поле поиска на панели задач введите командную строку. Появится кнопка Командная строка. Справа от нее выберите Запуск от имени администратора > Да.
-
В командной строке выполните в указанном порядке следующие команды, а затем проверьте, помогло ли это решить проблему с подключением:
-
Введите netsh winsock reset и нажмите клавишуВВОД.
-
Введите netsh int ip reset и нажмите клавишу ВВОД.
-
Введите ipconfig /release и нажмите клавишу ВВОД.
-
Введите ipconfig /renew и нажмите клавишу ВВОД.
-
Введите ipconfig /flushdns и нажмите клавишу ВВОД.
-
Удалите драйвер сетевого адаптера и выполните перезапуск
Если предыдущие шаги не помогли устранить проблему, попробуйте удалить драйвер сетевого адаптера и перезагрузить компьютер. Windows установит последнюю версию драйвера автоматически. Воспользуйтесь этим способом, если сетевое подключение стало работать неправильно после недавнего обновления.
Сначала убедитесь, что у вас есть резервные копии драйверов. Перейдите на веб-сайт изготовителя компьютера и скачайте последнюю версию драйвера для сетевого адаптера. Если компьютер не подключается к Интернету, скачайте драйвер на другом компьютере, сохраните его на USB-устройстве флэш-памяти, а затем установите на своем компьютере. Вам нужно знать изготовителя компьютера и название или номер модели.
-
В поле поиска на панели задач введите диспетчер устройств и выберите диспетчер устройств в списке результатов.
-
Разверните узел Сетевые адаптеры и найдите сетевой адаптер для устройства.
-
Выберите сетевой адаптер, нажмите и удерживайте (или щелкните правой кнопкой мыши), а затем выберите Удалить устройство > установите флажок Попытка удаления программного обеспечения драйвера для этого устройства > Удаление.
-
После удаления драйвера нажмите кнопку Пуск > Power > Перезапустить.
После перезапуска компьютера операционная система Windows автоматически выполнит поиск драйверов и установит драйвер сетевого адаптера. Проверьте, помогло ли это решить проблему с подключением. Если Windows не устанавливает драйвер автоматически, попробуйте установить резервную копию драйвера, сохраненную перед удалением.
Проверьте, совместим ли сетевой адаптер с последней клиентский компонент Центра обновления Windows
Если вы потеряли сетевое подключение сразу после обновления или обновления Windows 10, возможно, текущий драйвер для сетевого адаптера был разработан для предыдущей версии Windows. Чтобы проверить это, попробуйте временно удалить последние клиентский компонент Центра обновления Windows:
-
Нажмите кнопку Пуск, а затем выберите Параметры > Обновление & безопасности >клиентский компонент Центра обновления Windows > Просмотр журнала обновлений >Удаление обновлений.
-
Выберите последнее обновление, а затем выберите Удалить.
Если удаление последнего обновления восстанавливает сетевое подключение, проверьте, доступен ли обновленный драйвер:
-
В поле поиска на панели задач введите диспетчер устройств и выберите диспетчер устройств в списке результатов.
-
Разверните узел Сетевые адаптеры и найдите сетевой адаптер для устройства.
-
Выберите сетевой адаптер, выберите Обновить драйвер >Автоматический поиск обновленного программного обеспечения драйверов, а затем следуйте инструкциям.
-
После установки обновленного драйвера нажмите кнопку Пуск > Power > Перезапустить , если вам будет предложено перезапустить, и посмотрите, устранена ли проблема с подключением.
Если Windows не удается найти новый драйвер для вашего сетевого адаптера, посетите веб-сайт изготовителя компьютера и скачайте оттуда последнюю версию драйвера сетевого адаптера. Вам нужно знать изготовителя компьютера и название или номер модели.
Выполните одно из следующих действий:
-
Если не удалось скачать и установить более новый драйвер сетевого адаптера, скройте обновление, которое приведет к потере сетевого подключения. Сведения о том, как скрыть обновления, см. в статье Скрытие обновлений windows Обновления или драйверов.
-
Если вы успешно установили обновленные драйверы для сетевого адаптера, переустановите последние обновления. Для этого нажмите кнопку Пуск, а затем выберите Параметры > Обновить & безопасность > клиентский компонент Центра обновления Windows > Проверить наличие обновлений.
Использование сброса сети
Сброс сетевых параметров является крайним шагом. Используйте его, только если вышеперечисленные действия не помогли установить подключение.
Это поможет устранить проблемы с подключением, которые могут возникнуть после обновления с предыдущей версии Windows до Windows 10. Это также может помочь устранить проблему, когда вы можете подключиться к Интернету, но не можете подключиться к общим сетевым дискам. Сброс сети позволяет удалить все установленные сетевые адаптеры и их параметры. После перезапуска компьютера все сетевые адаптеры будут переустановлены, а параметрам будут заданы значения по умолчанию.
Примечание: Чтобы можно было выполнить сброс сетевых параметров, компьютер должен работать под управлением Windows 10 версии 1607 или более поздней версии. Чтобы узнать, какая версия Windows 10 запущена на вашем устройстве, нажмите кнопку Пуск , а затем выберите Параметры > Системный > О программе.
-
Нажмите кнопку Пуск , а затем выберите Параметры > Сеть & Интернет > состояние > сброс сети.
Открытие параметров состояния сети & Интернета -
На экране Сброс сети выберите Сброс > Да , чтобы подтвердить.
Подождите, пока компьютер перезагрузится, и проверьте, устранена ли проблема.
Примечания:
-
После выполнения сброса сетевых параметров может потребоваться переустановить и настроить другое сетевое программное обеспечение, которое вы можете использовать, например клиент VPN или виртуальные коммутаторы от Hyper‑V (если вы используете то или иное программное обеспечение для виртуализации сети).
-
При выполнении сброса сетевых параметров все ваши известные сетевые подключения могут быть переведены на профиль общедоступной сети. При использовании профиля общедоступной сети обнаружение вашего компьютера другими компьютерами и устройствами, находящимися в сети, будет недоступно, за счет чего повышается степень безопасности вашего компьютера. Тем не менее, если ваш компьютер используется для общего доступа к файлам или принтеру, вам придется заново включить возможность сетевого обнаружения вашего компьютера, выбрав профиль частной сети. Для этого нажмите кнопку Пуск , а затем выберите Параметры > Сеть & Интернет > Wi-Fi . На экране Wi-Fi выберите Управление известными сетями > сетевое подключение, которое вы хотите изменить > Свойства. В разделе Профиль сети выберите Частный.
Проверьте параметры Wi-Fi
Иногда производители адаптеров для беспроводной сети предлагают ряд расширенных настроек, которые можно менять в зависимости от сетевой среды или параметров подключения.
Проверьте настройку «Режим беспроводной сети» для своего сетевого адаптера и убедитесь, что она соответствует возможностям сети, к которой вы пытаетесь подключиться. В противном случае вы не сможете подключиться, а сеть может не отображаться в списке доступных сетей. Часто для параметра «Режим беспроводной сети» по умолчанию будет установлено значение «Автоматический» или аналогичное значение, позволяющее подключаться к любой поддерживаемой сети.
Поиск настройки режима беспроводной сети
-
В диспетчере устройств выберите Сетевые адаптеры, а затем дважды щелкните имя сетевого адаптера.
-
Перейдите на вкладку Дополнительно и найдите параметр Беспроводной режим . Убедитесь, что установлен режим, который использует ваша сеть.
параметры профиля Wi-Fi
Windows использует профиль беспроводной сети, чтобы сохранить параметры, которые необходимы для подключения к беспроводной сети. Эти параметры включают тип сетевой безопасности, ключ, сетевое имя (SSID) и так далее. Если вам не удается подключиться к беспроводной сети, к которой вы могли подключиться раньше, это может означать, что изменились сетевые параметры или профиль поврежден.
Чтобы устранить эту проблему, удалите (или «забудьте») это сетевое подключение и подключитесь к сети повторно. Когда вы забываете сетевое подключение, профиль беспроводной сети удаляется с вашего компьютера.
Как забыть сеть
-
Щелкните значок сети Wi-Fi в правой части панели задач, а затем выберите Сеть & параметры Интернета.
-
Выберите Wi-Fi , а затем — Управление известными сетями.
-
Выберите сеть, которую нужно забыть, и нажмите Забыть.
Затем щелкните значок Wi-Fi на панели задач и попытайтесь повторно подключиться к нужной сети, чтобы продлить сетевое подключение.
Проверка макета дома
На Wi-Fi сети могут влиять частотный диапазон сети, перегрузка каналов и (или) уровень сигнала. Дополнительные сведения см. в статье Проблемы с Wi-Fi и макет вашего дома.
Проверьте наличие дополнительных симптомов для значка «Нет подключения к Интернету»
Вы можете выполнить дополнительные действия по устранению неполадок в зависимости от того, какие симптомы у вас есть. Чтобы просмотреть эти действия, ознакомьтесь со значками подключения Wi-Fi и их значение.
Статьи по теме
-
Настройка беспроводной сети
-
Поиск пароля к беспроводной сети
-
Анализ отчета о беспроводной сети
-
Средства и приложения Wi-Fi
-
Сделать сеть Wi-Fi общедоступной или частной в Windows 10
-
Убедитесь, что функция Wi-Fi включена.
-
Проведите по экрану справа налево, выберите элемент Параметры, а затем — значок Сеть.
-
Включите Wi-Fi.
-
-
Убедитесь, что физический переключатель сети Wi‑Fi на ноутбуке находится в положении «включен». (Обычно на это указывает световой индикатор.)
-
Убедитесь, что на компьютере не активирован режим «в самолете».
-
Проведите по экрану справа налево, выберите элемент Параметры, а затем — значок Сеть.
-
Выключите Режим «в самолете».
-
-
По возможности переместите маршрутизатор ближе к точке доступа.
-
Если имя сети не отображается, возможно, для маршрутизатора или точки доступа не включена трансляция имени сети. В этом случае вам потребуется подключиться к сети вручную.
-
Проведите по экрану справа налево и выберите элемент Параметры.
-
Нажмите значок Сеть и выберите пункт Скрытая сеть.
-
Введите имя сети и нажмите кнопку Далее.
-
Введите пароль и нажмите кнопку Далее.
-
Следуйте любым дополнительным инструкциям по подключению к сети.
-
-
Сеть будет добавлена в список сетей и станет доступной для подключения, когда ваш компьютер будет в радиусе ее действия. Вот как подключиться к этой сети:
-
Откройте окно подключения к сети, щелкнув значок сети в области уведомлений.
-
Выберите Сеть без имени, нажмите кнопку Подключиться, а затем введите сведения о сети. Сеть будет добавлена в список сетей и станет доступной для подключения, когда ваш компьютер будет в радиусе ее действия.
-
Позвольте Windows помочь вам устранить проблему. Прежде всего, запустите средство устранения сетевых неполадок, чтобы с его помощью найти и устранить проблему.
Нажмите кнопку Пуск , начните вводить фразу неполадки сети и выберите в списке результатов пункт Определение и устранение неполадок сети.
Средство устранения сетевых неполадок (указанное выше) может помочь вам диагностировать и устранить распространенные проблемы с подключением. После этого попробуйте выполнить приведенные ниже сетевые команды, поскольку сочетание этих двух методов может помочь вам подключиться к сети.
Если проблема сохраняется после запуска средства устранения сетевых неполадок, попробуйте:
-
Сбросьте стек TCP/IP.
-
Отпустите IP-адрес.
-
Обновите IP-адрес.
-
Очистка и сброс кэша сопоставителя DNS-клиента.
Вот как выполнять сетевые команды в окне командной строки:
-
Нажмите кнопку Пуск , начните вводить cmd, щелкните правой кнопкой мыши командную строку в списке, выберите Запуск от имени администратора и выберите Да.
-
В командной строке выполните следующие команды в указанном порядке, а затем проверьте, устранена ли проблема с подключением:
-
Введите netsh winsock reset и нажмите клавишу ВВОД.
-
Введите netsh int ip reset и нажмите клавишу ВВОД.
-
Введите ipconfig /release и нажмите клавишу ВВОД.
-
Введите ipconfig /renew и нажмите клавишу ВВОД.
-
Введите ipconfig /flushdns и нажмите клавишу ВВОД.
-
Это поможет установить новое соединение с поставщиком услуг Интернета. При этом все подключения к вашей сети Wi‑Fi будут временно разорваны.
Инструкции по перезагрузке модема и маршрутизатора могут отличаться, но основные действия таковы:
-
Отсоедините кабель питания маршрутизатора от источника питания.
-
Отсоедините кабель питания модема от источника питания.
В некоторых модемах есть резервный аккумулятор. Если после отключения модема его индикаторы не гаснут, извлеките аккумулятор.
-
Подождите не менее 30 секунд.
Если вы вынимали из модема аккумулятор, верните его на место.
-
Подключите модем к источнику питания. Индикаторы модема замигают. Подождите, пока они перестанут мигать.
-
Подключите маршрутизатор к источнику питания.
Подождите несколько минут, пока модем и маршрутизатор полностью включатся. Как правило, готовность этих устройств можно проверить по индикаторам состояния.
-
На компьютере попробуйте установить подключение повторно.
Убедитесь, что у вас нет проблем с кабельным модемом или поставщиком услуг Интернета. Если они есть, обратитесь к своему поставщику услуг Интернета.
-
Нажмите кнопку Пуск , начните вводить cmd, щелкните правой кнопкой мыши командную строку в списке, выберите Запуск от имени администратора и выберите Да.
-
В командной строке введите ipconfig.
Найдите IP-адрес, указанный рядом с пунктом Шлюз по умолчанию. Запишите этот адрес, если это необходимо (например, 192.168.1.1).
-
В командной строке введите ping <основной шлюз> и нажмите клавишу ВВОД. Например, введите ping 192.168.1.1 и нажмите клавишу ВВОД.
Результат должен выглядеть примерно так:
Ответ из 192.168.1.1: bytes=32 time=5ms TTL=64
Ответ из 192.168.1.1: bytes=32 time=5ms TTL=64
Ответ из 192.168.1.1: bytes=32 time=5ms TTL=64
Ответ из 192.168.1.1: bytes=32 time=5ms TTL=64
Статистика проверки связи для 192.168.1.1: Пакеты: Отправлено = 4, Получено = 4, Потеряно = 0 (потеря 0 %), Приблизительное время кругового пути в милли-секундах: Минимальное = 4 мс, Максимальное = 5 мс, Среднее = 4 мс
Если проверка связи пройдена успешно и вы видите результаты, похожие на представленные выше, но при этом ваш компьютер не подключается к Интернету, возможно, проблема связана с модемом или поставщиком услуг Интернета.
Если вам по-прежнему не удается подключиться к сети, возможно, это связано с сетевым адаптером.
-
Воспользуйтесь средством устранения неполадок сетевого адаптера, чтобы автоматически найти и устранить проблемы. Это средство отключает и затем повторно включает сетевой адаптер, а также применяет другие распространенные методы устранения неполадок.
Нажмите кнопку Пуск , начните вводить команду Устранение неполадок, а затем выберите Устранение неполадок в списке. Выберите Просмотреть все > Сетевой адаптер.
-
Обновите драйвер сетевого адаптера. Причиной проблем с подключением может стать устаревший или несовместимый драйвер сетевого адаптера. Проверьте, доступен ли обновленный драйвер.
-
Нажмите кнопку Пуск, начните вводить диспетчер устройств, а затем выберите ее в списке.
-
В диспетчере устройств выберите пункт Сетевые адаптеры, щелкните правой кнопкой мыши нужный адаптер и выберите пункт Свойства.
-
Перейдите на вкладку Драйвер и выберите команду Обновить..
-
Выберите пункт Автоматический поиск обновленных драйверов.
-
Если Windows не удается найти новый драйвер для вашего сетевого адаптера, посетите веб-сайт изготовителя компьютера и скачайте оттуда последнюю версию драйвера сетевого адаптера. Если компьютер не подключается к Интернету, скачайте драйвер на другом компьютере и сохраните его на USB-устройстве флэш-памяти, а затем установите на своем компьютере. Вам нужно знать изготовителя компьютера и название или номер модели.
Вот что можно проверить на маршрутизаторе, если проблемы с подключением возникли у вас дома.
-
Если вы не видите имени сети, войдите на маршрутизатор и убедитесь, что для него включена трансляция имени сети.
-
Подключите компьютер к маршрутизатору с помощью Ethernet-кабеля.
-
Откройте веб-браузер и введите IP-адрес беспроводного маршрутизатора. (Например, 192.168.1.1 или 172.16.0.0; IP-адрес, который используется маршрутизатором по умолчанию, можно найти в документации к маршрутизатору.)
-
Войдите, указав имя пользователя и пароль, и убедитесь, что параметр Включить вещание SSID, Беспроводное вещание SSID или подобный параметр включен. Этот параметр обычно настраивается на странице параметров беспроводной сети.
-
-
Проверьте, использует ли ваша сеть Wi‑Fi фильтрацию MAC-адресов в целях безопасности. Если фильтрация используется, для подключения к сети вам потребуется добавить MAC-адрес компьютера в список доступа на маршрутизаторе.
-
Нажмите кнопку Пуск . Начните вводить cmd и щелкните правой кнопкой мыши командную строку в списке. Выберите Запуск от имени администратора и нажмите кнопку Да.
-
В командной строке введите ipconfig /all.
Запишите адрес, который отображается рядом с полем Физический адрес для беспроводного сетевого адаптера. Этот адрес нужно добавить в список доступа на маршрутизаторе.
Добавление MAC-адреса в список доступа на маршрутизаторе
-
Откройте веб-браузер и введите IP-адрес беспроводного маршрутизатора. (Например, 192.168.1.1 или 172.16.0.0; IP-адрес, который используется маршрутизатором по умолчанию, можно найти в документации к маршрутизатору.)
-
Войдите с помощью имени пользователя и пароля, а затем найдите параметр Фильтр MAC-адреса или что-то подобное.
-
Добавьте записанный ранее MAC-адрес компьютера в список доступа на маршрутизаторе и сохраните изменения.
Снова попробуйте подключить компьютер к сети Wi‑Fi.
-
-
Убедитесь, что функция Wi-Fi включена.
-
На ноутбуке откройте Windows Mobility Center, нажав кнопку Пуск
и выбрав панель управления > мобильный компьютер > Windows Mobility Center.
-
Проверьте раздел Беспроводная сеть. Если параметр Wi-Fi включен, вы увидите кнопку Отключить беспроводную сеть.
-
-
Убедитесь, что физический переключатель сети Wi‑Fi на ноутбуке находится в положении «включен». (Обычно на это указывает световой индикатор.)
-
Убедитесь, что на компьютере не активирован режим «в самолете».
-
По возможности переместите маршрутизатор ближе к точке доступа.
-
Если имя сети не отображается, возможно, для маршрутизатора или точки доступа не включена трансляция имени сети. В этом случае вам потребуется подключиться к сети вручную.
-
Откройте управление беспроводными сетями, нажав кнопку Запустить
и выбрав панель управления. В поле поиска введите wireless и выберите Управление беспроводными сетями.
-
Нажмите кнопку Добавить, а затем выберите Создать профиль сети вручную.
-
Введите информацию о сети.
-
Чтобы Windows автоматически подключалась к этой сети при ее обнаружении, установите флажок Запускать это подключение автоматически.
-
Установите флажок Подключаться, даже если сеть не производит широковещательную передачу, нажмите кнопку Далее, а затем — Закрыть.
-
-
Сеть будет добавлена в список сетей и станет доступной для подключения, когда ваш компьютер будет в радиусе ее действия. Вот как подключиться к этой сети:
-
Откройте окно подключения к сети, щелкнув значок сети в области уведомлений.
-
Выберите Сеть без имени, нажмите кнопку Подключиться, а затем введите сведения о сети. Сеть будет добавлена в список сетей и станет доступной для подключения, когда ваш компьютер будет в радиусе ее действия.
-
Позвольте Windows помочь вам устранить проблему. Прежде всего, запустите средство устранения сетевых неполадок, чтобы с его помощью найти и устранить проблему.
Запустите средство устранения сетевых неполадок, щелкнув правой кнопкой мыши значок сети в области уведомлений и выбрав пункт Устранение неполадок.
Средство устранения сетевых неполадок (указанное выше) может помочь вам диагностировать и устранить распространенные проблемы с подключением. После этого попробуйте выполнить приведенные ниже сетевые команды, поскольку сочетание этих двух методов может помочь вам подключиться к сети.
Если проблема сохраняется после запуска средства устранения сетевых неполадок, попробуйте:
-
Сбросьте стек TCP/IP.
-
Отпустите IP-адрес.
-
Обновите IP-адрес.
-
Очистка и сброс кэша сопоставителя DNS-клиента.
Вот как выполнять сетевые команды в окне командной строки:
-
Нажмите кнопку Пуск
. Введите в поле поиска cmd, в списке результатов щелкните правой кнопкой мыши cmd и выберите пункт Запуск от имени администратора, а затем нажмите кнопку Да.
-
В командной строке выполните следующие команды в указанном порядке, а затем проверьте, устранена ли проблема с подключением:
-
Введите netsh winsock reset и нажмите клавишу ВВОД.
-
Введите netsh int ip reset и нажмите клавишу ВВОД.
-
Введите ipconfig /release и нажмите клавишу ВВОД.
-
Введите ipconfig /renew и нажмите клавишу ВВОД.
-
Введите ipconfig /flushdns и нажмите клавишу ВВОД.
-
Это поможет установить новое соединение с поставщиком услуг Интернета. При этом все подключения к вашей сети Wi‑Fi будут временно разорваны.
Инструкции по перезагрузке модема и маршрутизатора могут отличаться, но основные действия таковы:
-
Отсоедините кабель питания маршрутизатора от источника питания.
-
Отсоедините кабель питания модема от источника питания.
В некоторых модемах есть резервный аккумулятор. Если после отключения модема его индикаторы не гаснут, извлеките аккумулятор.
-
Подождите не менее 30 секунд.
Если вы вынимали из модема аккумулятор, верните его на место.
-
Подключите модем к источнику питания. Индикаторы модема замигают. Подождите, пока они перестанут мигать.
-
Подключите маршрутизатор к источнику питания.
Подождите несколько минут, пока модем и маршрутизатор полностью включатся. Как правило, готовность этих устройств можно проверить по индикаторам состояния.
-
На компьютере попробуйте установить подключение повторно.
Убедитесь, что у вас нет проблем с кабельным модемом или поставщиком услуг Интернета. Если они есть, обратитесь к своему поставщику услуг Интернета.
-
Нажмите кнопку Пуск
. Введите cmd в поле поиска, щелкните правой кнопкой мыши cmd в списке, выберите Запуск от имени администратора и выберите Да.
-
В командной строке введите ipconfig.
Найдите IP-адрес, указанный рядом с пунктом Шлюз по умолчанию. Запишите этот адрес, если это необходимо (например, 192.168.1.1).
-
В командной строке введите ping <основной шлюз> и нажмите клавишу ВВОД. Например, введите ping 192.168.1.1 и нажмите клавишу ВВОД.
Результат должен выглядеть примерно так:
Ответ из 192.168.1.1: bytes=32 time=5ms TTL=64
Ответ из 192.168.1.1: bytes=32 time=5ms TTL=64
Ответ из 192.168.1.1: bytes=32 time=5ms TTL=64
Ответ из 192.168.1.1: bytes=32 time=5ms TTL=64
Статистика проверки связи для 192.168.1.1: Пакеты: Отправлено = 4, Получено = 4, Потеряно = 0 (потеря 0 %), Приблизительное время кругового пути в милли-секундах: Минимальное = 4 мс, Максимальное = 5 мс, Среднее = 4 мс
Если проверка связи пройдена успешно и вы видите результаты, похожие на представленные выше, но при этом ваш компьютер не подключается к Интернету, возможно, проблема связана с модемом или поставщиком услуг Интернета.
Если вам по-прежнему не удается подключиться к сети, возможно, это связано с сетевым адаптером.
-
Воспользуйтесь средством устранения неполадок сетевого адаптера, чтобы автоматически найти и устранить проблемы. Это средство отключает и затем повторно включает сетевой адаптер, а также применяет другие распространенные методы устранения неполадок.
Откройте средство устранения неполадок сетевого адаптера, нажав кнопку Пуск
и выбрав панель управления. В поле поиска введите средство устранения неполадок, а затем выберите Устранение неполадок > Просмотреть все > Сетевой адаптер.
-
Обновите драйвер сетевого адаптера. Причиной проблем с подключением может стать устаревший или несовместимый драйвер сетевого адаптера. Проверьте, доступен ли обновленный драйвер.
-
Откройте диспетчер устройств, нажав кнопку Пуск
, выбрав панель управления, систему и безопасность, а затем в разделе Система выберите диспетчер устройств
. Если требуется ввести пароль администратора или подтвердить действие, введите пароль или предоставьте подтверждение.
-
В диспетчере устройств выберите пункт Сетевые адаптеры, щелкните правой кнопкой мыши нужный адаптер и выберите пункт Свойства.
-
Перейдите на вкладку Драйвер и выберите команду Обновить..
-
Выберите пункт Автоматический поиск обновленных драйверов.
-
Если Windows не удается найти новый драйвер для вашего сетевого адаптера, посетите веб-сайт изготовителя компьютера и скачайте оттуда последнюю версию драйвера сетевого адаптера. Если компьютер не подключается к Интернету, скачайте драйвер на другом компьютере и сохраните его на USB-устройстве флэш-памяти, а затем установите на своем компьютере. Вам нужно знать изготовителя компьютера и название или номер модели.
Вот что можно проверить на маршрутизаторе, если проблемы с подключением возникли у вас дома.
-
Если вы не видите имени сети, войдите на маршрутизатор и убедитесь, что для него включена трансляция имени сети.
-
Подключите компьютер к маршрутизатору с помощью Ethernet-кабеля.
-
Откройте веб-браузер и введите IP-адрес беспроводного маршрутизатора. (Например, 192.168.1.1 или 172.16.0.0; IP-адрес, который используется маршрутизатором по умолчанию, можно найти в документации к маршрутизатору.)
-
Войдите, указав имя пользователя и пароль, и убедитесь, что параметр Включить вещание SSID, Беспроводное вещание SSID или подобный параметр включен. Этот параметр обычно настраивается на странице параметров беспроводной сети.
-
-
Проверьте, использует ли ваша сеть Wi‑Fi фильтрацию MAC-адресов в целях безопасности. Если фильтрация используется, для подключения к сети вам потребуется добавить MAC-адрес компьютера в список доступа на маршрутизаторе.
-
Нажмите кнопку Пуск
. Введите cmd в поле поиска и щелкните правой кнопкой мыши cmd в списке. Выберите Запуск от имени администратора, а затем — Да.
-
В командной строке введите ipconfig /all.
Запишите адрес, который отображается рядом с полем Физический адрес для беспроводного сетевого адаптера. Этот адрес нужно добавить в список доступа на маршрутизаторе.
Добавление MAC-адреса в список доступа на маршрутизаторе
-
Откройте веб-браузер и введите IP-адрес беспроводного маршрутизатора. (Например, 192.168.1.1 или 172.16.0.0; IP-адрес, который используется маршрутизатором по умолчанию, можно найти в документации к маршрутизатору.)
-
Войдите с помощью имени пользователя и пароля, а затем найдите параметр Фильтр MAC-адреса или что-то подобное.
-
Добавьте записанный ранее MAC-адрес компьютера в список доступа на маршрутизаторе и сохраните изменения.
Снова попробуйте подключить компьютер к сети Wi‑Fi.
-
Как исправить ошибку сети
Опубликовано 06.04.2022
Содержание:
- 1 Ошибка сети — как исправить
- 2 Самая простая, но частая ошибка сети
- 3 Ошибка подключения к сети из-за сбоя драйверов
- 3.1 Обновление или откат сетевого драйвера
- 3.2 Запрет на отключение сетевой карты
- 4 Проверка параметров подключения к Internet
- 4.1 Контроль процессов деятельности сетевых протоколов
- 4.2 Контроль настроек IP и DNS
- 4.3 Активация/деактивация FIPS
- 5 Произошла ошибка сети — как исправить с помощью командной консоли
- 6 Как исправить ошибку сети в стандартном приложении
- 7 Сброс сети для исключения ошибки
- 8 Ошибку сети могут вызвать настройки роутера
- 9 Заключение
Ошибка сети — как исправить
Без подключения к интернету любой гаджет сегодня теряет больше половины своих полезных качеств. Поэтому ошибка сети является одной из самых неприятных ситуаций для пользователя. Немало проблем возникает и у организаций — вплоть до полной остановки работы. В нашей статье мы подскажем, как поступить, если невозможно выйти в интернет или открыть сайты, подключить Wi-Fi или опознать сеть. Прежде чем переходить к серьезным вмешательствам в операционную систему, попробуйте следующие действия:
- Обычная перезагрузка компьютера и роутера.
- Проверка плотности прилегания LAN-кабеля.
- Отключение антивируса, межсетевого экрана, VPN-клиентов и другого софта, влияющего на подключение к Internet. Возможно, антивирус даже придется полностью удалить с устройства.
- Обращение в техподдержку провайдера для уточнения ситуации. Возможно, поставщик интернет-услуг проводит ремонтно-профилактические работы либо меняет параметры сетевого соединения.
Если эти действия не дали результата, используйте инструкции, данные нами в этой статье.
Самая простая, но частая ошибка сети
Часто ошибка сети появляется при неправильном вводе пароля от Wi-Fi-роутера. Компьютер сообщает о невозможности подключения или о применении недопустимого ключа. Даже если вы считаете себя достаточно уверенным пользователем, проверьте следующие моменты:
- Клавиатура работает в обычной раскладке. Если это не так, переключите язык.
- Учитывается верхний и нижний регистр.
- Пароль маршрутизатора состоит только из латинских букв и цифр. Не применяйте кириллицу и специальные символы.
- Пароль от Wi-Fi-роутера самовольно никем не был изменен.
Также обратите внимание: если ваше устройство нашло несколько сетей, то подключиться вы сможете только к открытой либо той, от которой знаете пароль.

Ошибка подключения к сети из-за сбоя драйверов
Причиной сетевых неполадок часто выступают сбои в работе драйверов. Кроме этого, Центр обновления или сторонний софт могут инсталлировать в систему неподходящее для подключения к интернету ПО. Как наладить стабильную работу, читайте ниже.
Обновление или откат сетевого драйвера
- Открываем диспетчер устройств.
- В ветке «Сетевые адаптеры» находим конфликтное устройство.
- Кликаем по его наименованию ПКМ и заходим в «Свойства».
- Переходим в категорию «Драйвер».
- Нажимаем «Откатить» (если эта кнопка активна).
- Перезагружаем компьютер.
- Если кнопка неактивна либо действие не дало желаемый результат, совершаем шаги 1—4 и кликаем «Обновить».
Выбираем сначала автопоиск драйверов. Если он не справляется, ищем нужный софт на компьютере или в интернете и устанавливаем вручную.
Запрет на отключение сетевой карты
Windows может отключать сетевой адаптер в целях экономии электроэнергии, т. к. это устройство относится к некритическим компонентам ПК. В таком случае снова выполняем шаги 1—3, как в предыдущем блоке, и переходим в категорию «Управление электропитанием». Если в строке «Разрешить отключение этого устройства…» стоит галочка, снимаем ее.
Проверка параметров подключения к Internet
Если корректировка работы драйверов не принесла желаемого результата, необходимо проверить параметры интернет-подключения.
Контроль процессов деятельности сетевых протоколов
Для нормального обслуживания интернет-соединения необходимо включить основной протокол IPv4. В некоторых случаях можно попробовать активировать и отключить протокол IPv6 (иногда его работа вызывает сбой соединения).
- Заходим в «Сетевые подключения» (набрать win+r и вбить в строку ncpa.cpl).
- Кликаем ПКМ по соответствующему сетевому подключению и переходим в «Свойства».
- Ставим галочку в строке «IP версии 4 (TCP/IPv4)» и перезагружаем ПК.
- В отсутствие результата повторяем этапы 1 и 2, снимаем или ставим галочку в строке «IP версии 6 (TCP/IPv6)» (с учетом того, есть она там или нет) и снова отправляем ПК на перезагрузку.
Контроль настроек IP и DNS
Если вышеописанные действия не принесли желаемого результата, проверяем параметры IP и DNS. Повторяем этапы 1 и 2, как в предыдущем разделе, выделяем «IP версии 4 (TCP/IPv4)» и нажимаем «Свойства». Активируем автоматическое получение IP и DNS путем проставления галочек в соответствующих строках и повторяем этот алгоритм с IP версии 6 (TCP/IPv6).
Часто решить проблему помогает установка тех значений DNS, что предоставляет Google.
- Ставим отметку «Использовать следующие DNS-адреса».
- В строке «Предпочитаемый…» вводим 4 цифры «8».
- В «Альтернативный…» — меняем третью и четвертую «восьмерки» на «четверки».
Кликаем OK и перезагружаем устройство.
Активация/деактивация FIPS
Этот стандарт действует для американских госучреждений, но его могут применить пользователи любого региона. Снова открываем «Сетевые подключения», кликаем по действующему адаптеру ПКМ и заходим в «Состояние». Выбираем «Свойства беспроводной сети» и во вкладке «Безопасность» — «Доппараметры». Если галочка стоит, убираем ее, если нет, то ставим и перезагружаем ПК.
Произошла ошибка сети — как исправить с помощью командной консоли
Если вышеописанные манипуляции не помогли, попробуем поработать с системными файлами и настройками. Внимание — сброс интернет-подключения обнуляет все значения. В случае, когда настройки устанавливаются не автоматически, а вручную, то по завершении манипуляций нужно будет заново ввести параметры. Поэтому перед началом работы выписываем IP и DNS (либо потом узнаем у провайдера) и запускаем командную строку с админскими правами. Потом поочередно набираем 6 команд (каждую из них вводим в действие с помощью Enter):
- netsh winsock reset;
- netsh int ip reset;
- netsh int tcp reset;
- ipconfig /release;
- ipconfig /renew;
- ipconfig /flushdns.
Набираем команды без точки с запятой, соблюдая пробелы. В конце перезагружаем компьютер.
Исполняя 2-ую команду, система может выдать ошибку доступа к сети. Справляемся с этим с помощью редактора реестра. Раскрываем ветку HKEY_LOCAL_MACHINE, переходим в SYSTEM, а далее по пути CurrentControlSet→Control→Nsi→{eb004a00-9b1a-11d4-9123-0050047759bc}→26.
- Кликаем ПКМ по директории «26» и переходим в «Разрешения».
- Разрешаем полный доступ, потом «Применить»→OK.
- Заново вводим вышеуказанный блок из 6 команд.
- Перезагружаем ПК.
Теперь снова необходимо зайти в редактор реестра и вернуть первоначальные настройки. Выполняем пункт 1, запрещаем полный доступ, потом «Применить»→OK.
Как исправить ошибку сети в стандартном приложении
Встроенный инструмент Windows может оказать действенную помощь в поиске и решении ошибки сети. Кликаем ПКМ по значку интернет-соединения на панели задач и выбираем «Диагностика…». Далее делаем следующее:
- Выбираем «Другая проблема».
- Теперь «Использование конкретного сетевого адаптера».
- Указываем проблемное или «Все устройства».
- Ожидаем завершения работы приложения.
- В завершение диагностики утилита предложит ознакомиться с дополнительной информацией по проблеме или закрыть инструмент.

Если у вас наблюдаются неполадки только при посещении определенных интернет-ресурсов, то на первом этапе укажите «Я пытаюсь получить доступ…» и действуйте по подсказкам системы.
Сброс сети для исключения ошибки
В качестве радикального средства возможно применить сброс сети, подразумевающий удаление всех настроек.
- Открываем«Параметры» (win+I), потом «Сеть и интернет».
- Прокручиваем вниз и щелкаем «Сброс сети».
- Действуем согласно подсказкам системы и перезагружаем компьютер.
Если эта манипуляция не дала результат, загружаемся в безопасном режиме с поддержкой сетевых драйверов и проверяем, наблюдается ли там ошибка. При ее наличии, скорее всего, придется переустановить Windows.
Ошибку сети могут вызвать настройки роутера
Ошибка сети может быть вызвана определенными настройками маршрутизатора. Например, если активна опция, блокирующая подключение устройств по их MAC-адресу, то необходимо ее отключить. Заодно нужно попробовать деактивировать особую функцию Windows 10, которая подбирает случайные аппаратные адреса. Она расположена (при наличии в конкретной версии ОС) по адресу «Параметры»→«Сеть и интернет»→Wi-Fi. Проходим по этому пути и отключаем опцию.
Современные маршрутизаторы функционируют в двухканальном режиме, настроенном на частоты 2.4 ГГц и 5 ГГц. Меняя параметры подключения к сети (как было описано выше), проверяйте их работу в обоих диапазонах, чтобы сразу проверить, исчезла ли ошибка интернет-подключения.
Заключение
Мы познакомили вас с основными способами исправления ошибки сети. Это то, что вам по силам сделать самостоятельно. Но, даже если эти шаги вызывают у вас определенные трудности, лучше обратитесь за профессиональной помощью к специалистам компании «АйТи Спектр». Мы корректно настроим подключение к сети и, если нужно, отремонтируем компьютер и другие устройства, а также проведем техобслуживание.
Интернет является неотъемлемой частью нашей жизни. Отсутствие сети — серьёзная проблема для пользователя. Не всегда есть время на то, чтобы дозвониться до провайдера, но, к счастью, устранить неполадки можно и самостоятельно. Ниже вы прочтёте о распространённых причинах проблем с интернетом и о способах их устранения.
Существует несколько причин отсутствия интернета. Некоторые из них касаются драйверов компьютера и его оснащения, другие затрагивают системные ошибки и отсутствие правильных настроек сети.
Самые распространённые причины отсутствия интернета:
- механические повреждения кабеля или портов;
- отсутствие сетевой карты или её драйверов;
- неправильная настройка подключения на компьютере или роутере;
- наличие вирусного программного обеспечения.
Интернет также может отсутствовать из-за задолженности на лицевом счету или из-за аварии на линии. Перед тем, как пытаться устранить неполадки, уточните, не вызваны ли они этими факторами.
Как проверить состояние сети
Среди неполадок с интернетом можно выделить те, что встречаются наиболее часто и периодически возникают у большинства пользователей. Разрешить их бывает очень просто. Первое, что нужно сделать, проверить состояние сети.
Сделать это можно двумя способами:
В обоих случаях под иконкой вашей сети будет описано её состояние.
Неопознанная сеть без доступа к интернету
Если компьютер «видит» сеть и подключается к ней, но не получает доступа к интернету, состояние сети будет называться так: «Неопознанная сеть. Без доступа к интернету». Что делать в данном случае?
Перезагрузка роутера
Если у вас установлен роутер, первое, что нужно сделать, перезагрузить его. Он может просто не успевать обновлять данные, и из-за этого доступ в сеть пропадёт. Перезагрузка выполняется в следующем порядке:
- Сначала роутер отключают от сети. Важно именно выдернуть шнур из розетки, а не выполнить перезагрузку с помощью кнопки на оборудовании — нужно на некоторое время прекратить поступление электроэнергии.
- Затем на 10–15 секунд роутер нужно оставить отключённым.
- После этого роутер подключают обратно к сети и ждут, пока на нём загорятся индикаторы.
После того, как индикация на роутере появилась, можно проверять, появился ли доступ к интернету. Обычно после перезагрузки интернет появляется в течение 7–10 секунд.
Проверка сетевых настроек
Сетевые настройки — это данные, позволяющие компьютеру подключаться к раздаваемой провайдером сети. Эти настройки выдаёт компания, обеспечивающая доступ к интернету (обычно они прописаны в договоре на предоставление услуг). Иногда настройки на компьютере сбиваются, и из-за этого устройство не может подключиться к интернету.
Для того, чтобы проверить сетевые настройки, нужно открыть «Свойства протокола». Сделать это можно так:
- Зайдите в «Панель управления» через меню «Пуск».
«Панель управления» расположена в правом меню «Пуска» - Выберите пункт «Сеть и интернет».
Для того, чтобы найти нужный раздел, следует выбрать параметр просмотра «Категория» в правом верхнем углу экрана - Откройте раздел «Центр управления сетями и общим доступом».
В «Центре управления сетями» можно проверить состояние подключения, создать новую сеть, провести практически любые действия с вашим подключением к интернету - Слева найдите раздел «Изменение параметров адаптера».
Найдите раздел «Изменение параметров адаптера» - В списке сетей выберите нужную, нажмите на неё правой кнопкой мыши и найдите пункт «Свойства». Открыть «Свойства» сможет только администратор.
Нужная сеть будет называться «Подключение по локальной сети» или «Ethernet» - В перечне найдите пункт «Протокол Интернета версии 4», выделите его однократным нажатием левой клавиши мыши. После этого активируется кнопка «Свойства» под списком, на неё нужно нажать.
Выделение пункта производится однократным нажатием левой кнопкой мыши. Снимать галочку рядом с пунктом не нужно
Когда окно открыто, нужно ещё понять, какие настройки должны быть введены. Есть три варианта:
- при подключении с использованием дополнительного сетевого оборудования (роутеров, модемов, маршрутизаторов) должны стоять галочки рядом с «Получать IP-адрес автоматически» и «Получить адрес DNS-сервера автоматически»;
- аналогично при подключении по протоколу PPPoE;
- при подключении через протокол IPoE нужно использовать заданные настройки, и все поля в окошке должны быть заполнены. Корректность введённых данных нужно будет проверить, уточнив у провайдера или в договоре сетевые настройки.
Настройки должны полностью соответствовать использующемуся протоколу. После проверки поставьте галочку рядом с пунктом «Подтвердить параметры при выходе» и нажмите «ОК»
Разберёмся, что такое IPoE и PPPoE протоколы, но не будем вдаваться в терминологию. Достаточно понять, какой протокол используется на вашей линии связи. Для этого просто посмотрите на сетевые настройки, выданные провайдером (указаны в договоре).
Настройки могут быть следующие:
- пароль и логин используются на протоколе PPPoE,
- IP-адрес, маска подсети, шлюз и DNS используются на IPoE.
Если используется PPPoE и вы подключены напрямую, то есть не используете роутер, после проверки настроек через свойства протокола нужно пересоздать сеть.
- Вернитесь в «Центр управления сетями и общим доступом».
Таким образом настраивается подключение только PPPoE. Для настройки проводного подключения IPoE используются свойства протокола - Откройте пункт «Создание и настройка нового подключения».
Переключение пунктов производится однократным нажатием левой кнопкой мышки - Выберите «Создание и настройка новой сети» и нажмите «Далее».
Выбранный пункт будет выделен ярким голубым фоном - Щёлкните на варианте «Высокоскоростное».
Ожидание поиска доступных подключений может занять несколько минут - При появлении ошибки выберите «Всё равно создать подключение».
Данная ошибка появляется достаточно часто, но подключение всё равно можно создать - Далее вам потребуется ввести сетевые настройки, а также имя сети — это название подключения. Вы можете использовать название компании-провайдера или другое.
Имя подключения — это его название, а имя пользователя и пароль — это сетевые настройки. Стоит отметить, что пароль не имеет никакого отношения к ключу Wi-Fi
После этого сеть будет заново настроена, а вам останется проверить наличие доступа к сети.
Видео: проверка сетевых настроек на компьютере
Сброс настроек TCP/IP
Иногда причиной неполадок могут быть внутренние системные ошибки. TCP/IP — набор сетевых протоколов, отвечающий за передачу данных. Сбросить его можно следующим образом:
- Откройте окно «Выполнить», нажав Win + R.
Для открытия окна ввода нужно одновременно нажать клавиши Win и R -
Введите в поле «netsh int ip reset resetlog.txt» и нажмите на клавиатуре Enter.
Важно правильно ввести команду с соблюдением пунктуационных знаков и регистра - Перезапустите компьютер.
Проверка драйверов
Причиной отсутствия доступа могут стать устаревшие драйвера (обычно такая проблема связана с недавним обновлением операционной системы). Проверим их состояние.
- Открыв меню «Пуск», введите в поле поиска «Диспетчер устройств».
Нужный пункт будет находиться в начале списка результатов запроса - Разверните пункт «Сетевые адаптеры», нажмите правой кнопкой мыши на нужном и выберите «Обновить драйверы…».
Чтобы развернуть вкладку, нужно нажать левой кнопкой мыши на значок перевёрнутой галочки рядом с ней - Выберите вариант с автоматическим поиском. После этого появится сообщение о результатах обновления.
«Автоматический поиск» активизирует самостоятельный поиск системой драйверов на внутренних сетевых хранилищах Windows
Кроме того, нажав правой кнопкой мыши на наименование драйвера, можно выбрать пункт «Удалить», а после этого перезагрузить компьютер. Тогда при включении система автоматически установит отсутствующий драйвер.
Если рядом со значком драйвера стоит восклицательный знак, нужно будет полностью переустанавливать драйверы и проверять работоспособность установленной в компьютер сетевой карты.
Установленный по умолчанию шлюз недоступен
Обнаружить следующую неполадку поможет диагностика сети. Правой кнопкой мыши нажмите на иконку вашего подключения, выберите пункт «Диагностика неполадок».
Если после системной диагностики появляется сообщение о недоступности шлюза, могут помочь следующие действия.
Запрет на отключение сетевого адаптера для экономии энергии
Иногда система отключает сетевой адаптер — устройство, позволяющее вам подключаться к интернету — для экономии энергии. Попробуйте поставить запрет на эту опцию.
- Найдите «Диспетчер устройств» через поисковую строку в меню «Пуск».
Открытие «Диспетчера устройств» через поиск не единственный способ, но наиболее удобный - Разверните вкладку «Сетевые адаптеры», выберите нужный, нажмите на него правой кнопкой мыши.
В контекстном меню кликните на пункт «Свойства» - Выберите пункт «Свойства» и откройте вкладку «Управление электропитанием».
Изменение данных настроек поможет решить и проблему отключения интернета после перехода компьютера в режим сна - Уберите отметку рядом со свойством «Разрешить отключение этого устройства для экономии энергии» и сохраните данные.
После изменения настроек не забудьте сохранить их, нажав на кнопку «ОК»
Обновление или переустановка драйверов
Также через «Диспетчер устройств» вы можете обновить драйверы: разверните вкладку «Сетевые адаптеры», нажмите правой кнопкой мыши на сетевом драйвере и выберите «Обновить» или «Удалить», после этого перезагрузите компьютер.
Если действие не помогает, вы можете скачать драйверы с сайтов их производителей и установить самостоятельно. Обычно производители предлагают скачивать драйверы в файловом формате «.exe», поэтому для установки вам потребуется только запустить загруженный файл и принять соглашение.
Видео: как переустановить драйверы самостоятельно
При подключении к интернету через роутер возникает ошибка 651
Данная ошибка возникает при попытке подключиться по протоколу PPPoE. Редко, но случается, что пользователи создают новое высокоскоростное подключение в то время, как провайдер использует протокол IPoE. Поэтому первым делом убедитесь, что у вас используется именно протокол PPPoE.
После этого потребуется пересоздать подключение. Процесс описан подробно в разделе «Проверка сетевых настроек» (всё, что вам нужно сделать, через «Центр управления сетями» создать новое подключение). Если это не помогает, читайте далее.
Отключение антивируса
Иногда антивирусные программы блокируют доступ к интернету. Часто решением проблемы может стать отключение антивируса. Нажмите на его значок в панели управления правой кнопкой мыши и выберите «Отключить». Иногда антивирусы блокируют доступ к сети даже в «спящем» состоянии, поэтому можно попробовать не только отключить, но и полностью удалить данное программное обеспечение. Если это действие помогло, сообщите о ситуации в техническую поддержку антивирусного обеспечения.
Неполадки на роутере
Причиной проблем может быть несколько неполадок, связанных с роутером:
- неверно подключенный кабель;
- неверно введённые настройки.
Сначала попробуйте сделать следующее:
- Отключите роутер от сети.
- Не подключая роутер, выдерните из него сетевой кабель и подключите обратно в порт WAN/INTERNET, убедившись, что при подключении пластмассовая клипса на штекере щёлкнула.
- Если от роутера кабель идёт к компьютеру, отключите его из разъёма LAN на самом роутере и из разъёма сетевой карты на компьютере, после чего подключите обратно.
- Подключите роутер к сети.
Если доступ не появился, проверьте сетевые настройки, введённые на роутере. Для того, чтобы зайти на роутер, потребуется в любом браузере (в адресной строке) ввести «192.168.1.1» или «192.168.0.1». Иногда адрес, по которому можно зайти на роутер, отличается, поэтому если через указанные адреса вход не производится, проверьте данные в инструкции.
- Зайдите на роутер через компьютер (желательно, чтобы сетевое оборудование было подключено к компьютеру по кабелю). Данные для входа обычно «Admin» или «admin» (и для логина, и для пароля).
Логин обычно — «admin» или «Admin», пароль такой же - Откройте раздел «WAN» или «INTERNET».
В настройках PPPoE нужно выбрать раздел WAN - Сверьте введённые настройки с теми, что указаны в договоре на предоставление интернета провайдером.
Не скачиваются файлы из интернета
Может случиться и так, что доступ в интернет активен, а файлы не загружаются. Эта проблема обычно связана не собственно с интернетом, а с компьютером, программным обеспечением.
Что можно попробовать сделать:
- попытаться загрузить файл с другого источника — возможно, у вас не получается загрузить что-либо просто потому, что ресурс не поддерживает скачивание;
- попробовать загрузку через другие браузеры;
- проверить компьютер на наличие вредоносного программного обеспечения, используя любой официальный антивирус.
Не работает мультимедиа в интернете
Бывает, что интернет работает, а видео или аудиоматериалы не проигрываются. Что делать в таком случае? Сначала проверьте, проигрываются ли файлы, загруженные на компьютер. Возможно, причина неполадок кроется непосредственно в звуковых настройках компьютера. Если с компьютера файлы воспроизводятся, а из интернета — нет, читайте далее.
Первое, что нужно сделать, понять, из-за чего возникает такая проблема. Она может заключаться в ошибке браузера, отсутствии плагинов. Чтобы наладить работу компьютера, сделайте следующее:
- Попробуйте обновить Flash-плеер. Для этого скачайте его с сайта Adobe, запустите и установите на компьютер.
- Попробуйте обновить браузер (если это не Internet Explorer). Для этого зайдите в «Панель управления», выберите раздел, содержащий информацию о программах, и произведите удаление браузера. После этого скачайте его заново и установите на компьютер.
Откройте «Программы», «Программы и компоненты», затем выделите браузер в списке и нажмите на активную кнопку «Удалить» над списком - Проверьте настройки браузера. Для этого откройте пункт «Сервис», далее «Свойство обозревателя», разверните вкладку «Дополнительно». Галочки должны стоять напротив пунктов «Воспроизводить анимацию», «Воспроизводить звуки» и «Показывать изображения». Снимать отметки с других пунктов не нужно.
Раздел, в котором находятся нужные пункты, называется «Мультимедиа» - Если установлен браузер Opera, отключите режим «Турбо».
- Попробуйте перезагрузить компьютер.
Диагностика PPPoE
Дополнительно для того, чтобы выяснить причины ошибок при использовании PPPoE, можно воспользоваться «Центром устранения неполадок». Тогда система самостоятельно проверит наличие ошибок и предложит возможные их решения.
PPPoE (Point-to-Point Protocol over Ethernet) — это протокол связи через сеть Ethernet, который работает по принципу «от точки к точке» и даёт пользователю ряд возможностей: шифрование, аутентификация и сжатие данных. Он необходим для системы авторизации пользователей, которая позволяет облегчить отслеживание времени предоставления и оплаты сетевых услуг.
Нажмите правой клавишей мыши на значок сетевого подключения и нажмите кнопку «Диагностика неполадок». После этого будет произведён анализ, Windows попытается самостоятельно справиться с трудностями, после чего предложит вам выполнить несколько действий.
Ошибка 619
Перезапустите компьютер и отключите все системы безопасности: антивирусы и Windows Firewall. Последний отключается следующим способом:
- В «Панели управления» откройте «Безопасность» и «Брандмауэр Windows».
Из «Панели управления» при режиме просмотра «Категории» перейдите в пункт «Безопасность», затем в «Брандмауэр». При другом режиме просмотра в «Панели управления» сразу откройте нужный раздел - Слева выберите «Включение и отключение».
Отключение защитника Windows грозит опасностью заражения вирусами, поэтому если отключение поможет, сообщите о нём в техническую поддержку Microsoft, чтобы компания помогла исправить неполадки и обезопасить ваш компьютер - Поставьте галочку рядом с «Отключить брандмауэр».
Если действие не поможет, вернитесь к данному окну и поставьте галочки рядом с «Включить брандмауэр»
Ошибка 633
Есть только один вариант решения:
- Перезапустите компьютер.
- Попробуйте подключиться снова к интернету.
- Создайте новое подключение.
Ошибка 638
Основные причины возникновения:
- повреждение сетевого кабеля;
- нарушение работоспособности драйверов или сетевой платы;
- неверная настройка подключения;
- неполадки на сетевом оборудовании (роутере);
- наличие вирусов на компьютере.
Первым делом сделайте две вещи: проверьте целостность кабеля и наличие индикации на роутере. Никогда не пренебрегайте этими действиями при проблемах с интернетом, чтобы не потерять время на попытки решить проблему, вызванную механическими повреждениями.
Понятно, что если кабель повреждён, нужно звонить провайдеру. А вот если нет индикации на роутере (что говорит о том, что устройство обесточено), следует перед его заменой попробовать переподключить роутер в другую розетку.
После проверки работоспособности роутера и целости кабеля проверьте компьютер на наличие вирусов любой программой-антивирусом.
Если описанное выше не помогает, пересоздайте подключение к сети — проверьте корректность введённых настроек как на роутере через его настройки, так и на самом компьютере через свойства протокола. Оба действия описаны подробно в предыдущих пунктах статьи.
Ошибка 691
Единственная причина возникновения ошибки 691 — неверно введённые пароль и логин (сетевые настройки). Поэтому первое, что вам нужно сделать, пересоздать подключение. Процесс уже был описан ранее — нужно зайти в «Центр управления сетями», выбрать пункт «Создать новое подключение» и далее ввести корректные сетевые настройки. После этого перезагрузите компьютер и проверьте подключение к интернету.
Если действие не помогло, сообщите о неполадках провайдеру. Возможно, произошла авария на линии, что и вызвало ошибку.
Ошибка 720
Самый простой способ решить эту проблему — переустановить операционную систему. Для этого достаточно скачать с сайта Windows файл операционной системы на диск (или приобрести диск в магазине) и запустить на компьютере.
Можно попробовать также обновить протокол TCP/IP. Действие описано выше, но можно провести и более глубокую операцию, полностью переустановив стек. Переустанавливать стек самостоятельно опасно — работать придётся с системными файлами, и их повреждение скажется на работе компьютера. Поэтому попробуйте просто обновить стек, а если действие не поможет, обратитесь за помощью к провайдеру или профессиональному мастеру.
Видео: ошибки подключения через PPPoE-соединение и их устранение
Сетевой кабель не подключен
Если при проверке состояния подключения появляется сообщение о том, что сетевой кабель не подключен, первым делом действительно проверьте правильность его подключения и отсутствие повреждений. По возможности попробуйте использовать другой сетевой кабель.
Убедитесь, что кабель подключен верно. На роутере сетевой кабель должен быть подключен в порт WAN или INTERNET, а кабель, ведущий от роутера к компьютеру, должен быть подключен в разъём LAN. На компьютере обычно есть только один порт, поэтому ошибиться будет сложно.
Далее проверьте состояние роутера (если он имеется). Его индикаторы должны гореть как обычно. Если индикации нет, переподключите роутер в другую розетку, попробуйте сбросить настройки на роутере (кнопкой «Сброс» или «Reset») и ввести их заново. Сбрасывать настройки следует только в том случае, если вы уверены в том, что сможете самостоятельно произвести настройку роутера.
Также проверьте состояние драйверов сетевого адаптера и попробуйте обновить их.
Видео: проверка порта на сетевой карте и порта WAN на роутере
Дополнительная проверка настроек безопасности
Во многих из этих проблем могут быть повинны также установки безопасности. Это относится к случаю, когда используется PPPoE-протокол. Поэтому, если для решения вашего случая не помогают предложенные операции, попробуйте проверить настройки безопасности подключения.
- Откройте раздел «Сетевые подключения».
- Нажмите правой кнопкой мыши на вашем подключении.
- Откройте раздел «Безопасность» и установите использование «Небезопасного пароля» в открывшемся списке.
Таковы основные способы проведения диагностики подключения на Windows 7 и устранения неполадок. Не забывайте о том, что причиной отсутствия интернета могут стать банальная задолженность или авария на линии. Если методы, описанные выше, вам не помогли, обратитесь к провайдеру для того, чтобы технические работники провели диагностику и решили проблему со своей стороны.
- Распечатать
Оцените статью:
- 5
- 4
- 3
- 2
- 1
(9 голосов, среднее: 4.4 из 5)
Поделитесь с друзьями!


















 — нажимаем кнопку «Пуск» — «Выполнить» и пишем здесь латинскими буквами команду cmd и жмём кнопку «ОК».
— нажимаем кнопку «Пуск» — «Выполнить» и пишем здесь латинскими буквами команду cmd и жмём кнопку «ОК».  — в появившемся окне командной строки вводим команду: ping 192.168.1.1 Нажимаем клавишу «Enter». Если у вас модем с другим адресом, например, 10.0.0.2, то после команды ping нужно вводить не 192.168.1.1, а 10.0.0.2. Если связь с модемом в порядке, то вы увидите «ответы» от Вашего модема, как показано на картинке. Если же связи нет, то в окне будут выскакивать сообщения «Превышен интервал ожидания для запроса» или «Заданный узел недоступен».
— в появившемся окне командной строки вводим команду: ping 192.168.1.1 Нажимаем клавишу «Enter». Если у вас модем с другим адресом, например, 10.0.0.2, то после команды ping нужно вводить не 192.168.1.1, а 10.0.0.2. Если связь с модемом в порядке, то вы увидите «ответы» от Вашего модема, как показано на картинке. Если же связи нет, то в окне будут выскакивать сообщения «Превышен интервал ожидания для запроса» или «Заданный узел недоступен».  c.
c.










































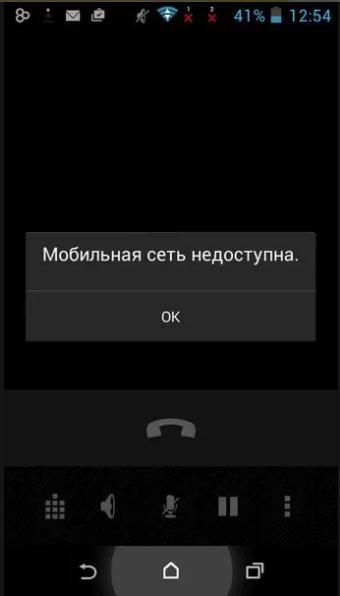
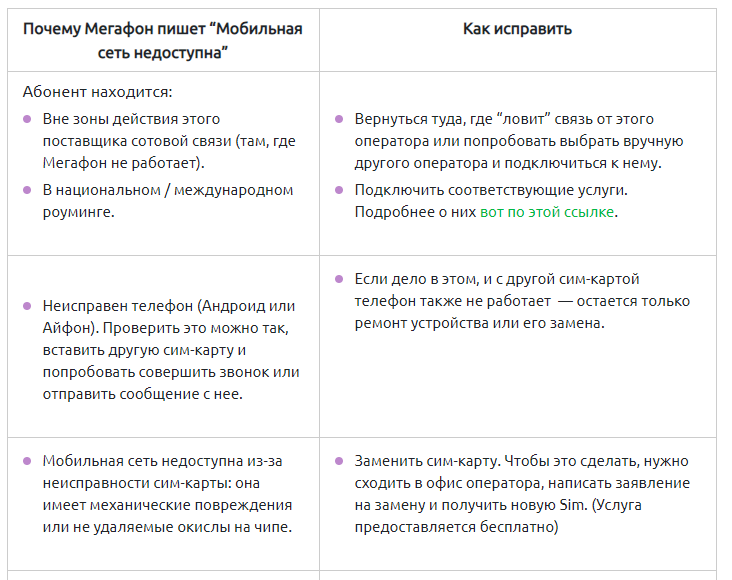
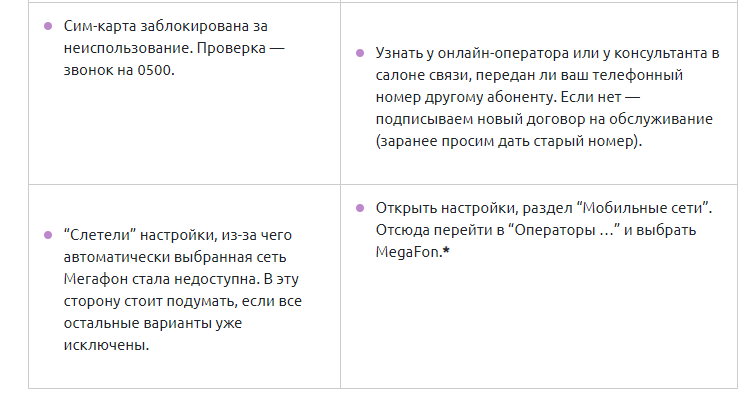
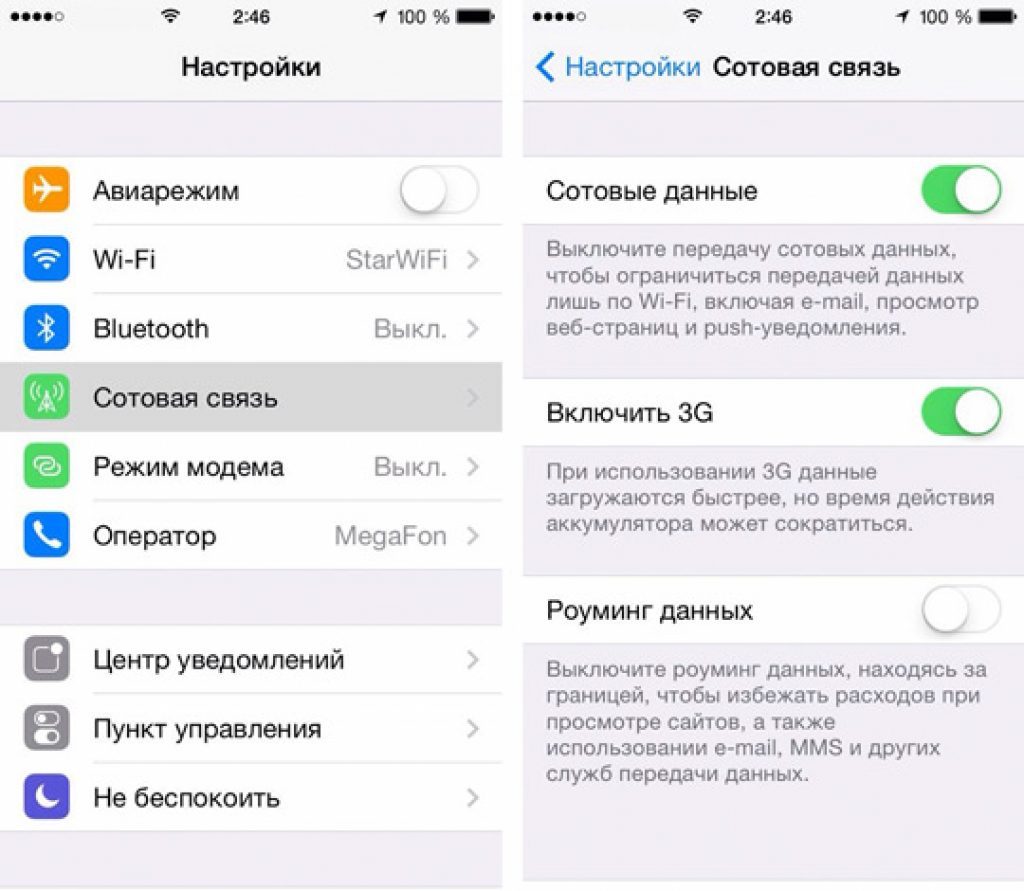
























 в правой части панели задач и убедитесь, что Wi-Fi включен. Если это не так, выберите его, чтобы включить его. Кроме того, убедитесь, что режим «в самолете » отключен.
в правой части панели задач и убедитесь, что Wi-Fi включен. Если это не так, выберите его, чтобы включить его. Кроме того, убедитесь, что режим «в самолете » отключен.
 и выбрав панель управления > мобильный компьютер > Windows Mobility Center.
и выбрав панель управления > мобильный компьютер > Windows Mobility Center. . Если требуется ввести пароль администратора или подтвердить действие, введите пароль или предоставьте подтверждение.
. Если требуется ввести пароль администратора или подтвердить действие, введите пароль или предоставьте подтверждение.
































