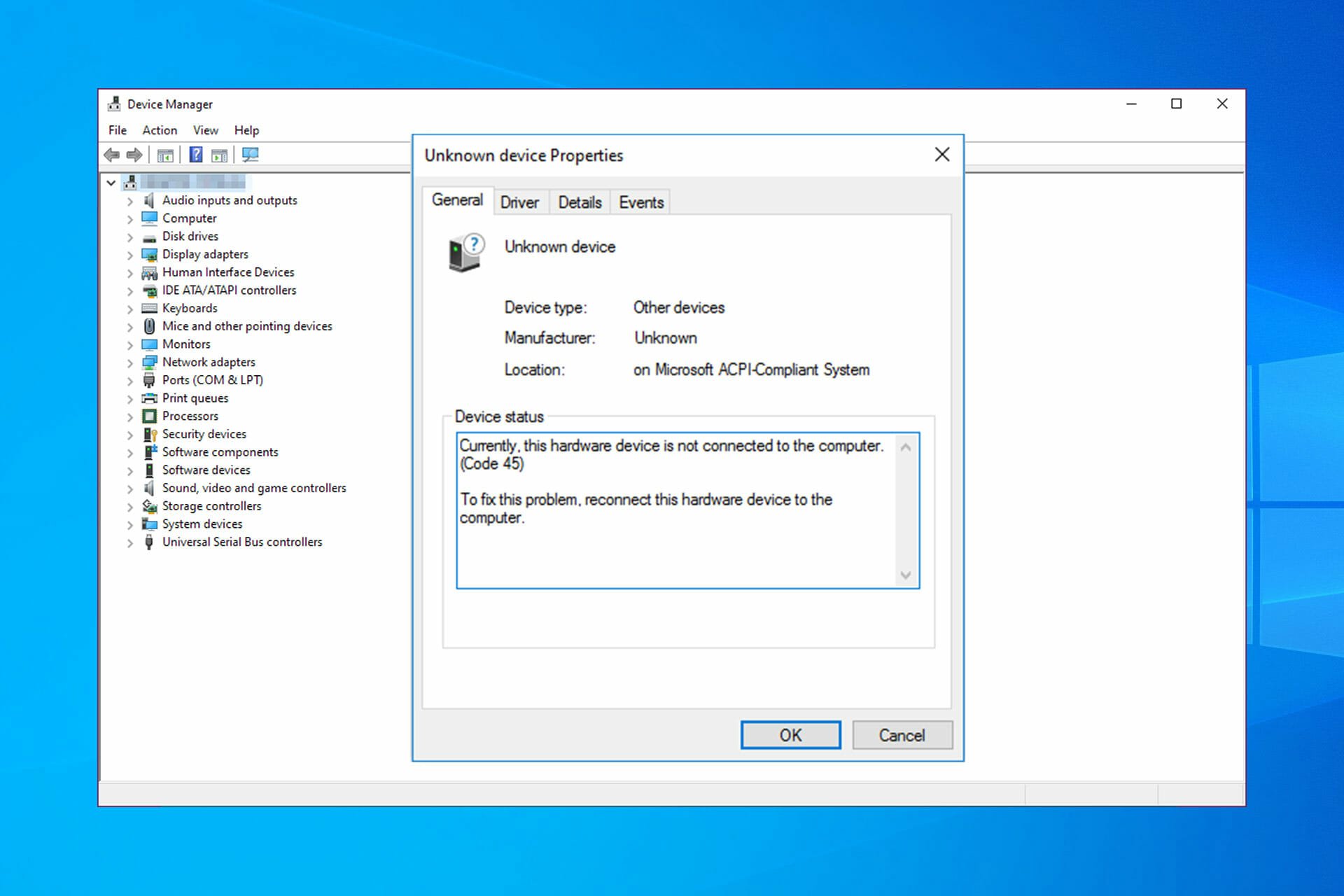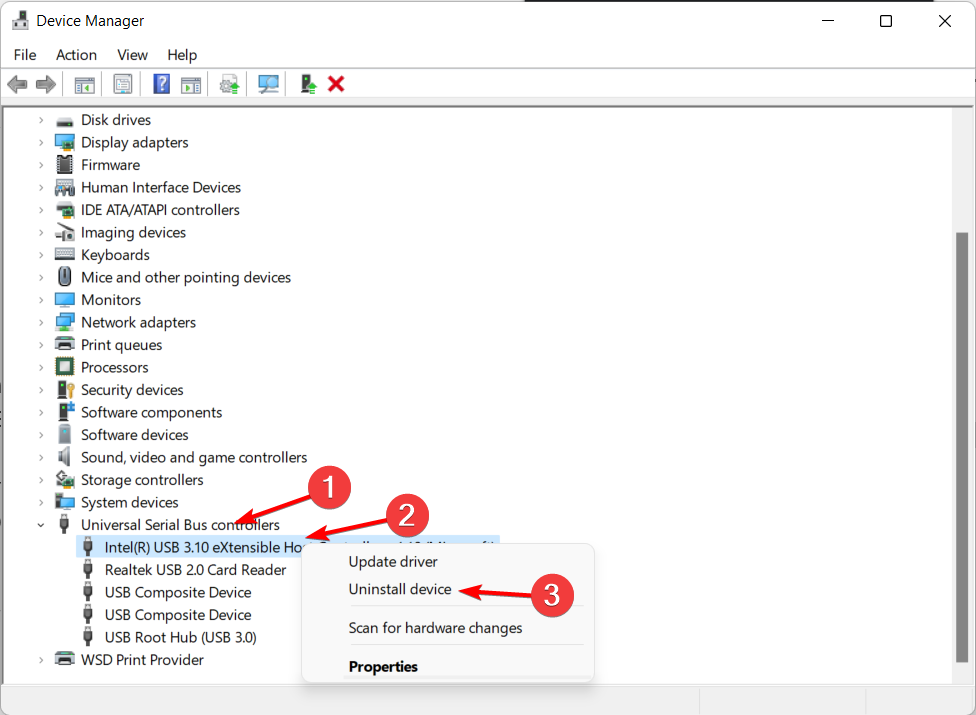Содержание
- Устройства Bluetooth не работают на компьютере под управлением Windows 7
- Симптомы
- Причина
- Решение
- Сведения об исправлении
- Предварительные условия
- Необходимость перезагрузки
- Сведения о замене исправлений
- Сведения о файлах
- Устранение неисправностей Bluetooth-подключений в Windows
- Перед началом работы
- Проверьте сведения о продукте
- Убедитесь, что функция Bluetooth включена.
- Проверьте устройство Bluetooth
- Проверьте компьютер
- Если Bluetooth не работает или значок Bluetooth отсутствует
- Устранение неполадок с аксессуарами Bluetooth
- Перед началом работы
- Проверьте сведения о продукте
- Убедитесь, что функция Bluetooth включена.
- Проверьте устройство Bluetooth
- Проверьте компьютер
- Если Bluetooth не работает или значок Bluetooth отсутствует
- Устранение неполадок с аксессуарами Bluetooth
Устройства Bluetooth не работают на компьютере под управлением Windows 7
Симптомы
Рассмотрим следующий сценарий:
У вас есть компьютер под управлением Windows 7.
Установите адаптер Bluetooth на компьютере.
Затем выполните следующие действия.
Нажмите кнопку Пуски выберите пункт устройства и принтеры.
В этом сценарии предполагается, что устройство Bluetooth отображается в списке. Тем не менее устройство Bluetooth никогда не отображаются в этом списке.
Кроме того возможно возникновение следующих проблем:
Служба поддержки Bluetooth
не удается запустить, после перезагрузки компьютера. Кроме того устройства Bluetooth не работают правильно.
При поиске устройств Bluetooth на панели управления, операция поиска может не завершиться. Кроме того вы можете заметить, что индикатор хода выполнения, кажется, никогда не готово и остается указателя мыши в виде песочных часов.
Примечание. В Windows Server 2008 R2 также возникает проблема PnP.
Причина
Эта проблема возникает из-за проблемы в слое PnP.
Решение
Сведения об исправлении
Данное исправление устраняет проблемы в PnP слоя. Это исправление можно применять на Windows 7 и Windows Server 2008 R2. Исправление от корпорации Майкрософт. Однако данное исправление предназначено для устранения только проблемы, описанной в этой статье. Применяйте это исправление только в тех случаях, когда наблюдается проблема, описанная в данной статье. Это исправление может проходить дополнительное тестирование. Таким образом, если вы не подвержены серьезно эту проблему, рекомендуется дождаться следующего пакета обновления, содержащего это исправление.
Если исправление доступно для скачивания, имеется раздел «Пакет исправлений доступен для скачивания» в верхней части этой статьи базы знаний. Если этот раздел не отображается, обратитесь в службу поддержки для получения исправления.
Примечание. Если наблюдаются другие проблемы или необходимо устранить неполадки, вам может понадобиться создать отдельный запрос на обслуживание. Стандартная оплата за поддержку будет взиматься только за дополнительные вопросы и проблемы, которые не соответствуют требованиям конкретного исправления. Чтобы получить полный список телефонов поддержки и обслуживания клиентов корпорации Майкрософт или создать отдельный запрос на обслуживание, посетите следующий веб-сайт корпорации Майкрософт:
Примечание. В форме «Пакет исправлений доступен для скачивания» отображаются языки, для которых доступно исправление. Если нужный язык не отображается, значит исправление для данного языка отсутствует.
Предварительные условия
Для установки этого исправления необходимо наличие Windows 7 или Windows Server 2008 R2.
Необходимость перезагрузки
Может потребоваться перезагрузить компьютер после установки данного исправления.
Сведения о замене исправлений
Это исправление не заменяет ранее выпущенные исправления.
Сведения о файлах
Глобальная версия этого исправления устанавливает файлы с атрибутами, указанными в приведенных ниже таблицах. Дата и время для файлов указаны в формате UTC. Дата и время для файлов на локальном компьютере отображаются в местном времени с вашим текущим смещением летнего времени (DST). Кроме того, при выполнении определенных операций с файлами, даты и время могут изменяться.
Примечания к сведениям о файлах Windows 7 и Windows Server 2008 R2
Важно. Исправления для Windows Server 2008 R2 и Windows 7 включены в одни и те же пакеты. Однако исправления на странице запроса исправлений перечислены под обеими операционными системами. Чтобы запросить пакет исправления, который применяется к одной или обеим ОС, установите исправление, описанное в разделе «Windows 7/Windows Server 2008 R2» страницы. Всегда смотрите раздел «Информация в данной статье относится к следующим продуктам» статьи для определения фактических операционных систем, к которым применяется каждое исправление.
Файлы, относящиеся к определенному продукту, этапу разработки (RTM, SP n) и направлению поддержки (LDR, GDR) можно определить по номерам версий, как показано в следующей таблице.
Выпуски обновлений GDR содержат только те исправления, которые выпускаются повсеместно и предназначены для устранения распространенных крайне важных проблем. В обновления LDR входят также специализированные исправления.
Файлы MANIFEST (.manifest) и MUM (.mum), устанавливаемые для каждой среды, указаны отдельно в разделе «Сведения о дополнительных файлах для Windows Server 2008 R2 и Windows 7». Файлы MUM и MANIFEST, а также связанные файлы каталога безопасности (CAT) чрезвычайно важны для поддержания состояния обновленных компонентов. Файлы каталога безопасности, для которых не перечислены атрибуты, подписаны цифровой подписью корпорации Майкрософт.
Источник
Устранение неисправностей Bluetooth-подключений в Windows
Если при подключении к устройству Bluetooth вы столкнулись с проблемой, ознакомьтесь с описанными ниже способами устранения неполадок.
Примечание: Общие сведения о том, как подключить устройство Bluetooth к компьютеру, см. в разделе Подключение устройства Bluetooth в Windows.
Перед началом работы
Прежде чем приступить к устранению неполадок с Bluetooth на своем устройстве, проверьте следующее:
Проверьте сведения о продукте
Если вы настраиваете новое устройство и Bluetooth отсутствует, проверьте спецификации продуктов, чтобы убедиться в поддержке Bluetooth. Некоторые устройства не поддерживают Bluetooth-подключение.
Убедитесь, что функция Bluetooth включена.
Если вы используете ноутбук с физическим переключателем Bluetooth на корпусе, включите его.
В Windows 11 включение Bluetooth можно проверить двумя способами. Вот как это сделать.
Проверка в панели задач. Выберите значок Сеть в правой части панели задач, найдите пункт Bluetooth и выберите Bluetooth, чтобы включить его. Вы увидите надпись «Не подключено», если ваше устройство с Windows 11 не связано с Bluetooth-аксессуарами.
Проверьте параметры. Нажмите кнопку Пуск и введите параметры. Выберите Параметры > Bluetooth и устройства. Убедитесь, что функция Bluetooth включена.
Примечание: Когда вы включите Bluetooth в параметрах, сразу же появится следующее сообщение:
«Обнаруживаемый как имя_компьютера>«
Проверьте устройство Bluetooth
Убедитесь, что устройство Bluetooth включено, заряжено или в него установлены новые батарейки и что оно находится в радиусе действия компьютера. Затем попробуйте следующее.
Отключите устройство Bluetooth, подождите несколько секунд и снова включите его.
Убедитесь, что устройство Bluetooth находится в зоне действия. Если устройство Bluetooth не отвечает или работает медленно, убедитесь, что оно не находится слишком близко к другим USB-устройствам, которые подключены к порту USB 3.0. Неэкранированные USB-устройства иногда могут мешать Bluetooth-подключениям.
Проверьте компьютер
На компьютере, с которым нужно установить связь:
Убедитесь, что режим «в самолете» отключен: Выберите значок Сеть в правой части панели задач, а затем убедитесь, что режим В самолете отключен.
Включите и отключите Bluetooth: Нажмите кнопку Пуск и введите параметры. Выберите Параметры > Bluetooth и устройства. Отключите Bluetooth, подождите несколько секунд и снова включите его.
Удалите устройство Bluetooth и снова добавьте его: Нажмите кнопку Пуск и введите параметры. Выберите Параметры > Bluetooth и устройства > Устройства. В разделе Устройства выберите Дополнительные параметры (три вертикальные точки) для устройства Bluetooth, с подключением которого возникают проблемы, затем выберите Удалить устройство > Да. Дополнительные сведения о повторном связывании устройства Bluetooth см. в разделе Подключение устройства Bluetooth.
Если Bluetooth не работает или значок Bluetooth отсутствует
Если Bluetooth не работает, попробуйте выполнить следующие действия. Ниже описаны другие распространенные проблемы.
Значок Bluetooth отсутствует или не удается включить или отключить Bluetooth.
Bluetooth не работает после установки обновления для Windows.
Bluetooth не работает после обновления с Windows 10 до Windows 11.
Bluetooth не отображается в диспетчере устройств, в списке нет неизвестных устройств.
Сначала выберите заголовок, чтобы просмотреть дополнительные сведения.
Нажмите кнопку Пуск и введите параметры. Выберите Параметры > Система > Устранение неполадок > Другие средства устранения неполадок. Рядом с пунктом Bluetooth выберите Запустить и следуйте инструкциям.
Если вы недавно выполнили обновление до Windows 11 или установили обновления Windows 11, возможно, используемый вами сейчас драйвер предназначен для предыдущей версии Windows. Для автоматической проверки наличия обновления драйверов:
Выберите поиск на панели задач, введите диспетчер устройств, а затем выберите пункт Диспетчер устройств в списке результатов.
В диспетчере устройств выберите Bluetooth, а затем выберите имя адаптера Bluetooth, которое может содержать слово «radio».
Щелкните правой кнопкой мыши (или нажмите и удерживайте) адаптер Bluetooth, а затем выберите Обновить драйвер > Автоматический поиск обновленных драйверов. Следуйте указаниям, а затем нажмите кнопку Закрыть.
Если после установки обновленного драйвера потребуется перезапуск, нажмите кнопку Пуск и выберите Выключение > Перезагрузка, а затем проверьте, помогло ли это решить проблему с подключением.
Если Windows не удается найти новый драйвер Bluetooth, посетите веб-сайт изготовителя компьютера и скачайте оттуда последнюю версию драйвера Bluetooth.
Важно: Устаревшие и несовместимые драйверы являются одной из наиболее распространенных причин при возникновении проблем с подключением Bluetooth.
Установка драйвера Bluetooth вручную:
Перейдите на веб-сайт производителя компьютера и скачайте последнюю версию драйвера. Затем выполните одно из следующих действий:
Если вы загрузили исполняемый файл (.exe), просто щелкните файл дважды, чтобы запустить его и установить драйверы. В большинстве случаев больше не требуется предпринимать никаких действий.
Если вы скачали отдельные файлы и по меньшей мере один файл имеет расширение имени файла INF, а другой — расширение SYS, выполните следующие действия.
Выберите поиск на панели задач, введите диспетчер устройств, а затем выберите Диспетчер устройств в списке результатов.
В диспетчере устройств выберите Bluetooth и выберите имя адаптера Bluetooth. (Если адаптера нет в списке, попробуйте найти его в разделе Другие устройства).
Щелкните правой кнопкой мыши (или нажмите и удерживайте) сетевой адаптер, а затем выберите Обновить драйвер > Выполнить поиск драйверов на этом компьютере.
Нажмите Обзор, затем выберите место хранения файлов драйвера и нажмите кнопку ОК.
Нажмите кнопку Далее и выполните шаги по установке драйвера. После завершения установки нажмите кнопку Закрыть.
Если после обновления драйвера потребуется перезапуск, нажмите кнопку Пуск и выберите Выключение > Перезагрузка, а затем проверьте, помогло ли это решить проблему с подключением.
Если вы не видите значок Bluetooth, но адаптер Bluetooth отображается в диспетчере устройств, попробуйте удалить адаптер Bluetooth и запустить автоматическую переустановку. Для этого сделайте следующее:
Выберите поиск на панели задач, введите диспетчер устройств, а затем выберите пункт Диспетчер устройств в списке результатов.
В диспетчере устройств выберите Bluetooth. Щелкните правой кнопкой мыши (или нажмите и удерживайте) имя адаптера Bluetooth, которое может содержать слово «radio», и выберите Удалить устройство > Удалить.
Нажмите кнопку Пуск и выберите Выключение > Завершение работы.
После выключения устройства подождите несколько секунд и снова включите его. Windows попытается переустановить драйвер.
Если Windows не переустановит драйвер автоматически, откройте диспетчер устройств и выберите Действие > Обновить конфигурацию оборудования.
Примечание: Чтобы получить последнюю версию драйвера для адаптера Bluetooth, возможно, вам придется связаться с производителем компьютера или другого оборудования.
Если эти действия не устранили проблему с Bluetooth, используйте Центр отзывов о Windows, чтобы сообщить об ошибке. Это помогает корпорации Майкрософт определить основную причину данной проблемы.
Укажите сведения о том, что вы делали, или опишите действия, которые вы выполняли, когда возникла проблема. Например, если проблемы с Bluetooth возникли после обновления Windows или после изменения версии Windows, сообщите об этом.
Примечание: Если вашим устройством управляет учебное заведение или компания и вы не видите значок Bluetooth, возможно Bluetooth был отключен вашей организацией. Обратитесь к специалисту вашей службы ИТ-поддержки.
Устранение неполадок с аксессуарами Bluetooth
Если вы можете включить Bluetooth, но у вас возникают проблемы со связыванием или использованием аксессуара Bluetooth, см. следующие действия, которые помогут вам устранить распространенные проблемы с аксессуарами Bluetooth.
Вам также следует посетить веб-сайт производителя устройства Bluetooth, особенно если у вас есть другие устройства Bluetooth, которые работают нормально. Производитель устройства, вероятно, предоставит более подробные сведения о продукте и рекомендации по устранению неполадок.
Сначала выберите заголовок, чтобы просмотреть дополнительные сведения.
Если появляется запрос на ввод ПИН-кода для использования устройства, но вы не знаете его:
Найдите ПИН-код в документации или на самом устройстве.
Попробуйте ввести 0000 или 1234.
Если появится запрос на ввод ПИН-кода, но вы не видите, куда его вводить на экране компьютера, напечатайте 0000 на клавиатуре Bluetooth и нажмите клавишу ВВОД.
Попробуйте удалить устройство, а затем снова свяжите его. Устройство может быть связано, но не подключено — клавиатуры, мыши и перья Bluetooth подключаются только при необходимости.
Чтобы удалить устройство Bluetooth, нажмите кнопку Пуск и введите параметры. Выберите Параметры > Bluetooth и устройства > Устройства. В разделе Устройства выберите Дополнительные параметры (три вертикальные точки) для устройства Bluetooth, которое связано, но не работает, затем выберите Удалить устройство > Да. После этого свяжите устройство снова. Дополнительные сведения о связывании устройств см. в разделе Подключение устройства Bluetooth.
Если у вас возникли проблемы с подключением звукового устройства Bluetooth или вы не слышите звук:
Убедитесь, что звуковое устройство находится в зоне действия компьютера.
Убедитесь, что звук воспроизводится через устройство Bluetooth. Нажмите кнопку Пуск и введите параметры. Выберите Параметры > Система > Звук. Щелкните пункт Выберите место для воспроизведения звука и выберите устройство Bluetooth.
Если устройство Bluetooth отображается как связанное в разделе Параметры > Bluetooth и устройства > Устройства, но вы не слышите звук, убедитесь, что оно «подключено». В разделе Устройства выберите Дополнительные параметры (три вертикальные точки) рядом с устройством, затем выберите Подключить.
Попробуйте удалить устройство Bluetooth, а затем снова свяжите его. Чтобы удалить устройство, нажмите кнопку Пуск и введите параметры. Выберите Параметры > Bluetooth и устройства > Устройства. В разделе Устройства выберите Дополнительные параметры (три вертикальные точки) для устройства Bluetooth, которое связано, но не работает, затем выберите Удалить устройство > Да. После этого свяжите устройство снова. Дополнительные сведения о связывании устройств см. в разделе Подключение устройства Bluetooth.
Если ваше устройство подключено, но качество звука низкое:
Убедитесь, что звук воспроизводится через устройство Bluetooth. Нажмите кнопку Пуск и введите «параметры». Выберите Параметры > Система > Звук. В разделе Выберите место для воспроизведения звука выберите звуковое устройство Bluetooth.
Приостановите другие процессы, которые могут использовать Bluetooth, например передачу файлов по Bluetooth. Дополнительные сведения см. в разделе Устранение проблем со звуком в Windows.
Убедитесь, что для устройства Bluetooth выбран режим стерео, чтобы обеспечить наилучшее качество звука. Для этого:
Выберите устройство Bluetooth и убедитесь, что выбран режим Стерео. (При использовании параметра Громкая связь качество звука ниже.)
Если режим стерео недоступен в качестве параметра, удалите устройство в разделе Параметры > Bluetooth и устройства > Устройства и добавьте устройство снова. Затем снова проверьте панель Громкость, чтобы проверить, выбран ли режим стерео.
Общий доступ к файлам
Если возникли проблемы с передачей файлов по Bluetooth:
Попробуйте использовать обмен с устройствами поблизости. Подробнее об обмене с устройствами поблизости
Убедитесь, что функция Bluetooth включена для передающего и получающего устройства. Дополнительные сведения см. в разделе Отправка файлов по Bluetooth.
Примечание: Обмен с устройствами поблизости доступен в Windows 10 (версии 1803 и выше) и Windows 11.
ПИН-код должен отображаться на экране телефона или компьютера. Убедитесь, что вы видите правильный ПИН-код на обоих устройствах.
Справку по устранению проблем с контроллерами движения, подключенными по Bluetooth, см. в разделе Контроллеры в Windows Mixed Reality.
Справку по устранению проблем с фитнес-трекерами, подключенными по Bluetooth, см. в инструкциях производителя устройства.
Если вы попробовали действия, описанные в этой статье или не нашли решение проблемы, используйте Центр отзывов о Windows, чтобы сообщить об ошибке. Это помогает корпорации Майкрософт определить основную причину данной проблемы.
Укажите конкретные сведения о том, что вы делали, когда возникла проблема. Например, если проблемы с Bluetooth возникли после обновления Windows или после изменения версии Windows, сообщите об этом.
Если при подключении к устройству Bluetooth вы столкнулись с проблемой, ознакомьтесь с описанными ниже способами устранения неполадок.
Примечание: Общие сведения о том, как подключить устройство Bluetooth к компьютеру, см. в разделе Подключение устройства Bluetooth в Windows.
Перед началом работы
Прежде чем приступить к устранению неполадок с Bluetooth на своем устройстве, проверьте следующее:
Проверьте сведения о продукте
Если вы настраиваете новое устройство и Bluetooth отсутствует, проверьте спецификации продуктов, чтобы убедиться в поддержке Bluetooth. Некоторые устройства не поддерживают Bluetooth-подключение.
Убедитесь, что функция Bluetooth включена.
Если вы используете ноутбук с физическим переключателем Bluetooth на корпусе, включите его.
В Windows 10 включение Bluetooth можно проверить двумя способами. Вот как это сделать.
Когда вы включите Bluetooth в параметрах, сразу же появится следующее сообщение:
«Обнаруживаемое на данный момент как имя_компьютера>«
Проверьте устройство Bluetooth
Убедитесь, что устройство включено, заряжено или в него установлены новые батарейки и что оно находится в радиусе действия компьютера, к которому вы хотите его подключить. Затем попробуйте следующее.
Отключите устройство Bluetooth, подождите несколько секунд и снова включите его.
Убедитесь, что устройство Bluetooth находится в зоне действия. Если устройство Bluetooth не отвечает или работает медленно, убедитесь, что оно не находится слишком близко к другим USB-устройствам, которые подключены к порту USB 3.0. Неэкранированные USB-устройства иногда могут мешать Bluetooth-подключениям.
Проверьте компьютер
На компьютере, с которым нужно установить связь:
Если Bluetooth не работает или значок Bluetooth отсутствует
Если Bluetooth не работает, попробуйте выполнить следующие действия. Ниже описаны другие распространенные проблемы.
Значок Bluetooth отсутствует или не удается включить или отключить Bluetooth.
Bluetooth не работает после установки обновления для Windows 10.
Bluetooth не работает после обновления с Windows 7 или Windows 8.1 до Windows 10.
Bluetooth не отображается в диспетчере устройств, в списке нет неизвестных устройств.
Сначала выберите заголовок, чтобы просмотреть дополнительные сведения.
Если вы недавно выполнили обновление до Windows 10 или установили обновления Windows 10, возможно, используемый вами сейчас драйвер предназначен для предыдущей версии Windows. Для автоматической проверки наличия обновления драйверов:
В поле поиска на панели задач введите диспетчер устройств, а затем выберите пункт Диспетчер устройств в списке результатов.
В диспетчере устройств выберите Bluetooth, а затем выберите имя адаптера Bluetooth, которое может содержать слово «radio».
Щелкните правой кнопкой мыши (или нажмите и удерживайте) адаптер Bluetooth, а затем выберите Обновить драйвер > Автоматический поиск обновленных драйверов. Следуйте указаниям, а затем нажмите кнопку Закрыть.
Если Windows не удается найти новый драйвер Bluetooth, посетите веб-сайт изготовителя компьютера и скачайте оттуда последнюю версию драйвера Bluetooth.
Важно: Устаревшие и несовместимые драйверы являются одной из наиболее распространенных причин при возникновении проблем с подключением Bluetooth.
Установка драйвера Bluetooth вручную:
Перейдите на веб-сайт производителя компьютера и скачайте последнюю версию драйвера. Затем выполните одно из следующих действий:
Если вы загрузили исполняемый файл (.exe), просто щелкните файл дважды, чтобы запустить его и установить драйверы. В большинстве случаев больше не требуется предпринимать никаких действий.
Если вы скачали отдельные файлы и по меньшей мере один файл имеет расширение имени файла INF, а другой — расширение SYS, выполните следующие действия.
В поле поиска на панели задач введите диспетчер устройств, а затем выберите пункт Диспетчер устройств в списке результатов.
В диспетчере устройств выберите Bluetooth и выберите имя адаптера Bluetooth. (Если адаптера нет в списке, попробуйте найти его в разделе Другие устройства).
Щелкните правой кнопкой мыши (или нажмите и удерживайте) сетевой адаптер, а затем выберите Обновить драйвер > Выполнить поиск драйверов на этом компьютере.
Нажмите Обзор, затем выберите место хранения файлов драйвера и нажмите кнопку ОК.
Нажмите кнопку Далее и выполните шаги по установке драйвера. После завершения установки нажмите кнопку Закрыть.
Если вы не видите значок Bluetooth, но адаптер Bluetooth отображается в диспетчере устройств, попробуйте удалить адаптер Bluetooth и запустить автоматическую переустановку. Для этого выполните следующие действия.
В поле поиска на панели задач введите диспетчер устройств, а затем выберите пункт Диспетчер устройств в списке результатов.
В диспетчере устройств выберите Bluetooth. Щелкните правой кнопкой мыши (или нажмите и удерживайте) имя адаптера Bluetooth, которое может содержать слово «radio», и выберите Удалить устройство.
После выключения устройства подождите несколько секунд и снова включите его. Windows попытается переустановить драйвер.
Если Windows не переустановит драйвер автоматически, откройте диспетчер устройств и выберите Действие > Обновить конфигурацию оборудования.
Примечание: Чтобы скачать последнюю версию драйвера для адаптер Bluetooth, возможно, вам придется связаться с производителем компьютера или другого оборудования.
Если эти способы не устранили проблему с Bluetooth, используйте Центр отзывов о Windows, чтобы сообщить об ошибке. Это помогает корпорации Майкрософт определить основную причину данной проблемы.
Укажите сведения о том, что вы делали, или опишите действия, которые вы выполняли, когда произошла ошибка. Например, если проблемы с Bluetooth возникли после обновления Windows или после изменения версии Windows, сообщите об этом.
Примечание: Если вашим устройством управляет учебное заведение или компания и вы не видите значок Bluetooth, возможно Bluetooth был отключен вашей организацией. Узнайте об этом у своего системного администратора.
Устранение неполадок с аксессуарами Bluetooth
Если вы можете включить Bluetooth, но у вас возникают проблемы со связыванием или использованием аксессуара Bluetooth, см. следующие действия, которые помогут вам устранить распространенные проблемы с аксессуарами Bluetooth.
Вам также следует посетить веб-сайт производителя устройства, особенно если у вас есть другие устройства Bluetooth, которые работают нормально. Производитель устройства, вероятно, предоставит более подробные сведения о продукте и рекомендации по устранению неполадок.
Сначала выберите заголовок, чтобы просмотреть дополнительные сведения.
Если появляется запрос на ввод ПИН-кода для использования устройства, но вы не знаете его:
Найдите ПИН-код в документации или на самом устройстве.
Попробуйте ввести 0000 или 1234.
Если появится запрос на ввод ПИН-кода, но вы не видите, куда его вводить на экране компьютера, напечатайте 0000 на клавиатуре Bluetooth и нажмите клавишу ВВОД.
Если у вас возникли проблемы с подключением звукового устройства Bluetooth или вы не слышите звук:
Убедитесь, что звуковое устройство находится в зоне действия компьютера.
Если ваше устройство подключено, но качество звука низкое:
Приостановите другие процессы, которые могут использовать Bluetooth, например передачу файлов по Bluetooth. Дополнительные сведения см. в разделе Устранение проблем со звуком в Windows.
Убедитесь, что для устройства Bluetooth выбран режим стерео, чтобы обеспечить наилучшее качество звука. Для этого:
Выберите устройство Bluetooth и убедитесь, что выбран режим Стерео. (При использовании параметра Громкая связь) качество звука ниже.
Если ваши элементы управления громкостью Bluetooth перестают работать после установки обновления Windows, выполните следующие действия.
Предупреждение: Ошибки при изменении реестра могут привести к серьезным проблемам. Для дополнительной безопасности создайте резервную копию реестра перед внесением изменений.
Убедитесь, что у вас установлены последние обновления из Центра обновления Windows. (Решение для этой проблемы было включено в обновление от 24 октября 2018 г. — KB4462933 (сборка ОС 17134.376) для Windows 10 версии 1803.)
Чтобы проверить наличие обновлений, нажмите Пуск и выберите Параметры > Обновление и безопасность > Центр обновления Windows > Проверить наличие обновлений.
Вручную отключите функцию «Абсолютная громкость» путем внесения изменений в реестр. Для этого нажмите Пуск и введите cmd. Щелкните правой кнопкой мыши Командная строка в результатах поиска и выберите Запуск от имени администратора.
В окне командной строки введите следующую команду:
reg add HKLMSYSTEMControlSet001ControlBluetoothAudioAVRCPCT /v DisableAbsoluteVolume /t REG_DWORD /d 1 /f
Чтобы изменение в реестре вступило в силу, возможно, потребуется перезагрузить Windows.
Чтобы снова включить функцию абсолютной громкости, введите следующую команду в окне командной строки:
reg add HKLMSYSTEMControlSet001ControlBluetoothAudioAVRCPCT /v DisableAbsoluteVolume /t REG_DWORD /d 0 /f
Общий доступ к файлам
Если возникли проблемы с передачей файлов по Bluetooth:
Попробуйте использовать обмен с устройствами поблизости. Подробнее об обмене с устройствами поблизости
Убедитесь, что функция Bluetooth включена для передающего и получающего устройства. Дополнительные сведения см. в разделе Отправка файлов по Bluetooth.
Примечание: Обмен с устройствами поблизости доступен только в Windows 10 версии 1803 и выше.
ПИН-код должен отображаться на экране телефона или компьютера. Убедитесь, что вы видите правильный ПИН-код на обоих устройствах.
Справку по устранению проблем с контроллерами движения, подключенными по Bluetooth, см. в разделе Контроллеры в Windows Mixed Reality.
Справку по устранению проблем с фитнес-трекерами, подключенными по Bluetooth, см. в инструкциях производителя устройства.
Если вы попробовали действия, описанные в этой статье или не нашли решение проблемы, используйте Центр отзывов о Windows, чтобы сообщить об ошибке. Это помогает корпорации Майкрософт определить основную причину данной проблемы.
Укажите конкретные сведения о том, что вы делали, когда произошла ошибка. Например, если проблемы с Bluetooth возникли после обновления Windows или после изменения версии Windows, сообщите об этом.
Источник
Обновлено: 09.06.2023
Так как огромное количество стационарных компьютеров и ноутбуков все еще работают на Windows 7, а беспроводные Bluetooth наушники есть практически у каждого, то я решил сделать отдельную статью, в которой показать процесс подключения Bluetooth наушников к Windows 7, и рассказать о решении самых популярных проблем, которые часто возникают в процессе подключения.
Я уже написал много статей на тему подключения Bluetooth устройств, в том числе наушников. И в комментариях посетители очень часто пишут о том, что не удается подключить Bluetooth наушники именно к компьютеру на Windows 7. С другими устройствами работают, а с семеркой какие-то проблемы. То система вообще не видит наушники, или они подключаются, но не работают. Windows 7 не видит их в настройках звука, или не устанавливается драйвер в процессе подключения. Очень часто, после подключения наушники, или Bluetooth колонка отображаются с желтым восклицательным знаком. А в процессе диагностики появляется ошибка, что не удалось установить драйвер.
Эта статья так же применима к Bluetooth колонкам. Инструкция по подключению: Как подключить Bluetooth колонку к ноутбуку или компьютеру.
Я все проверил на примере подключения обычных Bluetooth наушников от JBL (E45BT) и AirPods 2. Именно с подключением AirPods к Windows 7 судя по комментариям у многих возникают проблемы. Подключал это все к не очень новому ноутбуку, на котором установлена семерка. Даже если у вас ПК с USB Блютуз адаптером – смотрите статью.
Как подключить беспроводные Bluetooth наушники к Windows 7?
Сначала покажу процесс подключения. В большинстве случаев наушники подключаются за минуту и отлично работают. Нет никаких неполадок и ошибок.
Если у вас в ноутбуке, или ПК есть Bluetooth модуль (физическое устройство) и установлены драйверы, то в трее должна быть иконка Bluetooth . В ноутбуках Bluetooth практически всегда встроенный. Если у вас ПК, то смотрите эту статью: как сделать Блютуз на компьютере, если его нет. И эту: настройка Bluetooth на компьютере.
Если же в диспетчере устройств нет Bluetooth адаптера и нет иконки в трее, то скачайте и установите драйвер на Bluetooth с сайта производителя ноутбука, или адаптера. Так же на эту тему я недавно опубликовал большую статью: как проверить, есть ли Bluetooth на ноутбуке или компьютере и как его найти.
- Добавляем новое устройство.
- Переводим наушник или колонку в режим подключения. Обычно это делается нажатием и удерживанием на протяжении нескольких секунд кнопки питания, или отдельной кнопки с иконкой Bluetooth. На AirPods, например, нужно держать кнопку на кейсе около 3 секунд. Когда устройство в режиме подключения – индикатор активно мигает.
- Windows 7 должна увидеть наушники и отобразить их в окне поиска. Выбираем их и нажимаем «Далее».
Если наушники не будут обнаружены, смотрите решения в этой статье: ноутбук не видит Bluetooth устройства. Из своего опыта могу сказать, что такая же проблема может быть из-за устаревшего драйвера Блютуз адаптера. У меня до обновления драйвера Windows 7 не видела Блютуз мышку. - Начнется процесс подключения беспроводных наушников и установки драйверов. Все прошло успешно:
Бывает ситуация, когда один драйвер на «Периферийное устройство Bluetooth» не установлен, а остальные установлены. В таком случае наушник должны работать. Все окна можно закрыть. - Если звук в Windows 7 автоматически не выводится через беспроводные наушники, то нужно зайти в настройки звука «Устройства воспроизведения».
Проверяем, чтобы возле устройства «Bluetooth Headphones» был статус «Устройство по умолчанию». Если возле «Bluetooth Headphones» написано «Готов» – нажмите на них правой кнопкой мыши и выберите «Использовать по умолчанию». После этого звук должен переключиться на наушники.
Если возле «Bluetooth Headphones» написано «Соединение прервано»,»Отключено», или вообще нет такого устройства, то проверьте, подключены ли наушники к компьютеру. Если с подключением все хорошо, то смотрите следующие решения в этой статье. - Чтобы работал микрофон на Блютуз наушниках в Windows 7, нужно в настройках звука сделать устройство «Bluetooth Headset» устройством связи по умолчанию (нажать на него правой кнопкой мыши и выбрать эту функцию) .
Если «Bluetooth Headset» в настройках нет, или так же ошибка «Соединение прервано» или «Отключено», то смотрите статью дальше. - Проверить работу микрофона можно на вкладке «Запись» в окне «Звук».
Такой момент, что на наушниках JBL микрофон в Windows 7 работал без проблем, а микрофон на AirPods мне так и не удалось настроить.
Но как показывает практика, не всегда процесс подключения беспроводной гарнитуры проходит так гладко. Чаще всего проблемы именно с выводом звука на наушники, или работой микрофона. Все вроде подключено, но звука нет.
Что делать, если нет звука или не работает микрофон через беспородные наушники?
Бывает, что в настройках звука не удается переключить звук на «Bluetooth Headphones» (стерео наушник) , или связь (микрофон) на «Bluetooth Headset». Или плохой звук в наушниках. В таком случае нужно проверить службы в свойствах наушников. Для этого откройте «Устройства Bluetooth».
Дальше нужно нажать правой кнопкой мыши на наушники и выбрать «Службы».
Там будет две службы: «Слушать музыку» и «Перенаправлять VoIP-звонки на устройство громкой связи». Если они активные (как ссылки) , то нажмите на них по очереди:
Службы будут активированы.
Если, например, нет необходимости использовать микрофон на Блютуз наушниках (как гарнитуру) в Windows 7, то службу «Перенаправлять VoIP-звонки на устройство громкой связи» можно не активировать (отключить) .
После этого снова заходим в настройки звука (правой кнопкой на иконку звука в трее и выбираем «Устройства воспроизведения») и нажав правой кнопкой мыши на «Bluetooth Headphones» выбираем «Использовать по умолчанию». Если наушники так же будут использоваться как гарнитура (для разговоров в Skype, или в других мессенджерах) , то устройство «Bluetooth Headset» делаем как «Устройство связи по умолчанию», нажав на него правой кнопкой мыши и выбрав соответствующий пункт в меню.
- Bluetooth Headphones – это стерео наушники. Когда через беспроводные наушники Windows 7 транслирует чистый, качественный стерео звук. Это устройство используется как устройство по умолчанию для вывода звука (музыки, звука при просмотре видео, в играх и т. д.) .
- Bluetooth Headset – это Bluetooth гарнитура. Когда задействован микрофон на наушниках. Если, например, сделать это устройство по умолчанию для вывода звука, а не для связи, то звук будет очень плохого качества. Это такая особенность соединения. Не может одновременно быть качественный звук и работать микрофон. Я писал об этом в статье: плохой звук в Bluetooth наушниках на компьютере или ноутбуке. Но для общения в том же Скайпе звук приемлемый.
Дополнительная информация
Включить, или отключить необходимые службы можно так же в свойствах Bluetooth наушников или колонки.
Список служб зависит от самих наушников. Например, в свойствах наушников JBL и AirPods список немного отличался.
- Беспроводная телефонная связь – как я понимаю, это использование наушников в качестве гарнитуры. Отображается как «Bluetooth Headset» в настройках звука.
- Головной телефон – тоже служба связанная с работой микрофона на наушниках. В свойствах AirPods не было этой службы и микрофон на них не работал.
- Приемник аудио – это обычный режим наушников (стерео) . Он же «Bluetooth Headphones».
- Удаленное управление – скорее всего это служба, которая отвечает за переключение треков и пуск/пауза с помощью кнопок на наушниках.
- AAP Server (была в службах AirPods) .
Если какая-то служба у вас отключена – установите галочку и примените настройки. Затем проверьте параметры в настройках звука (писал об этом выше) .
Мой опыт подключения AirPods к Windows 7
У меня вторые AirPods подключились с ошибкой. Возле наушников появился желтый восклицательный знак. А в процессе подключения была ошибка «Программное обеспечение для устройства не было установлено». И красный крестик возле «Периферийное устройство Bluetooth – Не удалось найти драйвер».
При этом остальные компоненты (Hands-Free Profile, Audio/Video Remote Control, Advanced Audio Distribution Profile (Sink)) были установлены и наушники отлично работали.
Попробовал удалить наушники и подключить их заново (с целью убрать этот желтый восклицательный знак) . При повторном подключении словил ошибку: «Ошибка при добавлении этого устройства к компьютеру». Но после еще одной попытки подключения все получилось. Драйвер на «Периферийное устройство Bluetooth» был установлен и ошибка пропала. Но они и без этого компонента (службы) работали.
Я когда писал статью как подключить AirPods к компьютеру и ноутбуку на Windows, то у меня были проблемы с подключением. Семерка не смогла установить ни один драйвер на наушники и они вообще не работали. Но проблема решилась обновлением драйвера Bluetooth адаптера. Читайте вторую часть статьи по ссылке выше, или следующие советы в этой статье.
Не работают Блютуз наушники в Windows 7
Включением служб и настройкой звука проблема решается не всегда. Очень часто компьютер вообще не видит наушники, появляется ошибка при подключении, или просто Windows 7 не может установить драйверы на подключаемое устройство и соответственно наушники не работают. Система не видит их как источник для вывода звука. По этой проблеме писал отдельную статью: Bluetooth наушники не воспроизводят звук с ноутбука. Не отображаются в устройствах воспроизведения Windows.
Значит проблема в том, что система не смогла подобрать и установить нужный драйвер, который бы «показал» Windows 7 как работать с наушниками, или колонкой, которую мы подключали. Я думаю, это происходит из-за старого железа и драйверов. В самой системе так же может не быть драйвера для какого-то нового устройства, которое вышло намного позже, чем сама система (которая, кстати, уже не поддерживается Майкрософт) .
Основное решение – обновление драйвера Bluetooth адаптера
В новой версии драйвера адаптера может быть драйвер для того устройства, которое нам не удается подключить. Так у меня было с подключением AirPods. После обновления драйвера программное обеспечение для всех компонентов в процессе подключения было установлено и наушники заработали.
Меня еще часто спрашивают, мол где скачать драйвер на Bluetooth наушники и какой. Отвечаю – нигде. Драйвер на конкретную модель наушников скачать нельзя.
Откройте диспетчер устройств и на вкладке «Радиомодули Bluetooth» откройте свойства Bluetooth модуля. У меня он назывался до обновления драйвера Generic Bluetooth Adapter. Открываем его свойства и на вкладке «Драйвер» смотрим дату разработки и версию.
Видим, что установлен стандартный драйвер от Microsoft. А разработан еще в 2006 году!
Нужно скачать и установить новую версию драйвера. Откуда? Как это сделать? У нас же конкретное устройство: ноутбук, или USB адаптер. Если это ноутбук, или тот же адаптер, то у него есть производитель, модель. Более того, в ноутбуке установлен беспроводной модуль какого-то конкретного производителя и у него тоже есть модель. Как правило, у производителя ноутбука, USB адаптера, беспроводного модуля есть сайт, откуда можно скачать драйвер.
Например, у меня в ноутбуке беспроводной модуль Intel Dual Band Wireless-AC 3160. Через поиск захожу сразу на страницу этой модели на сайте Intel и загружаю драйвер на Блютуз. Он там 2019 года выпуска. Чувствуете разницу?
Обратите внимание, чтобы драйвер был именно для Windows 7. Вы можете скачать драйвер с сайта производителя ноутбука. Если знаете модель беспроводного модуля, то лучше качать с сайта производителя Wi-Fi/Bluetooth модуля.
Как видите, название адаптера тоже изменилось. Ну и драйвер уже от 2019 года. Все устройства подключаются без проблем, все драйвера устанавливаются. Ноутбук увидел и подключил мышку, которую не видел до этого вообще.
Дополнительные решения
- Установить все обновления для Windows 7.
- Использовать программы типа BlueSoleil.
Проверил ее, но она мне не понравилась. Насколько я понял, она устанавливает свои драйверы, полностью заменяет адаптер и меню (иконку) в трее. Возможно, в каких-то ситуациях она может пригодиться при подключении Блютуз наушников. Например, когда вы не можете найти новую версию драйвера для своего адаптера. Может кому-то будет удобнее работать с этой программой, не знаю. Мне удобнее через меню Windows 7. - Установите Windows 10. Особенно, если производитель рекомендует для вашего компьютера именно Windows 10 и на сайте есть драйверы только под эту систему. По своему опыту могу сказать, что проблем с подключением Bluetooth-устройств (в том числе наушников) к Windows 10 намного меньше.
Большая статья, много информации, надеюсь ничего не упустил. Если у вас есть какая-то информация по этой теме, решения, собственный опыт – поделись в комментариях. Если статья не помогла – опишите подробно свою проблему.
11 июня компания Microsoft выпустила обновления безопасности для всех поддерживаемых операционных систем Windows.
Часть исправлений в составе пакетов обновлений устраняют уязвимость безопасности протокола Bluetooth за счет «преднамеренного предотвращение подключений между компьютерами Windows и Bluetooth устройствами, которые представляют опасность и используют известные ключи для шифрования подключений».
Другими словами, после развертывания новейших обновлений, система Windows специально блокирует сопряжение с некоторыми устройствами Bluetooth.
Microsoft предупреждает пользователей:
После установки обновлений безопасности от 11 июня 2019 года, вы можете столкнуться с проблемами сопряжения с некоторыми устройствами Bluetooth. Данные патчи безопасности исключают риск эксплуатации уязвимости за счет преднамеренного предотвращения подключений к небезопасным устройствам Bluetooth.
На странице поддержки портала Microsoft приводится список затронутых версий операционных систем:
В базе данных CVE указано, что данная проблема затрагивает только Android устройства. В качестве потенциально опасных отмечены версии мобильной ОС от Android 7.0 до Android 9. Подверженность уязвимости для конкретного устройства зависит от производителя. Если производитель применял определенные ключи с длительным сроком действия, то устройство будет затронуто проблемой.
В спецификации протокола Bluetooth с низким энергопотреблением (Bluetooth Low Energy, BLE) приводится пример ключа с длительным сроком действия (Long Term Key, LTK). Если в устройство BLE на аппаратном уровне зашит LTK, то существует вероятность атаки за счет удаленной инъекции нажатий клавиш для сопряженном устройстве из-за некорректного криптографического шифрования. Для эксплуатации устройства от жертвы не требуется никаких действий. Потенциально затронуты устройства под управлением операционных систем Android-7.0, Android-7.1.1, Android-7.1.2, Android-8.0, Android-8.1 и Android-9.
Администраторы могут проверить журнал событий, чтобы выяснить, затронуто ли Bluetooth устройство преднамеренным изменением:
Возможности принудительного подключения к затронутым устройствам в обход преднамеренной блокировки, не предоставлены Microsoft. На данный момент единственная опция для восстановления подключения к затронутым устройствам — это использование ранней версии Windows. Однако, в этом случае сохраняется риск эксплуатации уязвимости Bluetooth устройств.
Соединение по Bluetooth — хороший способ перекинуть файлы с одного устройства на другое или подключить беспроводные гаджеты друг к другу. Но иногда возникают проблемы с сопряжением. Рассказываем, что делать, если подключение по Bluetooth не работает.
В целом, Bluetooth имеет обратную совместимость: устройства, поддерживающие стандарт Bluetooth 5.0, по-прежнему могут сопрягаться с устройствами, использующими, скажем, древний Bluetooth 2.1, вышедший еще в 2007 году.
Исключение составляют гаджеты, которые используют версию с низким энергопотреблением под названием Bluetooth Low Energy, которая работает по другому протоколу, нежели старые или «классические» устройства Bluetooth. Устройства с BLE не обладают обратной совместимостью и не распознают старые устройства, поддерживающие классический Bluetooth. Обычно BLE-девайсы — это метки, фитнес-браслеты и пр.
Если устройство поддерживает Bluetooth 4.0, 4.2 или 5.0, оно должно распознавать в том числе и Bluetooth LE
Что можно сделать, если соединение по Bluetooth не работает?
1. Убедиться, что Bluetooth активен, а устройства сопряжены и находятся на близком расстоянии друг от друга. Иногда для сопряжения требуется ввести код в смартфоне или ПК.
2. Включить режим видимости. Часто это касается фитнес-браслетов и информационно-развлекательной системы автомобиля — пользователи забывают активировать режим видимости.
3. Выключить и снова включить оба устройства либо соединение Bluetooth — как ни странно, но это до сих пор один из самых работающих методов.
4. Удалить старые подключения. Иногда гаджеты поддерживают только одно подключение — особенно часто это касается беспроводных колонок. Так что вы можете пытаться подключить динамик к планшету, в то время как он успешно сопрягается с устройством, с которым соединился в последний раз, например, со смартфоном. Выключите на время этот девайс или удалите у него подключение.
5. Зарядить оба устройства, которые пытаетесь связать. Некоторые гаджеты поддерживают интеллектуальное управление питанием, которое может отключать Bluetooth, если уровень заряда батареи слишком низкий.
6. Удалить устройство со смартфона и найти заново. В настройках iOS вы можете удалить устройство, нажав на его имя, а затем «Забыть это устройство». На Android коснитесь имени устройства и затем «Разорвите пару». Если речь идет о системе автомобиля, может потребоваться выключить зажигание, открыть и закрыть дверь авто и подождать пару минут, прежде чем пытаться снова выполнить сопряжение.
7. Отойти от источников помех. Очень редко, но могут мешать сигналы от других устройств, например, Wi-Fi-роутера, порта USB 3.0. Помехой может стать даже усиленный чехол для смартфона.
8. Обновить драйверы и прошивку оборудования.
9. Очистить кэш Bluetooth. Иногда приложения могут мешать работе Bluetooth и очистка кэша может решить проблему. В Android-устройствах этот раздел находится в настройках системы: «Система» — «Дополнительно» — «Сбросить параметры» — «Сбросить настройки Wi-Fi, мобильного телефона и Bluetooth». На iOS понадобится разорвать пару со всеми устройствами (перейдите в «Настройки» — Bluetooth, выберите значок информации и «Забыть это устройство» для каждого девайса), затем перезагрузить гаджет.
Прошу помощи в одном вопросе, над которым бьюсь уже четвертый день. Четыре дня назад я решил переустанвить Windows с 10-й на 7-ю. Все шло гладко, Windows встала как положено, приступил к установке драйверов. Скачал, установил, вроде бы всё отлично, но как только я решил воспользоваться наушниками, возникли проблемы. Наушники сопряглись с ноутбуком но не подключаются. В течении 4-х дней продолжались танцы с бубном, чтение форумов и просмотра «полезных» видео на эту тему в ютубе, я пришел к выводу, что «На этом наши полномочия, ВСЁ». Проблема заключается в том, что:
1. Я никогда ранее не пользовался блютуз гарнитурой/наушниками на Вин 7.
2. Как я понял после сопряжения нужно выбрать режим в котором будут работать наушники (скрин ниже), но при выборе режима ничего не происходит.
Может кто сталкивался с подобным или знает как решить эту проблему.
Пост Без рейтинга.
Блютуз-устройства на windows 7 — это такая головная боль. Хз как на 10, ибо как только форточники всё испортили, я не выдержал и сбежал от них.
Драйвер-то ты на что ставил? И как его искал?
С офф сайта ноутбука
Друг, ты вопроса не понял. На какое именно устройство, и как именно ты определял какое у тебя устройство?
Разные ревизии одного и того же ноута имеют разную начинку.
Ты спрашиваешь за драйвер на Наушники?
Накатывай обратно 10ку если хочешь нормально пользоватся наушниками. в 7ке нет стека для ноомальной работы блютуз наушников. сам с таким с толкнулся.
вот есть же вменяемые люди. поддерживаю советчика. только на десятке никаких проблем с голубозубом. наушники подключаются и отключаются без проблем.
Ну не всё так плохо. Как правило, производитель wireless-железяки поставляет своё решение для блютуз. Хотя в целом, я согласен, работает отвратно.
Нет, бро, за драйвер на блютуз-адапер. Нахуя наушникам драйвер нужен))
Короче, иди в диспетчер устройств, открывай «свойства» блютуз-адаптера (пкм по устройству), в них вкладка «сведения», в выпадающем списке «ИД устройства». Тебя интересуют VEN_ID и DEV_ID.
Слушай, друг. А что скажешь на счет того, если все дрова стоят как надо, но уши просят подключения и в устройствах воспроизведения их нет? При этом по мнению винды устройство работает нормально. телефона я сама уши подключаю, с телефона сопряжаю. Я так понимаю ,им нужен запрос. Но я не могу у себя такого найти. Может прога какая есть на такой случай?
Ох ну и говнина. он ещё и не pci.
Это qualcomm atheros usb bluetooth. Модель ноута какая?
acer aspire 5 a515-51g
Qualcomm Atheros USB bluetoth NFA435 — это твой адаптер. Гугли название, грузи с сайта ленов экзешник и ставь.
Чё за мамкины переустанавливатели виндовсов минусят.
Спасибо тебе милостевый господин, плюсов насыпал, в качестве извинения за «мамкиных минусеров» и в знак благодарности
Да ты попробуй сначала, а то я тут на неоф. сайте с дровами для квалкомов видел, что дрова на твою железку только под W10 делались )))
В любом случае, честно старался помочь.
тебе однозначно спасибо огромное, ибо 4 дня мучений. да и если не получится на 10ку вернусь
у меня филипсы sbh9100, поэтому тебе и говорю, драйвер не причем. проблема именно в стеке профиля A2DP, вын7 его не поддерживает
Да не за что)
Напиши, если сядут дровишки, порадуюсь хоть за тебя.
Ставлю дрова, отошел, вернулся, а там синий жкран смерти. Ладно windows, намек понял, пойду 10ку ставить:D
Почитал про твою железяку. Atheros и впрямь не делали дров для 7 на неё. У меня такая же беда, только с риалтеком.
Жаль, но она, понемногу, уходит в прошлое, как когда-то, 10 лет назад, ХР.
и кстати, наушники заработали) спасибо спасибо спасибо спасибо спасибо)))
Не торопись на 10ку. Пробуй разные драйвера. Авось что-то да сработает. Насколько помню, знатоки может поправят, у 7 и 10 одинаково wireless прописан отчего и проблемы. Не все уши работают и не все дрова подхватывают. Это при том, что с проводными аудиоустройствами проблем особы не наблюдается, но это неточно.
набери в гугле A2DP и посмотри вики, вин 7 не подерживает блютуз аудио полноценно.
Вы смотрите срез комментариев. Чтобы написать комментарий, перейдите к общему списку
Найдены наушники
Взываю к силе Пикабу!!
Вчера, 10 ноября, в аэропорту Минеральных Вод, в зоне вылета, человек потерял недешевые наушники.
Потерял не только наушники, но и еще один предмет. Вернем владельцу. Безвозмездно, разумеется 
Знаю время вылета, пол(мужчина или женцина) человека, примерный возраст, второй потеряный предмет и даже узнаем в лицо.
Если вы здесь — отзовитесь (в любой мой пост напишите контакты)
Нашел AirPods`ы г. Новосибирск
Вчера на парковке по ул. Дуси Ковальчук 378А были найдены AirPods`ы с одним наушником внутри. Судя по виду, по ним кто-то проехал, но на удивление все работает. Ищу хозяйКУ которая назовет имя устройства и какой наушник остался внутри.
Как мне заработать деньги на переустановке Windows и при этом не сесть в тюрьму за пиратство?
Здравствуйте! Я Егор Кузеванов, мне 20 лет, я инвалид первой группы и не имею возможности устроиться на работу. Моя мама хочет, чтобы я заработал деньги на переустановке Windows и подал соответствующее объявление на Авито в разделе «Услуги». Но подобный заработок является нарушением авторских прав с извлечением дохода, что наказывается штрафами и конфискацией компьютеров в соответствии со статьями 146 УК РФ и 7.12 КоАП РФ.
Кто-нибудь подскажет мне, как правильно зарабатывать деньги на переустановке Windows и при этом не оказаться оштрафованным? Может быть, если скачивать оригинальные MSDN-образы Windows (не сборки от Васянов) с торрентов или облачных хранилищ, но не активировать их с помощью KMS-активаторов, а также устанавливать на свежеустановленные Windows исключительно бесплатный или опенсорсный софт, то можно избежать штрафов или тюремных сроков?
P.S. Комментарий для минусов внутри.
В сервисе подменили мой процессор
ищу помощь, как грамотно (с юридической точки зрения) поступить
сегодня отдавал компьютер на диагностику, вопрос с ним решили, приехал забирать без задней мысли, убедился что мать та же, видяха та же, оперативка есть и пошел как есть.
дома вижу картину — вставлен совершенно другой процессор, еще и хуже
собственно буду завтра звонить выяснять, однако не знаю как это грамотно все сделать, если вдруг начнут задвигать что мошенник я и отдали они мне все нормально
плюс, подписывал какой-то документик, что мол убедился что все в порядке
можете дурачком звать, однако место по отзывам было реально хорошее.
страна беларусь
Возврат нерабочей материнской платы
Всем привет, прошу помощи.
07.03.2021 в Ситилинк, мной была приобретена мат плата GIGABYTE B550 AORUS ELITE V2, SocketAM4, AMD B550, ATX, вместе с процессором (AMD Ryzen 5 5600X). Тут мой был косяк, они у меня пролежали до 18 апреля, пока покупал ссд и руки собрать дошли. Собрал, при любой нагрузке падает в синий экран. Был вопрос с БП, у меня 550w стоял. Заменил на 800wt (Cougar GX 800W [CGR GX-800]. Все равно неисправность осталась.
27.04.2021 отнес материнку и процессор в гарантийный отдел. Забрали на проверку только материнскую плату, процессор оставили мне, крайний срок указали 11.06. В среду, 02.06 без какого либо уведомления мне пришла смс, о том что по накладной произведен ремонт, а 05.06 уведомление, что можно забрать. В воскресенье я съездил забрал. Собрал. Пока устанавливался windows, все было норм. Как только попробовал запустить игру пк опять погас. И стало еще хуже, теперь ПК сам не стартует, только крутятся кулера и все. На кнопку включения не реагирует, выключается только через кнопку на блоке питания, после включения бп, система запускается, но опять же до первой нагрузки.
На вопрос о замене мне магазин ответил, что только после того как я сдам ее еще раз и если после второго ремонта я верну ее в третий раз, то только тогда поднимется вопрос о обмене на новую или другую модель с доплатой. Это получается я еще 80 дней буду ждать,пока сменят (первый раз она на проверке 41 день провела)? Был ли у кого-то подобный опыт? Ни разу еще с таким не сталкивался.
Прошу помощи [Проблема решена]
Ну я же сказал тебе
Работал в компьютерной помощи на выездах. Винду поставить, ноут почистить, негров с письками поперек экрана и требованием заплатить денег удалить. Бывали клиенты разные. Но один особо запомнился.
У клиента проблема с WoT. Танкист чувак. Чего-то танки не работают, а еще когда отправляет в ребут компьютер — тот жужит и не выключается, хотя экран гаснет.
Приехал, запустил с liveCD компьютер. Вывод — беда явно в шиндовс. Говорю, мол можно попробовать без переустановки, но результат не гарантирую. Проще грохнуть систему и поставить любимые танки заново. Это явно дешевле будет, и мы получим гарантированно чистую систему, вирусня погибнет. На это мне клиент и говорит «О’Кей, я тебя именно для этого и вызвал.»
Пока ставлю систему — общаемся. Чувак — обычный человек. Военный. Играет в танки. Вежлив и заботлив. Напоил чаем.
Система поставилась, ставлю дрова, последние штрихи:
-Интернет сами настроите?
-Не, чувак. Я в этом вообще не понимаю. Настрой.
-Без ножа режешь. Но давай.
-Да почему сразу режу? Можете сами.
-Не. Давай сам настрой.
-У Вас беда такая приключилась, потому что антивируса нет. Может поставить?
-Не это денег стоит. У меня есть где-то купленный касперский.
-Но Вы поставьте его. Обязательно.
-Обязательно. Держи деньгу за винду и прощай.
Вышел с адреса и на остановку. Сел в автобус, доехал до своего района. Звонок.
-Только что оттуда.
-Запиши себе. Переустановить винду.
-Ну да. Клиент скачал танки с модами и теперь у него негры поперек экрана.
-И антивирус поставь.
Крик души, сил моих уже нет. BSODы с рандомной ошибкой
Получилось длинно, но я прошу — кто разбирается в компах, не проходите мимо пожалуйста!
Доброго дня пикабушники! Пишу Вам, так как уже не знаю что делать. После этого поста напишу еще на парочке форумов и в поддержку майкрософт. Но Вы прекрасно знаете как там «помогают» — на тебе мол ссылки на похожие посты, сделай то что там написано, тема закрыта. Переходишь по ссылкам а там либо вообще не по твоей теме, либо все предложенные варианты уже опробованы и никакого эффекта не дали. Уровень моего навыка по работе с компами — до этой проблемы думал что продвинутый пользователь, но теперь сомневаюсь.
В общем, ближе к сути. Собрал я компьютер следующей конфигурации:
Материнка — Asus Prime B450 Plus
Видеокарта 0 Asus PCI-Ex GeForce GTX 1660 Super Dual EVO OC 6GB GDDR6
Оперативная память 2 плашки — HyperX DDR4-3200 8192MB PC4-25600 Fury Black (HX432C16FB3/8)
Процессор — AMD Ryzen 5 3600 (3.6GHz 32MB 65W AM4) Box (100-100000031BOX)
SSD — Western Digital Green SSD 240GB M.2 2280 SATAIII 3D NAND (TLC) (WDS240G2G0B)
HDD — Western Digital Blue 1TB 7200rpm 64MB WD10EZEX 3.5 SATA III
Блок питания — DeepCool 600W (DA600)
4 кулера PcCooler F122B 120 мм (3 на вдув, 1 на выдув)
Корпус, думаю, вообще не имеет значения.
Месяц данная сборка работала идеально, никаких проблем. Но потребовалась переустановка винды, так как была проблема с аккаунтом Origin, которая, как выяснилось не имела отношения к системе. Первый раз стояла Win10 x64 скачанная с сайта майкрософт, потом была установлена пиратка (каюсь), но даже с ней все некоторое время работало хорошо.
Потом начали вылетать BSODы с рандомными ошибками. Выискивая инфу по инету, было проделано практически все что предлагалось:
— Переустановка системы (разные дистрибутивы, сейчас опять стоит официальная Win10. BSODы вылазили даже сразу после установки, когда еще не успевал даже первый полноценный запуск происходить)
— Откаты драйверов и их переустановка (в том числе драйвер Realtek, на который тоже жаловались люди в интернете)
— Проверка оперативной памяти встроенным в винду ПО и с помощью MemTest (ошибок не обнаружено)
— Несколько проверок системных файлов через командную строку (один раз было что-то обнаружено и исправлено, не помогло)
— Использован DISM /RestoreHealth (не помогло)
— Проверены жесткие диски с помощью встроенных в винду инструментов (не помогло)
— Проведены чистки реестра с помощью CCleaner
— Пробовал менять плашки памяти местами, оставить только одну, потом оставить только вторую, проверка контактов (не помогло)
— Пробовал установку винды на другой жесткий диск (не помогло)
— Проверка температур (все в норме)
— Сброс БИОС до значений по умолчанию
— Было обнаружено что частота памяти в биосе выставлена на 2400, установил на 3200 (не помогло, но тут я не силен, может при изменении предустановок частоты тайминги тоже нужно поменять?)
— Чиста системного блока
— Откаты обновлений винды
Я уже даже не помню точно всё что проделано. Сейчас у меня в голове остались только пара самых невероятных мыслей — замена батарейки биос, или же где-то на контакты попала кошачья шерстинка и развиваясь на ветру от кулеров замыкает контакты (полный бред, дальше скажу почему), и. всё. Все идеи кончились, я уже понятия не имею что не так? Я тупо в отчаянии, так как ущемлял себя во всем ради семьи 10 лет и не обновлял железо, а тут. все новое, все хорошее, все совместимо, все с*ка дорогое и такая хрень.
Я готов заплатить (в разумных пределах) тому кто реально сможет помочь. Приглашать мастера на дом — бред, так как начнется разводняк «установка драйвера 27 штук по 150 грн.». Нести в ремонтную мастерскую? Рискую остаться без парочки конденсаторов или чипов. Обратиться и сдать железо по гарантии? — Не примут, так как я понятия не имею что конкретно работает не так как должно — оперативка в норме, все остальное вроде тоже в норме, а так как собирал сам, то весь комп не считается готовым изделием, и на гарантийный ремонт могут принять только конкретную часть, при наличии жалоб на ее работу.
Почему начали вылазить синие экраны я тоже без понятия, ничего такого на копе не делал, стоял аваст и защитник виндовс, ПО только лицензии (ну кроме попыток установить разные дистрибутивы винды), использовал как игровую станцию.
Было опытным путем замечено что BSOD в 95% случаев появляется когда не запущены игры. То-есть — сидишь хоть целый день играешь и все хорошо, но стоит только выйти из игры, и в течении минуты вылетает BSOD. Либо вылетает при просмотре видео на ютубе и при обычном сёрфинге в инете. Или даже просто в режиме простоя. Логика подсказывает что все-таки что-то связано с оперативкой, так как видимо при освобождении оперативки от файлов игры и происходит стоп-ошибка. Но оперативка проверена тремя способами, и никаких ошибок и неисправностей не обнаружено. Еще я размышляю над вариантом неправильной работы какой-нибудь шины, через которые проходят данные, но как это проверить? И разве ошибка не должна быть одинаковой?
Я готов предоставить любую информацию по запросу тем, кто готов помочь — скрины биоса, настроек, температуры, фотки системного блока внутри. Надеюсь на Вашу помощь, и заранее спасибо!
Ниже ссылка на последние минидампы. Те которые с большим промежутком времени — это как раз то что я говорил — при запущенной игре все хорошо, после выхода — BSOD. Дампы за вчера — обычный сёрфинг в интернете и просмотр видео. И последний дамп — пока писал этот пост (удивительно что только один).
Читайте также:
- Как включить wifi direct на телефоне xiaomi
- Как можно охарактеризовать аппаратную часть маршрутизатора cisco 1941 в стандартной конфигурации
- Как установить driver wifi realtek
- Ddns synology как настроить роутер
- Tl wn725n не подключается к wifi
Иногда бывает так, что вы подключаете флешку, графический планшет, мышку, клавиатуру или что-то ещё, ждёте, когда же все начнёт функционировать, но вместо этого выскакивает окошко, в котором написано, что устройство работает неправильно. Как результат – вы не можете сделать то, что собирались, потому что девайс не распознаётся, как подключенный к ПК.
Решение ошибки «Одно из подключенных USB устройств работает неправильно».
Причины возникновения ошибки
Если вместо успешного соединения система демонстрирует сообщение: «Одно из подключенных USB-устройств неопознано или работает неправильно», этому может способствовать несколько обстоятельств:
- что-то не так с самим оборудованием;
- сломался USB-порт;
- испортился шнур, посредством которого производится подключение;
- драйверы нуждаются в обновлении, удалены или последний update-пакет был с багом;
- вышли из строя контроллеры или сбилась программа их работы;
- скопилось статическое электричество.
Разберём каждый случай в отдельности.
Кабели, удлинители и хабы
Они чаще всего бывают причиной ошибки, так как быстро выходят из строя. Обычно, люди хранят и переносят их, неаккуратно смотав, и контакты повреждаются. Чтобы проверить такую вероятность:
- подключите через кабель другое USB-устройство;
- или подключите гаджет через другой шнур.
Если в результате ваших действий устройство вдруг стало работающим, значит, вы нашли истоки ошибки. Также о проблеме с кабелем может свидетельствовать характерный звук, которым сопровождается подключение устройства к ПК: если он непрерывно повторяется, то ответ очевиден. Единственным решением тут будет покупка нового шнура. Если вы подключили несколько устройств, то съемный USB-хаб (так называемый «переходник» со множеством USB-разъёмов) не сможет обеспечить каждому из них достаточное количество электропитания. Попробуйте отсоединить несколько и попытаться снова.
Неисправный usb-порт
Также в неправильной работе можно заподозрить USB-порт. Чтобы подтвердить свои выводы, можно попробовать подключить к нему что-нибудь другое. Если и второе устройство не желает работать, переходите к следующим действиям:
- Перезагрузите ПК и войдите в БСВВ (нужное сочетание клавиш вы можете посмотреть в инструкции к своему компьютеру).
- Откройте раздел Advanced и «USB-конфигурации».
- Вы увидите список портов с отчетом о текущем состоянии: работают они или нет.
- Если какой-то из них выключен, его нужно включить, сохранить изменения и снова перезагрузиться.
USB-порт может быть повреждён физически: иногда замыкает проводка, что делает проблему более серьёзной. В данном случае также требуется помощь мастера, особенно если испорчена часть платы.
Драйверы и программный сбой
Жёлтый треугольник со знаком восклицания, дополняющий сообщение об ошибке, может свидетельствовать о проблемах с драйверами.
- Вначале вспомните, устанавливали ли вы драйверы, предоставленные производителем перед тем, как подключить новое устройство.
- Откройте «Панель управления» (в Windows 10 удобнее действовать через «Поиск»).
- Установите режим просмотра на «Крупные значки» и найдите «Диспетчер устройств».
- Найдите заголовок, под которым спрятан список контроллеров. Отыщите проблемное устройство, выделите его и откройте «Свойства»-«Драйвер» — «Откат» или «Удаление».
- Если вашего устройства там нет, то переходите в раздел «Другое» и ищите «неопознанное оборудование». Кликните по нему ПКМ и обновите драйверы через предложенную опцию.
Если произошёл программный сбой драйвера контроллера, целесообразно удалить драйверы всех подключенных устройств (там же в «Диспетчере») и перезапустить систему. При повторном контакте с оборудованием ПК воспримет его, как новое, и установит драйверы заново. Это можно сделать, пройдя по пути: C:WindowsSystem32DriverStore, и отыскав файл INFCACHE. Удалив его, вы избавитесь от всех установленных драйверов и запустите их последующее обновление (некоторые придётся скачивать самостоятельно с сайтов производителей оборудования).
Неисправность самого устройства
Если устройство сомнительного качества, оно может быть неисправным само по себе. Попробуйте подключить его к другому ПК или посмотрите, как контактируют с компьютером остальные гаджеты. Дешёвые китайские флешки, плееры и прочее могут провоцировать возникновение ошибки. Эту проблему тоже можно решить только покупкой нового девайса или ремонтом. Обратите внимание на маркировку, там указано, поддерживает ли устройство технологию USB 2.0 или 3.0. Если нет, то его невозможно подключить к ПК при всём желании.
Ошибка возникает по-прежнему
Как ни странно, решение может лежать на поверхности и быть легко выполнимым. Часто подключить USB мешает статическое электричество, которое скапливается на контактных элементах кабелей, флешек, портов, платы.
- Выключите компьютер, пользуясь обычной функцией «Завершение работы».
- Затем выньте из розетки блок питания и подождите несколько минут (из ноутбука уберите батарею). 3 минуты будет достаточно.
- Присоедините проблемное оборудование к выключенному ПК.
- Включите компьютер.
- Устройство должно заработать нормально.
На чтение 6 мин. Просмотров 3.1k. Опубликовано 08.09.2021
2

Содержание
- Попробуйте эти исправления:
- Метод 1. Подключите USB-устройство напрямую к компьютеру
- Метод 2: Запустите встроенное средство устранения неполадок оборудования и устройств
- Метод 3: Удалите и переустановите все драйверы USB-контроллера
- Метод 4. Обновите драйверы USB-устройства и набора микросхем материнской платы
- Метод 5. Отключите функцию выборочной приостановки USB
- Метод 6. Отрегулируйте настройки системы
Попробуйте эти исправления:
Вот несколько простых в применении методов, которые помогли другим пользователям решить проблему, когда USB-устройство не распознано, продолжает появляться сильная> проблема. Возможно, вам не придется пробовать их все; просто двигайтесь вниз по списку, пока не найдете тот, который вам подходит.
- Повторно подключите USB-устройство напрямую к компьютеру
- Запустите средство устранения неполадок оборудования и устройств
- Удалите все драйверы контроллера USB
- Обновите драйверы USB-устройства и набора микросхем материнской платы
- Отключите функцию выборочной приостановки USB
- Настройте параметры системы
Метод 1. Подключите USB-устройство напрямую к компьютеру
Если ваше USB-устройство подключено к ваш компьютер неправильно настроен, ошибка «USB-устройство не распознано» может появляться постоянно. Следующие простые шаги могут помочь вам исправить это:
- Отключите USB-устройство от компьютера.
- Перезагрузите компьютер. .
- После перезагрузки компьютера в систему Windows повторно подключите USB-устройство к компьютеру напрямую через встроенный порт USB. , то есть, пожалуйста, не используйте концентратор USB для подключения USB-устройства к компьютеру.
Убедитесь, что ошибка исчезла. Если вы больше не видите сообщение об ошибке, отлично! Но если ошибка не исчезнет, попробуйте следующие решения …
Метод 2: Запустите встроенное средство устранения неполадок оборудования и устройств
Встроенное оборудование и средство устранения неполадок устройств может помочь вам решить проблемы с устройствами, подключенными к вашему компьютеру. Запустите его, чтобы попытаться решить проблему с нераспознанным USB-устройством. Вот как это сделать:
- На клавиатуре нажмите и удерживайте клавишу с логотипом Windows , затем нажмите R , чтобы открыть окно Выполнить .
- Введите control и нажмите Введите .
- Нажмите Устранение неполадок при выборе Просмотр большими значками .
- Выберите Настройте устройство в разделе Оборудование и звук .
- Нажмите Далее .
Тогда средство устранения неполадок будет запущено автоматически для обнаружения и устранения проблем. Если вы избавитесь от ошибки после запуска средства устранения неполадок, отлично! Но если ошибка появится снова, не волнуйтесь, у вас есть кое-что еще. чтобы попробовать…
Метод 3: Удалите и переустановите все драйверы USB-контроллера
Эта проблема также может быть вызвана вашими неправильно настроенными драйверами USB-контроллера , удалить и переустановить их можно исправить. Узнайте, как это сделать:
- На клавиатуре удерживайте клавишу с логотипом Windows , затем нажмите Пауза .
- Щелкните Диспетчер устройств .
- Дважды щелкните Контроллеры универсальной последовательной шины . Нажмите Просмотр , затем выберите Показать скрытые устройства. .
- Щелкните правой кнопкой мыши на своем первом драйвере контроллера USB в разделе контроллеров универсальной последовательной шины, чтобы выбрать Удалите устройство .
- Повторите шаг 4 для всех ваших драйверов других контроллеров USB .
После удаления всех драйверов контроллера USB перезагрузите компьютер , чтобы позволить Windows переустановить драйверы контроллера USB автоматически. Затем проверьте, появляется ли ошибка по-прежнему.
Метод 4. Обновите драйверы USB-устройства и набора микросхем материнской платы
Если ваше USB-устройство и драйверы набора микросхем материнской платы устарели или повреждены, вы также можете продолжать получать сообщение об ошибке. Мы настоятельно рекомендуем вам обновить драйвер USB-устройства (если на вашем USB-устройстве есть драйвер) и драйвер набора микросхем материнской платы, чтобы ваше USB-устройство работало нормально. Есть два способа получить подходящий драйвер для ваше USB-устройство и набор микросхем материнской платы: вручную или автоматически. Обновление драйверов вручную – вы можете обновить драйверы USB-устройства и набора микросхем материнской платы вручную, перейдя на веб-сайт производителя как для USB-устройства, так и для материнской платы, а также выполните поиск самых последних правильных драйверов для них. Обязательно выберите единственный драйвер, совместимый с вашим вариантом системы Windows. Автоматическое обновление драйверов – если у вас нет времени, терпения или навыков работы с компьютером для обновления USB-устройства и материнской платы драйверы набора микросхем вручную, вместо этого вы можете сделать это автоматически с помощью Driver Easy . Driver Easy автоматически распознает вашу систему и найдет правильный драйвер для ваших устройств и вашего варианта системы Windows, а также правильно загрузит и установит их:
- Загрузить и установите Driver Easy.
- Запустите Driver Easy и нажмите кнопку Сканировать сейчас . Затем Driver Easy просканирует ваш компьютер и обнаружит все проблемные драйверы.
- Нажмите Обновить Все для автоматической загрузки и установки правильной версии всех драйверов, которые отсутствуют или устарели в вашей системе. (Для этого требуется версия Pro , которая поставляется с полной поддержкой и 30-дневной гарантией возврата денег . Вы будет предложено обновить, когда вы нажмете “Обновить все”.) Примечание. Вы можете сделать это бесплатно , если хотите, но частично вручную.
Перезагрузите компьютер и посмотрите, исчезла ли ошибка.
Метод 5. Отключите функцию выборочной приостановки USB
Функция выборочной приостановки USB помогает экономить заряд батареи, что полезно для портативных компьютеров. Но при его включении иногда могут возникать некоторые проблемы, в том числе проблема с нераспознанным USB-устройством. Поэтому отключите эту функцию, чтобы попытаться решить вашу проблему. Вот как вы можете отключить функцию выборочной приостановки USB :
- На клавиатуре нажмите клавишу с логотипом Windows , затем нажмите R , чтобы открыть окно “Выполнить”.
- Введите control и нажмите Enter .
- Нажмите Параметры электропитания при выборе Просмотр большими значками .
- Выберите Изменить настройки плана из Сбалансированный (рекомендуется) .
- Щелкните Изменить дополнительные параметры питания .
- Дважды щелкните Настройки USB > Настройка выборочной приостановки USB .
- Щелкните Включено , затем выберите Отключено в раскрывающемся меню.
Примечание: Если вы используете ноутбук, вы можете изменить два параметра «Включить»: От батареи и Подключено . Обязательно установите для обоих значение Отключено .
- Нажмите Применить > ОК , чтобы сохранить настройки.
Проверьте, исчезла ли ошибка. Если до сих пор вы не видите сообщение об ошибке, поздравляем! Но если вы попробовали все вышеперечисленные решения, вы по-прежнему видите раздражающее сообщение, но ваше USB-устройство работает хорошо, не теряйте надежды, перейдите к последнему решению здесь.
Метод 6. Отрегулируйте настройки системы
Если ваше USB-устройство отлично работает без каких-либо проблем , но USB-устройство не распознано. По-прежнему появляется всплывающее окно, вы можете настроить параметры системы так, чтобы не получать сообщения об ошибках USB, чтобы избавиться от сообщения. Узнайте, как это сделать: Если вы используете Windows 10:
- На клавиатуре удерживайте клавишу с логотипом Windows , затем нажмите I , чтобы открыть окно настроек .
- Щелкните Устройства .
- Выберите USB, затем снимите флажок Уведомлять меня, если есть проблемы с подключением к USB-устройствам.
- На клавиатуре нажмите клавишу с логотипом Windows , затем нажмите Пауза .
- Нажмите Диспетчер устройств .
- Дубль е-щелкните Контроллеры универсальной последовательной шины .
- Щелкните правой кнопкой мыши первый драйвер USB-контроллера, чтобы выбрать Свойства .
- Нажмите Дополнительно , затем отметьте Не сообщать мне об ошибках USB . Нажмите OK .
- Повторите шаги 4 и 5 для всех ваших другие драйверы USB-контроллера.
Сообщение об ошибке USB-устройство не распознано больше не будет отображаться в вашей системе.
Вот и все. . Надеюсь, это поможет. Не стесняйтесь комментировать ниже свой собственный опыт.
Содержание
- Присоединенное к системе устройство не работает: причины и решения
- Ошибка при подключении через USB
- Ошибка при раздаче Wi-Fi
- Решение ошибки «Устройство недостижимо» при копировании с iPhone
- Присоединенное к системе устройство не работает как исправить?
- Когда возникает ошибка при работе устройства
- Способ 1. Повторно подключите ваше устройство
- Способ 2. Перезагрузите ваш PC
- Способ 3. Отформатируйте ваш USB-девайс
- Способ 4. Установите или обновите драйвера устройства
- Способ 5. Проверьте PC на наличие зловредов
- Способ 6. Восстановите функционал системных файлов
- Способ 7. Выполните откат Виндовс до ранней точки восстановления
- Заключение
- Присоединенное к системе устройство не работает — что делать с ошибкой
- Что это такое?
- Способы устранения
- Что делать, если сообщение появляется периодически?
- «Присоединённое к системе устройство не работает» — как исправить?
- Как исправить ошибку «Присоединённое к системе устройство не работает»
- Установите/обновите iTunes
- Обновите драйвер iPhone на ПК с Windows
- Переносите оригиналы фото
- Сбросьте геонастройки
- Используйте другой кабель USB/Lightning или USB Type-C
- Используйте другой USB-разъём
- Обновите iOS или iPadOS
Присоединенное к системе устройство не работает: причины и решения
Привет! Тема дня – ошибка «Присоединенное к системе устройство не работает». Когда она появляется:
Что означает такая ошибка:
Давайте разбираться, как можно решить проблему.
Ошибка при подключении через USB
Начнем с того, когда ошибка «Присоединенное к системе устройство не работает» появляется, если подключенное устройство или ПК некорректно работают.
Если после этого ошибка не устранилась, переходим к другому этапу: проверяем работу USB. Что тут может быть:
В первом случае поможет покупка нового кабеля. Во втором посоветую использовать для подключения другой порт. Если и другой разъем не работает, значит повреждена плата и придется нести ПК в ремонт.
Если ошибка появляется периодически, при переходе ноутбука в спящий режим, можно сделать следующее:
Перезагружаем ПК. Теперь временная проблема с подключением должна исчезнуть.
Ошибка при раздаче Wi-Fi
Описание разделе в формате видео смотрите тут:
Что делать, если надпись: «Присоединенное к системе устройство не работает» (или «Не удалось запустить размещенную сеть») появилась при попытке создания точки доступа Wi-Fi на Windows 7/10? Сначала простые советы:
Включить Wi-Fi адаптер и обновить драйверы беспроводного устройства проще всего через «Диспетчер устройств» в разделе «Сетевые адаптеры».
Если по этим пунктам порядок, вот еще несколько вариантов исправления ошибки «Присоединенное к системе устройство не работает» на «семерке» (для Windows 10 также актуально):
Хочу добавить по пункту, где мы проверяли поддержку размещенной сети. У меня Windows 10 и стоит значение «Нет». Я включала раздачу Wi-Fi через «Мобильный хот-спот» и у меня все работало. Нашла информацию, что практически у всех на «десятке» стоит «Нет» у строки «Поддержка размещенной сети». Так что имейте в виду!
На этом заканчиваю. Напишите, помогла ли статья решить проблему. Мы всегда рады обратной связи с нашими читателями!
Источник
Решение ошибки «Устройство недостижимо» при копировании с iPhone
Многие пользователи Windows сталкиваются с двумя ошибками при копировании с iPhone: «Присоединённое к системе устройство не работает» либо «Устройство недостижимо».
Эти системные сообщения появляются при попытке скопировать фотографии или видео со смартфона на компьютер, которые соединены между собой через кабель USB/Lighting.
Обе ошибки имеют одну причину, а их формулировка зависит от версии операционной системы Microsoft. Например, Windows 7 сообщает, что устройство не работает, а Windows 10 считает его недостижимым.
Причина в том, что Apple внедрила в iOS два новых формата хранения файлов:
Новые форматы позволяют уменьшить размер файла, чтобы на iPhone влезало больше отснятых вами фото и видео.
Однако, на вашем ПК может не быть кодеков для их просмотра. Поэтому при копировании файлов HEIF/HEVC с iPhone на компьютер через кабель, они начинают конвертироваться в совместимые форматы.
Это иногда приводит к зависанию процесса копирования и появлению системного сообщения Windows, что присоединённый iPhone не работает или недостижим.
Решить проблему очень просто, вот что делать:
Это принудительно заставит при копировании фото и видео, переносить их в том формате, в котором их сняли. Конвертации происходить не будет и ошибки вы больше не увидите.
Чтобы снимать в старых форматах JPEG и H.264, которые Windows 7 и 10 прекрасно понимают, нужно изменить настройки камеры iPhone:
После этого все фотографии будут храниться в JPEG, а видео в H.264.
Имейте в виду, что при выборе наиболее совместимого режима, станет недоступна съёмка 1080p с 240 кадрами в секунду и 4K с 60 кадр/сек.
Теперь вы можете переносить файлы с Айфона на ПК без системной ошибки, что устройство недостижимо при копировании.
Источник
Присоединенное к системе устройство не работает как исправить?
При подключении к ПК какого-либо устройства через разъём USB (или при обращении к какому-либо файлу) пользователь может столкнуться с сообщением «Присоединённое к системе устройство не работает». Обычно это указывает на проблемы в работе ЮСБ-кабеля, а также на ряд имеющихся проблем с программной начинкой ПК. Ниже я разберу суть данной проблемы, а также поясню, как исправить ошибку «присоединённое устройство не работает» на вашем компьютере.
Когда возникает ошибка при работе устройства
Ошибка присоединённого устройства обычно появляется при выполнении следующих действий:
Обычно это означает, что:
Ниже я представлю ряд способов, позволяющих решить проблему «Присоединённое к системе устройство не работает» на вашем ПК.
Способ 1. Повторно подключите ваше устройство
Данная ошибка часто возникает из-за некорректного подключения ЮСБ-накопителя и пользовательского ПК. Попробуйте повторно подключить ваше устройство к компьютеру, при этом убедитесь, что штекер плотно подключён к разъёму.
Способ 2. Перезагрузите ваш PC
Во множестве случаев простая перезагрузка системы помогала избавиться от ошибки «Присоединённое к системе устройство не работает». Перезагрузите ваш PC, и посмотрите, будет ли наблюдаться рассматриваемая проблема.
Способ 3. Отформатируйте ваш USB-девайс
Вы можете столкнуться с дисфункцией присоединённого устройства из-за его некорректного форматирования. Необходимо отформатировать устройство для нормализации его работы, для чего выполните следующее:
Способ 4. Установите или обновите драйвера устройства
Рассматриваемая ошибка может возникать в ситуации, когда драйвера к девайсу устарели или работают некорректно. Обновите драйвера, скачав свежие их версии с сайта разработчика устройства, или воспользуйтесь функционалом специализированных программ уровня «Драйвер Пак Солюшн».
Рекомендую обратить особое внимание на драйвера устройств ЮСБ в Диспетчере устройств, так как они часто вызывают рассматриваемую проблему.
Способ 5. Проверьте PC на наличие зловредов
В некоторых случаях наличие на ПК вирусных, рекламных или шпионских программ может вызывать появление рассматриваемой в статье дисфункции. Обратитесь за помощью к испытанным антивирусным инструментам уровня «Доктор Веб Кюрейт» (https://free.drweb.ru/cureit/) для избавления от зловредов.
Способ 6. Восстановите функционал системных файлов
В некоторых случаях повреждённые системные файлы могут вызывать ошибку присоединённого к системе устройства. Для решения данной проблемы нам понадобится запуск командной строки от админа.
В открывшейся строке последовательно наберите, не забывая нажимать на ввод:
После окончания процедуры проверки там же наберите:
После завершения перезагрузите ваш PC, это может помочь решить ошибку «присоединённое устройство не работает».
Способ 7. Выполните откат Виндовс до ранней точки восстановления
Нажмите на «Win+R», наберите там rstrui и нажмите на Enter. Выберите стабильную точку ранней даты, и откатите на неё систему.
Заключение
Ошибка «Присоединенное к системе устройство не работает» часто вызвана неполадками с кабелем ПК, а также некорректно работающими драйверами какого-либо устройства. Рекомендую воспользоваться перечисленными выше советами, позволяющими устранить данную ошибку на вашем компьютере.
Источник
Присоединенное к системе устройство не работает — что делать с ошибкой
Выполняя подключение девайса, выпадает окошко, говорящее, что: «Присоединенное к системе устройство не работает»? Незачем отчаиваться, ведь можно попробовать собственноручно разобраться с неприятностью.
Что это такое?
О каком устройстве идет речь? Частенько окошко всплывает при коннекте смартфона (Android, iPhone), USB накопителя и даже Wi-Fi модема. Это же уведомление возникает и при попытке скопировать файлы на ПК, где дополнительно указанно — «Ошибка при копировании файла или папки» Крайне редко оно оповещает об отключении иного железа, например, звуковой или видеокарты. Сбой может проявляться во всех версиях Windows — 7, 8, 10.
Ошибка подключения устройства
Способы устранения
Итак, восстанавливаем нормальное подключение. Чтобы добиться поставленной цели, выполняем несколько простых шагов.
В Windows 10 лучше обновлять драйвера в ручную
Все вышеописанные процедуры позволяют устранить проблемы на уровне программного обеспечения. Иными словами, если проблема осталась, то имеет место такая ситуация:
Для начала, стоит попробовать взять фирменный шнур для вашего устройства в хорошем состоянии. Провод больше всего подвержен износу, особенно если он китайско-подпольный, поэтому начать проверку стоит именно с него. Можно подключить девайс с кабелем к другому компьютеру, дабы окончательно убедиться в их исправности.
Далее проверяем разъем. Для этого пробуем подключить устройство через другой интерфейс. Обратите внимание, что лучше выбирать максимально удаленные разъемы, ведь 2-3 порта с одной стороны вполне вероятно могу повредиться одновременно.
В последнем случае, когда имеет место повреждение подключенного USB или материнской платы. В этом случае лучше обратиться к специалисту.
Что делать, если сообщение появляется периодически?
Подобное явления встречается редко. Это может свидетельствовать о таких проблемах:
Подпаять контакт может специалист, а вот настроить план электропитания можно самостоятельно. Неисправность возникает при переходе в спящий и ждущий режим. Что делать?
Управление электропитанием подключенного USB устройства.
Ситуаций, при которых появляется такое сообщение«Присоединенное к системе устройство не работает» достаточно много. Мы постарались описать самые распространенные из них, тем более, что описанные решения могут подойти для наиболее проблемных в этом плане Samsung, Xiaomi и iPhone.
Источник
«Присоединённое к системе устройство не работает» — как исправить?
Иногда на компьютерах с Windows возникает ошибка «Присоединённое к системе устройство не работает» при подключении устройств с iOS и iPadOS. Это происходит, когда система Windows не может подключиться к вашему iPhone или iPad, а причин может быть много.
Если вы столкнулись с такой ошибкой, не расстраивайтесь. Переустанавливать Windows не придётся. Ниже мы расскажем о нескольких способах решить проблему.
Отметим, что такая ошибка возникает только на компьютерах с Windows, но не на Mac.
Как исправить ошибку «Присоединённое к системе устройство не работает»
Есть пять способов исправить возникающую ошибку, и ниже мы рассмотрим каждый из них.
Установите/обновите iTunes
Даже если вы не используете программу iTunes для синхронизации и резервных копий, лучше всё равно установить её на компьютер. Если у вас стоит старая версия iTunes, из-за этого тоже могут возникать проблемы. Если доступно обновление, установите его.
Обновите драйвер iPhone на ПК с Windows
Также можно вручную обновить драйверы iPhone/iPad на компьютере. Для этого зайдите в Диспетчер устройств, выберите свой смартфон или планшет правой кнопкой мыши и обновите его драйверы.
Переносите оригиналы фото
Начиная с iOS 11, на iPhone и iPad стандартным форматом для изображений стал HEIF. Однако при переносе на компьютер фотографии конвертируются в формат JPEG. Вы можете решить проблему, исключив конвертирование. Для этого зайдите в Настройки > Фото > Переносить оригиналы.
Сбросьте геонастройки
При первом подключении iPhone или iPad к компьютеру на устройстве появляется уведомление с просьбой «доверять этому компьютеру». Если вы случайно отклоните просьбу, то не сможете переносить фото с устройства на компьютер. Чтобы снова получить такое уведомление, можно сбросить настройки геолокации. Для этого зайдите в Настройки > Основные > Сброс > Сбросить геонастройки. После этого снова подключите устройство к компьютеру.
Используйте другой кабель USB/Lightning или USB Type-C
Со временем кабели Apple изнашиваются, иногда они даже перестают заряжать устройство. Из-за этого могут возникать и ошибки при подключении к компьютеру. Попробуйте использовать другой кабель, чтобы понять, не в нём ли проблема.
Используйте другой USB-разъём
Отключите своё устройство от USB-разъёма компьютера и попробуйте использовать другой разъём. Возможно, проблема не в устройстве, а в разъёме компьютера.
Обновите iOS или iPadOS
Иногда проблему может решить обычное обновление системы iPhone или iPad. Установить его можно через Настройки > Основные > Обновление ПО.
Если вам не помог ни один из этих способов, попробуйте принудительно перезагрузить своё устройство. Также может помочь восстановление с копии iTunes или iCloud.
В большинстве случаев один из способов выше решает проблему. Те же способы можно использовать, когда программа iTunes не видит ваше устройство.
Если у вас Mac, то можете почитать о том, почему iTunes не видит ваш iPhone.
Источник
[Решено] Не удалось выполнить запрос из-за фатальной аппаратной ошибки устройства
Request Failed Due Fatal Device Hardware Error
Вот пять исправлений, которые помогут вам решить. Ошибка запроса из-за фатальной аппаратной ошибки устройства.
В последнее время многие люди сталкиваются с Запрос не выполнен из-за фатальной аппаратной ошибки устройства. сообщение, когда они пытаются получить доступ или открыть внешний диск или жесткий диск со своего компьютера.
Если вы оказались в одной лодке, не волнуйтесь. Вот пять исправлений, которые помогли пользователям решить проблему. Просто двигайтесь вниз, пока не найдете тот, который сделает за вас трюк.
Оглавление
Исправление 1. Проверьте подключение оборудования.
Эта ошибка может произойти, если внешний диск каким-либо образом неправильно подключен к вашему компьютеру. Поэтому важно сначала разобраться с аппаратными проблемами. Ниже приведены несколько шагов по устранению неполадок оборудования, которые вы можете попробовать.
- Снова подключите внешний диск. Или, если у вас другой порт, переключитесь на другой.
- Убедитесь, что кабель подключения жесткого диска плотно затянут. Если он болтается, затяните кабель. Если он слишком старый или сломанный, замените новый.
- Попробуйте подключить внешний диск к другому компьютеру.
Если вы выполнили описанные выше действия, и ошибка действительно исчезла, поздравляем, вы решили проблему! Но если вы исключили проблемы с подключением как виновные, попробуйте Исправить 2 , ниже.
Исправление 2: проверьте статус SMART
SMART (технология самоконтроля, анализа и отчетности) — это технология, используемая в жестких дисках и твердотельных накопителях. Он используется для мониторинга состояния внешних дисков. Поскольку в Windows есть встроенная функция, вы можете использовать ее для анализа жесткого диска / SSD.
- На клавиатуре нажмите Логотип Windows ключ
и введите cmd . Щелкните правой кнопкой мыши на Командная строка как он всплывает и щелкает Запустить от имени администратора .
- Нажмите да если будет предложено предоставить разрешения UAC для продолжения.
- В окне командной строки введите wmic diskdrive получить статус и нажмите Войти .
- Вам будет возвращен один из следующих результатов анализа:
- хорошо . Это говорит о том, что ваш внешний жесткий диск находится в исправном состоянии. Вы можете следить Исправить 3 чтобы продолжить поиск и устранение неисправностей.
- Плохой , или Осторожность . Ваш жесткий диск неизбежно выходит из строя. Исправления, представленные в этой статье, могут вам помочь; но если они этого не делают, мы советуем вам отнести жесткий диск в ремонтную мастерскую для ремонта.
- Неизвестный . Команде не удается проанализировать состояние жесткого диска. Таким образом, остается неизвестным, возникла ли проблема с вашим жестким диском. Если вы подозреваете, что на вашем жестком диске есть потенциальный сбой, вы можете воспользоваться приведенными ниже исправлениями, чтобы увидеть, решат ли они проблему. Если это не радует, мы советуем вам отнести жесткий диск в ремонтную мастерскую для ремонта.
Исправление 3: Обновите драйвер дисковода
Эта проблема может возникнуть, если вы используете неправильный диск. драйвер или он устарел. Итак, вам следует обновить свой диск драйвер, чтобы увидеть, решит ли он вашу проблему. Если у вас нет времени, терпения или навыков для обновления драйвера вручную, вы можете сделать это автоматически с помощью Водитель Easy .
Driver Easy автоматически распознает вашу систему и найдет для нее подходящие драйверы. Вам не нужно точно знать, в какой системе работает ваш компьютер, вам не нужно беспокоиться о неправильном драйвере, который вы будете загружать, и вам не нужно беспокоиться об ошибке при установке. Driver Easy справится со всем .
Вы можете автоматически обновлять драйверы с помощью БЕСПЛАТНО или Pro версия программы Driver Easy. Но с версией Pro требуется всего 2 шага (и вы получаете полную поддержку и 30-дневную гарантию возврата денег):
- Скачать и установите Driver Easy.
- Запустите Driver Easy и щелкните Сканировать сейчас кнопка. Затем Driver Easy просканирует ваш компьютер и обнаружит все проблемные драйверы.
- Нажмите Обновить все для автоматической загрузки и установки правильной версии все драйверы, которые отсутствуют или устарели в вашей системе (для этого требуется Pro версия — вам будет предложено выполнить обновление, когда вы нажмете «Обновить все»).
Примечание : Вы можете сделать это бесплатно, если хотите, но отчасти это делается вручную. - Не забудьте перезагрузить компьютер, чтобы изменения вступили в силу.
- Убедитесь, что Запрос не выполнен из-за фатальной аппаратной ошибки устройства. решено. Если да, то отлично! Если ошибка повторится, не волнуйтесь. Вот еще несколько исправлений, которые вы можете попробовать.
Исправление 5: Измените букву диска
Каждому внешнему диску, подключенному к вашему компьютеру, назначается буква диска. Возможно, возник конфликт с определенными дисками, что может помешать системе получить доступ к данным, отсюда и ошибка. Так что вы можете попробовать присвоить вашему жесткому диску другую букву.
- На клавиатуре нажмите клавиша с логотипом Windows и р в то же время, чтобы поднять Запустить поле, затем введите diskmgmt.msc в поле и щелкните хорошо .
- В управлении дисками щелкните правой кнопкой мыши неисправный диск и выберите Изменить букву диска и пути… .
- Нажмите Изменять… .
- Выберите другую букву для своего жесткого диска, затем нажмите хорошо чтобы подтвердить.
- По завершении проверьте, можете ли вы правильно оценить содержимое жесткого диска.
Все еще нет радости? Пожалуйста, перейдите к Исправить 5 , ниже.
Исправление 5: Запустить команда chkdsk
Команда chkdsk — это встроенная утилита Windows, которая сканирует жесткий диск на наличие логических и физических ошибок и исправляет их, если они обнаруживаются. Поэтому вам следует запустить команду chkdsk, чтобы узнать, помогает ли она решить проблему.
/ f — для исправления дисковых ошибок; / r предназначен для обнаружения плохих секторов, а / x — для принудительного отключения тома при необходимости.
Вот как это сделать:
- На клавиатуре нажмите Логотип Windows ключ и тип cmd . Щелкните правой кнопкой мыши на Командная строка как он всплывает и щелкает Запустить от имени администратора .
- Нажмите да если будет предложено предоставить разрешения UAC для продолжения.
- В окне командной строки введите chkdsk *: / f / r / x и нажмите Войти .
* обозначает букву проблемного диска.
Команда начнет сканирование и исправление возможных ошибок. - По завершении перезагрузите компьютер.
- Проверьте, решено ли сообщение об ошибке.
Если все остальное не помогло, вероятно, ваш жесткий диск получил серьезные повреждения. Лучше доверьте эту проблему профессионалам.
Вот и все — надеюсь, этот пост помог. Если у вас есть какие-либо вопросы, идеи или предложения, вы можете оставить нам комментарий ниже.
Источник
Ошибка при запуске клиента аппаратного устройства убедитесь что устройство подключено к компьютеру
Ошибка при запуске клиента аппаратного устройства убедитесь что устройство подключено к компьютеру
Требования.
Для выполнения указанных в этой статье действий, необходимо на компьютере иметь права локального администратора.
Статья действительная для Windows 2000/XP/ Vista.
Информация.
Если возникают неполадки с устройствами USB, то в правом нижнем углу на панели задач всплывает сообщение:
Устройство USB не опознано. Одно из подключенных к этому компьютеру USB-устройств работает неправильно, и Windows не удаётся опознать его
Это может возникнуть по ряду причин:
1. Не установлен драйвер подключенного устройства;
2. Устройство не поддерживает стандарт USB 2.0;
3. Вышел из строя соединительный USB-кабель (удлинитель);
Качественный и надежный USB-кабель, должен иметь на обоих концах фильтры от помех (пластмассовые утолщения ниже штекера) и поддерживать стандарт USB 2.0.
4. Произошел сбой драйвера USB-контроллера;
5. Вышел из строя USB-контроллер, который интегрирован в материнскую плату;
Если у Вас какой то пункт недоступен, значит ваше устройство его не поддерживает или это устройство работает неправильно
Не установлен драйвер подключенного устройства.
Если другие USB устройства (флеш-карты, фотоаппарат или др.) работаю нормально, то скорее всего, для нового устройства надо установить драйвер. Драйвера обычно поставляются с новым устройством на CD/DVD-диске или дискете. Если таковые отсутствуют, значит надо попытаться найти эти драйвера в Интернете, на сайте производителя этого устройства.
После получения драйверов, установите их.
Если проблема не решена, то переходите к следующему варианту решения проблемы.
Устройство не поддерживает стандарт USB 2.0
Обычно это встречается со старыми устройствами, которые поддерживают только стандарт USB 1.1. Для решения этой проблемы, необходимо в BIOS вашего компьютера отключить поддержку стандарта USB 2.0. Сейчас это встречается редко, поэтому более подробно это решение мы рассматривать не будем.
Если проблема не решена, то переходите к следующему варианту решения проблемы.
Вышел из строя соединительный USB-кабель (удлинитель).
Попробуйте заменить соединительный кабель (удлинитель) на другой, который гарантированно находится в рабочем состоянии. Причем убедитесь, что этот кабель поддерживает стандарт USB 2.0 , это можно определить по маркировке кабеля.
Если проблема не решена, то переходите к следующему варианту решения проблемы.
Произошел сбой драйвера USB -контроллера.
Для переустановки драйвера USB -контроллера, необходимо выполнить следующие действия:
1. Нажмите кнопку «Пуск» и выберите пункт меню «Выполнить»;
2. В поле «Открыть», впишите команду devmgmt.msc и нажмите кнопку «ОК»;
3. В окне «Диспетчер устройств», найдите и разверните ветку «Контроллеры универсальной последовательной шины USB»;
4. Поочередно удалите все находящиеся там устройства, для этого:
— кликните правой кнопкой мыши на устройстве;
— выберите пункт меню «Удалить»;
— для подтверждения удаления устройства нажмите кнопку «Да»;
5. Перезагрузите компьютер;
После перезагрузки, все удаленные устройства определятся как новые и для них будут автоматически переустановлены драйвера. Если какие-то драйвера не были найдены автоматически, установите их с диска, который идет в комплекте с материнской платой.
Если проблема не решена, то переходите к следующему варианту решения проблемы.
Вышел из строя USB-контроллер.
Если все вышеуказанные действия не помогли решить проблему, то скорее всего вышел из строя USB-котроллер. Этот котроллер интегрирован в материнскую плату и заменить его у Вас не получится.
Единственный выход — это приобрести внешний USB-контроллер, его стоимость зависти от количества установленных на нем портов (2 порта стоит примерно 350 рублей). Эта плата имеет интерфейс стандарта PCI, то есть вставляется в PCI-порт на материнской плате, эти порты обычно окрашены в белый цвет.
Перед использованием внешнего USB-контроллера, необходимо в BIOS вашего компьютера отключить интегрированный USB-котроллер.
При изменение параметров в BIOS будьте очень внимательны, если Вы не знаете, что это за параметр, то не изменяйте его значение. Иначе компьютер может не загрузится или нестабильно работать.
1. Включаем компьютер и на клавиатуре с интервалом в пол секунды нажимаем кнопку «Del» или «Delete«;
2. Откроется интерфейс BIOS ;
В разных версия BIOS указанный в этой статье параметр, может называться по другому и находится в другом меню программы. На нашем тестовом компьютере, этот параметр называется «USB Controller» и находится в меню «Integrated Peripherals«. Управление так же может отличаться.
3. Управляющими стрелками на клавиатуре, переходим на меню «Integrated Peripherals» и нажимаем кнопку «Вход (Enter)»;
4. Находим параметр «USB Controller», его значение должно быть Enabled (Включено);
5. Измените значение этого параметра на Disabled (Отключено);
Для изменения значения параметра, могут использоваться кнопки:
— «+» или «-«;
— «Page Up» или «Page Down»;
— «Enter»;
6. Нажмите кнопку «F10«;
— если появится запрос типа «SAVE to CMOS and EXIT (Y/N)?«, тогда нажимаем кнопку «Y» и нажимаем кнопку «Enter»;
— если появится запрос типа » Save configuration changes and exit now?«, то нажимаем кнопку «OK»;
— если что-то другое, то определитесь сами;
7. Теперь выключаем компьютер и отключаем его от сети.
Прежде чем дотрагиваться до внутренних частей компьютера, коснитесь любого металлического предмета не имеющего электронных устройств (батарея отопления, ключей от дома), это необходимо для снятия с Вас статического электричества. Разряд этого электричества, может запросто вывести из строя любую микросхему.
8. Устанавливаем, наш новенький USB-котроллер в разъем PCI на материнской плате (в основном они белого цвета) и закрепляем его на корпусе болтом или защелкой (зависит от типа корпуса) и включаем компьютер. После запуска, Windows определит внешний USB-контроллер как новое устройство и установит для него драйвера.
Если проблема не решена, то обратитесь в сервисную службу по ремонту компьютеров.
Способы устранения ошибки подключения
Прежде, чем мы приступим к определенным настройкам программ, попробуйте закрыть все приложения и выключить, а затем включить компьютер. Затем используйте другой браузер для выхода в интернет. Если у вас не установлено других обозревателей, кроме пакетного IE, введите в одном из поисковиков Mozilla Firefox или другое название браузера и скачайте на свой компьютер один из них. Затем попробуйте подключиться к сайту, с которым возникли неполадки.
Если вам необходимо устранить ошибку в стандартном браузере от Microsoft:
- Запустите его и нажмите на панели вверху « Свойства обозревателя »;
- Отобразится окно свойств, где нужно выбрать вкладку « Дополнительно » вверху;
- Затем под основным окошком с галочками выберите кнопку « Сброс »;
- В следующем окне поставьте точку на одном чек-боксе « Удалить личные настройки ». Затем нажмите кнопку « Сброс »;
- Перезагрузите браузер и попробуйте снова проверить ошибку подключения. Если эти действия не помогли устранить ошибку, следуем дальше;
- Нам нужна командная строка. Но её нужно запустить нестандартно. В поиске меню «Пуск» введите словосочетание « Командная строка »;
- Затем в отображаемых выше результатах найдите её и выберите правой кнопкой мыши (ПКМ), в меню нажмите на нужный нам пункт;
- В строке нужно записать несколько команд, которые вы видите на скриншоте. После каждой нужно нажимать ENTER для подтверждения;
- По завершению их ввода нужно перезапустить систему любым способом.
Проверьте порядок загрузки
Неправильный порядок загрузки может привести к тому, что ваш компьютер неправильно прочитает загрузочный диск. Следовательно, нам необходимо убедиться, что диск HDD или SSD, на котором установлена ОС, выбран в качестве первого для порядка загрузки.
Для этого выполните следующие действия:
- Перезагрузите систему и вовремя загрузки нажимайте клавиши Esc , Del , F2 , F10 или F8 . Это поможет войти в BIOS. (Инструкции по входу в BIOS различаются от системы к системе.)
- С помощью клавиш со стрелками выберите вкладку Boot и переместите системный жесткий диск в верхнюю часть списка порядка загрузки.
Примечание. Вы также можете следовать инструкциям внизу или на правой панели.
Решение всех возможных проблем: инструкция
Проверка вашего беспроводного девайса на контрольном устройстве является одним из самых важных действий. Если колонка, мышка или джойстик не переходят в состояние «сопряжено» с другими смартфонами или ПК, то вполне вероятна их поломка. Конечно же, убедитесь, что они включены, заряжены и вы нажимаете правильную кнопку сопряжения не менее 15 секунд. Если же гаджет подключается, то действия, описанные ниже, помогут восстановить его полноценную работу.
- Перезагрузите гаджеты. Иногда это помогает сбросить накопившиеся ошибки, и после перезагрузки девайсы прекрасно подключаются друг к другу и переходят в режим «сопряжено».
- Что нужно делать, так это убедиться во включенном Bluetooth. Это самая банальная причина. Иногда компьютер или смартфон может показывать ваш девайс потому, что его «помнит», но само устройство может быть не подключено. Соответственно, оно не сопряжено, и вы можете не понимать, что делать. Не лишним будет проверить видимость телефона и ПК. Иногда этот параметр также мешает правильно подключить девайс.
Для этого на телефоне в параметрах Bluetooth поставьте соответствующую галочку. Параметр присутствует не на всех смартфонах: на остальных он запущен по умолчанию.
На ноутбуке или ПК необходимо нажать правой кнопкой на Bluetooth в системном трее (возле часов) и выбрать пункт Параметры. В окне нужно поставить все необходимые галочки.
- Электропитание. Блютуз часто не подключается к разряженным гаджетам. Телефон может включить режим экономии заряда, если уровень батареи находится ниже 15-10%. Гарнитура, мышь или динамики также могут перестать подключаться при низком заряде, хотя будут видимы для компьютера. Такое устройство не будет ни подключено, ни сопряжено, хотя функционирует верно. Что нужно делать, чтобы избежать сбоев, так это регулярно его заряжать.
Ноутбук или компьютер, со своей стороны, могут находиться в режиме экономии заряда – даже при «полном» аккумуляторе или если его подключить к розетке. Необходимо нажать на значке питания в системном трее правой кнопкой мыши и выбрать пункт меню «Электропитание». В появившемся окне выберите «Высокая производительность».
- Что делать, если Блютуз находит устройство, но не подключается? Есть вероятность, что девайс нужно поднести ближе. Либо убрать подальше другие беспроводные гаджеты. В случае, когда причиной сбоев были помехи, это устранит проблему.
- Самое действенное решение, это сопрячь девайс заново. Откройте список сопряженных гаджетов на телефоне или компьютере и удалите его из этого перечня. Делать это нужно на смартфоне или ПК.
На телефоне перейдите в Настройки и в Bluetooth. Беспроводная связь должна быть включена. Нажмите на настройки устройства, которое хотите удалить и затем выберите «Отсоединить» или «Забыть». (фото для разных версий Андроид)
На ПК с системами Виндовс дважды щёлкните на значке Bluetooth в трее или найдите его в Настройках. Удалите устройство.
Теперь нужно подключить и сопрячь девайс заново. Перед этим рекомендую вам перезагрузить компьютер и ваш гаджет.
Важный нюанс: иногда наличие в списке устройств несовместимого девайса может влиять на то, как подключить нормальные рабочие гаджеты: Bluetooth подключение будет отклонено другим устройством без видимых причин. Поэтому если шаг не помог, то можете удалить вообще все устройства из перечня, выполнить перезагрузку и попробовать подключить гаджет снова.
- Переустановите драйвер. Это актуально для ПК. Найдите на сайте производителя ноутбука или Bluetooth-адаптера актуальную версию ПО для вашего компьютера. Скачайте и установите его. Делать это лучше только на официальных сайтах.
Иногда после переустановки драйвера нужно почистить реестр, чтобы избавиться от возможных остаточных проблем. Я использую для этого бесплатную программу CCleaner. Так вы точно будете знать, что ПК избавился от настроек старого драйвера.
- Сбросить настройки, или же версию ПО телефона к заводским настройкам. Если Bluetooth исправно работал ранее, но перестал после установки обновлений и программ, то этот способ поможет. Внимание, это может удалить все ваши данные. Используйте этот пункт в крайнем случае, и если вы помните свой пароль от Гугл-аккаунта. Найдите в Настройках пункт «Восстановление и сброс», а далее – Сброс настроек телефона или другие подобные пункты. Телефон обновит свою программу и перезагрузится.
- Если Bluetooth-устройство подключено, сопряжено, но при этом не воспроизводит звук, то это не проблема с подключением. Эту «неполадку» легко исправить. Что стоит делать? На компьютере нажмите правой кнопкой на значке звука рядом с часами, в углу экрана. Выберите Устройства воспроизведения и свою беспроводную колонку или наушник как источник звука.
На телефоне перейдите в настройки Bluetooth, далее к параметрам Bluetooth-гаджета и отметьте там нужные переключатели.
На самом аудиоустройстве нужно выбрать Bluetooth как источник сигнала (если допускаются разные источники).
Иногда звука всё равно нет, и связано это с гарнитурой. Более бюджетные модели могут лишь передавать звонки, но не музыку. Вы можете использовать специальные приложения, чтобы всё же слушать аудио, но его качество будет низким.
- Последний пункт касается компьютера. Иногда вы не можете ни подключиться к устройству, ни его удалить, хотя оно и сопряжено. Проблема встречается редко и заключается в настройках Bluetooth-контроллера.
Нажмите Win+R и наберите services.msc в появившемся окне, затем ОК. Откроется служебное приложение, где нужно найти службу поддержки Bluetooth и нажать на неё дважды.
Измените тип запуска с ручного на автоматический.
Подтвердите операцию в следующем окне. После выполнения настроек, лучше перезагрузить ПК. После этого вы можете адекватно взаимодействовать с Bluetooth-модулем через настройки.
Ещё один совет для ПК с внешним Bluetooth адаптером: переставьте его из переднего USB порта на задний, для более надёжной связи. Иногда даже это может решить проблемы и подключить / сопрячь девайсы.
Несовпадение версий Bluetooth не должно приводить к сложностям: технология обладает обратной совместимостью. Но на своём опыте я знаю, что это не всегда так. Сочетание различных драйверов и программных сбоев может делать так, что конкретные два устройства с разными версиями беспроводной связи не будут сочетаться. Bluetooth устройство будет сопряжено, но если его подключить, будет происходить сбой. Что нужно делать в этом случае, так это проверить связь на другом устройстве, обновить драйвера.
Если манипуляция с драйвером не помогает
Подобное может наблюдаться в нескольких случаях. В основном — это сбои в работе операционной системы либо наличие на компьютере вирусных программ. Если было установлено, что джойстик на 100% рабочий, проблему следует искать в программном обеспечении компьютера. Первым делом его нужно проверить на вирусы.
Если это не помогает, можно попробовать полностью переустановить систему — в большинстве случаев это оказывается быстрее, чем искать и устранять программные неисправности. Но имейте в виду, что ранее сохраненные записи игр могут исчезнуть при переустановке ОС. Поэтому их следует сохранить перед процессом. О том, как именно это сделать, можно найти в интернете на одном из многочисленных игровых сайтов.
Источник
Подключенное к системе устройство не работает
Если вы пытаетесь подключить ваше мобильное или внешнее устройство к компьютеру с Windows 10, но вдруг обнаружили ошибку, говорящую: «Устройство, подключенное к системе, не работает», прочитайте далее, как в этом посте вы узнаете, как решить эту ошибку. используя пару потенциальных исправлений. В этом случае возможно, что подключенное устройство по какой-то причине не работает, и эта ошибка появляется при подключении устройства или при попытке переместить или скопировать файлы с компьютера на внешнее устройство и наоборот.
Как видите, сообщение об ошибке довольно простое и чаще всего возникает при подключении устройств Plug and Play, таких как USB-накопители, принтеры, внешние запоминающие устройства и многие другие. И когда вы откроете диспетчер устройств, чтобы проверить устройство, вы, скорее всего, увидите желтый восклицательный знак на устройстве, который указывает на то, что устройство в настоящее время имеет проблемы. Чтобы решить эту проблему, вы можете воспользоваться несколькими вариантами. Вам необходимо проверить состояние устройства или проверить совместимость между внешним устройством и типами дисков. Вы также должны убедиться, что устройство подключено правильно или проверить, правильно ли было отформатировано устройство. Для получения более подробной информации следуйте приведенным ниже предложениям.
Вариант 1. Попробуйте проверить состояние устройства.
Первое, что вы можете сделать, чтобы избавиться от ошибки, — это проверить состояние внешнего устройства, особенно если это устройство plug-and-play. Поэтому, когда ваш компьютер загружается, проверьте, может ли он обнаружить устройство.
Вариант 2 — Попробуйте проверить совместимость между внешними устройствами и драйверами
Как вы знаете, когда вы подключаете внешнее устройство к вашему компьютеру, Windows устанавливает драйверы для связи с устройством, так же, как и любое другое оборудование, которое вы подключаете к материнской плате, и если драйвер в конечном итоге поврежден или несовместим, вам необходимо обновить драйвер устройства. Для этого выполните следующие действия.
- Сначала нажмите кнопку «Пуск» и введите «диспетчер устройств».
- Затем нажмите «Диспетчер устройств» в результатах поиска, чтобы открыть его.
- Оттуда найдите драйвер, к которому относится внешнее устройство, затем щелкните правой кнопкой мыши каждый из драйверов устройства и выберите в меню «Обновить драйвер».
- Перезагрузите компьютер и нажмите «Автоматически искать обновленное программное обеспечение драйвера».
Примечание: Если обновление драйверов устройств не помогло, вы можете попробовать переустановить их.
Вариант 3. Попробуйте проверить аппаратные соединения.
Первое, что вы должны сделать, прежде чем приступить к дальнейшему устранению проблемы, — это проверить аппаратные соединения вашего компьютера и посмотреть, есть ли поврежденные, как и с USB-портами, это также повлияет на общую связь устройства с компьютером. Поэтому, если вы заметили некоторые неисправности в соединительном кабеле физически, вам, возможно, придется купить другой и заменить его, а затем посмотреть, решит ли он проблему или нет.
Вариант 4 — проверьте, правильно ли отформатировано устройство
Вы также можете проверить, правильно ли отформатировано внешнее устройство, особенно если вы недавно его отформатировали. Если устройство не было правильно отформатировано, то неудивительно, почему вы получаете сообщение об ошибке «Устройство, подключенное к системе, не работает». Чтобы это исправить, вам нужно использовать управление дисками. Оттуда вы можете найти устройства, подключенные, но не видны. Если вы используете учетную запись администратора, то для исправления этой ошибки у вас есть возможность отформатировать диск или создать новые разделы с помощью интерфейса. Как только вы это сделаете, это должно решить проблему.
Вариант 5 — попробуйте запустить проверку системных файлов или сканирование SFC
- Нажмите Win + R, чтобы запустить Run.
- Введите CMD в поле и нажмите Enter.
- После открытия командной строки введите ПФС / SCANNOW и нажмите Enter.
- После этого перезагрузите компьютер.
Вариант 6. Перезагрузите компьютер в состоянии чистой загрузки.
Если проблема вызвана сторонней программой, такой как антивирус, вы можете попытаться перевести компьютер в состояние чистой загрузки, чтобы изолировать проблему, выполнив следующие действия:
- Войдите на свой компьютер как администратор.
- Введите MSConfig в Начальном поиске, чтобы открыть утилиту конфигурации системы.
- Оттуда перейдите на вкладку Общие и нажмите «Выборочный запуск».
- Снимите флажок «Загрузить элементы запуска» и убедитесь, что установлены флажки «Загрузить системные службы» и «Использовать исходную конфигурацию загрузки».
- Затем щелкните вкладку «Службы» и установите флажок «Скрыть все службы Microsoft».
- Нажмите Отключить все.
- Нажмите Apply / OK и перезагрузите компьютер. (Это переведет ваш компьютер в состояние чистой загрузки. И настройте Windows на обычный запуск, просто отмените изменения.)
- Теперь попробуйте подключить устройство или скопировать файлы на внешнее устройство еще раз и проверить, не исчезла ли ошибка.
Расширенный ремонт системы Pro
Автоматизированное решение для ремонта ПК в один клик
С Advanced System Repair Pro вы можете легко
Замените поврежденные файлы
Восстановить производительность
Удалить вредоносные программы
СКАЧАТЬ
Advanced System Repair Pro совместим со всеми версиями Microsoft Windows, включая Windows 11.
Поделиться этой статьей:
Вас также может заинтересовать
Если вы неожиданно получите сообщение о том, что «ваша лицензия Windows скоро истечет, вам нужно активировать Windows в настройках» на вашем компьютере с Windows 10, но вы знаете, что ваша Windows 10 уже активирована. Не беспокойтесь об этом посте, вы сразу же избавитесь от этого сообщения об ошибке. Прежде чем начать, убедитесь, что у вас есть ключ продукта Windows. Если вы этого не сделаете, вы можете получить его, выполнив следующую команду в командной строке с повышенными правами:
wmic path SoftwareLicensingService get OA3xOriginalProductKey
Запишите ключ продукта и перейдите к приведенным ниже параметрам.
Вариант 1. Попробуйте активировать Windows 10 еще раз или используйте другой ключ продукта.
- Если вы уверены, что у вас правильный ключ продукта, нажмите кнопку «Перейти к настройкам».
- После этого нажмите кнопку «Активировать» еще раз.
- Если у вас есть другой лицензионный ключ, вы также можете использовать его, просто нажмите «Изменить ключ продукта».
- Затем введите новый ключ продукта и нажмите «Активировать». Это должно решить проблему, если это не так, обратитесь к следующей опции ниже.
Вариант 2. Попробуйте сбросить статус лицензирования.
- Нажмите кнопку «Пуск» и введите «CMD”В поле поиска, а затем нажмите Ctrl + Shift + Enter, чтобы открыть командную строку с повышенными правами.
- Затем введите «slmgr – перевооружениеИ нажмите Enter, чтобы сбросить статус лицензии.
- Перезагрузите компьютер и проверьте, исчезла ли ошибка.
Вариант 3. Попробуйте удалить ключ продукта и введите его еще раз.
- Первое, что вам нужно сделать, чтобы удалить ключ продукта, — это узнать идентификатор активации вашей установки Windows. Для этого откройте командную строку с повышенными привилегиями, введите эту команду и нажмите Enter — VBS / DLV
- После ввода команды вы должны увидеть статус лицензирования и идентификатор активации. И чтобы получить все идентификаторы активации всех установленных версий Windows, введите эту команду и нажмите Enter — VBS / DLV все
Примечание: Параметр «/ dlv» предоставит вам информацию о лицензии для установленной операционной системы.
- После ввода второй команды вы должны увидеть окно Windows Script Host со всеми статусами лицензирования и активации Windows. Запомните идентификатор активации.
- Далее в той же командной строке с повышенными правами введите эту команду — slmgr / upk
Примечание: В третьей данной команде «/ upk» означает «удалить ключ продукта». Этот параметр удаляет ключ продукта текущего выпуска Windows.
- Перезагрузите компьютер. После этого ваш компьютер будет находиться в нелицензированном состоянии, поэтому вам необходимо еще раз ввести ключ продукта.
Вариант 4. Попробуйте перестроить файл Tokens.dat.
Проблема может быть вызвана повреждением файла Tokens.dat. Файл Tokens.dat — это файл с цифровой подписью, в котором хранится большинство файлов активации Windows, поэтому, если он поврежден, неудивительно, что у вас возникли проблемы с активацией. Чтобы перестроить файл Tokens.dat, выполните следующие действия:
- В меню WinX откройте командную строку с повышенными привилегиями.
- После открытия командной строки необходимо ввести каждую из следующих команд, а после ввода каждой команды нажать Enter.
- чистая остановка sppsvc
- cd% windir% ServiceProfilesLocalServiceAppDataLocalMicrosoftWSLicense
- ren tokens.dat tokens.bar
- чистый старт sppsvc
- exe% windir% system32slmgr.vbs / rilc
- Теперь перезагрузите компьютер.
Вариант 5. Попробуйте запустить средство устранения неполадок активации Windows 10.
- Зайдите в Настройки и затем выберите Активация.
- После этого нажмите Активация Windows, а затем устраните неполадки. Это поможет вам решить большинство распространенных проблем активации на устройствах Windows.
Вариант 6. Попробуйте активировать Windows 10 через мобильный телефон.
Активировать Windows 10 также можно с помощью телефона. Просто отметьте, что вы должны позвонить в Microsoft, чтобы сделать это.
- В поле «Начать поиск» введите «Слуй 4”И нажмите Enter.
- Далее выберите свою страну и нажмите «Далее».
- Держите окно открытым и позвоните по бесплатному номеру страны, из которой вы находитесь.
- После этого автоматическая система должна предоставить удостоверение личности, которое вы должны принять к сведению.
- Наконец, в поле в окне введите идентификатор подтверждения и нажмите кнопку «Активировать». Это должно сделать это.
Узнать больше
0x800ccc92 — Что это?
0x800ccc92 — это ошибка Microsoft Outlook. Эта ошибка ограничивает вашу возможность успешно отправлять и получать электронные письма на адрес электронной почты Outlook. Эта ошибка очень похожа на коды ошибок 0x800cc90 и 0x800ccc91 Outlook. Сообщение об ошибке 0x800ccc92 часто отображается как:
«Получение сообщения об ошибке (0x800ccc92): ваш почтовый сервер отклонил ваш логин».
Это довольно распространенная ошибка, с которой сталкиваются многие пользователи Microsoft Outlook. Рекомендуется немедленно исправить эту ошибку, потому что помимо ограничения на отправку и получение электронных писем через Outlook, из-за этой ошибки данные в вашем Outlook также становятся недоступными и нечитаемыми, а иногда Outlook также начинает неожиданно зависать.
Причины ошибок
Некоторые из наиболее распространенных причин кода ошибки 0x800ccc92:
- PST файлы повреждены
- Неверные настройки конфигурации Outlook
- PST-файл пересекает фиксированный размер файла
- Сбой POP3 и протокола STMP в соединении с сервером базы данных
- Неправильная синхронизация между Outlook и сервером
- Использование неверного пароля или имени пользователя
- Вирусная инфекция
Дополнительная информация и ручной ремонт
Любая из вышеперечисленных причин может привести к отображению сообщения об ошибке 0x800ccc92. Если вы столкнулись с этой ошибкой Outlook, вам не нужно паниковать и звонить сетевому персоналу в ваш офис, чтобы исправить и устранить ошибку. На самом деле это очень легко исправить, и вы можете исправить это самостоятельно: Вот некоторые из лучших и простых способов устранить эту ошибку в кратчайшие сроки:
- Если сообщение об ошибке 0x0800ccc92 отображается как POP3: Invalid Password, то в этом случае рекомендуется перепроверить идентификатор и пароль вашей учетной записи Outlook. Иногда это сообщение об ошибке может появиться, если вы введете неправильный пароль или идентификатор. Поэтому лучший способ решить эту проблему — проверить, где вы пошли не так, а затем повторно ввести свой идентификатор и пароль правильно.
Если ошибка не связана с POP3 (Протокол почтового отделения) тогда вы можете попробовать другую альтернативу, чтобы решить эту проблему.
- Другой вариант — установить последний доступный пакет обновления для сервера Exchange. Это решение работает лучше всего, если проблема заключается в совместимости.
- Однако, когда ничего не работает, тогда желательно скачать инструмент для ремонта PST. Программа восстановления PST предназначена для сканирования, обнаружения, исправления и устранения ошибок Outlook, таких как 0x800ccc92. Программное обеспечение для восстановления PST создано с использованием специальных алгоритмов, которые помогают восстановить поврежденные файлы PST за секунды. Этот инструмент работает во всех операционных системах Windows, включая Windows 8, Windows 7, Windows Vista, Windows XP, Windows 2003 и Windows 2008.
- Все, что вам нужно сделать, это загрузить и установить это программное обеспечение в вашей системе.
- Как только вы загрузите его, запустите его на своем компьютере, чтобы обнаружить ошибки.
- Нажмите сканирование, чтобы начать
- Сканирование может занять около пары минут.
- После завершения нажмите на вкладку восстановления, чтобы исправить ошибки.
- Теперь снова перезапустите Outlook и попробуйте отправить электронные письма. Это решение, скорее всего, сработает, если вышеупомянутые решения не работают.
Узнать больше
Что такое ошибка TrayApp 1706? Ошибка TrayApp 1706 — это не то, что вы хотите видеть. Обычно это вызвано ошибкой в шестнадцатеричном форматировании, которое является распространенным форматом, используемым программистами для совместимых с ОС Windows драйверов оборудования, системных файлов Windows и программных приложений. Разработчики и производители драйверов оборудования и программных приложений используют разные коды для обозначения разных типов ошибок. Ошибка TrayApp 1706 возникает в виде длинного числового кода с техническим объяснением причины. Во многих случаях ошибка TrayApp 1706 может иметь разные параметры TrayApp error 1706. Обычно это будет сообщение вроде:
- Ошибка установки 1706 Trayapp
- Переустановите ошибку 1706 Trayapp
- Ошибка 1706 Сбой Trayapp
- Ошибка 1706 Trayapp отсутствует
- Удалить ошибку 1706 Trayapp
- Ошибка загрузки 1706 Trayapp
- Ошибка 1706 Trayapp virus
Решения
 Причины ошибок
Причины ошибок
Чаще всего ошибка TrayApp возникает из-за того, что в вашей операционной системе есть поврежденные файлы. Когда запись в системном файле Windows повреждена, это означает, что в вашей системе произошел сбой, и она может подвергаться серьезным угрозам безопасности. И если она не будет решена, это потенциально может привести к полной и необратимой потере данных и сделать ваш носитель или вашу систему в целом неработоспособной. Могут быть и другие триггеры для ошибки TrayApp, общие из которых включают:
- Неполная установка программного обеспечения
- Неполная деинсталляция программного обеспечения
- Неправильное удаление драйверов оборудования
- Неправильное удаление программных приложений
Если у вас есть ошибка TrayApp, вы понимаете, насколько часто это происходит, когда перезапуск вашей системы следует за неправильным завершением работы или недавним восстановлением вредоносных программ или вирусов. Эти ситуации приводят к повреждению или удалению важных системных файлов. Когда системные файлы Windows повреждены или пропали без вести, данные, необходимые для запуска программного обеспечения, не будут правильно связаны.
Дополнительная информация и ручной ремонт
Существует два распространенных ручных способа исправления ошибки TrayApp 1706. Ручное решение:
Загрузите свою систему и войдите в систему как администратор.
- Нажмите Пуск и выберите Все программы.
- Перейдите в Стандартные, затем Системные инструменты и выберите Восстановление системы.
- В диалоговом окне выберите «Восстановить компьютер до более ранней даты» и нажмите «Далее».
Дважды нажмите кнопку «Далее» в диалоговых окнах, после чего начнется автоматическое восстановление системы и перезагрузите устройство.
Исправление Reimage Plus для ошибки Trayapp 1706
Это самый простой способ устранить ошибку TrayApp 1706. Однако бывают случаи, когда ручной процесс может не работать, и это может быть вызвано неправильным обслуживанием вашей системы. Для этого Restoro — ваш краткий и исчерпывающий ответ. Restoro — это многофункциональный PC Fixer, который работает как антивирус, очиститель реестра, оптимизатор системы и многое другое. Это может не только помочь устранить ошибку TrayApp 1706, но также устранить другие ошибки, которые могут снизить производительность вашей системы, программ и приложений. Он также может очистить ваш реестр и оптимизировать вашу систему, чтобы сделать ее более быстрой и быстрой. Программное обеспечение совместимо со всеми версиями Windows. Только что нажмите здесь. и скачайте Restoro и избавьтесь от любых проблем в вашей системе!
Узнать больше
С момента своего зарождения до наших дней компьютерные вирусы всегда были здесь своего рода. От простых, которые раздражали воспроизведением звуков динамика и выводом сообщений на экран, до более вредоносных, способных удалять и шифровать файлы. В современном мире очень важно обезопасить себя, современные вирусы уже не шутка и нацелены на нанесение серьезных повреждений компьютерным системам.

Скачивание программ
Программы, содержащие загружаемые файлы, являются наиболее распространенным источником вредоносных программ, таких как бесплатные программы, черви и другие исполняемые файлы. Независимо от того, загружаете ли вы программу для редактирования изображений, музыкальный файл или электронную книгу, важно обеспечить надежность источника мультимедиа. Следует избегать неизвестных, новых или менее популярных источников.
Пиратское или взломанное программное обеспечение
Вы знаете о взломе программного обеспечения? Что ж, каждый раз, когда вы открываете взломанное программное обеспечение, ваше антивирусное программное обеспечение может пометить его как вредоносное ПО, поскольку взломы состоят из вредоносных сценариев. Всегда говорите «Нет» взломщикам, поскольку они могут внедрить вредоносный сценарий в ваш компьютер.
Вложения электронной почты
Кто угодно может отправить вам вложение электронной почты, независимо от того, знаете вы его или нет. Нажатие на неизвестные ссылки или вложения может нанести вред вашему устройству. Подумайте дважды, прежде чем что-либо щелкнуть, и убедитесь, что тип файла не «.exe».
Интернет
Один из самых простых способов заразить ваше устройство вирусом — через Интернет. Обязательно проверьте URL-адрес перед доступом к любому веб-сайту. Для защищенного URL-адреса всегда ищите в нем «HTTPS». Например, когда вы нажимаете видео, опубликованные на веб-сайтах социальных сетей, они могут потребовать от вас установить определенный тип плагина для просмотра этого видео. Но на самом деле эти плагины могут быть вредоносными программами, которые могут украсть вашу конфиденциальную информацию.
Загрузочные данные с неизвестных компакт-дисков
Вредоносное ПО может попасть на ваше устройство через неизвестный компакт-диск. Хорошая практика для защиты от вредоносного заражения — извлекать компакт-диск, когда ваше устройство вообще не работает. Ваша система может перезагрузить компакт-диск, если он не был извлечен перед выключением компьютера.
Блютуз
Передача по Bluetooth также может заразить вашу систему, поэтому важно знать, какой тип медиафайла отправляется на ваш компьютер, когда происходит передача. Эффективная защита могла бы разрешить соединение Bluetooth только с известными устройствами и активировать его только при необходимости.
Неустановленное программное обеспечение
Программное обеспечение без исправлений, которое часто упускают из виду, также является ведущим источником вирусной инфекции. Дыры в системе безопасности в программном обеспечении используются злоумышленниками и неизвестны производителям программного обеспечения, пока злоумышленники не выпустят их в виде атак нулевого дня. Поэтому рекомендуется устанавливать обновления программного обеспечения, как только они будут доступны на вашем компьютере.
Узнать больше
Настройка операционной системы Windows на компьютере может быть довольно сложной задачей, поскольку в фоновом режиме выполняется несколько действий, обеспечивающих полную и защищенную установку операционной системы, которая включает в себя ряд программ, сценариев и т. д. на. Они работают вместе в фоновом режиме, чтобы гарантировать целостность операционной системы Windows. Однако бывают случаи, когда этот фрагмент кода также может пойти не так. В результате вы можете столкнуться с такими ошибками, как «При запуске сценариев preinstall.cmd возникла проблема». «Preinstall.cmd» — это тип файла CMD, связанного с приложениями и драйверами, разработанными Gateway для ОС Windows. Чтобы исправить ошибку «При запуске сценариев preinstall.cmd возникла проблема», вы можете попробовать несколько способов. Вы можете попробовать загрузить новый установочный образ Windows или создать новый загрузочный диск, а также удалить конфликтующие или несовместимые программы. Кроме того, вы также можете запустить средство устранения неполадок Центра обновления Windows или выполнить сброс Windows 10.
Вариант 1. Попробуйте загрузить новый установочный образ Windows.
Первый способ исправить ошибку «Произошла проблема с запуском сценариев preinstall.cmd» — это загрузить новый установочный образ Windows. Вы можете получить официальные файлы ISO для последней версии Windows 10. После того, как вы загрузили файлы ISO, вы можете использовать их для обновления до последней версии Windows 10.
Вариант 2. Попробуйте создать новый загрузочный диск.
- Вставьте USB-накопитель в компьютер.
- Нажмите клавиши Win + R, чтобы открыть диалоговое окно «Выполнить», введите «cmd» и нажмите «Ввод», чтобы открыть командную строку. Кроме того, вы также можете выполнить поиск «cmd» в поле поиска Cortana, чтобы открыть командную строку.
- После того, как вы открыли CMD, введите эту команду, чтобы открыть утилиту DISPART — DiskPart
- После этого вы должны увидеть новое черно-белое окно с надписью «DISKPART>».
- Затем введите «Список дисков”В командной строке и нажмите Enter, чтобы увидеть список всех запоминающих устройств, а также жесткого диска, подключенного к компьютеру. Здесь вы должны определить номер вашего диска.
- Введите эту команду, где «X» — это номер диска, который вы определили, и затем нажмите Enter — диск X
- Введите эту команду и нажмите Enter, чтобы очистить записи таблицы и все видимые данные на диске — чистым
- Теперь вам нужно заново создать новый основной раздел диска, поэтому вам нужно будет ввести эту команду и нажать Enter сразу после — создать часть при
- Был создан новый основной раздел, поэтому вы должны выбрать его, набрав эту команду и нажав Enter — выберите часть 1
- Теперь вы должны отформатировать его, чтобы сделать его видимым для обычных пользователей, набрав — формат fs = ntfs быстрый
Примечание: Если ваша платформа поддерживает Unified Extensible Firmware Interface или UEFI, замените «NTFS» на «FAT32» в команде на шаге 10.
- После этого введите эту команду и нажмите Enter после — активный
- Наконец, введите эту команду и нажмите Enter, чтобы выйти из утилиты — выход
- После того как вы подготовите образ для операционной системы, сохраните его в корневом каталоге вашего USB-накопителя.
Вариант 3. Попробуйте удалить конфликтующие программы.
Если вы используете компьютер Dell и на нем установлена предустановленная Windows 10, то вы можете попробовать удалить программы, перечисленные ниже, и посмотреть, решит ли это проблему.
- Служба Dell Encryption Management
- Служба цифровой библиотеки Dell
Вариант 4. Запустите средство устранения неполадок Центра обновления Windows.
Вы также можете запустить встроенное средство устранения неполадок Центра обновления Windows в Windows, которое может помочь вам в устранении ошибки «Возникла проблема с запуском сценариев preinstall.cmd». Все, что вам нужно сделать, это перейти в «Настройки»> «Обновление и безопасность»> «Устранение неполадок»> «Центр обновления Windows». Оттуда нажмите кнопку «Запустить средство устранения неполадок» и следуйте инструкциям на одном экране. После этого перезагрузите компьютер и проверьте, исправлена ли ошибка, попытавшись установить обновление еще раз.
Вариант 5. Запустите онлайн-средство устранения неполадок Microsoft
Запуск онлайн-устранения неполадок Microsoft может также помочь вам исправить ошибку. Известно, что этот онлайн-модуль устранения неполадок помогает исправить ошибки Центра обновления Windows, он сканирует ваш компьютер на наличие проблем, которые могут быть причиной проблемы, а затем устраняет их автоматически.
Вариант 6 — попробуйте сбросить Windows 10
- Нажмите кнопку Win или нажмите кнопку «Пуск», расположенную на панели задач.
- Затем нажмите кнопку питания в нижней правой части экрана.
- Затем нажмите и удерживайте клавишу Shift на клавиатуре, а затем нажмите «Перезагрузить». Это перезапустит ваш ПК в опциях Advanced Startup.
Примечание: Получив доступ к дополнительным параметрам запуска, вы должны перейти к настройке, которая позволяет перезагрузить компьютер с Windows 10. Все, что вам нужно сделать, это выбрать «Устранение неполадок»> «Сбросить этот компьютер», чтобы перейти к следующему экрану. После этого выберите параметр «Сохранить мои файлы», а затем перейдите к следующим инструкциям на экране, чтобы перезагрузить компьютер с Windows 10 без потери файлов. .
Узнать больше
Если вы недавно внесли некоторые изменения на свой компьютер с Windows 10 с помощью редактора групповой политики, но они не были отражены, и вместо этого вы получили ошибки, возможно, ваш компьютер с Windows не смог прочитать файл групповой политики (registry.pol). Чтобы решить проблему такого рода, вам необходимо восстановить потенциально поврежденную групповую политику, используя параметры, указанные в этом посте. Как вы знаете, групповая политика — это функция в Microsoft Windows Active Directory, которая позволяет администратору вносить изменения в функции на ПК с Windows, находящихся в сети. Таким образом, если изменения, которые вы только что сделали, не были успешно применены, возможно, что-то не так с файлом реестра.pol на клиенте или папка групповой политики отсутствует. Чтобы решить эту проблему в групповой политике, вам необходимо обратиться к приведенным ниже предложениям и убедиться, что у вас есть права администратора при их выполнении.
Вариант 1. Попробуйте удалить или воссоздать отсутствующий файл registry.pol.
Все параметры групповой политики хранятся в файле registry.pol, поэтому, если он пропал, все внесенные изменения не будут отражены. Хорошо, что вы можете воссоздать его, но если файл существует и поврежден, вам необходимо сначала удалить его, прежде чем воссоздать.
- Сначала перейдите в папку C: / Windows / System32 / GroupPolicy / Machine.
- И оттуда, проверьте, существует ли файл registry.pol или нет. Если он есть, просто удалите его навсегда, нажав клавиши Shift + Delete.
- Теперь пришло время воссоздать файл. Просто откройте Windows PowerShell с правами администратора, нажав клавиши Win + X + A.
- После открытия PowerShell введите следующую команду: GPUpdate / сила
- Введенная вами команда заново создаст файл registry.pol и обновит групповую политику. Перезагрузите компьютер.
Вариант 2. Попробуйте воссоздать файл secedit.sdb.
Параметры безопасности групповой политики хранятся в файле secedit.sdb, поэтому, если вы внесли некоторые изменения в безопасность, и они не были отражены, вы можете попытаться удалить и воссоздать файл secedit.sdb вместо удаления файла групповой политики. Все, что вам нужно сделать, это перейти в папку C: / WINDOWS / security / Database, найти файл secedit.sdb и переименовать его или переместить в другую папку. После этого перезагрузите компьютер. После перезагрузки компьютера файл secedit.sdb будет создан снова.
Вариант 3. Попробуйте сбросить групповую политику по умолчанию.
Вы также можете попытаться сбросить групповую политику обратно в состояние по умолчанию. Есть несколько способов сделать это. Вы можете использовать дрирйаЬе или Secedit команда в Windows PowerShell, чтобы сделать это. Сброс групповой политики решит все проблемы, которые могут быть вызваны ее текущими настройками.
Вариант 4 — Попробуйте выполнить восстановление системы
Восстановление системы также может помочь решить проблему групповой политики. Возможно, перед проблемой вы внесли некоторые изменения в систему, которые могли повлиять на групповую политику. Чтобы отменить эти изменения, выполните Восстановление системы.
- Сначала нажмите клавиши Win + R, чтобы открыть диалоговое окно «Выполнить».
- После этого введите «sysdm.cpl» в поле и нажмите «Ввод».
- Затем перейдите на вкладку «Защита системы» и нажмите кнопку «Восстановление системы». Откроется новое окно, в котором вы должны выбрать предпочитаемую точку восстановления системы.
- После этого следуйте инструкциям на экране, чтобы завершить процесс, а затем перезагрузите компьютер и проверьте, устранена ли проблема.
Вариант 5 — Используйте инструмент DISM
Вы также можете попробовать запустить инструмент управления развертыванием образов и обслуживания или DISM. Этот инструмент восстановит образ системы Windows, а также хранилище компонентов Windows на компьютере с Windows 10. Таким образом, если есть какие-либо отсутствующие или поврежденные папки и файлы, инструмент DISM может восстановить и восстановить их. В результате, любая системная согласованность и повреждения будут исправлены. Чтобы запустить этот инструмент, выполните следующие действия:
- Нажмите клавиши Win + X и нажмите «Командная строка (Admin)».
- После этого последовательно введите каждую из команд, перечисленных ниже, чтобы выполнить их:
- Dism / Online / Очистка-изображение / CheckHealth
- Dism / Online / Очистка-изображение / ScanHealth
- Dism / Online / Очистка-изображение / RestoreHealth
- Выполнив приведенные выше команды, перезагрузите компьютер.
Узнать больше
Windows 11 — красивая операционная система, но люди любят делать вещи личными и по своему вкусу, поэтому мы решили помочь вам в этой миссии с небольшой настройкой изменения системных шрифтов по умолчанию внутри Windows 11.
Поскольку нет действительно простого способа просто переключить шрифт, который окна используют для себя, нам придется немного настроить реестр, поэтому, прежде чем мы начнем, сделайте резервную копию файла реестра и следуйте инструкциям, как они представлены, чтобы избежать ошибок и сломать систему.
Итак, если все меры предосторожности приняты и вы готовы изменить внешний вид Windows, давайте приступим к делу:
Найдите и/или установите шрифт, который вы хотите использовать
В Интернете есть множество сайтов с бесплатными шрифтами, где вы можете найти шрифты, которые вам нравятся и которые вы хотите использовать, но будьте очень осторожны с выбором желаемого шрифта. Выбранный вами шрифт должен быть полным, то есть содержать все глифы, большие и маленькие размеры шрифта, все специальные символы и т. д., иначе в некоторых областях ничего не будет отображаться.
После того, как вы нашли шрифт, который вам нравится, и убедились, что это полный шрифт, установите его в своей системе (вы можете пропустить этот шаг, если вы просто хотите заменить системный шрифт на тот, который уже установлен в вашей системе).
Создать REG-файл
Откройте блокнот или аналогичный текстовый редактор, чтобы создать файл, который будет применять изменения непосредственно в реестре, и создайте новый файл. Внутри файла вставьте этот текст:
Windows Registry Editor Version 5.00
[HKEY_LOCAL_MACHINESOFTWAREMicrosoftWindows NTCurrentVersionFonts]
"Segoe UI (TrueType)"=""
"Segoe UI Bold (TrueType)"=""
"Segoe UI Bold Italic (TrueType)"=""
"Segoe UI Italic (TrueType)"=""
"Segoe UI Light (TrueType)"=""
"Segoe UI Semibold (TrueType)"=""
"Segoe UI Symbol (TrueType)"=""
[HKEY_LOCAL_MACHINESOFTWAREMicrosoftWindows NTCurrentVersionFontSubstitutes]
"Segoe UI"="NEW-FONT"Внизу, где написано: «Segoe UI» = «NEW-FONT», измените NEW-FONT на имя шрифта, которое вы выбрали или установили на предыдущем шаге. Например: «Segoe UI» = «Ubuntu».
Теперь перейдите в «Файл»> «Сохранить как» и назовите свой файл, как хотите, но дайте ему расширение REG, чтобы он выглядел так: my_new_windows_font.REG.
Применять изменения
Теперь, когда вы сохранили запись в реестре, найдите ее и дважды щелкните по ней, на этом этапе, вероятно, появится предупреждение Windows, вы можете просто проигнорировать его и нажать ДА, поскольку вы написали файл и знаете, что это такое. После применения записи реестра перезагрузите компьютер, чтобы изменения вступили в силу.
Откат
Если вы хотите изменить шрифт на другой, просто повторите эту процедуру еще раз. Если вы хотите вернуться к использованию шрифта Windows по умолчанию, повторите процесс, но с этим кодом вместо того, который указан в REG-файле:
Windows Registry Editor Version 5.00
[HKEY_LOCAL_MACHINESOFTWAREMicrosoftWindows NTCurrentVersionFonts]
"Segoe UI (TrueType)"="segoeui.ttf"
"Segoe UI Black (TrueType)"="seguibl.ttf"
"Segoe UI Black Italic (TrueType)"="seguibli.ttf"
"Segoe UI Bold (TrueType)"="segoeuib.ttf"
"Segoe UI Bold Italic (TrueType)"="segoeuiz.ttf"
"Segoe UI Emoji (TrueType)"="seguiemj.ttf"
"Segoe UI Historic (TrueType)"="seguihis.ttf"
"Segoe UI Italic (TrueType)"="segoeuii.ttf"
"Segoe UI Light (TrueType)"="segoeuil.ttf"
"Segoe UI Light Italic (TrueType)"="seguili.ttf"
"Segoe UI Semibold (TrueType)"="seguisb.ttf"
"Segoe UI Semibold Italic (TrueType)"="seguisbi.ttf"
"Segoe UI Semilight (TrueType)"="segoeuisl.ttf"
"Segoe UI Semilight Italic (TrueType)"="seguisli.ttf"
"Segoe UI Symbol (TrueType)"="seguisym.ttf"
"Segoe MDL2 Assets (TrueType)"="segmdl2.ttf"
"Segoe Print (TrueType)"="segoepr.ttf"
"Segoe Print Bold (TrueType)"="segoeprb.ttf"
"Segoe Script (TrueType)"="segoesc.ttf"
"Segoe Script Bold (TrueType)"="segoescb.ttf"
[HKEY_LOCAL_MACHINESOFTWAREMicrosoftWindows NTCurrentVersionFontSubstitutes]"Segoe UI"=-Узнать больше
Когда вы пытаетесь открыть Outlook 20016 и другие программы на своем ПК с Windows 10 и вместо этого получаете сообщение об ошибке: «Не удалось зарегистрировать DLL VB Script. Переустановите или запустите Regsvr32.exe Vbscript.dll для самостоятельной регистрации », — читайте дальше, поскольку этот пост поможет вам решить проблему и повторно зарегистрировать файл vbscript.dll. Внимательно следуйте каждому из следующих шагов, чтобы устранить проблему.
- Шаг 1: В поле «Начать поиск» введите «cmd» и в появившихся результатах поиска щелкните правой кнопкой мыши командную строку и выберите в контекстном меню пункт «Запуск от имени администратора».
- Шаг 2: После открытия командной строки от имени администратора введите regsvr32.exe vbscript.dll команду и нажмите Enter, чтобы выполнить его.
- Шаг 3: После ввода команды она перерегистрирует соответствующий DLL-файл с помощью regsvr32.exe, средства ОС Windows. Средство Regsvr32 — это утилита командной строки, которая позволяет пользователям регистрировать или отменять регистрацию элементов управления OLE, таких как элементы управления DLL и ActiveX (OCX) в операционной системе Windows. После успешного выполнения введенной вами команды вы увидите сообщение «DllRegisterServer в vbscript.dll выполнен успешно».
С другой стороны, если перерегистрация DLL-файла не сработала, вам, возможно, придется войти в свой компьютер с учетной записью администратора, а затем попытаться перерегистрировать DLL-файл еще раз. Но прежде чем вы это сделаете, вам нужно сначала создать точку восстановления системы, чтобы, если что-то пойдет не так, вы всегда могли отменить внесенные изменения. После создания точки восстановления системы дважды щелкните загруженный файл .reg, чтобы добавить его содержимое в реестр. После этого попробуйте открыть программу, которую вы пытались открыть, но не смогли из-за ошибки. Если это не работает, вы всегда можете переустановить затронутые программы, которые вызывают ошибку, и посмотреть, решит ли это проблему. Вы также можете обратиться за помощью к решению проблемы одним щелчком мыши. Эта программа представляет собой полезный инструмент, который не только восстанавливает поврежденные реестры и оптимизирует общую производительность вашего ПК, но также решает любые проблемы с DLL, такие как «Не удалось зарегистрировать DLL VB Script». Переустановите или запустите Regsvr32.exe Vbscript.dll для саморегистрации». Помимо этого, он также очищает ваш компьютер от любых ненужных или поврежденных файлов, которые помогают вам удалить любые нежелательные файлы из вашей системы. По сути, это решение, которое находится в пределах вашей досягаемости одним щелчком мыши. Он прост в использовании, так как он удобен для пользователя. Полный набор инструкций по его загрузке и использованию см. в приведенных ниже шагах.
Узнать больше
Ошибка IP-адреса 169 может помешать вашему компьютеру подключиться к Интернету, что может быть очень неприятным. В этом руководстве мы рассмотрим простые, но эффективные советы о том, как исправить эту ошибку, чтобы вы могли продолжить использование Интернета.
-
Повторно подключите модем или маршрутизатор
Простое, а иногда и эффективное решение, отсоединять и подключи обратно модем или маршрутизатор, чтобы снова получить IP-адрес, очень вероятно, что компьютер выберет правильный IP-адрес с помощью этого трюка.
-
Используйте встроенное средство устранения неполадок сети Windows
Нажмите ⊞ ОКНА + X наверх открыть секретное меню Перейти настройки
Перейдите в Сеть и Интернет
Внутри нажмите на Устранение неполадок с сетью
Следуйте инструкциям на экране. После завершения устранения неполадок перезагружать ваш компьютер -
Перенастроить IP-адрес
Нажмите ⊞ ОКНА + R чтобы открыть диалоговое окно запуска Тип внутреннего диалогового окна запуска ncpa.clp и нажмите ENTER
Щелкните правой кнопкой мыши на вашем Сетевой адаптер и свойства
Снимите галочку с Internet Protocol Version 6 (TCP/IPv6) и нажмите на OK
Теперь нажмите ⊞ ОКНА + X и нажмите на Командная строка (администратор)
В командной строке введите и после каждой строки нажимайте ENTER
Netsh Winsock сбросить каталог
netsh int ip reset reset.log
IPCONFIG / выпуск
IPCONFIG / обновить
Перезагружать твой компьютер -
Перезапустите DHCP-клиент
Нажмите ⊞ ОКНА + R чтобы открыть диалоговое окно запуска В диалоговом окне запуска введите services.msc и нажмите на OK
Найдите Клиент DHCP
Щелкните правой кнопкой мыши и выберите Перезагрузка
Перезагрузить компьютер -
Переустановите сетевой адаптер
Нажмите ⊞ ОКНА + X чтобы открыть меню Windows Нажмите на Диспетчер устройств
Расширьте Сетевой адаптер и щелкните правой кнопкой мыши на беспроводной or адаптер ethernet, нажмите на Удалить устройство
Перезагружать компьютер для автоматической переустановки драйвера устройства -
Сбросить IP и маску подсети
Нажмите ⊞ ОКНА + R чтобы открыть диалоговое окно запуска. В диалоговом окне запуска введите ncpa.cpl и нажмите OK
Щелкните правой кнопкой мыши на вашем Сетевой адаптер и свойства
Снимите галочку с Internet Protocol Version 6 (TCP/IPv6)
Дважды нажмите Internet Protocol Version 4 (TCP/IPv4)
Выберите Использовать следующее IP-адрес и изменить его на 192.168.0.1
Изменить Маска подсети в 255.255.255.0
Оставлять шлюз по умолчанию пустой Нажмите OK сохранить изменения
Узнать больше
Хотя обновления Windows содержат новые функции и улучшения, бывают случаи, когда они также вызывают проблемы. Основной причиной возникновения этих ошибок является несовместимость между старыми и новыми программными компонентами. Одна из проблем, вызванных такими ошибками, заключается в том, что часы отсутствуют, невидимы или черные. Эта проблема возникла у пользователей после того, как они недавно установили обновление функции. Эта конкретная ошибка может сделать часы Windows на панели задач черными или невидимыми, что затрудняет пользователям чтение времени на своих компьютерах. По мнению экспертов, эта ошибка как-то связана с темами Windows и стилем Aero. Чтобы решить эту проблему, вот несколько советов, которые могут помочь, но прежде чем начать, вы должны сначала перезапустить проводник и посмотреть, может ли он помочь в решении проблемы — если это не помогло, внимательно следуйте приведенным ниже параметрам.
Вариант 1. Попробуйте отключить пользовательскую тему.
Возможно, причиной появления черных или невидимых часов Windows может быть старая или несовместимая тема. Возможно, у вас есть настраиваемая тема, и она стала несовместимой после обновления. Таким образом, вы можете попробовать переключиться на одну из тем по умолчанию, а затем заново создать свою собственную тему. Для этого выполните следующие действия.
- Щелкните правой кнопкой мыши на рабочем столе и выберите «Персонализировать».
- Затем выберите «Темы» в левом меню, а затем выберите Windows 10 в качестве темы.
- После этого вы можете удалить все другие пользовательские темы и создать их заново с нуля. Это должно исправить черные или невидимые часы Windows 10.
Вариант 2. Попробуйте отредактировать существующие темы.
Если вы не хотите избавляться от существующих тем, есть альтернативное решение, которое вы можете попробовать исправить отсутствующие часы Windows 10, хотя это немного сложное решение. Следуйте приведенным ниже инструкциям, чтобы изменить существующие темы и исправить отсутствующие или черные часы Windows.
- Во-первых, вам нужно сохранить существующую тему. Просто щелкните правой кнопкой мыши на рабочем столе, выберите «Персонализация» и выберите «Темы» в меню слева.
- Затем нажмите кнопку «Сохранить тему» под вашей пользовательской темой, чтобы сохранить ее. Вы можете назвать тему как угодно.
- После этого вы можете изменить сохраненную тему, перейдя в C: / Users / UserName / AppData / Local / MicrosoftWindowsThemes.
- Оттуда найдите файл с именем темы, которое вы только что сохранили, а затем щелкните файл правой кнопкой мыши и откройте его с помощью блокнота или любого другого приложения для редактирования текста.
- Теперь вы должны искать строку, которая говорит:Path =% SystemRoot% resourcesthemesAeroAeroLite.msstylesИ измените его на «Path =% SystemRoot% resourcesthemesAeroAero.msstyles», А затем сохраните файл и переименуйте его под другим именем.
- После этого вернитесь к темам и выберите новую тему, которую вы создали. Это должно решить проблему с часами Windows, а также другие проблемы с темами и панелью задач.
Вариант 3. Попробуйте отключить маленькие значки на панели задач.
Эта опция должна помочь вам исправить любые случаи Windows Clock. Поэтому, если ваши часы Windows нигде не найдены, вы можете попытаться отключить маленькие значки панели задач на вашем компьютере с Windows 10.
- Перейдите в Настройки> Персонализация> Панель задач.
- Оттуда отключите переключатель для опции «Использовать маленькие кнопки панели задач». Обратите внимание, что это решение является временным и в некоторых случаях может работать или не работать.
Узнать больше
Авторское право © 2022, ErrorTools, Все права защищены
Товарные знаки: логотипы Microsoft Windows являются зарегистрированными товарными знаками Microsoft. Отказ от ответственности: ErrorTools.com не аффилирован с Microsoft и не претендует на прямую аффилированность.
Информация на этой странице предоставлена исключительно в информационных целях.
Ремонт вашего ПК одним щелчком мыши
Имейте в виду, что наше программное обеспечение необходимо установить на ПК с ОС Windows. Откройте этот веб-сайт на настольном ПК и загрузите программное обеспечение для простого и быстрого устранения ваших проблем.
Find out the most effective solutions, tried and tested by our experts
by Ivan Jenic
Passionate about all elements related to Windows and combined with his innate curiosity, Ivan has delved deep into understanding this operating system, with a specialization in drivers and… read more
Updated on November 1, 2022
Reviewed by
Vlad Turiceanu
Passionate about technology, Windows, and everything that has a power button, he spent most of his time developing new skills and learning more about the tech world. Coming… read more
- Code 45 Hardware device is not connected shows when you try accessing a device that is physically connected, but Windows cannot recognize it.
- The code 45 error in Windows 10 can also be caused by corrupt Windows registry keys, outdated device drivers, or faulty hardware.
XINSTALL BY CLICKING THE DOWNLOAD FILE
This software will repair common computer errors, protect you from file loss, malware, hardware failure and optimize your PC for maximum performance. Fix PC issues and remove viruses now in 3 easy steps:
- Download Restoro PC Repair Tool that comes with Patented Technologies (patent available here).
- Click Start Scan to find Windows issues that could be causing PC problems.
- Click Repair All to fix issues affecting your computer’s security and performance
- Restoro has been downloaded by 0 readers this month.
Are you getting the error message Currently, this hardware device is not connected to the computer (Code 45)? Don’t be alarmed, this post is meant just for you.
Several peripheral devices may be connected to the PC such as USB, mouse, keyboard, and other USB-connected devices. Error code 45 pops up especially on Windows 10 PC when the OS is unable to communicate with those devices.
The error implies that the connected hardware device is not being recognized by Windows, hence the error message.
However, this error can also be caused by corrupt Windows registry keys, outdated device drivers, or faulty hardware.
What to do when I get Hardware device is not connected to the computer (code 45) while using Bluetooth?
If Bluetooth is not detecting devices on Windows, it’s possible that Bluetooth is not working because of hardware issues.
To fix that, we advise you to check your drivers and install the latest updates. If you still can’t add Bluetooth devices to your PC, you might be able to fix this issue with the built-in troubleshooter.
Using a USB adapter can also be a great workaround for this problem, so make sure that you consider that as well.
What can I do if Windows 10 won’t recognize hardware?
- What to do when I get Hardware device is not connected to the computer (code 45) while using Bluetooth?
- What can I do if Windows 10 won’t recognize hardware?
- 1. Perform a DISM scan
- 2. Update the drivers
- 3. Run Windows Update
- 4. Repair PC Registry
- 5. Uninstall and reinstall the driver
- 6. Replace the USB Device
1. Perform a DISM scan
1. Type cmd in the Windows search bar and click on Run as administrator to start Command Prompt with full rights.
2. Once the Command Prompt opens, input the following command: DISM /Online /Cleanup-Image /RestoreHealth
3. Press Enter to run the command.
4. The DISM scan will now start. This scan can take about 20 minutes or more, so don’t interfere with it or interrupt it.
5. When the scan completes, check if the issue persists.
If the previous method didn’t fix the problem for you, perhaps you might want to try running a DISM scan to fix the This Hardware Device is Not Connected to The Computer error. This is fairly simple to do, and you can do it by following the steps above.
Once the scan is finished, your installation should be repaired and the issue will be gone.
Some PC issues are hard to tackle, especially when it comes to corrupted repositories or missing Windows files. If you are having troubles fixing an error, your system may be partially broken.
We recommend installing Restoro, a tool that will scan your machine and identify what the fault is.
Click here to download and start repairing.
If the DISM scan fails, there are several things you can do to fix it. You can check your antivirus, clean your system image components, and more. If you experience this issue, take care of it first, and then move on to the other steps of the solution.
2. Update the drivers
- Right-click the Start button and select Device Manager from the list.
- Click on the Universal Serial Bus controllers category to expand it. Right-click on the affected driver and click on Update driver.
- Choose the Search automatically for drivers option then reboot your PC once the process is done.
This is all good but manually updating all the drivers can be a tedious task. This job is a lot quicker and easier if you use a third-party solution that updates and fixes your drivers automatically.
The tool recommended below is especially easy to use and effective so you will get maximum results with little to no effort on your part.
⇒ Get Driverfix
3. Run Windows Update
- Press Windows + I then click on Update & security.
- Click the Check for updates button.
- After the update is complete, restart your Windows PC.
In addition, you can fix the code 45 error problem by updating your Windows 10 OS to the latest version.
Microsoft constantly releases Windows updates so as to improve the system’s stability and fix various issues and errors associated with the startup error. Follow the steps above to update Windows 10 OS.
4. Repair PC Registry
- Go to Start, type cmd, and click on Run as administrator to start Command Prompt.
- Type the following command and press Enter:
sfc /scannow - Wait for the scanning process to complete and then restart your computer. All corrupted files will be replaced on reboot.
The simplest way to repair your Windows registry is to use a dedicated tool, such as CCleaner. Alternatively, you can also use Microsoft’s System File Checker to check for system file corruption.
System File Checker verifies the integrity of all system files and repairs files with problems when possible.
- How to fix Bluetooth not working in Windows 11
- Something went wrong, your device couldn’t connect error [Fix]
- Full Fix: Android phone not recognized by PC [Windows 10/11]
- Fix: Reconnect your drive error on Windows 10/11
5. Uninstall and reinstall the driver
- Right-click the Start button and select Device Manager.
- Click on the Universal Serial Bus controllers section to expand it. Right-click on the affected driver and click on Update driver.
- Restart your PC afterward. Windows automatically detects the change in your hardware and reinstalls the driver.
- Alternatively, download and install the hardware’s driver from the official manufacturer’s website or Microsoft’s driver download center.
Windows users reported that they were able to solve the code 45 error problem using this fix so make sure you try it out.
6. Replace the USB Device
If you are still experiencing the code 45 error problem after trying all the fixes above, it is most likely that the device may be faulty.
Some hardware devices are not genuine, hence, they do not last long. You fix the faulty device if you have good technical knowledge or consider consulting a computer engineer to help you fix it.
However, we do recommend that you purchase a new USB device and install it on your Windows PC normally.
This will prevent the Currently this hardware device is not connected to the computer. (code 45) error on your PC.
We’d love to hear from you if these solutions helped. Let us know your experience by leaving your comment in the section below.
Still having issues? Fix them with this tool:
SPONSORED
If the advices above haven’t solved your issue, your PC may experience deeper Windows problems. We recommend downloading this PC Repair tool (rated Great on TrustPilot.com) to easily address them. After installation, simply click the Start Scan button and then press on Repair All.
Newsletter
Find out the most effective solutions, tried and tested by our experts
by Ivan Jenic
Passionate about all elements related to Windows and combined with his innate curiosity, Ivan has delved deep into understanding this operating system, with a specialization in drivers and… read more
Updated on November 1, 2022
Reviewed by
Vlad Turiceanu
Passionate about technology, Windows, and everything that has a power button, he spent most of his time developing new skills and learning more about the tech world. Coming… read more
- Code 45 Hardware device is not connected shows when you try accessing a device that is physically connected, but Windows cannot recognize it.
- The code 45 error in Windows 10 can also be caused by corrupt Windows registry keys, outdated device drivers, or faulty hardware.
XINSTALL BY CLICKING THE DOWNLOAD FILE
This software will repair common computer errors, protect you from file loss, malware, hardware failure and optimize your PC for maximum performance. Fix PC issues and remove viruses now in 3 easy steps:
- Download Restoro PC Repair Tool that comes with Patented Technologies (patent available here).
- Click Start Scan to find Windows issues that could be causing PC problems.
- Click Repair All to fix issues affecting your computer’s security and performance
- Restoro has been downloaded by 0 readers this month.
Are you getting the error message Currently, this hardware device is not connected to the computer (Code 45)? Don’t be alarmed, this post is meant just for you.
Several peripheral devices may be connected to the PC such as USB, mouse, keyboard, and other USB-connected devices. Error code 45 pops up especially on Windows 10 PC when the OS is unable to communicate with those devices.
The error implies that the connected hardware device is not being recognized by Windows, hence the error message.
However, this error can also be caused by corrupt Windows registry keys, outdated device drivers, or faulty hardware.
What to do when I get Hardware device is not connected to the computer (code 45) while using Bluetooth?
If Bluetooth is not detecting devices on Windows, it’s possible that Bluetooth is not working because of hardware issues.
To fix that, we advise you to check your drivers and install the latest updates. If you still can’t add Bluetooth devices to your PC, you might be able to fix this issue with the built-in troubleshooter.
Using a USB adapter can also be a great workaround for this problem, so make sure that you consider that as well.
What can I do if Windows 10 won’t recognize hardware?
- What to do when I get Hardware device is not connected to the computer (code 45) while using Bluetooth?
- What can I do if Windows 10 won’t recognize hardware?
- 1. Perform a DISM scan
- 2. Update the drivers
- 3. Run Windows Update
- 4. Repair PC Registry
- 5. Uninstall and reinstall the driver
- 6. Replace the USB Device
1. Perform a DISM scan
1. Type cmd in the Windows search bar and click on Run as administrator to start Command Prompt with full rights.
2. Once the Command Prompt opens, input the following command: DISM /Online /Cleanup-Image /RestoreHealth
3. Press Enter to run the command.
4. The DISM scan will now start. This scan can take about 20 minutes or more, so don’t interfere with it or interrupt it.
5. When the scan completes, check if the issue persists.
If the previous method didn’t fix the problem for you, perhaps you might want to try running a DISM scan to fix the This Hardware Device is Not Connected to The Computer error. This is fairly simple to do, and you can do it by following the steps above.
Once the scan is finished, your installation should be repaired and the issue will be gone.
Some PC issues are hard to tackle, especially when it comes to corrupted repositories or missing Windows files. If you are having troubles fixing an error, your system may be partially broken.
We recommend installing Restoro, a tool that will scan your machine and identify what the fault is.
Click here to download and start repairing.
If the DISM scan fails, there are several things you can do to fix it. You can check your antivirus, clean your system image components, and more. If you experience this issue, take care of it first, and then move on to the other steps of the solution.
2. Update the drivers
- Right-click the Start button and select Device Manager from the list.
- Click on the Universal Serial Bus controllers category to expand it. Right-click on the affected driver and click on Update driver.
- Choose the Search automatically for drivers option then reboot your PC once the process is done.
This is all good but manually updating all the drivers can be a tedious task. This job is a lot quicker and easier if you use a third-party solution that updates and fixes your drivers automatically.
The tool recommended below is especially easy to use and effective so you will get maximum results with little to no effort on your part.
⇒ Get Driverfix
3. Run Windows Update
- Press Windows + I then click on Update & security.
- Click the Check for updates button.
- After the update is complete, restart your Windows PC.
In addition, you can fix the code 45 error problem by updating your Windows 10 OS to the latest version.
Microsoft constantly releases Windows updates so as to improve the system’s stability and fix various issues and errors associated with the startup error. Follow the steps above to update Windows 10 OS.
4. Repair PC Registry
- Go to Start, type cmd, and click on Run as administrator to start Command Prompt.
- Type the following command and press Enter:
sfc /scannow - Wait for the scanning process to complete and then restart your computer. All corrupted files will be replaced on reboot.
The simplest way to repair your Windows registry is to use a dedicated tool, such as CCleaner. Alternatively, you can also use Microsoft’s System File Checker to check for system file corruption.
System File Checker verifies the integrity of all system files and repairs files with problems when possible.
- How to fix Bluetooth not working in Windows 11
- Something went wrong, your device couldn’t connect error [Fix]
- Full Fix: Android phone not recognized by PC [Windows 10/11]
- Fix: Reconnect your drive error on Windows 10/11
5. Uninstall and reinstall the driver
- Right-click the Start button and select Device Manager.
- Click on the Universal Serial Bus controllers section to expand it. Right-click on the affected driver and click on Update driver.
- Restart your PC afterward. Windows automatically detects the change in your hardware and reinstalls the driver.
- Alternatively, download and install the hardware’s driver from the official manufacturer’s website or Microsoft’s driver download center.
Windows users reported that they were able to solve the code 45 error problem using this fix so make sure you try it out.
6. Replace the USB Device
If you are still experiencing the code 45 error problem after trying all the fixes above, it is most likely that the device may be faulty.
Some hardware devices are not genuine, hence, they do not last long. You fix the faulty device if you have good technical knowledge or consider consulting a computer engineer to help you fix it.
However, we do recommend that you purchase a new USB device and install it on your Windows PC normally.
This will prevent the Currently this hardware device is not connected to the computer. (code 45) error on your PC.
We’d love to hear from you if these solutions helped. Let us know your experience by leaving your comment in the section below.
Still having issues? Fix them with this tool:
SPONSORED
If the advices above haven’t solved your issue, your PC may experience deeper Windows problems. We recommend downloading this PC Repair tool (rated Great on TrustPilot.com) to easily address them. After installation, simply click the Start Scan button and then press on Repair All.
Newsletter
Содержание
- Способ 1: Переподключение устройства
- Способ 2: Проверка подключения устройства
- Способ 3: Установка оригинального драйвера
- Способ 4: Удаление записей неиспользуемых устройств
- Способ 5: Запрет отключения устройства
- Вопросы и ответы
Способ 1: Переподключение устройства
Отключение и повторное подключение устройства является простым и эффективным способом устранить ошибку 45. Это быстрое решение, однако, не устраняет сами причины неполадки.
- Откройте «Диспетчер устройств» из контекстного меню кнопки «Пуск».
- Найдите в списке проблемное устройство, кликните по нему правой кнопкой мыши и выберите «Удалить устройство».
- Подтвердите удаление. Предложение удалить драйверы устройства на этом этапе следует проигнорировать.
- Выберите в меню «Действие» опцию «Обновить конфигурацию оборудования» либо перезагрузите компьютер.

Способ 2: Проверка подключения устройства
Если говорить об аппаратных причинах ошибки, то среди таковых следует выделить две основных: нарушение контакта между интерфейсом компонента и портом материнской платы и неисправности самого подключаемого устройства. Проверьте состояние разъемов и кабелей, убедитесь в исправности вызывающего ошибку аппаратного компонента. К сожалению, далеко не все аппаратные модули можно продиагностировать в домашних условиях. Например, если ошибка 45 выдается сетевой или графической картой, скорее всего, для уточнения причин неполадки придется обратиться за помощью в сервисный центр.
Способ 3: Установка оригинального драйвера
К наиболее распространенным программным причинам ошибки подключения относятся сбои в работе драйвера устройства. В таком случае решением может стать обновление или установка оригинального драйвера компонента, скачанного с официального сайта производителя. Впрочем, для начала можно попробовать переустановить текущий драйвер.
- Откройте «Диспетчер устройств» как было показано выше, найдите проблемный компонент, кликните по нему правой кнопкой мыши и выберите из меню пункт «Удалить устройство».
- Отметьте пункт «Удалить программы драйверов для этого устройства» и нажмите «Удалить».
- Перезагрузите компьютер. В результате система автоматически обнаружит устройство и установит его драйвер повторно.

Если проблема не будет устранена, скачайте с сайта производителя устройства оригинальный драйвер и установите его. Для поиска и установки оригинальных драйверов рекомендуем использовать специальные программы.
Подробнее: Программы для обновления драйверов
Способ 4: Удаление записей неиспользуемых устройств
Исключите программные конфликты, удалив старые записи отключенных и неиспользуемых более устройств. Это также касается записей компонентов, выдавших ошибку 45.
- Если это возможно, отключите устройство физически.
- Откройте «Диспетчер устройств» и активируйте в меню «Вид» опцию «Показать скрытые устройства».
- Разверните ветку, содержащую проблемное устройство. При этом вы увидите значки компонентов, отличающиеся блеклым цветом. Выделите запись и нажмите клавишу «Delete» или воспользуйтесь контекстным меню для удаления.
- Подтвердите удаление неподключенного устройства.
- Подключите устройство и дождитесь установки его драйвера.
Способ 5: Запрет отключения устройства
На работающих от аккумулятора ноутбуках, нетбуках и планшетах устройства могут автоматически отключаться функцией управления электропитанием, в задачи которой входит экономия заряда аккумулятора. Отключите ее.
- Запустите «Диспетчер устройств», выберите проблемное устройство и откройте его свойства.
- Переключитесь на вкладку «Управление электропитанием», снимите флажок с чекбокса «Разрешить отключение этого устройства для экономии энергии».

Сохраните настройки, перезагрузите компьютер и понаблюдайте за поведением Windows 10. Если неполадка была вызвана настройками питания, ошибка не должна повториться.
Еще статьи по данной теме:
Помогла ли Вам статья?
- Код 45 «Аппаратное устройство не подключено» показывает, когда вы пытаетесь получить доступ к устройству, которое физически подключено, но Windows не может его распознать.
- Повторно подключите устройство, включите его, если возможно, и установите драйверы устройства или обновите их. Это наиболее распространенные способы исправить это. Подробнее в статье.
- Эта статья является частью серии о проблемах с подключением к устройствам. Ознакомьтесь с разделом «Ошибка подключения устройства» на сайте.
- Если ваш компьютер работает медленно или у вас могут возникать случайные ошибки, посетите Центр устранения неполадок Windows 10, чтобы узнать, как с ними бороться.
Вы получаете сообщение об ошибке « В настоящее время это аппаратное устройство не подключено к компьютеру. (Код 45) ? Не пугайтесь, этот пост предназначен только для вас.
К ПК можно подключить несколько периферийных устройств, таких как USB, мышь, клавиатура и другие устройства, подключенные через USB. Код ошибки 45 чаще всего появляется на ПК с Windows 10, когда ОС не может обмениваться данными с подключенным устройством. Ошибка означает, что подключенное оборудование не распознается Windows, отсюда и сообщение об ошибке.
Однако эта ошибка также может быть вызвана повреждением ключей реестра Windows, устаревшими драйверами устройств или неисправным оборудованием. Тем временем мы придумали подходящие решения для проблемы с кодом ошибки 45.
Windows 10 не распознает оборудование? Попробуйте эти решения
- Восстановить реестр ПК
- Попробуйте выполнить сканирование DISM
- Обновите драйверы
- Запустите Центр обновления Windows
- Удалить и переустановить драйвер
- Запустите средство устранения неполадок оборудования и устройств
- Замените USB-устройство
Решение 1. Восстановить реестр ПК
Самый простой способ восстановить реестр Windows — использовать специальный инструмент, например CCleaner. Кроме того, вы также можете использовать средство проверки системных файлов Microsoft, чтобы проверить наличие повреждений системных файлов. Утилита проверяет целостность всех системных файлов и по возможности исправляет файлы с проблемами. Вот как запустить сканирование SFC во всех версиях Windows:
- Перейдите в Пуск > введите cmd > щелкните правой кнопкой мыши Командная строка > выберите Запуск от имени администратора .
- Теперь введите команду sfc / scannow.
- Дождитесь завершения процесса сканирования и перезагрузите компьютер. Все поврежденные файлы будут заменены при перезагрузке.
Решение 2. Попробуйте выполнить сканирование DISM.
Если предыдущий метод не устранил проблему, возможно, вы захотите попробовать запустить сканирование DISM. Это довольно просто сделать, и вы можете сделать это, выполнив следующие действия:
- Запустите командную строку от имени администратора.
- Когда откроется командная строка , введите DISM / Online / Cleanup-Image / RestoreHealth и нажмите Enter, чтобы запустить его.
- Сканирование DISM начнется. Это сканирование может занять около 20 минут или больше, поэтому не мешайте ему и не прерывайте его.
После завершения сканирования ваша установка должна быть восстановлена, и проблема исчезнет.
Решение 3. Обновите драйверы
Устаревшие или старые драйверы устройств могут вызвать код ошибки 45. Выполните следующие действия, чтобы обновить драйвер:
- Перейдите в Пуск > Введите Диспетчер устройств и нажмите клавишу Enter .
- Щелкните категорию затронутого устройства (например, USB, мыши, клавиатуры и т. Д.), Чтобы развернуть ее.
- Щелкните правой кнопкой мыши соответствующий драйвер и выберите « Обновить программное обеспечение драйвера» .
- Следуйте инструкциям по обновлению драйвера устройства.
Если вы хотите обновить все драйверы автоматически, вы всегда можете использовать сторонние решения, такие как TweakBit Driver Updater . Используя этот инструмент, вы автоматически обновите все свои драйверы всего за пару кликов.
— Получить сейчас Tweakbit Driver Updater
Отказ от ответственности: некоторые функции этого инструмента могут быть платными
Решение 4. Запустите Центр обновления Windows.
Кроме того, вы можете исправить ошибку с кодом 45, обновив ОС Windows 10 до последней версии. Microsoft постоянно выпускает обновления Windows, чтобы повысить стабильность системы и исправить различные проблемы и ошибки, связанные с ошибкой запуска. Чтобы обновить ОС Windows 10, выполните следующие действия:
- Перейдите в Пуск> введите обновление в поле поиска и затем нажмите Центр обновления Windows, чтобы продолжить.
- В окне Центра обновления Windows проверьте наличие обновлений и установите доступные обновления.
- После завершения обновления перезагрузите компьютер с Windows.
Решение 5.Удалите и переустановите драйвер.
Пользователи Windows сообщили, что они смогли решить проблему с ошибкой code 45, попробовав это исправление. Вот как это сделать:
- Щелкните правой кнопкой мыши Пуск> Выбрать панель управления .
- Дважды щелкните Система> Щелкните вкладку Оборудование и выберите Диспетчер устройств .
- Щелкните категорию затронутого устройства (например, USB, мыши, клавиатуры и т. Д.), Чтобы развернуть ее.
- Щелкните правой кнопкой мыши соответствующий драйвер> нажмите « Удалить» и следуйте инструкциям.
- Перезагрузите компьютер. Windows автоматически обнаруживает изменение в вашем оборудовании.
- Загрузите и установите драйвер оборудования с официального сайта производителя или в центре загрузки драйверов Microsoft.
Решение 6. Запустите средство устранения неполадок оборудования и устройств.
Один из самых простых способов решить проблему с подключением оборудования к устройству — запустить средство устранения неполадок оборудования и устройств. Эта функция проверяет наличие проблем и позволяет правильно установить новое оборудование. Вот как запустить средство устранения неполадок:
- Перейдите в Пуск > Выбрать панель управления .
- Теперь перейдите к опции « Просмотр по» в правом верхнем углу, щелкните стрелки раскрывающегося списка и выберите « Крупные значки» .
- Щелкните Устранение неполадок> Щелкните параметр Просмотреть все на левой панели.
- Следовательно, щелкните Оборудование и устройства . Следуйте инструкциям, чтобы запустить средство устранения неполадок.
Решение 7. Замените USB-устройство.
Если вы все еще испытываете проблему с ошибкой кода 45 после попытки всех вышеперечисленных исправлений, скорее всего, устройство может быть неисправным. Некоторые аппаратные устройства не являются подлинными, следовательно, они служат недолго. Вы ремонтируете неисправное устройство, если у вас есть хорошие технические знания, или рассматриваете возможность обращения к инженеру по компьютерам, чтобы он помог вам исправить это.
Тем не менее, мы рекомендуем вам приобрести новое устройство и установить его на ПК с Windows в обычном режиме. Это предотвратит «в настоящее время это аппаратное устройство не подключено к компьютеру. (код 45) ошибка »на вашем компьютере.
Мы будем рады услышать от вас, помогли ли эти решения. Расскажите нам о своем опыте, оставив свой комментарий в разделе ниже.
Часто задаваемые вопросы: Подробнее об ошибке «Аппаратное устройство не подключено»
- Как повторно подключить аппаратное устройство?
Обычно изменения оборудования обнаруживаются после перезагрузки, после чего выполняется автоматическая установка. Если этого не произошло, скачайте и установите драйверы для устройства. Если вы не можете этого сделать, это означает, что в Windows произошла ошибка, и вам нужно это руководство.
- Как включить скрытые устройства в диспетчере устройств?
Нажмите Пуск и найдите диспетчер устройств . В окне диспетчера устройств в строке меню выберите « Просмотр» и установите флажок « Показать скрытые устройства» .
- Как исправить ошибку «В настоящее время аппаратное устройство не подключено»?
Внимательно следуйте инструкциям в этой статье, где вы точно увидите, что вам нужно сделать, чтобы избавиться от ошибки.
Примечание редактора : этот пост был первоначально опубликован в ноябре 2017 года и с тех пор был переработан и обновлен в мае 2020 года для обеспечения свежести, точности и полноты.
Как исправить проблему с устройством, подключенным к вашему ПК?
Эта ошибка может быть вызвана отключение съемное запоминающее устройство, такое как внешний USB-накопитель, когда устройство используется, или неисправное оборудование, такое как жесткий диск или привод CD-ROM, который выходит из строя. Убедитесь, что все съемные носители правильно подключены, а затем перезагрузите компьютер.
Как исправить код ошибки 0x00000e9?
Решение 2. Перезагрузите компьютер в безопасном режиме.
- Войдите в WinRE. Выключите компьютер, нажав кнопку «Power» в течение 10 секунд. …
- Щелкните Параметры запуска. Вы можете перейти к настройкам запуска, выбрав «Устранение неполадок», затем щелкнув «Дополнительные параметры» и «Параметры запуска». …
- Запустите Windows в безопасном режиме с загрузкой сетевых драйверов.
Что означает код ошибки 0x00000e9?
Ошибка 0x00000e9 обычно связана с плохой жесткий диск (с поврежденными системными файлами) или из-за неверных настроек BIOS. … На самом деле сообщение об ошибке 0Xc00000e9 сообщает вам, что у компьютера проблемы с правильным взаимодействием с вашим жестким диском.
Чтобы войти в параметры восстановления системы из дополнительных параметров загрузки:
- Перезагрузите компьютер.
- Как только BIOS загрузится, нажимайте клавишу F8, пока не появятся дополнительные параметры загрузки.
- С помощью клавиш со стрелками выберите пункт меню Восстановить компьютер.
- В качестве языковых настроек клавиатуры выберите США и нажмите Далее.
Как исправить возникшую непредвиденную ошибку ввода-вывода?
Когда во время загрузки Windows появляется сообщение «Произошла непредвиденная ошибка ввода-вывода», ваш компьютер не может загрузиться.
…
Есть 4 метода исправить ошибку ввода-вывода, вы можете попробовать их последовательно.
- Метод 1. Используйте последнюю известную конфигурацию.
- Метод 2. Установите BIOS по умолчанию.
- Способ 3. Восстановите MBR.
- Способ 4. Воспользуйтесь утилитой CHKDSK.
Что такое ошибка 0x80070422?
Ошибка 0x80070422 возникает при попытке установить игру Xbox Game Pass на свой компьютер. При попытке установить игру Xbox Game Pass на ПК с Windows 10 вы видите следующий код ошибки: 0x80070422. Это означает, что Microsoft Store не работает на вашем ПК с Windows 10, потому что Центр обновления Windows отключен на вашем ПК.
Что такое непредвиденная ошибка ввода-вывода?
Это сообщение об ошибке: Произошла непредвиденная ошибка ввода-вывода. Статус: (0Xc00000e9) — аппаратная ошибка, относящаяся к BIOS вашей системы. В основном это сообщает вам, что компьютер не может надежно взаимодействовать с жестким диском.
Как мне исправить Windows, столкнувшуюся с проблемой при установке программного драйвера для вашего устройства?
Исправлено: Windows обнаружила проблему при установке программного обеспечения драйвера для вашего устройства
- Решение 1. Запустите средство устранения неполадок из панели управления.
- Решение 2. Укажите путь для установки драйверов.
- Решение 3. Повторите процесс, используя скрытую учетную запись администратора.
- Решение 4. Предоставьте TrustedInstaller полный доступ.
Как восстановить автозагрузку Windows?
Восстановление при загрузке можно запустить из приложения «Настройки», если у вас есть доступ к рабочему столу.
- Откройте приложение «Настройки» (сочетание клавиш Win + I).
- Перейдите в раздел «Обновление и безопасность».
- Выберите вкладку Восстановление.
- Нажмите «Перезагрузить сейчас» в разделе «Расширенный запуск».
- Перейдите в раздел «Устранение неполадок»> «Дополнительные параметры»> «Восстановление при загрузке».
Как мне исправить выход из системы?
Как исправить ошибку «Вы собираетесь выйти из системы» в Windows?
- Вариант 1. Запустить проверку системных файлов.
- Вариант 2. Определите причину проблемы с помощью Process Monitor или альтернативного инструмента.
- Опция 3. …
- Доступ к видеоконтенту с географическим ограничением с помощью VPN.
- Не платите авторам программ-вымогателей — воспользуйтесь альтернативными вариантами восстановления данных.
Почему у моего ноутбука постоянно возникают проблемы?
Если ваш компьютер продолжает это говорить необходимо перезапустить, это означает, что на вашем компьютере могут быть проблемы с оборудованием или драйверами. Файловая система может быть повреждена, ваш компьютер может перегреваться, ваш компьютер атакован вирусом или файлы реестра в папке System 32 были случайно удалены.
Как исправить критическую ошибку в Windows 7?
Прежде всего нам нужно отключить автоматический перезапуск при сбое системы, а затем мы можем проверить, существует ли проблема в безопасном режиме или нет. Отключите автоматический перезапуск, чтобы предотвратить перезапуск при сбое системы. а. Когда ваш компьютер запустится, продолжайте нажимать F8 на клавиатуре, пока не появится экран Advanced Boot Options.























![Прошу помощи [Проблема решена] Отец, Photoshop, Компьютерная помощь, Без рейтинга](https://cs14.pikabu.ru/post_img/2021/05/30/5/1622359853199421968.jpg)


















 Примечание: Если вы используете ноутбук, вы можете изменить два параметра «Включить»: От батареи и Подключено . Обязательно установите для обоих значение Отключено .
Примечание: Если вы используете ноутбук, вы можете изменить два параметра «Включить»: От батареи и Подключено . Обязательно установите для обоих значение Отключено . 
























 и введите cmd . Щелкните правой кнопкой мыши на Командная строка как он всплывает и щелкает Запустить от имени администратора .
и введите cmd . Щелкните правой кнопкой мыши на Командная строка как он всплывает и щелкает Запустить от имени администратора . 




















 Причины ошибок
Причины ошибок