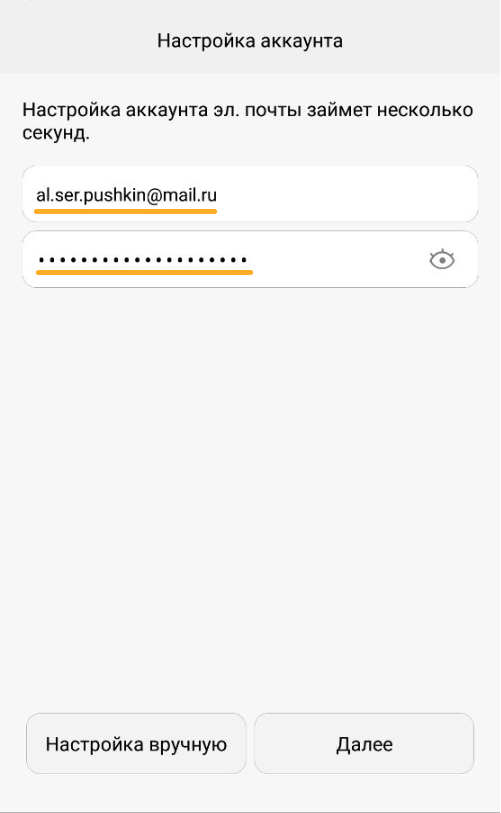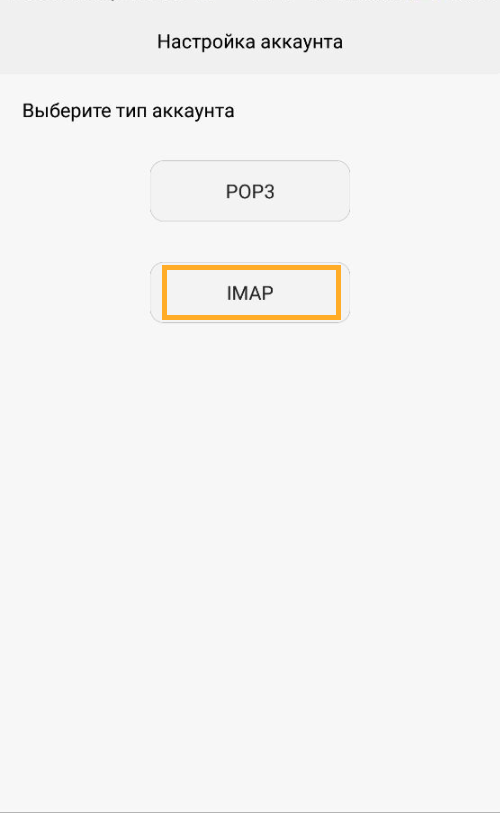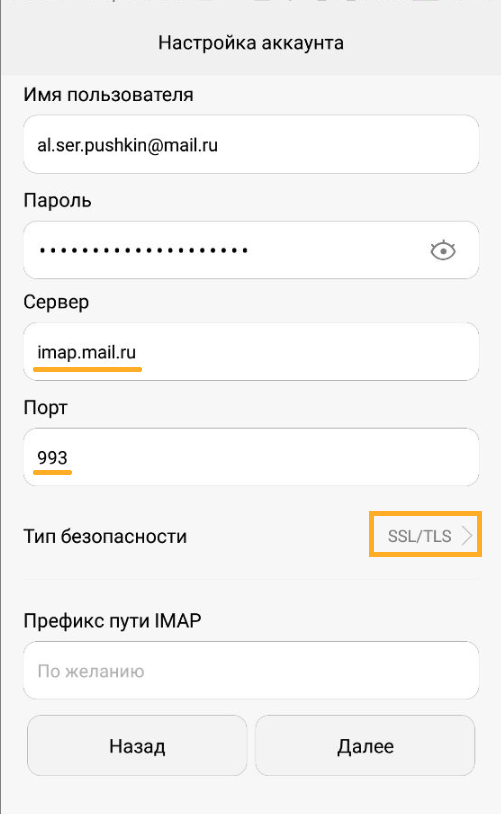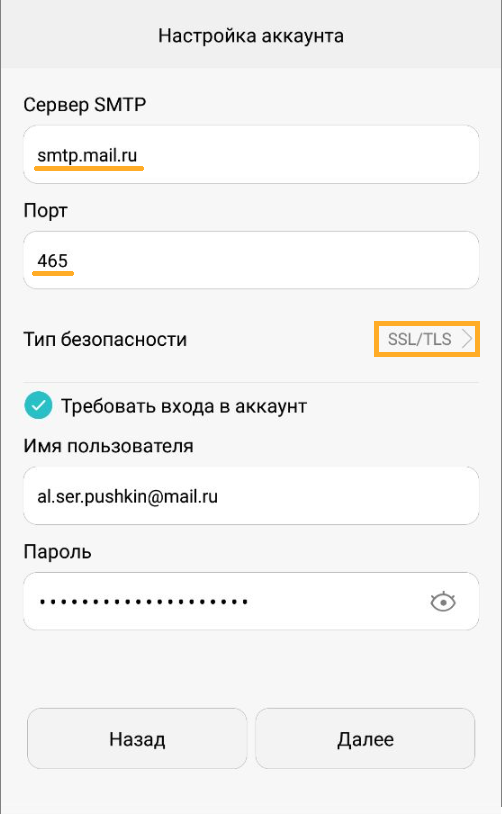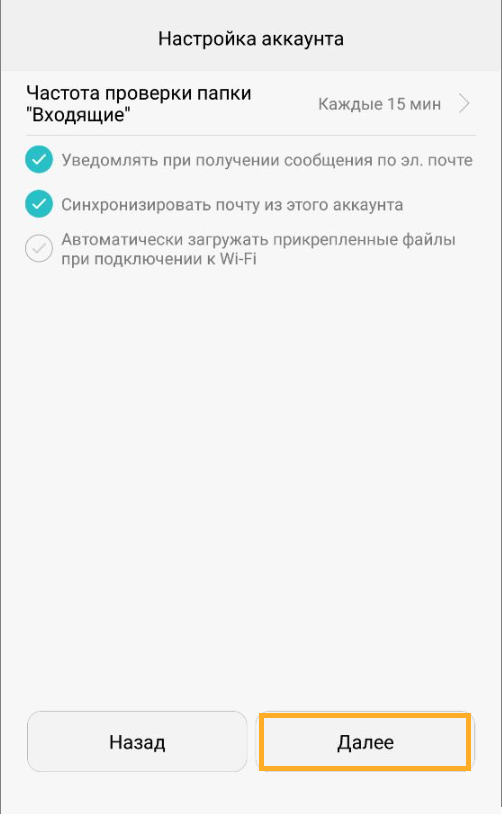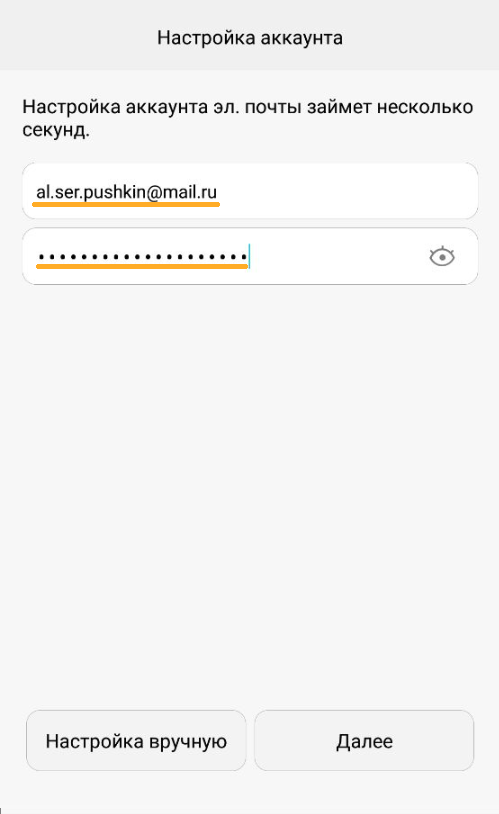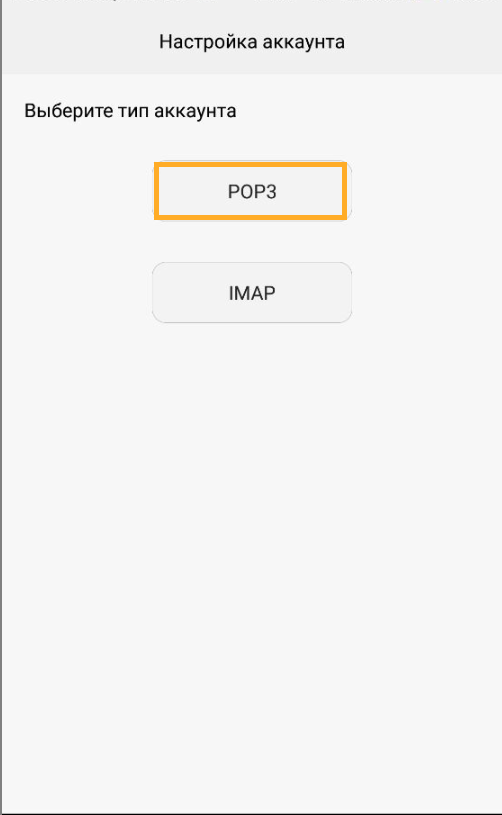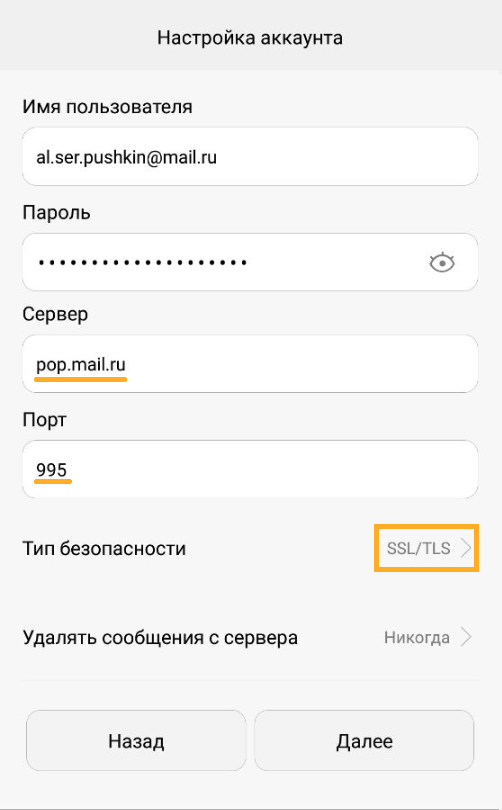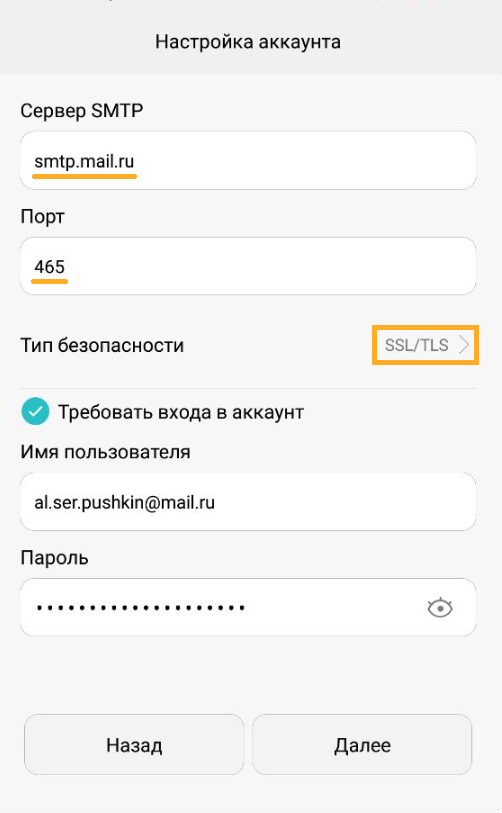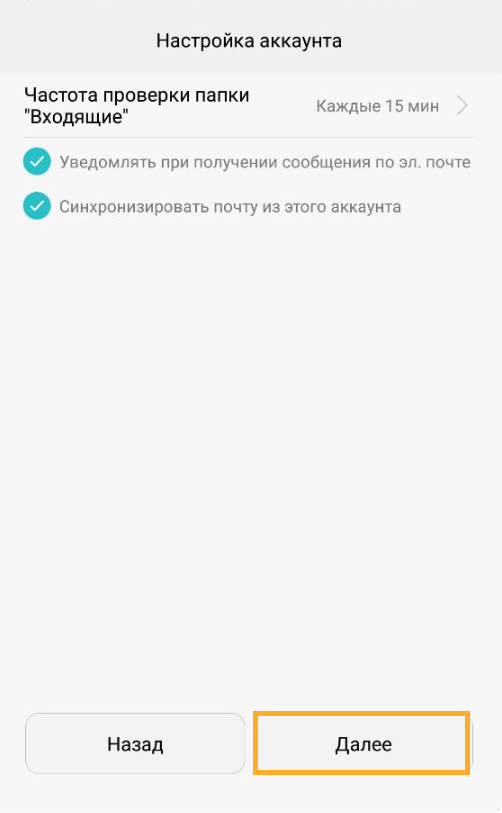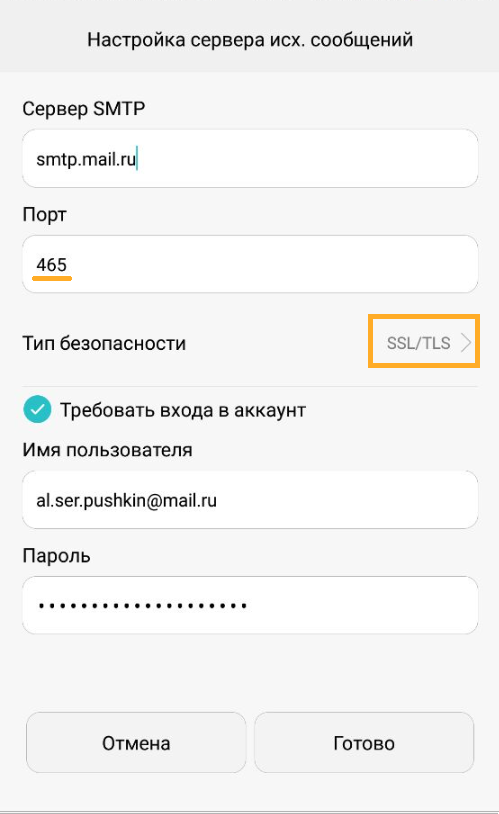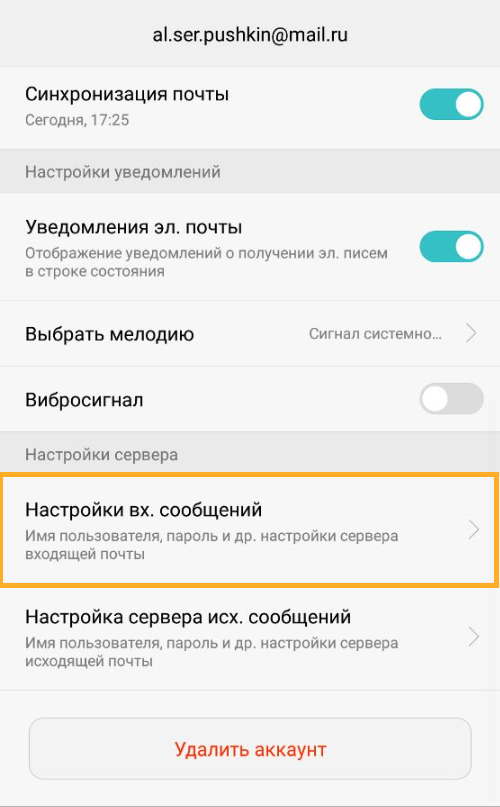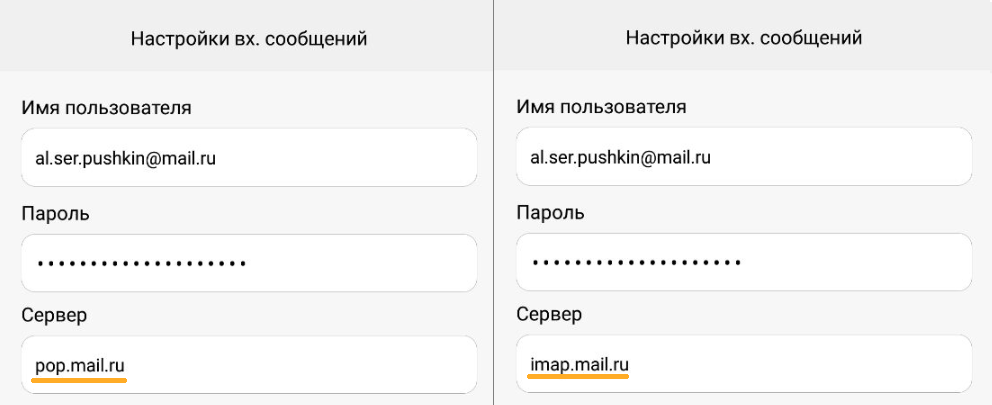Если ваша электронная почта не синхронизируется на Android, мы покажем вам несколько способов вернуть электронную почту на ваше устройство.
Ваш телефон простаивает несколько часов, и вы не слышали ни единого сигнала входящей электронной почты. Если это необычно, у вас может быть проблема: ваш телефон Android, скорее всего, не синхронизирует вашу электронную почту, и поэтому вы фактически не получаете никаких сообщений на свое устройство.
Подобные проблемы могут привести к тому, что вы пропустите важные электронные письма, что может стать дорогостоящей проблемой, если вы не решите ее быстро. К счастью, мы покажем вам способы исправить ситуацию, когда ваша электронная почта не синхронизируется на вашем устройстве Android.
1. Убедитесь, что автоматическая синхронизация электронной почты включена
В большинстве почтовых клиентов включена автоматическая синхронизация, поэтому вы можете получать электронные письма без задержек. Однако, если вы изменили какие-либо настройки, относящиеся к синхронизации электронной почты, это может повлиять на то, как приложения синхронизируют вашу электронную почту.
Вы можете проверить, почему ваши электронные письма не синхронизируются, включив опцию автоматической синхронизации в своем почтовом приложении. Затем приложение должно автоматически искать новые электронные письма и сообщать вам, когда приходит новое сообщение.
Вы можете включить автосинхронизацию в меню настроек вашего почтового приложения. Здесь мы покажем, как это сделать в Gmail, но шаги должны быть аналогичными для большинства других почтовых клиентов:
- Запустите приложение электронной почты, например Gmail.
- Коснитесь значка гамбургера в верхнем левом углу и выберите «Настройки».
- Выберите учетную запись электронной почты, если к вашему телефону добавлено несколько учетных записей.
- Прокрутите вниз и убедитесь, что включен параметр «Синхронизировать Gmail» или аналогичный.
2. Выполните ручную синхронизацию электронной почты.
Если автоматическая синхронизация по какой-либо причине не работает, в вашем телефоне есть возможность выполнить синхронизацию вручную. Это заставляет ваше почтовое приложение синхронизировать, находить и загружать новые электронные письма на ваше устройство.
Эта опция работает так же, как обычная синхронизация, за исключением того, что вам нужно вручную войти в настройки и нажать на опцию. Для его выполнения:
- Откройте приложение «Настройки» на телефоне и выберите «Учетные записи».
- Выберите учетную запись электронной почты, в которой у вас возникли проблемы с синхронизацией.
- Коснитесь параметра «Синхронизация учетной записи», чтобы просмотреть все функции, которые можно синхронизировать.
- Коснитесь трех точек в правом верхнем углу экрана и выберите «Синхронизировать сейчас».
- Ваш телефон начнет синхронизировать ваши данные, включая электронную почту.
- Если есть новые электронные письма, вы должны увидеть их в своем почтовом клиенте.
Когда ваш телефон загружает электронное письмо, оно занимает некоторое место в памяти телефона. Если у вас заканчивается место для хранения на вашем телефоне, возможно, поэтому ваши электронные письма не синхронизируются (особенно если вы пытаетесь загрузить электронное письмо с большим вложением).
К счастью, вы можете исправить это, удалив ненужные файлы со своего телефона следующим образом:
- Откройте приложение «Настройки» и нажмите «Хранилище».
- Вы увидите общий и доступный объем памяти на вашем устройстве.
- Нажмите «Освободить место», чтобы найти файлы, которые можно удалить, чтобы освободить место на устройстве.
Не все телефоны Android имеют такую возможность для поиска и удаления файлов, занимающих много места. Если у вас его нет, узнайте другие способы освободить место на Android.
4. Убедитесь, что в вашем почтовом приложении введен правильный пароль.
Когда вы меняете пароль для своей учетной записи электронной почты, вы также должны обновить его в приложении электронной почты на телефоне. Если вы этого не сделаете, ваш телефон не сможет синхронизировать новые электронные письма, поскольку у него просто нет на это разрешения.
Вы можете решить эту проблему, открыв приложение электронной почты и введя новый пароль. Затем приложение подключится к почтовым серверам и получит для вас новые сообщения.
Не забывайте обновлять пароль везде, где вы используете эту учетную запись, всякий раз, когда вы меняете для нее пароль.
5. Очистите кеш и удалите данные своего почтового приложения.
Как и все приложения на вашем устройстве, ваше почтовое приложение сохраняет данные и файлы кеша на вашем телефоне. Хотя эти файлы обычно не вызывают каких-либо проблем, их стоит очистить, чтобы посмотреть, решит ли это проблему с синхронизацией электронной почты на вашем устройстве Android.
Удаление файлов данных и кеша не приведет к удалению ваших писем; ваши электронные письма хранятся на сервере вашего провайдера электронной почты. Чтобы очистить кеш:
- Откройте приложение «Настройки» и нажмите «Приложения и уведомления».
- Найдите свое почтовое приложение, например Gmail, и нажмите на него.
- Коснитесь опции Хранилище.
- Вы увидите, сколько места занимает ваше почтовое приложение. Нажмите Очистить кеш, чтобы удалить кешированные данные. Вы также можете выбрать Очистить хранилище, если хотите, но имейте в виду, что это удалит все данные приложения с вашего телефона, как если бы вы его переустановили. Вам нужно будет снова войти в систему и выполнить первоначальную синхронизацию ваших сообщений.
- Откройте приложение электронной почты и при необходимости измените его конфигурацию.
6. Обновите приложение электронной почты.
Для максимальной производительности обновляйте свои приложения. Если с тех пор, как вы обновили почтовое приложение прошло некоторое время, стоит поискать в Play Store, если доступно обновление.
Новые обновления исправляют многие существующие ошибки в приложении. Если ваши электронные письма не синхронизируются из-за такой ошибки, это решит проблему для вас:
- Запустите Play Store на своем телефоне.
- Найдите свое почтовое приложение с помощью функции поиска или откройте левую боковую панель и нажмите «Мои и игры», чтобы найти приложения с ожидающими обновлениями.
- Если доступно обновление, нажмите «Обновить», чтобы загрузить и установить обновление.
7. Повторно добавьте учетную запись электронной почты в свое приложение электронной почты.
Если вы все еще не нашли исправление, у вас может быть проблема с настройкой учетной записи электронной почты. В этом случае удаление и повторное добавление вашей учетной записи в приложение может исправить это. Таким образом, вы можете подтвердить настройки, чтобы убедиться, что ничего не настроено неправильно.
Для этого вам необходимо сначала удалить свою учетную запись электронной почты из приложения. Для этого используйте параметры в приложении; вы также можете перейти в «Настройки»> «Учетные записи», нажать на учетную запись и выбрать «Удалить учетную запись», чтобы снять ее со своего телефона. Затем повторно добавьте ту же учетную запись, используя опцию в вашем почтовом клиенте.
8. Включите уведомления для своего почтового приложения.
Наконец, может случиться так, что электронные письма синхронизируются нормально, но ваш телефон не отправляет вам уведомления о них. Вы можете решить эту проблему, включив уведомления для своего почтового клиента:
- Зайдите в Настройки> Приложения и уведомления и нажмите на свое почтовое приложение (при необходимости используйте Просмотреть все приложения X).
- Коснитесь параметра Уведомления.
- Установите переключатель для всех параметров отображения уведомлений в положение «Вкл.». Если хотите, измените категории ниже.
Эффективная работа с электронной почтой
Если вы пропустили свои электронные письма, потому что ваш телефон не синхронизировал их, вы должны были исправить проблему, используя вышеуказанные методы. Теперь вы вернулись к своим обычным письмам и работе.
На проблемы с синхронизацией в приложении Gmail указывают следующие признаки:
- письма не отправляются или не уходят из папки «Исходящие»;
- не приходят новые письма;
- не удается открыть или прочитать сообщение;
- появляется ошибка «Аккаунт не синхронизирован»;
- приложение работает очень медленно.
Оповещения не приходят
Не приходят письма с Yahoo, из Outlook и с других адресов, созданных не в Gmail
Войдите в сторонний аккаунт (не Gmail) на компьютере.
- Если новые сообщения не приходят, поищите советы своего поставщика услуг электронной почты.
- Если всё в порядке, воспользуйтесь инструкциями ниже.
Устранение неполадок
Проверяйте, устранена ли проблема, после каждого шага.
Шаг 1. Обновите приложение Gmail
В последней версии приложения Gmail могут быть устранены неполадки, связанные с отправкой и получением почты.
Шаг 2: Перезапустите устройство
Шаг 3. Проверьте настройки
Проверьте подключение к Интернету
Попробуйте открыть какой-нибудь сайт. При подключении к общедоступным сетям, например в кафе или библиотеке, часто бывает необходимо принять условия обслуживания.
Отключите режим полета
Проверьте настройки синхронизации Gmail
Проверьте настройки телефона или планшета
- Откройте настройки устройства
.
- Нажмите Аккаунты.
- Включите параметр Автосинхронизация данных.
Шаг 4. Очистите хранилище
Если на телефоне или планшете заканчивается место, данные не синхронизируются. Чтобы освободить пространство на устройстве:
- Удалите приложения, которыми не пользуетесь
- Удалите скачанные и созданные файлы либо перенесите их на компьютер
- Удалите скачанную музыку, книги, фильмы и сериалы Google Play
Шаг 5. Проверьте пароль
Откройте Gmail на компьютере. Если вы не можете войти в систему или возникает одна из перечисленных ниже ошибок, синхронизация в приложении Gmail выполняться не будет.
- «Приложение не принимает имя пользователя или пароль».
- «Недействительные учетные данные».
- Постоянно появляется запрос имени пользователя и пароля
Вот что можно сделать:
- Убедитесь, что правильно вводите имя пользователя и пароль.
- Если вы используете двухэтапную аутентификацию, вместо обычного пароля, возможно, понадобится ввести пароль приложения.
- Если войти все равно не удается, воспользуйтесь этими инструкциями.
Шаг 6. Удалите данные Gmail
Внимание! После этих действий будут удалены черновики сообщений, а также подписи, звуки уведомлений и другие настройки. Их рекомендуется выполнять, только если предыдущие инструкции не помогли.
- Откройте настройки устройства
.
- Нажмите Приложения и уведомления
Сведения о приложениях.
- Выберите Gmail
Хранилище.
- Нажмите Стереть данные
ОК.
- Перезагрузите устройство.
Электронная почта перестала синхронизироваться на Android? 8 способов исправить это
Если ваша электронная почта не синхронизируется на Android, мы покажем вам несколько способов вернуть электронную почту на ваше устройство.
Ваш телефон простаивает несколько часов, и вы не слышали ни единого сигнала входящей электронной почты. Если это необычно, у вас может быть проблема: ваш телефон Android, скорее всего, не синхронизирует вашу электронную почту, и поэтому вы фактически не получаете никаких сообщений на свое устройство.
Подобные проблемы могут привести к тому, что вы пропустите важные электронные письма, что может стать дорогостоящей проблемой, если вы не решите ее быстро. К счастью, мы покажем вам способы исправить ситуацию, когда ваша электронная почта не синхронизируется на вашем устройстве Android.
1. Убедитесь, что автоматическая синхронизация электронной почты включена
В большинстве почтовых клиентов включена автоматическая синхронизация, поэтому вы можете получать электронные письма без задержек. Однако, если вы изменили какие-либо настройки, относящиеся к синхронизации электронной почты, это может повлиять на то, как приложения синхронизируют вашу электронную почту.
Программы для Windows, мобильные приложения, игры — ВСЁ БЕСПЛАТНО, в нашем закрытом телеграмм канале — Подписывайтесь:)
Вы можете проверить, почему ваши электронные письма не синхронизируются, включив опцию автоматической синхронизации в своем почтовом приложении. Затем приложение должно автоматически искать новые электронные письма и сообщать вам, когда приходит новое сообщение.
Вы можете включить автосинхронизацию в меню настроек вашего почтового приложения. Здесь мы покажем, как это сделать в Gmail, но шаги должны быть аналогичными для большинства других почтовых клиентов:
- Запустите приложение электронной почты, например Gmail.
- Коснитесь значка гамбургера в верхнем левом углу и выберите «Настройки».
- Выберите учетную запись электронной почты, если к вашему телефону добавлено несколько учетных записей.
- Прокрутите вниз и убедитесь, что включен параметр «Синхронизировать Gmail» или аналогичный.
2. Выполните ручную синхронизацию электронной почты.
Если автоматическая синхронизация по какой-либо причине не работает, в вашем телефоне есть возможность выполнить синхронизацию вручную. Это заставляет ваше почтовое приложение синхронизировать, находить и загружать новые электронные письма на ваше устройство.
Эта опция работает так же, как обычная синхронизация, за исключением того, что вам нужно вручную войти в настройки и нажать на опцию. Для его выполнения:
- Откройте приложение «Настройки» на телефоне и выберите «Учетные записи».
- Выберите учетную запись электронной почты, в которой у вас возникли проблемы с синхронизацией.
- Коснитесь параметра «Синхронизация учетной записи», чтобы просмотреть все функции, которые можно синхронизировать.
- Коснитесь трех точек в правом верхнем углу экрана и выберите «Синхронизировать сейчас».
- Ваш телефон начнет синхронизировать ваши данные, включая электронную почту.
- Если есть новые электронные письма, вы должны увидеть их в своем почтовом клиенте.
3. Очистите память вашего Android-устройства.
Когда ваш телефон загружает электронное письмо, оно занимает некоторое место в памяти телефона. Если у вас заканчивается место для хранения на вашем телефоне, возможно, поэтому ваши электронные письма не синхронизируются (особенно если вы пытаетесь загрузить электронное письмо с большим вложением).
К счастью, вы можете исправить это, удалив ненужные файлы со своего телефона следующим образом:
- Откройте приложение «Настройки» и нажмите «Хранилище».
- Вы увидите общий и доступный объем памяти на вашем устройстве.
- Нажмите «Освободить место», чтобы найти файлы, которые можно удалить, чтобы освободить место на устройстве.
Не все телефоны Android имеют такую возможность для поиска и удаления файлов, занимающих много места. Если у вас его нет, узнайте другие способы освободить место на Android.
4. Убедитесь, что в вашем почтовом приложении введен правильный пароль.
Когда вы меняете пароль для своей учетной записи электронной почты, вы также должны обновить его в приложении электронной почты на телефоне. Если вы этого не сделаете, ваш телефон не сможет синхронизировать новые электронные письма, поскольку у него просто нет на это разрешения.
Вы можете решить эту проблему, открыв приложение электронной почты и введя новый пароль. Затем приложение подключится к почтовым серверам и получит для вас новые сообщения.
Не забывайте обновлять пароль везде, где вы используете эту учетную запись, всякий раз, когда вы меняете для нее пароль.
5. Очистите кеш и удалите данные своего почтового приложения.
Как и все приложения на вашем устройстве, ваше почтовое приложение сохраняет данные и файлы кеша на вашем телефоне. Хотя эти файлы обычно не вызывают каких-либо проблем, их стоит очистить, чтобы посмотреть, решит ли это проблему с синхронизацией электронной почты на вашем устройстве Android.
Удаление файлов данных и кеша не приведет к удалению ваших писем; ваши электронные письма хранятся на сервере вашего провайдера электронной почты. Чтобы очистить кеш:
- Откройте приложение «Настройки» и нажмите «Приложения и уведомления».
- Найдите свое почтовое приложение, например Gmail, и нажмите на него.
- Коснитесь опции Хранилище.
- Вы увидите, сколько места занимает ваше почтовое приложение. Нажмите Очистить кеш, чтобы удалить кешированные данные. Вы также можете выбрать Очистить хранилище, если хотите, но имейте в виду, что это удалит все данные приложения с вашего телефона, как если бы вы его переустановили. Вам нужно будет снова войти в систему и выполнить первоначальную синхронизацию ваших сообщений.
- Откройте приложение электронной почты и при необходимости измените его конфигурацию.
6. Обновите приложение электронной почты.
Для максимальной производительности обновляйте свои приложения. Если с тех пор, как вы обновили почтовое приложение прошло некоторое время, стоит поискать в Play Store, если доступно обновление.
Новые обновления исправляют многие существующие ошибки в приложении. Если ваши электронные письма не синхронизируются из-за такой ошибки, это решит проблему для вас:
- Запустите Play Store на своем телефоне.
- Найдите свое почтовое приложение с помощью функции поиска или откройте левую боковую панель и нажмите «Мои и игры», чтобы найти приложения с ожидающими обновлениями.
- Если доступно обновление, нажмите «Обновить», чтобы загрузить и установить обновление.
7. Повторно добавьте учетную запись электронной почты в свое приложение электронной почты.
Если вы все еще не нашли исправление, у вас может быть проблема с настройкой учетной записи электронной почты. В этом случае удаление и повторное добавление вашей учетной записи в приложение может исправить это. Таким образом, вы можете подтвердить настройки, чтобы убедиться, что ничего не настроено неправильно.
Для этого вам необходимо сначала удалить свою учетную запись электронной почты из приложения. Для этого используйте параметры в приложении; вы также можете перейти в «Настройки»> «Учетные записи», нажать на учетную запись и выбрать «Удалить учетную запись», чтобы снять ее со своего телефона. Затем повторно добавьте ту же учетную запись, используя опцию в вашем почтовом клиенте.
8. Включите уведомления для своего почтового приложения.
Наконец, может случиться так, что электронные письма синхронизируются нормально, но ваш телефон не отправляет вам уведомления о них. Вы можете решить эту проблему, включив уведомления для своего почтового клиента:
- Зайдите в Настройки> Приложения и уведомления и нажмите на свое почтовое приложение (при необходимости используйте Просмотреть все приложения X).
- Коснитесь параметра Уведомления.
- Установите переключатель для всех параметров отображения уведомлений в положение «Вкл.». Если хотите, измените категории ниже.
Эффективная работа с электронной почтой
Если вы пропустили свои электронные письма, потому что ваш телефон не синхронизировал их, вы должны были исправить проблему, используя вышеуказанные методы. Теперь вы вернулись к своим обычным письмам и работе.
Программы для Windows, мобильные приложения, игры — ВСЁ БЕСПЛАТНО, в нашем закрытом телеграмм канале — Подписывайтесь:)
Источник
Чтобы войти в ящик Mail.ru через почтовую программу на Android, обычный пароль от ящика не подойдёт — вам понадобится специальный пароль для внешнего приложения. Для создания такого пароля перейдите в Почте на компьютере
→ «Безопасность» → «Пароли для внешних приложений», или перейдите по ссылке, если пользуетесь Почтой в мобильном браузере. Создать такой пароль в мобильном приложении Почты нельзя.
Безопасность работы в почтовой программе, предустановленной на вашем мобильном устройстве, можно гарантировать только в том случае, если версия его операционной системы Android 5.0.1 или выше. Если версия ОС Android 5.0 или ниже, то использовать предустановленную на ней почтовую программу небезопасно. Рекомендуем обновить версию Android.
Настроить по протоколу IMAP
Инструкция составлена на примере Android на смартфоне HONOR. Настройка для устройств других производителей может отличаться.
Чтобы войти в ящик Mail.ru через почтовую программу на Android по протоколу IMAP:
1. Запустите приложение «Эл. почта».
2. Если вы уже пользуетесь какой-либо почтой в этом приложении, перейдите в настройки приложения и выберите «Добавить аккаунт». Если не пользуетесь, перейдите к пункту 3.
3. Если на экране показан список почтовых сервисов, нажмите «Другое». Затем введите имя почтового ящика, пароль для внешнего приложения и нажмите «Далее». Если списка почтовых сервисов нет, сразу введите имя почтового ящика, пароль для внешнего приложения и нажмите «Далее».
Укажите полное имя вашего ящика, в том числе значок «@» и домен, например al.ser.pushkin@mail.ru.
4. Нажмите «Вручную».
5. Выберите IMAP.
6. Введите параметры для сервера входящей почты:
- Сервер IMAP — imap.mail.ru
- Тип защиты — SSL/TLS
- Порт — 993
7. Введите параметры для сервера исходящей почты:
- Сервер SMTP — smtp.mail.ru
- Тип защиты — SSL/TLS
- Порт — 465
8. Укажите, как часто следует проверять почту, а также хотите ли получать уведомления о получении письма по почте, синхронизировать почту и автоматически загружать прикрепленные файлы при подключении по Wi-Fi. Нажмите «Далее».
9. Укажите любое имя для учетной записи, а также введите имя, которое будет отображаться в поле «От:» для всех писем, которые вы отправляете. Нажмите «Готово».
Настроить по протоколу POP3
Инструкция составлена на примере Android на смартфоне HONOR. Настройка для устройств других производителей может отличаться.
Чтобы войти в ящик Mail.ru через почтовую программу на Android по протоколу POP3:
1. Запустите приложение «Эл. почта».
2. Если вы уже пользуетесь какой-либо почтой в этом приложении, перейдите в настройки приложения и выберите «Добавить аккаунт». Если не пользуетесь, перейдите к пункту 3.
3. Если на экране показан список почтовых сервисов, нажмите «Другое». Затем введите имя почтового ящика, пароль для внешнего приложения и нажмите «Далее». Если списка почтовых сервисов нет, сразу введите имя почтового ящика, пароль для внешнего приложения и нажмите «Далее».
Укажите полное имя вашего ящика, в том числе значок «@» и домен, например al.ser.pushkin@mail.ru.
4. Нажмите «Вручную».
5. Выберите POP3.
6. Введите параметры для сервера входящей почты:
- Сервер POP3 — pop.mail.ru
- Тип защиты — SSL/TLS
- Порт — 995
7. Введите параметры для сервера исходящей почты:
- Сервер SMTP — smtp.mail.ru
- Тип защиты — SSL/TLS
- Порт — 465
8. Укажите, как часто следует проверять почту, а также хотите ли получать уведомления о получении письма по почте, синхронизировать почту и автоматически загружать прикрепленные файлы при подключении по Wi-Fi. Нажмите «Далее».
9. Укажите любое имя для учетной записи, а также введите имя, которое будет отображаться в поле «От:» для всех писем, которые вы отправляете. Нажмите «Готово».
Изменить настройки по протоколу SSL
Инструкция составлена на примере Android на смартфоне HONOR. Настройка для устройств других производителей может отличаться.
Чтобы войти в ящик Mail.ru через почтовую программу на Android по протоколу SSL:
1. Запустите приложение «Эл. почта».
2. Перейдите в настройки приложения и выберите имя той учетной записи, настройки которой вы хотите изменить.
3. Пролистайте вниз и перейдите в раздел «Настройка сервера исходящих сообщений» .
4. Выберите в поле «Тип безопасности» SSL/TLS, а в поле «Порт» укажите 465. Если в поле «Сервер SMTP» не написано «smtp.mail.ru», то напишите. Нажмите «Готово».
5. Перейдите в раздел «Настройки вх. сообщений».
6. Внимательно посмотрите, какой указан сервер. Если POP3, то перейдите к пункту 7. Если IMAP, то настройка завершена — нажмите «Готово».
7. Выберите в поле «Тип безопасности» SSL/TLS, а в поле «Порт» укажите 995. Нажмите «Готово».
Источник
Популярный в СНГ сервис mail.ru вышел в лидеры среди множества категорий услуг и товаров. Огромное количество серверов позволяет поддерживать все эти сервисы в работоспособности. Иногда возникают проблемы в отлаженной работе и появляются ошибки. Мы обратились к разработчикам и системным администраторам для разъяснения причин возникновения и способов самостоятельного решения затруднений.
Содержание
- Mail.ru не работает
- Ошибка соединения Mail.ru
- Ошибка IMAP в Mail ru
- Ошибка с SSL Mail ru
- Ошибка в облаке Mail ru
Mail.ru не работает
Время работы серверов зависит от графика и нагрузки. Компания Mail Group следит за работоспособностью оборудования каждый день и получают массу репортов на которые приходится реагировать.
Если у вас не работает сайт или какой-либо сервис от Mail.ru, то для начала нужно определить где находится сбой. В большинстве случаев он связан с подключением пользователя.
Откройте командную строку (WIN+R и там наберите cmd), вводим команду: ping 217.69.139.200 . Это главный IP-адрес компании. Если соединение положительные и на экране отображается как передаются байты, значит все в порядке.
Вероятно проблема скрывается в вашем браузере или фаерволе. Иногда на рабочих местах через роутер закрывают доступ к различных ресурсам.
При использовании VPN-программ, возможно израсходование всех лимитов или недоступность самих серверов. В этой случае попробуйте отключить программу или подключится к другой.
Ошибка соединения Mail.ru
При отправке письма в почте некоторые пользователи могут видеть предупреждение о «ошибке соединения». В данном случае сервера ответственные за отправку недоступны. Такой сбой бывает длится доли секунды и возможно вы попали именно в этот момент.
Блокировщики рекламы так же могут повлиять на встроенные скрипты защиты от спама. Отключите их на время и попробуйте вновь.
При использовании браузеров Microsoft Edge (Internet Explorer), обязательно смените его на более современный с поддержкой HTML5 (Chrome, Yandex, FireFox).
Возможно время сессии истекло и письмо перемещено в черновики. Попробуйте найти его там и отправить именно из папки сохранения.
Аналогично этому, можно получать ошибку 550 при отправке через smtp. Все это решается сбросом настроек и повторным их вводом.
Ошибка IMAP в Mail ru
При настройке или перестройки почтовой программы, используется специальный почтовая-служба IMAP. Данный процесс позволяет соединятся с серверами и выполнять (запрашивать) функцию отправки.
Убедитесь, что выставлен порт IMAP 993. Раньше Меил Ру использовали нестандартный, но сейчас все изменилось. Протокол шифрования должен быть выбран SSL или TLS.
Убедитесь в наличии галочки «SMTP-серверу требуется проверка подлинности». Возможно она сбилась, как бывает в Outlook 2016.
Полностью проверьте настройки серверов выставленных в программе. Они должны соответствовать скриншоту:
Ошибка с SSL Mail ru
Если вы видите надпись, что сертификат подлинности не подтверждён (или аналогичное), Вам следует принять базовые меры сброса параметров ключей.
Обычное бывает, что все работает хорошо, потом резко перестает. В таком случае убедитесь в правильности выставления времени и даты на компьютере (или устройства). Т.е. SLL-сертификаты имеют сроки давности, неверная дата может служить для браузера напоминанием о том, что они закончились. В результате будет отображена данная ошибка, ведь браузер берет информацию с локального компьютера, а не удалённого сервера.
Попробуйте полностью обновить браузер или скачать более дружелюбный (Chrome, Yandex, Opera, Mozilla). Это поможет избежать подобных проблем в будущем.
Ошибка в облаке Mail ru
Работа с облаком довольно простая задача. Нам дают бесплатные гигабайты, в которые автоматически уже попадают файлы с почты. Вы можете использовать доступное пространство по своему усмотрению.
Иногда при попытке загрузки файлов мы видим ошибку считывания. Это связано с потерями постоянного интернет-подключения. Проверьте надёжность соединения или переподключитесь к другой точке.
При скачивании файла можно увидеть сообщение о проблеме. В данный момент могут проводиться плановые технические работы на одном из серверов (их тысячи). Обычно это занимает несколько минут (или даже секунд). Подождите немного или попробуйте позже.
Содержание
- Устранение проблем со входом в почту Mail.ru
- Причины проблем со входом в Mail.ru
- Причина 1: неправильный логин или пароль
- Причина 2: блокировка аккаунта
- Причина 3: неверные настройки браузера
- Причина 4: блокировка соединения антивирусом
- Причина 5: на компьютере не установлены необходимые обновления
- Причина 6: выполняется переход не на сайт Mail.ru
- Что значит вход не выполнен в электронной почте
- Устранение проблем со входом в почту Mail.ru
- Причины проблем со входом в Mail.ru
- Причина 1: неправильный логин или пароль
- Причина 2: блокировка аккаунта
- Причина 3: неверные настройки браузера
- Причина 4: блокировка соединения антивирусом
- Причина 5: на компьютере не установлены необходимые обновления
- Причина 6: выполняется переход не на сайт Mail.ru
- Почему часто приходит сообщение Сбой при входе от почты mail.ru (см)?
Устранение проблем со входом в почту Mail.ru
| Опубликовано | 01 марта 2016 |
|---|---|
| Автор статьи | NimdaIT |
| Категория | Устранение неполадок |
| Обсуждение | 31 комментарий |
Каждый из нас имеет как минимум одну зарегистрированную электронную почту. Большая часть аккаунтов среди российских пользователей приходится на компанию Mail.ru. Сегодня мы рассмотрим основные причины проблем со входом в свой почтовый аккаунт Mail.ru, а также способы их решения.
Причины проблем со входом в Mail.ru
Причина 1: неправильный логин или пароль
Что делать, если нет входа в майл ру?
Как правило, самой распространенной причиной невозможности войти в свой аккаунт является именно неправильно указываемый логин или пароль.
Перепроверьте свои данные, убедитесь, что во время ввода аккаунта клавиатура переведена на нужную раскладку, а также отключена клавиша Caps Lock, которая автоматически делает все буквы на клавиатуре заглавными.
Причина 2: блокировка аккаунта
Если вы длительное время не пользовались своим аккаунтом, т.е. хотя бы раз в полгода не выполняли в него вход, то он мог быть заблокирован, о чем, как правило, система уведомляет пользователя при правильно введенном логине и пароле. Также в некоторых случаях блокировка аккаунта может производиться из-за рассылки спама с вашей электронной почты.
В этом случае вам будет предложено восстановить аккаунт, используя телефонный номер или запасной адрес электронной почты, которые были указаны вами на момент регистрации. В первом случае вам на телефон придет смс-сообщение с кодом, который необходимо указать системе. Во втором вам будет выслана на другой электронный ящик специальная ссылка, по которой необходимо перейти, чтобы подтвердить ваше намерение восстановить аккаунт.
Какие еще могут быть причины почему не открывается почта майл ру?
Причина 3: неверные настройки браузера
Невозможность войти в свой почтовый аккаунт может возникнуть и по причине неправильных настроек браузера. Чтобы решить проблему для данной причины, вам понадобится включить сохранение файлов-куков, а также очистить кэш и куки, из-за которых браузер может некорректно работать.
Кроме этого, если вы длительное время не обновляли свой браузер, то рекомендуется произвести эту операцию, т.к. между устаревшим браузером и почтовым сервисом мог возникнуть конфликт.
Причина 4: блокировка соединения антивирусом
Хотя и такие случаи бывают крайне редко, об этом тоже стоит упомянуть.
Приостановите на некоторое время работу своего антивируса и проверьте возможность входа в аккаунт Mail.ru. Если соединение прошло успешно, то вам понадобится перейти в настройки антивируса и добавить сайт Mail.ru в список исключений, чтобы антивирус впредь на сайт не обращал внимания.
Причина 5: на компьютере не установлены необходимые обновления
Для ОС Windows регулярно выходят новые обновления, которые настоятельно рекомендуется всегда устанавливать.
Если у вас отключена функция автоматической установки обновлений, то вам вручную понадобится установить все доступные обновления. Для этого перейдите в меню «Панель управления» – «Центр обновления Windows», а затем щелкнуть по кнопке «Поиск обновлений», которая располагается в левой области окна.
Причина 6: выполняется переход не на сайт Mail.ru
Убедитесь, что в браузере в адресной строке у вас отображается именно Mail.ru (нет Mai1.ru или нечто подобное).
Вирусам совершенно несложно изменить на компьютере файл hosts, в результате чего вы можете в браузере переходить на один сайт, а перенаправлять вас будет на совершенно другой (пусть и с идентичным интерфейсом).
Источник
Что значит вход не выполнен в электронной почте
Устранение проблем со входом в почту Mail.ru
Каждый из нас имеет как минимум одну зарегистрированную электронную почту. Большая часть аккаунтов среди российских пользователей приходится на компанию Mail.ru. Сегодня мы рассмотрим основные причины проблем со входом в свой почтовый аккаунт Mail.ru, а также способы их решения.
Причины проблем со входом в Mail.ru
Причина 1: неправильный логин или пароль
Как правило, самой распространенной причиной невозможности войти в свой аккаунт является именно неправильно указываемый логин или пароль.
Перепроверьте свои данные, убедитесь, что во время ввода аккаунта клавиатура переведена на нужную раскладку, а также отключена клавиша Caps Lock, которая автоматически делает все буквы на клавиатуре заглавными.
Причина 2: блокировка аккаунта
Если вы длительное время не пользовались своим аккаунтом, т.е. хотя бы раз в полгода не выполняли в него вход, то он мог быть заблокирован, о чем, как правило, система уведомляет пользователя при правильно введенном логине и пароле. Также в некоторых случаях блокировка аккаунта может производиться из-за рассылки спама с вашей электронной почты.
В этом случае вам будет предложено восстановить аккаунт, используя телефонный номер или запасной адрес электронной почты, которые были указаны вами на момент регистрации. В первом случае вам на телефон придет смс-сообщение с кодом, который необходимо указать системе. Во втором вам будет выслана на другой электронный ящик специальная ссылка, по которой необходимо перейти, чтобы подтвердить ваше намерение восстановить аккаунт.
Причина 3: неверные настройки браузера
Невозможность войти в свой почтовый аккаунт может возникнуть и по причине неправильных настроек браузера. Чтобы решить проблему для данной причины, вам понадобится включить сохранение файлов-куков, а также очистить кэш и куки, из-за которых браузер может некорректно работать.
Кроме этого, если вы длительное время не обновляли свой браузер, то рекомендуется произвести эту операцию, т.к. между устаревшим браузером и почтовым сервисом мог возникнуть конфликт.
Причина 4: блокировка соединения антивирусом
Хотя и такие случаи бывают крайне редко, об этом тоже стоит упомянуть.
Приостановите на некоторое время работу своего антивируса и проверьте возможность входа в аккаунт Mail.ru. Если соединение прошло успешно, то вам понадобится перейти в настройки антивируса и добавить сайт Mail.ru в список исключений, чтобы антивирус впредь на сайт не обращал внимания.
Причина 5: на компьютере не установлены необходимые обновления
Для ОС Windows регулярно выходят новые обновления, которые настоятельно рекомендуется всегда устанавливать.
Если у вас отключена функция автоматической установки обновлений, то вам вручную понадобится установить все доступные обновления. Для этого перейдите в меню «Панель управления» – «Центр обновления Windows», а затем щелкнуть по кнопке «Поиск обновлений», которая располагается в левой области окна.
Причина 6: выполняется переход не на сайт Mail.ru
Убедитесь, что в браузере в адресной строке у вас отображается именно Mail.ru (нет Mai1.ru или нечто подобное).
Вирусам совершенно несложно изменить на компьютере файл hosts, в результате чего вы можете в браузере переходить на один сайт, а перенаправлять вас будет на совершенно другой (пусть и с идентичным интерфейсом).
Почему часто приходит сообщение Сбой при входе от почты mail.ru (см)?
Пользуюсь планшетом андроид. Мне стало очень часто приходить сообщение от почты mail.ru «сбой при входе», хотя входить я никуда не пытаюсь. Началось это после того, когда мне пришлось поменять пароль от почты по рекомендации и предупреждению от команды майл ру, так как бывший мой пароль от почты был скомпрометирован. При надобности мой вход в свою почту майл ру в данное время проходит без проблем, но вот бесконечные дзыньканья сообщений «сбой при входе» очень надоели. Когда я слушаю музыку или видео просматриваю из-за этого звук прерывается. Кто нибудь знает причину этих сообщений? И возможно ли от них как то избавиться?
Причин не возможности входа в почту мейл ру множество, это и сбой в работе сервера и неправильно введённый логин или пароль. Например вот сегодня, в понедельник 27 января 2020 года произошёл глобальный сбой, с утра многие пользователи почтового сервера на mail.RU сообщают, что они не могут зайти на адреса своей почты. На 14-57 по московскому времени, появилась информация от сервисной службы mail.ru, они не стали отрицать того что, действительно есть такая проблема и она будет решена в ближайшее время. Выход в данной ситуации один, немного подождать и снова попробовать зайти на почту под своим логином и паролем.
Возможно, у вас проблемы с паролем, но если вы точно поняли и знаете, что с ним все правильно, то значит на вас плотно настроились злоумышленники, которые пытаются взломать вашу почту со всей ее информацией.
Вам нужно осуществить вход в «Настройки» и отключить систему на вывод уведомлений вам. Тогда музыка и видео не будут прерываться, но и видеть, что вам приходят ненужные письма, вы тоже не будете.
Еще велика вероятность, что проблема кроется в ошибках самой системы, за счет которой функционирует ваша почта. Вам еще стоит удалить из вашего смартфона все сомнительные программы, чтобы они никак не могли мешать работе системы.
Скорее всего на самом почтовом сервере какие-то неполадки и именно из-за них вам могут приходить сообщения.
Советую написать в ТП почты и выяснить там этот момент.
На данное время проблема у всех.
Буквально никому не удается из-за сбоя совершить вход в почту Майл ру.
Ждем пока починят.
Ищите приложения на планшете, которые используют адрес вашей электронной почты.
Возможно, вы создавали учётную запись в каком-нибудь интернет-сервисе или игре.
Приложение пытается использовать старый пароль, сохранённый на планшете и происходит ошибка входа.
Я думаю, что на вашем планшете установлен какой-то сервис, которому вы в своё время дали доступ к своей почте по старому паролю, то есть ещё по тому, который был до замены на новый. Потом об этом благополучно забыли. А сейчас этот сервис «стучится» в вашу почту со старым паролем, и, естественно, получить доступ не может, о чём вас и предупреждает сообщением «Сбой при входе».
Нужно попытаться найти на планшете программу, которая шлет эти предупреждения. Сделать это можно путем поочередной остановки работающих в данный момент программ, и последующим фиксированием момента, когда эти надоевшие сообщения перестанут выходить. После того как «виновник» будет найден, примите решение — или удалить эту программу, или сообщить ей ваш новый пароль.
На данный момент практически все пользователи наблюдают проблему со входом в почту Майл и отправкой писем оттуда. Причиной тому является сбой в работе серверного оборудования, которое вышло из строя из-за перегруза, как заявили представители самого сервиса. Необходимо подождать, так как эти же самые представители уверяют, что работы по восстановлению стабильности в работе почтовика уже ведуться.
В данный момент наблюдается глобальный сбой на сервере, поэтому проблемы со входом наблюдаются у всех. Все пользователи пытаются получить доступ, но почта просто не загружается. Если же проблема повторяется периодически, стоит обратиться в службу поддержки.
Как вариант, можно попробовать вовсе отключить уведомления от приложения. Не лишним будет полностью его удалить и переустановить заново, корректно введя пароль. Можно старый пароль обновить и заменить новым, сложным.
Также стоит проверить само устройство, можно скачать антивирусную программу, установить и провести сканирование. Удалить сомнительные приложения. Возможно, проблема будет выявлена и устранена. Если даже переустановка приложения и смена пароля не поможет, а также сканирование устройства, то стоит написать в поддержку.
Если вы уверены, что с паролем все нормально и никто не пытается вас взломать, то проще зайти в настойки и запретить приложениям выводить уведомления. В таком случае вы не будете видеть, что вам пришло новое письмо, но тогда и прерывания музыки или видео не будет.
Возможно, это просто системная ошибка. Но на всякий случай проверяем телефон на проблемные программы.
- в браузере сохранён неверный пароль почты;
- проблемы с интернетом на вашем устройстве;
- неполадки на почтовом сервере;
- не верные настройки почты;
Попробуйте поменять пароль почты и её настройки, если проблема не ушла — обратитесь в службу поддержки mail.ru, они помогут.
Возможно глючит некое приложение которое использует адрес вашей электронной почты, такие сбои приложений не редкость.
А может быть проблемы с интернет соединением, то есть наблюдаются сбои.
Или же вы не верно вводите пароль при входе в почту.
Или глюки самой посты.
Если хороший заработок, который насчитывает не одну тысячу кредитов, то нет смысла по 100 рублей выводить! заработал 2000 и выводи все. Сразу чувствуешь на кошельке, как не зря поработал в этом месяце. А чтобы меньше терять в деньгах, тщательней надо работать над повышением репутации, чтобы курс обмена мыл максимально выгоден. Не так это легко и быстро, но не все сразу дается.
Скорее всего следует прямо этому участнику и сказать,что очень бы хотелось увидеть его,написать ему в личку и предложить встречу,если живете не далеко друг от друга,общение в скайпе или просто социальные сети.
Я за открытость и прямоту в отношениях,а эти уловки ,ужимки ,всякие женские «штучки и выверты» порой могут не правильно истолкованы и поняты. Поэтому,коли хотите увидеть одного из участников БВ,то не лишайте себя удовольствия-действуйте. Проверено на себе-это стоит сделать))
У меня тоже была такая проблема со звуком роликов, записанных в Bandicam. Когда я редактировал видео в программе «Adobe Premiere Pro CC 2014», то звук игры не совпадал с видеорядом. После продолжительных шаманских поясок я решил данную проблему следующим образом.
После переноса ролика в правое окно «Adobe Premiere» я удалял в нём звуковые дорожки под видео-дорожкой. Затем вручную перетаскивал звуковые дорожки из папки «Total Commander». После этого видео и звук шли как нужно. Конечно, это довольно нубский способ, но у меня он работал. А информации о том, как настроить Bandicam, я так и не нашел.
Однозначно ответить на этот вопрос не представляется возможным, поскольку причин того, что игра Pokemon Go не идёт на Вашем устройстве может быть несколько. Вот системные требования, предъявляемые к устройствам на платформе Андроид для полноценного функционирования приложения:
Любое несоответствие Вашего аппарата заявленным требованиям может привести к сбоям в игре, в том числе и медленный, нестабильный Интернет.
Раньше считалось, что чтобы подписаться на канал, нужно нажать соответствующую кнопку, но это не всегда так. Иногда достаточно нажать лайк и ты автоматически оказываешься подписчиком канала. Вот потому то иногда даже понятия не имеешь, а на какие же каналы вообще подписана.
Надо зайти на дзен и смотреть ленту, по ней будет ясно на какие каналы вы подписаны. Если что-то не понравилось — минусуйте против.
Система пока не совершенно и настроить подписки другим способом нельзя, но это пока.
Источник
Из этой статьи вы узнаете, почему не работает почта Mail ru — какие причины и что с эти делать. Этот почтовый сервис незаменим в ваших делах? Мы постарались рассказать о проблеме так, чтобы вы могли быстро найти причину и разобраться в решении!
Если коротко, то все причины того, что почта мэйл не работает, можно разделить на две группы: проблемы на стороне пользователя и проблемы на стороне самого сервиса. Разбираемся подробнее!
Проблемы с интернетом
Mail.ru, как и любой другой почтовый сервис, не может работать без интернета — это касается и мобильного приложения, веб-версии. Если у вас отсутствует интернет-соединение или оно плохое, страницы не будут загружаться. Вы это поймёте! На момент написания статьи в мобильном приложении Mail.ru возникают такие ошибки:
- Просто висит логотип Mail.ru на белом экране;
- Приложение открылось, но внизу появляется сообщение «ошибка сети», крутится колёсико загрузки наверху или появляется плашка «нет соединения» тоже в верхней части экрана.
В веб-версии сервиса в Яндекс браузере при попытке выполнить действие или обновить страницу появляется плашка «нет подключения к интернету».
Если интернет есть, но соединение плохое или скорость низкая, то все страницы будут просто долго загружаться и «тормозить». Собрали несколько советов, что делать, если почта Мейл не работает из-за плохого интернета!
- Перезагрузите интернет на устройстве, которым пользуетесь. Также, если используете домашний wi-fi, перезагрузите роутер — кнопка находится на корпусе.
- Проверьте, не включены ли у вас приложения для контент-фильтрации — например, Sky DNS — или не запрещён ли доступ в фильтрах модема или роутера.
- Убедитесь, что вы заплатили за интернет и вам не ограничили доступ.
- Проверьте скорость интернета. Например, с помощью сервиса Speed Test. Зайдите на сайт https://www.speedtest.net/, нажмите «Go» и ждите результатов.
- Если вы едете между городами, находитесь в лесу, подвальном помещении или низине, попробуйте зайти в почту позже — в этих местах связь часто отсутствует.
- Позвоните в поддержку вашего провайдера и спросите, нет ли у них массовых сбоев и не проводятся ли технические работы. Заодно сообщите о проблеме с интернетом.
Старая версия приложения
Не работает почта Mail в приложении на айфоне или андроиде? Возможно,вы давно не обновляли программу — из-за этого в ней могу возникать разные ошибки. На всякий случай, напомним, как обновить приложение Mail.ru на устройствах с разными ОС.
- На ОС Android зайдите в магазин приложений, которым пользуетесь. Это может быть Google Play, GetApps. Samsung Gallery и другие. Мы покажем на примере Google Play.
- В поисковой строке наверху введите «почта mail ru» и нажмите на значок лупы в правом нижнем углу.
- Выберите нужное приложение из списка и тапните по нему.
- Нажмите на кнопку «Обновить».
Инструкция для обладателей смартфонов с iOS не сильно отличается.
- Заходите в магазин приложений AppStore — синяя иконка с буквой А на рабочем столе.
- Жмите на кнопку «Поиск» внизу и вводите название приложения.
- Жмите на кнопку «Обновить» рядом с программой.
Забит кэш
Кэш — это данные об открытых страницах, просмотрах и скачиваниях, которые хранятся в памяти устройства. Эти данные сохраняются для того, чтобы, когда вы захотите снова открыть ту же страницу, она могла открыться быстрее и проще.
Кэш хранится в памяти вашего смартфона или компьютера. Когда его становится много, работа приложений и программ замедляется. Именно поэтому нужно регулярно его удалять. Покажем, как это сделать на компьютере, на примере Яндекс Браузера — мы ведь пользуемся мобильной версией почты.
- Нажмите на три чёрточки в правом верхнем углу браузера.
- Перейдите во вкладку «История».
- Внизу слева нажмите «Очистить историю».
- В открывшемся окне отметьте пункт «Файлы, сохранённые в кэше». Другие галочки можете снять, если хотите очистить только кэш.
- Кликните «Очистить».
Готово! А как очистить кэш в мобильном приложении почты? Показываем на примере смартфона Samsung. На вашем смартфоне инструкция может незначительно отличаться.
- Перейдите в «Настройки» смартфона — значок шестерёнки на рабочем столе.
- Затем перейдите в раздел «Приложения».
- Найдите Mail.ru в списке. Чтобы сделать это быстрее, воспользуйтесь строкой поиска наверху. Тапните по приложению.
- В открывшейся странице тапните «Память».
- В небольшом окне внизу нажмите «Очистить Кэш».
- Подтвердите действие.
Сбой в почтовом сервисе
Эта причина относится к тем, которые не зависят от вас. Возможно, у Mail.ru случился сбой. Такие сбои всегда массовые, и вы можете увидеть новость или оповещение, что «почта Mail ru не работает сегодня».
В этом случае остаётся только ждать. Обычно IT-отдел быстро решает такие проблемы, ведь пользователи не хотят, а зачастую и не могут ждать.
Ещё несколько советов
В дополнение к причинам, указанным выше, рассказываем, на что ещё нужно обратить внимание.
- Если ошибка возникает в браузерной версии сервиса, проверьте правильность написания адреса сайта. Для компьютера — https://mail.ru, для мобильного браузера — https://m.mail.ru.
- Поиграйте с VPN-сервисом. Если ошибка возникает при включенном VPN, выключите его, и наоборот.
- Проверьте, не блокирует ли сайт ваша антивирусная программа.
В комментариях расскажите, получилось ли у вас решить проблему того, что не работает почта Mail.ru на iPhone, Android или в браузере. И если да то, в чём была причина.
Если не приходят письма в приложении Почты
Воспользуйтесь рекомендациями из статьи «Не приходят письма. Что делать?»
Если не обновляется приложение
Воспользуйтесь инструкцией «Не могу установить приложение. Как решить проблему?»
Если в приложении «Ошибка соединения»
Напишите нам:
-
Перейдите в приложение Почты.
-
Нажмите
→ «Написать разработчику».
-
Установите галочку «Логи ошибок».
-
Подробно опишите проблему в поле «Текст сообщения».
-
Нажмите
в правом верхнем углу, чтобы отправить обращение.
Чтобы мы быстрее разобрались в проблеме, приложите к обращению скриншот экрана, на котором возникает проблема. Загрузите скриншот в Облако, скопируйте общую ссылку и вставьте в обращение.
Обновлено 26 мая 2023 г.
Последнее обновление 02.01.2023 —
Ваш телефон бездействует уже несколько часов, и вы не слышите ни единого сигнала о входящих сообщениях электронной почты. Если это необычно, у вас может быть проблема: ваш телефон Android, скорее всего, не синхронизирует вашу электронную почту, поэтому вы не получаете никаких сообщений на свое устройство.
Подобные проблемы могут привести к тому, что вы пропустите важные электронные письма, которые могут дорого обойтись, если вы не решите их быстро. К счастью, мы покажем вам, как исправить ситуацию, когда ваша электронная почта не синхронизируется на вашем устройстве Android.
1. Убедитесь, что автоматическая синхронизация электронной почты включена
В большинстве почтовых клиентов включена автоматическая синхронизация, поэтому вы можете получать электронные письма без каких-либо задержек. Однако, если у вас отключена синхронизация в приложении электронной почты, вы перестанете получать электронные письма на свой телефон Android.
Вы можете проверить, почему ваши электронные письма не синхронизируются, включив опцию автоматической синхронизации в вашем почтовом приложении. Затем приложение должно автоматически искать новые электронные письма и сообщать вам о поступлении нового сообщения.
Вы можете включить автоматическую синхронизацию в меню настроек вашего почтового приложения. Здесь мы покажем, как это сделать в Gmail, но шаги должны быть одинаковыми для большинства других почтовых клиентов:
- Запустите приложение электронной почты, например Gmail.
- Коснитесь значка гамбургера (три горизонтальные линии) в верхнем левом углу и выберите «Настройки».
- Выберите учетную запись электронной почты, если у вас есть несколько учетных записей на вашем телефоне.
- Прокрутите вниз и убедитесь, что включен параметр «Синхронизировать Gmail» или аналогичный.
Если синхронизация Gmail включена, проверьте, включен ли на вашем устройстве режим энергосбережения, и выключите его. Режим экономии заряда батареи отключает фоновую синхронизацию. Кроме того, вместо отключения режима энергосбережения откройте Gmail и коснитесь пункта Автосинхронизация отключена, чтобы включить его.
2. Выполните ручную синхронизацию электронной почты
Если автоматическая синхронизация по какой-либо причине не работает, на вашем телефоне есть возможность выполнить ручную синхронизацию. Это заставляет ваше почтовое приложение синхронизировать, находить и загружать новые электронные письма на ваше устройство.
Эта опция работает так же, как и обычная синхронизация, за исключением того, что вы должны вручную зайти в настройки и выбрать опцию. Помните, что точные шаги варьируются от устройства к устройству.
Чтобы вручную синхронизировать электронную почту на Android:
- Откройте приложение «Настройки» на телефоне и выберите «Учетные записи».
- Выберите учетную запись электронной почты, в которой у вас возникли проблемы с синхронизацией.
- Коснитесь параметра «Синхронизация учетной записи», чтобы просмотреть все функции, которые можно синхронизировать.
- Коснитесь трех точек в правом верхнем углу экрана и выберите «Синхронизировать сейчас».
- Ваш телефон начнет синхронизировать ваши данные, включая электронную почту.
- Если доступны какие-либо новые электронные письма, вы должны увидеть их в своем почтовом клиенте.
Когда ваш телефон загружает электронную почту, она занимает некоторое место в памяти вашего устройства. Если у вас заканчивается память на вашем телефоне, это может быть причиной того, что ваши электронные письма не синхронизируются (особенно при попытке загрузить электронное письмо с большим вложением).
К счастью, вы можете исправить это, удалив ненужные файлы со своего телефона следующим образом (конкретные инструкции различаются от устройства к устройству):
- Откройте приложение «Настройки» и нажмите «Хранилище».
- Вы увидите общий и доступный объем памяти на вашем устройстве.
- Нажмите «Освободить место», чтобы найти файлы, которые можно удалить, чтобы освободить место на вашем устройстве.
Не все телефоны Android имеют эту опцию для поиска и удаления файлов, занимающих много места. Если у вас нет, вы можете вместо этого использовать Files by Google для удаления файлов.
4. Убедитесь, что вы вводите правильный пароль в своем почтовом приложении
Когда вы меняете пароль для своей учетной записи электронной почты (убедитесь, что ваш пароль надежный и запоминающийся), вы также должны обновить его в приложении электронной почты на своем телефоне. Если вы этого не сделаете, ваш телефон не сможет синхронизировать новые электронные письма, поскольку у него просто нет на это полномочий.
Вы можете решить эту проблему, открыв приложение электронной почты и введя новый пароль. Затем приложение подключится к почтовым серверам и доставит вам новые сообщения.
Не забывайте обновлять пароль везде, где вы используете эту учетную запись, всякий раз, когда меняете пароль.
5. Очистите кеш и данные для вашего почтового приложения.
Как и все приложения на вашем устройстве, ваше почтовое приложение сохраняет данные и кэширует файлы на вашем телефоне. Хотя эти файлы обычно не вызывают никаких проблем, их стоит очистить, чтобы посмотреть, решит ли это проблему синхронизации электронной почты на вашем устройстве Android.
Удаление файлов данных и кеша не приведет к удалению ваших электронных писем; ваши электронные письма хранятся на сервере вашего провайдера электронной почты. Чтобы очистить кеш:
- Откройте приложение «Настройки» и нажмите «Приложения и уведомления».
- Найдите свое почтовое приложение, например Gmail, и коснитесь его.
- Коснитесь опции «Хранилище».
- Вы увидите, сколько места использует ваше почтовое приложение. Нажмите «Очистить кэш», чтобы удалить кэшированные данные. Вы также можете выбрать «Очистить хранилище», если хотите, но имейте в виду, что это удалит все данные приложения с вашего телефона, как если бы вы переустановили его. Вам нужно будет снова войти в систему и выполнить первоначальную синхронизацию ваших сообщений.
- Откройте приложение электронной почты и при необходимости измените его конфигурацию.
6. Обновите приложение электронной почты
Для достижения наилучшей производительности вы должны поддерживать свои приложения в актуальном состоянии. Если вы давно не обновляли свое почтовое приложение, стоит посмотреть в Play Store, доступно ли обновление.
Новые обновления исправляют многие существующие ошибки в приложении. Если ваши электронные письма не синхронизируются из-за такой ошибки, это решит проблему для вас:
- Запустите Play Маркет на своем телефоне.
- Найдите приложение электронной почты с помощью функции поиска или коснитесь значка своей учетной записи в правом верхнем углу, выберите «Управление приложениями и устройством» и коснитесь «Доступные обновления», чтобы проверить наличие приложений с ожидающими обновлениями.
- Если доступно обновление, нажмите «Обновить», чтобы загрузить и установить обновление.
7. Повторно добавьте учетную запись электронной почты в свое почтовое приложение.
Если ваша электронная почта еще не синхронизируется, возможно, у вас возникла проблема с настройкой учетной записи. В этом случае удаление и повторное добавление вашей учетной записи в приложение может исправить ситуацию. Таким образом, вы можете подтвердить настройки, чтобы убедиться, что ничего не сконфигурировано неправильно.
Для этого вам нужно сначала удалить свою учетную запись электронной почты из приложения. Используйте для этого опции в приложении; Вы также можете перейти в «Настройки»> «Учетные записи», коснуться учетной записи и выбрать «Удалить учетную запись», чтобы удалить ее с телефона. Затем снова добавьте ту же учетную запись, используя опцию в вашем почтовом клиенте.
8. Включите уведомления для вашего почтового приложения
Наконец, может случиться так, что электронные письма синхронизируются нормально, но ваш телефон не отправляет вам уведомления о них. Вы можете решить эту проблему, включив уведомления для своего почтового клиента (конкретные шаги различаются от одного устройства к другому):
- Перейдите в «Настройки»> «Приложения и уведомления» и нажмите на приложение электронной почты (при необходимости используйте «Просмотреть все приложения X»).
- Коснитесь параметра «Уведомления».
- Установите переключатель для всех параметров «Показывать уведомления» в положение «Вкл.». Настройте категории ниже, если хотите.
Эффективная работа с вашими электронными письмами
Если вы пропустили свои электронные письма, потому что ваш телефон не синхронизировал их, вы должны были решить проблему, используя вышеуказанные методы.
Теперь, когда ваши электронные письма восстановлены и работают, вы должны убедиться, что получаете максимальную отдачу от своего почтового приложения. Многие клиенты предлагают множество замечательных функций, которые помогут повысить вашу производительность, поэтому не бойтесь ковыряться в настройках.

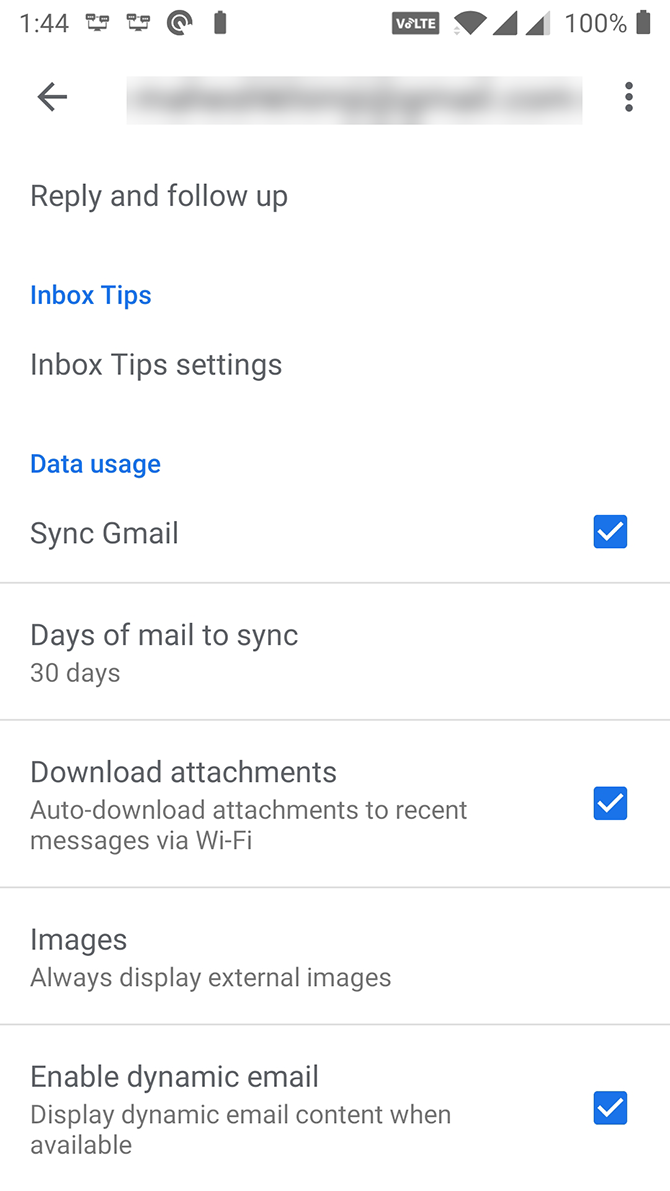
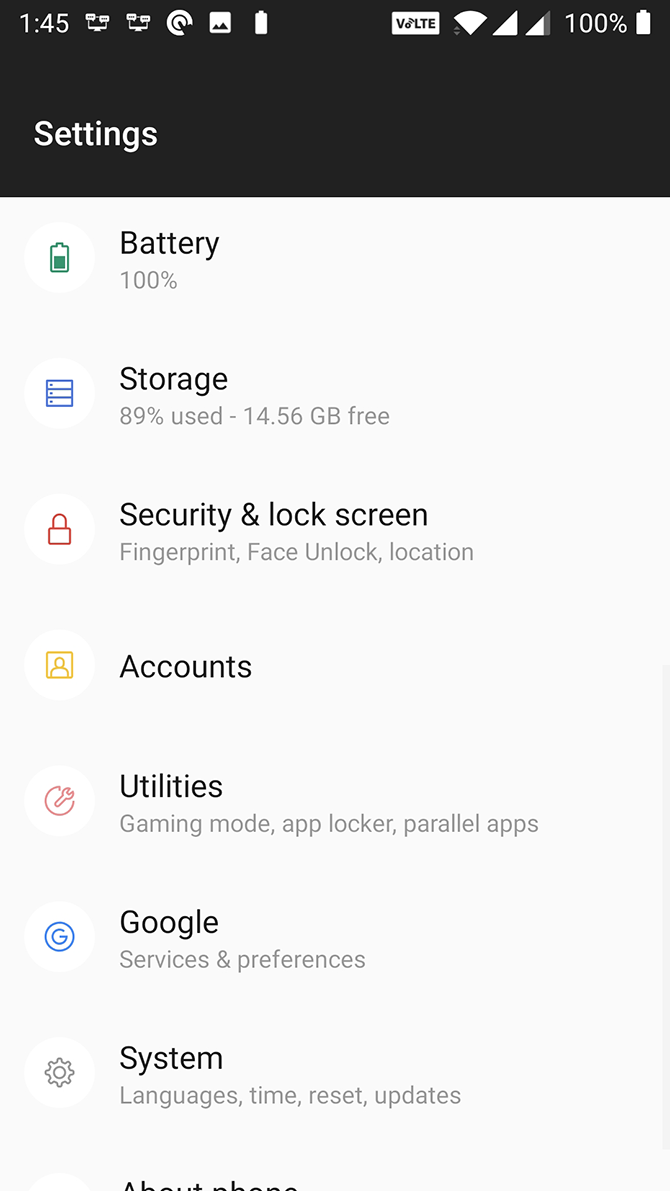
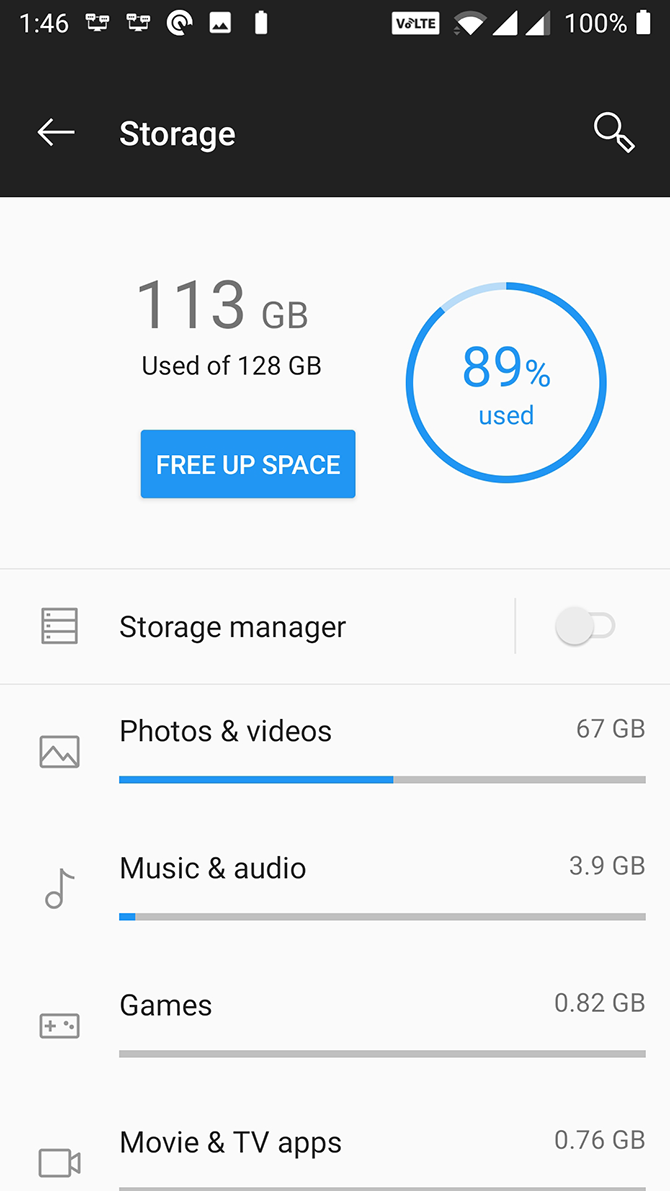
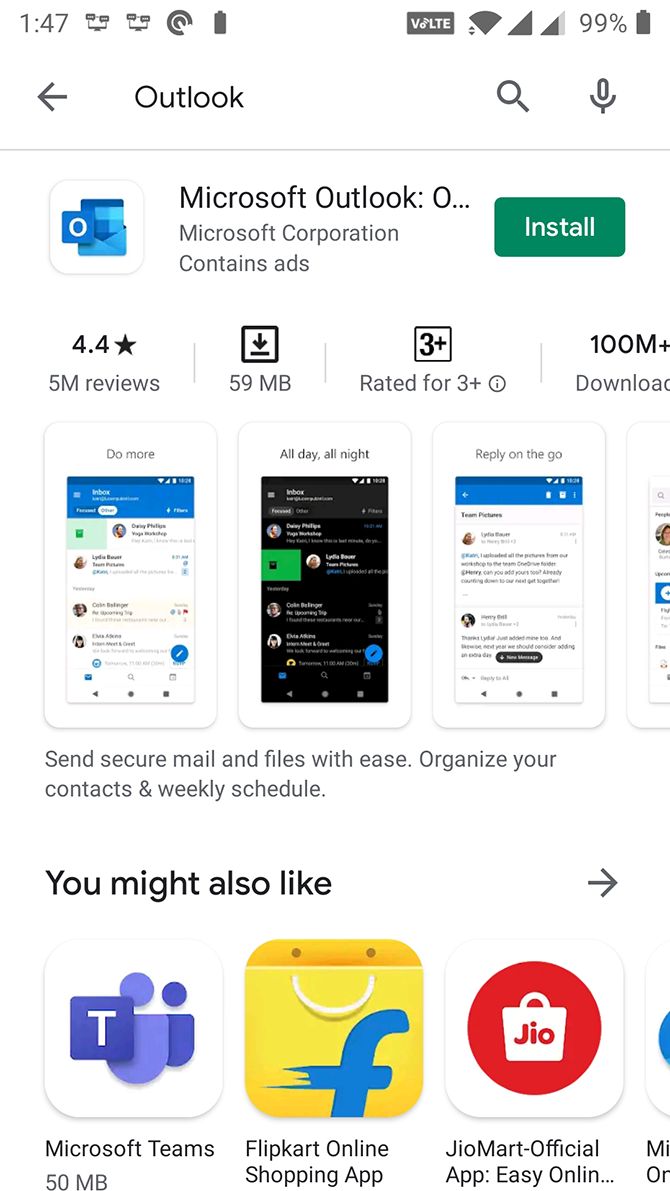
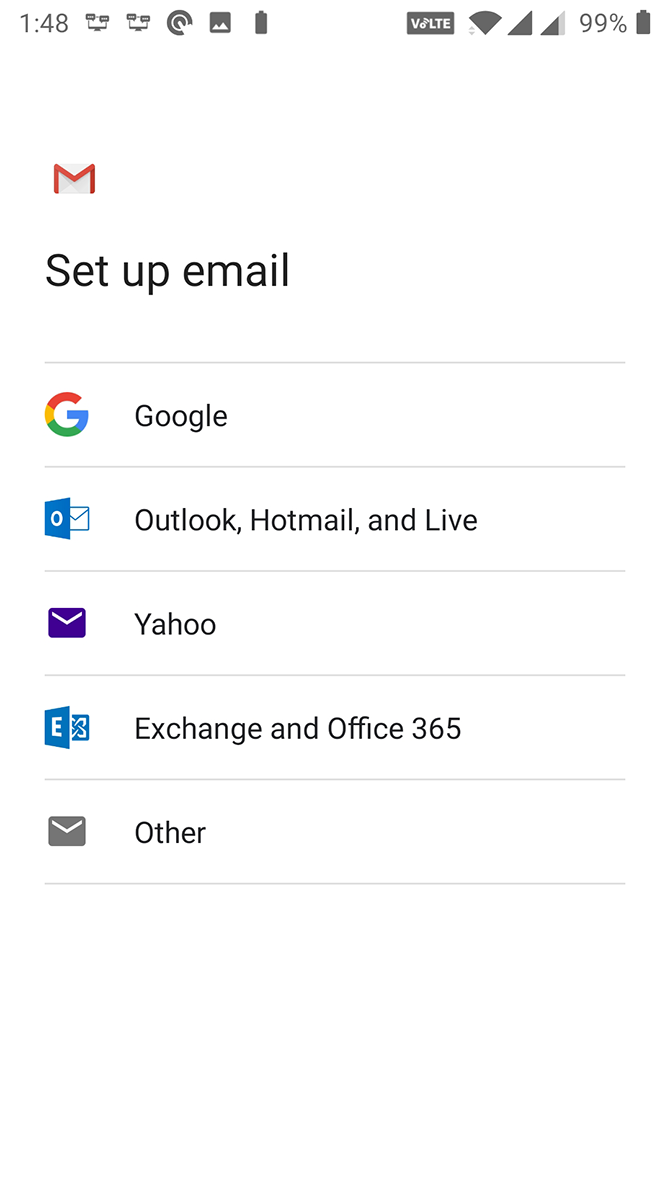
 → «Безопасность» → «Пароли для внешних приложений», или перейдите по ссылке, если пользуетесь Почтой в мобильном браузере. Создать такой пароль в мобильном приложении Почты нельзя.
→ «Безопасность» → «Пароли для внешних приложений», или перейдите по ссылке, если пользуетесь Почтой в мобильном браузере. Создать такой пароль в мобильном приложении Почты нельзя.