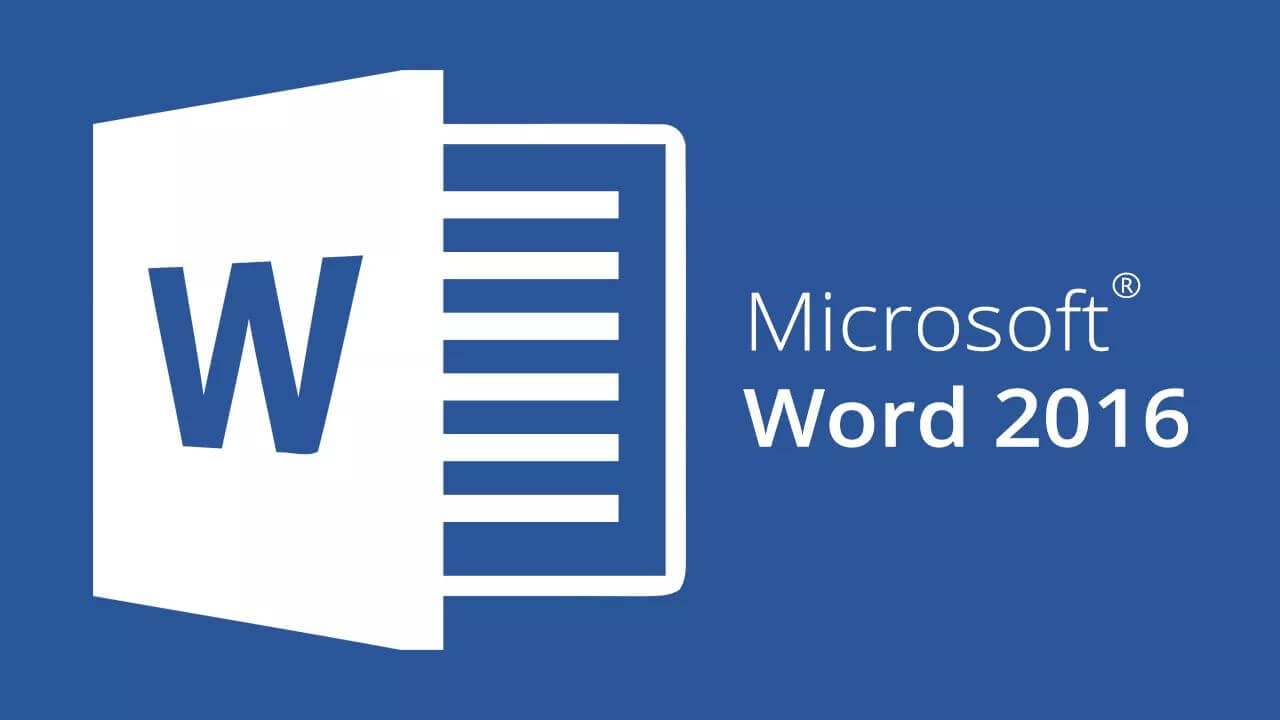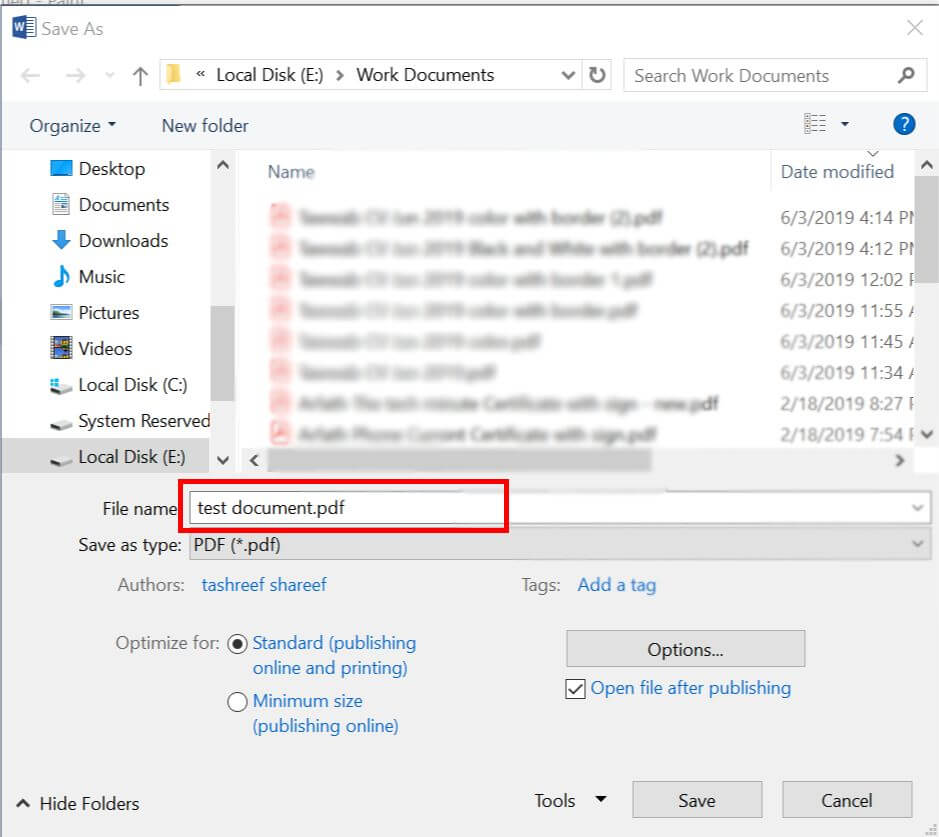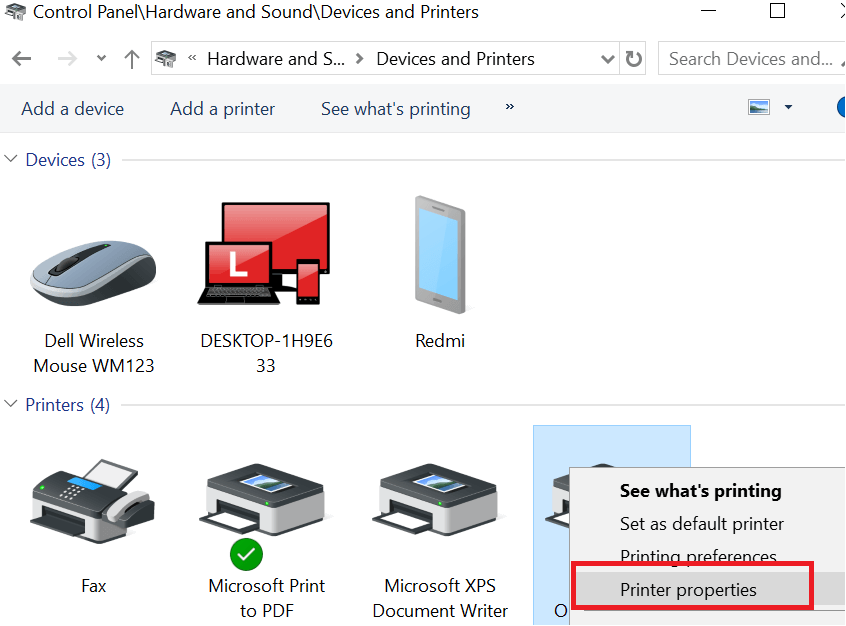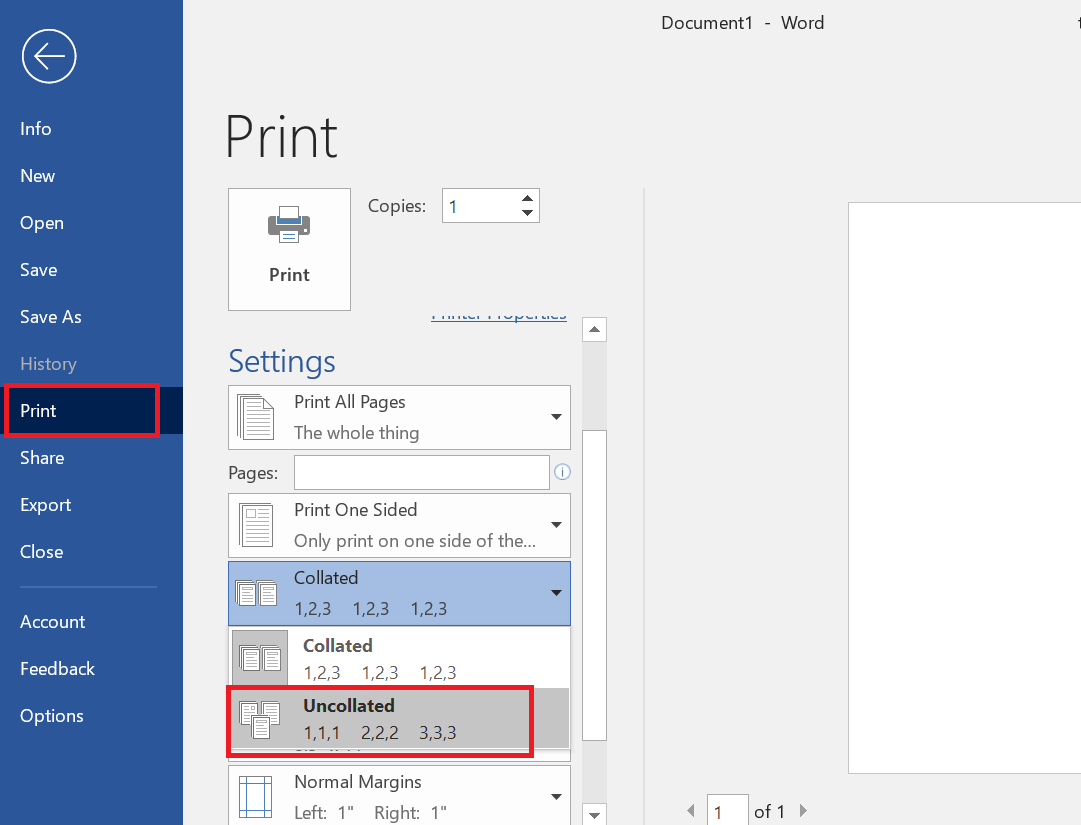Бывают случаи, когда принтер не распечатывает документ. В лотке есть бумага, но он не работает. Или же выдает чистую бумагу или листы с размазанными пятнами. Давайте узнаем, что делать.
Принтер выдает ошибку печати: причины
Существует несколько основных причин, по которым принтер выдает ошибки:
- Устарел или отсутствует драйвер.
- Залипли контакты.
- Принтер неправильно подключен.
- Выставлены неправильные настройки.
- В картридже нет чернил.
- Возможно, к компьютеру подключено сразу несколько устройств, и он не может определить одно.
Важно! Большинство видов ошибок можно решить дома, не отвозя принтер в сервисный центр.
Как исправить ошибку печати
Процесс исправления будет зависеть от вида ошибки. Например, если проблема в драйвере (обычно это в 90% случаев) делаем следующее:
- Заходим в «Пуск», «Панель управления», раздел «Устройства и принтеры».
- У нас высветит окно со всеми устройствами, которые на данный момент подключены к компьютеру. Ищем нужное нам.
- Проверяем значок. Если он зеленый, значит, проблема не в драйвере. Ищем другую причину.
- Если причина в драйвере, его необходимо переустановить. В комплекте должен быть диск с драйвером. Если диска нет, утилиту можно скачать с интернета.
- Выполнив несколько шагов по установке (в этом поможет мастер установки), пробуем распечатать лист.
Возможно причина в проводе. У стандартных проводов часто плохая скорость передачи. Порой, чтобы передать документацию другому оборудованию приходится ждать больше часа. Если вы столкнулись с такой проблемой, следует купить кабель, оснащенный ферритовыми кольцами. Провод стабильнее, и способен быстро передавать документы (скорость передачи выше в 5 раза).
Внимание! Кабель также может быть поврежден. Возможно, сломан штекер, или залипли контакты. Здесь уже лучше обращаться в сервисный центр.
Проверьте свойства оборудования. Если высвечивает окно Ошибка печати, делаем следующее:
- Заходим в «Пуск». Открываем «Принтеры и факсы».
- Ищем нужное оборудование. Нажимаем на нем правой клавишей мыши.
- У нас высветит меню, где нужно выбрать строчку «Свойства».
- Там появится окно. Ищем раздел «Обмен данными».
- Там выбираем «Отключить».
- Перезапускаем оборудование.
Другой метод – найти изображение оборудования, два раза нажать по нему левой клавишей мыши. Проверяем в каком режиме работает оборудование. Если высветит, что в автономном, меняем параметр. Делаем следующее:
- Заходим в «Устройства и принтеры».
- У нас высветит окно, где нужно выбрать аппарат.
- Нажимаем на него. Выпадает окно, где нужно убрать галочку рядом со строчкой «Работать автономно».
- Убеждаемся, что очередь очищена, и перезапускаем оборудование.
Если в картридже нет чернил, современные устройства должны об этом сообщать. Но не во всех устройствах есть такая функция. Можно скачать с интернета приложение для проверки картриджа на количество чернил. Если краски нет, относим деталь в сервисный центр. Если вы умеете заправлять картридж, можно сделать это дома, используя шприц. Просто заполняем его чернилами и наливаем через соответствующее отверстие.
Возможно, к компьютеру подключено одновременно несколько принтеров, и не получается определить, на какой нужно выводить текст. Делаем следующее:
- Открываем «Устройства и принтеры».
- Там высветит окно, со всеми подключенными на данный момент приборами.
- Ищем необходимое нам устройство. Убеждаемся, что оно подключено (смотрите статус).
- Нажимаем на принтер правой клавишей мыши, и выбираем строчку «Использовать по умолчанию».
- Возле устройства должна появиться зеленая галочка. Если же она бледная, компьютер не может определить устройство.
Проверьте правильность подключения. Возможно, ошибка появилась недавно (раньше принтер работал исправно). Перезапускаем устройство и компьютер. Осматриваем провода на предмет повреждений.
Важно! Очень часто ошибка печати появляется, если выбран неправильный принтер (то есть подключено сразу несколько, и компьютер не видит нужный нам). Но все же ошибка драйвера более распространенное явление.
Если все перечисленные шаги не помогли, есть вероятность, что одна из деталей оборудования вышла из строя. Устройство придется везти в сервисный центр. Попробуйте также проверить работоспособность USB-разъема на компьютере. Просто подключите флешку, чтобы убедиться, что он работает.
Почему принтер стал печатать только одну страницу
Нередко пользователи оргтехники сталкиваются с проблемой такого типа: принтер печатает только одну копию. Т.е. в такой ситуации, сколько бы вы копий ни устанавливали, устройство напечатает документ только в одном экземпляре. Конечно, если принтер не печатает в нормальном режиме, можно прибегнуть к услугам профессионалов, но лучше сэкономить и попробовать найти и устранить причину самостоятельно. К тому же это сделает вас более опытным в плане эксплуатации собственной оргтехники.
Итак, если устройство не печатает несколько копий, то проблема может заключаться в том, что в настройках вашего девайса стоит по умолчанию режим под названием «Mopier». Собой он представляет режим, позволяющий уменьшить весь сетевой трафик, отправляя на аппарат вместо нескольких копий только один экземпляр с заданным количеством печати. Но нужно отметить, что для этой цели устройство печати должно обладать определенной памятью, которая позволит хранить ему подобные задания. Но большинство моделей принтеров не имеют ее, и именно по этой причине принтер печатает только одну страницу. Чтобы привести аппарат к нормальному состоянию, откройте его свойства и нажмите на «выкл», рядом с режимом «Mopier».
Кроме того, если принтер вместо нескольких копий печатает лишь одну, то возможное решение данной проблемы может лежать в необходимости изменения обработчика печати. Для этого снова откройте свойства своего принтера и перейдите во вкладку «Дополнительно». Там смените модель своего аппарата, к примеру, HP на Microsoft. После этого проблема должна исчезнуть.
Но если по-прежнему принтер печатает только одну страницу, то можете попробовать переустановить драйвера своего устройства – но подобный подход вряд ли поможет решить проблему, но все же попытка не пытка. Источником проблемы может быть также запись в реестре, т.е. подобный «глюк» связан с операционной системой, установленной на ПК. Дело в том, что в настройках драйвера по умолчанию выставляется определенное количество копий – данное значение обязательно прописывается в реестре ОС. Т.к. печать всегда стояла «по умолчанию», то исправьте указанную там единицу на любую другую цифру. В результате подобного действия в реестре будет произведено изменение ключа, после чего исправьте значение в настройках драйвера снова на единицу. Благодаря такому нехитрому подходу проблема, связанная с печатью принтером только одной копии, будет решена.
Помимо всего перечисленного выше, проблема может быть связана с тем, что вы используете драйвер от Microsoft Windows XP или более ранней версии данной ОС. Также может быть поврежден раздел реестра, в котором сохраняются параметры Word или модель вашего принтера не поддерживает печать нескольких копий.
Порой для решения проблемы достаточно добавить в конец документа пустую страницу. Кроме того, желательно обновить драйвер своего аппарата.
Таким образом, при грамотном и ответственном подходе устранить вышеописанную задачу не так уж и сложно, как это может показаться на первый взгляд. В любом случае вы можете прибегнуть к услугам профессионалов.
Принтер HP печатает только одну копию страницы вместо нескольких




Столкнулся с проблемой, что принтер HP печатает только одну копию страницы, не зависимо от того, какое количество копий задано в настройках при отправке на печать. Такое ощущение, что поле с настройкой, в которой указывается количество копий документа просто игнорируете принтером (или его драйвером).
Для принтера используется последняя доступная версия драйвера HP Universal Driver, скачанная с сайта производителя, поэтому обновлять драйвер принтера смысла не было.
Режим Mopier
Если открыть содержимое .prn файла, который принтер формирует при отправке на печать, в параметрах печати можно увидеть следующую полезную информацию (выделено желтым).
@PJL SET QTY=2 количество копий
@PJL SET PROCESSINGBOUNDARY=MOPY режим MOPY
После поиска по форумам HP, обнаружил, что проблема может быть связана с включенным в драйвере режимом Mopier (расшифровывается как multiple original copy). Данный режим предполагает уменьшение трафика между компьютером и принтером, когда при печати нескольких копий страниц, на принтер передается только один экземпляр задания и параметр QTY, указывающий сколько раз нужно распечатать данное задание. Но есть тут одно НО. Для корректной работы такого режима на принтере должен иметься достаточный объем собственной памяти или жесткого диска для хранения задания. Во многих младших моделях принтеров HP (HP LaserJet 1160, HP 1200, HP 1320 и прочих) такой памяти просто нет или его недостаточно.
Поэтому полученное задание сразу выводится на печать по мере получения страницы с компьютера, и напечатать ее повторно из своей памяти принтер уже не может.
Отключение режима Mopier у принтера HP
В этом случае нужно отключить режим Mopier.
- Перейдите в Панель Управления -> Устройства и принтеры -> откройте свойства нужного принтера HP.
- Перейдите на вкладку Параметры устройства (Device Settings)
После этого при отправке на печать нескольких копий будет формироваться и отправляться по сети несколько одинаковых заданий.
В том случае, если на вашем принтере установлен внутренний жесткий диск, но задания из локального кэша при включенном режиме Mopier не отправляются на печать, в этом же разделе настроек принтера проверьте не выключена ли опция:
Printer Hard disk (Запоминающее устройство) — Not installed (Не установлен)
Смена обработчика печати принтера
Если отключение режима Mopier не помогло избавиться от проблемы печати только одной копии страницы, попробуйте изменить обработчик печати принтера.
Полный принтер запускает пустую страницу между каждой напечатанной страницей
Мы часто печатаем различные документы, но некоторые пользователи сообщают, что их принтер запускает пустую страницу между каждой напечатанной страницей. Это может быть досадной проблемой, и в сегодняшней статье мы покажем вам, как ее исправить.
Проблемы с вашим принтером иногда могут быть довольно раздражающими, и, говоря о проблемах с принтером, вот некоторые распространенные проблемы, о которых сообщили пользователи:
- Дополнительный лист бумаги при печати . Обычно это вызвано вашими драйверами, и для решения этой проблемы вам необходимо переустановить и обновить драйверы принтера.
- Принтер печатает пустую страницу после каждого задания . Если у вас возникла эта проблема, возможно, проблема связана с вашим соленоидом. Чтобы устранить проблему, откройте принтер и почистите соленоид.
- Принтер Brother печатает дополнительную пустую страницу . Иногда эта проблема может быть вызвана конфигурацией вашего принтера. Чтобы устранить проблему, отключите параметр разделителей в свойствах печати.
- Принтер печатает пустые страницы Epson, HP, Canon . Эта проблема может затронуть практически любую марку принтера, и если вы столкнулись с этой проблемой на своем принтере, обязательно попробуйте некоторые из наших решений.
Принтер запускает пустую страницу между каждой напечатанной страницей, как это исправить?
- Переустановите драйвер принтера
- Обновите драйверы
- Убедитесь, что ваши картриджи чистые
- Выполните процесс самоочистки .
- Очистите соленоид лотка
- Убедитесь, что функция разделителей не включена
- Отключить расширенные функции печати
- Снимите флажок «Печатать верхний/нижний колонтитул»
Решение 1. Переустановите драйвер принтера
Если ваш принтер запускает пустую страницу между каждой напечатанной страницей, проблема, скорее всего, связана с вашими драйверами. Если ваш драйвер поврежден, это может привести к этой проблеме. Чтобы решить эту проблему, пользователи предлагают переустановить драйвер принтера.
Это довольно просто сделать, и вы можете сделать это, выполнив следующие действия:
- Отключите принтер и выключите его.
- Откройте Диспетчер устройств . Для этого нажмите Ключ Windows + X и выберите Диспетчер устройств из списка.
- Найдите драйвер принтера, щелкните его правой кнопкой мыши и выберите Удалить устройство .
- Если доступно, установите флажок Удалить программное обеспечение для этого устройства и нажмите Удалить .
После удаления драйвера принтера перезагрузите компьютер. После перезагрузки ПК подключите принтер и включите его. Windows попытается установить драйвер по умолчанию для вашего принтера. Если драйвер по умолчанию установлен, убедитесь, что проблема все еще существует. Если проблема все еще существует или драйвер не был установлен, перейдите к следующему решению.
- ОТНОСИТЕЛЬНО: 10 лучших программ удаления для пользователей ПК
Решение 2. Обновите драйверы
Иногда проблемы с принтером могут быть вызваны устаревшими драйверами, и если принтер запускает пустую страницу между каждой напечатанной страницей, мы советуем обновить драйвер принтера до последней версии и проверить, помогает ли это.
Для этого вам просто нужно посетить веб-сайт производителя и загрузить последние версии драйверов для вашей модели принтера. Для этого вам нужно знать правильную модель вашего принтера и какие драйверы загружать.
Если это звучит немного сложно для вас, есть много отличных сторонних инструментов, которые могут помочь вам в этом. TweakBit Driver Updater – отличное программное обеспечение, которое обновит все ваши драйверы на вашем компьютере всего за пару кликов.
Этот инструмент одобрен Microsoft и Norton Antivirus и защитит вашу систему от серьезных сбоев, вызванных установкой неправильной версии драйвера. После нескольких испытаний наша команда пришла к выводу, что это наиболее автоматизированное решение.
Вот как использовать этот инструмент:
-
- Загрузите и установите средство обновления драйверов TweakBit
- После установки программа начнет сканирование вашего компьютера на наличие устаревших драйверов автоматически. Driver Updater проверит установленные вами версии драйверов по своей облачной базе данных последних версий и порекомендует правильные обновления. Все, что вам нужно сделать, это дождаться завершения сканирования.
- По завершении сканирования вы получите отчет обо всех проблемных драйверах, найденных на вашем ПК. Просмотрите список и посмотрите, хотите ли вы обновить каждый драйвер по отдельности или все сразу.Чтобы обновить один драйвер за раз, нажмите ссылку «Обновить драйвер» рядом с именем драйвера. Или просто нажмите кнопку «Обновить все» внизу, чтобы автоматически установить все рекомендуемые обновления.
Примечание.Некоторые драйверы необходимо установить в несколько этапов, поэтому вам придется нажмите кнопку «Обновить» несколько раз, пока все его компоненты не будут установлены.
Отказ от ответственности : некоторые функции этого инструмента не являются бесплатными.
После обновления драйверов проверьте, сохраняется ли проблема.
Решение 3. Убедитесь, что ваши картриджи чистые
Если вы используете струйный принтер, проблема может быть в ваших картриджах. По словам пользователей, иногда ваши картриджи могут засориться, и это приведет к этой проблеме. Чтобы решить эту проблему, рекомендуется тщательно очистить их с помощью мягкой ткани.
После чистки картриджей убедитесь, что проблема все еще существует.
- ЧИТАЙТЕ ТАКЖЕ: ИСПРАВЛЕНО: принтер HP печатает дополнительные пустые страницы для документов Word
Решение 4 – Выполнить процесс самоочистки
Если принтер запускает пустую страницу между каждой напечатанной страницей, возможно, вы можете решить проблему, выполнив процедуру самоочистки. Это довольно просто сделать, и для этого просто перейдите на панель управления принтера и нажмите и удерживайте кнопку «Перейти» в течение примерно 3 секунд, пока все индикаторы не загорятся на вашем принтере.
Как только огни зажгутся, отпустите кнопку Go. Как только процесс завершится, проверьте, не устранена ли проблема. Мы должны отметить, что этот процесс отличается для каждого принтера, поэтому вам может потребоваться провести небольшое исследование или проверить руководство по эксплуатации, чтобы увидеть, как выполнить эту процедуру.
- Читайте также: 11 лучших очистителей реестра для Windows 10 для использования в 2019 году
Решение 5 – Очистите соленоид лотка
По словам пользователей, если принтер запускает пустую страницу между каждой напечатанной страницей, возможно, что проблема с соленоидом вашего лотка. Иногда эти соленоиды могут стать липкими, и это заставит ваш принтер использовать больше бумаги, чем ему нужно.
Чтобы решить эту проблему, вам нужно открыть принтер, найти эти два соленоида и почистить их. Кроме того, вы можете также очистить соленоид для дуплексера. Мы должны предупредить вас, что это сложная процедура, и, если вы недостаточно хорошо знакомы с вашим принтером и его компонентами, мы предлагаем обратиться к профессионалу.
Стоит также отметить, что этот процесс приведет к аннулированию гарантии, поэтому, если устройство все еще находится на гарантии, возможно, было бы лучше отправить его в официальный ремонтный центр.
- ЧИТАЙТЕ ТАКЖЕ: полное исправление: принтер извлекает слишком много страниц
Решение 6. Убедитесь, что функция разделителей не включена
Многие принтеры поддерживают функцию разделителей, и с помощью этой функции вы будете печатать пустую страницу между страницами каждого принтера. Однако эту функцию можно легко отключить в свойствах принтера. Для этого просто выполните следующие действия:
- Откройте Панель управления . Для этого нажмите Windows Key + S и войдите в панель управления . Теперь выберите Панель управления из списка результатов.
- Когда откроется Панель управления , перейдите в раздел Устройства и принтеры .
- Найдите свой принтер, нажмите его правой кнопкой мыши и выберите Параметры печати.
- Перейдите на вкладку Бумага и там вы увидите параметр Разделители . Установите Без разделителей и сохраните изменения.
После отключения этой функции проблема должна быть решена, и все снова начнет работать.
Решение 7. Отключите расширенные функции печати
По словам пользователей, если принтер запускает пустую страницу между каждой напечатанной страницей, проблема может заключаться в свойствах принтера. Очевидно, что расширенные функции печати могут мешать работе вашего принтера и вызывать эту проблему, но вы можете отключить их, выполнив следующие действия:
- Откройте панель Устройства и принтер , как показано в предыдущем решении.
- Найдите свой принтер, нажмите его правой кнопкой мыши и выберите Настройки принтера.
- Перейдите на вкладку «Дополнительно» и отключите все функции.
После этого сохраните изменения и проверьте, сохраняется ли проблема.
Решение 8. Снимите флажок «Печатать верхний/нижний колонтитул»
Иногда эта проблема может возникать при печати документов из Google Chrome. Если ваш принтер запускает пустую страницу между каждой напечатанной страницей, возможно, эта проблема связана с функцией печати верхнего/нижнего колонтитула.
Чтобы решить эту проблему, просто отключите эту опцию во время печати из Chrome. Если проблема все еще существует, возможно, проблема вызвана вашими расширениями. Чтобы устранить проблему, рекомендуется отключить все расширения и проверить, решает ли это проблему. Для этого выполните следующие действия:
- Нажмите кнопку Меню в правом верхнем углу и выберите Дополнительные инструменты> Расширения .
- Отключите все расширения в списке, нажав переключатель рядом с каждым расширением.
- После отключения расширений перезапустите Chrome и проверьте, сохраняется ли проблема.
Если проблема не появляется, включите расширения одно за другим, пока вам не удастся воссоздать проблему. Если проблема не устранена, попробуйте сбросить Chrome до значения по умолчанию и проверить, решает ли это проблему.
Проблемы с печатью могут быть довольно проблематичными, и если ваш принтер запускает пустую страницу между каждой напечатанной страницей, проблема, скорее всего, связана с вашими драйверами, поэтому обязательно переустановите или обновите их.
- Загрузите и установите средство обновления драйверов TweakBit
Главная » Видео » Решение проблемы, когда принтер выдает ошибку при печати в Windows 7, 8, 10
Что делать если принтер перестал печатать
Сейчас оборудование для распечатывая документов используется повсеместно – его можно увидеть не только в офисах, но и в обычных квартирах. При этом возросла необходимость установления причин неисправности используемой техники. Причин для возникновения ситуации, когда принтер перестал печатать может быть несколько.
Обычно они делятся на два обширных типа: технической природы, из-за сбоев работы программ. К неполадкам технического происхождения относятся: замятие бумаги, отсутствие краски в аппарате, поломка кабеля. Если принтер перестал печатать из-за программных неполадок – необходимо проверить настройки сервисных служб, осуществляющих передачу информации между техникой и компьютером.
Также все появляющиеся сбои во время использования техники, можно разделить еще на два вида:
- Если не производит распечатку;
- Если распечатанные листы испорчены полосами или вовсе абсолютно белые.
Внимание. Большая часть возникающих неполадок, легко поддается исправлению. Они не являются серьезной поломкой и их можно устранить, затратив всего десять минут.
Даже когда оборудование не работает и не печатает.
Очистка очереди печати и отключение автономного режима работы
Если в очереди заданий принтера накопилось несколько заданий печати, возможно заклинивание очереди. В этом случае даже перезагрузка компьютера может не помочь. Пользователь должен выполнить ручную очистку. Самый простой и быстрый способ — использовать панель управления принтером и контекстное меню.
Проверка наличия и определение проблем в ОС Windows
Бывает и такое, что нормальной работе MS Word, а вместе с тем и так необходимой нам функции печати, мешают некоторые драйверы или программы. Они могут находиться в памяти программы или же в памяти самой системы. Чтобы проверить, так ли это, следует запустить Windows в безопасном режиме.
1. Извлеките из компьютера оптические диски и флешки, отключите лишние устройства, оставив только клавиатуру с мышкой.
2. Перезагрузите компьютер.
3. Во время перезапуска удерживайте нажатой клавишу «F8» (непосредственно после включения, начиная с появления на экране логотипа производителя материнской платы).
4. Перед вами появится черный экран с белым текстом, где в разделе «Дополнительные параметры загрузки» нужно выбрать пункт «Безопасный режим» (перемещайтесь с помощью стрелок на клавиатуре, для выбора нажимайте клавишу «ENTER» ).
5. Войдите в систему под учетной записью администратора.
Теперь, запустив компьютер в безопасном режиме, откройте Ворд и попробуйте в нем распечатать документ. Если проблем с печатью не возникнет, значит, причина неполадки кроется в операционной системе. Следовательно, ее нужно устранять. Для этого можно попробовать выполнить восстановление системы (при условии, что у вас есть резервная копия ОС). Если вплоть до недавнего времени вы нормально печатали документы в Word, используя этот принтер, после восстановления системы проблема точно исчезнет.
Надеемся, эта обширная статья помогла вам избавиться от проблем с печатью в Word и вы таки смогли распечатать документ раньше, чем перепробовали все описанные методы. Если же ни один из предложенных нами вариантов вам так и не помог, настоятельно рекомендуем обратиться к квалифицированному специалисту.
Принтер – это устройство для вывода на печать цифровых данных. На сегодняшний день практически каждый имеет такой аппарат дома. Различают множество разнообразных моделей. Делят их как по принципу печати (лазерные, струйные, матричные), так и по функциональности (фотопечать, поддержка различных форматов, предварительная обработка, двусторонняя печать).
Каким бы современным не был ваш аппарат, каждый может столкнуться с проблемами. Многие из них можно решить самостоятельно, не обращаясь в службу поддержки, в особенности, если ошибка программного характера.
Слетели драйвера.
После перезагрузки компьютера я обнаружил, что все устройства подключенные через usb разъёмы задней панели системника вновь отказывались работать. В «диспетчере устройств» опять та же картина — желтый восклицательный знак перед одним из usb контроллеров, что означает «хана драйверу» либо конфликт с другими драйверами. Я несколько раз повторил алгоритм своих действий по обновлению драйвера, но картина не менялась… Драйвера постоянно слетали после перезагрузки системы.
Драйвер? Нет не слышал… А что это?
Давайте для общего развития объясню вам вкратце, что такое драйвер и почему он может слетать. Драйвер по своей сути это программа, которая объясняет системе как должно работать устройство, новое оборудование. Неизвестное оборудование Windows в «Диспетчере устройств» помечает желтым вопросительным знаком. Для всех устройств в системе устанавливаются и драйвера. Для некоторых устройств драйвера по умолчанию встроены в систему. Например для мышки и клавиатур. Для всех остальных, как правило, драйвера идут в комплекте с устройством в отдельном носителе.
Почему слетают драйвера? А кто его знает… На это может быть очень много причин — установка какой то новой программы, конфликт между драйверами в следствии подключения нового оборудования и т.д. При сбое драйверов для удаления драйвера или отката нужно запустить систему в «Безопасном режиме». В этом режиме запускаются только те службы, которые необходимы для работы системы. То есть все ваше лишнее оборудование и их драйвера (которые могут конфликтовать и давать сбои) будут отсечены. Безопасный режим запускается в случаях, когда из-за конфликта драйверов система в обычном режиме отказывается запускаться (правда такое случается очень редко).
Решение проблемы.
Проблема оказалась очень легко решаема. Легкость заключается в том, что ни какого стороннего софта нам для этого не нужно. Мы воспользуемся встроенной по умолчанию в Windows программой, а именно редактором системного реестра. В предыдущих статьях на этом сайте мы уже не раз пользовались им. Запустить редактор можно набрав команду regedit в строке «Выполнить». Строку можно вызвать путем нажатия сочетания клавиш WIN + R . Подобные проблемы могут возникнуть не только с драйверами USB контроллера, но и с приводом DVD. Поэтому ниже я приведу пример решения всех подобных проблем. (Внимание: будьте осторожны при работе с системным реестром и делайте его резервную копию перед редактированием).
-
Если постоянно слетают драйвера USB: Находим в реестре такую ветку:
и смотрим в правой части в параметрах значения данного ключа. Если там есть значения LowerFilters и UpperFilters, то удаляем их и перезагружаемся.
Если постоянно слетают драйвера DVD привода:
Здесь также удаляем значение LowerFilters и UpperFilters.
Если постоянно слетают драйвера Мышки:
Значение UpperFilters должно быть mouclass. Если это не так, то исправляем.
Если постоянно слетают драйвера клавиатуры:
Значение UpperFilters должно быть kbd >
Вот вроде и все. Возможно, данная статья будет обновляться и в нее будут добавляться новые решения по проблеме постоянного слета драйверов после перезагрузки системы. Поэтому в комментариях прошу указать ваши решения по указанной проблеме.
Возможная причина появления сбоя драйвера
Напоследок хочу указать причину, после которой у меня появился этот глюк с USB контроллером в системе. До его появления я перепрошивал USB флешку. И конечно скачивал для этого специальный софт. Как раз после этого при следующей перезагрузке системы и слетели драйвера usb. Сам собой такой сбой врядли мог произойти. Видимо программа внесла изменения в системный реестр либо при установке, либо при работе с флешкой.
В данной статье рассмотрим причины и способы устранения возникающих проблем с принтером, в частности, случаи, когда время от времени слетает драйвер принтера.
Исправление проблем с драйверами
Статус offline появляется из-за неисправности драйверов. Их могли повредить как вирусы, так и неосторожные пользователи. Драйвера могут повредиться, если обновлять их и ОС компьютера из ненадёжных источников.
При повреждении драйверов установку придётся делать заново.
ПО рекомендуется брать только с диска, который шёл в комплекте с техникой, или скачивать с официального сайта производителя печатающей техники. Чтобы у принтера не было конфликтов с новым ПО, перед скачиванием убедитесь, что драйвер подходит к вашей модели, к используемой версии Windows и разрядности системы.
Перед новой установкой рекомендуется полностью удалить драйвер принтера из системы.
Когда драйвера скачаны, следуйте нижеописанному алгоритму.
- Открываете «Пуск».
- Нажимаете «Панель управления».
- Выбираете «Диспетчер устройств».
- Из всего оборудования найдите своё и откройте меню нажатием ПКМ.
- Выберите «Обновить драйверы».
- Выберите пункт поиска на компьютере.
- Укажите путь к скачанному файлу или установочному диску.
- Выполните все рекомендации Мастера установки.
- После установки перезагрузите компьютер.
Застревание, замятие бумаги в принтере
- загрязнение, износ ролика подачи бумаги
- загрязнение, износ площадки/ролика отделения
- неправильно функционирует соленоид захвата бумаги
- плохой лазерный картридж
- застряла бумага
- неисправен датчик бумаги
- дефекты в узле обслуживания в струйном принтере
- поломка шестерней
- Чистка/замена ролика подачи
- тормозной площадки, ролика отделения
- Ремонт/замена соленоида
- картриджа
- Удаление застрявшей бумаги
- Ремонт/замена датчика бумаги
- Чистка / починка узла обслуживания
- Замена шестерней
Замятие в лазерном принтере — обширная тема. Причин может быть много, например:
- сломанный лоток бумаги;
- изношенный ролик захвата;
- сбои тракта подачи бумаги
- посторонние предметы в тракте подачи бумаги;
- неисправности в узле закрепления;
- износ выходного вала;
- выход из строя форматера.
Про замятие бумаги много написано тут.
Лазерный принтер не захватывает бумагу
Виноваты могут быть:
- изношенный ролик захвата;
- лоток бумаги;
- соленоид;
- сложная составная шестерня в узле захвата бумаги.
Что делать если принтер перестал печатать
Сейчас оборудование для распечатывая документов используется повсеместно – его можно увидеть не только в офисах, но и в обычных квартирах. При этом возросла необходимость установления причин неисправности используемой техники. Причин для возникновения ситуации, когда принтер перестал печатать может быть несколько.
Обычно они делятся на два обширных типа: технической природы, из-за сбоев работы программ. К неполадкам технического происхождения относятся: замятие бумаги, отсутствие краски в аппарате, поломка кабеля. Если принтер перестал печатать из-за программных неполадок – необходимо проверить настройки сервисных служб, осуществляющих передачу информации между техникой и компьютером.
Также все появляющиеся сбои во время использования техники, можно разделить еще на два вида:
- Если не производит распечатку;
- Если распечатанные листы испорчены полосами или вовсе абсолютно белые.
Внимание. Большая часть возникающих неполадок, легко поддается исправлению. Они не являются серьезной поломкой и их можно устранить, затратив всего десять минут.
Даже когда оборудование не работает и не печатает.
Очистка очереди печати и отключение автономного режима работы
Если в очереди заданий принтера накопилось несколько заданий печати, возможно заклинивание очереди. В этом случае даже перезагрузка компьютера может не помочь. Пользователь должен выполнить ручную очистку. Самый простой и быстрый способ — использовать панель управления принтером и контекстное меню.
Проверка наличия и определение проблем в ОС Windows
Бывает и такое, что нормальной работе MS Word, а вместе с тем и так необходимой нам функции печати, мешают некоторые драйверы или программы. Они могут находиться в памяти программы или же в памяти самой системы. Чтобы проверить, так ли это, следует запустить Windows в безопасном режиме.
1. Извлеките из компьютера оптические диски и флешки, отключите лишние устройства, оставив только клавиатуру с мышкой.
2. Перезагрузите компьютер.
3. Во время перезапуска удерживайте нажатой клавишу «F8» (непосредственно после включения, начиная с появления на экране логотипа производителя материнской платы).
4. Перед вами появится черный экран с белым текстом, где в разделе «Дополнительные параметры загрузки» нужно выбрать пункт «Безопасный режим» (перемещайтесь с помощью стрелок на клавиатуре, для выбора нажимайте клавишу «ENTER» ).
5. Войдите в систему под учетной записью администратора.
Теперь, запустив компьютер в безопасном режиме, откройте Ворд и попробуйте в нем распечатать документ. Если проблем с печатью не возникнет, значит, причина неполадки кроется в операционной системе. Следовательно, ее нужно устранять. Для этого можно попробовать выполнить восстановление системы (при условии, что у вас есть резервная копия ОС). Если вплоть до недавнего времени вы нормально печатали документы в Word, используя этот принтер, после восстановления системы проблема точно исчезнет.
Надеемся, эта обширная статья помогла вам избавиться от проблем с печатью в Word и вы таки смогли распечатать документ раньше, чем перепробовали все описанные методы. Если же ни один из предложенных нами вариантов вам так и не помог, настоятельно рекомендуем обратиться к квалифицированному специалисту.
Принтер – это устройство для вывода на печать цифровых данных. На сегодняшний день практически каждый имеет такой аппарат дома. Различают множество разнообразных моделей. Делят их как по принципу печати (лазерные, струйные, матричные), так и по функциональности (фотопечать, поддержка различных форматов, предварительная обработка, двусторонняя печать).
Каким бы современным не был ваш аппарат, каждый может столкнуться с проблемами. Многие из них можно решить самостоятельно, не обращаясь в службу поддержки, в особенности, если ошибка программного характера.
Слетели драйвера.
После перезагрузки компьютера я обнаружил, что все устройства подключенные через usb разъёмы задней панели системника вновь отказывались работать. В «диспетчере устройств» опять та же картина — желтый восклицательный знак перед одним из usb контроллеров, что означает «хана драйверу» либо конфликт с другими драйверами. Я несколько раз повторил алгоритм своих действий по обновлению драйвера, но картина не менялась… Драйвера постоянно слетали после перезагрузки системы.
Драйвер? Нет не слышал… А что это?
Давайте для общего развития объясню вам вкратце, что такое драйвер и почему он может слетать. Драйвер по своей сути это программа, которая объясняет системе как должно работать устройство, новое оборудование. Неизвестное оборудование Windows в «Диспетчере устройств» помечает желтым вопросительным знаком. Для всех устройств в системе устанавливаются и драйвера. Для некоторых устройств драйвера по умолчанию встроены в систему. Например для мышки и клавиатур. Для всех остальных, как правило, драйвера идут в комплекте с устройством в отдельном носителе.
Почему слетают драйвера? А кто его знает… На это может быть очень много причин — установка какой то новой программы, конфликт между драйверами в следствии подключения нового оборудования и т.д. При сбое драйверов для удаления драйвера или отката нужно запустить систему в «Безопасном режиме». В этом режиме запускаются только те службы, которые необходимы для работы системы. То есть все ваше лишнее оборудование и их драйвера (которые могут конфликтовать и давать сбои) будут отсечены. Безопасный режим запускается в случаях, когда из-за конфликта драйверов система в обычном режиме отказывается запускаться (правда такое случается очень редко).
Решение проблемы.
Проблема оказалась очень легко решаема. Легкость заключается в том, что ни какого стороннего софта нам для этого не нужно. Мы воспользуемся встроенной по умолчанию в Windows программой, а именно редактором системного реестра. В предыдущих статьях на этом сайте мы уже не раз пользовались им. Запустить редактор можно набрав команду regedit в строке «Выполнить». Строку можно вызвать путем нажатия сочетания клавиш WIN + R . Подобные проблемы могут возникнуть не только с драйверами USB контроллера, но и с приводом DVD. Поэтому ниже я приведу пример решения всех подобных проблем. (Внимание: будьте осторожны при работе с системным реестром и делайте его резервную копию перед редактированием).
-
Если постоянно слетают драйвера USB: Находим в реестре такую ветку:
и смотрим в правой части в параметрах значения данного ключа. Если там есть значения LowerFilters и UpperFilters, то удаляем их и перезагружаемся.
Если постоянно слетают драйвера DVD привода:
Здесь также удаляем значение LowerFilters и UpperFilters.
Если постоянно слетают драйвера Мышки:
Значение UpperFilters должно быть mouclass. Если это не так, то исправляем.
Если постоянно слетают драйвера клавиатуры:
Значение UpperFilters должно быть kbd >
Вот вроде и все. Возможно, данная статья будет обновляться и в нее будут добавляться новые решения по проблеме постоянного слета драйверов после перезагрузки системы. Поэтому в комментариях прошу указать ваши решения по указанной проблеме.
Возможная причина появления сбоя драйвера
Напоследок хочу указать причину, после которой у меня появился этот глюк с USB контроллером в системе. До его появления я перепрошивал USB флешку. И конечно скачивал для этого специальный софт. Как раз после этого при следующей перезагрузке системы и слетели драйвера usb. Сам собой такой сбой врядли мог произойти. Видимо программа внесла изменения в системный реестр либо при установке, либо при работе с флешкой.
В данной статье рассмотрим причины и способы устранения возникающих проблем с принтером, в частности, случаи, когда время от времени слетает драйвер принтера.
Исправление проблем с драйверами
Статус offline появляется из-за неисправности драйверов. Их могли повредить как вирусы, так и неосторожные пользователи. Драйвера могут повредиться, если обновлять их и ОС компьютера из ненадёжных источников.
При повреждении драйверов установку придётся делать заново.
ПО рекомендуется брать только с диска, который шёл в комплекте с техникой, или скачивать с официального сайта производителя печатающей техники. Чтобы у принтера не было конфликтов с новым ПО, перед скачиванием убедитесь, что драйвер подходит к вашей модели, к используемой версии Windows и разрядности системы.
Перед новой установкой рекомендуется полностью удалить драйвер принтера из системы.
Когда драйвера скачаны, следуйте нижеописанному алгоритму.
- Открываете «Пуск».
- Нажимаете «Панель управления».
- Выбираете «Диспетчер устройств».
- Из всего оборудования найдите своё и откройте меню нажатием ПКМ.
- Выберите «Обновить драйверы».
- Выберите пункт поиска на компьютере.
- Укажите путь к скачанному файлу или установочному диску.
- Выполните все рекомендации Мастера установки.
- После установки перезагрузите компьютер.
Застревание, замятие бумаги в принтере
- загрязнение, износ ролика подачи бумаги
- загрязнение, износ площадки/ролика отделения
- неправильно функционирует соленоид захвата бумаги
- плохой лазерный картридж
- застряла бумага
- неисправен датчик бумаги
- дефекты в узле обслуживания в струйном принтере
- поломка шестерней
- Чистка/замена ролика подачи
- тормозной площадки, ролика отделения
- Ремонт/замена соленоида
- картриджа
- Удаление застрявшей бумаги
- Ремонт/замена датчика бумаги
- Чистка / починка узла обслуживания
- Замена шестерней
Замятие в лазерном принтере — обширная тема. Причин может быть много, например:
- сломанный лоток бумаги;
- изношенный ролик захвата;
- сбои тракта подачи бумаги
- посторонние предметы в тракте подачи бумаги;
- неисправности в узле закрепления;
- износ выходного вала;
- выход из строя форматера.
Про замятие бумаги много написано тут.
Лазерный принтер не захватывает бумагу
Виноваты могут быть:
- изношенный ролик захвата;
- лоток бумаги;
- соленоид;
- сложная составная шестерня в узле захвата бумаги.
Ролик захвата бумаги стоит проверить в первую очередь, стоит он недорого. Однако, чтобы заменить его, часто нужно разобрать половину агрегата. В каждом принтере ролик захвата бумаги меняется по-разному. Протереть ролик захвата можно самостоятельно спиртом.
Изменение свойств соленоидов стоит на втором месте после роликов захвата бумаги в качестве причиныотсутствия захвата бумаги.
Еще один узел, из-за которого ролик может не брать бумагу — узел отделения с тормозной площадкой. Он расположен в нижнем лотке.
Вместо тормозной площадки в принтере может использоваться ролик отделения.
Неправильное подключение устройства
Как бы банально ни звучало, но самая распространенная причина из-за которой не удается распечатать – неправильное подключение устройства. Чаще всего пользователи просто забывают включить электропитание, но возможны и технические неполадки с подключением.
Перед тем как искать причину, из-за которой принтер перестал печатать:
- проверьте, включен ли провод питания в розетку и правильность подключения к устройству;
- перезагрузите принтер и ПК;
Отключите USB-кабель и проверьте его на наличие порывов или замените другим
Совет. При подаче электропитания загораются светодиодные индикаторы. Они позволяют определить нормально функционирует печатающее устройство или находится в состоянии ошибки.
Быстрое решение проблемы
Любое электронное устройство подвержено возникновению разового сбоя. Относится и к компьютеру, и к принтеру. Следовательно, если возник подобный сбой, то принтер может не печатать вовсе, не принимать задание на печать, показывать разные статусы в программах, выдавать пустые листы при печати.
Чтобы вернуть печатающий аппарат в нормальное состояние, и на вышедшем листе увидеть распечатанную информацию, следует сделать перезагрузку обоих устройств.
- Кнопкой на корпусе выключите устройство печати.
- Выньте конец соединительного USB-кабель с компьютера или ноутбука.
- Отсоедините также сетевой провод с розетки. Если на кабеле есть блок питания, тогда нужно вынуть провод с разъема принтера.
Если вышеописанная инструкция выполнена, но принтер по-прежнему печатает полностью чистую страницу, значит, проблема носит постоянный характер, и сама не исправится.
Почему принтер печатает одну страницу и останавливается. Почему принтер стал печатать только одну страницу
Он столкнулся с проблемой, что принтер HP печатает только одну копию страницы, независимо от количества копий, установленного в настройках при отправке на печать. Похоже, что поле с настройкой, в которой указано количество копий документа, просто игнорируется принтером (или его драйвером).
В принтере используется последняя доступная версия универсального драйвера HP, загруженная с веб-сайта производителя, поэтому обновлять драйвер принтера не было смысла.
Режим Mopier
Если вы откроете содержимое файла .prn, который принтер создает при отправке на печать, вы можете увидеть следующую полезную информацию в параметрах печати (выделены желтым цветом).
@PJL SET QTY = 2 количества копий
@PJL SET PROCESSINGBOUNDARY = MOPY Режим MOPY
После поиска на форумах HP я обнаружил, что проблема может быть связана с включенным в драйвере режимом Mopier (это означает несколько оригинальных копий).
Этот режим предполагает снижение трафика между компьютером и принтером, когда при печати нескольких копий страниц передается только одна копия задания и параметр QTY, который указывает, сколько раз должно быть напечатано заданное задание на печать. Но здесь есть одно НО.
Для правильной работы этого режима в принтере должно быть достаточно внутренней памяти или места на жестком диске для хранения задания. Многие из младших моделей принтеров HP (HP LaserJet 1160, HP 1200, HP 1320 и другие) просто не имеют этой памяти или ее недостаточно.
Таким образом, полученное задание печатается сразу после получения страницы компьютером, и принтер не может распечатать ее снова из своей памяти.
Отключение режима Mopier у принтера HP
В этом случае необходимо отключить режим Mopier.
- Перейдите в Панель управления -> Устройства и принтеры -> откройте свойства нужного принтера HP.
- Перейдите на вкладку Параметры устройства
- Прокрутите список и в разделе Installable Options найдите пункт Mopier Mode и отключите его (Disabled)
- Сохраните изменения.
Позже, при отправке нескольких копий на печать, несколько идентичных заданий будут созданы и отправлены по сети.
Если в вашем принтере установлен внутренний жесткий диск, но задания из локального кеша не отправляются на печать при включенном режиме Mopier, в том же разделе настроек принтера проверьте, отключена ли опция:
Жесткий диск принтера — не установлен
Принтер печатает только одну страницу
Итак, если мы начнем сталкиваться с нашей проблемой, когда принтер печатает только одну копию. Есть несколько способов исправить эту ошибку. Я начну с самых очевидных и простых, и если это вам не поможет, вы можете попытаться решить проблему менее очевидными способами, о которых я также расскажу.
by Tashreef Shareef
Tashreef Shareef is a software developer turned tech writer. He discovered his interest in technology after reading a tech magazine accidentally. Now he writes about everything tech from… read more
Updated on August 26, 2020
XINSTALL BY CLICKING THE DOWNLOAD FILE
This software will keep your drivers up and running, thus keeping you safe from common computer errors and hardware failure. Check all your drivers now in 3 easy steps:
- Download DriverFix (verified download file).
- Click Start Scan to find all problematic drivers.
- Click Update Drivers to get new versions and avoid system malfunctionings.
- DriverFix has been downloaded by 0 readers this month.
Depending on the print job, the printer can print multiple or single copies of the document. However, some users have reported that their printer is printing only one copy despite the print job including multiple copies. This is a common issue and the users have explained the problem in various tech forums including Microsoft Community Forums.
Every thing has been working smoothly but today I tried to print a multi-page document and the printer only prints the last page of the document. I’ve rebooted and turned off the printer and turned it back on but same result.
Thanks for anyone’s help
Follow the steps given in this article to fix printer printing one page at a time problem.
Why does my printer only print one copy?
1. Check Document Compatibility
- If you are trying to print documents from the MS Word app, check the compatibility of the document.
- If the document was saved in MS Word 2003 format and if you are trying to print it from the MS Word 2016 version, you may face difficulty mentioned in this article.
- To fix this, open the document in your current MS Word app and then save it using the current app.
- Now try to print the same document and check if the printer accepts and prints multiple copies.
We’ve written extensively on page printing issues. Check out these guides for more information.
2. Print as PDF File
- One workaround that seems to be working for all the affected users is printing the document after converting it to a PDF file.
- You can easily save the picture or text document in PDF format from the paint or MS Word app.
- After converting the file to PDF format, open the document in a PDF viewer and proceed with printing.
- Now your printer should print multiple pages without any issues.
3. Disable Mopier Mode
- Press Windows Key + R to open Run.
- Type control and press OK to open Control Panel.
- In the control panel, go to Hardware and Sound > Devices and Printers.
- Now select the printer with the issue and select Printer Properties.
- In the properties window, click on Device Settings.
- For the Mopier Mode drop-down menu, select Disable.
- Click the Update / Apply button. Click OK to save the changes.
- Do the same for the Job Storage option for as well.
- Now open the printing app and proceed with printing the documents and check for any improvements.
4. Disable Collate Option
- Open the app from which you want to print the document.
- Go to File > Print.
- In the print options, look for Collated section.
- Click the drop-down menu and select ” Uncollated”.
- Select your printer (if more than one is connected) and click on the Print button.
- This should fix the problem and allow you to print multiple pages of the document instead of one page.
RELATED STORIES YOU MAY LIKE:
- Printer won’t print on Windows 10 [FIX]
- Full Fix: Printer is not responding in Windows 10, 8.1, 7
- This MS Excel vulnerability embeds malicious payloads remotely
Мой принтер печатает только одну страницу за раз [EXPERT FIX]
В зависимости от задания на печать принтер может распечатать несколько или одну копию документа. Однако некоторые пользователи сообщают, что их принтер печатает только одну копию, несмотря на то, что задание на печать включает несколько копий . Это распространенная проблема, и пользователи объясняли эту проблему на различных технических форумах, включая форумы сообщества Microsoft .
Все работает гладко, но сегодня я попытался напечатать многостраничный документ, и принтер печатает только последнюю страницу документа. Я перезагрузил и выключил принтер и снова включил его, но результат тот же.
Спасибо за чью-либо помощь
Выполните действия, описанные в этой статье, чтобы устранить проблему печати на принтере по одной странице за раз.
Почему мой принтер печатает только одну копию?
1. Проверьте совместимость документов
- Если вы пытаетесь распечатать документы из приложения MS Word, проверьте совместимость документа.
- Если документ был сохранен в формате MS Word 2003 и вы пытаетесь распечатать его из версии MS Word 2016, вы можете столкнуться с трудностями, упомянутыми в этой статье.
- Чтобы это исправить, откройте документ в текущем приложении MS Word и сохраните его в текущем приложении.
- Теперь попробуйте напечатать один и тот же документ и убедитесь, что принтер принимает и печатает несколько копий.
Мы много писали о проблемах печати страниц. Проверьте эти руководства для получения дополнительной информации.
2. Распечатать в формате PDF
- Одним из обходных путей, который, кажется, работает для всех затронутых пользователей, является печать документа после преобразования его в файл PDF.
- Вы можете легко сохранить изображение или текстовый документ в формате PDF из приложения Paint или MS Word.
- После преобразования файла в формат PDF откройте документ в средстве просмотра PDF и продолжите печать.
- Теперь ваш принтер должен печатать несколько страниц без проблем.
3. Отключить режим Mopier
- Нажмите Windows Key + R, чтобы открыть Run.
- Введите control и нажмите OK, чтобы открыть панель управления.
- На панели управления выберите «Оборудование и звук»> «Устройства и принтеры».
- Теперь выберите принтер с проблемой и выберите Свойства принтера.
- В окне свойств нажмите « Настройки устройства».
- В раскрывающемся меню Mopier Mode выберите Disable.
- Нажмите кнопку Обновить / Применить . Нажмите кнопку ОК, чтобы сохранить изменения.
- Сделайте то же самое для опции Job Storage для.
- Теперь откройте приложение печати и приступайте к печати документов и проверьте наличие улучшений.
4. Отключить опцию сортировки
- Откройте приложение, из которого вы хотите распечатать документ.
- Перейдите в Файл> Печать.
- В параметрах печати найдите раздел « Разобранные ».
- Нажмите раскрывающееся меню и выберите « Uncollated».
- Выберите свой принтер (если подключено более одного) и нажмите кнопку « Печать» .
- Это должно решить проблему и позволить вам распечатать несколько страниц документа вместо одной страницы.
СВЯЗАННЫЕ ИСТОРИИ, КОТОРЫЕ ВЫ МОЖЕТЕ КАК:
- Принтер не будет печатать в Windows 10 [FIX]
- Полное исправление: принтер не отвечает в Windows 10, 8.1, 7
- Эта уязвимость MS Excel встраивает вредоносные полезные данные удаленно