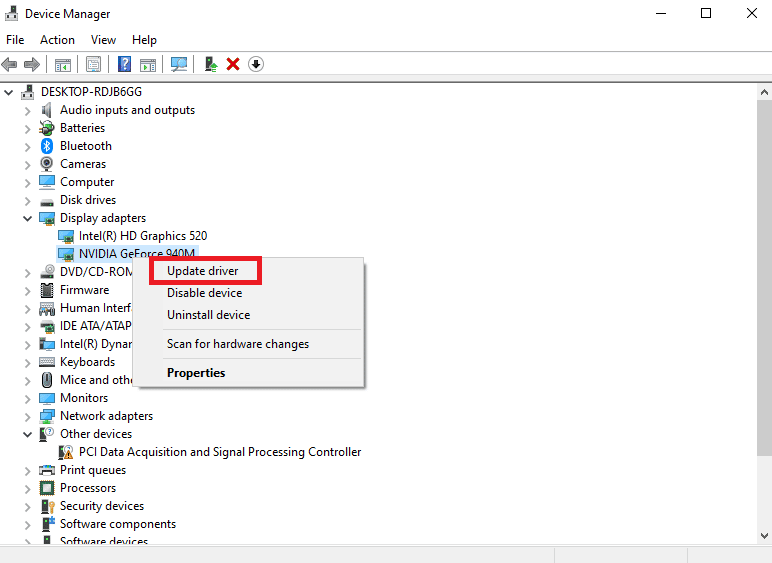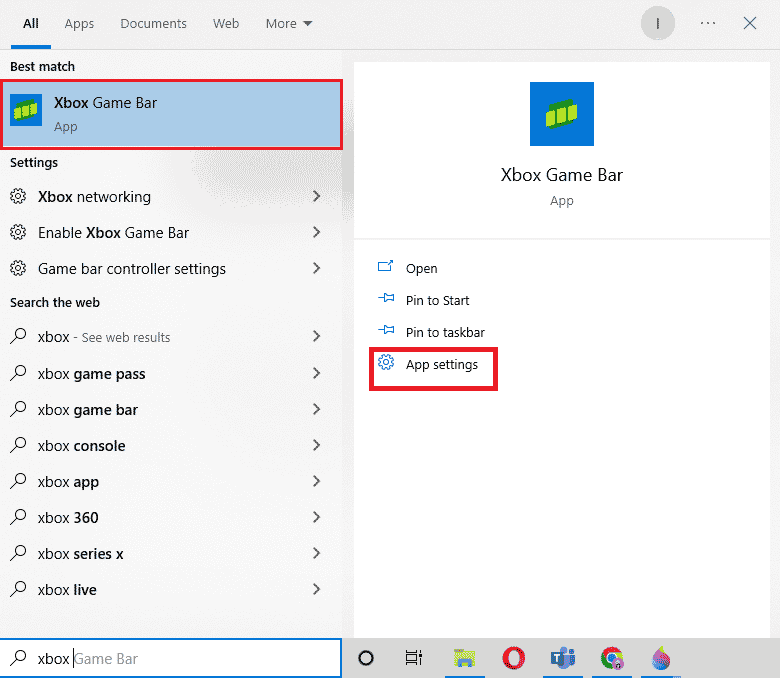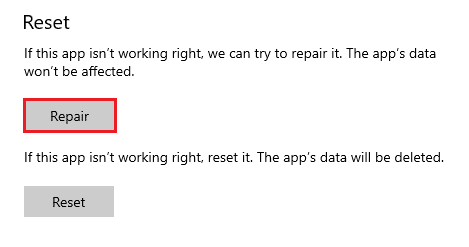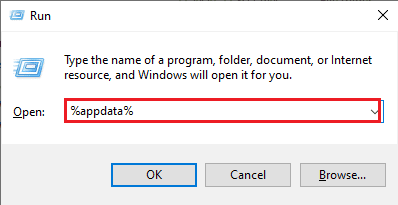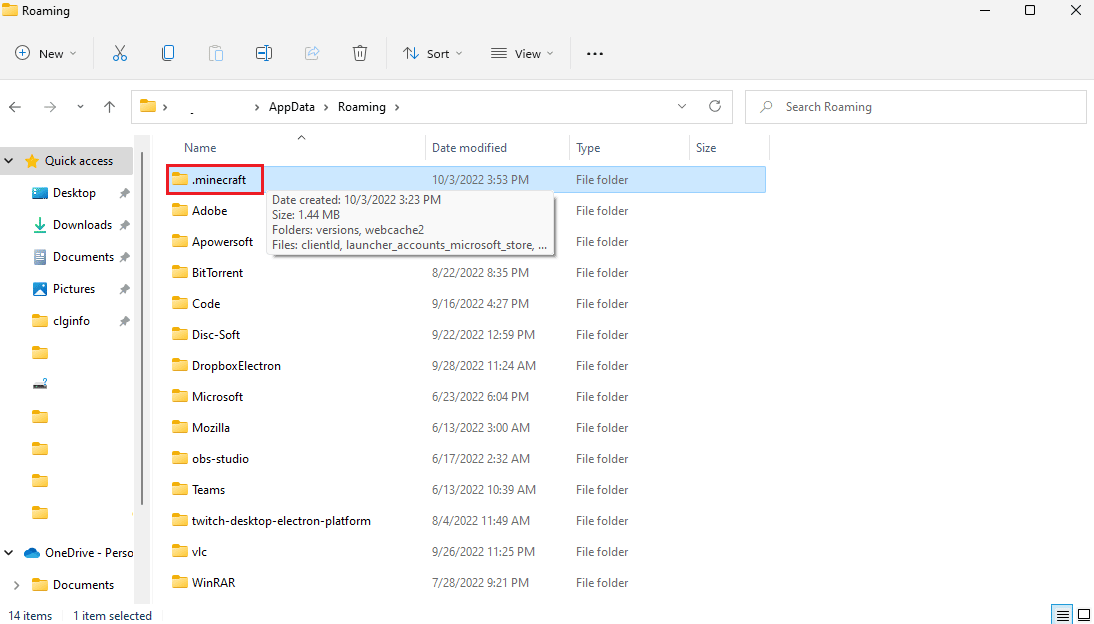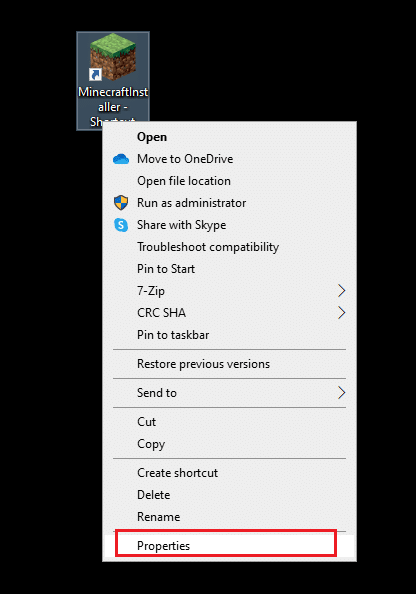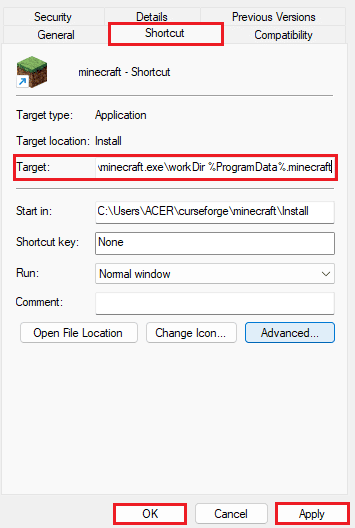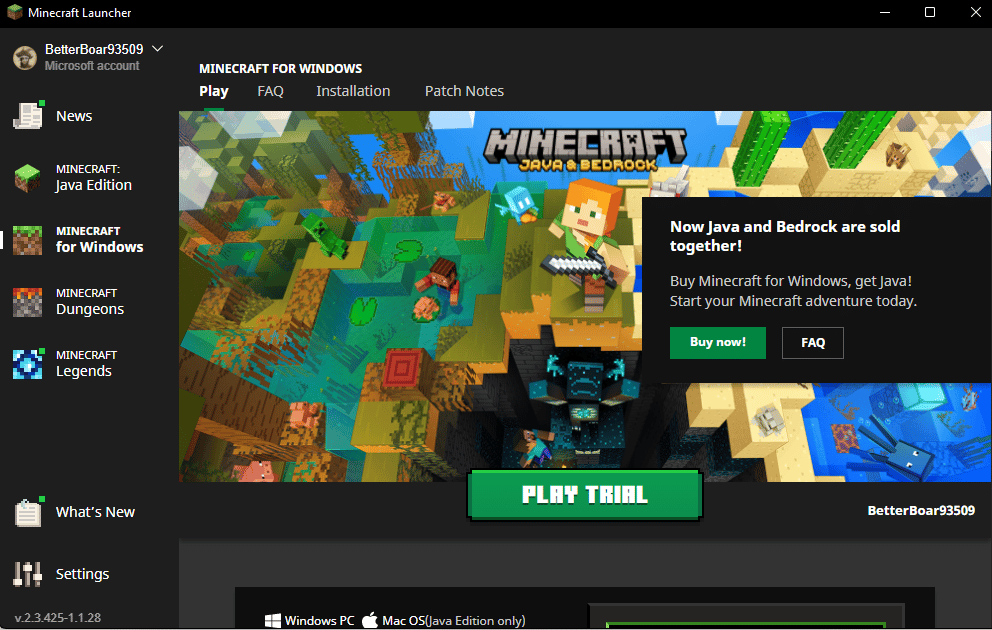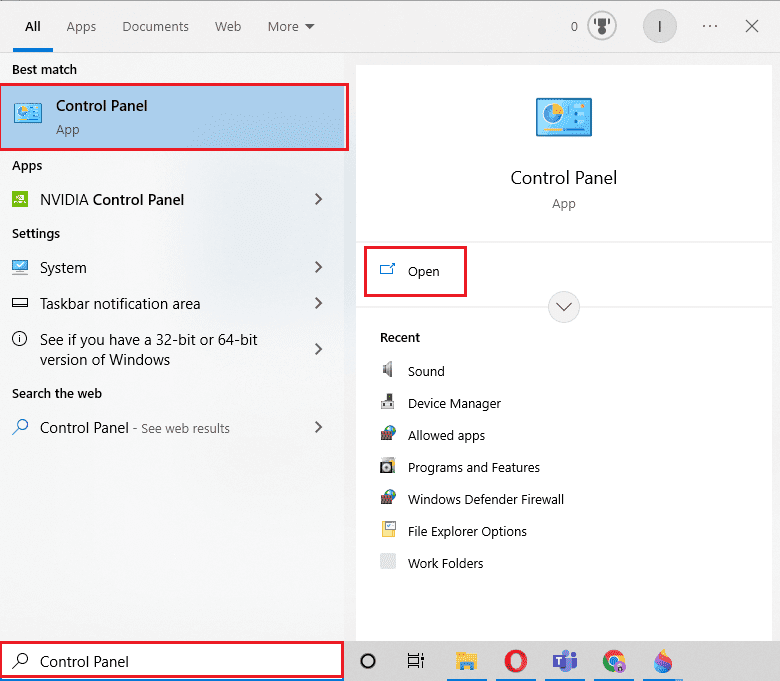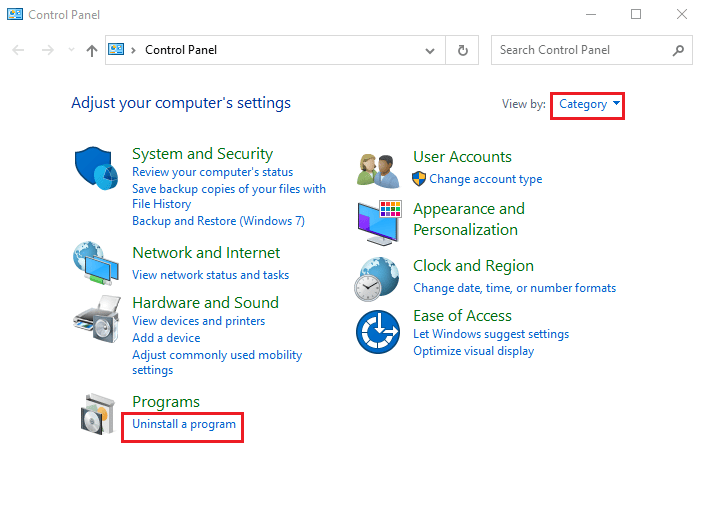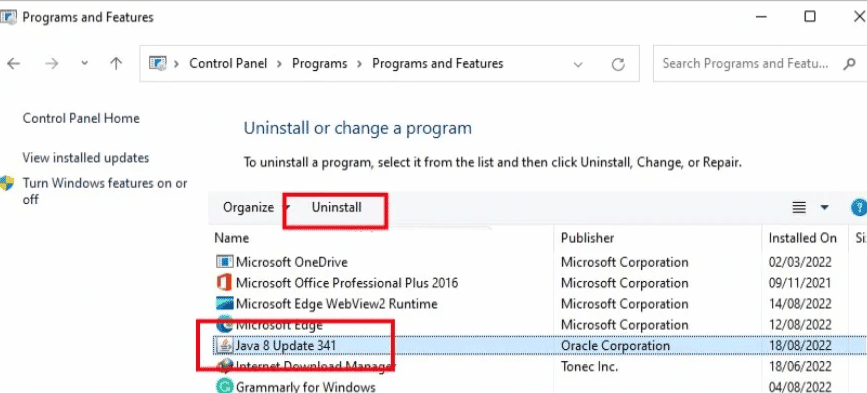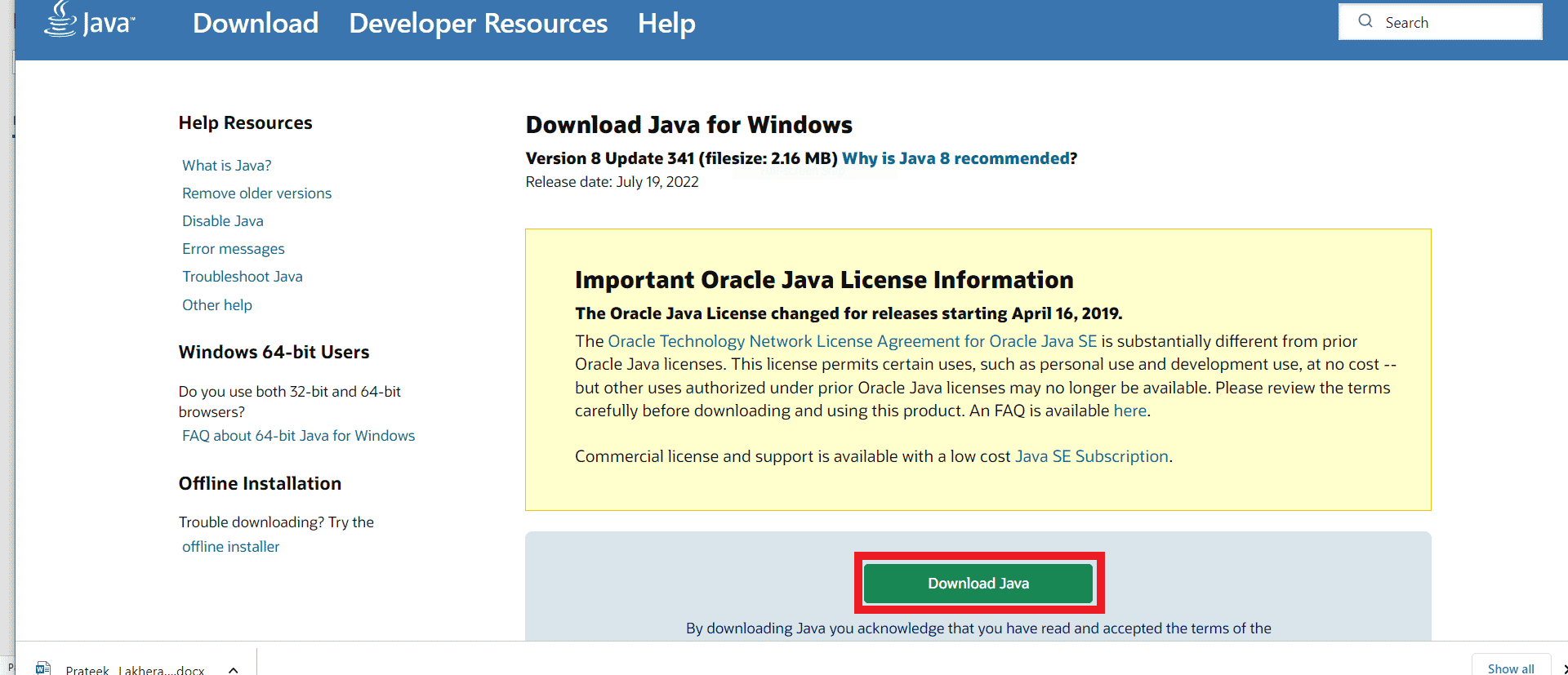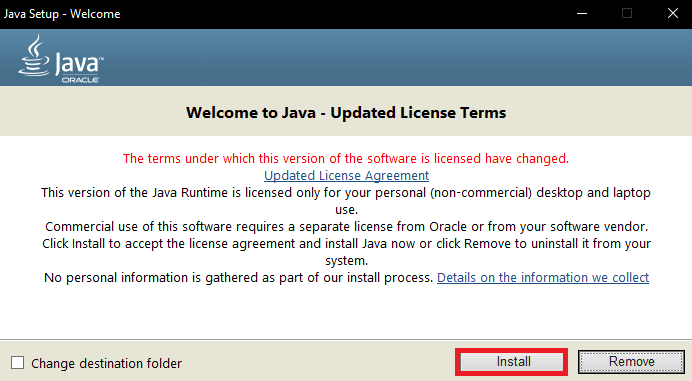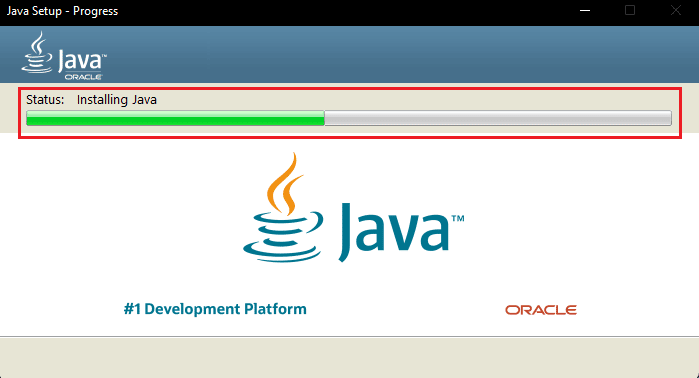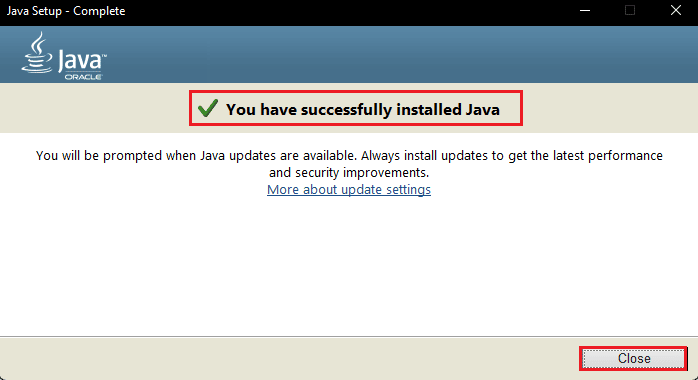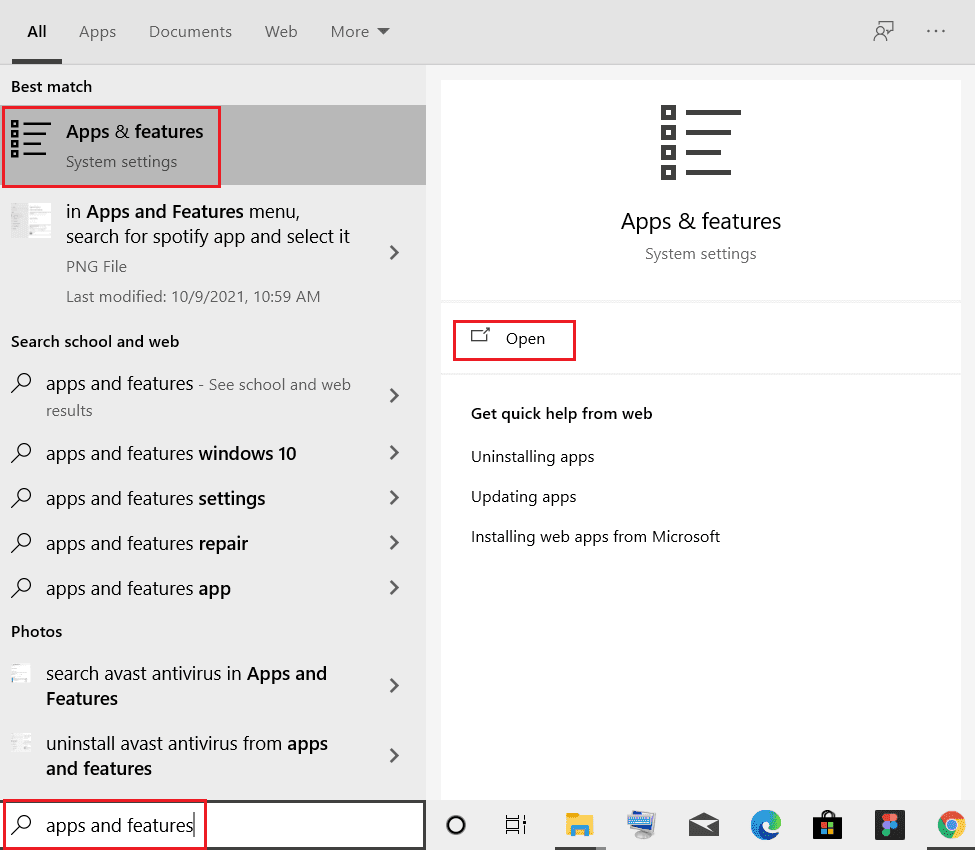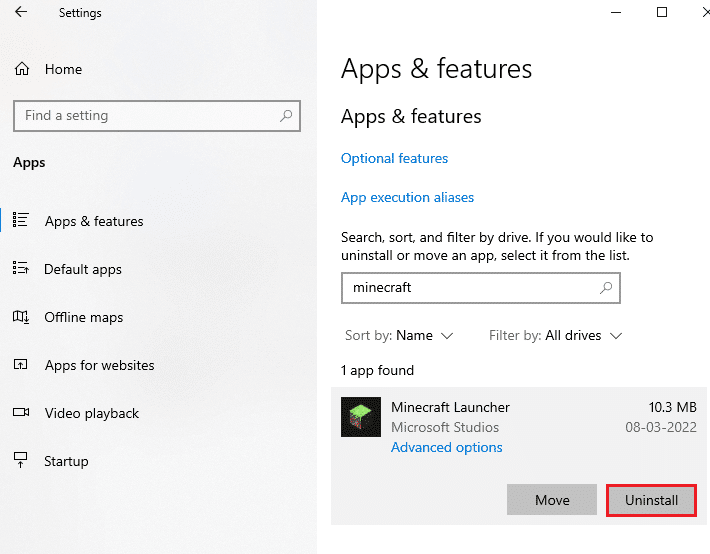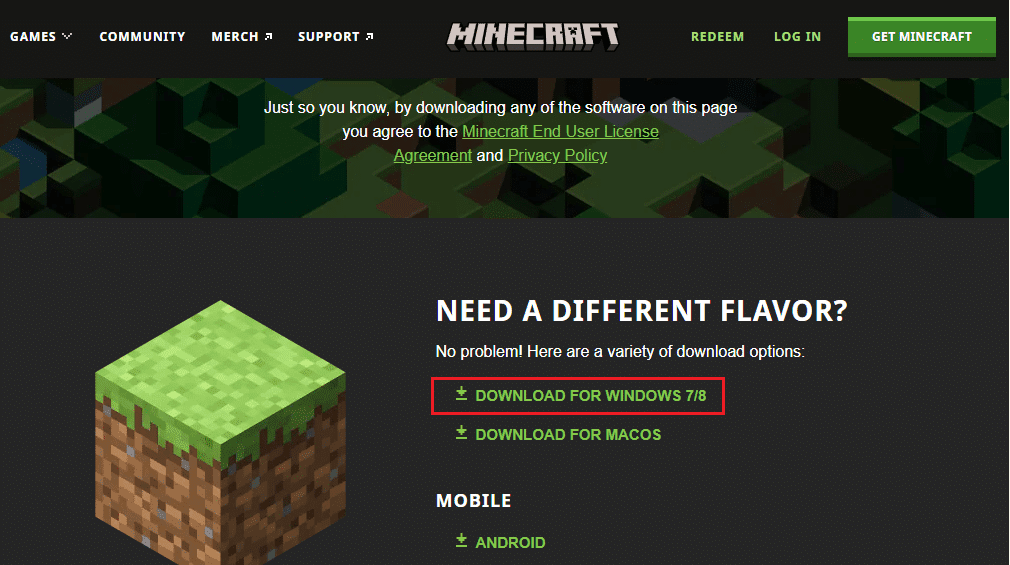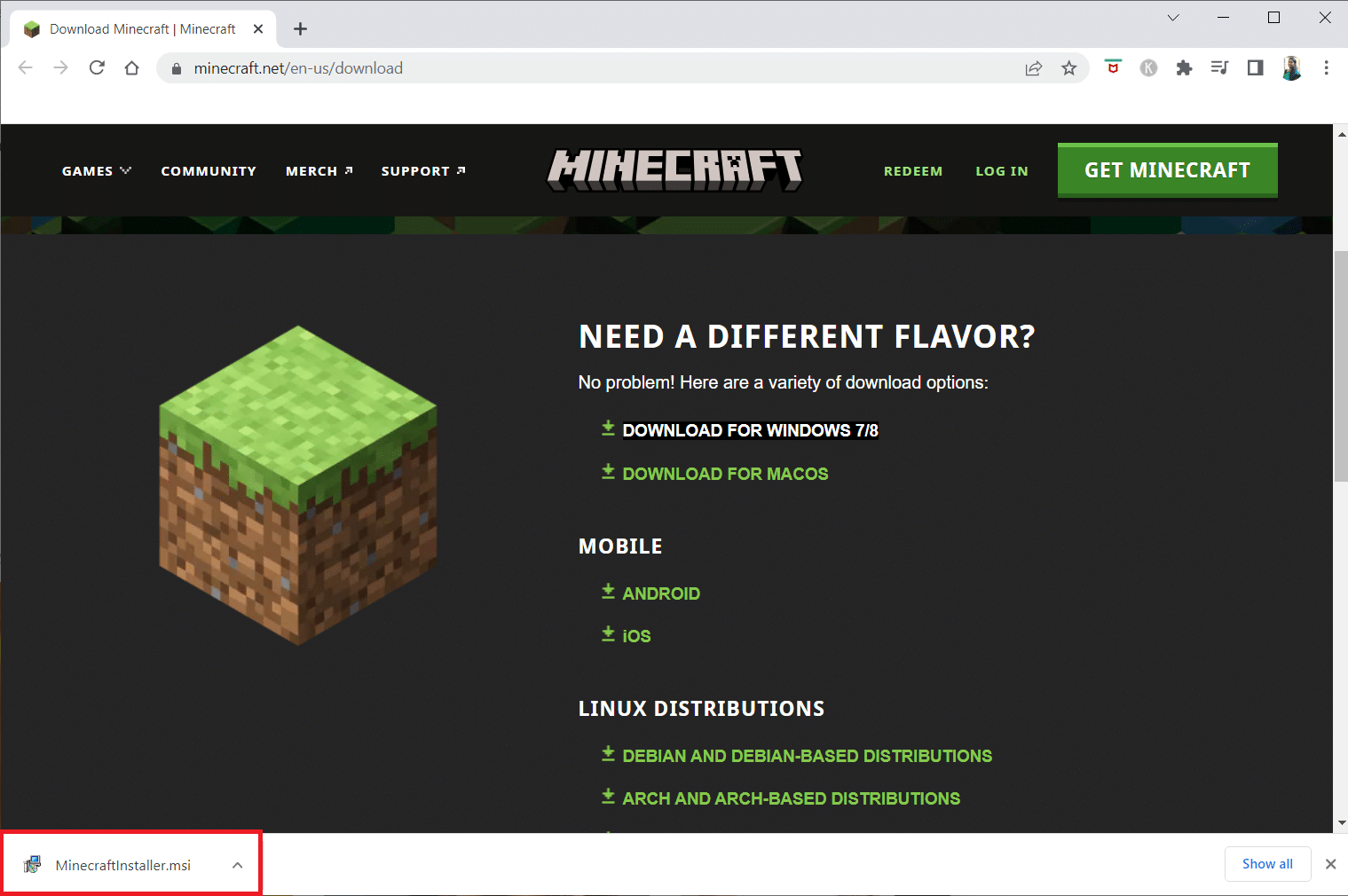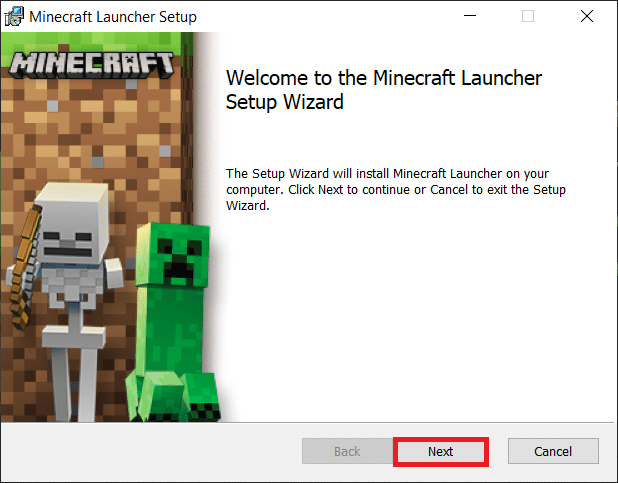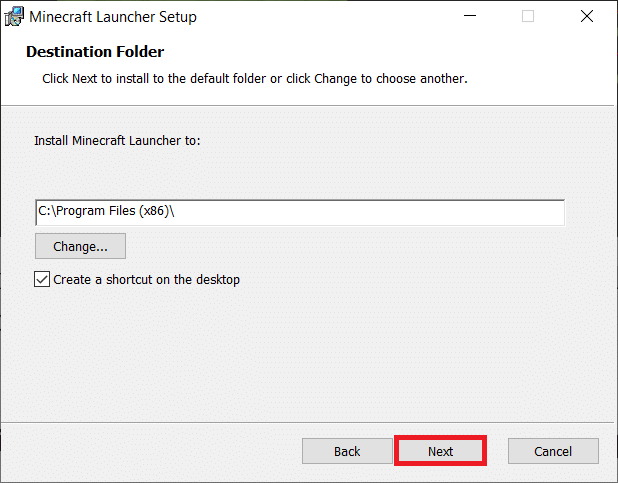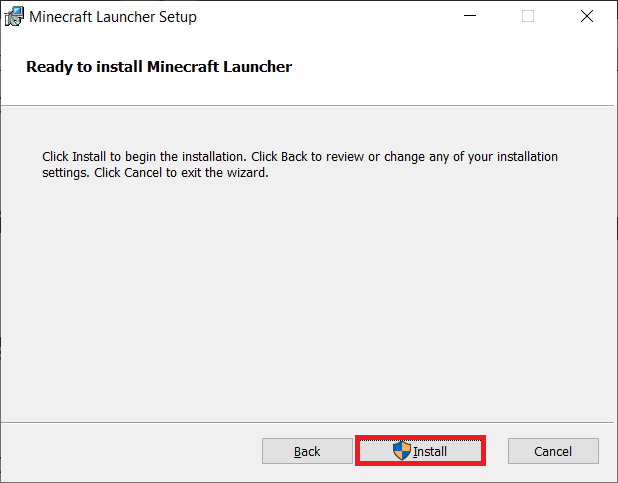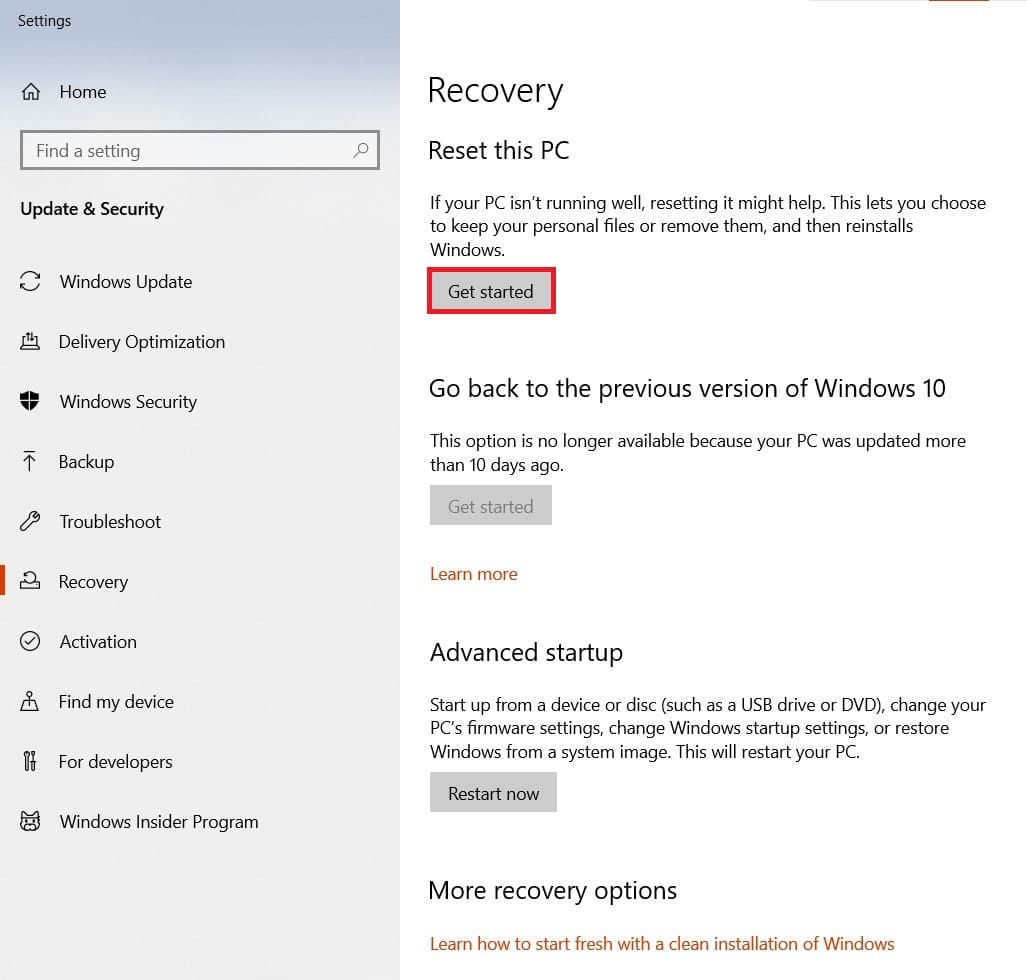К некоторым ошибкам при запуске игры, лаунчер НЕ может подобрать решение, поэтому вызывается «Консоль разработчика», для ручного поиска проблемы. В данной статье будут даны рекомендации по работе с данной консолью.
Minecraft closed with exit code:
После того, как игра не запустится и покажется консоль, в конце данной консоли можно найти указанный выше текст. Обычно, после двоеточия, указывается специальный код ошибки, по нему можно поискать решение.
Список кодов с ссылками на их решения:
Minecraft closed with exit code: -1073740791
Бывает множество ТАКИХ КОДОВ, если в нашем списке нет такого кода, то используйте поисковую систему (Яндекс или Google) с примерно таким запросом «Minecraft closed with exit code: НОМЕР КОДА ИЗ КОНСОЛИ», возможно на форумах или на каких-либо сайтах есть решение.
Minecraft closed with exit code: -1 или 1
Самая частая проблема с таким кодом, из-за модов. Обычно в логах можно опознать какой мод вызвал ошибку, но если это вызывает у вас затруднение, пробуйте следующее решения:
1) Полностью удалите все моды и устанавливайте по 1-3 моду, если работает, добавляйте еще по немного модов. Так, вы найдете тот, который вызывает краш.
2) Для модов, мы рекомендуем использовать нашу систему мод-паков, подробнее о ней можно узнать на отдельной странице.
3) Если вылетает такой код даже без модов, то попробуйте «Полный сброс» в настройках TLauncher (иконка «Шестерёнки» -> «Настройки» -> Вкладка «Настройки TLauncher» -> кнопка «Полный сброс».).
Java Error: Problematic frame
Если вы наблюдаете в конце консоли подобный текст (возможно такого и не будет, тогда переходим дальше), где есть надписи «A fatal error has been detected by the Java Runtime Environment:», то необходимо найти «Problematic frame».
На следующей строке находим ***.dll , в котором и происходит ошибка (например, ig4dev32.dll), используйте наши гайды для решения проблемы:
Problematic frame: ig4dev32.dll / ig4dev64.dll
Problematic frame: ig9icd32.dll / ig9icd64.dll
Если гайда у нас по ошибке нет, можно искать в поисковой системе, примерно с таким текстом: «***.dll error minecraft», где *** название после problematic frame (например, ig4dev32.dll).
Изучите нашу справку, для получение дополнительной информации по ошибкам игры и лаунчера.
Полный текст ошибки:
Minecraft был аварийно закрыт по причине неизвестной ошибки. Для определения причин ошибки была вызвана Консоль разработчика.
Читайте также:
— Как установить HD скин в TLauncher
— Как установить плащ в TLauncher
Пишите в комментариях какой способ помог, а так же если нечего не помогло, свяжитесь с нами: [email protected]
Ошибка 1 в Minecraft обычно имеет вид «Minecraft closed with exit code 1» и не содержит какой-либо уточняющей информации в отношении причины появления сбоя. Однако запустить игру нельзя спустя любое количество попыток. Проблема действительно есть и ее нужно исправлять. Вот только в каждом случае сбой может появляться по разным причинам. Мы же проанализировали массу пользовательских отчетов и готовы предложить лучшие способы, которые работают у большинства.
Причины ошибки 1 в Minecraft
В Minecraft ошибка 1 может появляться по следующим причинам:
- Проблема во временных файлах. Они могли быть поврежденными.
- Устаревшая версия Java.
- Некорректные символы в пути. Если где-то установлены специальные символы, это может вызывать проблемы.
Как исправить ошибку 1 в Minecraft?
Вот несколько способов решения проблемы, которые получили много положительных отзывов от затронутых игроков:
- Удалить TempOptifineStore-1.0.json. Нужно ввести в строку «Выполнить» %appdata% и нажать Enter. Далее переходим в Roaming, затем – .minecraft. Удаляем файл TempOptifineStore-1.0.json и пробуем запустить игру.
- Удалить временные файлы. Тоже переходим по пути AppData/Roaming/.minecraft, только удаляем все файлы внутри папки.
- Переустановить Java. Удаляем Java версию через «Программы и компоненты» в системе, а затем с официального сайта Java скачиваем и устанавливаем приложение. Желательно, до момента установки удалить еще все упоминания Java из реестра.
- Добавить атрибут к файлу. Если в пути к файлу используются символы !, @, « и другие, в этом может быть проблема. Открываем «Свойства» файла, в конец строки «Объект» через пробел вставляем –workDir %ProgramData%.minecraft – точно в таком виде (в начале 2 минуса).
Ошибка Minecraft с кодом 1 должна быть исправлена одной из перечисленных выше процедур. Однако есть очень много противоречивых сведений о ней. Будем очень благодарны, если вы опишете вашу ошибку, что вы сделали для решения проблемы и каков результат процедур.

Minecraft не привыкать к сбоям, и ошибка «Код выхода: 1» является распространенной проблемой. Обычно это указывает на проблему с конфигурацией Java. Тем не менее, этот сбой относительно легко исправить.
Сбой игры с кодом выхода 1 также может быть вызван такими причинами, как устаревшие видеодрайверы, конфликты модов или даже неправильный путь запуска. Итак, вот все способы решения этих проблем в Minecraft Java Edition.
Исправление 1: переустановите Java
Поскольку код ошибки 1 в первую очередь относится к проблеме с конфигурацией Java, это первое, что нужно исправить. Многие руководства советуют изменить путь к исполняемому файлу Java, хотя мы рекомендуем просто полностью переустановить Java.
Это устраняет любые странные проблемы с конфигурацией, кроме обновления версии Java. И чтобы было ясно, когда мы говорим о переустановке Java, мы имеем в виду среду выполнения Java (JRE).
- Чтобы обновить Java, загрузите последнюю версию установщика с официальной страницы загрузки. Вы также можете получить то же самое на веб-сайте Oracle.
- Существуют версии Java для Microsoft Windows, Linux и Mac OS. Выберите правильный установщик для своего компьютера, получив 64-разрядную версию, если применимо.
- Запустите загруженную программу установки, чтобы установить Java на свой компьютер.
- Закройте программу установки после завершения установки.
Исправление 2: изменить путь запуска Minecraft
Файлы игры Minecraft — не единственный компонент, обеспечивающий бесперебойную работу игры. Средство запуска Minecraft не менее важно и может вызвать сбои, если ему не удастся правильно подключиться к exe-файлу.
Очень распространенный сбой заключается в том, что специальные символы в вашем идентификаторе пользователя искажают путь к Launcher, не позволяя ему найти каталог игры. К счастью, это легко исправить, потребовав лишь небольшого дополнения к цели ярлыка.
- Чтобы изменить путь к программе запуска Minecraft, щелкните правой кнопкой мыши ее ярлык на рабочем столе и выберите «Свойства».
- Перейдите на вкладку «Ярлык» в окне «Свойства».
- Выберите запись в поле «Цель» и добавьте –workDir %ProgramData%.minecraft в конце. Не уничтожьте существующий текст. Если вы это сделаете, нажмите Ctrl + Z, чтобы восстановить его.
- Нажмите «ОК», чтобы закрыть «Свойства» и применить изменения.
Исправление 3: отключить моды
Minecraft — одна из самых модифицируемых игр. В то время как правильные моды могут значительно улучшить ваш игровой процесс, слишком много модов также могут привести к сбою в игре.
Ошибки модов, как правило, трудно диагностировать, поскольку кумулятивные изменения из нескольких файлов модов вызывают редкие проблемы. Вот почему всегда рекомендуется, чтобы ваш список модов был коротким.
Рекомендуется попробовать запустить Minecraft без каких-либо модов всякий раз, когда вы сталкиваетесь с какими-либо проблемами в игре. Если все получится, вы можете попробовать добавить их обратно по одному, пока не найдете мод, вызывающий ошибку.
Исправление 4: обновить драйверы графического процессора
Проблемы с драйверами — частая причина игровых ошибок, и Minecraft — не исключение. Обновление графических драйверов до последней версии может исправить многие потенциальные ошибки в игре.
Существует два основных способа обновления драйверов графического процессора — удаление и переустановка видеокарты в Диспетчере устройств или поиск пакета вручную. Мы рекомендуем второй метод, так как он оптимизирует ваши драйверы для вашего конкретного оборудования.
- Чтобы вручную установить последние версии драйверов VGA, перейдите на веб-сайт производителя. Такие бренды ноутбуков, как Acer, Lenovo, HP и т. д., предлагают загрузку драйверов для всех своих моделей, в то время как пользователи настольных компьютеров могут обратиться к Nvidia или AMD за драйвером своей видеокарты.
- Вам понадобится номер модели вашего ноутбука (или видеокарты), чтобы найти правильные драйверы. Вы можете найти его под ноутбуком или на упаковке вашего графического процессора.
- Поиск модели вашего ноутбука на веб-сайте производителя должен открыть список всех совместимых драйверов. Прокрутите, чтобы найти драйверы VGA, часто включая название графической карты.
- Независимо от того, откуда вы его загрузили, установка драйвера будет произведена производителем графического процессора.
- Нет риска получить не тот пакет — программа установки автоматически определяет, совместимо ли ваше оборудование с драйвером, и дает возможность продолжить только в том случае, если все совпадает.
- После завершения установки перезагрузите компьютер.
Исправление 5: переустановите Minecraft
Независимо от того, что это за ошибка, переустановка игры, как правило, решает многие проблемы. И это верно для всех видеоигр, а не только для Minecraft.
Но в Minecraft нет удобного деинсталлятора для чистого удаления игры. Вы должны вручную найти папку с игрой и удалить ее самостоятельно.
- Папка с игрой Minecraft находится в папке «C:UsersИмя_пользователяAppDataRoaming.minecraft», где имя пользователя следует заменить на имя вашей учетной записи Windows. Обратите внимание, что папка AppData обычно скрыта, поэтому вам нужно показать скрытые файлы, чтобы иметь возможность перейти к ней вручную.
- Вы также можете использовать «Выполнить», чтобы сразу открыть папку с игрой. Откройте утилиту «Выполнить», выполнив поиск в меню «Пуск» и введите %appdata%.minecraft.
- Хотя наша цель — удалить папку Minecraft, сначала скопируйте папку с сохранениями в другое место на диске. Эта резервная копия будет полезна для восстановления вашего прогресса после переустановки Minecraft.
- Теперь удалите папку и снова установите Minecraft с официального сайта Mojang.
Как лучше всего исправить код выхода Minecraft: 1?
Не существует серебряной пули, которая могла бы исправить все возможные причины кода ошибки Minecraft 1. Что вам нужно, так это попробовать несколько решений, пока игра снова не заработает гладко.
Первый шаг — обновить вещи. Обновите Java, обновите драйверы графического процессора и обновите Minecraft. Это решает большинство проблем с игрой.
Если Minecraft по-прежнему вылетает с кодом выхода 1, попробуйте переустановить игру, чтобы заменить все потенциально поврежденные файлы. Убедитесь, что программа запуска может найти каталог с игрой, и у вас не должно возникнуть проблем.
Многие пользователи сталкиваются с ошибкой при попытке запустить Minecraft на своих компьютерах. Эта ошибка может отображаться сообщением с кодом ошибки 1. Это распространенная ошибка в Minecraft, которая может быть вызвана неправильной конфигурацией Java и другими системными проблемами. Код выхода Minecraft 1 является распространенной проблемой, и ее можно решить, выполнив несколько простых методов. В этом руководстве мы попытаемся объяснить, что означает код ошибки 1 в Minecraft и как исправить ошибку Minecraft 1.
Причин этой ошибки в Minecraft может быть несколько. Некоторые из наиболее распространенных причин перечислены ниже.
- Ошибка, вызванная устаревшим или поврежденным графическим драйвером.
- Проблемы, вызванные проблемами с приложением Xbox.
- Проблемы, вызванные модами.
- Ошибки, вызванные неправильным путем запуска Minecraft.
- Ошибки, вызванные неправильным путем к исполняемому файлу Java.
- Ошибки, вызванные поврежденной программой Java.
- Проблемы из-за проблем с приложением Minecraft.
- Другие системные проблемы, такие как поврежденные программные файлы, также могут вызывать эту ошибку.
В следующем руководстве объясняется, что означает код ошибки 1 в Minecraft, и способы устранения этой ошибки.
Способ 1: обновить графические драйверы
Одной из наиболее распространенных причин этой ошибки является устаревший или поврежденный графический драйвер на вашем компьютере. Устаревший графический драйвер может вызвать сбой при запуске многих программ на ваших компьютерах, таких как игры и другие программы. Чтобы решить эту проблему, вы можете попробовать обновить графические драйверы вашей системы из диспетчера устройств. Может быть несколько способов обновить графическую карту в зависимости от типа, который вы используете на своем компьютере. Вы можете ознакомиться с руководством «4 способа обновления графических драйверов в Windows 10», чтобы безопасно выполнить шаги по обновлению графического драйвера, установленного на вашем компьютере, и исправить проблему с кодом выхода Minecraft 1.
Способ 2: восстановить приложение Xbox
Очень распространенная причина ошибки Minecraft может быть вызвана приложением Xbox, которое может объяснить, что означает код ошибки 1 в Minecraft. Поэтому, прежде чем переходить к более продвинутым методам, чтобы выяснить, как исправить ошибку Minecraft 1, вы можете попробовать обновить приложение Xbox и исправить проблемы с приложением.
1. Откройте игровую панель Xbox из меню «Пуск».
2. Найдите и нажмите Настройки приложения.
3. В настройках Xbox Windows прокрутите вниз и нажмите кнопку «Восстановить».
Примечание. Если восстановление не помогло решить проблему, вы также можете попробовать сбросить настройки приложения Xbox, нажав кнопку «Сброс» чуть ниже кнопки «Восстановить». Однако сброс приложения приведет к перемещению всех данных приложения. Поэтому сделайте обязательный бэкап нужного носителя.
Способ 3: удалить моды Minecraft
Новый мод может вызвать ряд ошибок в Minecraft и вызвать несколько ошибок, включая ошибку кода 1. Чтобы решить эту проблему, вы можете попробовать отключить моды или удалить их полностью.
1. Нажмите одновременно клавиши Windows + R, чтобы открыть диалоговое окно «Выполнить».
2. Введите %appdata% и нажмите клавишу Enter.
3. Здесь перейдите и дважды щелкните папку .minecraft.
4. Теперь щелкните папку журналов.
5. Найдите и откройте последний файл.txt.
6. Внимательно проверьте содержимое файла, чтобы увидеть, нет ли проблем с какими-либо модами. Если есть какие-либо проблемные моды, удалите их из Minecraft.
Это эффективный способ исправить проблему с кодом выхода Minecraft 1. Если этот метод не работает, попробуйте следующий.
Метод 4: изменить путь запуска Minecraft
Если вы используете учетную запись Windows со специальными символами, это может вызвать проблемы при запуске игры Minecraft на вашем устройстве. Вы можете выяснить, как исправить ошибку Minecraft 1, изменив путь запуска Minecraft. Обычно игра перестает реагировать на путь запуска или учетную запись пользователя. Вы можете решить эту проблему, изменив путь запуска игры Minecraft на путь без специальных символов.
1. Щелкните правой кнопкой мыши ярлык игры Minecraft на рабочем столе.
2. Здесь выберите Свойства.
3. Перейдите на вкладку «Ярлык».
4. В разделе Target добавьте следующий текст в путь.
workDir %ProgramData%.minecraft
5. Нажмите «Применить» и «ОК», чтобы сохранить изменения.
Если этот метод не помогает и вы до сих пор не знаете, что означает код ошибки 1 в Minecraft и как его исправить, попробуйте следующий метод.
Способ 5: изменить путь к исполняемому файлу Java
Одной из распространенных причин ошибки Minecraft с кодом 1 являются проблемы с каталогом Java. Чтобы решить проблемы, связанные с каталогом Java, вы можете изменить путь к исполняемому файлу Java в вашей системе.
1. Откройте программу запуска Minecraft на своем компьютере и нажмите «Параметры запуска».
2. Здесь найдите и включите исполняемый Java-переключатель.
3. Измените путь к исполняемому файлу Java.
Примечание. Первоначально имя файла Java сохраняется как Jawaw.exe, вам следует рассмотреть возможность его изменения на java.exe.
Способ 6: переустановите программу Java
Если предыдущий метод не устраняет проблемы с кодом выхода Minecraft 1 и проблемы с Java, вы можете попробовать переустановить его, чтобы устранить проблему.
1. Нажмите клавишу Windows, введите Панель управления и нажмите Открыть.
2. Установите «Просмотр по > категории», затем нажмите «Удалить программу».
3. Найдите и выберите программу Java.
4. Теперь нажмите кнопку «Удалить» и подтвердите удаление.
5. После удаления Java с вашего компьютера перезагрузите компьютер.
6. Теперь загрузите Java с его Официальный сайт.
7. Запустите загруженный установочный файл.
8. Здесь нажмите кнопку «Установить» в мастере установки Java.
9. Дождитесь завершения процесса установки.
10. Наконец, нажмите «Закрыть» после установки Java.
Способ 7: переустановите Minecraft
Если ни один из предыдущих методов не работает для вас, и вы все еще не знаете, что означает код ошибки 1 в Minecraft и как исправить ошибку Minecraft 1, вы можете попробовать полностью переустановить игру Minecraft, чтобы исправить все проблемы с игрой. .
Примечание. Сделайте резервную копию данных Minecraft перед удалением игры, чтобы не потерять игровые данные.
1. В меню «Пуск» введите «Приложения и функции» и нажмите «Открыть».
2. Найдите и нажмите «Minecraft Launcher» и выберите «Удалить».
3. Теперь подтвердите запрос, если он есть, и перезагрузите компьютер после удаления Minecraft.
4. Перейдите к официальному сайт загрузки майнкрафта.
5. Теперь нажмите «Загрузить для Windows 7/8» в разделе «НУЖЕН ДРУГОЙ ВКУС?». меню, как показано.
6. Теперь щелкните файл установки, чтобы установить приложение.
7. Нажмите «Далее» в окне установки Microsoft Launcher.
8. Снова нажмите Далее.
9. Теперь нажмите «Установить» в следующем окне.
Способ 8: сброс Windows 10
Многие пользователи, столкнувшиеся с этой проблемой, также сообщили, что сброс Windows устранил для них ошибку. Поэтому, если вы постоянно получаете эту ошибку и ни один из ранее упомянутых методов не помогает вам решить проблему, вы можете рассмотреть возможность сброса Windows. Вы можете ознакомиться с руководством Как выполнить сброс Windows 10 без потери данных, чтобы безопасно перезагрузить компьютер с Windows 10.
Примечание. Как правило, этот метод не рекомендуется, так как сброс настроек Windows может привести к потере данных. Поэтому будьте осторожны при использовании этого метода.
Часто задаваемые вопросы (FAQ)
Q1. Что вызывает код ошибки 1 в Minecraft?
Ответ Код ошибки Minecraft 1 — это распространенная ошибка в Minecraft, вызванная неправильной конфигурацией Java.
Q2. Как исправить код ошибки 1 в Minecraft?
Ответ Вы можете воспользоваться несколькими способами, чтобы решить проблему с кодом ошибки 1. Некоторые из распространенных решений включают обновление графических драйверов и переустановку программы Java.
Q3. Могу ли я сбросить Windows, чтобы исправить код ошибки 1 в Minecraft?
Ответ Как правило, для решения этой проблемы не рекомендуется перезагружать компьютер. Однако, если ничего не работает, вы можете рассмотреть возможность перезагрузки компьютера.
***
Мы надеемся, что это руководство было для вас полезным, и вы смогли понять, что означает код ошибки 1 в Minecraft. Дайте нам знать, какой метод работал для вас лучше всего. Если у вас есть какие-либо предложения или вопросы для нас, сообщите нам об этом в разделе комментариев.