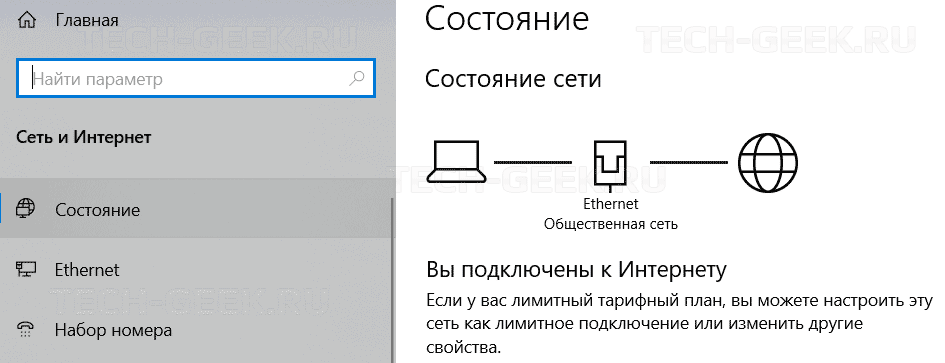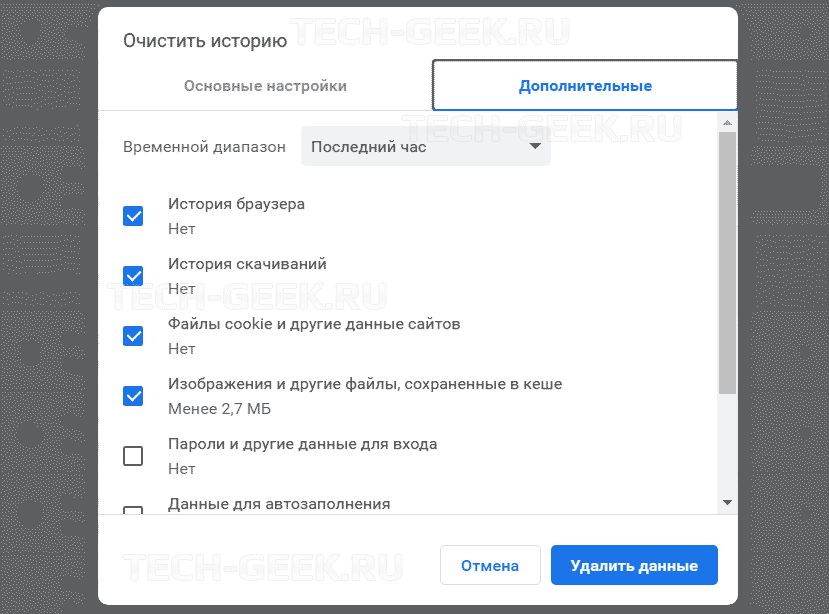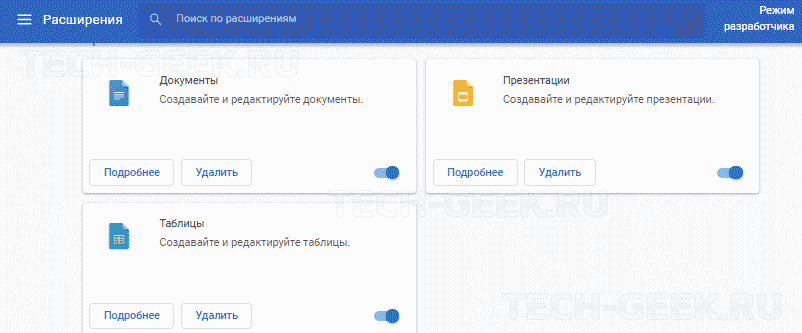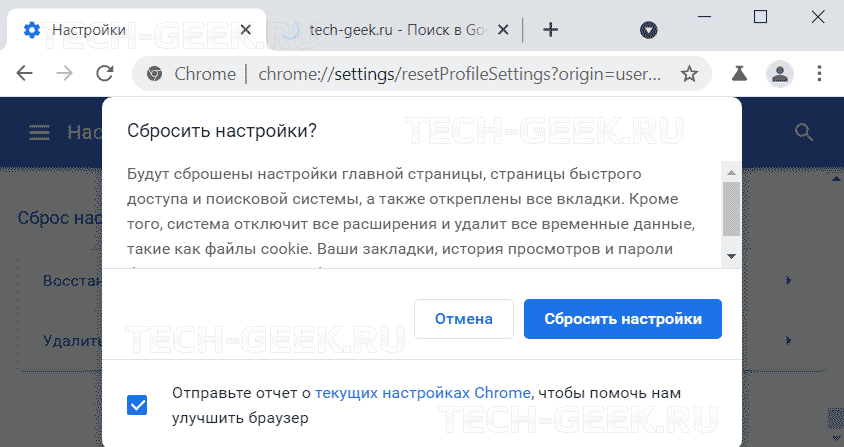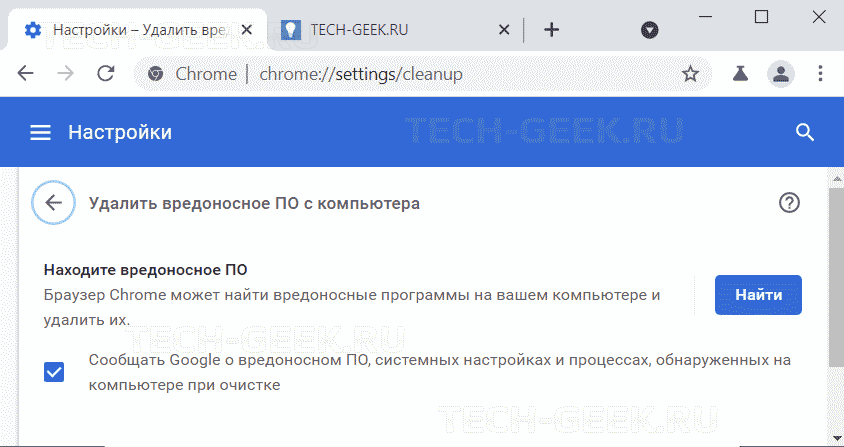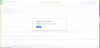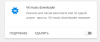Если вы видите сообщение об ошибке, например «Произошла ошибка. Перезагрузите страницу.» или «Не удается загрузить файл» и не можете редактировать файлы Документов, Презентаций или Таблиц, попробуйте устранить неполадки самостоятельно. Если вам нужно срочно получить доступ к файлу и продолжить работу с ним, узнайте о возможных решениях.
Наиболее часто встречаются следующие сообщения об ошибках:
- «Произошла ошибка. Попробуйте перезагрузить страницу или повторите попытку через несколько минут.»
- «Произошла ошибка сервера. Нажмите «Обновить» в браузере.»
Основные неполадки
Подождите 5 минут и обновите страницу
В некоторых случаях ошибка, о которой говорится в сообщении, может исчезнуть. Подождите 5 минут и обновите страницу.
Проверьте подключение к интернету
Если ошибка возникла из-за плохого подключения к интернету, попробуйте переместиться туда, где связь более стабильна. Можно использовать проводное соединение.
Обновите устаревшее устройство или программное обеспечение
Если у вас старый компьютер или браузер, вероятно, они не соответствуют системным требованиям Google Документов, Презентаций или Таблиц. В этом случае попробуйте открыть файл на другом устройстве. Если файл откроется, то проблема связана с вашим устройством. Попробуйте обновить браузер до последней версии.
Открытые вкладки и окна сохранятся в браузере и автоматически откроются при его повторном запуске. Окна в режиме инкогнито не будут открыты повторно.
Воспользуйтесь другим браузером
Если сообщения об ошибке регулярно появляются при работе в одном браузере, попробуйте использовать другой браузер.
Воспользуйтесь другим аккаунтом
Файл не обнаружен
Дальнейшие шаги по устранению неполадок
Очистите кеш и удалите файлы cookie
Браузеры сохраняют некоторые страницы, чтобы загружать их быстрее. При этом браузер может сохранить страницу с ошибкой и продолжит показывать сообщение об ошибке. Чтобы устранить эту проблему, очистите кеш и удалите файлы cookie.
Совет. Очистка кеша и удаление файлов cookie могут помочь, если вы используете и другие браузеры, например Safari, Firefox и Microsoft Edge.
Отключите расширения
Включите офлайн-доступ (только для браузера Chrome)
Очистите данные размещаемых приложений (только для браузера Chrome)
Данные размещаемых приложений – это данные приложений, добавленных в браузер Chrome из интернет-магазина Chrome. Чтобы устранить ошибку, попробуйте очистить данные размещаемых приложений.
- Откройте Google Chrome на компьютере.
- В верхней части экрана выберите Chrome
Очистить историю.
- Нажмите Дополнительные.
- Установите флажок Данные размещаемых приложений.
- Нажмите Удалить данные.
Импортируйте данные из новой таблицы (только для Google Таблиц)
Если ошибка происходит при работе с Google Таблицами и не устраняется после копирования файла на Диск, попробуйте применить функцию IMPORTRANGE. Она поможет сохранить ваши данные, перенеся их в новую таблицу. Для использования функции IMPORTRANGE необходимо знать URL исходного файла и название вкладки.
Внимание! После активации функции IMPORTRANGE формулы не будут импортироваться из исходной таблицы в новую.
Как продолжить работу с файлом
Создайте копию вашего файла на Диске
Если ошибка препятствует работе с файлами Презентаций, Таблиц или Документов, то вы можете создать копию нужного файла на Google Диске и продолжить работу в новом файле. Скопированный файл также можно редактировать.
- Откройте Google Диск на компьютере.
- Нажмите на нужный файл правой кнопкой мыши.
- Выберите Создать копию.
Совет. Если вы копируете файл туда, где расположен исходный файл, может потребоваться время, чтобы новый файл появился на Диске. В этом случае подождите несколько секунд.
Скачайте и снова загрузите файл
Если ошибка препятствует работе с файлом, вы попробуйте скачать этот файл на устройство, а затем снова загрузить его на Google Диск. В результате у вас получится новый файл с прежним контентом.
Как скачать файл
- Откройте Google Диск на компьютере.
- Нажмите на нужный файл правой кнопкой мыши.
- Выберите Скачать.
Как загрузить файл
- Откройте Google Диск на компьютере.
- Нажмите Создать.
- Выберите Загрузить файлы.
- Загрузите файл.
Внимание! В результате скачивания может быть утеряна некоторая информация о файле, например история изменений.
Скачайте файл с Диска и работайте с ним локально
Вы можете скачать файлы с Диска на компьютер и сохранять изменения на Google Диске. Вы можете продолжить работу со скачанным файлом, открыв его на своем устройстве, если установлено необходимое программное обеспечение. Когда сообщение об ошибке перестанет появляться, вы сможете загрузить файл обратно на Google Диск или просто скопировать изменения и вставить их в исходный файл.
Внимание! Когда вы скачаете файл на устройство и начнете работу, некоторая информация о файле, например история изменений, может быть утеряна.
Помогите нам улучшить работу сервиса и получите помощь на форуме
Если сообщение об ошибке продолжает появляться, обратитесь за помощью или сообщите нам о проблеме.
- Если у вас остались вопросы, посетите справочный форум редакторов Google Документов.
- Чтобы сообщить о проблеме, откройте файл Документов, Таблиц или Презентаций и в верхней части страницы нажмите Справка
Помочь улучшить.
Если вы видите сообщение об ошибке, например «Произошла ошибка. Перезагрузите страницу.» или «Не удается загрузить файл» и не можете редактировать файлы Документов, Презентаций или Таблиц, попробуйте устранить неполадки самостоятельно. Если вам нужно срочно получить доступ к файлу и продолжить работу с ним, узнайте о возможных решениях.
Наиболее часто встречаются следующие сообщения об ошибках:
- «Произошла ошибка. Попробуйте перезагрузить страницу или повторите попытку через несколько минут.»
- «Произошла ошибка сервера. Нажмите «Обновить» в браузере.»
Основные неполадки
Подождите 5 минут и обновите страницу
В некоторых случаях ошибка, о которой говорится в сообщении, может исчезнуть. Подождите 5 минут и обновите страницу.
Проверьте подключение к интернету
Если ошибка возникла из-за плохого подключения к интернету, попробуйте переместиться туда, где связь более стабильна. Можно использовать проводное соединение.
Обновите устаревшее устройство или программное обеспечение
Если у вас старый компьютер или браузер, вероятно, они не соответствуют системным требованиям Google Документов, Презентаций или Таблиц. В этом случае попробуйте открыть файл на другом устройстве. Если файл откроется, то проблема связана с вашим устройством. Попробуйте обновить браузер до последней версии.
Открытые вкладки и окна сохранятся в браузере и автоматически откроются при его повторном запуске. Окна в режиме инкогнито не будут открыты повторно.
Воспользуйтесь другим браузером
Если сообщения об ошибке регулярно появляются при работе в одном браузере, попробуйте использовать другой браузер.
Воспользуйтесь другим аккаунтом
Файл не обнаружен
Дальнейшие шаги по устранению неполадок
Очистите кеш и удалите файлы cookie
Браузеры сохраняют некоторые страницы, чтобы загружать их быстрее. При этом браузер может сохранить страницу с ошибкой и продолжит показывать сообщение об ошибке. Чтобы устранить эту проблему, очистите кеш и удалите файлы cookie.
Совет. Очистка кеша и удаление файлов cookie могут помочь, если вы используете и другие браузеры, например Safari, Firefox и Microsoft Edge.
Отключите расширения
Включите офлайн-доступ (только для браузера Chrome)
Очистите данные размещаемых приложений (только для браузера Chrome)
Данные размещаемых приложений – это данные приложений, добавленных в браузер Chrome из интернет-магазина Chrome. Чтобы устранить ошибку, попробуйте очистить данные размещаемых приложений.
- Откройте Google Chrome на компьютере.
- В верхней части экрана выберите Chrome
Очистить историю.
- Нажмите Дополнительные.
- Установите флажок Данные размещаемых приложений.
- Нажмите Удалить данные.
Импортируйте данные из новой таблицы (только для Google Таблиц)
Если ошибка происходит при работе с Google Таблицами и не устраняется после копирования файла на Диск, попробуйте применить функцию IMPORTRANGE. Она поможет сохранить ваши данные, перенеся их в новую таблицу. Для использования функции IMPORTRANGE необходимо знать URL исходного файла и название вкладки.
Внимание! После активации функции IMPORTRANGE формулы не будут импортироваться из исходной таблицы в новую.
Как продолжить работу с файлом
Создайте копию вашего файла на Диске
Если ошибка препятствует работе с файлами Презентаций, Таблиц или Документов, то вы можете создать копию нужного файла на Google Диске и продолжить работу в новом файле. Скопированный файл также можно редактировать.
- Откройте Google Диск на компьютере.
- Нажмите на нужный файл правой кнопкой мыши.
- Выберите Создать копию.
Совет. Если вы копируете файл туда, где расположен исходный файл, может потребоваться время, чтобы новый файл появился на Диске. В этом случае подождите несколько секунд.
Скачайте и снова загрузите файл
Если ошибка препятствует работе с файлом, вы попробуйте скачать этот файл на устройство, а затем снова загрузить его на Google Диск. В результате у вас получится новый файл с прежним контентом.
Как скачать файл
- Откройте Google Диск на компьютере.
- Нажмите на нужный файл правой кнопкой мыши.
- Выберите Скачать.
Как загрузить файл
- Откройте Google Диск на компьютере.
- Нажмите Создать.
- Выберите Загрузить файлы.
- Загрузите файл.
Внимание! В результате скачивания может быть утеряна некоторая информация о файле, например история изменений.
Скачайте файл с Диска и работайте с ним локально
Вы можете скачать файлы с Диска на компьютер и сохранять изменения на Google Диске. Вы можете продолжить работу со скачанным файлом, открыв его на своем устройстве, если установлено необходимое программное обеспечение. Когда сообщение об ошибке перестанет появляться, вы сможете загрузить файл обратно на Google Диск или просто скопировать изменения и вставить их в исходный файл.
Внимание! Когда вы скачаете файл на устройство и начнете работу, некоторая информация о файле, например история изменений, может быть утеряна.
Помогите нам улучшить работу сервиса и получите помощь на форуме
Если сообщение об ошибке продолжает появляться, обратитесь за помощью или сообщите нам о проблеме.
- Если у вас остались вопросы, посетите справочный форум редакторов Google Документов.
- Чтобы сообщить о проблеме, откройте файл Документов, Таблиц или Презентаций и в верхней части страницы нажмите Справка
Помочь улучшить.
Эта информация оказалась полезной?
Как можно улучшить эту статью?
Сталкивались ли вы с невозможностью загрузить файл в Google Docs или подобной проблемой? Если да, вы можете следовать инструкциям, представленным в этой статье.
Google Docs — отличное веб-приложение, которым пользуются многие, у кого на ПК не установлен офисный пакет. Основное преимущество заключается в том, что это совершенно бесплатно, поэтому это текстовый процессор для студентов и домашних пользователей.
Используя его, вы можете создавать новые документы или редактировать существующие файлы, а также совместно использовать и совместно работать над одним и тем же документом. Однако некоторые из наших пользователей сообщают, что не могут загрузить файл в Google Sheets, Docs и т. д.
При возникновении проблемы такого типа пользователи могут увидеть следующие сообщения:
Не удалось загрузить файл. Попробуйте загрузить его снова или отправьте отчет об ошибке.
Файл недоступен. Извините, проблема с этим файлом. пожалуйста, перезагрузите.
Не удалось открыть файл. Попробуйте обновить страницу.
Когда вы сообщите об этом в Google, он вернет сообщение, подобное этому:
Об этой ошибке было сообщено в Google, и мы рассмотрим ее как можно скорее. пожалуйста, перезагрузите эту страницу, чтобы продолжить.
Если у вас возникли проблемы, подобные этой, вам повезло, потому что в сегодняшнем руководстве мы собираемся показать вам несколько решений, которые наверняка решат эту проблему для вас.
Почему Google Docs постоянно говорит, что не может загрузить файлы?
Документы Google не могут загружать файлы по следующим причинам:
- У вас проблемы с интернет-соединением
- Стороннее расширение вызывает проблему
- Поврежденный кеш браузера и файлы cookie
Этот текстовый процессор доступен в облаке как часть Google Диска. Веб-приложение простое в использовании и является отличной альтернативой Microsoft Word.
Важно отметить, что этот инструмент поставляется с другими офисными инструментами, поэтому, если вы хотите использовать альтернативу Microsoft Office, это может быть для вас хорошим выбором.
Почему я не могу загружать файлы на Google Диск?
Этому есть множество причин, и наиболее вероятной из них является ваше сетевое подключение. Также возможно, что ваши расширения или кеш мешают службе.
Проблемы с учетной записью также могут помешать вам использовать эту услугу. Какой бы ни была причина, есть способы решить эту проблему, и в сегодняшнем руководстве мы покажем вам, как это исправить раз и навсегда.
Как исправить ошибку «Невозможно загрузить файл» в Документах Google?
- Общее устранение неполадок
- Используйте режим инкогнито
- Отключить расширения
- Очистить кеш браузера
- Переключить автономный доступ
- Выйдите и снова войдите в свою учетную запись
- Сбросить настройки Chrome
1. Общее устранение неполадок
- Попросите администратора домена или сети помочь вам с брандмауэрами и/или настройками сервера.
- Проверьте соединение Wi-Fi и убедитесь, что оно работает.
- Попробуйте использовать соединение Ethernet, если это возможно.
- Если возможно, попробуйте воспроизвести проблему на другом устройстве, чтобы проверить, не связано ли это с аппаратным обеспечением компьютера.
Если проблема все еще существует, вы можете попробовать использовать другой браузер, например, Opera. Он очень похож на Chrome и отлично работает со всеми сервисами Google.
2. Используйте режим инкогнито
- Откройте Хром.
- Нажмите кнопку меню в правом верхнем углу и выберите новое окно в режиме инкогнито.
- Появится новое окно.
- Посетите Google Docs, войдите в свою учетную запись и проверьте, сохраняется ли проблема.
Если проблема не появляется в режиме инкогнито, это означает, что проблема связана с вашим кешем или расширениями, поэтому вам придется их проверить.
3. Отключить расширения
- Откройте Chrome (без инкогнито).
- В адресной строке введите:
chrome://extensions
- Отключите все расширения, щелкнув значок переключателя рядом с ними.
- Теперь попробуйте снова открыть Документы и проверьте, сохраняется ли проблема.
Если проблема исчезла, включайте расширения одно за другим, пока не найдете причину проблемы. Иногда расширения могут вызывать проблемы, и мы предлагаем прочитать наше руководство о том, что делать, если расширения Chrome замедляют работу вашего ПК.
4. Очистить кеш браузера
- Щелкните значок «Меню», выберите «Дополнительные инструменты» и выберите «Очистить данные просмотра».
- Убедитесь, что для диапазона времени установлено значение «Все время», а затем нажмите «Очистить данные».
- Дождитесь завершения процесса.
5. Переключите автономный доступ
- Перейдите на страницу Google Диска.
- Щелкните значок шестеренки и выберите «Настройки».
- Найдите параметр Offline и отключите его.
- Перезапустите браузер.
- Теперь повторите те же шаги, но на этот раз включите опцию Offline.
6. Выйдите и снова войдите в свою учетную запись.
- Перейдите в свою учетную запись Google Диска.
- Щелкните профиль своей учетной записи в правом верхнем углу.
- Выберите вариант выхода.
- Теперь вернитесь на свою страницу Google Диска и войдите в систему.
7. Сбросить настройки Chrome
- Откройте Google Chrome.
- Щелкните значок меню и выберите «Настройки».
Что делать, если Документы Google не могут загружать файлы в Windows 11?
Переустановите браузер
- Нажмите кнопку «Пуск» и выберите «Настройки».
- Перейдите к Приложениям и выберите Установленные приложения.
- Выберите свой браузер и нажмите на три точки рядом с ним. Выберите «Удалить».
- Следуйте инструкциям на экране, чтобы удалить его.
Теперь вам просто нужно переустановить браузер или, возможно, использовать один из этих замечательных веб-браузеров для Windows 11.
Стоит отметить, что последняя версия работает немного по-другому, поэтому обязательно прочитайте наше руководство о том, как изменить браузер по умолчанию в Windows 11.
Документы Google лучше, чем Word?
Word — один из лучших текстовых процессоров в мире и одно из наиболее часто используемых приложений в мире. По нашему опыту, он предлагает больше функций, поэтому он лучше подходит для опытных пользователей.
Однако у Docs есть свои преимущества, и, поскольку это веб-приложение, оно может без проблем работать на любом компьютере и в любом браузере.
Совместимы ли Документы Google с файлами Word?
Да, Google Docs полностью работает с форматом Docx, и для его использования вам просто нужно загрузить файл на Google Диск, и вы сможете редактировать его онлайн.
Невозможность загрузить файлы в Google Docs может быть проблемой, но мы надеемся, что наши решения помогли вам решить эту проблему на вашем ПК.
Мы пропустили решение, которое сработало для вас? Дайте нам знать в комментариях ниже.
Google Docs (Google Документы) — один из самых популярных онлайн-сервисов для работы с текстовыми документами. Но бывают случаи, когда Google Docs выдает ошибку при загрузке файла. В статье я покажу, как решить проблему с загрузкой файла в Google Docs.
Содержание
- Невозможно загрузить файл в Google Документы
- Проверьте подключение к Интернету
- Очистите кеш и файлы cookie браузера Chrome
- Отключите расширения Chrome.
- Сбросьте все настройки Chrome
- Выйдите из учетной записи Google и войдите снова.
- Используйте сканер вредоносных программ Chrome.
- Проверьте серверы Google.
- Заключение
Причин такого странного поведения может быть много. Проблема с загрузкой файлов в Google Документы может быть, когда банально отсутствует интернет соединение.Также виновником может быть одно из расширение Chrome, кеш и т. д. Рассмотрим все причины.
РЕКОМЕНДУЕМ:
Как открыть большой текстовый файл
Проверьте подключение к Интернету
Для работы Google Docs требуется подключение к интернету. Убедитесь, что есть подключение к Интернет.
В Windows 10 вы можете открыть приложение «Настройки» (используйте сочетание клавиш Windows + I). Перейдите в раздел «Сеть и Интернет» —> «Статус» и убедитесь, что там написано «Вы подключены к Интернету».
Есть есть подключение к сети, тогда проблема с загрузкой файлов в Google Документы может быть по другим причинам.
Очистите кеш и файлы cookie браузера Chrome
По умолчанию многие люди предпочитают использовать Документы Google в Google Chrome. Одна из основных причин заключается в том, что Chrome поддерживает использование Google Документов в автономном режиме.
Если в вашем браузере Chrome большой кеш, это может замедлить работу браузера, что приведет к проблемам с открытием файлов в Google Docs.
Чтобы очистить историю просмотров, кеш и файлы cookie для вашего браузера, выполните следующие действия:
Шаг 1: Откройте браузер Chrome, нажав на трехточечное меню вверху.
Шаг 2: Перейдите к «Дополнительные инструменты» —> «Очистить данные просмотра».
Шаг 3: В следующем меню перейдите в раздел «Дополнительные» и отметьте все как показано на снимке экрана:
Затем перезапустите браузер Chrome. Если не помоголо, двигаемся дальше.
Отключите расширения Chrome.
Расширения играют важную роль в экосистеме Chrome. Используя расширения, можно добавить дополнительные функции к базовому интерфейсу и функциям Chrome. Однако некоторые из них могут не поддерживаться активно и могут быть устаревшими или несовместимы с Google Docs.
Если у вас установлено несколько расширений Chrome, может быть сложно определить, какое из них вызывает проблему. Из-за этого самое простое решение — отключить все расширения, а затем включать их по одному.
Шаг 1: Откройте браузер Chrome, нажав на трехточечное меню в правом верхнем углу.
Шаг 2: Перейдите в «Дополнительные инструменты» —> «Расширения».
Шаг 3: Откроется меню расширений. Нажмите на кнопку «Удалить» и удалите расширения Chrome.
Сбросьте все настройки Chrome
Сброс настроек браузера может помочь, потому что бывают случаи, когда неправильная настройка может в конечном итоге вызвать проблемы с Chrome и его функциями, особенно если вы включаете бета-функции.
Вы можете сбросить настройки браузера Chrome следующим образом:
Шаг 1: Запустите Chrome и откройте Настройки.
Шаг 2: Прокрутите вниз и нажмите «Дополнительно», чтобы открыть все настройки.
Шаг 3: Прокрутите вниз до раздела «Сброс и очистка» и нажмите «Сбросить настройки». Откроется окно с предупреждением о том, что все настройки Chrome будут сброшены. Просто выберите «Сбросить настройки», чтобы продолжить.
Просто помните, что это отключит все ваши расширения, очистит временные данные и сотрет все файлы cookie. Однако это не повлияет на закладки, историю и сохраненные пароли.
Выйдите из учетной записи Google и войдите снова.
Google Документы не могут загружать файлы. Это может быть связано с ошибкой аутентификации учетной записи на вашей стороне. Перейдите в правый верхний угол браузера Chrome и выберите учетную запись. Выйдите из текущей учетной записи и снова войдите, используя учетные данные для входа.
Используйте сканер вредоносных программ Chrome.
Если ни один из вышеперечисленных приемов не помог, в вашей системе могло быть вредоносное ПО, которое мешает работе Chrome и Google Docs. Хорошая новость в том, что Google интегрировал антивирусный сканер, который просканирует ваш компьютер и обнаружит любые проблемы.
Шаг 1: Откройте Chrome и перейдите в Настройки.
Шаг 2: Прокрутите вниз и нажмите «Дополнительно», чтобы открыть все настройки.
Шаг 3: Прокрутите вниз до раздела «Сброс и очистка» и нажмите «Очистить компьютер».
Это откроет окно, в котором вы можете запустить сканирование вредоносных программ Chrome. Просто нажмите кнопку «Найти», чтобы начать сканирование.
Проверьте серверы Google.
Проблема с загрузкой файлов в Google Docs, может быть из-за серверной ошибки Google. Вы можете посетить downdetector и выполнить поиск в Google.
Если вы заметили резкий рост количества пользователей, сообщающих о проблемах с Google, тогда проблема на стороне Google. Подождите, пока проблемы не будут решены.
РЕКОМЕНДУЕМ:
Как установить или удалить дополнения в Google Документы
Заключение
Надеюсь описанные выше действия по устранению проблем с загрузкой файлов в Документах Google, помогут вам.

Загрузка…
1
0
01.12.2016, 16:51
Прилагаю скриншот.
1
12
01.12.2016, 17:37
Возможно этот вопрос вам надо было задать в теме Андроид? Какое отношение имеют Гугл таблицы к Гугл Хрому?
5
0
01.12.2016, 18:07
А причем здесь Андройд?это же на компе не открывается,а не в телефоне.
1
0
15.12.2016, 19:16
Такая же проблема
2
1
17.01.2017, 12:56
достало это обновить или сообщить об ошибке
0
4
10.02.2017, 17:24
Та же проблема, с других браузеров всё работает нормально, а Google Chrome не грузит. Пишет Не удается загрузить файл. Обновите или сообщите об ошибке. Если кто знает решение, подскажите — буду признателен.
5
1
10.02.2017, 18:13
Всё, нашел причину. Мне помогло отключение расширения «Поиск по картинке 1.3.5» отключил его и всё заработало.
6
1
24.05.2017, 08:28
Отключила расширение Runtime 2.0-теперь все открывается
2
2
31.07.2017, 13:34
Ребята, у меня такая же проблема. Что с этим делать?
5
1
29.11.2017, 15:19
У меня из-за расширения VKDownloader зараза, а раньше работало с ним.
2
1
30.11.2017, 14:48
Тоже оказалось из-за Vkdownloader. Он же при переходе по ссылкам на некоторых сайтах (типа яндекса даже) редиректил на левый рекламный сайт. Как только удалила расширение — все заработало.
Не первый раз встречаю подобную хрень. Сначала приложение ведет себя хорошо, а потом начинается вот это вот. Непонятно, как проверять благонадежность. Достало уже.
3
0
05.12.2017, 12:27
У меня из-за расширения SaveFrom Social не работали таблицы. Выключил и всё гуд, всем спасибо за советы! Помогло
1
1
06.12.2017, 14:17
Та же проблема! В хроме перестала загружаться- обновляться таблица) Отключила расширение Скачать музыку вконтакте 2.0.6 и все заработало)) 2 часа на эту проблему убила! ЕКЛ)))
1
4
17.03.2018, 11:06
Вот, оно что! И не подозревал что ВКдовнлоадер может как-то влиять на гугл. Спасибо, а то перематерился весь в поисках проблемы)
4
0
18.05.2018, 06:24
Недавно столкнулся с подобной проблемой, и то же из за расширения, но в моём случае это был блокировщик рекламы. Поменял его другой и всё заработало
2
1
22.05.2018, 11:07
Возможно этот вопрос вам надо было задать в теме Андроид? Какое отношение имеют Гугл таблицы к Гугл Хрому?
Это у неё и есть на компе, это просто она зашла в почту.
В ответ на сообщение от Гость
#166117
0
0
21.06.2018, 11:49
Ребята, кто из первых нашел проблему в расширениях — жму руку.
Мучился с этим уже давно, была дико напряжная ошибка.
Удалил расширение и все заработало.
3
1
05.07.2018, 10:03
Тоже столкнулся с этой «проблемой». выключил расширение «Скачать музыку для Вконтакте» и заработало. Всем спасибо
0
1
15.07.2018, 12:01
Отключил расширение качалку музыки в VK полетело. Спасибо. Первая мысля была про антивирус. Не помогало. Отключил расширение работы с теми же гугл таблицами не помогло. Странно что левое расширение влияет на сайты к ней не относящийся. Кто то пишет еще про смену языка с Рус на Инг все равно ничего только ошибка уже на другом языке 
2
0
16.08.2018, 19:51
спасибо большое! удалила vpn-лётает !
1
0
20.08.2018, 05:09
Спасибо. Удалил VKdownloader, всё заработало!!
2
1
25.08.2018, 20:44
E vtyz Ace Script 1.0.8 не давал открываться ни таблицам ни документам. Всем стасибо за наводку!
3
1
15.09.2018, 05:52
Ошибка появляется при попытке изменения в диаграмме, Ничего не помогает 
Кэш чистил, раширения отключал все, офлайн режим включал/выключал, другой браузер пробывал, с другого компьютера с «чистым» браузером» (только установлена система с нуля) пробывал.
0
0
07.11.2018, 23:07
У меня оказалась проблема в расширении Ace Script. Отключил и заработало
На чтение 4 мин. Просмотров 6.9k. Опубликовано 03.09.2019
«В настоящее время все мои документы по Google выдают одну и ту же ошибку: « Не удается загрузить файл, попробуйте загрузить его снова или отправить отчет об ошибке. Всякий раз, когда я пытаюсь открыть любой документ Google, он выдает мне эту ошибку. Есть ли решение этой проблемы? »

Google Docs – это текстовый процессор, который входит в состав бесплатного офисного пакета программного обеспечения на основе Интернета от Google, предлагаемого на Google Диске. С его помощью вы можете создавать, редактировать и совместно работать с другими над документами со своего устройства с помощью приложения Google Docs.
Вы также можете создавать новые документы или редактировать существующие файлы, совместно использовать и совместно работать над одним и тем же документом, работать удаленно в любое время, даже в автономном режиме, не беспокоясь о потере своей работы, поскольку она сохраняет все автоматически по мере ввода текста.
Если у вас возникли проблемы с загрузкой файлов в Документах Google, вот несколько решений, которые могут решить эту проблему.
Содержание
- ИСПРАВЛЕНИЕ: невозможно загрузить файл в Google Docs
- 1. Общие решения для устранения неполадок
- 2. Сброс настроек Chrome
- 3. Отключить расширения
ИСПРАВЛЕНИЕ: невозможно загрузить файл в Google Docs
- Общее устранение неполадок
- Сбросить настройки Chrome
- Отключить расширения
1. Общие решения для устранения неполадок
Чтобы устранить проблему «Невозможно загрузить файл в Документах Google», выполните следующие действия:
- Используйте режим инкогнито, и если он помогает, то проблема вызвана одним из ваших расширений.
- Очистите кэш браузера и файлы cookie с периода времени, в который вы начали сталкиваться с проблемой, а затем перейдите к «началу времени»
- Загрузите и запустите Malwarebytes, чтобы удалить нежелательные программы, влияющие на ваш браузер, затем перезапустите систему, чтобы проверить, помогло ли это.
- Попробуйте другой браузер или операционную систему.
- Попросите администратора домена или сети помочь вам с настройками брандмауэра и/или сервера.
- Попробуйте отключить, а затем снова включить автономный доступ.
- Запустите Chrome Cleanup Tool, чтобы удалить программное обеспечение, которое может вызвать проблемы в Chrome.
- Выйдите из своей учетной записи Google и войдите снова.
- Убедитесь, что операционная система вашего устройства и учетная запись диска работают под управлением последних версий.
- Перезагрузите ваше устройство.
- Проверьте соединение Wi-Fi и убедитесь, что оно работает.
- Если возможно, попробуйте повторить проблему на другом устройстве, чтобы проверить, не возникают ли проблемы с компьютерным оборудованием.
– СВЯЗАНО: 5 лучших расширений Chrome VPN для использования в 2018 году
2. Сброс настроек Chrome
Вы можете в любое время восстановить настройки браузера Chrome, но он не будет удалять, очищать или изменять сохраненные закладки и пароли. Сделать это:
- Откройте Google Chrome
- Нажмите Настройки .

- Прокрутите вниз и нажмите Дополнительно .

- Перейдите в окно Сброс .

- Нажмите Сбросить и подтвердите, нажав Сбросить еще раз.
Примечание: поисковая система по умолчанию вернется к Google, а также сбросит изменения домашней страницы и вкладок, новой вкладки, закрепленных вкладок, настроек содержимого, файлов cookie и данных сайта, а также расширений и тем, чтобы дефолт. Будут сброшены только настройки вашего зарегистрированного профиля, и эти изменения будут применяться ко всем компьютерам или устройствам, на которых вы вошли в свой активный профиль.
– СВЯЗАННО: как исправить сбой Chrome в Windows 10
3. Отключить расширения
Некоторые расширения, установленные в Google Chrome, могут привести к невозможности загрузки файлов в Документах Google. Чтобы решить эту проблему, отключите все расширения и посмотрите, поможет ли это. Если это так, то включите их, устанавливая каждый из них по очереди, или окончательно удалите их.
Вот как отключить расширения:
- Откройте Chrome (без инкогнито).
- В адресной строке введите chrome: // extensions и нажмите ввод
- Отключите ваше расширение конфиденциальности из списка расширений
- Открыв вкладку расширений, откройте новую вкладку и войдите в свою учетную запись Facebook
- Выберите Разрешить или заблокировать во всплывающем сообщении, отображаемом в верхней левой части экрана.
- Обновите веб-сайт (ы) и проверьте, работает ли автозаполнение снова
- Вернуться на вкладку расширений
- Включить расширения по одному
Помогло ли какое-либо из этих решений? Дайте нам знать, оставив комментарий в разделе ниже.
Содержание
- Невозможно загрузить файл в Google Docs
- ИСПРАВЛЕНИЕ: невозможно загрузить файл в Google Docs
- 1. Общие решения для устранения неполадок
- 2. Сброс настроек Chrome
- 3. Отключить расширения
- Почему Google Docs не работает и как это исправить?
- Почему не работает Google Docs?
- Решение 1: Очистка кэша и файлов cookie
- Решение 2: Отключение расширения
- Решение 3: Закрытие другого программного обеспечения
- Решение 4: Смена браузера
- Решение 5: Открытие доступа в брандмауэре
- Топ-7 способов исправить проблему с документами Google, которая не может загрузить файл
- 1. Проверьте подключение к Интернету.
- 2. Очистите кеш и файлы cookie из Google Chrome.
- 3. Отключите расширения Chrome.
- 4. Сбросьте все настройки Chrome.
- 5. Выйдите из учетной записи Google и войдите снова.
- 6. Используйте сканер вредоносных программ Chrome.
- 7. Проверьте серверы Google.
- Начните снова использовать Google Документы
Невозможно загрузить файл в Google Docs
«В настоящее время все мои документы по Google выдают одну и ту же ошибку: « Не удается загрузить файл, попробуйте загрузить его снова или отправить отчет об ошибке. Всякий раз, когда я пытаюсь открыть любой документ Google, он выдает мне эту ошибку. Есть ли решение этой проблемы? »
Google Docs – это текстовый процессор, который входит в состав бесплатного офисного пакета программного обеспечения на основе Интернета от Google, предлагаемого на Google Диске. С его помощью вы можете создавать, редактировать и совместно работать с другими над документами со своего устройства с помощью приложения Google Docs.
Вы также можете создавать новые документы или редактировать существующие файлы, совместно использовать и совместно работать над одним и тем же документом, работать удаленно в любое время, даже в автономном режиме, не беспокоясь о потере своей работы, поскольку она сохраняет все автоматически по мере ввода текста.
Если у вас возникли проблемы с загрузкой файлов в Документах Google, вот несколько решений, которые могут решить эту проблему.
ИСПРАВЛЕНИЕ: невозможно загрузить файл в Google Docs
- Общее устранение неполадок
- Сбросить настройки Chrome
- Отключить расширения
1. Общие решения для устранения неполадок
Чтобы устранить проблему «Невозможно загрузить файл в Документах Google», выполните следующие действия:
- Используйте режим инкогнито, и если он помогает, то проблема вызвана одним из ваших расширений.
- Очистите кэш браузера и файлы cookie с периода времени, в который вы начали сталкиваться с проблемой, а затем перейдите к «началу времени»
- Загрузите и запустите Malwarebytes, чтобы удалить нежелательные программы, влияющие на ваш браузер, затем перезапустите систему, чтобы проверить, помогло ли это.
- Попробуйте другой браузер или операционную систему.
- Попросите администратора домена или сети помочь вам с настройками брандмауэра и/или сервера.
- Попробуйте отключить, а затем снова включить автономный доступ.
- Запустите Chrome Cleanup Tool, чтобы удалить программное обеспечение, которое может вызвать проблемы в Chrome.
- Выйдите из своей учетной записи Google и войдите снова.
- Убедитесь, что операционная система вашего устройства и учетная запись диска работают под управлением последних версий.
- Перезагрузите ваше устройство.
- Проверьте соединение Wi-Fi и убедитесь, что оно работает.
- Если возможно, попробуйте повторить проблему на другом устройстве, чтобы проверить, не возникают ли проблемы с компьютерным оборудованием.
– СВЯЗАНО: 5 лучших расширений Chrome VPN для использования в 2018 году
2. Сброс настроек Chrome
Вы можете в любое время восстановить настройки браузера Chrome, но он не будет удалять, очищать или изменять сохраненные закладки и пароли. Сделать это:
- Откройте Google Chrome
- Нажмите Настройки .
- Прокрутите вниз и нажмите Дополнительно .
- Перейдите в окно Сброс .
- Нажмите Сбросить и подтвердите, нажав Сбросить еще раз.
Примечание: поисковая система по умолчанию вернется к Google, а также сбросит изменения домашней страницы и вкладок, новой вкладки, закрепленных вкладок, настроек содержимого, файлов cookie и данных сайта, а также расширений и тем, чтобы дефолт. Будут сброшены только настройки вашего зарегистрированного профиля, и эти изменения будут применяться ко всем компьютерам или устройствам, на которых вы вошли в свой активный профиль.
– СВЯЗАННО: как исправить сбой Chrome в Windows 10
3. Отключить расширения
Некоторые расширения, установленные в Google Chrome, могут привести к невозможности загрузки файлов в Документах Google. Чтобы решить эту проблему, отключите все расширения и посмотрите, поможет ли это. Если это так, то включите их, устанавливая каждый из них по очереди, или окончательно удалите их.
Вот как отключить расширения:
- Откройте Chrome (без инкогнито).
- В адресной строке введите chrome: // extensions и нажмите ввод
- Отключите ваше расширение конфиденциальности из списка расширений
- Открыв вкладку расширений, откройте новую вкладку и войдите в свою учетную запись Facebook
- Выберите Разрешить или заблокировать во всплывающем сообщении, отображаемом в верхней левой части экрана.
- Обновите веб-сайт (ы) и проверьте, работает ли автозаполнение снова
- Вернуться на вкладку расширений
- Включить расширения по одному
Помогло ли какое-либо из этих решений? Дайте нам знать, оставив комментарий в разделе ниже.
Источник
Почему Google Docs не работает и как это исправить?
Google Docs – текстовый редактор, включенный в бесплатное программное веб-обеспечение Google. Данное ПО позволяет всем пользователям создавать и редактировать текстовые файлы совместно с другими пользователями Интернета. Документы Google доступны в виде веб-службы и мобильного приложения для IOS и Android. Также приложение совместимо с Microsoft Office.
Однако недавно многие пользователи сообщали о том, что приложение работает некорректно и отображает ошибку «В Документах Google обнаружена ошибка. Пожалуйста, попробуйте перезагрузить страницу». Мы обсудим некоторые причины, которыми может быть вызвана эта ошибка, и предоставим вам возможные решения для ее устранения.
Почему не работает Google Docs?
Данная ошибка может быть вызвана множеством причин.
- Кэш и Cookies. Кэш и Cookies хранятся в браузере, уменьшая время загрузки приложения, а также время загрузки сайта. Но иногда они могут и вызвать проблемы с загрузкой определенных сайтов.
- Расширения. Некоторые плагины или расширения мешают работе браузера при загрузке какого-либо сайта и, следовательно, вызывают проблему.
- Программное обеспечение. В некоторых случаях определенное программное обеспечение, находящееся на вашем компьютере, может мешать работе браузера и создавать проблемы при загрузке веб-сайтов, тем самым вызывая проблемы с загрузкой Google Docs.
- Браузер. Иногда браузер может столкнуться с проблемами при подключении к сайту из-за какой-то случайной ошибки в самом себе.
- Брандмауэр. Бывают моменты, когда брандмауэр Windows может мешать вашему браузеру и препятствовать подключению к некоторым веб-сайтам.
Теперь, когда у вас есть общее представление о природе возникновения проблемы, будем искать способы ее решения.
Решение 1: Очистка кэша и файлов cookie
Кэш и файлы cookie хранятся в браузере, чтобы сократить время загрузки приложения, а также загрузки сайтов. Иногда они могут претерпеть некоторые изменения и вызвать проблемы с загрузкой определенных сайтов. На этом этапе мы удалим кэш и файлы cookie для вашего браузера.
Для Chrome
- Откройте Chrome на своем компьютере и нажмите кнопку «Еще» в правом верхнем углу.
- Выберите «Больше инструментов» из списка и нажмите «Очистить Историю».
- Откроется новая вкладка, выберите на ней раздел «Дополнительно».
- Выберите «Все время» в качестве диапазона времени и установите галочки на все флажки.
- Нажмите кнопку «Очистить данные».
Для Firefox
- Нажмите на кнопку «Меню» в правом верхнем углу.
- В меню «История» выберите пункт «Очистить историю».
- В раскрывающемся меню «Временной диапазон для очистки» выберите «Все время»
- Выберите все варианты ниже.
- Нажмите «Очистить сейчас», чтобы очистить файлы cookie и кэш.
Для Microsoft Edge
- Нажмите на звезду с тремя горизонтальными линиями в верхней правой части экрана.
- Выберите пункт «История» на правой панели.
- Нажмите кнопку «Очистить историю» в верхней части.
- Установите флажки на все пункты и нажмите «Очистить».
Решение 2: Отключение расширения
Некоторые плагины или расширения мешают работе браузера при загрузке сайтов. Далее вы узнаете, как отключить все расширения в браузере, чтобы убедиться, что никакое из них не мешает браузеру.
Для Chrome:
- Нажмите на значок «Дополнительно» в правом верхнем углу.
- Выберите «Дополнительные инструменты» и нажмите «Расширения» в появившемся списке.
- Теперь отключите все активные расширения, не затрагивая «Google Docs Offline».
Для Firefox:
- Нажмите на значок «Меню» в правом верхнем углу.
- Выберите пункт «Дополнения» из появившегося списка.
- Нажмите на кнопку «Расширения» слева.
- Теперь выберите все расширения по одному и нажмите «Отключить».
Для Microsoft Edge:
- Нажмите на кнопку «Меню» в правом верхнем углу.
- Нажмите «Расширения» в появившемся списке.
- Выберите все расширения по одному и нажмите «Отключить».
Решение 3: Закрытие другого программного обеспечения
В некоторых случаях программное обеспечение вашего компьютера может мешать работе браузера и вызывает проблемы загрузки некоторых веб-сайтов. Поэтому попробуйте отключить все программы, которые могут работать на заднем фоне, и проверьте, были ли устранена проблема с неработающим Google Docs. Вы можете попробовать запустить антивирус и убедиться, в том что на вашем компьютере не обнаружено вредоносное ПО, которое мешает подключению к сайтам.
Решение 4: Смена браузера
Некоторые из браузеров иногда сталкиваются с проблемами подключения к тем или иным сайтам. Попробуйте открыть Google Docs на каком-то ином обозревателе, доступном на вашем компьютере, и посмотрите, измениться ли что-то. Если же проблема исчезла, то это означает, что что-то не так с вашим основным браузером.
Решение 5: Открытие доступа в брандмауэре
Возможно, брандмауэр Windows создал вашему браузеру препятствия к подключению к определенным веб-сайтам.
- Нажмите на меню «Пуск» и выберите значок «Настройки».
- Нажмите пункт «Обновление и безопасность».
- Выберите раздел «Безопасность Windows» на левой панели.
- Нажмите «Брандмауэр и защита сети».
- Выберите «Разрешить работу с приложением через брандмауэр».
- Нажмите «Изменить настройки» и убедитесь, что вашему браузеру разрешен доступ к «публичным» и «частным» сетям.
- Нажмите «ОК», чтобы сохранить все настройки.
- Попробуйте подключиться к сайту и проверить, сохранится ли проблема.
Источник
Топ-7 способов исправить проблему с документами Google, которая не может загрузить файл
Google Docs — одна из самых популярных программ для обработки текстов. И почему бы нет? Это бесплатно, работает везде, и совместное использование также осуществляется без проблем. Тем не менее, это тоже не лишено проблем. Бывают случаи, когда Google Docs выдает ошибку при загрузке файла. Если вы часто сталкиваетесь с указанной проблемой, продолжайте читать, чтобы исправить проблему.
Причин такого странного поведения может быть много. Документы Google не могут загружать файлы для начинающих из-за ненадежного подключения к Интернету, виновного расширения Chrome, плохого кеша и т. Д. Давайте начнем.
1. Проверьте подключение к Интернету.
Как вы, возможно, уже знаете, Документы Google живут в Интернете. Для экономии работы требуется постоянное подключение к Интернету. Для бесперебойной работы с Документами Google рекомендуется хорошее подключение к Интернету. Используйте Speedtest или проверьте маршрутизатор, чтобы убедиться, что Интернет работает нормально.
В Windows 10 вы можете открыть приложение «Настройки» (используйте сочетание клавиш Windows + I). Перейдите в Сеть и Интернет> Статус и убедитесь, что там написано «Вы подключены к Интернету».
Если проблема не в подключении к Интернету, проблемы с загрузкой файлов в Документах Google могут возникнуть по следующим причинам.
2. Очистите кеш и файлы cookie из Google Chrome.
По умолчанию многие люди предпочитают использовать Документы Google в Google Chrome. Одна из основных причин заключается в том, что Chrome поддерживает использование Документов Google в автономном режиме.
В Chrome поврежденный кеш может испортить вам жизнь. Очистить кеш почти всегда безопасно, так что нет причин не попробовать. Если в вашем Google Chrome перегружены данные о просмотре, это может замедлить работу браузера, что приведет к проблемам с открытием файлов в Документах Google.
Выполните следующие действия, чтобы очистить историю просмотров, кеш и файлы cookie для вашего браузера.
Шаг 1: Откройте Google Chrome, нажмите на трехточечное меню вверху.
Шаг 2: Перейдите к Дополнительные инструменты> Очистить данные просмотра.
Шаг 3: В следующем меню перейдите в раздел «Дополнительно» и выберите файлы кэша и файлов cookie для удаления.
Затем перезапустите браузер Google Chrome и проверьте, решены ли проблемы с Документами Google или нет.
3. Отключите расширения Chrome.
Расширения играют жизненно важную роль в экосистеме Chrome. Используя расширения, можно добавить дополнительные функции к базовому интерфейсу и функциям Chrome. Однако некоторые из них могут не поддерживаться активно и могут быть устаревшими или несовместимы с Документами Google.
Если у вас установлено несколько расширений Chrome, может быть сложно определить, какое из них вызывает проблему.
Из-за этого самое простое решение — отключить все расширения, а затем включать их по одному.
Шаг 1: Откройте Google Chrome, нажмите на трехточечное меню вверху.
Шаг 2: Перейдите в Дополнительные инструменты> Расширения.
Шаг 3: Откроется меню расширений. Нажмите на кнопку «Удалить» и удалите расширения Chrome.
4. Сбросьте все настройки Chrome.
Сброс настроек браузера может помочь, потому что бывают случаи, когда неправильная настройка может в конечном итоге вызвать проблемы с Chrome и его функциями, особенно если вы включаете бета-функции.
Вы можете исправить все это, сбросив настройки Chrome.
Шаг 1: Запустите Chrome и откройте Настройки.
Шаг 2: Прокрутите вниз и нажмите «Дополнительно», чтобы открыть все настройки.
Шаг 3: Прокрутите вниз до раздела «Сброс и очистка» и нажмите «Восстановить исходные значения по умолчанию».
Откроется окно с предупреждением о том, что все настройки Chrome будут сброшены. Просто выберите «Сбросить настройки», чтобы продолжить.
Просто помните, что это отключит все ваши расширения, очистит временные данные и сотрет все файлы cookie. Однако это не повлияет на закладки, историю и сохраненные пароли.
5. Выйдите из учетной записи Google и войдите снова.
Документы Google не могут загружать файлы. Это может быть связано с ошибкой аутентификации учетной записи на вашей стороне. Перейдите в правый верхний угол браузера Chrome и выберите учетную запись. Выйдите из текущей учетной записи и снова войдите, используя учетные данные для входа.
6. Используйте сканер вредоносных программ Chrome.
Если ни один из вышеперечисленных приемов не помог, в вашей системе могло быть вредоносное ПО, которое мешает работе Chrome и Google Docs. Хорошая новость в том, что Google интегрировал антивирусный сканер, который просканирует ваш компьютер и обнаружит любые проблемы.
Шаг 1: Откройте Chrome и перейдите в Настройки.
Шаг 2: Прокрутите вниз и нажмите «Дополнительно», чтобы открыть все настройки.
Шаг 3: Прокрутите вниз до раздела «Сброс и очистка» и нажмите «Очистить компьютер».
Это откроет окно, в котором вы можете запустить сканирование вредоносных программ Chrome. Просто нажмите кнопку «Найти», чтобы начать сканирование.
7. Проверьте серверы Google.
Документы Google не загружают файлы для вас, возможно, из-за серверной ошибки Google. Вы можете посетить детектор и ищите Google. Если вы заметили огромные всплески от пользователей, сообщающих о проблемах с Google, вы ничего не можете сделать, но подождите, пока проблемы будут решены.
Начните снова использовать Google Документы
Документы Google, не загружающие файлы, могут стать настоящей головной болью в процессе работы. Выполните описанные выше действия по устранению неполадок и устраните проблему с загрузкой файлов в Документах Google на ходу.
Следующий:
Документы Google приятно использовать с настраиваемыми шаблонами. Прочтите сообщение ниже, чтобы узнать, как создать его в Документах Google.
Источник
Google Docs – текстовый редактор, включенный в бесплатное программное веб-обеспечение Google. Данное ПО позволяет всем пользователям создавать и редактировать текстовые файлы совместно с другими пользователями Интернета. Документы Google доступны в виде веб-службы и мобильного приложения для IOS и Android. Также приложение совместимо с Microsoft Office.
Однако недавно многие пользователи сообщали о том, что приложение работает некорректно и отображает ошибку «В Документах Google обнаружена ошибка. Пожалуйста, попробуйте перезагрузить страницу». Мы обсудим некоторые причины, которыми может быть вызвана эта ошибка, и предоставим вам возможные решения для ее устранения.
Содержание
- Почему не работает Google Docs?
- Решение 1: Очистка кэша и файлов cookie
- Решение 2: Отключение расширения
- Решение 3: Закрытие другого программного обеспечения
- Решение 4: Смена браузера
- Решение 5: Открытие доступа в брандмауэре
Почему не работает Google Docs?
Данная ошибка может быть вызвана множеством причин.
- Кэш и Cookies. Кэш и Cookies хранятся в браузере, уменьшая время загрузки приложения, а также время загрузки сайта. Но иногда они могут и вызвать проблемы с загрузкой определенных сайтов.
- Расширения. Некоторые плагины или расширения мешают работе браузера при загрузке какого-либо сайта и, следовательно, вызывают проблему.
- Программное обеспечение. В некоторых случаях определенное программное обеспечение, находящееся на вашем компьютере, может мешать работе браузера и создавать проблемы при загрузке веб-сайтов, тем самым вызывая проблемы с загрузкой Google Docs.
- Браузер. Иногда браузер может столкнуться с проблемами при подключении к сайту из-за какой-то случайной ошибки в самом себе.
- Брандмауэр. Бывают моменты, когда брандмауэр Windows может мешать вашему браузеру и препятствовать подключению к некоторым веб-сайтам.
Теперь, когда у вас есть общее представление о природе возникновения проблемы, будем искать способы ее решения.
Решение 1: Очистка кэша и файлов cookie
Кэш и файлы cookie хранятся в браузере, чтобы сократить время загрузки приложения, а также загрузки сайтов. Иногда они могут претерпеть некоторые изменения и вызвать проблемы с загрузкой определенных сайтов. На этом этапе мы удалим кэш и файлы cookie для вашего браузера.
Для Chrome
- Откройте Chrome на своем компьютере и нажмите кнопку «Еще» в правом верхнем углу.
- Выберите «Больше инструментов» из списка и нажмите «Очистить Историю».
- Откроется новая вкладка, выберите на ней раздел «Дополнительно».
- Выберите «Все время» в качестве диапазона времени и установите галочки на все флажки.
- Нажмите кнопку «Очистить данные».
Для Firefox
- Нажмите на кнопку «Меню» в правом верхнем углу.
- В меню «История» выберите пункт «Очистить историю».
- В раскрывающемся меню «Временной диапазон для очистки» выберите «Все время»
- Выберите все варианты ниже.
- Нажмите «Очистить сейчас», чтобы очистить файлы cookie и кэш.
Для Microsoft Edge
- Нажмите на звезду с тремя горизонтальными линиями в верхней правой части экрана.
- Выберите пункт «История» на правой панели.
- Нажмите кнопку «Очистить историю» в верхней части.
- Установите флажки на все пункты и нажмите «Очистить».
Решение 2: Отключение расширения
Некоторые плагины или расширения мешают работе браузера при загрузке сайтов. Далее вы узнаете, как отключить все расширения в браузере, чтобы убедиться, что никакое из них не мешает браузеру.
Для Chrome:
- Нажмите на значок «Дополнительно» в правом верхнем углу.
- Выберите «Дополнительные инструменты» и нажмите «Расширения» в появившемся списке.
- Теперь отключите все активные расширения, не затрагивая «Google Docs Offline».
Для Firefox:
- Нажмите на значок «Меню» в правом верхнем углу.
- Выберите пункт «Дополнения» из появившегося списка.
- Нажмите на кнопку «Расширения» слева.
- Теперь выберите все расширения по одному и нажмите «Отключить».
Для Microsoft Edge:
- Нажмите на кнопку «Меню» в правом верхнем углу.
- Нажмите «Расширения» в появившемся списке.
- Выберите все расширения по одному и нажмите «Отключить».
Решение 3: Закрытие другого программного обеспечения
В некоторых случаях программное обеспечение вашего компьютера может мешать работе браузера и вызывает проблемы загрузки некоторых веб-сайтов. Поэтому попробуйте отключить все программы, которые могут работать на заднем фоне, и проверьте, были ли устранена проблема с неработающим Google Docs. Вы можете попробовать запустить антивирус и убедиться, в том что на вашем компьютере не обнаружено вредоносное ПО, которое мешает подключению к сайтам.
Решение 4: Смена браузера
Некоторые из браузеров иногда сталкиваются с проблемами подключения к тем или иным сайтам. Попробуйте открыть Google Docs на каком-то ином обозревателе, доступном на вашем компьютере, и посмотрите, измениться ли что-то. Если же проблема исчезла, то это означает, что что-то не так с вашим основным браузером.
Решение 5: Открытие доступа в брандмауэре
Возможно, брандмауэр Windows создал вашему браузеру препятствия к подключению к определенным веб-сайтам.
- Нажмите на меню «Пуск» и выберите значок «Настройки».
- Нажмите пункт «Обновление и безопасность».
- Выберите раздел «Безопасность Windows» на левой панели.
- Нажмите «Брандмауэр и защита сети».
- Выберите «Разрешить работу с приложением через брандмауэр».
- Нажмите «Изменить настройки» и убедитесь, что вашему браузеру разрешен доступ к «публичным» и «частным» сетям.
- Нажмите «ОК», чтобы сохранить все настройки.
- Попробуйте подключиться к сайту и проверить, сохранится ли проблема.
«Все мои документы Google в настоящее время выдают мне ту же ошибку: « Не удается загрузить файл, попробуйте загрузить его снова или отправить отчет об ошибке. Всякий раз, когда я пытаюсь открыть любой документ Google, он выдает мне эту ошибку. Есть ли решение этой проблемы? »
Google Docs — это текстовый процессор, который входит в состав бесплатного офисного пакета программного обеспечения на основе Интернета от Google, предлагаемого на Google Диске. С его помощью вы можете создавать, редактировать и совместно работать с другими над документами со своего устройства с помощью приложения Google Docs.
Вы также можете создавать новые документы или редактировать существующие файлы, совместно использовать и совместно работать над одним и тем же документом, работать удаленно в любое время, даже в автономном режиме, не беспокоясь о потере своей работы, поскольку она сохраняет все автоматически по мере ввода.
Если у вас возникают проблемы с загрузкой файлов в Документах Google, вот несколько решений, которые могут решить эту проблему.
- Общее устранение неполадок
- Сбросить настройки Chrome
- Отключить расширения
1. Общие решения для устранения неполадок
Чтобы решить проблему «Невозможно загрузить файл в Документах Google», выполните следующие действия:
- Используйте режим инкогнито, и если он помогает, то проблема вызвана одним из ваших расширений.
- Очистите кеш браузера и файлы cookie с периода времени, в который вы столкнулись с проблемой, а затем перейдите к «началу времени».
- Загрузите и запустите Malwarebytes, чтобы удалить нежелательные программы, влияющие на ваш браузер, затем перезапустите систему, чтобы проверить, помогло ли это.
- Попробуйте другой браузер или операционную систему.
- Попросите администратора домена или сети помочь вам с настройками брандмауэра и / или сервера.
- Попробуйте отключить, а затем снова включить автономный доступ.
- Запустите Chrome Cleanup Tool, чтобы удалить программное обеспечение, которое может вызвать проблемы в Chrome.
- Выйдите из своей учетной записи Google и войдите снова.
- Убедитесь, что операционная система вашего устройства и учетная запись диска работают под управлением последних версий.
- Перезагрузите ваше устройство.
- Проверьте соединение Wi-Fi и убедитесь, что оно работает.
- Если возможно, попробуйте повторить проблему на другом устройстве, чтобы проверить, есть ли проблемы с компьютерным оборудованием.
2. Сброс настроек Chrome
Вы можете в любое время восстановить настройки браузера Chrome, но он не будет удалять, очищать или изменять сохраненные закладки и пароли. Сделать это:
- Откройте Google Chrome
- Нажмите Настройки
- Прокрутите вниз и нажмите Дополнительно
- Перейти в окно сброса
- Нажмите Сброс и подтвердите, нажав Сброс снова
Примечание. По умолчанию поисковая система вернется к Google, а настройки по умолчанию будут сброшены с изменения домашней страницы и вкладок, новой вкладки, закрепленных вкладок, настроек содержимого, файлов cookie и данных сайта, а также расширений и тем. Будут сброшены только настройки вашего зарегистрированного профиля, и эти изменения будут применены ко всем компьютерам или устройствам, на которых вы вошли с активным профилем.
3. Отключить расширения
Некоторые расширения, установленные в Google Chrome, могут привести к невозможности загрузки файлов в Документах Google. Чтобы решить эту проблему, отключите все расширения и посмотрите, поможет ли это. Если это так, то включите их, устанавливая каждый из них по очереди, или окончательно удалите их.
Вот как отключить расширения:
- Открытый Chrome (не инкогнито)
- В адресной строке введите chrome: // extensions и нажмите ввод
- Отключите ваше расширение конфиденциальности из списка расширений
- Открыв вкладку расширений, откройте новую вкладку и войдите в свою учетную запись Facebook
- Выберите Разрешить или Заблокировать во всплывающем сообщении, отображаемом в левой верхней части экрана.
- Обновите веб-сайт (ы) и проверьте, работает ли автозаполнение снова
- Вернуться на вкладку расширений
- Включить расширения по одному
Помогло ли какое-либо из этих решений? Дайте нам знать, оставив комментарий в разделе ниже.
Если Google Docs не может загрузить ваш файл и вы видите сообщение об ошибке «Невозможно загрузить файл», то вот решения для решения этой проблемы. Эта проблема может возникать с Google Документами, Таблицами, Слайдами или Формами. Использование Google Docs ничего не стоит, и вам просто нужен надежный Интернет, браузер и учетная запись Google, чтобы создавать документы или таблицы.
Обычно это не проблема, так как вам просто нужно нажать «Обновить», и все будет в порядке. Но некоторые пользователи сообщают, что эта проблема время от времени возникает снова при использовании Таблиц. Итак, если вы находитесь во втором лагере, вы можете рассмотреть наши решения.
Прежде чем искать решения, вы должны проверить, нормально ли работает ваш Интернет. Вы можете сделать это, открыв другой веб-сайт или подключившись к Wi-Fi с другого устройства. Вы можете столкнуться с проблемой сетевого подключения или медленным Интернетом, поэтому исправьте их и посмотрите, будет ли решена ошибка Google Документов или Таблиц.
Вы также должны проверить, нет ли проблем с сервером Google. Для этого вы можете посетить downdetector.com. Если вы замечаете огромные всплески, возможно, проблема с сервером Google, и вам остается только дождаться ее исправления.
Вот что вы можете сделать, чтобы исправить ошибку «Невозможно загрузить файл в Google Документах или Таблицах»:
- Очистить кеш и данные просмотра
- Очистить ресурсы приложения
- Отключить расширения
Поговорим о них подробнее.
1]Очистить кеш и данные просмотров
Иногда причина проблемы может быть очень незначительной, и поврежденные кеши являются одним из таких сценариев. Итак, первое, что вам нужно сделать, это очистить кэш и данные просмотра браузера (Chrome, Firefox и Edge), в котором вы видите сообщение об ошибке.
Сделайте это и проверьте, решена ли проблема.
2]Очистить ресурсы приложения
Как видно из самого сообщения об ошибке, вы можете устранить ошибку, очистив ресурсы приложения.
Если вы не работаете в организации, вы можете пропустить это решение.
Чтобы очистить ресурсы приложения, выполните следующие действия.
- Используйте административную учетную запись для входа в Консоль администратора Google.
- Перейти к Здания и ресурсы
- Нажмите «Открыть» в Управление ресурсами раздел.
- Теперь щелкните Удалить ресурсы, чтобы очистить ресурсы приложения.
Сделайте это и проверьте, устранена ли проблема.
3]Отключить расширения
Если вы не работаете в организации и очистка кеша не помогает, попробуйте отключить расширения и посмотрите, сохраняется ли проблема.
Надеюсь, с помощью этих решений вы сможете исправить ошибку Google Таблиц.
Читать далее: при доступе к Документам Google возникло сообщение об ошибке браузера.
.
Подобно другим приложениям, таким как Google Docs, Google Sheets также позволяет пользователям совместно работать с электронными таблицами в режиме реального времени. Ошибка Google Sheets не позволяет редактировать электронные таблицы, не позволяет пользователям вводить текст, формулы в реальном времени — одна из распространенных ошибок, с которыми часто сталкиваются пользователи. У этой ошибки много причин.
Метод 1. Исправьте основные ошибки в Google Таблицах
Самый простой способ исправить Google Таблицы, не разрешающие редактирование электронных таблиц и другие распространенные ошибки листов, — это попытаться отключить и снова открыть браузер, чтобы перезагрузить страницу. Есть еще одно временное решение — перезагрузить компьютер.
Если ошибка не исчезла, обратитесь к следующим исправлениям ниже.
Способ 2. Используйте приложение Google Таблицы на телефоне.
В случае, если ничего из вышеперечисленного не работает, попробуйте использовать приложение Google Таблицы на своем телефоне и введите текст, отредактируйте электронную таблицу и проверьте, сохраняется ли ошибка.
Также вы можете использовать Таблицы в других браузерах, таких как Firefox, Edge, Chrome, и посмотреть, сохраняется ли та же ошибка.
Метод 3. Скопируйте в новый файл Google Таблиц.
Предполагая, что вышеуказанные методы не работают, попробуйте открыть новый файл Google Sheets и скопировать содержимое поврежденного файла, не допуская редактирования электронной таблицы, чтобы проверить, помогает ли это.
Все, что вам нужно сделать, это ввести «sheet.new» в адресную строку браузера и нажать Enter, чтобы открыть новый файл. Следующим шагом является копирование содержимого поврежденного файла и вставка его в новый файл. Если ошибка повторяется, возможно, это связано с тем, что владелец файла установил разрешения только на просмотр и не позволяет вам редактировать.
Метод 4. Использование Google Таблиц офлайн
Иногда сетевое соединение, которое вы используете, нестабильное или слишком медленное, может быть причиной ошибок Google Таблиц. Чтобы исправить ошибку, в этом случае идеальным решением является использование Google Таблиц в автономном режиме.
Для этого сначала посетите домашнюю страницу Google Таблиц, где найдете и щелкните трехстрочный пунктирный значок в верхнем левом углу экрана, как показано ниже:
В окне, отображаемом на экране, выберите Настройки.
На этом этапе появится окно настроек, где вы можете найти и щелкнуть ползунок рядом с опцией Offline, чтобы активировать ее.
В автономном режиме все изменения, которые вы вносите в электронную таблицу Google Таблиц, будут сохраняться на вашем компьютере и синхронизироваться при подключении к Интернету.
Метод 5: войдите в свою учетную запись Google
Чтобы иметь возможность редактировать или импортировать документы и документы в Google Таблицы, Документы и Презентации, вам необходимо предварительно войти в свою учетную запись Google.
Нажав кнопку «Только просмотр», которая представляет собой значок в форме глаза, как показано ниже, и если на экране отображается сообщение с просьбой войти в свою учетную запись Google, перейдите к входу в систему и увидите ошибку. Google Таблицы даже не сделали этого.
Метод 6: запросить разрешение на редактирование
Одно замечание: если владелец файла Google Таблиц дает вам разрешение только на просмотр, это означает, что вы можете только просматривать файл и не можете вносить другие модификации или изменения.
Если вы внесете исправления, на экране появится сообщение об ошибке. В этом случае единственный способ — попросить владельца предоставить вам разрешение на редактирование. Для этого нажмите кнопку «Только просмотр» и запросите разрешения на редактирование.
Метод 7. Очистите данные и кеш браузера.
Данные приложений и файлы кеша также могут быть причиной того, что Google Таблицы не могут редактировать электронные таблицы. Чтобы исправить ошибку, лучше всего очистить кеш и данные браузера.
Примечание. Таким образом будут удалены все ваши данные о просмотре, а также вы выйдете из всех ваших учетных записей браузера.
Следуйте инструкциям ниже:
Сначала в окне браузера Chrome найдите и щелкните значок с тремя точками в правом верхнем углу экрана и выберите «Настройки».
В разделе «Конфиденциальность и безопасность» найдите и нажмите «Очистить данные просмотра».
На экране, который появляется на экране, на вкладке «Дополнительно» найдите и установите флажок рядом с параметрами «Файлы cookie и другие данные сайта» и «Кэшированные изображения и файлы».
Также в разделе «Временной диапазон» выберите «Все время», а затем нажмите кнопку «Очистить данные», чтобы удалить все данные о просмотре.
После завершения процесса снова войдите в свою учетную запись Google и попробуйте снова открыть Google Таблицы, чтобы проверить, внесены ли изменения.
Снова войдите в свою учетную запись Google и откройте файл Таблиц. Можно ли сейчас импортировать или редактировать рабочий лист?
Удачи.
Download Article
Download Article
After storing your precious information in a Google spreadsheet, an inability to open the spreadsheet can give rise to panic. Assume the best to begin with and try the following.
-
1
If you have any spreadsheets already open, copy the content, just in case. Then close them all.
-
2
Try opening them anew from Google Drive. If they open, problem solved. If you still see the whirring circle attempting to open them, proceed on.
Advertisement
-
3
Check to see if it’s a browser issue. Possibly your current browser is playing up. If you can, either switch to a different browser or hop on another computer. See if you can open the spreadsheet from the new browser or computer. If you can, it is likely a browser issue on your usual computer. To fix:
- Turn the browser off. Shut down all open tabs.
- Wait a few seconds (always a good idea to let things settle).
- Open your browser again.
- Open the Google Drive.
- Click on the spreadsheet you want to open. If it was a browser issue, then the spreadsheet should now open, no problems.
-
4
Wait. If the above steps haven’t worked, consider waiting a half hour or so before trying again. Possibly something is held up Google’s end, possibly there is just too much traffic or something isn’t right out there. Come back and try again later and hopefully it will remedy.
- Stay calm by turning this wait into a coffee break and an excuse to clean up that messy stack of papers or bills.
-
5
Check the Google blog to see if there are any alerts about spreadsheet problems. This might alert you to a temporary issue. (Just search for «Google blog»––the return will point you to the blog using your country location.)
-
6
If you’re sharing with other people, contact them to see if they’re experiencing the problem as well. If they are, find out what everyone has done with the spreadsheet that day to see if you can identify a fault.
-
7
Contact Google. If all else fails, contact Google Technical Support with your problem. See: https://www.google.com/contact/ for more details.
Advertisement
Add New Question
-
Question
I am unable to open a shared Google spreadsheet. The owner and others sharing the document are not having issues. What can I do?
If you have another google account, try to go on that account and get the spreadsheet shared to you!
Ask a Question
200 characters left
Include your email address to get a message when this question is answered.
Submit
Advertisement
-
Check your internet access is working properly. Intermittent or shorting-out access can have an effect on opening anything large on the internet.
-
Be 100 percent sure that you have authorisation to use the spreadsheet. If you’re sharing with others and someone else started the spreadsheet, be sure to check that your authorisation is still alive––if someone chooses to revoke your access, then you’ll need to find out why.
Thanks for submitting a tip for review!
Advertisement
About This Article
Thanks to all authors for creating a page that has been read 108,659 times.
Is this article up to date?
Если Google Таблицы не загружаются или не открываются ваши документы, вы можете использовать это руководство по устранению неполадок, чтобы решить проблему.
Как исправить неработающие таблицы Google
1. Проверьте ваше соединение
Убедитесь, что ваше интернет-соединение работает правильно. Если вы часто отключаетесь или у вас проблемы с пропускной способностью, вот несколько быстрых советов, которые могут вам помочь:
- Перезагрузите модем
- Отключите сетевое устройство (а), если вы не делали этого в течение длительного времени.
- Если вы используете беспроводное соединение, переключитесь на кабельное соединение, если это возможно.
- Если несколько устройств используют одно и то же подключение к Интернету, отключите их, пока используете Google Таблицы.
2. Обновите браузер и отключите расширения
Использование устаревших версий браузера может нарушить работу некоторых функций Google Таблиц. Если вы давно не обновляли браузер, не удивляйтесь, если Google Таблицы перестанут работать.
Установите последнюю версию браузера на свой компьютер и проверьте, решило ли это решение проблему.
Если этого не произошло, попробуйте отключить все расширения браузера. Похоже, что блокировщики рекламы и расширения PDF могут иногда нарушать работу Google Таблиц.
Если проблема исчезла после того, как вы отключили свои расширения, начните повторно включать расширения одно за другим, чтобы определить проблемное расширение и полностью удалить его.
3. Очистите кеш и удалите файлы cookie
Помимо ваших расширений, кеш вашего браузера и файлы cookie также могут вызывать различные сбои в Google Таблицах. Вот почему очистка кеша и файлов cookie — это то, что вам нужно сделать дальше.
Если вы используете Chrome или другие браузеры на основе Chromium, нажмите значок меню и История. Затем выберите Очистить данные просмотра.
Выберите временной диапазон и тип данных, которые вы хотите очистить (кеш и файлы cookie), и нажмите Очистить данные кнопка.
4. Попробуйте режим инкогнито
Некоторые пользователи подтвердили, что включение режима инкогнито (или приватного просмотра) помогло им обойти проблемы с загрузкой Google Таблиц.
Чтобы включить приватный просмотр, щелкните значок меню браузера и выберите Новый режим инкогнито или Частного просмотра (в зависимости от используемого браузера).
Режим инкогнито заставляет ваш браузер работать иначе и не оставляет столько следов, как в обычном режиме. История поиска не сохраняется, а сторонние файлы cookie блокируются.
5. Сбросьте или переустановите ваш браузер
Если проблема не исчезнет, попробуйте сбросить настройки браузера по умолчанию. Помните, что при этом вы потеряете свои текущие настройки. Но ваши пароли и закладки останутся.
Чтобы сбросить настройки браузера, перейдите в Настройки, введите сброс в поле поиска и выберите Восстановить исходные настройки по умолчанию.
6. Используйте другой браузер
Если ничего не помогло, вы можете переключиться на другой браузер. Если Google Таблицы не работают в вашем текущем браузере, вы сможете использовать их в другом браузере.
Заключение
Google Таблицы не работают в вашем браузере по нескольким причинам: некоторые расширения могут блокировать веб-программа для работы с электронными таблицами, ваше интернет-соединение нестабильно, кеш вашего браузера замедляет соединение, и так далее.
Мы надеемся, что это руководство помогло вам решить все эти проблемы, и теперь вы можете без проблем использовать Google Таблицы.