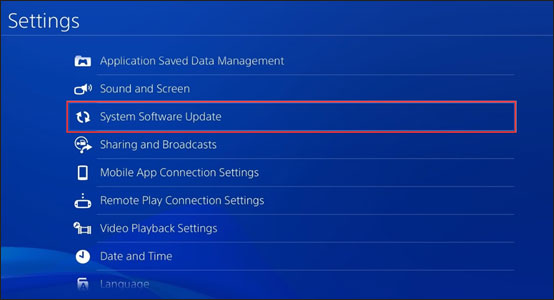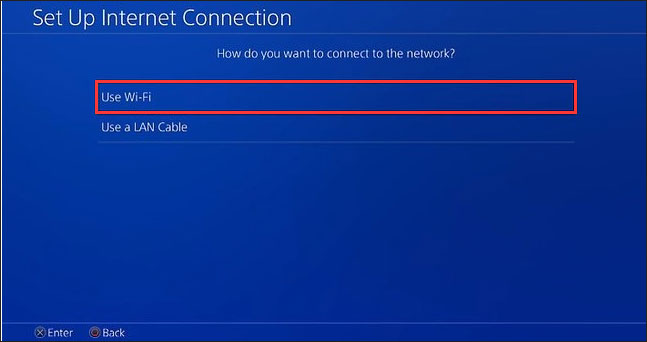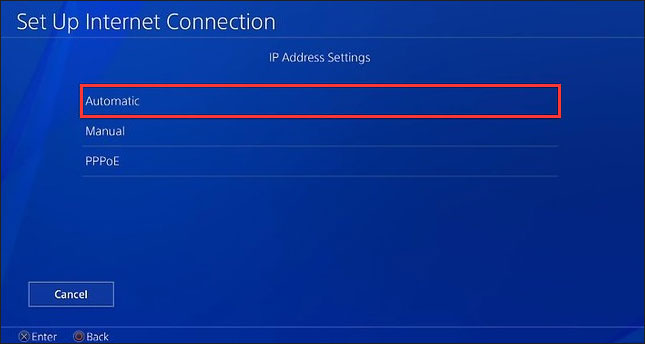Решение проблем с входом в сеть PSN
Узнайте, как решить наиболее распространенные проблемы при подключении к PlayStation™Network
- Забыли свой пароль?
- Забыли свой идентификатор входа в сеть (адрес электронной почты) для PSN?
- Помните свое имя пользователя и пароль, но не можете войти в сеть?
- Может ли кто-то другой использовать вашу учетную запись?
- Испытываете проблемы с двухэтапной аутентификацией?
- Предотвратите проблемы с учетной записью в будущем
Забыли свой пароль?
Если вы забыли свой пароль или проверочные данные (например, дату рождения), ознакомьтесь с руководством ниже, это поможет вам восстановить доступ к учетной записи.
Забыли свой идентификатор входа в сеть (адрес электронной почты) для PlayStation Network (PSN)?
- Проверьте почтовый ящик и убедитесь, что письма с темой «Покупка PlayStation» нет ни в одной из папок, включая папки с нежелательной и подозрительной почтой. Если вы найдете адрес электронной почты, который привязан к вашей учетной записи, сбросьте пароль, следуя рекомендациям, указанным в руководстве ниже.
- Если вы так и не вспомнили адрес электронной почты, привязанный к вашей учетной записи, свяжитесь с нами.
Помните свое имя пользователя и пароль, но не можете войти в систему?
- Вы подтвердили идентификатор входа в сеть (адрес электронной почты)?
Найдите письмо с темой «Подтверждение PlayStation» в своем почтовом ящике и нажмите на ссылку в письме, чтобы подтвердить свой идентификатор входа.
- Ваше системное программное обеспечение обновлено до последней версии?
Выберите свою консоль, чтобы получить дополнительную информацию.
-
Вы можете сбросить пароль?
Чтобы сбросить пароль, воспользуйтесь приведенным ниже руководством.
-
Выключите консоль и маршрутизатор, а затем включите их снова.
Если вы используете Wi-Fi для подключения консоли к Интернету, попробуйте использовать проводное соединение. Чтобы получить больше информации об устранении проблем с подключением, перейдите в раздел «Ремонт PlayStation».
- Попытайтесь войти в сеть на странице управления учетной записью.
Если вы не можете получить доступ к своей учетной записи, возможно, вас заблокировали. Ознакомьтесь с руководством ниже, чтобы получить дополнительную информацию.
Может ли кто-то другой использовать вашу учетную запись?
Если вы считаете, что ваша учетная запись была взломана, ознакомьтесь с руководством ниже, чтобы получить дополнительную информацию.
Испытываете проблемы с двухэтапной аутентификацией?
Если у вас возникли проблемы с получением проверочного текстового сообщения или кода, ознакомьтесь с руководством ниже, чтобы восстановить доступ к своей учетной записи.
Ошибка NP-34958-9 чаще всего возникает на аккаунта-«двойках» и на PlayStation 4. О ней сообщают пользователи не только из России, но и из других стран мира (в том числе Европы и Азии). Ошибка исправляется перенастройкой аккаунта или сменой DNS на консоли.
Об ошибке NP-34958-9 начали сообщать 5 июня. Первые сообщения шли от пользователей из Европы. Однако 7 и 8 июня появились сообщения от пользователей из России.
Эта ошибка возникает, по нашим наблюдениям, у людей со следующей «конфигурацией»:
-
Консоль – PlayStation 4. Мы не встречали людей с PS5, на которой возникла эта ошибка.
-
Аккаунт типа «двойка». Это аккаунт, которым пользуются совместно два и больше человек, то есть он активирован и активен одновременно на двух или большем количестве консолей.
Есть три способа исправить эту ошибку:
- Смена DNS на консоли.
- Удаление всех консолей из аккаунта и повторный вход.
- Установка консоли как основной.
Рассмотрим все три способа.
Смена DNS на консоли
Предлагается использовать открытый и общедоступный DNS 1.1.1.1. При желании можно попробовать с DNS от Google, ControlD или любыми другими сервисами, которые вам больше нравятся.
Инструкция для PlayStation 4 при подключении к Wi-Fi:
- Перейдите в «Настройки» консоли;
- Выберите пункт «Сеть»;
- Войдите в раздел «Установить соединение с интернетом»;
- Выберите «Использовать Wi-Fi»;
- В разделе «Какой выбрать способ, чтобы установить подключение к интернету?» выберите «Специальный»;
- На следующем экране выберите свою сеть Wi-Fi и введите пароль;
- В разделе «Настройки IP-адреса» выберите вариант «Автоматически»;
- В разделе «Имя хоста DHCP» выберите вариант «Не указывать»;
- В разделе «Настройки DNS» выберите вариант «Вручную»;
- В пункте «Основной DNS» укажите 1.1.1.1
- В пункте «Дополнительный DNS» укажите 1.0.0.1
- В разделе «Настройки MTU» укажите «Автоматически»;
- В разделе «Прокси-сервер» выберите «Не использовать»;
- Перезагрузите консоль.
Если ваш провайдер блокирует DNS 1.1.1.1 (такое тоже случается), то попробуйте Google DNS – 8.8.8.8 и 8.8.4.4.
Удаление всех консолей и повторный вход
Второй способ подразумевает удаление всех консолей из аккаунта PlayStation через сервисы PSN. Проводите его на том аккаунте, который используется как «двойка»: которым поделились с другом или взяли у друга. Для этого откройте сайт PSN:
- Если у вас турецкий аккаунт: https://www.playstation.com/en-tr/playstation-network/
- Если у вас польский аккаунт: https://www.playstation.com/en-pl/playstation-network/
Разумеется, удобнее проводить настройку с компьютера:
- Откройте сайт PSN и войдите в свой аккаунт, нажав кнопку Sign In в правом верхнем углу;
- Нажмите на аватарку аккаунта и в выпадающем меню выберите Account Settings;
- Пролистайте вниз страницы до раздела Other Settings и выберите в нём Device Management;
- Войдите в подраздел PlayStation Consoles;
- Нажмите Deactivate All Devices и подтвердите своё решение при необходимости.
- При желании также смените пароль.
После этого аккаунт будет удалён со всех консолей.
Перезагрузите вашу PlayStation и войдите в свой аккаунт ещё раз.
Установка консоли как основной на аккаунте
Если ни один из этих способов не помог, то можно попробовать более сложный вариант, однако демонстрирующий эффективность в 100% случаев:
- Выключите консоль.
- Выключите роутер и оставьте его выключенным как минимум на 5 минут. Это нужно, чтобы сбросить сетевые настройки вашего подключения (например, у людей с динамическим IP-адресом за это время меняется IP-адрес).
- Снова включите роутер, а через пару минут – консоль.
- Смените на консоли DNS по инструкции, описанной выше.
- Перейдите в раздел «Настройки» на консоли, выберите «Управление учётной записью», найдите пункт «Восстановить лицензии» и восстановите лицензии;
- И снова откройте «Настройки» на консоли, выберите «Управление учётной записью», найдите пункт «Активировать как основную систему PS4» и активируйте;
- Перезагрузите консоль.
После этого ошибка должна пропасть.
Но ведь Sony разрешает «двойки»!
Да, использование «двоек» не запрещено. Однако в некоторых случаях наблюдается злоупотребление.
Мы написали об этой ошибке ещё вчера в нашем Telegram-канале и там же описали инструкцию по устранению. Однако сегодня сообщений об ошибке стало намного больше, поэтому мы написали об этом и на DTF. Подписывайтесь на наш Telegram-канал, там много интересного, полезного и важного – и причём максимально оперативно:

Произошла ошибка . Сообщение о входе в систему PS4появляется, когда вы входите в свою учетную запись PSN. Эта ошибка возникает в основном на недавно приобретенных консолях и в учетных записях PSN, в которые вы раньше не входили, но это может случиться с кем угодно.
Эти жалобы на ошибку входа в систему PS4 наводняют PS4 и игровые форумы, и в основном они не имеют решения. Итак, мы проанализировали это и обнаружили несколько отличных способов исправить это.
В этом руководстве мы покажем вам, как навсегда решить проблему входа в систему на PS4.
Как мне подключиться к PlayStation Network?
- Включите PlayStation и откройте «Настройки» в главном меню.
- Выберите Сеть.
- Теперь выберите «Настроить подключение к Интернету».
- Выберите «Wi-Fi» > «Легко».
- Найдите в списке имя вашей сети Wi-Fi и выберите ее.
- Введите свой пароль.
Как видите, настроить и подключиться к сети довольно просто. Тем не менее, многие владельцы PS4 сталкиваются с некоторыми проблемами и не могут подключиться.
Не удается подключиться к PlayStation Network?
Даже если вы уверены, что подключение к Интернету установлено и вы ввели правильный пароль, у вас все равно могут возникнуть проблемы с сетью.
Вот некоторые из наиболее распространенных сообщений об ошибках, которые указывают на основную проблему с настройкой вашей сети:
- Ошибка входа в сеть PlayStation, код ошибки NW-102311-8
- Войдите в сеть PlayStation, ошибка np, код ошибки 31730-4
- Ошибка входа в сеть Playstation
- Не удалось подключиться к серверу, код ошибки WS-37469-9
Если вы получаете эти или похожие сообщения, обязательно прочитайте приведенные ниже рекомендации. Следующие инструкции проверены и проверены, чтобы вы могли, наконец, подключиться к PlayStation Network.
Как исправить ошибки входа и выхода из системы на PlayStation 4?
Есть несколько возможных вещей, которые могут привести к этой ошибке. Пользователи PlayStation сообщают о проблемах с учетной записью PSN, устаревшей прошивке и других подобных проблемах.
Мы нашли самый простой способ исправить эти основные проблемы. Следующие исправления работают, если у вас есть проблемы со входом в систему, а также если вы не можете правильно выйти из системы.
Что делать, если PS4 сообщает об ошибке?
1. Подтвердите свою учетную запись PSN.
Купив консоль PS4, вы (по понятным причинам) стремились сразу же опробовать ее и совершенно забыли подтвердить свою учетную запись PSN. Без подтверждения вашей учетной записи вам сообщат, что при попытке входа произошла ошибка.
Как подтвердить свою учетную запись PSN?
- Зарегистрируйте учетную запись PSN.
- Получите доступ к своему почтовому ящику (Gmail может поместить это письмо в папку «Рекламные акции» или «Обновления»).
- Откройте подтверждение регистрации учетной записи.
Нажмите на ссылку с надписью Подтвердить сейчас. ПРИМЕЧАНИЕ. Если вы зарегистрировались давно, срок действия ссылки для подтверждения мог быть истёк и не будет работать. Итак, перейдите на сайт PlayStation и нажмите кнопку «Отправить повторно».
Если вы подтвердили свою учетную запись PSN, но по-прежнему не можете войти в нее, вам необходимо обновить информацию об учетной записи PSN.
2. Обновите свою информацию в PSN
Используйте веб-сайт
- Перейдите в свою учетную запись.
- Нажмите «Профиль PSN » или «Основная информация об учетной записи».
- Измените всю неверную информацию здесь и добавьте недостающую.
- Сохраните изменения, внесенные на этой странице.
Используйте свою PS4
- Посетите PlayStation Network и войдите в свою учетную запись. Вы также можете обновить свой профиль прямо с PS4.
- Для PS4 перейдите в раздел «Управление учетной записью».
- Нажмите «Информация об учетной записи».
3. Обновите прошивку консоли
- Включите консоль PS4.
- Подключите PS4 к стабильному и быстрому интернет-соединению.
- Нажмите кнопку PlayStation на геймпаде.
- Нажмите «Настройки» и выберите «Обновление системного программного обеспечения».
- Выберите параметр «Обновить через Интернет» и следуйте инструкциям на экране, чтобы обновить консоль.
4. Зарегистрируйтесь как новый пользователь с другим адресом электронной почты.
Использование PS4
- Включите консоль PS4 и перейдите к опции « Новый пользователь».
- Нажмите «Создать пользователя» на экране игры.
- Нажмите «Далее» и выберите «Новичок в PlayStation Network?». Создать вариант учетной записи.
- Нажмите кнопку « Зарегистрироваться сейчас», чтобы продолжить, и выполните обычные шаги регистрации.
Примечание. Пользователь, которого вы создадите на шаге 2, находится только на консоли, а не в PSN.
Использование веб-сайта
- Посетите веб-сайт PlayStation и нажмите «Зарегистрироваться».
- Нажмите «Пропустить». Вы можете зарегистрироваться в PSN позже, чтобы использовать учетную запись в Интернете.
- Для первоначальной настройки перейдите в профиль пользователя 1, введите свою информацию и измените свои настройки.
- Нажмите кнопку «Далее».
- Пользователям младше 18 лет потребуется взрослый, чтобы подтвердить свои учетные записи. Однако лица старше 18 лет могут сделать это самостоятельно и продолжать вводить свои платежные данные.
- Введите сетевой идентификатор.
- Измените настройки общего доступа, а также настройки друзей и сообщений.
- Войдите в учетную запись электронной почты, с которой вы зарегистрировали свою учетную запись PSN, и найдите электронное письмо от PayPal.
- Откройте это письмо и нажмите на ссылку подтверждения, чтобы подтвердить свою новую учетную запись.
5. Войдите в систему с другой консоли PS4.
Пользователи, у которых возникла ошибка входа в систему PS4, исправили ее, просто войдя в свою учетную запись на другой консоли PS4.
Если у вас есть другая консоль или вы знаете кого-то, у кого она есть, вы можете использовать ее.
Кстати, вы можете подтвердить, что человек выходит из вашей учетной записи PSN на своей консоли. Когда вы вошли в свою учетную запись, они могут совершать покупки с помощью ваших карт.
После выхода из консоли попробуйте снова войти в свою учетную запись PSN. Ошибка должна быть устранена.
6. Измените настройки конфиденциальности на «Никто»
- Включите консоль PS4.
- В главном меню перейдите в «Настройки».
- Перейдите в PlayStation Network.
- Нажмите «Управление учетной записью» и выберите «Настройки конфиденциальности».
- На странице «Настройки конфиденциальности» измените все настройки на «Никто».
- Сначала нажмите Игры | Средства массовой информации.
Нажмите «Изменить» рядом с элементом и измените параметр раскрывающегося меню на «Никто».
На этом этапе вы должны повторить шаги для всех параметров в разделе «Друзья | Связи и личная информация | Обмен сообщениями.
Примечание. Вы также можете получить доступ к настройкам конфиденциальности с веб-сайта по этой ссылке.
Что вы делаете, когда ваша PS4 продолжает выходить из системы?
Вы должны оставаться в своей консоли. Однако, если вы выходите из системы PS4 из-за ошибки, выполните следующие действия, чтобы устранить ее.
- Выйдите из учетной записи с проблемой из системы PS4.
- Выключите консоль PS4.
- Посетите веб-сайт PlayStation в своем интернет-браузере.
- Для рабочего стола: выйдите и войдите снова, если вы уже вошли в систему. Затем снова выйдите из системы.
- Для смартфонов:
- iOS: нажмите и удерживайте кнопку обновления, а затем выберите « Запрос сайта рабочего стола».
- Android: коснитесь трех точек в правом верхнем углу и коснитесь Desktop Site.
- Войдите в свою учетную запись PlayStation.
- Выйдите из аккаунта.
- Включите консоль PlayStation.
При регистрации учетной записи PS4, если вам меньше 18 лет, не рекомендуется увеличивать свой возраст, потому что вы не сможете добавить платежную информацию. Попросите взрослого помочь вам.
С помощью этих методов вы легко удалите ошибку входа в сеть PlayStation и войдете в свою учетную запись. Решения на этой странице также решат проблему выхода из системы PS4.
Сообщите нам, помогло ли это руководство решить проблему. Если у вас есть собственные решения и предложения, сообщите нам об этом в комментариях ниже. Может кому пригодится в сообществе.
Вы продолжаете получать сообщение об ошибке «Ошибка входа в сеть» при попытке войти в сеть PlayStation Network на PS4 или PS5? Вот несколько советов по устранению неполадок и устранению проблемы.
Ваша PlayStation может не выполнить вход в сеть PlayStation Network по нескольким причинам. Например, это может быть связано с отключением сервера или неправильной настройкой сети.
Если вы видите ошибку «Ошибка входа в сеть» на PS5 или PS4, воспользуйтесь приведенными ниже исправлениями, и вы сможете ее решить.
Чтобы проверить, не вызвана ли ошибка «Ошибка входа в сеть» на вашей PS5/PS4 проблемами с серверами PSN, посетите Страница состояния службы Playstation Network и выберите свой регион.
Если есть вероятность обслуживания сервера или другой проблемы (в частности, с категорией «Управление учетной записью»), вы должны подождать, пока Sony не закончит ее устранение. Перейдите к следующему исправлению, если все службы PSN запущены и работают.
2. Выйти/Войти снова
Выход и повторный вход в локальный профиль игрока может быстро решить непредвиденные проблемы, препятствующие подключению PlayStation 5 или PlayStation 4 к вашей учетной записи PSN.
Для этого выберите изображение своего профиля на главном экране и выберите параметр «Выйти». Затем снова войдите в свой профиль.
3. Перезагрузите PS5/PS4.
Если проблема не устранена, попробуйте перезагрузить PS5/PS4. Нажмите кнопку PS, выберите значок питания и выберите «Перезагрузить PS5/PS4».
4. Перезагрузите маршрутизатор или модем.
Незначительные проблемы на стороне маршрутизатора — еще одна причина, по которой PS5/PS4 не может обмениваться данными с сетью PS. Попробуйте перезапустить его. Если это не поможет, мягкий сброс вашего маршрутизатора.
5. Удалить и повторно добавить зарегистрированную сеть
Удаление зарегистрированного сетевого подключения с PS5/PS4 и его повторное добавление также может устранить постоянные проблемы с подключением. Для этого:
1. Выберите «Настройки» в верхней части главного экрана.
2. Выберите Сеть.
3. Выберите «Настройки» > «Настроить подключение к Интернету».
4. Выделите свое подключение к Интернету и нажмите кнопку «Параметры». Затем выберите Забыть.
5. Выберите сеть из списка найденных сетей и снова настройте ее.
6. Переключитесь на Ethernet или другую беспроводную сеть
Если вы используете Wi-Fi, переключитесь на Ethernet и проверьте, имеет ли это значение. Если это невозможно, попробуйте подключиться к другой сети Wi-Fi. Например, вы всегда можете настроить беспроводная точка доступа на вашем Android или айфон.
Чтобы подключиться к новому проводному или Wi-Fi-соединению на PS5/PS4, выберите «Настройки» на главном экране и перейдите в «Сеть» > «Настройки» > «Настроить подключение к Интернету».
7. Настройте автоматический вход
Настройка PS5/PS4 на автоматический вход в ваш профиль при запуске также может решить проблему «Ошибка входа в сеть». Для этого:
1. Откройте экран «Настройки» и выберите «Пользователь и учетные записи».
2. Выберите Настройки входа.
3. Активируйте переключатель рядом с «Автоматически входить в систему PS5/PS4».
8. Перейдите на Google DNS
Отказ от вашего интернет-провайдера DNS-серверы (система доменных имен) в пользу популярный DNS-сервис улучшает онлайн-соединение. Вот как настроить PS5/PS4 для использования Google DNS.
1. Посетите экран настройки подключения к Интернету на PS5/PS4.
2. Выберите подключение к Интернету и нажмите кнопку «Параметры». В появившемся меню выберите параметр «Дополнительные параметры».
3. Выберите «Настройки DNS» и установите для него значение «Вручную».
4. Добавьте следующее в качестве основного DNS и вторичного DNS:
8.8.8.8
8.8.4.4
5. Нажмите OK, чтобы сохранить изменения.
6. Вернитесь к предыдущему экрану, выберите Состояние подключения > Проверить подключение к Интернету и проверьте, повторяется ли ошибка входа в сеть.
9. Измените настройку MTU
Еще один способ исправить проблемы со входом в систему на консолях PlayStation — внести следующие изменения в настройку MTU (максимальная единица передачи) вашего интернет-соединения.
1. Посетите экран настройки подключения к Интернету.
2. Выберите подключение к Интернету и нажмите кнопку «Параметры». Затем выберите Дополнительные настройки.
3. Выберите MTU и установите для него значение Manual.
4. Измените значение MTU по умолчанию с 1500 на 1473 или 1475.
5. Нажмите OK, чтобы сохранить изменения.
10. Внесите дополнительные изменения в сеть
Вернитесь к экрану настройки подключения к Интернету на PlayStation 5 или PlayStation 4 и убедитесь, что следующие настройки для вашей зарегистрированной сети установлены следующим образом:
- IP-адрес: автоматический
- Имя хоста DHCP: не указывать
- Прокси-сервер: не использовать
11. Обновление системного программного обеспечения
Обновление системного программного обеспечения вашей PS5/PS4 — лучший способ устранить любые связанные с системой ошибки или сбои, мешающие вам войти в свою учетную запись PlayStation. Для этого:
1. Откройте «Настройки» и выберите «Система».
2. Выберите параметр «Обновление и настройки системного программного обеспечения».
3. Выберите Обновить системное ПО.
4. Выберите «Обновить через Интернет».
5. Выберите «Обновить сейчас», чтобы установить все ожидающие обновления.
Если ваша консоль не обновляется через Интернет, вы можете обновить ее через USB. Для этого:
1. Отформатируйте флешку в формате FAT32 через ПК или Mac.
2. Создайте папку с надписью PS5 или PS4 в корневом каталоге диска, а затем внутри нее подпапку с надписью Update.
3. Загрузите последнюю версию PS5 или файл обновления PS4.
4. Скопируйте файл обновления в подпапку Update на USB-накопителе.
5. Подключите флешку к PS/PS4.
6. Повторите описанные выше шаги, но выберите параметр «Обновить с USB-устройства».
12. Перестройте базу данных PS5/PS4.
Очистите системный кеш и перестройте базу данных на вашем Консоль PS5/PS4 в безопасном режиме если проблема не устранена. Для этого:
1. Выключите PS5/PS4.
2. Подключите контроллер DualSense/DualShock к консоли с помощью зарядного кабеля.
3. Загрузите PlayStation обратно, но удерживайте кнопку питания, пока не услышите звуковой сигнал консоли во второй раз.
4. Подождите, пока консоль загрузится в безопасном режиме.
5. Выберите параметр «Очистить кэш и перестроить базу данных».
13. Сброс настроек PS5 к заводским настройкам
Вы также можете попробовать восстановить заводские настройки PlayStation 5 или PlayStation 4 по умолчанию в безопасном режиме. Это должно сбросить все конфликтующие сетевые или другие настройки, стоящие за «Ошибкой входа в сеть». Ваши игры и сохраненные данные останутся нетронутыми.
1. Загрузите консоль в безопасном режиме.
2. Выберите Восстановить настройки по умолчанию.
3. Перезагрузите консоль в обычном режиме. Затем настройте подключение к Интернету с нуля и попробуйте войти в консоль, используя свои учетные данные для входа в PSN.
Связаться со службой поддержки PS5
Если ни одно из приведенных выше исправлений не помогло исправить ошибку входа в сеть PlayStation Network, используйте Инструмент Fix & Connect от Sony для диагностики и устранения проблем с подключением к вашей консоли. Если и это не сработает, связаться со службой поддержки PlayStation.
-
Partition Wizard
-
Partition Magic
- How to Solve “PlayStation Network Sign-In: Failed”? 6 Solutions
By Vicky | Follow |
Last Updated June 14, 2022
The error “PlayStation Network Sign-In: Failed” is quite annoying as it impedes you from playing a game on your PS4. Why does this issue happen? How to get rid of it? In this post, MiniTool Partition Wizard talks about the causes and solutions.
Culprits Behind “PlayStation Network Sign-In: Failed”
Why can’t I sign into PlayStation Network on my PS4? The possible reasons are:
1.You input a mismatched username and password:
The most common reason for the sign-in error is that you input your username or password wrong. So, make sure your input the right username and password.
2. The PS Network server is down due to maintenance:
PS users will encounter “PlayStation Network Sign-In: Failed” when the server is in maintenance. You can go to the path: Setting > Network > Test Internet Connection and then follow the on-screen instructions to make sure your console can get online.
3. Your IP has been changed or banned by PS:
If you see the error code WS-37397-9, it means that your IP address has been banned. That’s because PlayStation Network server Ai’s detects some suspicious activities from your IP address.
4. Your internet connection goes wrong:
Make sure that your network connection can work functionally.
Now, let’s start performing the following solutions to fix “PSN sign-in failed”.
Fix 1: Automatic Login
Step 1: Go to Settings and then choose the User option.
Step 2: Move to Login Settings and tick the Log in PS4 Automatically option.
Step 3: Restart your console and try to sign in.
Fix 2: Update Your PS4 System Software
You can update PS4 system software manually or using an external storage device. Here I show the first way.
Step 1: Go to Settings on your console.
Step 2: Select System Software Update > Update Now.
Step 3: When the download is complete, read the System Software License Agreement. Then, click Accept and press the X button to confirm your choice.
After these steps, please attempt to login in to PSN and see if the issue persists.
Go to Settings and then select the Network from the menu. You will the Media Server Connection option. Click the option to disable it.
Fix 4: Change DNS Settings
“PSN sign-in failed” can be ascribed to the blocked IP address. To unblock the IP address, you can try changing DNS settings. Below are the steps to change DNS settings.
Step 1: Go to Settings > Network.
Step 2: Select Internet Connection Setup.
Step 3: Select Use Wi-Fi to connect to the network and then choose Custom.
Step 4: Select the Wi-Fi network you want to use and then set the IP Address Settings as Automatic.
Step 5: Select Do Not Specify on the DHCP Host Name screen.
Step 6: Select Manual under DNS Settings, and then enter the following Google DNS. After that, click the Next button to continue.
- Primary DNS – 8.8.8.8
- Secondary DNS – 8.8.4.4
Step 7: When you see MTU Settings, still select Manual and then set the MTU value as 1456.
Step 8: Click Do Not Use under Proxy Server. Then, click Test Internet Connection.
When the test comes to an end, please try to resign-in PlayStation Network.
Fix 5: Rebuild Database
Step 1: Power off your PS4.
Step 2: Hold the Power button for 8 seconds.
Step 3: Connect your dual shock 4 to your PS4 using a charging cable and then press the PS button.
Step 4: Navigate down to the rebuilt database option and press X.
Fix 6: Reset Your PS4 to Default Settings
Here is the last resort to fix “PlayStation Network Sign-In: Failed”. Resetting your PS4 to default settings could be helpful. But note that this solution will erase all your data on your internal drive. So, confirm there is no important data on your internal drive.
Step 1: Go to Settings and then choose Initialization.
Step 2: Select Initialize PS4. Then, select Full on the next page to perform a full factory reset.
About The Author
Position: Columnist
Vicky is a website editor who has been writing tech articles since she was graduated from university. Most of her articles talk about Windows PC and hard disk issues. Some of her articles also touch on YouTube usage and issues.
During her spare time, she likes to spend time reading, watching videos, and sitting on her Yoga mat to relax.