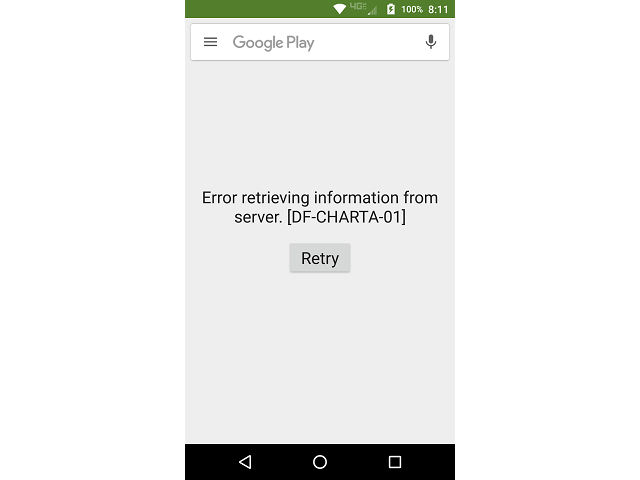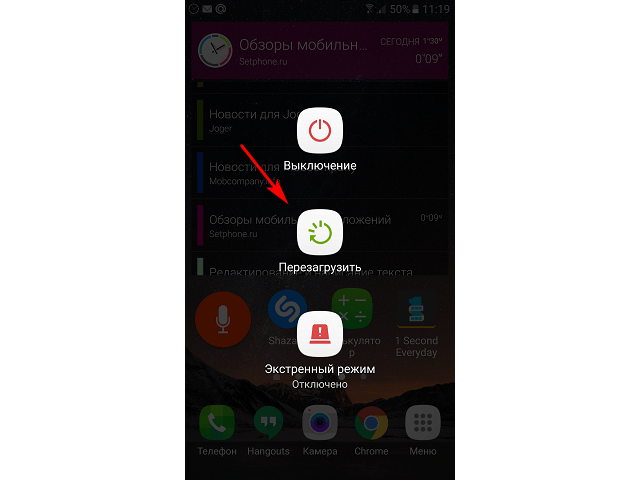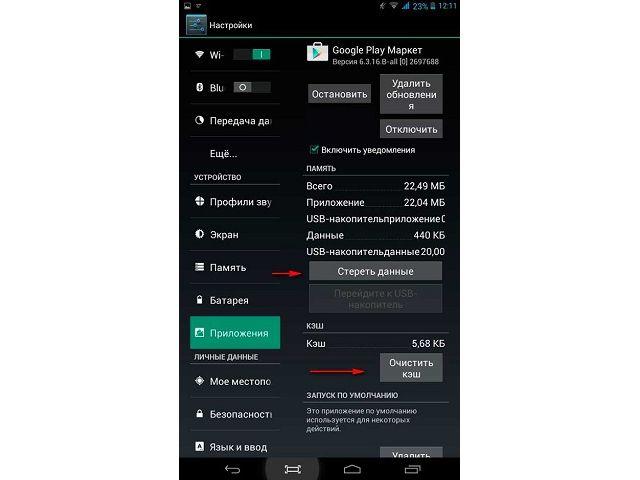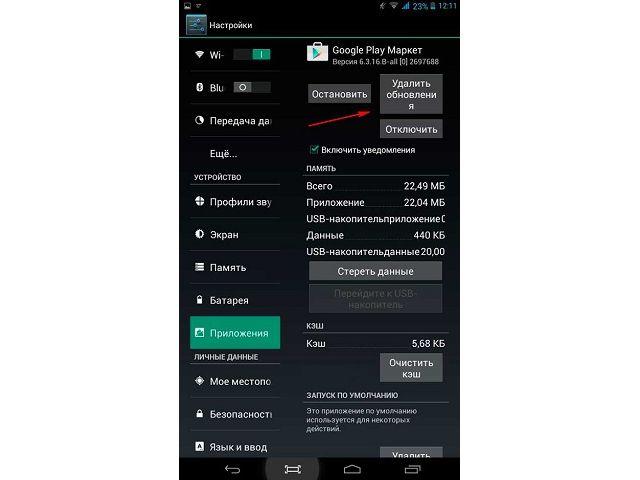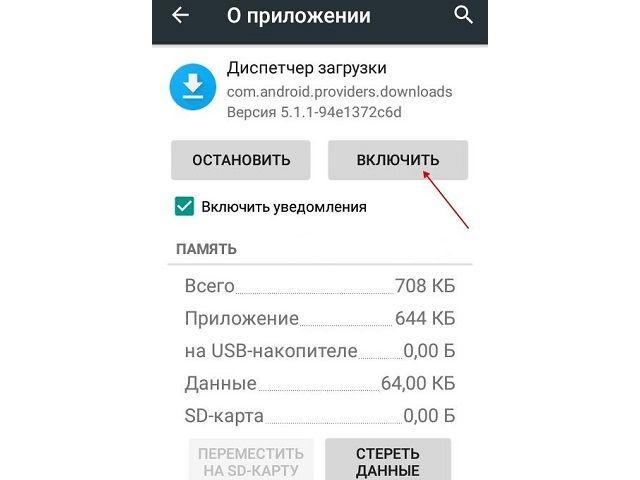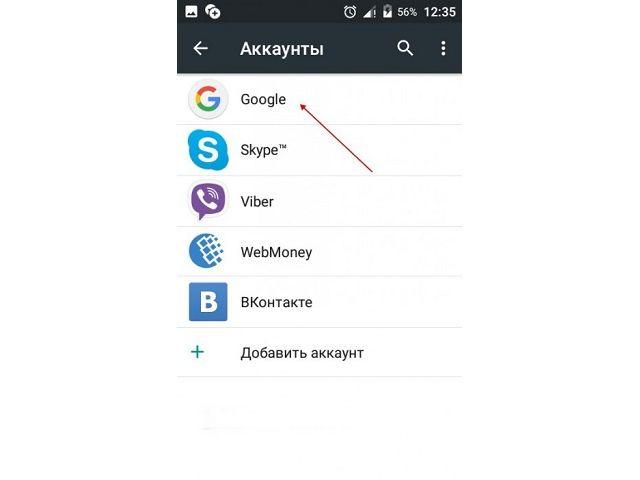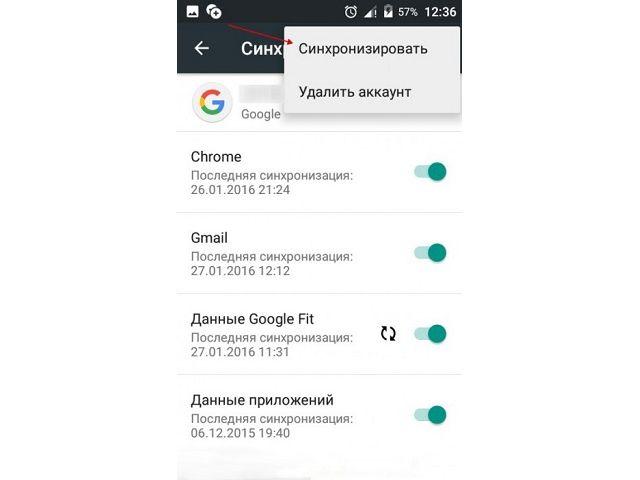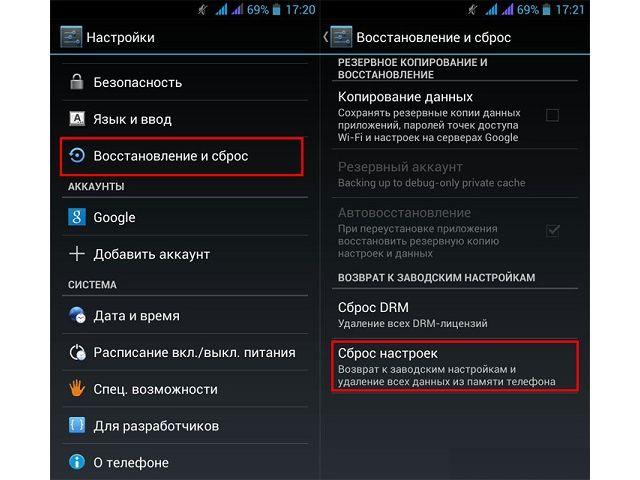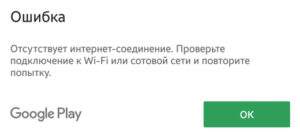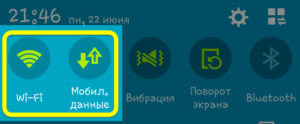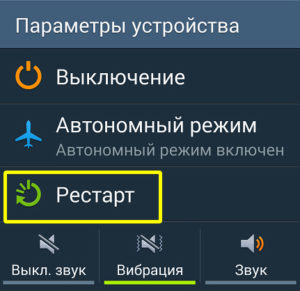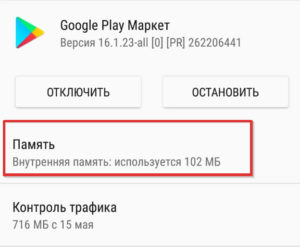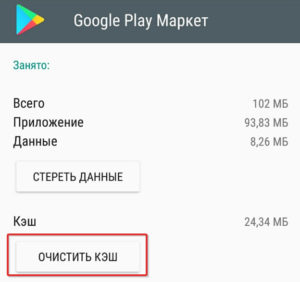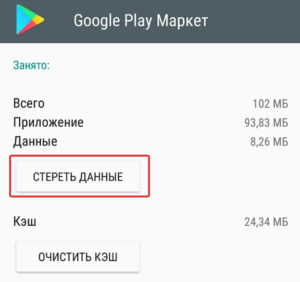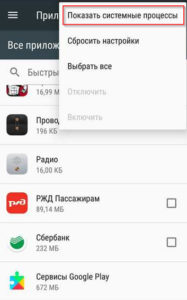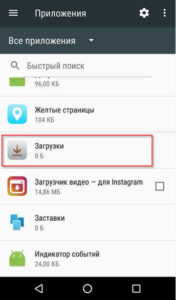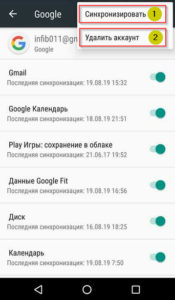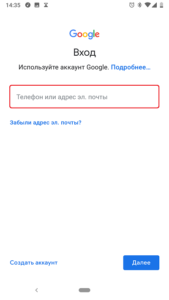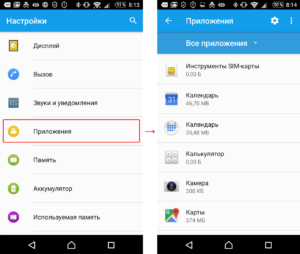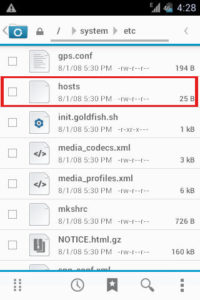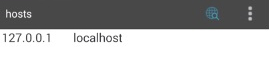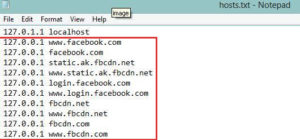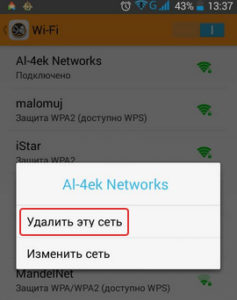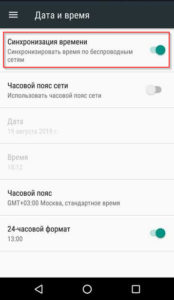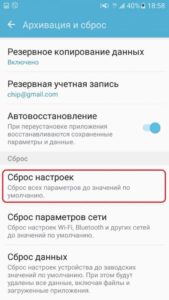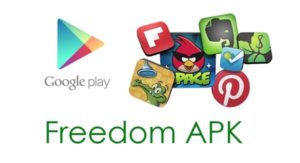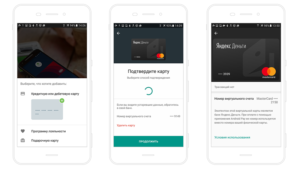Неполадки с работой приложения Google Play распространены на всех версиях Android. В данной статье мы рассмотрим, что делать, если Плей Маркет пишет, что подключение отсутствует, несмотря на наличие активного соединения с интернетом.
Содержание
- Самые распространённые случаи
- Перезагрузка смартфона
- Медленный интернет или его отсутствие
- Неправильная дата
- Проверка Wi-Fi
- Очистка кэша
- Сброс настроек сети
- Исправление «hosts»
- Удаление обновлений
- Сброс аккаунта Google на устройстве
- Неординарные решения
- Задать вопрос автору статьи
Самые распространённые случаи
Сначала обратим внимание на способы решения проблемы, которые чаще всего встречаются и быстро реализовываются.
Перезагрузка смартфона
Ввиду того, что Android Google создавали не с нуля, а брали за основу исходный код Linux, то перезагрузка для решения подобной проблемы обычно не помогает. Все советы перезапустить смартфон или планшет – пустой звук. Они актуальны разве что для случаев, когда сбоит какая-то сетевая служба или необходимо получить новый IP адрес. В последнем случае можно прервать соединение с интернетом, а затем установить его заново.
Медленный интернет или его отсутствие
Google Play попросту не знает о «сверхвысоких» скоростях интернета отечественных операторов сотовой связи, особенно, если живёте в небольшом городке или вдали от цивилизации. Приложение отказывается долго ждать установки соединения и прерывает обмен данными после истечения указанного в программе времени.
При попытке зайти в интернет через EDGE либо 3G найдите возможность поработать с приложением через высокоскоростную точку доступа Wi-Fi. Так наверняка узнаете причину, по которой Плей Маркет не видит интернет.
Обязательно проверьте наличие интернета через другие программы (мессенджеры, браузер). Может, проблема в вашей точке доступа или сотовом операторе (не пополнили счет, израсходовали весь трафик).
В настройках роутера нужные программе порты могут быть закрытыми (443, 53, 80 и иные, Гугл в помощь). Если не получится решить вопрос самостоятельно, напишите в комментарии, кто-то из коллег обязательно ответит и подскажет по теме.
Неправильная дата
Проверьте, правильно ли указаны дата, время и часовой пояс в настройках вашего мобильного устройства. Если они не соответствуют реальным, измените, хотя функция синхронизации времени должна работать исправно.
- Откройте настройки и перейдите в соответствующий раздел.
- Выберите правильный часовой пояс, введите текущие дату и время в нём, либо активируйте опцию её синхронизации с сетью.
То же самое сделайте для беспроводного маршрутизатора (в настройках есть опция выбора часового пояса и региона), если к сети подключаетесь через него.
Проверка Wi-Fi
Если отсутствует подключение к Плей Маркет, при возможности обязательно запустите Google Play, используя отличное от WI-Fi соединение с сетью. Есть вероятность того, что настройки точки доступа изменились (поменялся пароль).
- Откройте список сохранённых точек доступа Wi-Fi и выполните продолжительный тап на проблемной.
- В выпавшем списке выберите «Изменить сеть».
- Проверьте настройки, особенно внимательно смотрите на строчку с прокси-сервером. Чаще всего в этом поле находятся неправильные данные.
Очистка кэша
Инструкции по очистке кэша и проблема с приложением Freedom описаны в следующем видео:
Удаление всех настроек и прочих файлов, касающихся функционирования программы, нередко помогает решать проблемы.
- Откройте перечень инсталлированных на устройстве приложений.
- Перейдите во вкладку «Все» и выберите «Google Services Framework».
- Тапните «Стереть данные», и подтвердите выполнение операции.
- Дальше тапните по кнопке «Очистить кэш» и также выберите «Да».
- Аналогичным путём очистите данные и кэш «Google Play Market» и «Сервисы Google…».
- Перезагрузите мобильное устройство.
На новых версиях Android службы «Google Services Framework» нет.
Сброс настроек сети
Очень полезная в данном случае опция, которая есть не на всех Андроид-устройствах. Для сброса всей сетевой конфигурации зайдите в раздел настроек под названием «Архивация и сброс» (может называться иначе, например, «Восстановление и сброс») и откатите сетевую конфигурацию на заводскую.
Исправление «hosts»
Инструкции по разделу в формате видео сморите тут:
При наличии root-прав некоторые приложения, например, Freedom, вносят изменения в системный файл hosts.
- Откройте файловый менеджер с поддержкой привилегий суперадминистратора и перейдите в каталог System/etc.
- Сделайте копию файла hosts.
- Откройте его для редактирования.
- Удалите все строчки, оставив только «127.0.0.1 localhost», если иной информации в него не добавляли.
- Сохраните изменения.
- Выйдите из учётной записи Гугл.
- Удалите данные Google Play и Services Framework.
- Перезагрузите девайс.
- Попробуйте запустить Плей Маркет.
Иногда вместо выхода из аккаунта необходимо делать его сброс.
Удаление обновлений
Удаление обновления Play Market тоже иногда помогает. Зайдите в перечень приложений смартфона или планшета, выберите Маркет, в окне со сведениями о программе тапните «Удалить обновления» и подтвердите выполнение действия.
Сброс аккаунта Google на устройстве
Если Google Play пишет, что подключение отсутствует и Плей Маркет не работает после всех попыток, в последнюю очередь попробуйте выйти из своей учетной записи в Гугл и авторизоваться под иным аккаунтом.
Не помогло? Время прибегнуть к радикальному решению – сбросу данных. С этим будут удалены все настройки, содержимое адресной книги, достижения в играх, все пароли и прочая информация.
Перед выполнением процедуры обязательно сделайте резервную копию хранимых на устройстве данных и извлеките из него флеш-память и SIM-карту. Опция сброса находится в настройках, в разных версиях Андроид называется по-разному, чаще всего – «Восстановление и сброс».
Неординарные решения
Пользователи сообщают, что смена темы на телефоне помогла им решить проблему. Второй выход – смена DNS.
- Откройте параметры текущего соединения.
- Тапните по пункту «DHCP».
- В качестве значения DNS1 введите 8.8.8.8, а в поле DNS2 – 8.8.4.4.
- Перезагрузите гаджет.
При появлении ошибки во время попытки скачать купленный контент убедитесь, что на устройстве достаточно свободной памяти плюс 200-300 мегабайт запаса как минимум.
Причин, по которым Плей Маркет не видит подключение к интернету онлайн, много. Их следует искать в индивидуальном порядке, хотя чаще всего, исходя из отзывов пользователей, помогает установка правильного часового пояса и даты на гаджете и беспроводном маршрутизаторе.
Если вы знаете любой другой способ решить проблему, напишите в комментарии. Мы обязательно дополним статью и скажем вам «Спасибо!».
Следуйте инструкциям ниже, если приложение Google Play на вашем телефоне:
- не запускается или не загружается;
- работает со сбоями.
Если Google Play запускается, но вы не можете скачивать приложения, узнайте, как устранить связанные с этим неполадки.
Основные способы устранения неполадок
Подключитесь к сети Wi-Fi или мобильной сети
Проверьте наличие свободного пространства
- Ошибки при скачивании и установке приложений могут возникать из-за того, что на вашем устройстве недостаточно места.
- На это может указывать следующее:
- Вы получаете соответствующее уведомление.
- На устройстве осталось менее 1 ГБ.
- Узнайте, как освободить место на устройстве Android.
Проверьте наличие обновлений Android
Что делать, если проблема сохраняется
Если советы выше не помогли, и вы все ещё не можете пользоваться Google Play, выполните действия ниже. После каждого шага проверяйте, удалось ли устранить неполадку.
Перезапустите приложение Google Play
- Проведите вверх от нижнего края экрана, удерживайте палец, затем уберите его.
- Чтобы закрыть Google Play, смахните окно приложения вверх.
- Откройте его снова.
Удалите и повторно установите обновления Play Маркета
Перезагрузите устройство
- Нажмите и удерживайте кнопку питания.
- Нажмите Выключение или Перезапуск.
- При необходимости нажмите и удерживайте кнопку питания, пока устройство не включится.
Очистите кеш и удалите данные из сервисов Google Play
Удалите и снова добавьте аккаунт Google
При удалении аккаунта будет стерта часть информации с устройства. Чтобы не потерять нужные сведения, создайте их резервную копию.
Подробнее о том, как удалить и снова добавить аккаунт…
Очистите кеш и удалите данные Play Маркета
Очистите кеш и удалите данные из Диспетчера загрузки
Дополнительная информация
Ресурсы по теме
- Как устранить неполадки со скачиванием приложений из Google Play
- Как решить проблему с покупкой в приложении
Если вы не можете подключиться к Google Play Store, даже если уверены, что с вашей сетью нет проблем, попробуйте эти необычные решения.
Как пользователь Android, вы, вероятно, сталкивались со своей долей проблем с приложениями и сбоями операционной системы. И одна из наиболее распространенных проблемных областей — Google Play Store.Если вы продолжаете видеть сообщение «Проверьте подключение и повторите попытку» в Play Маркете, Google Ассистент или других приложениях, попробуйте исправить это следующими способами. Эти шаги должны работать на большинстве версий Android.
Исправить неверные настройки даты и времени
Для правильной работы многих приложений требуется, чтобы на вашем телефоне были правильно настроены настройки даты и времени.
Вы должны проверить и исправить настройки даты и времени, если они еще не установлены, выполнив следующие действия:
- Откройте «Настройки», нажмите «Система» и выберите «Дата и время».
- Включите переключатели для параметров «Использовать время, предоставленное сетью» и «Использовать часовой пояс, предоставленный сетью».
Теперь ваш телефон должен отображать правильную дату и время.
Если это не решит проблему, настройте дату и время на четыре года вперед, откройте Play Store, закройте Play Store, а затем используйте параметр автоматической даты и времени. Этот обходной путь может помочь решить проблему.
Удалить файл hosts
Ваш телефон использует файл hosts, чтобы определить, как вы подключаетесь к различным службам в Интернете. Иногда с этим файлом возникают проблемы, из-за чего на вашем телефоне не работают многие сервисы, включая Google Play Store.
Один из способов справиться с этим — удалить этот файл hosts с вашего телефона. Это не должно иметь негативных последствий для вашего устройства и потенциально может решить вашу проблему.
Вам нужен рутированный телефон, а затем выполните следующие действия, чтобы удалить файл hosts:
- Установите бесплатное приложение root Explorer, например Solid Explorer File Manager (вы можете загрузить это приложение на свое Android-устройство).
- Откройте приложение, коснитесь меню вверху и выберите значок шестеренки.
- Включите параметр «Показать корневое хранилище», а затем вернитесь к основному интерфейсу.
- Выберите Root на боковой панели и откройте папку etc справа.
- Найдите файл hosts и удалите его.
Возможно, возникла проблема с вашими DNS-серверами, поэтому ваш телефон не может разрешить IP-адреса. Это может помешать вам получить доступ к различным онлайн-сервисам.
Один из способов исправить это — сменить DNS-серверы. Вы можете переключиться на Google Public DNS, которые находятся в сети большую часть времени.
Вот как вы настраиваете эти DNS-серверы на своем телефоне:
- Откройте «Настройки» -> «Wi-Fi и сеть» -> «Wi-Fi» и коснитесь значка шестеренки рядом с вашей сетью Wi-Fi.
- Коснитесь значка редактирования вверху.
- Разверните Дополнительные параметры и выберите Статический в меню настроек IP.
- Введите 8.8.8.8 в DNS 1 и 8.8.4.4 в DNS 2.
- Введите собственный IP- адрес в поле IP -адреса и нажмите «Сохранить».
Откройте Play Store и посмотрите, исчезла ли проблема «Проверьте подключение и повторите попытку».
В магазине Google Play отображается сообщение «Проверьте подключение и повторите попытку», потому что ваш телефон не может подключиться к серверам Google.
Когда возникают подобные проблемы, вы можете принудительно подключиться к серверам Google. Один из способов сделать это — использовать другие приложения Google на своем телефоне, и это инициирует и устанавливает соединение с серверами Google.
Этот метод может сработать, а может и не сработать, но попробовать не помешает. Вы можете использовать этот метод, открыв приложение Google, например Карты Google, и пройдясь по нескольким картам.
Затем откройте Google Play Store и посмотрите, работает ли он.
Очистить кеш и данные для Google Play Store
Как и другие приложения, Google Play Store также хранит кэш и файлы данных на вашем устройстве. Вы можете очистить эти файлы, чтобы увидеть, решит ли это вашу проблему.
Вот как это сделать:
- Перейдите в «Настройки» -> «Приложения и уведомления» -> «Google Play Маркет» на своем устройстве.
- Нажмите «Хранилище и кеш», затем нажмите «Очистить кеш», а затем «Очистить хранилище».
Это приведет к сбросу всех изменений, сделанных вами в настройках, поэтому вам нужно будет повторно применить их при следующем запуске приложения.
Отключить VPN
VPN направляет ваше интернет-соединение, и иногда это может мешать вашему телефону и серверам Google Play Store. Если вы используете VPN на Android, отключите эту службу, а затем откройте Play Store.
Хотя нет гарантии, что отключение VPN решит проблему «Проверьте соединение и повторите попытку», вы можете попробовать и посмотреть, работает ли оно.
Удалите свою учетную запись Google и повторно добавьте ее
Возможно, проблема связана с вашей учетной записью Google. В этом случае вы можете удалить свою учетную запись с телефона, а затем снова добавить ее.
Скорее всего, это должно решить любые проблемы, связанные с вашей учетной записью, и вот как вы можете удалить и повторно добавить свою учетную запись:
- Запустите «Настройки», коснитесь «Учетные записи» и найдите и выберите свою учетную запись Google в списке.
- Нажмите «Удалить учетную запись» на следующем экране.
- После удаления учетной записи перейдите в «Настройки» -> «Учетные записи» и нажмите «Добавить учетную запись», чтобы повторно добавить свою учетную запись Google.
Восстановите заводские настройки вашего устройства
Если ничего не помогает исправить ошибку «Проверьте подключение и повторите попытку» в Play Store, последнее решение — сбросить настройки устройства до заводских.
Это удалит все ваши данные, включая ваши настройки и приложения. Если что-то было не так на вашем телефоне, это, вероятно, должно исправить это.
Прежде чем продолжить, обязательно сделайте резервную копию важных файлов на устройстве Android . Затем выполните следующие шаги сброса:
- Откройте «Настройки», нажмите «Система» и выберите «Параметры сброса».
- Нажмите Стереть все данные (сброс настроек), чтобы начать сброс настроек устройства.
- Следуйте инструкциям на экране, чтобы перезагрузить устройство.
- Настройте свое устройство с нуля.
Делаем магазин Google Play снова доступным на Android
В Google Play Store вы получаете большинство своих приложений, и если он перестанет работать, вы не сможете получить или обновить установленные приложения.
К счастью, приведенные выше решения должны помочь решить проблему «Проверьте подключение и повторите попытку», чтобы вы могли подключиться к магазину и получить доступ к своим товарам. Они также должны помочь решить любые другие проблемы с подключением к Интернету, которые возникают у вас на Android.
Существует множество проблем, с которыми вы можете столкнуться при использовании Google Play Store. К счастью, вы можете решить большинство этих проблем, используя различные доступные методы.
Содержание
- Возможные причины отказа и решение проблемы
- Неправильная дата
- Проблемы с Wi-Fi
- Очистка Кэша
- Настройки сети
- Обновление приложения
- Проблемы с аккаунтом
Это самая популярная тема. Часто люди жалуются, что отсутствует соединение с Play Market. Неизвестно почему это происходит, может какие-то ошибки в самом приложении или халатность фирмы. Но есть способы, как исправить возникшую проблему. О них и поговорим.
Возможные причины отказа и решение проблемы
Рассмотрим самые популярные причины. Если какие-то проблемы именно с устройством, то здесь поможет только ремонт. В программных ошибках маркета, помогут советы ниже.
Неправильная дата
Это одна из распространенных проблем. Многие люди начинают искать информацию думая, что у них какие-то серьезные сбои, но на деле все просто.
Неправильная дата и время тоже не дают зайти в play market. Об этом важно помнить.
Дата и время могут сбиться у любого. Такое было в кнопочных мобильных телефонах, такое повсеместно присутствует и в новых моделях смартфонов. Неизвестно, почему так. Здесь играет роль, прошивка устройства и его сборка.
Лечится это все просто. Достаточно зайти в настройки своего устройства и выставить правильный часовой пояс, время и дату. Если в настройках есть опция «Сверять с интернетом», то ставим возле нее галочку.
Затем перезагружаем устройство и снова пробуем войти в приложение.
Проблемы с Wi-Fi
Такие случаи так же довольно частые. Казалось бы, что сеть работает и стабильное подключение Wi-fi, но при попытке зайти в маркет, выскакивает такое.
Если заходить через 4G, то подключение нормальное и приложение работает без сбоев. Но при подключении именно по Wi-fi, выскакивает надпись, которая на скриншоте.
Что в этом случае нужно делать?
- Перезагружаем свое Android устройство;
- Делаем перезагрузку маршрутизатора;
- Проверяем интернет через другую сеть;
- Пробуем открыть любой сайт. Смотрим, работает ли в целом устройство на предмет интернета.
Если ситуация после перезагрузки маршрутизатора не поменялась, то вся загвоздка в DNS адресах. Это связано с работой самого провайдера. У них бывают замены DNS адресов. Для обычных сайтов, это ничем не грозит и никак не сказывается, а вот Google play начинает не работать.
Нужно ввести в свойствах Wi-fi сети на телефоне, DNS адрес Google. Намного лучше будет сразу прописать адреса в администраторской панели роутера.
Заходим в настройки. Там ищем раздел «Подключения» находим там «Wi-fi». Делаем нажатие на свою беспроводную сеть и выбираем «управление параметрами сети».
Там включаем «Показать дополнительные параметры», затем выбираем пункт «Статический» и вводим там:
- DNS1-8.8.8.8;
- DNS2-8.8.4.4;
Это специальные адреса DNS от Google.
Если прокси включены, то отключаем их.
После проведения таких настроек, Google play должен заработать.
Есть один момент. В Android нет функции для указания только статистического DNS и нет функции для автоматического получения IP и шлюза.
Выбрав в настройках пункт «Статический», мы отключили DHCP и тем самым сделали статический IP адрес. Это значит, что при повторном подключении, этот IP адрес будет занят и не будет возможности подключиться.
Если начнут возникать проблемы с подключением к сети, то только из-за этого. Исправляется это легко, нужно просто сменить последнюю цифру в статическом IP адресе (от 100 до 254).
Можно обратно поставить в Android настройках DHCP, а DNS адреса можно прописать в настройках маршрутизатора.
Пример:
После этих настроек, которые подключаются к маршрутизатору, будут использовать установленные DNS адреса.
Очистка Кэша
Забитый кэш влияет не только на подключение к Google Play, но и в целом на работоспособность устройства. Оно может некорректно работать, глючить и выключаться.
Чистка Кэша необходима не только для исправления этой ошибки, она в целом помогает нормально функционировать устройству.
Делать очистку нужно не чаще 1 раза в месяц.
Сделать эту процедуру достаточно просто. Для этого нужно:
- открыть весь перечень установленных приложений на устройстве;
- зайти во вкладку «Все»;
- выбрать в ней «Google Services Framework»;
- нажать «Стереть Данные»;
- далее выбрать «Очистить кэш»
Таким же образом чистим кэш в «Google Play Market» и «Сервисы Google». Затем перезагружаем телефон. Ошибка должна пропасть, а приложение нормально заработать.
Закажите бесплатную консультацию
Настройки сети
Это вторая по распространенности проблема. Если в случае выше, нужно было проводить все настройки через маршрутизатор, то здесь понадобится только наладка в самом Android устройстве.
Что нужно делать?
Для начала нужно удостовериться, что устройство имеет подключение к сети. Далее делаем следующие шаги.
- открываем «Настройки». Выбираем вкладку «Беспроводные сети» (может называться «Подключения»), там находим «Мобильный интернет»;
- включаем передачу данных;
- в верхней части экрана должен быть индикатор сети (2G, 3G, 4G, H);
- индикатор может быть не виден, если устройство сопряжено с Wi-fi роутером;
- если имеется сопряжение с роутером, то выключаем его и снова смотрим на наличие индикатора.
Если индикатор не появляется, то возможно в этом месте нет зоны действия мобильного интернета. Нужно пойти в другое место и снова проверить, не появилась ли сеть.
Все действия проделаны, а сеть так и не появилась. Нужно обратиться к оператору мобильной связи и запросить настройки сети. Оператор вышлет SMS сообщением автоматические настройки.
Обновление приложения
Здесь все делается достаточно просто. Вообще Google Play должен обновляться автоматически, но зачастую в сервисе обновлений случаются «забывания». В Google за обновление компонентов отвечает не какая-то программа, а определенный штат сотрудников, который заточен именно под обновления. Здесь уже играет человеческий фактор забывания и не внимательности.
Для самостоятельного обновления, потребуется сделать следующие шаги:
- открываем Market и нажимаем на иконку с тремя горизонтальными линиями (слева сверху);
- в открывшейся вкладке нажимаем на «Настройки»;
- находим внизу версию своего Play Marketa и нажимаем на нее;
- При доступном новом обновлении, Play Market начнет автоматическую загрузку. Если обновлений нет, то выплывет следующее окно.
После обновления, приложение начнет нормально функционировать.
Проблемы с аккаунтом
Здесь нам потребуется удалить учетную запись пользователя и затем вновь ее активировать.
Перед удалением, нужно синхронизировать всю информацию с облачным хранилищем Google. Это нужно для того, чтобы все данные сохранились.
1. после синхронизации открываем настройки и выбираем раздел «Аккаунт»;
2. находим там вкладку «Google» и нажимаем на нее;
3. Выбираем там «Удалить». После этого перезагружаем свое устройство.
Когда весь процесс перезагрузки пройден, система попросит ввести данные об аккаунте «Google». Вводим свои данные и пробуем подключиться к Google Play.
Все должно заработать.
Мы рассмотрели все известные способы решения проблемы, когда в Google Play нет подключения к интернету. Один из приведенных способов вам обязательно поможет.
Читайте и применяйте способы. Пускай у вас в будущем все будет работать без сбоев.
Почему не работает Плей Маркет и что с этим делать?
Андроид — это очень удобная и функциональная операционная система, но даже в ней бывают сбои. При использованиии Android телефона можно столкнуться с самыми разнообразными ошибками, вызывающим негодование пользователей. Причем нередко ошибки возникают при работе с Play Market — фирменным магазином приложений от Google. Бывает так, что он внезапно перестает работать, хотя раньше все было отлично. Как раз для таких случаев мы подготовили статью, которая подскажет, почему не работает Плей Маркет на Андроид и что можно сделать для устранения ошибок.
Плей Маркет — это не часть операционной системы, а отдельное приложение, поэтому то и дело могут встречаться различные ошибки. Программа часто обновляется, при этом в настройках можно отключить возможность автообновления. В некоторых случаях это приводит к тому, что старая версия Play Market попросту перестает работать. Способ решения проблемы очень простой — достаточно обновить клиент до актуальной версии, скачав его с любого удобного ресурса. Но в большинстве случаев Плей Маркет не работает на телефоне Андроид по другим причинам. К этому могут привести вредоносные программы на вашем смартфоне или иные внутренние процессы, влияющие на работоспособность магазина приложений от Гугл. Если воспользоваться нашей инструкцией, то вы сможете восстановить Play Market и пользоваться им в свое удовольствие.
Первое, что нужно предпринять — перезагрузить свой смартфон или планшет. Зачастую уже этого достаточно для решения проблемы. Если никаких изменений не произошло, то двигаемся дальше.
Если вопрос, почему не работает Плей Маркет, по прежнему остается актуальным, то нужно попробовать сбросить настройки приложения. Для этого следуем несложной инструкции:
- Переходим в настройки телефона;

- Выбираем раздел “Приложения”;

- Ищем в списке Play Market и тапаем на него;

- В новом окне поочередно нажимаем на клавиши “Очистить данные” и “Стереть кэш”.

Обычно это помогает решить проблему, но способ не дает 100% гарантии.
Если после выполнения предыдущих инструкций Play Market по прежнему не открывается на телефоне, то нужно стереть последние обновления приложения. Для этого попадаем в то же окно, что и на предыдущем этапе, только нажимаем уже другую клавишу — “Удалить обновления”. Сразу после этого будут удалены все обновления, полученные программой, вследствие чего она станет такой же, как в момент покупки телефона, когда вы только авторизировались в своем профиле Гугл.

Ответом на вопрос почему не работает Плей Маркет на Андроиде может быть сброс настроек “Сервисы Google Play”. Сделать это очень легко, воспользовавшись нашей инструкцией:
- Переходим в меню настроек, где выбираем категорию “Приложения”;
- Ищем “Сервисы Google Play” и нажимаем на них;

- Нажимаем “Стереть кэш”.
Нередко Плей Маркет не работает на телефоне в связи с тем, что раньше вы отключили утилиту “Диспетчер загрузки”. Опять же переходим в настройки, затем приложения. Свайпом переключаемся на раздел “Все”, где ищем “Диспетчер загрузки” и переходим к нему. Если программа остановленаа, то включаем ее. Перезагружаем телефон и проверяем работоспособность Play Market.

В некоторых случаях, когда не работает Гугл Плей Маркет помогает удаление аккаунта Google, но будьте осторожны. Это может привести к потере важной для вас информации, поэтому лучше заблаговременно настроить синхронизацию данных, чтобы у вас была резервная копия из которой их можно будет восстановить в случае необходимости. Переходим в настройки, а там выбираем “Аккаунты”. В отобразившемся окне ищем свой профиль Google, после чего на экране появится окно синхронизации. В нем нужно выбрать все данные, резервные копии которых вы хотите получить “Контакты”, “Календарь” и многие другие. Теперь можно удалить свой Гугл аккаунт, для чего возвращаемся в предыдущее меню, нажимаем “Удалить” и подтверждаем действие. Перезагружаем телефон и повторно авторизируемся в своем аккаунте, после чего все синхронизированные данные будут восстановлены из резервной копии. Если приложение Плей Маркет по прежнему не работает, то переходим к следующему шагу.

Если у вас на телефоне установлена утилита Freedom и вы подозреваете, что на телефоне не работает Play Market именно поэтому, то действуем следующим образом. Переходим в настройки, где в списке приложений ищем “Freedom” и переходим на страницу с ним. В отобразившемся окне нажимаем “Остановить”, а затем удаляем приложение. Важно сделать именно таким образом, затем перезапустить девайс и проверить работает ли Плей Маркет. Если нет, то переходим к следующему пункту.
Разбираясь, что делать если не работает Плей Маркет, нужно обратить внимание на этот пункт, если вы устанавливали сторонние приложения на телефон (те, что не были предустановлены производителем). Они могут отразиться на работе магазина приложений, в некоторых случаях даже приводя к его блокировке. Таких программ много, но чаще всего это Freedom, за счет которого можно бесплатно осуществлять покупки внутри игры. Удалите сомнительные приложения и проверьте заработал ли Play Market.
Многие спрашивают, почему не работает Плей Маркет в Крыму, так вот тут все очень просто. Ошибка 403 появляется в связи с ограничением доступа, то есть санкциями на этот регион Российской Федерации. Способ решения этой проблемы лишь один — установить VPN и пользоваться Play Market с его помощью.
Если Плей Маркет по прежнему не работает через вай фай и выдает ошибку, то нужно сделать сброс всех настроек Android. Это радикальная мера, но в большинстве случаев именно она помогает полностью решить проблему.
Как сбросить настройки до заводских на Андроид?
- Переходим в настройки, где нас интересует раздел “Восстановление и сброс”;
- Нажимаем “Сброс настроек” и подтверждаем действие. Перед этим лучше удостовериться, что включена синхронизация данных, иначе вы потеряете все приложения, фото и контакты из памяти смартфона;
- После перезагрузки телефона восстанавливаем все данные и проверяем, работает ли Плей Маркет.

Если не работает Плей Маркет с ошибкой подключение отсутствует, то нужно удостовериться в наличии интернет-соединения на телефоне. Вероятно на вашем счету закончился баланс и есть проблемы с качеством связи. Если подключение происходит через Wi-Fi, то перезагрузите роутер.
Иногда причиной неполадок служит отключенный аккаунт Google. Переходим в раздел “Приложения”, где выбираем “Аккаунты Гугл” и включаем программу, если она отключена.
Если при работе с Плей Маркет часто выскакивает ошибка “Подключение отсутствует”, но вы при этом уверены в наличии качественного соединения с интернетом, то проверьте правильность настройки даты и времени. Рекомендуется выбрать автоматическую синхронизацию, тогда с этим пунктом точно не будет никаких проблем. Настроить время можно в разделе “Дата и время”.
Мы рассмотрели основные причины почему не работает Плей Маркет на телефоне Андроид и подсказали что делать в такой ситуации. Надеемся наша статья будет для вас полезна.
Еще больше интересного:
- Топ 10 смартфонов с лучшей автономностью
- ТОП-10 самых лучших и надежных смартфонов 2018-2019 года
- Рейтинг лучших смартфонов на чистом Андроид 2019 года
- Рейтинг лучших китайских смартфонов 2018-2019 года
- Рейтинг лучших камерофонов 2018-2019 года
- Топ лучших смартфонов до 15000 рублей в 2018-2019 году
- Топ 10 лучших смартфонов до 30000 рублей
Комментарии для сайта Cackle
Почему может произойти сбой в системе Андроид при входе в Play Market (он же магазин приложения Google Play)? Почему невозможно войти в свой аккаунт? И как решить проблему подключения и выскакивания ошибки? Давайте подробно разберем все эти животрепещущие проблемы для любого владельца смартфонов на этой ОС и определим действующие способы исправления, которые необходимо применить, если не работает Плей маркет на Андроиде.
Существуют разные способы исправления данной проблемы, поскольку она может возникать по разным причинам. Поэтому единого «рецепта» нет. Придется пробовать некоторые из них, и после проделанных действий каждый раз проверять работу сервиса.
Из статьи вы узнаете
- Через рестарт устройства
- Через сброс настроек Google Play Market
- Пробуем удалить скачанное обновление Плей Маркета
- Сброс настроек Сервисов Google
- При помощи активации службы диспетчера загрузок
- Через удаление учетной записи Google на устройстве
- Удаление несовместимого софта
- Исправление и настройка системного файла hosts
- Осуществить проверку интернет соединения
- Сбились настройки даты и времени
- Сброс настроек до заводского состояния
- Заключение
Через рестарт устройства
Наверное, вы замечали, что некоторые программы и сервисы работают с неохотой, порой просто невозможно что-то открыть? Попробуйте сделать перезагрузку, вполне вероятно, что этот способ поможет устранить проблему входа или досадную ошибку сервера, связанную с подключением к интернету. Кроме этой ошибки, перезагрузка сможет восстановить работоспособность и других приложений.
Через сброс настроек Google Play Market
Частое использование сервиса на телефоне или планшете оставляет в системе множество следов и уже ненужных логов. Все это может привести к зависанию приложения, а то и просто невозможно в него войти – на экране выскакивает ошибка подключения.
Чтобы сделать сброс, проделайте следующее:
- Откройте главное меню настроек своего устройства.
- Перезагружаем свое Android устройство;
- Делаем перезагрузку маршрутизатора;
- Проверяем интернет через другую сеть;
- Пробуем открыть любой сайт. Смотрим, работает ли в целом устройство на предмет интернета.
- DNS1-8.8.8.8;
- DNS2-8.8.4.4;
- открыть весь перечень установленных приложений на устройстве;
- зайти во вкладку «Все»;
- выбрать в ней «Google Services Framework»;
- нажать «Стереть Данные»;
- далее выбрать «Очистить кэш»
- открываем «Настройки». Выбираем вкладку «Беспроводные сети» (может называться «Подключения»), там находим «Мобильный интернет»;
- включаем передачу данных;
- в верхней части экрана должен быть индикатор сети (2G, 3G, 4G, H);
- индикатор может быть не виден, если устройство сопряжено с Wi-fi роутером;
- если имеется сопряжение с роутером, то выключаем его и снова смотрим на наличие индикатора.
- открываем Market и нажимаем на иконку с тремя горизонтальными линиями (слева сверху);
- в открывшейся вкладке нажимаем на «Настройки»;
- находим внизу версию своего Play Marketa и нажимаем на нее;
- При доступном новом обновлении, Play Market начнет автоматическую загрузку. Если обновлений нет, то выплывет следующее окно.
Если заходить через 4G, то подключение нормальное и приложение работает без сбоев. Но при подключении именно по Wi-fi, выскакивает надпись, которая на скриншоте.
Что в этом случае нужно делать?
Если ситуация после перезагрузки маршрутизатора не поменялась, то вся загвоздка в DNS адресах. Это связано с работой самого провайдера. У них бывают замены DNS адресов. Для обычных сайтов, это ничем не грозит и никак не сказывается, а вот Google play начинает не работать.
Нужно ввести в свойствах Wi-fi сети на телефоне, DNS адрес Google. Намного лучше будет сразу прописать адреса в администраторской панели роутера.
Заходим в настройки. Там ищем раздел «Подключения» находим там «Wi-fi». Делаем нажатие на свою беспроводную сеть и выбираем «управление параметрами сети».
Там включаем «Показать дополнительные параметры», затем выбираем пункт «Статический» и вводим там:
Это специальные адреса DNS от Google.
Если прокси включены, то отключаем их.
После проведения таких настроек, Google play должен заработать.
Есть один момент. В Android нет функции для указания только статистического DNS и нет функции для автоматического получения IP и шлюза.
Выбрав в настройках пункт «Статический», мы отключили DHCP и тем самым сделали статический IP адрес. Это значит, что при повторном подключении, этот IP адрес будет занят и не будет возможности подключиться.
Если начнут возникать проблемы с подключением к сети, то только из-за этого. Исправляется это легко, нужно просто сменить последнюю цифру в статическом IP адресе (от 100 до 254).
Можно обратно поставить в Android настройках DHCP, а DNS адреса можно прописать в настройках маршрутизатора.
Пример:
После этих настроек, которые подключаются к маршрутизатору, будут использовать установленные DNS адреса.
Очистка Кэша
Забитый кэш влияет не только на подключение к Google Play, но и в целом на работоспособность устройства. Оно может некорректно работать, глючить и выключаться.
Чистка Кэша необходима не только для исправления этой ошибки, она в целом помогает нормально функционировать устройству.
Делать очистку нужно не чаще 1 раза в месяц.
Сделать эту процедуру достаточно просто. Для этого нужно:
Таким же образом чистим кэш в «Google Play Market» и «Сервисы Google». Затем перезагружаем телефон. Ошибка должна пропасть, а приложение нормально заработать.
Закажите бесплатную консультацию
Настройки сети
Это вторая по распространенности проблема. Если в случае выше, нужно было проводить все настройки через маршрутизатор, то здесь понадобится только наладка в самом Android устройстве.
Что нужно делать?
Для начала нужно удостовериться, что устройство имеет подключение к сети. Далее делаем следующие шаги.
Если индикатор не появляется, то возможно в этом месте нет зоны действия мобильного интернета. Нужно пойти в другое место и снова проверить, не появилась ли сеть.
Все действия проделаны, а сеть так и не появилась. Нужно обратиться к оператору мобильной связи и запросить настройки сети. Оператор вышлет SMS сообщением автоматические настройки.
Обновление приложения
Здесь все делается достаточно просто. Вообще Google Play должен обновляться автоматически, но зачастую в сервисе обновлений случаются «забывания». В Google за обновление компонентов отвечает не какая-то программа, а определенный штат сотрудников, который заточен именно под обновления. Здесь уже играет человеческий фактор забывания и не внимательности.
Для самостоятельного обновления, потребуется сделать следующие шаги:
После обновления, приложение начнет нормально функционировать.
Проблемы с аккаунтом
Здесь нам потребуется удалить учетную запись пользователя и затем вновь ее активировать.
Перед удалением, нужно синхронизировать всю информацию с облачным хранилищем Google. Это нужно для того, чтобы все данные сохранились.
1. после синхронизации открываем настройки и выбираем раздел «Аккаунт»;
2. находим там вкладку «Google» и нажимаем на нее;
3. Выбираем там «Удалить». После этого перезагружаем свое устройство.
Когда весь процесс перезагрузки пройден, система попросит ввести данные об аккаунте «Google». Вводим свои данные и пробуем подключиться к Google Play.
Все должно заработать.
Мы рассмотрели все известные способы решения проблемы, когда в Google Play нет подключения к интернету. Один из приведенных способов вам обязательно поможет.
Читайте и применяйте способы. Пускай у вас в будущем все будет работать без сбоев.
Почему не работает Плей Маркет и что с этим делать?
Андроид — это очень удобная и функциональная операционная система, но даже в ней бывают сбои. При использованиии Android телефона можно столкнуться с самыми разнообразными ошибками, вызывающим негодование пользователей. Причем нередко ошибки возникают при работе с Play Market — фирменным магазином приложений от Google. Бывает так, что он внезапно перестает работать, хотя раньше все было отлично. Как раз для таких случаев мы подготовили статью, которая подскажет, почему не работает Плей Маркет на Андроид и что можно сделать для устранения ошибок.
Плей Маркет — это не часть операционной системы, а отдельное приложение, поэтому то и дело могут встречаться различные ошибки. Программа часто обновляется, при этом в настройках можно отключить возможность автообновления. В некоторых случаях это приводит к тому, что старая версия Play Market попросту перестает работать. Способ решения проблемы очень простой — достаточно обновить клиент до актуальной версии, скачав его с любого удобного ресурса. Но в большинстве случаев Плей Маркет не работает на телефоне Андроид по другим причинам. К этому могут привести вредоносные программы на вашем смартфоне или иные внутренние процессы, влияющие на работоспособность магазина приложений от Гугл. Если воспользоваться нашей инструкцией, то вы сможете восстановить Play Market и пользоваться им в свое удовольствие.
Первое, что нужно предпринять — перезагрузить свой смартфон или планшет. Зачастую уже этого достаточно для решения проблемы. Если никаких изменений не произошло, то двигаемся дальше.
Если вопрос, почему не работает Плей Маркет, по прежнему остается актуальным, то нужно попробовать сбросить настройки приложения. Для этого следуем несложной инструкции:
- Переходим в настройки телефона;

- Выбираем раздел “Приложения”;

- Ищем в списке Play Market и тапаем на него;

- В новом окне поочередно нажимаем на клавиши “Очистить данные” и “Стереть кэш”.

Обычно это помогает решить проблему, но способ не дает 100% гарантии.
Если после выполнения предыдущих инструкций Play Market по прежнему не открывается на телефоне, то нужно стереть последние обновления приложения. Для этого попадаем в то же окно, что и на предыдущем этапе, только нажимаем уже другую клавишу — “Удалить обновления”. Сразу после этого будут удалены все обновления, полученные программой, вследствие чего она станет такой же, как в момент покупки телефона, когда вы только авторизировались в своем профиле Гугл.

Ответом на вопрос почему не работает Плей Маркет на Андроиде может быть сброс настроек “Сервисы Google Play”. Сделать это очень легко, воспользовавшись нашей инструкцией:
- Переходим в меню настроек, где выбираем категорию “Приложения”;
- Ищем “Сервисы Google Play” и нажимаем на них;

- Нажимаем “Стереть кэш”.
Нередко Плей Маркет не работает на телефоне в связи с тем, что раньше вы отключили утилиту “Диспетчер загрузки”. Опять же переходим в настройки, затем приложения. Свайпом переключаемся на раздел “Все”, где ищем “Диспетчер загрузки” и переходим к нему. Если программа остановленаа, то включаем ее. Перезагружаем телефон и проверяем работоспособность Play Market.

В некоторых случаях, когда не работает Гугл Плей Маркет помогает удаление аккаунта Google, но будьте осторожны. Это может привести к потере важной для вас информации, поэтому лучше заблаговременно настроить синхронизацию данных, чтобы у вас была резервная копия из которой их можно будет восстановить в случае необходимости. Переходим в настройки, а там выбираем “Аккаунты”. В отобразившемся окне ищем свой профиль Google, после чего на экране появится окно синхронизации. В нем нужно выбрать все данные, резервные копии которых вы хотите получить “Контакты”, “Календарь” и многие другие. Теперь можно удалить свой Гугл аккаунт, для чего возвращаемся в предыдущее меню, нажимаем “Удалить” и подтверждаем действие. Перезагружаем телефон и повторно авторизируемся в своем аккаунте, после чего все синхронизированные данные будут восстановлены из резервной копии. Если приложение Плей Маркет по прежнему не работает, то переходим к следующему шагу.

Если у вас на телефоне установлена утилита Freedom и вы подозреваете, что на телефоне не работает Play Market именно поэтому, то действуем следующим образом. Переходим в настройки, где в списке приложений ищем “Freedom” и переходим на страницу с ним. В отобразившемся окне нажимаем “Остановить”, а затем удаляем приложение. Важно сделать именно таким образом, затем перезапустить девайс и проверить работает ли Плей Маркет. Если нет, то переходим к следующему пункту.
Разбираясь, что делать если не работает Плей Маркет, нужно обратить внимание на этот пункт, если вы устанавливали сторонние приложения на телефон (те, что не были предустановлены производителем). Они могут отразиться на работе магазина приложений, в некоторых случаях даже приводя к его блокировке. Таких программ много, но чаще всего это Freedom, за счет которого можно бесплатно осуществлять покупки внутри игры. Удалите сомнительные приложения и проверьте заработал ли Play Market.
Многие спрашивают, почему не работает Плей Маркет в Крыму, так вот тут все очень просто. Ошибка 403 появляется в связи с ограничением доступа, то есть санкциями на этот регион Российской Федерации. Способ решения этой проблемы лишь один — установить VPN и пользоваться Play Market с его помощью.
Если Плей Маркет по прежнему не работает через вай фай и выдает ошибку, то нужно сделать сброс всех настроек Android. Это радикальная мера, но в большинстве случаев именно она помогает полностью решить проблему.
Как сбросить настройки до заводских на Андроид?
- Переходим в настройки, где нас интересует раздел “Восстановление и сброс”;
- Нажимаем “Сброс настроек” и подтверждаем действие. Перед этим лучше удостовериться, что включена синхронизация данных, иначе вы потеряете все приложения, фото и контакты из памяти смартфона;
- После перезагрузки телефона восстанавливаем все данные и проверяем, работает ли Плей Маркет.

Если не работает Плей Маркет с ошибкой подключение отсутствует, то нужно удостовериться в наличии интернет-соединения на телефоне. Вероятно на вашем счету закончился баланс и есть проблемы с качеством связи. Если подключение происходит через Wi-Fi, то перезагрузите роутер.
Иногда причиной неполадок служит отключенный аккаунт Google. Переходим в раздел “Приложения”, где выбираем “Аккаунты Гугл” и включаем программу, если она отключена.
Если при работе с Плей Маркет часто выскакивает ошибка “Подключение отсутствует”, но вы при этом уверены в наличии качественного соединения с интернетом, то проверьте правильность настройки даты и времени. Рекомендуется выбрать автоматическую синхронизацию, тогда с этим пунктом точно не будет никаких проблем. Настроить время можно в разделе “Дата и время”.
Мы рассмотрели основные причины почему не работает Плей Маркет на телефоне Андроид и подсказали что делать в такой ситуации. Надеемся наша статья будет для вас полезна.
Еще больше интересного:
- Топ 10 смартфонов с лучшей автономностью
- ТОП-10 самых лучших и надежных смартфонов 2018-2019 года
- Рейтинг лучших смартфонов на чистом Андроид 2019 года
- Рейтинг лучших китайских смартфонов 2018-2019 года
- Рейтинг лучших камерофонов 2018-2019 года
- Топ лучших смартфонов до 15000 рублей в 2018-2019 году
- Топ 10 лучших смартфонов до 30000 рублей
Комментарии для сайта Cackle
Почему может произойти сбой в системе Андроид при входе в Play Market (он же магазин приложения Google Play)? Почему невозможно войти в свой аккаунт? И как решить проблему подключения и выскакивания ошибки? Давайте подробно разберем все эти животрепещущие проблемы для любого владельца смартфонов на этой ОС и определим действующие способы исправления, которые необходимо применить, если не работает Плей маркет на Андроиде.
Существуют разные способы исправления данной проблемы, поскольку она может возникать по разным причинам. Поэтому единого «рецепта» нет. Придется пробовать некоторые из них, и после проделанных действий каждый раз проверять работу сервиса.
Из статьи вы узнаете
- Через рестарт устройства
- Через сброс настроек Google Play Market
- Пробуем удалить скачанное обновление Плей Маркета
- Сброс настроек Сервисов Google
- При помощи активации службы диспетчера загрузок
- Через удаление учетной записи Google на устройстве
- Удаление несовместимого софта
- Исправление и настройка системного файла hosts
- Осуществить проверку интернет соединения
- Сбились настройки даты и времени
- Сброс настроек до заводского состояния
- Заключение
Через рестарт устройства
Наверное, вы замечали, что некоторые программы и сервисы работают с неохотой, порой просто невозможно что-то открыть? Попробуйте сделать перезагрузку, вполне вероятно, что этот способ поможет устранить проблему входа или досадную ошибку сервера, связанную с подключением к интернету. Кроме этой ошибки, перезагрузка сможет восстановить работоспособность и других приложений.
Через сброс настроек Google Play Market
Частое использование сервиса на телефоне или планшете оставляет в системе множество следов и уже ненужных логов. Все это может привести к зависанию приложения, а то и просто невозможно в него войти – на экране выскакивает ошибка подключения.
Чтобы сделать сброс, проделайте следующее:
- Откройте главное меню настроек своего устройства.
- Войдите в «Настройки», где необходимо найти «Диспетчер приложений».
- В открывшемся окне найдите пункт Плей Маркет.
- Из открывшегося окна выберете позицию «Стереть все данные» или «Очистить кэш».

После этих манипуляций сделайте рестарт, попробуйте открыть программу – если опять выскакивает ошибка, то переходим к следующему способу.
Пробуем удалить скачанное обновление Плей Маркета
Сделать это можно из главного меню в разделе «Приложений» или «Диспетчера программ» – находим позицию «удалить установленные обновления», оно должно вернуться к первоначальному состоянию, и заработать, как и прежде.
Сброс настроек Сервисов Google
Одна из самых распространенных причин, почему не работает Плей Маркет и выдает ошибку с наименованием подключение отсутствует, это сбой в работе самого приложения Сервисы Google. Чтобы вернуть его к первоначальному состоянию, проделайте следующее:
- Откройте меню системных настроек.
- В нем найдите и откройте раздел «Приложения».
- Далее в списке необходимо отыскать «Сервисы Play Market».
- Откройте пункт и внизу страницы активируйте очистку системного кэша.

При помощи активации службы диспетчера загрузок
Зачастую отключение этой службы приводит к печальным последствиям неработоспособности Плей Маркета, зайти в приложение просто не получается. Для активации нужно сделать так:
- Открыть меню системных настроек.
- Войти в диспетчер приложений.
- В нем найти пункт «Загрузки».
- В нем можно увидеть предложения: сортировка или сброс настроек, нам нужно нажать на последний пункт.
- Во время этого действия будут отключены весь неактивный софт, удаляться все установленные обновления, будет ограничена работа фоновых служб и отключатся некоторые действия приложений.
- В этом же пункте нам необходимо задействовать вывод всех уведомлений, и после этих манипуляций иконка диспетчера появится на стартовом экране.
- Нажмите на иконку, и запустите работу диспетчера.
- Проверьте, можете ли вы зайти в Плей Маркет, не выскакивает ли сообщение об ошибке. Если и этот способ не помог, переходим к следующему.
Через удаление учетной записи Google на устройстве
Обратите внимание! Во время этого действия вы можете потерять нужную информацию, и чтобы этого не случилось, вначале сделайте резервную копию или синхронизируйте все данные со службой Account Google.
Для удаления перейдите в меню системных настроек, выберете пункт учетных записей, и задействуйте удаление через контекстное меню. Перегрузите устройство, а во время нового входа введите данные своей учетной записи вновь. Это частенько помогает вернуть работоспособность магазина.
Удаление несовместимого софта
Нарушение правильной работы Плей Маркета часто связано с его блокировкой сторонним программным обеспечением, которое пользователь установил сам с других ресурсов. Многие пытаются обойти оплату установки игр, и скачивают ПО Freedom, которое и блокирует работу маркета. Удалите его либо через файловый менеджер, либо через диспетчер, из главного меню устройства. Все должно заработать.
Исправление и настройка системного файла hosts
Если вы определили, что именно Freedom является причиной сбоев, то нужно в этом случае правильно настроить работу файла hosts, для этих действий вам потребуются root-права.
Как правило, файл hosts с неправильным содержимым, которое прописывает Freedom, выглядит вот так:
А должен содержать следующую информацию:
Для удаления всего мусора из файла hosts необходимо проделать следующие шаги:
- Напоминаем, что на устройстве должны быть получены права суперпользователя (ROOT).
- Используя какой-то файловый менеджер, на нашем примере это ES Проводник, необходимо перейти в корень системы Андроид.
- В появившемся окне открыть папку «etc».
- Именно в ней расположен нужный нам файл.
- Откройте его в текстовом редакторе и удалите весь мусор, оставив содержимое, которое представлено выше на скриншоте с правильным содержимым.
Опять ничего не получилось? Тогда переходим к другому действию.
Осуществить проверку интернет соединения
Попробуйте открыть любую страниц браузера, если соединение отсутствует, то этого сделать не получится. Удалите беспроводное соединение, перегрузите роутер и устройство. При входе введите свои данные вновь.
Сбились настройки даты и времени
Как показала практика, если не заходит в Плей Маркет и пишет подключение отсутствует, проверьте актуальность установленной даты и времени на телефоне. Невозможность подключения часто связана именно с неправильно выставленной датой и часовым поясом. Бывает, что эти параметры просто сбиваются по разным причинам.
Необходимо в разделе настроек изменить значения на правильные. Также установите флажок против опции «Сверять с интернетом» или пункт может иметь название «Дата и время сети».
После этих действий рекомендуется перезапустить устройство и попробовать войти.
Сброс настроек до заводского состояния
Это единственный способ устранить все проблемы с работоспособностью Плей Маркета, если с ним возникают какие-то ошибки или он просто не работает. Способ рекомендуется применять только в крайнем случае, если другие не помогают. Дело в том, что в результате проделанных ниже описанных действий, с памяти телефона или планшета будет удалена вся пользовательская информация. То есть устройство будет как новое, но работоспособное.
Из главного меню войти в раздел «Архивация и сброс», согласится со всеми условиями, и восстановить свое устройство до заводского состояния. Вам придется вновь ввести свои учетные данные от сервисов Google, и войти уже снова в магазин приложений.
Заключение
Мы представили вашему обзору основные способы устранения ошибки входа и подключения приложения Плей Маркет. Изучите их, чтобы вы точно знали, как можно внести исправления в свое устройство для восстановления его работоспособности.
Ошибка при получении данных с сервера в Плей Маркет – что делать?
admin 02.07.2019
admin 02.07.2019
Загрузка…
Содержание :
- 1 Почему в Плей Маркете пишет ошибка сервера
- 2 Методы устранения проблемы
- 2.1 Предварительная проверка
- 2.2 Перезагрузка устройства
- 2.3 Сброс настроек и чистка кэша приложения
- 2.4 Возврат к базовой версии
- 2.5 Проверка включения приложения «Диспетчер загрузки»
- 2.6 Отвязка аккаунта Google
- 2.7 Удаление конфликтных приложений
- 2.8 Возврат к заводским настройкам
Play Market – приложение в операционной системе Android, которое используется для стандартной установки программ и их будущего обновления. Порой при попытке воспользоваться сервисом, пользователь сталкивается с проблемами: не получается скачать ПО, загрузить его новую версию, подключиться к своему аккаунту. В статье рассмотрим причины появления ошибок сервера, а также предоставим пошаговые инструкции способов их устранения.
Почему в Плей Маркете пишет ошибка сервера
Магазин приложений Google – это инструмент, который содержит в себе информацию об имеющемся на устройстве программном обеспечении, выполняющий его установку и обновление. Play Market крайне удобен в использовании, имеет функцию автоматической инсталляции новых версий программ, предоставляет широкий выбор софта различных категорий.
Обратите внимание
Для доступа к сервису требуется аккаунт Google, который также привязывается к мобильному устройству. Возникающие в учетной записи проблемы могут оказывать негативное воздействие на все сопутствующие продукты и наоборот.
Среди основных причин того, что Гугл Плей пишет ошибка сервера, выделяется:
- сбой в работе операционной системы;
- неполадки на стороне Google;
- чрезмерный объем кэша;
- случайное или преднамеренное отключение приложения «Диспетчер загрузки»;
- ошибка при обращении к данным аккаунта пользователя;
- наличие в системе несовместимого приложения;
- на устройстве установлены неверные настройки даты и времени.
Независимо от причины возникновения неполадки, процедура ее решения заключается в поочередном переборе представленных ниже способов. Они выстроены в порядке усложнения, начиная с самых простых и заканчивая сбросом настроек к заводским значениям.
Методы устранения проблемы
Перед непосредственным применением рекомендаций логично было бы сузить круг поиска, отсортировав проблемы по кодам. Однако даже зная точную причину, конкретного решения для нее нет. Так, «Ошибка при получении данных с сервера: [RH-01]» означает, что устройство не может извлечь информацию с удаленного носителя. При этом потребуется поочередно выполнять каждый пункт списка до момента решения задачи.
Предварительная проверка
Первым делом следует убедиться в отсутствии банальных неполадок:
- время на смартфоне или планшете установлено правильно;
- интернет работает и позволяет загружать сайты, скачивать файлы;
- произведен вход в аккаунт Google.
Если все верно, идем дальше.
Перезагрузка устройства
Простой перезапуск операционной системы иногда помогает справиться с проблемой. В ходе процедуры происходит удаление части кэша, что устраняет ошибочные файлы временного хранения и обновляет некоторые данные.
Для перезагрузки мобильного устройства достаточно зажать клавишу питания и дождаться появления всплывающего меню. Затем останется только выбрать соответствующий вариант.
Сброс настроек и чистка кэша приложения
Этот метод можно считать основным, поскольку именно его выполнение в большинстве случаев приводит к устранению неисправности (если она конечно располагается на стороне пользователя). Инструкция:
- Открыть параметры смартфона, отыскать раздел «Приложения».
- В представленном списке нажать на строку «Google Play Маркет».
- Поочередно нажать кнопки «Стереть данные» и «Очистить кэш».
Возврат к базовой версии
Когда проведенные манипуляции не оказали должного эффекта и ошибка сервера Google Play продолжает появляться, следует вернуться в то же меню приложения (шаг 2 предыдущего списка). В верхней части окна нажать кнопку «Удалить обновления» – действие стирает все обновления магазина приложений, возвращая его к версии, которая присутствовала на момент первого включения телефона.
Далее нужно запустить Play Market с ярлыка на рабочем столе и попытаться установить любое приложение. Система самостоятельно определит версию Плей Маркет и выполнит его обновление до актуального состояния. Таким образом получится провести переустановку данного ПО.
Важно знать
Дополнительно описанные в двух разделах действия можно провести с приложением «Сервисы Google Play». Оно имеет прямое отношение к Play Market, обеспечивая установку ПО и его обновление.
Проверка включения приложения «Диспетчер загрузки»
Загрузка …
Пытаясь снизить нагрузку на ресурсы мобильного устройства или случайно нажав не ту кнопку, пользователи могут отключить работу «Диспетчера загрузки». Приложение отвечает за процесс скачивания документов из интернета, в т.ч. установочных файлов, необходимых для инсталляции программ. Чтобы исправить ситуацию, необходимо:
- Открыть список системных приложений, как это было описано выше.
- Посетить страницу «Диспетчера загрузки». Поскольку программа отключена, она может находиться в отдельном списке, переход на который осуществляется посредством вкладок.
- Тапнуть по кнопке «Включить».
- Дождаться активации приложения, перезагрузить смартфон.
Отвязка аккаунта Google
Следующий вариант, что делать при появлении ошибки сервера в Плей Маркете, заключается в кратковременном удалении профиля пользователя с мобильного устройства. Предварительно рекомендуется убедиться, что в настройках включена синхронизация важных данных и при необходимости провести процедуру непосредственно перед отвязкой аккаунта.
Дальнейшие действия будут такими:
- В настройках устройства выбрать раздел «Аккаунты».
- Тапнуть по надписи Google, затем отметить строку, в которой указан адрес вашей электронной почты.
- Отобразится окно включения категорий данных для синхронизации. Здесь отметить нужные пункты и нажать на три точки для загрузки информации на сервер. В том же контекстном меню находится опция удаления аккаунта – воспользоваться ею.
- После перезагрузки устройства запустить любое приложение от Google и выполнить авторизацию с использованием email и пароля.
Ошибка должна исчезнуть. Если нет, пробуем следующий метод.
Удаление конфликтных приложений
Следует вспомнить, после установки каких программ появились проблемы с соединением сервера. Если это подозрительные приложения (тем более скачанные со сторонних источников), необходимо их удалить. Возможно ПО вызывает конфликт с системными файлами или блокирует подключение.
Процедура выполняется в том же окне, где проводилась чистка кэша. Достаточно нажать на кнопку «Удалить» и подтвердить свое намерение.
Возврат к заводским настройкам
Последнее решение ошибки сервера в Google Play – сброс параметров устройства к стандартным значениям. При этом будет удалена вся пользовательская информация без возможности восстановления. Смартфон или планшет вернется к состоянию, которое было на момент его покупки. С данным методом не стоит спешить, лучше подождать несколько дней и убедиться, что проблема возникает не на стороне Google или по причине плохого интернет-соединения.
Инструкция:
- В настройках устройства выбрать раздел «Восстановление и сброс».
- Кликнуть по пункту «Сброс настроек».
- Ознакомиться с предупреждением и подтвердить операцию.
- Смартфон или планшет самостоятельно перезагрузятся, после чего вы увидите чистую операционную систему. Потребуется заново подключать аккаунт Google и устанавливать все приложения.
Таковы основные методы устранения ошибки сервера в магазине приложений. Применять рекомендации следует в том порядке, в котором они представлены в материале. Велика вероятность, что вам удастся справиться с неполадкой уже на первом или втором шаге.
Интернет-магазин софтверных решений Playmarket используется не только для загрузки игр или программ. Благодаря ему происходит обновление системных компонентов на смартфоне. Но что делать, если у Google Play нет доступа к Интернету, то есть при открытии сервиса пользователь наблюдает экран с сообщением об ошибке? Рассмотрим проблему подробнее.
Содержание
- Причины ошибки подключения
- Что делать прежде всего?
- Через рестарт устройства
- Через сброс настроек Google Play Market
- Пробуем удалить скачанное обновление «Плей Маркета»
- При помощи активации службы «Диспетчера загрузок»
- Через удаление учетной записи Google на устройстве
- Удаление несовместимого софта
- Исправление и настройка системного файла hosts
- Осуществить проверку Интернет-соединения
- Сбились настройки даты и времени
- Сброс настроек до заводского состояния
- Стирание взломщиков типа Freedom
- Ошибка «Отсутствует Интернет-соединение» при покупке
- Почему «Гугл плей» не хочет работать через мобильный Интернет
- Заключение
Причины ошибки подключения
Существуют причины, по которым нет доступа к интернету у Play Market:
- Ошибки в конфигурации смартфона. К ним относятся неверные сетевые настройки, неправильный пароль к беспроводной Сети и другие.
- Низкая скорость передачи данных.
- Использование ПО, которое блокирует доступ к Интернет-магазину.
- Проблема с системными файлами.
Рассмотрим методы, при помощи которых исправляются ошибки.
Что делать прежде всего?
Если Play Market не видит Интернет и выдает сообщение о недоступности магазина, нужно переподключиться к Мировой паутине. Деактивировать беспроводную связь (или мобильный Интернет), а затем подключить снова.
Попробовать зайти в Google Play еще раз. Если ошибка повторяется, перейти к следующим пунктам статьи.
Через рестарт устройства
Один из простых, но действенных методов – перезагрузка мобильного устройства. По сути, это сброс текущего состояния телефона до начального. Процесс занимает 10-20 секунд.
По окончании подключиться к Google Play еще раз.
Через сброс настроек Google Play Market
Следующий способ – обнуление конфигурации сервиса. Открываем настройки смартфона, раздел «Приложения». Находим Google Play, заходим в него. Затем перейти в раздел «Память».
Выбираем опцию «Очистить кэш».
После выполнения операции смартфон перезагружаем и проверяем доступность Глобальной сети.
Пробуем удалить скачанное обновление «Плей Маркета»
Следующий метод аналогичен предыдущему с одним исключением. Таким же образом открываем меню Google Play, но выбираем пункт «Стереть данные».
В результате операционная система откатит версию до заводской. Теперь перезагружаем мобильное устройство, чтобы Google Play запустился снова. Проверяем работоспособность.
При помощи активации службы «Диспетчера загрузок»
Еще один вариант исправить ситуацию, когда «Гугл плей» не видит Интернет с мобильного устройства, – активировать «Диспетчер загрузок». Сервис связан с Play Market. Если диспетчер отключен, то и остальные зависимые от него службы не работают.
Заходим через меню в перечень программ смартфона. Находим пункт «Загрузки».
Важно! Если в списке отсутствует позиция, необходимо подключать показ системных сервисов.
Заходим в дополнительное меню, нажав три горизонтальные точки в правом верхнем углу. Выбираем пункт, который отмечен на изображении ниже красным.
Еще раз пролистываем список, находим строку «Загрузки» и нажимаем на нее.
Откроется новое рабочее окно. Нажимаем «Отключить», а потом «Включить». Теперь закрываем все окна и пробуем подключиться к Google Play.
Через удаление учетной записи Google на устройстве
В качестве крайней меры удалим учетную запись пользователя, а потом вновь активируем.
Важно! Перед выполнением последующих действий синхронизируем необходимую информацию с «облачным» хранилищем Google.
Открываем меню настроек, переходим к разделу «Аккаунты». Находим строку Google и заходим в нее.
Следующим шагом нажимаем «Удалить». Подтверждаем действие, а после перезагружаем коммуникатор.
После старта операционная система попросит ввести информацию об учетной записи Google. Вводим электронный ящик и пароль. Пробуем еще раз подключить Google Play к Интернету.
Удаление несовместимого софта
Инсталляция программного обеспечения по типу Nox App Player блокирует доступ к Мировой паутине сервиса. Чтобы исправить ситуацию, удаляем ПО.
Примечание! Nox устанавливает собственную версию Интернет-магазина. Соответственно, владелец смартфона не сможет воспользоваться стандартным Google Play.
Заходим в раздел системных настроек, далее — «Приложения». Затем через «Поиск» находим и деинсталлируем его.
Остается только проверить работоспособность сервиса Google Play.
Исправление и настройка системного файла hosts
Еще одна причина, по которой у сервиса Google Play нет подключения к Интернету – ошибка в системных файлах. Наиболее распространенной является проблема с файлом hosts.
Важно! Для дальнейших действий пользователь должен обладать правами root. О том, как их получить, читайте в отдельной статье на нашем сайте.
Используя файловый менеджер, встроенный на Android или установленный из Интернет-магазина, переходим к разделу System/etc. Внутри находим hosts и выбираем опцию «Редактирование».
Оригинальный файл выглядит следующим образом.
Если внутри находятся дополнительные строки, удаляем. Они являются лишними и блокируют доступ к Глобальной сети со стороны Google Play.
После внесения изменения сохраняем файл, а потом закрываем его. Рекомендуется перезагрузить смартфон, чтобы ОС загрузила информацию из hosts по новой.
Осуществить проверку Интернет-соединения
Как говорилось выше, одна из причин – некорректные сетевые настройки. Если «Гугл плей» не видит вай фай, а браузер отображает сообщение, что страницы не найдена (ошибка 404), выполняем следующие действия:
- Открываем список беспроводных сетей.
- Удаляем текущее подключение.
- Перезагружаем мобильное устройство.
- Подключаемся по новой к WiFi.
Проверяем доступ Google Play к Интернету.
Сбились настройки даты и времени
Возможна также банальная ситуация: некорректные значения времени и даты. Проблема решается простейшим способом.
Заходим в «Панель управления», раздел «Дата и время».
Переводим бегунок в правую сторону, как показано на изображении выше. Закрываем меню и через минуту проверяем Google Play.
Сброс настроек до заводского состояния
Данный вариант рекомендуется применять только в крайних случаях, если ни один из способов не помог.
Важно! Операция удалит все данные и настройки на смартфоне. Рекомендуется сделать резервную копию и изъять флеш-карту, если она установлена в телефоне.
Открываем системное меню, пункт «Восстановление и сброс». Спускаемся в конец страницы, выбираем последний пункт.
Операционная система запросит подтверждение у пользователя. Нажимаем «Сброс настроек». В течение двух минут Android удалит информацию и перезагрузит смартфон.
Стирание взломщиков типа Freedom
Freedom – приложение, которое взламывает игры Google Play. Программа в режиме «онлайн» взламывает игру, предоставляя пользователю преимущества перед другим игроками.
При ее использовании блокируется доступ к официальному сервису Google Play. Соответственно, пользователь не сможет подключаться для загрузки новых программ.
Чтобы исправить ситуацию, удаляем Freedom с мобильного устройства и перезагружаем смартфон.
Ошибка «Отсутствует Интернет-соединение» при покупке
Данное сообщение появляется редко, но станет серьезной проблемой, если пользователь решил приобрести ПО.
Пробуем следующие варианты:
- Переподключаемся к другой точке доступа беспроводной Сети. Если используется мобильный Интернет, выключаем его на пять минут, а потом снова активируем.
- Выбираем другой способ оплаты. Например, пользователь выбрал вариант «По банковской карте». Меняем на кошелек «Яндекс.Деньги».
- Проверяем смартфон на наличие вирусов. Используем только официальные антивирусные средства, установка которых ранее проходила через Google Play.
Если ни один из методов не помог, повторяем попытку через несколько часов. Возможно, ошибка на стороне Google.
Почему «Гугл плей» не хочет работать через мобильный Интернет
На это вопрос нельзя ответить конкретно, но рассмотрим наиболее стандартный вариант – нестабильный канал связи. Ситуация наблюдается при поездке в поезде, загородном автобусе или другом транспортном средстве.
Во время переподключения между вышками сотовой связи на смартфоне пропадает сигнал. В результате аккаунт «Гугл плей» не видит соединение с Интернетом, так как оно недоступно. Как только сигнал появится вновь, пользователь получит доступ к Сети.
Заключение
Публикация рассказала об ошибке: почему сервис Google Play не может подключаться к Глобальной сети. Перечислены способы решения с описанием и скриншотами.
Подгорнов Илья Владимирович
Всё статьи нашего сайта проходят аудит технического консультанта. Если у Вас остались вопросы, Вы всегда их можете задать на его странице.


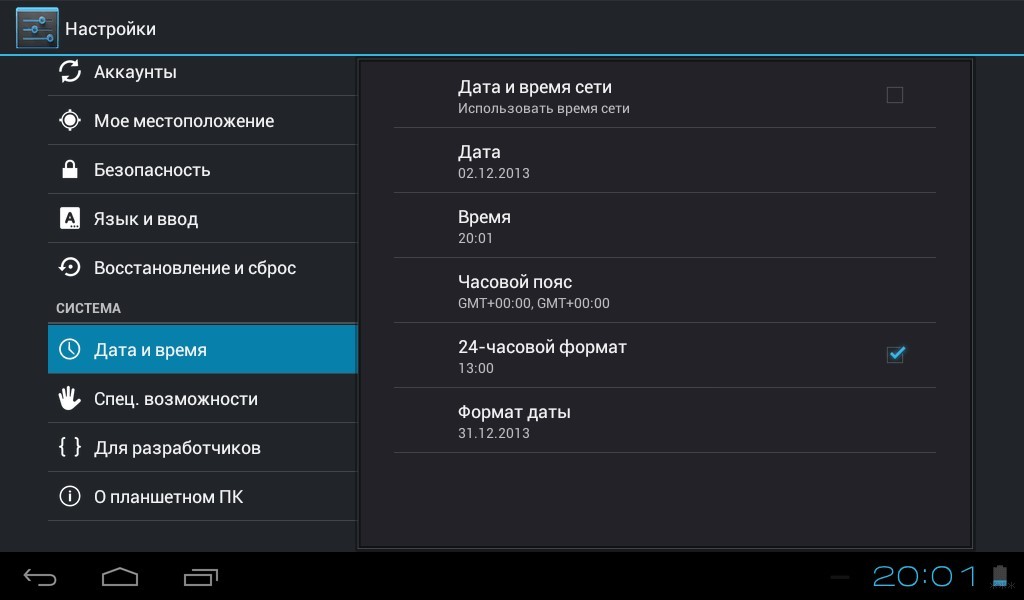
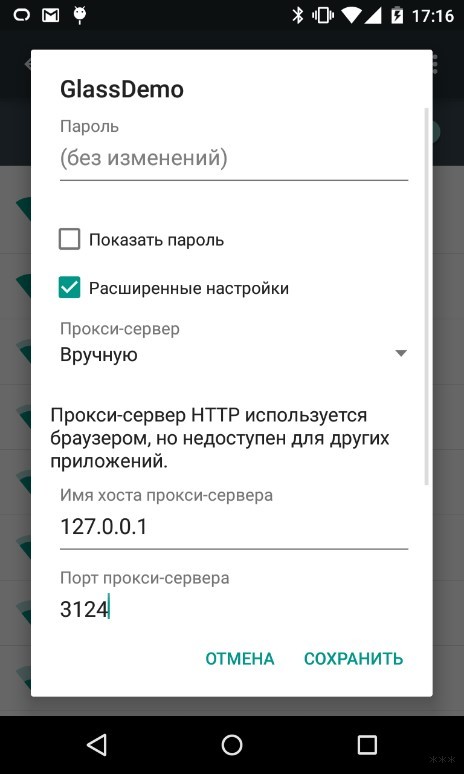
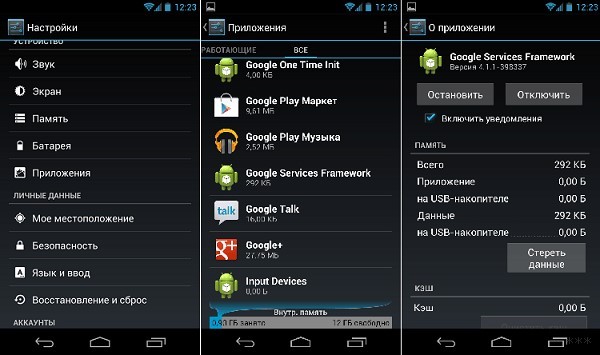
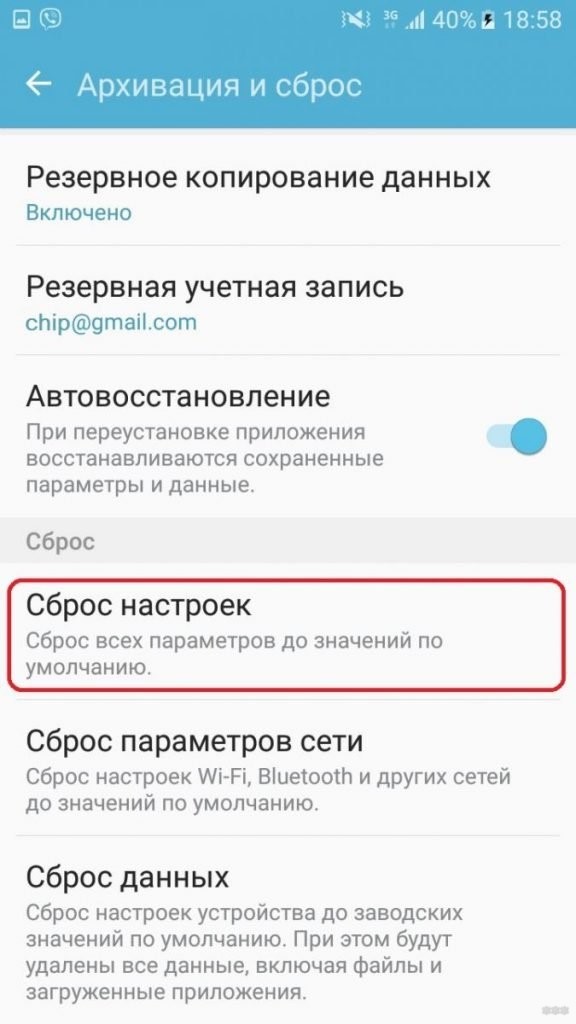
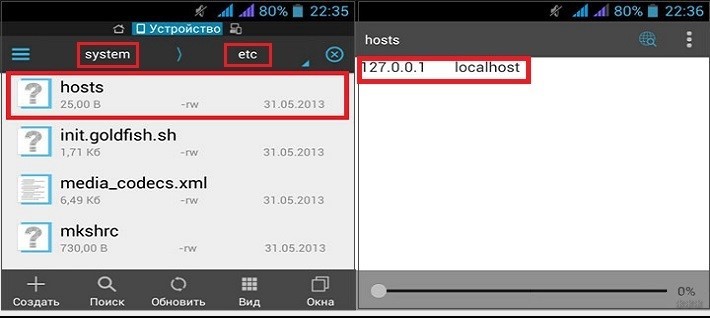
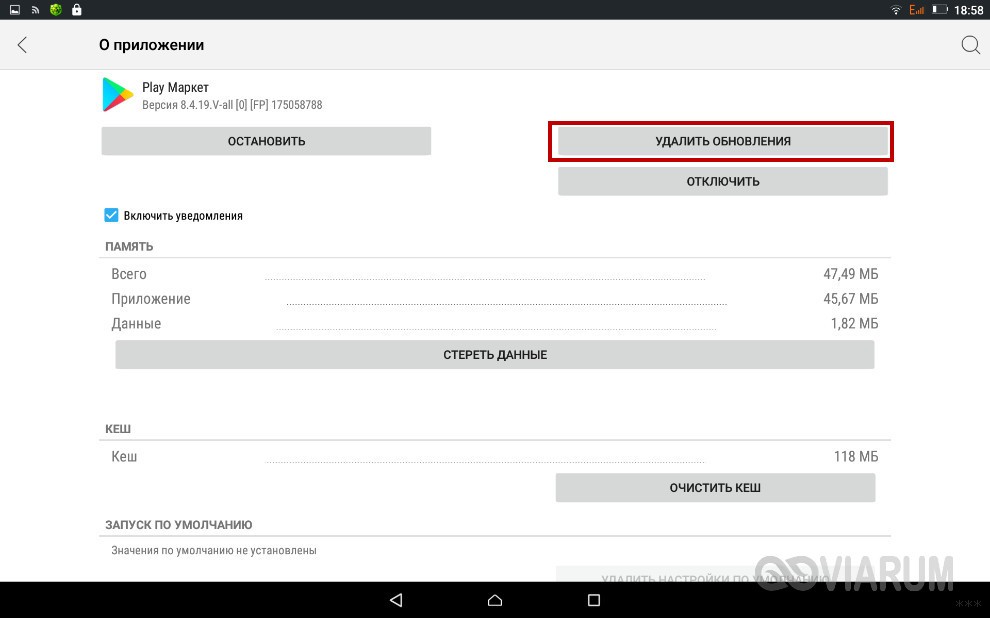
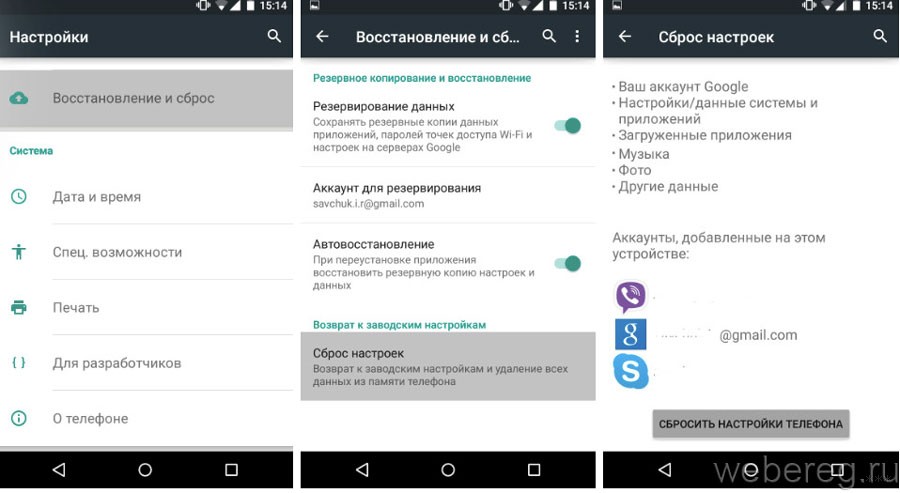
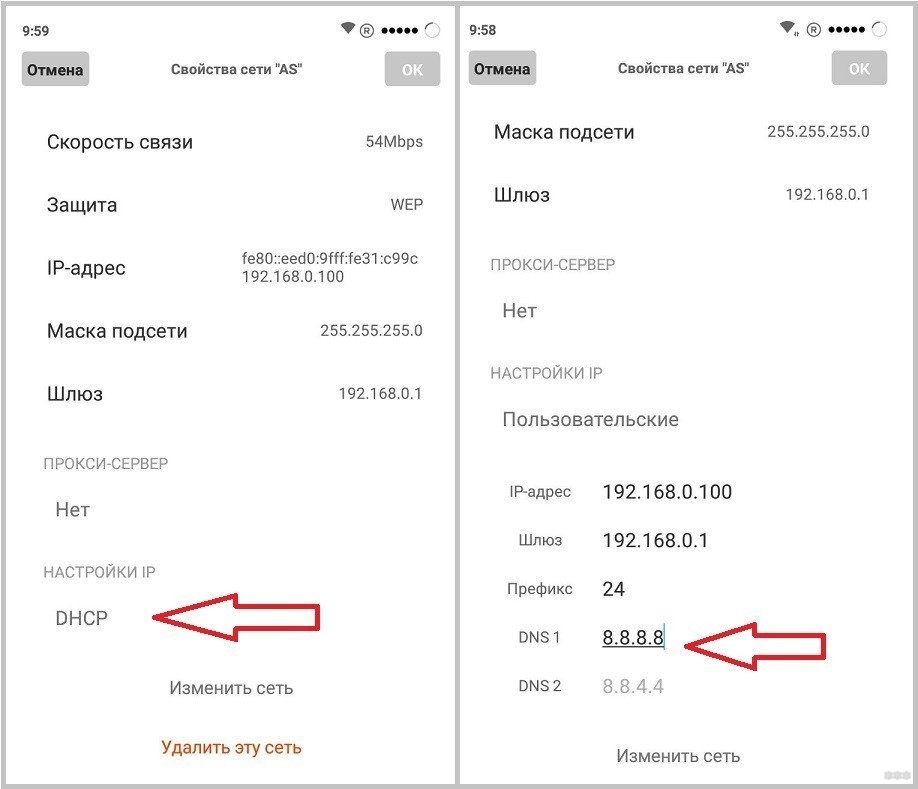
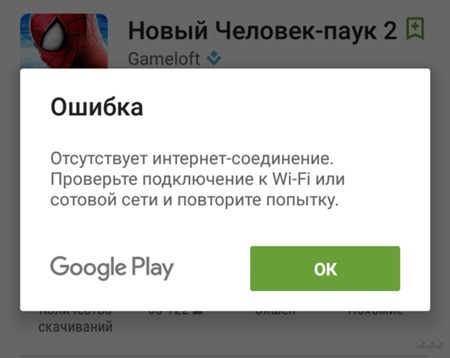
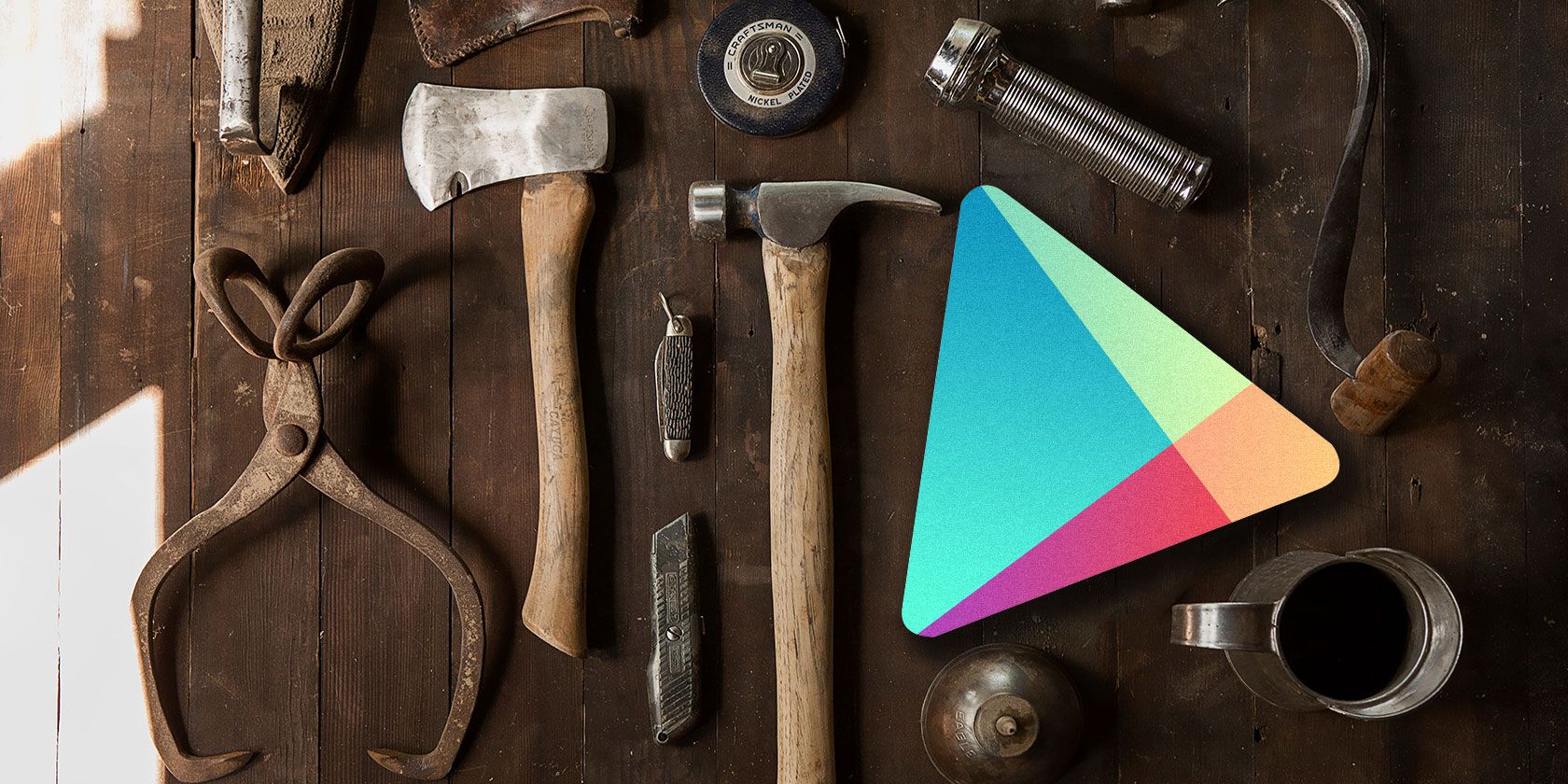
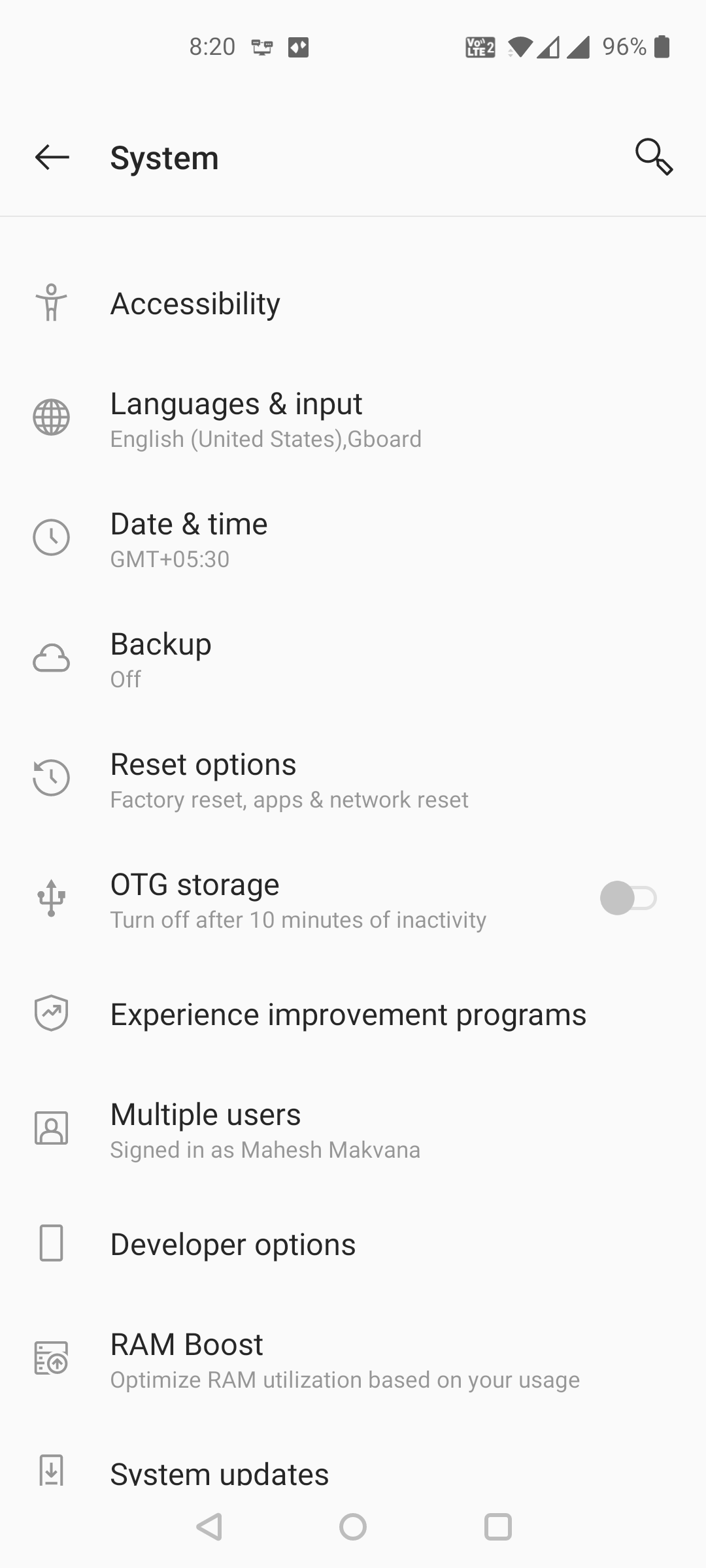
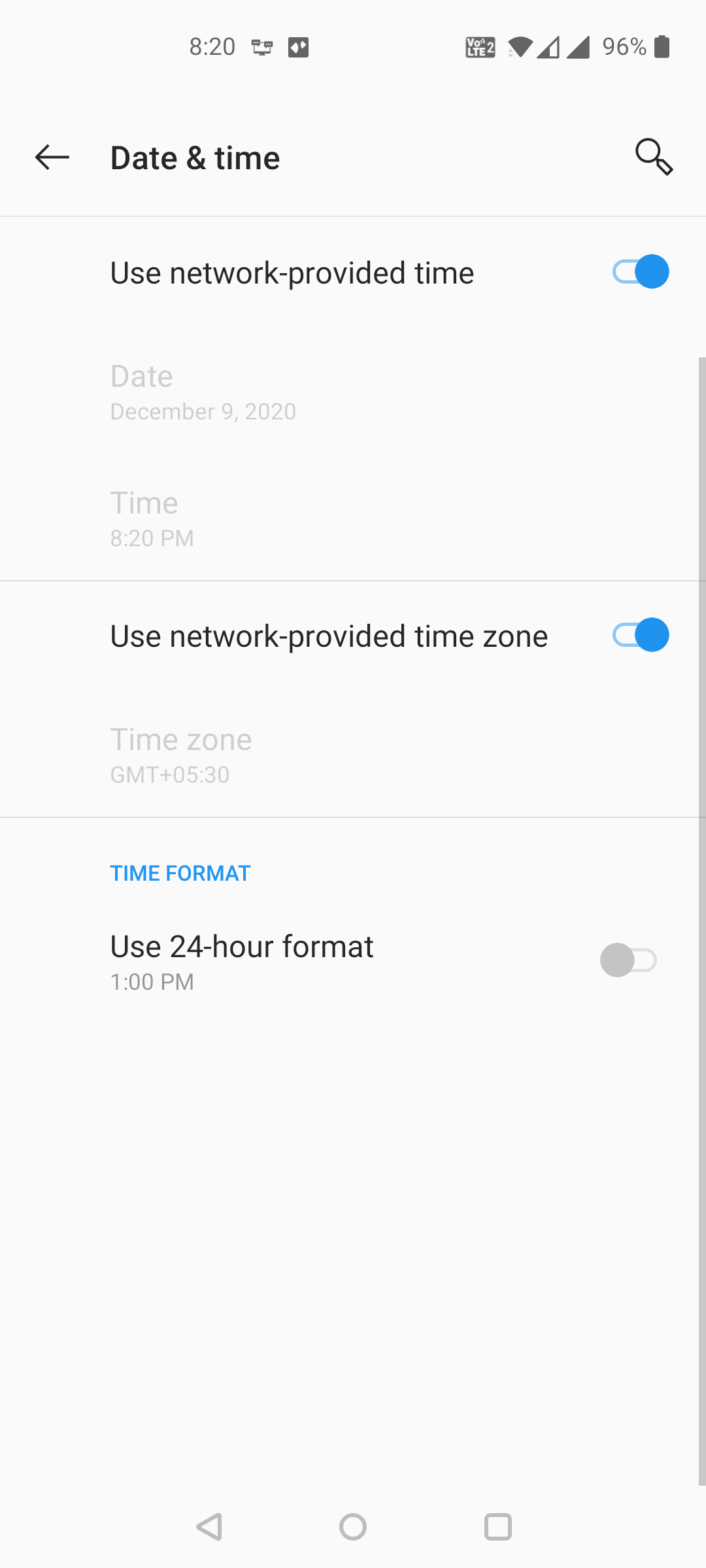
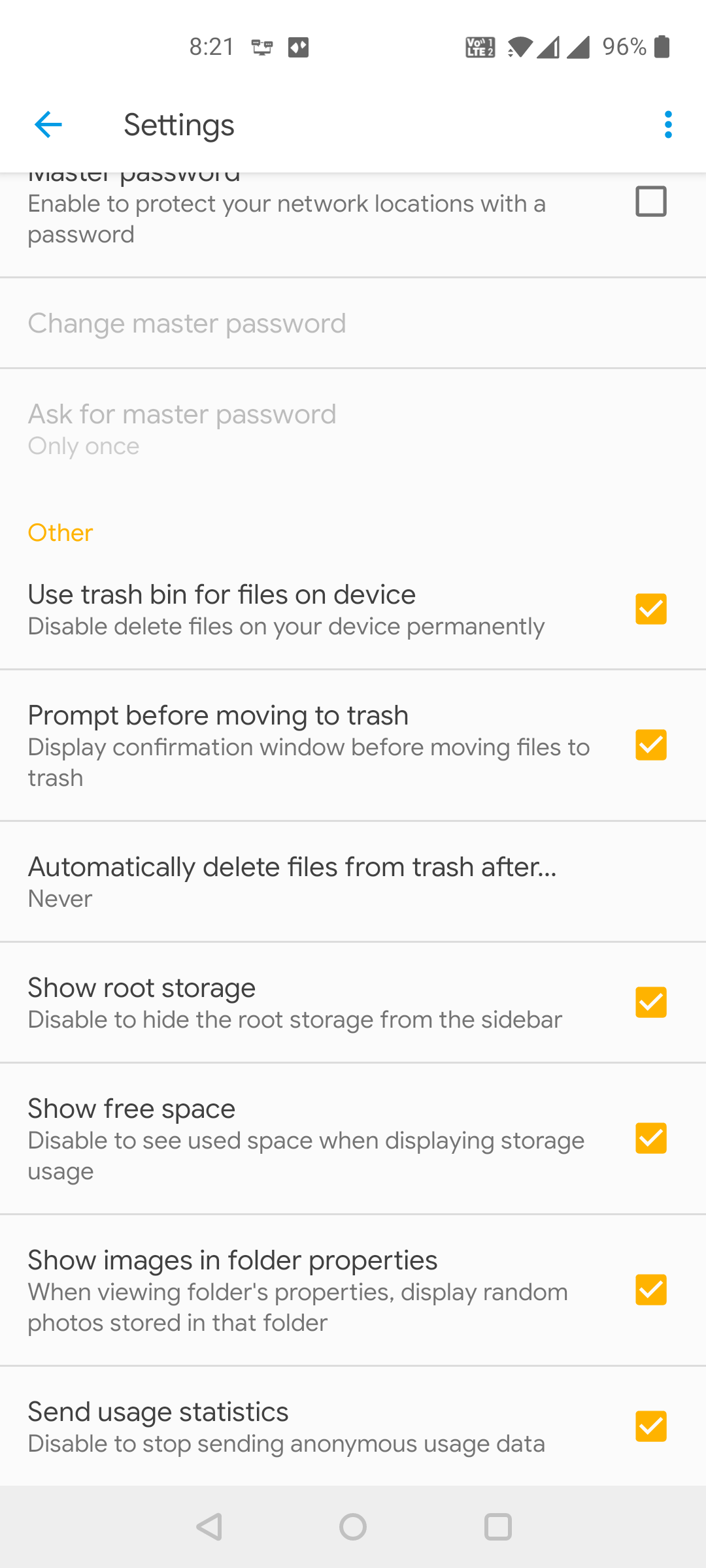
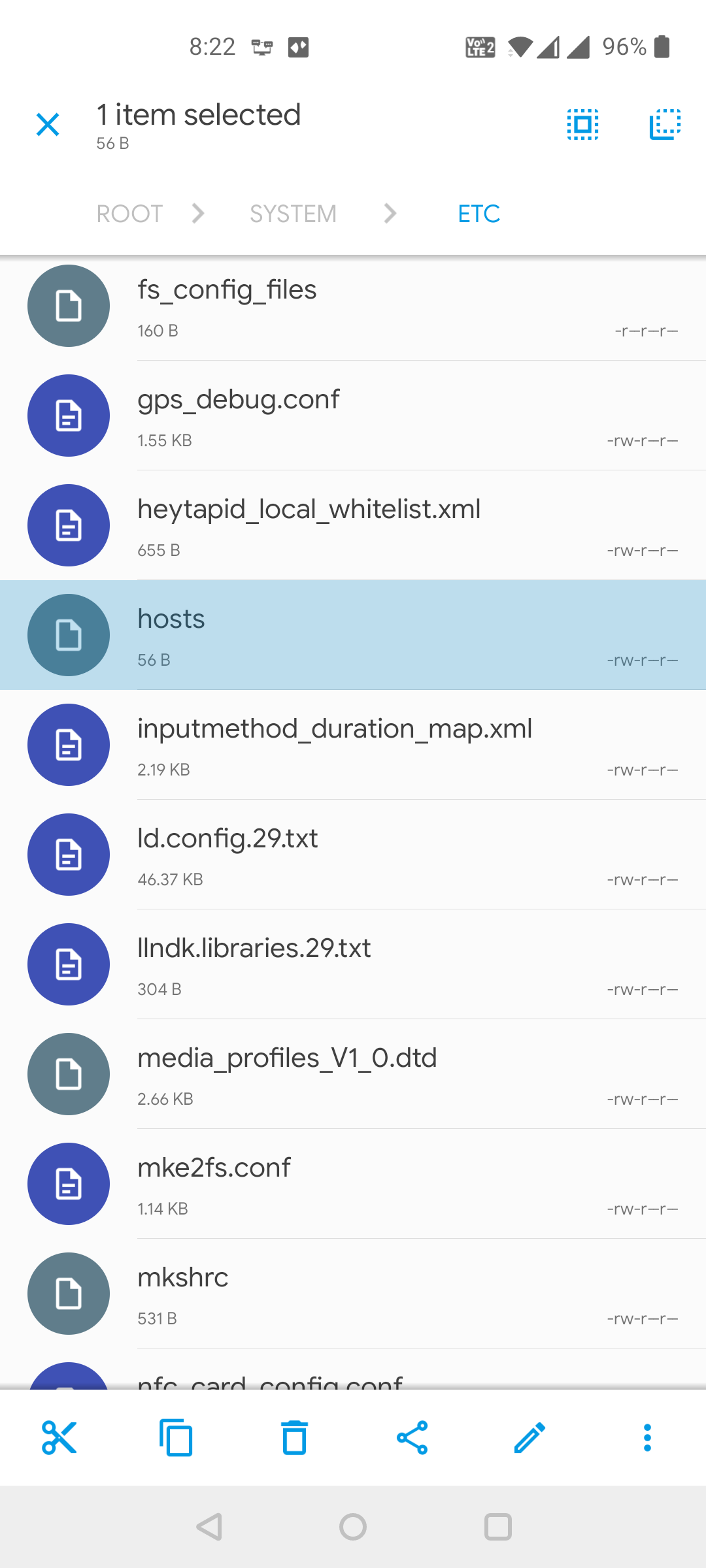
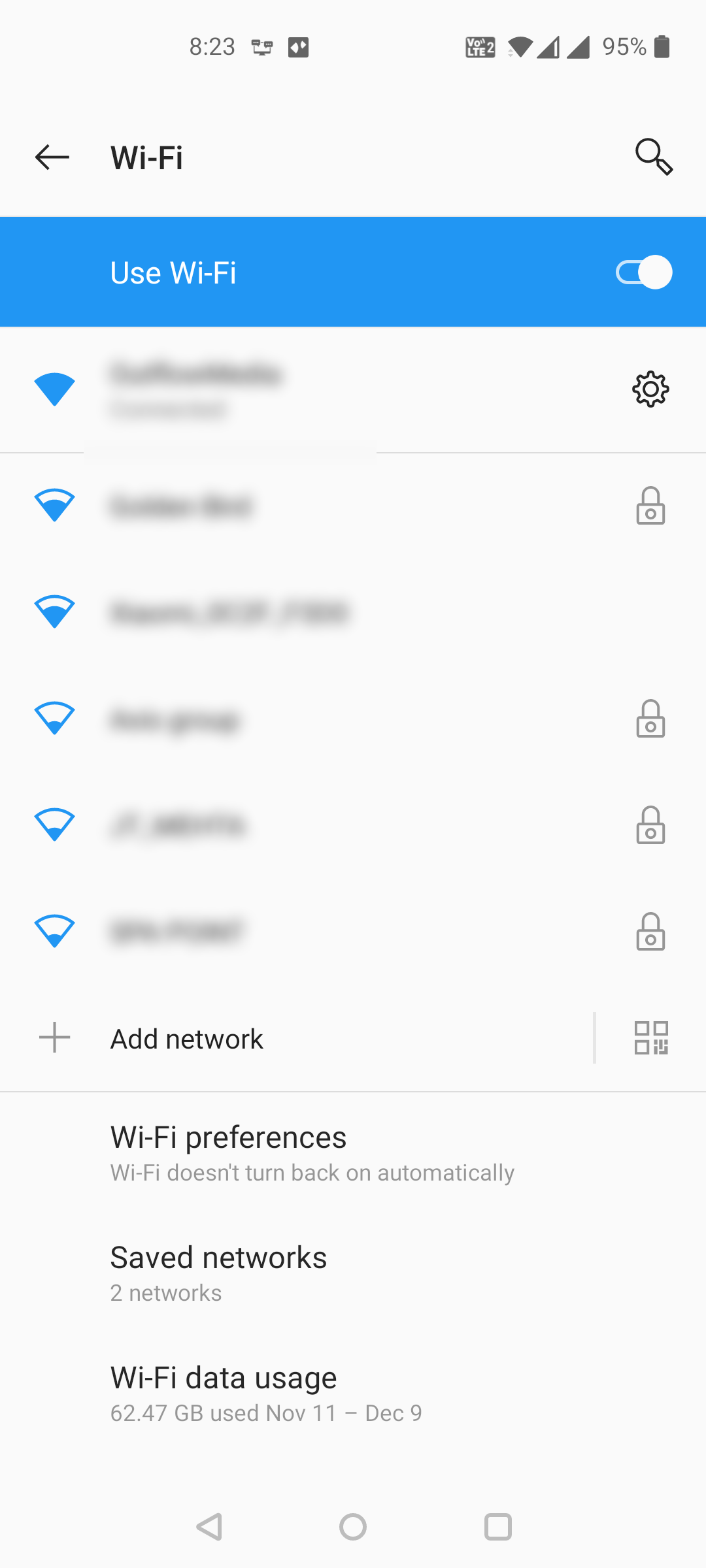
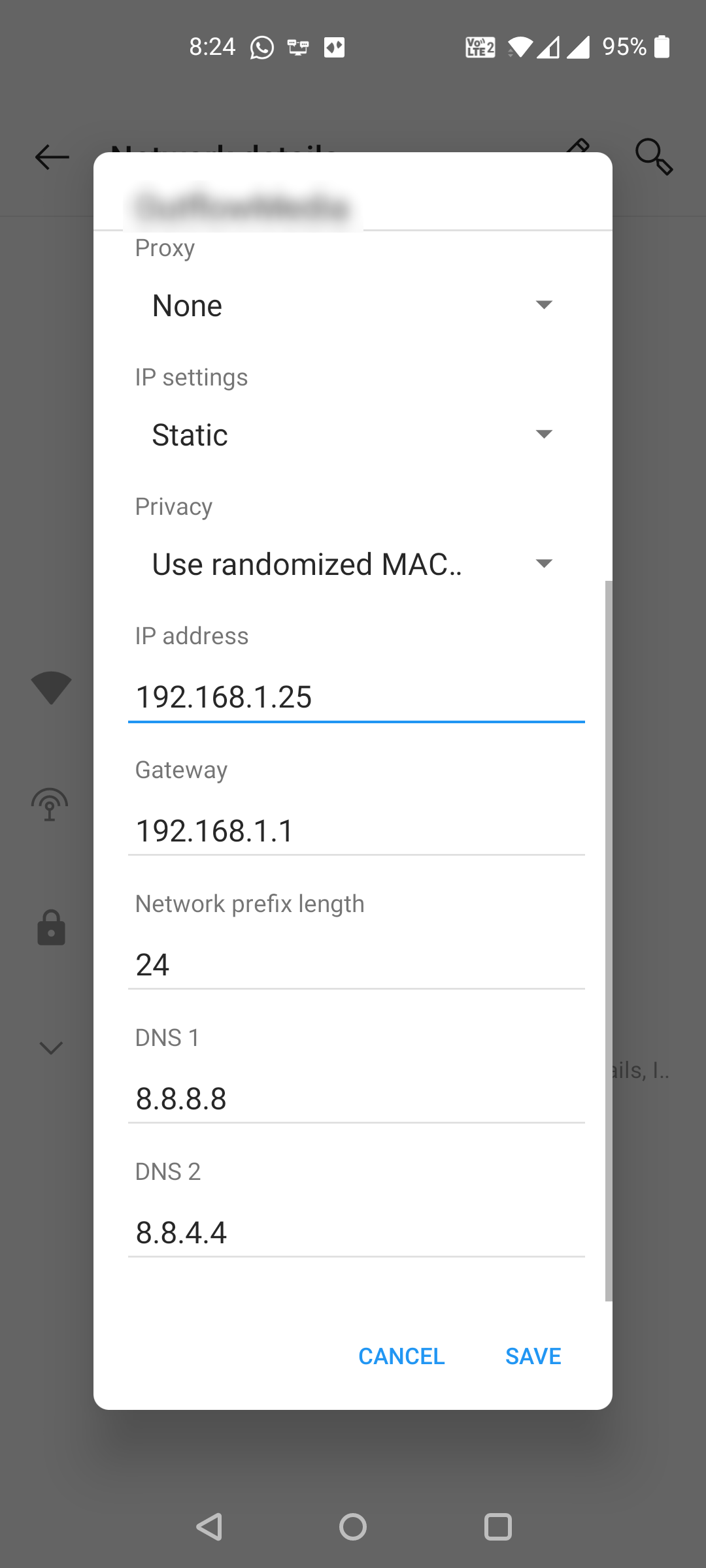
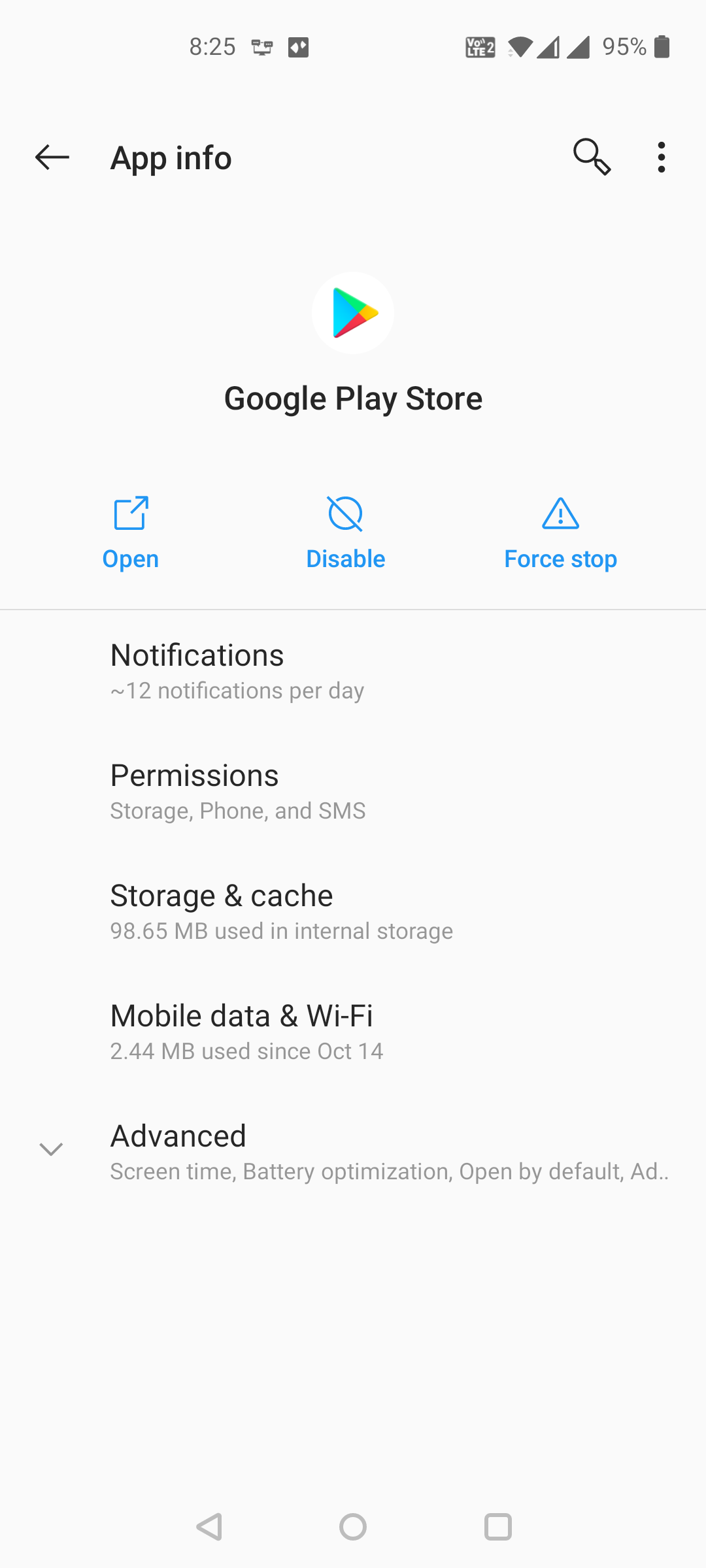
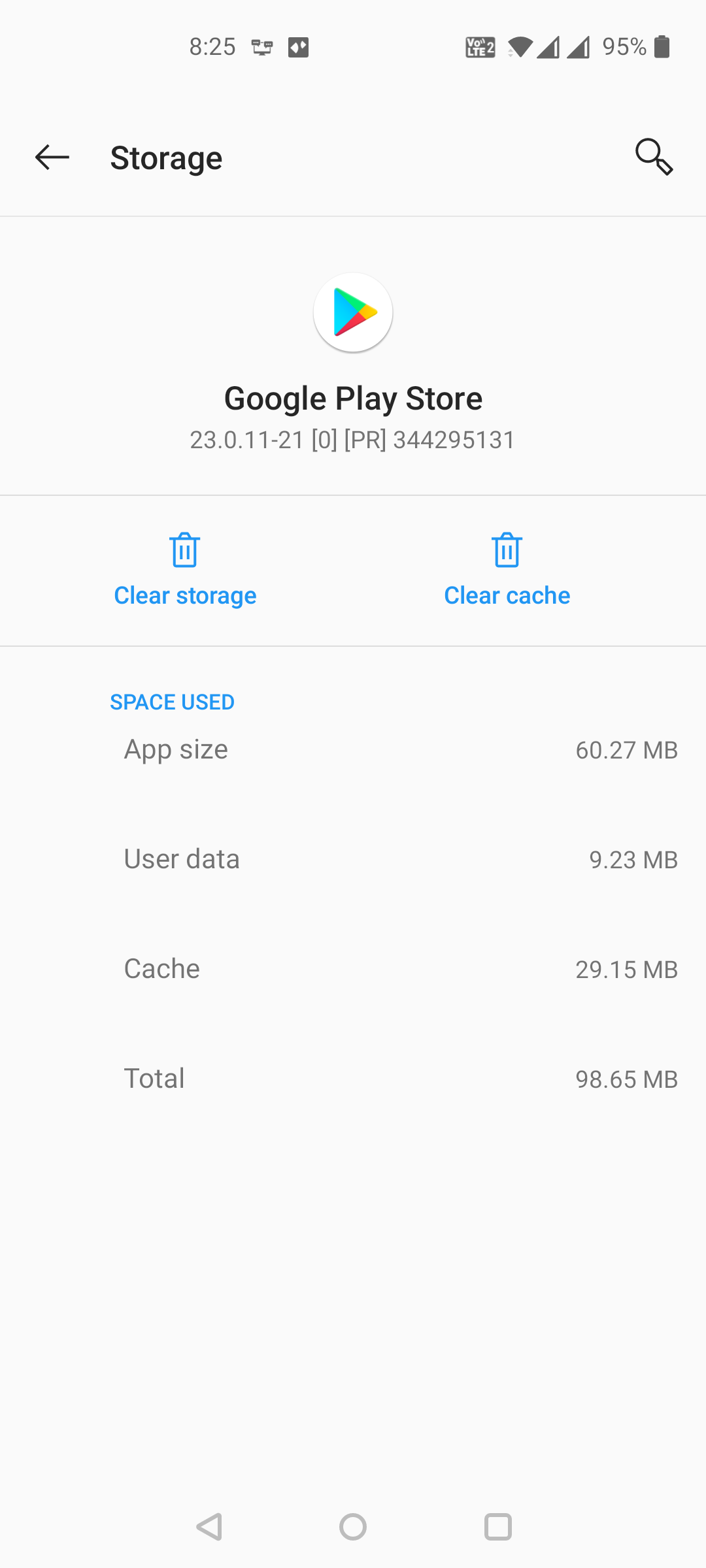


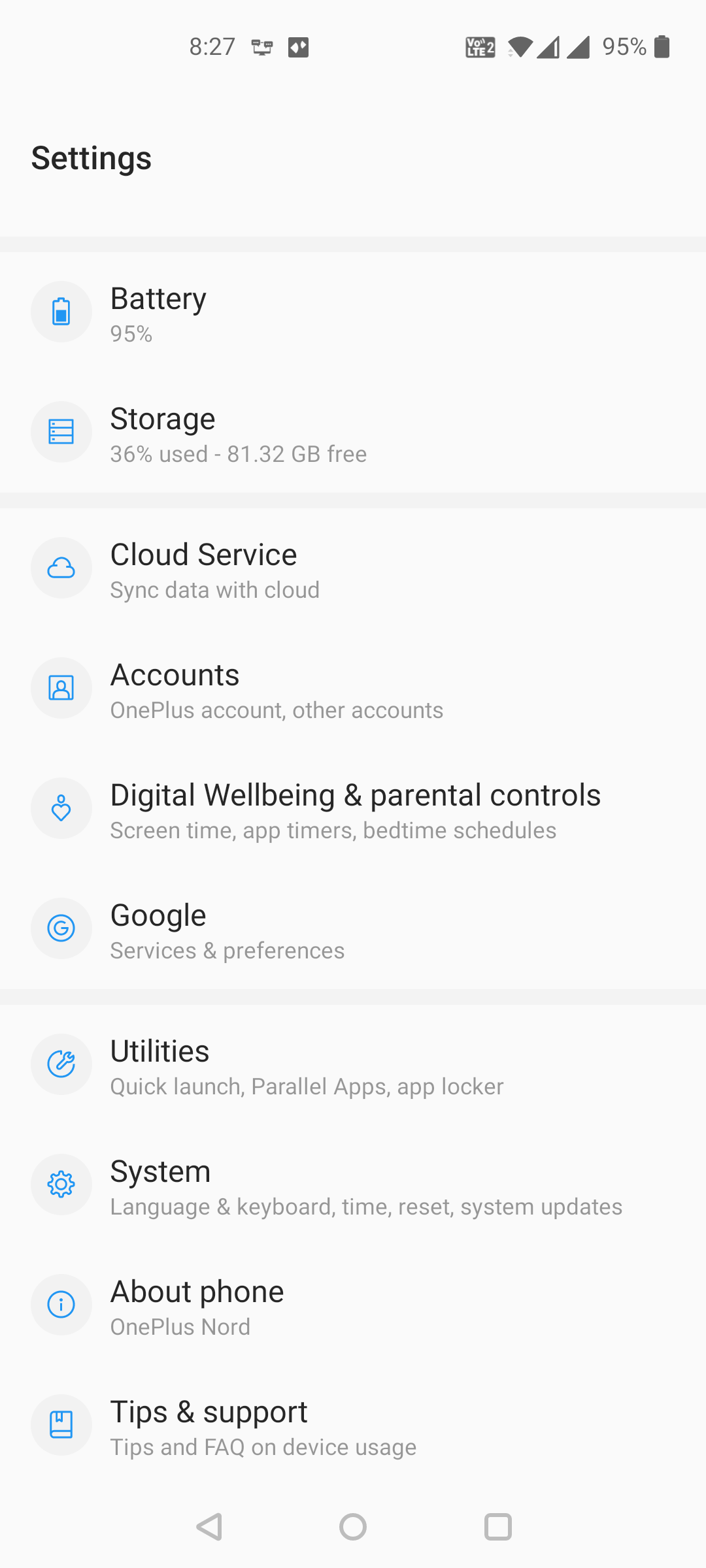
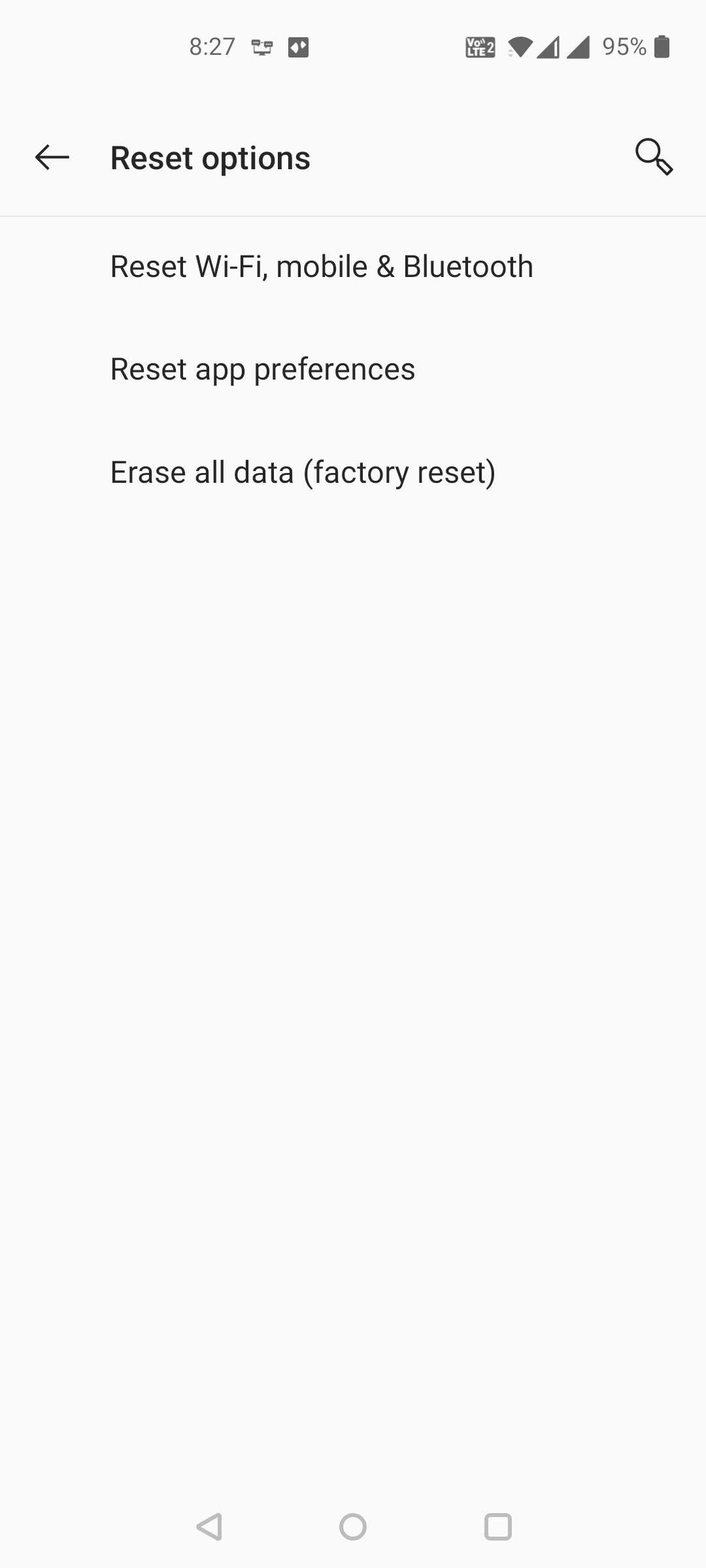

.png)