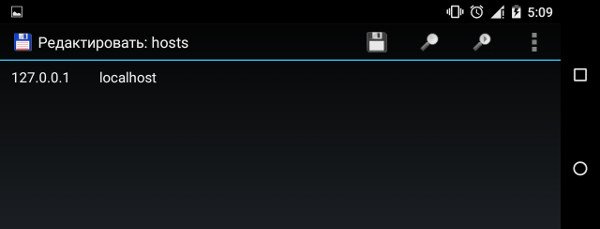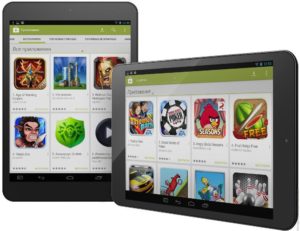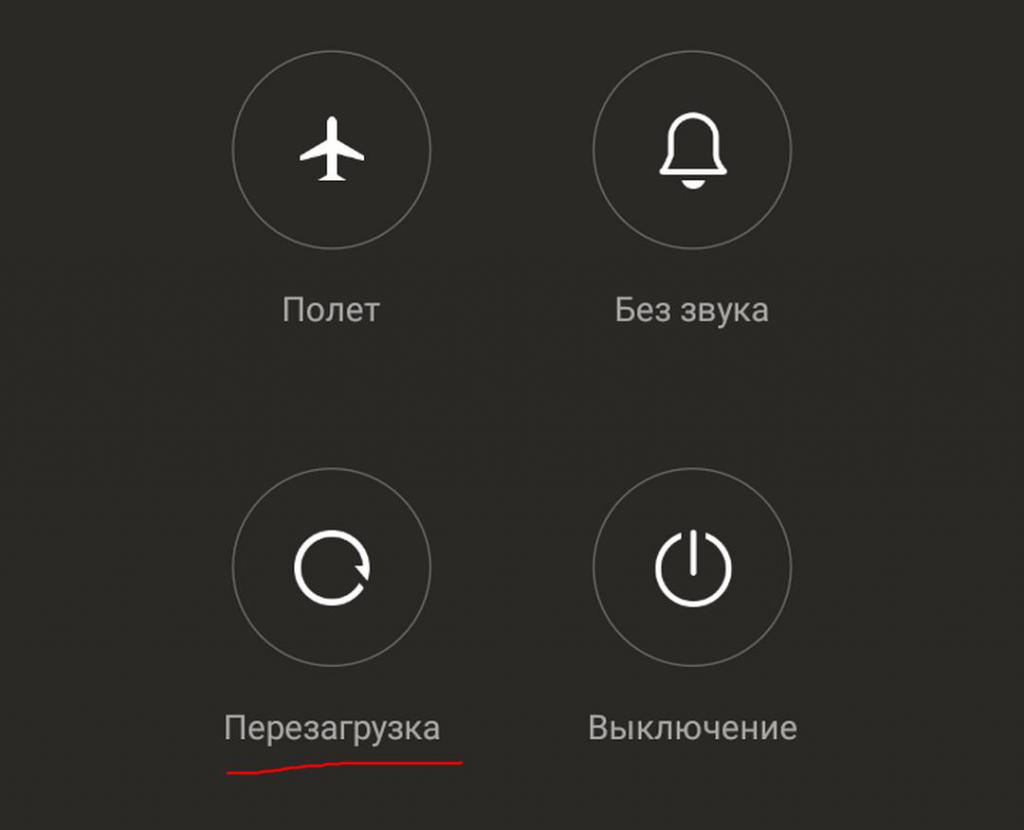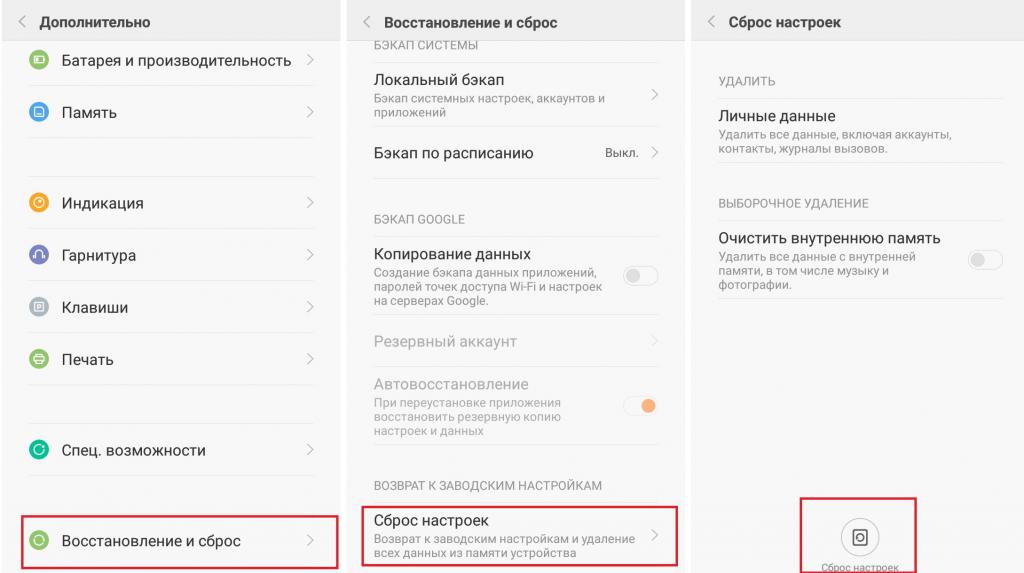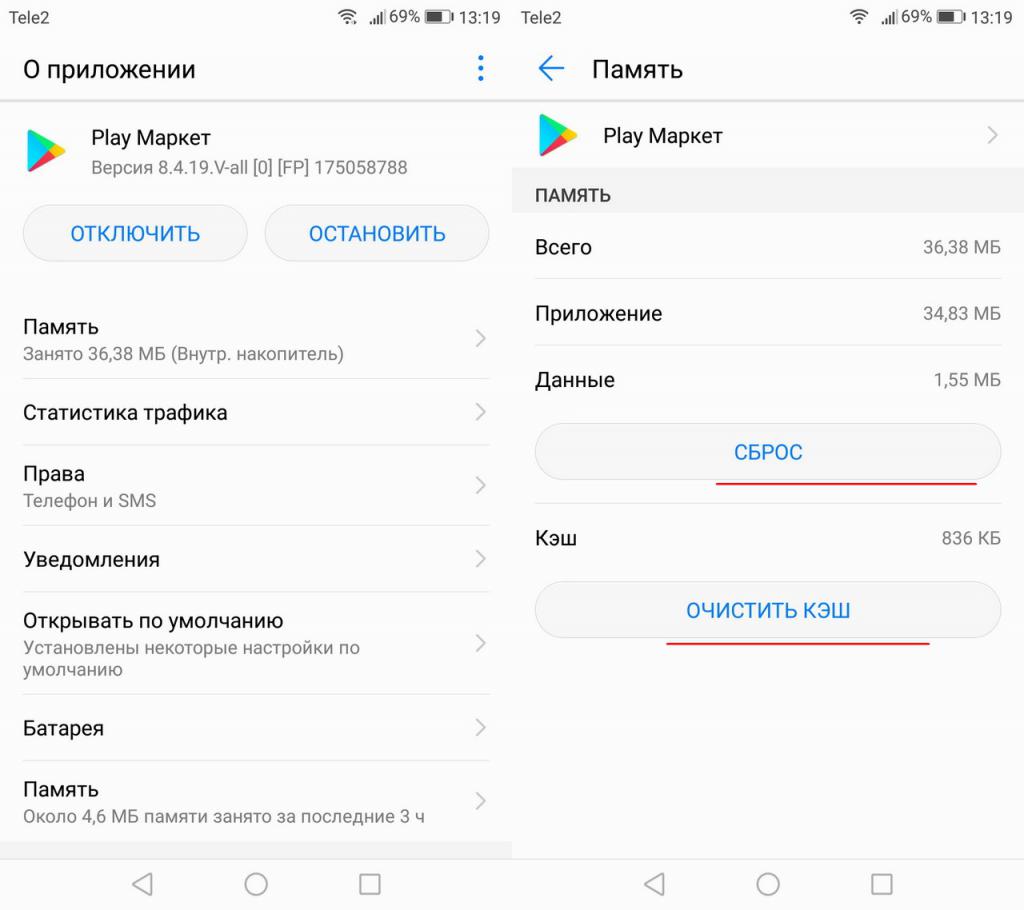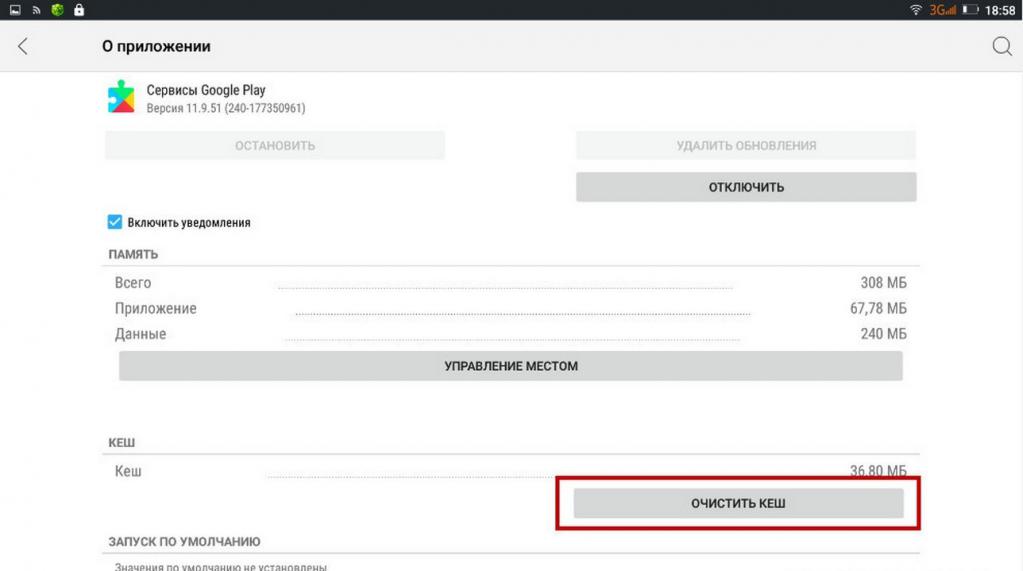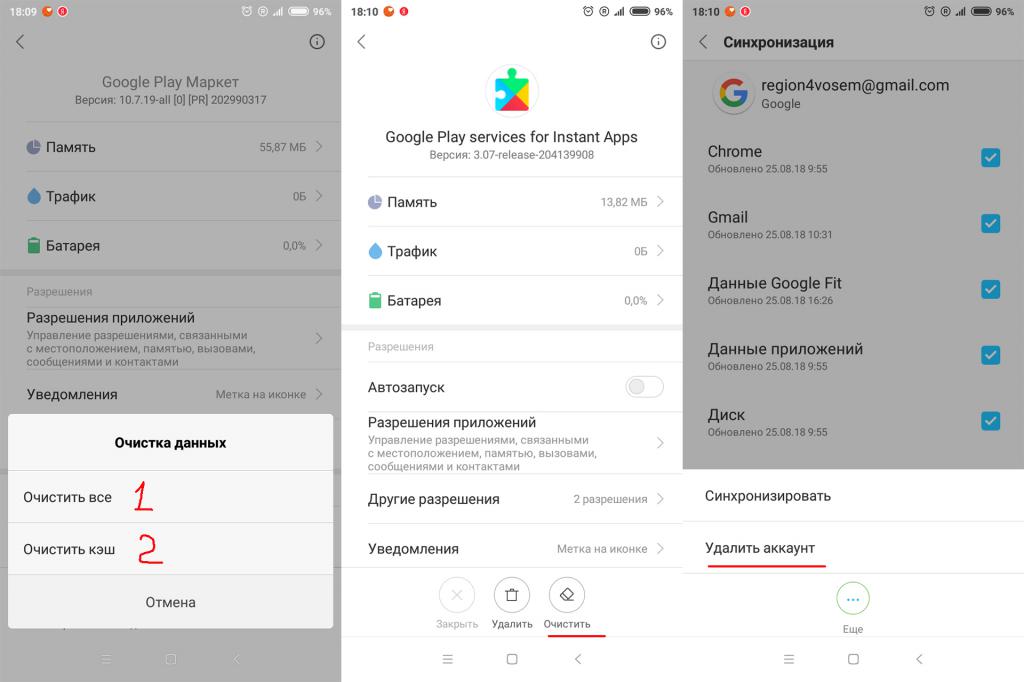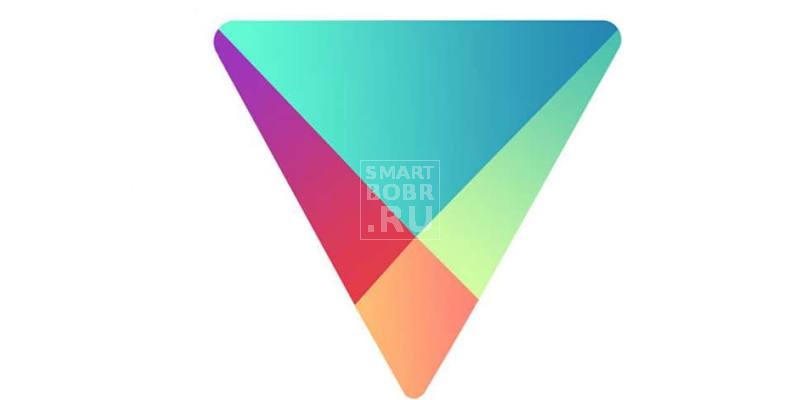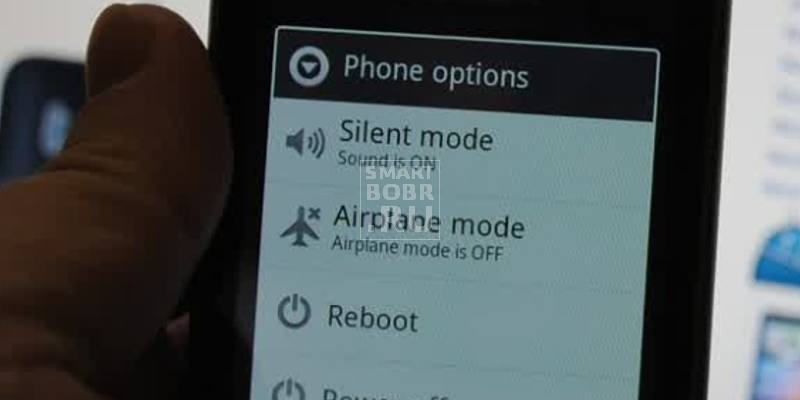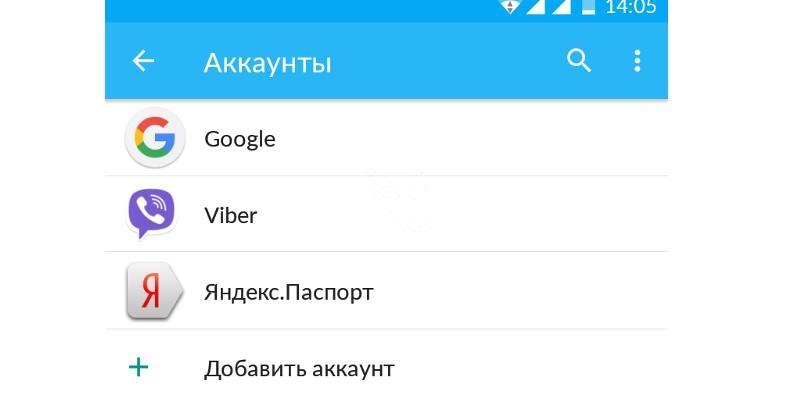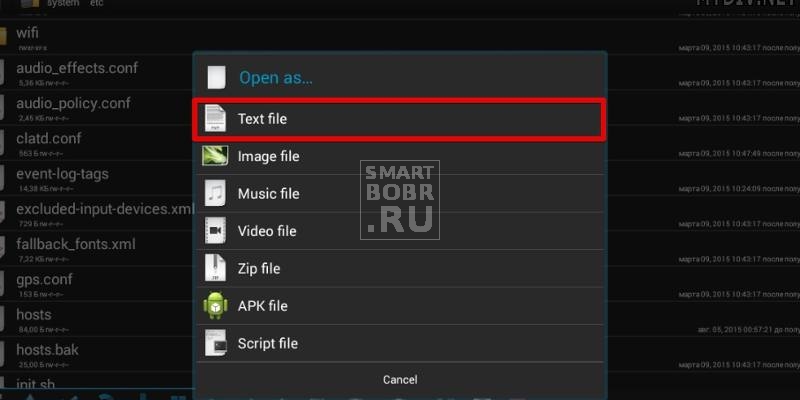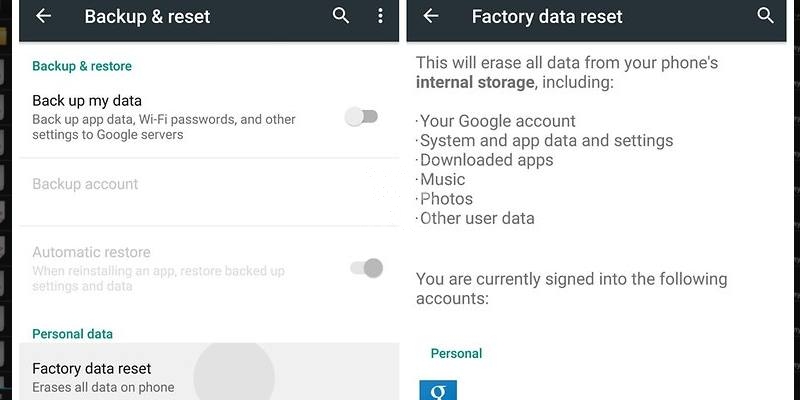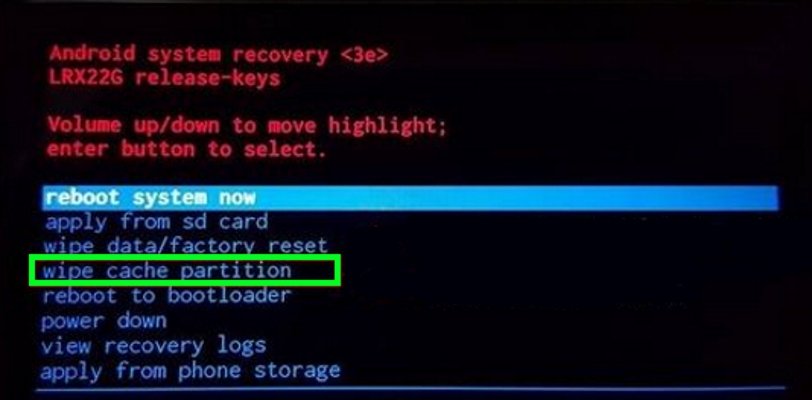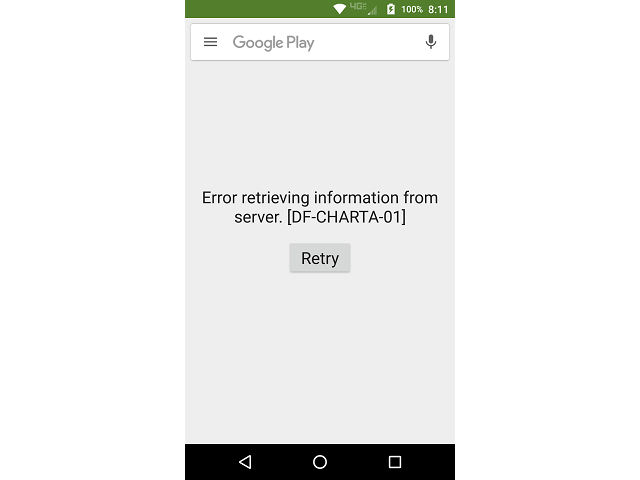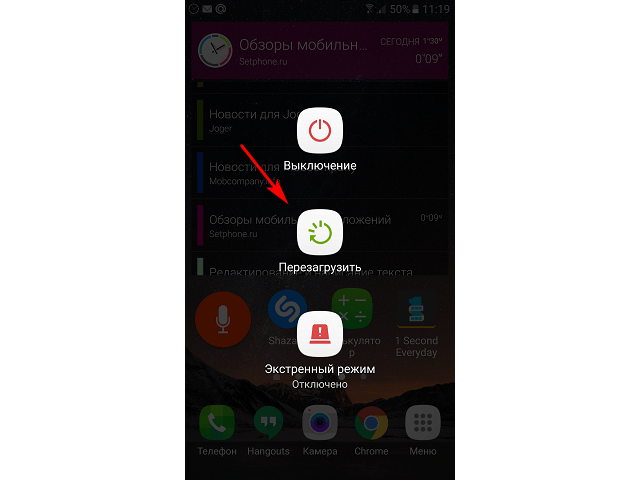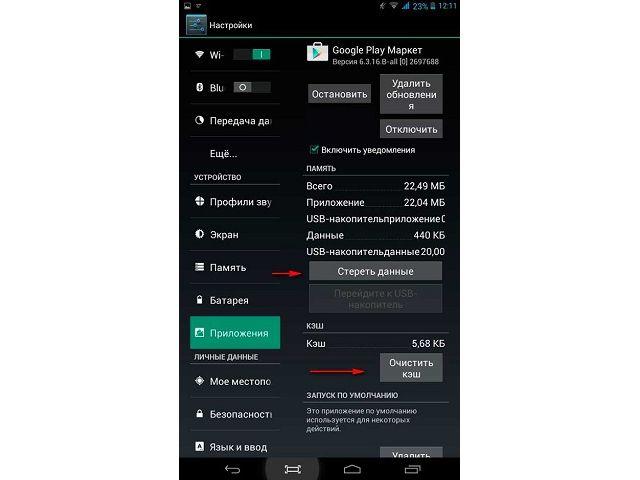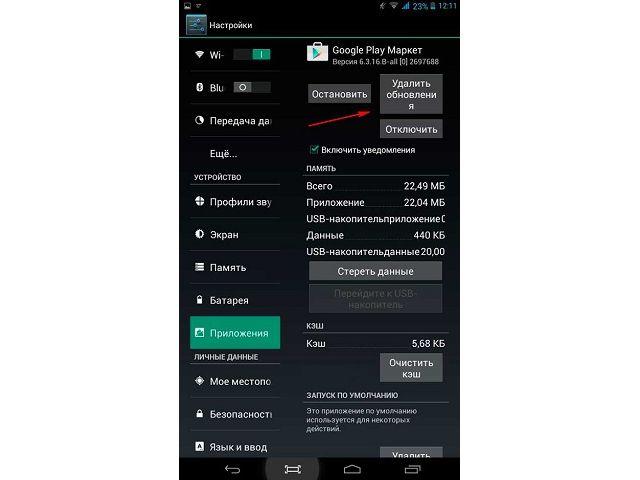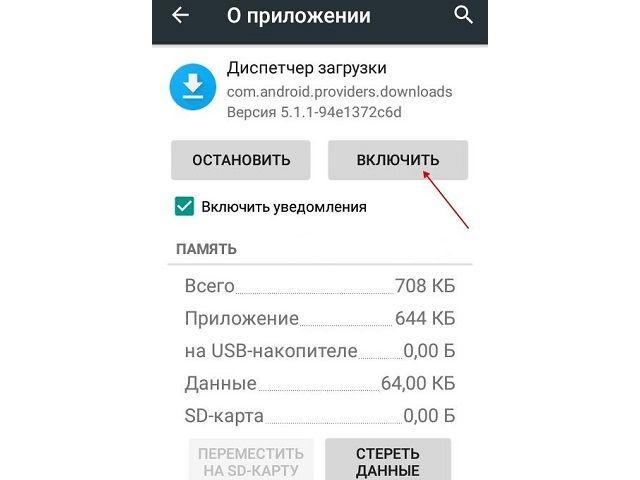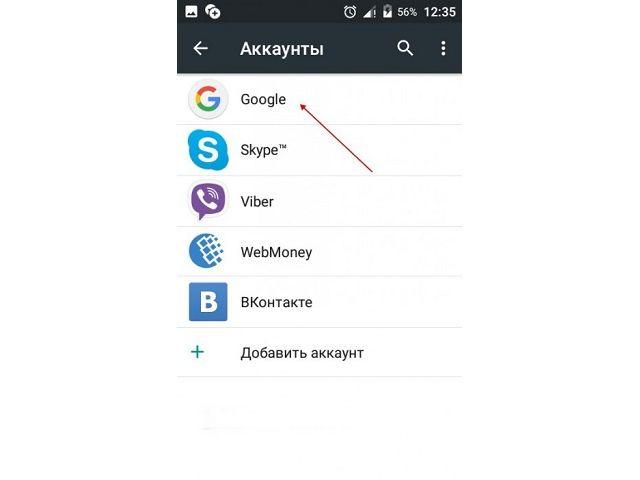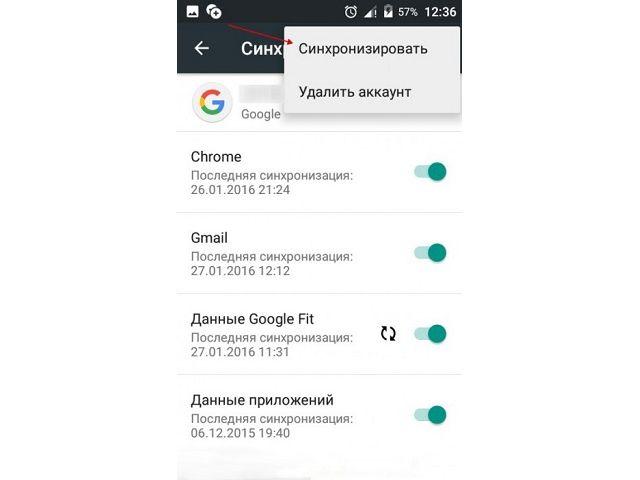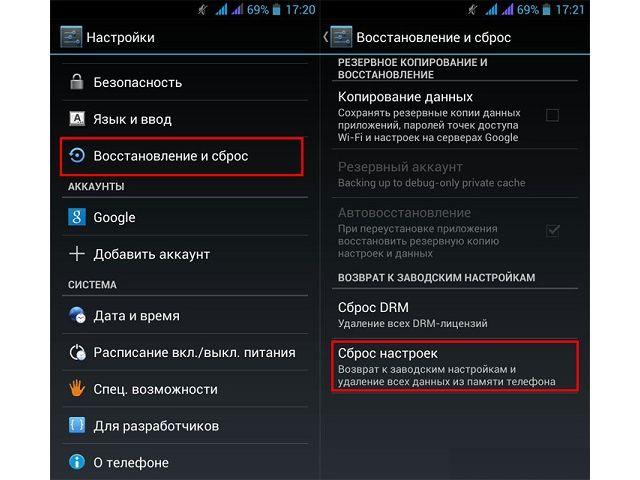Бывают моменты, когда Плей Маркет не загружает приложения (через Wi-Fi например), Андроид пишет что «подключение отсутствует», либо появляется сообщение о том, что в приложении Google Play Market произошла ошибка. Андроид смартфоны, такие как Samsung и Lenovo не качают игры.
Давайте разберемся, почему так происходит, как разобраться с этими вопросами и что делать, чтобы забыть о них навсегда!
Нестабильность при эксплуатации Плей Маркета и полная его неработоспособность могут быть вызваны различными причинами. Вирус, технические проблемы на сервере, сбой надстроек, постоянные вылеты приложения, другие ошибки способны повлечь частичную или полную недееспособность программы.
Возврат к заводским установкам в ОС Андроид не всегда приемлемый вариант, при котором пользователю придётся заниматься установкой приложений заново, а СМС и контакты телефонной книжки, не дублированные на симку, исчезнут без возможности восстановления!
Решение проблемы
Для начала перезагрузите устройство и проверьте наличие доступа к интернету. Многие баги устраняются именно этими несложными действиями. Запустите Play Market и если проблема не исчезла, переходите к другим вариантам.
Рассмотрим самый простой способ возобновления работы Плей Маркета на Андроиде.
Способ #1 — удаляем данные аккаунта
- Откройте меню, запустите «Настройки», выберите пункт «Приложения»;
- Прокрутите вправо до вкладки «Все»;
- Найдите Google Services Framework.
Нажмите на кнопку «Стереть данные».
Дождитесь завершения операции;
- Вернитесь в список приложений. Найдите «Google Play Market». Сотрите данные тем же способом. Нажмите «Очистить кэш»;
- Перезагрузите телефон/планшет, проверьте подключение, проверьте, работает ли программа;
Способ #2 — чистим файл hosts
Если возникшая ошибка не исчезла, выполняем следующий алгоритм.
- Получите права суперпользователя своего устройства Андроид (воспользуйтесь одной из специализированных программ, например, Framaroot, которая подходит практически для любой модели телефона). Можно использовать Total Commander;
- Загрузите и установите Root Browser;
- Откройте папку system/etc. Найдите файл hosts и с помощью текстового редактора удалите лишнюю информацию.
В файле должна остаться строка «127.0.0.1 localhost»;
- Проверьте, как работает Плей Маркет;
Возможным решением для исправления ошибок может стать обновление или полная переустановка программы. В некоторых случаях (крайне редко) можно воспользоваться установкой даты на телефоне/планшете.
Попробуйте удалить Google-аккаунт, перезагрузить устройство и восстановить его. Убедитесь, что на вашем мобильном телефоне нет программ (например Freedom, предназначенная для взлома игр), которые блокируют работу Play Market для ОС Андроид.
Многие пользователи различных мобильных устройств, используя Play Market, сталкиваются с распространённым уведомлением с текстом «Подключение отсутствует» при выходе в интернет через Wi-Fi.
Способ #3 — убираем прокси
Если все остальные программы и браузеры работают, а Плей Маркет не видит подключения, попробуйте отключить прокси с помощью последовательности действий:
- Меню;
- Настройки;
- Wi-Fi;
Выберите и удержите сеть, к которой вы подключены, жмём «Изменить сеть». Далее нажмите переключатель «Расширенные параметры» и в «Настройки прокси-сервера» установите значение «Нет».
Если прокси были выключены, заходим в свойства подключения к интернету. Отметьте «Расширенные параметры», «Настройки IP» должны быть статическими. Установите параметр DNS1 равным 8.8.8.8, а DNS2 – 8.8.4.4 и сохраните. Отключитесь от Wi-Fi и восстановите подключение заново.
Способ #4 — настраиваем маршрутизатор
Ещё один из методов решения проблемы – изменение MTU: откройте параметры роутера, найдите вкладку Network – WAN. Для MTU Size укажите одно из значений: 1500/1460/1420. Правильное количество можно узнать у интернет-провайдера. Сохраните, перезагрузите роутер, проверьте работает ли Плей Маркет.
Сброс до заводских настроек
Если ни один из способов не позволил устранить возникшую ошибку, убедитесь, что все необходимое данные продублированы на сим-карте и карте памяти и осуществите сброс на заводские настройки. Этот кардинальный метод стопроцентно вернёт рабочий Плей Маркет.
Будьте внимательны при установке подозрительного ПО, которое работает благодаря нахождению багов, белых пятен и недочетов Андроид. Любое может нанести вред не только стабильной работе Play Market, но и всей системе!
Список возможных ошибок Google Play Market
- 403. Ошибка, которая появляется у пользователей из Крыма. В данном случае можно пользоваться прокси, либо сменить аккаунт (как вариант), так как Плей Маркет в Крыму более не работает;
- 495. Появляется при скачивании каких либо файлов из магазина;
- 941. В процессе обновления приложений, может появиться данная ошибка;
- 491. Если появляется такое сообщение, то нужно сменить аккаунт Google;
- 498. Кэш устройства переполнен, соответственно его необходимо почистить. Делается это очень просто, заходим в: настройки — приложения и удаляем «лишнее» из выбранного приложения. Можно воспользоваться каким нибудь софтом, который будет чистить систему;
- 919 (923, 492). Память устройства переполнена. Решить проблему легко, нужно удалить ненужное с вашего телефона или планшета;
- 927. Возможно магазин приложений в данный момент обновляется. Ждём несколько минут и повторяем заново;
В данной статье я постарался написать обо всех проблемах с Плей Маркетом и способах их решения. Надеюсь, что они вам помогут и вы сможете спокойно пользоваться приложением.
Следуйте инструкциям ниже, если приложение Google Play на вашем телефоне:
- не запускается или не загружается;
- работает со сбоями.
Если Google Play запускается, но вы не можете скачивать приложения, узнайте, как устранить связанные с этим неполадки.
Основные способы устранения неполадок
Подключитесь к сети Wi-Fi или мобильной сети
Проверьте наличие свободного пространства
- Ошибки при скачивании и установке приложений могут возникать из-за того, что на вашем устройстве недостаточно места.
- На это может указывать следующее:
- Вы получаете соответствующее уведомление.
- На устройстве осталось менее 1 ГБ.
- Узнайте, как освободить место на устройстве Android.
Проверьте наличие обновлений Android
Что делать, если проблема сохраняется
Если советы выше не помогли, и вы все ещё не можете пользоваться Google Play, выполните действия ниже. После каждого шага проверяйте, удалось ли устранить неполадку.
Перезапустите приложение Google Play
- Проведите вверх от нижнего края экрана, удерживайте палец, затем уберите его.
- Чтобы закрыть Google Play, смахните окно приложения вверх.
- Откройте его снова.
Удалите и повторно установите обновления Play Маркета
Перезагрузите устройство
- Нажмите и удерживайте кнопку питания.
- Нажмите Выключение или Перезапуск.
- При необходимости нажмите и удерживайте кнопку питания, пока устройство не включится.
Очистите кеш и удалите данные Play Маркета
Очистите кеш и удалите данные из сервисов Google Play
Важно! Если вы очистите кеш и удалите данные сервисов Google Play, это может привести к сбросу настроек, изменению производительности приложений, а также повлиять непредсказуемым образом на работу устройства.
Удалите и снова добавьте аккаунт Google
При удалении аккаунта будет стерта часть информации с устройства. Чтобы не потерять нужные сведения, создайте их резервную копию.
Подробнее о том, как удалить и снова добавить аккаунт…
Очистите кеш и удалите данные из Диспетчера загрузки
Дополнительная информация
Ресурсы по теме
- Как устранить неполадки со скачиванием приложений из Google Play
- Как решить проблему с покупкой в приложении
Бывают моменты, когда Плей Маркет не загружает приложения (через Wi-Fi например), Андроид пишет что «подключение отсутствует», либо появляется сообщение о том, что в приложении Google Play Market произошла ошибка. Андроид смартфоны, такие как Samsung и Lenovo не качают игры.
Давайте разберемся, почему так происходит, как разобраться с этими вопросами и что делать, чтобы забыть о них навсегда!
Нестабильность при эксплуатации Плей Маркета и полная его неработоспособность могут быть вызваны различными причинами. Вирус, технические проблемы на сервере, сбой надстроек, постоянные вылеты приложения, другие ошибки способны повлечь частичную или полную недееспособность программы.
Возврат к заводским установкам в ОС Андроид не всегда приемлемый вариант, при котором пользователю придётся заниматься установкой приложений заново, а СМС и контакты телефонной книжки, не дублированные на симку, исчезнут без возможности восстановления!
Решение проблемы
Для начала перезагрузите устройство и проверьте наличие доступа к интернету. Многие баги устраняются именно этими несложными действиями. Запустите Play Market и если проблема не исчезла, переходите к другим вариантам.
Рассмотрим самый простой способ возобновления работы Плей Маркета на Андроиде.
Способ #1 — удаляем данные аккаунта
- Откройте меню, запустите «Настройки», выберите пункт «Приложения»;
- Прокрутите вправо до вкладки «Все»;
- Найдите Google Services Framework.
Нажмите на кнопку «Стереть данные».
Дождитесь завершения операции;
- Вернитесь в список приложений. Найдите «Google Play Market». Сотрите данные тем же способом. Нажмите «Очистить кэш»;
- Перезагрузите телефон/планшет, проверьте подключение, проверьте, работает ли программа;
Способ #2 — чистим файл hosts
Если возникшая ошибка не исчезла, выполняем следующий алгоритм.
- Получите права суперпользователя своего устройства Андроид (воспользуйтесь одной из специализированных программ, например, Framaroot, которая подходит практически для любой модели телефона). Можно использовать Total Commander;
- Загрузите и установите Root Browser;
- Откройте папку system/etc. Найдите файл hosts и с помощью текстового редактора удалите лишнюю информацию.
В файле должна остаться строка «127.0.0.1 localhost»;
- Проверьте, как работает Плей Маркет;
Возможным решением для исправления ошибок может стать обновление или полная переустановка программы. В некоторых случаях (крайне редко) можно воспользоваться установкой даты на телефоне/планшете.
Попробуйте удалить Google-аккаунт, перезагрузить устройство и восстановить его. Убедитесь, что на вашем мобильном телефоне нет программ (например Freedom, предназначенная для взлома игр), которые блокируют работу Play Market для ОС Андроид.
Многие пользователи различных мобильных устройств, используя Play Market, сталкиваются с распространённым уведомлением с текстом «Подключение отсутствует» при выходе в интернет через Wi-Fi.
Способ #3 — убираем прокси
Если все остальные программы и браузеры работают, а Плей Маркет не видит подключения, попробуйте отключить прокси с помощью последовательности действий:
- Меню;
- Настройки;
- Wi-Fi;
Выберите и удержите сеть, к которой вы подключены, жмём «Изменить сеть». Далее нажмите переключатель «Расширенные параметры» и в «Настройки прокси-сервера» установите значение «Нет».
Если прокси были выключены, заходим в свойства подключения к интернету. Отметьте «Расширенные параметры», «Настройки IP» должны быть статическими. Установите параметр DNS1 равным 8.8.8.8, а DNS2 – 8.8.4.4 и сохраните. Отключитесь от Wi-Fi и восстановите подключение заново.
Способ #4 — настраиваем маршрутизатор
Ещё один из методов решения проблемы – изменение MTU: откройте параметры роутера, найдите вкладку Network – WAN. Для MTU Size укажите одно из значений: 1500/1460/1420. Правильное количество можно узнать у интернет-провайдера. Сохраните, перезагрузите роутер, проверьте работает ли Плей Маркет.
Сброс до заводских настроек
Если ни один из способов не позволил устранить возникшую ошибку, убедитесь, что все необходимое данные продублированы на сим-карте и карте памяти и осуществите сброс на заводские настройки. Этот кардинальный метод стопроцентно вернёт рабочий Плей Маркет.
Будьте внимательны при установке подозрительного ПО, которое работает благодаря нахождению багов, белых пятен и недочетов Андроид. Любое может нанести вред не только стабильной работе Play Market, но и всей системе!
Список возможных ошибок Google Play Market
- 403. Ошибка, которая появляется у пользователей из Крыма. В данном случае можно пользоваться прокси, либо сменить аккаунт (как вариант), так как Плей Маркет в Крыму более не работает;
- 495. Появляется при скачивании каких либо файлов из магазина;
- 941. В процессе обновления приложений, может появиться данная ошибка;
- 491. Если появляется такое сообщение, то нужно сменить аккаунт Google;
- 498. Кэш устройства переполнен, соответственно его необходимо почистить. Делается это очень просто, заходим в: настройки — приложения и удаляем «лишнее» из выбранного приложения. Можно воспользоваться каким нибудь софтом, который будет чистить систему;
- 919 (923, 492). Память устройства переполнена. Решить проблему легко, нужно удалить ненужное с вашего телефона или планшета;
- 927. Возможно магазин приложений в данный момент обновляется. Ждём несколько минут и повторяем заново;
В данной статье я постарался написать обо всех проблемах с Плей Маркетом и способах их решения. Надеюсь, что они вам помогут и вы сможете спокойно пользоваться приложением.
Следуйте инструкциям ниже, если приложение Google Play на вашем телефоне:
- не запускается или не загружается;
- работает со сбоями.
Если Google Play запускается, но вы не можете скачивать приложения, узнайте, как устранить связанные с этим неполадки.
Основные способы устранения неполадок
Подключитесь к сети Wi-Fi или мобильной сети
Проверьте наличие свободного пространства
- Ошибки при скачивании и установке приложений могут возникать из-за того, что на вашем устройстве недостаточно места.
- На это может указывать следующее:
- Вы получаете соответствующее уведомление.
- На устройстве осталось менее 1 ГБ.
- Узнайте, как освободить место на устройстве Android.
Проверьте наличие обновлений Android
Что делать, если проблема сохраняется
Если советы выше не помогли, и вы все ещё не можете пользоваться Google Play, выполните действия ниже. После каждого шага проверяйте, удалось ли устранить неполадку.
Перезапустите приложение Google Play
- Проведите вверх от нижнего края экрана, удерживайте палец, затем уберите его.
- Чтобы закрыть Google Play, смахните окно приложения вверх.
- Откройте его снова.
Удалите и повторно установите обновления Play Маркета
Перезагрузите устройство
- Нажмите и удерживайте кнопку питания.
- Нажмите Выключение или Перезапуск.
- При необходимости нажмите и удерживайте кнопку питания, пока устройство не включится.
Очистите кеш и удалите данные из сервисов Google Play
Удалите и снова добавьте аккаунт Google
При удалении аккаунта будет стерта часть информации с устройства. Чтобы не потерять нужные сведения, создайте их резервную копию.
Подробнее о том, как удалить и снова добавить аккаунт…
Очистите кеш и удалите данные Play Маркета
Очистите кеш и удалите данные из Диспетчера загрузки
Дополнительная информация
Ресурсы по теме
- Как устранить неполадки со скачиванием приложений из Google Play
- Как решить проблему с покупкой в приложении
Эта информация оказалась полезной?
Как можно улучшить эту статью?
Google Play Store — необходимый современный сервис для любого устройства Android. Это приложение требуется для загрузки или даже запуска приложений. Таким образом, получить сообщение об ошибке, например, о том, что магазин Play Store не открывается, или произошёл сбой магазина Play Store — очень неприятно и вызывает головную боль.
Почему не работает Плей Маркет на планшете
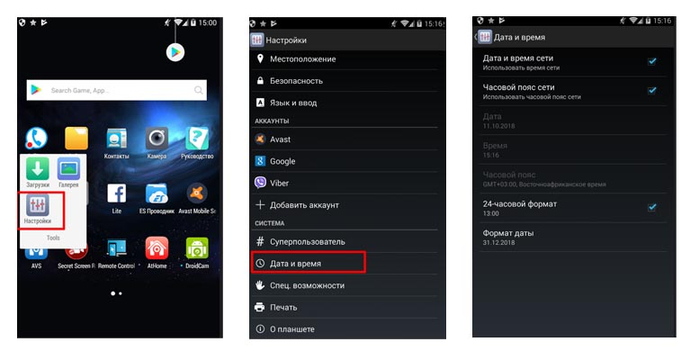
- Неправильная настройка даты и времени;
- Большое количество ненужных данных;
- Сбой учётной записи;
- Установлена старая версия Плей Маркета.
Основные способы решения проблемы
Исправьте настройки даты и времени.
Иногда возникают проблемы с подключением к Гугл Плей из-за неправильной настройки даты и времени. Первая и самая распространённая вещь — вы должны проверить, обновлены ли дата и время или нет. Если нет, сначала обновите его, следуя приведённому ниже пошаговому руководству.
- Сначала перейдите в «Настройки» вашего устройства. Найдите «Дата и время» и нажмите на него.
- Теперь вы можете увидеть несколько вариантов. Выберите «Автоматическая дата и время». Это должно устранить неправильную дату и время вашего устройства. В противном случае снимите флажок рядом с этой опцией и выберите дату и время вручную.
- Теперь перейдите в маркет и попробуйте снова подключиться.
Очистить ненужные данные.
Может случиться, что иногда маркет перестал работать из-за чрезмерного количества ненужных данных, хранящихся в кеше устройства. Таким образом, очистка ненужных данных очень важна для обеспечения бесперебойной работы приложения. Для этого вам необходимо выполнить следующие шаги.
- Во-первых, перейдите в «Настройки» на вашем устройстве.
- Теперь перейдите к опции «Приложения», доступной в меню настроек.
- Здесь вы можете найти приложение «Google Play Store» в списке. Откройте его, нажав.
- Нажмите на «Очистить кеш», чтобы удалить весь кеш из приложения.
Повторное подключение учётной записи Google.
Иногда может случиться, что удаление и повторное подключение вашей учётной записи Google может решить проблему с магазином Play Store. Для этого вам необходимо следовать инструкциям ниже.
- Зайдите в «Настройки» и найдите «Аккаунты».
- Открыв опцию, выберите «Google». Теперь вы можете увидеть свой Gmail ID, указанный там. Нажмите на него.
- Теперь нажмите на верхнюю правую сторону три точки или «больше» вариант. Здесь вы можете найти опцию «Удалить аккаунт». Выберите его, чтобы удалить учётную запись Google со своего мобильного телефона.
Теперь вернитесь и попробуйте снова открыть Google Play Store. Этот способ должен сработать. Введите свой идентификатор Google и пароль ещё раз, чтобы продолжить. Если он всё ещё не подключается, перейдите к следующему решению.
Переустановите приложение.
Магазин Google Play не может быть полностью удалён с вашего устройства Android. Но отключение и переустановка его последней версии может решить проблему сбоев Play Store. Для этого просто следуйте инструкциям ниже.
- Прежде всего, перейдите в «Настройки», а затем перейдите к «Безопасность». Затем найдите «Администрирование устройства» здесь.
- Нажав на эту опцию, вы можете найти «Диспетчер устройств Android». Снимите этот флажок и отключите.
- Теперь вы можете удалить сервис, зайдя в диспетчер приложений.
- После этого попробуйте открыть любое приложение, для открытия которого требуется магазин, и оно автоматически поможет вам установить службу Google Play. Теперь установите обновлённую версию сервиса.
Миллионы людей ежедневно пользуются магазином приложений Google Play, который многие по старинке называют Плей Маркетом, чтобы обновить уже установленные программы или, например, скачать новую игру. Но порой при запуске апстора, а также во время установки софта возникают проблемы. Их настолько много, что выработать универсальное решение становится практически невозможно. Сегодня мы разберем самые популярные коды ошибок Плей Маркета и попытаемся отыскать способ исправления каждой из них.
Подскажем, как исправить несколько самых распространенных ошибок Play Маркета, которые не дают покоя миллионам пользователей
Содержание
- 1 Ошибка сервисов Гугл Плей
- 2 Приложение недоступно в вашей стране
- 3 Ошибка проверки обновлений в Play Market
- 4 Ошибка DF-DFERH-01 в Плей Маркете
- 5 Ошибка 192 в Плей Маркете
- 6 Ошибка 907 — не удалось обновить приложение
Ошибка сервисов Гугл Плей
Замечу, что в 2015 году нашем сайте уже выходил текст про популярные ошибки Google Play. С тех пор прошло много времени, но многие проблемы остались актуальны, поэтому рекомендую вернуться к старому тексту, так как здесь мы будем анализировать неполадки, давшие о себе знать только в последние годы.
Подобные ошибки появляются во многих приложениях, и Google Play не является исключением
Самая частая проблема, на которую жалуются пользователи, сопровождается сообщением «В работе приложения сервисы Google Play произошла ошибка». Как правило, она появляется при попытке запуска магазина, а также случайно выскакивает при перемещении между пунктами меню. Чтобы ее решить, нужно:
- проверить правильность даты и времени на смартфоне;
- очистить кэш сервисов Google;
- удалить обновления приложения Google Play;
- выйти и снова зайти в аккаунт Гугл.
Здесь и далее я буду оставлять ссылки на тематические материалы, помогающие выполнить то или иное действие. Смело кликайте по ним, если не знаете, как очистить кэш или удалить обновление Гугл Плей.
Приложение недоступно в вашей стране
В последнее время такую ошибку приходится видеть все чаще
Эта ошибка Плей Маркета появляется на страницах некоторых приложений. Как следует из текста, программа заблокирована на территории вашей страны. В подобной ситуации можно сделать следующее:
- изменить настройки учетной записи, выбрав другую страну, или создать новый Гугл аккаунт;
- воспользоваться одним из проверенных VPN-сервисов;
- установить приложение через APK, скачав файл из другого источника.
Если на другом смартфоне, где используется та же учетная запись, программа продолжает оставаться доступной, попробуйте очистить кэш Google Play. Как ни странно, иногда это помогает исправить ошибку.
Ошибка проверки обновлений в Play Market
Интересно, что помешало магазину проверить наличие обновлений?
Эта проблема настолько частая, что пару лет назад мы решили подробно рассказать, почему происходит ошибка проверки обновлений. За подробностями отправляю вас к тому материалу, а сейчас вкратце о возможных решениях:
- очистка кэша магазина приложений;
- удаление данных Google Play;
- очистка обновлений Плей Маркета.
Если избавиться от ошибки не удастся, установите приложение через сторонний магазин (например, APKPure). Но не забывайте, что предварительно понадобится выдать разрешение на установку из неизвестных источников.
Ошибка DF-DFERH-01 в Плей Маркете
Данная проблема дает о себе знать на протяжении нескольких лет
Этот код возникает внутри самого магазина приложений, когда мы перемещаемся между пунктами его меню, и сопровождается текстом «Ошибка при получении данных сервера». Очевидно, что в первую очередь нужно проверить подключение к интернету. Но проблема может появиться даже при идеальном соединении.
Как показывает практика, ошибку DF-DFERH-01 удается исправить путем очистки данных Google Play или удаления обновлений магазина. Но порой единственным методом решения проблемы становится сброс настроек телефона. Если вы прибегните к этой рекомендации, то не забудьте создать резервную копию.
Ошибка 192 в Плей Маркете
При появлении такой ошибки можно нажать на гиперссылку в сообщении, чтобы переместиться на страницу помощи Google
Следующая ошибка может иметь номер 506 или 907. Она всегда дает о себе знать, если вам не удалось скачать приложение. Наиболее распространенная причина подобной проблемы — недостаточное количество места на внутреннем накопителе. Для устранения неисправности нужно освободить по меньше мере 5-10 ГБ памяти.
Если исправить ошибку не получится, обратитесь к советам, которые я давал при описании других неполадок: очистка данных Google Play, удаление апдейтов апстора, а также выход и повторный вход в аккаунт Гугл. И, конечно же, не забывайте об альтернативных магазинах приложений наподобие RuMarket и NashStore.
Ошибка 907 — не удалось обновить приложение
Обновления приложений в Google Play тоже не всегда устанавливаются гладко
В отличие от предыдущей ошибки, эта появляется не при установке приложения, а в момент, когда вы пытаетесь обновить одну из уже имеющихся на смартфоне программ. Однако в данном случае помогают те же рекомендации:
- освободите место на телефоне;
- выполните очистку кэша и данных Google Play;
- покиньте учетную запись и снова войдите в Гугл аккаунт на смартфоне.
Если ошибка 907 появляется на устройстве, где настроена установка приложений на карту памяти, переподключите внешний накопитель. Это единственный момент, который отличает эту проблему от кода ошибки 506 или 192.
Частенько пользователи андроид-смартфонов сталкиваются с такой проблемой, когда на экране их устройства появляется следующая надпись: «В приложении Google Play Market произошла ошибка». Причины, почему данная ошибка появляется, могут быть разные, начиная от сбоя в работе ОС и заканчивая неисправностью самого магазина приложения. В сегодняшнем материале мы подробно рассмотрим причины возникновения ошибки «Гугл Плэй», а также поделимся способами их устранения.
Нарушение стабильной работы ОС Android
Итак, первая проблема, из-за которой на экране смартфона появляется ошибка «В приложении Google Play Market произошла ошибка» – сбой в работе ОС Android. Не стоит удивляться этому. Периодические сбои в работе случаются в любых операционных системах, даже во всеми любимой iOS. Никто толком не знает, что может послужить причиной сбоя: сторонние приложения, действия пользователя, некорректные обновления системы и т. д.
Исправить проблему со сбоем достаточно легко. Все, что нужно сделать – перезагрузить устройство. В большинстве случаев перезагрузки бывает достаточно, чтобы вернуть стабильную работу системы, поскольку при перезагрузке все службы запускаются заново и работают корректно.
Если перезагрузка не помогла и на экране смартфона все равно появляется надпись «Произошла ошибка Google Play Market», то вполне возможно, что сбой оказался более глобальным. В таком случае придется выполнить сброс настроек устройства до заводского состояния. Это поможет восстановить все файлы, настройки и, в общем-то, вернет смартфон в первоначальное состояние «из коробки».
Выполнить сброс также не составляет труда. Заходим в настройки устройства, находим там пункт «Восстановление и сброс» и нажимаем «Сброс настроек». В открывшемся подменю следует нажать на кнопку сброс и подтвердить ваше действие.
Сбой в работе приложения Play Market
Следующая причина возникновения ошибки «В приложении Google Play Market произошла ошибка» – сбой в работе самого магазина приложений. Такое тоже бывает, причем, как показывает практика, довольно часто. Причиной сбоя обычной служит некорректно установленное обновление «Маркета» или же повреждение файлов, отвечающих за правильную работу приложения.
Чтобы исправить проблему, нужно выполнить полный сброс «Гугл Плей». Для этого нужно открыть настройки, найти пункт «Приложения» и зайти в него. Далее переключаемся на вкладку всех приложений и находим «Гугл Плэй Маркет». В настройках приложения следует выполнить очистку кэша, данных, а также удалить обновления. Все это делается нажатием на соответствующие кнопки. После данных манипуляций перезагружаем смартфон и пользуемся.
Проблема с сервисами «Гугл»
Еще одна известная проблема, которая приводит к ошибке «В приложении Google Play Market произошла ошибка» – нарушение стабильной работы сервисов Google. Не многие знают, но правильная и корректная работа магазина приложений также зависит от сервисов «Гугл», которые установлены в телефоне. Если с сервисами что-то случается, например повреждаются файлы, необходимые для работы, или же сервисы вовсе удаляются пользователем, то «Гугл Плей» попросту перестает нормально функционировать. В лучшем случае магазин приложений будет открываться, работать какое-то время, после чего закроется с ошибкой. В худшем случае «Маркет» и вовсе не запустится, а на экране постоянно будет выскакивать ошибка.
Исправляется данная проблема достаточно легко. Если сервисы были удалены, то их нужно скачать в виде отдельного apk-файла на одном известном сайте и установить. Если же произошел сбой в стабильной работе Google Services, то нужно выполнить очистку данных.
Заходим в настройки и переходим в меню всех приложений. Находим в списке программ гугловские сервисы (Google Play Services или «Сервисы Google Play») и нажимаем на них. Теперь нужно нажать на кнопку очистки кэша, а затем на «Управление местом». Как только это будет сделано, откроется окошко на экране, где нужно будет подтвердить очистку нажатием на кнопку «Удалить все данные». По завершении процедуры перезагружаем телефон.
После этих нехитрых манипуляций ошибка приложения Google Play Market должна будет исчезнуть. Если же этого не случилось, то не стоит унывать, ведь дело вовсе может быть и не в сервисах. В чем еще? Об этом ниже.
Ошибка сервера
Вот мы и добрались до самой последней причины возникновения ошибки с «Гугл Плей». Многие пользователи отмечают, что прежде чем «Маркет» закрывается, на экране смартфона появляется еще одна ошибка – «Ошибка сервера Google Play Market». Что это значит? То, что смартфон не может по каким-то причинам соединиться с главным сервером приложения «Гугл Плэй», в результате чего возникает ошибка.
Чтобы исправить данную проблему, необходимо выполнить очистку данных «Маркета», удалить обновления с магазина приложений, выполнить очистку данных сервисов «Гугл», а также перезайти в свой аккаунт «Гугл» на телефоне. Чтобы это сделать, следует зайти в настройки, после чего перейти в меню «Аккаунты». Выбираем там свой, в открывшемся окне нажимаем на 3 точки и выбираем «Удалить аккаунт». Перезагружаем телефон, привязываем аккаунт заново.
После этого «Гугл Плэй Маркет» должен будет вновь заработать, но уже без ошибок.
Владельцы Android-устройств довольно часто сталкиваются с довольно неприятной проблемой: не работает Play Market, без которого смартфон или планшет не будет получать обновления для приложений, а пользователь не сможет скачать понравившуюся игру. Если и вас она не обошла, то из сегодняшней статьи вы узнаете, как же с ней бороться. Поверьте, сложного ничего нет, но, прежде чем перейти к способам решения, необходимо разобраться, по каким же причинам не работает Play Market.
Причины почему не работает Плей Маркет на Андроиде
Причин на самом деле десятки, если не сотни. Самые распространенные и часто встречаемые:
- Play Market может не работать из-за технических работ. Конечно, случается это крайне редко, но вычеркивать не стоит. Как правило, ведутся они недолго, потому достаточно немного подождать, и попытаться вновь войти в Плей Маркет.
- Из-за неправильного времени или даты. Очень распространенная причина, когда пользователь просто не замечает, что время отображается неверно. Как правило, Play Market не работает, а в качестве объяснения выводится ошибка о том, что отсутствует подключение.
- Проблемы с подключением к Интернету. Очень часто Плей Маркет не работает из-за отсутствия покрытия сети или подключения к точке доступа.
- Произошли изменения в файле hosts. Программы, установленные на устройстве, могут вносить изменения в системные файлы Android. В результате Плей Маркет может перестать запускаться. Чтобы исправить ситуацию необходимо отредактировать файл, о чем ниже.
- Play Market на Android может не работать из-за различных приложений, например Freedom, которые блокирует доступ к нему.
Читайте обзор: Как смотреть онлайн на Андроид устройствах фильмы, сериалы и телеканалы бесплатно
Что делать. Способы исправления ошибок
Итак, с причинами разобрались. Естественно, их может быть значительно больше, мы лишь отобрали самые частые. Однако способы «оживления» Плей Маркета, которые мы разберем, работают в большинстве случаев.
Проверяем подключение к Сети
Прежде всего, убедитесь, что ваше устройство подключено к Интернету, и он действительно работает. Проверить это очень просто – запустите браузер и попробуйте загрузить любую страницу. Если ничего не вышло, зайдите в настройки и удостоверьтесь, что включена передача данных. Если используете Wi—Fi, то, соответственно, проверьте подключение.
Перезагружаем устройство, настраиваем время
Самый простой способ, который можно применять и когда не работает Плей Маркет, и когда смартфон зависает, и при многих других проблемах. Можете скептически относиться к этому способу, но в 50% случаев перезагрузка действительно помогает решить проблему.
Если уверены, что все в порядке с подключением к Сети, то стоит проверить настройки времени и даты. Бывает так, что пользователь просто неправильно устанавливал месяц или число, что приводило к ошибке вида «Подключение отсутствует». Внимательно проверяйте вводимые данные.
Сбрасываем настройки и очищаем кэш
Тоже очень действенный способ, который рекомендуем применить, если перезагрузка устройства не помогла. Откатывать будем обновления самого Play Market, которые, возможно, некорректно установились. Для этого:
- Зайдите в настройки устройства (изображение шестеренки).
- Найдите пункт «Приложения» или «Диспетчер приложений», в котором перечислены все установленные программы.
- Найдите Google Play Market с соответствующим значком.
- Здесь ищем кнопки «Очистить кэш», «Стереть данные» и «Удалить обновления» — жмем на все.
- Для закрепления операции рекомендуем произвести перезапуск устройства, чтобы система быстрее увидела изменения
Кроме того, подобную операцию можно проделать с другой программой – «Сервисы Google Play». Найти его можно здесь же.
После этого проверяем, работает ли Play Market, проблема решена – отлично, нет – переходим к следующему действию.
Включаем то, что отключили
Нередко пользователи случайно или намеренно отключают важные для системы службы или программы, а в результате не работает Play Market. Убедитесь, что активно приложение «Аккаунты Google», выбрав соответствующий пункт из списка программ. Если отключено, просто нажмите кнопку «Включить». Также проверьте включено ли приложение «Диспетчер загрузки», без которого, кстати, могут не работать очень многие службы на Android-устройстве. Выполнив действия, попытайтесь запустить Плей Маркет. По-прежнему не работает? Не расстраивайтесь, мы ведь еще рассмотрели только часть способов.
Удаляем аккаунт Google
Часто проблемы с доступом в Плей Маркет на Андроид исходят из неправильной настройки аккаунта Google. Представлен он учетной записью, которая содержит логин и пароль, вводимый при регистрации (самый первый вход в Play Market). Непонятно из-за чего, но именно проблемы с аккаунтом часто становится причиной различных ошибок, в том числе и с Плей Маркетом, особенно на старых версиях Android.
Прежде, чем приступить к удалению аккаунта Google, необходимо сохранить важные данные (произвести синхронизацию), в противном случае можете потерять нужную информацию.
- Идем в настройки.
- Находим раздел аккаунты, в котором перечислены все сервисы, данные от которых хранятся в памяти устройства.
- Выбираем пункт «Google».
- Перед вами появятся все аккаунты, привязанные к сервисам Google.
- Выбираем тот, которым пользуетесь, кликнув на него.
- Появится меню, в котором перечислены возможные действия, выбираем «Синхронизация».
- Отмечаем те пункты, которые необходимо синхронизировать. Как правило, пользователи создают резервные копии контактов или личных данных из памяти устройства. Кстати, в этом же меню можно поставить галочку напротив «Автосинхронизации» — самая важная информация точно не будет удалена.
- Немного подождите, пока процесс будет завершен
Теперь можно спокойно удалить аккаунт, не волнуясь, что все данные пропадут. Для удаления нажмите на три точки (меню), расположенные в правом верхнем углу. Из списка выберите «Удалить». Подтвердив действие, ваш аккаунт будет удален. Перезагружайте устройство, а затем попытайтесь запустить Play Market, введя логин и пароль от учетной записи. Обычно этот способ помогает с решением проблемы.
Удаляем сторонние приложения
Несколько способов испробовали, а Плей Маркет так и не работает? Возможно, причиной возникновения проблемы стали ваши действия, которые нарушили работоспособность системы. Дело в том, что Android, в отличие от iOS, не так строг к неизвестным приложениям. Операционная система, а также магазин App Store, тщательно проверяют каждую программу, не допуская на смартфон подозрительные. На Android же можно установить все, что угодно. В том же Play Market полно непонятных программ.
Очень часто к неработоспособности Плей Маркета приводит приложение Freedom, которое популярно среди пользователей. Используется оно, чтобы обходить проверку лицензии, которую как раз таки производит Play Market. Также применяют его пользователи, чтобы эмулировать покупки (совершать их бесплатно) в играх. То есть оно специально перехватает запросы приложений к Google Play. Поэтому решением проблемы с неработающим Play Market, если установлен Freedom, является либо отключение, либо и вовсе удаление программы.
Проблемы могут быть связаны и с другими программами. Подумайте, какие вы устанавливали приложения прежде, чем Плей Маркет перестал запускаться на планшете или смартфоне. Пролистайте список установленных программ, удалив те, которые, как вам кажется, могут влиять на работу приложения. В конце произведите перезагрузку устройства.
Проверяем и очищаем систему
В процессе работы в операционной системе может скопиться различный мусор, который и будет мешать запуску и работе Плей Маркета на Андроид. Произвести очистку очень просто: устанавливаем приложение Clean Master (раз не можем запустить Play Market, то качаем на компьютер и скидываем на смартфон или планшет), запускаем проверку и дожидаемся окончания процесса. Не лишним будет проверить систему на наличие вирусов. Для этого скачайте антивирус с официального сайта разработчика антивирусного ПО – сегодня поддерживают мобильные устройства многие компании, например Dr. Web или Kaspersky.
Исправляем файл hosts
Рабочий способ, который подойдет опытным пользователям. Кстати, его рекомендуем в случае, если не хочется удалять Freedom, отказываясь от бесплатных монеток в играх. Проблема заключается в том, что некоторые приложения запускают свои «корни» в системные файлы операционной системы, немного изменяя их, чтобы сделать максимально комфортные для себя условия.
Учтите, что способ работает только с устройствами, на которых есть ROOT (права суперпользователя). Получить их на самом деле очень просто и довольно быстро, например, при помощи программ: Framaroot, VRoot, King ROOT (работают не на всех устройствах). Хотя, если изменения в файле hosts произошли, то, скорее всего, у вас уже есть ROOT-права.
Итак, для начала, если установлено приложение Freedom, отключаем его в меню «Приложения» (Настройки).
- Убедитесь, что у вас есть права суперпользователя (можно установить программу Root Checker).
- Запустите один из файловых менеджеров, предоставив ему права суперпользователя (появится окошко с предложением). Рекомендуем использовать ES Проводник или Root Explorer.
- Откройте папку System, затем ets, где и находится файл hosts.
Обязательно, сделайте копию файла, сохранив ее в другом месте, чтобы в случае возникновения проблем, вернуть все в исходное состояние.
- Нажмите на файл, удерживая палец до тех пор, пока не появится меню, в котором нажмите на пункт «Редактировать».
- Сотрите все, кроме «127.0.0.1 localhost».
- Подтвердите сохранение изменений в файле.
Перезагрузите планшет или смартфон, после чего проверьте, работает ли Плей Маркет. Если причина проблемы крылась в файле hosts, то приложение гарантированно запустится.
Сбрасываем настройки Android
Если перечисленные способы не помогли и не работает Плей Маркет по-прежнему, то переходим к радикальным мерам – возврат к заводским настройкам.
В ходе операции будут удалены все данные и программы из памяти телефона (фото, музыка, контакты и другое), настройки вернутся в исходное состояние (изменится тема оформления, сигнал вызова). В общем, ваш смартфон будет как новый. Поэтому позаботьтесь о своих данных, сделав резервную копию. Кстати, информацию, хранимую на карте памяти, можно не удалять.
Чтобы произвести сброс настроек к заводским, перейдите в настройки устройства и выберите «Восстановление и сброс» (в ранних версиях Android – «Конфиденциальность»). Выберите пункт «Сбросить настройки телефона», ознакомьтесь с предупреждением и подтвердите действие. Смартфон перезагрузится, после чего вы можете попытаться войти в Плей Маркет. В подавляющем большинстве случаев метод работает, но придется заново устанавливать нужные программы.
При загрузке приложений Office из Google Play Маркета может возникнуть ошибка с произвольным номером. Команда Google Play знает об этой проблеме и работает над ее решением.
Однако если вы все-таки получили сообщение об ошибке, ознакомьтесь с этой статьей и попробуйте использовать предложенные обходные пути.
Какие ошибки встречаются в Google Play Маркете?
Ошибкам магазина «Google Play Маркет», обычно возникающим при скачивании приложений, присваиваются произвольные номера. Эти ошибки могут возникать из-за обновления Google Play Маркета, а также из-за проблем с кэшем, данными Google Play Маркета или учетной записью Google.
Чаще всего в магазине Google Play Маркете встречаются следующие ошибки:
-
ошибка 18;
-
ошибка 20;
-
ошибка 103;
-
ошибка 194;
-
ошибка 492;
-
ошибка 495;
-
ошибка 505;
-
ошибка 506;
-
ошибка 509;
-
ошибка 905.
Исправление ошибок Google Play Маркета
Для исправления ошибок Google Play Маркета попробуйте использовать описанные ниже обходные пути.
Очистка кэша Google Play Маркета
-
На своем устройстве откройте меню Настройки.
-
Перейдите в раздел Приложения или Менеджер приложений. Название этого раздела зависит от вашего устройства.
-
Откройте вкладку Все и найдите в списке приложение Google Play Маркет.
-
Откройте меню приложения и нажмите кнопку Остановить.
-
Нажмите кнопку Очистить кэш.
-
Повторите предыдущие действия, выбрав на шаге 3 вместо приложения Google Play Маркет пункт Сервисы Google Play.
-
Попробуйте повторно скачать приложение.
Очистка данных Google Play Маркета
Если очистка кэша не решила проблему, попробуйте удалить данные Google Play Маркета:
-
На своем устройстве откройте меню Настройки.
-
Перейдите в раздел Приложения или Менеджер приложений. Название этого раздела зависит от вашего устройства.
-
Откройте вкладку Все и найдите в списке приложение Google Play Маркет.
-
Откройте меню приложения и нажмите кнопку Остановить.
-
Нажмите кнопку Стереть данные.
После очистки кэша и удаления данных ошибка Google Play Маркета должна исчезнуть. Если проблема все-таки не решилась, перейдите к следующему шагу.
Удаление и повторное создание учетной записи Google
Если после очистки кэша и удаления данных снова появляется сообщение об ошибке, удалите с устройства свою учетную запись Google, перезагрузите его и добавьте учетную запись еще раз.
-
На своем устройстве откройте меню Настройки.
-
В разделе Аккаунты выберите учетную запись, которую хотите удалить. Если вы используете учетную запись Google, выберите пункт Google, а затем свою запись.
-
Коснитесь значка Меню в правом верхнем углу экрана.
-
Выберите команду Удалить аккаунт.
-
Перезапустите устройство и снова добавьте учетную запись. После этого попробуйте снова скачать приложение.
Дополнительная справка
Если эти действия не помогли устранить ошибку, обратитесь к следующим страницам:
-
Средство устранения неполадок в Google Play
-
Справочный центр Google Play
Нужна дополнительная помощь?
На чтение 15 мин. Просмотров 211 Опубликовано 03.10.2017 Обновлено 27.12.2018
Операционная система Android является самой распространённой в сфере мобильных устройств, но это не мешает ей обладать множеством ошибок и багов, которые сильно портят впечатление рядового пользователя. К счастью, многие из них легко устраняются.
Содержание
- Значения ошибок и причины их возникновения
- Таблица: значения ошибок Play Market и способы лечения
- Устранение ошибок
- Очистка сервисных приложений
- Видео: как очистить кэш и стереть данные приложения
- Удаление обновлений Play Market и GFS
- Видео: как удалить обновления Play Market
- Использование VPN
- Видео: как пользоваться Turbo VPN
- Съём ограничения трафика
- Установка даты и времени
- Видео: как установить дату и время
- Удаление аккаунта из системы и повторный вход в него
- Видео: как удалить аккаунт
- Очистка кэша устройства
- Видео: как очистить кэш устройства
- Удаление dalvik-кэша
- Принудительное удаление приложения
- Сброс системы
- Видео: как сбросить телефон до заводских настроек
- Промежуточные этапы
- Разрешение на установку приложений из внешних источников
- Получение Root-прав
- Установка Root-проводника
Значения ошибок и причины их возникновения
Как ни странно, несмотря на разнообразие причин, вызывающих ошибки, очень многие из них имеют одни и те же методы исправления, которые нередко являются абсолютно идентичными. Чтобы не повторяться, в первой половине статьи будут описаны причины возникновения ошибок и способы их лечения, а во второй — поэтапные инструкции.
Таблица: значения ошибок Play Market и способы лечения
| Номер кода | Описание ошибки | Способы лечения |
| 400 и 403 | Эта проблема возникает при попытке купить платное приложение, когда Play Market не может корректно использовать данные вашего аккаунта. Наиболее часто ошибка появляется, когда на устройстве активны два и более платёжеспособных аккаунта Google, и при этом происходит конфликт их приоритетов. | «Удаление аккаунта из системы и повторный вход в него». Также поможет удаление одного из действующих аккаунтов. |
| 404 | Код 404 является общепринятым для обозначения ошибки при соединении с сервером, но само приложение Play Market его уже давно не использует, так как на замену ему пришли более точные отчёты. То есть ошибка 404 разбита на большое количество других ошибок, каждая из которых обладает собственным кодом. Если же вам удалось столкнуться именно с таким кодом, тут одно из двух: либо вы вошли на Play Market через браузер и наткнулись на несуществующую страницу, либо пользуетесь очень старой версией Play Market, и проблема заключается в ошибке соединения. С учётом того, что первый вариант не лечится, а возникновение второго возможно только, если вам уже удалось зайти на Play Market, наиболее вероятно, что проблема кроется в неверной установке часового пояса. |
«Установка даты и времени». |
| 406 | Play Market не смог найти файл приложения, предложенного для загрузки. То, что ссылка на ненайденный файл была размещена в Play Market и отмечена как допустимая для вашего устройства, уже свидетельствует о том, что это ошибка на стороне модерации приложения. Однако и тут не всё просто. Иногда это всё-таки баг сервисов, который лечится их очисткой, но, чаще всего, она связана с определением региона, при которой Play Market думает, что вы имеете право загружать это приложение, и запускает заведомо ложную процедуру загрузки. |
Это одна из немногих проблем, которые нельзя решить, используя «Сброс системы». |
| 409, 410, 412 и 420 | Эти ошибки отвечают за нарушение в работе сервисных приложений. Почти половина возникающих ошибок, независимо от их кода, вызывается именно проблемами в сервисах, в результате чего выдаётся код, несоответствующий реальности. Но конкретно эти значения оповещают о нарушении работы сервисов и ни о чём более. | «Очистка сервисных приложений». В случае с кодом 412, может понадобиться «Удаление обновлений Play Market и GFS». |
| 413 | Возникает при использовании прокси-сервера и олицетворяет недоверие системы безопасности к вашему соединению. Просто отключите прокси-сервер. Если же вы таковым не пользуетесь, проблема в ошибке регистрации данных сервисов Google. | «Очистка сервисных приложений». |
| 481 | Одна из проблем, связанных с ассоциированием вашего аккаунта Google в Play Market. Этот код немного отличается от схожих ему, так как проблема может крыться в самом аккаунте, который, в силу неведомых причин, был признан недействительным и дальнейшее его использование является невозможным. | «Удаление аккаунта из системы и повторный вход в него». Если не поможет, придётся забыть об этом аккаунте и использовать другой. Это одна из немногих проблем, которые нельзя решить, используя «Сброс системы». |
| 489 | Проблема связана с распознаванием вашей учётной записи, а если более конкретно, то это ошибка при взаимодействии сервисов Google и активного аккаунта. Данный случай не так страшен, как предыдущий: проблема заключается не в самом аккаунте, а в способе его регистрации в сервисах, и простой выход-вход должен спасти ситуацию. | «Удаление аккаунта из системы и повторный вход в него». |
| 490 | Эта ошибка возникает, если Play Market сочтёт ваше интернет-соединение непригодным для загрузки приложения. Причин этому может быть много и все они достаточно размыты, но наиболее популярные: баг сервисов, когда код не соответствует реальности, и ограничение трафика, которое может стоять даже на Wi-Fi. |
|
| 491 | Ошибка при получении доступа к загружаемому приложению. В конфликте принимает участие система безопасности, которая не даёт приложению обратиться к собственным источникам, называя их враждебными. |
|
| 492 | Эта ошибка заключается в проблемах взаимодействия с dalvik-кэшем. Отчёт является довольно определённым и точным, но, несмотря на это, проблема может быть в банальном сбое работе сервисов. |
|
| 495 | Означает невозможность обращения к загружаемому файлу. При модерации приложения на Play Market произошла ошибка, в результате чего была нарушена целостность файла, либо он попросту отсутствует. Однако в случае с этим кодом подобное возникает довольно редко, и, скорее всего, вы столкнулись с неверным отчётом о переполнении буфера загрузки. |
|
| 497 | Возникает, когда на месте, в которое должно установиться/обновиться приложение, уже находится его более ранняя версия и Play Market не может её удалить c целью дальнейшего замещения. Это связано с ошибочным наделением некоторых файлов приложения повышенным приоритетом, в результате чего для их удаления требуются соответствующие права, которыми сам Play Market не обладает. | «Принудительное удаление приложения». |
| 498 | Определение ошибки абсолютно чёткое и подразумевает переполнение кэша устройства. Простая очистка памяти не поможет, так как кэш устройства является особенным разделом памяти и не имеет отношения к обычному кэшу. | «Очистка кэша устройства». |
Устранение ошибок
Первые два способа являются универсальными. Если вы столкнулись с любой неизвестной ошибкой, попробуйте их в первую очередь. В качестве крайней меры всегда можно использовать «Сброс системы», который устраняет почти все ошибки, возникающие в Play Market.
При возникновении любой ошибки, независимо от её кода, первым делом попробуйте перезагрузить устройство. Это самый безобидный способ решения проблемы, который нередко помогает.
Очистка сервисных приложений
Большинство проблем с Play Market возникают в результате ошибок сервисных приложений. Причём ошибки может и не быть, но магазин будет думать, что она есть. К счастью, этот баг очень просто устраняется. Также этим способом можно устранить почти половину проблем в Play Market.
- Перейдите в настройки Android и нажмите вкладку «Приложения» в разделе «Устройство».
- Сделав два свайпа вправо, перейдите к списку всех приложений.
- Найдите здесь Play Market и нажмите на него.
- Поочерёдно нажмите «Остановить», «Очистить кэш» и «Стереть данные».
- Повторите эти действия с «Диспетчер загрузки», после чего перезагрузите устройство и попробуйте скачать что-либо с Play Market.
- Если не поможет, идём дальше. Повторите с «Аккаунты Google».
- Аналогично «Сервисы Google Play».
- Аналогично «Google Service Framework», после чего вновь перезагрузите устройство.
Видео: как очистить кэш и стереть данные приложения
Удаление обновлений Play Market и GFS
Иногда в череде обновлений Play Market встречается «тупиковая» версия, которая не может ничего скачать и соответственно обновиться. Подобная ошибка встречается довольно часто, особенно, на китайских смартфонах, поддержкой которых не очень обеспокоены. В случае её возникновения, необходимо затирать «нехорошую» версию, удалив все обновления Play Market:
- Перейдите в настройки Android и нажмите вкладку «Приложения» в разделе «Устройство».
- Сделав два свайпа вправо, перейдите к списку всех приложений.
- Найдите здесь Play Market и нажмите на него.
- Нажмите удалить обновления.
- Аналогично удалите обновления у Google Service Framework — в редких случаях это помогает. После перезагрузите устройство. Play Market сам обновится до годной версии.
Если Play Market заработал как надо, но этот эффект продержался не более пяти минут, повторите с первого по пятый пункты, а после перезагрузки устройства сделайте следующее очень быстро:
- Откройте Play Market и нажмите на кнопку слева от строки поиска.
- Пролистайте вниз и зайдите в настройки.
- Уберите галочку с пункта «Автообновление».
Если не помогло, не расстраивайтесь, это бывает редко, но попробовать стоило. Для решения проблемы необходимо будет скачать последнюю версию самостоятельно. Также это можно сделать, если ранняя версия, до которой вы откатились, вас не устраивает.
Если описанный в этом пункте способ вам не помог даже на несколько минут, делать следующее бессмысленно.
Если вы ранее не устанавливали ничего скачанного из интернета, может потребоваться разрешение установки из внешних источников. Как его получить, описано в конце статьи.
- Зайдите в настройки Android и перейдите во вкладку «О телефоне» в разделе «Система».
- Запомните вашу версию Android.
- Введите «google play технические проблемы» в поисковую строку встроенного браузера на вашем устройстве и пройдите по одной из ссылок. Откройте спойлер с прошлыми версиями и скачайте версию Play Market, подходящую под операционную систему (такую же или более раннюю) с пометкой «No Update» или «Team Black Out».
- Запустите скачанный установщик. Он будет находиться в папке Download во внутренней памяти телефона (по умолчанию).
- Установите обновление. Если возникнет ошибка синтаксического анализа пакета, скачайте другую версию.
Видео: как удалить обновления Play Market
Использование VPN
VPN-подключение — это соединение с виртуальной частной сетью, позволяющее осуществить новое интернет-соединение поверх существующего. Если говорить простыми словами, то это включение в систему соединения между устройством и интернетом дополнительного звена, благодаря чему ресурс, к которому вы обращаетесь, будет считать, что с ним соединяетесь не вы, а ваша VPN.
- Для начала необходимо зайти в Play Market и ввести в строке поиска «VPN». Выберите первое понравившееся приложение.
- Установите приложение. Все они являются идентичными. Рассмотрим их использование на примере приложения Turbo VPN. Если из-за ошибки вы не можете установить даже это приложение, придётся загружать его из внешних источников (как разрешить такую загрузку, описано в конце статьи).
- Откройте приложение и нажмите на самую большую кнопку в виде морковки.
- Подтвердите создание соединения.
- Обратите внимание на значок в виде флага в правом верхнем углу. Он символизирует страну, через которую осуществляется соединение. Согласно этой стране определится регион и соответственно дефолтный язык Play Market. Как правило, выбирается сервер, через который соединение осуществляется быстрее всего, но если вас это не устраивает, нажмите на флажок и выберите страну самостоятельно.
- Чтобы отключить VPN, нажмите на значок в виде крестика.
Видео: как пользоваться Turbo VPN
Съём ограничения трафика
При использовании мобильного интернета нередки случаи, когда пользователи забывают снять ограничение с лимита мобильного трафика, в результате чего частично теряется соединение с интернетом.
Также возможна установка ограничения трафика по отношению к некоторым Wi-Fi точкам, о чём многие не знают. Иногда это ограничение автоматически устанавливается при использовании Wi-Fi соединения, раздаваемого не от роутера, а от другого устройства.
- Зайдите в настройки Android и откройте вкладку «Передача данных» в разделе «Беспроводные сети».
- Если вы пользуетесь мобильным интернетом, уберите галочку с пункта «Лимит мобильного трафика».
- Если вы используете Wi-Fi, нажмите на три точки в правом верхнем углу и выберите «Ограничение трафика» в выпавшем меню.
- Уберите галочку с используемого вами подключения, если она там стоит.
Установка даты и времени
Если дата и время установлены неправильно, интернет не должен работать сам по себе, но Play Market — приложение несколько особенное. Оно обладает своим представлением о пунктуальности.
- Зайдите в настройки Android и откройте вкладку «Дата и время» в разделе «Система».
- Нажмите «Дата и время сети». В зависимости от версии Android эта кнопка может называться иначе.
- Выберите «Синхронизировать время по сети».
- Иногда синхронизация времени может работать некорректно. Если время устанавливается неправильно, выберите «Выкл».
- Установите дату и время.
Обратите внимание на настройку часового пояса. Её надо выставлять в первую очередь. Даже если время будет установлено верно, но часовой пояс будет неправильным, это может привести к возникновению ошибки — та самая особенность Play Market, о которой упоминалось выше.
Видео: как установить дату и время
Удаление аккаунта из системы и повторный вход в него
Этот способ также является довольно популярным и устраняет большинство проблем, связанных со взаимодействием вашего аккаунта Google и приложения Play Market.
- Перейдите в настройки Android и откройте вкладку «Аккаунты» в разделе «Личные данные».
- Выберите аккаунты «Google».
- Выберите аккаунт, из которого хотите выйти.
- Нажмите на три точки в правом верхнем углу.
- Нажмите «Удалить аккаунт».
- Вернитесь во вкладку «Аккаунты» и нажмите «Добавить аккаунт».
- Выберите «Google» и войдите в ваш аккаунт. Потребуется пройти аутентификацию (ввести пароль).
Видео: как удалить аккаунт
Очистка кэша устройства
Кэш устройства и его общая память — вещи несколько разные. Обычной очисткой памяти проблему не решить. Однако переполнение кэша лечится довольно просто, несмотря на то, что делается через меню Recovery, которого все почему-то боятся.
- Перезагрузите смартфон в режиме Recovery. Для этого необходимо одновременно зажать кнопки выключения и уменьшения/увеличения звука или выключения и Home («Домой») в зависимости от вашего устройства.
- Познакомьтесь с управлением: качели (кнопки громкости) — перемещение вверх и вниз, кнопка выключения — Enter.
- Выберите wipe cache partition.
Видео: как очистить кэш устройства
Удаление dalvik-кэша
Как и в предыдущей инструкции, нам понадобится залезть в меню Recovery и нажать пару кнопок.
Для выполнения этой инструкции вам понадобятся Root-права. Как их получить, описано в конце статьи.
- Войдите в режим Recovery. Как это сделать, написано в предыдущем пункте.
- Зайдите в графу Advanced Menu или Advanced, которая появится после получения Root-прав, и выберите wipe dalvik cache. Иногда кнопка wipe dalvik cache находится в стартовом меню Recovery или графе Wipe.
Принудительное удаление приложения
Нередко встречаются случаи, когда удаление приложения штатными способами является невозможным в результате различных багов системы или самого приложения. В таких случаях удалять программу приходится вручную с использованием прав суперпользователя.
Для выполнения этой инструкции вам понадобятся Root-права и Root-проводник. Как их получить, описано в конце статьи.
Рассмотрим принудительное удаление приложения на примере проводника Total Commander:
- Откройте Total Commander и нажмите на кнопку с домиком, если вы оказались не в стартовом меню.
- Войдите в «Корень файловой системы».
- Перейдите в раздел system.
- Откройте папку app и найдите там конфликтное приложение.
- Сделайте долгий тап (зажмите пальцем) на папке с конфликтным приложением и нажмите «Удалить» в выпавшем меню.
Сброс системы
Самый последний, но наиболее действенный способ. Удаляет всё, что расположено во внутренней памяти вашего устройства.
- Перейдите в настройки Android и откройте вкладку «Восстановление и сброс» в разделе «Личные данные».
- Выберите «Сброс настроек».
- Нажмите «Сбросить настройки телефона».
- Нажмите «Стереть всё».
Видео: как сбросить телефон до заводских настроек
Промежуточные этапы
Тут мы опишем промежуточные этапы, необходимые для выполнения некоторых из вышеперечисленных инструкций, за исключением «Разрешения на установку приложений из внешних источников», который напрямую понадобится для решения ошибки с кодом 491.
Разрешение на установку приложений из внешних источников
Если система безопасности не позволяет вам установить приложение, загруженное из интернета, необходимо разрешить установку приложений из внешних источников:
- Откройте настройки Android и перейдите во вкладку «Безопасность» в разделе «Личные данные».
- Активируйте «Неизвестные источники».
- Подтвердите изменение настроек безопасности.
Получение Root-прав
Root-права или права суперпользователя предоставляют пользователю особые полномочия:
- удаление системных файлов;
- активация скрытых функций Android и прочее.
Перед тем, как вы решите получить Root-права, учтите:
- получение Root-прав аннулирует гарантию устройства;
- риск повреждения системы при получении Root-прав и после всегда остаётся;
- получение обновления от производителя по воздуху (гарантийное обновление операционной системы) будет прекращено.
Если вы ранее не устанавливали приложения из внешних источников, необходимо внести изменения в настройки безопасности. Как это сделать, было описано чуть выше.
- Скачайте последнюю версию Framaroot с интернета. У этого приложения есть аналоги и в Play Market, но они не так надёжны.
- Установите Framaroot. Если установщик заблокирует процесс, нажмите на «Дополнительная информация» и «Всё равно установить (небезопасно)».
- Запустите Framaroot и выберите «Установить SuperSU», после чего нажмите на один из методов получения Root-прав. Перезагрузите устройство.
- Попробуйте альтернативные приложения, если ваше устройство не поддерживается этим. Но это повысит риск «уронить» вашу систему. Лучше всего будет узнать индивидуальный метод для вашего устройства. Скорее всего, этот способ будет более сложным, но наверняка проверенным.
- Напишите в Google название вашего устройства + root и откройте первую ссылку.
- Следуйте инструкциям.
Установка Root-проводника
Root-проводник — проводник, способный оперировать Root-правами и имеющий доступ к корневому каталогу устройства. Наиболее распространённые Root-проводники — Total Commander и Root Explorer.
Наличие Root-проводника не предоставляет доступ к Root-правам. Но наличие Root-прав обязательно для использования многих функций Root-проводника.
Самый простой способ скачать проводник — установить его из Play Market. Но если возникшая ошибка этого не позволяет, способ отпадает.
Скачать проводник можно откуда угодно при помощи вашего браузера и поиска Google, но лучше использовать только проверенные источники, так как есть риск получения вируса.
- Зарегистрируйтесь на сайте, чтобы иметь возможность загружать файлы.
- Выберите понравившуюся версию (существенных различий нет) и найдите надпись «Скачать. Если возникнут проблемы при дальнейшей установке проводника, загрузите другую версию.
- Нажмите на прямую ссылку. Начнётся скачивание.
- Откройте стандартный проводник и зайдите в папку Data в памяти вашего устройства (папка по умолчанию, в которой будут находиться все файлы, загруженные из внешних источников). Нажмите на загруженный установщик.
- Нажмите «Установить». Если вы скачивали файл из непроверенного источника, обратите внимание на предоставляемые приложению права.
К сожалению, устранить причины, по которым возникают вышеперечисленные проблемы, невозможно даже для техподдержки самого Google. Но исправить сами ошибки, хоть и временно, очень просто и по силам неопытным пользователям.
Загрузка …
Ошибка при получении данных с сервера в Плей Маркет – что делать?
admin 02.07.2019
admin 02.07.2019
Загрузка…
Содержание :
- 1 Почему в Плей Маркете пишет ошибка сервера
- 2 Методы устранения проблемы
- 2.1 Предварительная проверка
- 2.2 Перезагрузка устройства
- 2.3 Сброс настроек и чистка кэша приложения
- 2.4 Возврат к базовой версии
- 2.5 Проверка включения приложения «Диспетчер загрузки»
- 2.6 Отвязка аккаунта Google
- 2.7 Удаление конфликтных приложений
- 2.8 Возврат к заводским настройкам
Play Market – приложение в операционной системе Android, которое используется для стандартной установки программ и их будущего обновления. Порой при попытке воспользоваться сервисом, пользователь сталкивается с проблемами: не получается скачать ПО, загрузить его новую версию, подключиться к своему аккаунту. В статье рассмотрим причины появления ошибок сервера, а также предоставим пошаговые инструкции способов их устранения.
Почему в Плей Маркете пишет ошибка сервера
Магазин приложений Google – это инструмент, который содержит в себе информацию об имеющемся на устройстве программном обеспечении, выполняющий его установку и обновление. Play Market крайне удобен в использовании, имеет функцию автоматической инсталляции новых версий программ, предоставляет широкий выбор софта различных категорий.
Обратите внимание
Для доступа к сервису требуется аккаунт Google, который также привязывается к мобильному устройству. Возникающие в учетной записи проблемы могут оказывать негативное воздействие на все сопутствующие продукты и наоборот.
Среди основных причин того, что Гугл Плей пишет ошибка сервера, выделяется:
- сбой в работе операционной системы;
- неполадки на стороне Google;
- чрезмерный объем кэша;
- случайное или преднамеренное отключение приложения «Диспетчер загрузки»;
- ошибка при обращении к данным аккаунта пользователя;
- наличие в системе несовместимого приложения;
- на устройстве установлены неверные настройки даты и времени.
Независимо от причины возникновения неполадки, процедура ее решения заключается в поочередном переборе представленных ниже способов. Они выстроены в порядке усложнения, начиная с самых простых и заканчивая сбросом настроек к заводским значениям.
Методы устранения проблемы
Перед непосредственным применением рекомендаций логично было бы сузить круг поиска, отсортировав проблемы по кодам. Однако даже зная точную причину, конкретного решения для нее нет. Так, «Ошибка при получении данных с сервера: [RH-01]» означает, что устройство не может извлечь информацию с удаленного носителя. При этом потребуется поочередно выполнять каждый пункт списка до момента решения задачи.
Предварительная проверка
Первым делом следует убедиться в отсутствии банальных неполадок:
- время на смартфоне или планшете установлено правильно;
- интернет работает и позволяет загружать сайты, скачивать файлы;
- произведен вход в аккаунт Google.
Если все верно, идем дальше.
Перезагрузка устройства
Простой перезапуск операционной системы иногда помогает справиться с проблемой. В ходе процедуры происходит удаление части кэша, что устраняет ошибочные файлы временного хранения и обновляет некоторые данные.
Для перезагрузки мобильного устройства достаточно зажать клавишу питания и дождаться появления всплывающего меню. Затем останется только выбрать соответствующий вариант.
Сброс настроек и чистка кэша приложения
Этот метод можно считать основным, поскольку именно его выполнение в большинстве случаев приводит к устранению неисправности (если она конечно располагается на стороне пользователя). Инструкция:
- Открыть параметры смартфона, отыскать раздел «Приложения».
- В представленном списке нажать на строку «Google Play Маркет».
- Поочередно нажать кнопки «Стереть данные» и «Очистить кэш».
Возврат к базовой версии
Когда проведенные манипуляции не оказали должного эффекта и ошибка сервера Google Play продолжает появляться, следует вернуться в то же меню приложения (шаг 2 предыдущего списка). В верхней части окна нажать кнопку «Удалить обновления» – действие стирает все обновления магазина приложений, возвращая его к версии, которая присутствовала на момент первого включения телефона.
Далее нужно запустить Play Market с ярлыка на рабочем столе и попытаться установить любое приложение. Система самостоятельно определит версию Плей Маркет и выполнит его обновление до актуального состояния. Таким образом получится провести переустановку данного ПО.
Важно знать
Дополнительно описанные в двух разделах действия можно провести с приложением «Сервисы Google Play». Оно имеет прямое отношение к Play Market, обеспечивая установку ПО и его обновление.
Проверка включения приложения «Диспетчер загрузки»
Загрузка …
Пытаясь снизить нагрузку на ресурсы мобильного устройства или случайно нажав не ту кнопку, пользователи могут отключить работу «Диспетчера загрузки». Приложение отвечает за процесс скачивания документов из интернета, в т.ч. установочных файлов, необходимых для инсталляции программ. Чтобы исправить ситуацию, необходимо:
- Открыть список системных приложений, как это было описано выше.
- Посетить страницу «Диспетчера загрузки». Поскольку программа отключена, она может находиться в отдельном списке, переход на который осуществляется посредством вкладок.
- Тапнуть по кнопке «Включить».
- Дождаться активации приложения, перезагрузить смартфон.
Отвязка аккаунта Google
Следующий вариант, что делать при появлении ошибки сервера в Плей Маркете, заключается в кратковременном удалении профиля пользователя с мобильного устройства. Предварительно рекомендуется убедиться, что в настройках включена синхронизация важных данных и при необходимости провести процедуру непосредственно перед отвязкой аккаунта.
Дальнейшие действия будут такими:
- В настройках устройства выбрать раздел «Аккаунты».
- Тапнуть по надписи Google, затем отметить строку, в которой указан адрес вашей электронной почты.
- Отобразится окно включения категорий данных для синхронизации. Здесь отметить нужные пункты и нажать на три точки для загрузки информации на сервер. В том же контекстном меню находится опция удаления аккаунта – воспользоваться ею.
- После перезагрузки устройства запустить любое приложение от Google и выполнить авторизацию с использованием email и пароля.
Ошибка должна исчезнуть. Если нет, пробуем следующий метод.
Удаление конфликтных приложений
Следует вспомнить, после установки каких программ появились проблемы с соединением сервера. Если это подозрительные приложения (тем более скачанные со сторонних источников), необходимо их удалить. Возможно ПО вызывает конфликт с системными файлами или блокирует подключение.
Процедура выполняется в том же окне, где проводилась чистка кэша. Достаточно нажать на кнопку «Удалить» и подтвердить свое намерение.
Возврат к заводским настройкам
Последнее решение ошибки сервера в Google Play – сброс параметров устройства к стандартным значениям. При этом будет удалена вся пользовательская информация без возможности восстановления. Смартфон или планшет вернется к состоянию, которое было на момент его покупки. С данным методом не стоит спешить, лучше подождать несколько дней и убедиться, что проблема возникает не на стороне Google или по причине плохого интернет-соединения.
Инструкция:
- В настройках устройства выбрать раздел «Восстановление и сброс».
- Кликнуть по пункту «Сброс настроек».
- Ознакомиться с предупреждением и подтвердить операцию.
- Смартфон или планшет самостоятельно перезагрузятся, после чего вы увидите чистую операционную систему. Потребуется заново подключать аккаунт Google и устанавливать все приложения.
Таковы основные методы устранения ошибки сервера в магазине приложений. Применять рекомендации следует в том порядке, в котором они представлены в материале. Велика вероятность, что вам удастся справиться с неполадкой уже на первом или втором шаге.
Эти действия позволят реанимировать магазин приложений на вашем смартфоне.
Как и любое другое приложение, Google Play не защищён от сбоев в работе. Он может не открываться, не загружать контент, зависать или вылетать с ошибкой. Случается всё это нечасто, но если уж произошло, то нужно знать, как быстро устранить проблему. В зависимости от ситуации, решения могут быть различными. Начнём с самого простого.
1. Убедитесь, что проблема на стороне пользователя
Первое, что нужно сделать при проблемах с Google Play, — проверить работу сервиса на других устройствах. Можно запустить магазин в браузере на ПК или же попросить, чтобы кто-то из близких открыл приложение на своём смартфоне.
Если проблема наблюдается не только на вашем гаджете, то ничего предпринимать не стоит. Скорее всего, произошёл какой-то сбой на стороне Google Play, и вскоре он будет устранён.
Если же магазин не открывается или работает некорректно только у вас, необходимо выполнить одно или несколько действий из списка ниже.
2. Закройте Google Play принудительно
Во многих случаях помогает обычный перезапуск приложения. Закрыть его можно в списке активных процессов или через раздел настроек «Приложения». Там в поиске нужно найти «Google Play Маркет» и нажать «Остановить» или «Закрыть».
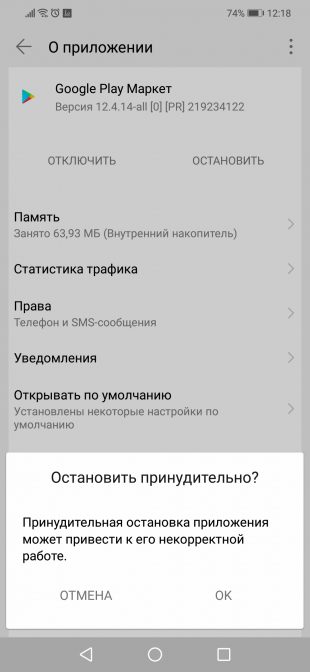
Далее запустите сервис заново и проверьте, устранена ли проблема.
3. Перезапустите Wi-Fi
Не исключено, что проблема кроется в сетевом соединении. Чтобы исключить этот вариант, стоит попробовать перезапустить на смартфоне Wi-Fi, а также проверить наличие проблемы при подключении к сети мобильного оператора.
Если смартфон вообще не выходит в Сеть, но при этом показывает стабильное соединение по Wi-Fi, стоит перезагрузить домашний роутер.
4. Включите режим полёта
Нередко направить Google Play в нужное русло позволяет простой переход в режим полёта и выход из него через несколько минут. Удивительно, но это действительно помогает, особенно если магазин приложений завис во время какой-то загрузки.
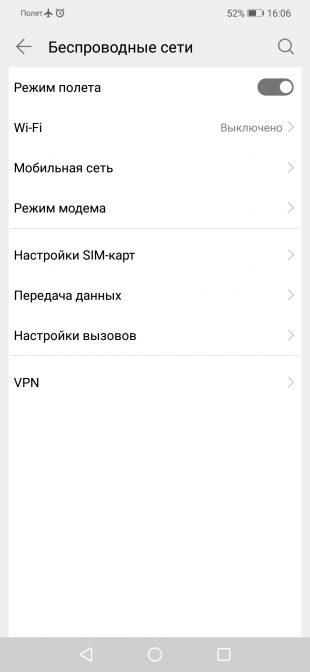
Запустить режим полёта или «В самолёте» можно из системной шторки или настроек в разделе «Беспроводные сети».
5. Перезагрузите смартфон
В случае возникновения проблем в работе Android-приложений простая перезагрузка смартфона никогда лишней не будет. Сложности с Google Play не исключение.
6. Удалите кеш и данные Google Play
Довольно часто проблема кроется в накоплении неактуального кеша и временных данных приложения Google Play. Чтобы избавиться от них. нужно открыть «Приложения» в настройках смартфона, перейти к Google Play и там в разделе «Память» выбрать сброс и очистку.
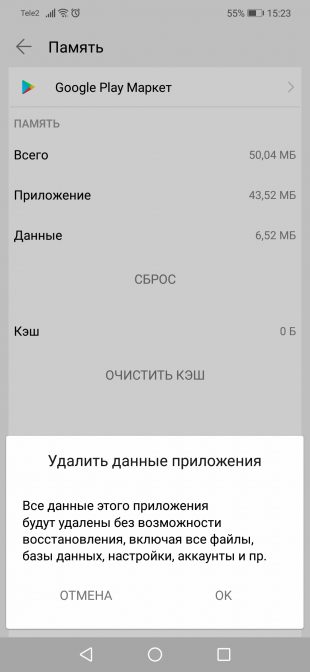
Стоит учесть, что при удалении данных приложения вам при последующем открытии Google Play нужно будет заново авторизоваться. Если это не помогло, выполните идентичную очистку приложения «Сервисы Google Play».
7. Проверьте настройки даты и времени
Причиной сбоев в работе магазина приложений могут стать проблемы с синхронизацией даты и времени. Проверить влияние этого фактора можно, просто включив или же отключив использование времени сети. Сделать это можно через настройки системы в разделе «Дата и время».
8. Удалите обновления Google Play
Удалить само приложение Google Play стандартным способом нельзя, а вот избавиться от загруженных для него обновлений вполне можно. Это позволит откатиться к старой версии программы, которая может оказаться более работоспособной.
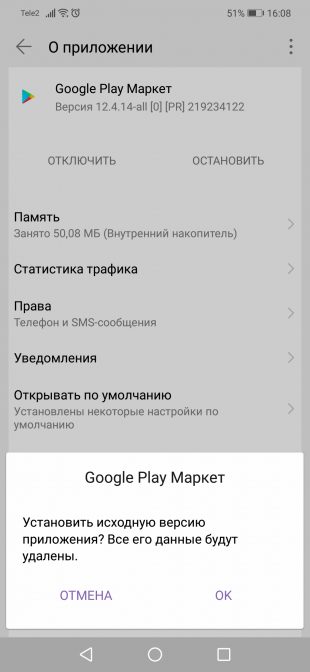
Удалить обновления можно через раздел настроек «Приложения», где нужно выбрать «Google Play Маркет» и нажать «Удалить обновления». В зависимости от оболочки системы, эта кнопка может как находиться на виду, так и скрываться в дополнительном меню в правом верхнем углу.
9. Обновите Google Play вручную
Если все перечисленные выше способы не позволили реанимировать магазин приложений, то стоит попробовать установить более свежую или даже такую же версию Google Play вручную. И в том, и другом случае приложение просто обновит актуальную версию.
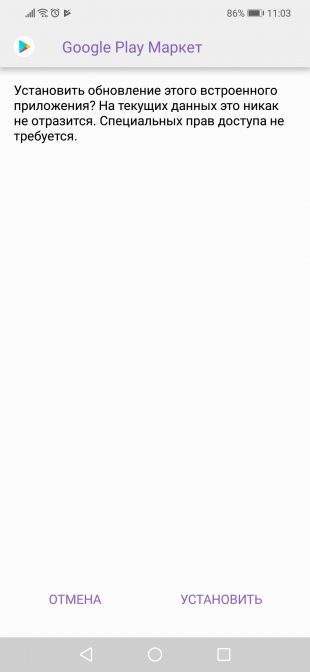
Для ручного обновления потребуется скачать APK-файл Google Playи установить его из памяти смартфона. В настройках нужно будет разрешить установку неизвестных приложений, о чём система вас спросит автоматически.
10. Удалите Google-аккаунт и повторно авторизуйтесь
Иногда восстановить работу приложений Google позволяет повторная авторизация на смартфоне. Чтобы её осуществить, нужно открыть в настройках смартфона раздел «Пользователи и Аккаунты», выбрать учётную запись Google и удалить её с устройства.
Далее при входе в Google Play сервис сам предложит авторизоваться, набрав свой электронный адрес и пароль.
Читайте также 🧐
- 10 полезных функций «Google Переводчика», которые должен знать каждый
- 22 малоизвестные функции «Google Документов», которые сделают работу проще и удобнее
- 12 полезных функций «Google Фото», о которых стоит знать каждому пользователю
Частенько пользователи андроид-смартфонов сталкиваются с такой проблемой, когда на экране их устройства появляется следующая надпись: «В приложении Google Play Market произошла ошибка». Причины, почему данная ошибка появляется, могут быть разные, начиная от сбоя в работе ОС и заканчивая неисправностью самого магазина приложения. В сегодняшнем материале мы подробно рассмотрим причины возникновения ошибки «Гугл Плэй», а также поделимся способами их устранения.
Нарушение стабильной работы ОС Android
Итак, первая проблема, из-за которой на экране смартфона появляется ошибка «В приложении Google Play Market произошла ошибка» – сбой в работе ОС Android. Не стоит удивляться этому. Периодические сбои в работе случаются в любых операционных системах, даже во всеми любимой iOS. Никто толком не знает, что может послужить причиной сбоя: сторонние приложения, действия пользователя, некорректные обновления системы и т. д.
Исправить проблему со сбоем достаточно легко. Все, что нужно сделать – перезагрузить устройство. В большинстве случаев перезагрузки бывает достаточно, чтобы вернуть стабильную работу системы, поскольку при перезагрузке все службы запускаются заново и работают корректно.
Если перезагрузка не помогла и на экране смартфона все равно появляется надпись «Произошла ошибка Google Play Market», то вполне возможно, что сбой оказался более глобальным. В таком случае придется выполнить сброс настроек устройства до заводского состояния. Это поможет восстановить все файлы, настройки и, в общем-то, вернет смартфон в первоначальное состояние «из коробки».
Выполнить сброс также не составляет труда. Заходим в настройки устройства, находим там пункт «Восстановление и сброс» и нажимаем «Сброс настроек». В открывшемся подменю следует нажать на кнопку сброс и подтвердить ваше действие.
Сбой в работе приложения Play Market
Следующая причина возникновения ошибки «В приложении Google Play Market произошла ошибка» – сбой в работе самого магазина приложений. Такое тоже бывает, причем, как показывает практика, довольно часто. Причиной сбоя обычной служит некорректно установленное обновление «Маркета» или же повреждение файлов, отвечающих за правильную работу приложения.
Чтобы исправить проблему, нужно выполнить полный сброс «Гугл Плей». Для этого нужно открыть настройки, найти пункт «Приложения» и зайти в него. Далее переключаемся на вкладку всех приложений и находим «Гугл Плэй Маркет». В настройках приложения следует выполнить очистку кэша, данных, а также удалить обновления. Все это делается нажатием на соответствующие кнопки. После данных манипуляций перезагружаем смартфон и пользуемся.
Проблема с сервисами «Гугл»
Еще одна известная проблема, которая приводит к ошибке «В приложении Google Play Market произошла ошибка» – нарушение стабильной работы сервисов Google. Не многие знают, но правильная и корректная работа магазина приложений также зависит от сервисов «Гугл», которые установлены в телефоне. Если с сервисами что-то случается, например повреждаются файлы, необходимые для работы, или же сервисы вовсе удаляются пользователем, то «Гугл Плей» попросту перестает нормально функционировать. В лучшем случае магазин приложений будет открываться, работать какое-то время, после чего закроется с ошибкой. В худшем случае «Маркет» и вовсе не запустится, а на экране постоянно будет выскакивать ошибка.
Исправляется данная проблема достаточно легко. Если сервисы были удалены, то их нужно скачать в виде отдельного apk-файла на одном известном сайте и установить. Если же произошел сбой в стабильной работе Google Services, то нужно выполнить очистку данных.
Заходим в настройки и переходим в меню всех приложений. Находим в списке программ гугловские сервисы (Google Play Services или «Сервисы Google Play») и нажимаем на них. Теперь нужно нажать на кнопку очистки кэша, а затем на «Управление местом». Как только это будет сделано, откроется окошко на экране, где нужно будет подтвердить очистку нажатием на кнопку «Удалить все данные». По завершении процедуры перезагружаем телефон.
После этих нехитрых манипуляций ошибка приложения Google Play Market должна будет исчезнуть. Если же этого не случилось, то не стоит унывать, ведь дело вовсе может быть и не в сервисах. В чем еще? Об этом ниже.
Ошибка сервера
Вот мы и добрались до самой последней причины возникновения ошибки с «Гугл Плей». Многие пользователи отмечают, что прежде чем «Маркет» закрывается, на экране смартфона появляется еще одна ошибка – «Ошибка сервера Google Play Market». Что это значит? То, что смартфон не может по каким-то причинам соединиться с главным сервером приложения «Гугл Плэй», в результате чего возникает ошибка.
Чтобы исправить данную проблему, необходимо выполнить очистку данных «Маркета», удалить обновления с магазина приложений, выполнить очистку данных сервисов «Гугл», а также перезайти в свой аккаунт «Гугл» на телефоне. Чтобы это сделать, следует зайти в настройки, после чего перейти в меню «Аккаунты». Выбираем там свой, в открывшемся окне нажимаем на 3 точки и выбираем «Удалить аккаунт». Перезагружаем телефон, привязываем аккаунт заново.
После этого «Гугл Плэй Маркет» должен будет вновь заработать, но уже без ошибок.
Google Play Store — необходимый современный сервис для любого устройства Android. Это приложение требуется для загрузки или даже запуска приложений. Таким образом, получить сообщение об ошибке, например, о том, что магазин Play Store не открывается, или произошёл сбой магазина Play Store — очень неприятно и вызывает головную боль.
Почему не работает Плей Маркет на планшете
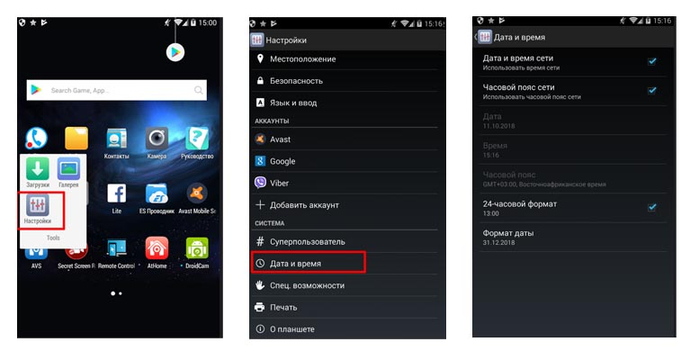
- Неправильная настройка даты и времени;
- Большое количество ненужных данных;
- Сбой учётной записи;
- Установлена старая версия Плей Маркета.
Основные способы решения проблемы
Исправьте настройки даты и времени.
Иногда возникают проблемы с подключением к Гугл Плей из-за неправильной настройки даты и времени. Первая и самая распространённая вещь — вы должны проверить, обновлены ли дата и время или нет. Если нет, сначала обновите его, следуя приведённому ниже пошаговому руководству.
- Сначала перейдите в «Настройки» вашего устройства. Найдите «Дата и время» и нажмите на него.
- Теперь вы можете увидеть несколько вариантов. Выберите «Автоматическая дата и время». Это должно устранить неправильную дату и время вашего устройства. В противном случае снимите флажок рядом с этой опцией и выберите дату и время вручную.
- Теперь перейдите в маркет и попробуйте снова подключиться.
Очистить ненужные данные.
Может случиться, что иногда маркет перестал работать из-за чрезмерного количества ненужных данных, хранящихся в кеше устройства. Таким образом, очистка ненужных данных очень важна для обеспечения бесперебойной работы приложения. Для этого вам необходимо выполнить следующие шаги.
- Во-первых, перейдите в «Настройки» на вашем устройстве.
- Теперь перейдите к опции «Приложения», доступной в меню настроек.
- Здесь вы можете найти приложение «Google Play Store» в списке. Откройте его, нажав.
- Нажмите на «Очистить кеш», чтобы удалить весь кеш из приложения.
Повторное подключение учётной записи Google.
Иногда может случиться, что удаление и повторное подключение вашей учётной записи Google может решить проблему с магазином Play Store. Для этого вам необходимо следовать инструкциям ниже.
- Зайдите в «Настройки» и найдите «Аккаунты».
- Открыв опцию, выберите «Google». Теперь вы можете увидеть свой Gmail ID, указанный там. Нажмите на него.
- Теперь нажмите на верхнюю правую сторону три точки или «больше» вариант. Здесь вы можете найти опцию «Удалить аккаунт». Выберите его, чтобы удалить учётную запись Google со своего мобильного телефона.
Теперь вернитесь и попробуйте снова открыть Google Play Store. Этот способ должен сработать. Введите свой идентификатор Google и пароль ещё раз, чтобы продолжить. Если он всё ещё не подключается, перейдите к следующему решению.
Переустановите приложение.
Магазин Google Play не может быть полностью удалён с вашего устройства Android. Но отключение и переустановка его последней версии может решить проблему сбоев Play Store. Для этого просто следуйте инструкциям ниже.
- Прежде всего, перейдите в «Настройки», а затем перейдите к «Безопасность». Затем найдите «Администрирование устройства» здесь.
- Нажав на эту опцию, вы можете найти «Диспетчер устройств Android». Снимите этот флажок и отключите.
- Теперь вы можете удалить сервис, зайдя в диспетчер приложений.
- После этого попробуйте открыть любое приложение, для открытия которого требуется магазин, и оно автоматически поможет вам установить службу Google Play. Теперь установите обновлённую версию сервиса.