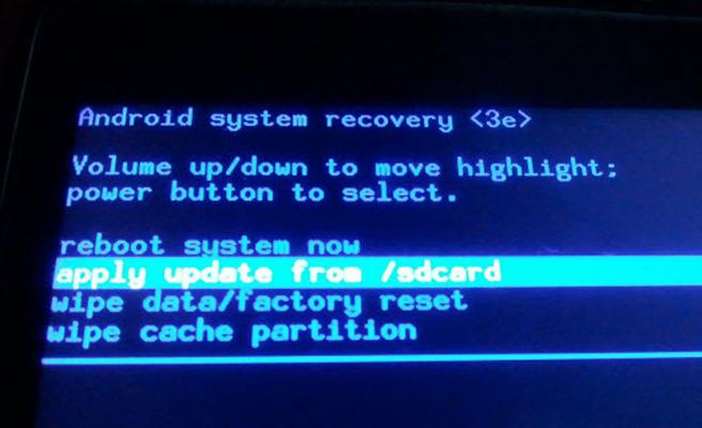Мы все знаем, что android-платформа является открытой, ее можно легко настроить, оптимизировать и персонализировать. Это здорово, когда речь идет о методах тонкой настройки, но это также означает — иметь дело с многочисленными проблемами. Основной проблемой является то, что android не так безопасен, как хотели бы этого пользователи, не говоря уже о ряде других проблем, связанных с программным обеспечением, которые могут разрушить совершенно счастливый и расслабленный день.
Весьма распространенной проблемой, по сообщениям многих пользователей, является «android-устройство не включается». Это общая проблема, которая может быть вызвана различными ситуациями. Обычно это связано с неисправностью программного обеспечения, что означает, что она также может быть легко исправлена, если вы точно знаете, что делать. К сожалению, это может также означать, вы можете случайно превратить свой смартфон/планшет в кирпич, в этом случае вам придется нести его в сервис, где услуги могут оказаться крайне дорогими.
В данном руководстве вы сможете узнать, как исправить ошибку «android-устройство не включается» в том случае, когда данная ошибка связана с программным обеспечением. Во всяком случае, прежде чем решить, стоит ли откатывать устройство обратно в стоковое состояние, проверьте и протестируйте все решения по устранению неполадки шаг за шагом из этого руководства. Следует заметить, все шаги могут быть легко выполнены, так что вы ничем не рискуете.
Данная ошибка может быть вызвана вредоносной программой, не отвечающим приложением или процессом, или несанкционированным доступом, который вы попытались получить. И когда речь идет о несанкционированном доступе, имеются в виду различные пользовательские операции, такие как получение корневого доступа, установка пользовательских прошивок, установка пользовательских ядер, удаление bloatware (предустановленных приложений), разгон частоты процессора и так далее. Вот почему так важно использовать только проверенные руководства и сторонние приложения, так как иначе вы можете легко повредить программную часть устройства на платформе android.
Кроме того, для того, чтобы избежать каких-либо неприятных ситуаций, до выполнения операций, таких, как те, что упомянуты выше, вы должны сначала синхронизировать данные с вашей учетной записью. Таким образом, вы сможете создать резервную копию того, что имеет важное значение, например, контакты, журналы вызовов, сообщения, изображения, видео, приложения, звуковые файлы, EFS, данные IMEI/NVRAM и так далее. Резервное копирование также может быть сделано с помощью бесплатных сервисов облачного хранилища или приложений для резервного копирования и восстановления из Play Маркет.
Хорошо; мы рассмотрели несколько причин, почему может возникать ошибка «android устройство не включается», и теперь пришло время увидеть, как на самом деле решить эту досадную проблему, которая также может быть связана с зацикленной загрузкой, замораживанием экрана или полным отключением.
Как исправить ошибку “Не включается андроид-устройство”
Сначала попробуйте зарядить устройство
Каким бы странным не могло это показаться, эта ошибка может быть решена, если вы правильно зарядите устройство. Некоторые смартфоны или планшеты страдают небольшой проблемой, связанной со сроками использования батареи — после того, как батарея достигает заряда 20%, устройство выключается, и вы не можете включить его, пока не зарядите его в течение некоторого времени. В принципе, даже после подключения зарядного устройства вы не сможете включить устройство. Таким образом, нужно набраться терпения и подождать несколько минут, прежде чем пытаться включить телефон. На будущее, понаблюдайте, не повторяются ли такие же ситуации, когда батарея достигает 20% заряда и телефон выключается. В качестве решения, просто подключайте зарядное устройство чаще и, особенно, если заметили, что на панели уведомлений рядом с пиктограммой батареи начинает светиться 20%.
Заставьте перезагрузиться устройство или выньте аккумулятор
Если зарядка android-устройства не решает проблему отключения или ошибку «android-устройство не включается», попытайтесь извлечь аккумулятор. Таким образом, вы можете как-бы восстановить телефон в случае, если он попал в состояние зацикленной загрузки во время различных процессов (например, тех, что упомянуты вначале статьи). В принципе, нужно только снять батарею на несколько минут, потом снова вставить ее и повторить попытку загрузки устройства.
Если в устройстве встроенная батарея, не паникуйте. Вы все еще можете заставить перезагрузиться смартфон/планшет. Все, что вам нужно сделать, это нажать и удерживать кнопку питания в течение приблизительно 20 или 30 секунд. После этого устройство должно перезагрузиться.
Дисплей не включается, хотя на самом деле телефон включен
Такая ситуация является довольно распространенным явлением. На самом деле, android-устройство включено и прекрасно работает, но дисплей не показывает ничего. Вы можете проверить это, нажав на кнопку включения питания (в течение длительного времени); если услышали звук или вибрацию, это означает, что устройство работает в обычном режиме. К сожалению, в этой ситуации мы не можем помочь вам. Что вы можете сделать, это обратиться в сервис по ремонту телефонов.
Сделайте жесткий сброс устройства и очистите кэш данных приложений
Если android-устройство застряло в цикле загрузки, или если смартфон или планшет просто не включаются, вы можете попробовать сбросить его до заводских настроек и очистить кэш данных приложений. Выполняя такую операцию, вы сможете удалить вредоносные приложения или не отвечающие процессы, или можно просто восстановить android устройство в исходное состояние, а это означает, что проблема «android устройство не включается» легко решится. Во всяком случае, вот то, что вам нужно сделать:
- Войдите в режим восстановления (recovery mode) на android устройстве — метод отличается у разных производителей устройств; просто следуйте данному руководству и узнайте, как сделать это на вашем устройстве.
- После того, как вы вошли в recovery mode, используйте клавишу громкости для переключения между пунктами меню. Выберите “wipe data factory reset”, “wipe cache partition” и “wipe dalvik cache”.
- Когда все сделаете, вернитесь в главное меню.
- Выберите “reboot system now”.
Войдите в безопасный режим
После того, как выполнен жесткий сброс, вы все еще можете испытывать некоторые незначительные проблемы, которые могут означать, что не все было исправлено в процессе сброса к заводским установкам. Поэтому, вы должны перейти в режим Android Safe, где можно провести диагностику ошибок, и откуда можно удалить любую не отвечающую программу и вредоносное приложение. Вот как можно войти в безопасный режим:
- Нажмите и удерживайте клавишу включения несколько секунд.
- Затем нажмите на клавишу громкости вниз, пока не перейдете в Android Safe Mode.
- При появлении уведомления нажмите OK.
- Все. Вы в безопасном режиме.
Переустановите операционную систему андроид
Последнее решение, которое вы можете применить, подразумевает переустановку операционной системы android. Имеется ввиду чистая установка, которая может решить все проблемы, связанные с программным обеспечением, которые происходят на android устройстве. Если вы владеете устройством Samsung, используйте Odin для перепрошивки. У других производителей есть свои инструменты, с помощью которых можно легко переустановить операционную систему андроид.
Планшетные компьютеры уверенно вошли в нашу жизнь и сопровождают нас как на отдыхе, так и на работе. Очень неприятна ситуация, когда устройство в самый ответственный момент не включается или не загружается дальше логотипа Андроид. Самое элементарное – просто разряжен, особенно если вы активно пользовались девайсом в течение дня или ночи. Тогда всё, что вам нужно чтобы его оживить – это присоединить планшетку к ЗУ и подождать несколько минут прежде чем запустить.
Но есть и более глобальные проблемы и их можно разделить на три группы:
- механические
- электронные
- программные.
Такая неприятность может произойти не только с дешёвыми брендами на Android (Digma, Chuwi, Teclast, Cube, FNF, PiPO, Onda, Colorfly, Ainol, Ramos, Vido, No-name), но и с лидерами рынка – Apple, Асус, Асер, Сони, Леново, Самсунг, Хуавей.
Рассмотрим детально всё три фактора, чтобы точно определить, почему же не включается планшет. Инструкция универсальна и подойдет как для Андройд, Виндовс, так и для iPad, но в каждом случае есть свои особенности.
Содержание
- Механические неисправности
- Запала или сломалась кнопка Power
- Отломился разъем для зарядки
- Перебит провод
- Электронные проблемы
- Сгорело зарядное устройство
- Умер аккумулятор
- Попала вода на микросхемы
- Неисправность в экране или видеоадаптере
- Выгорел процессор или память
- Сбой программного обеспечения
- Активирован спящий режим
- Вирусы
- Недостаток памяти
- После удаления стороннего ПО
- После перепрошивки
- Вопрос – ответ
- Планшет включается и сразу выключается (цикличная загрузка)
- Мигает или полосит экран
- Не загружается дальше логотипа
- Рекомендации
- Выводы
Механические неисправности
Запала или сломалась кнопка Power
Если планшетный компьютер упал, то в первую очередь могла пострадать клавиша включения. Осмотрите, она не должна западать или качаться, при нажатии должен быть характерный звук щелчка. Если есть нарушения в действии клавиши, то придётся разобрать планшетку и осмотреть характер повреждений. Cкорей всего надо будет припаять клавишу или заменить её новой, если сломаны контакты. Отремонтировать механическую кнопку не составит проблем, с мембранной придётся повозиться.
Отломился разъем для зарядки
Если клавиша ВКЛВЫКЛ исправна, то следует осмотреть разъём для ЗУ. Если вы грешите тем, что очень резко выдёргиваете провод из гнезда, подвергаете мобильный комп воздействию влаги или часто роняете, то рано или поздно это приведёт к поломке контактного разъёма. Деформация гнезда приводит к тому, что штекер не войдёт в разъём, войдёт не до конца и даже, может перекрыться какой-то частью корпуса или отломится, если удар был довольно сильным. Повреждение пин-коннектора приведёт к тому, что устройство не будет заряжаться. И в этом случае придется разбирать корпус и припаивать контакты или полностью менять гнездо заряда.
Перебит провод
Возможно, что устройство не запускается просто оттого, что у вас неисправное ЗУ. Проверьте корпус на вздутие, перекосы, не перебит ли кабель. Если повреждения в проводе, то вполне реально провести замену самостоятельно. Переломы шнура не видны, поэтому будет правильно проверить его на работоспособность, подключив к телефону, электронной книге и т.д. и проверить подачу заряда.
Съёмный аккумулятор можно подпитать напрямую. Этот метод небезопасен для элемента питания, но если вы готовы рискнуть, то это реально. Батарея от этого процесса очень быстро приходит в негодность, поэтому не стоит злоупотреблять данным способом подзарядки.
Есть более безопасный способ подпитки батареи – с применением универсального ЗУ, называемого «лягушкой»
Прибегайте к данным способам только если вы полностью уверены в своих силах. Лучше доверить ремонт профессионалам, а не рисковать.
Электронные проблемы
Сгорело зарядное устройство
Если ЗУ подвергалось воздействиям влаги или было включено в сеть без стабилизатора напряжения, то оно вполне могло сгореть. Единственный выход – это приобрести новое и желательно оригинальное, что не всегда возможно.
К таким маркам, как Asus fonepad 7 me372cg, Huawei MediaPad M2, Samsung SM-T311 Galaxy Tab 3 8.0, Sony Xperia Z2 Tablet, LENOVO Tab а5500 н есть возможность купить оригинал зарядки, то к китайским брендам smarto 3gdi10, 4good light at300, digma plane 7546s 3g, explay xl2 3g, ainol novo 9 spark, bq, thomson hero10sco, irbis tz185 придётся подбирать ЗУ исходя из характеристик сгоревшего блока. Обратите внимание на вольтаж (стандарт – 5 вольт) и сколько ампер (рекомендуется от 1А до 2,5А) выдает приобретаемый адаптер
А пока попробуйте зарядить от USB, подключив его к компьютеру или внешнему аккумулятору.
Подробнее эта тема разобрана в этой статье.
Умер аккумулятор
Современные гаджеты оснащены литий ионными или литий полимерными аккумуляторами. Такие батареи оснащаются контроллерами заряда, которые отвечают за то, чтобы не допустить глубокого разряда элемента питания. Хранить такие батареи нельзя — АКБ имеют тенденции к потере ёмкости. Необходимо следить, чтобы они не разряжались в ноль и не перегревались выше 45 градусов.
Средняя продолжительность «жизни» аккумулятора при активном использовании – 3–4 года (порядка 300-400 циклов).
Для проверки элемента питания надо измерить напряжение на батареи и плате. Выньте аккумулятор и подключите зарядку. Теперь проверьте показатели на вольтметре, параметры должны соответствовать следующим данным:
| ЗАРЯДКА | БАТАРЕЯ | ПЛАТА |
| 5 V | 3,7 V | 3,9 – 4,2 V |
| 9 V | 7,4 V | 7,9 – 8,2 V |
| 12 V | 7,4 V | 7,9 – 12,2 V |
Попала вода на микросхемы
Очень губителен контакт с водой. Тут может произойти всё что угодно — окисление контактов, нарушение работы динамиков, возгорание, перегрев. Попадая на микросхемы, жидкость приводит к замыканию и превращает умную технику в кирпич. Если вдруг случилось так, что все же попала вода, то первое что нужно сделать – это выключить. Затем перевернуть планшетку дисплеем вверх, чтобы не допустить проникновение жидкости к внутренним элементам. По возможности вынуть аккумулятор, сим-карту и флешку. Тщательно удалить влагу. Можно поместить планшет в том же положении во впитывающие абсорбенты — самый простой и общедоступный это рис. После, дайте девайсу полностью просохнуть не менее суток.
Подробнее в этой статье.
Если после всех манипуляций планшетник не включается — лучше довериться рукам профессионалов в сервисном центре.
Неисправность в экране или видеоадаптере
Бывает, что планшетный ПК функционирует и просто не загорается дисплей. Потрогайте заднюю крышку — она должна греться. Работающий планшет производит небольшой шум или вибрировать при включении. Тут два варианта — либо после прошивки, действия вирусов или иного программного воздействия не запускается дисплей, повреждён тачскрин или умер видеоадаптер. В первом случае необходим сброс на заводские установки или перепрошивка. Понадобится заменить шлейф, если последний отошёл после удара.
Чтобы проверить видеоадаптер понадобится телевизор или компьютер. На гаджетах нового поколения есть видеовыход mini или micro HDMI, с помощью которого можно присоединить планшетник к телевизору. Если проблема в дисплее, то изображение появится, а вот если повреждён видеоадаптер, то экран телевизора останется тёмным. Такой ремонт лучше доверить специалистам.
Выгорел процессор или память
При сильной ежедневной нагрузке и запуске большого количества приложений может перегреться или даже сгореть процессор, что и послужит причиной нарушения функционирования мобильного компьютера. В очень малом количестве современных устройств используется встроенная система охлаждения. Тем более не стоит на неё рассчитывать, если у вас дешёвый мобильный ПК. Чем активнее вы используете планшетник, тем чаще ваш CPU перегревается, что приводит к потере производительности. При превышении максимально допустимых температур страдают микросхемы, шлейфы, оперативная память, печатная плата, что приведёт к замыканию цепей питания. Ремонт процессора производится только в сервисном центре, но влетит в копеечку.
Если планшетка не включается, стоит проверить флеш-память. Если у вас есть опыт, то можно попробовать произвести ремонт самостоятельно, при этом даже увеличив её.
Ничего из выше перечисленного не помогает — возможно, проблема в софт-начинке.
Сбой программного обеспечения
Активирован спящий режим
Спящий режим — одна из распространённых причин, почему не запускается гаджет. Если в момент перехода операционной системы в состояние сна устройство зависает и не может в дальнейшем запустить загрузку Андроида. Чтобы снять спящий режим подключите планшетку к ЗУ и включите через несколько минут. Чтобы в дальнейшем не было таких затруднений – отключите режим сна в настройках.
Вирусы
Редко когда аппарат не функционирует из-за вирусной атаки. Чаще он загружается хотя бы до заставки и зависает. В данной ситуации необходимо провести полную чистку хорошей антивирусной программой. Для этого присоедините планшетник к персональному компьютеру или ноутбуку с помощью USB кабеля. После этого проведите сброс установок до заводских (так называемый Hard Reset, подробности тут).
Недостаток памяти
Порой планшетный комп не включается из-за недостатка памяти. Выньте карту и попробуйте включить аппарат без неё. Почистите ОС от недавно установленных приложений, удалите ненужное. Программы, несовместимые или некорректно установленные, перегружают оперативную память. Также избегайте принудительного выключения системы чтобы не удалить файлы, отвечающие за ее работу.
После удаления стороннего ПО
Если гаджет перестал функционировать после удаления приложения, то здесь поможет возврат к заводским настройкам:
- выньте флеш-карту и симку
- одновременно нажмите кнопку громкости и Power
- перемещайтесь по пунктам BIOS с помощью кнопок громкости, выбор — клавиша Power
- выберете пункт – Wipe data/factory reset
Будьте готовы к потере личных данных.
Прежде чем устанавливать какое-либо программное обеспечение, необходимо удостоверится в его совместимости с аппаратом. К примеру, такая программка как Paint Tool САИ, отлично действующая на мощных аппаратах. Но после запуска которой простенький планшетник (днс, дексп, супра, дигма, экватор, техет, эксплей, томсон,нексус, престижио и др) зависает и перестаёт реагировать на любые действия, т. к. он не предназначен для установки этого ПО по характеристикам. После удаления этого приложения слетают графические драйвера и нарушают работу ПК. Для такой программы подойдут только графические планшеты, типа Wacom Intuos. Не грузите то, что не предназначено для аппарата и тогда не придётся задавать вечное — «из-за чего».
После перепрошивки
Процесс перепрошивки требует определённого мастерства, поэтому неудачное вмешательство часто приводит к потере работоспособности мобильного ПК. Скорей всего версия прошивки несовместима с ОС Android, установленной на гаджете. Кроме этого, если в процессе отсоединился шнур, это гарантия«окирпичивания». Рекомендуем откатить ПО до первоначального состояния или воспользоваться низкоуровневыми утилитами для восстановления работоспособности.
Если в процессе прошивки произошло разъединение и прервалась передача данных, необходимо проделать установку заново.
Также может быть вина разработчика обновлений — они оказались несовместимы с данной версией Андроид. Верните всё до первоначального вида и отключить обновление в настройках. По крайней мере пока не удостоверитесь в надёжности и работоспособности данных обновлений. Загружайте обновления подходящее именно вашей модели — Хуавей t1 701u, acer w700, Samsung GT-P5100 галакси таб 2, Самсунг Galaxy Note 10.1 GT-N8000, samsung galaxy tab a 10 5 sm t 595, самсунг sm т311. Тяжелее найти обновления и прошивку к малоизвестным и дешёвым брендам – 4good light at200, Ирбис tz720, LG G Pad 8.0, oysters t12 3g, oysters t72hm 3g, prestigio MultiPad PMP5580C, Ritmix RMD-1050, Roverpad Air Q10 3g, Ирбис tz178, wexler tab 7b, 3q tablet pc qoo rc0721b, Chuwi, dexp, Турбокидс, Смарто и тд.
Если при загрузке ОС идёт сбрасывание или подвисание на логотипе Android, значит не всё потеряно и можно произвести ремонт самому. Восстановить планшетный ПК из состояния кирпича можно с помощью программы Recovery, установив её на ПК и подключив планшетник. Но с каждой конкретной моделью надо разбираться отдельно, общей инструкции нет.
Вопрос – ответ
Планшет включается и сразу выключается (цикличная загрузка)
Это происходить после некорректной перепрошивки, либо установки программного обеспечения с доступом к Root правам. В первую очередь попробуйте сброс до заводских установок через меню загрузчики (Recover mode – зажать кнопку ВКЛ+Громкость ВВЕРХ) . Если этот вариант не помог, то перепрошейте девайс официальной, стабильной версией ПО.
Мигает или полосит экран
Небрежное отношение к планшету приводит к нарушению действия дисплея и других составляющих. Самый незначительный удар или падение возможно приведёт к нарушению работы экрана. Самое частое — это отсоединение шлейфа экранного модуля. Для восстановления необходимо вскрыть аппарат и установить его в соответствующее гнездо.
После падения повредится матрица, тачскрин. Дисплей начнёт рябить, полосить, показывать «частично», не выключается. Тут необходима рука мастера. И будьте готовы к дорогостоящему ремонту.
Программный сбой — это самая редкая причина мерцания дисплея. Здесь поможет сброс до заводских настроек. В самом крайнем случае — перепрошивка стабильной версией ПО.
Также полосы и мигание может появиться от перегрева гаджета или попадания воды.
Не загружается дальше логотипа
Если экран горит (работает, но черный), а девайс виснет и не загружается, замер после ввода пароля. Воспользуйтесь кнопкой сброса настроек — Reset. Именно она поможет, если происходит остановка загрузки операционной системы. Если вы не нашли ресет на вашем планшетном ПК, то попробуйте почистить кэш:
- Зажать клавишу питания и громкости одновременно
- В меню выбрать пункт wipe cache
- Выбираем надпись reboot system now
Если это не помогло, то в этом же меню делаем сброс настроек.
Рекомендации
Ну и напоследок — если новый аппарат погас не реагирует на кнопку включения, то возможно, от долгого неиспользования девайса произошла полная разрядка батареи. Подключите планшетку к зарядному устройству и подождите. Надо провести несколько циклов зарядки/разрядки, чтобы элемент питания пришёл в норму. Если не помогает — меняйте по гарантии.
Если планшетник запускается, но не функционирует должным образом — проведите чистку антивирусом через безопасный режим, удалите сторонние приложения. Почистите кэш. Так удастся сохранить личные данные, но избавиться от шлака в системе.
Мы разобрали причины и теперь понятно, что большинство проблем с планшетным ПК можно решить с помощью сброса настроек через вход в хард-рекавери.
Выводы
Бережное отношение к любимому девайсу — вот залог долгого функционирования. Своевременное пополнение энергии, осторожная загрузка стороннего ПО — это только поспособствует продолжительному и плодотворному использованию гаджета. Не забывайте очищать оперативную память, не перегружайте девайс и тогда вам не придётся искать ответы на вопрос «куда бежать и что делать», если планшет перестал включаться. Починить его можно самостоятельно, но если вы не уверены в своих силах лучше довериться специалистам.
На чтение 5 мин.

Содержание
- Природа проблемы
- Как решать проблему?
- Режим восстановления
- Перепрошивка через компьютер
- Аппаратное решение
- Важно — как не допустить возникновения таких проблем
Природа проблемы
Почему возникают неприятности, когда планшет включается, но не загружается дальше логотипа (как, впрочем, и смартфоны), или не включается вообще?
[su_list icon=»icon: android» icon_color=»#006905″]
- [su_highlight]Ошибка перепрошивки.[/su_highlight] Подобные инциденты случаются, если вы (или горе-мастер из сервис-центра) попытаетесь установить на планшет прошивку, предназначенную для другого устройства. Возможно, во время процесса установки внезапно случился сбой питания, и компьютер, с которого вы устанавливали прошивку, выключился.
- [su_highlight]Полный разряд батареи.[/su_highlight] Достаточно редкая причина, однако имеет место (в частности, с планшетами Lenovo).
- [su_highlight]Забитая память[/su_highlight]. При загрузке любому современному устройству нужна свободная память (некоторые проблемы с памятью описаны здесь). Если же с ней проблемы, планшет может грузиться невыносимо долго и так и не загрузиться полностью.
- Механические повреждения. Как правило, они проявляются в полном отказе устройства включаться, но бывают и исключения.[/su_list]
При выключенном планшете мы вряд ли сможем провести точную диагностику (кроме случаев механических повреждений, следы которых остались на корпусе). Но методы восстановления в любом случае общие.
Как решать проблему?
Режим восстановления
Современные устройства на Android снабжены специальными средствами восстановления. Режим Recovery Mode предназначен для работы с системой «на низком уровне». Через этот режим можно установить новую прошивку или программу, глубоко внедрённую в систему (например, Google Apps). Но самый простой способ – войти в Recovery Mode и произвести сброс системы.
Для разных моделей вход в рекавери делается по-разному. Как правило, для этого нужно выключить аппарат, а включая снова, зажать кнопку питания вместе с уже нажатой клавишей увеличения (или уменьшения) громкости. Однако некоторые производители проявляют фантазию и применяют собственное решение (например, с кнопкой «Домой» – как у Apple). Поэтому перед процедурой поищите в Интернете, как нужно входить в режим восстановления конкретно на вашей модели.
[su_note]В появившемся меню сенсорный дисплей работать не будет. Перемещаться вверх и вниз по его пунктам надо кнопками громкости, а подтверждать – кнопкой включения. Выберите пункт Wipe Data Factory (сброс до заводских настроек), примените его. После этого выберите пункт Reset (перезагрузка) и перегрузите планшет в обычном режиме.[/su_note]
Конечно, если вы не делали резервных копий, то ваши приложения и личные данные будут сброшены. Но их несложно восстановить, особенно если вы включили постоянную синхронизацию с Google.
Перепрошивка через компьютер
Если войти в режим Recovery не получается, то попробуйте восстановление планшета через компьютер. Существует множество утилит для этой цели, однако для каждой конкретной модели (или чипсета) необходимо выбирать правильное приложение.
Так, для планшетов на процессорах NVidia разработчик выпустил специальное приложение с названием NVFlash. Для прошивки моделей на RockChip существует приложение RockChip RK Batch Tool. Другие производители также выпускают свои утилиты для перепрошивки. Важно изучить характеристики своего планшета и найти подходящий софт.
[su_note]Важно: найдите ту версию прошивки, которая точно соответствует аппаратным свойствам вашего планшета. Иначе гаджет можно погубить окончательно.[/su_note]
Не менее важно: рекомендуем для перепрошивки использовать не настольный компьютер (даже если у вас есть ИБП), а ноутбук. Благодаря батарее он защищён от проблем при отключении электричества.
Аппаратное решение

[su_note]Пользователи, не уверенные в своих силах, могут обратиться в сервис-центры. Да, там процедура будет несколько дороже. Зато ждать вам придётся меньше, а ремонт будет проведен качественно. И тоже дешевле, чем покупать новый аналогичный планшет.[/su_note]
Да, ваши личные данные и настройки при этом неизбежно погибнут. Но (см. выше) их можно будет восстановить через облачные сервисы или просто вручную.
Важно — как не допустить возникновения таких проблем
Если вы хотите быть готовыми к подобным проблемам и выходить из сложной ситуации без потерь, советуем вам делать следующие вещи:
[su_list icon=»icon: android» icon_color=»#006905″]
- Включите синхронизацию данных во всех аккаунтах, которым вы доверяете: в первую очередь Google. Активируйте резервную загрузку фотографий в Google+ или Facebook. По умолчанию фото сохраняются в скрытых альбомах, доступных только вам. Если с вашим устройством случится беда, вы сможете после его восстановления (или покупки нового) вернуть все свои данные.
- Регулярно делайте резервные копии приложений, желательно на карту памяти или даже в облачное хранилище. Рекомендуем приложение Titanium Backup, которое умеет сохранять не только сами приложения, но и их настройки и данные, а также отправлять их копии на сервер Dropbox. Более того, советуем купить лицензионную копию этого приложения: в случае проблем она окупится.
- Не засоряйте память планшета. Старайтесь устанавливать только самые нужные приложения и игры, а при возможности устанавливайте их на карту памяти. При выборе карты обратите внимание как минимум на 10 класс, а лучше на UHS-I. Только такие карты обеспечат вам достойную скорость работы. Экономить по мелочи и покупать карты 4 класса мы не советуем категорически.
- Берегите устройство от физических повреждений. Совет уже не новый, но никогда не лишний.[/su_list]
Планшетный компьютер может неисправно работать или вовсе не включаться ввиду различных проблем, либо же планшет включается, но не загружается дальше логотипа.
Большинство из подобных неполадок можно диагностировать и исправить в домашних условиях, без каких-либо узкоспециализированных знаний в технике. Поэтому прежде чем отдавать устройство в сервисный центр, стоит попытаться решить неисправность собственноручно.
В этой статье я разберу причины, по которым не загружается планшет, и расскажу о самых эффективных и универсальных способах решения данной проблемы. Причем не только для Андроид девайсов, но для iPad-ов от Apple.
Причины поломки и почему планшет не загружается
Прежде чем переходить к исправлению неисправностей, стоит хотя бы примерно понять, в чем причина того, почему планшет не загружается дальше заставки.
Произвести системный анализ напрямую через планшетник в этом случае не получится, потому что пользователь не может даже открыть настройки при такой поломке.
Зачастую, когда гаджет не загружается дальше логотипа, перед этим он долго загружается и виснет, и когда владелец устройства решает перезагрузить аппарат, тот перестает включаться до конца.
Наиболее распространенные причины возникновения данной неполадки:
- Неправильно установленная операционная система на планшете. Прошивка, установленная некорректно, нарушает работу всей системы. В ней перепутаны скрипты, команды, папки для обращения и многое другое. В этой ситуации гаджет просто не может запуститься корректно. Подобное может произойти только на устройствах под управлением операционной системы Android, так как на iPad-ах прошивку меняют в сервисных центрах, и на них нет кастомных версий от любителей. Если после установки новой ОС или ее ручного обновления (не через настройки, а путем перепрошивки), девайс перестал включаться — почти всегда это и является причиной поломки. Я настоятельно рекомендую осуществлять переустановку при должном опыте и использовать исключительно официальные версии ОС.
- Механические повреждения, которые привели к поломке внутренних компонентов. Поврежденные комплектующие или шлейфы, напрямую влияют на работоспособность аппарата. Они могут возникнуть не только при ударе или падении на твердую поверхность, но и при переноске в непригодных для этого вещах. Например, в полиэтиленовом пакете. Если девайс перестал включаться после физического повреждения, то наверняка в этом и кроется причина неисправности.
- Полностью заполненный объем внутренней памяти. На устройствах на Android этот фактор довольно распространен, так как пользователи не замечают, как внутренняя память быстро заполняется фотографиями, видео, играми, приложениями и остаточными файлами. Много памяти занимают сообщения из мессенджеров, в которых отправляют видео и изображения, а они в свою очередь сохраняются в памяти устройства. Чтобы не допустить этого, следите за объемом заполненной памяти и вовремя ее очищайте. Внутренняя память должна иметь хотя бы 300 Мб. На девайсах от Apple эта проблема не распространена, потому что iOs не позволяет заполнить всю внутреннюю память, блокируя команды пользователя.
- Запала кнопка питания.
На некоторых старых устройствах, например, на планшете Asus 2015 года, кнопки включения быстро расшатываются, а затем и вовсе западают. При включении клавиша питания может запасть настолько, что нажимается несколько раз, из-за чего система получит команду выключить устройство сразу после того, как его включили. Для диагностирования этой поломки, следует внимательно осмотреть кнопку питания и попробовать нажать на нее чем то липким, чтобы после нажатия сразу “оттащить” клавишу. - Вредоносное программное обеспечение. В большинстве случаев вирусы внедряются в систему не так глубоко, чтобы мешать планшету включиться. Но специальный вредоносный код, написанный именно для зависания на логотипе загрузки, может существенно испортить работу девайса. Для избежания таких ситуаций, не переходите по подозрительным ссылкам, загружайте приложения только из достоверных источников и пользуйтесь хорошим антивирусом.
Что делать на Android
Теперь можно разобрать, что делать, если аппарат зависает на загрузке и не запускается до конца. Методов решения подобной неполадки не так уж и много, потому что приходится взаимодействовать с гаджетом, который не может полностью включиться.
Сброс через Recovery
Самый эффективный метод исправления неполадки. Сброс настроек планшета к заводским, приведет к удалению всех пользовательских файлов и данных, поэтому желательно, чтобы важные файлы хранились в облачных сервисах или на карте памяти.
Инструкция сброса:
- Когда аппарат выключен, нажмите и удерживайте кнопку включения и клавишу повышения громкости (комбинации могут различаться в зависимости от производителя и модели).
- Появится текстовое меню Recovery. Переключение между пунктами осуществляется ползунком громкости, а выбор пункта клавишей питания.
- Перейдите в пункт “wipe data/factory reset” и подтвердите действие.
- Гаджет перезагрузится и вновь отобразит меню восстановления. Выберите пункт “reset” и аппарат включится в обычном режиме.
Если проблема системная, сброс помогает почти всегда.
Безопасная загрузка
Безопасная загрузка запускает систему в ограниченном режиме, деактивируя большинство функций кроме системных. Режим безопасной загрузки можно включить как через меню планшета, так и физическими кнопками.
Из-за того, что дальше логотипа производителя девайс не загружается, поможет только вариант перехода с помощью кнопок. Для этого, когда планшет выключен, нажмите кнопку питания и зажмите качельку громкости.
На некоторых устройствах эти горячие кнопки другие. Теперь гаджет загрузится в безопасном режиме. Чтобы выйти из него, перезагрузите девайс.
Reset
На корпусе Андроид устройства всегда есть небольшое отверстие, рядом с которым написано “Reset”.
Внутри отверстия есть маленькая кнопка, которая принудительно перезагружает планшет. Попробуйте нажать и удерживать ее иголкой, но не более 3-5 секунд.
Эта перезагрузка отличается от обычной и считается прямым ресетом системы, без потери данных.
Если не включается iPad
Если iPad не включается или резко отключается при появлении логотипа яблока, можно попробовать сделать следующее:
- Проверить уровень заряда гаджета, и оставить девайс на зарядке на 30-40 минут. После этого попробовать включить.
- Попытаться перезагрузить устройство прямо во время его включения.
- Обновить операционную систему с помощью программы iTunes, подключив АйПад к компьютеру.
- Отнести девайс в сервисный центр от Apple.
В большинстве случаев, поможет обновление ОС, но если вы не хотите или не можете это сделать, отнесите планшет в сервисный центр, и сотрудники продиагностируют систему и исправят неполадку.
Как достать информацию из неработающего планшета
Данные из неработающего устройства можно получить двумя способами, каждый из которых не гарантирует стопроцентного результата, так как неисправности могут быть разные.
Например, если поломка вызвана механическим повреждением внутренней флеш-памяти, ее уже практически невозможно восстановить.
Варианты восстановления данных:
- Подключение к компьютеру и использование программ для восстановления удаленных данных. Рекомендую программу Tenorshare UltData for Android, которую можно скачать с 4pda. Это ПО может восстановить даже те файлы, которые хранились на предыдущей прошивке, если переустановка операционной системы произошла недавно.
- Сервисный центр, специализирующийся на восстановлении данных. Профессиональных сервис центров для восстановления утерянных файлов не так уж и много. Если в вашем городе такого нет, вы можете отправить аппарат почтой.
Процесс восстановления данных сложный и требует знаний, поэтому эта услуга в может обойтись в несколько тысяч рублей.
Сенсорные гаджеты уже давно заменили множество разных устройств, которые помогают людям в повседневных делах. Поэтому неудивительно, что при активном пользовании планшетного компьютера он иногда выходит из строя.
Одной из частых поломок считается ситуация, когда планшет не включается.
Причины проблемы и методы решения
Есть ряд причин, по которым планшет может не включаться. И для каждой из них есть свой метод исправления.
Стоит заметить, что если планшет не включается, то процедура восстановления устройства идентична для любых моделей и фирм, в том числе Самсунг, Леново, Асус, Дигма, Престижио, Ирбис и других.
Механические факторы
Аппаратные или механические неполадки могут возникать в самых разных ситуациях:
- Сломанная кнопка включения. Она может или сломаться или запасть. Если проблема в кнопке, то исправить это можно либо припаиванием клавиши, либо ее заменой на новую при сломанных контактах.
- Разъем для зарядного устройства. Из-за повреждений гаджет может не заряжаться, из-за чего планшет не будет включаться. При резком выдергивании провода, попадании влаги, постоянных падениях, контактный разъем рано или поздно сломается. Он может деформироваться и не подходить больше к проводу. Может уйти вглубь корпуса или вовсе отломиться. Если проблема в разъеме, то планшет придется разобрать. Сорванные контакты нужно будет припаять, либо полностью заменить гнездо.
- Перебитый провод. Часто гаджет может не включаться, поскольку полностью разряжен из-за неисправного зарядного устройства (ЗУ). Для выявления причины следует осмотреть корпус на наличие вздутия, перекосов или изломов. Неисправный шнур починить можно самому или купить новый. Съемную батарею планшета подпитывают напрямую, но метод весьма небезопасен. Есть риск окончательно испортить аккумулятор. Вместо этого лучше воспользоваться «лягушкой» — универсальным зарядным устройством.
Неисправности электроники
Проблемы с электроникой более серьезные, чем механические поломки. И решения они требуют также серьезного.
Сгорела зарядка
ЗУ может сгореть, если в доме не используется стабилизатор напряжения либо устройство подвергалось воздействию воды. Из-за этого планшет не будет заряжаться и соответственно не будет включаться. Здесь вариантов нет – нужно покупать новую зарядку, лучше оригинальную. При покупке неоригинальных устройств обязательно проконсультируйтесь с продавцов на предмет совместимости с планшетом. Также следует обращать внимание на вольтаж. Он должен быть таким же, как и на сгоревшем устройстве.
Пока нет новой зарядки, подпитать аккумулятор можно USB шнуром, подключив его к ноутбуку или ПК.
Вышла из строя батарея
Современные планшеты комплектуются литий ионными, реже полимерными батареями. Они оснащены контроллерами заряда, задача которых предотвращать глубокий разряд аккумулятора. Такие элементы питания не рассчитаны на длительное использование. Также они очень плохо переносят перегрев. Максимальная температура для них 45 градусов. Работают обычно 3-4 года.
Чтобы проверить работоспособность батареи, нужно измерить напряжение на ней и на плате. После этого следует проверить напряжение на ЗУ. Показатели должны быть такими:
Попадание влаги
Контакт с водой крайне опасен для планшета. Это может привести к окислению контактов, перегреву, нарушению функциональности динамиков и даже возгоранию. Как следствие – планшет перестает запускаться и не реагирует на кнопку включения, или загрузка может происходить, но только до заставки устройства. При попадании влаги на микросхему может произойти замыкание и техника перестанет работать.
В такой ситуации гаджет нужно сразу выключить. Планшет перевернуть вверх экраном, чтобы вода не проникла вглубь. Если возможно, следует вытащить батарею, сим-карту, карту памяти и насухо вытереть. Иногда гаджет помещают в абсорбенты, которые впитывают влагу (например, обычный рис).
Сбой программного обеспечения
Если активирован спящий режим, то планшет не включится. Для его снятия нужно подключить зарядку и через несколько минут включить гаджет. В настройках режим сна стоит отключить.
Иногда аппарат может быть заблокирован из-за вирусной активности. Для решения такой проблемы потребуется полная очистка программного обеспечения антивирусом.
Недостаток памяти и несовместимые приложения также могут привести к тому, что планшет не будет включаться. Следует периодически чистить ОС от ненужных файлов и избегать установки несовместимых и ненадежных приложений.
Поломка сенсорного экрана
Часто в результате падения или незначительного удара из строя выходит сенсорный дисплей. Наиболее распространенной поломкой является отсоединение шлейфа экранного модуля, поэтому при запуске устройства кажется, что планшет не включается. Исправить это просто. Нужно вскрыть гаджет и вставить шлейф в гнездо.
При повреждении матрицы или тачскрина собственными силами починить устройство не получится. Это будет дорогостоящий ремонт, за которым следует обращаться к мастеру.
Планшет заряжается, но не включается
Причин такой ситуации может быть несколько:
- неисправность ЗУ;
- поломка разъема для ЗУ;
- внешние повреждения;
- перебои в электроснабжении;
- программные проблемы.
Вследствие вышеперечисленных проблем индикатор может гореть, но гаджет не будет включаться. Первым делом нужно проверить на работоспособность все элементы планшета. При выявлении проблемного места можно приступать к исправлению поломки. Но следует помнить, чем сложнее неисправность, тем сложнее ремонт. Лучше с такими вопросами обращаться к специалистам.
Общие методы решения
Часто одними из наиболее эффективных методов решения проблемы являются перезагрузка и сброс настроек до заводских. Это прежде всего касается программного обеспечения и некоторых аппаратных сбоев.
Recovery Mode – режим восстановления рабочих настроек. Чтобы зайти в рекавери нужно выключить планшет и нажать кнопку громкости вниз или вверх, это зависит от модели гаджета. Одновременно с кнопкой громкости нужно нажать кнопку питания. При их зажатии должен появиться логотип Андроида. Далее загрузится режим восстановления и появится меню, в котором следует выбрать соответствующий раздел (factory reset).
Важно! В режиме рекавери сенсор не работает. Навигация осуществляется кнопками громкости, а выбор – кнопкой включения.
Если сброс до заводских настроек не решил проблему и планшет все-равно не включается, то единственным вариантом остается перепрошивка. Для перепрошивки девайса нужно выбирать стабильную официальную версию ПО.
При отсутствии реакции планшета на кнопку включения следует не только искать причину поломки, но и пересмотреть свое отношение к гаджету. Чаще всего именно неосторожное обращение владельца с планшетом приводит к его недолгому функционированию. Нужно следить за пополнением энергии, осторожно подбирать ПО для загрузки, не захламлять память и не перегружать устройство, тогда планшетный компьютер будет работать долго и стабильно.
Но если все же поломка случилась, не стоит пытаться разобрать гаджет и тем более чинить самостоятельно, если нет уверенности в собственных силах и знаниях. Сервисные центры и рука мастера решать любую проблему без последствий для планшета.