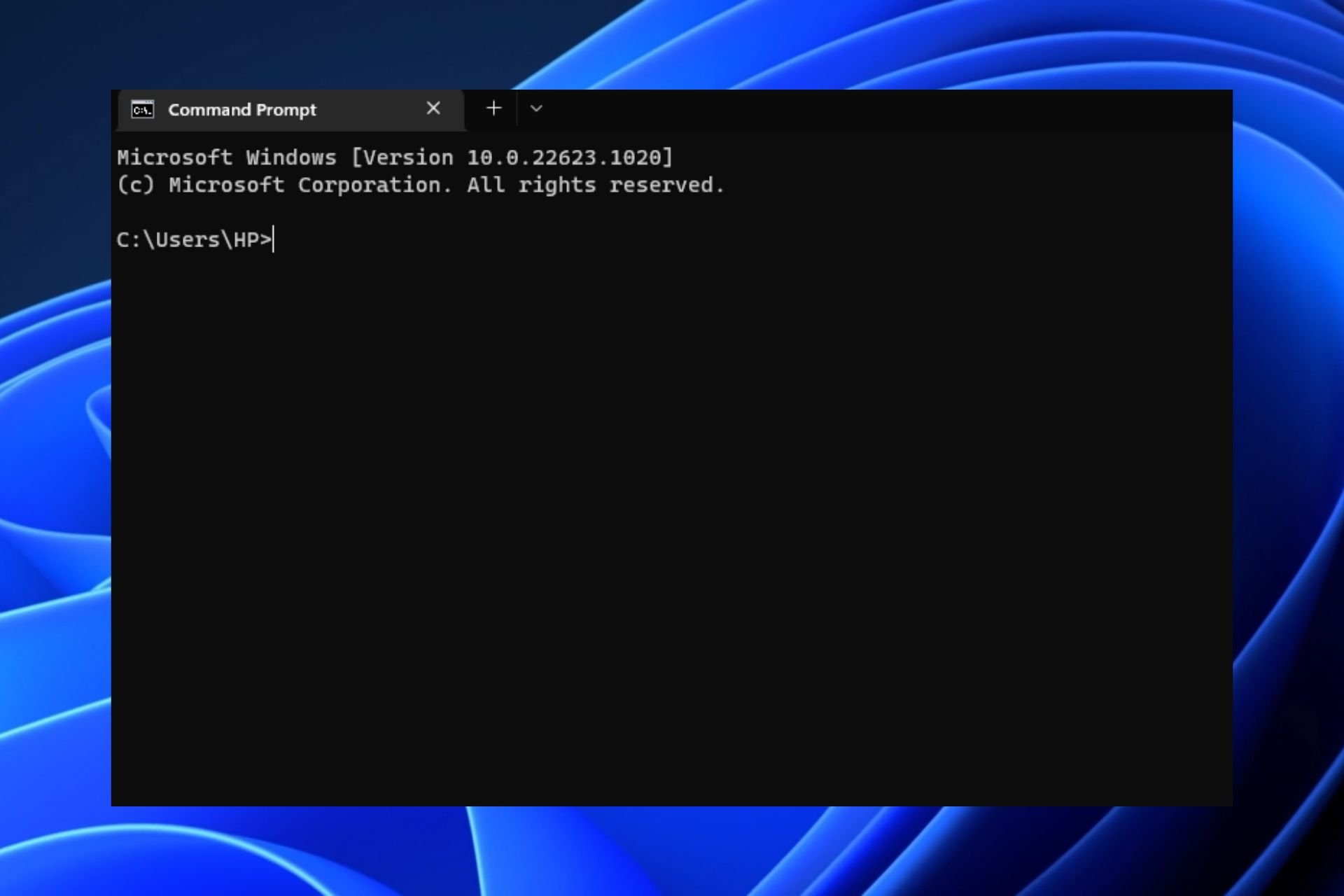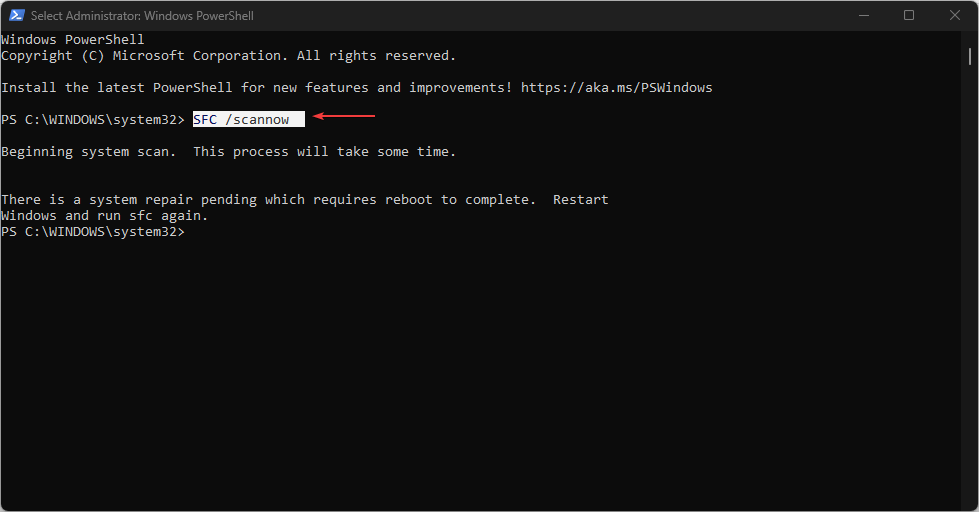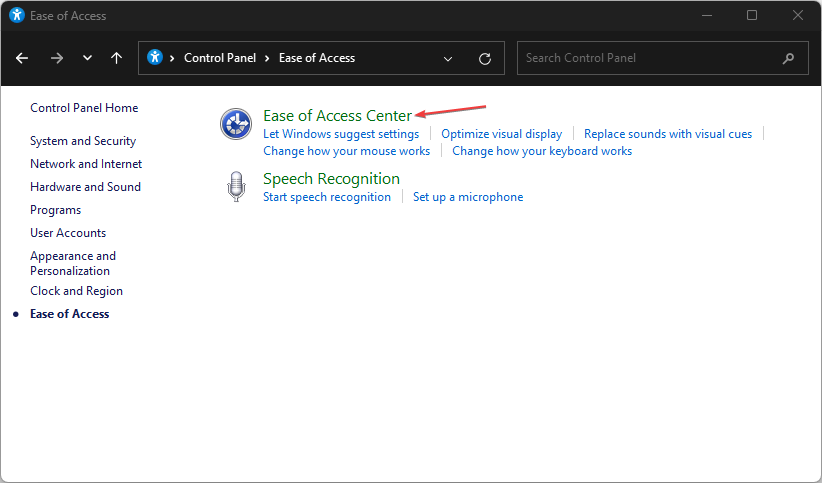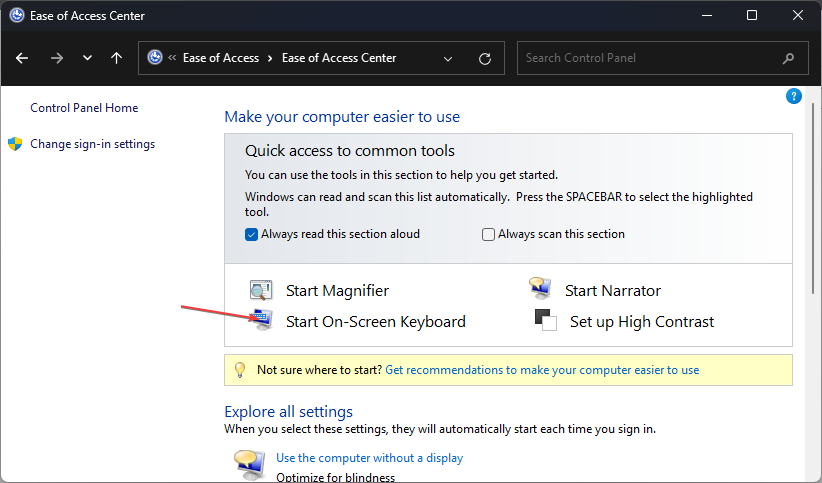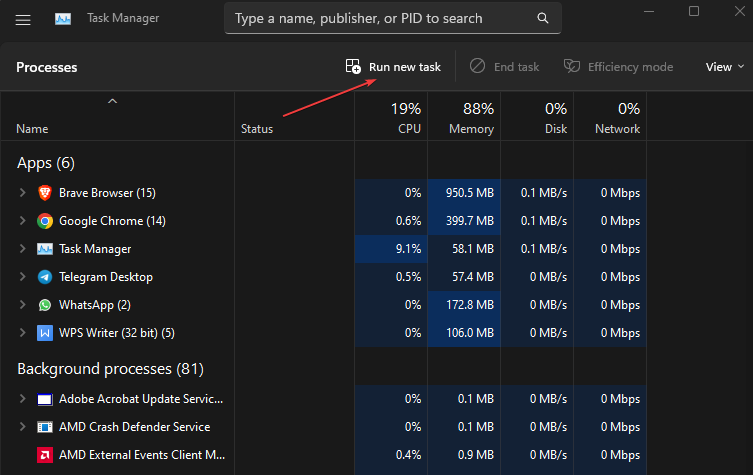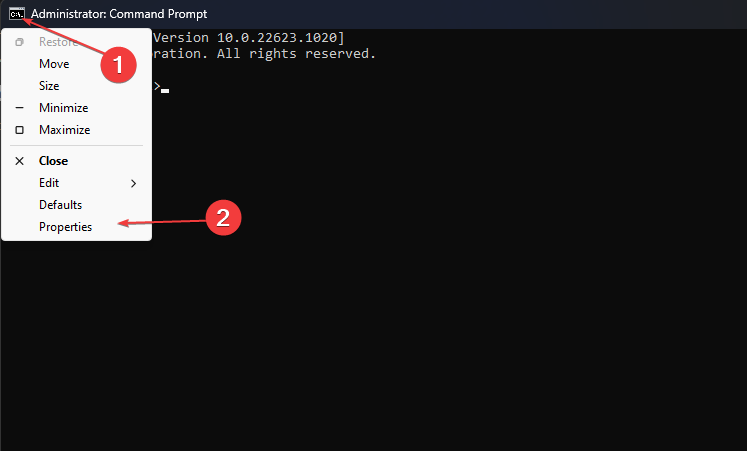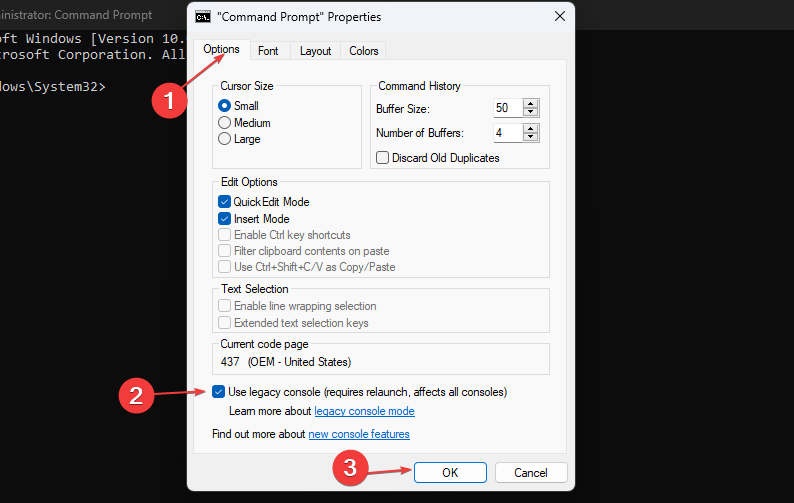Не является внутренней или внешней командой, исполняемой программой или пакетным файлом — как исправить?

В этой инструкции подробно о том, что означает такое сообщение, почему появляется и как исправить ошибку при выполнении наиболее распространённых команд в командной строке.
- Причины ошибки
- Способы исправить ошибку Не является внутренней или внешней командой
- Видео инструкция
Причины ошибки «Не является внутренней или внешней командой» при выполнении команд в командной строке Windows 10 и Windows 11
Для того, чтобы понять суть ошибки, давайте рассмотрим, что происходит при выполнении команды в командной строке, в качестве примера будем использовать такой код:
команда параметр1 параметр2
- В случае, если «команда» является собственной встроенной командой консоли (в качестве примера — cls), она выполняется с заданными параметрами.
- Если «команда» — это какой-то файл .exe, .cmd, .bat или иной, например, pip, python или adb, выполняется попытка его запуска из расположения, где запущена командная строка (выделено на изображении ниже) или из расположений, добавленных в системную переменную PATH (о которой поговорим подробнее далее). При удачном запуске и правильно переданных параметрах команда выполняется.
Отсюда следуют наиболее распространённые причины появления ошибки при выполнении команды:
- Самая распространённая причина — отсутствие исполняемого файла в папке, где запущена командная строка и в папках, содержащихся в PATH.
- Ошибки при написании команды: при ошибке в имени файла, он не будет найден, что и приведёт к указанной ошибке.
- Файл отсутствует где-либо, например, вы пробуете использовать telnet, в то время, когда соответствующий компонент Windows не установлен.
- Редко — запускаемый через командную строку файл действительно не является исполняемой программой: изначально сам по себе или из-за повреждений.
Теперь о том, что делать в рассматриваемой ситуации.
Как исправить ошибку
Для исправления ошибки «Не является внутренней или внешней командой, исполняемой программой или пакетным файлом» в зависимости от ситуации можно использовать следующие подходы.
Переход к папке с исполняемым файлом в командной строке
Если выполнение команды требуется не на регулярной основе, достаточно перейти в командной строке в папку, содержащую нужный файл, делается это следующим образом:
- Например, мы знаем, что python.exe для последней версии Python на момент написания этой статьи располагается в папке
C:Usersимя_пользователяAppDataLocalProgramsPythonPython39
pip.exe — там же во вложенной папке Scripts (если окажется не ясным, как попасть в эту папку, процесс показан в видео ниже), adb.exe — где-то в папке с platform-tools и так далее. Скопируйте этот путь, сделать это можно из адресной строки проводника.
- Если командная строка запущена на том же диске, где находится нужный исполняемый файл, введите команду вида:
cd полный_путь_к_папке_с_исполняемым_файлом
- Если командная строка запущена на диске C:, а исполняемый файл находится на другом диске, то перед 2-м шагом используйте команду вида (здесь D меняем на нужную букву диска) D: с последующим нажатием Enter.
- Введите нужную команду, которая ранее сообщала об ошибке — теперь она должна выполниться успешно.
Добавление папки с программой в системную переменную среды PATH
В случае, когда использование команд требуется регулярно, например, для git, разумным будет добавить папку с этим исполняемым файлом в PATH, чтобы затем в любой момент времени выполнять команды, независимо от того, в какой папке открыта командная строка:
- Введите в поиск на панели задач Windows 10 или Windows 11 «Изменение переменных среды» или нажмите клавиши Win+R, введите sysdm.cpl, нажмите Enter, а в окне свойств системы перейдите на вкладку «Дополнительно».
- Нажмите кнопку «Переменные среды».
- В следующем окне вы можете добавить папку с исполняемым файлом в переменную PATH только для текущего пользователя или для системы в целом. Выбираем Path в нижней панели и нажимаем «Изменить».
- В следующем окне нажимаем «Создать» и вставляем путь к папке с исполняемым файлом, используемом в вашей команде.
- Сохраняем настройки. Также следует перезапустить командную строку.
Готово: если всё было указано верно, теперь вы сможете выполнять соответствующие команды без указания полного пути к исполняемым файлам, а сообщение об ошибке появляться не будет.
Примечание: если ошибка возникает при использовании команд python, обратите внимание, что при первоначальной установке вам предложат добавить необходимые пути в PATH (отметка Add Python to PATH), то же самое часто бывает и при установке других программ:
Установка недостающих компонентов
Иногда проблема возникает из-за того, что нужный файл попросту отсутствует на компьютере:
- Вы пробуете использовать команды telnet, но не зашли в Панель управления —Программы и компоненты — Включение или отключение компонентов Windows и не включили «Клиент Telnet».
- Запускаете команды pyinstaller, но предварительно не установили его командой pip install pyinstaller
- Пробуете использовать команды adb.exe, но не установили необходимые компоненты Android SDK Platform Tools.
Аналогичная ситуация может быть и для многих других, не входящих в стандартную поставку Windows 10 и Windows 11 компонентов, например, java.
Если ошибка возникает при запуске системных инструментов Windows
В ситуации, когда сообщение «Не является внутренней или внешней командой» в командной строке выдается при попытке использовать системные инструменты, такие как sfc /scannow или slmgr:
- Внимательно проверьте правильность написания команды: раскладка, пробелы.
- Убедитесь, что соответствующие файлы есть в системе (обычно — в C:WindowsSystem32). Попробуйте запустить их напрямую из этой папки (перейдя в папку с помощью cd C:WindowsSystem32) и с указанием расширения, для файлов в примере — sfc.exe и slmgr.vbs
- Убедитесь, что в системной переменной среды PATHEXT указаны следующие расширения: .COM;.EXE;.BAT;.CMD;.VBS;.VBE;.JS;.JSE;.WSF;.WSH;.MSC
Видео инструкция
Надеюсь, статья и видео помогли разобраться с проблемой и помогли в её решении. Остаются вопросы? — задавайте их в комментариях, я постараюсь ответить.
0
1
22.01.2011 16:28
у меня тоже такая беда,не могу понять что произошло
2
1
08.02.2011 06:47
чё за хрень захажу в winrar и устанавливаю игру пытаюсь её запустить ипишит что «ошибка в командной строке»
0
1
18.02.2011 16:11
не знаю как можно объяснить но скачать можно тут [ССЫЛКА УДАЛЕНА]
7
2
08.05.2011 19:11
всем привет, daemon tools lite «ошибка в командной строке» у меня тоже такая бойда случилась, но при этом в интеграции было выделено всё, так это глюк системы, нужно зайти в интеграцию все выключить нажать применить и выйти, потом заново зайти и всё включить, мне помогло, буду рад если кому поможет
5
5
05.07.2011 09:09
ни**я не помогло
3
1
05.07.2011 14:07
1
0
05.07.2011 14:08
Еще можно попробовать переустановить прогу, почистить реестр или на крайняк перейти на прогу UltraISO.
2
1
30.09.2011 14:50
Вот решение проблемы
http://download-daemon-tools.ru/faq/oshibka-v-komandnoy-stroke.html
3
0
20.11.2011 10:53
Решение Лилии сработало…
У кого не работает, может переустановка поможет
4
0
04.09.2012 15:33
Помогло, спасибо Лилии
3
1
20.09.2012 11:52
лилия, помогло спасибо!
3
0
08.12.2012 22:59
ЛИЛИЯ огромная БЛАГОДАРОЧКА ….все ОК получилось
1
0
09.12.2012 12:34
Чтоб такая ошибка не выползала, нужно зайти в настройки Даймона и в меню «интеграция» отметить галочкой ISO 
1
0
19.02.2013 20:38
ЛИЛИЯ, ты умница !!! спасибо, заработало как должно быть
0
0
20.02.2013 20:33
Я люблю тебя, Лилия.
1
0
18.07.2013 16:48
У меня Win8 pro и тоже возникла подобная проблема. Галочки в ассоциации файлов все стоят и были там еще при установке. У была прога для записи на диск ImgBurn. Я подумал что возможно Daemon конфликтует с ней. Так вот мои действия по решению этой проблемы: Я удалил и ImgBurn, и сам Daemon lite 4 с помощью проги для чистки реестра RegOrganizer последней версии. Сделал чистку реестра (так же с помощью этой проги). Перезагрузил комп (т .к. изменения в Реестре применяются тока после перезагрузки). Установил Daemon tools в режиме совместимости с WinXP (SP 3) и правами администратора. Поставил все галочки ассоциации файлов при установке. Но ассоциация с iso почему-то не настроилась(иконка файла iso не имела вид Daemon (синяя молния в белом круге), я имела вид, когда ОС не знает с помощью какой программы надо открывать файл). Что бы объяснить это ОС я зашел в Настройку программ по умолчанию в Панели Инструментов и выбрал меню «сопоставление типов файлов с конкретными прогами» нашел в списке iso и назначил Daemon как прогу по умолчанию после этого ошибка пропала.
0
0
30.10.2013 09:56
Лилии спасибо все заработало!
0
0
24.11.2013 20:00
ребят,у меня эта галочка автоматически снимается((((
1
1
19.02.2014 16:21
спасибо Лиля!!!!
0
0
01.05.2014 10:34
ЛЮДИ ПОМОГИТЕ ПЛИЗ!!!! У МЕНЯ ПРОБЛЕМА!!! КОГДА Я ПЫТАЮСЬ ДОБАВИТЬ ВИРТУАЛЬНЫЙ ПРИВОД SCSI У МЕНЯ ВЫСКАКИВАЕТ ОКНО. ГДЕ НАПИСАНО, ЧТО «Ошибка драйвера Daemon Tools Lite: -2». ПОМОГИТЕ. ПРОГУ ПЕРЕУСТАНАВЛИВАЛ, НЕ ПОМОГЛО. ЧТО ДЕЛАТЬ ТО?
0
0
01.05.2014 11:34
Запускаете Daemon Tools от имени администратора? Рекомендую также попробовать удалить установленную версию при помощи специальной утилиты
Revo Uninstaller
, почистить систему от мусора программой
CCleaner
, а затем уже устанавливать Daemon Tools.
0
0
30.09.2014 14:25
)))Оказывается да)В итеграцыи в настройках стоит галочка на все кроме ИСО.Поставил галочку(на всех расширениях стоит у меня)и начало открывать))Лилие спасибо.Сэкономил время.
0
0
28.10.2014 15:22
Не могу найти настройки, это свойства? Объясните, видимо у меня другие слова….
2
0
29.10.2014 22:46
Клавиша с шестерёнкой на панели функциональных клавиш. Называется именно
Настройки
.
25.03.2020
Просмотров: 3995
При выполнении различных команд в системной консоли пользователи Windows 7 и выше могут столкнуться с ошибкой 5 и пояснением, что отказано в доступе. Такая системная ошибка 5 возникает по той причине, что юзер, не имея прав Администратора, пытается запустить утилиту, выполнить команду или прочие действия, направленные на изменение настроек Windows. Поэтому, если при запуске cmd системная ошибка 5 появилась на вашем ПК, стоит выполнить следующие действия.
Читайте также: Windows Terminal – новое поколение Windows CMD и PowerShell в одном приложении
Решение системной ошибки 5 в командной строке
Для начала, при появлении системной ошибки 5 в командной строке, нужно попробовать перезапустить консоль с правами Администратора. Для этого нужно в поисковой строке Windows ввести запрос cmd, а далее нажать на поисковой выдаче правой кнопкой мыши и выбрать «Запустить с правами Администратора».
Теперь в открывшейся консоли вводим нужную команду. Смотрим, появляется ли ошибка.
Если же ошибка 5 не исчезла, то запускаем консоль привычным способом и вводим следующий запрос net user Администратор /active:yes.
Будут предоставлены права Администратора. Пробуем выполнить нужную команду.
ВАЖНО! Если у вас англоязычная версия Windows, то вместо слова «Администратор» вводим «Administrator».
Как вариант, если ни единым из вышеуказанных способов запустить консоль с правами Администратора не удалось, стоит открыть диск С и папки Windows/System32 (для 32-разрядных версий Windows) и Windows/SysWOW64 (для 64-разрадных). Находим файл cmd. Нажимаем на нем правой кнопкой мыши и выбираем «Запустить с правами Администратора».
Если же ошибка все равно продолжает появляться, стоит выйти и зайти в свою учетную запись, а также убедиться, что права Администратора в ней настроены правильно. Также стоит проверить систему на вирусы. Возможно, запуск консоли с нужными правами блокирует вредоносное ПО. Кардинальной мерой может стать откат системы до более раннего состояния с помощью контрольной точки или установочного диска.
Note that lack of administrative privileges may trigger this error
by Loredana Harsana
Loredana is a passionate writer with a keen interest in PC software and technology. She started off writing about mobile phones back when Samsung Galaxy S II was… read more
Updated on March 23, 2023
Reviewed by
Alex Serban
After moving away from the corporate work-style, Alex has found rewards in a lifestyle of constant analysis, team coordination and pestering his colleagues. Holding an MCSA Windows Server… read more
- If there is a connection issue with the keyboard’s cable, it may not function when typing in the Command Prompt.
- One of the fastest ways to troubleshoot any issues related to Command Prompt is to perform an SFC Scan from PowerShell.
XINSTALL BY CLICKING THE DOWNLOAD FILE
This software will repair common computer errors, protect you from file loss, malware, hardware failure and optimize your PC for maximum performance. Fix PC issues and remove viruses now in 3 easy steps:
- Download Restoro PC Repair Tool that comes with Patented Technologies (patent available here).
- Click Start Scan to find Windows issues that could be causing PC problems.
- Click Repair All to fix issues affecting your computer’s security and performance
- Restoro has been downloaded by 0 readers this month.
Some of our readers have recently reported that they can’t type in Command Prompt to automate a task or troubleshoot computer problems.
It can seem quite unsettling when you cannot perform certain functions on your PC. Worry less, as we have provided some troubleshooting steps for this problem.
Why can’t I type in Command Prompt?
There can be several reasons why you can’t type in Command Prompt. From errors and complaints gathered from users, we have pointed out some potential causes of why you cannot type in Command Prompt.
Some of the factors responsible for this are:
- Keyboard cable has been disconnected – It may be that your keyboard cable has been unplugged or the Bluetooth keyboard connector is inactive.
- Corrupt User Profile – There’s a possibility that you won’t be able to type in Command Prompt if your current user profile or the system files are corrupt.
- Antivirus and third-party programs – Some users claimed they discovered that their antivirus application was the cause, and after disabling it, they could use their Command Prompt.
- No administrative privileges – Another possible reason for this error is if you are using a standard user account wherein your account does not have administrative privileges. You should consider granting administrative privileges to your user account.
Now that you know some of the reasons why you can’t type in Command Prompt, let’s proceed to how you can fix this problem.
What can I do if I can’t type in Command Prompt?
The following are a few quick checks you can perform since these have worked for others:
- Check your keyboard’s connection cable.
- Restart your PC in Safe Mode.
- Disable your antivirus software for some time, and if possible, uninstall the program.
- Remove some unnecessary programs from your Task Manager.
- Install all pending Windows updates.
If, after applying all the preliminary checks, the error persists, please move to the next section to apply advanced solutions.
1. Run the SFC Scan
- Launch the Start menu, type powershell in the search bar, then press Run as an administrator.
- Now, type the following command in the PowerShell window and click on Enter:
SFC /scannow - Wait for the scanning process to complete and close the PowerShell window.
Once done, ensure you restart your computer. If PowerShell has stopped working in Windows 11, kindly read our recommended fixes here.
Besides following the manual steps, you can also count on specialized software to complete the procedure automatically.
Some PC issues are hard to tackle, especially when it comes to corrupted repositories or missing Windows files. If you are having troubles fixing an error, your system may be partially broken.
We recommend installing Restoro, a tool that will scan your machine and identify what the fault is.
Click here to download and start repairing.
Restoro is one of the most reliable options because it runs a scan of your PC and offers a detailed report of all malfunctioning components, then continues to replace them with files that are in a good state.
⇒ Get Restoro
2. Use your On-screen Keyboard
- Left-click on the Start button and type control panel, and launch it.
- Select the Ease of Access and click Ease of Access center.
- Then select Start On-Screen Keyboard.
- Left-click the Start button, type cmd, then launch it and use the On-Screen Keyboard.
Once you’ve brought up your Windows On-screen Keyboard, you should be able to type in the Command Prompt.
However, if the On-Screen Keyboard fails to work also, then you need to troubleshoot that with the fixes in our guide.
- 0x80040154 Error When Opening Apps: How to Fix It
- Runtime Error 52: Bad Filename or Number [Fix]
- What is PhoneExperienceHost.exe & How to Fix its High CPU
- Screen Saver Settings is Greyed Out: 4 Ways to Fix It
3. Run CMD as administrator from the Task Manager
- Press Ctrl + Shift + Esc keys to open the Task Manager and select Run new task.
- Type the following in the text field:
cmd.exe - Check the Create this task with administrative privileges box, and click OK.
- The Command Prompt will be immediately launched on your PC.
A simple trick is to run CMD as an administrator directly from your Task Manager. By this, you should be able to type in the Command Prompt with the administrative privileges.
If the Task Manager is not working on your PC, check out the possible fixes in this guide.
4. Use the Legacy mode
- Launch the Command Prompt, click on the Terminal icon at the upper-left corner, and select Properties.
- Select the Options tab, check the box to Use legacy console, and click OK.
This mode should allow you to type in Command Prompt if there are no issues with your PC’s keyboard.
These are the best solutions for this problem. Ensure to follow the steps outlined for each fix for optimal results.
If you have any questions or suggestions, do not hesitate to use the comments section below.
Still having issues? Fix them with this tool:
SPONSORED
If the advices above haven’t solved your issue, your PC may experience deeper Windows problems. We recommend downloading this PC Repair tool (rated Great on TrustPilot.com) to easily address them. After installation, simply click the Start Scan button and then press on Repair All.
Более или менее продвинутые пользователи нередко пользуются командной строкой, ведь через неё можно влиять на большинство системных процессов. При использовании строки DISM, которая есть в седьмой и следующих версиях Windows, время от времени могут появляться сообщения об ошибке.
Это норма для любой программы, но наша задача — избавиться от неполадки, чтобы выполнить необходимую команду. Ошибка 87 DISM возникает по нескольким причинам, и в каждом случае есть свои пути её устранения.
Иногда пользователи могут столкнуться с ошибкой 87 в строке DISM
Давайте выясним, при каких обстоятельствах обычно появляется такое сообщение и как избавиться от него без посторонней помощи.
С чем связана ошибка 87?
Как правило, она напрямую относится к любым действиям, выполняемым с директорией WinSxS. Если вдруг в Windows пропадёт любой системный файл, он тут же будет восстановлен рабочей копией из этой папки. То есть, WinSxS это очень важная папка с документами.
И вот ошибка 87 возникает в тот момент, когда пользователь пытается проделать какие-то операции с папкой через DISM. А теперь давайте конкретнее рассмотрим ситуации, когда возникает эта неполадка, чтобы в зависимости от них узнать способы избавления от неё.
Ошибка 87 при проверке целостности системных файлов
Время от времени Windows 7, 8, 8.1 и даже последняя версия начинает некорректно работать. Иногда компьютер внезапно перезагружается или попросту часто зависает. В такой ситуации обычно пользователям советуют не только проверить ПК на вирусы, но и выяснить, нет ли каких-либо повреждений в системных файлах.
Чтобы произвести такую проверку, используется командная строка, где вводится sfc /scannow. Если всё хорошо, то пользователь получает соответствующий текст. Однако в некоторых случаях вы получите сообщение о том, что система нашла повреждённые файлы, но ничего не может с ними сделать.
В этот момент в игру вступает DISM — следует открыть его от имени администратора и ввести такие команды:
- DISM /Online /Cleanup-image /ScanHealth — если у вас седьмая версия Windows;
- Та же команда + DISM.exe /Online /Cleanup-image /RestoreHealth — две команды для Windows 8, 10. Первая необходима для поиска повреждений, вторая команда запускает их исправление.
Именно после первой комбинации из списка, которая разработана для седьмой версии системы, всплывает ошибка 87 в командной строке DISM с сопутствующим текстом «Параметр ScanHealth не распознан в этом контексте».
Как её исправить? Первое очень простое решение — проверить правильность ввода комбинации. Поскольку эта командная строка очень требовательна к каждому знаку, убедитесь, что ставите только один пробел перед каждым слешем.
Не помогло? Тогда вам следует скачать обновление под названием KB2966583 на сайте Майкрософт и установить его на своём компьютере.
После успешной установки вы сможете снова запустить командную строку DISM и выполнить восстановление целостности файлов Windows.
Ошибка 87 и попытки почистить директорию WinSxS
Иногда вышеупомянутую директорию, которая работает страховкой для всех самых важных файлов, пытаются уменьшить. Для чего? В большинстве случаев папка WinSxS занимает много места на диске — 5,7 и даже 8 и больше ГБ, что может не нравиться пользователям, особенно если свободной памяти и так не хватает.
Поэтому чтобы немного сэкономить место, можно удалить бэкап папки таким образом:
- Открывается DISM.
- Вводиться текст dism /online /cleanup-image /spsuperseded /hidesp.
Часто именно после этой команды выбивает ошибку 87 с таким текстом: «Параметр spsuperseded не распознан в этом контексте».
Что делать в таком случае? Проверьте работоспособность сервиса «Установщик модулей Windows». Если он нерабочий, установите его, запустите, и затем повторите вышеуказанные действия.
Если же это не помогло, значит, команда для удаления бэкапа уже выполнялась, и больше места вы сэкономить не сможете.
Теперь вы знаете, по каким причинам появляется ошибка 87 в командной строке Windows, и знаете, что делать для её исчезновения. Советуем быть аккуратными при пользовании подобными программами и внимательно следить за тем, в какие процессы вы вмешиваетесь, чтобы не навредить компьютеру.