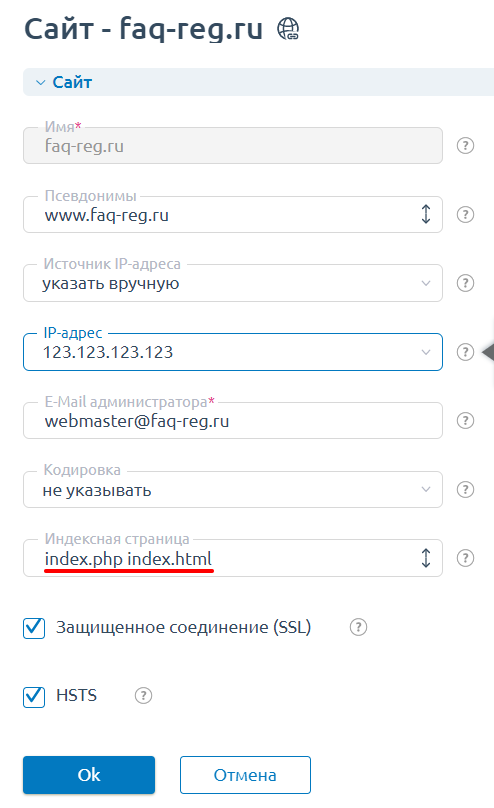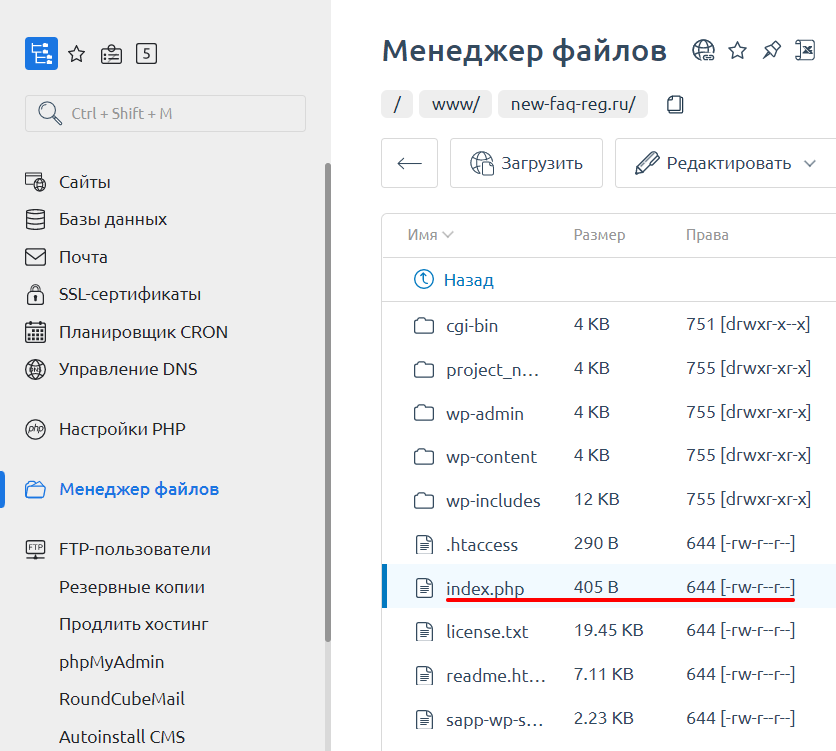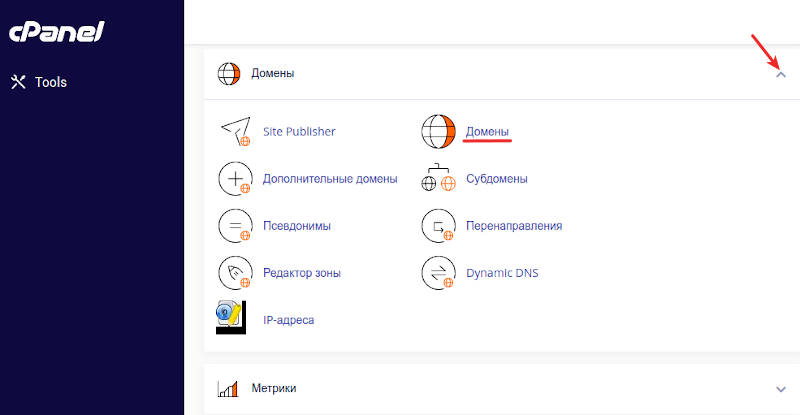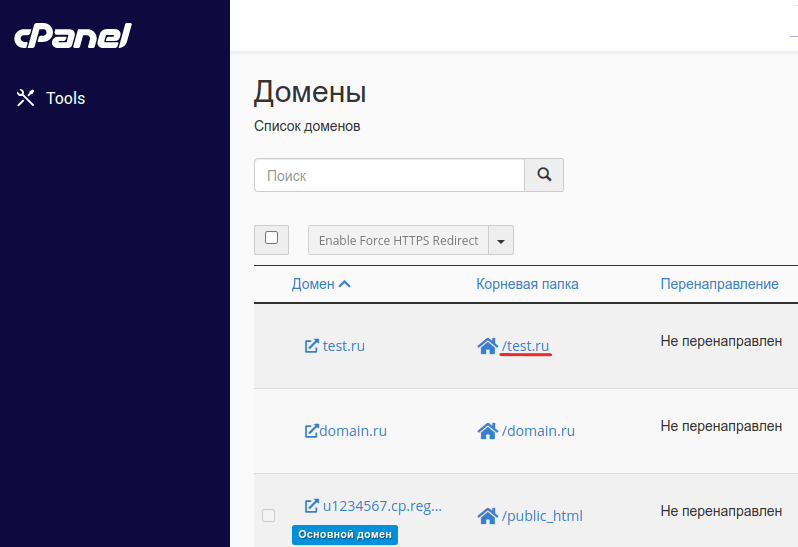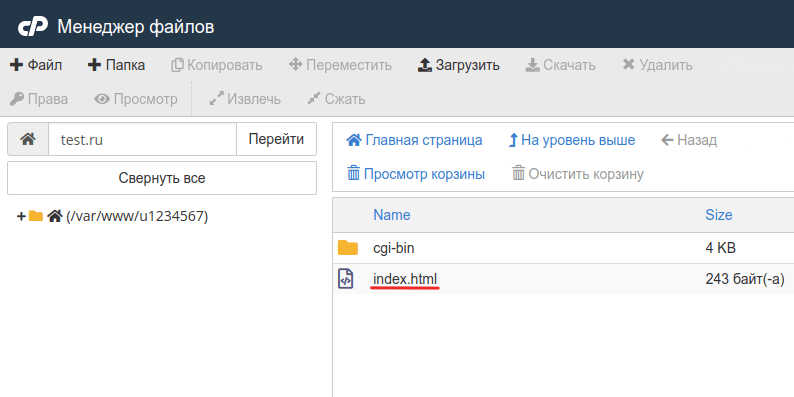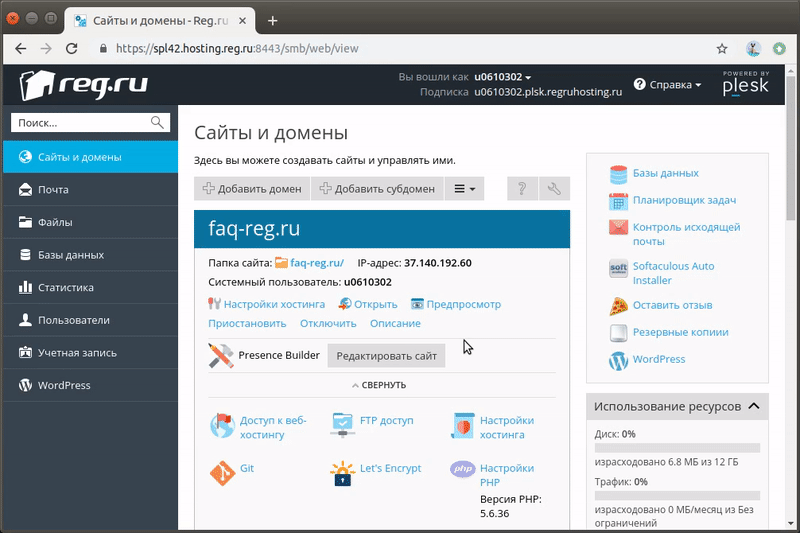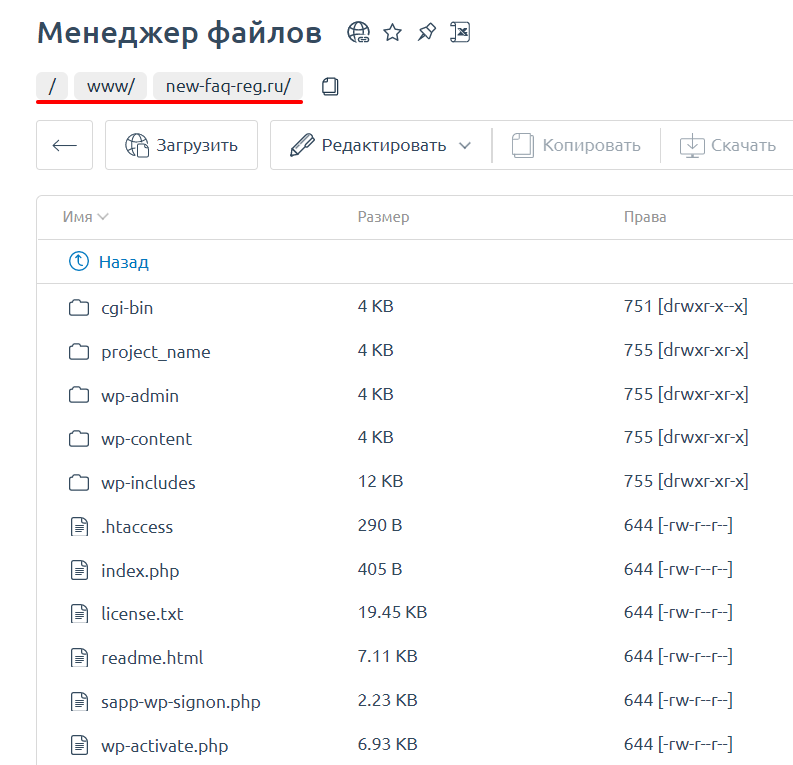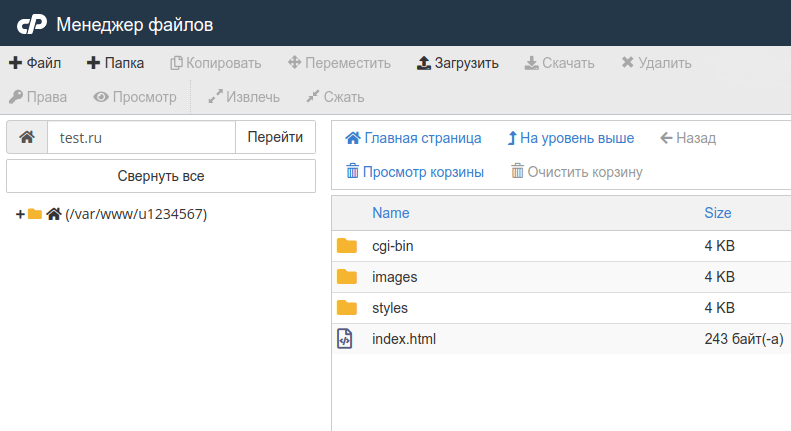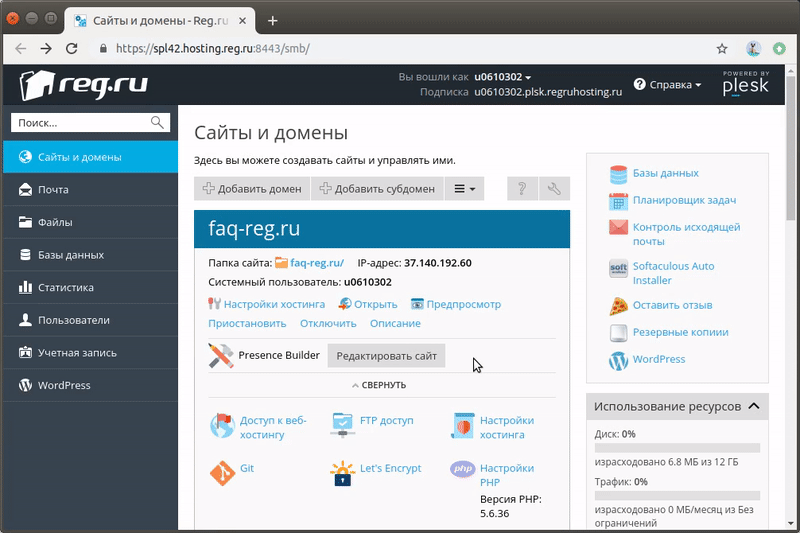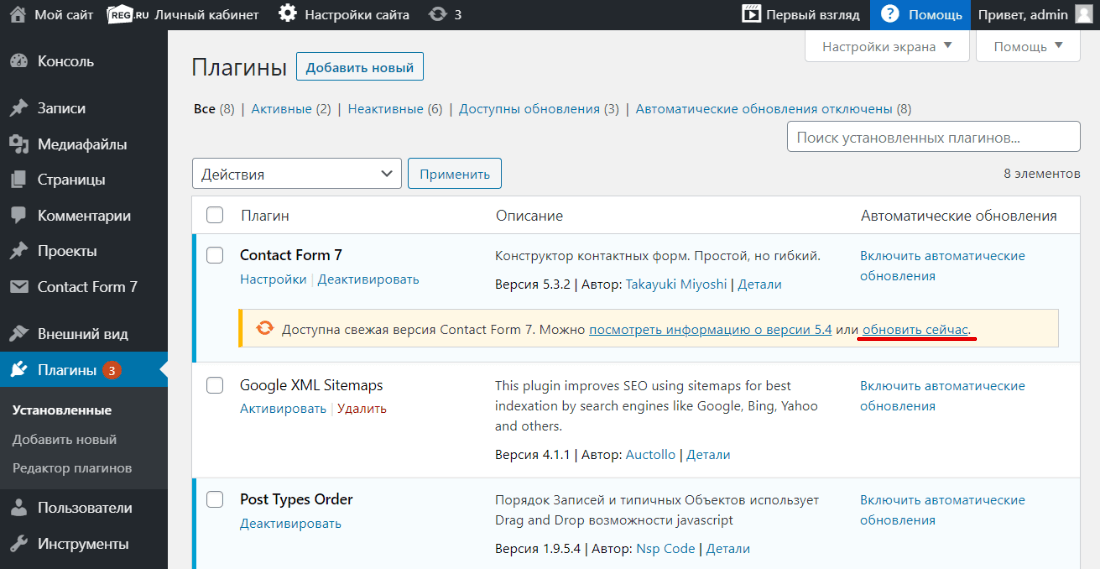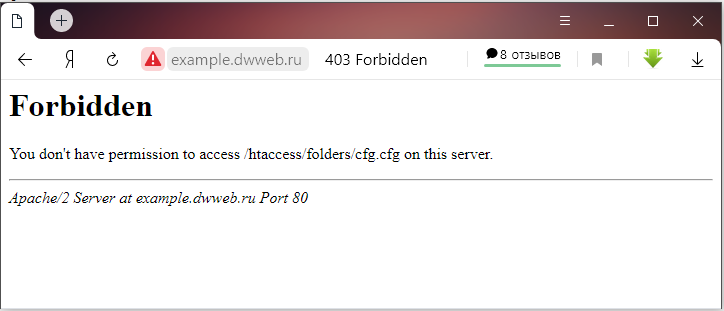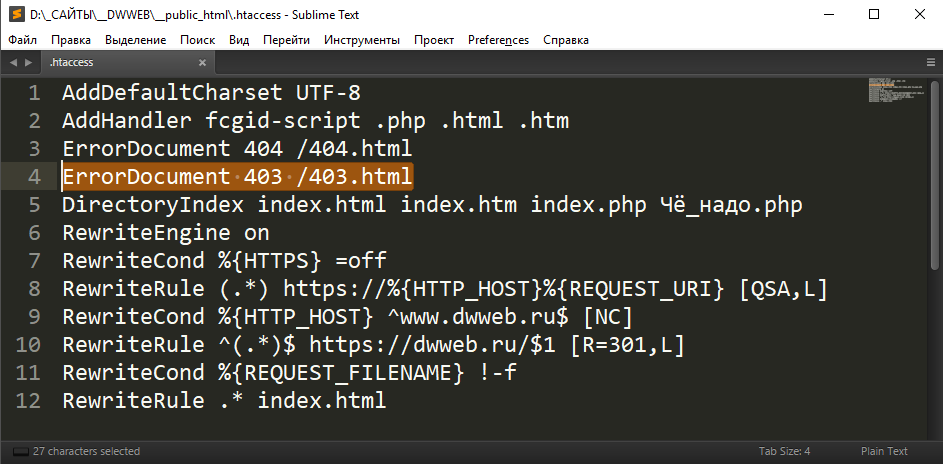I have a script giving me error 403 Forbidden error, it’s just a copy of another script but the difference in this is that both use another mysql class to access database.
My whole project is complete and this is last file so I don’t want to do the whole work again for a single file.
Server logs shows that client denied by server configuration:
What should I look for?
I have tried the following:
- Permissions are 644
- New file with just simple echo gives 403 too
- Changed name of folder
However, index.php works perfectly.
user3840170
26.2k4 gold badges28 silver badges61 bronze badges
asked Aug 19, 2009 at 13:57
Check the permissions and also ownership of the file. Generally, 403 means that the web server doesn’t have the rights to read the file and therefore can’t continue the request. The permissions may be set correctly, however the file might be owned by another account on the server — an account that isn’t part of the same group as the account which is running the server.
For instance, I believe* Apache is ran by default under the httpd user account, which is part of the httpd group. However, the FTP user you’re logging in as (for instance ftpuser) might not be part of the httpd group. So, in copying the file you’ve created it under a different user account and Apache won’t get execute access with 644.
* it’s been a while since I’ve used apache, but it’s similar under nginx.
answered Aug 19, 2009 at 13:58
Phillip B OldhamPhillip B Oldham
18.7k20 gold badges92 silver badges134 bronze badges
4
This isssue occurs if you have had denied for all in .htaccess file. Changing that resolves the issue.
Bhargav Rao
49.5k28 gold badges121 silver badges140 bronze badges
answered Aug 20, 2009 at 11:38
ShishantShishant
9,23615 gold badges58 silver badges79 bronze badges
2
I had the same problem. The .htaccess file in my root folder has this code:
<Files ~ ".(php|php5|py|jsp|cgi|sh)$">
Require all denied
</Files>
But there was a folder /example where I needed to call php files, so I created a .htaccess file in that specific folder with this content:
<Files ~ ".(php)$">
Require all granted
</Files>
Note: I am running Apache 2.4
answered Apr 30, 2019 at 7:31
BlackBlack
17.7k39 gold badges154 silver badges268 bronze badges
В статье мы расскажем, что такое ошибка 403 (403 forbidden) и как ее исправить.
- Ошибка 403: что она значит
- Хостинг заблокирован
- Некорректное название главной страницы
- Файлы загружены вне корневой директории
- Некорректные настройки в файле .htaccess
- Некорректная работа плагинов
- Как устранить ошибку 403 forbidden, если описанные способы не помогли
- Что делать, если ошибка 403 forbidden запрещает доступ к стороннему ресурсу
Ошибка 403: что она значит
Ошибки вида 4хх относятся к категории ошибок клиента (браузера) — когда сервер отправил ответ на запрос, но браузер не может его обработать.
Код 403 (forbidden) значит, что доступ к этому ресурсу запрещен. Текст ошибки может отличаться, например:
- error 403,
- 403 запрещено,
- HTTP 403,
- Forbidden 403,
- Access denied (перевод на русский: доступ запрещен),
- Error: access denied и др.
Ниже мы опишем наиболее распространенные причины возникновения этой ошибки.
Хостинг заблокирован
Хостинг может быть заблокирован по следующим причинам:
- Нехватка средств на балансе услуги. Пополните баланс хостинга, чтобы сайт продолжал работать.
- Нарушение правил договора. В этом случае перед блокировкой отправляется уведомление на контактный email услуги: если вы получили это письмо, необходимо устранить нарушение в течение 24 часов.
Некорректное название главной страницы
Главная страница (или индексный файл) — это страница, которая открывается первой при переходе по домену. По умолчанию индексный файл в панели управления SpaceWeb называется index.html или index.php. Ошибка 403 (forbidden) означает, что файл отсутствует или его название отличается.
Чтобы исправить название файла:
- Перейдите в панель управления.
- Разверните блок Хостинг и выберите Сайты:
- Затем справа от имени пользователя кликните Открыть папку:
- Перейдите в корневую директорию сайта. Нажмите на иконку индексного файла и выберите Переименовать:
- Укажите название файла.
Если файл стартовой страницы отсутствует, выполните шаги 1, 2 и 3. Затем перейдите в корневую папку сайта и кликните Загрузить файлы:

Файлы загружены вне корневой директории
Ошибка 403 на сайте может возникать, если файлы не загружены в корневую директорию: например, файлы находятся в подпапке или выше на один уровень.
Чтобы это проверить:
- Перейдите в панель управления.
- Разверните блок Хостинг и выберите Сайты:
- Затем справа от имени пользователя кликните Открыть папку:
- Перейдите в корневую директорию сайта и проверьте наличие файлов:
Некорректные настройки в файле .htaccess
Иногда причина ошибки с кодом 403 — некорректные правила в файле .htaccess. Чтобы убедиться в том, что проблема в директивах .htaccess, измените название файла. После этого проверьте, осталась ли ошибка на сайте.
Для решения проблемы обратитесь к разработчику сайта. Зачастую она связана с правилами «RewriteRule» или путаницей с действиями «deny» и «allow».
Некорректная работа плагинов
Эта проблема может возникнуть, если ваш сайт создан на CMS WordPress. Чтобы исправить ошибку 403, необходимо перейти в админку сайта и обновить все плагины.
Если разработчики перестали поддерживать один из них, рекомендуем установить актуальный плагин с аналогичным функционалом.
Как устранить ошибку 403 forbidden, если описанные способы не помогли
Если вышеперечисленные способы не помогли и сайт по-прежнему недоступен — обратитесь в службу поддержки. Наши технические специалисты готовы помочь в любое время.
Что делать, если ошибка 403 forbidden запрещает доступ к стороннему ресурсу
Как исправить ошибку 403 (доступ запрещен), если вы перешли на сторонний ресурс:
Проверьте корректность URL. Иногда ошибка может возникнуть, когда вы обращаетесь к подразделу: например, при вводе в адресной строке test.ru/contacts возникает ошибка. Но если указать test.ru/contacts/ (со знаком / в конце), страница открывается корректно.
- Проверьте, не закрыт ли доступ намеренно. Например, руководство предприятия может закрыть доступ с рабочих компьютеров ко всем ресурсам, кроме корпоративных.
- Обновите страницу или зайдите позже. Высока вероятность, что владелец сайта знает о проблеме и занимается ее решением.
- Возможно, сайт закрыт в определенном регионе. При подключении к интернету вашему устройству присваивается IP-адрес. IP содержит информацию о регионе, и на ее основе администратор может ограничить доступ к определенной странице или сайту целиком. Для решения проблемы можно использовать VPN или прокси-сервер.
- Очистите кеш и cookies браузера. Это может быть полезно, если ранее не было проблем с доступом к сайтам.
- Обратитесь к интернет-провайдеру. Если перечисленные способы не помогли исправить ошибку, обратитесь в поддержку поставщика интернет-услуг: возможно, провайдер попал в черный список — из-за этого могут быть проблемы с доступом к сайтам.
Вы столкнулись с сообщением «Ошибка 403»? Что делать, мы расскажем в этой статье.
Если при открытии вашего сайта вы получили одно из следующих уведомлений:
- В доступе на страницу отказано,
- 403 Forbidden,
- Forbidden, доступ запрещён,
- Forbidden You don’t have permission to access,
- Access denied.
Ошибка 403 говорит о том, что доступ к запрашиваемой странице запрещён или у пользователя нет прав на просмотр контента.
Причинами такой ошибки, чаще всего, являются неправильные настройки сайта, которые может решить только создатель ресурса. Со стороны пользователя также бывают проблемы, но они случаются намного реже.
Возможные причины и их решения, если проблема на стороне владельца сайта
Заблокирована работа хостинга
403 ошибка может возникнуть, если услуга хостинга была заблокирована. Блокировка может произойти, если превышены технические ограничения тарифа или нарушены условия договора оферты. Перед блокировкой на контактный email владельца услуги придёт предупреждение. У него будет 24 часа на устранение причины блокировки.
Проверьте вашу электронную почту. Если вам приходило уведомление о блокировке, следуйте рекомендациям в письме. После снятия блокировки сайт будет доступен. Если вы пропустили такое сообщение или не устранили проблему вовремя, услуга блокируется. Для снятия блокировки следуйте инструкции в письме или обратитесь в техническую поддержку.
Если подобных писем не приходило и услуга не блокировалась, причина ошибки в другом.
Некорректно задана главная страница сайта
Главная страница сайта (индексный файл) – это первая страница, которая открывается пользователю, если он перешёл по домену без указания точной страницы сайта, например www.test.ru. По общепринятым правилам она называется index.html или index.php. Если в корневой папке сайта отсутствует файл с названием index.html или index.php, возникнет ошибка 403. В качестве индексного файла может использоваться файл, отличный от index.html или index.php. Но название данного файла должно быть указано в настройках.
Проверьте, чтобы:
- в корневой папке сайта существовал файл главной страницы (индексный файл),
- в настройках указано соответствующее название файла главной страницы (индексного файла).
Чтобы это проверить войдите в панель управления хостингом и следуйте соответствующей инструкции ниже:
Как проверить, какое название файла главной страницы указано в настройках
-
1.
В левом меню перейдите на страницу Сайты.
-
2.
Выберите домен, на котором возникает ошибка 403, и нажмите кнопку Изменить.
-
3.
В пункте «Индексная страница» в поле ввода должно быть указано название файла главной страницы сайта. По умолчанию index.php index.html.
Если название файла главной страницы, который расположен в корневой папке сайта, не соответствует названию, указанному в настройках, измените на правильное и нажмите Ок.
Как проверить наличие индексного файла в корневой папке
-
1.
В левом меню перейдите на страницу Сайты.
-
2.
Выберите домен, на котором возникает ошибка 403, и нажмите кнопку Файлы сайта. Откроется корневая папка вашего сайта.
-
3.
Убедитесь, что в данной папке существует индексный файл, название которого указано в настройках домена:
Если в корневой папке есть индексный файл и его название соответствует названию в настройках домена, но 403 ошибка сохраняется, попробуйте другой вариант.
Как проверить, какое название файла главной страницы указано в настройках
Для панели управления CPanel название индексного файла установлено по умолчанию index.html и index.php. Изменить его можно только вручную, через файл .htaccess. Поэтому в случае с cPanel необходимо убедиться только в том, что в корневой папке сайта существует файл index.html или index.php.
Как проверить наличие индексного файла в корневой папке
Обратите внимание: если вид вашей панели управления отличается от представленного в статье, в разделе «Основная информация» переключите тему с paper_lantern на jupiter.
-
1.
В разделе «Домены» перейдите на страницу Домены:
-
2.
Нажмите по строке, где указана корневая папка домена, на котором возникает ошибка 403. Откроется корневая папка вашего сайта:
-
3.
Убедитесь, что в данной папке существует индексный файл, название которого указано в настройках домена.
Если индексный файл index.html или index.php существует в корневой папке сайта, но 403 ошибка сохраняется, переходите к следующим действиям.
Как проверить, какое название файла главной страницы указано в настройках
Для панели управления Plesk название индексного файла установлено по умолчанию index.html и index.php. Изменить его можно только вручную, через файл .htaccess. Поэтому в случае с панелью Plesk необходимо убедиться только в том, что в корневой папке сайта существует файл index.html или index.php.
Как проверить наличие индексного файла в корневой папке
-
1.
Под нужным доменом нажмите по строке, где указана корневая папка домена. Откроется корневая папка вашего сайта.
-
2.
Убедитесь, что в данной папке существует индексный файл, название которого указано в настройках домена.
Если индексный файл index.html или index.php существует в корневой папке сайта, но 403 ошибка сохраняется, то переходите к следующим действиям.
Установлены некорректные права на файлы и каталоги сайта
В большинстве случаев корректными правами для каталогов являются «755», а для файлов «644». Проверьте и измените права на файлы и папки.
Если все права доступа к файлам и папкам указаны корректно, перейдите к следующему шагу.
Файлы сайта находятся не в корневой директории
При переходе на ваш сайт домен обращается к корневой папке, которая была указана в настройках домена. Если сайт был загружен в другую папку или подпапку в корневой директории, то возникнет ошибка 403.
Чтобы узнать корневую директорию и проверить, загружены ли в неё файлы сайта, выберите свою панель и следуйте соответствующей инструкции:
-
1.
В левом меню перейдите на страницу Сайты.
-
2.
Выберите домен, на котором возникает ошибка 403, и нажмите кнопку Файлы сайта.
-
3.
Откроется корневая папка вашего сайта. Убедитесь, что файлы сайта загружены в эту папку, а не в подпапку.
При отсутствии файлов сайта в корневой папке, добавьте их по инструкции Как разместить сайт на хостинге. Если ошибка 403 сохраняется, то переходите к следующему шагу.
Обратите внимание: если вид вашей панели управления отличается от представленного в статье, в разделе «Основная информация» переключите тему с paper_lantern на jupiter.
-
1.
В разделе «Домены» перейдите на страницу Домены:
-
2.
Нажмите по строке, где указана корневая папка домена, на котором возникает ошибка 403. Откроется корневая папка вашего сайта:
-
3.
Убедитесь, что файлы сайта загружены в эту папку, а не в подпапку.
При отсутствии файлов сайта в корневой папке, добавьте их по инструкции Как разместить сайт на хостинге. Если ошибка 403 сохраняется, то переходите к следующему шагу.
-
1.
Под нужным доменом нажмите по строке, где указана корневая папка домена. Откроется корневая папка вашего сайта.
-
2.
Убедитесь, что файлы сайта загружены в эту папку, а не в подпапку.
При отсутствии файлов сайта в корневой папке, добавьте их по инструкции Как разместить сайт на хостинге. Если ошибка 403 сохраняется, то переходите к следующему шагу.
Неправильно настроен файл .htaccess (только для хостинга Linux)
Проверьте правила в конфигурационном файле .htaccess. Попробуйте временно изменить имя файла .htaccess, например, на .htaccess_old, и проверьте работоспособность сайта.
Если сайт станет доступен или на нём будет отображаться другая ошибка (не 403), дело в некорректных правилах или директивах, заданных в .htaccess.
Чтобы поправить, обратитесь к разработчикам сайта. Как правило, проблемы связаны с условиями «deny from all» и «RewriteRule».
Если вы используете на своём сайте CMS (например, WordPress, Bitrix и т.п.), вам может помочь замена существующего файла .htaccess на стандартный для вашей CMS.
Если после изменения названия файла .htaccess ошибка 403 не пропала, переходите к следующим действиям.
Некорректная версия ASP.NET (только для хостинга для ASP.NET)
Ошибка может возникнуть, если ваш сайт написан для версии ASP.NET 4.x, а на услуге хостинга установлен ASP.NET 3.5. Чтобы изменить версию ASP.NET для услуги хостинга, оставьте заявку в службу поддержки.
Некорректная работа плагинов в WordPress
Если ваш сайт сделан на WordPress, нужно проверить, не мешают ли работе сайта плагины.
Сначала обновите все плагины до последней версии. Иногда устаревшие версии работают некорректно и могут появляться различные ошибки.
После обновления проверьте, работает ли сайт. Если нет, отключите плагины. Если это помогло, значит, один из них нарушает работу веб-ресурса. Отключайте плагины по очереди, пока не найдете плагин-виновник.
Что может сделать пользователь со своей стороны
- Проверьте правильность написания URL. Возможно, адрес был введён неверно, поэтому браузер выдал ошибку. Также обратите внимание, что вы вводите адрес веб-страницы или файла, а не каталога. Обычный URL-адрес заканчивается на .com, .ru .php, .html. URL-адрес каталога обычно заканчивается символом «/».
- Убедитесь, что у вас действительно есть доступ к этому сайту. Некоторые корпоративные сайты ограничивают виды пользователей, которые могут посещать сервис или для просмотра нужно вводить корпоративный VPN.
- Обновите страницу или зайдите позже. Если проблема на стороне владельца сайта, подождите, когда он устранит неполадку.
- Очистите кэш и cookies браузера. Это может быть эффективно, если ранее вы заходили на сайт без проблем.
- Сайт ограничен для пользователей определённого региона. Каждому устройству, который работает с интернетом присвоен IP-адрес, который содержит информацию о регионе, где пользуются устройством. Если вы пытаетесь зайти на сайт, который можно просматривать только в определенном месте, появляется ошибка 403. Для решения этой проблемы можно использовать прокси-сервер или VPN.
- Если вы уверены, что сайт работает у других пользователей и вы попробовали все вышеперечисленные способы, обратитесь к интернет-провайдеру. Поставщик интернета мог попасть в чёрный список, что привело к ошибке 403 Forbidden на страницах одного или нескольких сайтов.
ошибка 403 — как исправить, что за ошибка forbidden. Сегодня разбираемся с ошибкой 403 и да не забыть о «ErrorDocument 403«.
Что такое ошибка 403.
С самого начала — просто давайте посмотрим на такую ошибку — которую ранее мы создавали для других страниц, а уже потом прейдем к теории.
Собственная страница для вывода ошибки 403:
Вместо стандартной ошибки типа «forbidden» — у нас выводится собственная страница 403.
Вывод ошибки forbidden 403:
Такая же ошибка(самодельная) 403, которая выдает «Forbidden You don’t have permission to access /htaccess/folders/cfg.cfg on this server» — , что означает «Запрещено У вас нет разрешения на доступ к /htaccess/folders/cfg.cfg на этом сервере»
С примерами разобрались! Увидели, вживую созданные ошибки 403.
Но что же такое ошибка 403 forbidden
Если вы увидели «ошибка 403 forbidden» — значит, что данный файл, папка, закрыты для просмотра, т.е. запрещены.
Как исправить ошибку 403.
Данная ошибка возможно по нескольким причинам.
Где-то написано правило, которое запрещает вам увидеть информацию.
Ищем файл htaccess открываем его и ищем, где есть, например :
Файл htaccess может находиться в любом каталоге начиная с того, где лежит ваша папка/файл — подымаемся по каталогам вплоть до корневой и проверяем все файлы «htaccess».
Чтобы не встречаться с ошибкой 403.
Для того, чтобы никогда не встречаться с ошибкой 403 на своем сайте — изучайте теорию и воплощайте её на своем сайте!
ErrorDocument 403 htaccess — своя страница 403.html
Если вместо ответа сервера «forbidden» :
Вы хотите вывести свою ошибку 403, то вам нужно в файле htaccess прописать свойство :
ErrorDocument 403 /403.html
Смотрим на наш файл htaccess — строка №4.
Именно в данном случае!
Файл htaccess располагается в корневой папке.
Для данного правила, которое показано выше будет выводиться страница 403, которая располагается:
Как собрать собственную страницу 403.html?
Для того, чтобы сделать у себя на сайте собственную страницу 403.html можно пойти несколькими путями:
Можно просто скачать ошибку, нажав по кнопке скачать:
Скачать страницу с ошибкой 403.html
Либо же вы можете самостоятельно собрать данную ошибку. Скопируйте код и сохраните его на компьютере.
Потом вам понадобится программа, которая умеет соединяться с сервером filezilla.
Либо через файл менеджер, который должен быть в админке сайта.
Далее нужны данные ftp… соединяемся и передаем на сервер.
Код страницы 403.html
<!DOCTYPE html>
<html lang=»en»>
<head>
<meta charset=»UTF-8″>
<title>403</title>
</head>
<body>
<META HTTP-EQUIV=»REFRESH» CONTENT=»3; URL=https://dwweb.ru/»>
<TITLE>403</TITLE>
</HEAD><BODY>
<H1>Доступ запрещен</H1>
Чё вы здесь делаете!?
<HR>
</body>
</html>
Вопрос на засыпку об ошибке 403?
Если вы изучили выше приведенные примеры, то поняли, что у нас есть два варианта ошибки 403:
На главном сайте https://dwweb.ru/
И на поддомене «http://example.dwweb.ru»:
И выдают, по большому счету, они одно и тоже.
НО!
Если мы удалим из ссылки в этих двух случаях название файла и разрешение — т.е. попутаемся открыть папку, где лежат файлы, то получим совершенно разные результата!
Вопрос почему!?
Правила htaccess для данной папки идентичные в двух папках.
На главном сайте https://dwweb.ru/ — получим 404.
И на поддомене «http://example.dwweb.ru» — откроется папка, где лежит файл:
Did you just try to access your site only to be hit by some message telling you something is “Forbidden” or that you don’t have permission to access something on your site? If so, you’ve likely run into the 403 Forbidden error.
Seeing an error on your site can be frustrating and deflating, which is why we’ve created this detailed guide to help you fix the 403 Forbidden error and get your site functioning again as quickly as possible.
Let’s get started without any further introduction because we’re sure you just want to fix your site!
Check Out Our Video Guide on Fixing a 403 Forbidden Error on Your Site
What is the 403 Forbidden Error?
The 403 Forbidden error indicates that the server understands the request but can’t provide additional access. This means that the web page you’re trying to open in your browser is a resource that you’re not allowed to access.
| Error Code | 403 |
| Error Type | Authentication error |
| Error Variations | Forbidden – You don’t have permission to access / on this server 403 – Forbidden: Access is denied Error 403 – Forbidden 403 – Forbidden Error – You are not allowed to access this address 403 Forbidden – nginx |
| Error Causes | Corrupt .htaccess file Incorrect file permissions Plugin issues |
Like many other common errors, the 403 Forbidden error is an HTTP status code that a web server uses to communicate with your web browser.
- Затем справа от имени пользователя кликните Открыть папку:
- Перейдите в корневую директорию сайта. Нажмите на иконку индексного файла и выберите Переименовать:
- Укажите название файла.
Если файл стартовой страницы отсутствует, выполните шаги 1, 2 и 3. Затем перейдите в корневую папку сайта и кликните Загрузить файлы:

Файлы загружены вне корневой директории
Ошибка 403 на сайте может возникать, если файлы не загружены в корневую директорию: например, файлы находятся в подпапке или выше на один уровень.
Чтобы это проверить:
- Перейдите в панель управления.
- Разверните блок Хостинг и выберите Сайты:
- Затем справа от имени пользователя кликните Открыть папку:
- Перейдите в корневую директорию сайта и проверьте наличие файлов:
Некорректные настройки в файле .htaccess
Иногда причина ошибки с кодом 403 — некорректные правила в файле .htaccess. Чтобы убедиться в том, что проблема в директивах .htaccess, измените название файла. После этого проверьте, осталась ли ошибка на сайте.
Для решения проблемы обратитесь к разработчику сайта. Зачастую она связана с правилами «RewriteRule» или путаницей с действиями «deny» и «allow».
Некорректная работа плагинов
Эта проблема может возникнуть, если ваш сайт создан на CMS WordPress. Чтобы исправить ошибку 403, необходимо перейти в админку сайта и обновить все плагины.
Если разработчики перестали поддерживать один из них, рекомендуем установить актуальный плагин с аналогичным функционалом.
Как устранить ошибку 403 forbidden, если описанные способы не помогли
Если вышеперечисленные способы не помогли и сайт по-прежнему недоступен — обратитесь в службу поддержки. Наши технические специалисты готовы помочь в любое время.
Что делать, если ошибка 403 forbidden запрещает доступ к стороннему ресурсу
Как исправить ошибку 403 (доступ запрещен), если вы перешли на сторонний ресурс:
Проверьте корректность URL. Иногда ошибка может возникнуть, когда вы обращаетесь к подразделу: например, при вводе в адресной строке test.ru/contacts возникает ошибка. Но если указать test.ru/contacts/ (со знаком / в конце), страница открывается корректно.
- Проверьте, не закрыт ли доступ намеренно. Например, руководство предприятия может закрыть доступ с рабочих компьютеров ко всем ресурсам, кроме корпоративных.
- Обновите страницу или зайдите позже. Высока вероятность, что владелец сайта знает о проблеме и занимается ее решением.
- Возможно, сайт закрыт в определенном регионе. При подключении к интернету вашему устройству присваивается IP-адрес. IP содержит информацию о регионе, и на ее основе администратор может ограничить доступ к определенной странице или сайту целиком. Для решения проблемы можно использовать VPN или прокси-сервер.
- Очистите кеш и cookies браузера. Это может быть полезно, если ранее не было проблем с доступом к сайтам.
- Обратитесь к интернет-провайдеру. Если перечисленные способы не помогли исправить ошибку, обратитесь в поддержку поставщика интернет-услуг: возможно, провайдер попал в черный список — из-за этого могут быть проблемы с доступом к сайтам.
Вы столкнулись с сообщением «Ошибка 403»? Что делать, мы расскажем в этой статье.
Если при открытии вашего сайта вы получили одно из следующих уведомлений:
- В доступе на страницу отказано,
- 403 Forbidden,
- Forbidden, доступ запрещён,
- Forbidden You don’t have permission to access,
- Access denied.
Ошибка 403 говорит о том, что доступ к запрашиваемой странице запрещён или у пользователя нет прав на просмотр контента.
Причинами такой ошибки, чаще всего, являются неправильные настройки сайта, которые может решить только создатель ресурса. Со стороны пользователя также бывают проблемы, но они случаются намного реже.
Возможные причины и их решения, если проблема на стороне владельца сайта
Заблокирована работа хостинга
403 ошибка может возникнуть, если услуга хостинга была заблокирована. Блокировка может произойти, если превышены технические ограничения тарифа или нарушены условия договора оферты. Перед блокировкой на контактный email владельца услуги придёт предупреждение. У него будет 24 часа на устранение причины блокировки.
Проверьте вашу электронную почту. Если вам приходило уведомление о блокировке, следуйте рекомендациям в письме. После снятия блокировки сайт будет доступен. Если вы пропустили такое сообщение или не устранили проблему вовремя, услуга блокируется. Для снятия блокировки следуйте инструкции в письме или обратитесь в техническую поддержку.
Если подобных писем не приходило и услуга не блокировалась, причина ошибки в другом.
Некорректно задана главная страница сайта
Главная страница сайта (индексный файл) – это первая страница, которая открывается пользователю, если он перешёл по домену без указания точной страницы сайта, например www.test.ru. По общепринятым правилам она называется index.html или index.php. Если в корневой папке сайта отсутствует файл с названием index.html или index.php, возникнет ошибка 403. В качестве индексного файла может использоваться файл, отличный от index.html или index.php. Но название данного файла должно быть указано в настройках.
Проверьте, чтобы:
- в корневой папке сайта существовал файл главной страницы (индексный файл),
- в настройках указано соответствующее название файла главной страницы (индексного файла).
Чтобы это проверить войдите в панель управления хостингом и следуйте соответствующей инструкции ниже:
Как проверить, какое название файла главной страницы указано в настройках
-
1.
В левом меню перейдите на страницу Сайты.
-
2.
Выберите домен, на котором возникает ошибка 403, и нажмите кнопку Изменить.
-
3.
В пункте «Индексная страница» в поле ввода должно быть указано название файла главной страницы сайта. По умолчанию index.php index.html.
Если название файла главной страницы, который расположен в корневой папке сайта, не соответствует названию, указанному в настройках, измените на правильное и нажмите Ок.
Как проверить наличие индексного файла в корневой папке
-
1.
В левом меню перейдите на страницу Сайты.
-
2.
Выберите домен, на котором возникает ошибка 403, и нажмите кнопку Файлы сайта. Откроется корневая папка вашего сайта.
-
3.
Убедитесь, что в данной папке существует индексный файл, название которого указано в настройках домена:
Если в корневой папке есть индексный файл и его название соответствует названию в настройках домена, но 403 ошибка сохраняется, попробуйте другой вариант.
Как проверить, какое название файла главной страницы указано в настройках
Для панели управления CPanel название индексного файла установлено по умолчанию index.html и index.php. Изменить его можно только вручную, через файл .htaccess. Поэтому в случае с cPanel необходимо убедиться только в том, что в корневой папке сайта существует файл index.html или index.php.
Как проверить наличие индексного файла в корневой папке
Обратите внимание: если вид вашей панели управления отличается от представленного в статье, в разделе «Основная информация» переключите тему с paper_lantern на jupiter.
-
1.
В разделе «Домены» перейдите на страницу Домены:
-
2.
Нажмите по строке, где указана корневая папка домена, на котором возникает ошибка 403. Откроется корневая папка вашего сайта:
-
3.
Убедитесь, что в данной папке существует индексный файл, название которого указано в настройках домена.
Если индексный файл index.html или index.php существует в корневой папке сайта, но 403 ошибка сохраняется, переходите к следующим действиям.
Как проверить, какое название файла главной страницы указано в настройках
Для панели управления Plesk название индексного файла установлено по умолчанию index.html и index.php. Изменить его можно только вручную, через файл .htaccess. Поэтому в случае с панелью Plesk необходимо убедиться только в том, что в корневой папке сайта существует файл index.html или index.php.
Как проверить наличие индексного файла в корневой папке
-
1.
Под нужным доменом нажмите по строке, где указана корневая папка домена. Откроется корневая папка вашего сайта.
-
2.
Убедитесь, что в данной папке существует индексный файл, название которого указано в настройках домена.
Если индексный файл index.html или index.php существует в корневой папке сайта, но 403 ошибка сохраняется, то переходите к следующим действиям.
Установлены некорректные права на файлы и каталоги сайта
В большинстве случаев корректными правами для каталогов являются «755», а для файлов «644». Проверьте и измените права на файлы и папки.
Если все права доступа к файлам и папкам указаны корректно, перейдите к следующему шагу.
Файлы сайта находятся не в корневой директории
При переходе на ваш сайт домен обращается к корневой папке, которая была указана в настройках домена. Если сайт был загружен в другую папку или подпапку в корневой директории, то возникнет ошибка 403.
Чтобы узнать корневую директорию и проверить, загружены ли в неё файлы сайта, выберите свою панель и следуйте соответствующей инструкции:
-
1.
В левом меню перейдите на страницу Сайты.
-
2.
Выберите домен, на котором возникает ошибка 403, и нажмите кнопку Файлы сайта.
-
3.
Откроется корневая папка вашего сайта. Убедитесь, что файлы сайта загружены в эту папку, а не в подпапку.
При отсутствии файлов сайта в корневой папке, добавьте их по инструкции Как разместить сайт на хостинге. Если ошибка 403 сохраняется, то переходите к следующему шагу.
Обратите внимание: если вид вашей панели управления отличается от представленного в статье, в разделе «Основная информация» переключите тему с paper_lantern на jupiter.
-
1.
В разделе «Домены» перейдите на страницу Домены:
-
2.
Нажмите по строке, где указана корневая папка домена, на котором возникает ошибка 403. Откроется корневая папка вашего сайта:
-
3.
Убедитесь, что файлы сайта загружены в эту папку, а не в подпапку.
При отсутствии файлов сайта в корневой папке, добавьте их по инструкции Как разместить сайт на хостинге. Если ошибка 403 сохраняется, то переходите к следующему шагу.
-
1.
Под нужным доменом нажмите по строке, где указана корневая папка домена. Откроется корневая папка вашего сайта.
-
2.
Убедитесь, что файлы сайта загружены в эту папку, а не в подпапку.
При отсутствии файлов сайта в корневой папке, добавьте их по инструкции Как разместить сайт на хостинге. Если ошибка 403 сохраняется, то переходите к следующему шагу.
Неправильно настроен файл .htaccess (только для хостинга Linux)
Проверьте правила в конфигурационном файле .htaccess. Попробуйте временно изменить имя файла .htaccess, например, на .htaccess_old, и проверьте работоспособность сайта.
Если сайт станет доступен или на нём будет отображаться другая ошибка (не 403), дело в некорректных правилах или директивах, заданных в .htaccess.
Чтобы поправить, обратитесь к разработчикам сайта. Как правило, проблемы связаны с условиями «deny from all» и «RewriteRule».
Если вы используете на своём сайте CMS (например, WordPress, Bitrix и т.п.), вам может помочь замена существующего файла .htaccess на стандартный для вашей CMS.
Если после изменения названия файла .htaccess ошибка 403 не пропала, переходите к следующим действиям.
Некорректная версия ASP.NET (только для хостинга для ASP.NET)
Ошибка может возникнуть, если ваш сайт написан для версии ASP.NET 4.x, а на услуге хостинга установлен ASP.NET 3.5. Чтобы изменить версию ASP.NET для услуги хостинга, оставьте заявку в службу поддержки.
Некорректная работа плагинов в WordPress
Если ваш сайт сделан на WordPress, нужно проверить, не мешают ли работе сайта плагины.
Сначала обновите все плагины до последней версии. Иногда устаревшие версии работают некорректно и могут появляться различные ошибки.
После обновления проверьте, работает ли сайт. Если нет, отключите плагины. Если это помогло, значит, один из них нарушает работу веб-ресурса. Отключайте плагины по очереди, пока не найдете плагин-виновник.
Что может сделать пользователь со своей стороны
- Проверьте правильность написания URL. Возможно, адрес был введён неверно, поэтому браузер выдал ошибку. Также обратите внимание, что вы вводите адрес веб-страницы или файла, а не каталога. Обычный URL-адрес заканчивается на .com, .ru .php, .html. URL-адрес каталога обычно заканчивается символом «/».
- Убедитесь, что у вас действительно есть доступ к этому сайту. Некоторые корпоративные сайты ограничивают виды пользователей, которые могут посещать сервис или для просмотра нужно вводить корпоративный VPN.
- Обновите страницу или зайдите позже. Если проблема на стороне владельца сайта, подождите, когда он устранит неполадку.
- Очистите кэш и cookies браузера. Это может быть эффективно, если ранее вы заходили на сайт без проблем.
- Сайт ограничен для пользователей определённого региона. Каждому устройству, который работает с интернетом присвоен IP-адрес, который содержит информацию о регионе, где пользуются устройством. Если вы пытаетесь зайти на сайт, который можно просматривать только в определенном месте, появляется ошибка 403. Для решения этой проблемы можно использовать прокси-сервер или VPN.
- Если вы уверены, что сайт работает у других пользователей и вы попробовали все вышеперечисленные способы, обратитесь к интернет-провайдеру. Поставщик интернета мог попасть в чёрный список, что привело к ошибке 403 Forbidden на страницах одного или нескольких сайтов.
ошибка 403 — как исправить, что за ошибка forbidden. Сегодня разбираемся с ошибкой 403 и да не забыть о «ErrorDocument 403«.
Что такое ошибка 403.
С самого начала — просто давайте посмотрим на такую ошибку — которую ранее мы создавали для других страниц, а уже потом прейдем к теории.
Собственная страница для вывода ошибки 403:
Вместо стандартной ошибки типа «forbidden» — у нас выводится собственная страница 403.
Вывод ошибки forbidden 403:
Такая же ошибка(самодельная) 403, которая выдает «Forbidden You don’t have permission to access /htaccess/folders/cfg.cfg on this server» — , что означает «Запрещено У вас нет разрешения на доступ к /htaccess/folders/cfg.cfg на этом сервере»
С примерами разобрались! Увидели, вживую созданные ошибки 403.
Но что же такое ошибка 403 forbidden
Если вы увидели «ошибка 403 forbidden» — значит, что данный файл, папка, закрыты для просмотра, т.е. запрещены.
Как исправить ошибку 403.
Данная ошибка возможно по нескольким причинам.
Где-то написано правило, которое запрещает вам увидеть информацию.
Ищем файл htaccess открываем его и ищем, где есть, например :
Файл htaccess может находиться в любом каталоге начиная с того, где лежит ваша папка/файл — подымаемся по каталогам вплоть до корневой и проверяем все файлы «htaccess».
Чтобы не встречаться с ошибкой 403.
Для того, чтобы никогда не встречаться с ошибкой 403 на своем сайте — изучайте теорию и воплощайте её на своем сайте!
ErrorDocument 403 htaccess — своя страница 403.html
Если вместо ответа сервера «forbidden» :
Вы хотите вывести свою ошибку 403, то вам нужно в файле htaccess прописать свойство :
ErrorDocument 403 /403.html
Смотрим на наш файл htaccess — строка №4.
Именно в данном случае!
Файл htaccess располагается в корневой папке.
Для данного правила, которое показано выше будет выводиться страница 403, которая располагается:
Как собрать собственную страницу 403.html?
Для того, чтобы сделать у себя на сайте собственную страницу 403.html можно пойти несколькими путями:
Можно просто скачать ошибку, нажав по кнопке скачать:
Скачать страницу с ошибкой 403.html
Либо же вы можете самостоятельно собрать данную ошибку. Скопируйте код и сохраните его на компьютере.
Потом вам понадобится программа, которая умеет соединяться с сервером filezilla.
Либо через файл менеджер, который должен быть в админке сайта.
Далее нужны данные ftp… соединяемся и передаем на сервер.
Код страницы 403.html
<!DOCTYPE html>
<html lang=»en»>
<head>
<meta charset=»UTF-8″>
<title>403</title>
</head>
<body>
<META HTTP-EQUIV=»REFRESH» CONTENT=»3; URL=https://dwweb.ru/»>
<TITLE>403</TITLE>
</HEAD><BODY>
<H1>Доступ запрещен</H1>
Чё вы здесь делаете!?
<HR>
</body>
</html>
Вопрос на засыпку об ошибке 403?
Если вы изучили выше приведенные примеры, то поняли, что у нас есть два варианта ошибки 403:
На главном сайте https://dwweb.ru/
И на поддомене «http://example.dwweb.ru»:
И выдают, по большому счету, они одно и тоже.
НО!
Если мы удалим из ссылки в этих двух случаях название файла и разрешение — т.е. попутаемся открыть папку, где лежат файлы, то получим совершенно разные результата!
Вопрос почему!?
Правила htaccess для данной папки идентичные в двух папках.
На главном сайте https://dwweb.ru/ — получим 404.
И на поддомене «http://example.dwweb.ru» — откроется папка, где лежит файл:
Did you just try to access your site only to be hit by some message telling you something is “Forbidden” or that you don’t have permission to access something on your site? If so, you’ve likely run into the 403 Forbidden error.
Seeing an error on your site can be frustrating and deflating, which is why we’ve created this detailed guide to help you fix the 403 Forbidden error and get your site functioning again as quickly as possible.
Let’s get started without any further introduction because we’re sure you just want to fix your site!
Check Out Our Video Guide on Fixing a 403 Forbidden Error on Your Site
What is the 403 Forbidden Error?
The 403 Forbidden error indicates that the server understands the request but can’t provide additional access. This means that the web page you’re trying to open in your browser is a resource that you’re not allowed to access.
| Error Code | 403 |
| Error Type | Authentication error |
| Error Variations | Forbidden – You don’t have permission to access / on this server 403 – Forbidden: Access is denied Error 403 – Forbidden 403 – Forbidden Error – You are not allowed to access this address 403 Forbidden – nginx |
| Error Causes | Corrupt .htaccess file Incorrect file permissions Plugin issues |
Like many other common errors, the 403 Forbidden error is an HTTP status code that a web server uses to communicate with your web browser.
Quick background on HTTP status codes – whenever you connect to a website with your browser, the web server responds with something called an HTTP header. Usually, this all happens behind the scenes because everything is working normally (that’s a 200 status code, in case you were wondering).
However, if something goes wrong, the server will respond back with a different numbered HTTP status code. While these numbers are frustrating to encounter, they’re actually quite important because they help you diagnose exactly what’s going wrong on your site.
The 403 Forbidden error means that your web server understands the request that the client (i.e. your browser) is making, but the server will not fulfill it.
In more human-friendly terms, it basically means that your server knows exactly what you want to do, it just won’t let you do it because you don’t have the proper permissions for some reason. It’s kind of like you’re trying to get into a private event, but your name got accidentally removed from the guestlist for some reason.
Other HTTP status codes mean different things. We’ve written guides on fixing issues with:
- 404 not found errors
- 500 internal server errors
- 502 bad gateway errors
- 504 gateway timeout errors.
What Causes the 403 Forbidden Error?
The two most likely causes of the 403 Forbidden Error are:
- Corrupt .htaccess file
- Incorrect file permissions
It’s also possible that you’re seeing the error because of an issue with a plugin that you’re using at your site. In this article, we’ll show you how to troubleshoot all of these potential issues.
403 Forbidden Error Variations
Like many other HTTP status codes, there are a lot of different variations for how this error code presents itself.
Here are some common variations that you might come across:
- “Forbidden – You don’t have permission to access / on this server”
- “403 – Forbidden: Access is denied”
- “Error 403 – Forbidden”
- “403 – Forbidden Error – You are not allowed to access this address”
- “403 Forbidden – nginx”
- “HTTP Error 403 – Forbidden – You do not have permission to access the document or program you requested”
- “403 Forbidden – Access to this resource on the server is denied”
- “403. That’s an error. Your client does not have permission to get URL / from this server”
- “You are not authorized to view this page”
- “It appears you don’t have permission to access this page.”
If you’re on an Nginx server, it will look like this below. Basically, if you see any mention of “forbidden” or “not allowed to access”, you’re probably dealing with a 403 Forbidden error.
How to Fix a 403 Forbidden Error?
To help you fix the 403 Forbidden Error on your site, we’ll cover nine separate troubleshooting steps in detail:
1. Refresh the Page and Double Check the Address
Sometimes the simplest solutions are the only ones capable of solving complex problems.
So try to refresh the page you are not able to access. The 403 error is often temporary, so maybe you’ll get lucky.
We also recommend checking that the URL is spelled correctly. If the address you are trying to access is a directory and not a web page, there is a chance that you will encounter a 403 error. (example: www.kinsta.com/wp-content/uploads/2023/05/)
2. Clear Your Browser Cache
Another very handy solution is to clear your browser’s cache.
Cache is very useful to help us see a website faster, but sometimes some mismatch can happen between the real version of a page and its cached version.
Check below some tips on how to clear cache in various browsers:
- How to Force Refresh a Single Page for All Browsers
- How to Clear Browser Cache for Google Chrome
- How to Clear Browser Cache for Mozilla Firefox
- How to Clear Browser Cache for Safari
- How to Clear Browser Cache for Internet Explorer
- How to Clear Browser Cache for Microsoft Edge
- How to Clear Browser Cache for Opera
3. Modify Your File Permissions
Each folder and file on your site’s server has its own unique file permissions that control who can:
- Read – see the data in the file/view the contents of a folder.
- Write – modify the file/add or delete files inside a folder
- Execute – run the file and/or execute it as a script/access a folder and perform functions and commands.
These permissions are indicated by a 3-digit number, with each digit indicating the level of permission for each of the 3 categories above.
Normally, these permissions just “work” for your site.
However, if something gets messed up with the file permissions at your site, it can cause the 403 Forbidden error.
To view and modify your site’s file permissions, you’ll need to connect via FTP/SFTP. Here’s how to use SFTP if you’re hosting at Kinsta.
For the screenshots in the tutorial below, we’ll be using the free FileZilla FTP program.
The basic principles will apply to any FTP program, though – you’ll just need to apply them to a different interface.
Once you’re connected to your server, you can view a file or folder’s permissions by right-clicking on it:
Of course, manually checking the permissions for each file or folder isn’t really an option.
Instead, you can automatically apply file permissions to all the files or folders inside of a folder.
According to the WordPress Codex, the ideal file permissions for WordPress are:
- Files – 644 or 640
- Directories – 755 or 750
One exception is that your wp-config.php file should be 440 or 400.
To set these permissions, right-click on the folder that contains your site (the folder name is public at Kinsta). Then, choose File Attributes:
Enter 755 or 750 in the Numeric value box. Then, choose Recurse into subdirectories and Apply to directories only:
Once you’ve applied the correct permissions for directories, you’ll repeat the process for files. Only this time:
- Enter 644 or 640 in the Numeric value box
- Choose Recurse into subdirectories
- Choose Apply to files only
To finish the process, you just need to manually adjust the permissions for your wp-config.php file to make them 440 or 400:
If file permissions issues were causing the 403 Forbidden Error, your site should now start working again.
4. Delete and Restore the .htaccess File
Kinsta uses the NGINX web server, so this potential issue doesn’t apply if you’re hosting your site at Kinsta because Kinsta sites do not have a .htaccess file.
However, if you’re hosting elsewhere and your host uses the Apache web server, one common cause of the 403 Forbidden error is a problem in your site’s .htaccess file.
The .htaccess file is a basic configuration file used by the Apache web server. You can use it to set up redirects, restrict access to all or some of your site, etc.
Because it’s so powerful, even if a little mistake can cause a big issue, like the 403 Forbidden error.
Rather than trying to troubleshoot the .htaccess file itself, a simpler solution is to just force WordPress to generate a new, clean .htaccess file.
To do that:
- Connect to your server via FTP
- Find the
.htaccessfile in your root folder - Download a copy of the file to your computer (it’s always a good idea to have a backup just in case)
- Delete the
.htaccessfile from your server after you have a safe backup copy on your local computer
Now, you should be able to access your WordPress site if your .htaccess file was the issue.
To force WordPress to generate a new, clean .htaccess file:
- Go to Settings → Permalinks in your dashboard
- Click Save Changes at the bottom of the page (you do not need to make any changes – just click the button)
And that’s it – WordPress will now generate a new .htaccess file for you.
5. Deactivate and then Reactivate Your Plugins
If neither your site’s file permissions nor .htaccess file are the problems, the next place to look is your WordPress plugins. It could be a bug in a plugin or a compatibility issue between different plugins.
No matter what the issue is, the easiest way to find the problematic plugin is with a little trial and error. Specifically, you’ll need to deactivate all of your plugins and then reactivate them one by one until you find the culprit.
If you can still access your dashboard, you can perform this process from the normal Plugins area.
If you cannot access your dashboard, you’ll instead need to connect to your WordPress site’s server via FTP/SFTP (here’s how to connect via SFTP at Kinsta).
Once you’re connected to your server via FTP:
- Browse to the wp-content folder
- Find the plugins folder inside of the wp-content folder
- Right-click on the plugins folder and choose Rename
- Change the name of the folder. You can name it anything different, but we recommend something like plugins-disabled to make it easy to remember.
By renaming the folder, you’ve effectively disabled all the plugins at your site.
Now, try accessing your site again. If your site is working, you know that one of your plugins is causing the 403 Forbidden error.
To find the culprit, reactivate your plugins one-by-one until you find which plugin is causing the issue.
After changing the file name of the plugins folder, you should see a number of errors that say plugin file does not exist when you go to the Plugins area on your site:
To fix this issue and regain the ability to manage your plugins, use your FTP program to change the name of the folder back to plugins. So, if you renamed it to plugins-disabled, just change it back to plugins.
Once you do that, you’ll see the full list of all your plugins again. Only now, they’ll all be deactivated:
Use the Activate button to reactivate them one-by-one.
Once you find the plugin that’s causing the issue, you can either reach out to the plugin’s developer for help or choose an alternate plugin that accomplishes the same thing (we’ve collected the best WordPress plugins here).
6. Deactivate CDN Temporarily
If you’re getting 403 forbidden errors on your assets (images, JavaScript, CSS), it could be a problem with your content delivery network (CDN).
In this case, we recommend temporarily disabling your CDN and then checking your site to see if the issue is resolved. If you’re a Kinsta client, click through to your WordPress site within the MyKinsta dashboard, select CDN in the sidebar menu and then click the Disable button.
7. Check to See If Hotlink Protection Is Misconfigured
Hotlinking is when someone adds an image to their site, but the hosted link is still pointed to someone else’s site. To prevent this, some will set up what is called “hotlink protection” with their host or CDN provider.
When hotlink protection is enabled, it will typically return a 403 forbidden error. This is normal. However, if you’re seeing a 403 forbidden error on something you shouldn’t be, check to make sure hotlink protection is configured properly.
8. Disconnect From Your VPN
Another simple tip, but that can solve this problem.
Some sites block VPN users, which may be why the 403 Forbidden message is showing up for you.
To verify this, disconnect from the VPN and try connecting to the site in another way. Or try switching to a different server provided by your VPN service.
9. Reach Out to Your Hosting Provider
If none of the above solutions worked for you, then we recommend reaching out to your hosting provider. They can most likely help you pinpoint the issue and get you back up and running. If you’re a Kinsta client, open up a support ticket with our team. We are available 24/7.
10. Use the Sitechecker Website Crawler Tool
The Sitechecker Website SEO Checker is able to provide you with a detailed SEO audit report by providing solutions and checkers for your website. There is a website crawler, a site monitoring tool, and a rank tracker amongst other built-in tools.
It’s important to constantly monitor your pages for 403 errors, and you can do this with Sitechecker. You can check your website not only for 403 errors but also for all other errors.
Summary
The 403 Forbidden error means that your server is working, but you no longer have permission to view all or some of your site for some reason.
The two most likely causes of this error are issues with your site’s file permissions or .htaccess file. Beyond that, some plugin issues might also cause the 403 Forbidden error. Or it could be that something is misconfigured with hotlink protection or your CDN.
By following the troubleshooting steps in this guide, you should be able to get your site back to working in no time.