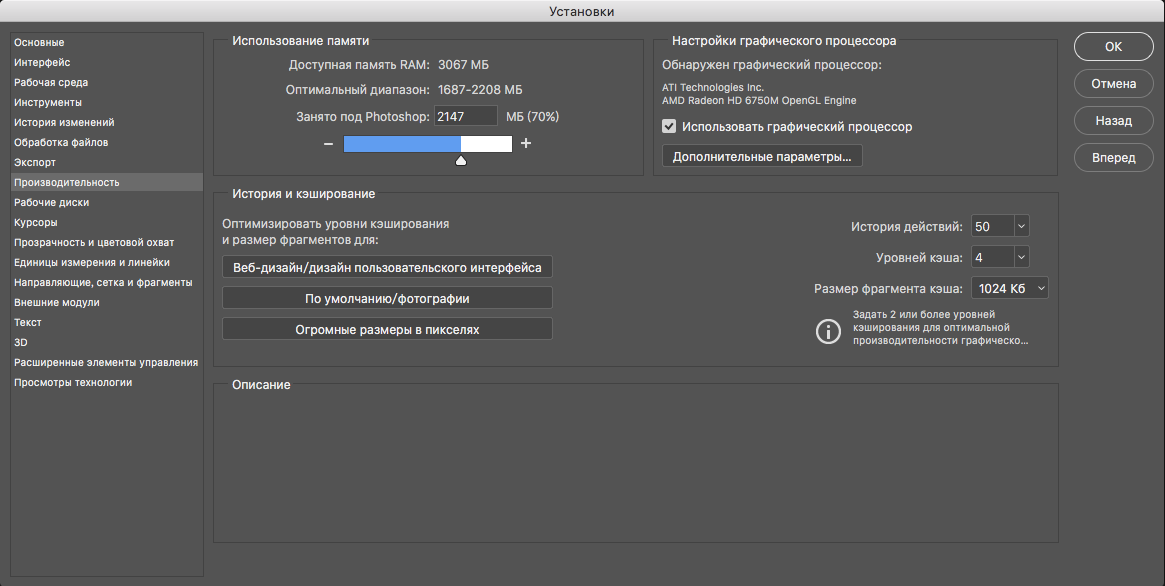Прекращение поддержки 3D-функций в Photoshop
3D-функции Photoshop будут удалены в будущих обновлениях. Пользователям, работающим с 3D-функциями, рекомендуется ознакомиться с новой коллекцией Adobe Substance 3D, которая представляет собой новое поколение 3D-инструментов от Adobe. Дополнительная информация о прекращении поддержки 3D-функций в Photoshop представлена здесь: Photoshop 3D | Распространенные вопросы о прекращении поддержки 3D-функций в Photoshop.
Узнайте, как исправить ошибку Photoshop could not complete your request because of a program error (Photoshop не может выполнить запрос из-за программной ошибки), отображающуюся при открытии или сохранении файлов
При открытии или сохранении файлов изображений, выдается одна из следующих ошибок:
- «Ваш запрос не выполнен из-за программной ошибки».
- Could not save as «yourfilename.psd» because of a program error (Не удалось сохранить как имя_файла.psd, так как произошла программная ошибка).
Программная ошибка во время сохранения файлов
Ошибка Photoshop could not save as «yourfilename.psd» because of a program error (Photoshop не может сохранить файл как имя_файла.psd из-за программной ошибки) может возникнуть по разным причинам, от композиции слоя до неправильных системных разрешений.
Следуйте представленным ниже рекомендациям для устранения программных ошибок при сохранении файлов в Photoshop.
-
Предоставьте Photoshop права «Полный доступ к диску» в системный настройках macOS
Чтобы изменить соответствующую настройку на Mac, в меню Apple выберите «Системные настройки» > «Безопасность и конфиденциальность», затем нажмите «Конфиденциальность».
См. раздел Изменение настроек конфиденциальности на компьютере Mac -
Скройте все слои на панели «Слои» и выполните сохранение еще раз
Нажмите или нажмите и перетащите значок видимости каждого слоя, чтобы скрыть их.
Можно также использовать устаревший API сохранения macOS для использования ранних, устаревших методов сохранения.
Программная ошибка во время открытия файлов
Ошибка Photoshop could not complete your request because of a program error (Photoshop не может выполнить запрос из-за программной ошибки) может возникать по разным причинам, от повреждения файла установок Photoshop до несовместимости системного аппаратного или программного обеспечения.
Следуйте представленным ниже рекомендациям для устранения программных ошибок при открытии файлов в Photoshop.
-
Проверьте системные требования
- Убедитесь, что ваша система соответствует минимальным требованиям последней версии Photoshop.
См. раздел Системные требования Photoshop - Если ваше графическое оборудование не поддерживается, возможно, вам потребуется обновить его до более современного.
См. раздел Минимальные требования к графическому процессору
- Убедитесь, что ваша система соответствует минимальным требованиям последней версии Photoshop.
-
- Перейдите в раздел Установки > Внешние модули
- Снимите флажок Включить Генератор
-
Переустановите графический драйвер
-
Восстановите установки Photoshop по умолчанию
-
Выключите ускорение графического процессора
Внешний модуль диагностики программных ошибок
-
Загрузите и распакуйте файл user-diagnostics.zip в локальной папке, к которой вы сможете получить доступ
-
Распаковав архив zip, скопируйте папку user-diagnostic в папку внешних модулей Photoshop по следующему пути:
- macOS: Application Folder > Adobe Photoshop 2022 > Plug-Ins
- Windows: Program Files > Adobe > Adobe Photoshop 2022 > Plug-Ins
Копирование папки user-diagnostics в папку Plug-ins -
Запустите приложение Photoshop
-
Выберите Photoshop User Diagnostics (Пользовательская диагностика Photoshop) в меню «Внешние модули».
-
На появившейся панели установите флажок copy error stacks to clipboard (копировать стеки ошибок в буфер обмена).
-
Выполните действия для воспроизведения программной ошибки
-
Когда возникнет программная ошибка, нажмите кнопку «ОК». После закрытия диалогового окна дополнительные сведения об ошибке копируются в буфер обмена, чтобы их проще было вставлять.
Прекращение поддержки 3D-функций в Photoshop
3D-функции Photoshop будут удалены в будущих обновлениях. Пользователям, работающим с 3D-функциями, рекомендуется ознакомиться с новой коллекцией Adobe Substance 3D, которая представляет собой новое поколение 3D-инструментов от Adobe. Дополнительная информация о прекращении поддержки 3D-функций в Photoshop представлена здесь: Photoshop 3D | Распространенные вопросы о прекращении поддержки 3D-функций в Photoshop.
Узнайте, как исправить ошибку Photoshop could not complete your request because of a program error (Photoshop не может выполнить запрос из-за программной ошибки), отображающуюся при открытии или сохранении файлов
При открытии или сохранении файлов изображений, выдается одна из следующих ошибок:
- «Ваш запрос не выполнен из-за программной ошибки».
- Could not save as «yourfilename.psd» because of a program error (Не удалось сохранить как имя_файла.psd, так как произошла программная ошибка).
Программная ошибка во время сохранения файлов
Ошибка Photoshop could not save as «yourfilename.psd» because of a program error (Photoshop не может сохранить файл как имя_файла.psd из-за программной ошибки) может возникнуть по разным причинам, от композиции слоя до неправильных системных разрешений.
Следуйте представленным ниже рекомендациям для устранения программных ошибок при сохранении файлов в Photoshop.
-
Предоставьте Photoshop права «Полный доступ к диску» в системный настройках macOS
Чтобы изменить соответствующую настройку на Mac, в меню Apple выберите «Системные настройки» > «Безопасность и конфиденциальность», затем нажмите «Конфиденциальность».
См. раздел Изменение настроек конфиденциальности на компьютере Mac -
Скройте все слои на панели «Слои» и выполните сохранение еще раз
Нажмите или нажмите и перетащите значок видимости каждого слоя, чтобы скрыть их.
Можно также использовать устаревший API сохранения macOS для использования ранних, устаревших методов сохранения.
Программная ошибка во время открытия файлов
Ошибка Photoshop could not complete your request because of a program error (Photoshop не может выполнить запрос из-за программной ошибки) может возникать по разным причинам, от повреждения файла установок Photoshop до несовместимости системного аппаратного или программного обеспечения.
Следуйте представленным ниже рекомендациям для устранения программных ошибок при открытии файлов в Photoshop.
-
Проверьте системные требования
- Убедитесь, что ваша система соответствует минимальным требованиям последней версии Photoshop.
См. раздел Системные требования Photoshop - Если ваше графическое оборудование не поддерживается, возможно, вам потребуется обновить его до более современного.
См. раздел Минимальные требования к графическому процессору
- Убедитесь, что ваша система соответствует минимальным требованиям последней версии Photoshop.
-
- Перейдите в раздел Установки > Внешние модули
- Снимите флажок Включить Генератор
-
Переустановите графический драйвер
-
Восстановите установки Photoshop по умолчанию
-
Выключите ускорение графического процессора
Внешний модуль диагностики программных ошибок
-
Загрузите и распакуйте файл user-diagnostics.zip в локальной папке, к которой вы сможете получить доступ
-
Распаковав архив zip, скопируйте папку user-diagnostic в папку внешних модулей Photoshop по следующему пути:
- macOS: Application Folder > Adobe Photoshop 2022 > Plug-Ins
- Windows: Program Files > Adobe > Adobe Photoshop 2022 > Plug-Ins
Копирование папки user-diagnostics в папку Plug-ins -
Запустите приложение Photoshop
-
Выберите Photoshop User Diagnostics (Пользовательская диагностика Photoshop) в меню «Внешние модули».
-
На появившейся панели установите флажок copy error stacks to clipboard (копировать стеки ошибок в буфер обмена).
-
Выполните действия для воспроизведения программной ошибки
-
Когда возникнет программная ошибка, нажмите кнопку «ОК». После закрытия диалогового окна дополнительные сведения об ошибке копируются в буфер обмена, чтобы их проще было вставлять.
Данный совет, применим для всех типов операционных систем, семейства
Windows.
Часто бывает, что при установке и запуске программы Photoshop, он «работает» –
без проблем. Но, стоит открыть любое изображение для редактирования, как Photoshop неумолимо выдаёт
сообщение об ошибке. Важно и то, что это проблема присутствует не только в
пиратских/нелицензионных версиях программы, но и в лицензионных.
Соответственно, становиться понятным тот факт, что здесь проблема вовсе не в
том, что используется нелицензионная или лицензионная версия программы Photoshop. Часто, программа Photoshop выдаёт аварийное
завершение своей работы, по причине аппаратных и программных сбоев самого
компьютера. Ниже, приведу несколько причин таких явлений и устранение этих явлений.
- Первая и самая простая причина –
низкие системные параметры компьютера. То есть, ваш компьютер, не соответствует
самым минимальны требованиям, для нормальной работы программы Photoshop. Здесь, можно узнать о минимальных системных
требованиях для программы Photoshop.
Если ваш компьютер, не попадает под данные параметры, можно задуматься о
приобретении нового компьютера. Как альтернатива, можно попробовать
воспользоваться альтернативной программой GIMP: http://www.gimp.org/downloads.
Данная программа, в отличии от «тяжеловесного» Photoshop, прекрасно будет работать даже
на старых компьютерах, а по своему функционалу, не сильно уступает Photoshop и имеет даже ряд
преимуществ. Конечно, если вы, занимаетесь профессиональным редактированием
фото, вам не обойтись без Photoshop. - Вторая, хоть и не частая но и не
редкая причина, аварийного завершения программы Photoshop, использование нелицензионных
копий самой программы Photoshop.
Хотя, ранее и писал, что «вылетают» не только пиратские/нелицензионные версии
программы Photoshop, но
на пиратских сборках, такие явления «плохого поведения», значительно чаще
происходят. Задумайтесь о том, чтобы воспользоваться бесплатной пробной версией
Photoshop, либо
совершенно бесплатно и легально, можно скачать старые версии (на английском
языке) с самого сайта компании Adobe. Чтобы получить доступ к установочным
файлам, лицензионным ключам и pdf-руководствам, необходимо иметь учетную запись
Adobe. Регистрация бесплатна. Создать учетную запись можно здесь.
Также, не забываем об альтернативе – GIMP. - Как возможно и странно кому-то
покажется, но одной из частых причин «зависаний» и «вылетов» программы Photoshop, это – вирусы.
Проверьте свой компьютер на вирусы, бесплатными и надёжными антивирусными сканерами: Kaspersky VirusRemoval Tool и после, проверьте данным сканером Malwarebytes Free. Также, в следствии вирусов,
использования различных «чистильщиков» и «оптимизаторов» систем, бывают
системные файлы, получают серьёзные повреждения. Нередко, такие повреждения,
есть и в «свежеустановленной» ОС Windows, по причине использования пиратских сборок. Стоит отказаться
от сборок. Их нестабильность, давно доказана практикой. В случае, если у вас повреждены системные файлы ОС Windowsв следствии вирусов и других причин, проверьте свою систему
на целостность всех системных файлов. По результатам проверки и в случае обнаружения
проблем, система попытается восстановить повреждённые файлы. Для проверки и
исправления повреждений, воспользуйтесь данной статьёй. - В моей практике, бывали
относительно редкие случаи, когда программа Photoshop не хотела запускаться, либо завершала неожиданно свою
работу, по причине отсутствия некоторых dll-библиотек. В таком
случае, должна выводиться ошибка с сообщением о том, что программа не может
дальше работать/прекращает свою работу по причине отсутствующего dll…-файла (у вас, он может
называться по разному, ну например: ffp23ie.dll). В таком случае, загляните сюда и скачайте нужный файл dll-библиотеки. Далее,
добавьте его в нужную папку. Подробней как это сделать, читайте в самом конце
данной статьи. - Виновником бед, может быть пиратская сборка ОС Windows. Если у вас
установлена сборка, советую вам переустановить систему, установив чистую
операционную систему, загруженную с официального сайта Microsoft. Для этого, можете воспользоваться утилитой. - Ну и напоследок. Частой и даже
очень распространённой причиной проблем в работе программы Photoshop, с которой очень часто
сталкиваюсь – устаревшие, отсутствующие или, повреждённые драйвера на
видеоадаптер. В этом случае, стоит обновить/установить/переустановить драйвера
на свой графический адаптер (видеоадаптер/видеокарта). Для этого, можете
воспользоваться бесплатной программой, которая найдёт нужные для вашей системы драйвер и установит его. Программа для автоматического поиска и
обновления драйверов: http://drp.su/ru.
При этом, настоятельно советую вам скачать драйвера в ручном режиме на официальных сайтах каждого оборудования.
Что еще сделать?
«Отключение ГП для быстрого сужения поиска
причин возникшей проблемы».
Можно быстро определить, связана ли
проблема с графическим процессором или драйвером, выполнив следующие действия:
- Запустите приложение Photoshop.
- Откройте меню Правка -> Настройки ->
Производительность (Windows) или Photoshop -> Настройки ->
Производительность (macOS). - Снимите флажок «Использовать графический
процессор». - Закройте и перезапустите Photoshop.
Если проблема исчезла, то, скорее всего,
она связана с графическим процессором или драйвером.
Проверьте настройку уровня кэша.
Если вы установили значение 1 для параметра «Уровень кэша» в установках Photoshop, то могут возникнуть проблемы с производительностью функций, которые используют графический процессор.
Восстановите значение параметра «Уровень кэша» по умолчанию, то есть 4:
- Выберите Правка -> Настройки -> Производительность (Windows) или Photoshop -> Настройки -> Производительность (macOS).
- Установите для параметра «Уровень кэша» значение 4.
- Закройте и перезапустите Photoshop.
После перезапуска Photoshop повторите действия, которые вызвали ошибку.
Измените в дополнительных параметрах «Режим рисования» на «Базовый».
При базовом «Режиме рисования» используется минимальный объем видеопамяти и включаются основные функции графического процессора:
- Откройте меню Правка -> Настройки -> Производительность (Windows) или Photoshop -> Настройки -> Производительность (macOS).
- На панели «Производительность нажмите кнопку «Дополнительные параметры».
- Установите для параметра «Режим рисования» значение «Базовый».
- Закройте и перезапустите Photoshop.
Если эти действия устранили проблему, измените «Режим рисования» на «Нормальный». Перезапустите Photoshop и проверьте, возникнет ли проблема снова. Если проблема возникает снова, вернитесь в «Базовый» режим.
Заключение.
Если всё, что описано выше, вам не помогло, попробуйте зайти
в программу Photoshop и
отключить режим ускорения/отрисовки Open GL. Для этого, выберите «Редактирование» — «Установки/Настойки»
(в разных версиях Photoshop,
данный параметр, называется по разному) — «Производительность». В открывшемся
окне, снимите галочку (если она установлена/стоит) напротив пункта «Включить
отрисовку Open GL/Включить
аппаратное ускорение Open GL/включить
использование графического устройства» (в разных версиях Photoshop, данный параметр, называется
по разному). Пожалуй это всё, что можно сделать.
Добавлено (19.02.2019)
Если у вас вылетает Photoshop при открытии файлов JPG и TIFF, ознакомьтесь со статьёй Photoshop CC 2019 вылетает при открытии файлов JPG и TIFF. Советы из данной заметки, будут полезны не только владельцам Photoshop CC 2019.
Также, обязательно посмотрите советы от Adobe:
- Оптимизировать производительность Photoshop
- Устранение неполадок в работе Photoshop, связанных с графическим процессором (ГП) и графическим драйвером
- Выявленные неполадки в Photoshop
Добавлено (01.11.2020)
Содержание
- Способ 1: Настройки производительности
- Способ 2: Изменение параметров файла
- Способ 3: Сброс настроек
- Способ 4: Переустановка программы
- Вопросы и ответы
Способ 1: Настройки производительности
При работе в программе Adobe Photoshop иногда могут возникать различного рода ошибки, начинающиеся со строки «Невозможно выполнить запрос». И хотя вариантов такой проблемы весьма много, включая «Произошел программный сбой», «Ошибка диска» или «Обнаружен неизвестный маркер», решения практически всегда сводятся к одним и тем же действиям, в первую очередь связанным с настройками производительности.
Читайте также: Правильная настройка Adobe Photoshop
- Чтобы избавиться от рассматриваемой проблемы, на верхней панели Фотошопа разверните список «Редактирование», перейдите в раздел «Настройки» и откройте «Производительность». Также можете воспользоваться сочетанием клавиш «CTRL+K» и уже через меню в новом окне перейти к нужным параметрам.
- Находясь на указанной выше вкладке, в блоке «Использование памяти» измените значение «Занято под Photoshop» в соответствии с рекомендациями из строки «Оптимальный диапазон», но при этом учитывайте, что слишком высокое значение может привести к другим проблемам. Как правило, для стабильной работы софта с большими файлами будет достаточно от 5 до 6 Гб оперативной памяти.
- Если ошибка «Невозможно выполнить запрос» возникает во время открытия каких-либо файлов, что в особенности относится к изображениям с камеры, может помощь изменение параметров Camera Raw. Для этого переключитесь на вкладку «Обработка файлов» через навигационное меню и в блоке «Совместимость файлов» воспользуйтесь кнопкой «Настройки Camera Raw».
Здесь на вкладке «Обработка файлов» установите параметры так же, как представлено на скриншоте ниже. После этого выполните сохранение с помощью кнопки «ОК», перезапустите Фотошоп и проверьте проблемный документ.
- В некоторых случаях причиной ошибки может выступать нехватка свободного пространства на компьютере. Исправить это довольно легко с помощью параметров «Рабочих дисков» в настройках программы, руководствуясь другой нашей инструкцией.
Подробнее: Устранение проблем с нехваткой места в Adobe Photoshop

Обратите внимание, что если на вашем компьютере слишком мало оперативной памяти, лучше всего произвести модернизацию, а также воспользоваться файлом подкачки. Кроме того, должен помочь переход на более раннюю версию ПО, требованиям которого соответствует ваше железо.
Способ 2: Изменение параметров файла
Чаще всего при правильных настройках производительности и обработки файлов ошибка «Невозможно выполнить запрос» возникает во время сохранения документов, вне зависимости от расширения. Связано это с неправильными параметрами разрешения, изменение которых, скорее всего, станет решением практически без вреда для изображения.
- На верхней панели программы откройте раздел «Изображение» и выберите «Размер изображения». В качестве альтернативы можно воспользоваться стандартной комбинацией клавиш «CTR+SHIFT+I».
- Измените значение в текстовом поле «Разрешение» таким образом, чтобы оно было меньше установленного изначально. При этом учитывайте, что слишком низкий параметр может сильно испортить качество изображения.
Выполнив данное действие, закройте окно с помощью кнопки «ОК» на нижней панели. Можете попробовать произвести сохранение стандартным образом.

Обязательно пытайтесь комбинировать разные варианты данного параметра, в особенности если количество оперативной памяти в настройках производительности сильно ограничено. По необходимости отменить все внесенные изменения можно путем одновременного нажатия клавиш «CTRL+Z» или через меню «Редактирование».
Способ 3: Сброс настроек
В случае отсутствия результатов после выполнения вышеописанных действий причиной рассматриваемой ошибки может быть повреждение важных файлов программы, в том числе отвечающих за конфигурацию. Чтобы избавиться от проблемы, для начала стоит произвести откат настроек до изначального состояния с помощью внутренних параметров.
- Находясь в Adobe Photoshop, откройте список «Редактирование» и выберите пункт «Основные». Сюда же можно перейти с помощью сочетания клавиш «CTRL+K».
- Щелкните левой кнопкой мыши по кнопке «Сбрасывать установки при выходе» и во всплывающем окне нажмите «ОК». После этого можете закрыть программу через меню «Файл» или крестик в правом верхнем углу и произвести повторное открытие с последующей проверкой ранее неработающих возможностей.

При успешном устранении проблемы, можете смело использовать Фотошоп, не опасаясь за работоспособность и редактируя сброшенные ранее параметры на свое усмотрение.
Способ 4: Переустановка программы
Если сброс настроек Photoshop не принес желаемых результатов, скорее всего, причиной ошибки «Невозможно выполнить запрос» является повреждение основных файлов. В таком случае единственным решением будет полное удаление и повторная установка софта с использованием не только стандартных средств операционной системы, но и вспомогательного ПО вроде CCleaner, автоматически очищающего диск от прошлой версии и удаляющего ненужные ключи реестра.
Подробнее: Правильное удаление и установка Adobe Photoshop на ПК
Бывает и такое, что проблему вызывает не сама программа, а используемая система, по тем или иным причинам блокируя доступ к рабочим файлам. При появлении ошибки попробуйте кликнуть правой кнопкой мыши по ярлыку программы и выбрать «Запуск от имени администратора».
В качестве последнего решения стоит также отметить удаление софта с локального диска «C» и установку на любой другой не системным раздел. Это же можно сделать сразу после первой попытки переустановки.
По ходу инструкции нами были рассмотрены способы исключительно для официальной версии Фотошопа, загруженной и обновленной с веб-сайта компании Adobe. В этом же может заключаться и решение, так как различные репаки не всегда работают должным образом.
Еще статьи по данной теме:
Помогла ли Вам статья?
Одна из распространенных ошибок Photoshop СС, CS6, CS5 — невозможно выполнить запрос, произошел программный сбой. Ошибка возникает из-за нехватки ресурсов компьютера для выполнения команды/задачи. Возникает ошибка при различных обстоятельствах: при использовании пипетки, при выделении участка изображения, слоя, при попытке создания фигуры, использовании пипетки, манипуляции со слоями: удаление, перетаскивание, создание. Приводим моменты, на которые стоит обратить внимание, расположенные по популярности:
- Перейдите в настройки, во вкладку «производительность» (Редактирование -> Настройки -> Производительность). Убедитесь, что для работы выделено достаточно памяти. И она находится в оптимальном диапазоне.
Одна из распространенных ошибок Photoshop СС, CS6, CS5 — невозможно выполнить запрос, произошел программный сбой. Ошибка возникает из-за нехватки ресурсов компьютера для выполнения команды/задачи. Возникает ошибка при различных обстоятельствах: при использовании пипетки, при выделении участка изображения, слоя, при попытке создания фигуры, использовании пипетки, манипуляции со слоями: удаление, перетаскивание, создание. Приводим моменты, на которые стоит обратить внимание, расположенные по популярности:
- Перейдите в настройки, во вкладку «производительность» (Редактирование -> Настройки -> Производительность). Убедитесь, что для работы выделено достаточно памяти. И она находится в оптимальном диапазоне.
- Второй момент, из-за которого может происходить ошибка — «произошел программный сбой», это неизвестный формат сжатия изображения. Это происходит, если ошибка возникает только при открытии одного конкретного файла. Другие же файлы открываются нормально. В таком случае пересохраните изображение в другой программе, либо прогоните через сервис tinypng.com. Этот сервис пересожмет картинку без потери качества, после чего она откроется в фотошопе. Минус онлайн сервиса — ограничение в размере файла — не более 5 Мб.
- В этой же вкладке убедитесь, что у вас стоит разумное количество сохранения истории действий. Чем больше это число, тем больше памяти требуется программе для работы.
- Во вкладке «Рабочие диски», в настройках убедитесь, что выбран диск, в котором свободно от 2ГБ свободного места.
- Обратите внимание на системные требования вашей версии Photoshop. Имейте в виду, что для работы с файлами большого размера и большим количеством слоев требуются большие объемы оперативной памяти и памяти на диске ПК. Возможно, требуется большие объемы памяти, чем у вас имеются.
Основной вывод из возможных решений: ошибка «произошел программный сбой» в программе Photoshop связана с недостатком ресурсов компьютера. Которая вызвана либо неверно оптимизированными настройками самой программы, либо связана с нехваткой ресурсов компьютера.
Adobe Photoshop поддерживает множество входных графических форматов, однако это не означает, что изображение поддерживаемого формата непременно откроется редактором. В момент открытия файла вы можете получить ошибку «…модуль не может интерпретировать файл» или похожее по смыслу сообщение. Чаще всего с этой ошибкой приходится сталкиваться при открытии файлов PSD, и это тем более кажется странным, ибо для Adobe Photoshop PSD является родным форматом.
Почему файл не может быть интерпретирован
Сообщение о невозможности интерпретировать или проанализировать файл имеет три основных причины:
- Самой распространенной является повреждение файла, его заголовка либо же самих данных. Файл может быть поврежден при скачивании, в результате сбоя на компьютере, а также при записи в область диска секторами, содержащими ошибки.
- Расширение файла не соответствует его формату. К сожалению, скачивая шаблоны из свободных источников, иногда приходится сталкиваться с подменой, когда файл PSD оказывается вовсе не PSD, а PNG или BMP. В той же мере это касается других форматов.
- Файл содержит неподдерживаемые редактором данные либо файл имеет размер или разрешение, превышающие лимиты на эти свойства в Photoshop вашей версии. Например, Photoshop не сможет открыть файл PSD, если его размер превышает 2 Гб.
Что делать при получении ошибки
Если файл скачан с Интернета, убедитесь, что его расширение действительно соответствует его формату. Как это сделать, мы уже разбирали в статье «Как определить тип файла без расширения», с которой вы можете ознакомиться, перейдя по адресу www.white-windows.ru/kak-opredelit-tip-fajla-bez-rasshireniya. А вот с повреждением открываемого файла все сложнее, особенно если повреждены сами данные, а не только заголовок. В таких случаях есть смысл поискать другой источник, также можно попробовать воспользоваться специализированной программой для восстановления поврежденных файлов PSD, например, PSD Repair Kit.
Оцените Статью:

Загрузка…
| Оцените новость / программу! 3.5 из 5, всего оценок — 2 |
|
Не редко в фоторедакторе
Adobe Photoshop 2018
пользователи сталкиваются с различными проблемами в работе программы. Чаще всего они устраняются обычным закрытием программы или перезагрузкой системы. Но бывают отдельные случаи возникновения проблемных ошибок, которые так просто не решаются. Одной из таких является сбой «невозможно выполнить запрос произошёл программный сбой Photoshop», который возникает из-за целого ряда причин. Сами причины, а также способы устранения данной ошибки будут подробно расписаны в данной статье.
Способ 1: Настройки производительности системы
Чаще всего данная ошибка возникает из-за низкой производительности системы, когда ресурсы компьютера не позволяют в полной мере работать программе. Утверждать, что ошибка возникает лишь из-за слабой системы нельзя, но это является основной причиной.
Для решения данной ошибки не стоит сразу увеличивать производительность компьютера различными программами. Сбой решается очень просто в самом Фотошопе.
Для этого в верхней панели интерфейса переходим в меню редактирования, после чего развернётся список. В нём переходим в раздел настройки и выбираем пункт под названием «Производительность». Сделать это можно и быстрее, достаточно нажать комбинацию клавиш «CTRL+K».
В появившемся окне обращаем внимание на блок «Использовании памяти», в котором отображена информация про количество потребляемой памяти программой. Напротив строки «Занято под Фотошоп» выставляем нужное значение, при котором потребление памяти будет оптимальным. Желательно обратить внимание на строку «Оптимальный диапазон», где будет отображаться рекомендуемые параметры.
Важно! Не стоит выставлять слишком высокие или низкие значения потребления памяти. Они должны быть оптимальными, в противном случае при работе с программой могут возникать другие сбои, связанные с недостатком ресурсов для работы.
Также такая ошибка может возникать во время открытия различных картинок. В таком случае проблема решается изменением некоторых параметров Camera Raw, которые могут быть неправильно выставлены. Для этого в этом же окне перемещаемся в раздел «Обработка файлов». Сделать это можно в левом столбике. В открывшемся разделе под строкой «Совместимость файлов» нажимаем мышкой на «настройки Camera Raw».
Здесь также в левом столбце переходим во вкладку «Обработка файлов». Теперь выставляем все параметры точно также, как указано на скриншоте ниже. По окончанию нажимаем кнопку «ОК» и в обязательном порядке перезагружаем Фотошоп.
Также причиной для возникновения данной ошибки может послужить нехватка памяти жёсткого диска компьютера. Это также очень легко исправить, просто достаточно поменять параметры потребления памяти на более подходящие.
Сделать это можно в разделе «Рабочие диски», который находится всё в том же меню.
Обратите внимание! Не во всех случаях данный способ будет эффективен. На слабой системе в любом случае будут проблемы с оперативной память, которые решаются исключительно путём модернизации компонентов компьютера.
Способ 2: Изменение параметров файла
Если предыдущие способы не дали никакого результата, то возможно ошибка возникает из-за других причин. Сбой «Невозможно выполнить запрос произошёл программный сбой в Photoshop» может возникать из-за проблем с разрешением сохраняемых файлов, которые не могут сохраниться в верном формате из-за неправильных настроек. Решается данная проблема простой сменой разрешения фотографии.
На верхней панели фоторедактора переходим в меню «Изображение», а затем в выпадающем списке выбираем пункт «Размер изображения». Аналогично открыть данный раздел можно комбинацией «CTRL+SHIFT+I».
В окне изменения размера изображения ищем строку «Разрешение». Обращаем внимание на текущий параметр и выставляем немного ниже предыдущего. По окончанию сохраняем изменения нажатием кнопки «ОК».
Обратите внимание! Слишком низкий параметр негативно повлияет на качество изображения, поэтому не стоит устанавливать слишком низкое разрешение.
Попробуйте подобрать подходящий параметр разрешения, при котором не будет возникать никаких ошибок.
Способ 3: Восстановление настроек программы по умолчанию
Самым простым и эффективным способом избавления от ошибки «невозможно выполнить запрос произошёл программный сбой Photoshop» будет сброс настроек, которые могут быть выставлены таким образом, что при работе программы будут возникать ошибки. Решением проблемы является полное возвращение всех конфигураций и настроек редактора до исходных.
Откройте окно «Редактирование», которое находится на верхней панели редактора. В нём нажмите на строку «Основные». Быстрее это можно сделать, нажав комбинацию клавиш «CTRL+K».
В этом разделе находим строку «Сбросить установки программы при выходе» и нажимаем на неё левой кнопкой мыши. Подтверждаем действие нажатием кнопки «ОК». После этого для возвращения исходных настроек программы необходимо перезапустить. При последующем запуске все конфигурации и настройки будут стоять по умолчанию.
Обратите внимание! Чтобы избежать проблем с настройками необходимо выставлять каждый параметр с чётким пониманием того, для чего он предназначен. Лишь в таком случае Фотошоп будет работать корректно.
Способ 4: Переустановка Adobe Photoshop
Если предыдущие способы оказались не рабочими и ошибка «невозможно выполнить запрос произошёл программный сбой Photoshop» всё ещё вас допекает, то единственным решением в данной ситуации будет полная переустановка программы. Возможно программные файлы были повреждены и восстановить их можно будет путём переустановки. Как правило, в большинстве случаев это помогает и ошибки действительно уходят. К тому же нужно всего лишь
правильно удалить
и установить Фотошоп заново.
Для этого переходим в панель управления. Сделать это можно, нажав ПКМ по значку «Этот компьютер», а затем вернувшись назад в меню найти пункт «Удаление программы». В списке ищем фоторедактор, который необходимо будет удалить. Кликаем правой кнопкой мыши на название Фотошопа и нажимаем удалить.
Важно! На полное удаление файлов программы может понадобится некоторое время, поэтому желательно в течении 10-15 минут после удаления не устанавливать новую версию Adobe Photoshop.
Ещё одним решением будет запуск Фотошопа от имени администратора, так как система может частично блокировать доступ к файлам программы, которые необходимы для полноценной работы. Нажимаем на ярлык правой кнопкой мыши и выбираем пункт «Запустить от имени администратора». В данном случае система уберёт ограничение с рабочих файлов.
Заключение
Надеюсь, что данная статья была для вас полезной и вы смогли решить свою проблему с устранением ошибки «невозможно выполнить запрос произошёл программный сбой Photoshop» описанными выше способами. Самым действенным будет переустановка программы, так как это в большинстве случаев работает. К тому же это будет лучшим вариантом, если вы не хотите тратить время на другие способы. Ещё хотелось бы отметить, что пиратские версии программы имеют множество багов, которых нет в лицензированном продукте. Поэтому так важно всегда покупать только лицензированный софт без риска получить вирусы на свой компьютер.
На чтение 7 мин Просмотров 1.5к. Опубликовано 06.09.2021
Содержание
- Фототошоп не открывает картинку.
- Картинка открывается в другой программе, а в фотошопе нет.
- Определите причину
- Восстановите файл
Фототошоп не открывает картинку.
Сейчас рассмотрим как решить проблему. Картинка не открывается, выскакивает ошибка: «Невозможно выполнить запрос обнаружен неизвестный или некорректный JPEG-маркер.» Или «Невозможно выполнить запрос этот файл не является корректным документор Photoshop.»
Ошибка возникает с форматом png, если есть прозрачные слои. Фотошоп выдает ошибку: Невозможно выполнить запрос модуль не может интерпретировать файл. Эта проблема уже была описана тут. Сейчас она уже в более развернутом виде.
В этом случае нужно фотошопу явно указать как открывать такие файлы. Нажимаем Файл -> Открыть как или зажимаем сочетание клавиш: Alt+Shift+Ctrl+O
Такой способ подходит чтобы открывать картинки PNG, но с расширением файла IPG. Так вот выходит, что картинка с расширением PNG, но её открыть не получается. Есть еще особая категория фотоаппаратов, внедряющих свой неизвестный формат в массы. Во всех этих случаях нажимаем: Файл-> Открыть как. В выпадающем меню выбираем расширение формата, с помочью которого нужно открыть изображение.
Картинка открывается в другой программе, а в фотошопе нет.
Изображение никак нельзя открыть потому что оно зашифровано. Например в ватсапе нельзя сохранять файлы на компьютер. Для открытия картинки её просто можно скопировать, кликнув на изображение правой кнопкой мыши и выбрать пункт: «скопировать изображение».
Тоже самое в интернете, изображение не обязательно сохранять на компьютер. Можно скопировать его прямо в браузере нажав мышкой: копировать изображение. Потом просто открыть фотошоп и создать новый документ или нажать сочетание клавиш Ctrl+N. Если при создании оставить буфер обмена, то новый документ с изображением будет точно таким же размером как и скопированная картинка.
На этой странице
在中国购买的 Creative Cloud 产品不含 CC 桌面应用程序中的 Creative Cloud 移动应用程序和在线服务及相关功能。
Существует множество потенциальных причин повреждения файла:
- Сбой при сохранении файла, особенно в сети или при использовании внешних дисков; непредвиденное отключение электропитания
- Поврежденные кабели
- Проблемы в передаче данных по сети
- Программные ошибки
- Проблемы с жесткими дисками или модулями ОЗУ
Тем не менее, повреждения случаются редко. Если вы обнаружили, что один или несколько файлов повреждены, определите причину этого, чтобы предотвратить возникновение проблем в будущем при попытке восстановления файлов.
Определите причину
Во-первых, следует определить, ограничено ли повреждение одним файлом или распространяется на несколько, чтобы снизить потенциальный ущерб данных.
Если поврежден только один файл, возможно, на компьютере произошел сбой, который вы не заметили или решили, что он не связан с данным файлом.
Если повреждено несколько файлов, ищите определенные закономерности:
- Распространяется ли повреждение только на файлы в одном местоположении (папка, жесткий диск, сеть или съемный носитель)?
- Были ли файлы созданы или изменены примерно в одно и то же время?
- Были ли какие-либо изменения в компьютере во время последнего изменения файлов?
- Проявляется ли повреждение файлов при их печати так же, как при их просмотре на экране?
Если вы видите закономерность, которая указывает на то, что файлы связаны с общим оборудованием, проверьте кабели, попробуйте другой разъем или используйте другой жесткий диск, или же попробуйте применить жесткий диск вместо сетевого.
Если файлы были повреждены недавно и не имеют ограничений по времени, возможно, модуль ОЗУ функционирует неправильно.
Если вы добавили на компьютер программное обеспечение примерно в то же время, в которое произошло повреждение изображений, возможно, имеется проблема с приложением или обновлением. Проверьте наличие обновлений для программного обеспечения или наоборот проверьте, не были ли приложения недавно обновлены, или отключите конкретные приложения. Изредка случается так, что антивирусное программное обеспечение, программы для резервного копирования или приложения для управления шрифтами вносят изменения в файлы до их сохранения, что вызывает повреждение.
Если повреждение изображений проявляется только на экране (не распространяется на распечатанные материалы), обновите драйвер дисплея. Если в результате не удается устранить проблему, свяжитесь с производителем своей видеокарты.
В Windows см. руководство по общей диагностике Windows, в котором приведены инструкции по удалению временных файлов и отключению всех служб и элементов автозагрузки операционной системы. В нем также содержатся сведения о том, как отключить сторонние внешние модули в Photoshop, удерживая нажатой клавишу Shift сразу же после запуска Photoshop.
Для Mac OS — см. руководство по общей диагностике Mac OS, в котором приведены инструкции по восстановлению разрешений для диска и отключению элементов автозагрузки операционной системы. В нем также содержатся сведения о том, как отключить сторонние внешние модули в Photoshop, удерживая нажатой клавишу Shift сразу же после запуска Photoshop.
Восстановите файл
В случае повреждения файла иногда можно восстановить его вместе со слоями или в виде композитного (сведенного) файла. Внешний вид файла сохраняется, но слои будут потеряны. Иногда повреждение файла необратимо. Если вы регулярно выполняли архивирование, вы можете получить версию файла, сохраненную до повреждения.
Примечание. Композитное изображение невозможно восстановить из файла в том случае, если в установках Photoshop был отключен параметр «Максимизировать совместимость файлов PSD и PSB». Чтобы файлы всегда сохранялись в композитном формате, выполните следующие действия:
- Выберите пункт меню Photoshop > «Установки» > «Обработка файлов» (Mac OS) или «Правка» > «Установки» > «Обработка файлов» (Windows).
- Выберите значение «Всегда» для параметра «Максимизировать совместимость файлов PSD и PSB».
- Нажмите кнопку «ОК», чтобы закрыть диалоговое окно «Установки».
Попробуйте любой из следующих вариантов, чтобы восстановить файл:
- Используйте команду «Сохранить как», чтобы сохранить файл в другом местоположении под новым именем. (Например, используйте внутренний жесткий диск или диск, не являющийся съемным или сетевым.)
- Откройте резервные копии изображения, чтобы определить, какое из них было сохранено до повреждения.
- Если появляется одно из следующих сообщений об ошибке, расширение имени файла, возможно, не соответствует требуемому формату:
- Не удалось выполнить запрос, поскольку документ не является допустимым документом Photoshop.
- Не удалось выполнить запрос, так как обнаружен неизвестный или некорректный тип маркера JPEG.
- Не удалось выполнить запрос, так как модулю файлового формата не удается проанализировать файл.
- Этот файл не является корректным документом в формате Portable Document File (PDF). Документ не может быть открыт.
Невозможно выполнить запрос этот файл не является корректным документом Photoshop. Сделай сам.
Не возможно открыть psd файл Photoshop? Не корректно сохранен файл? Как восстановить psd файл Photoshop? В этом видео я покажу вам как исправить ошибку связанную с открытием psd файла Фотошопа.
Устранение неполадок при восстановлении файлов.
*****************Поддержка канала/Channel support******************
Если данное видео вам помогло, то вы можете поддержать и отблагодарить канал копейкой для дальнейшего развития / If this video helped you, then you can support and thank the channel with a penny for further development:
Яндекс деньги:
QIWI:
Другие мои видео обзоры по различным тематикам:
КОМПЬЮТЕРЫ (Computer):
СОФТ (soft):
ШОПИНГ (Shoping):
ГАДЖЕТЫ и ТЕХНИКА (Gadgets & Technology):
РЕМБЫТХОЗ:
КУЛИНАРНЫЕ РЕЦЕПТЫ (Cooking Recipes):
КРЫМ (Crimea):
ДЖУМЛА (Joomla):
ИБЕЙ (EBAY):
ПРОЕКТОР И ВЫСВЕТКА (PROJECTOR):
УРОКИ WINDOWS 10 (LESSONS WINDOWS 10):
Здесь вы найдете огромное количество видео обзоров по разборке и чистке компьютеров, установке программ, гаджетов, покупок в интернет магазинах.
Здесь вы узнаете, как приготовить вкусные блюда своими руками, и другие удивительные кулинарные рецепты, которые можно приготовить самим в домашних условиях.
- Распечатать
Оцените статью:
- 5
- 4
- 3
- 2
- 1
(0 голосов, среднее: 0 из 5)
Поделитесь с друзьями!
На чтение 5 мин. Просмотров 44 Опубликовано 11.08.2022
Краткий ответ
Есть несколько способов исправить сбой Photoshop при открытии или сохранении файлов. Во-первых, убедитесь, что на вашем компьютере установлены последние обновления безопасности. Во-вторых, убедитесь, что ваша установка Photoshop обновлена. В-третьих, попробуйте отключить компоненты Adobe Acrobat и Shockwave в Photoshop. Наконец, попробуйте запустить Photoshop в режиме совместимости с вашей операционной системой.
Исправлено: сбой Photoshop при открытии или сохранении файлов
Как исправить проблему сбоя Adobe Photoshop 2021
Что делать, если Photoshop продолжает падать?
Если Photoshop продолжает давать сбой, вы можете попробовать несколько способов. Во-первых, убедитесь, что на вашем компьютере установлены последние обновления. Если это не решит проблему, попробуйте отключить некоторые функции Photoshop. Например, вы можете попробовать отключить Adobe Acrobat и Flash. Наконец, если ничего не помогло, попробуйте переустановить Photoshop.
Почему Photoshop 2021 продолжает давать сбой?
Существует несколько потенциальных причин сбоя Photoshop. Одна из них — проблема с памятью вашего компьютера, которая может быть вызвана нехваткой доступной оперативной памяти или одновременным открытием слишком большого количества программ. Другая возможность заключается в том, что Photoshop пытается использовать слишком много вашего процессора, особенно если вы используете более новую версию Windows. Наконец, может возникнуть проблема с самим файлом Photoshop, например, с повреждением или отсутствием метаданных.
Почему Photoshop 2022 продолжает давать сбой?
Одной из возможных причин сбоя Photoshop является слишком много открытых файлов. Размер файла лучше не превышать 2 ГБ, а вместо этого попробуйте использовать Adobe Creative Suite 2017.
Почему происходит сбой Photoshop при сохранении для Интернета?
Может быть несколько причин сбоя Photoshop при сохранении для Интернета. Одна из возможностей заключается в том, что размер файла слишком велик, и Photoshop не может обработать файл большого размера. Другая возможность заключается в том, что в документе слишком много слоев, и Photoshop не может отслеживать все слои. Наконец, возможны проблемы с самим документом, например отсутствующие или поврежденные файлы.
Почему Adobe CC продолжает давать сбой?
Существует несколько потенциальных причин сбоя Adobe CC, но наиболее распространенной из них является слишком низкая скорость работы вашего компьютера. Если вы используете Adobe CC на не очень быстром компьютере, он может не справиться с требованиями программы. Это может привести к сбоям при попытке открыть или отредактировать файлы.
Почему Photoshop 2020 продолжает зависать?
Может быть несколько причин, по которым Photoshop 2020 может зависнуть, но наиболее распространенной из них является нехватка памяти.. Если вы используете много функций или изображений, Photoshop 2020 может не справиться со спросом и зависнуть. Вы можете попробовать уменьшить размер файлов изображений или использовать меньше функций, но если это не сработает, вам может потребоваться увеличить объем памяти вашего компьютера или купить дополнительную карту памяти для вашей камеры.
Как сбросить настройки Photoshop?
Есть несколько способов перезагрузить Photoshop:
-Нажмите “Ctrl + Shift + P”, чтобы открыть панель “Параметры Photoshop”. На вкладке “Общие” нажмите кнопку “Сброс”.
-Выберите все содержимое документа и нажмите меню “Файл”. Выберите параметр “Восстановить настройки по умолчанию”.
-Нажмите на панель “История” и выберите последнюю использованную точку восстановления.
Почему мой Adobe Photoshop не отвечает?
Есть несколько возможных причин, по которым ваш Adobe Photoshop может не реагировать должным образом. Одна из возможностей заключается в том, что процесс Photoshop работает медленно на вашем компьютере. Если вы испытываете задержки или ошибки при открытии или работе с Photoshop, вы можете попробовать отключить некоторые дополнительные функции или службы, предлагаемые вашим компьютером, чтобы ускорить процесс. Другая потенциальная проблема заключается в том, что Photoshop может не хватать памяти.
Как заменить рабочий диск в Photoshop?
Есть несколько способов изменить рабочий диск в Photoshop. Самый простой способ — зайти в меню “Файл” и выбрать “Сохранить как”. Оттуда вы можете выбрать новое место для образа рабочего диска. Вы также можете использовать сочетание клавиш Shift-S, чтобы сохранить текущее изображение на рабочий диск.
Почему Photoshop продолжает падать, когда я пытаюсь сохранить?
Существует несколько потенциальных причин сбоя Photoshop при попытке сохранения. Наиболее распространенная причина заключается в том, что Photoshop пытается сохранить файл в неподдерживаемом формате. Если вы используете более старую версию Photoshop, возможно, она не сможет сохранять файлы в более новых доступных форматах. Другая возможность заключается в том, что Photoshop не хватает памяти. Если вы сталкиваетесь с частыми сбоями, возможно, стоит обновить память вашего компьютера или установить дополнительное программное обеспечение для экономии памяти.
Как исправить, что Photoshop CS3 перестал работать?
Во-первых, убедитесь, что у вас установлено последнее обновление Adobe Photoshop CS3. Если у вас нет последнего обновления, вы можете загрузить его с веб-сайта Adobe. Далее попробуйте перезагрузить компьютер. Если это не сработает, попробуйте удалить и переустановить Photoshop. Наконец, если ничего не помогает, вы можете обратиться в службу поддержки Adobe, чтобы получить помощь в устранении проблемы с Photoshop.
Как мне обновить Photoshop?
Есть несколько способов обновить Photoshop:
-Перейдите на веб-сайт Adobe и загрузите последнюю версию Photoshop..
-Обновите свое программное обеспечение с помощью функции Центра обновления Windows в Windows 10 или macOS Sierra.
-Используйте инструмент обновлений Adobe Creative Suite для автоматической проверки и установки обновлений для всех продуктов Adobe.
Замедляет ли Photoshop работу вашего компьютера?
На этот вопрос нет однозначного ответа, поскольку он зависит от конкретного компьютера и используемой версии Photoshop. Однако в целом Photoshop может потреблять больше ресурсов, чем другие программы при работе.
Как предотвратить зависание Photoshop в Windows?
Есть несколько вещей, которые вы можете сделать, чтобы попытаться предотвратить зависание Photoshop:
Убедитесь, что на вашем компьютере достаточно памяти. Photoshop может занимать много памяти, если она используется неправильно.
Попробуйте отключить некоторые функции, предлагаемые Photoshop. Это может помочь освободить место на вашем компьютере.
Попробуйте установить другую версию Photoshop.
Как сбросить настройки Photoshop cs6?
Существует несколько способов сброса Photoshop:
-Нажмите “Ctrl + Alt + Delete”, чтобы перезагрузить компьютер.
-Откройте меню “Справка” и выберите “Сбросить Photoshop”. .”
-Нажмите “F5”, чтобы перезагрузить изображение.
Adobe Photoshop – это надежная и многофункциональная программа для обработки изображений, предлагающая самые передовые технологии. Однако, когда вы работаете над своим следующим творческим проектом, вы можете столкнуться с раздражающим сообщением об ошибке, например «Не удалось выполнить ваш запрос из-за ошибки программы».
В этой статье мы объясним, о чем идет речь в этом сообщении об ошибке, и расскажем, как ее исправить.
Сообщение «Не удалось выполнить ваш запрос из-за ошибки программы» может быть вызвано рядом причин, и большинство из них легко исправить.
Вы можете следовать последующим идеям по устранению неполадок в этой статье, чтобы решить проблему с программой Photoshop. Для наилучшего устранения неполадок сначала выполните первый метод. Если это не сработает, вы можете попробовать другие методы в последовательном порядке. К концу статьи вы должны были решить эту досадную ошибку Photoshop.
1. Разрешите системные требования
Ваш компьютер должен соответствовать минимальным системным требованиям для приложения Adobe Photoshop. С некоторыми обновлениями требуемые характеристики также увеличиваются. Минимальные системные требования для выпуска за октябрь 2020 г. (версия 22.0) следующие:
Окна:
- 64-разрядный процессор AMD или Intel с тактовой частотой 2,0 ГГц или выше с SSE 4,2 или выше
- Windows 10 версии 1809 или новее
- 8 ГБ ОЗУ 8 ГБ и внутреннее пространство на жестком диске от 4 до 8 ГБ
- Графический процессор, совместимый с DirectX 12, и 2 ГБ памяти графического процессора
macOS:
- 64-битный процессор Intel @ 2,0 ГГц или выше с SSE 4.2 или новее
- macOS Mojave версии 10.14 или более поздней.
- 8 ГБ ОЗУ 8 ГБ и внутреннее пространство на жестком диске от 4 до 8 ГБ
- Графический процессор, совместимый с Metal, и 2 ГБ памяти графического процессора
2. Отключите плагин генератора в Adobe Photoshop.
Во многих случаях эта ошибка программы Photoshop может быть связана с подключаемым модулем Adobe Photoshop Generator. Он доступен в разделе «Плагины» опции « Настройки» в пункте меню « Правка» .
Чтобы устранить сообщение об ошибке, вы можете попробовать отключить плагин Generator . Вот как это сделать:
- На верхней панели меню Photoshop нажмите « Редактировать» .
- Теперь нажмите « Настройки» на появившейся боковой панели.
- Вы увидите новую боковую панель. Выберите плагины .
- Во всплывающем окне вы увидите Включить генератор в верхней части.
- Снимите флажок с элемента Включить генератор .
3. Восстановите настройки Photoshop по умолчанию.
В некоторых случаях работа с каждым файлом изображения может привести к ошибке программы в приложении Photoshop. Он изолирует основную причину проблемы в настройках настроек в вашей программе Adobe Photoshop.
Чтобы решить эту проблему, может потребоваться сбросить Photoshop до настроек по умолчанию. Вы можете попробовать следующие шаги, чтобы сделать это:
- Закройте приложение Photoshop.
- Удерживая ctrl + alt + shift, запустите Photoshop. Для Mac используйте command + option + shift .
- Теперь запустите приложение Photoshop.
- Удалить файл настроек Adobe Photoshop? окно сообщения, выберите Да .
- Программное обеспечение загрузится с настройками по умолчанию.
4. Обновите Adobe Photoshop Suite до последней версии.
Команда разработчиков Adobe часто выпускает исправления ошибок для Photoshop. Убедитесь, что приложение обновлено. Чтобы проверить версию, выполните следующие действия:
- Откройте приложение Photoshop.
- В верхней строке меню нажмите « Справка» .
- Теперь нажмите на опцию « О Photoshop» . Для macOS вам нужно перейти в Photoshop> О Photoshop .
- Вы можете узнать последнюю версию Photoshop на веб-сайте Adobe . Если вы видите, что используете не самую последнюю версию, перейдите в раздел «Справка» в строке меню и нажмите « Обновления» .
5. Отключите ускорение графического процессора (GPU).
Чтобы отключить графический процессор, выполните следующие действия:
- В верхней строке меню Photoshop нажмите кнопку « Редактировать» .
- Затем выберите « Настройки» .
- Теперь выберите вариант « Производительность» .
- Снимите флажок « Использовать графический процессор» .
Если проблема Adobe Photoshop решается после выполнения вышеуказанных шагов, вам необходимо устранить неполадки с графическим процессором, используя следующий метод.
6. Обновите программное обеспечение драйвера графического адаптера (GPU).
В некоторых случаях отключение графического процессора устраняет ошибку программы Photoshop. Но приложение требует высокопроизводительной обработки графики с помощью графического процессора.
Следовательно, вам необходимо решить любые проблемы, связанные с графическим процессором, прежде чем вы сможете эффективно использовать некоторые функции приложения, такие как Birds Eye View, Oil Paint, Scrubby Zoom, Flick Panning и т. Д.
Самый удобный способ решить проблемы с графическим процессором – обновить драйвер. Большинство производителей графических процессоров часто выпускают обновления для своих графических процессоров. Вот как вы можете обновить драйвер графического процессора:
В Windows:
- Для графических процессоров NVIDIA посетите центр загрузки NVIDIA .
- Для Intel посетите центр загрузки Intel .
- Для графических процессоров AMD перейдите в раздел загрузок AMD .
- Информацию о любых других графических процессорах см. В руководстве пользователя производителя.
В macOS:
- Сама macOS обновляет драйвер графического процессора. Чтобы узнать больше, посетите руководство пользователя macOS .
7. Вернуться к предыдущей версии Photoshop.
Если вам нужно выполнить этот метод, сначала убедитесь, что вы сохранили настройки приложения Photoshop. Чтобы сохранить свои настройки, вам нужно сделать резервную копию одной папки из установочных файлов Photoshop.
Скопируйте и вставьте эту папку в безопасное место во внутренней памяти. Вот подробности о местоположении:
В Windows 7, 8 и 10:
- Перейдите на диск C: / .
- Теперь войдите в это расположение файла: Пользователи / [XYZ] (имя пользователя) / AppData / Roaming / Adobe / Adobe Photoshop [XYZ] (версия приложения) / Adobe Photoshop [XYZ] (версия приложения) Настройки .
В macOS:
- Вам необходимо получить доступ к этому расположению в macOS: Пользователи / [XYZ] (имя пользователя) / Библиотека / Настройки / Настройки Adobe Photoshop [XYZ] (имя пользователя) .
Чтобы установить предыдущую версию, выполните следующие действия:
- Запустите приложение Creative Cloud для настольных ПК.
- Прокрутите вниз или вверх и найдите значок приложения Photoshop .
- Теперь нажмите на три горизонтальные точки или значок « Дополнительные действия» .
- В раскрывающемся списке выберите « Другие версии» .
- Выберите версию, которую хотите установить.
Другие возможные причины
Все еще не можете найти решение? Если вышеуказанные методы не устранили сообщение об ошибке, проблема может быть вызвана следующим.
Проблемы с расширением файла изображения
Ошибка также может возникать из-за несоответствия расширений файлов изображений. Вы можете изолировать основную причину проблемы до файла изображения, если видите, что ошибка появляется в этом файле изображения.
Заблокированная папка библиотеки (macOS)
Папка библиотеки Photoshop в macOS содержит все данные настроек. Общий путь к этой папке – Пользователи / [любое имя пользователя] / Библиотека на Mac. Если эта папка остается заблокированной, может возникнуть ошибка программы Photoshop.
Возвращаемся к работе в Photoshop
Выполнив шаги по устранению неполадок, упомянутые выше, вы сможете исправить эту конкретную ошибку программы в Adobe Photoshop.
Мы поможем вам устранить ошибку Photoshop ‘Не удалось завершить запрос из-за программной ошибки’
Adobe Photoshop – это надежная и многофункциональная программа обработки изображений, предлагающая самые передовые технологии. Однако, когда вы работаете над своим очередным творческим проектом, вы можете столкнуться с раздражающим сообщением об ошибке, таким как ‘Не удалось завершить запрос из-за программной ошибки.’
В этой статье мы объясним, что это за сообщение об ошибке, и расскажем о шагах, необходимых для ее устранения
Существует несколько причин появления сообщения ‘Не удалось завершить запрос из-за программной ошибки’, и большинство из них легко устранимы
Вы можете следовать последующим идеям по устранению неполадок в этой статье, чтобы решить проблему с программой Photoshop. Для наилучшего устранения неполадок сначала выполните первый способ. Если это не сработало, можно попробовать другие методы в последовательном порядке. К концу статьи вы должны устранить эту досадную ошибку Photoshop
Похожие статьи: Платные альтернативы Photoshop для людей, которым не нравится Photoshop
1. Решить Системные требования
Ваш компьютер должен соответствовать минимальным системным требованиям для приложения Adobe Photoshop. С некоторыми обновлениями требуемые характеристики также увеличиваются. Минимальные системные требования для выпуска от октября 2020 года (версия 22. 0) следующие:
Windows:
macOS:
2. Деактивируйте плагин Generator Plugin в Adobe Photoshop
Во многих случаях эта ошибка программы Photoshop может быть связана с плагином Adobe Photoshop Generator Plugin. Он доступен в разделе ‘Плагины’ опции Preferences в пункте меню Edit
Чтобы устранить ошибку, можно попробовать отключить плагин Generator. Вот как это сделать:
- На верхней панели меню Photoshop нажмите Правка.
- Теперь на появившейся боковой панели нажмите Preferences.
- Вы увидите новую боковую панель. Выберите Плагины.
- Во всплывающем окне вы увидите Enable Generator на верхней стороне.
- Снимите флажок с элемента Enable Generator.
3. Сбросьте настройки Photoshop на предпочтения по умолчанию
В некоторых случаях работа над каждым файлом изображения может привести к возникновению программной ошибки в приложении Photoshop. Это позволяет изолировать первопричину проблемы от настроек Preferences в вашей программе Adobe Photoshop
Чтобы устранить проблему, может потребоваться сброс настроек Photoshop к настройкам по умолчанию. Для этого можно попробовать выполнить следующие действия:
- Закройте приложение Photoshop.
- Удерживая нажатыми ctrl + alt + shift , запустите Photoshop. Для Mac используйте command + option + shift.
- Теперь запустите приложение Photoshop.
- В окне сообщения Удалить файл настроек Adobe Photoshop? выберите Да.
- Программа загрузится с настройками по умолчанию.
4. Обновите Adobe Photoshop Suite до последней версии
Команда разработчиков Adobe часто выпускает исправления ошибок для Photoshop. Убедитесь, что приложение обновлено. Выполните следующие действия для проверки версии:
- Откройте приложение Photoshop.
- В верхней строке меню нажмите Справка.
- Теперь нажмите на опцию О Photoshop. Для macOS нужно перейти по ссылке Photoshop > About Photoshop.
- Последнюю версию Photoshop можно узнать на сайте Adobe. Если вы видите, что используете не самую последнюю версию, перейдите в строку меню Справка и нажмите Обновления.
5. Отключите ускорение графического процессора (GPU)
Чтобы отключить GPU, выполните следующие действия:
- В верхней строке меню Photoshop щелкните по пункту Правка.
- Затем выберите Параметры.
- Теперь выберите опцию Производительность.
- Снимите флажок с опции Использовать графический процессор.
.
Если проблема с Adobe Photoshop разрешилась после выполнения описанных выше действий, вам необходимо устранить неполадки в работе графического процессора следующим способом
Читать далее: Распространенные раздражающие проблемы Photoshop и способы их устранения
6. Обновите программное обеспечение драйвера графического адаптера (GPU)
В некоторых случаях отключение GPU устраняет ошибку программы Photoshop. Однако приложение требует высококлассной обработки графики с помощью GPU
Поэтому необходимо устранить все проблемы, связанные с GPU, прежде чем вы сможете эффективно использовать некоторые функции приложения, такие как вид с высоты птичьего полета, масляная краска, масштабирование с помощью скрайбера, панорамирование по щелчку и т. д
Наиболее удобным способом решения проблем с GPU является обновление драйвера. Большинство производителей GPU часто выпускают обновления для своих графических процессоров. Вот как можно обновить драйвер GPU:
В Windows:
На macOS:
7. Возврат к предыдущей версии Photoshop
Если вам необходимо выполнить этот метод, убедитесь, что вы сначала сохранили настройки приложения Photoshop. Чтобы сохранить настройки, необходимо сделать резервную копию одной папки из установочных файлов Photoshop
Скопируйте и вставьте эту папку в безопасное место во внутреннем хранилище. Вот сведения о местоположении:
В Windows 7, 8 и 10:
- Перейдите на диск C:/.
- Теперь откройте это местоположение файла: Users/ XYZ (имя пользователя)/AppData/Roaming/Adobe/Adobe Photoshop XYZ (версия приложения)/Adobe Photoshop XYZ (версия приложения)Settings.
На macOS:
- Вам нужно получить доступ к этому расположению на macOS: Users/ XYZ (имя пользователя)/Library/Preferences/Adobe Photoshop XYZ (имя пользователя)Settings.
Чтобы установить предыдущую версию, выполните следующие действия:
- Запустите приложение Creative Cloud для рабочего стола.
- Прокрутите вниз или вверх и найдите значок приложения Photoshop ..
- Теперь нажмите на три горизонтальные точки или значок Другие действия.
- Выберите Другие версии из выпадающего списка.
- Выберите версию, которую вы хотите установить.
Другие возможные причины
Все еще пытаетесь найти решение? Если вышеперечисленные методы не помогли устранить сообщение об ошибке, проблема может быть вызвана следующим
Проблемы с расширением файлов изображений
Ошибка также может возникнуть из-за несоответствия расширений файлов изображений. Вы можете определить первопричину проблемы по файлу изображения, если увидите, что ошибка выскакивает на этом файле изображения
Заблокированная папка библиотеки (macOS)
Папка Photoshop Library в macOS содержит все данные Preferences. Общий путь к этой папке – Users/ любое имя пользователя /Library на Mac. Если эта папка остается заблокированной, то может возникнуть ошибка программы Photoshop
Возвращаемся к работе в Photoshop
Следуя приведенным выше шагам по устранению неполадок, вы сможете исправить эту конкретную программную ошибку в Adobe Photoshop