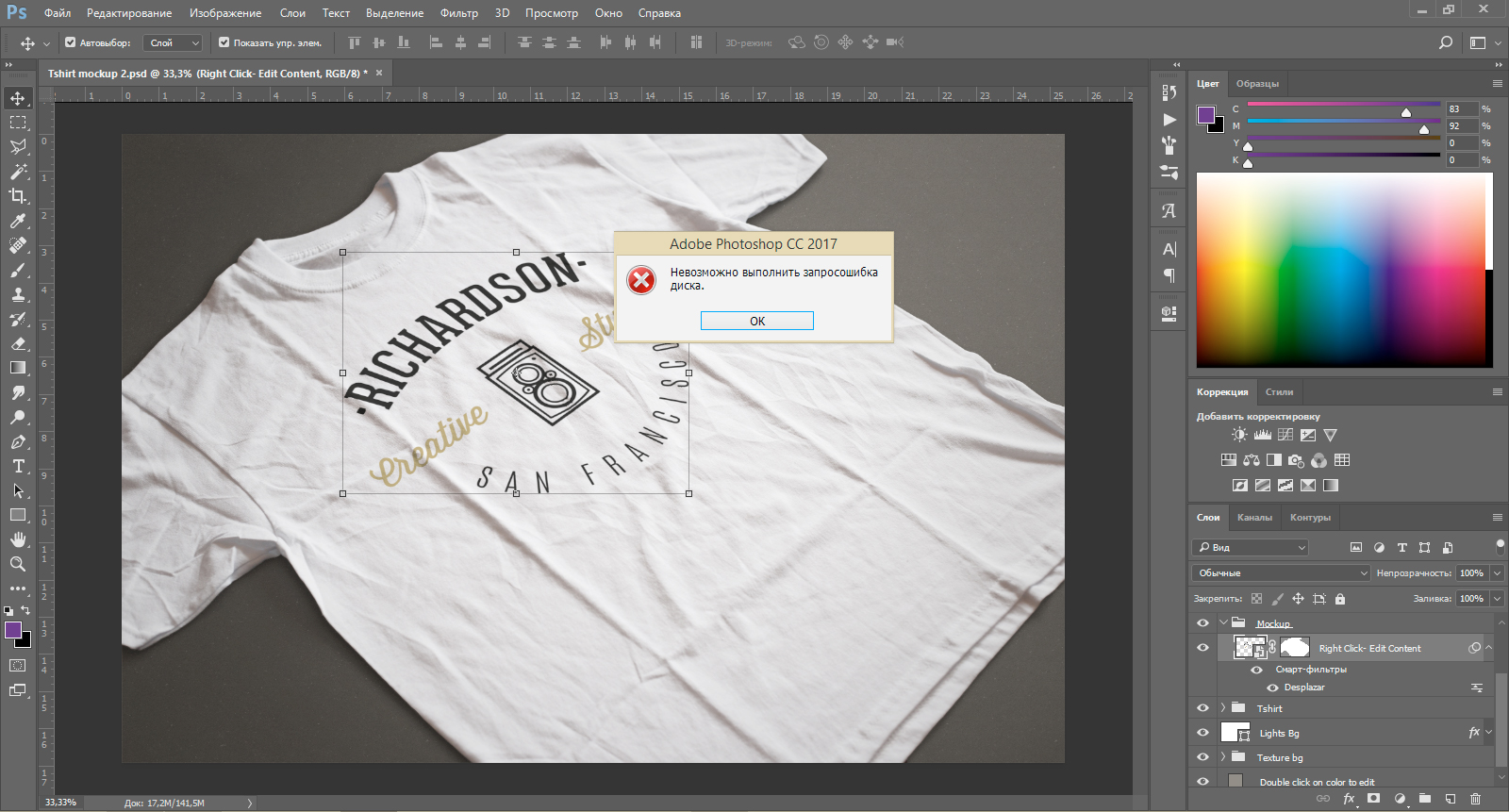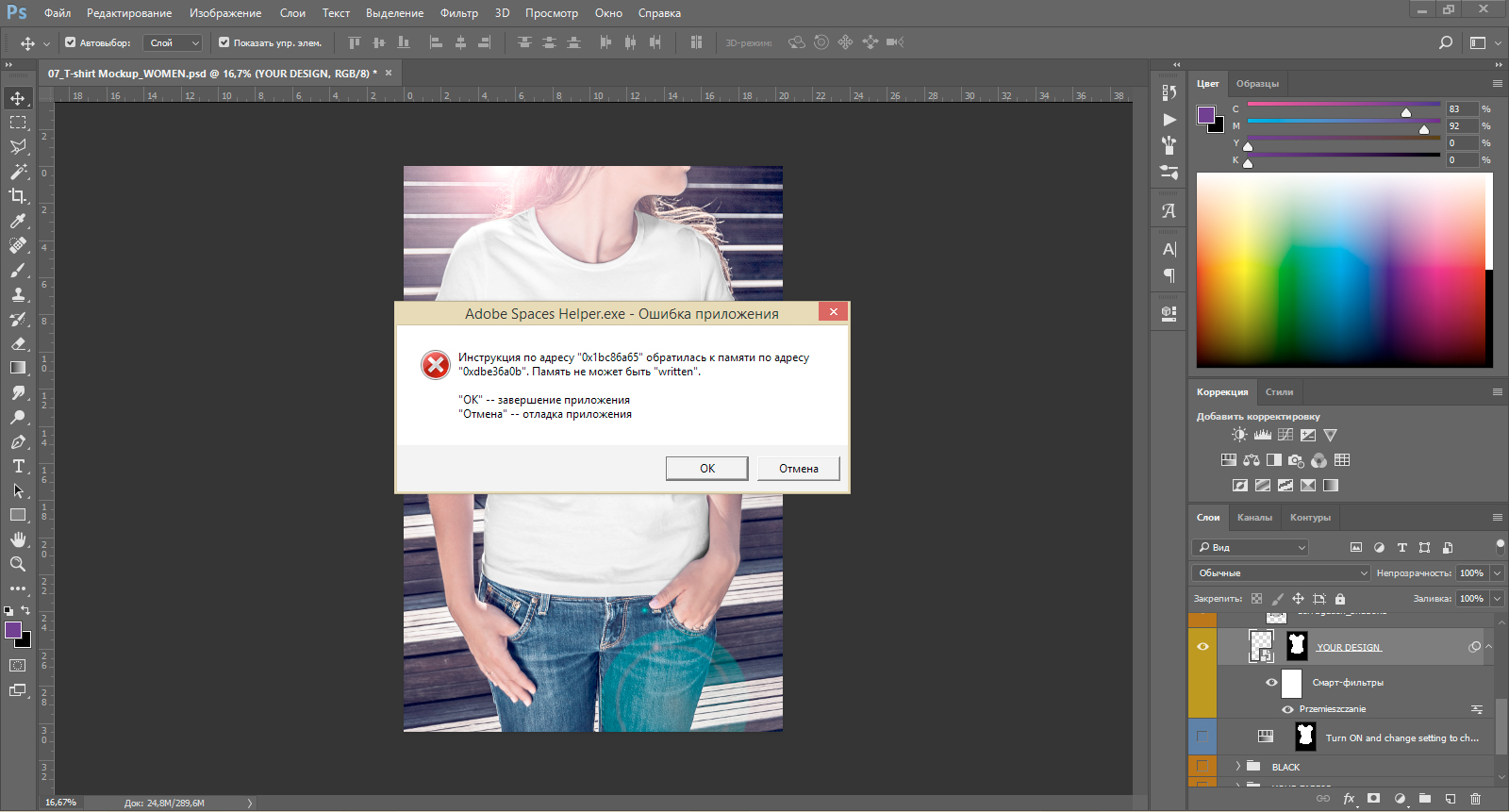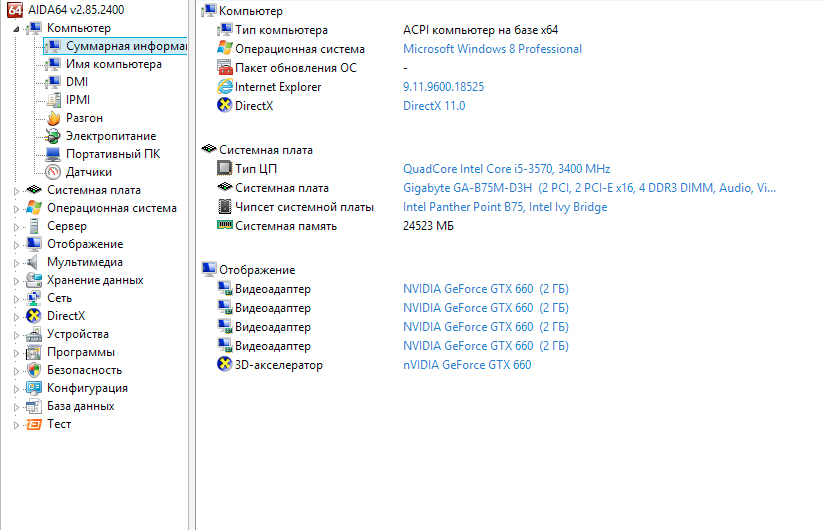New Here
,
/t5/photoshop-ecosystem-discussions/photoshop-2021-shows-could-not-open-pdf-because-of-a-disk-error-on-win10/td-p/12318078
Aug 15, 2021
Aug 15, 2021
Copy link to clipboard
Copied
Couldn’t open pdf files due to the disk error which i don’t know how to solve, but no problem opening a jpg and etc.
Already tried several solutions found on web pages, like creating a new key for Photoshop in Windows Registry Editor、chaging the memory capacity of PS……, but still having the same problem…
- Follow
- Report
Community guidelines
Be kind and respectful, give credit to the original source of content, and search for duplicates before posting.
Learn more
3
Replies
3
Advocate
,
/t5/photoshop-ecosystem-discussions/photoshop-2021-shows-could-not-open-pdf-because-of-a-disk-error-on-win10/m-p/12318942#M574098
Aug 15, 2021
Aug 15, 2021
Copy link to clipboard
Copied
Hi, sorry about that
I don’t have a solution, but maybe if you try to reset the preferences will work, here the instructions:
https://helpx.adobe.com/photoshop/using/preferences.html
Another Option: You may try the Creative Cloud Cleaner Tool
https://helpx.adobe.com/in/creative-cloud/kb/cc-cleaner-tool-installation-problems.html
To remove the existing app installation & reinstall once done.
Another option: install a previous version of Photoshop
Go to the creative cloud app and click on the 3 dots next to Photoshop app to see more options and select other versions
you can install a previous version of Photoshop and maybe that will work, sometimes there are bugs and you have to update the system
Let me know if that works
- Follow
- Report
Community guidelines
Be kind and respectful, give credit to the original source of content, and search for duplicates before posting.
Learn more
New Here
,
/t5/photoshop-ecosystem-discussions/photoshop-2021-shows-could-not-open-pdf-because-of-a-disk-error-on-win10/m-p/12324459#M574771
Aug 18, 2021
Aug 18, 2021
Copy link to clipboard
Copied
In Response To Eugenio.NYC
It works after using the reset preference on quit option in Edit > Preferences > General
Thanks a lot !
- Follow
- Report
Community guidelines
Be kind and respectful, give credit to the original source of content, and search for duplicates before posting.
Learn more
Advocate
,
/t5/photoshop-ecosystem-discussions/photoshop-2021-shows-could-not-open-pdf-because-of-a-disk-error-on-win10/m-p/12324588#M574791
Aug 18, 2021
Aug 18, 2021
Copy link to clipboard
Copied
LATEST
In Response To Juven
I am so glad, please if you can close this question with the correct answer
Take care
Eugenio
- Follow
- Report
Community guidelines
Be kind and respectful, give credit to the original source of content, and search for duplicates before posting.
Learn more
Содержание
- Способ 1: Настройки производительности
- Способ 2: Изменение параметров файла
- Способ 3: Сброс настроек
- Способ 4: Переустановка программы
- Вопросы и ответы
Способ 1: Настройки производительности
При работе в программе Adobe Photoshop иногда могут возникать различного рода ошибки, начинающиеся со строки «Невозможно выполнить запрос». И хотя вариантов такой проблемы весьма много, включая «Произошел программный сбой», «Ошибка диска» или «Обнаружен неизвестный маркер», решения практически всегда сводятся к одним и тем же действиям, в первую очередь связанным с настройками производительности.
Читайте также: Правильная настройка Adobe Photoshop
- Чтобы избавиться от рассматриваемой проблемы, на верхней панели Фотошопа разверните список «Редактирование», перейдите в раздел «Настройки» и откройте «Производительность». Также можете воспользоваться сочетанием клавиш «CTRL+K» и уже через меню в новом окне перейти к нужным параметрам.
- Находясь на указанной выше вкладке, в блоке «Использование памяти» измените значение «Занято под Photoshop» в соответствии с рекомендациями из строки «Оптимальный диапазон», но при этом учитывайте, что слишком высокое значение может привести к другим проблемам. Как правило, для стабильной работы софта с большими файлами будет достаточно от 5 до 6 Гб оперативной памяти.
- Если ошибка «Невозможно выполнить запрос» возникает во время открытия каких-либо файлов, что в особенности относится к изображениям с камеры, может помощь изменение параметров Camera Raw. Для этого переключитесь на вкладку «Обработка файлов» через навигационное меню и в блоке «Совместимость файлов» воспользуйтесь кнопкой «Настройки Camera Raw».
Здесь на вкладке «Обработка файлов» установите параметры так же, как представлено на скриншоте ниже. После этого выполните сохранение с помощью кнопки «ОК», перезапустите Фотошоп и проверьте проблемный документ.
- В некоторых случаях причиной ошибки может выступать нехватка свободного пространства на компьютере. Исправить это довольно легко с помощью параметров «Рабочих дисков» в настройках программы, руководствуясь другой нашей инструкцией.
Подробнее: Устранение проблем с нехваткой места в Adobe Photoshop

Обратите внимание, что если на вашем компьютере слишком мало оперативной памяти, лучше всего произвести модернизацию, а также воспользоваться файлом подкачки. Кроме того, должен помочь переход на более раннюю версию ПО, требованиям которого соответствует ваше железо.
Способ 2: Изменение параметров файла
Чаще всего при правильных настройках производительности и обработки файлов ошибка «Невозможно выполнить запрос» возникает во время сохранения документов, вне зависимости от расширения. Связано это с неправильными параметрами разрешения, изменение которых, скорее всего, станет решением практически без вреда для изображения.
- На верхней панели программы откройте раздел «Изображение» и выберите «Размер изображения». В качестве альтернативы можно воспользоваться стандартной комбинацией клавиш «CTR+SHIFT+I».
- Измените значение в текстовом поле «Разрешение» таким образом, чтобы оно было меньше установленного изначально. При этом учитывайте, что слишком низкий параметр может сильно испортить качество изображения.
Выполнив данное действие, закройте окно с помощью кнопки «ОК» на нижней панели. Можете попробовать произвести сохранение стандартным образом.

Обязательно пытайтесь комбинировать разные варианты данного параметра, в особенности если количество оперативной памяти в настройках производительности сильно ограничено. По необходимости отменить все внесенные изменения можно путем одновременного нажатия клавиш «CTRL+Z» или через меню «Редактирование».
Способ 3: Сброс настроек
В случае отсутствия результатов после выполнения вышеописанных действий причиной рассматриваемой ошибки может быть повреждение важных файлов программы, в том числе отвечающих за конфигурацию. Чтобы избавиться от проблемы, для начала стоит произвести откат настроек до изначального состояния с помощью внутренних параметров.
- Находясь в Adobe Photoshop, откройте список «Редактирование» и выберите пункт «Основные». Сюда же можно перейти с помощью сочетания клавиш «CTRL+K».
- Щелкните левой кнопкой мыши по кнопке «Сбрасывать установки при выходе» и во всплывающем окне нажмите «ОК». После этого можете закрыть программу через меню «Файл» или крестик в правом верхнем углу и произвести повторное открытие с последующей проверкой ранее неработающих возможностей.

При успешном устранении проблемы, можете смело использовать Фотошоп, не опасаясь за работоспособность и редактируя сброшенные ранее параметры на свое усмотрение.
Способ 4: Переустановка программы
Если сброс настроек Photoshop не принес желаемых результатов, скорее всего, причиной ошибки «Невозможно выполнить запрос» является повреждение основных файлов. В таком случае единственным решением будет полное удаление и повторная установка софта с использованием не только стандартных средств операционной системы, но и вспомогательного ПО вроде CCleaner, автоматически очищающего диск от прошлой версии и удаляющего ненужные ключи реестра.
Подробнее: Правильное удаление и установка Adobe Photoshop на ПК
Бывает и такое, что проблему вызывает не сама программа, а используемая система, по тем или иным причинам блокируя доступ к рабочим файлам. При появлении ошибки попробуйте кликнуть правой кнопкой мыши по ярлыку программы и выбрать «Запуск от имени администратора».
В качестве последнего решения стоит также отметить удаление софта с локального диска «C» и установку на любой другой не системным раздел. Это же можно сделать сразу после первой попытки переустановки.
По ходу инструкции нами были рассмотрены способы исключительно для официальной версии Фотошопа, загруженной и обновленной с веб-сайта компании Adobe. В этом же может заключаться и решение, так как различные репаки не всегда работают должным образом.
Еще статьи по данной теме:
Если вы частый Adobe Photoshop пользователь, я уверен, что вы испугались ошибки рабочего диска. В моем случае он в основном всплывал, когда я пытался создать новый файл, однако несколько пользователей также столкнулись с ошибкой рабочего диска при редактировании на полпути. Поскольку это обычная проблема, давайте разберемся, что такое ошибка рабочего диска Photoshop и как ее исправить.
Что такое рабочий диск?
Проще говоря, рабочий диск — это пространство, которое Photoshop временно использует в качестве хранилища. Photoshop использует его для хранения частей файла, над которыми вы работаете, которые не помещаются в вашей оперативной памяти. Они часто помещаются в корневой каталог дисков хранения по умолчанию на вашем ПК.
Как найти свой рабочий диск
Adobe Photoshop по умолчанию использует жесткий диск, на котором установлена ваша операционная система. Однако, если вы работаете на общедоступном компьютере, вы можете быстро определить, какой том используется в качестве рабочего диска. Для этого откройте Photoshop и перейдите на вкладку «Правка» вверху. Теперь прокрутите вниз до «Настройки» и во всплывающем меню выберите «Рабочие диски».
Это покажет вам все тома, которые доступны вместе с активным томом рабочего диска (продолжайте читать, чтобы узнать больше).
Как заменить рабочие диски
Если вы часто сталкиваетесь с ошибками рабочего диска в Photoshop, первое решение — изменить том рабочего диска. Это можно сделать двумя способами. Во-первых, следуя тому же методу, о котором мы говорили до или при запуске. Вот как вы можете изменить рабочие диски в Photoshop.
- В Photoshop нажмите «Правка»> «Настройки»> «Рабочие диски». Теперь в окне настроек щелкните поле под Active? вариант слева. Здесь вы можете удалить диск по умолчанию, добавить несколько дисков или легко заменить рабочий диск. После этого нажмите ОК в правом верхнем углу, чтобы сохранить изменения.

Способы исправить ошибку рабочего диска Adobe Photoshop
Список решений, которые, как мы обнаружили, работают для устранения ошибок рабочего диска, с которыми сталкиваются пользователи Adobe Photoshop.
- Выполните очистку локального диска для рабочего диска по умолчанию. В меню «Пуск» Windows найдите «Очистка диска» и выберите рабочий диск по умолчанию. В следующем окне выберите «Временные файлы», «Отчеты об ошибках», «Эскизы» и другие папки, которые, по вашему мнению, занимают ненужное место, и нажмите «ОК». Вы можете предварительно просмотреть свободное место вверху.
- Если вы работаете с несколькими слоями, при каждом редактировании вы также добавляете в историю содержимого (помогает отменить). Они также могут занимать много места. Чтобы очистить это, перейдите в «Правка» и выберите «Очистить». Нажмите «Все», чтобы очистить данные как из буфера обмена (сохраняет то, что вы копируете), так и из истории (шаги).
Примечание. После очистки данных вы не сможете вставить то, что копировали в последний раз, или просмотреть историю в своем проекте Photoshop.
- Дефрагментация дисков — это задача обслуживания, которая помогает поддерживать работоспособность вашего устройства. Он реорганизует данные на диске для повышения эффективности приложений. Поскольку Photoshop требует нефрагментированного пространства, этот метод может помочь. Чтобы оптимизировать диски, откройте Defragmenter из меню «Пуск», выберите рабочий диск и нажмите «Оптимизировать».
- Photoshop также создает временные файлы, такие как отчеты о сбоях. Мы можем удалить их с помощью команды «Выполнить». Нажмите кнопку Windows и клавишу R (). Затем введите% temp% и нажмите Enter, чтобы открыть папку с временными файлами. Найдите имя файла Photoshop или PST и удалите его.
- Другие методы, предлагаемые многими, такие как отключение автоматического восстановления или увеличение объема оперативной памяти для Photoshop. Однако я не рекомендую это, так как это также может повлиять на ваш общий рабочий процесс.
Обходной путь для ошибки рабочего диска Photoshop
Если вышеперечисленные методы сработали для вас, считайте, что вам повезло. По какой-то причине я все еще сталкивался с проблемой даже после того, как попробовал все уловки. Следовательно, обходной путь, который сработал для меня, также может вам помочь. Мы рассмотрим два метода.
Revo Деинсталлятор
Для первого метода мы будем использовать бесплатный деинсталлятор под названием Revo Деинсталлятор. Это позволяет пользователям выполнять несколько задач по очистке в одном месте, а также удалять оставшиеся ненужные файлы при удалении. Мы собираемся использовать функцию Junk Cleaner.
- Для начала загрузите Revo и выберите опцию Очистка нежелательных файлов на левой боковой панели. Затем нажмите «Сканировать сверху» и дождитесь завершения процесса. После отображения ненужных файлов нажмите «Удалить», и все готово.

- Если вы столкнулись с ошибкой рабочего диска при попытке создать новый документ, этот метод для вас. В большинстве случаев вы сможете открывать проекты из последних документов (запуск Photoshop).
После этого вы можете просто отрегулировать размер холста и продолжить работу. Что ж, это единственный метод, который сработал для меня, надеюсь, он сработает и для вас.
Это были несколько способов решить проблему с рабочим диском в Adobe Photoshop. Мы надеемся, что ваша проблема была решена, и теперь вы можете редактировать изображения как обычно.
Читайте также: 7 лучших альтернатив Photoshop для Android
Hello! I have searched for an answer to this, but been unsuccessful.
I am using Photoshop CC 2017. When I try to save a file as a Photoshop PDF (File>Save As), the response I get is as follows:
Could not save as “FileName.pdf” because of a disk error.
Note: It says DISK error, not program error. I’ve seen plenty of posts regarding program errors and have tried those solutions in hopes it will help, but has not.
This is a NEW error. I have been saving files as PDFs with no issue until two weeks ago. I cannot remember if I have saved files as PDFs since upgrading to Photoshop CC 2017… prior to this, I was using Photoshop CC 2015.5
I have done the following to try to solve this issue without success:
1. Try different files
2. Try saving TO different locations (hard drive, desktop, external hard drive)
3. Try saving files FROM different locations
4. Ensure there’s plenty of room on computer (145 GB avail) & external hard drive (2.85 TB avail)
5. Preferences > File Handling > Deselect «Save in Background»
6. Re-starting Photoshop CC 2017
7. Re-starting the computer (MacBook running OS Sierra 10.12.6)
8. Upon re-starting Photoshop, select Cmd-Option-Shift
9. Search for font errors — one identified and deleted
10. Ensure programs are all up-to-date
What am I missing? Any help would be very much appreciated.
Many thanks, in advance!
Hello! I have searched for an answer to this, but been unsuccessful.
I am using Photoshop CC 2017. When I try to save a file as a Photoshop PDF (File>Save As), the response I get is as follows:
Could not save as “FileName.pdf” because of a disk error.
Note: It says DISK error, not program error. I’ve seen plenty of posts regarding program errors and have tried those solutions in hopes it will help, but has not.
This is a NEW error. I have been saving files as PDFs with no issue until two weeks ago. I cannot remember if I have saved files as PDFs since upgrading to Photoshop CC 2017… prior to this, I was using Photoshop CC 2015.5
I have done the following to try to solve this issue without success:
1. Try different files
2. Try saving TO different locations (hard drive, desktop, external hard drive)
3. Try saving files FROM different locations
4. Ensure there’s plenty of room on computer (145 GB avail) & external hard drive (2.85 TB avail)
5. Preferences > File Handling > Deselect «Save in Background»
6. Re-starting Photoshop CC 2017
7. Re-starting the computer (MacBook running OS Sierra 10.12.6)
8. Upon re-starting Photoshop, select Cmd-Option-Shift
9. Search for font errors — one identified and deleted
10. Ensure programs are all up-to-date
What am I missing? Any help would be very much appreciated.
Many thanks, in advance!
Ошибка Scratch Disk теперь довольно распространена, и вы, возможно, знакомы с ней, если используете Adobe Photoshop CC 2019. Это препятствие, которое встает на пути вашего рабочего процесса и может помешать ему, если вы его не обойдете. Самое главное, что такую ошибку довольно легко исправить на вашем компьютере с Windows 10, но единственное требование — вы должны убедиться, что на нем установлен Photoshop CC 2019. В кратчайшие сроки с помощью Photoshop вы сможете избавиться от ошибки Scratch Disk на вашем компьютере.
И если вы также сталкиваетесь с такими проблемами на своем ПК, то вы попали в нужное место, как и в этом сообщении, мы расскажем вам, как исправить ошибку Scratch Disk Error в Photoshop CC 2019 в Windows 10. Ошибка Scratch Disk в основном связана с временным хранилищем вашего ПК, которое используется во время работы программы Photoshop. И есть несколько сообщений о таких проблемах, которые мы рассмотрим в этом посте. Итак, без лишних слов, давайте сразу перейдем к самой статье:
Оглавление
- 1 Как исправить ошибку рабочего диска в Photoshop CC 2019 в Windows 10
- 1.1 Что такое ошибка рабочего диска в Photoshop?
- 1.2 Как настроить рабочий диск в Photoshop CC 2019
- 1.3 Как очистить рабочий диск в PhotoShop CC 2019
Как исправить ошибку рабочего диска в Photoshop CC 2019 в Windows 10
Прежде чем мы перейдем к исправлению ошибки рабочего диска в Photoshop на вашем компьютере с Windows 10, лучше вкратце узнать, что такое ошибка рабочего диска.
Что такое ошибка рабочего диска в Photoshop?
Скретч-диск, как упоминалось выше, представляет собой виртуальный накопитель на вашем ПК с Windows, который действует как временное хранилище при использовании программного обеспечения Photoshop. Он хранит части проекта, над которыми вы работаете, и заставляет вас вернуться в ту же позицию при перезапуске приложения. Более того, вы можете использовать любой из нескольких разделов диска в качестве основного рабочего диска. Итак, вам может быть интересно, почему появляется ошибка? Ответ прост: если рабочий диск, установленный вами или по умолчанию, будет заполнен, вы получите ошибку рабочего диска.
Как настроить рабочий диск в Photoshop CC 2019
Во-первых, давайте разберемся, как можно настроить рабочий диск в программе Photoshop CC 2019:
- Откройте Photoshop и перейдите в меню «Правка».
- Выберите «Настройки» >> «Рабочие диски».
- Теперь выберите диск, который вы хотите выбрать в качестве рабочего диска. Щелкните ОК.
- Это оно!
Как очистить рабочий диск в PhotoShop CC 2019
Есть два эффективных способа очистить рабочий диск в Photoshop.
- Очистите свой жесткий диск: Если вы не используете внешний жесткий диск, вы можете удалить или переместить с жесткого диска ненужные файлы, которые вы хотите настроить или уже настроили как рабочий диск в Photoshop.
- Очистите временные файлы Photoshop: Если ничего не работает, то в крайнем случае вы можете удалить временные файлы Photoshop, перейдя в C: Users YOUR USERNAME AppData Local Temp. Он также содержит все временные файлы вашего компьютера.
Итак, вот это с моей стороны в этом посте. Надеюсь, вам понравился пост, и вы смогли исправить ошибку рабочего диска в Photoshop на компьютере с Windows 10. Сообщите нам в комментариях ниже, сработали ли вышеупомянутые методы для вас или нет. До следующего поста… Ура!
Сертифицированный специалист по цифровому маркетингу Six Sigma и Google, работавший аналитиком в ведущей ТНК. Энтузиаст технологий и автомобилей, который любит писать, играть на гитаре, путешествовать, кататься на велосипеде и отдыхать. Предприниматель и блоггер.
Ошибка Scratch Disk теперь довольно распространена, и вы, возможно, знакомы с ней, если используете Adobe Photoshop CC 2019. Это препятствие, которое встает на пути вашего рабочего процесса и может помешать ему, если вы его не обойдете. Самое главное, что такую ошибку довольно легко исправить на вашем компьютере с Windows 10, но единственное требование — вы должны убедиться, что на нем установлен Photoshop CC 2019. В кратчайшие сроки с помощью Photoshop вы сможете избавиться от ошибки Scratch Disk на вашем компьютере.
И если вы также сталкиваетесь с такими проблемами на своем ПК, то вы попали в нужное место, как и в этом сообщении, мы расскажем вам, как исправить ошибку Scratch Disk Error в Photoshop CC 2019 в Windows 10. Ошибка Scratch Disk в основном связана с временным хранилищем вашего ПК, которое используется во время работы программы Photoshop. И есть несколько сообщений о таких проблемах, которые мы рассмотрим в этом посте. Итак, без лишних слов, давайте сразу перейдем к самой статье:
Оглавление
-
1 Как исправить ошибку рабочего диска в Photoshop CC 2019 в Windows 10
- 1.1 Что такое ошибка рабочего диска в Photoshop?
- 1.2 Как настроить рабочий диск в Photoshop CC 2019
- 1.3 Как очистить рабочий диск в PhotoShop CC 2019
Как исправить ошибку рабочего диска в Photoshop CC 2019 в Windows 10
Прежде чем мы перейдем к исправлению ошибки рабочего диска в Photoshop на вашем компьютере с Windows 10, лучше вкратце узнать, что такое ошибка рабочего диска.
Что такое ошибка рабочего диска в Photoshop?
Скретч-диск, как упоминалось выше, представляет собой виртуальный накопитель на вашем ПК с Windows, который действует как временное хранилище при использовании программного обеспечения Photoshop. Он хранит части проекта, над которыми вы работаете, и заставляет вас вернуться в ту же позицию при перезапуске приложения. Более того, вы можете использовать любой из нескольких разделов диска в качестве основного рабочего диска. Итак, вам может быть интересно, почему появляется ошибка? Ответ прост: если рабочий диск, установленный вами или по умолчанию, будет заполнен, вы получите ошибку рабочего диска.
Как настроить рабочий диск в Photoshop CC 2019
Во-первых, давайте разберемся, как можно настроить рабочий диск в программе Photoshop CC 2019:
- Откройте Photoshop и перейдите в меню «Правка».
- Выберите «Настройки» >> «Рабочие диски».
- Теперь выберите диск, который вы хотите выбрать в качестве рабочего диска. Щелкните ОК.
- Это оно!
Как очистить рабочий диск в PhotoShop CC 2019
Есть два эффективных способа очистить рабочий диск в Photoshop.
- Очистите свой жесткий диск: Если вы не используете внешний жесткий диск, вы можете удалить или переместить с жесткого диска ненужные файлы, которые вы хотите настроить или уже настроили как рабочий диск в Photoshop.
- Очистите временные файлы Photoshop: Если ничего не работает, то в крайнем случае вы можете удалить временные файлы Photoshop, перейдя в C: Users YOUR USERNAME AppData Local Temp. Он также содержит все временные файлы вашего компьютера.
Итак, вот это с моей стороны в этом посте. Надеюсь, вам понравился пост, и вы смогли исправить ошибку рабочего диска в Photoshop на компьютере с Windows 10. Сообщите нам в комментариях ниже, сработали ли вышеупомянутые методы для вас или нет. До следующего поста… Ура!
Сертифицированный специалист по цифровому маркетингу Six Sigma и Google, работавший аналитиком в ведущей ТНК. Энтузиаст технологий и автомобилей, который любит писать, играть на гитаре, путешествовать, кататься на велосипеде и отдыхать. Предприниматель и блоггер.
Если вы не знаете, как устранить полную ошибку рабочих дисков в Photoshop, мы поможем вам и объясним все решения, которые вы можете использовать в 2021 году. Одна из самых распространенных ошибок в Photoshop во всех его версиях ( 2018, 2019, 2020, 2021…) относится к дискам виртуальной памяти. В частности, программа не позволяет выполнять определенные действия в интерфейсе, такие как добавление новых слоев, применение фильтров, перемещение объектов и элементов и т. Д.
Эта ошибка также влияет на выполнение программы, которая иногда не может быть инициализирована из-за проблем, связанных с виртуальной памятью Photoshop. В этом случае мы дадим решение этой общей проблемы с помощью ряда методов, которые мы подробно рассмотрим ниже.
Как устранить ошибку полного диска в фотошопе в 2021 году?
Если вы столкнулись с сообщением типа: «Не удалось выполнить команду, потому что рабочие диски заполнены», когда вы пытаетесь запустить Photoshop, продолжайте читать. Мы объясним несколько решений для этой конкретной ошибки. Решение зависит от источника проблемы, так как не существует единого способа исправить все.
Очистите виртуальную память в Photoshop
Если вы можете открыть программу, вы можете использовать этот метод. Чтобы очистить виртуальную память Photoshop, нам нужно будет щелкнуть меню «Правка», которое мы можем найти в верхней панели программы. Как только мы окажемся внутри, мы нажмем «Очистить»> «Все».
Photoshop автоматически удалит все элементы, которые были сохранены на виртуальных дисках, которые мы ранее выбрали.
Удалите системный кеш (Windows и Mac)
Второе решение – удалить кеш операционной системы. В Windows нам нужно будет ввести следующую команду в поле поиска в меню Пуск:
% темп%.
Затем мы увидим папку со всеми временными файлами, созданными во время сеанса. Мы удалим все внутри, чтобы удалить системный кеш. На Mac действовать аналогично. В этом случае нам нужно будет открыть Spotlight (Command + Space) и ввести следующую команду:
/ tmp
Теперь система откроет папку, и нам придется удалить все внутри нее.
Перезагрузите систему
Поскольку мы не можем получить доступ к параметрам программы, самое простое решение – выключить компьютер и снова включить его, чтобы очистить виртуальную память. Для этого желательно выбрать вариант «Завершение работы» вместо «Перезагрузка». Через 10 или 20 секунд мы можем перейти к включению компьютера, чтобы снова запустить Photoshop.
Измените диск виртуальной памяти Photoshop
Хотя сбой виртуальной памяти Photoshop обычно связан со свободным пространством на жестком диске, правда в том, что проблема может быть связана со скоростью чтения / записи. Эта проблема особенно часто встречается в механических жестких дисках, поэтому вам может потребоваться SSD или более качественный жесткий диск.
После подключения любого из этих дисков к компьютеру войдите в меню «Настройки» в Photoshop. Затем щелкните «Диски виртуальной памяти».
Наконец, мы выберем только что подключенный диск. Следует отметить, что накопитель должен иметь совместимый системный формат чтения / записи. В Windows совместимый формат – NTFS, а на Mac – APFS или macOS Plus с ведением журнала.
Что делать, если вы не можете открыть Photoshop?
Смена дисков виртуальной памяти возможна только через интерфейс Photoshop. Проблема в том, что некоторые ошибки, связанные с виртуальной памятью, не позволяют получить доступ к этому интерфейсу. Для этого нам придется принудительно выполнить настройки программы с помощью ряда команд.
В Windows нам придется при открытии программы зажать следующую комбинацию клавиш:
Ctrl + Alt
Чтобы принудительно выполнить настройки в Photoshop для Mac, нам нужно будет применить следующую комбинацию:
Command + Option
В обоих случаях программа включит вкладку «Диски виртуальной памяти». Процесс смены диска виртуальной памяти такой же.
Если вам когда-либо приходилось сталкиваться с ошибкой Photoshop «Рабочие диски переполнены», то вы, вероятно, знаете, насколько это может быть грубым прерыванием вашего рабочего процесса. Последнее, что хочет сделать любой пользователь Photoshop, – это положить мышь или перо и устранить неполадки. во время сеанса редактирования.
В этом руководстве мы объясним, что вызывает ошибку «Рабочие диски переполнены» и как ее исправить. Мы также поделимся лучшими практиками, чтобы предотвратить появление этой ошибки в будущем.
Ошибка Photoshop «Рабочие диски переполнены» в основном означает, что Photoshop не может работать, потому что на вашем жестком диске нет места для назначения временных файлов для работы.
Также вероятно, что эти файлы переполнили ОЗУ, выделенную для обработки некоторых основных операций Photoshop, что приводит к общей вялой производительности или ужасной ошибке «Рабочие диски переполнены».
Когда вы получаете сообщение об ошибке «Рабочие диски переполнены», должно произойти одно из двух (и вам может потребоваться выполнить оба действия). Необходимо освободить место, чтобы Photoshop мог работать. Вам также может потребоваться создать новое пространство в виде дополнительных рабочих дисков и, возможно, добавить внешний жесткий диск.
Давайте рассмотрим действия по устранению неполадок, которые вы можете выполнить, в практическом порядке, чтобы вы могли быстро устранить ошибку «Рабочие диски переполнены» и продолжить работу в Photoshop.
Исправление №1: очистите жесткие диски на вашем компьютере
Первым шагом всегда должна быть очистка жестких дисков вашего компьютера. Пользователи Mac и Windows могут запускать собственные утилиты очистки диска, такие как инструмент очистки диска для Windows . Также можно использовать надежные сторонние приложения, такие как CC Cleaner .
Причина, по которой мы перечисляем этот шаг первым, заключается в том, что он потенциально устраняет помехи для ОС вашего компьютера и любых программ, работающих в фоновом режиме.
Вот общий список файлов, которые удалят ваши утилиты очистки диска:
- Браузеры : временные интернет-файлы, история, файлы cookie, недавно введенные URL-адреса, индексные файлы и место последней загрузки.
- Операционная система : пустая корзина, временные файлы, буфер обмена, дампы памяти, фрагменты файлов chkdsk, файлы журналов, отчеты об ошибках и кеш DNS.
Лучшая практика: найдите время и запускайте программу очистки диска после каждого сеанса на вашем компьютере. Это поможет предотвратить появление ошибок Photoshop «Рабочие диски переполнены», а также повысит скорость и производительность вашего компьютера при повседневном использовании.
Кроме того, при использовании Photoshop на вашем компьютере должны быть открыты минимальные приложения, включая электронную почту, социальные сети и другие ресурсоемкие программы.
Давайте сразу перейдем к сути дела и проверим ваши рабочие диски Photoshop. В большинстве случаев в качестве рабочего диска по умолчанию используется диск, на котором был установлен Photoshop, обычно это диск C.
Чтобы получить доступ к рабочим дискам Photoshop в Windows, выберите « Правка» > « Настройки» > « Рабочие диски» .
На Mac перейдите в Photoshop CC > Настройки > Рабочие диски .
Обратите внимание на доступное свободное пространство и на какой жесткий диск проверяется. Если на используемом жестком диске осталось мало места, выберите другой.
На диске D, вероятно, будет больше свободного места, и установка флажка сделает диск доступным. Если оба этих диска почти заполнены, возможно, вам потребуется добавить внешний диск (поясняется далее в этом руководстве).
Обратите внимание, что все флажки дисководов – это нормально.
Рекомендация: время от времени проверяйте, не были ли сброшены ваши настройки из-за каких-либо обновлений или сбоев Photoshop. Возможно, вам придется еще раз отметить соответствующие диски.
Исправление № 3: удалить временные файлы Photoshop
Если вы столкнулись с несколькими сбоями Photoshop или принудительно закрыли программу, прежде чем закрыть ее должным образом, возможно, остались большие временные файлы, которые вызывают проблемы с дисковым пространством / ОЗУ.
Эти файлы можно безопасно удалить без ущерба для функциональности Photoshop. Для этого найдите файлы PST (в более старых версиях Photoshop) или файлы Photoshop Temp и удалите их.
На вашем компьютере перейдите в C: / > Users > « YourUser »> AppData > Local > Temp .
Рекомендация: опытные пользователи Photoshop могут счесть полезным удалять эти файлы ежемесячно или даже еженедельно.
Исправление №4: Увеличение использования ОЗУ и настроек процессора для Photoshop
Если ошибка «Рабочие диски переполнены» повторяется, и вы заметили, что Photoshop работает медленно с течением времени, вы можете увеличить объем оперативной памяти, доступной для использования Photoshop.
В Photoshop перейдите в Edit > Preferences > Performance . Переместите ползунок на желаемый процент. Желательно увеличить доступную оперативную память не более чем до 80 процентов, чтобы ваш компьютер не работал медленно.
Кроме того, вы можете установить флажок « Использовать графический процессор» . Это позволит ряду функций Photoshop работать более плавно.
Исправление # 5: очистка кеша Photoshop
Еще одно место, где следует подумать об очистке, – это файлы кеша Photoshop. Этот метод позволит вам очистить буфер обмена, историю, кеш видео или все эти файлы.
В Photoshop перейдите в меню « Правка» > « Очистить» > « Все» .
Имейте в виду, что этот метод также удалит все недавние шаги, которые вы выполнили в Photoshop, поэтому все ваши предыдущие действия отмены и повтора будут недоступны, пока вы снова не начнете использовать Photoshop.
Рекомендация. Не считая рабочих дисков полностью сообщение, рекомендуется периодически очищать кеш, чтобы обеспечить бесперебойную работу Photoshop. Лучшее время для этого – сразу после сеанса редактирования.
Исправление №6: очистить значения соотношения сторон в Photoshop
Этот метод, вероятно, является запоздалым для многих пользователей (или совершенно неслыханным), потому что инструмент скрывается у всех на виду. При использовании инструмента « Кадрирование» есть поле « Очистить», чтобы стереть значения соотношения сторон. Если вы щелкните по нему, он сотрет все записи, которые вы, возможно, сделали ранее.
Но не волнуйтесь, очистка значений соотношения сторон не влияет ни на какие настройки Photoshop по умолчанию. Как и временные файлы или буферы обмена, это лишние файлы, которые были сохранены с предыдущих сеансов редактирования, и их можно без проблем удалить.
Исправление # 7: добавление внешнего жесткого диска
Если оба диска C и D почти заполнены или вы все еще получаете сообщение «Рабочий диск заполнен» после проверки обоих дисков в настройках, то пора добавить внешний жесткий диск. За исключением более сложных способов устранения неполадок, таких как создание раздела жесткого диска или полная замена компьютера, это гарантирует, что Photoshop имеет достаточно места для работы.
Чтобы продолжить, просто установите внешний жесткий диск и снова получите доступ к рабочим дискам в настройках . Вы должны увидеть свой внешний диск в списке – установите флажок.
При регулярном использовании вы можете столкнуться с несвязанными ошибками Photoshop, в результате которых будут восстановлены все настройки по умолчанию. Когда это произойдет, вам, возможно, придется снова получить доступ к настройкам, чтобы проверить соответствующие диски для рабочих дисков.
Рекомендация. Многие профессиональные фотографы и опытные пользователи Photoshop используют отдельный внешний жесткий диск для каждого проекта. Добавление внешнего жесткого диска для редактирования пакетов и больших файлов значительно снижает риск страшной ошибки «рабочие диски переполнены».
Исправление № 8: что делать, если Photoshop не открывается из-за ошибки «Рабочие диски переполнены»
В экстремальных ситуациях Photoshop может вообще не открываться, а вместо этого сообщит вам об ошибке «Рабочие диски заполнены» через всплывающее окно.
Когда это произойдет, вам нужно будет запустить Photoshop, удерживая Ctrl + Alt в Windows или Ctrl + Option на Mac. Это позволит вам получить доступ к Photoshop через бэкдор и решить проблему.
Исправление №9: дефрагментация жесткого диска
Photoshop требует нефрагментированного свободного места на жестком диске для правильной работы. Поэтому рекомендуется запустить программу дефрагментации диска, чтобы освободить фрагментированное пространство.
Лучшая практика: дефрагментации жестких дисков на ежемесячной основе , чтобы сохранить ваш компьютер и Photoshop бесперебойно.
Adobe Photoshop постоянно меняется и почти ежемесячно добавляет новые функции. Это означает, что действия по устранению неполадок, скорее всего, будут со временем развиваться.
Если вы выполнили все действия по устранению неполадок, описанные здесь, но по-прежнему испытываете ошибку «Рабочие диски заполнены» или другие проблемы, можно попробовать другие варианты. Следует иметь в виду, что сообщество поддержки Adobe .
Отсюда вы можете получить доступ к сообществам, созданным вокруг продуктов Adobe, включая Photoshop. Вы можете задать любые вопросы, которые могут возникнуть по поводу проблем с Photoshop, и, скорее всего, получите помощь от других пользователей Photoshop.
Ошибка «Рабочие диски переполнены» – страшная проблема для новичков в Photoshop
К счастью, если вы несколько раз столкнетесь с ошибкой «Рабочие диски переполнены» и справитесь с ней, ее легко исправить. Это очень похоже на легкую головную боль; вы знаете, что в какой-то момент это произойдет, но это не будет большой проблемой, поскольку вы знаете, как с этим справиться.
Другой способ взглянуть на это – это как обряд посвящения. Большинство пользователей Photoshop в какой-то момент столкнутся с ошибкой «Рабочие диски заполнены». Но опасаться этого совершенно незачем. Представленные здесь исправления помогут вам в кратчайшие сроки вернуться к важной работе над вашими творениями в Photoshop.
- Печать
Страницы: [1] 2 Следующая Все Вниз
0 Пользователей и 1 Гость просматривают эту тему.
Test
Возникла такая проблема при сохранениии разреза в формат пдф, и последующим открытии его в фотошоп, фтошоп выдает ошибку, все другие файлы пдф открываются без проблем….
Я думал, новая дисциплина «Охрана разреза»
А в PDF_Reader-e что показывает?
в ридере все читает нормольно
фтошоп выдает ошибку,
Какую ошибку?
У фотошопа, есть регулируемое ограничение размера файла. Регулируемое, кажется только с CS3, точно не помню.
фотошоп пишет программа будет закрыта сразу и все, такая проблема у друга была , он её ришил обведением всех линий в плане , и когда нет ни 1й линии от разреза все норм. читаеца, просто ето долго очень хотелось бы побыстрее
…. и когда нет ни 1й линии от разреза ….
Что такое 1-ая линия?
А с каким разрешением (дпи), пытаешся открыть в фотошопе, какого формата (A0..A1..A2..A3..) и размера (мб) разрез?
1 я линия это я так ниписал ни одной..)
разрешение 300
формат А1
размер 75 кило байт
разрешение 300
Попробуй с меньшим разрешением открыть, например 72.
Твои 300 и А1, могут увеличить размер файла до невиданных размеров. Какой фотошоп, и какое у него ограничение по размерам файла, стоит в настройках программы?
фотошоп кс 4 64бит , насчет открыть с меньшим разрешением, неполучицо тк неоткрывается даже окно с выбором разрешения, как только жму файл, открыть, или просто перетаскиваю файл в фотошоп пишет прога будет закрыта, незнаю насчет ограничения по разрешению, но планы точно в таком же формате и разрешении открываются без проблем…….
Ipkis,
а можно пощупать сам pdf?
все нормально: на 300 сконвертировалось удачно, все видно
откушалось 350мб, CS 1 
дело в фотошопе получаеца…
а можеш пересохранить в фотошопе с разрешением 150 и выложить???
откушалось 350мб, CS 1
Значит точно размер. Насколько я помню, по умолчанию стоит 200Мб. Ipkis, зайди в настройки фотошопа и увеличь.
- Печать
Страницы: [1] 2 Следующая Все Вверх
Если вы частый Adobe Photoshop пользователь, я уверен, что вы испугались ошибки рабочего диска. В моем случае он в основном всплывал, когда я пытался создать новый файл, однако несколько пользователей также столкнулись с ошибкой рабочего диска при редактировании на полпути. Поскольку это обычная проблема, давайте разберемся, что такое ошибка рабочего диска Photoshop и как ее исправить.
Что такое рабочий диск?
Проще говоря, рабочий диск — это пространство, которое Photoshop временно использует в качестве хранилища. Photoshop использует его для хранения частей файла, над которыми вы работаете, которые не помещаются в вашей оперативной памяти. Они часто помещаются в корневой каталог дисков хранения по умолчанию на вашем ПК.
Как найти свой рабочий диск
Adobe Photoshop по умолчанию использует жесткий диск, на котором установлена ваша операционная система. Однако, если вы работаете на общедоступном компьютере, вы можете быстро определить, какой том используется в качестве рабочего диска. Для этого откройте Photoshop и перейдите на вкладку «Правка» вверху. Теперь прокрутите вниз до «Настройки» и во всплывающем меню выберите «Рабочие диски».
Это покажет вам все тома, которые доступны вместе с активным томом рабочего диска (продолжайте читать, чтобы узнать больше).
Как заменить рабочие диски
Если вы часто сталкиваетесь с ошибками рабочего диска в Photoshop, первое решение — изменить том рабочего диска. Это можно сделать двумя способами. Во-первых, следуя тому же методу, о котором мы говорили до или при запуске. Вот как вы можете изменить рабочие диски в Photoshop.
- В Photoshop нажмите «Правка»> «Настройки»> «Рабочие диски». Теперь в окне настроек щелкните поле под Active? вариант слева. Здесь вы можете удалить диск по умолчанию, добавить несколько дисков или легко заменить рабочий диск. После этого нажмите ОК в правом верхнем углу, чтобы сохранить изменения.

Способы исправить ошибку рабочего диска Adobe Photoshop
Список решений, которые, как мы обнаружили, работают для устранения ошибок рабочего диска, с которыми сталкиваются пользователи Adobe Photoshop.
- Выполните очистку локального диска для рабочего диска по умолчанию. В меню «Пуск» Windows найдите «Очистка диска» и выберите рабочий диск по умолчанию. В следующем окне выберите «Временные файлы», «Отчеты об ошибках», «Эскизы» и другие папки, которые, по вашему мнению, занимают ненужное место, и нажмите «ОК». Вы можете предварительно просмотреть свободное место вверху.
- Если вы работаете с несколькими слоями, при каждом редактировании вы также добавляете в историю содержимого (помогает отменить). Они также могут занимать много места. Чтобы очистить это, перейдите в «Правка» и выберите «Очистить». Нажмите «Все», чтобы очистить данные как из буфера обмена (сохраняет то, что вы копируете), так и из истории (шаги).
Примечание. После очистки данных вы не сможете вставить то, что копировали в последний раз, или просмотреть историю в своем проекте Photoshop.
- Дефрагментация дисков — это задача обслуживания, которая помогает поддерживать работоспособность вашего устройства. Он реорганизует данные на диске для повышения эффективности приложений. Поскольку Photoshop требует нефрагментированного пространства, этот метод может помочь. Чтобы оптимизировать диски, откройте Defragmenter из меню «Пуск», выберите рабочий диск и нажмите «Оптимизировать».
- Photoshop также создает временные файлы, такие как отчеты о сбоях. Мы можем удалить их с помощью команды «Выполнить». Нажмите кнопку Windows и клавишу R (). Затем введите% temp% и нажмите Enter, чтобы открыть папку с временными файлами. Найдите имя файла Photoshop или PST и удалите его.
- Другие методы, предлагаемые многими, такие как отключение автоматического восстановления или увеличение объема оперативной памяти для Photoshop. Однако я не рекомендую это, так как это также может повлиять на ваш общий рабочий процесс.
Обходной путь для ошибки рабочего диска Photoshop
Если вышеперечисленные методы сработали для вас, считайте, что вам повезло. По какой-то причине я все еще сталкивался с проблемой даже после того, как попробовал все уловки. Следовательно, обходной путь, который сработал для меня, также может вам помочь. Мы рассмотрим два метода.
Revo Деинсталлятор
Для первого метода мы будем использовать бесплатный деинсталлятор под названием Revo Деинсталлятор. Это позволяет пользователям выполнять несколько задач по очистке в одном месте, а также удалять оставшиеся ненужные файлы при удалении. Мы собираемся использовать функцию Junk Cleaner.
- Для начала загрузите Revo и выберите опцию Очистка нежелательных файлов на левой боковой панели. Затем нажмите «Сканировать сверху» и дождитесь завершения процесса. После отображения ненужных файлов нажмите «Удалить», и все готово.

- Если вы столкнулись с ошибкой рабочего диска при попытке создать новый документ, этот метод для вас. В большинстве случаев вы сможете открывать проекты из последних документов (запуск Photoshop).
После этого вы можете просто отрегулировать размер холста и продолжить работу. Что ж, это единственный метод, который сработал для меня, надеюсь, он сработает и для вас.
Заключительные замечания: устранение ошибки рабочего диска Photoshop
Это были несколько способов решить проблему с рабочим диском в Adobe Photoshop. Мы надеемся, что ваша проблема была решена, и теперь вы можете редактировать изображения как обычно.
Читайте также: 7 лучших альтернатив Photoshop для Android
Ошибка Scratch Disk теперь довольно распространена, и вы, возможно, знакомы с ней, если используете Adobe Photoshop CC 2019. Это препятствие, которое встает на пути вашего рабочего процесса и может помешать ему, если вы его не обойдете. Самое главное, что такую ошибку довольно легко исправить на вашем компьютере с Windows 10, но единственное требование — вы должны убедиться, что на нем установлен Photoshop CC 2019. В кратчайшие сроки с помощью Photoshop вы сможете избавиться от ошибки Scratch Disk на вашем компьютере.
И если вы также сталкиваетесь с такими проблемами на своем ПК, то вы попали в нужное место, как и в этом сообщении, мы расскажем вам, как исправить ошибку Scratch Disk Error в Photoshop CC 2019 в Windows 10. Ошибка Scratch Disk в основном связана с временным хранилищем вашего ПК, которое используется во время работы программы Photoshop. И есть несколько сообщений о таких проблемах, которые мы рассмотрим в этом посте. Итак, без лишних слов, давайте сразу перейдем к самой статье:
Оглавление
-
1 Как исправить ошибку рабочего диска в Photoshop CC 2019 в Windows 10
- 1.1 Что такое ошибка рабочего диска в Photoshop?
- 1.2 Как настроить рабочий диск в Photoshop CC 2019
- 1.3 Как очистить рабочий диск в PhotoShop CC 2019
Как исправить ошибку рабочего диска в Photoshop CC 2019 в Windows 10
Прежде чем мы перейдем к исправлению ошибки рабочего диска в Photoshop на вашем компьютере с Windows 10, лучше вкратце узнать, что такое ошибка рабочего диска.
Что такое ошибка рабочего диска в Photoshop?
Скретч-диск, как упоминалось выше, представляет собой виртуальный накопитель на вашем ПК с Windows, который действует как временное хранилище при использовании программного обеспечения Photoshop. Он хранит части проекта, над которыми вы работаете, и заставляет вас вернуться в ту же позицию при перезапуске приложения. Более того, вы можете использовать любой из нескольких разделов диска в качестве основного рабочего диска. Итак, вам может быть интересно, почему появляется ошибка? Ответ прост: если рабочий диск, установленный вами или по умолчанию, будет заполнен, вы получите ошибку рабочего диска.
Как настроить рабочий диск в Photoshop CC 2019
Во-первых, давайте разберемся, как можно настроить рабочий диск в программе Photoshop CC 2019:
- Откройте Photoshop и перейдите в меню «Правка».
- Выберите «Настройки» >> «Рабочие диски».
- Теперь выберите диск, который вы хотите выбрать в качестве рабочего диска. Щелкните ОК.
- Это оно!
Как очистить рабочий диск в PhotoShop CC 2019
Есть два эффективных способа очистить рабочий диск в Photoshop.
- Очистите свой жесткий диск: Если вы не используете внешний жесткий диск, вы можете удалить или переместить с жесткого диска ненужные файлы, которые вы хотите настроить или уже настроили как рабочий диск в Photoshop.
- Очистите временные файлы Photoshop: Если ничего не работает, то в крайнем случае вы можете удалить временные файлы Photoshop, перейдя в C: Users YOUR USERNAME AppData Local Temp. Он также содержит все временные файлы вашего компьютера.
Итак, вот это с моей стороны в этом посте. Надеюсь, вам понравился пост, и вы смогли исправить ошибку рабочего диска в Photoshop на компьютере с Windows 10. Сообщите нам в комментариях ниже, сработали ли вышеупомянутые методы для вас или нет. До следующего поста… Ура!
Сертифицированный специалист по цифровому маркетингу Six Sigma и Google, работавший аналитиком в ведущей ТНК. Энтузиаст технологий и автомобилей, который любит писать, играть на гитаре, путешествовать, кататься на велосипеде и отдыхать. Предприниматель и блоггер.
Невозможно выполнить запрос, ошибка диска.
New Here
,
/t5/photoshop-ecosystem-discussions/%D0%BD%D0%B5%D0%B2%D0%BE%D0%B7%D0%BC%D0%BE%D0%B6%D0%BD%D0%BE-%D0%B2%D1%8B%D0%BF%D0%BE%D0%BB%D0%BD%D0%B8%D1%82%D1%8C-%D0%B7%D0%B0%D0%BF%D1%80%D0%BE%D1%81-%D0%BE%D1%88%D0%B8%D0%B1%D0%BA%D0%B0-%D0%B4%D0%B8%D1%81%D0%BA%D0%B0/td-p/8743680
Nov 24, 2016
Nov 24, 2016
Copy link to clipboard
Copied
При редактировании смарт-объекта с ранее примененным фильтром «смещение» возникают подобные ошибки. Некоторые старые файлы и новые редактируются без проблем. В чем может быть дело?
- Follow
- Report
Community guidelines
Be kind and respectful, give credit to the original source of content, and search for duplicates before posting.
Learn more
2
Replies
2
LEGEND
,
/t5/photoshop-ecosystem-discussions/%D0%BD%D0%B5%D0%B2%D0%BE%D0%B7%D0%BC%D0%BE%D0%B6%D0%BD%D0%BE-%D0%B2%D1%8B%D0%BF%D0%BE%D0%BB%D0%BD%D0%B8%D1%82%D1%8C-%D0%B7%D0%B0%D0%BF%D1%80%D0%BE%D1%81-%D0%BE%D1%88%D0%B8%D0%B1%D0%BA%D0%B0-%D0%B4%D0%B8%D1%81%D0%BA%D0%B0/m-p/8743681#M63156
Nov 25, 2016
Nov 25, 2016
Copy link to clipboard
Copied
Without system information we can’t tell you much, but it seems that you have permission problems on your harddrives or run out of disk space.
Mylenium
- Follow
- Report
Community guidelines
Be kind and respectful, give credit to the original source of content, and search for duplicates before posting.
Learn more
New Here
,
/t5/photoshop-ecosystem-discussions/%D0%BD%D0%B5%D0%B2%D0%BE%D0%B7%D0%BC%D0%BE%D0%B6%D0%BD%D0%BE-%D0%B2%D1%8B%D0%BF%D0%BE%D0%BB%D0%BD%D0%B8%D1%82%D1%8C-%D0%B7%D0%B0%D0%BF%D1%80%D0%BE%D1%81-%D0%BE%D1%88%D0%B8%D0%B1%D0%BA%D0%B0-%D0%B4%D0%B8%D1%81%D0%BA%D0%B0/m-p/8743682#M63157
Nov 25, 2016
Nov 25, 2016
Copy link to clipboard
Copied
LATEST
In Response To Mylenium
Благодарю за ответ. Данная ошибка появилась после установки обновления 2017. Пространство на диске есть, права на изменения содержимого под администратором. С этими же файлами 2015 версия работала без проблем. Вот описание ОС, но повторюсь, что под этим же оборудованием до 2017 обновления все работало превосходно.
- Follow
- Report
Community guidelines
Be kind and respectful, give credit to the original source of content, and search for duplicates before posting.
Learn more