Существует несколько причин появления ошибок при открытии файлов PDF в браузере или на компьютере с установленным ПО Acrobat Reader или Acrobat. Используйте предложенные ниже решения, чтобы устранить проблему.
Учтите, что вы не сможете самостоятельно восстановить поврежденный файл PDF. Однако при наличии исходного файла можно повторно создать документ PDF с помощью продуктов Adobe, например Acrobat или Photoshop Elements.
Не удается открыть файл PDF в браузере
В большинстве современных веб-браузеров можно легко открыть файл PDF. Если вам не удается открыть определенный файл PDF на веб-странице, воспользуйтесь приведенным ниже решением.
-
Щелкните правой кнопкой мыши (Windows) или, удерживая нажатой клавишу Control (Mac OS), щелкните ссылку на файл PDF.
-
Выберите соответствующий параметр сохранения или загрузки для своего браузера:
- (Google Chrome) Сохранить ссылку как
- (Internet Explorer) Сохранить объект как
- (Firefox) Сохранить ссылку как
- (Safari) Загрузить файл по ссылке
-
Убедитесь в том, что в качестве типа файл выбран документ Adobe Acrobat, и сохраните файл.
Если диалоговое окно Сохранить как не появляется, возможно, в браузере открыто несколько окон загрузки и файл был загружен автоматически.
-
Найдите сохраненный файл PDF и дважды щелкните его, чтобы открыть. Если в браузере открылось окно загрузок, дважды щелкните файл PDF в списке загруженных файлов.
Не удается открыть файл PDF на компьютере
Если вам не удается открыть файл PDF на компьютере, воспользуйтесь следующими решениями в том порядке, в котором они приведены.
Если программа Acrobat Reader или Acrobat уже установлена, перейдите сразу к следующему шагу.
Acrobat Reader — это единственное бесплатное средство просмотра документов PDF, которое позволяет открывать и взаимодействовать с содержимым PDF всех типов, включая заполняемые формы и мультимедийные файлы.
-
Перейдите к странице Загрузка Adobe Acrobat Reader и нажмите кнопку Установить сейчас. Пошаговые инструкции приведены в разделе Загрузка и установка Adobe Acrobat Reader для систем Windows или Mac OS.
После завершения установки выполните действия, описанные в следующем разделе.
Ваша система может не открывать файлы PDF на рабочем столе автоматически с помощью Acrobat Reader или Acrobat. Ниже описан процесс выполнения такой настройки.
Пользователи Windows
-
Щелкните правой кнопкой мыши значок документа PDF и выберите Открыть с помощью > Выбрать программу по умолчанию (или Выбрать другое приложение в Windows 10).
-
Выберите Adobe Acrobat Reader или Adobe Acrobat в списке программ, а затем выполните одно из следующих действий:
- Windows 7 и более ранние версии. Отметьте пункт Использовать выбранную программу для всех файлов такого типа.
- Windows 8. Отметьте пункт Использовать данное приложение для всех файлов .pdf.
- Windows 10. Выберите Всегда использовать это приложение для открытия файлов PDF.
Windows 10 Если на компьютере установлены обе программы — Adobe Acrobat и Adobe Acrobat Reader , выберите Adobe Acrobat.
Пользователи Mac OS
-
Нажмите на значок файла PDF в программе Finder, чтобы выделить его.
-
Выберите Файл > Свойства.
-
Нажмите на треугольник рядом с пунктом Открыть с помощью и выберите Adobe Acrobat Reader или Adobe Acrobat в раскрывающемся списке (если нужной программы нет в списке, выберите Другое, чтобы указать ее).
-
Нажмите кнопку «Заменить все».
Компания Adobe регулярно выпускает обновления безопасности для Acrobat Reader и Acrobat. Установка последнего обновления может помочь устранить проблему.
-
Откройте Acrobat Reader или Acrobat
-
Выберите Справка > Проверить наличие обновлений.
-
Если появится диалоговое окно Установка обновлений, нажмите Да. Обновления загрузятся автоматически.
Acrobat Reader, Acrobat или ресурсы, которые они используют, могут быть повреждены. Для восстановления установки этих программ выполните указанное ниже действие.
-
Запустите исправление из Acrobat Reader или Acrobat : выберите пункты Справка > Восстановить установку.
|
Симптом или ошибка |
Техническая заметка или решение |
|---|---|
|
Не удается открыть документ PDF, защищенный паролем |
Открытие защищенных документов PDF |
|
Открытие подозрительных файлов PDF: программы Reader и Acrobat блокируют открытие файлов PDF, которые не соответствуют определенным отраслевым стандартам или могут быть потенциально вредоносными. |
Соблюдайте осторожность. Такие документы PDF могут представлять угрозу безопасности для системы. Проверьте источник документа, например пользователя, отправившего его вам, или веб-сайт, с которого он был загружен, чтобы убедиться, что этот документ можно безопасно открыть. |
|
При попытке открыть файл PDF, созданный в InDesign или Illustrator, появляется сообщение об ошибке. |
Не удается открыть файл PDF, созданный в InDesign или Illustrator (Mac, InDesign и Illustrator), в Acrobat |
Use the following three quick ways to fix can’t open PDF error:
| Workable Solutions | Step-by-step Troubleshooting |
|---|---|
| Fix 1. Check Your Adobe Reader/Acrobat | You can try to fix PDF can’t open problem by updating Adobe Reader/Acrobat, disabling the Protected Mode at Startup, or repairing the Adobe PDF reader…Full steps |
| Fix 2. Repair Your Corrupted PDF Files with a file repair tool | Use a file repair tool to fix corrupted or damaged PDF. EaseUS data recovery and repair software can scan and repair corrupted PDF documents…Full steps |
| Fix 3. Use Another PDF Reader Program or Re-transfer Files | If the former two ways fail to solve can’t open PDF issue, your PDF may not compatible with the Adobe Acrobat reader. Try to change your PDF reader program, such as Cool PDF Reader…Full steps |
A PDF file is a wise choice for workers and students who store data or earn info from it. It is good in holds info but weak in file stability (contains internal and external reasons). That why people also place questions about why PDF files are not opening on forums or social media.
Fortunately, we try several ways and sort out 3 reliable ways to fix PDF won’t open problem. If you are a Windows/Mac user, check the solutions below. What if you are looking for a PDF that won’t open on Chrome/Outlook/Gmail? Extra tips will help you out!
Why I Can Not Open PDF File | Why PDF File Are Not Opening
Here are the common reasons that clouds on PDF fail to open the problem:
- Your PDF files are not compatible with your PDF reader.
- Your PDF is infected by a virus.
- Your Adobe Reader is out of date or damaged.
- PC transfer error.
- Your PDF files are corrupted (File content is missing).
These causes will interface your daily study and work. Nothing is more frustrating than not being to open a PDF file when you need it. To solve the «Can’t Open PDF Files», try the 3 fixes outlined below — Check Adobe Reader, Repair damaged PDF file, and find another PDF reader or send files again.
1. Check Your Adobe Reader/Acrobat
Update Adobe Reader/Acrobat:
- Run Adobe Reader.
- Select Help from the top menu.
- Choose Check for Updates on the drop-down menu.
- Wait for the Update Successful message and restart your PC.
Here are the common reasons that clouds on PDF fail to open the problem:
- Your PDF files are not compatible with your PDF reader.
- Your PDF is infected by a virus.
- Your Adobe Reader is out of date or damaged.
- PC transfer error.
- Your PDF files are corrupted (File content is missing).
These causes will interface your daily study and work. Nothing is more frustrating than not being to open a PDF file when you need it. To solve the «Can’t Open PDF Files», try the 3 fixes outlined below — Check Adobe Reader, Repair damaged PDF file, and find another PDF reader or send files again.
1. Check Your Adobe Reader/Acrobat
Update Adobe Reader/Acrobat:
- Run Adobe Reader.
- Select Help from the top menu.
- Choose Check for Updates on the drop-down menu.
- Wait for the Update Successful message and restart your PC.
Disable the Protected Mode at Startup:
- Open Adobe Reader.
- Choose Edit on the top menu.
- Select Preferences on the drop-down menu.
- In the pop window, select the Security (Enhanced) on the Categories menu.
- Uncheck Enable Protected Mode at startup.
- Click OK.
Repair Adobe PDF reader:
- Launch Adobe Acrobat Reader
- Choose Help on the top menu.
- Click Repair Installation.
- Choose Yes to start the repair process.

Repair Adobe PDF reader:
- Launch Adobe Acrobat Reader
- Choose Help on the top menu.
- Click Repair Installation.
- Choose Yes to start the repair process.
2. Repair Your Corrupted PDF Files
Typically, repair corrupted PDF files use file repair tool. Your files can be recovered by third-party software.
EaseUS Data Recovery Wizard
- Recover lost or deleted files, documents, photos, audio, music, emails effectively
- Recover files from formatted hard drive, emptied recycle bin, memory card, flash drive, digital camera, and camcorders
- Support data recovery for sudden deletion, formatting, hard drive corruption, virus attack, system crash under different situations
3 steps to recover PDF corrupted files:
Step 1. Choose the location
Select the drive where you lost your PDF/PPT/Word/Excel files and click «Scan».
Step 2. Scan for lost documents
When the scanning process completes. Click «Documents» in the left panel. You can find wanted documents according to the file type. Or, directly search the files’ names. When you find the documents, click «Preview» to see if it’s the desired one.
Step 2. Scan for lost documents
When the scanning process completes. Click «Documents» in the left panel. You can find wanted documents according to the file type. Or, directly search the files’ names. When you find the documents, click «Preview» to see if it’s the desired one.
Step 3. Recover lost documents
Select the wanted PDF/PPT/Word/Excel/TXT/ZIP documents and click the «Recover» button to save them to another secure location.
3. Use Another PDF Reader Program or Re-transfer Files
If those methods can not help you to open your PDF, your PDF may not compatible with the Adobe Acrobat reader. So we recommend your to change your PDF reader program, such as Cool PDF Reader, Expert PDF Reader, among others. Search them on the Google engine and check your favorable one.
Moreover, resending the files is probably the easiest way to open the file, provided you have a backup file or someone (perhaps your partner) saved the original data.
P.S. If your PDF won’t open with a password, read our article to unlock PDF.
Still, Hesitate? We Can Help You!
In this article, we have listed three ways to fix PDF can not open problem. If you still hesitate to try each of them, we are here to help you figure out what scenarios are each method suitable for, please check the table here.
| Scenes | Adobe Acrobat Reader | EaseUS Data Recovery Wizard | Use Another PDF Program or Resend the file |
|---|---|---|---|
| Need Backup | No | No | Yes (for Resend) |
| «PDF File Open» Rate | High | High | Not Sure |
| Recover Corrupted PDF | No | Yes | No |
- Considering that the file can not be opened due to a PDF setting problem, I suggest you change the settings of Adobe Acrobat Reader.
- Download and run it to get data back on account of file corruption.
Extra Tips — PDF Won’t Open on Chrome/Outlook/Gmail
1. Why PDF is not opening in Chrome?
Chrome browser does not use Adobe Reader to check PDF files. All you need to do is to save the file to the computer, then open it by Adobe Reader.
2. Why I can not open PDF on Outlook?
You may fail to see your files in Outlook directly because you don’t have or update your Adobe Reader program. So moving to the website to get a quick download and then open the files again.
3. Why my PDF can’t open on Gmail?
We are not sure this method is suitable for you. Check out the articles and proceed carefully.
- Clear device — Install junk cleaner from Google Play store.
- Clear Google Drive — Move to Settings > App & notifications > App info > Google Play store >Force Stop > Storage > Clear
- Update Gmail from Google Play store — Navigate Settings > Apps & notifications > Apps info > Gmail > Force stop > 3 dot menu > Uninstall update > Re-install Gmail
Check solutions released by Gmail Help…
Скачали документ в формате PDF, но не получается его посмотреть? Причин, по которым не открывается файл PDF, может быть несколько. В статье мы разберем самые распространенные проблемы, которые возникают при открытии документа, и предложим варианты их решения.
Не удается открыть файл PDF на компьютере: 5 причин, почему не открывается
Прежде чем действовать, постарайтесь выяснить, почему не открывается файл ПДФ. Неполадки возникают либо из-за самого документа, либо из-за софта для чтения.
Отсутствие программы для просмотра ПДФ
Обычный текстовый редактор вроде Word документы PDF не читает ― при открытии вы увидите простыню из непонятных символов. Для просмотра формата нужен специальный софт. Если вы скачали программу-ридер для чтения PDF, проверьте, выбрана ли она приложением в системе по умолчанию или потрубуется дополнительная настройка.
Одним из легких и универсальных средств просмотра и редактирования формата является PDF Commander. Она полностью на русском языке, работает на OC Windows. Скачайте программу бесплатно по кнопке ниже.
ПДФ возможно открывать в современных браузерах без дополнительных плагинов. Но никаких действий, кроме чтения, совершать нельзя. Воспользуйтесь специальным ридером.
Скачать бесплатно
Как открыть файл в PDF Commander:
1. Установите PDF Commander. Выберите его как его программу по умолчанию. Кликните «Сделать», чтобы в дальнейшем загруженные документы открывались в этой читалке.
Нажмите «Сделать»
2. Нажмите кнопку «Открыть PDF» и загрузите документы с жесткого диска. Также прочитать файл можно, перетащив его мышкой из проводника.
Нажмите кнопку «Открыть PDF»
3. Когда документ откроется, вы сможете отрегулировать его масштаб, выровнять по ширине, высоте и размеру страницы. Настройте просмотр, чтобы было комфортно глазам, задайте постраничный режим или отобразите две странички в окне.
Регулировка масштаба
4. Для удобства навигации откройте панель инструментов в левой части экрана. В ней увидите миниатюры страниц документа, сможете при просмотре оставлять заметки или закладки.
Миниатюры страниц документа
Также функционал PDF Commander позволяет создавать документы с нуля, редактировать, сохранять, конвертировать в другие форматы, защищать паролем, размывать конфиденциальные данные. Можно посмотреть документ, вставить текст в пдф, добавить картинку, штамп, печать или цифровую подпись.
Устаревшая версия ПО для открытия PDF
Другая причина, по которой не открываются файлы PDF на компьютере ― версия ридера устарела. Особенно этим «страдает» средство просмотра Adobe Acrobat Reader. Требования к формату ПДФ постоянно меняются, ранние версии программ могут не распознавать недавно созданные файлы. Проверьте, какое приложение для чтения формата установлено по умолчанию и когда обновлялось последний раз.
Как решить проблему:
1. Откройте приложение и перейдите в меню «Справка».
2. Удостоверьтесь, что версия актуальна, кликнув на пункт «Справка» — далее выбираем пункт «Проверить наличие обновлений».
Проверка обновлений
3. В появившемся окне «Установка» выберите «Да». Если есть доступные обновления ПО, они начнут автоматически загружаться.
4. После завершения загрузки перезагрузите ПК и снова запустите нужный файл.
Обновления программы PDF Commander также выходят регулярно. Информация о наличии актуальной версии обычно появляется при запуске приложения. Скачать новый релиз можно на этом этапе или через «Справку».
Обновления программы
Файл PDF поврежден
Повреждение документа может произойти, если:
- оборвалась загрузка и файл скачался не полностью;
- произошла ошибка при создании или сохранении;
- при предыдудущем закрытии произошло аварийного отключение или сбой ПК;
- файл был некорректно или не до конца перенесен с флешки на жесткий диск и наоборот;
- данные заражены и содержат вредоносное ПО, поэтому антивирус не позволяет открыть необходимый вам документ.
Если не открываются ПДФ файлы, самое простое решение проблемы ― обратиться к источнику и загрузить документ заново. Но добыть неповрежденную копию не всегда возможно ― экземпляр может быть единственным.
Другой вариант ― попробовать восстановить документ ПДФ с помощью специальных онлайн-сервисов или приложений. Восстановление PDF возможно несколькими способами:
1. Преобразовать PDF в другой формат: картинка, GIF-анимация, HTML страница.
2. Извлечь только текстовые данные, например, через Блокнот.
3. Воспользоваться специальной утилитой для открытия битых ПДФ. Они могут восстановить данные частично или полностью в зависимости от степени повреждения. Это могут быть десктопные приложения или браузерные версии. Онлайн-ресурсы чаще всего платные и работают по алгоритму: вы загружаете документ на сервер, он обрабатывается, а ссылка на восстановленный файл приходит на электронную почту.
Файл защищен кодом
Некоторые документы могут содержать личную информацию, поэтому их защищают паролем. Окно ввода пароля появляется, когда запускается средство просмотра.
Установка пароля ― полезная фишка, которая помогает сохранить конфиденциальность данных. Защиту ПДФ можно включить, чтобы безопасно пересылать файлы по электронной почте или через доступные мессенджеры.
Подробнее о защите и других опциях PDF Commander смотрите в видеообзоре:

Если попался документ, защищенный кодом, попробуйте:
- Подобрать код вручную.
- Установить утилиту для снятия пароля. Принцип работы программы — это подбор комбинаций.
- Запросить у владельца документа пароль.
- Найти незашифрованный вариант.
- Скачать восстанавливающую утилиту. Нужен, если вы ставили пароль, но позже забыли его.
Неправильная разархивация
Документы с расширением .pdf часто пакуют в zip или rar-архивы. Поэтому частой причиной, почему не открывается PDF файл на компьютере является некорректная распаковка архива.
Если процесс прошел неправильно, файл повредится. Единственный выход ― скачать архив заново и распаковать его снова. Всегда проверяйте, полностью ли завершена загрузка. Иногда архивы состоят из нескольких частей: если одна не качается, полный вариант не откроется.
При возникновении такой неполадки убедитесь в целостности скачанного файла. К тому же сейчас почти во всех браузерах есть функция возобновления загрузки. Если документ перестал качаться, загрузите его по новой.
Заключение
Мы разобрали основные причины, по которым не открывается PDF файл, и что делать в случае ошибок. Часто для решения проблем достаточно скачать нужную читалку ПДФ, обновить имеющийся софт или узнать защитный пароль. Но если файл поврежден или некорректно извлечен из архива, попробуйте восстановить его специализированной утилитой или сконвертировать в другой формат — например, с помощью приложения PDF Commander.
Понравилась статья? Поделиться
Что делать, если Adobe Reader или Acrobat не работает — решение ошибок в программах компании Адоб
3. Use Another PDF Reader Program or Re-transfer Files
If those methods can not help you to open your PDF, your PDF may not compatible with the Adobe Acrobat reader. So we recommend your to change your PDF reader program, such as Cool PDF Reader, Expert PDF Reader, among others. Search them on the Google engine and check your favorable one.
Moreover, resending the files is probably the easiest way to open the file, provided you have a backup file or someone (perhaps your partner) saved the original data.
P.S. If your PDF won’t open with a password, read our article to unlock PDF.
Still, Hesitate? We Can Help You!
In this article, we have listed three ways to fix PDF can not open problem. If you still hesitate to try each of them, we are here to help you figure out what scenarios are each method suitable for, please check the table here.
| Scenes | Adobe Acrobat Reader | EaseUS Data Recovery Wizard | Use Another PDF Program or Resend the file |
|---|---|---|---|
| Need Backup | No | No | Yes (for Resend) |
| «PDF File Open» Rate | High | High | Not Sure |
| Recover Corrupted PDF | No | Yes | No |
- Considering that the file can not be opened due to a PDF setting problem, I suggest you change the settings of Adobe Acrobat Reader.
- Download and run it to get data back on account of file corruption.
Extra Tips — PDF Won’t Open on Chrome/Outlook/Gmail
1. Why PDF is not opening in Chrome?
Chrome browser does not use Adobe Reader to check PDF files. All you need to do is to save the file to the computer, then open it by Adobe Reader.
2. Why I can not open PDF on Outlook?
You may fail to see your files in Outlook directly because you don’t have or update your Adobe Reader program. So moving to the website to get a quick download and then open the files again.
3. Why my PDF can’t open on Gmail?
We are not sure this method is suitable for you. Check out the articles and proceed carefully.
- Clear device — Install junk cleaner from Google Play store.
- Clear Google Drive — Move to Settings > App & notifications > App info > Google Play store >Force Stop > Storage > Clear
- Update Gmail from Google Play store — Navigate Settings > Apps & notifications > Apps info > Gmail > Force stop > 3 dot menu > Uninstall update > Re-install Gmail
Check solutions released by Gmail Help…
Скачали документ в формате PDF, но не получается его посмотреть? Причин, по которым не открывается файл PDF, может быть несколько. В статье мы разберем самые распространенные проблемы, которые возникают при открытии документа, и предложим варианты их решения.
Не удается открыть файл PDF на компьютере: 5 причин, почему не открывается
Прежде чем действовать, постарайтесь выяснить, почему не открывается файл ПДФ. Неполадки возникают либо из-за самого документа, либо из-за софта для чтения.
Отсутствие программы для просмотра ПДФ
Обычный текстовый редактор вроде Word документы PDF не читает ― при открытии вы увидите простыню из непонятных символов. Для просмотра формата нужен специальный софт. Если вы скачали программу-ридер для чтения PDF, проверьте, выбрана ли она приложением в системе по умолчанию или потрубуется дополнительная настройка.
Одним из легких и универсальных средств просмотра и редактирования формата является PDF Commander. Она полностью на русском языке, работает на OC Windows. Скачайте программу бесплатно по кнопке ниже.
ПДФ возможно открывать в современных браузерах без дополнительных плагинов. Но никаких действий, кроме чтения, совершать нельзя. Воспользуйтесь специальным ридером.
Скачать бесплатно
Как открыть файл в PDF Commander:
1. Установите PDF Commander. Выберите его как его программу по умолчанию. Кликните «Сделать», чтобы в дальнейшем загруженные документы открывались в этой читалке.
Нажмите «Сделать»
2. Нажмите кнопку «Открыть PDF» и загрузите документы с жесткого диска. Также прочитать файл можно, перетащив его мышкой из проводника.
Нажмите кнопку «Открыть PDF»
3. Когда документ откроется, вы сможете отрегулировать его масштаб, выровнять по ширине, высоте и размеру страницы. Настройте просмотр, чтобы было комфортно глазам, задайте постраничный режим или отобразите две странички в окне.
Регулировка масштаба
4. Для удобства навигации откройте панель инструментов в левой части экрана. В ней увидите миниатюры страниц документа, сможете при просмотре оставлять заметки или закладки.
Миниатюры страниц документа
Также функционал PDF Commander позволяет создавать документы с нуля, редактировать, сохранять, конвертировать в другие форматы, защищать паролем, размывать конфиденциальные данные. Можно посмотреть документ, вставить текст в пдф, добавить картинку, штамп, печать или цифровую подпись.
Устаревшая версия ПО для открытия PDF
Другая причина, по которой не открываются файлы PDF на компьютере ― версия ридера устарела. Особенно этим «страдает» средство просмотра Adobe Acrobat Reader. Требования к формату ПДФ постоянно меняются, ранние версии программ могут не распознавать недавно созданные файлы. Проверьте, какое приложение для чтения формата установлено по умолчанию и когда обновлялось последний раз.
Как решить проблему:
1. Откройте приложение и перейдите в меню «Справка».
2. Удостоверьтесь, что версия актуальна, кликнув на пункт «Справка» — далее выбираем пункт «Проверить наличие обновлений».
Проверка обновлений
3. В появившемся окне «Установка» выберите «Да». Если есть доступные обновления ПО, они начнут автоматически загружаться.
4. После завершения загрузки перезагрузите ПК и снова запустите нужный файл.
Обновления программы PDF Commander также выходят регулярно. Информация о наличии актуальной версии обычно появляется при запуске приложения. Скачать новый релиз можно на этом этапе или через «Справку».
Обновления программы
Файл PDF поврежден
Повреждение документа может произойти, если:
- оборвалась загрузка и файл скачался не полностью;
- произошла ошибка при создании или сохранении;
- при предыдудущем закрытии произошло аварийного отключение или сбой ПК;
- файл был некорректно или не до конца перенесен с флешки на жесткий диск и наоборот;
- данные заражены и содержат вредоносное ПО, поэтому антивирус не позволяет открыть необходимый вам документ.
Если не открываются ПДФ файлы, самое простое решение проблемы ― обратиться к источнику и загрузить документ заново. Но добыть неповрежденную копию не всегда возможно ― экземпляр может быть единственным.
Другой вариант ― попробовать восстановить документ ПДФ с помощью специальных онлайн-сервисов или приложений. Восстановление PDF возможно несколькими способами:
1. Преобразовать PDF в другой формат: картинка, GIF-анимация, HTML страница.
2. Извлечь только текстовые данные, например, через Блокнот.
3. Воспользоваться специальной утилитой для открытия битых ПДФ. Они могут восстановить данные частично или полностью в зависимости от степени повреждения. Это могут быть десктопные приложения или браузерные версии. Онлайн-ресурсы чаще всего платные и работают по алгоритму: вы загружаете документ на сервер, он обрабатывается, а ссылка на восстановленный файл приходит на электронную почту.
Файл защищен кодом
Некоторые документы могут содержать личную информацию, поэтому их защищают паролем. Окно ввода пароля появляется, когда запускается средство просмотра.
Установка пароля ― полезная фишка, которая помогает сохранить конфиденциальность данных. Защиту ПДФ можно включить, чтобы безопасно пересылать файлы по электронной почте или через доступные мессенджеры.
Подробнее о защите и других опциях PDF Commander смотрите в видеообзоре:

Если попался документ, защищенный кодом, попробуйте:
- Подобрать код вручную.
- Установить утилиту для снятия пароля. Принцип работы программы — это подбор комбинаций.
- Запросить у владельца документа пароль.
- Найти незашифрованный вариант.
- Скачать восстанавливающую утилиту. Нужен, если вы ставили пароль, но позже забыли его.
Неправильная разархивация
Документы с расширением .pdf часто пакуют в zip или rar-архивы. Поэтому частой причиной, почему не открывается PDF файл на компьютере является некорректная распаковка архива.
Если процесс прошел неправильно, файл повредится. Единственный выход ― скачать архив заново и распаковать его снова. Всегда проверяйте, полностью ли завершена загрузка. Иногда архивы состоят из нескольких частей: если одна не качается, полный вариант не откроется.
При возникновении такой неполадки убедитесь в целостности скачанного файла. К тому же сейчас почти во всех браузерах есть функция возобновления загрузки. Если документ перестал качаться, загрузите его по новой.
Заключение
Мы разобрали основные причины, по которым не открывается PDF файл, и что делать в случае ошибок. Часто для решения проблем достаточно скачать нужную читалку ПДФ, обновить имеющийся софт или узнать защитный пароль. Но если файл поврежден или некорректно извлечен из архива, попробуйте восстановить его специализированной утилитой или сконвертировать в другой формат — например, с помощью приложения PDF Commander.
Понравилась статья? Поделиться
Что делать, если Adobe Reader или Acrobat не работает — решение ошибок в программах компании Адоб

Adobe Reader и Acrobat являются популярными приложениями для чтения и корректировки ПДФ-файлов. Софт предлагает множество функций и отличается удобным интерфейсом, однако при работе с программами Адоб часто возникают ошибки. Неисправность может появляться при отсутствии нужного обновления, повреждении файлов, ошибке при инсталляции софта. Если вас не устраивают постоянные проблемы с программами Adobe, обратите внимание на более стабильные и дешевые приложения. Вы можете выбрать подходящий вариант из подборок с рейтингами, например отсюда https://free-pdf.ru/.
Содержание
- Исправление ошибки «Прекращена работа программы Adobe Reader»
- Способ 1: обновить ПО
- Способ 2: Отключение защищенного просмотра
- Способ 3: Через Distiller DC
- Проблема с запуском Adobe Reader или Acrobat в Windows 10
- Поврежденные файлы
- Обновление версии
- Актуализация программы для ПДФ
- Итог
Иногда при открытии документа, выделении текста, печати и сохранении проекта возникает проблема с приложением. Если у вас появилось сообщение «Прекращена работа программы Adobe Reader»— не паникуйте, в данной статье мы объясним, что делать.
Для начала необходимо разобраться, почему ПО перестало работать. Это может произойти при отсутствии необходимых обновлений, использовании неактивированной версии или работе на слабом ПК. Вы можете решить проблему прекращения работы на Windows 7 и 8 следующими способами:
Способ 1: обновить ПО
Если возникшая проблема привела к прекращению работы, то в первую очередь попробуйте обновить софт. Этот способ подходит для компьютеров с Windows 8.1, 7, XP.
Для скачивания последней версии повторно запустите Адобе Ридер и выполните несколько действий:



Способ 2: Отключение защищенного просмотра
«Защищенный режим» — это функция безопасности, которая защищает компьютер при открытии медиафайлов с вирусами. Если эта опция работает неправильно, то она может привести к тому, что Ридер не отвечает или вылетает.
Чтобы отключить опцию, следуйте инструкции:


3. Нажмите «ОК» для сохранения изменений, а затем перезагрузите устройство.
Способ 3: Через Distiller DC
Что делать, если прекращена работа программы Adobe Acrobat Reader DC? Попробуйте активировать софт с помощью Distiller DC:


Читайте также: Как отправить файл большого размера по электронной почте или на облако | 2019
Проблема с запуском Adobe Reader или Acrobat в Windows 10
Если на Windows 10 не запускается Adobe Reader или Acrobat, есть несколько причин для ошибки. Скорее всего она связана с недавним обновлением ПО или операционной системы.
Вот некоторые из факторов, которые могут помешать вам открывать файлы или запускать приложение:
- Устаревшая версия софта.
- Открытие PDF-файлов, которые созданы не с помощью программ Adobe.
- Импорт поврежденных или защищенных документов.
- Приложение может быть повреждено.
Для устранения неисправности существует несколько вариантов:
Поврежденные файлы
Во время установки программного обеспечения или обновления операционной системы могут быть не загружены необходимые файлы. В таком случае Ридер будет висеть в процессе запуска или неисправно выполнять запросы.
Чтобы устранить ошибку без поиска поврежденного документа:

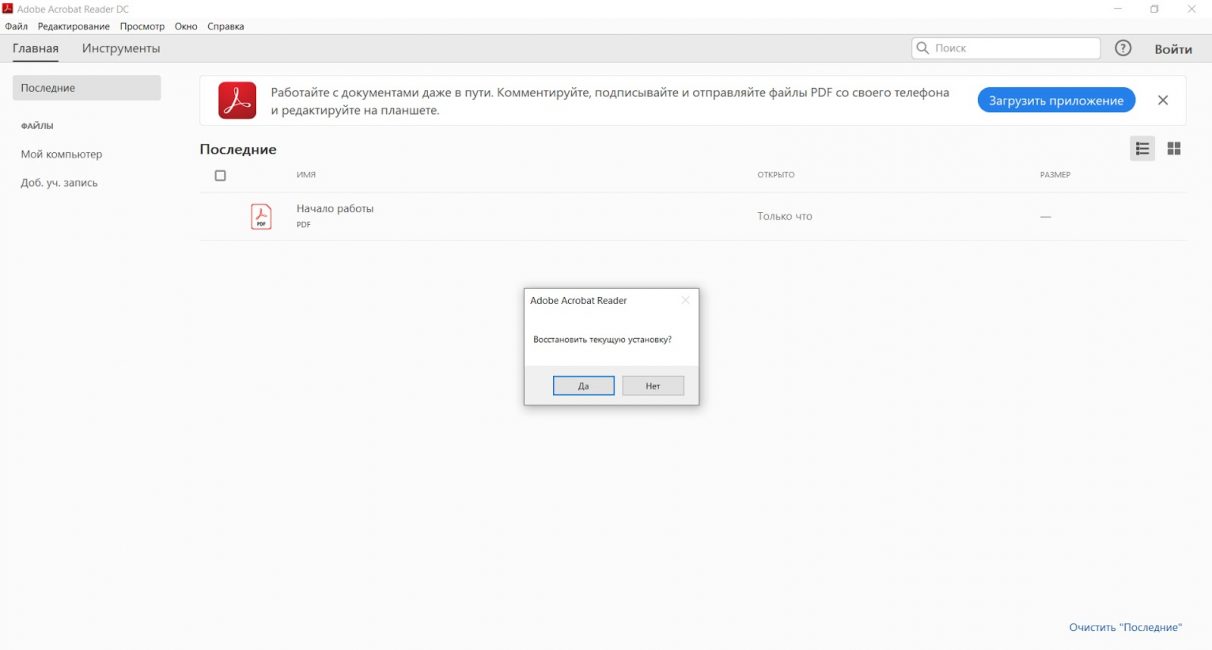
Обновление версии
Компания регулярно выпускает обновления или исправления багов. Чтобы устранить ошибку, вы должны убедиться, что программа обновлена до последней версии. Вы можете воспользоваться опцией проверки наличия обновлений в меню «Справка». Однако на устройствах с Windows 10 x64 она часто может не работать.
В таком случае вам потребуется выполнить следующие шаги:





6. Найдите дистрибутив на устройстве и запустите его от имени администратора. Следуйте инструкциям, чтобы завершить установку. После этого проверьте, решена ли проблема
Актуализация программы для ПДФ
Если перед загрузкой Акробата для открытия PDF-документов вы использовали стандартное ПО, а затем удалили его с устройства, то система могла удалить свойства файлов. В таком случае оборудование не знает, с помощью какой программы ему стоит открывать ПДФ. Вам нужно установить Ридер в качестве основного способа открытия файлов с таким расширением.
Для этого:
- Выделите любой PDF-материал и кликните по нему правой кнопкой мыши.

Читайте также: ТОП-10 Бесплатных программ для работы (просмотра/чтения) с PDF (ПДФ) файлами +Отзывы
Итог
Теперь вы знаете, как решить проблему с тем, что не работает Adobe Reader. Неисправность может возникать в различных ситуациях: при переустановке программы или операционной системы, при отсутствии нужных обновлений и медиафайлов и т.д. В большинстве случаев приведенные выше способы смогут решить проблему с запуском ПО и открытием ПДФ-документов. Если же решения не помогли, то потребуется обратиться в службу технической поддержки компании Adobe. Для этого вы должны иметь лицензионную версию софта и войти в свой аккаунт. При отсутствии возможности написать в официальную службу ознакомьтесь с другими программами для чтения и редактирования материалов.
- Файлы PDF очень популярны во всем мире, поскольку они очень универсальны.
- Сегодня мы научим вас решать При открытии этого документа произошла ошибка ошибка для файлов PDF.
- Дополнительные руководства по PDF-файлам см. В наших специальный раздел PDF.
- Вы хотите знать, как исправить любую проблему с ПК? Прочтите статьи из нашего Исправить раздел.
Иногда вы можете столкнуться с При открытии сообщения об отказе в доступе к документу произошла ошибка. Эта проблема может сильно раздражать, поскольку вы не сможете просмотреть нужный документ, но есть способ исправить это.
Иногда вы можете столкнуться с проблемами при попытке просмотра PDF-файлы на вашем ПК. Говоря о проблемах, вот некоторые распространенные проблемы, о которых сообщили пользователи:
- Доступ к Adobe Reader запрещен при открытии PDF — Эта проблема может возникнуть, если в Adobe Reader включен защищенный режим. Просто отключите эту функцию, и проблема должна исчезнуть.
- При открытии этого документа произошла ошибка при чтении этого документа (57) — Эта проблема может возникнуть из-за вашего антивирусного программного обеспечения, но вы можете решить проблему, временно отключив антивирус.
- Acrobat Reader DC произошла ошибка при открытии этого документа. в доступе отказано — Эта проблема иногда может появляться в Acrobat Reader DC. Чтобы решить эту проблему, обновите свою читалку до последней версии и проверьте, помогает ли это.
1. Проверьте свой антивирус
Если вы продолжаете получать При открытии сообщения об отказе в доступе к документу произошла ошибка, возможно, проблема действительно в вашем антивирусном ПО. Иногда эта проблема может возникать из-за определенных настроек антивируса или антивирус может просто пометить файл как потенциально опасный и помешать вам получить к нему доступ.
В этом случае обязательно отключите определенные антивирусные функции и попробуйте еще раз. Кроме того, вы можете попробовать полностью отключить антивирус и посмотреть, сработает ли это. Иногда этого может быть недостаточно, поэтому вам придется полностью удалить антивирус.
Даже если вы решите удалить сторонний антивирус, вы все равно будете защищены Windows защитник, поэтому вам не нужно беспокоиться о своей безопасности. После удаления антивируса проверьте, сохраняется ли проблема.
Если удаление антивируса решает проблему, возможно, вам следует подумать о переходе на другой антивирус. Bitdefender предлагает отличную защиту и никоим образом не будет мешать вашей системе, поэтому, если вы ищете новый и надежный антивирус, вам следует попробовать Bitdefender.
BitDefender Antivirus
Если вам нужен надежный антивирус с минимальным вмешательством в вашу систему, Bitdefender — это то, что вам нужно.
$ 29.99 / год Получите его сейчас Подробнее
2. Переустановите Adobe Reader.
Иногда При открытии этого документа произошла ошибка, в доступе отказано может появиться, если ваша установка Adobe Reader повреждена. Это может быть большой проблемой, особенно если Adobe Reader является вашим предпочтительным средством чтения PDF-файлов.
Чтобы решить эту проблему, некоторые пользователи предлагают полностью переустановить Adobe Reader. Есть несколько способов сделать это, и хотя вы можете удалить Adobe Reader, как и любое другое приложение, мы предлагаем другой метод.
Если вы хотите полностью удалить приложение и полностью удалить все его файлы и записи реестра, мы предлагаем использовать программное обеспечение для удаления, такое как Деинсталлятор IOBit. Используя программу удаления, вы полностью удалите все файлы и записи реестра, связанные с Adobe Reader, и это будет выглядеть так, как если бы приложение никогда не устанавливалось.
Теперь вам просто нужно установить последнюю версию Adobe Reader и проверить, сохраняется ли проблема.
Программа удаления iobit 9 Pro
Удалите Adobe Reader и эффективно удалите остаточные файлы, чтобы переустановка выглядела как чистый лист, все благодаря этому инструменту.
$ 19.99 / год Получите его сейчас Подробнее
3. Попробуйте другую программу для чтения PDF-файлов.
Если вы продолжаете получать При открытии этого документа произошла ошибка, в доступе отказано в Adobe Reader, возможно, вы сможете решить проблему, просто переключившись на другую программу для чтения PDF-файлов.
Помимо Adobe Reader, существует множество отличных программ для чтения PDF-файлов, и если вы ищете новый инструмент для чтения PDF-файлов, мы настоятельно рекомендуем вам попробовать Icecream PDF Editor.
Он легкий, быстрый, но, что наиболее важно, он очень хорошо выполняет работу, для которой был разработан, а это почти все, что имеет значение.
Мороженое PDF Editor
Icecreama PDF Editor — отличное средство просмотра и редактирования резервных PDF-файлов на случай, если Adobe Reader плохо себя ведет.
Бесплатная пробная версия Посетите вебсайт
4. Отключите защищенный режим в Adobe Reader.
- Откройте Adobe Reader.
- Теперь перейдите к Правка> Настройки> Безопасность (улучшенная).
- Снимите галочку с Включить защищенный режим при запуске флажок.
Вы также можете отключить защищенный режим, изменив реестр. Это полезно, если вы администратор сети и не можете изменять настройки на каждом ПК вручную. Для этого просто выполните следующие действия:
- Нажмите Windows Key + R и введите regedit, Теперь нажмите Enter или нажмите кнопку OK.
- После появления Редактор реестра открывается, перейдите к HKEY_CURRENT_USERSпрограммное обеспечениеAdobeAcrobat Reader10.0Привилегированный ключ и измените значение bЗащищенный режим на 0 или 00000000.
По мнению пользователей, При открытии этого документа произошла ошибка, в доступе отказано может появиться в Adobe Reader при попытке просмотреть определенные PDF документы. Эта проблема обычно возникает из-за режима защищенного режима в Adobe Reader.
Это может быть полезной функцией, поскольку некоторые PDF-документы могут быть вредоносными, поэтому рекомендуется включить эту функцию.
Однако иногда эта функция может вызвать это сообщение об ошибке , поэтому рекомендуется временно отключить его.
После этого функция защищенного режима будет отключена, и вы сможете без проблем просматривать документы PDF. Имейте в виду, что отключение этой функции может представлять потенциальную угрозу безопасности, поэтому используйте этот обходной путь только с файлами PDF из надежных источников.
Adobe Reader не устанавливается на ваш компьютер? Вот быстрое решение этой проблемы!
5. Переместите файл PDF в другой каталог.
По словам пользователей, иногда При открытии этого документа произошла ошибка, в доступе отказано Сообщение может появиться, если путь к файлу PDF, который вы пытаетесь просмотреть, слишком длинный.
Чтобы решить эту проблему, пользователи предлагают переместить PDF-файл, в котором возникает эта ошибка, в другую папку.
Просто переместите файл PDF на рабочий стол или, что еще лучше, в корневой каталог, например C: или D :. Если файл открывается из нового места, это означает, что путь к файлу был слишком длинным, и это привело к появлению проблемы.
К сожалению, единственный способ решить эту проблему — переместить проблемные файлы PDF в другой каталог, и они должны работать без каких-либо проблем.
6. Попробуйте открыть PDF напрямую.
При открытии этого документа произошла ошибка, в доступе отказано сообщение может появиться, если вы пытаетесь открыть файл PDF прямо из почтового клиента.
Иногда могут возникать проблемы совместимости между вашим почтовым клиентом и программой чтения PDF-файлов, и это может привести к появлению сообщения об ошибке.
Однако вы можете решить эту проблему, просто открыв файл PDF напрямую. Для этого просто сохраните файл PDF из своего почтового клиента или найдите место его хранения и запустите оттуда.
Это не постоянное решение, но это надежный обходной путь, поэтому вы можете попробовать его.
Не удается распечатать PDF-файлы из Adobe Reader? Вот быстрое решение этой проблемы!
7. Удалите из файла все свойства и личную информацию.
- Щелкните правой кнопкой мыши проблемный файл PDF и выберите Свойства из меню.
- Зайдем Подробности вкладку и нажмите Удалить свойства и Личная информация.
- Выберите Создайте копию со всеми возможными свойствами. И нажмите OK кнопку.
Иногда При открытии этого документа произошла ошибка, в доступе отказано сообщение может появиться из-за свойств и личной информации, хранящейся в файле PDF.
Однако вы можете исправить это, удалив личную информацию из файла PDF.
После этого будет создана копия файла без свойств и личной информации, и вы сможете без проблем открыть ее.
При желании вы также можете удалить всю личную информацию из исходного файла, но обычно более безопасным вариантом является создание копии.
8. Отключите панель предварительного просмотра.
- Откройте папку, содержащую проблемный файл PDF.
- Теперь перейдите к Вид вкладка и убедитесь, что Область просмотра опция не включена.
Иногда вы можете столкнуться с При открытии этого документа произошла ошибка, в доступе отказано сообщение, если ваша панель предварительного просмотра включена в Проводник.
Это может быть досадной ошибкой, и один из способов избежать сообщения об ошибке — отключить панель предварительного просмотра.
Вы также можете быстро отключить панель предварительного просмотра, используя Alt + P Сочетание клавиш. После отключения панели предварительного просмотра сообщение об ошибке должно исчезнуть.
Ошибка Adobe 16 на вашем компьютере? Исправьте это с помощью этого руководства!
9. Установите последние обновления для Adobe Reader.
If При открытии этого документа произошла ошибка, в доступе отказано ошибка продолжает появляться, возможно, проблема связана с Adobe Reader. Такого рода сбои могут возникать, и если вы столкнетесь с ними, рекомендуется обновить Adobe Reader до последней версии.
Просто проверьте наличие обновлений в Adobe Reader и установите все доступные обновления. После установки обновлений проверьте, сохраняется ли проблема. Многие пользователи сообщили, что решили проблему, обновив Adobe Reader до последней версии, поэтому обязательно попробуйте это.
При открытии этого документа произошла ошибка, в доступе отказано Сообщение может создать множество проблем для обычного пользователя, который просто хочет просмотреть файл PDF. Однако вы сможете решить эту проблему с помощью одного из наших решений.
Оригинал статьи
Adobe Acrobat не работает?
Скачайте 100% рабочую версию аналогичного софта
Как исправить ошибку «Прекращена работа программы Adobe Acrobat Reader DC»
В последнее время пользователи продуктов Adobe все чаще сообщают о возникающих ошибках. Например, при
печати, запуске софта или просмотре ПДФ может возникнуть окно с надписью «Прекращена работа программы Adobe
Reader». Такая проблема возникает при работе на слабых компьютерах или отсутствии установленных обновлений.
При открытии ПДФ-документа или запуске ридера может появиться окно AppCrash. Это происходит из-за различных
причин: например, при отсутствии установленных обновлений или использовании неактивированной версии.
Возникшая проблема приводит к аварийному отключению программы. Существует несколько способов исправить вылет
софта.

Решение 1. Обновление программного обеспечения
Для использования этого способа:
1. Повторно откройте Adobe Reader 11.
2. Далее обновите софт до последней версии: нажмите на верхней панели на кнопку «Справка» — «Проверка
обновлений».
3. При наличии доступных версий вам будет предложено загрузить файлы с официального сайта.

Если Акробат XI продолжает вылетать после установки обновления, вам необходимо воспользоваться другим
способом из списка.
Решение 2. Выполнение специальной команды
Перед сбросом настроек закройте все запущенные программы. Затем выполните несколько простых действий:
1. Запустите Adobe Reader.
2. Кликните «Справка» — «Восстановить установку». Windows 10/8/7 автоматически настроит приложение.
3. После завершения обработки перезагрузите систему ПК.

Решение 3. Отключение защищенного просмотра
В открытом ридере необходимо:
1. Нажать на «Редактирование» — «Установки».
2. В новом окне перейти в раздел «Защита (повышенный уровень)».
3. В блоке «Защищенный режим» выберите вариант «Отключен».
4. Примените изменения и перезагрузите программу.

Решение 4. Открытие Distiller DC
Чтобы использовать этот способ, следуйте инструкции:
1. Зажмите комбинацию клавиш Win+R.
2. В новом окне введите acrodist.
3. Если программное обеспечение Acrobat не активировано, то возникнет сообщение с надписью «Требуется
вход». В таком случае кликните «Войти сейчас» и введите необходимые данные.
4. После завершения активации перезагрузите софт.

Решение 5. Переход в другой профиль Windows
Выйдите из учетной записи Виндовс, в которой возникла ошибка и смените профиль. Проверьте приложение на
неполадки.

Если ни один вариант не помог решить проблему, необходима полная переустановка Акробата.
Как отправить аварийный отчёт об ошибке при прекращении работы Adobe Reader
Вы также можете написать компании Adobe об ошибке. Это позволит разработчикам исправить недочеты в новых
версиях или обновлениях программного обеспечения. Поэтому важно сообщать даже о нерегулярных неполадках.
Чтобы написать о прекращение работы Adobe Reader, есть несколько вариантов отправки данных:
1. Автоматически на Windows 7/8/10. Это вариант подходит, если возникнет окно «Сообщения об
ошибках Windows». В таком случае просто кликните на «Отправить сведения».
2. Отправка данных на macOS. Автоматически сообщить об ошибке можно при появлении окон «Отправить
в Apple» и Adobe CrashReporter. В обоих блоках необходимо нажать «Отправить» и «Отчет».
3. С помощью специальной формы.Этот вариант позволит вручную ввести данные о неполадках. Для этого
перейдите на официальный сайт Adobe и найдите раздел Feature Request/Bug Report Form. В ней нужно указать
продукт, а затем написать о проблеме. Форма представлена только на английском языке.

Теперь вы знаете, из-за чего возникает неполадка «Прекращена работа программы Adobe Acrobat Reader DC»,
что делать в такой ситуации и как отправить отчет о проблеме. Она может возникнуть при печати или открытии
документа. Решить ошибку можно с помощью обновления софта, восстановления установок, отключения защитного
просмотра, активации приложения или использования другой учетной записи Виндовс. Если софт продолжает
вылетать, выдавать ошибки и крашиться, обратите внимание на другую программу для просмотра и редактирования ПДФ.
Почему Adobe Reader может не запускаться в Windows 10
Во время работы в версиях для Windows 10 может возникнуть еще одна проблема: при попытке открытия файлов
ничего не происходит. Система не выдает никакой ошибки и просто игнорирует действия пользователя. Давайте
разберемся, из-за каких причин Adobe Reader не открывается и не читает PDF.
Повреждение установочных файлов
Иногда документ не загружается после обновления системы или самого Adobe Reader. При этом сама программа
открывается, но ее функциональность может быть нарушена. Чтобы исправить это, раскройте пункт «Справка» в
верхнем меню программы. Нажмите «Восстановить установку» и в выскочившем окошке кликните «Да». После этого
перезагрузите софт.

Устаревшая версия
Если предыдущий способ не сработал, проверьте актуальность версии, что у вас установлена. Компания Adobe
постоянно совершенствуют свой продукт, устраняя баги и добавляя новые опции. Для установки обновлений не
нужно полностью удалять и снова устанавливать софт. Нужная функция также вызывается через пункт «Справка».
Выберите строчку «Проверка обновлений» и после окончания процесса снова попробуйте открыть документ.

Неактуальная программа PDF
Если вы использовали приложение, установленное по умолчанию на компьютере, а затем удалили его, возможно,
система скинула значения чтения этих файлов. Поэтому они никак не реагируют на ваши действия. Чтобы
установить Adobe Acrobat в качестве главной «читалки» документов, выделите любой файл PDF правой кнопкой
мыши, нажмите «Свойства» и во вкладке «Общие» установите Adobe как приложение для чтения по умолчанию.

Заключение
В большинстве случаев предложенные варианты решения проблем помогают, если Аdobe Reader не запускается на
вашем компьютере. Но могут возникать и другие ошибки, например известная проблема «Неверный параметр», возникающая из-за неправильных тэгов.
Если вы не можете справиться с возникшей проблемой, обратитесь в службу техподдержки продукта. Но имейте в
виду, что для этого потребуется вход в аккаунт Adobe.


























