Why does the error “The selected GPT formatted disk contains a partition which is not of type ‘PARTITION_BASIC_DATA_GUID’” appear? How to fix the error? You can find the causes of the error and corresponding solutions in this post from MiniTool Partition Wizard.
The Selected GPT Formatted Disk Contains a Partition Which Is Not of Type
I’m currently trying to make a 200 GB partition. I was able to shrink one of my volumes (E:) and now I have ~200 GB unallocated … If I click no I just get dumped backed into the partition manager, but if I click yes, I get another dialogue that says «The selected GPT formatted disk contains a partition which is not of type ‘PARTITION_BASIC_DATA_GUID’, and is both proceeded and followed by a partition of type ‘PARTITION_BASIC_DATA_GUID’.»https://answers.microsoft.com/en-us/windows/forum/all/disk-partition-problem/75c8db18-1351-4572-b07e-b15e0e8d50cb
The error “The selected GPT formatted disk contains a partition which is not of type ‘PARTITION_BASIC_DATA_GUID, and is both preceded and followed by a partition type PARTITION_BASIC_DATA_GUID” appears when Windows 10 users tried to format raw space or to create a new partition out of the unallocated space via Disk Management. Why does the error appear? How to fix the error? Start exploring these questions with us.
Why Get the Error “The Selected GPT Formatted Disk Contains a Partition Which Is Not of Type”?
After an investigation, we found that people who run into this error had restored a backup from a smaller GPT disk and restored the backup to the disk that has been using the MBR partition table before.
Doing so overwrites data of the destination disk, but the problem is that this only converts part of the destination disk to GPT without cleaning the rest space. Therefore, when you tried to format a raw partition or do other changes on the destination disk, Windows prompt you that the error “The selected GPT formatted disk contains a partition which is not of type ‘PARTITION_BASIC_DATA_GUID”.
You might be interested in MBR vs. GPT Guide: What’s The Difference and Which One Is Better
How to Fix the Error “The Selected GPT Formatted Disk Contains a Partition Which Is Not of Type”?
Now the cause of the error is apparent, and you may have an idea about how to solve this error. Since there is a partition which is not of type in the GPT disk, simply converting this disk to MBR will settle this error down if you want an MBR disk as your boot disk.
Note: If you want to upgrade to Windows 11 later, this conversion should not be performed, because Microsoft has decided to only take advantage of UEFI in Windows 11 in order to offer enhanced security for users. So, Windows 11 only runs with UEFI, and Legacy Compatibility for this operating system is a thing of the past. See UEFI vs BIOS – What’re the Differences and Which One Is Better.
Well, how to convert a disk to MBR? This can be done with the Windows utilities: Disk Management and Diskpart. However, using each of them will destroy all data on the disk. So, here we suggest that you perform this conversion via MiniTool Partition Wizard.
MiniTool Partition Wizard is a safe and professional disk management tool for Windows 7/8/10/11. It can help you convert a disk to MBR or GPT without data loss and partition deletion.
Free Download
The following shows you how to complete the MBR conversion with these three utilities.
Convert to MBR Disk with MiniTool Partition Wizard
In this way, you won’t lose any data and any partition after this conversion. Well, how to convert to MBR disk with MiniTool Partition Wizard? Follow the guide below.
Step 1: Launch MiniTool Partition Wizard to access its main interface.
Free Download
Step 2: Highlight the GPT disk on the user interface and then click the Convert GPT Disk to MBR Disk function on the left side.
Step 3: After previewing the conversion result, click the Apply button at the left bottom corner and then click the Yes button to confirm this conversion.
Step 4: Wait for the program to finish this conversion. Once it finishes, click the OK button.
Aside from the MBR/GPT conversion function, this disk management tool is also competent to finish other conversions such as NTFS/FAT32 conversion and primary/logical partition conversion and to execute other operations including OS migration, disk backup, data/partition recovery, and more.
Convert to MBR Disk with Disk Management
This way is applicable when your disk contains no data and partition. That’s is to say you need to clean the disk first and then start the conversion if this disk contains partitions. Importantly, do not forget to back up this disk before cleaning it.
To convert to MBR disk with Disk Management, follow the guide below.
Step 1: Right-click the Windows icon on the taskbar and then choose the Disk Management option.
Step 2: Right-click the existing partition and choose the Delete Volume option. Repeat that to delete all the partitions on the GPT disk.
Step 3: Right-click the GPT disk and then choose the Convert to MBR Disk option.
Convert to MBR Disk with Diskpart
Like Disk Management, Diskpart also allows you to convert an unallocated disk to MBR or GPT. So, do not make a backup of your important files before converting your disk to MBR using Diskpart.
Here are the steps:
Step 1: Press Windows + R to open the Run dialog box. Once the dialog box appears, type diskpart and hit the Enter key.
Step 2: Once inside the diskpart.exe window, delete all partitions on the GPT disk using the following commands.
Type the following commands one by one and hit the Enter key after each typing.
- list disk: list all disks connected to your computer.
- select disk *: select the GPT disk you want to convert to MBR. “*” represents the disk number.
- clean: delete all partitions on the selected disk.
Step 3: When the message appears, saying DiskPart succeeded in cleaning the disk, type convert mbr and hit the Enter key.
Step 4: When Diskpart completes this conversion, type exit and hit the Enter key to close this Windows utility.
Now you can try to make some changes to this disk and the error “The selected GPT formatted disk contains a partition which is not of type” should not appear again.
I convert my disk to MBR with MiniTool Partition Wizard and the error “PARTITION_BASIC-DATA-GUID” disappears.Click to Tweet
Bonus: Other Ways to Format a RAW Partition and Create a Partition
The error “The selected GPT formatted disk contains a partition which is not of type” should not appear anymore through the above solution and you can format the raw partition or create a new partition without issues.
In this case, MiniTool Partition Wizard also does help you. It allows you to format a partition to different file systems including NTFS, FAT32, exFAT, ext1/2/3, and so on, and to create a primary or logical partition within a few clicks. Keep reading to check the details.
Free Download
Format a RAW Partition
With only three steps, you can format a RAW partition using MiniTool Partition Wizard.
Step 1: Launch MiniTool Partition Wizard to access its interface, select the RAW partition, and choose the Format Partition function.
Step 2: On the Format Partition window, choose the file system you prefer and then click the OK button.
Note: You are capable to format an over 32GB partition to the FAT32 file system using MiniTool Partition Wizard.
Step 3: Preview the formatting result and then click the Apply button to start formatting the partition.
Create a Partition
It is also easy to create a partition with MiniTool Partition Wizard. The following tutorial reveals how easy it is.
Step 1: On the user interface of MiniTool Partition Wizard, select the unallocated space where you want to create a partition and choose the Create Partition function from the left side.
Step 2: On the Create New Partition window, confirm the displayed parameters and click the OK button.
- Partition Label
- Create As
- Drive Letter
- File System
- Cluster Size (keep it default if you have little knowledge of it)
- Size and Location
Step 3: Preview the changes you have made and then click the Apply button to apply these changes.
MiniTool Partition Wizard is a handy disk management tool for Windows. I manage my disks easily with it.Click to Tweet
Bottom Line
When you run into the error “The selected GPT formatted disk contains a partition which is not of type ‘PARTITION_BASIC_DATA_GUID”, do not panic as it is not hard to be solved.
Actually, this error can easily get fixed by converting the disk to MBR. And for MBR conversion, it is highly recommended that you use MiniTool Partition Wizard as this tool won’t cause any partition and data loss. If you have any questions about this disk management tool, you can contact us via [email protected], and we will get back to you soon enough.
Well, that concludes the discussion. Do you still have any questions about the error “The selected GPT formatted disk contains a partition which is not of type”? If yes, you can write them down in the comment zone. Certainly, your opinions of this error are also welcomed.
Windows 10 упростила процесс использования неиспользуемого места в разделах диска. Делать дальнейшие перегородки стало проще. Но новая структура не была безошибочной. Когда вы пытаетесь отформатировать необработанное пространство или создать новый раздел из нераспределенного пространства на жестком диске в управлении дисками может появиться следующее сообщение об ошибке:
Выбранный диск в формате GPT содержит раздел, который не относится к типу PARTITION_BASIC_DATA_GUID, и перед ним, и за ним следует раздел типа PARTITION_BASIC_DATA_GUID.
Выбранный диск в формате GPT содержит раздел, не относящийся к типу PARTITION_BASIC_DATA_GUID.
В основном об этом сообщается, когда пользователь пытается расширить определенный раздел диска. При этом может потребоваться занять некоторое нераспределенное пространство из исходного тома.
Пользователи, столкнувшиеся с такой ошибкой, вероятно, восстановили резервную копию с GPT-диска меньшего размера. Диск, на который восстанавливалась резервная копия, должен был ранее использовать таблицу разделов MBR. В результате таблица разделов GPT перезаписывает данные на целевом диске.
Чтобы решить эту проблему, пользователю необходимо преобразовать диск с таблицей разделов GUID в MBR. Это можно сделать с помощью DISKPART.
1]Используйте DISKPART для преобразования диска GPT в диск MBR.
Нажмите Win и выберите Командная строка (администратор). Выполните следующие команды одну за другой, чтобы преобразовать дисковый том GPT в MBR.
diskpart
Это входит в утилиту управления дисками
list disk
В нем перечислены доступные диски
select disk #
Он выбирает GPT-диск — замените # фактическим номером диска
clean
Форматирует диск
convert mbr
Это преобразует GPT-диск в MBR.
exit
Выход из инструмента diskpart
2]Преобразование раздела диска GPT на томе диска GPT в MBR
Нажмите Win и выберите Командная строка (администратор). Выполните следующие команды одну за другой:
diskpart
list disk
select disk #
list partition
select partition #
clean
convert mbr
exit
Перезагрузите систему и проверьте наличие ошибки. К настоящему времени это должно быть решено.
3]Используйте AOMEI Partition Assistant Professional
Загрузите и используйте AOMEI Partition Assistant Professional. Это не бесплатно, но предлагает пробный период, чтобы вы могли его использовать.
- Запустите AOMEI Partition Assistant в своей системе. Его интерфейс покажет состояние жестких дисков и разделов диска.
- В списке разделов диска проверьте диск, на котором возникла ошибка, щелкните его правой кнопкой мыши и выберите «Преобразовать в диск MBR».
- Нажмите «ОК», затем «Да» и «Применить», чтобы подтвердить процесс.
После завершения процесса AOMEI Partition Assistant автоматически перезагрузит систему.
Надеюсь это поможет!
Windows 10 оптимизировала процесс использования неиспользуемого пространства в разделах диска. Создание дальнейших разделов стало проще. Но новая структура не была без ошибок.
При попытке отформатировать необработанное пространство или создать новый раздел из нераспределенного пространства на жестком диске в разделе «Управление дисками» может появиться следующее сообщение об ошибке:
Выбранный диск в формате GPT содержит раздел, который не относится к типу PARTITION_BASIC_DATA_GUID, ему предшествует и следует тип раздела PARTITION_BASIC_DATA_GUID

Выбранный диск в формате GPT содержит раздел, который не относится к типу PARTITION_BASIC_DATA_GUID
В основном это сообщается, когда пользователь пытается расширить определенный раздел диска. При этом, возможно, придется позаимствовать некоторое нераспределенное пространство из исходного тома.
Пользователь, столкнувшийся с такой ошибкой, вероятно, восстановил резервную копию с меньшего GPT-диска. Диск, на который была восстановлена резервная копия, должен был ранее использовать таблицу разделов MBR. Это приводит к тому, что таблица разделов GPT перезаписывает данные на целевом диске.
Чтобы решить эту проблему, пользователь должен преобразовать диск таблицы разделов GUID в MBR. Это можно сделать с помощью DISKPART.
1] Используйте DISKPART для преобразования GPT-диска в MBR-диск.
Нажмите Win и выберите Командная строка (Admin). Выполните следующие команды одну за другой, чтобы преобразовать том GPT-диска в MBR.
DiskPart
Это входит в утилиту управления дисками
список дисков
В нем перечислены доступные диски
выберите диск №
Он выбирает диск GPT – замените # на фактический номер диска
чистой
Форматирует диск
convert mbr
Это преобразует диск GPT в MBR
Выход
Выход из инструмента diskpart
2] Преобразование раздела диска GPT на томе диска GPT в MBR
Нажмите Win и выберите Командная строка (Admin). Выполните следующие команды одну за другой:
DiskPart
список дисков
выберите диск №
раздел списка
выберите раздел #
чистой
convert mbr
Выход
Перезагрузите систему и проверьте на наличие ошибок. Это должно быть решено к настоящему времени.
3] Используйте AOMEI Partition Assistant Professional
Загрузите использование AOMEI Partition Assistant Professional. Это не бесплатно, но предлагает пробный период, так что вы можете использовать его.

1] Запустите AOMEI Partition Assistant в вашей системе. Его интерфейс покажет состояние жестких дисков и разделов диска.
2] В списке разделов диска проверьте диск с ошибкой, щелкните его правой кнопкой мыши и выберите «Преобразовать в MBR диск».
3] Нажмите OK, затем Да и Применить, чтобы подтвердить процесс.
Как только AOMEI Partition Assistant завершит процесс, он автоматически перезагрузит систему.
Надеюсь, это поможет!
13.04.2015 Комментариев нет
Особенно на ноутбуках с одним физическим диском вы можете столкнуться достаточно непрозрачной для пользователя ошибкой, в которой участвует такая фраза как PARTITION_BASIC_DATA_GUID.
Чаще всего причиной этой ошибки является невозможность создать еще один логический диск в системе с помощью оснастки «Управление компьютером».
В моем случае было 2 основных диска С и D, а также 2 вспомогательных, которые Windows помечает как Healthy (System Reserved и System Recovery), итого 4 логических диска.
При попытке создания еще одного раздела, я получал вот такую ошибку:
По правилам Windows да и других систем, один жесткий диск с системным разделом не может содержать более 4 разделов, поэтому, чтобы создать дополнительный раздел (например для Linux) нужно уменьшить число разделов.
Решение проблемы:
1. Присвойте метку разделу System Recovery
2. Удалите раздел с помощью сторонней утилиты, например Paragon Partition Manager 14 Free.
3. Создайте нужный раздел с помощью утилиты выше или с помощью оснастки «Управление компьютером».
Внимание! Если вы не понимаете о чем идет речь или понимаете не полностью, задайте вопросы в комментариях или не делайте этого, и обратитесь к специалисту. Вы можете потерять свои данные в случае неверных действий.
Consider a scenario that you want to extend the disk partition on your Windows 10 system. For this, you extend the existing volume and shrink the original volume using steps mentioned here. However, while performing these things, you suddenly came across an error message from Virtual Disk Manager.
Here is the complete error message:
Page Contents
The selected GPT formatted disk contains a partition which is not of type ‘PARTITION_BASIC_DATA_GUID’, and is both preceeded and followed by a partition of type ‘PARTITION_BASIC_DATA_GUID’.
The main reason behind this error message is the difference in partition schemes. So if two partitions, say A and B are respectively GUID Partition Table (GPT) type and Master Boot Record (MBR) type partition. If on A partition, some space is marked using B type partition scheme, this error message appears immediately. Hence the resolution to overcome this problem is to convert the both type of volumes in single type partition scheme. In other words, you have to create such an environment that your machine see and have only one type of partition scheme which could be either GPT or MBR only.
Here is how to deal with this error:
FIX : The Selected GPT Formatted Disk Contains A Partition Which Is Not Of Type ‘PARTITION_BASIC_DATA_GUID’ Error In Windows 10/8.1/8/7
SOLUTION : Convert The GPT Disk/Volume Into MBR Disk/Volume Using DISKPART
1. In Windows 10, right click on Start Button and select Command Prompt (Admin). On older Windows editions such as Windows 8/7, you can open administrative Command Prompt using search.
2. In Command Prompt window, type these commands and press Enter key to execute:
2.1 To convert a disk volume: Go ahead with these commands (mentioned in bold) to convert GPT disk volume into MBR.
diskpart enter Disk Management utility
list disk lists available disks
select disk # select the GPT disk, replace # with actual disk number
clean format the disk
convert mbr convert GPT disk into MBR
exit exit from diskpart tool
2.2 To convert a disk partition on a volume: Try these commands (mentioned in bold) to convert GPT disk partition on GPT disk volume into MBR.
diskpart enter Disk Management utility
list disk lists available disks
select disk # select the GPT disk, replace # with actual disk number
list partition lists all partitions on selected disk
select partition # select GPT partition, replace # with actual partition number
clean formats the partition
convert mbr convert the GPT partition into MBR
exit exits diskpart utility
3. Close Command Prompt window and reboot the machine. After restart, error should be gone.
That’s it!
READ THESE ARTICLES NEXT
- Fix: SSD Not Showing Up in Windows 11/10
- Fix: 100% Disk Usage in Windows 11
- Fix: Windows cannot run disk checking on this volume because it is write protected
- Fix: The disk check could not be performed because Windows can’t access the disk
- Recover permanently deleted files with Windows File Recovery
- How to remove drive letter in Windows 10
- How to change drive letter in Windows 10
- How To Format A Drive In Windows
- FIX: Multiple Recovery Partitions In Windows 10
- Remove Previous Windows Installation Files In Windows 10

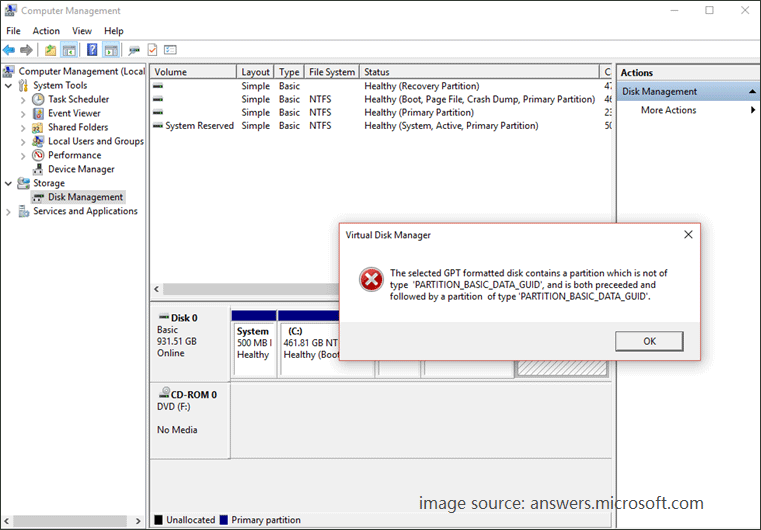
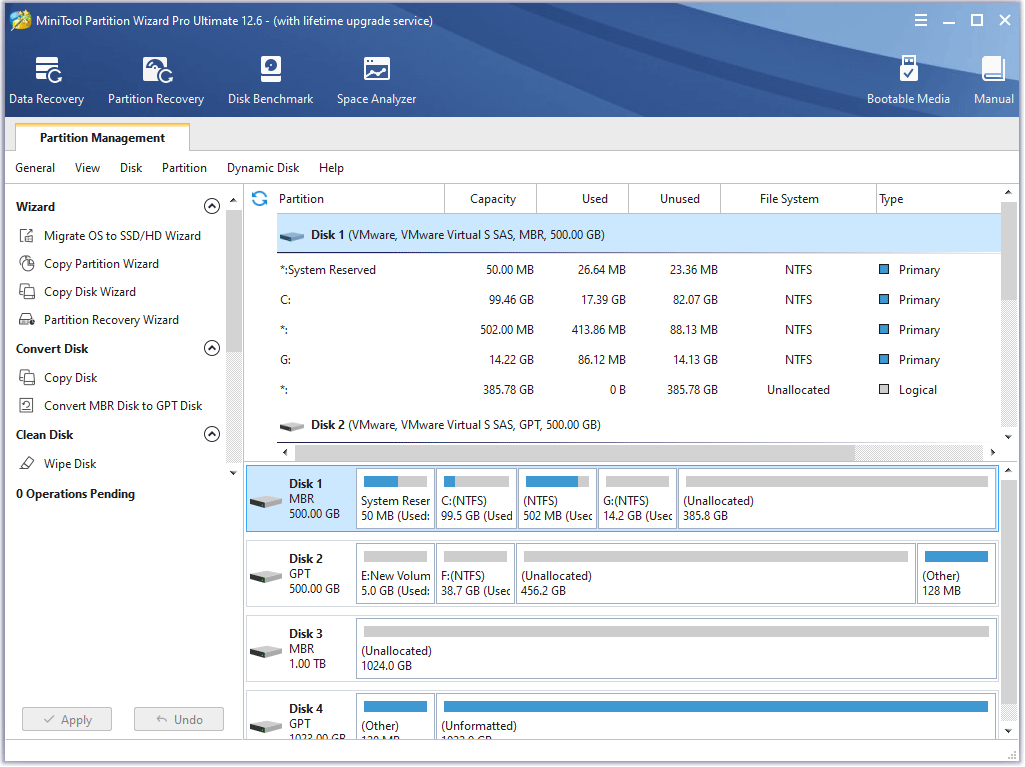
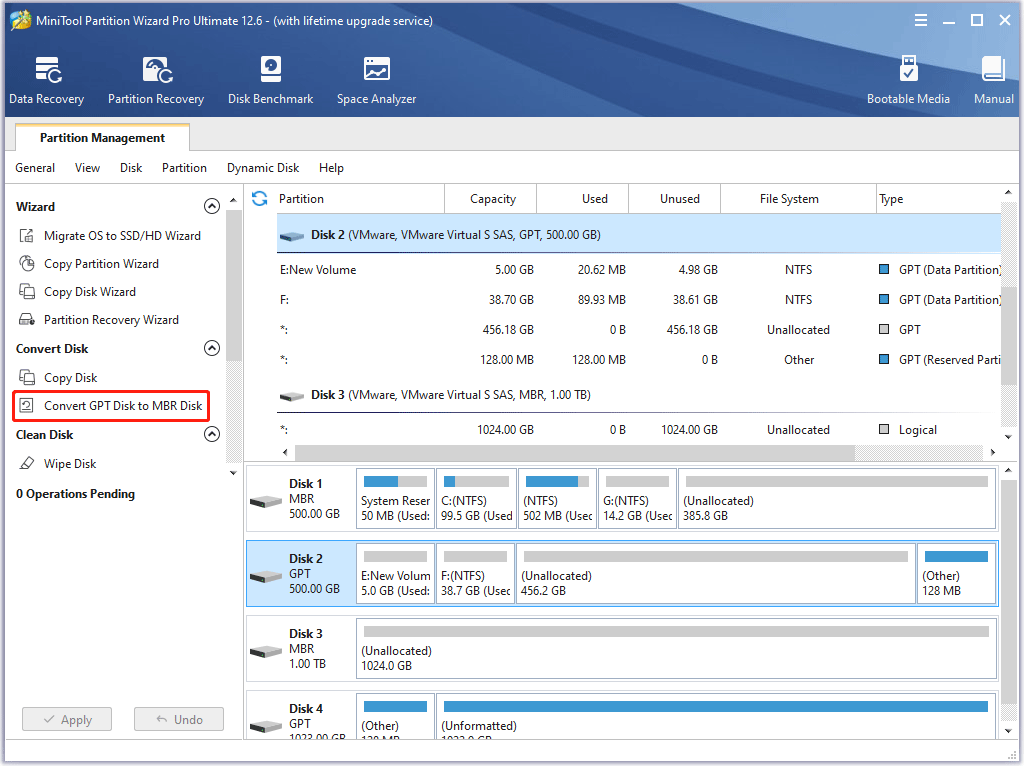
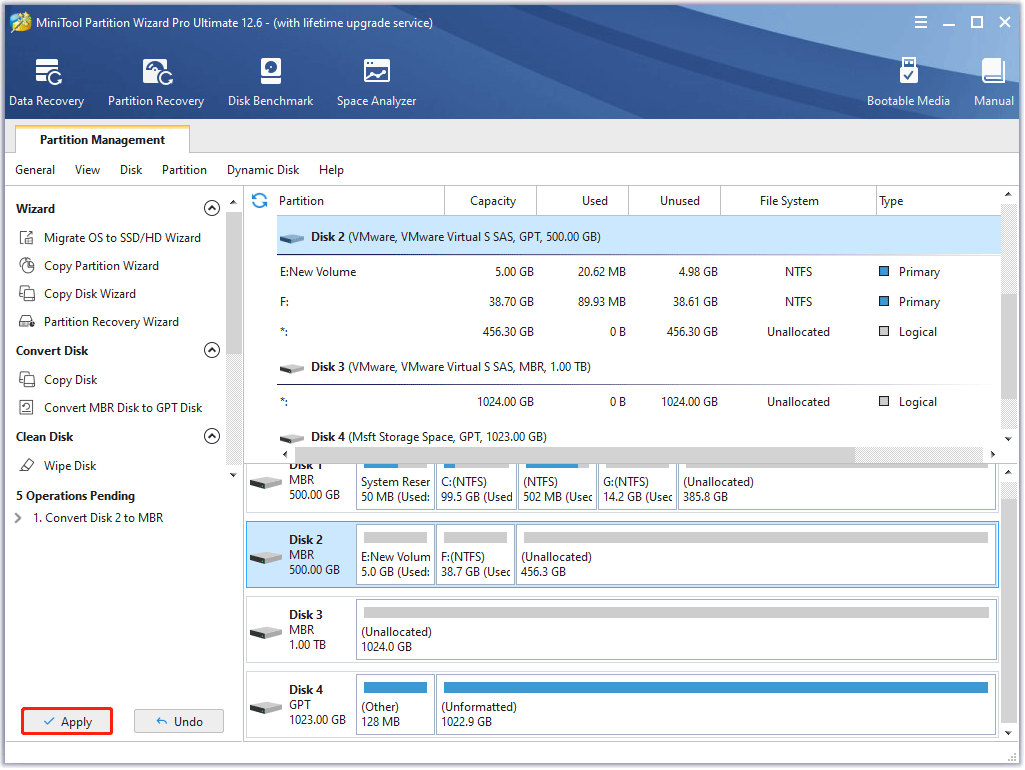
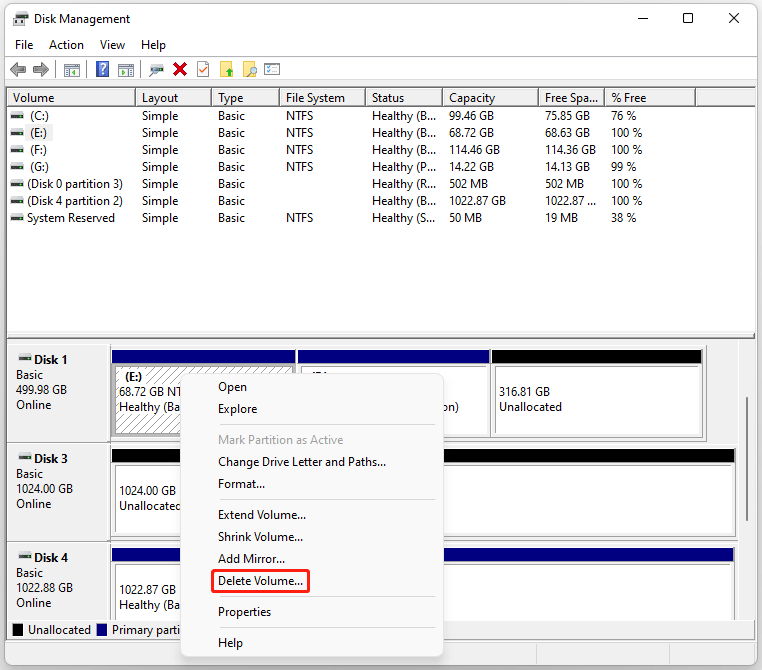
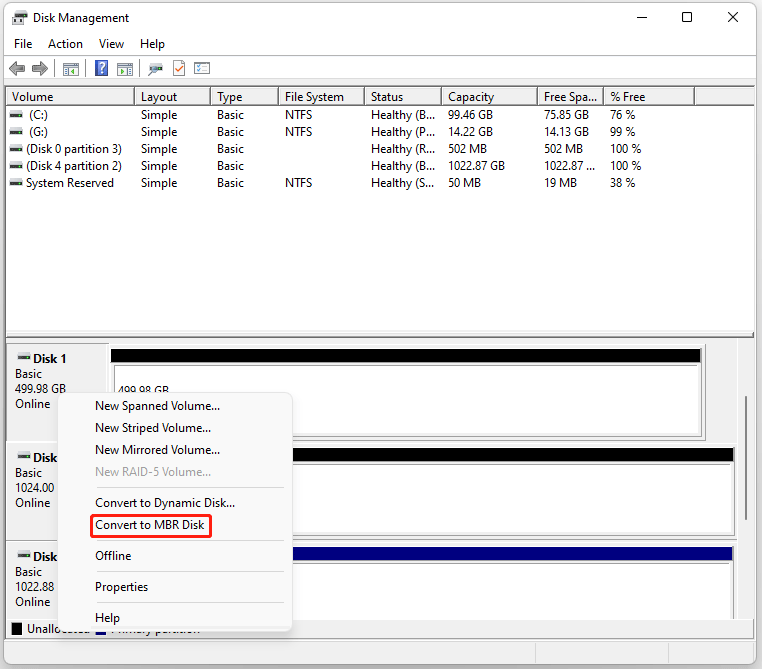
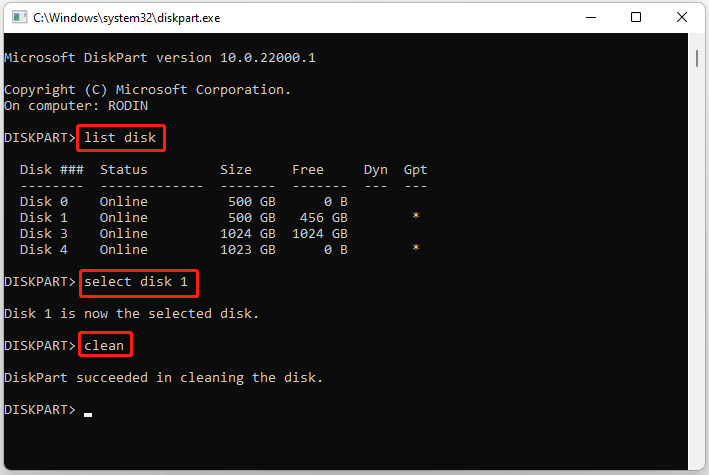
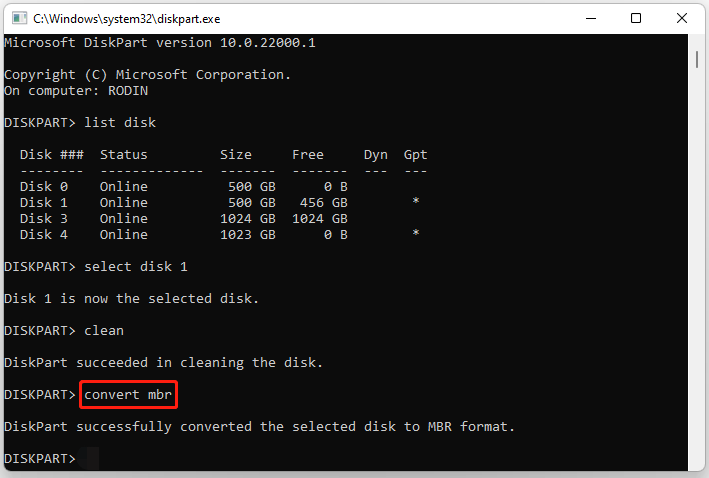
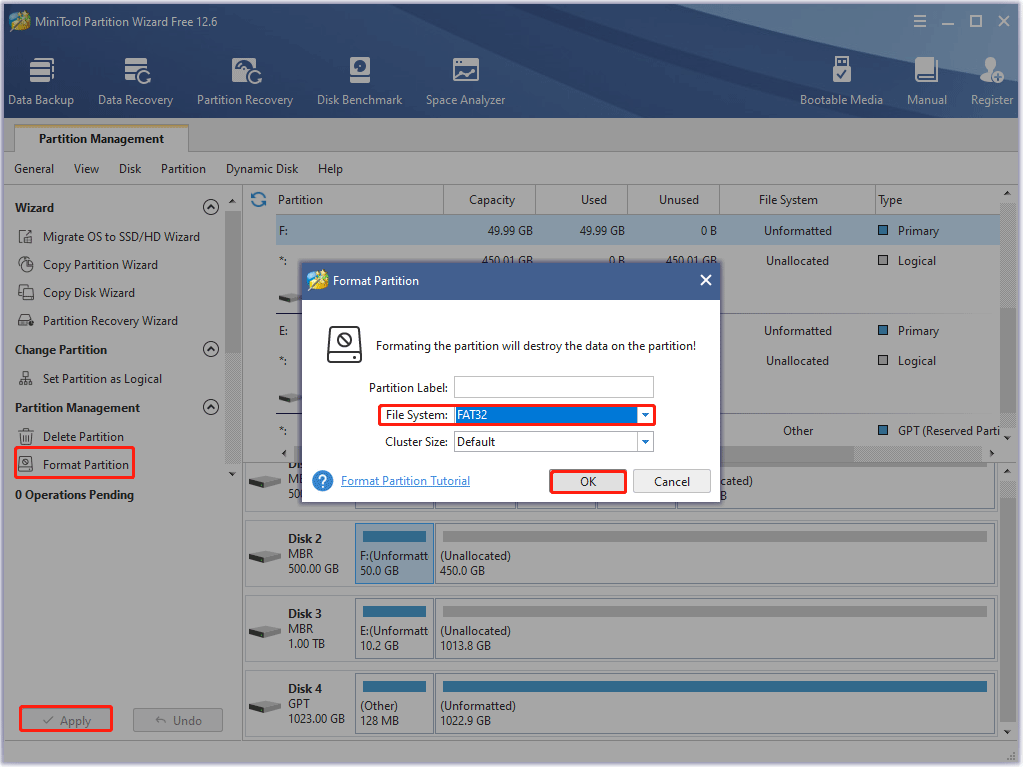
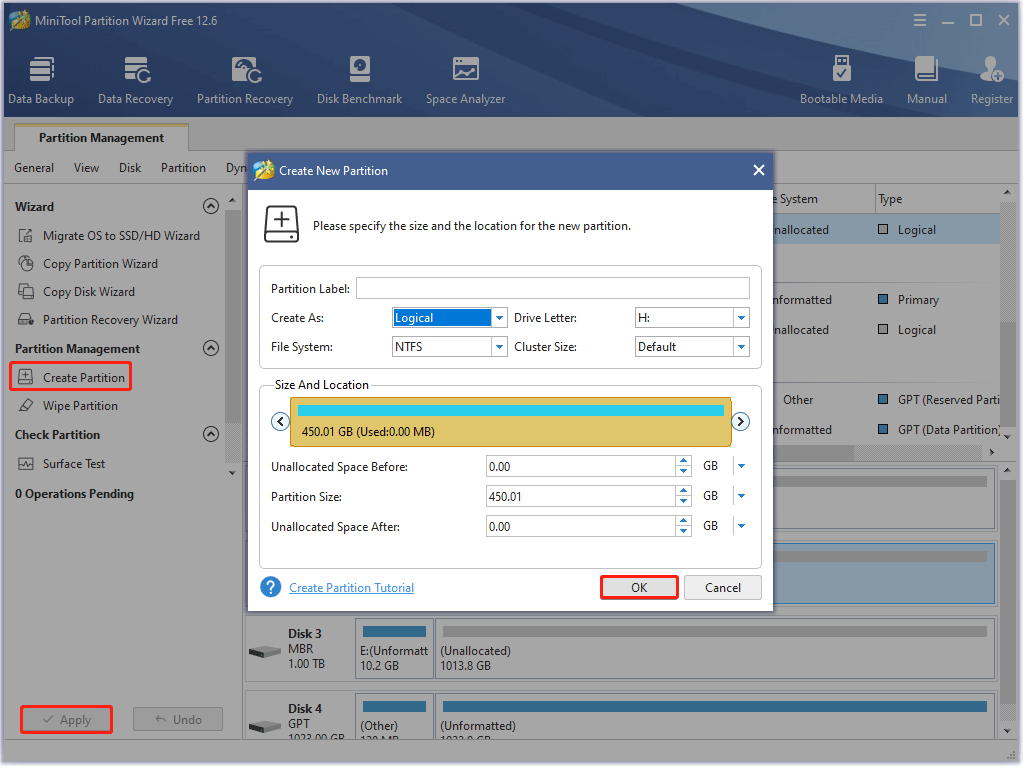

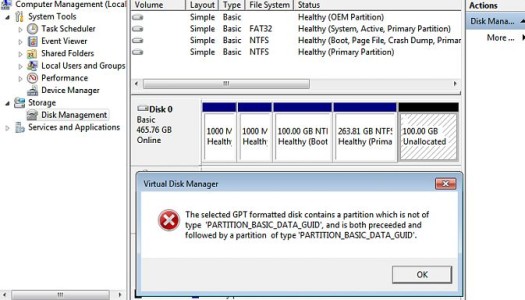
![[FIX] The Selected GPT Formatted Disk Contains A Partition Which Is Not Of Type 'PARTITION_BASIC_DATA_GUID'](https://htse.kapilarya.com/FIX-The-Selected-GPT-Formatted-Disk-Contains-A-Partition-Which-Is-Not-Of-Type-PARTITION-BASIC-DATA-GUID-Windows-10-1.png)
![[FIX] The Selected GPT Formatted Disk Contains A Partition Which Is Not Of Type 'PARTITION_BASIC_DATA_GUID'](https://htse.kapilarya.com/FIX-The-Selected-GPT-Formatted-Disk-Contains-A-Partition-Which-Is-Not-Of-Type-PARTITION-BASIC-DATA-GUID-Windows-10-2.png)