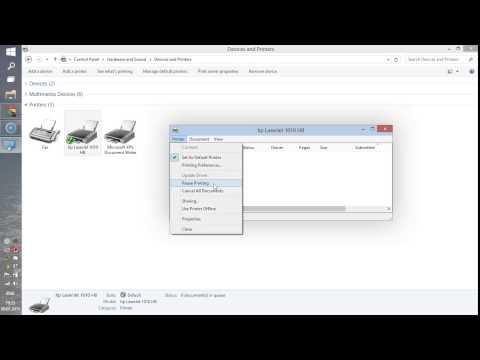Возможные причины появления ошибки
Существует всего две причины, по которым может возникать ошибка с кодом 13 при попытке сканирования на МФУ PANTUM M6500. Они обе связаны исключительно с качеством сборки или физическими повреждениями, поэтому нет программных решений, позволяющих самостоятельно решить появившуюся проблему. Разберем причины более детально:
- Нарушение контакта сканирующей линейки со шлейфом. Шлейфы — самое проблемное место принтеров компании PANTUM, поскольку во всех моделях качество пайки оставляет желать лучшего. Чаще всего шлейф просто отходит после нескольких попыток сканирования, а далее прерывается контакт со сканирующей линейкой и появляется ошибка с кодом 13.
- Поломка сканирующей линейки. Сама сканирующая линейка тоже может сломаться, что снова приводит все к той же ошибке. Поменять ее сложнее и обойдется это дороже, поэтому данная причина более проблематичная.
Добавим, что в нескольких случаях специалисты замечали, что ошибка возникала из-за поломки оптопары домашней позиции сканера, но появляется такая неисправность крайне редко, поэтому чаще всего истинной причиной будет одна из указанных выше.
Решение подбирается отталкиваясь от того, какова причина появления неисправности. В любом случае придется обращаться в сервисный центр, поскольку вручную без специальных знаний и навыков детали просто не заменить. Однако если вы владеете должными умениями и нашли сломанную деталь, можете исправить ее самостоятельно. При нарушении контакта со шлейфом все просто — его можно припаять заново, предварительно зачистив. При покупке нового, если не удается найти оригинальный, полностью совместимым считается шлейф SAMSUNG SCX 4200/4300 p/n (JC39-00358A).
Если речь идет именно о сканирующей линейке, ее придется менять, предварительно разобрав МФУ. Данный процесс не самый простой, поэтому выполняйте ремонт только на свой страх и риск.
При отсутствии оригинальной линейки можно приобрести SCX-3405/4728/4729/483xFD/340x/M2070/M2825/M2675/2880FW с маркировкой DL520-09UHM-T p/n (0609-001409). Сейчас эту линейку можно найти в официальных магазинах или на вторичном рынке без каких-либо трудностей.
Еще статьи по данной теме:
Помогла ли Вам статья?
Модератор: vetal
oldman_lbt » Ср дек 05, 2018 7:29 am
dmitrkv писал(а):Приходил рабочий аппарат — снял поставил форматер — ОШИБКА СКАНЕРА 13! Кто подскажет, куда копать — буду ОЧЕНЬ признателен.
копать надо в ту сторону — где и что снимали. что отсоединяли и могли повредить…
или хитро выставлены датчики, что при установке обратно не попали в «место».
-
oldman_lbt
- ой, всё…
-
- Персональный альбом
Vigi » Ср дек 05, 2018 8:54 am

Error 13
Black Label Error
Check the scanner data lines.
Check whether the scanning head is damaged or not.
Check whether the scan initial sensor is damaged
-
Vigi
- Починил струйный принтер
-
- ICQ
-
-
Taskalfa 180 ошибка «Е» и «Встряхните картр. с тонером»
manik.76 в форуме Принтеры, МФУ, копиры формата A3
- 3
- 9664
dviz
Пн фев 20, 2017 1:35 pm
-
Taskalfa 180 ошибка «Е» и «Встряхните картр. с тонером»
-
-
«ошибка принтера HSYNC»
Sunat в форуме Xerox 3100 и иже с ним…
- 10
- 29038
Sunat
Сб май 10, 2014 6:19 am
-
«ошибка принтера HSYNC»
-
-
Samsung SCX 4300 V 1.15. Ошибка «Нет картриджа»
PrintFree в форуме Картриджи, их заправка и дефекты.
- 9
- 10378
С.Н.Н.
Пт авг 19, 2011 7:16 pm
-
Samsung SCX 4300 V 1.15. Ошибка «Нет картриджа»
-
-
Canon mf635cx ошибка «замятие»
belocarsk в форуме Принтеры, МФУ, факсы, копиры формата A4
- 8
- 5240
belocarsk
Пн мар 04, 2019 12:23 pm
-
Canon mf635cx ошибка «замятие»
-
-
BROTHER DCP-1512R ошибка «Фотобарабан !»
VIRT в форуме Принтеры, МФУ, факсы, копиры формата A4
- 1
- 3908
kvg
Чт сен 05, 2019 1:35 pm
-
BROTHER DCP-1512R ошибка «Фотобарабан !»
Вернуться в Принтеры, МФУ, факсы, копиры формата A4
Кто сейчас на форуме
Сейчас этот форум просматривают: нет зарегистрированных пользователей и гости: 92
Возникающая ошибка сканера 13 в МФУ PANTUMM6500/M6550/M6600/M5000/M6000 имеет 2 причины:
— шлейф сканирующей линейки
-сканирующая линейка
— редко по причине неисправной оптопары домашней позиции сканера
Из-за низкого качества сборки, так же можно отметить плохой контакт шлейфа к плате.
В настоящий момент на рынке поставщиков ЗИП для этих аппаратов представлен не широко.
Качество изготовления и пайки тоже оставляет желать лучшего…
Проведя исследование совместимости мы пришли к однозначному заключению:
— шлейф сканирующей линейки полностью совместим с шлейфом от SAMSUNG SCX 4200/4300
p/n для заказа JC39-00358A
— сканирующая линейка полностью совместима с линейкой от
SCX-3405/4728/4729/483xFD/340x/M2070/M2825/M2675/2880FW
С маркировкой DL520-09UHM-T
p/n для заказа 0609-001409
Автор статьи Тюрин А.В. by Staler 2019 Voronezh
Оставить отзыв
Ошибка с кодом 13 сканера PANTUM M6500 и методы ее решения
Существует всего две причины, по которым может возникать ошибка с кодом 13 при попытке сканирования на МФУ PANTUM M6500. Они обе связаны исключительно с качеством сборки или физическими повреждениями, поэтому нет программных решений, позволяющих самостоятельно решить появившуюся проблему. Разберем причины более детально:
- Нарушение контакта сканирующей линейки со шлейфом. Шлейфы — самое проблемное место принтеров компании PANTUM, поскольку во всех моделях качество пайки оставляет желать лучшего. Чаще всего шлейф просто отходит после нескольких попыток сканирования, а далее прерывается контакт со сканирующей линейкой и появляется ошибка с кодом 13.
- Поломка сканирующей линейки. Сама сканирующая линейка тоже может сломаться, что снова приводит все к той же ошибке. Поменять ее сложнее и обойдется это дороже, поэтому данная причина более проблематичная.
Добавим, что в нескольких случаях специалисты замечали, что ошибка возникала из-за поломки оптопары домашней позиции сканера, но появляется такая неисправность крайне редко, поэтому чаще всего истинной причиной будет одна из указанных выше.
Решение ошибки 13 сканера PANTUM M6500
Решение подбирается отталкиваясь от того, какова причина появления неисправности. В любом случае придется обращаться в сервисный центр, поскольку вручную без специальных знаний и навыков детали просто не заменить. Однако если вы владеете должными умениями и нашли сломанную деталь, можете исправить ее самостоятельно. При нарушении контакта со шлейфом все просто — его можно припаять заново, предварительно зачистив. При покупке нового, если не удается найти оригинальный, полностью совместимым считается шлейф SAMSUNG SCX 4200/4300 p/n (JC39-00358A).
Если речь идет именно о сканирующей линейке, ее придется менять, предварительно разобрав МФУ. Данный процесс не самый простой, поэтому выполняйте ремонт только на свой страх и риск.
При отсутствии оригинальной линейки можно приобрести SCX-3405/4728/4729/483xFD/340x/M2070/M2825/M2675/2880FW с маркировкой DL520-09UHM-T p/n (0609-001409). Сейчас эту линейку можно найти в официальных магазинах или на вторичном рынке без каких-либо трудностей.
Почему компьютер не видит сканер или он не работает: 12 способов, что делать если сканер не сканирует в Windows

Все приведенные советы представляют собой рекомендации общего характера, позволяющие понять, почему ноутбук или компьютер не видит сканер HP, Epson, Canon, Kyocera или любого другого производителя. Последовательное выполнение пунктов приведет к обнаружению источника неполадки. Поэтому, если первый совет вам не помог, переходите к изучению следующего, чтобы провести самостоятельно полноценную диагностику оборудования. Помимо этой статьи, советуем прочитать инструкцию почему принтер не сканирует на компьютер. Она пересекается с этой статьёй, но также содержит другие способы починки МФУ.
Некоторые советы ориентированы на меню Windows 10, что может отличаться от алгоритма действий для более ранних версий операционной системы. Но, несмотря на это, несложно будет догадаться, о каком разделе идет речь.
Причины, по которым не подключается сканер к компьютеру, могут быть следующие:
- Порт неисправен.
- Произошла системная ошибка.
- Разрыв кабеля.
- Не закончена настройка сканера.
- Отсутствует драйвер или требуется более новая версия.
Первое, что вам нужно сделать – это убедиться в том, что сам сканер включен, то есть горит индикатор. Если устройство имеет кабель питания, и его вилка вставлена в розетку, это еще не значит, что сканер включен, так же, как и наличие проводного соединения с компьютером. На корпусе должна быть кнопка «On/Off», которую необходимо нажать для активации оборудования. Если нажатие кнопки не включает индикатор, то проблема кроется в кабеле или в самом оборудовании. Для начала осмотрите провод:
- Изучите его по всей длине на предмет перегибов. Снаружи кабель может выглядеть целым, даже если внутри есть разрывы. Иногда достаточно переехать провод колесиком кресла, чтобы повредить его жилы. Удостовериться в неисправности кабеля можно, заменив его другим. Если с новым проводом индикаторы загорятся, станет понятно, почему используя прежний, не удалось установить связь со сканером.
- Если у вас МФУ, подключаемое к сети с помощью силового кабеля, на котором есть блок питания с индикатором, обратите внимание, горит ли на нем лампочка. Если блок перегорел – диод не загорится, что будет говорить о неисправности питающего кабеля. Вам придется приобрести новый провод или сдать неисправный в ремонт.
Когда диагностика проводов показала, что они не повреждены, а сканер по-прежнему не включается, возможно, из строя вышел сам сканер. Проверить это можно несколькими способами:
- Смените USB-порт, чтобы убедиться, что и при соединении через другое гнездо ситуация не меняется.
- Внимательно осмотрите штекер кабеля на предмет повреждений, чтобы подтвердить или исключить эту проблему.
- Посмотрите, не поврежден ли блок питания сканера.
- Измерьте уровень напряжения в сети – возможно, оборудованию не хватает мощности.
- Отсоедините другую периферию, которая может конфликтовать со сканером, мешая ему работать.
- Удостоверьтесь в наличии драйверов и их актуальности.
- Перезагрузите операционную систему компьютера.
- Посмотрите в настройках, какое устройство установлено в качестве оборудования по умолчанию.
- Повторите процедуру подключения.
12 способов исправить проблему, если сканер не работает
Если проблема возникла на рабочем месте, вам не придется ломать голову над тем, почему сканер не сканирует на компьютер, ведь для этого всегда есть системный администратор, устраняющий подобные неполадки. Но когда оборудование отказывается работать дома, обратиться за помочью не к кому. Особенно странной кажется ситуация, когда все подключено верно, и индикаторы горят, а компьютер все равно не видит сканер.
Совет #1: Компьютер был выключен в режим «сна», нужно перезагрузить сканер и ПК
Нередко возникают ситуации, когда пробуждаясь ото сна, компьютер не может полноценно выполнять свои функции. То же касается и выхода из режима гибернации. Первыми об ошибке сообщают Wi-Fi-модуль и МФУ. При попытке получить изображение со сканера, вы видите на экране сообщение о том, что нужно проверить соединение с оборудованием. Если сканер имеет индикацию сопряжения, в такой ситуации диод будет мигать или вовсе погаснет, что укажет на разрыв соединения. Для устранения проблемы перезагрузите и компьютер, и сканер.
Совет #2: Проверьте USB кабель подключения сканера к компьютеру
При нерабочем состоянии оборудования нужно проверить кабель на предмет повреждения. Можно переключить USB-шнур в другое гнездо, обязательно убедившись в плотности прилегания контактов. Посмотрите, не деформирован ли штекер или порт, к которому вы подключаете устройство. Иногда компьютер не видит сканер МФУ, потому что на коннекторе залипли контакты. Если же внешне кабель выглядит потрепанным, или где-то нарушена целостность изоляции, потребуется его ремонт или покупка нового.
Последовательность шагов при диагностике кабеля:
- Проверьте по всей длине поверхность на трещины, заломы, укусы домашних питомцев. Если есть возможность, замените кабель и проверьте работоспособность сканера с ним, потому как нередко повреждения находятся под оплеткой, и их просто невозможно увидеть.
- Посмотрите с фонариком в USB-порт: есть ли в нем грязь, пыль или мусор. Может, он расшатан – пошевелите его. Подключите сканер через другое USB-гнездо.
- Обратите внимание, к какому именно порту подключен сканер. Если это гнездо на корпусе монитора или коврике – переключите оборудование на порт, расположенный на задней стенке системного блока.
- Не используйте слишком длинный шнур, так как большая длина становится причиной потерь мощности электропитания.
Совет #3: Проверьте USB порт компьютера
Если сканер не обнаружен, возможно, виноват порт. Проверить это легко – вставьте в него любое другое исправное устройство. Это может быть флешка, MP3-плеер или вешний жесткий диск. Неработоспособность любого другого оборудования будет говорить о том, что неисправен сам порт.
Совет #4: Убедитесь, что сканер установлен по умолчанию и виден в системе
Чтобы убедиться, есть ли ваш сканер среди подключенного оборудования, нужно проверить, видит ли его система. Для этого:
- Зайдите в «Принтеры и сканеры». Этот раздел находится «Параметрах» (значок «шестернека»), который расположен в меню «Пуск».
- Посетив раздел «Устройства», вы можете выбрать пункт «Принтеры и устройства», где должен находиться ваш сканер.
Если у вас не отдельное устройство, а в составе МФУ, то система не покажет среди подключенного оборудования отдельно сканер. Чаще всего такие МФУ определяются как принтер. Чтобы увидеть параметры сканера, нужно зайти в раздел «Принтеры», чтобы среди них выбрать имя своего многофункционального устройства. Поле чего, нажав кнопку «Управление», можно будет увидеть сканер.
Если компьютер находится в домашней сети, к которой подключено несколько сканирующих устройств, система определит их все, включая беспроводные модели. Когда комп не видит сканер в МФУ, что делать, подскажут подробные шаги:
- Откройте меню «Пуск», чтобы вызвать окно «Параметров». Раздел «Устройства» откроет доступ к подразделу «Принтеры и сканеры».
- Нажмите кнопку «Добавить принтер или сканер». Система начнет поиск доступного оборудования, в результате чего перед вами появится список устройств, в котором вам потребуется выбрать имя своего сканера, а затем нажать кнопку «Добавить устройство».
Если автоматический поиск не дал результата, и система не обнаружила ваш сканер, нажмите кнопку «Необходимый принтер отсутствует в списке». Тогда система даст возможность подключить оборудование вручную.
- Если вы используете беспроводное оборудование, убедитесь в том, что и компьютер и сканер находятся в одной локальной сети. Только объединив устройства в одну сеть, вы сможете наладить между ними беспроводную связь.
- Приобретя сканер со встроенным модулем беспроводной передачи данных, внимательно изучите инструкцию, описывающую алгоритм его подключения к роутеру, чтобы завести устройство в домашнюю сеть.
- Не забывайте, что при использовании МФУ, вы не увидите имени сканера в сети. В этом случае система будет отображать среди подключенного оборудования принтер. Чтобы увидеть сканер, потребуется нажать «Управление».
- Для того, чтобы подключить любое внешнее оборудование, в том числе и сканер, могут потребоваться права администратора.
Совет #5: Запустите средство устранения неполадок Windows
Операционная система позволяет запустить автоматическую диагностику устройства. Этим нужно воспользоваться, когда не работает сканер на принтере HP, Canon или другом МФУ. Достаточно кликнуть правой клавишей по имени устройства, чтобы выбрать команду «Устранение неполадок».
Совет #6: Проверьте индикаторы сканера или МФУ
Индикаторы, расположенные на корпусе устройства, призваны информировать о готовности к работе или наличии проблем. Определенное состояние лампочек говорит о том, что есть причина, по которой сканер не сканирует. Возможные причины можно увидеть в руководстве по эксплуатации, где будут описаны значения индикации. Определенный тип мигания может говорить о том, что вышла из строя лампа сканера, и ее нужно заменить. Иногда перезагрузка устройства помогает устранить программное зависание – нажмите «On/Off» на корпусе, чтобы выключить сканер и включить его снова.
Совет #7: Переустановите драйвер сканера и его программное обеспечение
Чтобы определить, почему не работает сканер, нужно проверить наличие драйверов к нему. Получить эту информацию можно в «Диспетчере устройств», который легко вызвать, вписав в строку поиска, расположенную в меню «Пуск», и нажав «Enter». Другой способ попасть в «Диспетчер устройств» – открыть «Пуск», правым кликом по разделу «Мой компьютер» вызвать меню, где нажать «Свойства».
Наличие возле имени сканера знака предупреждения, который выглядит как восклицательный знак в желтом треугольнике, говорит о том, что необходимо установить драйвер, вот почему компьютер не видит сканер. Двойной щелчок мыши вызовет окно с подробностями:
В окне состояния верхней строкой прописано, что для данного оборудования отсутствует драйвер.
Переход на вкладку «Драйвер» позволит осуществить загрузку обновлений нажатием кнопки «Обновить…». Система предложит два варианта загрузки: автоматический и в ручном режиме.
Выбор автоматического поиска запустит процесс обнаружения драйверов сначала на самом компьютере. Если это не даст результата, появится новое окно с предложением продолжить поиск в Интернете.
Если автоматический поиск не дал результатов, нужно устанавливать программное обеспечение вручную. Источник можно отыскать в интернете, если вы не найдете установочный диск, поставляемый с оборудованием.
В случае, когда диск на месте, алгоритм действий поможет решить вопрос: почему сканер не работает, а принтер печатает.
Вставляйте диск, запускайте установочный файл и следуйте инструкции. В предложенном списке приветственного окна отметьте свой регион.
Программа предложит выбор из двух вариантов установки: простую и выборочную. Простая подразумевает процесс с минимумом настраиваемых параметров: программа просто установит все компоненты, имеющиеся на диске, включая справочные материалы и дополнительное ПО. Выборочный вариант подойдет тем, кто хочет установить только определенные компоненты, исключив ненужное. Это позволяет экономить место на диске.
Окно выборочной установки покажет все вспомогательные компоненты, от которых можно отказаться. Возле нужных параметров нужно поставить галочку.
Далее, нажатием кнопки «Да» нужно принять условия соглашения.
Кнопка «Далее» отправит вас на экран процесса установки отмеченных компонентов.
Окно состояния показывает в процентном соотношении, как быстро идет процесс.
После завершения установки станет понятно: не сканирует сканер по-прежнему, или проблема решена.
Далее программа спросит, даете ли вы согласие на сбор статистической информации об эксплуатации оборудования, с целью ее использования в интересах компании Canon. Какое бы вы решения относительно этого пункта ни приняли, это никак не повлияет на работу устройства.
Даже после установки вы увидите, что сканер не обнаружен в Windows 10, а также в предыдущих версиях операционной системы. Для того чтобы внесенные параметры зафиксировала ОС, обязательно перезагрузите компьютер.
Теперь рассмотрим ход действий при отсутствии диска – будем устанавливать ПО из Интернета.
Совет #8: Скачайте драйвер и ПО для сканера с сайта производителя
Чтобы минимизировать риск загрузки вредоносного программного обеспечения, качайте драйвер только с официально сайта производителя оборудования. Любые другие ресурсы, даже популярные, не являются безопасными. Особенно это касается сайтов, которые запрашивают ваш номер телефона перед загрузкой.
Если у вас не установлен поддерживаемый сканер любой другой марки, вы все равно можете следовать приведенным алгоритмом, потому как последовательность действий у разных производителей мало чем отличается. По контексту вы сможете легко догадаться, какой шаг должен быть следующим.
Всегда установочный диск, идущий в комплекте, должен быть в приоритете. Если он у вас есть, не раздумывая, приступайте к установке, не ищите аналоги в сети, не пытайтесь заменить драйвер другой, уже имеющейся на компьютере утилитой от другого устройства. Это может привести к новой проблеме, характерной для МФУ: почему видит принтер, но не видит сканер. Только не имея диска, обращайтесь за помощью в интернет, к официальному сайту производителя. На примере оборудования популярной марки OKI расскажем подробно процесс поиска утилиты.
- Набейте наименование устройства в строку браузера. Обратите внимание на первые строки результатов поиска – среди них должен быть сайт, в адресе которого будет имя марки без дополнительных приписок. Если у вас сохранилась коробка от сканера или бумажная инструкция – посмотрите, какой сайт указан сайтом производителя. На главной странице вы найдете ссылку на страницу «Поддержки», где увидите «Драйверы и утилиты».
- Типом оборудования укажите ваш – «Цветные многофункциональные устройства» или «Сканер».
- В открывшемся разделе нужно будет выбрать вашу модель. Если вариантов слишком много, начните вводить в строку поиска обозначения своего оборудования.
- Далее нужно будет указать информацию о вашем компьютере: разрядность установленной операционной системы и ее версию, чтобы скачиваемый драйвер был с ней совместим, а также язык интерфейса.
- Среди доступных вариантов выбирайте тот, который содержит аббревиатуру «WIA», и нажимайте «Скачать».
- Начать загрузку можно будет после постановки отметки о принятии согласия на программное обеспечение.
- Двойным кликом по загруженной утилите запустите процесс установки.
- Нажатием на кнопку «Далее» вы сможете перейти к следующему шагу.
- Дайте согласие с лицензией и переходите к следующему этапу.
- Дайте команду «Установить» и ждите результата.
Все сайты популярных производителей цифровой техники имеют схожую структуру. Это значит, что если у вас не OKI, вы не заблудитесь на ресурсе вашего производителя. Англоязычные сайты имеют в правом верхнем углу кнопку переключения языка, где можно будет выбрать русский.
Совет #9: Проверьте, работает ли драйвер USB-контроллера
Иногда бывает и так: вы проверили кабель и наличие драйвера, но компьютер не видит сканер. Что делать, разберемся в этом пункте. Виной всему может быть неактивный USB-порт. Отсутствие драйвера для USB-контроллера делает его «слепым». Что бы вы ни подключили к этому гнезду, связи с компьютером не будет.
Состояние каждого порта можно увидеть в «Диспетчере устройств».
Совет #10: Проверьте службу сканирования Windows Image Acquisition (WIA)
WIA – это служба Windows, обеспечивающая загрузку изображений с внешнего оборудования, к которым относятся и сканеры. При неактивной службе WIA можно точно ответить, почему не работает сканер в принтере.
- Откройте меню «Пуск» и напишите в строке поиска «Просмотр локальных служб», после чего нажмите «Enter».
- Среди служб отыщите «WindowsImageAcquisition» или аббревиатуру «WIA».
- Нужно проанализировать значения из столбцов «Тип запуска» и «Состояние».
- Если вы видите, что служба «Работает» или «Запущена», при этом указан автоматический тип запуска – все в порядке.
- Если же служба находится в «Отключенном» состоянии, или данные в столбце вовсе отсутствуют, ее нужно запустить. Правым кликом мыши по «WIA» вызовите меню, чтобы указать в «Свойствах» автоматический тип запуска, после чего нажмите «Запуск».
- При неактивной команде «Запуска» нужно среди служб найти «Удаленный вызов процедур», «Сопоставитель конечных точек RPC», «Определение оборудования оболочки» и «Запуск процессов сервера DCOM», чтобы убедиться в их активности и установить для каждой службы автоматический тип запуска. После этого можно будет запустить WIA.
Теперь можно проверять работоспособность сканера.
Совет #11: Установите ПО сканера в режиме совместимости
Если вы вынуждены работать со старым оборудованием, могут возникнуть проблемы совместимости. Например, вы обновили операционную систему, и оказалось, что ваш Windows 10 не видит сканер. Виндовс 10 является операционной системой нового поколения, которая не поддерживает программное обеспечение для периферии, вышедшей задолго до ее появления, о чем часто сообщают сами разработчики.
Поэтому, если вы попробовали поставить старый драйвер, надеясь на успех, но в результате из этого ничего не вышло, поможет режим совместимости.
Правым кликом мышки по установочному файлу вызовите меню, чтобы попасть в «Свойства».
Затем переходите на вкладку «Совместимость».
Теперь жмите «Запустить средство устранения проблем с совместимостью».
Для режима диагностики выберите рекомендованные параметры.
Следуйте подсказкам мастера. Если результат положительный – сохраните настройку.
Если диагностика не дала ожидаемого эффекта, закройте окно, чтобы вернуться на вкладку «Совместимость», где вы сможете инициировать запуск установки в режиме, совместимом с той операционной системой, для которой предназначен драйвер.
Теперь запускайте установку.
Если проблема не исчезла, выполните более точную настройку с помощью «Режима пониженной цветности», где нужно указать разрядность: 8 или 16.
Совет #12: Попробуйте использовать стороннюю программу для сканирования
Иногда после полноценно проведенной диагностики остается загадкой, почему сканер не сканирует. Что делать, можно разобраться с помощью стороннего программного обеспечения.
Существует приложение ABBYY FineReader, которое отлично связывает сканер с компьютером, и помогает оцифровывать печатные издания. Программа платная, но ее можно опробовать, воспользовавшись бесплатным периодом.
Уложив на стекло сканера лист, содержание которого нужно перенести на экран, открывайте программу и нажимайте «Сканировать» или командуйте с клавиатуры сочетанием «Ctrl» + «K».
Это все способы заставить сканер работать, если ни один не помог, задайте вопрос в комментариях, описав симптомы проблемы и что делали, чтобы её решить, – постараемся ответить и указать причину неполадки вашего сканера.
Забыли пароль? Введите ваш е-мейл адрес. Вы получите письмо на почту со ссылкой для восстановления пароля.
После регистрации вы можете задавать вопросы и отвечать на них, зарабатывая деньги. Ознакомьтесь с правилами, будем рады видеть вас в числе наших авторов!
После регистрации вы можете задавать вопросы и отвечать на них, зарабатывая деньги. Ознакомьтесь с правилами, будем рады видеть вас в числе наших авторов!
Информация о нормативных требованиях
Этот символ означает, что по истечении срока службы продукта его нельзя утилизировать как бытовые отходы. Использованное оборудование необходимо доставить в специальный сборный пункт по утилизации отходов электрического и электронного оборудования. См.: Директива 2002/96/ЕС по отходам электрического и электронного оборудования (WEEE). Чтобы получить дополнительную информацию, обратитесь к своему продавцу или поставщику.
Этот продукт предназначен для эксплуатации только в помещениях.
Соответствие директивам Европейского сообщества (ЕС)
Этот продукт соответствует требованиям по защите, изложенным в директивах Совета Европейского сообщества 2014/30/EU и 2014/35/EU о сближении и согласовании законов стран-участниц в отношении электромагнитной совместимости и безопасности электрического оборудования, предназначенного для использования в определенных пределах напряжения.
Производитель этого продукта: Zhuhai Pantum Electronics Co.,Ltd., No.3883, Zhuhai Avenue, Zhuhai, Guangdong, China 519060.
Заявление о соответствии требованиям директив предоставляется по запросу от уполномоченного представителя.
Этот продукт отвечает определению класса B стандарта EN 55032 и требованиям к безопасности стандарта EN 60950.
Этот принтер полностью отвечает требованиям Директивы 2009/95/ EC (ограничение содержания вредных веществ) и требованиям переработанной версии Директивы 2011/65/EU по обращению с токсическими и опасными веществами.
Сбой настроек
Проверьте, какое оборудование используется для печати по умолчанию. Для этого перейдите в панель управления, затем в «Оборудование и звук» – «Просмотр устройств и принтеров». Кликните на иконку принтера правой кнопкой и выберите опцию «Использовать по умолчанию». В некоторых случаях этого оказывается достаточно, чтобы устройство стало работать правильно.
Если проблема не решилась, кликните дважды на иконку оборудования, в открывшемся окне выберите вкладку «Принтер» и уберите галочки в пунктах «Приостановить печать» и «Работать автономно». Также нажмите на «Очистить очередь печати».
Если и это не помогло, перейдите в панель управления, выберите в меню «Просмотр» пункт «Мелкие значки», перейдите на вкладку «Администрирование» и откройте «Службы». В появившемся окне нужно найти службу «Диспетчер печати» и установить автоматический тип запуска.
В руководстве пользователя принтером Pantum M6500 Вы найдете информацию о том, что оригинальный картридж к устройству является перезаправляемым. Это же подтверждают наличие специальных отверстий у картриджа: для пополнения тонера и для сброса отработки. Тогда почему принтер блокирует расходник после его заправки? Дело в том, что чип картриджа запрограммирован на создание определенного количества отпечатков. После того, как лимит будет исчерпан, принтер перестанет его распознавать (чип считается неисправным).
Судя по многочисленным отзывам о Pantum M6500, этот лимит настает приблизительно после создания 5000 страниц отпечатков. В свою очередь, картридж PC-230/ PC-211 имеет ресурс 1600 страниц. Проведя небольшие математические расчеты, Вы получите, что картридж можно заправлять всего 2-3 раза (3 раза только стартовый, так как у него изначально низкий запас тонера, которого хватает на 500 страниц отпечатков), после чего принтер перестанет его распознавать.
Важно: Многие потребители жалуются на то, что чип картриджа перестает распознаваться уже после первой заправки изделия. В связи с этим можно сделать вывод, что чипы имеют разную прошивку
Видимо по этой причине изделия очень тяжело перепрошить.
Выйти из ситуации можно следующими способами:
- Заменить картридж. Самый простой способ, это купить картридж Pantum M6500 и установить его в устройство. Дорого, зато 100% избавит Вас от ошибки отсутствия картриджа в принтере.
- Заменить чип картриджа. Также достаточно простой способ, который требует минимальных финансовых вложений. Чтобы сбросить ошибку, нужно купить чип для картриджа Pantum M6500, и установить его на место старого. Сейчас в продаже есть так называемые «вечные» чипы для картриджей Pantum.
- Прошить чип картриджа. Очень сложный процесс, требующий к себе тщательного подхода. Кроме того, Вы нигде не найдете актуальную информацию по прошивке принтеров Pantum M6500, так как сервисники не желают ею делиться с общественностью. За помощью можно обратиться в специализированный сервисный центр, или самостоятельно экспериментировать с различными программаторами.
- Заклеить контакт чипа картриджа для принтера Pantum M6500. Нужно вытащить картридж из принтера и найти на нем чип. Чип имеет вид прямоугольной микросхемы с четырьмя контактными площадками. Нужно заклеить правый (верхний) контакт скотчем.
Внимание: На этот счет очень много как положительных, так и отрицательных отзывов потребителей. Но мы заметили одно совпадение
Данный способ срабатывает, если контакт заклеить ранее, чем в картридже PC-211EV закончится тонер и принтер выдаст ошибку. Судя по отзывам, после заклейки контакта принтер не выдает ошибку отсутствия картриджа по окончанию тонера в нем.
Прошить принтер Pantum M6500. Можно попробовать прошить само устройство слитым дампом с нового принтера. Однако это дело весьма опасное, так как может привести к полной остановке работоспособности изделия. Кроме того, нам удалось найти всего две прошивки для принтера Pantum M6500, но нет никаких отзывов о ее успешной или безуспешной установке.
Внимание: Дампы принтера Pantum M6500 представлены лишь с целью ознакомления. За их самовольное использование для перепрошивки принтера наша компания не несет никакой ответственности
Сбросить ошибку «Принтер Pantum M6500 картридж закончился». Некоторые потребители нашли способ сброса ошибки при помощи сервисного меню принтера. Но будем честны, мы не смогли найти отзывы, подтверждающие или опровергающие работоспособность данного способа. Поэтому не можем рекомендовать его использовать для сброса ошибки распознавания чипа картриджа Pantum M6500. Да и по факту, описанный в интернете способ более похож на сброс ошибок струйных принтеров, а у нас речь идет о лазерном печатающем устройстве.
Подводя итоги можно с уверенностью сказать, что на сегодняшний день нет ни одного действующего способа программного сброса ошибки «В принтере Pantum M6500 нет картриджа», которая появляется после перезаправки расходника. Самый оптимальный вариант, это купить новый картридж PC-211EV или PC-230R, и установить его в устройство на замену старого расходного материала. Если все же хочется сэкономить, то целесообразнее будет купить безлимитный чип для картриджа PC-211. Установив единожды такой чип на картридж для принтера Pantum M6500, он будет автоматически обнулять счетчик при каждой последующей заправке изделия тонером PC-211RB (или универсальным тонером HI-BLACK тип 1.8 для Samsung ML-1210).
Ошибки подключения к сканеру
Аппаратные неисправности
Вероятней всего из строя вышел USB-кабель. Если его замена не помогает, возможно, из строя вышел USB-порт на компьютере или печатно-сканирующей машине. Для проверки порта ПК можно воспользоваться любым другим USB-устройством. Проверка USB-порта МФУ/сканера может быть осуществлена путем его подключения к другому ПК. Также следует проверить наличие драйверов на USB-интерфейс компьютера.
Программные неисправности
Ошибки, возникающие по причине программных сбоев, обычно легко устраняются путем переустановки драйверов на сканер или МФУ. Также проблема может быть и в настройках операционной системы. Многие программные неисправности в автоматическом режиме помогает устранить утилита HP Print and Scan Doctor, которую можно скачать на официальном сайте HP.
Работа с утилитой предельно проста. После ее запуска достаточно выбрать в отобразившемся списке «проблемный» МФУ или сканер, а затем нажать на кнопку тестирования. Программа автоматически определит и устранит все имеющиеся программные неисправности.
Принтеры Pantum появились относительно недавно
Их низкая стоимость привлекла внимание потребителей, которые не гонятся за дорогой брендированой продукцией (хоть и качественной), а желают значительно экономить на печати. По этим причинам, принтеры Pantum быстро набрали популярности, особенно в сегменте бюджетных печатающих устройств лазерного типа
На сегодняшний день самой популярной моделью является лазерный принтер Pantum M6500. И этому не стоит удивляться. Ведь устройство имеет в своем арсенале множество функций. При этом купить принтер можно дешевле, чем за 10000 рублей. Стоит сразу отметить, что цена на Pantum M6500 в полтора раза ниже, чем на аналогичное устройство любого иного производителя.
Однако как выявилось в дальнейшем, многие владельцы МФУ Pantum M6500 оказались не готовы к последствиям его эксплуатации. И речь идет не о качестве данного изделия (которое весьма неплохое), а о классических проблемах, возникающих в процессе его работы. Тут стоит понимать, что подобное присуще всем печатающим устройствам, вне зависимости от производителя. Просто с проблемами продукции всемирноизвестных брендов уже давно известно как бороться, достаточно лишь взглянуть на код ошибки принтера Canon или любого иного устройства. Но вот с МФУ нового производителя все куда сложнее.
В этой статье мы расскажем Вам, что делать, если принтер Pantum M6500 пишет «Нет картриджа». Подобная ошибка часто возникает у данного аппарата, особенно после заправки картриджа Pantum PA-210/ PC-211/ PC-230. Мы подробно изучили данную проблему, поэтому предоставим всевозможные пути ее решения, которые существуют на момент написания этой статьи.
Аппаратные ошибки принтера — что делать?
Несколько вариантов неполадок, которые связаны именно с физической частью прибора и его подключением:
- Неисправны соединительные провода. Проверьте весь путь подключения аппарата к ПК. Провода могут быть повреждены — например, передавлены ножками мебели, перегрызены домашними животными или вредителями. В этом случае требуется замена кабеля. Наиболее подвержены перетиранию патч-корды из пластика в сочетании с тонким металлическим слоем.
- Проблемы с сетевым подключением. Если в здании организована локальная сеть (особенно при использовании технологии Wi-Fi), то устранить ошибку принтера может помочь проверка сетевого соединения. Проверить его состояние проще всего при помощи подключения другого устройства, например, телефона или ноутбука, к Wi-Fi сети. Если же речь идет о сети на основе Ethernet, то проблема может заключаться в неисправных кабелях, розетках, портах и пр.
- Неполадки вследствие неправильной заправки тонера. Легко определить, что дело именно в этом, если ошибка появилась при запуске устройства сразу после заправки. В лазерном принтере решение также может скрываться в некачественной сборке или нарушении контактов между отдельными элементами картриджа. В струйных моделях с СНПЧ (системой непрерывной подачи чернил) воздух может попасть в систему, что недопустимо.
Распространенный вариант поломки — потребность в обновлении или замене чипа, отслеживающего статус заправки чернил. Актуально и для лазерных, и для струйных моделей. Также следует проверить, не засохла ли печатающая головка, и при необходимости прочистить ее.
PANTUM PC-211,PC-211RB чип без компаунда
|
|||||||||||
Pantum M6500 | Заправка картриджа | Чип и прошивка
|
|
|
||||||||||
PANTUN M6500 как обмануть чип
|
|
|
||||||||||
Прошивать или менять чипы. Немного о чипах (для начинающих)
|
|
|
||||||||||
Как обнулить чип на картридже принтера
|
|
|
||||||||||
Не печатает принтер — что делать
|
|
|
||||||||||
Обнуление чипа картрижда Samsung SCX 4200
|
|
|
||||||||||
Принтер PANTUM P2207 — САМАЯ НИЗКАЯ ЦЕНА ПЕЧАТИ. Перезаправка от производителя
|
|
|
||||||||||
Как очистить очередь печати на принтере
|
|
|
||||||||||
|
|
|
||||||||||
Принтер Pantum P2500w Прошивка Чипа Картриджа
|
|
|
||||||||||
Как отключить чип HP Laser MFP 135 / 137
|
|
|
||||||||||
Заправка картриджа PANTUM PC 211E инструкция
|
|
|
||||||||||
Pantum M6500 | Заправка картриджа | Как разобрать
|
|
|
||||||||||
|
|
|
||||||||||
Обнуление (сброс) чипа SCX 4200 Прошивка картриджа принтера Samsung 4220 Программатор CH341A
|
|
|
||||||||||
Замятие бумаги | Посторонние предметы
|
|
|
||||||||||
Problema pantum p2500″ rel=»spf-prefetch
|
|
|
||||||||||
Принтер Pantum P2000 и чип Pantum PC-100E для перезаправки картриджа» rel=»spf-prefetch
|
|
|
||||||||||
Как отключить контроль уровня чернил
Подобная функция есть только в устройствах Canon, другие производители не оснастили свои устройства возможностью деактивировать контроль за краской.
Когда в одном из картриджей закончится краска, на экране появится предупреждающее сообщение. Вы можете остановить печать (стоп/сброс) или продолжить (ок). В зависимости от того, какой вариант выберите, документ будет распечатан или операция отменится.
Чернила в картридже
После того, как закончится краска еще в одном картридже, вновь выйдет оповещение, предлагающее его заменить. Если в вашем принтере встроенный картридж, в течение тридцати секунд удерживайте кнопку Стоп/Сброс. Так вы деактивируете функцию контроля за уровнем чернил.
Подобное действие никак не скажется на работе принтера Pantum m6500, качество печати не ухудшится. Для устройств с несколькими чернильницами подобное действие проводиться по отдельности для каждой.
«Отказаться» от автоматического контроля за чернилами можно непосредственно на компьютере. Через панель управления зайдите в раздел «Принтеры», щелкните на пиктограмме нужного устройства и выберите «Свойства». Появится окно, выберите в нем категорию «Обслуживание», далее «Сведения о состоянии принтера» — «Параметры».
Тонер в принтере
Уберите галочку напротив строки «Выводить предупреждение автоматически». Система отключиться, а проверять остаток чернил придется самостоятельно, периодически заглядывая под крышку принтера Пантум м6500. Помните, что печать большого количества страниц с пустым картриджем может привести к повреждению печатной головки.
Конечно, замена картриджа не самая сложная процедура, но шанс повредить чип или аппарат высок, поэтому проведение обнуления чипа лучше доверить профессионалам.
Как обнулить картридж принтера?
Нередко возникают ситуации, при которых требуется обнуление картриджа на принтере. Расскажем о нескольких способах, как это можно осуществить.
Картриджы принтера содержат чип с записанной информацией о его ресурсе и числе распечатанных страниц. Когда картриджем выдается сообщение о том, что его необходимо менять, это вовсе не значит, что он на самом деле уже пуст. Просто чипом было отсчитано нормативное количество страниц. А ведь страницы могли содержать в себе лишь по нескольку строк.
Таким образом, количество чернил вычисляется программным способом, поэтому информация о реальном положении отсутствует. Решение этой проблемы может быть осуществлено несколькими способами. Лазерные принтеры содержат в себе возможность простой замены чипа на картридже. Продаются такие чипы для большинства лазерных принтеров, в продаже можно найти и универсальные чипы, подходящие к нескольким моделям принтеров. Струйные принтеры имеют принципиально другой чип. Просто так его не заменишь. Но можно обнулить чипы картриджей. Наиболее простым решением может служить обнуление благодаря специальным программаторам или репрограмматорам. Их можно найти в продаже, либо даже сделать самостоятельно. Чтобы провести эту процедуру самому, вынимаем картридж из принтера.
Зайдя в сервисное меню принтера, нажимаем «отмена», удерживая при этом «ОК». По истечении некоторого времени отпускаем кнопки.
В меню нужно выбрать «Resets Menu», а затем нажать «ОК».
Выбираем пункт «Partial Reset», после чего снова нажимаем «ОК». Это приведет к выключению принтера.
Включаем принтер, выбираем регион и язык (Европа). Теперь нужно следовать инструкциям, предложенным принтером. Следует проверить, сколько осталось чернил. Если уровень чернил не стал полным, то имеет смысл повторить каждую операцию заново, но вместо того чтобы выбрать «Partial Reset», выберем «Semi Full Reset». Отдельные случаи требуют повтора всех шагов еще раз, но уже с применением «Partial Reset».
Кроме того, можно попробовать нажать кнопку «Сброс/Стоп» в течение 10 секунд, которая размещена на принтере. Это приведет к тому, что принтер перестанет следить за уровнем чернил в картридже. Каждый цвет требует проведения отдельной операции. И вот теперь необходимо самостоятельно отслеживать уровень чернил.
Pantum M6500 закончился чип картриджа PC-211E .Нужен ваш совет что делать покупать чип или как можно обмануть чип картриджа ?СПАСИБО
Установка принтера
-
Распакуйте скачанный архив или войдите в него и запустите установочный файл в зависимости от разрядности своей ОС (инструкция, как узнать эту информацию). Как еще один верный вариант — выберите запуск файла Autorun.exe. Система сама все определит и активирует запуск нужного компонента.
- В новом окне укажите язык интерфейса утилит принтера.
-
На этом шаге нужно выбрать тип установки. Это может быть полная или выборочная форма. Во втором случае можно указать, какие именно драйвера следует устанавливать. К примеру, ПО сканера не всегда всем необходимо, но программа будет занимать место на диске.
- Далее следует согласиться с лицензионным соглашением и начать сам процесс копирования.
Минусы самостоятельной заправки PC 211EV
Однако на деле такой способ заправки картриджа PC 211EV имеет подводные камни. Картридж относится к одноразовым расходникам, которые подлежат утилизации после окончания тонера. Картридж модели 211 оснащен двумя пробками — одна для удаления старого тонера, другая для засыпания нового. Однако пользователь обычно, не задумываясь, сыпет краску в оба отверстия. Результат — принтер плохо печатает, быстрее изнашивается, тонер сыпется (а это вещество довольно вредно для организма). В итоге картридж приходит в негодность, а новый стоит недешево даже при бюджетности самого принтера.
Как настроить Wi-Fi на Pantum m6550nw
Пользователи сталкиваются с вопросом, как правильно настроить принтер Pantum m6500w через Wi-Fi. Схема проходит при помощи двух методик.
Подключение через режим инфраструктуры
Настройка Wi-Fi на Pantum m6550nw производится по алгоритму:
- Через «пуск» переходят к панели управления «принтеры и устройства».
- На дисплее ищут блок «добавление принтера» или «установка».
- Нажатие на него вызывает появление списка, в котором выбирают «добавить беспроводный, сетевой или Bluetooth». Если в реестре нет подходящих устройств, то жмут на надпись ниже и указывают тип гаджета «устройство TPC/IP».
- На предложение системы вводят номер порта (к которому подключен девайс) и его IP-адрес.
- Выбирают подраздел «особое» и перемещаются в «изменение параметров». Там вносят свои данные и указывают протокол «LPR».
- Ожидают автоматической установки драйверов операционной системой Windows или проводят ее вручную.
- Дают имя МФУ и при необходимости открывают к нему общий доступ.
Установка драйверов
Прямое подключение через USB для настройки Wi-Fi
При присоединении устройства к ноуту через вай-фай пользователь может подключать Pantum m6500w без ввода пароля Wi-Fi. Нужную информацию ищут в сети, где ее имя будет указано как «Pantum-AP-XXXXXX», где неизвестное — это цифры MAC-адреса.
Если произошла необходимость срочного отключения гаджета от беспроводного подключения, то процедура производится на принтере:
- Достаточно на панели управления нажать на клавишу «вай-фай» и удерживать ее в течение 2 секунд.
- Затем проверить правильность выполнения процедуры путем нажатия и удержания кнопки «отмена или продолжить» — для печати страницы настройки.
- Об успешности процесса сообщает информация об IP-адресе устройства — на страничке конфигурации будут видны цифры «0.0.0.0».
Новые модели печатающих гаджетов дают больше возможностей по размещению и доступу с нескольких девайсов (персонального компьютера, сотового телефона или планшета). Какие трудности ожидают владельца нового МФУ: если технику настраивать по инструкции, то можно быстро подключиться и распечатывать документы в любое подходящее время. Свежее программное обеспечение и актуальные драйвера всегда можно скачать с официальной страницы производителя.
Последнее обновление — 12 сентября 2021 в 13:17
Все о IT
Самое интересное и полезное. информационно-коммуникационные технологии Ежедневно новое ПЕРЕЙТИ телеграмм канал ITUMNIK
Бумага и материалы для печати
2.1.Спецификация бумаги
|
Тип материала |
Обычная бумага (70~105г/m²), писчая бумага |
||
|
(60~70г/m²) |
|||
|
A4, Letter, A5, Legal, Statement, JIS B5, Folio, |
|||
|
Лоток |
Формат листа |
Oficio, Executive, ISO B5, A6, B6, 16K, Big 16K, |
|
|
32K, Big 32K,настройка |
|||
|
автоматической |
|||
|
Плотность |
|||
|
подачи |
60~105г/m² |
||
|
бумаги |
|||
|
Максимальная |
250страниц(80 г/m²) |
||
|
емкость лотка |
|||
|
Обычная бумага (70~105г/m²), писчая бумага |
|||
|
Тип материала |
(60~70г/m²), картонная бумага (105~200г/m²), |
||
|
прозрачная пленка, бумага карточки, бумага |
|||
|
этикетки, конверт |
|||
|
A4, Letter, Legal, Folio, Oficio, Statement, |
|||
|
Executive, JIS B5, ISO B5, A5, A6, B6, конверт |
|||
|
Лоток ручной |
Формат |
Monarch, конверт DL, конверт C5, конверт |
|
|
материала |
№10, конверт C6, японская открытка, ZL, 16K, |
||
|
подачи |
|||
|
Big 16K, 32K, Big 32K, Yougata4, открытка, |
|||
|
Younaga3, Nagagata3, Yougata2,настройка |
|||
|
Плотность |
60~200г/m² |
||
|
материала |
|||
|
Максимальная |
1страниц |
||
|
емкость лотка |
|||
Примечание: • Pекомендуем использовать 80г/м² бумагу при использовании в данном прнтере.
•Частое использование специальной бумаги не рекомендуется, поскольку это может повлиять на срок службы принтера.
•Использование материалов для печати, не соответствующих инструкциям в данном руководстве пользователя, может привести к низкому качеству печати, более частому замятию бумаги и чрезмерному износу деталей принтера.
•Такие свойства, как плотность, состав, текстура и влажность, являются важными факторами, влияющими на производительность принтера и качество печати.
Ошибка сканера 13 на PANTUM M6500
Всем привет, уважаемые подписчики и друзья, сегодня я хотел бы рассказать вам о достаточно распространённой ошибке в принтерах фирмы производителя «Pantum — ошибка принтера 10» и «Pantum ошибка сканера 13» и о возможном решении её устранения. Итак, начнём с того, что позвонил мне знакомый, и поинтересовался, починяю ли я принтеры фирмы Pantum, получив положительнеый ответ, мой кент привёз принтер мне на починку. Честно признался, что пантум я буду чинить в первые, потому сроки могут быть чуток больше нежели , если бы я чинил что-то более-менее распространённое. Человек согласился с подобным условием и благополучно уехал, оставив меня один на один с Pantumom. Что делать, надо чинить машинку. Для начала включил, загорелся экран, пошла загрузка микропрограммы для выхода в готовность, но никаких звуков принтер не издал, в итоге загрузившись на табло выпала надпись «Pantum ошибка принтера 10». Что делать, полез в гуглояндекс и ничего толкового не нашёл, одна чушь типа выключите питание, закройте все крышки, перезагрузите, если не помогло то везите в аторизованный СЦ, которых в России тупо нет, ни одного, нигде
Короче полез разбирать, сразу обратил внимание по картриджу, что он один в один картридж самсунга, с незначительными переделками дизайна, это вселяло надежду и оправдало себя, ДА! принтер пантум и внутри, констуктивно схож с ксеросовско-самсунговскими принтерами, и так в первую очередь я открутил печку, чтобы проверить температурный предохранитель, ну этот, который надо сткунуть, чтобы он встал в режим готовности к подвигам, короче нажал на кнопочку, а он не щёлкнул, а это значит, что он сработал на перегрев и вырубил подачу питания на лампу фьюзера. Соответственно инструкции, стукнул им по столу, кнопка стала в режим готовности и я начал собирать принтер обратно
Собрал, включаю, принтер выходит в готовность, крутит валами, и падает в ошибку — «Pantum ошибка сканера 13». Полез смотреть все шлейфы и так далее, всё на месте но ошибка висит, прозвонил шлейф сканера — всё ок, посмотрел всякие шторки и нажималки на блоке лазера — всё ок. Полез на известные формуы по ремонту принтеров, на одном как всегда комментаторы обсирают автора поста, а на втором помогают автору поста, не имея при этом нужного опыта, в итоге чувак просто заменил форматтер и бошку сканера, и вроде даже лазер, но даже это не помогло, а стоило задуматься! У меня же не было времени и ресурсов на покупку форматтера и бошки сканера, не было в разборе такого пантума, я налил чаю, сел напротив принтера со снятой боковой крышкой, сижу, пью чай и смотрю на его форматтер, примерно прикидывая расходы знакомого на восстановление Pantum после этой ошибки. Ну в общем, смотрю, а кабель (не шлейф) от сканера подключён к разъёму внизу платы форматтера, а сверху, с..ка, есть такой же самый разъём, и его не было видно под подключенным шлейфом сканера, короче переткнул этот кабель в верхний разъём, включил тачку и о Чудо, она запустилась!! В общем, мораль сей басни такова, когда разбираешь что-то, чего никогда не разбирал, обязательно фоткай как были подключены шлейфы и провода, чтобы потом не тратить время и деньги. Всем кто дочитал до конца, и ему понравилась и помогла статья, ставьте палец вверх, подписывайтесь на мой канал в яндекс Дзен, там же можете задавать мне вопросы в комментарии, напрямую! Удачи, и да прибудет с вами Сила!
Содержание
- Драйвер для Pantum M6500W
- Установка драйвера в Windows 10
- Ошибка с кодом 13 сканера PANTUM M6500 и методы ее решения
- Возможные причины появления ошибки
- Решение ошибки 13 сканера PANTUM M6500
- МФУ Pantum M6500W через WiFi печатает, но не сканирует — его не видит ПК
- Драйвер для Pantum M6500
- Установка драйвера в Windows 10
- Принтер Pantum M6500 пишет «Нет картриджа» после заправки
- Причины появления ошибки «Нет картриджа» в принтерах Pantum M6500 серии
- Как сбросить картридж Pantum M6500 после заправки
Драйвер для Pantum M6500W
Windows 2003/2008/2012/XP/Vista/7/8/8.1/10
Windows 2003/2008/2012/XP/Vista/7/8/8.1/10
Ссылка: Pantum M6500W (еще можно скачать здесь)
Установка драйвера в Windows 10
Как начать работу на принтере Pantum M6500W? Предлагаем пошаговую инструкцию установки драйвера, который необходим для получения возможности печати на устройстве. Первым шагом будет загрузка файла с программным обеспечением, расположенного по ссылке вверху экрана на этой странице.
Затем архив необходимо открыть, он будет находиться в папке «Загрузки». В появившемся списке файлов следует выбрать Setup64 — для x64, а для x32 систем надо запустить файл Setup, щелкну по нему два раза.
В новом окне выбрать язык установки и модель принтера из выпадающих списков. Для этого достаточно подвести курсор к полю и нажать галочку. Нужный вариант выбирается одним щелчком по наименованию.
В этом же окне ставим маркер возле рекомендуемого режима установки – подключение USB. Спускаемся ниже и отмечаем галочкой «Я принимаю условия…». Этот шаг обязательный для возможности перехода на следующий этап. Если этого не сделать, кнопка «Установить» не будет активной. Ее нажимаем, когда выполнены все вышеуказанные действия.
Появится окно загрузки. Сам процесс может занять какое-то время, но оно будет минимальным, если не запускать одновременно другие операции. Завершиться установка, когда вся полоса внизу станет зеленой.
Ошибка с кодом 13 сканера PANTUM M6500 и методы ее решения
Возможные причины появления ошибки
Существует всего две причины, по которым может возникать ошибка с кодом 13 при попытке сканирования на МФУ PANTUM M6500. Они обе связаны исключительно с качеством сборки или физическими повреждениями, поэтому нет программных решений, позволяющих самостоятельно решить появившуюся проблему. Разберем причины более детально:
- Нарушение контакта сканирующей линейки со шлейфом. Шлейфы — самое проблемное место принтеров компании PANTUM, поскольку во всех моделях качество пайки оставляет желать лучшего. Чаще всего шлейф просто отходит после нескольких попыток сканирования, а далее прерывается контакт со сканирующей линейкой и появляется ошибка с кодом 13.
- Поломка сканирующей линейки. Сама сканирующая линейка тоже может сломаться, что снова приводит все к той же ошибке. Поменять ее сложнее и обойдется это дороже, поэтому данная причина более проблематичная.
Добавим, что в нескольких случаях специалисты замечали, что ошибка возникала из-за поломки оптопары домашней позиции сканера, но появляется такая неисправность крайне редко, поэтому чаще всего истинной причиной будет одна из указанных выше.
Решение ошибки 13 сканера PANTUM M6500
Решение подбирается отталкиваясь от того, какова причина появления неисправности. В любом случае придется обращаться в сервисный центр, поскольку вручную без специальных знаний и навыков детали просто не заменить. Однако если вы владеете должными умениями и нашли сломанную деталь, можете исправить ее самостоятельно. При нарушении контакта со шлейфом все просто — его можно припаять заново, предварительно зачистив. При покупке нового, если не удается найти оригинальный, полностью совместимым считается шлейф SAMSUNG SCX 4200/4300 p/n (JC39-00358A).
Если речь идет именно о сканирующей линейке, ее придется менять, предварительно разобрав МФУ. Данный процесс не самый простой, поэтому выполняйте ремонт только на свой страх и риск.
При отсутствии оригинальной линейки можно приобрести SCX-3405/4728/4729/483xFD/340x/M2070/M2825/M2675/2880FW с маркировкой DL520-09UHM-T p/n (0609-001409). Сейчас эту линейку можно найти в официальных магазинах или на вторичном рынке без каких-либо трудностей.
МФУ Pantum M6500W через WiFi печатает, но не сканирует — его не видит ПК
Здравствуйте, уважаемые специалисты!
Случилась вдруг такая штука, что МФУ Pantum M6500W через WiFi продолжает печатать, но перестал сканировать, так как ПК его перестал видеть именно как сканер. При запуске программы Windows «Факсы и сканирование», программа теперь выдает, что сканер не подключен.
Однако через тот же WiFi это МФУ успешно печатает. И если подключить МФУ через кабель USB, то программа успешно запускает сканирование — при нажатии на «Новое сканирование» моментально открывает окно задания параметров.
Копирование на МФУ работает.
Предварительно я переустановил драйвер, скачав его с официального сайта производителя (и делал это несколько раз):
— Удалил все принтеры и очереди задач для Pantum в Диспетчере задач,
— Удалил принтер в Параметрах Windows (или проверил, что удален),
— Запустил установку официального драйвера 3.14 с подключением через WiFi и с ручной настройкой,
— Успешно подключил через обычную сеть 2,4 ГГц (поэтому ручная и нужна, т.к. по умолчанию WiFi 5ГГц подключается).
В админке роутера МФУ есть, и с ним там все хорошо. Данные, видимо, передаются на роутер корректно, поскольку печать с МФУ работает нормально.
Процесс инсталляции шел так:
— Запустил Autorun драйвера,
— Прочел, что надо подключить USB кабель (для установки соединения с WiFi это необходимо),
— Подключил USB кабель — И после этого шага в Диспетчере устройств появился и принтер Pantum M6500W Series, и очередь печати с таким же названием,
— Запустил «установку вручную» на экране установки драйвера,
— Когда в ходе установки беспроводной связи был обнаружен принтер и определен его IP, он в списке был обозначен как Pantum M6500W Series 0001 — с индексом в названии. Может, имеется ввиду, что 0001 — это WiFi соединение, а без цифры — изначальное USB?
— Затем, когда установщик поздравил с успешной установкой драйвера Pantum M6500W Series 0001, в Диспетчере устройств в Очередях печати помимо Pantum M6500W Series появился Pantum M6500W Series 0001,
— Отключаю кабель USB, как предлагает установщик, чтобы сделать пробную печать через WiFi,
— . В этот момент в Диспетчере устройств из раздела «Принтеры» вместе с самим разделом «Принтеры» пропадает запись Pantum M6500W Series, хотя в Очередях печати остается и Series без индекса, и Series 0001,
— Делаю пробную печать через WiFi без кабеля USB — печать удалась,
— Жму «Готово»,
— Открываю «Факсы и сканирование» (сходу экран задания свойств сканирования не открывается),
— Жму «Новое сканирование» — Появляется сообщение «Сканеры не обнаружены. Если сканер установлен, проверьте, что он включен в сеть и подсоединен. «.
«Работа проделана большая, но дело не пошло.»
Если подключить теперь МФУ к ПК через USB кабель, то в Диспетчере устройств снова появляется раздел «Принтеры» со строкой Pantum M6500W Series (без индекса), и сканирование удается.
Подскажите, пожалуйста, что делать, чтобы МФУ заработало снова.
Драйвер для Pantum M6500
Драйвер Pantum M6500 можно установить на компьютер для ниже перечисленных систем. Ниже есть инструкция, как можно установить данный драйвер на ваше устройство.
Windows 2003/2008/2012/XP/Vista/7/8/8.1/10
Ссылка: Pantum M6500 (или скачайте драйвера тут)
Windows 2003/2008/2012/XP/Vista/7/8/8.1/10
Установка драйвера в Windows 10
Установка драйвера для Pantum M6500 необходима для начала работы на принтере. Скачать программное обеспечение предлагаем на этой странице – перейдите по ссылке. В загруженной папке следует выбрать Setup64 (для x64, а Setup для x32) двойным щелчком и далее следовать пошаговой инструкции.
В появившемся окне следует выбрать требуемые параметры установки. В первом поле выставить язык, кликнув прямо по нему, чтобы получить доступ к выпадающему списку. В нем выбираем «русский» одним щелчком. Спускаемся ниже и аналогичным способом ставим возле пункта «Выберете принтер» нужную модель.
Еще ниже определяем режим установки, поставив маркер около «Подключение USB». Изучаем лицензионное соглашение, перейдя к документу по ссылке. Ставим галочку «Я принимаю условия…» и щелкаем «Установить».
Когда появится окно процесса установки, следует подождать его завершения (зеленая полоса должна дойти до конца). Рекомендуется в это время не запускать другие операции. Тогда потребуется минимум времени и загрузка пройдет без сбоев.
Если все прошло успешно, на рабочем столе появится значок нового оборудования – принтера. Чтобы начать работу или произвести настройки достаточно щелкнуть по нему два раза.
Принтер Pantum M6500 пишет «Нет картриджа» после заправки
Принтеры Pantum появились относительно недавно. Их низкая стоимость привлекла внимание потребителей, которые не гонятся за дорогой брендированой продукцией (хоть и качественной), а желают значительно экономить на печати. По этим причинам, принтеры Pantum быстро набрали популярности, особенно в сегменте бюджетных печатающих устройств лазерного типа.
На сегодняшний день самой популярной моделью является лазерный принтер Pantum M6500. И этому не стоит удивляться. Ведь устройство имеет в своем арсенале множество функций. При этом купить принтер можно дешевле, чем за 10000 рублей. Стоит сразу отметить, что цена на Pantum M6500 в полтора раза ниже, чем на аналогичное устройство любого иного производителя.
Однако как выявилось в дальнейшем, многие владельцы МФУ Pantum M6500 оказались не готовы к последствиям его эксплуатации. И речь идет не о качестве данного изделия (которое весьма неплохое), а о классических проблемах, возникающих в процессе его работы. Тут стоит понимать, что подобное присуще всем печатающим устройствам, вне зависимости от производителя. Просто с проблемами продукции всемирноизвестных брендов уже давно известно как бороться, достаточно лишь взглянуть на код ошибки принтера Canon или любого иного устройства. Но вот с МФУ нового производителя все куда сложнее.
В этой статье мы расскажем Вам, что делать, если принтер Pantum M6500 пишет «Нет картриджа». Подобная ошибка часто возникает у данного аппарата, особенно после заправки картриджа Pantum PA-210/ PC-211/ PC-230. Мы подробно изучили данную проблему, поэтому предоставим всевозможные пути ее решения, которые существуют на момент написания этой статьи.
Причины появления ошибки «Нет картриджа» в принтерах Pantum M6500 серии
Поводом для появления данной ошибки могут служить как механические повреждения принтера, так и проблемы с расходными материалами. Поэтому, чаще всего Pantum M6500 пишет нет картриджа по следующим причинам:
- загрязнились контакты принтера и картриджа;
- неплотно установлен картридж;
- забился или загрязнился картридж отработанным тонером;
- износились детали картриджа или сломаны крепежи принтера;
- закончился тонер в картридже PC-211;
- неправильно собран картридж после разборки;
- заблокирован картридж по чипу;
- сбоит прошивка принтера Pantum M6500.
Большую часть дефектов устранить несложно. Достаточно почистить систему печати, заправить картридж или заменить изношенные детали. Также в некоторых случаях будет актуальным решение скачать драйвер для принтера Pantum M6500 и заново его установить. Однако что делать, если традиционные способы устранения ошибки «Принтер Pantum M6500 не видит картридж» не помогли, так как картридж заблокирован по чипу? У нас есть несколько советов, которые однозначно помогут Вам решить указанную проблему.
Как сбросить картридж Pantum M6500 после заправки
В руководстве пользователя принтером Pantum M6500 Вы найдете информацию о том, что оригинальный картридж к устройству является перезаправляемым. Это же подтверждают наличие специальных отверстий у картриджа: для пополнения тонера и для сброса отработки. Тогда почему принтер блокирует расходник после его заправки? Дело в том, что чип картриджа запрограммирован на создание определенного количества отпечатков. После того, как лимит будет исчерпан, принтер перестанет его распознавать (чип считается неисправным).
Судя по многочисленным отзывам о Pantum M6500, этот лимит настает приблизительно после создания 5000 страниц отпечатков. В свою очередь, картридж PC-230/ PC-211 имеет ресурс 1600 страниц. Проведя небольшие математические расчеты, Вы получите, что картридж можно заправлять всего 2-3 раза (3 раза только стартовый, так как у него изначально низкий запас тонера, которого хватает на 500 страниц отпечатков), после чего принтер перестанет его распознавать.
Важно: Многие потребители жалуются на то, что чип картриджа перестает распознаваться уже после первой заправки изделия. В связи с этим можно сделать вывод, что чипы имеют разную прошивку. Видимо по этой причине изделия очень тяжело перепрошить.
Выйти из ситуации можно следующими способами:
- Заменить картридж. Самый простой способ, это купить картридж Pantum M6500 и установить его в устройство. Дорого, зато 100% избавит Вас от ошибки отсутствия картриджа в принтере.
- Заменить чип картриджа. Также достаточно простой способ, который требует минимальных финансовых вложений. Чтобы сбросить ошибку, нужно купить чип для картриджа Pantum M6500, и установить его на место старого. Сейчас в продаже есть так называемые «вечные» чипы для картриджей Pantum.
- Прошить чип картриджа. Очень сложный процесс, требующий к себе тщательного подхода. Кроме того, Вы нигде не найдете актуальную информацию по прошивке принтеров Pantum M6500, так как сервисники не желают ею делиться с общественностью. За помощью можно обратиться в специализированный сервисный центр, или самостоятельно экспериментировать с различными программаторами.
- Заклеить контакт чипа картриджа для принтера Pantum M6500. Нужно вытащить картридж из принтера и найти на нем чип. Чип имеет вид прямоугольной микросхемы с четырьмя контактными площадками. Нужно заклеить правый (верхний) контакт скотчем.
Внимание: На этот счет очень много как положительных, так и отрицательных отзывов потребителей. Но мы заметили одно совпадение. Данный способ срабатывает, если контакт заклеить ранее, чем в картридже PC-211EV закончится тонер и принтер выдаст ошибку. Судя по отзывам, после заклейки контакта принтер не выдает ошибку отсутствия картриджа по окончанию тонера в нем.
- Прошить принтер Pantum M6500. Можно попробовать прошить само устройство слитым дампом с нового принтера. Однако это дело весьма опасное, так как может привести к полной остановке работоспособности изделия. Кроме того, нам удалось найти всего две прошивки для принтера Pantum M6500, но нет никаких отзывов о ее успешной или безуспешной установке.
Внимание: Дампы принтера Pantum M6500 представлены лишь с целью ознакомления. За их самовольное использование для перепрошивки принтера наша компания не несет никакой ответственности.
- Сбросить ошибку «Принтер Pantum M6500 картридж закончился». Некоторые потребители нашли способ сброса ошибки при помощи сервисного меню принтера. Но будем честны, мы не смогли найти отзывы, подтверждающие или опровергающие работоспособность данного способа. Поэтому не можем рекомендовать его использовать для сброса ошибки распознавания чипа картриджа Pantum M6500. Да и по факту, описанный в интернете способ более похож на сброс ошибок струйных принтеров, а у нас речь идет о лазерном печатающем устройстве.
Подводя итоги можно с уверенностью сказать, что на сегодняшний день нет ни одного действующего способа программного сброса ошибки «В принтере Pantum M6500 нет картриджа», которая появляется после перезаправки расходника. Самый оптимальный вариант, это купить новый картридж PC-211EV или PC-230R, и установить его в устройство на замену старого расходного материала. Если все же хочется сэкономить, то целесообразнее будет купить безлимитный чип для картриджа PC-211. Установив единожды такой чип на картридж для принтера Pantum M6500, он будет автоматически обнулять счетчик при каждой последующей заправке изделия тонером PC-211RB (или универсальным тонером HI-BLACK тип 1.8 для Samsung ML-1210).












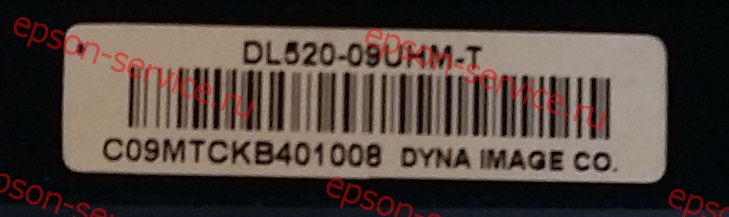































 Нажми для просмотра
Нажми для просмотра