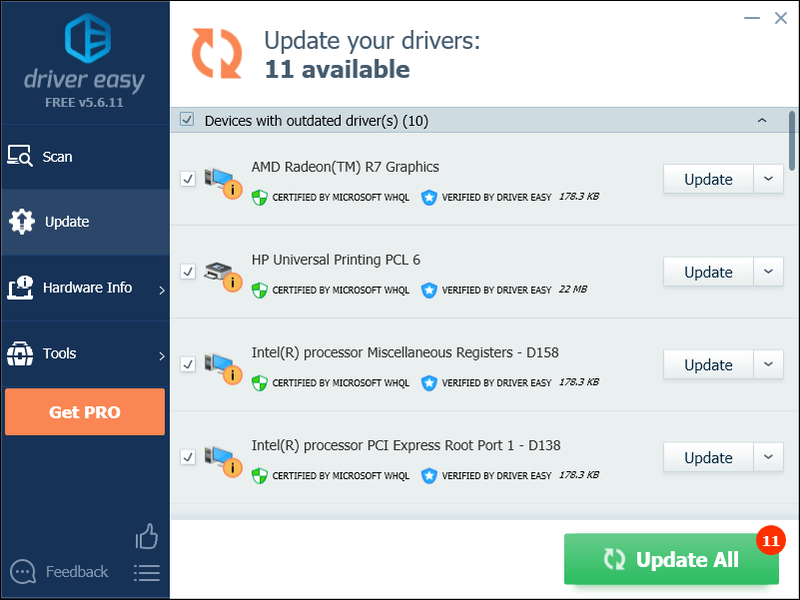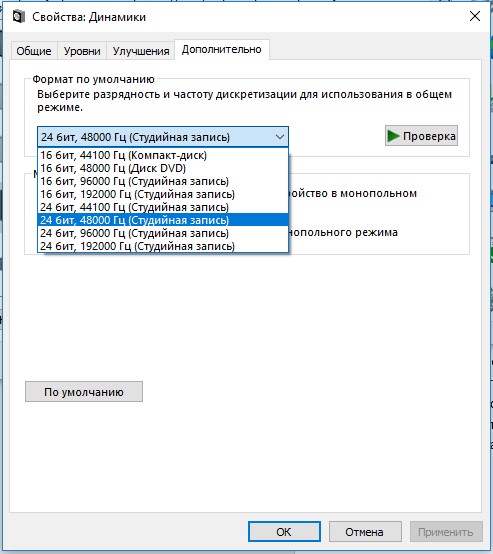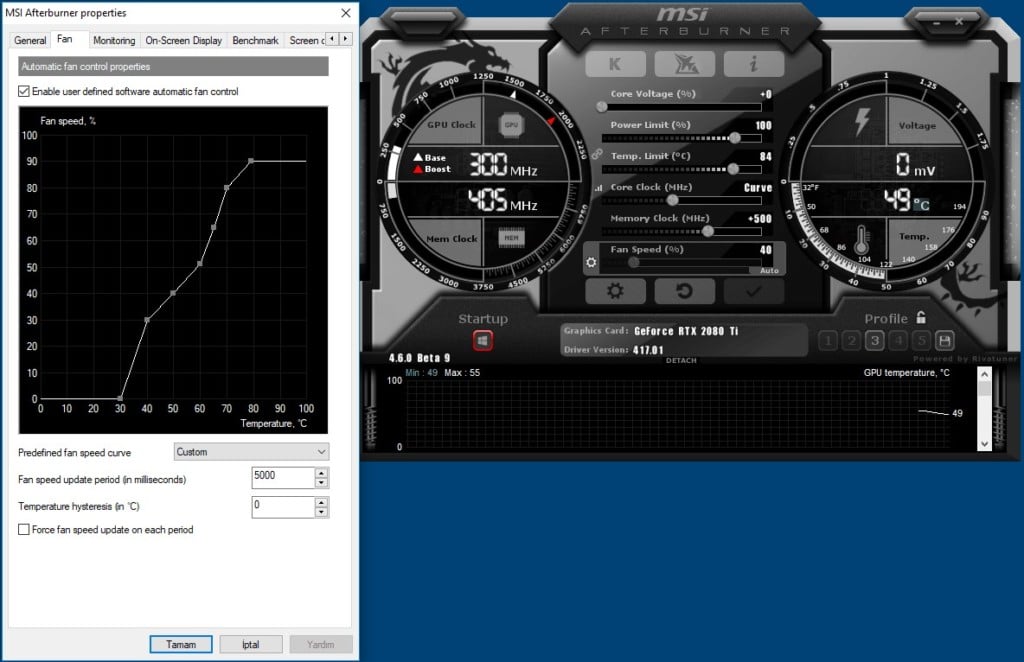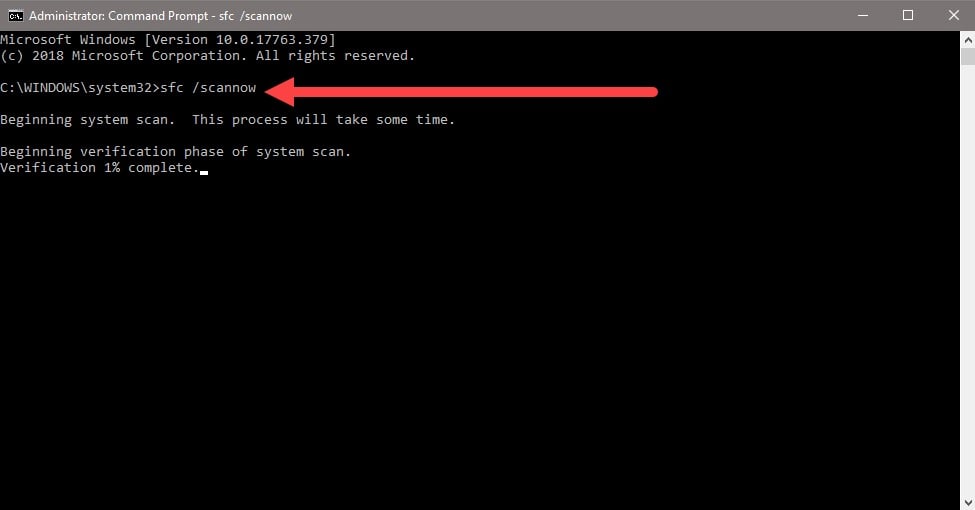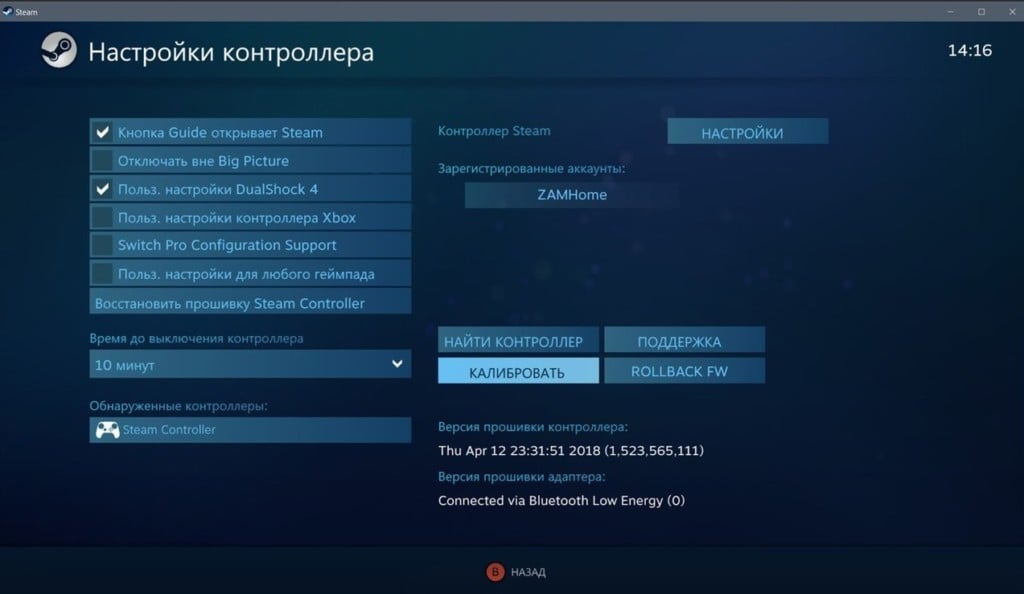Попробуйте наш инструмент устранения неполадок
Выберите операционную систему
Выберите язык програмирования (опционально)
Oxygen Not Included продолжает падать во время игры? Это очень раздражает, и вы, конечно, не одиноки. Об этом сообщают многие игроки. Но не паникуйте! Вот список решений, которые оказались полезными для многих игроков.
Исправления, чтобы попробовать:
Возможно, вам не придется пробовать их все. Просто идите вниз по списку, пока не найдете тот, который работает для вас.
- Соответствовать минимальным системным требованиям Перезагрузите компьютер Запустите игру от имени администратора Запустите игру в режиме совместимости Изменить ветки в Oxygen Not Included
- Установите среду выполнения Microsoft Visual C++ 2015.
Обновите графический драйвер Проверить наличие обновлений Windows Переустановите игру
Исправление 1: Соответствовать минимальным системным требованиям
Минимальные системные требования представляют собой список аппаратных устройств, необходимых для правильной работы вашей игры.
Вот минимальные системные требования для запуска Кислород не включен:
(Требуется 64-битный процессор и операционная система)
ТЫ: Windows 7 (64-разрядная версия)
Процессор: Двухъядерный 2 ГГц
Объем памяти: 4 ГБ ОЗУ
Графика: Intel HD 4600 (аналог AMD или NVIDIA)
ОЗУ: 2 ГБ свободного места
Если вы вообще не можете играть в Oxygen Not Included на своем ПК, вероятно, ваш компьютер не соответствует минимальным требованиям игры. Итак, вам следует проверить информацию об оборудовании вашего компьютера, чтобы убедиться, что это проблема для вас. Вот как это сделать:
один) На клавиатуре нажмите кнопку Логотип Windows ключ и р в то же время, чтобы вызвать диалоговое окно «Выполнить».
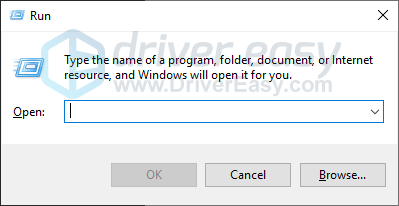
два) Тип dxdiag и нажмите В ПОРЯДКЕ .
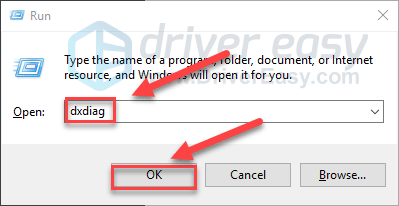
3) Проверьте свои операционная система, процессор и память .
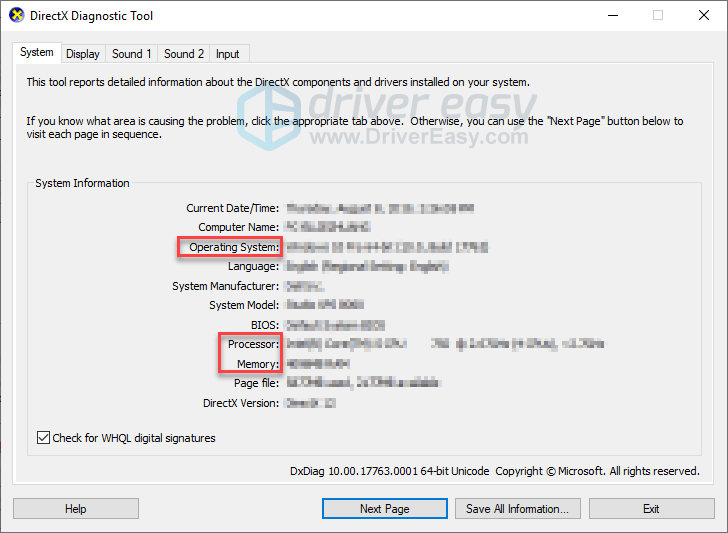
4) Нажмите на Отображать вкладку, а затем проверьте информацию о вашей видеокарте.
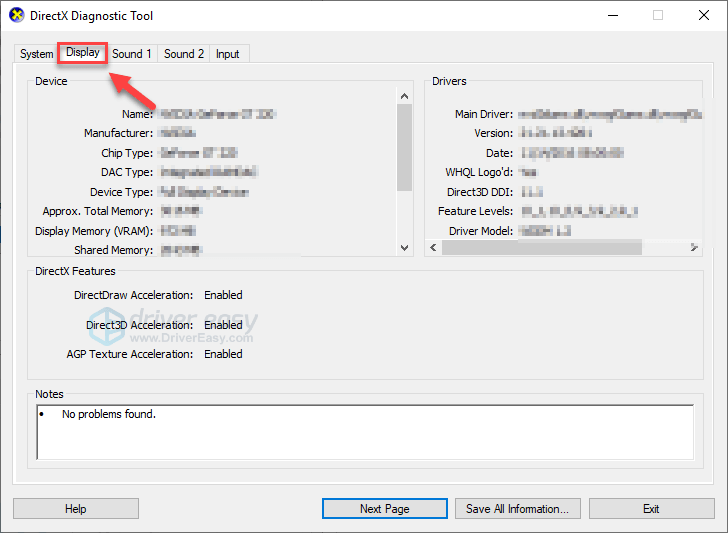
Если ваш компьютер соответствует минимальным требованиям, читайте дальше и проверьте исправление ниже.
Исправление 2: Перезагрузите компьютер
Если вы одновременно запускаете несколько программ на своем компьютере, потребляя ресурсы, ваша игра может вылететь. Если это основная проблема, простая перезагрузка компьютера должна решить вашу проблему.
Перезагрузите компьютер и игру, чтобы проверить проблему. Если игра по-прежнему вылетает, перейдите к исправлению 3 ниже.
Исправление 3: Запустите игру от имени администратора
Иногда Steam может требовать права администратора для выполнения определенных функций или доступа к определенным файлам. Попробуйте запустить Steam от имени администратора, затем запустите Oxygen Not Included из клиента Steam, чтобы посмотреть, решит ли это вашу проблему. Вот как это сделать:
один) Если вы сейчас используете Steam, щелкните правой кнопкой мыши Значок Steam на панели задач и выберите Выход .
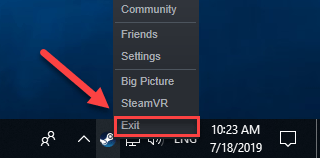
два) Щелкните правой кнопкой мыши Значок Steam и выберите Запустить от имени администратора .
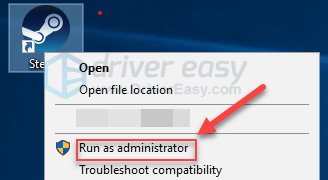
3) Нажмите да .
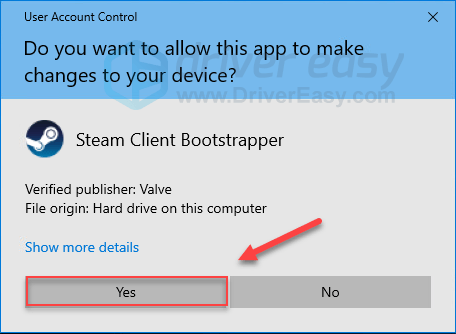
4) Перезапустите Oxygen Not Included из Steam.
Надеюсь, теперь игра идет гладко. Если это не так, проверьте исправление ниже.
Исправление 4: Запустите игру в режиме совместимости
Некоторые обновления Windows могут быть несовместимы с Oxygen Not Included и привести к тому, что он перестанет работать. Если сбой происходит после обновления ПК, попробуйте запустить игру в режиме совместимости. Вот как это сделать:
один) На клавиатуре нажмите кнопку Логотип Windows ключ и И в то же время.

два) Вставить C:Program Files (x86)SteamsteamappscommonOxygen не включен в адресной строке.
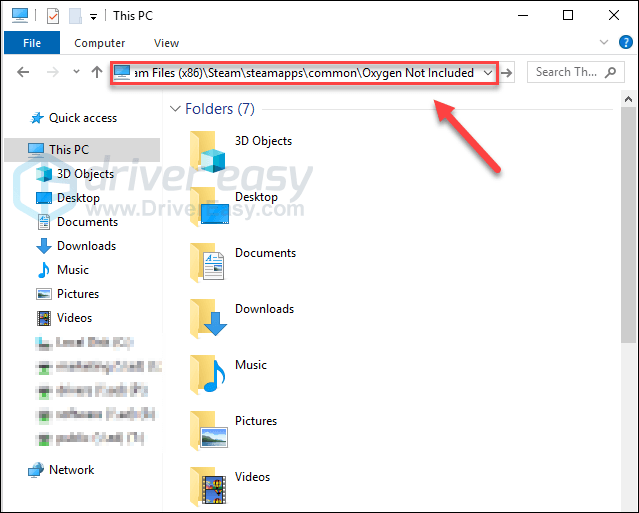
3) Щелкните правой кнопкой мыши OxygenNotIncluded.exe и выберите Характеристики .
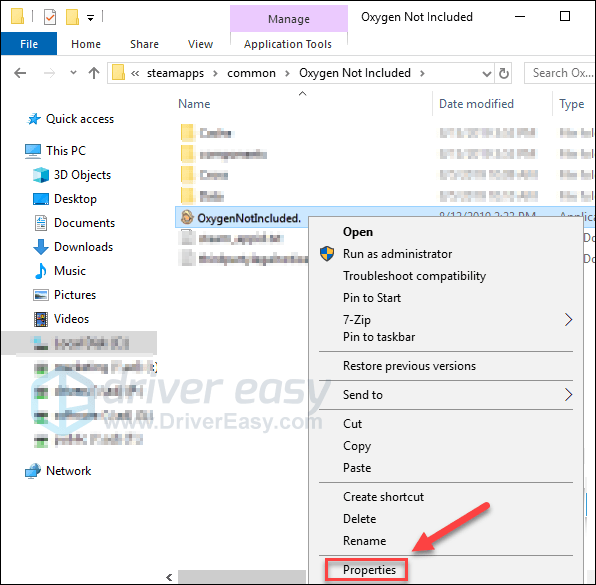
4) Нажмите на Совместимость вкладка Затем установите флажок рядом с Запустите эту программу в режиме совместимости для .
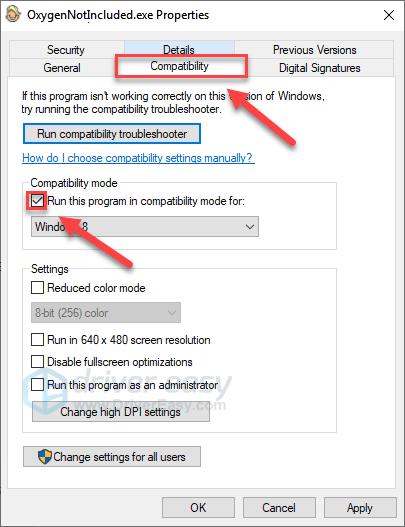
5) Нажмите на поле со списком ниже, чтобы выбрать Windows 8 , затем нажмите В ПОРЯДКЕ .
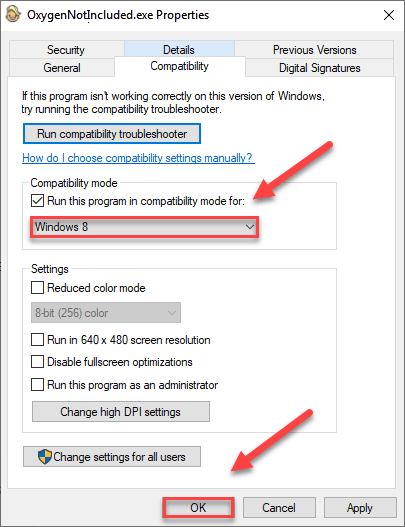
6) Перезапустите игру, чтобы проверить, решена ли ваша проблема.
Если вы по-прежнему получаете код ошибки в режиме Windows 8, повторите шаги 1 – 3 и выберите Windows 7 из выпадающего списка.
Если запуск вашей игры в режиме совместимости не помог вам, продолжайте и попробуйте следующее исправление.
Исправление 5: Изменить ветки в Oxygen Not Included
Если вы недавно обновили свою игру, и она время от времени начинает падать, попробуйте восстановить версию игры, изменив ветку. Вот как это сделать:
один) Запустите Стим.
два) Нажмите Библиотека .

3) Щелкните правой кнопкой мыши Кислород не включен и выберите Характеристики .
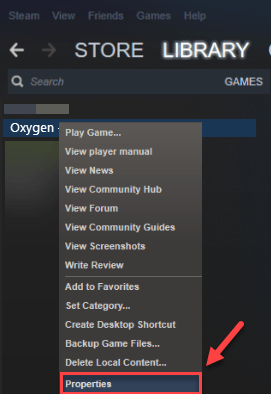
4) Нажмите на Вкладка БЕТА .
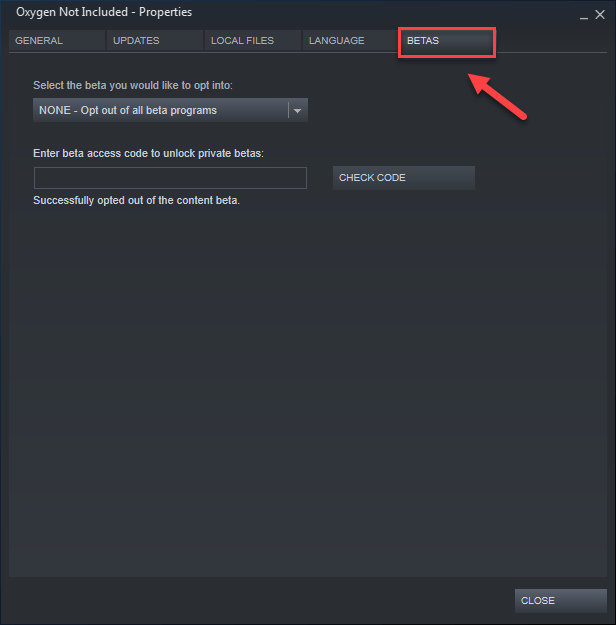
5) Нажмите на список чтобы открыть выпадающее меню, выберите название ветки, в которую хотите играть.
Если вам дали пароль для разблокировки соответствующей ветки, введите пароль в поле рядом с ПРОВЕРИТЬ КОД , нажмите ПРОВЕРИТЬ КОД и ваша ветка теперь будет в выпадающем меню. 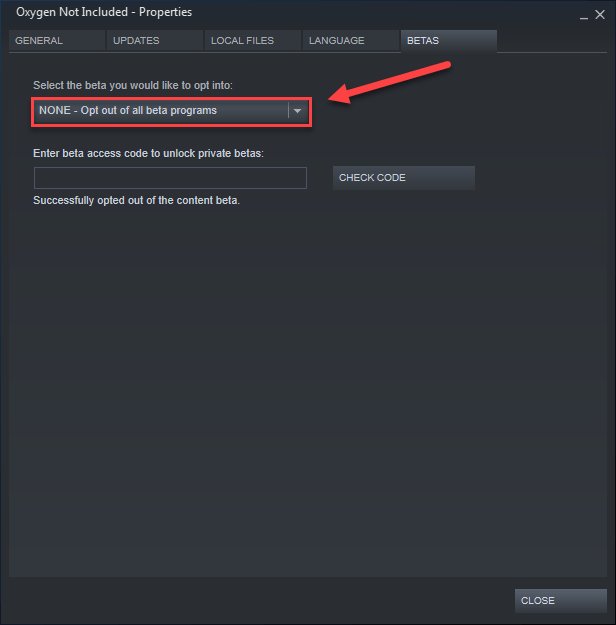
6) Нажмите на вкладка «Локальные файлы», затем нажмите ПРОВЕРЬТЕ ЦЕЛОСТНОСТЬ ИГРОВЫХ ФАЙЛОВ . (Тогда ваша игра будет обновлена до новой ветки.)
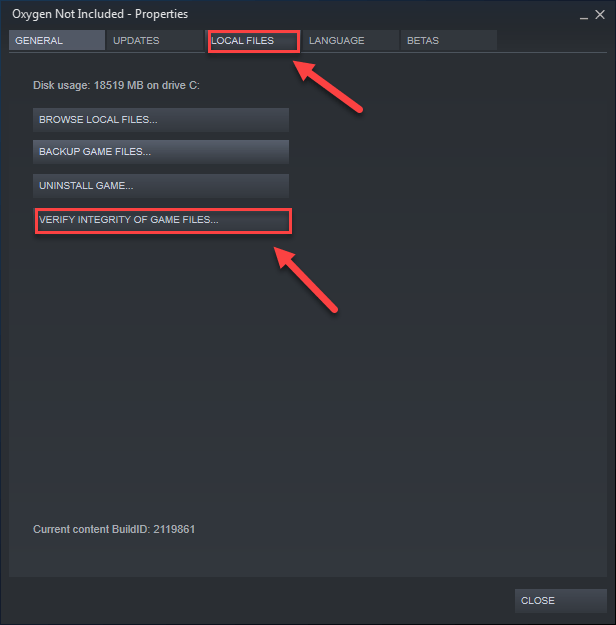
7) Перезапустите и играйте в Oxygen Not Included.
Если проблема с вылетом игры не устранена, проверьте приведенное ниже исправление.
Исправление 6: Установить Среда выполнения Microsoft Visual C++ 2015
Что такое среда выполнения Microsoft Visual C++ 2015?
Распространяемый пакет Microsoft Visual C++ — это набор файлов библиотеки времени выполнения, используемых многими программами, установленными на вашем компьютере, даже частью Windows. Если с ним что-то пойдет не так, некоторые из ваших программ могут работать неправильно.
Проблемы со сбоем Oxygen Not Included могут возникать, если среда выполнения Microsoft Visual C++ 2015 неправильно установлена на вашем ПК. В этом случае вам нужно будет переустановить его. Следуйте инструкциям ниже:
один) Скачать Microsoft Visual С++ 2015 от веб-сайт Майкрософт .
два) Открыть загруженный файл и следуйте инструкциям на экране, чтобы установить среду выполнения Microsoft Visual C++ 2015.
3) Перезагрузите компьютер и игру, чтобы проверить проблему.
Это должно решить вашу проблему. Если это не так, не расстраивайтесь. Проверьте исправление ниже.
Исправление 7: Обновите графический драйвер
Другой распространенной причиной сбоев Oxygen Not Included является устаревший или неисправный графический драйвер. Попробуйте обновить графический драйвер, чтобы узнать, не является ли это проблемой для вас. Есть 2 способа сделать это:
Вариант 1 — вручную — Вам потребуются некоторые навыки работы с компьютером и терпение, чтобы обновить драйверы таким образом, потому что вам нужно найти именно тот драйвер в Интернете, загрузить его и установить шаг за шагом.
ИЛИ
Вариант 2 — автоматически (рекомендуется) – Это самый быстрый и простой вариант. Все это делается всего за пару кликов мыши — легко, даже если вы новичок в компьютере.
Вариант 1. Загрузите и установите драйвер вручную.
Производитель вашей видеокарты постоянно обновляет драйверы. Чтобы получить их, вам нужно зайти на сайт поддержки производителя, найти драйвер, соответствующий вашей версии Windows (например, 32-разрядной версии Windows), и загрузить драйвер вручную.
После того, как вы загрузили правильные драйверы для своей системы, дважды щелкните загруженный файл и следуйте инструкциям на экране, чтобы установить драйвер.
Вариант 2. Автоматическое обновление графического драйвера.
Если у вас нет времени, терпения или навыков работы с компьютером для обновления графического драйвера вручную, вы можете сделать это автоматически с помощью Драйвер Легкий .
Driver Easy автоматически распознает вашу систему и найдет для нее правильные драйверы. Вам не нужно точно знать, какая система работает на вашем компьютере, вам не нужно рисковать загрузкой и установкой не того драйвера, и вам не нужно беспокоиться об ошибке при установке.
Вы можете автоматически обновлять драйверы с помощью БЕСПЛАТНОЙ или профессиональной версии Driver Easy. Но с версией Pro это занимает всего 2 клика:
1) Скачать и установите драйвер Easy.
два) Запустите Driver Easy и нажмите кнопку Сканировать сейчас кнопка. Затем Driver Easy просканирует ваш компьютер и обнаружит проблемные драйверы.
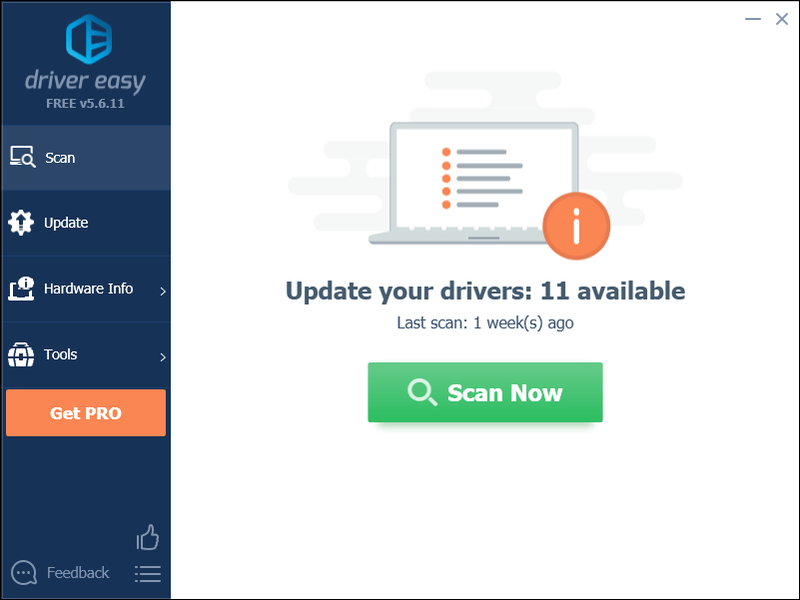
3) Нажмите на Кнопка обновления рядом с графическим драйвером, чтобы автоматически загрузить правильную версию этого драйвера, затем вы можете установить его вручную (вы можете сделать это с БЕСПЛАТНОЙ версией).
Или нажмите Обновить все для автоматической загрузки и установки правильной версии все драйверы, которые отсутствуют или устарели в вашей системе. (Для этого требуется Про версия который поставляется с полной поддержкой и 30-дневной гарантией возврата денег. Вам будет предложено обновиться, когда вы нажмете «Обновить все».)
Вы можете сделать это бесплатно, если хотите, но это частично вручную.
Если вам нужна помощь, обратитесь в службу поддержки Driver Easy по адресу .
Исправление 8: Проверить наличие обновлений Windows
Обновления Windows также могут устранять ошибки, связанные как с оборудованием, так и с программным обеспечением. Поэтому убедитесь, что вы установили все новые обновления Windows, чтобы предотвратить сбой Oxygen Not Included. Вот как это сделать:
один) На клавиатуре нажмите кнопку Логотип Windows ключ. Затем введите Центр обновления Windows и выберите Параметры Центра обновления Windows .
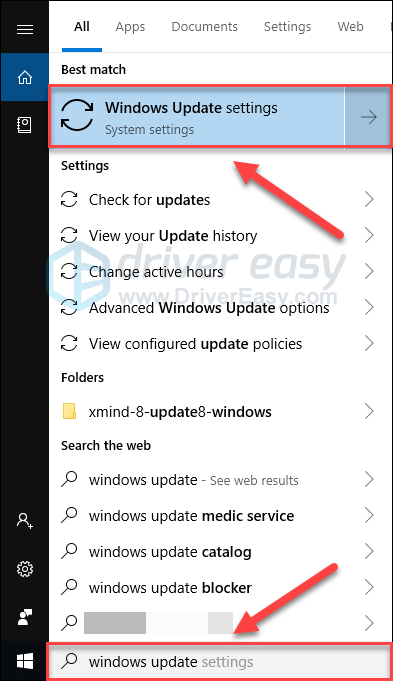
два) Нажмите Проверить наличие обновлений, а затем подождите, пока Windows автоматически загрузит и установит обновления.
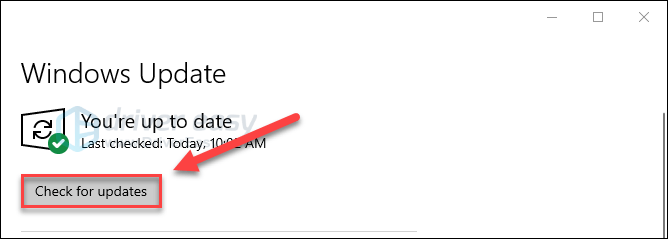
3) Перезагрузите компьютер.
Если сбой Oxygen Not Included по-прежнему происходит после обновления, попробуйте исправить это ниже.
Исправление 9: переустановите игру
Если ни одно из приведенных выше исправлений не помогло, переустановка игры, скорее всего, поможет вам. Следуйте инструкциям ниже:
один) Если вы сейчас используете Steam, щелкните правой кнопкой мыши значок Steam на панели задач и выберите Выход .
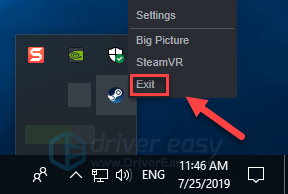
два) На клавиатуре нажмите кнопку Логотип Windows ключ и И в то же время.

3) Вставить C:Program Files (x86)Steamsteamappscommon в адресной строке.
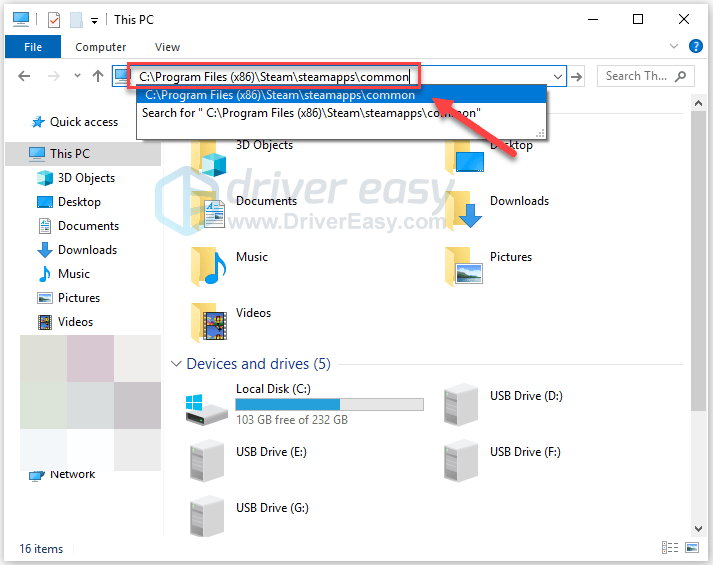
4) Выделите Папка «Кислород не включена» , а затем нажмите кнопку Из клавишу на клавиатуре, чтобы удалить папку.
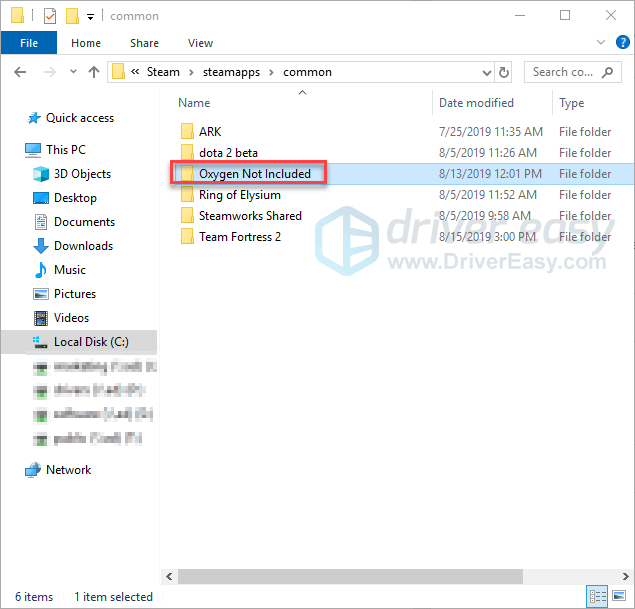
5) Перезапустите Steam, чтобы загрузить и переустановить Oxygen Not Included. Затем попробуйте снова запустить игру, чтобы узнать, устранила ли это вашу проблему.
Надеюсь, теперь вы можете играть в Oxygen Not Included. Если у вас есть какие-либо вопросы или предложения, не стесняйтесь оставлять комментарии ниже.
- игры
- Стим
- Windows 10
- Windows 7
- Windows 8
Oxygen Not Included — сбой при запуске, критическая ошибка, нет звука, чёрный экран
Oxygen Not Included уже вышла, но это не значит, что в игре нет проблем.
Oxygen Not Included на ПК сталкивается с такими проблемами, как сбой при запуске, черный экран и многое другое.
Вот несколько исправлений и обходных путей, которые помогут вам без проблем играть в игру.
Oxygen Not Included Сбой игры и исправления черного экрана
Oxygen Not Included — это игра-симулятор выживания, требующая некоторой самоотдачи.
Несмотря на то, что игра не требовательна, она сталкивается с такими проблемами, как сбои, зеленые и фиолетовые линии на экране и многое другое.
Ниже перечислены ошибки и проблемы, с которыми сталкиваются игроки, а также их возможные исправления и обходные пути.
Игра не запускается, исправление сбоя при запуске
Oxygen Not Included может быть не требовательной игрой для ПК. но у него есть проблемы, и некоторые игроки сообщают, что игра у них не запускается.
Это могло быть по ряду причин, и здесь пара исправлений для игры Oxygen Not Included не запускается.
1- Перейдите в «DocumentsKleiOxygenNotIncludedkplayerprefs.yaml» и удалите файл. Теперь запустите игру, и она должна загрузиться.
2- Ваше антивирусное программное обеспечение или Защитник Windows могут определить exe-файл игры как троян, что мешает его запуску. Либо отключите антивирусное программное обеспечение, либо создайте исключение для исполняемого файла игры в своем антивирусе, и игра не будет работать должным образом.
Застрял при запуске — зависание на логотипе
Некоторые игроки не могут загрузиться дальше логотипа, всплывающего при загрузке игры. Это не критическая проблема, это небольшое неудобство.
Значок застревает на логотипе из-за того, что на вашем компьютере не установлен часовой пояс.
Просто откройте дату и время и установите часовой пояс, и Oxygen Not included больше не будет застревать на начальном логотипе.
Если это не сработает для вас, перейдите в «DocumentsKleiOxygenNotIncludedkplayerprefs.yaml» и удалите там файл и игра будет работать.
Неустранимая ошибка, исправление сбоев
Сбои в играх для ПК — не новость, и Oxygen Not Included — не исключение. Причина сбоя игры с фатальной ошибкой может быть связана с вашим графическим процессором.
Либо ваш графический процессор разогнан, либо это старый графический процессор, который не может играть в игру с тактовой частотой по умолчанию.
Если графический процессор разогнан, верните его к тактовой частоте по умолчанию.
Если нет, то просто уменьшите тактовую частоту графического процессора на 100 МГц, и игра перестанет вылетать.
Исправление черного экрана
У некоторых возникает проблема с черным экраном при запуске игры, но может слышать музыку и другой звук из игры. Решение этой проблемы очень простое.
Запустите игру, и когда появится черный экран, нажмите «Alt + Enter», игра перейдет в оконный режим, и игра начнет отображаться.
Вам просто нужно зайти в настройки видео и установить правильное разрешение, и вы сможете играть в игру в полноэкранном режиме.
Исправление зеленых и фиолетовых линий
Игроки сообщают, что при запуске Oxygen not Included экран становится зеленым и пурпурным и перед загрузкой игры работал нормально. Исправить эти зеленые и фиолетовые линии экрана очень просто.
Откройте панель управления Nvidia & gt, измените разрешение рабочего стола и выберите «Наивысшее (32 бита)» в разделе «Глубина цвета рабочего стола».
Примените настройки и запустите игру, и зеленый экран больше не будет вас беспокоить.
Нет звука — как решить
Игроки испытывают ряд проблем со звуком из-за Oxygen Not Included, которые не включают звук в все или отсутствует звук. Вот несколько исправлений, которые вам помогут.
Прежде всего, проблема со звуком. Скорее всего, вы используете USB-гарнитуру, если у вас вообще нет звука, другие приложения, такие как Youtuber, работают нормально.
Вы можете исправить это, открыв Playback Devices и изменив аудиоустройство по умолчанию на динамики, или вы можете попробуйте отключить и включить игру.
Это решит проблему отсутствия звука в игре.
Что касается отсутствующего звука, скорее всего, Windows по умолчанию установила неправильный аудиоканал для вашего аудиоустройства.
Исправьте это, открыв «Устройства воспроизведения» и один раз щелкнув активное аудио устройство.
Теперь нажмите «Настроить» и выберите правильный аудио канал для своего устройства. Проверьте это, и звук в Oxygen Not Included начнет работать нормально.
Вот и все, что касается ошибок Oxygen Not Included, с исправлениями и обходными путями. Я буду обновлять новые исправления по мере их нахождения.
Oxygen Исправление сбоя игры, сбой при запуске, критическая ошибка, нет звука, исправление черного экрана
Просмотров сегодня: 1 519
Oxygen Not Included уже вышла, но это не значит, что в игре нет проблем.
Oxygen Not Included на ПК сталкивается с такими проблемами, как сбой при запуске, черный экран и многое другое.
Вот несколько исправлений и обходных путей, которые помогут вам без проблем играть в игру.
Oxygen Not Included Сбой игры и исправления черного экрана
Oxygen Not Included — это игра-симулятор выживания, требующая некоторой самоотдачи.
Несмотря на то, что игра не требовательна, она сталкивается с такими проблемами, как сбои, зеленые и фиолетовые линии на экране и многое другое.
Ниже перечислены ошибки и проблемы, с которыми сталкиваются игроки, а также их возможные исправления и обходные пути.
Игра не запускается, исправление сбоя при запуске
Oxygen Not Included может быть не требовательной игрой для ПК. но у него есть проблемы, и некоторые игроки сообщают, что игра у них не запускается.
Это могло быть по ряду причин, и здесь пара исправлений для игры Oxygen Not Included не запускается.
1- Перейдите в «DocumentsKleiOxygenNotIncludedkplayerprefs.yaml» и удалите файл. Теперь запустите игру, и она должна загрузиться.
2- Ваше антивирусное программное обеспечение или Защитник Windows могут определить exe-файл игры как троян, что мешает его запуску. Либо отключите антивирусное программное обеспечение, либо создайте исключение для исполняемого файла игры в своем антивирусе, и игра не будет работать должным образом.
Застрял при запуске — зависание на логотипе
Некоторые игроки не могут загрузиться дальше логотипа, всплывающего при загрузке игры. Это не критическая проблема, это небольшое неудобство.
Значок застревает на логотипе из-за того, что на вашем компьютере не установлен часовой пояс.
Просто откройте дату и время и установите часовой пояс, и Oxygen Not included больше не будет застревать на начальном логотипе.
Если это не сработает для вас, перейдите в «DocumentsKleiOxygenNotIncludedkplayerprefs.yaml» и удалите там файл и игра будет работать.
Неустранимая ошибка, исправление сбоев
Сбои в играх для ПК — не новость, и Oxygen Not Included — не исключение. Причина сбоя игры с фатальной ошибкой может быть связана с вашим графическим процессором.
Либо ваш графический процессор разогнан, либо это старый графический процессор, который не может играть в игру с тактовой частотой по умолчанию.
Если графический процессор разогнан, верните его к тактовой частоте по умолчанию.
Если нет, то просто уменьшите тактовую частоту графического процессора на 100 МГц, и игра перестанет вылетать.
Исправление черного экрана
У некоторых возникает проблема с черным экраном при запуске игры, но может слышать музыку и другой звук из игры. Решение этой проблемы очень простое.
Запустите игру, и когда появится черный экран, нажмите «Alt + Enter», игра перейдет в оконный режим, и игра начнет отображаться.
Вам просто нужно зайти в настройки видео и установить правильное разрешение, и вы сможете играть в игру в полноэкранном режиме.
Исправление зеленых и фиолетовых линий
Игроки сообщают, что при запуске Oxygen not Included экран становится зеленым и пурпурным и перед загрузкой игры работал нормально. Исправить эти зеленые и фиолетовые линии экрана очень просто.
Откройте панель управления Nvidia & gt, измените разрешение рабочего стола и выберите «Наивысшее (32 бита)» в разделе «Глубина цвета рабочего стола».
Примените настройки и запустите игру, и зеленый экран больше не будет вас беспокоить.
Нет звука — как решить
Игроки испытывают ряд проблем со звуком из-за Oxygen Not Included, которые не включают звук в все или отсутствует звук. Вот несколько исправлений, которые вам помогут.
Прежде всего, проблема со звуком. Скорее всего, вы используете USB-гарнитуру, если у вас вообще нет звука, другие приложения, такие как Youtuber, работают нормально.
Вы можете исправить это, открыв Playback Devices и изменив аудиоустройство по умолчанию на динамики, или вы можете попробуйте отключить и включить игру.
Это решит проблему отсутствия звука в игре.
Что касается отсутствующего звука, скорее всего, Windows по умолчанию установила неправильный аудиоканал для вашего аудиоустройства.
Исправьте это, открыв «Устройства воспроизведения» и один раз щелкнув активное аудио устройство.
Теперь нажмите «Настроить» и выберите правильный аудио канал для своего устройства. Проверьте это, и звук в Oxygen Not Included начнет работать нормально.
Вот и все, что касается ошибок Oxygen Not Included, с исправлениями и обходными путями. Я буду обновлять новые исправления по мере их нахождения.
Oxygen Исправление сбоя игры, сбой при запуске, критическая ошибка, нет звука, исправление черного экрана
Просмотров сегодня: 1 518
Попробуйте наш инструмент устранения неполадок
Выберите операционную систему
Выберите язык програмирования (опционально)
Oxygen Not Included продолжает падать во время игры? Это очень раздражает, и вы, конечно, не одиноки. Об этом сообщают многие игроки. Но не паникуйте! Вот список решений, которые оказались полезными для многих игроков.
Исправления, чтобы попробовать:
Возможно, вам не придется пробовать их все. Просто идите вниз по списку, пока не найдете тот, который работает для вас.
- Соответствовать минимальным системным требованиям Перезагрузите компьютер Запустите игру от имени администратора Запустите игру в режиме совместимости Изменить ветки в Oxygen Not Included
- Установите среду выполнения Microsoft Visual C++ 2015.
Обновите графический драйвер Проверить наличие обновлений Windows Переустановите игру
Исправление 1: Соответствовать минимальным системным требованиям
Минимальные системные требования представляют собой список аппаратных устройств, необходимых для правильной работы вашей игры.
Вот минимальные системные требования для запуска Кислород не включен:
(Требуется 64-битный процессор и операционная система)
ТЫ: Windows 7 (64-разрядная версия)
Процессор: Двухъядерный 2 ГГц
Объем памяти: 4 ГБ ОЗУ
Графика: Intel HD 4600 (аналог AMD или NVIDIA)
ОЗУ: 2 ГБ свободного места
Если вы вообще не можете играть в Oxygen Not Included на своем ПК, вероятно, ваш компьютер не соответствует минимальным требованиям игры. Итак, вам следует проверить информацию об оборудовании вашего компьютера, чтобы убедиться, что это проблема для вас. Вот как это сделать:
один) На клавиатуре нажмите кнопку Логотип Windows ключ и р в то же время, чтобы вызвать диалоговое окно «Выполнить».
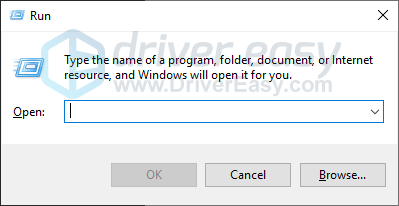
два) Тип dxdiag и нажмите В ПОРЯДКЕ .
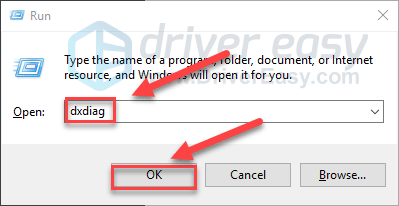
3) Проверьте свои операционная система, процессор и память .
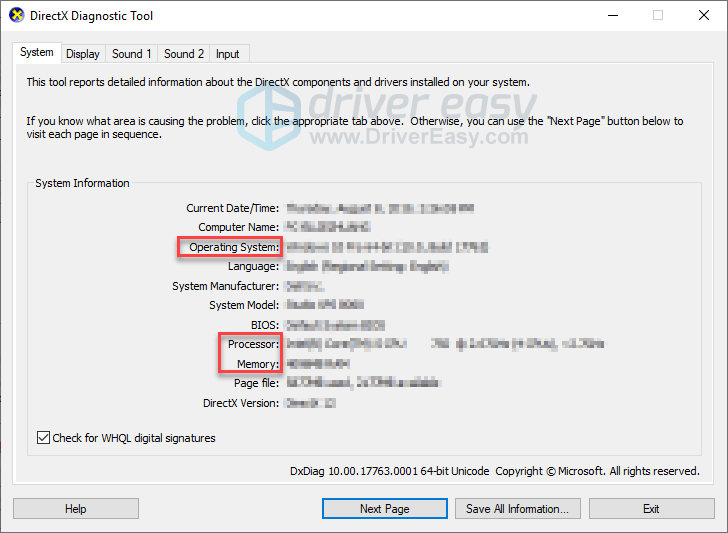
4) Нажмите на Отображать вкладку, а затем проверьте информацию о вашей видеокарте.
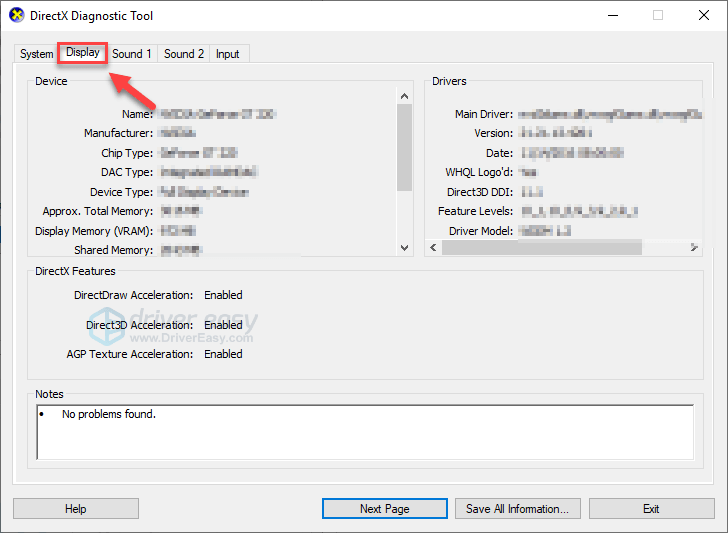
Если ваш компьютер соответствует минимальным требованиям, читайте дальше и проверьте исправление ниже.
Исправление 2: Перезагрузите компьютер
Если вы одновременно запускаете несколько программ на своем компьютере, потребляя ресурсы, ваша игра может вылететь. Если это основная проблема, простая перезагрузка компьютера должна решить вашу проблему.
Перезагрузите компьютер и игру, чтобы проверить проблему. Если игра по-прежнему вылетает, перейдите к исправлению 3 ниже.
Исправление 3: Запустите игру от имени администратора
Иногда Steam может требовать права администратора для выполнения определенных функций или доступа к определенным файлам. Попробуйте запустить Steam от имени администратора, затем запустите Oxygen Not Included из клиента Steam, чтобы посмотреть, решит ли это вашу проблему. Вот как это сделать:
один) Если вы сейчас используете Steam, щелкните правой кнопкой мыши Значок Steam на панели задач и выберите Выход .
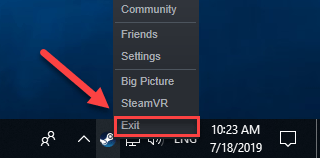
два) Щелкните правой кнопкой мыши Значок Steam и выберите Запустить от имени администратора .
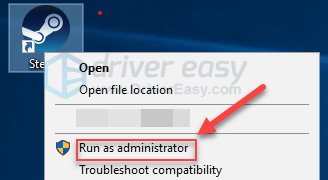
3) Нажмите да .
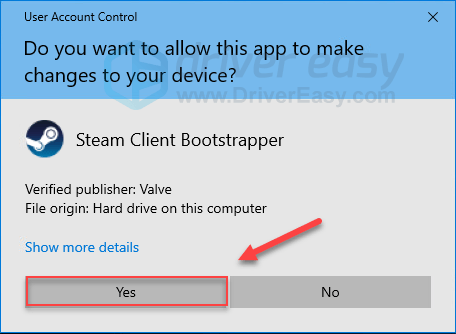
4) Перезапустите Oxygen Not Included из Steam.
Надеюсь, теперь игра идет гладко. Если это не так, проверьте исправление ниже.
Исправление 4: Запустите игру в режиме совместимости
Некоторые обновления Windows могут быть несовместимы с Oxygen Not Included и привести к тому, что он перестанет работать. Если сбой происходит после обновления ПК, попробуйте запустить игру в режиме совместимости. Вот как это сделать:
один) На клавиатуре нажмите кнопку Логотип Windows ключ и И в то же время.

два) Вставить C:Program Files (x86)SteamsteamappscommonOxygen не включен в адресной строке.
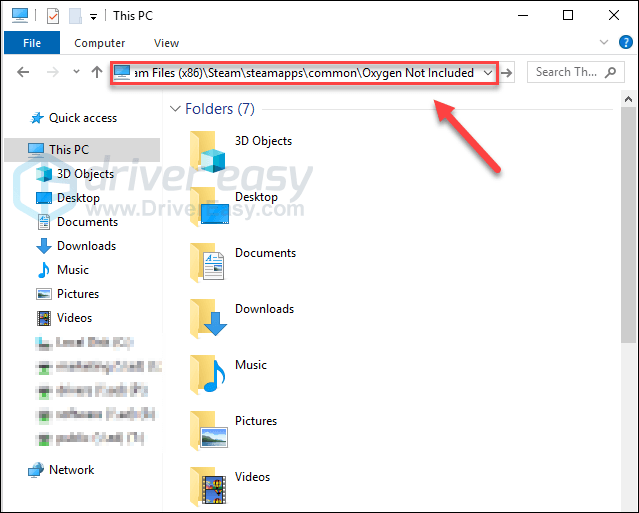
3) Щелкните правой кнопкой мыши OxygenNotIncluded.exe и выберите Характеристики .
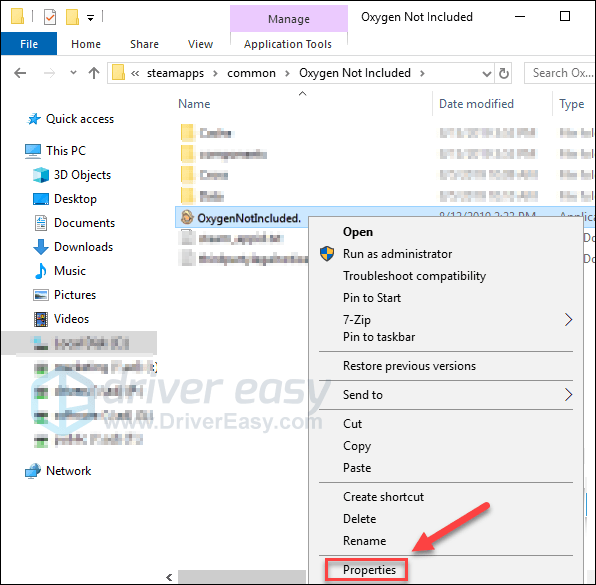
4) Нажмите на Совместимость вкладка Затем установите флажок рядом с Запустите эту программу в режиме совместимости для .
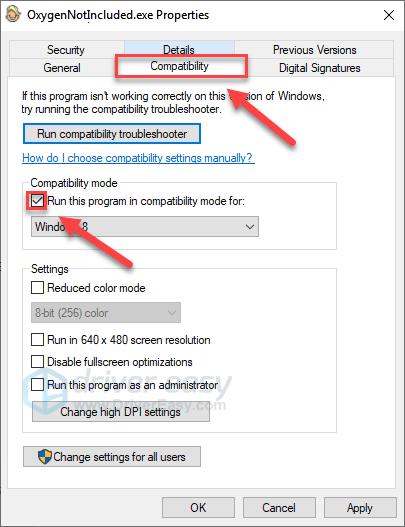
5) Нажмите на поле со списком ниже, чтобы выбрать Windows 8 , затем нажмите В ПОРЯДКЕ .
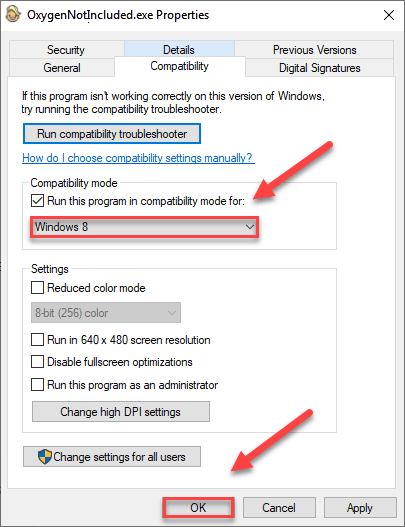
6) Перезапустите игру, чтобы проверить, решена ли ваша проблема.
Если вы по-прежнему получаете код ошибки в режиме Windows 8, повторите шаги 1 – 3 и выберите Windows 7 из выпадающего списка.
Если запуск вашей игры в режиме совместимости не помог вам, продолжайте и попробуйте следующее исправление.
Исправление 5: Изменить ветки в Oxygen Not Included
Если вы недавно обновили свою игру, и она время от времени начинает падать, попробуйте восстановить версию игры, изменив ветку. Вот как это сделать:
один) Запустите Стим.
два) Нажмите Библиотека .

3) Щелкните правой кнопкой мыши Кислород не включен и выберите Характеристики .
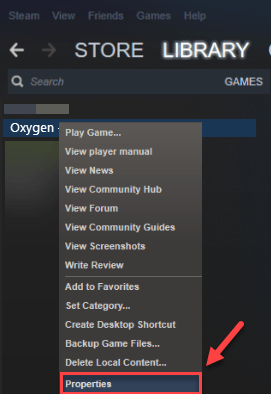
4) Нажмите на Вкладка БЕТА .
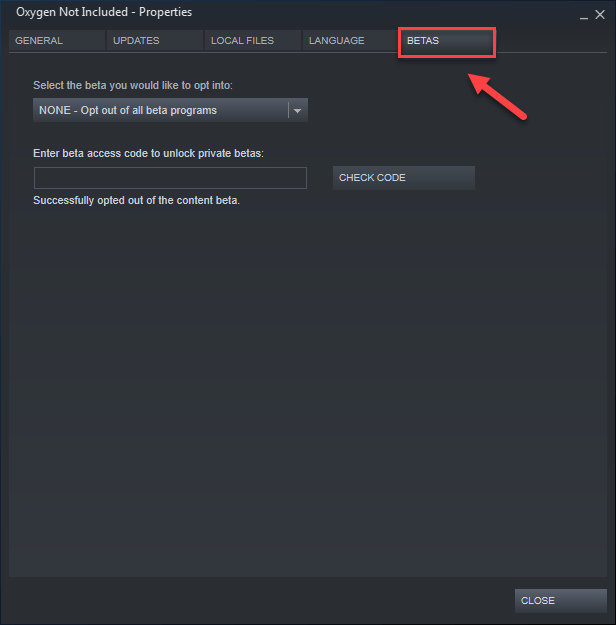
5) Нажмите на список чтобы открыть выпадающее меню, выберите название ветки, в которую хотите играть.
Если вам дали пароль для разблокировки соответствующей ветки, введите пароль в поле рядом с ПРОВЕРИТЬ КОД , нажмите ПРОВЕРИТЬ КОД и ваша ветка теперь будет в выпадающем меню. 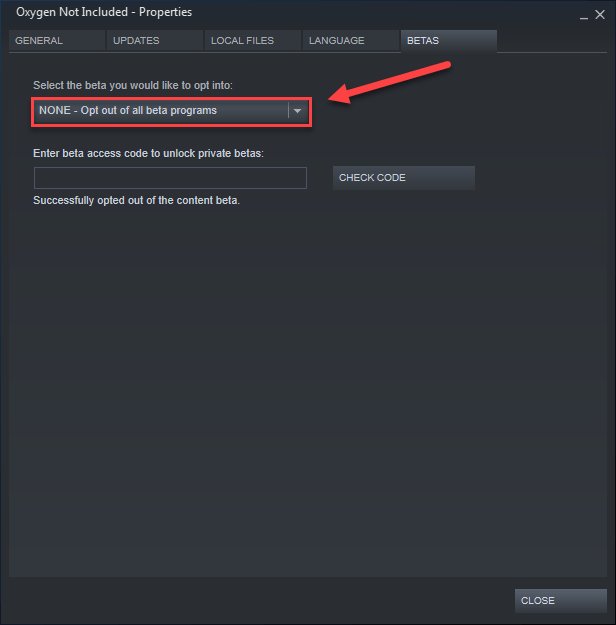
6) Нажмите на вкладка «Локальные файлы», затем нажмите ПРОВЕРЬТЕ ЦЕЛОСТНОСТЬ ИГРОВЫХ ФАЙЛОВ . (Тогда ваша игра будет обновлена до новой ветки.)
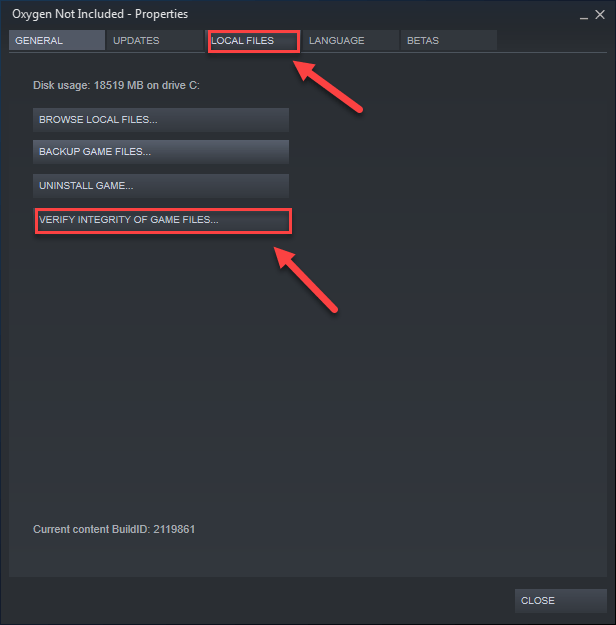
7) Перезапустите и играйте в Oxygen Not Included.
Если проблема с вылетом игры не устранена, проверьте приведенное ниже исправление.
Исправление 6: Установить Среда выполнения Microsoft Visual C++ 2015
Что такое среда выполнения Microsoft Visual C++ 2015?
Распространяемый пакет Microsoft Visual C++ — это набор файлов библиотеки времени выполнения, используемых многими программами, установленными на вашем компьютере, даже частью Windows. Если с ним что-то пойдет не так, некоторые из ваших программ могут работать неправильно.
Проблемы со сбоем Oxygen Not Included могут возникать, если среда выполнения Microsoft Visual C++ 2015 неправильно установлена на вашем ПК. В этом случае вам нужно будет переустановить его. Следуйте инструкциям ниже:
один) Скачать Microsoft Visual С++ 2015 от веб-сайт Майкрософт .
два) Открыть загруженный файл и следуйте инструкциям на экране, чтобы установить среду выполнения Microsoft Visual C++ 2015.
3) Перезагрузите компьютер и игру, чтобы проверить проблему.
Это должно решить вашу проблему. Если это не так, не расстраивайтесь. Проверьте исправление ниже.
Исправление 7: Обновите графический драйвер
Другой распространенной причиной сбоев Oxygen Not Included является устаревший или неисправный графический драйвер. Попробуйте обновить графический драйвер, чтобы узнать, не является ли это проблемой для вас. Есть 2 способа сделать это:
Вариант 1 — вручную — Вам потребуются некоторые навыки работы с компьютером и терпение, чтобы обновить драйверы таким образом, потому что вам нужно найти именно тот драйвер в Интернете, загрузить его и установить шаг за шагом.
ИЛИ
Вариант 2 — автоматически (рекомендуется) – Это самый быстрый и простой вариант. Все это делается всего за пару кликов мыши — легко, даже если вы новичок в компьютере.
Вариант 1. Загрузите и установите драйвер вручную.
Производитель вашей видеокарты постоянно обновляет драйверы. Чтобы получить их, вам нужно зайти на сайт поддержки производителя, найти драйвер, соответствующий вашей версии Windows (например, 32-разрядной версии Windows), и загрузить драйвер вручную.
После того, как вы загрузили правильные драйверы для своей системы, дважды щелкните загруженный файл и следуйте инструкциям на экране, чтобы установить драйвер.
Вариант 2. Автоматическое обновление графического драйвера.
Если у вас нет времени, терпения или навыков работы с компьютером для обновления графического драйвера вручную, вы можете сделать это автоматически с помощью Драйвер Легкий .
Driver Easy автоматически распознает вашу систему и найдет для нее правильные драйверы. Вам не нужно точно знать, какая система работает на вашем компьютере, вам не нужно рисковать загрузкой и установкой не того драйвера, и вам не нужно беспокоиться об ошибке при установке.
Вы можете автоматически обновлять драйверы с помощью БЕСПЛАТНОЙ или профессиональной версии Driver Easy. Но с версией Pro это занимает всего 2 клика:
1) Скачать и установите драйвер Easy.
два) Запустите Driver Easy и нажмите кнопку Сканировать сейчас кнопка. Затем Driver Easy просканирует ваш компьютер и обнаружит проблемные драйверы.
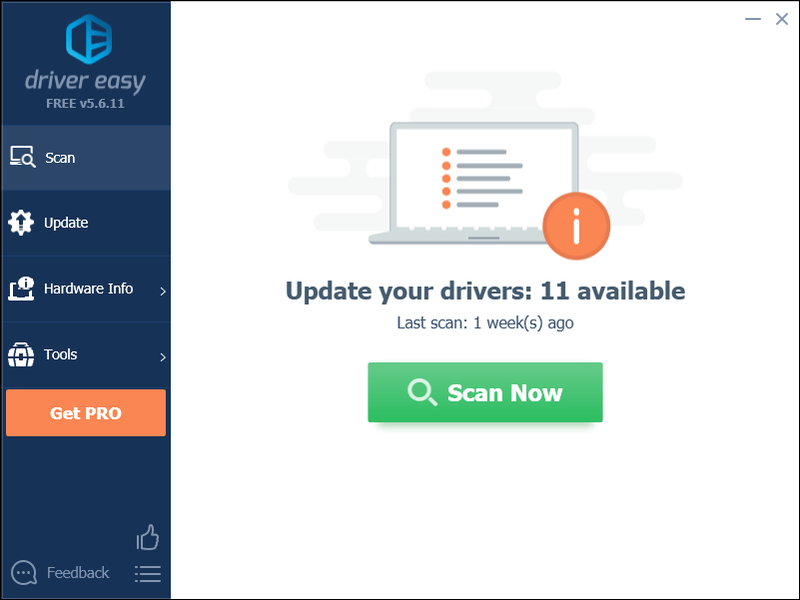
3) Нажмите на Кнопка обновления рядом с графическим драйвером, чтобы автоматически загрузить правильную версию этого драйвера, затем вы можете установить его вручную (вы можете сделать это с БЕСПЛАТНОЙ версией).
Или нажмите Обновить все для автоматической загрузки и установки правильной версии все драйверы, которые отсутствуют или устарели в вашей системе. (Для этого требуется Про версия который поставляется с полной поддержкой и 30-дневной гарантией возврата денег. Вам будет предложено обновиться, когда вы нажмете «Обновить все».)
Вы можете сделать это бесплатно, если хотите, но это частично вручную.
Если вам нужна помощь, обратитесь в службу поддержки Driver Easy по адресу .
Исправление 8: Проверить наличие обновлений Windows
Обновления Windows также могут устранять ошибки, связанные как с оборудованием, так и с программным обеспечением. Поэтому убедитесь, что вы установили все новые обновления Windows, чтобы предотвратить сбой Oxygen Not Included. Вот как это сделать:
один) На клавиатуре нажмите кнопку Логотип Windows ключ. Затем введите Центр обновления Windows и выберите Параметры Центра обновления Windows .
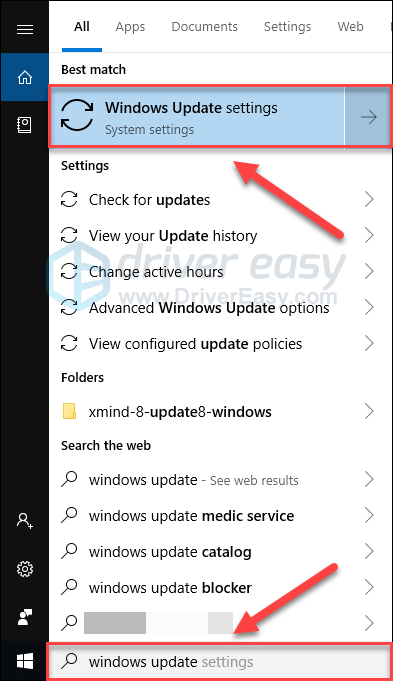
два) Нажмите Проверить наличие обновлений, а затем подождите, пока Windows автоматически загрузит и установит обновления.
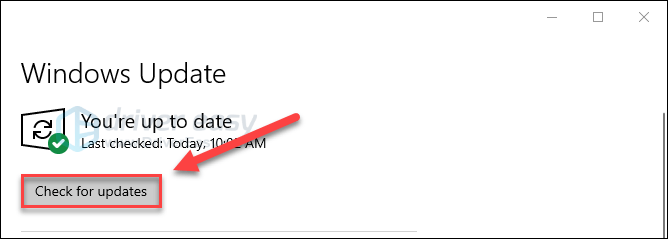
3) Перезагрузите компьютер.
Если сбой Oxygen Not Included по-прежнему происходит после обновления, попробуйте исправить это ниже.
Исправление 9: переустановите игру
Если ни одно из приведенных выше исправлений не помогло, переустановка игры, скорее всего, поможет вам. Следуйте инструкциям ниже:
один) Если вы сейчас используете Steam, щелкните правой кнопкой мыши значок Steam на панели задач и выберите Выход .
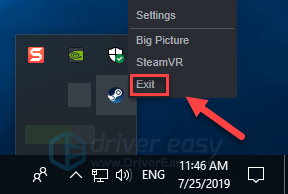
два) На клавиатуре нажмите кнопку Логотип Windows ключ и И в то же время.

3) Вставить C:Program Files (x86)Steamsteamappscommon в адресной строке.
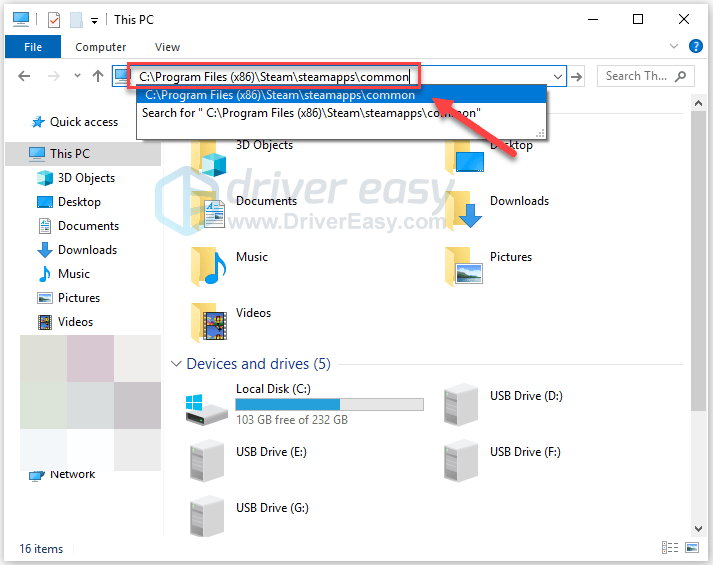
4) Выделите Папка «Кислород не включена» , а затем нажмите кнопку Из клавишу на клавиатуре, чтобы удалить папку.
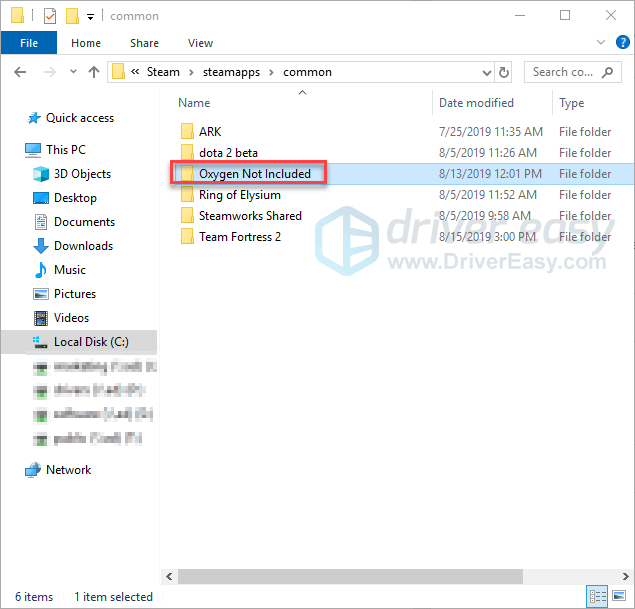
5) Перезапустите Steam, чтобы загрузить и переустановить Oxygen Not Included. Затем попробуйте снова запустить игру, чтобы узнать, устранила ли это вашу проблему.
Надеюсь, теперь вы можете играть в Oxygen Not Included. Если у вас есть какие-либо вопросы или предложения, не стесняйтесь оставлять комментарии ниже.
- игры
- Стим
- Windows 10
- Windows 7
- Windows 8
Subnautica Below Zero наконец-то смогла выйти из раннего доступа и уже официально запущена на ПК и консолях. Игра отличилась оригинальным геймплеем и неплохой оптимизацией, но и жалоб на работу игры хватает, особенно у пользователей компьютерной версии. Среди прочих проблем, часто упоминают сбой при создании или загрузке сохранения, ошибку «UnityPlayer.dll Caused Access Violation (0xc0000005)», посторонние звуки в динамиках, вылеты, лаги, невозможность запуска и т. п. Мы подготовили список частых неполадок Subnautica Below Zero и постараемся помочь их исправить.
Содержание
- Как исправить ошибки в Subnautica Below Zero?
- Игра не сохраняется
- Сбой при попытке загрузить сохранение
- Зависания, потрескивания звука
- Subnautica Below Zero не запускается или вылетает при старте
- UnityPlayer.dll Caused Access Violation (0xc0000005)
- Черный или белый экран на Mac
- Черный экран или компьютер не отвечает Windows
- Не работают контроллеры PS, Xbox, Switch на Mac и Windows
- Мир пуст или игрок не может в нем двигаться
- Низкий fps, лаги
Subnautica Below Zero снова переносит нас на планету 4546B, которую мы уже исследовали в оригинальной части. Однако теперь здесь много новых испытаний и масса важных дополнений к сюжету. Те, кто ее уже успел испытать, положительно отзываются о графике, геймплее и атмосфере. Есть и те, кто столкнулся с трудностями, вроде проблем с загрузкой сохранений, ошибки 0xc0000005, сбоями при запуске, зависаниями и т. п. Здесь вы найдете все, что нам удалось найти о неполадках игры и способах их исправления.
Игра не сохраняется
Судя по комментариям и логам игроков, дело в том, что игра зависает с событием опасности. Когда вы находитесь в состоянии боя, сохраниться не получится. Таким образом весь игровой прогресс, пройденный с момента предыдущего сохранения, будет утрачен. Лучшее, что мы можем предложить – предотвратить проблему в следующий раз. Для этого следует перейти в C:Program Files (x86)SteamsteamappscommonSubnauticaZeroSNAppDataSavedGamesslot0001 и удалить папки .BatchObjects и CellsCache. Должно сработать.
Сбой при попытке загрузить сохранение
Одна из самых частых проблем Subnautica Below Zero заключается в том, что пользователей выбрасывает из игры при попытке загрузить сохранение. Благо, исправить это весьма просто.
Инструкция:
- Открываем папку, в которую установили Steam и ищем в одном из подразделов – SavedGames. Обычно путь выглядит так: C:Program Files (x86)SteamsteamappscommonSubnauticaZeroSNAppDataSavedGames.
- Внутри конечной папки удаляем файл autocloud.vdf и можем запускать игру.
- Еще разработчики советуют удалить файлы из каталогов SavesDir и SavesDir2, а также – всю директорию CellsCache из каталога «AppData».
Теперь все должно работать, при этом само сохранение не пострадает.
Зависания, потрескивания звука
Subnautica Lower Zero «грешит» тем, что нередко воспроизводит звук с лагами, заиканиями, а также может слышаться неприятный треск, он особенно отчетлив в моменты нападения хищников.
Причины и способы исправления проблем со звуком:
- Настройка вертикальной синхронизации. Самый простой способ избавления от сбоя – выключить v.sync полностью. Однако, чтобы не терять четкость и плавность работы игры, ее нужно просто настроить. Это применимо только в том случае, если установлена видеокарта хотя бы серии GTX 1xxx или выше. Для этого открываем «Панель управления Nvidia», в блоке «Управление настройками 3D» выбираем «Настройки программы». Делаем активной Subnautica и для «Вертикальной синхронизации» устанавливаем значение «Быстро».
- Проверка контактов наушников или колонок с разъемом на системном блоке.
- Меняем частоты дискретизации. Для этого в «Панели управления» идем в раздел «Звук», жмем ПКМ по активному устройству (где наблюдаются проблемы со звуком) и выбираем «Свойства». На странице «Дополнительно» путем проб выставляем правильные частоты.
Subnautica Below Zero не запускается или вылетает при старте
Подобное поведение может быть следствием нескольких причин:
- Недостаточно привилегий. Следует выдать игре полномочия администратора в свойствах ярлыка.
- Обновляем Microsoft Visual C++, особенно при наличии ошибок «vcruntime140_1.dll или MSVCP140.dll не найден».
- Отключаем антивирус и Защитник Windows.
- Проверяем, что в пути к игре нет папок с русскими символами.
- Снижаем частоту работы графического процессора. У многих это сработало, поэтому очень советую попробовать. Достаточно через MSI Afterburner снизить частоту на 100 МГц. Эта игра не любит разгон и отказывается с работать с оборудованием на повышенных частотах.
UnityPlayer.dll Caused Access Violation (0xc0000005)
Бывает, что Subnautica Below Zero указывает на нарушение прав доступа и пишет ошибку 0xc0000005, которая препятствует запуску игры.
Как это исправить:
- Выключаем средства защиты Windows и проверяем файлы игры с помощью функции в Steam (проверка целостности файлов).
- Активируем сканирование системы. Для этого достаточно в командную строку вставить sfc /scannow.
Черный или белый экран на Mac
После перехода с OpenGL на Metal появляются баги графики, при чем много у кого. Это распространено в новых компьютерах Mac, у которых установлен процессор M1 вместо Intel. В определенный момент времени экран становится белым или черным, в зависимости от направления взгляда. Единственный способ это исправить – установить экспериментальную версию игры.
Инструкция:
- Открываем Steam, а в нем «Свойства» для Subnautica: Lower Zero.
- Идем на вкладку «Бета-версии» и отписываемся от беты.
- В списке выбираем пункт «Экспериментальная – автоматические ежедневные обновления. Множество ошибок!».
- Ждем загрузки новых файлов и запускаем игру.
Черный экран или компьютер не отвечает Windows
Если в один момент игра становится черной, вылетает или перестает реагировать, а в «Диспетчере задач» написано «Не отвечает», мы вам поможем. Также одной из разновидностей проблемы является ошибка GPU Crash (Сбой графического процессора). Ничего страшного нет, вы сохраните свое прохождение. Дело в проблемах с ультра-широкоформатными экранами.
Как исправить черный экран:
- Удаляем папку с кэшем CellsCache.
- Снижаем разрешение экрана до FHD или даже немного меньше.
- Если не сработало, можно попробовать оконный режим.
Не работают контроллеры PS, Xbox, Switch на Mac и Windows
Много пользователей сообщают, что их геймпады отказываются нормально работать в игре. Они то ли позволяют перемещать камеру по одной оси, то ли не обрабатывают действия в меню и т. п. Скорее всего это недоработка разработчиков, которую со временем поправят. Можно попробовать это исправить вручную.
Руководство:
- Запускаем Steam и идем в «Свойства» игры.
- Переходим на страницу «Контроллеры» и выключаем все активные пункты.
Мир пуст или игрок не может в нем двигаться
Бывает, что после запуска игры, в ней нет ни одного существа или другого объекта. Еще одна разновидность сбоя – игрок не может пошевелиться. Что характерно, проблема возникает при новой генерации мира. Дело в моде Qmod, вместе с которым запускается BepinEx (возможно, для оригинальной версии Subnautica). Следует удалить эту папку из каталога с игрой и все заработает.
Низкий fps, лаги
Больших проблем с производительностью игра не испытывает, поэтому первым делом следует проверить, что ваша система удовлетворяет требования Subnautica Below Zero. Если это так, рекомендуем снизить качество графики и заблокировать fps на меньшем уровне. Операции с корректировкой графических настроек можем выполнить в «Панели управления» для конкретной игры.
Это все распространенные и частые проблемы Subnautica Lower Zero, а также действия, которые могут помочь пользователям, столкнувшимся с ними. В руководстве есть методы решения для ошибок при сохранении или загрузки сейва, 0xc0000005, черного или белого экрана, проблем с запуском, лагами и т. п. Практически все жалобы пользователей указывают на перечисленные проблемы, поэтому скорее всего вы найдете среди списка свою неполадку и сможете ее исправить.
Oxygen Not Included — управленческий симулятор с видом сбоку. Вам предстоит заняться обустройством космической колонии на астероиде и помочь жильцам выжить в тяжелых условиях. Вы сможете добывать различные материалы, строить фермы и заботиться об уровне кислорода.
Системные требования и тест ПК
Минимальные:
- Windows 7
- Процессор: Intel Pentium 4 2.00GHz
- 4 GB ОЗУ
- 2 GB HDD
- Intel HD 4600
- DirectX 11
- Клавиатура, мышь
Рекомендуемые:
- Windows 7
- Процессор: Intel Core i3-3240
- 6 GB ОЗУ
- 2 GB HDD
- Radeon R7 250; GeForce GT 640 Видеопамять: 2 GB
- Клавиатура, мышь
Тест ПК
Содержание
- Что вызывает сбой Oxygen Not Included?
Klei Entertainment Кислород в комплект не входит это видеоигра-симулятор выживания. Он был выпущен в качестве раннего доступа Steam в феврале 2017 года. Его окончательная версия была выпущена 30 июля 2019 года.
Однако игра довольно часто вылетает либо во время игры, либо во время запуска. Об этом явлении сообщают несколько игроков. Нам удалось найти причины и способы их устранения, о которых рассказывается ниже.
Что вызывает сбой Oxygen Not Included?
Мы внимательно изучили отчеты пользователей и проанализировали кислород, не включенный в наши системы, и пришли к выводу, что сбой может произойти по следующим причинам, хотя это может произойти и по причинам, не указанным ниже.
- Системные Требования: Если системные требования StarCraft не выполняются, вы все равно столкнетесь со сбоями.
- Ожидающий перезапуск: Если система была недавно обновлена или было недавно установлено какое-либо приложение, которое требовало перезапуска системы, и система ожидает перезапуска, это может привести к сбою Oxygen Not Included.
- Права администратора: Если Oxygen Not Included или Steam имеет проблемы с чтением / записью файлов из-за прав администратора, это может привести к сбою Oxygen Not Included.
- Проблема совместимости: Если ваша система недавно обновилась, то у нее могут быть проблемы с совместимостью с Oxygen Not Included.
- Проблемы с настройками: Если игровые настройки не оптимальны, это может быть причиной сбоя Oxygen Not Included.
- Ложноположительный результат антивируса: Некоторые антивирусы могут определять исполняемые файлы определенных игр как вирус / троян как ложное срабатывание, что может привести к сбою Oxygen Not Included.
- Проблема с кешем загрузки: Если вы недавно загрузили игру, и игра иногда зависала в кеше загрузки, это может вызвать сбой.
- Неисправность контроллера: Иногда игровой контроллер, который отлично работает в других играх, может работать со сбоями в Steam или Игра может вызвать сбой.
- Обновленная версия создает проблему: Если игра была обновлена недавно и обновленная версия не работает оптимально для системы, это может вызвать сбой Oxygen Not Included.
- Ошибка Microsoft Visual C ++ 2015: Если Microsoft Visual C ++ 2015 неправильно установлен или с ним что-то не так, это может вызвать сбой Oxygen Not Included.
- Проблемные графические драйверы: Графические драйверы — это основные компоненты, передающие информацию между видеокартой и ОС. Если графические драйверы повреждены / устарели, это может привести к сбою Oxygen Not Included.
- Центр обновления Windows: Обновления Windows исправляют лазейки в системе, и если система не обновляется, это может привести к сбою Oxygen Not Included.
- Параметры мощности системы: Если настройки мощности системы находятся в сбалансированном режиме, это несколько ограничит функциональность системы, что может вызвать сбой.
- Поврежденные файлы кислорода не включены: Файлы игры повреждены / повреждены, тогда Oxygen Not Included может аварийно завершить работу.
- Файлы, поврежденные Steam: Если файлы клиента Steam повреждены / повреждены, это может привести к сбою игры.
Прежде чем продолжить, подтвердите, что у вас есть доступ администратора к системе и активный интернет-соединение. Также сохраните прогресс, так как может происходить множество манипуляций с игрой / системой.
Решение 1: Соответствовать системным требованиям
Прежде чем пробовать более технические и подробные решения, необходимо убедиться, что система, на которой выполняется игра Oxygen Not Included, удовлетворяет минимальным системным требованиям игры. Если система не соответствует требованиям, пользователь столкнется с различными проблемами, такими как сбой и т. Д.
ПАРА ПКОПЕРАЦИОННЫЕ СИСТЕМЫ: Windows 7 — 64 бит или Windows 10 — 64 бит Процессор: Двухъядерный процессор i5 2,0 ГГц (или аналог AMD) Объем памяти: 4 ГБ RAM Графика: Intel HD 4600 (AMD или аналог NVIDIA) DirectX: Версия 11 Место хранения: 1,5 ГБ свободного места
MAC OS XОПЕРАЦИОННЫЕ СИСТЕМЫ: OSX 10.9 Процессор: Двухъядерный 2 ГГц Объем памяти: 4 ГБ RAM Графика: Intel HD 4600 (AMD или аналог NVIDIA) Место хранения: 2 ГБ свободного места
LINUXОПЕРАЦИОННЫЕ СИСТЕМЫ: Ubuntu 14.04 Процессор: Двухъядерный 2 ГГц Объем памяти: 4 ГБ RAM Графика: Intel HD 4600 (AMD или аналог NVIDIA) Место хранения: 2 ГБ свободного места
Похоже, эта игра не очень требовательна, но на самом деле игра не требует графического процессора, но это довольно требовательная к оперативной памяти игра. Итак, по мере вашего продвижения в игре наступает время, когда RAM системы задыхается, поэтому, прежде чем двигаться дальше, убедитесь, что это не так. Это подавление ОЗУ обычно происходит на машине Windows.
Если ваша система удовлетворяет минимальным системным требованиям и оперативная память вашей системы не перегружена, пора попробовать следующее решение.
Решение 2. Перезагрузите компьютер.
Прежде чем перейти к техническим решениям, перезапуск системы считается первым шагом в устранении неполадок, связанных с системой.
- Выключите систему.
- Затем перезапустите систему должным образом, отсоединив также кабель питания.
- После перезапуска системы перезапустите Oxygen Not Included.
Если Oxygen Not Included дает сбой, перейдите к следующему решению.
Решение 3: Запустите Steam от имени администратора
Клиент Steam иногда требует прав администратора для выполнения определенных функций или доступа к определенным файлам. Таким образом, запуск клиента Steam от имени администратора может решить проблему.
- Выход Steam, щелкнув правой кнопкой мыши значок «Пар» значок на панели задач, а затем нажмите «Выход».
- Щелкните правой кнопкой мыши значок «Пар» на рабочем столе, а затем выберите «Запустить от имени администратора».
- Затем нажмите «Да».
- Запустите «Oxygen Not Included» из библиотеки Steam, а не из ее ярлыков.
Мы надеемся, что Oxygen Not Included работает без ошибок, если не попробовать следующее решение.
Решение 4: Запустите игру в режиме совместимости
Некоторые обновления Windows и Oxygen Not Included могут иметь проблемы с совместимостью, в результате чего Oxygen Not Included перестает работать. Запуск игры в режиме совместимости может решить проблему
- нажмите Логотип Windows ключ & E одновременно, чтобы открыть «Проводник Windows».
- Вставьте по указанному пути в адресной строке в соответствии с настройками вашей системы
C: Program Files (x86) Steam steamapps common Oxygen не включен
- Щелкните правой кнопкой мыши «Кислород не включен.Exe» и нажмите «Свойства ».
- Перейти к «Совместимость» вкладка и установите флажок слева от«Запустите эту программу в режиме совместимости для».
- Теперь щелкните раскрывающийся список и выберите «Windows 8″, затем нажмите «Подать заявление» & нажмите на «ХОРОШО».
- Перезапустите Oxygen Not Included, чтобы увидеть, что проблема решена.
- Если нет, повторите вышеизложенное. шаги на этот раз для Windows 7 из раскрывающегося списка.
Если Oxygen Not Included по-прежнему дает сбой в режиме совместимости, перейдите к следующему исправлению.
Источник:
Решение 5. Сбросьте настройки «Кислород не включен» на значения по умолчанию
Иногда неверные настройки игры могут привести к сбою Oxygen Not Included, поэтому сброс их до значений по умолчанию может решить проблему.
- Перейдите в «Документы Klei OxygenNotIncluded »
- Найдите kplayerprefs.yaml и удалите его.
- Перезагрузите систему.
- Когда перезагрузка будет завершена, запустите игру.
Если Oxygen Not Included по-прежнему дает сбой, попробуйте следующее решение.
Решение 6. Отключите антивирусное программное обеспечение.
Кроме того, некоторые антивирусы и брандмауэры имеют проблемы с определенными играми, что приводит к ложному срабатыванию. Таким образом, отключение Антивируса вашей системы / Защитника Windows может решить проблему.
- открыто ваш Антивирус программа и отключить Это.
- Если вы используете отдельный брандмауэр приложение, отключите и его.
- Снова запустите Oxygen Not Included и посмотрите, появится ли проблема снова.
Если игра работает без проблем, добавьте папку Steam и папку Oxygen Not Included в список исключений в настройках AV. Если нет, переходите к следующему решению.
Решение 7. Очистите кеш загрузок
Если вы недавно загрузили Oxygen Not Included и он дает сбой при запуске, то
Очистка кеша загрузки Steam может решить проблему сбоя. Хотя установленные в настоящее время игры не будут затронуты, вам придется после этого войти в клиент Steam.
- Откройте панель настроек клиента Steam, выбрав «Пар > Настройки»В верхнем левом меню клиента.
- Затем нажмите «ЗагрузкиВкладка
- Найти «Очистить кеш загрузок”Внизу и затем щелкните по ней.
- После этого появится запрос с просьбой подтвердить, что вам придется снова войти в клиент Steam. Щелкните «ОК».
Если у вас по-прежнему возникают проблемы с кислородом, не включенным, перейдите к следующему решению.
Решение 8. Отключите контроллер
Иногда, если вы используете какой-либо контроллер для игры в клиенте Steam, но это конкретное оборудование может создавать разные проблемы для клиента Steam и игры. Таким образом, удаление контроллера может решить проблему сбоя игры.
- Выключите систему.
- Отключите контроллер.
- Перезагрузите систему.
- Запустите кислород, не включенный.
Если ошибка сбоя все еще существует, перейдите к следующему решению.
Решение 9: Сменить ветки в Oxygen Not Included
Многие игроки сообщают, что этот сбой начался после обновления игры. Возврат к версии игры путем изменения ветки может решить проблему.
- Запустите Steam.
- Нажмите Библиотека.
- Щелкните правой кнопкой мыши Кислород в комплект не входит и выберите Свойства.
- Щелкните значок Вкладка BETAS.
- Нажми на«Список» чтобы открыть раскрывающееся меню, щелкните по названию ветки, в которую хотите играть.
- Если вам назначен пароль для разблокировки соответствующей ветки, введите пароль в поле рядом с ПРОВЕРИТЬ КОДнажмите ПРОВЕРИТЬ КОД и ваша ветка теперь будет в раскрывающемся меню.
- Нажмите на «ПРОВЕРЬТЕ ЦЕЛОСТНОСТЬ ИГРОВЫХ ФАЙЛОВ » после перехода на вкладку «Локальные файлы«. Чтобы игру можно было обновить до новой выбранной ветки.
- Перейдите в каталог сохранения Oxygen Not Included и найдите «WoldGetDataSave.dat» и «WorldGenSimSave.dat”Файлы и удалите их.
- Кислород перезапуска не включен.
Если Oxygen Not Included по-прежнему дает сбой, попробуйте следующее решение.
Решение 10: Установить Среда выполнения Microsoft Visual C ++ 2015
Oxygen Not Included может аварийно завершить работу, если среда выполнения Microsoft Visual C ++ 2015 неправильно установлена в системе. Поскольку Oxygen Not Included использует файлы библиотеки времени выполнения Microsoft Visual C ++ Redistributable, установленные в системе. Если с этими файлами что-то не так, может произойти сбой Oxygen Not Included. Так что переустановка их — хороший вариант решения проблемы сбоя.
- Скачать «Microsoft Visual C ++ 2015 » из веб-сайт Microsoft.
- Запустите «загруженный файл » и следуйте инструкциям на экране, чтобы установить среду выполнения Microsoft Visual C ++ 2015.
- Начать сначала система, даже если не удалось установить среду выполнения Microsoft Visual C ++ 2015.
- После перезапуска системы запускать игра.
Проблема должна быть устранена сейчас, если нет, проверьте следующее решение.
Решение 11: Обновите графический драйвер
Отсутствующий / устаревший графический драйвер системы может вызвать сбой Oxygen Not Included. Пользователь должен проверить свою систему на наличие обновленных драйверов своей системы. Итак, обновление этих драйверов может решить проблему.
- Загрузите, установите и запустите Speccy.
- Если speccy показывает «Radeon», «AMD» или «RX / R9 / R7 / R3» в «Заголовок графики», Перейдите по этой ссылке, чтобы загрузить программное обеспечение Radeon, после загрузки запустите программное обеспечение Radeon, чтобы обновить графический драйвер ПК.
- Если speccy показывает «GeForce», «Nvidia», «GTX» или «RTX» в «Заголовке графики», используйте эту ссылку, чтобы загрузить программное обеспечение GeForce Experience и обновить графические драйверы ПК.
- В противном случае посетите веб-сайт производителя видеокарты, чтобы найти драйверы для ОС вашего ПК, а затем загрузите, установите и запустите драйвер.
- После обновления драйверов запустите Oxygen Not Included
Если он все еще дает сбой, перейдите к следующему решению.
Решение 12: Проверить обновления Windows
Обновления Windows устраняют множество ошибок оборудования и программного обеспечения. Поэтому, чтобы в вашей системе не было ошибок, всегда полезно обновить ее. Если ваша система не обновлена, обновление может решить проблему.
- Открыто «Настройка Windows » нажав на Клавиша Windows + I и затем нажмите «Обновление и безопасность”.
- Затем нажмите «Проверить наличие обновлений”.
- После обновления системы запустите «Кислород в комплект не входит”
Если сбой по-прежнему не ясен, попробуйте следующее решение.
Решение 13: Измените схему электропитания на твоем компьютере
Если опция питания вашей системы находится в режиме балансировки, это замедлит работу системы для экономии энергии, что может привести к низкой производительности системы, в результате чего может произойти сбой Oxygen Not Included. В сбалансированном режиме скорость процессора автоматически регулируется в соответствии с потребностями компьютера. В то время как в режиме высокой производительности ваш компьютер большую часть времени работает на высокой скорости. Помните, что в этом режиме мощности система будет выделять больше тепла. Таким образом, изменение схемы управления питанием на высокую производительность может решить эту проблему.
- нажмите Логотип Windows ключ, затем введите контроль. И в появившемся меню нажмите Панель управления.
- Под Просмотр, щелкнуть Большие иконки.
- Выбрать Варианты питания.
- Выбрать Высокая производительность.
- Начать сначала ПК.
- Запуск кислорода в комплект не входит.
Если проблема не решена, переходите к следующему решению.
Решение 14: переустановите кислород, не входящий в комплект
Если какие-то игровые файлы или настройки создают проблемы, переустановка Oxygen Not Included может решить проблему.
- Если Steam сейчас запущен, щелкните правой кнопкой мыши значок «Steam» на панели задач, а затем нажмите «Выход».
- нажмите Логотип Windows ключ и E одновременно открыть «Проводник”.
- Вставьте следующий путь в адресную строку в соответствии с настройками вашей системы
C: Program Files (x86) Steam steamapps common
- Выделите Папка Oxygen Not Included, а затем нажмите Удалить нажмите на клавиатуре, чтобы удалить папку.
- Теперь запустите Steam, а затем загрузите и установите «Oxygen Not Included».
- Теперь запустите игру «Кислород не включен».
Если ваша игра все еще вылетает после переустановки, перейдите к следующему решению.
Решение 15: Переустановите Steam
Если, к сожалению, ваша проблема все еще не решена, то в крайнем случае переустановите Steam, чтобы решить проблему.
- Нажмите на «Местонахождение открытого файла» после щелчка правой кнопкой мыши «Пар» значок клиента на рабочем столе вашей системы.
- Скопируйте «steamapps » папку, а затем поместите копию в другое место для резервного копирования.
- Нажмите «Логотип Windows » ключ, затем введите «контроль ». затем щелкните «Панель управления».
- Под Просмотр по, Выбрать Категория.
- Выбрать «Удалить программу ».
- Щелкните правой кнопкой мыши «Пар«И затем нажмите»Удалить ».
- Чтобы удалить Steam, следуйте инструкциям на экране и дождитесь завершения процесса.
- Скачать steam
- открыто скачанный файл для установки Steam.
- Теперь щелкните правой кнопкой мыши значок «Значок Steam »
- Затем выберите «Местонахождение открытого файла».
- Переместите резервную копию папка steamapps резервная копия которого была сохранена в вашем текущем каталоге.
- Перезапустите Steam и свою игру.
Надеюсь, теперь вы можете играть в Oxygen Not Included. Приятной игры! Если у вас есть какие-либо вопросы или предложения, не стесняйтесь оставлять комментарии ниже.