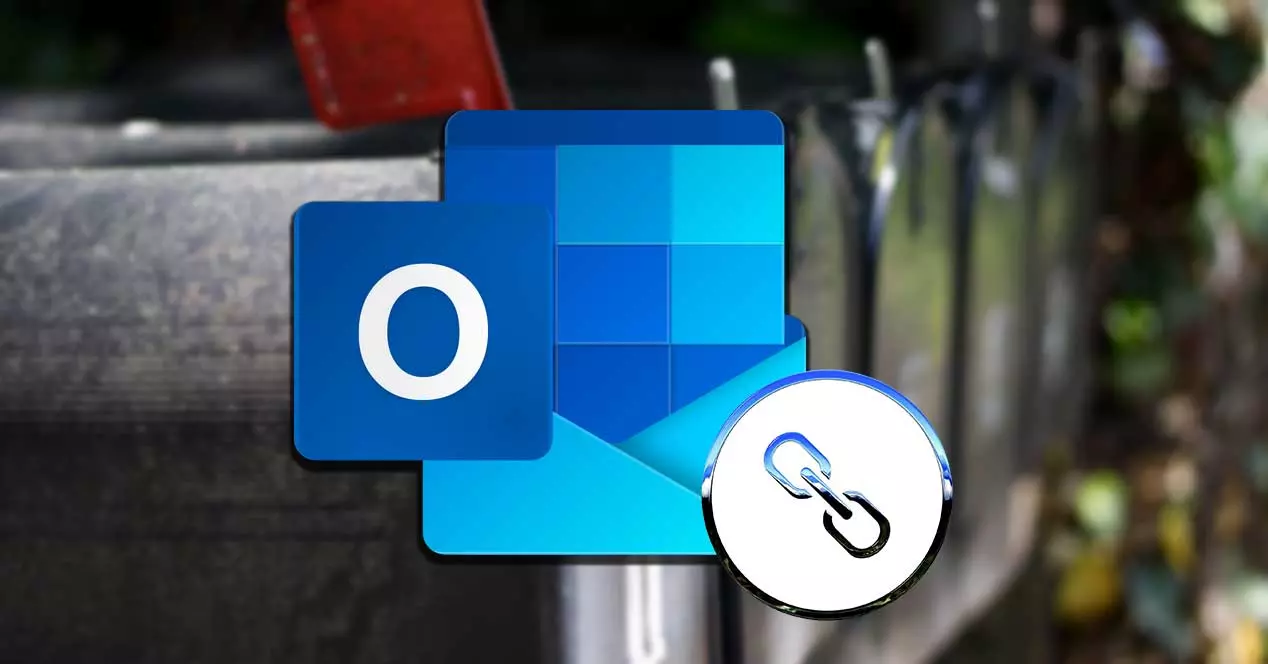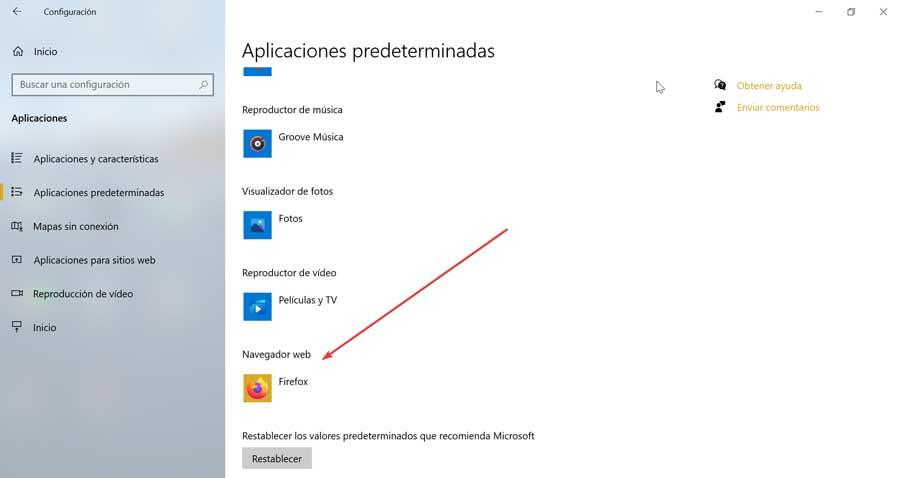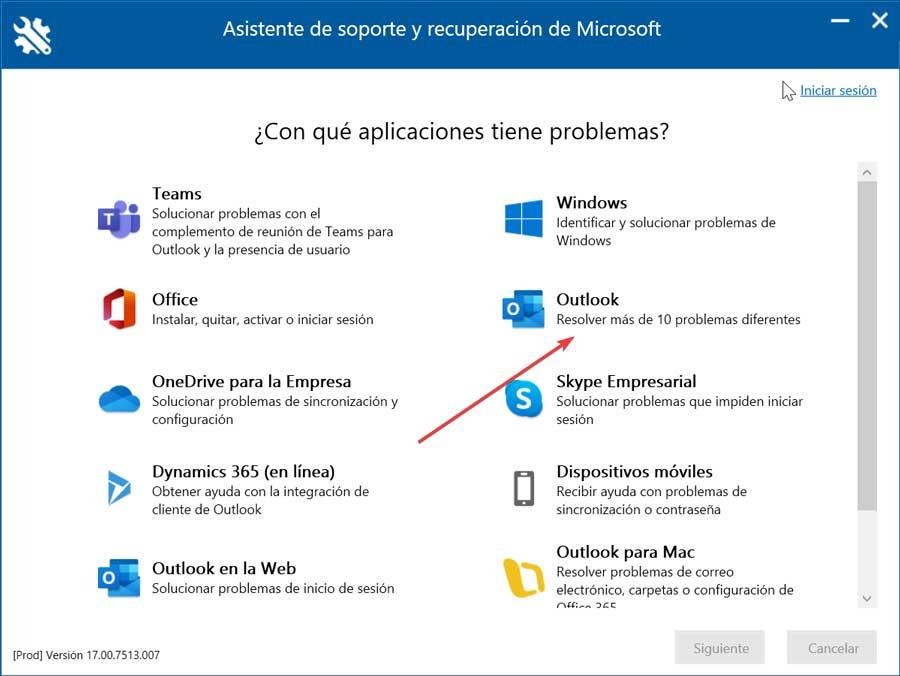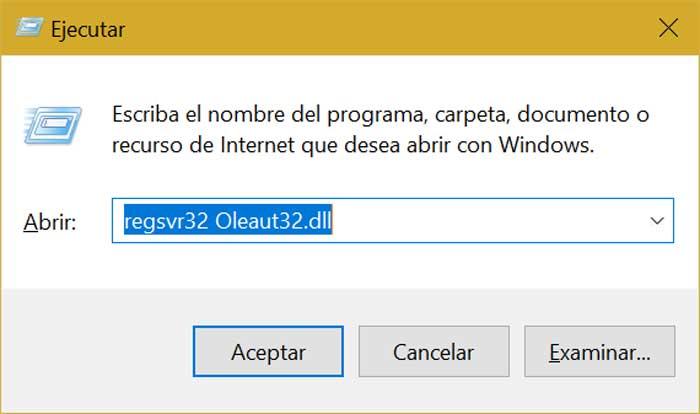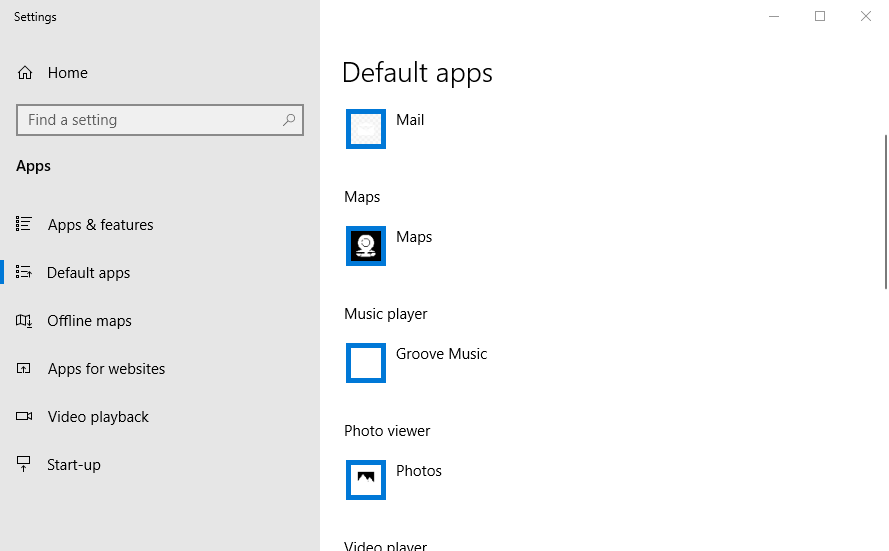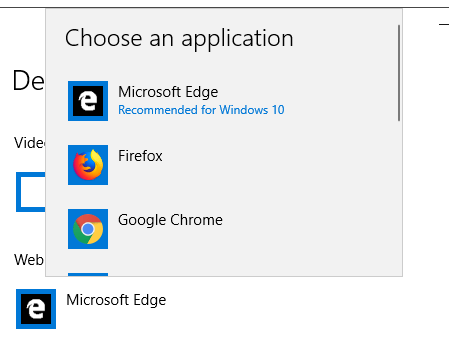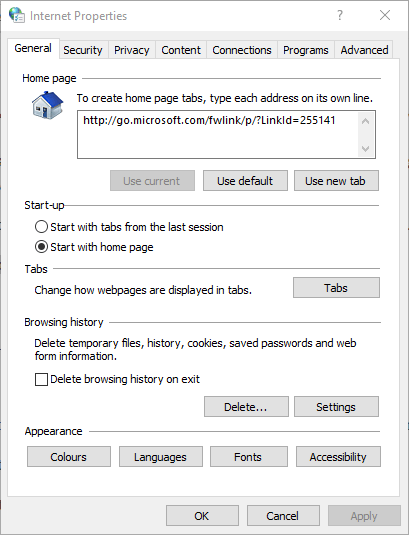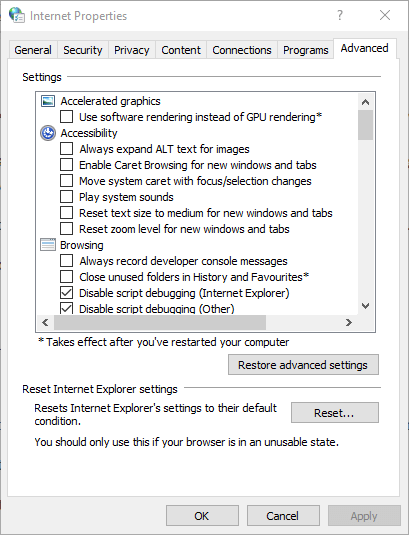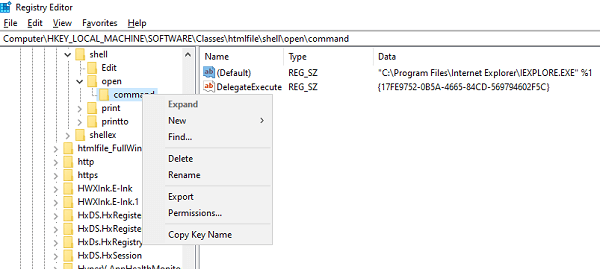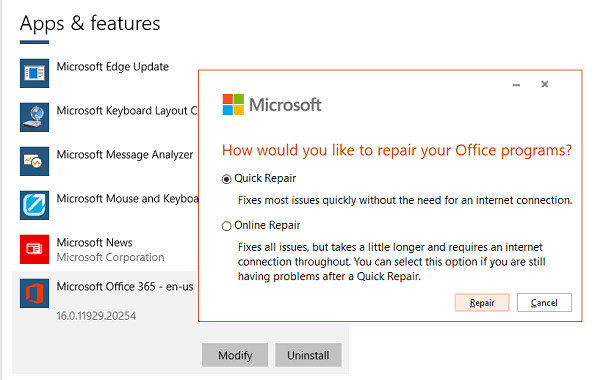Один из пользователей пожаловался на проблему с невозможностью открытия некоторых гиперссылок из приложений Microsoft Office. При этом на других, аналогичных по составу ПО компьютерах, данная проблема не воспроизводилась.
Например, при попытке открытия одной из гиперссылок из письма в Outlook, возникала ошибка говорящая о каком-то запрете «политиками организации».
Видя такое, разумеется, специалисты тех.поддержки нахмурили брови и недобро посмотрели на администраторов доменной инфраструктуры.
В памяти всплыла давняя история о том, как какая-то сборка Chrome оставляла после деинсталляции в системном реестре «ошмётки», ломающие ассоциации файлов. Попросили коллег заглянуть в ключ реестра HKEY_CLASSES_ROOT.html и убедиться в том, что там нет никаких упоминаний об отсутствующих в системе браузерах.
Так, например, выглядит этот ключ на системе Windows 10 с штатно работающими ссылками в Outlook:
Выяснилось, что, действительно, в значении ключа (Default)/(По умолчанию) была записана какая-то штука типа «Opera Stable», хотя этого браузера на данный момент времени в системе уже не было. Судя по всему, этот браузер был установлен на компьютере ранее, а спустя какое-то время был удалён, но оставил после себя в системе такие следы.
После возврата ключа в исходное состояние, то есть замены значения на «htmlfile«, проблема с открытием гиперссылок исчезла.
Помимо указанного ключа реестра стоит проверить также и другие аналогичные ключи, в том числе и в кусте реестра текущего пользователя.
# значение по умолчанию "htmlfile":
HKEY_CLASSES_ROOT.html
HKEY_CLASSES_ROOT.htm
HKEY_CURRENT_USERSoftwareClasses.html
HKEY_CURRENT_USERSoftwareClasses.htm
# значение по умолчанию "shtmlfile":
HKEY_CLASSES_ROOT.shtml
HKEY_CURRENT_USERSoftwareClasses.shtml
Отсутствие ключа – не криминал, а вот наличие в ключе значения отличного от значения по умолчанию (при отсутствии «виновника торжества») – повод для исправления.
Гиперссылка является одним из наиболее часто используемых инструментов при связывании их с любым электронным письмом. С их помощью мы можем быстро и легко открыть новый адрес электронной почты в нашем браузере. Неправильная работа Outlook может быть результатом повреждения файлов данных. К счастью, Средство восстановления Outlook может легко решить эти проблемы и восстановить ваш клиент Outlook, а также все ценные данные и электронные письма.
Причины, препятствующие открытию гиперссылок
При работе с Outlook в качестве почтового менеджера по умолчанию мы можем обнаружить неприятную проблему, которая не позволяет нам открывать ссылки в нашем браузере. При выборе гиперссылки мы можем получить сообщение об ошибке «Эта операция была отменена из-за ограничений, действующих на это оборудование. Обратитесь к системному администратору ».
Мы смогли выполнить определенные действия, которые привели к разрыву гиперссылок, например, Windows обновление, установка надстроек браузера, использование агрессивных очистителей реестра, неправильная ассоциация файлов или проблемы, связанные с нашим браузером по умолчанию.
Какой бы ни была причина, которая доставляет нам это досадное неудобство, сегодня мы увидим разные способы положить этому конец. Они могут варьироваться от восстановления браузера, изменения настроек по умолчанию, использования средства исправления Office или Microsoft, изменения ассоциации файлов HTML или повторной регистрации файлов DLL.
Как решить проблему
Если при нажатии на гиперссылку электронного письма, полученного в Outlook, оно не отображается в браузере, мы можем попробовать некоторые из этих действий, чтобы решить эту проблему.
Сбросить браузер
Во многих случаях проблема с гиперссылками может быть связанный с нашим браузером . Чтобы это проверить, можем попробовать сбросить. Например, в Chrome просто введите «chrome: // settings / reset» в адресной строке и нажмите Enter. Затем мы нажимаем «Восстановить исходные значения конфигурации по умолчанию».
Если мы используем Mozilla Firefox, мы должны щелкнуть по трем горизонтальным полосам в правом верхнем углу и щелкнуть «Справка» и «Дополнительная информация для решения проблемы». Наконец, мы нажимаем «Сбросить Firefox».
Если мы используем Edge как наш обычный браузер, мы можем сбросить его, набрав «Edge: // settings / reset» в адресной строке и нажав Enter. Позже мы нажимаем кнопку «Восстановить настройки до значений по умолчанию».
Изменить браузер по умолчанию
Если мы не можем открыть гиперссылку в Outlook, возможно, проблема вызвана тем, что ассоциация, которая связывает ссылки с нашим браузером, каким-либо образом повреждена или искажена. В этом случае ее можно решить, изменив веб-браузер, который мы выбрали по умолчанию.
Для этого мы должны войти в меню настроек, нажав сочетание клавиш «Windows + I». Позже мы нажимаем на раздел «Приложения», который откроет новый экран. Здесь на левой панели выбираем «Приложения по умолчанию». Теперь на правой панели мы увидим различные приложения, которые мы установили по умолчанию, поэтому мы должны перейти к «Браузер»И поменять имеющееся у нас на другое. Если мы используем Chrome, мы можем перейти на Edge, Firefox или любой другой, который мы также установили.
Ремонтный офис
Как и любое другое приложение, Office иногда может вызывать проблемы, например невозможность открывать гиперссылки из Outlook. Для таких ситуаций в офисном пакете Microsoft есть собственный инструмент для их решения.
Для этого нажмите сочетание клавиш «Windows + I», чтобы открыть панель «Настройки» Windows. Позже нажимаем «Приложения». На новом экране мы прокрутим вниз, где найдем версию Office, которую мы установили, например Microsoft 365. Щелкните по ней, а затем нажмите «Изменить». Это откроет новое окно, в котором мы выбираем опцию «Быстрое восстановление» и нажимаем «Восстановить». Теперь нам просто нужно следовать инструкциям мастера и дождаться завершения процесса.
Наконец, перезапускаем систему и проверяем, все ли работает правильно. Если нет, мы можем попробовать «Онлайн-ремонт».
Помощник по восстановлению Microsoft
У Microsoft есть собственный мастер для поддержка и восстановление программ это работает, выполняя тесты, с помощью которых он пытается выяснить, что дает сбой, и предложить лучшее решение для этого. С его помощью мы можем исправить ошибки в Office, Microsoft 365 и Outlook. Мы можем скачать его бесплатно с эта ссылка на сайт Microsoft . После загрузки и установки нам останется только выполнить шаги мастера, выбрать Outlook в качестве программы, с которой у нас возникли проблемы, и позволить инструменту сделать все остальное. По завершении мы перезапускаем систему, чтобы проверить, правильно ли она работает.
Изменить ассоциацию файлов HTML
Другой способ решить проблему — это изменить существующие значения HTM / HTML. Это то, что мы можем быстро сделать через Командная строка инструмент.
Для этого мы должны написать CMD в поле поиска меню «Пуск», в результате чего появится командная строка, которую мы должны обязательно запустить, нажав «Запуск от имени администратора».
Оказавшись в консоли, мы должны написать следующие команды, как они появляются на изображениях, нажимая Enter после каждой.
REG ADD HKEY_CURRENT_USER / Software / Classes / .htm / ve / d htmlfile / f
REG ADD HKEY_CURRENT_USER / Software / Classes / .html / ve / d htmlfile / f
REG ADD HKEY_CURRENT_USER / Software / Classes / .shtml / ve / d htmlfile / f
REG ADD HKEY_CURRENT_USER / Software / Classes / .xht / ve / d htmlfile / f
REG ADD HKEY_CURRENT_USER / Software / Classes / .xhtml / ve / d htmlfile / f
По завершении мы закрываем окно командной строки и перезагружаем компьютер, чтобы убедиться, что он работает правильно.
Повторно зарегистрируйте файлы DLL
Еще одна причина, по которой мы не можем открывать ссылки в Outlook, заключается в том, что один или несколько разделов реестра повреждены, поэтому решением может быть повторная регистрация некоторых файлов DLL. Это то, что мы сделаем с помощью команды «Выполнить», которую мы запустим с помощью сочетания клавиш Windows + R. Список DLL-файлов:
- regsvr32 Shdocvw.dll (или Shdoc401.dll)
- regsvr32 Oleaut32.dll
- regsvr32 Actxprxy.dll
- regsvr32 Mshtml.dll
- regsvr32 Urlmon.dll
- regsvr32 Shell32.dll
В текстовом поле Выполнить пишем regsvr32 за которым следует пробел и имя файла. Нажмите OK, и должно появиться сообщение о том, что процесс прошел успешно.
regsvr32 Oleaut32.dll
По завершении мы перезагружаемся и проверяем, решена ли проблема.
В идеальном мире Outlook может показаться очевидным выбором вместо Gmail для пользователей ПК, поскольку он предлагает приложение как для Windows, так и для Mac. К сожалению, реальный опыт работы с приложением Outlook немного отличается от того, что вы себе представляете, поскольку приложение несет в себе немало проблем. Одна из таких проблем — когда вы не можете открывать ссылки в Outlook.
Среди других причин проблема в основном возникает из-за неправильной ассоциации файлов или когда вы используете Chrome или Firefox в качестве браузера по умолчанию. Мы покажем вам некоторые из исправлений, которые вы можете попытаться решить с проблемой гиперссылок в Outlook. Давайте начнем.
1. Сбросить браузер
В большинстве случаев проблема с гиперссылками в Outlook связана с браузером. Итак, если вы не можете понять, что мешает вам открывать ссылки Outlook, вы можете попробовать перезагрузить браузер, чтобы посмотреть, поможет ли это. Вот как.
Примечание. Сброс настроек браузера приведет к удалению кеша и файлов cookie браузера, поисковых систем и закрепленных вкладок.
Сбросить настройки Google Chrome
Чтобы сбросить Chrome, введите хром://настройки/сброс в адресной строке вверху и нажмите Enter. В разделе «Сброс и очистка» нажмите «Восстановить исходные настройки по умолчанию».
Во всплывающем окне подтверждения нажмите «Сбросить настройки», чтобы продолжить.
Сбросить Firefox
Чтобы перезагрузить Firefox, нажмите на три горизонтальные полосы (значок меню) в правом верхнем углу и выберите «Справка» > «Информация для устранения неполадок».
На следующей странице нажмите кнопку «Обновить Firefox».
Сбросить Microsoft Edge
Чтобы сбросить Edge, введите край://настройки/сброс в адресной строке и нажмите Enter. Теперь нажмите «Сбросить настройки», нажмите «Восстановить настройки до значений по умолчанию», а затем «Сброс» для подтверждения.
Сбросить Internet Explorer
Шаг 1: Откройте меню «Пуск», введите настройки интернета и нажмите Enter.
Шаг 2. В окне «Свойства обозревателя» перейдите на вкладку «Дополнительно» и нажмите кнопку «Сброс» в разделе «Сбросить настройки Internet Explorer».
Шаг 3: Установите флажок «Удалить личные настройки» и нажмите «Сброс».
2. Попробуйте другой браузер
Если сброс браузера не помогает, попробуйте изменить браузер по умолчанию на своем ПК. Поскольку о проблеме в основном сообщают пользователи, у которых Chrome или Firefox являются браузером по умолчанию, переключение на Microsoft Edge или Internet Explorer может помочь решить проблему.
Читайте дальше, чтобы узнать, как изменить браузер по умолчанию в Windows 10.
Шаг 1: Откройте меню «Пуск», введите приложения по умолчанию и нажмите Enter.
Шаг 2. На вкладке «Приложения по умолчанию» в разделе «Веб-браузер» щелкните текущий браузер и измените его на Microsoft Edge или Internet Explorer.
Теперь попробуйте открыть ссылки в Outlook, чтобы увидеть, решена ли проблема сейчас.
3. Восстановить Microsoft Office
Как и любое другое приложение или служба, приложения Microsoft Office также время от времени сталкиваются с проблемами. К счастью, Micorosft 365 также предлагает инструмент для ремонта, который может легко исправить такие проблемы. Вот как это использовать.
Шаг 1: Нажмите клавишу Windows + I, чтобы открыть «Настройки» в Windows 10. Затем перейдите в «Приложения».
Шаг 2. Прокрутите вниз, чтобы выбрать Microsoft Office 365, и нажмите «Изменить».
Шаг 3: Выберите «Быстрое восстановление» и нажмите «Восстановить». Следуйте инструкциям на экране, чтобы завершить процесс.
Теперь перезагрузите компьютер и посмотрите, сможете ли вы открывать гиперссылки в Outlook. Если быстрое восстановление не помогает и вы подключены к Интернету, повторите описанные выше шаги, чтобы вместо этого выполнить онлайн-восстановление.
4. Исправьте ассоциации файлов HTML
Многие пользователи Windows сообщают об успешном решении проблемы с гиперссылками в Outlook путем изменения существующих значений HTM/HTML. Вот как это сделать.
Шаг 1: Откройте меню «Пуск», введите команда и нажмите «Запуск от имени администратора», чтобы открыть командную строку с повышенным доступом.
Шаг 2: В консоли скопируйте и вставьте команды одну за другой, также нажимайте Enter после каждой команды.
REG ADD HKEY_CURRENT_USERSoftwareClasses.htm /ve /d htmlfile /f REG ADD HKEY_CURRENT_USERSoftwareClasses.html /ve /d htmlfile /f REG ADD HKEY_CURRENT_USERSoftwareClasses.shtml /ve /d htmlfile / f REG ADD HKEY_CURRENT_USERSoftwareClasses.xht /ve /d htmlfile /f REG ADD HKEY_CURRENT_USERSoftwareClasses.xhtml /ve /d htmlfile /f
Теперь перезагрузите компьютер и посмотрите, решена ли проблема сейчас.
Если проблема с гиперссылкой в Outlook начала возникать совсем недавно и если все вышеперечисленные методы не помогли, вы можете попробовать выполнить восстановление системы на своем ПК. Это поможет вам откатить настройки на вашем ПК до определенного момента до первого появления проблемы.
Обратите внимание, что выполнение восстановления системы абсолютно безопасно, так как не приводит к потере данных. Хотя вы потеряете любые изменения, внесенные в систему или настройки.
Связанное право
В большинстве случаев приведенные выше решения должны помочь исправить проблемы с гиперссылками в Outlook в Windows 10. Тем временем вы всегда можете использовать веб-версию Outlook в Microsoft Edge, чтобы выполнить свою работу. Дайте нам знать, какое решение сработало для вас в комментариях ниже.
If you have this particular issue, you can check our article for easy solving
by Matthew Adams
Matthew is a freelancer who has produced a variety of articles on various topics related to technology. His main focus is the Windows OS and all the things… read more
Updated on December 15, 2022
Fact checked by
Vlad Turiceanu
Passionate about technology, Windows, and everything that has a power button, he spent most of his time developing new skills and learning more about the tech world. Coming… read more
- No one can deny that Outlook is one of the best email clients of the moment. This has resulted in most people taking it for granted and forgetting that no email client is error-free.
- Outlook errors are nothing out of the ordinary, so don’t act surprised when facing hyperlink issues.
- When hyperlinks are not working, selecting an alternative default browser and resetting browser settings are easy fixes you may try.
- Don’t hesitate to visit our Outlook issues Hub for quick solutions to similar problems.
XINSTALL BY CLICKING THE DOWNLOAD FILE
This software will keep your drivers up and running, thus keeping you safe from common computer errors and hardware failure. Check all your drivers now in 3 easy steps:
- Download DriverFix (verified download file).
- Click Start Scan to find all problematic drivers.
- Click Update Drivers to get new versions and avoid system malfunctionings.
- DriverFix has been downloaded by 0 readers this month.
There are times when Outlook hyperlinks stop functioning out of the blue, regardless of the version you are using. As confirmed, this issue appears when you click email hyperlinks within both older and latest Outlook versions.
This can give you a lot of trouble if not resolved at the earliest. Therefore, don’t hesitate to apply the below steps to correct this issue and insert hyperlinks in Outlook 365 without any problems.
How do I enable hyperlinks in Outlook?
If you don’t know how to hyperlink in Outlook, you can try the fastest way which is to type the address of an existing webpage and press Enter or the Spacebar to automatically convert the address into a link.
Besides the web pages, you can create links to existing or new files to email addresses, or to certain locations in a document on your device.
- How do I enable hyperlinks in Outlook?
- What can I do if hyperlinks are not working in Outlook?
- 1. Select an alternative default browser
- 2. Reset browser settings
- 3. Export and import the registry key from a different PC
- 4. Repair your Office programs
What can I do if hyperlinks are not working in Outlook?
1. Select an alternative default browser
- To select Internet Explorer as the new default browser in Windows 10, press the Windows key + Q hotkey.
- Enter the keyword default in the search box and click Default apps to open the windows shown below.
- Click the Web browser box to open the Choose an application list.
- Select Internet Explorer as the default browser. However, if IE is already the default browser, select an alternative such as Opera.
- In addition, click the Email box and select Outlook to be the default mail application if it’s not already.
Windows key is not working on Windows 10? Check this guide to solve the issue quickly!
2. Reset browser settings
- Use the keyboard shortcut Windows Key + R and the Run window will open.
- Input inetcpl.cpl in Run’s text box, and press the OK button.
- Then click the Advanced tab shown directly below.
- Press the Reset button on that tab to open the window in the snapshot directly below.
- Select the Delete personal settings option.
- Select the Reset option.
- Restart Windows after resetting Internet Explorer.
3. Export and import the registry key from a different PC
- Open Registry Editor on the other PC.
- Find your way into ComputerHKEY_LOCAL_MACHINESOFTWAREClasseshtmlfileshellopencommand
- Right-click on the Command folder, then select Export.
- Save the file and name it accordingly.
- Transfer the Registry file to your current computer.
- Double-click on it, and it will merge the entry into your computer Registry.
Can’t access the Registry Editor? Things aren’t as scary as they seem. Check out this guide and solve the issue quickly.
4. Repair your Office programs
- Firstly, right-click the Start button.
- Select Apps and Features on the pop-up menu.
- Select the Microsoft Office product you want to repair and select Modify.
- This will open the Office Repair options.
- Choose one of the following: Quick Repair (no Internet connection is required) or Online Repair (Internet connection is required, but it fixes all issues).
- Finally, try opening a link and see if it works as expected.
Do the links open hyperlinks in Outlook email on another PC? It takes mere seconds to check this out. If that’s the case, then you may try importing particular registry settings from that computer to the one you’re currently using.
The above resolutions should fix the hyperlinks not working issue. These are indeed the most probable resolutions, but don’t hesitate to let us know if you’re aware of any other fixes. The comments area below is waiting for you.
Still having issues? Fix them with this tool:
SPONSORED
Some driver-related issues can be solved faster by using a dedicated tool. If you’re still having problems with your drivers, just download DriverFix and get it up and running in a few clicks. After that, let it take over and fix all of your errors in no time!
На чтение 9 мин. Просмотров 368 Опубликовано 28.04.2021
Многие пользователи сталкиваются с проблемами при попытке открыть ссылки (гиперссылки) из электронной почты Outlook. Наиболее затронутые пользователи сообщают, что эта конкретная проблема возникает после большого обновления Windows 10 или после того, как они завершили процесс обновления со старой версии Windows до Windows 10.
После попытки воспроизвести проблему и просмотра различных пользователь сообщает, что в большинстве случаев проблема возникает либо из-за браузера по умолчанию, либо из-за неправильной установки офиса. Несмотря на то, что Не удается открыть ссылки в Outlook чаще всего встречается в Windows 10, он также встречается в Windows 7 и Windows 8 (8.1), особенно в Windows Office 2010.
Если вы в настоящее время боретесь с той же проблемой, эта статья предоставит вам лучшие руководства по устранению неполадок, способные решить эту проблему. Следуйте приведенным ниже методам по порядку, пока не найдете исправление, которое решит проблему за вас. Начнем!
Содержание
- Метод 1. Восстановление установки Office
- Метод 2: изменение веб-браузера по умолчанию на Internet Explorer или Microsoft Edge
- Метод 3: обновите Firefox до последней доступной версии (если применимо)
- Метод 4: изменение настроек Firefox (если применимо)
- Метод 5: изменение значений .html и .htm с помощью редактора реестра
- Создание a. REG-файл
- Использование командной строки с повышенными привилегиями
- Метод 6. Сброс Internet Explorer
- Метод 7. Включение Internet Explorer
Метод 1. Восстановление установки Office
Прежде всего, давайте убедимся, что проблема не вызвана из-за неправильной установки Office. Иногда ваша программа Microsoft Outlook может работать некорректно из-за сбоя или неправильной установки Office. Некоторым пользователям удалось решить проблему после использования окна Программы и компоненты для восстановления пакета Microsoft Office .
Вот краткое руководство по попытке исправить не удается открыть ссылки в Outlook путем восстановления установки Microsoft Office :
- Нажмите клавишу Windows + R , чтобы открыть окно «Выполнить». Затем введите « appwiz.cpl » и нажмите Enter , чтобы открыть Программы и компоненты .
- Внутри программ и компонентов, прокрутите список приложений вниз и найдите Microsoft Office, связанный с версией Outlook. это вызывает у вас проблемы.
- Щелкните правой кнопкой мыши версию Microsoft Office и выберите Изменить .
- В окне восстановления Microsoft Office выберите переключатель Восстановить . si Продолжить .
- Следуйте -screen предлагает начать процесс восстановления и дождаться его завершения.
- Перезагрузите компьютер и посмотрите, будет ли проблема решена при следующем запуске.
Если вы по-прежнему не можете открывать ссылки (гиперссылки) в Microsoft Office, продолжайте следующий метод ниже.
Метод 2: изменение веб-браузера по умолчанию на Internet Explorer или Microsoft Edge
Поскольку эта конкретная проблема чаще всего вызвана браузер по умолчанию, есть большая вероятность, что вы сможете решить проблему, просто изменив браузер по умолчанию.
Как оказалось, старые версии Outlook, как известно, отказываются открывать гиперссылки или даже сбой, если веб-браузер по умолчанию не настроен на Internet Explorer (IE) или Microsoft Edge . Чаще всего проблемы такого рода встречаются с Microsoft Office 2010 или ниже, в которых используется сторонний браузер (Chrome, Opera, Firefox и т. Д.).
Примечание. Если вы используете сторонний браузер и не хотите переходить на встроенную альтернативу, сразу переходите к методу 3 .
Если вы используете сторонний браузер по умолчанию, вот краткое руководство по изменению браузера по умолчанию в попытке решить проблему « не может открывать ссылки Outlook ». :
- Нажмите клавишу Windows + R , чтобы открыть окно “Выполнить”. Затем введите « control » и нажмите Enter , чтобы открыть панель управления.
- Внутри панели управления , нажмите Программы по умолчанию .
- Внутри Программы по умолчанию нажмите Установить значения по умолчанию программ .
- В окне приложений по умолчанию прокрутите вниз до раздел Веб-браузер и щелкните приложение, которое в настоящее время установлено по умолчанию. Затем выберите из списка Microsoft Edge или Internet Explorer .
- После изменения браузера по умолчанию на Internet Explorer или Microsoft Edge перезагрузите компьютер.
- При следующем запуске откройте Outlook и посмотрите, сможете ли вы открывать ссылки из него. Если проблема все еще не решена, перейдите к следующему методу, указанному ниже.
Метод 3: обновите Firefox до последней доступной версии (если применимо)
Если вы используете Firefox в качестве браузера по умолчанию, вы можете дважды проверить, используете ли вы последнюю доступную версию. В Firefox версии 58 есть ошибка, вызванная макетом Outlook.com, из-за которой ссылки становятся не открытыми. Поскольку проблема уже устарела, Mozilla уже решила эту проблему с помощью исправления, включенного в Firefox версии 60.
Примечание: при обновлении до последней версии Firefox сборка не подходит (из-за несовместимости расширений или других проблем), сразу переходите к методу 4 .
Вот краткое руководство по обновлению Firefox до последней версии:
- Откройте Firefox и нажмите кнопку действия в правом верхнем углу.
- В меню действий выберите Справка> О Firefox .
- Если доступно новое обновление, нажмите Перезагрузите, чтобы обновить Firefox и дождитесь, пока браузер перезагрузится с последней сборкой.
- Нажмите Да в UAC (Контроль учетных записей пользователей) относительно программного обеспечения обновления Firefox.
- Как только вам удастся обновить Firefox до последней версии, перезагрузите компьютер.
- При следующем запуске проверьте, решена ли проблема, щелкнув ссылку в Microsoft Outlook. Если вам по-прежнему не удается открывать гиперссылки в Outlook или этот метод неприменим, перейдите к следующему методу, указанному ниже.
Метод 4: изменение настроек Firefox (если применимо)
Если вы используете надстройки, несовместимые с последней версией Firefox, возможно, вы не захотите обновляться до последней доступной версии. К счастью, есть один обходной путь, который позволит снова использовать ссылки даже без обновления до последней сборки.
Некоторым пользователям удалось снова сделать ссылки пригодными для использования внутри Outlook, изменив параметр Firefox. Вот что вам нужно сделать:
Примечание. Имейте в виду, что приведенные ниже шаги применимы только к версиям Firefox, более старым, чем Firefox версии 60. Если вы у вас Firefox версии 60 или новее, вы не сможете продвинуться дальше шага 4.
- Откройте новую вкладку в Firefox.
- На панели навигации вверху введите или вставьте « about: config ”И нажмите Enter .
- Нажмите кнопку Я принимаю на себя риск! , чтобы войти в Расширенные настройки Firefox.
- Используйте поле поиска в верхней части список «Дополнительные настройки» и введите «stylo».
- Затем дважды щелкните layout.css.stylo-blocklist.enabled и измените значение по умолчанию с False на True .
- Затем дважды щелкните layout.css.stylo_blocklist.blocked_domains ул rong> и установите значение по умолчанию на live.com .
Примечание. Если вы используете Office 365 вместо live.com для просмотра mail, используйте office.com (или office365.com ) вместо live.com. - Закройте и снова откройте Firefox, чтобы узнать, решена ли проблема. Если вы все еще сталкиваетесь с той же проблемой, перейдите к следующему методу, указанному ниже.
Метод 5: изменение значений .html и .htm с помощью редактора реестра
Политика вашей организации также может нести ответственность за то, чтобы вы не открывали ссылки. Некоторым пользователям удалось решить проблему, изменив значения .html и .htm значений через редактор реестра..
Есть два способа сделать это. Вы либо сами создаете исправление реестра и запускаете его для работы со всеми изменениями сразу, либо вносите изменения с помощью командной строки с повышенными привилегиями. Не стесняйтесь следовать любому руководству, которое вам кажется более удобным:
Создание a. REG-файл
- Щелкните правой кнопкой мыши свободное место на рабочем столе и выберите Создать> Текстовый документ . и назовите его как хотите.
- Откройте только что созданный текстовый документ и вставьте в него следующий текст:
Редактор реестра Windows версии 5.00Редактор реестра Windows версии 5.00 [ HKEY_CLASSES_ROOT .html] @ = "htmlfile" "Content Type" = "text/html" "PerceivedType" = "text" [HKEY_CLASSES_ROOT .htm] @ = "htmlfile" "Content Type" = "text/html" "PerceivedType "=" text "[HKEY_CLASSES_ROOT .shtm] @ =" htmlfile "" Content Type "=" text/html "" PerceivedType "=" text "[HKEY_CLASSES_ROOT .shtml] @ =" htmlfile "" Content Type "=" text/html "" PerceivedType "=" text "[HKEY_LOCAL_MACHINE SOFTWARE Classes htmlfile shell open command] @ =" "C: Program Files Internet Explorer IEXPLORE.EXE " -nohome "
- Когда код будет готов, перейдите в Файл> Сохранить как и измените расширение с .txt в .reg и нажмите кнопку “Сохранить”.
- Перейдите в место, где вы ранее сохранили файл, и дважды щелкните его, чтобы открыто. Затем нажмите Да в строке UAC , чтобы разрешить приложению внести необходимые изменения в ваши файлы реестра.
- Перезагрузитесь. ваш компьютер и посмотрите, будет ли проблема решена при следующем запуске.
Использование командной строки с повышенными привилегиями
- Нажмите клавишу Windows + R , чтобы открыть окно «Выполнить». Затем введите « cmd » и нажмите Ctrl + Shift + Enter , чтобы открыть запрос Повышенная команда с правами администратора.
- Внутри командной строки с повышенными привилегиями скопируйте и вставьте следующие команды и нажмите Введите :
REG ADD HKEY_CURRENT_USER Software Classes .htm/ve/d htmlfile/fREG ADD HKEY_CURRENT_USER Software Classes .html/ve/d htmlfile/fREG ADD HKEY_CURRENT Software Classes .shtml/ve/d htmlfile/fREG ДОБАВИТЬ HKEY_CURRENT_USER Software Classes .xht/ve/d htmlfile/fREG ДОБАВИТЬ HKEY_CURRENT_USER Software Classes .xhtml/ve/d htmlfile/f
- Закройте командную строку с повышенными привилегиями и перезагрузите компьютер. Посмотрите, решена ли проблема при следующем запуске.
Метод 6. Сброс Internet Explorer
Internet Explorer часто используется программами для работы в Интернете вместо любого другого браузера, установленного на компьютере, и если в Internet Explorer возникла проблема или сбой, весь процесс поиска остановлен. Поэтому на этом этапе мы перезапустим Internet Explorer, чтобы решить эту проблему. Для этого:
- Нажмите Windows + R , чтобы открыть окно «Выполнить».
- Введите «Inet.cpl» и нажмите «Enter» , чтобы открыть окно свойств Интернета.
- Нажмите « Advanced » и нажмите кнопку « Reset ».

- Установите флажок « Удалить личные настройки » в новом окне, а затем снова выберите «Сбросить» , чтобы применить ваш выбор.

- Перезагрузите компьютер и проверьте, сохраняется ли проблема.
Метод 7. Включение Internet Explorer
В некоторых случаях Internet Explorer мог быть отключен с панели управления. Поэтому на этом этапе мы включим его из классического интерфейса панели управления, а затем проверим, устранена ли эта проблема. Для этого:
- Нажмите «Windows» + «R» , чтобы открыть команду «Выполнить». запрос.
- Введите «Панель управления» и затем нажмите «Enter».
- Щелкните «Программы» и затем выберите «Включить или выключить компоненты Windows».
- Здесь убедитесь, что установлен флажок «Internet Explorer 11».
- Если нет, проверьте его и затем сохраните изменения, нажав «ОК».
- Проверьте, сохраняется ли проблема.
Примечание. Если ничего не помогает, сначала попробуйте создать нового пользователя. аккаунт и проверьте, работают ли в нем ссылки, и если это не сработает, попробуйте восстановить компьютер до предыдущей сборки.