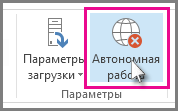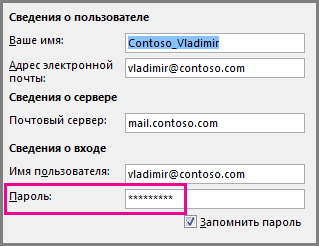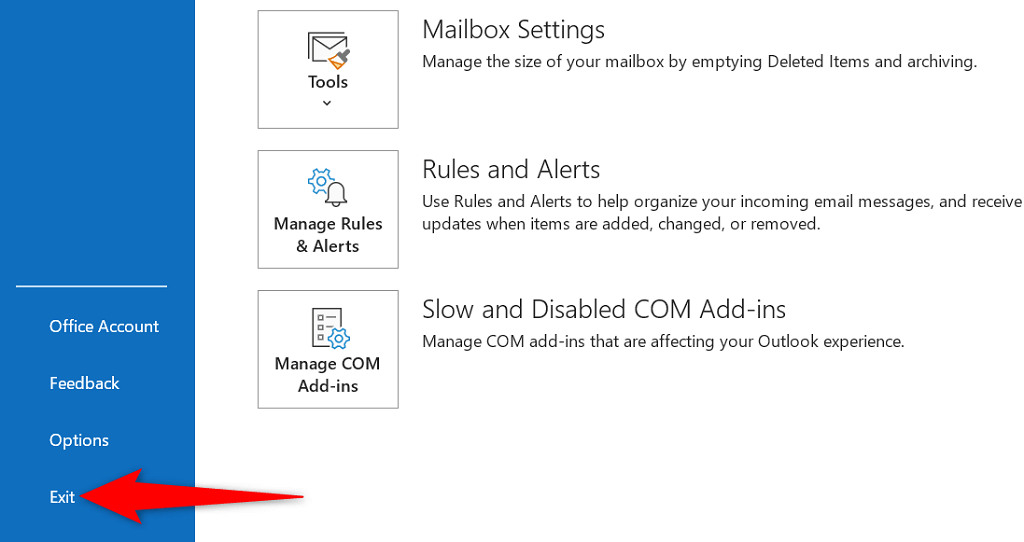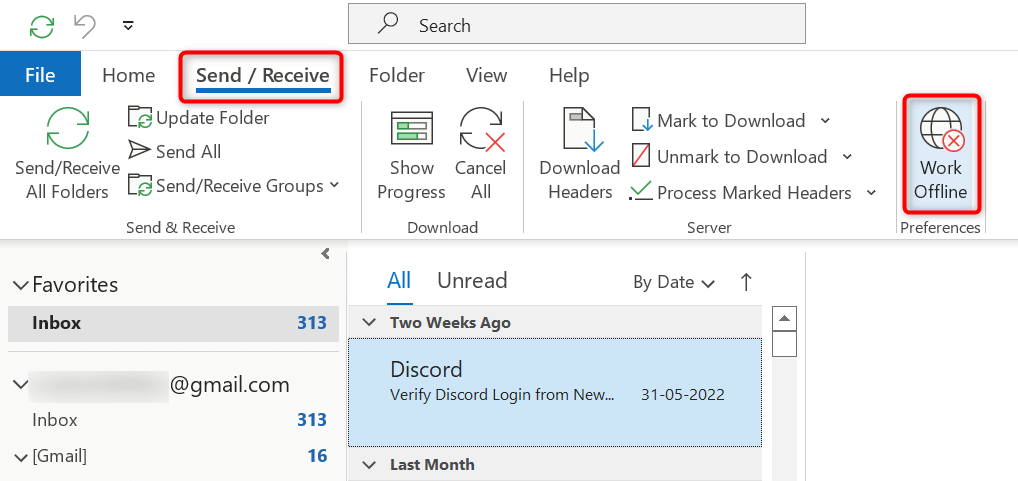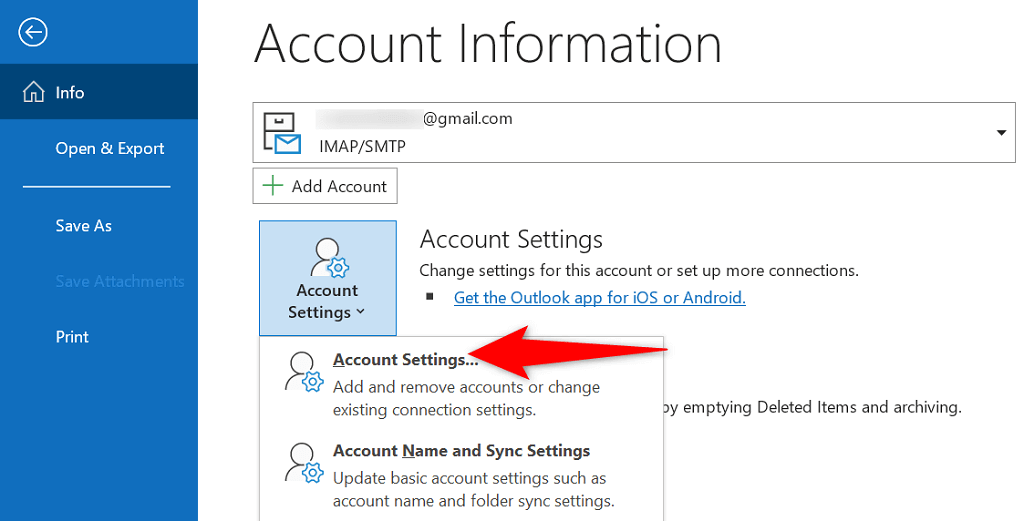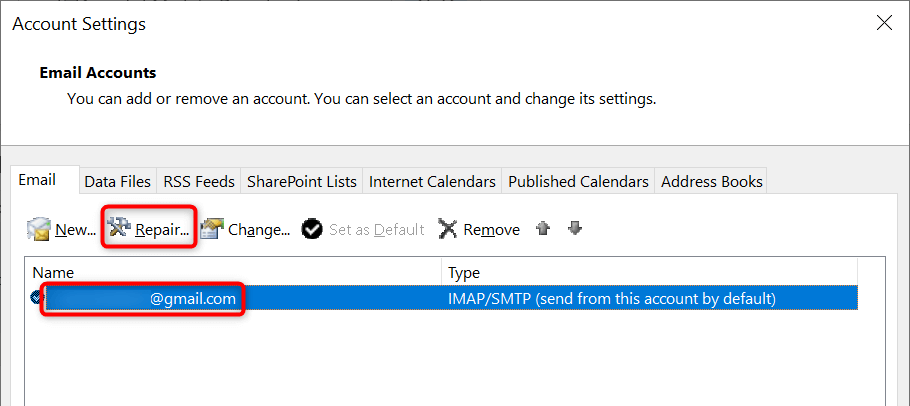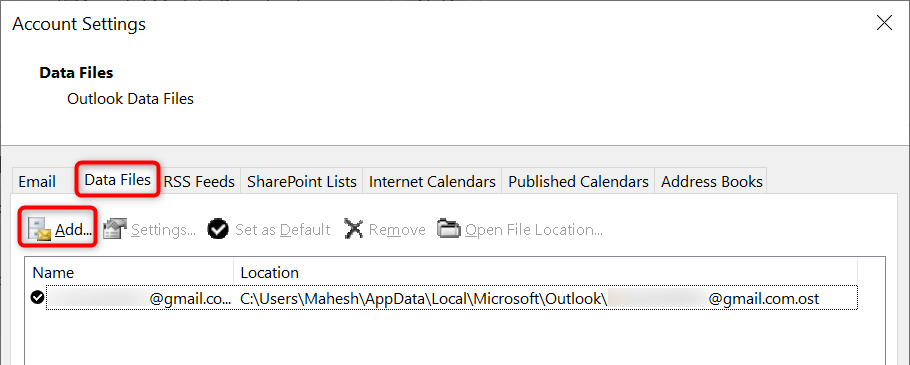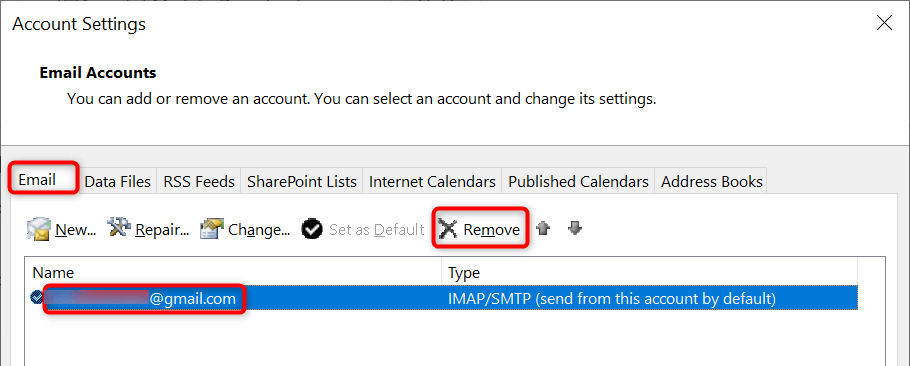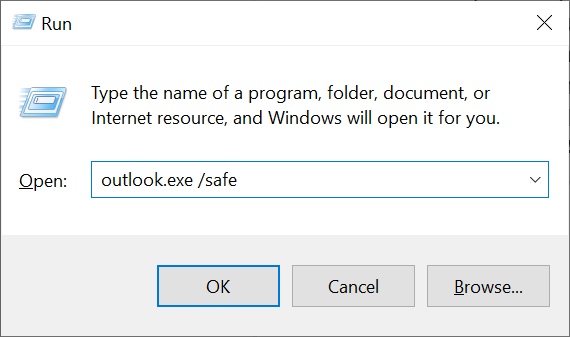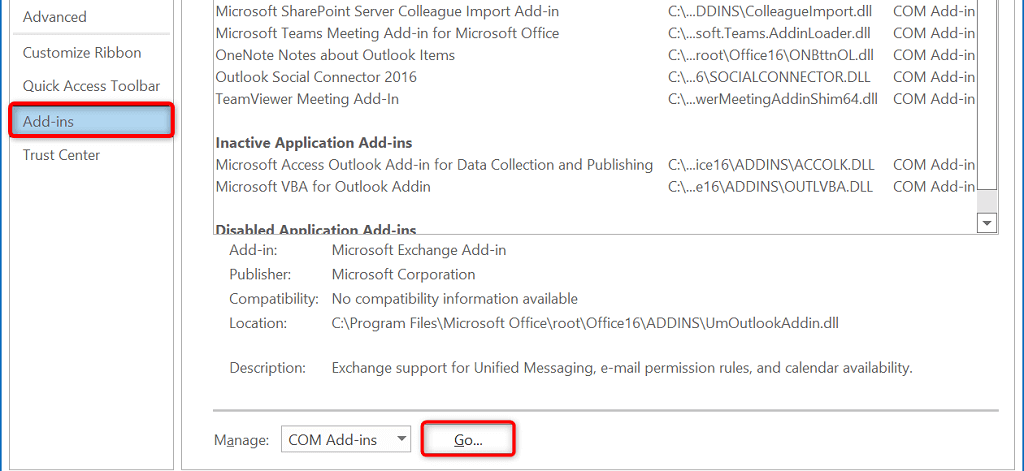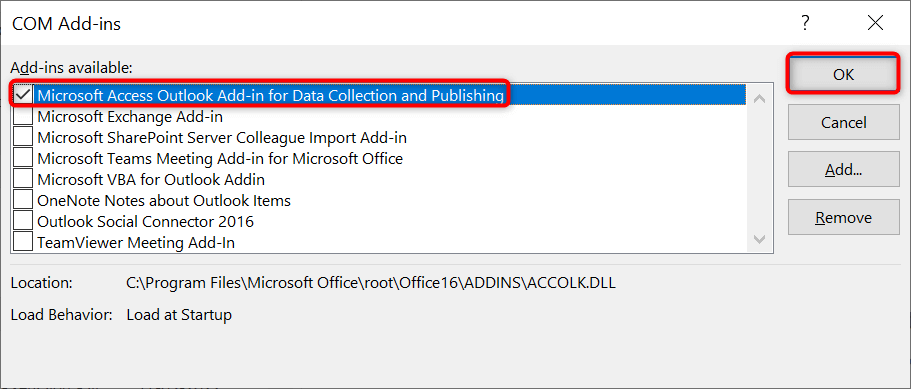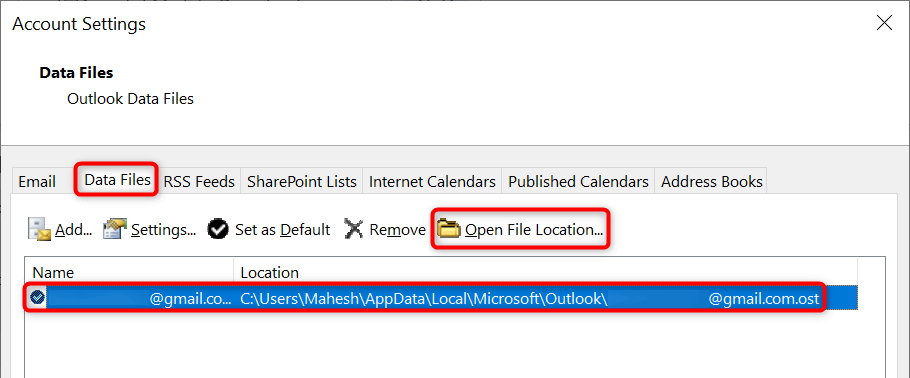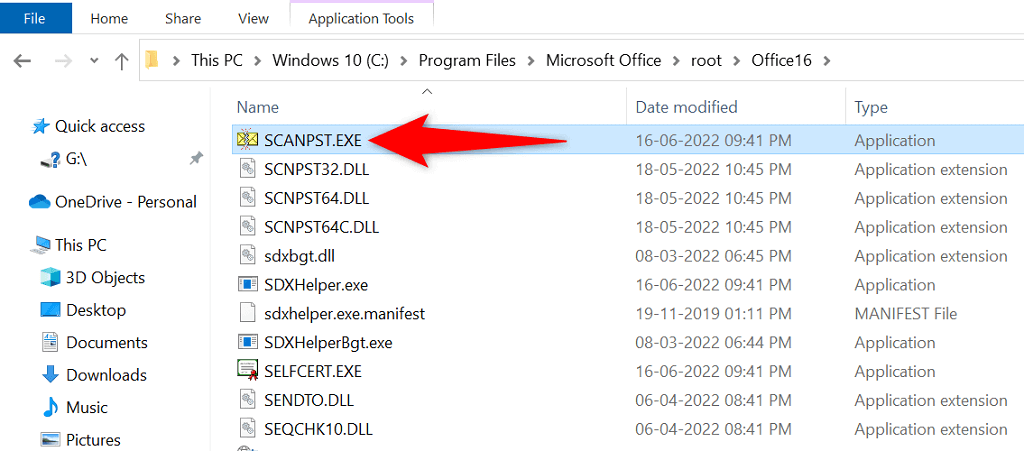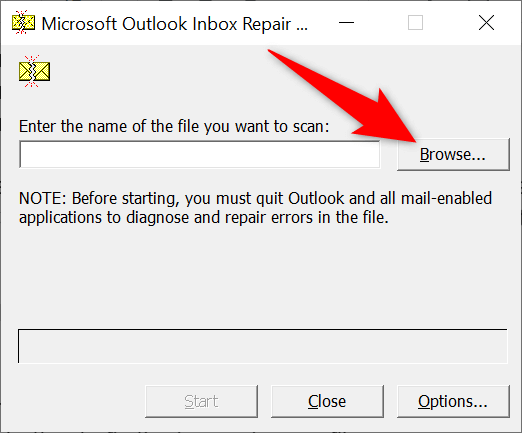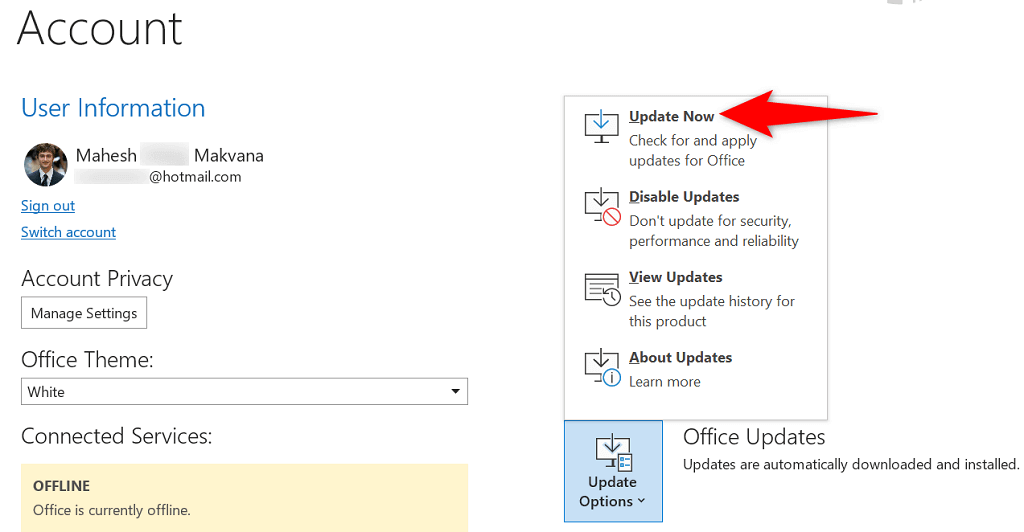Не удается отправить или получить сообщения в Outlook
Outlook для Microsoft 365 Outlook 2021 Outlook 2019 Outlook 2016 Outlook 2013 Office для бизнеса Еще…Меньше
Если сообщения накапливаются в папке «Исходящие» в Outlook или пользователи, которым вы отправляете сообщения, их не получают, попробуйте устранить проблему с помощью предложенных ниже способов.
Важно: Если облачное хранилище Майкрософт заполнено, вы не сможете отправлять или получать сообщения электронной почты. Проверьте хранилище почтового ящика, чтобы узнать, что занимает место. Дополнительные сведения о последних изменениях.
Чтобы устранить неполадки с отправкой или получением сообщений электронной почты в Outlook, используйте наше интерактивное средство поддержки ниже.
Начать
Есть дополнительные вопросы?

Если у вас Microsoft 365 для бизнеса, позвольте нам решить вашу проблему
Вы можете запустить Помощник по поддержке и восстановлению Microsoft, чтобы мы могли решить вашу проблему. Если вы не используете Microsoft 365 для бизнеса, или приложению «Помощник по поддержке и восстановлению» не удалось устранить проблему, см. следующий раздел. Способы приведены в порядке увеличения сложности.
Если там указано Отключено, Автономная работа или Попытка подключения…, значит, Outlook не удается связаться с сервером электронной почты, чтобы отправить ваши сообщения.
Для переключения между автономным и сетевым режимами выберите Отправка и получение > Настройки > Автономная работа. Возможно, вам придется открыть сообщение и отправить его еще раз или нажать кнопку Отправить и получить.
Если проблему решить не удалось, см. следующий раздел.
Если компьютер не подключен к Интернету, отправка сообщений с помощью Outlook невозможна.
-
Откройте браузер, например Internet Explorer, Microsoft Edge или Chrome.
-
Введите в адресной строке URL-адрес одного из следующих веб-сайтов:
-
http://www.microsoft.com
-
http://www.bing.com
-
-
Если какой-либо из этих веб-сайтов недоступен, см. статью «Устранение неполадок подключения к сети в браузере Internet Explorer».
Если проблему решить не удалось, см. следующий раздел.
Некоторые поставщики услуг электронной почты (например, ваш поставщик услуг Интернета или даже Gmail) не позволяют отправлять сообщения, размер которых превышает определенное значение. Наличие рисунков и больших вложений может препятствовать отправке сообщения (и всех остальных сообщений, отправленные после сообщения большого объема).
Перейдите в папку Исходящие и откройте неотправленные почтовые сообщения. Начните с самого старого сообщения. Если в сообщении есть вложение размером более 5 МБ, удалите вложение, а затем вложите файл меньшего размера или прикрепите ссылку на вложение. Дополнительные сведения о вложениях см. в статье Вложение файла в сообщение электронной почты в Outlook.
Теперь еще раз попробуйте отправить сообщение. Если проблему решить не удалось, см. следующий раздел.
Если вы изменили пароль своей учетной записи электронной почты на веб-сайте, вам необходимо также изменить его и в Outlook.
-
Выберите элементы Файл > Настройка учетных записей > Настройка учетных записей.
-
На вкладке Электронная почта выберите свою учетную запись электронной почты и нажмите кнопку Изменить.
-
Введите пароль в поле Пароль, а затем выберите Далее > Закрыть > Готово.
Примечание: Если при входе в почтовый ящик вы используете те же учетные данные, что и для входа в сеть, вы не увидите экраны, показанные ниже. Вам нужно будет изменить свой пароль электронной почты, изменив сетевой пароль Windows. Для этого нажмите CTRL+ALT+DELETE, выберите команду Изменить пароль и следуйте инструкциям Windows.
После изменения пароля вам может потребоваться еще раз открыть и отправить сообщение.
Некоторые антивирусные программы выполняют проверку электронной почты. При обнаружении вируса антивирусная программа может запретить отправку и получение других сообщений до тех пор, пока этот вирус не будет удален.
В некоторых случаях может потребоваться восстановить приложение Outlook. Восстановление — это достаточно простой процесс, однако оно может длиться до получаса. Дополнительные сведения см. в статье Восстановление приложения Office.
В некоторых случаях одна из надстроек Outlook может аварийно завершить свою работу и препятствовать отправке сообщений электронной почты. Чтобы отключить все надстройки, можно запустить Outlook в безопасном режиме. Если во время работы Outlook в безопасном режиме вам удастся отправить сообщение, создание нового профиля электронной почты Outlook должно обеспечить его повторную отправку.
Чтобы запустить Outlook в безопасном режиме, нажмите клавишу WINDOWS. В поле поиска введите выражение outlook.exe /safe и нажмите клавишу ВВОД.
Дополнительные сведения о создании нового профиля электронной почты см. в статье Создание профиля Outlook.
Для многих типов учетных записей электронной почты Outlook хранит сообщения в файле личных папок (PST-файле). Этот файл можно восстановить с помощью средства восстановления папки «Входящие». Процесс восстановления займет около 15 минут. Дополнительные сведения см. в статье Восстановление файла личных папок (PST-файла) в Outlook.
Есть дополнительные вопросы?

Нужна дополнительная помощь?
Нужны дополнительные параметры?
Изучите преимущества подписки, просмотрите учебные курсы, узнайте, как защитить свое устройство и т. д.
В сообществах можно задавать вопросы и отвечать на них, отправлять отзывы и консультироваться с экспертами разных профилей.
Найдите решения распространенных проблем или получите помощь от агента поддержки.
Если вы ожидали, что электронное письмо так и не пришло, или в Microsoft Outlook отсутствуют новые сообщения , устранение неполадок может помочь вам точно определить и устранить проблему. Мы собрали информацию об общих причинах, по которым Outlook не получает электронную почту, чтобы помочь вам сделать ставку снова и снова.
Эти инструкции применимы к Outlook 2019, 2016, 2013 и 2010 для Windows; Outlook для Mac 2019, 2016 и 2011; и Outlook.com, бесплатный веб-клиент Microsoft для электронной почты.
Как устранить неполадки Outlook в Windows
Первый шаг в устранении неполадок любого устройства или услуги — убедиться, что вы подключены к Интернету . После подтверждения вашего интернет-соединения откройте Outlook, а затем выполните следующие шаги:
-
В строке состояния Outlook, если вы видите Отключено , Работает автономно или Пытается подключиться , Outlook не подключен к вашему почтовому серверу.
-
На ленте выберите Отправить / Получить .
-
На вкладке « Отправить / получить » в группе « Настройки » выберите « Работа в автономном режиме» .
Подключено к серверу отображается в строке состояния Outlook.
-
На вкладке « Отправить / получить » в группе « Отправить и получить » выберите « Отправить / получить все папки» .
-
Проверьте папку «Входящие», чтобы увидеть, появляются ли сейчас сообщения электронной почты.
Если Outlook получает, но не отправляет электронную почту, следуйте инструкциям в Outlook, не отправляя электронную почту .
Проверьте другие папки Outlook для ваших сообщений электронной почты
Если вы не видите новые электронные письма в папке «Входящие», эти сообщения могут отправляться в папку « Нежелательная почта» . Или, возможно, вы загрузили сообщения на другое устройство, такое как ваш смартфон или рабочий компьютер.
Чтобы проверить папку нежелательной почты в Outlook, на боковой панели Outlook выберите « Нежелательная почта» .
Создать новый профиль
Outlook использует то, что называется профилем, для хранения информации об учетных записях электронной почты, которые вы настроили, и настройках конфигурации, которые вы выбрали, чтобы определить, где ваши почтовые сообщения доставляются и хранятся (например, на почтовом сервере или на вашем компьютере). Если ваш профиль Outlook поврежден, это может привести к прекращению получения электронной почты.
Один из способов узнать, поврежден ли ваш профиль Outlook, — создать новый, а затем посмотреть, решит ли он проблему. Чтобы создать новый профиль Outlook, выполните следующие действия:
-
В Outlook выберите Файл > Настройки учетной записи > Управление профилями .
-
В Mail Setup выберите Show Profiles .
LifeWire
-
В диалоговом окне Почта выберите Добавить .
-
В новом профиле , в Имя профиля введите имя нового профиля, а затем выберите OK .
-
Следуйте инструкциям, чтобы настроить учетную запись электронной почты в новом профиле.
-
Перезапустите Outlook.
-
В Outlook выберите Файл > Настройки учетной записи > Изменить профиль .
-
В окне Outlook закроется , нажмите ОК .
-
Перезапустите Outlook.
-
В поле « Выбрать профиль» в списке « Имя профиля» выберите имя созданного вами нового профиля и нажмите « ОК» .
Как устранить неполадки Outlook на Mac
Включить аутентификацию SMTP
Если выбор Outlook > « Работа в автономном режиме» не устраняет проблему, вам может потребоваться войти в свою учетную запись электронной почты и проверить настройки. Для этого выполните следующие шаги:
-
В Outlook выберите Инструменты > Учетные записи .
-
В счетах , в списке учетных записей на левой стороне , выберите учетную запись электронной почты , который не получает электронную почту.
-
Под исходящим сервером выберите Дополнительные параметры .
-
В списке Аутентификация выберите Имя пользователя и Пароль .
В поле Имя пользователя введите свой адрес электронной почты. В поле « Пароль» введите пароль для этого адреса электронной почты. Затем выберите ОК .
Как устранить неполадки Outlook.com
Аналогично, если папка «Входящие» заполнена, вы не сможете получать новые сообщения электронной почты. Чтобы освободить место в папке «Входящие», выполните следующие действия:
-
Удалите все нежелательные сообщения электронной почты из папки «Входящие», выбрав значок « Корзина» справа от отдельных сообщений.
-
Удалить все в папке нежелательной почты , щелкнув правой кнопкой мыши (Windows) или Control-щелчок (Mac) нежелательной почты в папки списка, а затем выберите пустую папку .
-
Пустой мусор , щелкнув правой кнопкой мыши (Windows) или Control-мыши (Mac) удаленные элементы в папки списка, а затем выберите пустую папку .
-
Над списком сообщений электронной почты находятся две вкладки: « Сосредоточено» и « Другое» . Выберите Другое .
Проверьте наличие ожидаемых писем: Outlook.com, возможно, отфильтровал их на вкладке « Другое ».
-
Если вы создали какие-либо правила, возможно, ваши электронные письма будут перенаправлены из папки «Входящие» или даже удалены. Чтобы проверить правила электронной почты, выберите « Настройки» (значок шестеренки), а затем выберите « Просмотреть все настройки Outlook» .
-
В настройках выполните следующие задачи:
- В левом столбце выберите Email .
- В среднем столбце выберите Правила .
- На панели « Правила» выберите любое правило, которое может мешать вам получать или просматривать электронные письма, а затем отредактируйте или удалите его:
- Чтобы удалить правило, выберите его, а затем выберите значок корзины .
- Чтобы изменить правило, выберите « Изменить» (значок карандаша), измените условия или действия правила, а затем выберите « Сохранить» .
-
Убедитесь, что переадресация электронной почты не включена. Чтобы проверить эти настройки и отключить их, при необходимости выполните следующие задачи:
- В левом столбце выберите Email .
- В среднем столбце выберите Пересылка .
- На панели « Пересылка» снимите флажок « Включить пересылку» и выберите « Сохранить» .
Последние пару лет я использую Outlook 2016, все официальное общение осуществляется через Outlook. Но последние два дня я не получаю никаких писем в своей учетной записи Outlook. Однако я могу отправлять электронные письма своему клиенту. Когда я попросил своих клиентов повторно отправить электронное письмо, проблема снова была той же. Может ли кто-нибудь предоставить мне решение, как исправить эту ошибку «Outlook не получает электронные письма, но может отправлять 2016»?
Вы сталкиваетесь с той же дилеммой, что не получаете электронные письма в Outlook? Если да, то прочтите блог, здесь вы найдете все надежные методы для решения этой проблемы «Microsoft Outlook не получает электронные письма, но может отправлять».
Прежде чем приступить к его разрешению, давайте разберемся, по каким причинам не приходят электронные письма.
Может быть много причин, по которым пользователи не могут получать электронные письма, отправленные другими.
- Нестабильное и плохое сетевое соединение.
- Брандмауэр заблокировал почту.
- Письма хранятся в папке для спама, а не в основном почтовом ящике.
- Проблемы с синхронизацией с учетной записью электронной почты Outlook.
- Неверные учетные данные или данные конфигурации.
- Плагины Outlook.
- Повреждение файла данных Outlook из-за вирусов и вредоносных программ.
Теперь, двигаясь вперед, давайте узнаем, как решить проблему «не удается получить электронную почту в Outlook» и более ранних версиях.
Ручные обходные пути, чтобы исправить «Outlook не получает электронные письма, но может отправлять»
Здесь мы упомянули все возможные решения, которые помогут вам устранить эту проблему. Давайте исследуем каждый из них.
Уловка 1: проверьте папку нежелательной почты
Прежде всего, вы должны проверить папку нежелательной почты в Outlook. Возможно, вы получили письмо, но Outlook пометил его как нежелательный.
Откройте Outlook, перейдите в меню «Действия»> «Нежелательная почта» и отметьте его как нежелательное. Электронное письмо переместится в папку «Входящие».
Уловка 2: проверьте подключение к Интернету и службу Outlook
Иногда проблема возникает, если у вас нестабильное интернет-соединение. В этом случае вам необходимо перезагрузить компьютер и убедиться, что он подключен к стабильному соединению. Чтобы проверить статус подключения вашего Outlook:
- Перейдите на страницу состояния службы Outlook и проверьте его текущий статус.
- Если он отмечен красным, это означает, что Outlook в настоящее время недоступен.
Уловка 3: удаление ненужных писем
Outlook не будет получать электронные письма, если ваш почтовый ящик заполнен и на нем недостаточно свободного места. Поэтому, чтобы решить эту проблему, рекомендуется удалить все нежелательные электронные письма из вашего почтового ящика.
- Перейдите в папку «Нежелательная почта», «Входящие» или в любую другую папку.
- Удалите все нежелательные электронные письма.
- Чтобы автоматически удалять старые электронные письма от отправителя, попробуйте функцию очистки в Outlook.
Уловка 4: переместите электронные письма от других к сфокусированным
В последних версиях Outlook в почтовом ящике есть две папки по умолчанию — «Сосредоточено» и «Другое». Он автоматически определяет приоритетность важных писем в папке Focused. Чтобы переместить сообщения из других в избранные папки, выполните следующие действия:
- В почтовом ящике Outlook выберите вкладку Другое. Щелкните правой кнопкой мыши сообщение, которое хотите переместить.
- Выберите один из следующих шагов: Выберите «Переместить в папку с фокусом» (для выбранного сообщения).
- Выберите «Всегда перемещать в сфокусированные» (чтобы переместить все сообщения от отправителя для доставки на вкладку «Сосредоточенные»).
Уловка 5: сбросьте фильтр входящих сообщений
Фильтрация почтового ящика помогает нам расставлять приоритеты в электронных письмах. Возможно, вы установили фильтр для папки «Входящие» раньше и не помните его сейчас. Вот шаги, чтобы проверить, применен ли фильтр к электронным письмам или нет.
- Перейдите к фильтрам входящих сообщений Outlook и удалите здесь все нежелательные параметры.
- Перейдите в Фильтр> Сортировать по и выберите сортировку по дате.
Теперь вы увидите все недавние электронные письма, которые могли быть заблокированы фильтром.
Уловка 6: проверьте список заблокированных пользователей
Если вы добавили определенный клиент в список заблокированных пользователей Outlook, в этот момент вы не получите от них электронное письмо. Вот шаги, чтобы проверить список заблокированных пользователей в Outlook:
- Перейдите в Настройки Outlook> Почта> Нежелательная почта. Откроется список всех заблокированных вами адресов электронной почты.
- Нажмите кнопку «Удалить», чтобы удалить их из списка заблокированных пользователей.
Уловка 7. Избавьтесь от правил Outlook
Вероятно, самое лучшее в Outlook — это то, что он позволяет нам устанавливать строгие стандарты для подходящих и активных сообщений. Однако, если вы установили какое-либо строгое правило, это может вызвать проблемы, такие как Outlook, не принимающий сообщения.
Чтобы исправить это, просто перейдите в Настройки Outlook> Почта> Правила и щелкните значок отказа, чтобы стереть текущий стандарт.
Уловка 8: очистить различные связанные учетные записи
По умолчанию Outlook может подключить не более 20 учетных записей электронной почты в одном месте. Однако, если вы подключили несколько учетных записей, он может заблокировать определенные электронные письма и привести к тому, что Microsoft Outlook не получит ошибку электронной почты.
Поэтому мы рекомендуем удалить ненужную учетную запись.
- В настройках вашего приложения выберите Почта.
- На панели навигации выберите Почта и в разделе Учетные записи.
- Выберите Подключенные учетные записи, чтобы просмотреть список связанных учетных записей. Отсюда вы можете удалить любую учетную запись электронной почты, которая больше не активна.
Уловка 9: разблокируйте заблокированный аккаунт
Иногда из-за подозрительной активности или по соображениям безопасности Microsoft блокирует учетную запись Outlook. Вы можете просто зайти в свою учетную запись Outlook в Интернете и проверить, работает ли она. Чтобы разблокировать его, вы можете просто отправить проверочный код на свой номер телефона и подтвердить его в Outlook.
Уловка 10: отметьте опцию автоматического обновления
Outlook обновляет папку автоматически в фоновом режиме, как и другие почтовые серверы. Однако вы не получаете электронные письма в Outlook 2016, поэтому убедитесь, что этот параметр включен.
- Перейдите в настройки группы отправки / получения.
- Включите здесь опцию автоматического обновления.
- Вы также можете изменить его частоту отсюда на подходящее время, например, 2-5 минут.
Уловка 11: проверьте настройки учетной записи
При настройке учетной записи есть вероятность, что вы ввели неверные данные. Чтобы подтвердить это, перейдите в настройки учетной записи или выберите повторное добавление учетной записи. Убедитесь, что идентификатор электронной почты и пароль верны. Кроме того, настройки IMAP / POP и SMTP должны быть правильными, чтобы правильно получать / отправлять электронные письма Outlook.
Уловка 12: отключите все антивирусные программы или брандмауэры
Иногда брандмауэр или антивирусная программа могут препятствовать определенным сетевым соединениям. Чтобы исправить это, просто отключите настройки брандмауэра в системе или самостоятельно удалите любое подозрительное приложение. Кроме того, если вы недавно добавили плагин, его удаление поможет исправить этот Outlook, который не получает электронные письма, но может отправлять проблемы.
Вышеупомянутые методы могут быть полезны, если ваши файлы данных PST находятся в работоспособном состоянии. Но если ваши файлы данных Outlook PST повреждены или сильно сломаны, в этих ситуациях не удалось решить проблему «Outlook не получает электронные письма, но может отправлять».
Все еще сталкивается с проблемой, попробуйте данное решение —
Восстановить поврежденные данные: этот продвинутый инструмент поможет вам восстановить сильно поврежденные файлы. В Восстановление PST — это профессиональный инструмент, который может разрешить все виды ошибок файлов PST. Это безопасная и безупречная утилита, которая может восстанавливать сильно поврежденные файлы личных папок и восстанавливать их в файлах PST, PDF, EML, MSG, HTML.
Вывод
Проблема «Outlook не получает электронные письма, но может отправлять» может возникнуть по многим причинам, которые мы обсудили в этом блоге. Если вы не можете получать электронную почту в Outlook 2019, 2016, 2010, 2007 и т. Д., То этот блог решил эту проблему. Поскольку мы обсудили все возможные решения для устранения этой ошибки, вы можете попробовать любой из вышеупомянутых методов.
На чтение 3 мин. Просмотров 8.6k. Опубликовано 12.09.2019
Если вы не получили определенные ожидаемые электронные письма или вообще пропустили какие-либо новые сообщения в Outlook, устранение неполадок может помочь вам точно определить и устранить проблему. Посмотрите на эти общие причины для Outlook, не получающих электронные письма, чтобы убедиться, что вы не пропустите другое сообщение.
Эти инструкции применяются к Outlook 2019, 2016, 2013 или 2010; Outlook для Mac 2016 или Outlook для Mac 2011; и Outlook Online.
Содержание
- Устранение неполадок Outlook, не получающих электронную почту в Outlook 2019, 2016, 2013 или 2010
- Устранение неполадок Outlook, не получающих сообщения электронной почты в Outlook для Mac 2016 или Outlook для Mac 2011
- Устранение неполадок Outlook, не получающих электронную почту в Outlook Online
Устранение неполадок Outlook, не получающих электронную почту в Outlook 2019, 2016, 2013 или 2010
Во-первых, убедитесь, что вы подключены к Интернету. После подтверждения подключения убедитесь, что вы работаете в Интернете в Outlook.
- Посмотрите на правый нижний угол окна Outlook. Если указано «Отключено», «Работа в автономном режиме» или «Попытка подключения», значит, вы не подключены к своему почтовому серверу.
- Откройте вкладку Отправить/получить на ленте.
- Нажмите Работа в автономном режиме в группе настроек. Теперь вы должны увидеть «Подключен к серверу» в правом нижнем углу окна.
- Нажмите кнопку Отправить/получить все папки в группе «Отправить и получить».
- Проверьте, находится ли сообщение в папке «Отправленные» или все еще в папке «Исходящие».
Проверьте другие места для своих сообщений электронной почты
. Возможно, электронные письма находятся в вашей папке нежелательной почты. Кроме того, вы могли случайно загрузить их на другое устройство, например на телефон или рабочий компьютер.
Создать новый профиль
Если ваш профиль Outlook поврежден, это может привести к тому, что вы прекратите получать электронные письма. Создание нового профиля и настройка его с помощью учетной записи электронной почты может решить эту проблему.
- Нажмите Файл .
- Нажмите Настройки аккаунта .
- Выберите Управление профилями в раскрывающемся списке.
- Нажмите Показать профили .
- Нажмите Добавить .
- Введите имя для нового профиля в поле Имя профиля и нажмите ОК .
- Следуйте инструкциям, чтобы настроить учетную запись электронной почты в новом профиле.
- Перезапустите Outlook.
- Нажмите Файл .
- Нажмите Настройки аккаунта .
- Выберите Изменить профиль в раскрывающемся списке.
- Нажмите ОК в сообщении Outlook, которое закроется.
- Перезапустите Outlook.
- Выберите имя нового профиля, который вы создали, в списке Имя профиля и нажмите ОК .
Устранение неполадок Outlook, не получающих сообщения электронной почты в Outlook для Mac 2016 или Outlook для Mac 2011
Во-первых, убедитесь, что вы подключены к Интернету. После подтверждения подключения убедитесь, что вы работаете в Интернете в Outlook.
- Перейдите в меню Outlook.
- Проверьте, выбран ли Работа в автономном режиме .
- Нажмите Работать в автономном режиме , чтобы снять флажок и работать в Интернете.
Включите аутентификацию SMTP
Если ваша служба электронной почты требует проверки подлинности и ваши настройки неверны, вы не будете получать электронные письма.
- Запустите Outlook.
- Перейдите в меню Инструменты и нажмите Аккаунты .
- Выберите учетную запись электронной почты в левой панели поля Учетные записи.
- Нажмите Дополнительные параметры в разделе Исходящий сервер .
- Выберите тип аутентификации в появившемся всплывающем меню.
- Следуйте инструкциям, чтобы ввести свои учетные данные.
Устранение неполадок Outlook, не получающих электронную почту в Outlook Online

Когда Microsoft Outlook не удается подключиться к вашему почтовому серверу, вы перестаете получать входящие электронные письма и не можете отправлять новые электронные письма со своей стороны. Эта ситуация не позволяет вам выполнять какие-либо задачи, связанные с электронной почтой. К счастью, есть способы обойти эту проблему.
Некоторые из причин, по которым в Outlook возникают проблемы с подключением к серверу электронной почты, включают незначительный сбой в приложении, ваше подключение к Интернету не работает или проблема с файлом данных Outlook. В этом руководстве будет предложено несколько решений, позволяющих вашему клиенту Outlook подключаться к вашему почтовому серверу и получать новые электронные письма.
Перезапустите Outlook
Один из способов исправить большинство незначительных сбоев в работе Outlook — перезапустить приложение. При этом Outlook отключает все функции и снова запускает их. Это дает каждому варианту новый старт, устраняя множество мелких проблем.
Вы не потеряете сохраненную работу при перезапуске приложения Outlook.
- Выберите «Файл» в верхнем левом углу Outlook.
- Выберите «Выход» на боковой панели слева.
- Снова откройте приложение Outlook.
Проверьте подключение к Интернету
Возможная причина, по которой Outlook не может подключиться к вашему почтовому серверу, заключается в проблемах с подключением к Интернету. В результате любые приложения, которые полагаются на подключение к Интернету, также не будут работать.
Быстрый способ проверить, работает ли ваше сетевое соединение, — открыть веб-браузер на своем устройстве и запустить сайт, например Google. Если сайт загружается, ваше соединение работает.
Если сайт не загружается, у вас проблема с подключением. Вы можете исправить это самостоятельно или обратиться за помощью к своему интернет-провайдеру.
Исправьте Outlook, отключив автономный режим
Outlook предлагает автономный режим, который вы можете использовать для работы с электронной почтой без подключения к Интернету. Однако, если вы включили этот режим, это может быть причиной того, что приложению не удается подключиться к вашему почтовому серверу.
В этом случае отключите автономный режим, и Outlook снова будет подключен к сети.
- Откройте Outlook на своем компьютере.
- Выберите вкладку «Отправить/получить» вверху.
- Выберите вариант «Работать автономно».
- Кнопка «Работать автономно» больше не будет затенена, что указывает на то, что функция отключена.
Устраните ошибку сервера, восстановив учетную запись электронной почты Outlook
Если у вашей учетной записи электронной почты в Outlook есть проблемы, это может привести к сбоям в работе приложения. К счастью, в Outlook есть инструмент восстановления, который можно использовать для исправления всех учетных записей электронной почты, добавленных вами в приложение.
- Запустите Outlook на своем компьютере.
- Выберите «Файл» в верхнем левом углу.
- Выберите «Настройки учетной записи» > «Настройки учетной записи» на панели справа.
- Выберите свою учетную запись электронной почты на вкладке «Электронная почта» и выберите «Восстановить».
- Выберите Восстановить на открывшемся экране и следуйте инструкциям на экране.
Повторно добавьте свою учетную запись электронной почты в Outlook
Если Outlook не смог исправить проблемы с вашей учетной записью электронной почты, рассмотрите возможность удаления и повторного добавления вашей учетной записи в приложение. Это помогает Outlook восстановить соединение с вашим почтовым сервером, устраняя любые проблемы с подключением.
Вам потребуются учетные данные вашей учетной записи электронной почты, такие как имя пользователя, пароль и параметры конфигурации, чтобы повторно добавить учетную запись в Outlook.
- Откройте Outlook и выберите «Файл» в верхнем левом углу.
- Выберите «Настройки учетной записи» > «Настройки учетной записи» на правой панели.
- Перейдите на вкладку «Файлы данных» и выберите «Добавить».
- Нажмите OK внизу, чтобы создать новый файл данных Outlook.
- Откройте вкладку «Электронная почта», выберите свою учетную запись электронной почты и нажмите «Удалить».
- Повторно добавьте свою учетную запись электронной почты, когда вы удалили текущую.
Войдите в безопасный режим Outlook и отключите надстройки
Outlook позволяет устанавливать надстройки для расширения функций почтового клиента. Иногда эти надстройки перестают работать или вызывают другие проблемы с приложением. В этом случае вам нужно будет отключить проблемную надстройку, чтобы решить проблемы с Outlook.
Один из способов — открыть Outlook в безопасном режиме и посмотреть, подключается ли приложение к вашему почтовому серверу. Если это так, запустите приложение в обычном режиме, отключите все надстройки, а затем включите одну надстройку за раз, чтобы найти виновника.
- Откройте «Выполнить», одновременно нажав Windows + R.
- Введите следующее в поле «Выполнить» и нажмите Enter. Эта команда запускает Outlook в безопасном режиме: outlook.exe /safe
- Посмотрите, подключается ли Outlook к вашему почтовому серверу в безопасном режиме. Если это так, скорее всего, виноваты ваши надстройки. В этом случае закройте Outlook и снова откройте приложение в обычном режиме (не в безопасном режиме).
- Выберите «Файл» > «Параметры», когда Outlook снова откроется.
- Выберите «Надстройки» на левой боковой панели и нажмите кнопку «Перейти» рядом с надстройками COM справа.
- Снимите флажки со всех надстроек, кроме одной, и нажмите OK. Затем проверьте, подключается ли Outlook к почтовому серверу.
- Продолжайте включать одну надстройку за раз, чтобы найти проблемную.
- Найдя надстройку-виновника, удалите этот элемент, выбрав его в списке и выбрав Удалить.
Восстановить файл данных Outlook
Outlook сохраняет данные электронной почты в файлах данных приложения. Иногда эти файлы становятся поврежденными или проблемными, вызывая проблемы с подключением приложения. Если это произойдет, используйте инструмент восстановления Outlook, чтобы устранить проблемы с файлами данных.
Сначала найдите расположение файла данных Outlook. Затем запустите инструмент восстановления, чтобы исправить файл.
Найдите расположение файла данных Outlook
- Запустите Outlook и выберите «Файл» > «Настройки учетной записи» > «Настройки учетной записи».
- Откройте вкладку «Файлы данных», выберите файл данных и выберите «Открыть расположение файла».
- Обратите внимание на путь, который Проводник файлов отображает в адресной строке вверху.
Запустите средство восстановления файлов данных Outlook
В зависимости от вашей версии Microsoft Office используйте соответствующий путь ниже, чтобы найти средство восстановления файлов данных Outlook:
- Outlook 2019: C:Program Files (x86)Microsoft OfficerootOffice16
- Outlook 2016: C:Program Files (x86)Microsoft OfficerootOffice16
- Outlook 2013: C:Program Files (x86)Microsoft OfficeOffice15
- Outlook 2010: C:Program Files (x86)Microsoft OfficeOffice14
- Outlook 2007: C:Program Files (x86)Microsoft OfficeOffice12
- Открыв соответствующую папку из приведенного выше списка, найдите и дважды щелкните файл SCANPST.exe, чтобы открыть средство восстановления файла данных.
- Нажмите Обзор и выберите файл данных Outlook.
- Выберите «Начать», чтобы проверить файл на наличие проблем.
- Нажмите кнопку «Восстановить», чтобы исправить проблемы в вашем файле.
Исправьте подключение к серверу, обновив Outlook
И последнее, но не менее важное: вы должны постоянно обновлять приложение Outlook на своем компьютере, чтобы у вас были самые последние исправления ошибок. Например, ваш Outlook, не подключающийся к серверу, может быть вызван ошибкой приложения, которую вы можете исправить, установив последнюю версию приложения.
Microsoft упрощает обновление всех приложений пакета Office, включая Outlook. Вот как это сделать.
- Откройте Outlook и выберите «Файл» > «Учетная запись Office».
- Выберите «Параметры обновления» > «Обновить сейчас» на правой панели.
- Следуйте инструкциям на экране, чтобы завершить обновление Outlook.
Подключите Outlook к вашему почтовому серверу без проблем
Outlook должен подключаться к вашему серверу, чтобы получать новые электронные письма и отправлять исходящие сообщения. Если у вас возникла проблема, когда Outlook этого не делает, один или несколько из вышеперечисленных методов исправят вашу ошибку Outlook.
После подключения Outlook к вашему серверу вы можете работать с последними электронными письмами, отправлять новые электронные письма и выполнять другие задачи, связанные с электронной почтой.