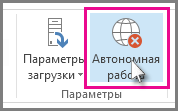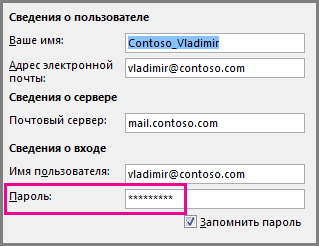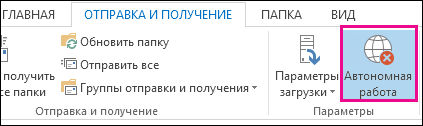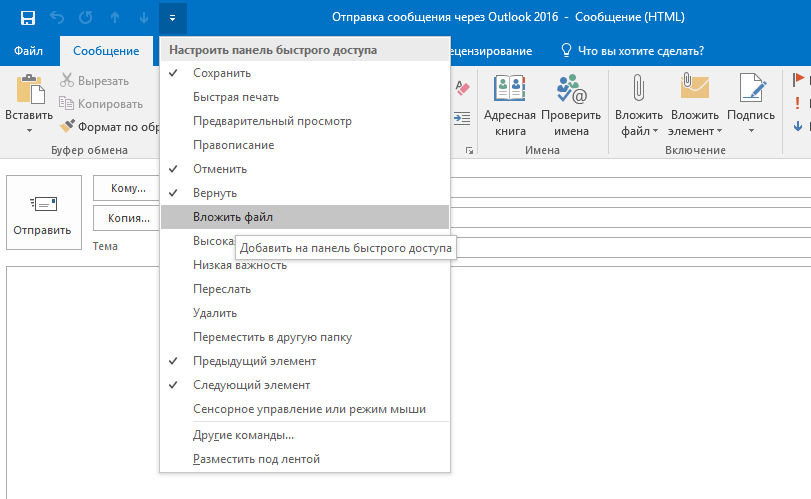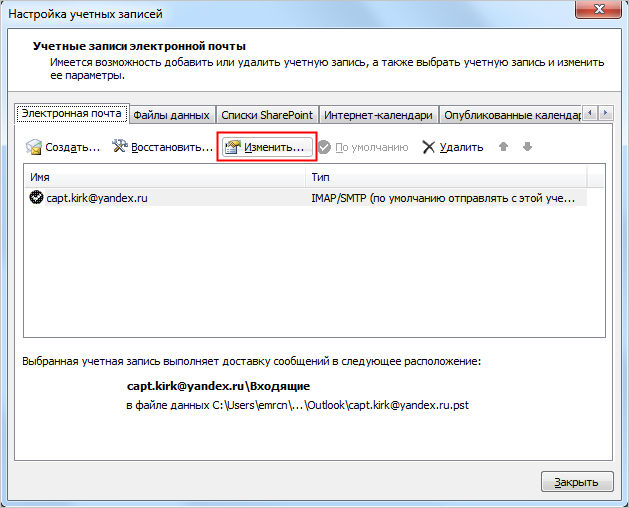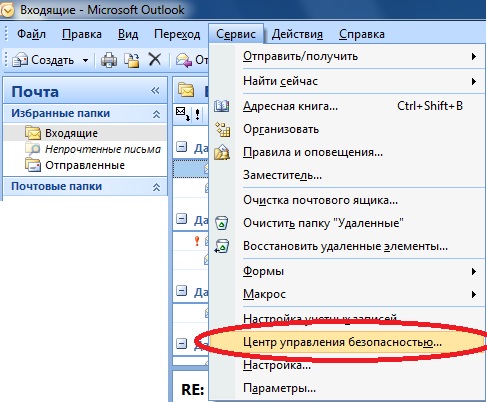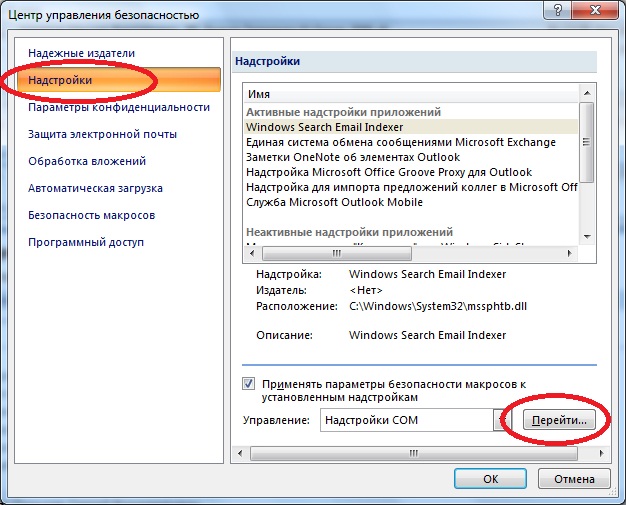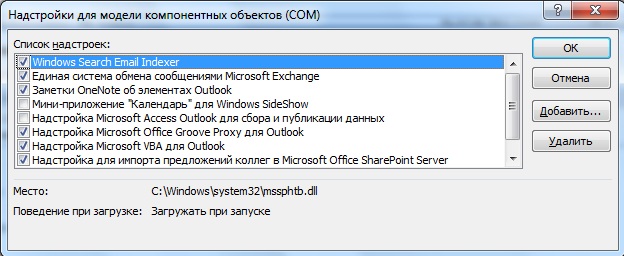Не удается отправить или получить сообщения в Outlook
Outlook для Microsoft 365 Outlook 2021 Outlook 2019 Outlook 2016 Outlook 2013 Office для бизнеса Еще…Меньше
Если сообщения накапливаются в папке «Исходящие» в Outlook или пользователи, которым вы отправляете сообщения, их не получают, попробуйте устранить проблему с помощью предложенных ниже способов.
Важно: Если облачное хранилище Майкрософт заполнено, вы не сможете отправлять или получать сообщения электронной почты. Проверьте хранилище почтового ящика, чтобы узнать, что занимает место. Дополнительные сведения о последних изменениях.
Чтобы устранить неполадки с отправкой или получением сообщений электронной почты в Outlook, используйте наше интерактивное средство поддержки ниже.
Начать
Есть дополнительные вопросы?

Если у вас Microsoft 365 для бизнеса, позвольте нам решить вашу проблему
Вы можете запустить Помощник по поддержке и восстановлению Microsoft, чтобы мы могли решить вашу проблему. Если вы не используете Microsoft 365 для бизнеса, или приложению «Помощник по поддержке и восстановлению» не удалось устранить проблему, см. следующий раздел. Способы приведены в порядке увеличения сложности.
Если там указано Отключено, Автономная работа или Попытка подключения…, значит, Outlook не удается связаться с сервером электронной почты, чтобы отправить ваши сообщения.
Для переключения между автономным и сетевым режимами выберите Отправка и получение > Настройки > Автономная работа. Возможно, вам придется открыть сообщение и отправить его еще раз или нажать кнопку Отправить и получить.
Если проблему решить не удалось, см. следующий раздел.
Если компьютер не подключен к Интернету, отправка сообщений с помощью Outlook невозможна.
-
Откройте браузер, например Internet Explorer, Microsoft Edge или Chrome.
-
Введите в адресной строке URL-адрес одного из следующих веб-сайтов:
-
http://www.microsoft.com
-
http://www.bing.com
-
-
Если какой-либо из этих веб-сайтов недоступен, см. статью «Устранение неполадок подключения к сети в браузере Internet Explorer».
Если проблему решить не удалось, см. следующий раздел.
Некоторые поставщики услуг электронной почты (например, ваш поставщик услуг Интернета или даже Gmail) не позволяют отправлять сообщения, размер которых превышает определенное значение. Наличие рисунков и больших вложений может препятствовать отправке сообщения (и всех остальных сообщений, отправленные после сообщения большого объема).
Перейдите в папку Исходящие и откройте неотправленные почтовые сообщения. Начните с самого старого сообщения. Если в сообщении есть вложение размером более 5 МБ, удалите вложение, а затем вложите файл меньшего размера или прикрепите ссылку на вложение. Дополнительные сведения о вложениях см. в статье Вложение файла в сообщение электронной почты в Outlook.
Теперь еще раз попробуйте отправить сообщение. Если проблему решить не удалось, см. следующий раздел.
Если вы изменили пароль своей учетной записи электронной почты на веб-сайте, вам необходимо также изменить его и в Outlook.
-
Выберите элементы Файл > Настройка учетных записей > Настройка учетных записей.
-
На вкладке Электронная почта выберите свою учетную запись электронной почты и нажмите кнопку Изменить.
-
Введите пароль в поле Пароль, а затем выберите Далее > Закрыть > Готово.
Примечание: Если при входе в почтовый ящик вы используете те же учетные данные, что и для входа в сеть, вы не увидите экраны, показанные ниже. Вам нужно будет изменить свой пароль электронной почты, изменив сетевой пароль Windows. Для этого нажмите CTRL+ALT+DELETE, выберите команду Изменить пароль и следуйте инструкциям Windows.
После изменения пароля вам может потребоваться еще раз открыть и отправить сообщение.
Некоторые антивирусные программы выполняют проверку электронной почты. При обнаружении вируса антивирусная программа может запретить отправку и получение других сообщений до тех пор, пока этот вирус не будет удален.
В некоторых случаях может потребоваться восстановить приложение Outlook. Восстановление — это достаточно простой процесс, однако оно может длиться до получаса. Дополнительные сведения см. в статье Восстановление приложения Office.
В некоторых случаях одна из надстроек Outlook может аварийно завершить свою работу и препятствовать отправке сообщений электронной почты. Чтобы отключить все надстройки, можно запустить Outlook в безопасном режиме. Если во время работы Outlook в безопасном режиме вам удастся отправить сообщение, создание нового профиля электронной почты Outlook должно обеспечить его повторную отправку.
Чтобы запустить Outlook в безопасном режиме, нажмите клавишу WINDOWS. В поле поиска введите выражение outlook.exe /safe и нажмите клавишу ВВОД.
Дополнительные сведения о создании нового профиля электронной почты см. в статье Создание профиля Outlook.
Для многих типов учетных записей электронной почты Outlook хранит сообщения в файле личных папок (PST-файле). Этот файл можно восстановить с помощью средства восстановления папки «Входящие». Процесс восстановления займет около 15 минут. Дополнительные сведения см. в статье Восстановление файла личных папок (PST-файла) в Outlook.
Есть дополнительные вопросы?

Нужна дополнительная помощь?
Нужны дополнительные параметры?
Изучите преимущества подписки, просмотрите учебные курсы, узнайте, как защитить свое устройство и т. д.
В сообществах можно задавать вопросы и отвечать на них, отправлять отзывы и консультироваться с экспертами разных профилей.
Найдите решения распространенных проблем или получите помощь от агента поддержки.
Когда-нибудь наступит такое время, когда все приложения будут работать стабильно, без сбоев, однако, пока этого не произошло, пользователям ПК периодически приходится сталкиваться с незначительными неполадками в функционировании разных программ. Нельзя назвать приятным тот момент, когда Outlook не отправляет письма, правда, с такой незадачей можно справиться довольно легко и быстро. Часто такие ситуации возникают в момент массовой срочной рассылки. В нижеприведённом материале подробно изложены причины, по которым возникает этот сбой, а также простые способы избавления от непредвиденно возникшей проблемы. Пользователю достаточно поэтапно проверить своё приложение относительно каждого описанного пункта и с большой долей вероятности спустя пару минут забыть о неполадке.
Решение проблемы с отправкой почты через Outlook.
Приложение Outlook – это почтовый клиент, который имеет огромное количество преимуществ. Рассматриваемая программа может функционировать в нескольких режимах, в частности, онлайн и офлайн (автономная работа). Как только возникает обрыв связи с сетью, программный продукт самостоятельно переходит в автономный режим. Соответственно, в такой ситуации почтовый клиент можно будет использовать только офлайн, ни отправка, ни получение новых писем будут невозможными. Специалисты рекомендуют, прежде чем прибегать к радикальным мерам и искать причину, по которой не отправляется почта в Аутлук, проверить сообщения, расположенные в правой части окна программы снизу.
Сообщение о режиме работы программы
Достаточно часто Outlook 2016 не отправляет почту из-за того, что пропал сигнал сети. Если пользователь заметил сообщение, в котором указывается, что приложение находится в «автономной работе», можно говорить только об одном — почтовый клиент находится офлайн. Об этой же проблеме пользователю расскажут сообщения «Отключено» и «Попытка подключения». Избавиться от данной неприятности поможет только смена рабочего режима, чтобы её осуществить, следует перейти во вкладку «Отправка и получение», которая находится в меню «Параметры». Типовые настройки находятся с правой стороны ленты, там же, где и команда «Автономная работа».
Сразу же, как только пользователь сможет работать в режиме онлайн, будет возможность вновь принимать и отправлять письма.
Письмо с вложением огромного объёма
Порой Outlook зависает при отправке письма, если пользователь пытается отправить какие-то вложения, которые имеют превышающий норму объём. Outlook имеет определённые ограничения по прикрепляемым документам, по умолчанию они должны находиться в пределах пяти мегабайт. В том случае, если отправляемый документ больше указанного размера, следует открепить этот файл, чтобы сделать вложение меньшим. Если уменьшить объём отправляемого файла нет возможности, целесообразнее загрузить его на любой файлообменник, а в письме указать только ссылку. Только после исправлений письмо может быть отправлено повторно.
Неверно введённый пароль
Когда Outlook 2013 не отправляет почту (это касается как более ранних, так и поздних версий программного продукта), стоит проверить правильность введённого пароля для учётной записи. Как показывает практика, если данные были указаны некорректно, письма отправляться не будут. Такая ситуация может возникнуть при смене пароля, позволяющего войти в почту посредством своей страницы, без корректировки данных, хранящихся в настройках личной учётки. Пользователь должен знать о том, что менять информацию о пароле следует везде.
Чтобы это осуществить, необходимо войти в настройки, позволяющие работать непосредственно с учётными записями. В меню «Файл» есть команда, отвечающая за настройку всех учётных записей, выбрав её, в открывшемся окне осуществляем переход по команде «Изменить». После введения нового пароля сделанную корректировку стоит сохранить.
Переполненный ящик
Outlook 2007 не отправляет почту в случае переполнения почтового ящика. Стоит отметить, что в такой ситуации ни одна указанная причина с последующим её исправлением не поможет избавиться от неполадки. Пользователю необходимо узнать о размере файла данных программы. Если ящик давно не очищался, стоит позаботиться об этом, избавиться абсолютно от всех старых и ненужных писем. Поможет перемещение корреспонденции в архив.
Заключение
Если ничего из вышеизложенного не принесло ожидаемых положительных результатов, попробуйте запустить клиент в безопасном режиме, для этого, нажмите на комбинацию клавиш «WIN+S» или «WIN+R» и введите/выполните «outlook.exe /safe».
В случае, если после запуска программного обеспечения в безопасном режиме письма будут отправляться в штатном режиме, значит в штатную работу клиенту вмешивается стороннее ПО или используемые надстройки.
Чаще всего проверка и исправление всех указанных этапов помогает решить проблему, забыть о такой неисправности, однако, если решение найдено не было, необходимо обратиться в службу поддержки, проверить настройки всех существующих учётных записей.
На чтение 6 мин. Просмотров 2.5k. Опубликовано 25.06.2019
Если Microsoft Outlook не будет отправлять электронные письма, решение может быть таким же простым, как изменение параметра. Тем не менее, это также может быть что-то более сложным. Пройдя через общие шаги по устранению неполадок, вы можете решить, что Outlook не отправляет электронную почту в Outlook 2019, 2016, 2013 или 2010, Outlook для Mac 2016, Outlook для Mac 2011 и Outlook Online.
Эти инструкции применяются к Outlook 2019, 2016, 2013 или 2010; Outlook для Mac 2016 или Outlook для Mac 2011; и Outlook Online.
Содержание
- Исправьте Outlook, не отправляющий электронные письма в Outlook 2019, 2016, 2013 или 2010
- Переслать сообщение
- Дважды проверьте адрес электронной почты получателя
- Проверьте ваше соединение
- Посмотрите на вложения
- Синхронизировать ваш пароль
- Ремонт Outlook
- Восстановите Outlook 2016, 2013 или 2010 в Windows 10.
- Восстановите Outlook 2016, 2013 или 2010 в Windows 8.
- Восстановите Outlook 2016, 2013 или 2010 в Windows 7..
- Исправьте Outlook, не отправляющий электронную почту в Outlook для Mac 2016 или Outlook для Mac 2011
- Дважды проверьте адрес электронной почты получателя
- Проверьте ваше соединение
- Очистить папку отправки
- Перестройте базу данных Outlook
- Исправить Outlook, не отправляющий электронную почту в Outlook Online
- Очистите свой почтовый ящик
- Дважды проверьте адрес электронной почты получателя
- Попробуйте снова завтра или увеличьте лимит отправки
Исправьте Outlook, не отправляющий электронные письма в Outlook 2019, 2016, 2013 или 2010
Переслать сообщение
Иногда попытка отправить письмо снова делает свое дело.
- Нажмите правой кнопкой мыши на электронное письмо, застрявшее в папке «Исходящие», укажите Переместить и выберите папку Черновики .
- Откройте сообщение в папке «Черновики» и нажмите Отправить .
- Проверьте, находится ли сообщение в папке «Отправленные» или все еще в папке «Исходящие».
Дважды проверьте адрес электронной почты получателя
Крошечная опечатка, такая как запятая вместо точки, может помешать Outlook отправлять электронную почту.
Проверьте ваше соединение
Во-первых, убедитесь, что вы подключены к Интернету. После подтверждения подключения убедитесь, что вы работаете в Интернете в Outlook.
- Посмотрите на правый нижний угол окна Outlook. Если указано «Отключено», «Работа в автономном режиме» или «Попытка подключения», значит, вы не подключены к своему почтовому серверу.
- Откройте вкладку Отправить/получить на ленте.
- Нажмите Работа в автономном режиме в группе настроек. Теперь вы должны увидеть «Подключен к серверу» в правом нижнем углу окна.
- Нажмите кнопку Отправить/получить все папки в группе «Отправить и получить».
- Проверьте, находится ли сообщение в папке «Отправленные» или все еще в папке «Исходящие».
Посмотрите на вложения
Outlook ограничивает размер файлов, которые вы можете отправить, до 20 мегабайт (МБ) для учетных записей Интернета, таких как Gmail или Hotmail, и до 10 МБ для учетных записей Exchange (учетные записи деловой почты). Если вы получаете сообщение об ошибке о размере файла при попытке отправить электронное письмо, вы можете увеличить ограничение размера для Outlook.
Синхронизировать ваш пароль
Если вы недавно изменили свой пароль электронной почты в Интернете, вам нужно будет изменить его и в Outlook, иначе вы не сможете отправлять (или получать) электронные письма.
- Нажмите Файл .
- Нажмите Настройки аккаунта и выберите Настройки аккаунта в раскрывающемся списке.
- Перейдите на вкладку Электронная почта .
- Выберите свою учетную запись электронной почты и нажмите Изменить .
- Введите обновленный пароль в поле Пароль .
- Нажмите Далее .
- Нажмите Закрыть .
- Нажмите Готово .
- Нажмите кнопку Отправить/получить все папки в верхнем левом углу окна Outlook или нажмите F9 , чтобы попытаться отправить электронное письмо.
Ремонт Outlook
Возможно, ваше приложение Outlook повреждено. Вы можете использовать встроенную утилиту восстановления Microsoft Office, чтобы исправить это.
Восстановите Outlook 2016, 2013 или 2010 в Windows 10.
- Закройте все приложения Microsoft Office.
- Введите Приложения и функции в поле поиска Windows.
- Выберите Приложения и функции .
- Найдите и нажмите Microsoft Office в списке установленных приложений и функций.
- Нажмите Изменить.
- Нажмите Да , если появится окно управления учетной записью пользователя с вопросом «Хотите ли вы, чтобы это приложение могло вносить изменения в ваше устройство?»
- Выберите Онлайн-ремонт и нажмите кнопку Восстановить .
- Перезапустите Outlook, когда процесс восстановления будет завершен.
Восстановите Outlook 2016, 2013 или 2010 в Windows 8.
- Закройте все приложения Microsoft Office.
- Нажмите правой кнопкой мыши кнопку Пуск .
- Выберите Панель управления .
- Убедитесь, что Категория выбрана в списке Просмотр по.
- Нажмите Удалить программу в разделе «Программы».
- Нажмите правой кнопкой мыши Microsoft Office и выберите Изменить .
- Выберите Онлайн-восстановление , если оно доступно (это зависит от типа установленного Microsoft Office).
- Нажмите Восстановить .
- Нажмите Да , если появится окно управления учетной записью пользователя.
- Перезапустите Outlook, когда процесс восстановления будет завершен.
Восстановите Outlook 2016, 2013 или 2010 в Windows 7. .
- Закройте все приложения Microsoft Office.
- Нажмите кнопку Пуск .
- Выберите Панель управления .
- Убедитесь, что Категория выбрана в списке Просмотр по.
- Нажмите Удалить программу в разделе «Программы».
- Выберите Microsoft Office из списка программ.
- Нажмите Изменить .
- Выберите Онлайн-восстановление , если оно доступно (это зависит от типа установленного Microsoft Office).
- Нажмите Восстановить .
- Нажмите Да , если появится окно управления учетной записью пользователя.
- Перезапустите Outlook, когда процесс восстановления будет завершен.
Исправьте Outlook, не отправляющий электронную почту в Outlook для Mac 2016 или Outlook для Mac 2011
Дважды проверьте адрес электронной почты получателя
Крошечная опечатка, такая как запятая вместо точки, может помешать Outlook отправлять электронную почту.
Проверьте ваше соединение
Во-первых, убедитесь, что вы подключены к Интернету. После подтверждения подключения убедитесь, что вы работаете в Интернете в Outlook.
- Перейдите в меню Outlook.
- Проверьте, выбран ли Work Offline.
- Нажмите «Работать автономно», чтобы снять флажок и работать в Интернете.
Очистить папку отправки
Хотя это может решить проблему, имейте в виду, что вам придется заново создавать любое сообщение электронной почты, которое вы пытались отправить.
- Откройте папку Отправить .
- Удалите все сообщения в папке.
- Закройте Outlook .
- Перезапустите Outlook .
- Попробуйте отправить электронное письмо, чтобы узнать, решена ли проблема.
Перестройте базу данных Outlook
Использование утилиты Microsoft для восстановления поврежденной базы данных может решить Outlook не отправлять электронные письма. Обратите внимание, что если у вас есть учетная запись Microsoft Exchange, перестройка базы данных удалит любую информацию, не синхронизированную с сервером. Возможно, вы захотите сделать резервную копию любых данных Outlook, хранящихся только на вашем компьютере, прежде чем перестраивать базу данных.
- Закройте все приложения Microsoft Office.
- Удерживая нажатой клавишу Option , нажмите значок Outlook на панели Dock, чтобы открыть утилиту базы данных Microsoft.
- Щелкните по идентификатору базы данных, которую вы хотите восстановить.
- Нажмите Перестроить .
- Перезапустите Outlook, когда процесс будет завершен.
Исправить Outlook, не отправляющий электронную почту в Outlook Online
Очистите свой почтовый ящик
Если ваш почтовый ящик заполнен, вы не сможете отправлять или получать какие-либо сообщения.
- Удалите все нежелательные сообщения электронной почты из папки «Входящие».
- Нажмите правой кнопкой мыши Нежелательная почта и выберите Пусто .
Дважды проверьте адрес электронной почты получателя
Крошечная опечатка, такая как запятая вместо точки, может помешать Outlook отправлять электронную почту.
Попробуйте снова завтра или увеличьте лимит отправки
Outlook.com ограничивает количество писем, которые вы можете отправить в день, чтобы удержать спамеров. Если вы недавно отправили большое количество писем, вы можете сохранить черновик и отправить его на следующий день.
Кроме того, вы можете увеличить лимит отправки, обновив настройки безопасности.
- Перейдите на страницу безопасности учетной записи Microsoft.
- Нажмите Обновить информацию .
- Подтвердите свою личность, используя номер телефона или альтернативный адрес электронной почты.
- Следуйте инструкциям на экране, чтобы обновить настройки безопасности.
If Microsoft Outlook will not send emails, the solution might be as simple as changing a setting. However, it could also be something a bit more complicated. Walking through common troubleshooting steps can help you fix Outlook not sending emails.
These instructions apply to Outlook 2019, 2016; Outlook for Mac 2016 or Outlook for Mac 2011; and Outlook Online.
How to Fix Outlook Not Sending Emails in Outlook 2019 and 2016
Resend the Message
Sometimes trying to send an email again does the trick.
-
Right-click the email stuck in the outbox, point to Move and choose the Drafts folder.
-
Open the email in the Drafts folder and click Send.
-
Check to see if the message is now in the Sent folder or still in the outbox.
Double-check Recipient’s Email
A tiny typo—such as a comma instead of a period—prevent Outlook from sending an email.
Check Your Connection
Verify you are connected to the internet then ensure you’re working online in Outlook.
-
Look at the lower-right corner of the Outlook window. If it says Disconnected, Working Offline, or Trying to connect, you are not connected to your email server.
-
Click the Send/Receive tab on the ribbon.
-
Click Work Offline in the Preferences group. You should now see Connected to Server in the lower-right corner of the window.
-
Click the Send/Receive All Folders button in the Send & Receive group.
-
Check to see if the message is now in the Sent folder or still in the outbox.
Look at Attachments
Outlook limits the size of files you can send to 20 megabytes for internet accounts, such as Gmail or Hotmail, and 10 MB for Exchange accounts. If you receive an error message about the file size when you attempt to send an email, increase the Outlook attachment size limit.
Sync Your Password
If you have recently changed your email password online, you must change it in Outlook as well or you won’t be able to send (or receive) emails.
-
Click File > Account Settings > Account Settings.
-
Select the Email tab.
-
Choose your email account and click Change.
-
Enter your updated password in the Password box.
-
Select Next > Close > Finish.
-
Select the Send/Receive All Folders button in the upper-left corner of the Outlook window or press F9 to try sending your email.
Repair Outlook
It’s possible your Outlook application is damaged. Use the built-in Microsoft Office repair utility to fix it.
Repair Outlook 2016, 2013 or 2010 in Windows 10
-
Close all Microsoft Office applications.
-
Type Apps & Features into the Windows search box.
-
Select Apps & Features.
-
Find and click on Microsoft Office in the list of installed apps and features.
-
Select Modify > Yes if a user account control window appears asking, «Do you want to allow this app to make changes to your device?»
-
Select Online Repair > Repair.
-
Restart Outlook when the repair process is complete.
Repair Outlook 2016, 2013 or 2010 in Windows 8
-
Close all Microsoft Office applications.
-
Right-click the Start button.
-
Select Control Panel.
-
Make sure Category is selected in the View By list.
-
Click Uninstall a Program under Programs.
-
Right-click Microsoft Office and choose Change.
-
Select Online Repair if it is available (this depends on the type of Microsoft Office you have installed).
-
Click Repair > Yes if a user account control window appears.
-
Restart Outlook when the repair process is complete.
Repair Outlook 2016, 2013 or 2010 in Windows 7
-
Close all Microsoft Office applications.
-
Click the Start button > Control Panel.
-
Make sure Category is selected in the View By list.
-
Click Uninstall a Program under Programs.
-
Select Microsoft Office from your list of programs.
-
Click Change > Online Repair if it is available (this depends on the type of Microsoft Office you have installed).
-
Click Repair > Yes if a user account control window appears.
-
Restart Outlook when the repair process is complete.
Fix Outlook Not Sending Emails in Outlook for Mac 2016
In the Mac version of Outlook, there are a few things you can try to get Outlook working again.
Double-check Recipient’s Email
A tiny typo, such as a comma instead of a period, can prevent Outlook from sending an email.
Check Your Connection
First, make sure you are connected to the internet. Once you have confirmed your connection, make sure you are working online in Outlook. To do so, go to the Outlook menu, check to see if Work Offline is selected. If so, click Work Offline to remove the check mark and work online.
Empty the Send Folder
Empty the folder to clear «stuck» messages. Any message you delete must be re-created—it cannot be recovered or undeleted.
-
Open the Send folder.
-
Delete all of the messages in the folder.
-
Quit Outlook.
-
Restart Outlook.
-
Try sending an email to see if the issue is resolved.
Rebuild the Outlook Database
Using the Microsoft utility to rebuild a corrupted database might fix Outlook. If you use a Microsoft Exchange account, rebuilding the database will delete any information not synced with the server. Back up any Outlook data stored only on your computer before you rebuild the database.
-
Quit all Microsoft Office applications.
-
Hold down the Option key and then click the Outlook icon in the Dock to open the Microsoft Database Utility.
-
Click the identity of the relevant database.
-
Click Rebuild.
-
Restart Outlook when the process is complete.
Fix Outlook Not Sending Emails in Outlook Online
Empty Your Inbox
If your inbox is full, you will not be able to send or receive any messages. Start by deleting any unwanted email messages from the inbox, then right-click Junk Mail and click Empty.
Double-check Recipient’s Email
A tiny typo, such as a comma instead of a period, can prevent Outlook from sending an email.
Try Again Tomorrow or Increase Your Sending Limit
Outlook.com limits the number of emails you can send in a day to deter spammers. If you have recently sent a large number of emails, save the draft and send it the following day.
Alternatively, increase your sending limit by updating security settings. Visit the Microsoft Account Security page, click Update Info, verify your identity, then follow the on-screen instructions to update your security settings.
Thanks for letting us know!
Get the Latest Tech News Delivered Every Day
Subscribe
Когда, во время работы с почтовым клиентом Outlook, перестают отправлять письма, это всегда не приятно. Особенно, если требуется срочно сделать рассылку. Если вы уже оказывались в подобной ситуации, но так и не смогли решить проблему, то ознакомьтесь с этой небольшой инструкцией. Здесь мы рассмотрим несколько ситуаций, с которыми пользователи Outlook чаще всего сталкиваются.
Автономная работа
Одной из особенностей почтового клиента от Майкрософт является возможность работы как в режиме онлайн, так и офлайн (автономно). Довольно часто, при обрыве связи с сетью, Outlook переходит в автономный режим. А поскольку в этом режиме почтовый клиент работает офлайн, то и письма он отправлять не будет (собственно, как и получать).
Поэтому, если у вас не отправляются письма, то первым делом проверьте сообщения в нижней правой части окна Outlook.
Если там есть сообщение «Автономная работа» (или же «Отключено» или «Попытка подключения»), значит ваш клиент использует офлайн режим работы.
Для того, чтобы отключить этот режим откройте вкладку «Отправка и получение» и в разделе «Параметры» (он располагается в правой части ленты) нажмите кнопку «Автономная работа».
После этого попробуйте отправить письмо еще раз.
Вложение большого объема
Еще одной причиной, по которой не отправляются письма, может являться большой объем вложения.
По умолчанию в Outlook есть ограничение в пять мегабайт на вложенные файлы. Если ваш файл, которые вы прикрепили к письму превышает этот объем, тогда его следует открепить и вложить файл меньшего размера. Также можно прикрепить ссылку.
После этого можно пробовать отправить письмо еще раз.
Неверный пароль
Неверный пароль для учетной записи также может являться причиной того, что письма не отправляются. К примеру, если вы сменили пароль для входа в почту на своей странице, то и в настройках учетной записи Outlook также надо его изменить.
Для этого необходимо перейти в настройки учетных записей, нажав соответствующую кнопку в меню «Файл».
В окне учетных записей выделяем нужную и нажимаем кнопку «Изменить».
Теперь остается ввести новый пароль в соответствующем поле и сохранить изменения.
Переполненный ящик
Если все выше перечисленные решения не помогли, тогда проверьте объем файла данных Outlook.
Если он достаточно большой, тогда удалить старые и ненужные письма или же отправьте часть корреспонденции в архив.
Как правило, этих решений вполне хватает, чтобы решить проблему отправки писем. Если же вам ничего не помогло, тогда стоит обратиться в службу поддержки, а также проверить правильность настроек учетных записей.
Отблагодарите автора, поделитесь статьей в социальных сетях.
Posted by Penitto on Среда, Сентябрь 14, 2011 · Добавить комментарий
Сегодня столкнулся с такой проблемой у пользователя (MS Office 2007): Создаю письмо, отправляю. Аутглюк говорит оправка и прием завершены, в исходящих письмо лежит, ошибок нет.
В инете у многих проблемы, но ответов правильных мало. Чтоб не искать в следующий раз, публикую у себя.
В мем случае во всем виноват был FineReader. Он зачем-то в аутлук прописал свою надстройку. Отключаем ее и все работает.
Открываем меню Сервис, Центр управления безопасностью
Откроется окно, в нем нажать слева Надстройки, затем кнопку Перейти справа
Откроется следующее окно, в нем снять галку напртив строки с фаинридером. Т.к. подопый компютер уже ухехал к созяину картинка для примера.
Есть вероятность, что такие чудесные надстройки может устанавливать не только фаинридер, поэтому не бойтесь и выключайте все по-очереди, нужные потом включите обратно.
About Мафи
Столкнулся с проблемой что Outlook перестал отправлять почту хотя программа была настроено так как было указано на mail.ru.
Поиск в интернете ничего не давал, все говорили что перепроверить нужно настройки (хотя они и так 100 раз были перепроверены), или использовать настройки для отправления от вашего интернет провайдера. Ну, это звонить нужно, вообщем не идёт. Проблема должна по другому решаться. В другой почтовой программе всё отлично отсылается.
Всё решилось просто
В настройках учётной записи в закладке «Сервер исходящей почты«, поставить галку на «SMTP-серверу требуется проверка подлинности» и отметить пункт «Вход на сервер входящей почты перед отправкой» – во всех остальных местах этой вкладки, пункты оставить снятыми.
И в закладке «Дополнительно» указать порт SMTP-сервер – 2525