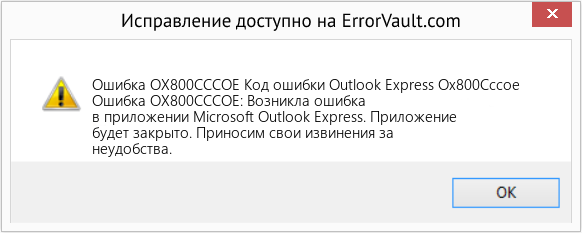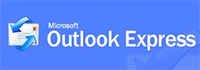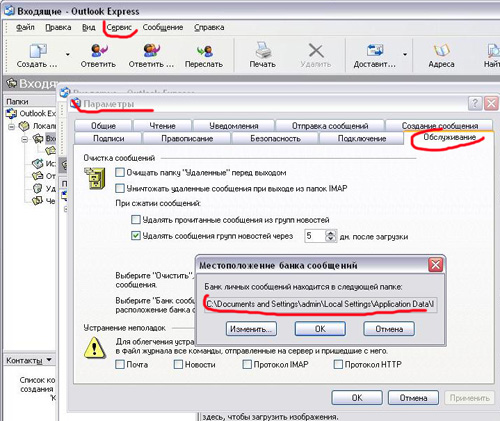Outlook for Microsoft 365 Outlook 2019 Outlook 2016 Outlook 2013 Microsoft Outlook 2010 Еще…Меньше
Важно! Эта статья содержит сведения о том, как снизить параметры безопасности или отключить функции безопасности на компьютере. Эти действия позволяют решить определенные проблемы. Однако перед внесением изменений рекомендуется взвесить их последствия для безопасности системы. При реализации этого метода обхода примите все необходимые дополнительные меры для защиты своей системы.
Аннотация
В этой статье перечислены распространенные методы устранения проблем, которые могут возникнуть при получении или отправке сообщения электронной почты в Outlook или Outlook Express.
Эти методы следует использовать при возникновении следующих ошибок:
Примечание. Если распространенные методы не помогли устранить проблему, можно попробовать дополнительные методы, перечисленные в таблице.
|
Сообщения об ошибках или коды ошибок |
Дополнительные способы |
|---|---|
|
Подключение не может быть установлено, так как целевой компьютер активно отказался от него. |
|
|
Не удалось найти сервер. (Account:account name, POPserver:’mail’, Error Number: 0x800ccc0d). |
|
|
Задача «имя сервера — отправка и получение» сообщила об ошибке (0x800ccc0f): «Подключение к серверу прервано. Если эта проблема сохранится, обратитесь к администратору сервера или поставщику услуг Интернета . Сервер ответил: ? K’. |
|
|
Сервер неожиданно прервал подключение. Возможные причины этого включают проблемы с сервером, проблемы с сетью или длительный период бездействия. Учетной записи. имя учетной записи, сервер: «имя сервера», протокол: POP3, ответ сервера: «+ОК», порт: 110, secure(SSL): Нет, номер ошибки: 0x800ccc0f. |
|
|
Задача «Имя SMTP-сервера — отправка и получение» сообщила об ошибке (0x80042109): «Outlook не удается подключиться к серверу исходящей почты (SMTP). Если вы продолжаете получать это сообщение, обратитесь к администратору сервера или поставщику услуг Интернета.’ |
|
|
Истекло время ожидания ответа от принимающего сервера (POP) 0x8004210a. |
Увеличьте время ожидания сервера. |
|
Истекло время ожидания при обмене данными с сервером 0x800ccc19. |
Увеличьте время ожидания сервера. |
|
Коды ошибок: 0x800ccc15; 0x80042108; 0x800ccc0e; 0x800ccc0b; 0x800ccc79; 0x800ccc67; 0x80040900; 0x800ccc81; 0x80040119; 0x80040600. |
|
|
Код ошибки: 0x8007000c |
Запустите средство восстановления MAPI. |
|
Код ошибки: 0x800C013b |
Повторно создайте файл Sent Items.dbx. |
|
Код ошибки: 0x8004210b |
Проверьте SMTP-адреса электронной почты в списке рассылки. |
Решение
Чтобы устранить эту проблему, используйте один или несколько из следующих методов. После завершения каждого метода отправьте себе тестовое сообщение электронной почты, чтобы убедиться, что вы можете отправлять и получать сообщения без получения сообщения об ошибке. Если вы продолжаете получать ошибки, попробуйте следующий метод.
Для этого выполните следующие действия:
-
Запустите интернет-браузер. Например, запустите Internet Explorer.
-
Введите один из следующих адресов в адресной строке и нажмите клавишу ВВОД.
-
http://www.microsoft.com
-
http://www.msn.com
Если у вас по-прежнему возникают проблемы с подключением к Интернету, см. статью Устранение неполадок с сетевым подключением в Internet Explorer.
-
Чтобы проверить параметры учетной записи электронной почты Outlook, ознакомьтесь со следующими статьями в базе знаний Майкрософт:
Подозрительные сообщения электронной почты могут блокировать получение сообщения об ошибке в Outlook. Если у вас есть подозрительные сообщения электронной почты, удалите их одним из следующих способов:
-
Получите доступ к почтовому ящику с помощью веб-программы электронной почты поставщика услуг Интернета. Затем удалите сообщения электронной почты.
-
Обратитесь к поставщику услуг Интернета и попросите его удалить сообщения электронной почты.
Если антивирусная программа включает функцию сканирования электронной почты, возможно, потребуется выполнить дополнительные задачи настройки, чтобы использовать Outlook или Outlook Express вместе с антивирусной программой. Например, может потребоваться настроить подключаемый модуль Norton AntiVirus Office для работы с Outlook.
Дополнительные сведения о том, как использовать Outlook вместе с антивирусной программой, перейдите на один из следующих веб-сайтов, в соответствии с установленными антивирусными программами:
-
Symantec
-
Mcafee
-
Trend Micro
-
Панда
Предупреждение. Это решение может сделать компьютер или сеть более уязвимыми для атак злоумышленников или вредоносных программ, таких как вирусы. Мы не рекомендуем это обходное решение, но предоставляем эти сведения, чтобы вы могли реализовать это решение по своему усмотрению. Применяя этот метод обхода проблемы, вы действуете на собственный риск.
Настройте программное обеспечение брандмауэра, чтобы разрешить доступ к Интернету следующим файлам:
-
Outlook.exe (для Outlook)
-
Msimn.exe (для Outlook Express)
По умолчанию порт 25 предназначен для исходящего доступа, а порт 110 — для входящего доступа. Если вы не уверены в портах, обратитесь к поставщику услуг Интернета или системному администратору.
Дополнительные сведения о McAfee Personal Firewall и Norton Personal Firewall (Symantec)
Перейдите на веб-сайт McAfee для получения инструкций по настройке Личного брандмауэра McAfee.
Вы также можете удалить и переустановить McAfee Personal Firewall. Этот процесс переустановки гарантирует, что Outlook и Outlook Express имеют доступ к Интернету, так как процесс повторно создает файл сигнатуры программы, используемый брандмауэром.
Если вы используете Norton Personal Firewall 2002, Norton Internet Security или программное обеспечение Norton SystemWorks от Symantec, обратитесь в службу поддержки Symantec для обновления или перенастройки, чтобы устранить проблему.
Исправление Outlook или Outlook Express также может устранить проблему.
Восстановление Outlook и Outlook Express
Примечание Если Outlook Express был удален с компьютера или установка Outlook Express повреждена, Outlook 2000 будет работать неправильно и может создать одно из сообщений об ошибках, упомянутых в разделе «Дополнительные сведения».
Примечание. Следующие методы предназначены только для Outlook.
Чтобы проверить правильность работы профиля электронной почты, попробуйте создать новый профиль электронной почты. Если вы можете отправлять и получать сообщения электронной почты с помощью созданного профиля электронной почты, следует настроить новый профиль Outlook в качестве профиля по умолчанию.
Шаг 1. Поиск файла данных Outlook по умолчанию
-
На панели управления выберите Почта.
-
В диалоговом окне Настройка почты – Outlook нажмите кнопку Показать профили.
-
Выберите текущий профиль Outlook и нажмите кнопку Свойства.
-
В диалоговом окне Настройка почты – Outlook выберите Файлы данных.
-
Выберите вкладку Файлы данных в диалоговом окне Параметры учетной записи , а затем запишите имя и расположение файла данных по умолчанию для профиля. (Флажок указывает на файл данных по умолчанию.)
-
Нажмите кнопку Закрыть.
Шаг 2. Создание профиля Outlook
Теперь, когда вы знаете имя и расположение файла данных по умолчанию для профиля, используйте только один из следующих методов, чтобы создать новый профиль Outlook.
Видео: подключение Outlook к личной учетной записи электронной почты
Метод A. Использование автоматической настройки учетной записи для создания учетной записи электронной почты IMAP или POP3
Важно! По умолчанию при автоматической настройке учетной записи создается учетная запись IMAP, если ваш почтовый сервер поддерживает как IMAP, так и POP3. Чтобы создать учетную запись POP3, необходимо выполнить действия вручную. Однако если сервер электронной почты поддерживает только POP3, автоматическая настройка учетной записи создаст учетную запись POP3.
-
Откройте панель управления и щелкните Почта.
-
В диалоговом окне Настройка почты – Outlook нажмите кнопку Показать профили.
-
На вкладке Общие в диалоговом окне Почта нажмите кнопку Добавить.
-
В диалоговом окне Новый профиль введите имя нового профиля и нажмите кнопку OK.
-
В диалоговом окне Добавить новую учетную запись введите сведения об учетной записи электронной почты и нажмите кнопку Далее.
-
После успешной настройки учетной записи нажмите кнопку Готово.
Метод Б. Создание учетной записи электронной почты IMAP или POP3 вручную
-
Откройте панель управления и щелкните Почта.
-
В диалоговом окне Настройка почты – Outlook нажмите кнопку Показать профили.
-
На вкладке Общие в диалоговом окне Почта нажмите кнопку Добавить.
-
В диалоговом окне Новый профиль введите имя нового профиля и нажмите кнопку OK.
-
В диалоговом окне Добавить новую учетную запись установите флажок Настроить вручную параметры сервера или дополнительные типы серверов и нажмите кнопку Далее.
-
В диалоговом окне Выбор службы выберите вариант Электронная почта Интернета и нажмите кнопку Далее.
-
В диалоговом окне Параметры электронной почты Интернета введите сведения об учетной записи.
-
Нажмите кнопку Проверка настройки учетной записи для проверки учетной записи.
Примечание. Если вы не уверены в правильности сведений об учетной записи, обратитесь к поставщику услуг Интернета.
-
Выберите пункт Существующий файл данных Outlook и нажмите кнопку Обзор.
-
В диалоговом окне Открытие файла данных Outlook найдите и выберите файл данных Outlook, который вы нашли ранее, а затем нажмите кнопку ОК.
-
Щелкните Далее.
-
В диалоговом окне Проверка настройки учетной записи нажмите кнопку Закрыть.
-
Нажмите кнопку Готово.
Шаг 3. Настройка нового профиля Outlook в качестве профиля по умолчанию
Если новый профиль электронной почты Outlook работает правильно, задайте новый профиль Outlook в качестве профиля по умолчанию, а затем переместите сообщения электронной почты в новый профиль.
-
На вкладке Общие в диалоговом окне Почта выберите пункт Всегда использовать этот профиль.
-
Щелкните раскрывающийся список под пунктом Всегда использовать этот профиль и выберите новый профиль.
-
Нажмите кнопку OK, чтобы закрыть диалоговое окно Почта.
-
Используйте мастер импорта и экспорта, чтобы экспортировать сообщения электронной почты в файл данных Outlook (PST) из старого профиля электронной почты Outlook, а затем импортировать файл данных Outlook (PST) в новый профиль электронной почты Outlook.
Примечание. Если вы не знакомы с функцией импорта и экспорта в Outlook, ознакомьтесь со следующими статьями:
Чтобы запустить Outlook в безопасном режиме, выполните следующие действия в соответствии с установленной операционной системой.
Windows 10, Windows 8.1 Windows 8, Windows 7 или Windows Vista
-
В Windows 10 выберите поле поиска на панели задач. В Windows 8.1 или Windows 8 проведите пальцем от правого края экрана и выберите Поиск. Либо, если вы используете мышь, переместите указатель в правый нижний угол экрана и щелкните кнопку Поиск. В Windows 7 или Windows Vista нажмите кнопку Пуск.
-
В поле Поиск введите outlook.exe /safe.
-
Нажмите клавишу ВВОД.
Windows Server 2003, Windows 2000 или Windows XP
-
Нажмите кнопку Пуск.
-
Выберите пункт Выполнить.
-
Введите outlook.exe /safe.
-
Нажмите кнопку ОК.
Если появится уведомление о том, что профиль электронной почты поврежден или что установлены конфликтующие сторонние приложения или надстройки, выполните действия, описанные в методе 3, чтобы создать новый профиль электронной почты.
PST-файл — это файл личных папок, в котором хранятся сообщения электронной почты, контакты, заметки, элементы календаря и другие данные. Если PST-файл поврежден, возможно, вы не сможете отправлять или получать сообщения электронной почты в Outlook.
Чтобы устранить эту проблему, восстановите файл личной папки Outlook (PST-файл).
Щелкните папку «Исходящие», а затем проверьте, зависли ли сообщения электронной почты в папке «Исходящие». Если какие-либо сообщения зависли, выполните следующие действия, чтобы очистить эти сообщения:
-
В Outlook откройте вкладку Отправка и получение , а затем щелкните Работать в автономном режиме.
Примечание. Это не позволяет Outlook отправлять все сообщения электронной почты.
-
Выберите папку Исходящие. Теперь можно выполнить одно из следующих действий:
-
Переместить сообщение. Переместите сообщение в папку Черновики . Вы можете перетащить сообщение в папку Черновики или щелкнуть его правой кнопкой мыши, выбрать Пункт Переместить, Выбрать другую папку, а затем выбрать папку Черновики из списка.
Примечание. Это позволяет открыть большое сообщение электронной почты, а затем удалить, изменить размер и повторно добавить вложения, прежде чем пытаться повторно отправить сообщение.
-
Удалите сообщение: щелкните его правой кнопкой мыши и выберите удалить.
Важно! Если появляется сообщение «Outlook передает сообщение», закройте Outlook и дождитесь его выхода. Возможно, вам придется использовать диспетчер задач в Windows, чтобы убедиться, что процесс Outlook.exe завершен. Перезапустите Outlook еще раз, а затем повторите шаг 2. -
-
Перейдите на вкладку Отправка и получение , а затем нажмите кнопку Работать в автономном режиме , чтобы удалить ее.
Дополнительная информация
К сторонним продуктам, которые, как известно, вызывают эту проблему, относятся следующие:
-
Интернет-акселератор Marketscore (Netsetter)
-
Чистая няня
-
Пробка Pop-Up panicware
Если файл Mapi32.dll поврежден или неправильный, при отправке или получении сообщений электронной почты в Outlook может появилось следующее сообщение об ошибке:
Сообщение об ошибке отправки и получения (0x8007000E): нехватка памяти или системных ресурсов. Закройте некоторые окна или программы и повторите попытку.
Чтобы устранить эту проблему, запустите средство восстановления MAPI (Fixmapi.exe). Файл Fixmapi.exe находится в одной из следующих папок:
-
C:WinntSystem32
-
C:WindowsSystem32
Если файл Sent Items.dbx поврежден, при отправке сообщения в Outlook Express может появилось следующее сообщение об ошибке:
Произошла неизвестная ошибка. Протокол: SMTP, порт: 0, secure(SSL): Нет, номер ошибки: 0x800C013B.
Чтобы устранить эту проблему, переименуйте файл Sent Items.dbx из файлов электронной почты Outlook Express. Для этого выполните следующие действия:
-
Нажмите кнопку Пуск, наведите указатель на пункт Найти, а затем — Файлы или папки.
-
В поле Имя введите Отправленные элементы.dbx.
-
В поле Поиск выберите основной жесткий диск (обычно диск C) и нажмите кнопку Найти.
-
Щелкните правой кнопкой мыши файл Sent Items.dbx и выберите команду Переименовать.
-
Введите Отправленные элементы.old и нажмите кнопку ОК.
-
Перезапустите Outlook Express. Это действие автоматически создает файл Sent Items.dbx.
Если один SMTP-адрес в списке рассылки поврежден или неправильно сформирован, может возникнуть ошибка 0x8004210b. Проверьте все адреса электронной почты в списке рассылки, чтобы убедиться, что они правильные. Кроме того, вы можете отправлять отдельные тестовые сообщения электронной почты каждому участнику списка рассылки, чтобы определить недопустимые адреса электронной почты.
Если сообщение об ошибке сопровождается сообщением об ошибке с истечением времени ожидания, вы можете устранить эту проблему, увеличив параметр времени ожидания сервера в Outlook или Outlook Express. Чтобы увеличить время ожидания сервера, используйте один из следующих методов в соответствии с установленной версией Outlook или Outlook Express.
Outlook 2010 и более поздние версии
-
Запустите приложение Outlook.
-
В меню Файл выберите пункт Сведения.
-
Щелкните Параметры учетной записи, а затем выберите Параметры учетной записи в списке.
-
Щелкните, чтобы выбрать целевую учетную запись POP3, а затем нажмите кнопку Изменить.
-
Нажмите кнопку Другие настройки.
-
Откройте вкладку Дополнительно.
-
Постепенно увеличивайте время ожидания сервера, пока проблема не будет устранена.
Outlook 2007
-
Запустите Outlook.
-
В меню Сервис выберите команду Настройки учетной записи.
-
Щелкните, чтобы выбрать целевую учетную запись POP3, а затем нажмите кнопку Изменить.
-
Нажмите кнопку Другие настройки.
-
Откройте вкладку Дополнительно.
-
Постепенно увеличивайте время ожидания сервера, пока проблема не будет устранена.
Outlook 2003 и Outlook 2002
-
Запустите Outlook.
-
В меню Сервис выберите пункт Учетные записи электронной почты.
-
Щелкните Просмотр или изменение существующих учетных записей электронной почты, а затем нажмите кнопку Далее.
-
Щелкните учетную запись POP3 и нажмите кнопку Изменить.
-
Нажмите кнопку Другие настройки.
-
Откройте вкладку Дополнительно.
-
Постепенно увеличивайте время ожидания сервера, пока проблема не будет устранена.
Outlook 2000 Корпоративный или режим рабочей группы (CW)
-
Запустите приложение Outlook.
-
В меню Сервис выберите пункт Службы.
-
На вкладке Службы щелкните Электронная почта в Интернете, а затем щелкните Свойства.
-
Откройте вкладку Дополнительно.
-
Постепенно увеличивайте время ожидания сервера, пока проблема не будет устранена.
Outlook 2000 Internet Mail (IMO)
-
Запустите приложение Outlook.
-
В меню Сервис выберите пункт Учетные записи.
-
Выберите целевую учетную запись и нажмите кнопку Свойства.
-
Откройте вкладку Дополнительно.
-
Постепенно увеличивайте время ожидания сервера, пока проблема не будет устранена.
Outlook Express 6.0 и 5.x
-
Запустите Outlook Express.
-
В меню Сервис выберите пункт Учетные записи.
-
Перейдите на вкладку Почта .
-
Щелкните учетную запись POP3 и нажмите кнопку Свойства.
-
Откройте вкладку Дополнительно.
-
Постепенно увеличивайте время ожидания сервера, пока проблема не будет устранена.
Контактные данные сторонних организаций предоставляются для того, чтобы помочь пользователям получить необходимую техническую поддержку. Эти данные могут быть изменены без предварительного уведомления. Корпорация Майкрософт не дает гарантий относительно верности приведенных контактных данных независимых производителей.
Сторонние продукты, которые рассматриваются в этой статье, производятся компаниями, не зависящими от корпорации Майкрософт. Корпорация Майкрософт не дает никаких гарантий, подразумеваемых и прочих, относительно производительности и надежности этих продуктов.
Нужна дополнительная помощь?
Нужны дополнительные параметры?
Изучите преимущества подписки, просмотрите учебные курсы, узнайте, как защитить свое устройство и т. д.
В сообществах можно задавать вопросы и отвечать на них, отправлять отзывы и консультироваться с экспертами разных профилей.
Важно! Эта статья содержит сведения о том, как снизить параметры безопасности или отключить функции безопасности на компьютере. Эти действия позволяют решить определенные проблемы. Однако перед внесением изменений рекомендуется взвесить их последствия для безопасности системы. При реализации этого метода обхода примите все необходимые дополнительные меры для защиты своей системы.
Аннотация
В этой статье перечислены распространенные методы устранения проблем, которые могут возникнуть при получении или отправке сообщения электронной почты в Outlook или Outlook Express.
Эти методы следует использовать при возникновении следующих ошибок:
Примечание. Если распространенные методы не помогли устранить проблему, можно попробовать дополнительные методы, перечисленные в таблице.
|
Сообщения об ошибках или коды ошибок |
Дополнительные способы |
|---|---|
|
Подключение не может быть установлено, так как целевой компьютер активно отказался от него. |
|
|
Не удалось найти сервер. (Account:account name, POPserver:’mail’, Error Number: 0x800ccc0d). |
|
|
Задача «имя сервера — отправка и получение» сообщила об ошибке (0x800ccc0f): «Подключение к серверу прервано. Если эта проблема сохранится, обратитесь к администратору сервера или поставщику услуг Интернета . Сервер ответил: ? K’. |
|
|
Сервер неожиданно прервал подключение. Возможные причины этого включают проблемы с сервером, проблемы с сетью или длительный период бездействия. Учетной записи. имя учетной записи, сервер: «имя сервера», протокол: POP3, ответ сервера: «+ОК», порт: 110, secure(SSL): Нет, номер ошибки: 0x800ccc0f. |
|
|
Задача «Имя SMTP-сервера — отправка и получение» сообщила об ошибке (0x80042109): «Outlook не удается подключиться к серверу исходящей почты (SMTP). Если вы продолжаете получать это сообщение, обратитесь к администратору сервера или поставщику услуг Интернета.’ |
|
|
Истекло время ожидания ответа от принимающего сервера (POP) 0x8004210a. |
Увеличьте время ожидания сервера. |
|
Истекло время ожидания при обмене данными с сервером 0x800ccc19. |
Увеличьте время ожидания сервера. |
|
Коды ошибок: 0x800ccc15; 0x80042108; 0x800ccc0e; 0x800ccc0b; 0x800ccc79; 0x800ccc67; 0x80040900; 0x800ccc81; 0x80040119; 0x80040600. |
|
|
Код ошибки: 0x8007000c |
Запустите средство восстановления MAPI. |
|
Код ошибки: 0x800C013b |
Повторно создайте файл Sent Items.dbx. |
|
Код ошибки: 0x8004210b |
Проверьте SMTP-адреса электронной почты в списке рассылки. |
Решение
Чтобы устранить эту проблему, используйте один или несколько из следующих методов. После завершения каждого метода отправьте себе тестовое сообщение электронной почты, чтобы убедиться, что вы можете отправлять и получать сообщения без получения сообщения об ошибке. Если вы продолжаете получать ошибки, попробуйте следующий метод.
Для этого выполните следующие действия:
-
Запустите интернет-браузер. Например, запустите Internet Explorer.
-
Введите один из следующих адресов в адресной строке и нажмите клавишу ВВОД.
-
http://www.microsoft.com
-
http://www.msn.com
Если у вас по-прежнему возникают проблемы с подключением к Интернету, см. статью Устранение неполадок с сетевым подключением в Internet Explorer.
-
Чтобы проверить параметры учетной записи электронной почты Outlook, ознакомьтесь со следующими статьями в базе знаний Майкрософт:
Подозрительные сообщения электронной почты могут блокировать получение сообщения об ошибке в Outlook. Если у вас есть подозрительные сообщения электронной почты, удалите их одним из следующих способов:
-
Получите доступ к почтовому ящику с помощью веб-программы электронной почты поставщика услуг Интернета. Затем удалите сообщения электронной почты.
-
Обратитесь к поставщику услуг Интернета и попросите его удалить сообщения электронной почты.
Если антивирусная программа включает функцию сканирования электронной почты, возможно, потребуется выполнить дополнительные задачи настройки, чтобы использовать Outlook или Outlook Express вместе с антивирусной программой. Например, может потребоваться настроить подключаемый модуль Norton AntiVirus Office для работы с Outlook.
Дополнительные сведения о том, как использовать Outlook вместе с антивирусной программой, перейдите на один из следующих веб-сайтов, в соответствии с установленными антивирусными программами:
-
Symantec
-
Mcafee
-
Trend Micro
-
Панда
Предупреждение. Это решение может сделать компьютер или сеть более уязвимыми для атак злоумышленников или вредоносных программ, таких как вирусы. Мы не рекомендуем это обходное решение, но предоставляем эти сведения, чтобы вы могли реализовать это решение по своему усмотрению. Применяя этот метод обхода проблемы, вы действуете на собственный риск.
Настройте программное обеспечение брандмауэра, чтобы разрешить доступ к Интернету следующим файлам:
-
Outlook.exe (для Outlook)
-
Msimn.exe (для Outlook Express)
По умолчанию порт 25 предназначен для исходящего доступа, а порт 110 — для входящего доступа. Если вы не уверены в портах, обратитесь к поставщику услуг Интернета или системному администратору.
Дополнительные сведения о McAfee Personal Firewall и Norton Personal Firewall (Symantec)
Перейдите на веб-сайт McAfee для получения инструкций по настройке Личного брандмауэра McAfee.
Вы также можете удалить и переустановить McAfee Personal Firewall. Этот процесс переустановки гарантирует, что Outlook и Outlook Express имеют доступ к Интернету, так как процесс повторно создает файл сигнатуры программы, используемый брандмауэром.
Если вы используете Norton Personal Firewall 2002, Norton Internet Security или программное обеспечение Norton SystemWorks от Symantec, обратитесь в службу поддержки Symantec для обновления или перенастройки, чтобы устранить проблему.
Исправление Outlook или Outlook Express также может устранить проблему.
Восстановление Outlook и Outlook Express
Примечание Если Outlook Express был удален с компьютера или установка Outlook Express повреждена, Outlook 2000 будет работать неправильно и может создать одно из сообщений об ошибках, упомянутых в разделе «Дополнительные сведения».
Примечание. Следующие методы предназначены только для Outlook.
Чтобы проверить правильность работы профиля электронной почты, попробуйте создать новый профиль электронной почты. Если вы можете отправлять и получать сообщения электронной почты с помощью созданного профиля электронной почты, следует настроить новый профиль Outlook в качестве профиля по умолчанию.
Шаг 1. Поиск файла данных Outlook по умолчанию
-
На панели управления выберите Почта.
-
В диалоговом окне Настройка почты – Outlook нажмите кнопку Показать профили.
-
Выберите текущий профиль Outlook и нажмите кнопку Свойства.
-
В диалоговом окне Настройка почты – Outlook выберите Файлы данных.
-
Выберите вкладку Файлы данных в диалоговом окне Параметры учетной записи , а затем запишите имя и расположение файла данных по умолчанию для профиля. (Флажок указывает на файл данных по умолчанию.)
-
Нажмите кнопку Закрыть.
Шаг 2. Создание профиля Outlook
Теперь, когда вы знаете имя и расположение файла данных по умолчанию для профиля, используйте только один из следующих методов, чтобы создать новый профиль Outlook.
Видео: подключение Outlook к личной учетной записи электронной почты
Метод A. Использование автоматической настройки учетной записи для создания учетной записи электронной почты IMAP или POP3
Важно! По умолчанию при автоматической настройке учетной записи создается учетная запись IMAP, если ваш почтовый сервер поддерживает как IMAP, так и POP3. Чтобы создать учетную запись POP3, необходимо выполнить действия вручную. Однако если сервер электронной почты поддерживает только POP3, автоматическая настройка учетной записи создаст учетную запись POP3.
-
Откройте панель управления и щелкните Почта.
-
В диалоговом окне Настройка почты – Outlook нажмите кнопку Показать профили.
-
На вкладке Общие в диалоговом окне Почта нажмите кнопку Добавить.
-
В диалоговом окне Новый профиль введите имя нового профиля и нажмите кнопку OK.
-
В диалоговом окне Добавить новую учетную запись введите сведения об учетной записи электронной почты и нажмите кнопку Далее.
-
После успешной настройки учетной записи нажмите кнопку Готово.
Метод Б. Создание учетной записи электронной почты IMAP или POP3 вручную
-
Откройте панель управления и щелкните Почта.
-
В диалоговом окне Настройка почты – Outlook нажмите кнопку Показать профили.
-
На вкладке Общие в диалоговом окне Почта нажмите кнопку Добавить.
-
В диалоговом окне Новый профиль введите имя нового профиля и нажмите кнопку OK.
-
В диалоговом окне Добавить новую учетную запись установите флажок Настроить вручную параметры сервера или дополнительные типы серверов и нажмите кнопку Далее.
-
В диалоговом окне Выбор службы выберите вариант Электронная почта Интернета и нажмите кнопку Далее.
-
В диалоговом окне Параметры электронной почты Интернета введите сведения об учетной записи.
-
Нажмите кнопку Проверка настройки учетной записи для проверки учетной записи.
Примечание. Если вы не уверены в правильности сведений об учетной записи, обратитесь к поставщику услуг Интернета.
-
Выберите пункт Существующий файл данных Outlook и нажмите кнопку Обзор.
-
В диалоговом окне Открытие файла данных Outlook найдите и выберите файл данных Outlook, который вы нашли ранее, а затем нажмите кнопку ОК.
-
Щелкните Далее.
-
В диалоговом окне Проверка настройки учетной записи нажмите кнопку Закрыть.
-
Нажмите кнопку Готово.
Шаг 3. Настройка нового профиля Outlook в качестве профиля по умолчанию
Если новый профиль электронной почты Outlook работает правильно, задайте новый профиль Outlook в качестве профиля по умолчанию, а затем переместите сообщения электронной почты в новый профиль.
-
На вкладке Общие в диалоговом окне Почта выберите пункт Всегда использовать этот профиль.
-
Щелкните раскрывающийся список под пунктом Всегда использовать этот профиль и выберите новый профиль.
-
Нажмите кнопку OK, чтобы закрыть диалоговое окно Почта.
-
Используйте мастер импорта и экспорта, чтобы экспортировать сообщения электронной почты в файл данных Outlook (PST) из старого профиля электронной почты Outlook, а затем импортировать файл данных Outlook (PST) в новый профиль электронной почты Outlook.
Примечание. Если вы не знакомы с функцией импорта и экспорта в Outlook, ознакомьтесь со следующими статьями:
Чтобы запустить Outlook в безопасном режиме, выполните следующие действия в соответствии с установленной операционной системой.
Windows 10, Windows 8.1 Windows 8, Windows 7 или Windows Vista
-
В Windows 10 выберите поле поиска на панели задач. В Windows 8.1 или Windows 8 проведите пальцем от правого края экрана и выберите Поиск. Либо, если вы используете мышь, переместите указатель в правый нижний угол экрана и щелкните кнопку Поиск. В Windows 7 или Windows Vista нажмите кнопку Пуск.
-
В поле Поиск введите outlook.exe /safe.
-
Нажмите клавишу ВВОД.
Windows Server 2003, Windows 2000 или Windows XP
-
Нажмите кнопку Пуск.
-
Выберите пункт Выполнить.
-
Введите outlook.exe /safe.
-
Нажмите кнопку ОК.
Если появится уведомление о том, что профиль электронной почты поврежден или что установлены конфликтующие сторонние приложения или надстройки, выполните действия, описанные в методе 3, чтобы создать новый профиль электронной почты.
PST-файл — это файл личных папок, в котором хранятся сообщения электронной почты, контакты, заметки, элементы календаря и другие данные. Если PST-файл поврежден, возможно, вы не сможете отправлять или получать сообщения электронной почты в Outlook.
Чтобы устранить эту проблему, восстановите файл личной папки Outlook (PST-файл).
Щелкните папку «Исходящие», а затем проверьте, зависли ли сообщения электронной почты в папке «Исходящие». Если какие-либо сообщения зависли, выполните следующие действия, чтобы очистить эти сообщения:
-
В Outlook откройте вкладку Отправка и получение , а затем щелкните Работать в автономном режиме.
Примечание. Это не позволяет Outlook отправлять все сообщения электронной почты.
-
Выберите папку Исходящие. Теперь можно выполнить одно из следующих действий:
-
Переместить сообщение. Переместите сообщение в папку Черновики . Вы можете перетащить сообщение в папку Черновики или щелкнуть его правой кнопкой мыши, выбрать Пункт Переместить, Выбрать другую папку, а затем выбрать папку Черновики из списка.
Примечание. Это позволяет открыть большое сообщение электронной почты, а затем удалить, изменить размер и повторно добавить вложения, прежде чем пытаться повторно отправить сообщение.
-
Удалите сообщение: щелкните его правой кнопкой мыши и выберите удалить.
Важно! Если появляется сообщение «Outlook передает сообщение», закройте Outlook и дождитесь его выхода. Возможно, вам придется использовать диспетчер задач в Windows, чтобы убедиться, что процесс Outlook.exe завершен. Перезапустите Outlook еще раз, а затем повторите шаг 2. -
-
Перейдите на вкладку Отправка и получение , а затем нажмите кнопку Работать в автономном режиме , чтобы удалить ее.
Дополнительная информация
К сторонним продуктам, которые, как известно, вызывают эту проблему, относятся следующие:
-
Интернет-акселератор Marketscore (Netsetter)
-
Чистая няня
-
Пробка Pop-Up panicware
Если файл Mapi32.dll поврежден или неправильный, при отправке или получении сообщений электронной почты в Outlook может появилось следующее сообщение об ошибке:
Сообщение об ошибке отправки и получения (0x8007000E): нехватка памяти или системных ресурсов. Закройте некоторые окна или программы и повторите попытку.
Чтобы устранить эту проблему, запустите средство восстановления MAPI (Fixmapi.exe). Файл Fixmapi.exe находится в одной из следующих папок:
-
C:WinntSystem32
-
C:WindowsSystem32
Если файл Sent Items.dbx поврежден, при отправке сообщения в Outlook Express может появилось следующее сообщение об ошибке:
Произошла неизвестная ошибка. Протокол: SMTP, порт: 0, secure(SSL): Нет, номер ошибки: 0x800C013B.
Чтобы устранить эту проблему, переименуйте файл Sent Items.dbx из файлов электронной почты Outlook Express. Для этого выполните следующие действия:
-
Нажмите кнопку Пуск, наведите указатель на пункт Найти, а затем — Файлы или папки.
-
В поле Имя введите Отправленные элементы.dbx.
-
В поле Поиск выберите основной жесткий диск (обычно диск C) и нажмите кнопку Найти.
-
Щелкните правой кнопкой мыши файл Sent Items.dbx и выберите команду Переименовать.
-
Введите Отправленные элементы.old и нажмите кнопку ОК.
-
Перезапустите Outlook Express. Это действие автоматически создает файл Sent Items.dbx.
Если один SMTP-адрес в списке рассылки поврежден или неправильно сформирован, может возникнуть ошибка 0x8004210b. Проверьте все адреса электронной почты в списке рассылки, чтобы убедиться, что они правильные. Кроме того, вы можете отправлять отдельные тестовые сообщения электронной почты каждому участнику списка рассылки, чтобы определить недопустимые адреса электронной почты.
Если сообщение об ошибке сопровождается сообщением об ошибке с истечением времени ожидания, вы можете устранить эту проблему, увеличив параметр времени ожидания сервера в Outlook или Outlook Express. Чтобы увеличить время ожидания сервера, используйте один из следующих методов в соответствии с установленной версией Outlook или Outlook Express.
Outlook 2010 и более поздние версии
-
Запустите приложение Outlook.
-
В меню Файл выберите пункт Сведения.
-
Щелкните Параметры учетной записи, а затем выберите Параметры учетной записи в списке.
-
Щелкните, чтобы выбрать целевую учетную запись POP3, а затем нажмите кнопку Изменить.
-
Нажмите кнопку Другие настройки.
-
Откройте вкладку Дополнительно.
-
Постепенно увеличивайте время ожидания сервера, пока проблема не будет устранена.
Outlook 2007
-
Запустите Outlook.
-
В меню Сервис выберите команду Настройки учетной записи.
-
Щелкните, чтобы выбрать целевую учетную запись POP3, а затем нажмите кнопку Изменить.
-
Нажмите кнопку Другие настройки.
-
Откройте вкладку Дополнительно.
-
Постепенно увеличивайте время ожидания сервера, пока проблема не будет устранена.
Outlook 2003 и Outlook 2002
-
Запустите Outlook.
-
В меню Сервис выберите пункт Учетные записи электронной почты.
-
Щелкните Просмотр или изменение существующих учетных записей электронной почты, а затем нажмите кнопку Далее.
-
Щелкните учетную запись POP3 и нажмите кнопку Изменить.
-
Нажмите кнопку Другие настройки.
-
Откройте вкладку Дополнительно.
-
Постепенно увеличивайте время ожидания сервера, пока проблема не будет устранена.
Outlook 2000 Корпоративный или режим рабочей группы (CW)
-
Запустите приложение Outlook.
-
В меню Сервис выберите пункт Службы.
-
На вкладке Службы щелкните Электронная почта в Интернете, а затем щелкните Свойства.
-
Откройте вкладку Дополнительно.
-
Постепенно увеличивайте время ожидания сервера, пока проблема не будет устранена.
Outlook 2000 Internet Mail (IMO)
-
Запустите приложение Outlook.
-
В меню Сервис выберите пункт Учетные записи.
-
Выберите целевую учетную запись и нажмите кнопку Свойства.
-
Откройте вкладку Дополнительно.
-
Постепенно увеличивайте время ожидания сервера, пока проблема не будет устранена.
Outlook Express 6.0 и 5.x
-
Запустите Outlook Express.
-
В меню Сервис выберите пункт Учетные записи.
-
Перейдите на вкладку Почта .
-
Щелкните учетную запись POP3 и нажмите кнопку Свойства.
-
Откройте вкладку Дополнительно.
-
Постепенно увеличивайте время ожидания сервера, пока проблема не будет устранена.
Контактные данные сторонних организаций предоставляются для того, чтобы помочь пользователям получить необходимую техническую поддержку. Эти данные могут быть изменены без предварительного уведомления. Корпорация Майкрософт не дает гарантий относительно верности приведенных контактных данных независимых производителей.
Сторонние продукты, которые рассматриваются в этой статье, производятся компаниями, не зависящими от корпорации Майкрософт. Корпорация Майкрософт не дает никаких гарантий, подразумеваемых и прочих, относительно производительности и надежности этих продуктов.
| Номер ошибки: | Ошибка 10053 | |
| Название ошибки: | Microsoft Outlook Express Error 10053 | |
| Описание ошибки: | Ошибка 10053: Возникла ошибка в приложении Microsoft Outlook Express. Приложение будет закрыто. Приносим извинения за неудобства. | |
| Разработчик: | Microsoft Corporation | |
| Программное обеспечение: | Microsoft Outlook Express | |
| Относится к: | Windows XP, Vista, 7, 8, 10, 11 |
Проверка «Microsoft Outlook Express Error 10053»
Как правило, практикующие ПК и сотрудники службы поддержки знают «Microsoft Outlook Express Error 10053» как форму «ошибки во время выполнения». Программисты, такие как Microsoft Corporation, стремятся создавать программное обеспечение, свободное от этих сбоев, пока оно не будет публично выпущено. К сожалению, такие проблемы, как ошибка 10053, могут не быть исправлены на этом заключительном этапе.
Пользователи Microsoft Outlook Express могут столкнуться с ошибкой 10053, вызванной нормальным использованием приложения, которое также может читать как «Microsoft Outlook Express Error 10053». После возникновения ошибки 10053 пользователь программного обеспечения имеет возможность сообщить разработчику об этой проблеме. Microsoft Corporation может устранить обнаруженные проблемы, а затем загрузить измененный файл исходного кода, позволяя пользователям обновлять свою версию. Таким образом, в этих случаях разработчик выпустит обновление программы Microsoft Outlook Express, чтобы исправить отображаемое сообщение об ошибке (и другие сообщенные проблемы).
Когда происходит ошибка 10053?
Вполне вероятно, что при загрузке Microsoft Outlook Express вы столкнетесь с «Microsoft Outlook Express Error 10053». Вот три наиболее заметные причины ошибки ошибки 10053 во время выполнения происходят:
Ошибка 10053 Crash — это типичная ошибка 10053 во время выполнения, которая полностью аварийно завершает работу компьютера. Обычно это происходит, когда Microsoft Outlook Express не может обработать данные в удовлетворительной форме и поэтому не может получить ожидаемый результат.
Утечка памяти «Microsoft Outlook Express Error 10053» — при утечке памяти Microsoft Outlook Express это может привести к медленной работе устройства из-за нехватки системных ресурсов. Критическими проблемами, связанными с этим, могут быть отсутствие девыделения памяти или подключение к плохому коду, такому как бесконечные циклы.
Ошибка 10053 Logic Error — Логическая ошибка возникает, когда ПК производит неправильный вывод, даже когда пользователь вводит правильный вход. Это происходит, когда исходный код Microsoft Corporation вызывает уязвимость при обработке информации.
Большинство ошибок Microsoft Outlook Express Error 10053 являются результатом отсутствия или повреждения версии файла, установленного Microsoft Outlook Express. Обычно, установка новой версии файла Microsoft Corporation позволяет устранить проблему, из-за которой возникает ошибка. Мы также рекомендуем выполнить сканирование реестра, чтобы очистить все недействительные ссылки на Microsoft Outlook Express Error 10053, которые могут являться причиной ошибки.
Типичные ошибки Microsoft Outlook Express Error 10053
Microsoft Outlook Express Error 10053 Проблемы, связанные с Microsoft Outlook Express:
- «Ошибка программного обеспечения Microsoft Outlook Express Error 10053. «
- «Microsoft Outlook Express Error 10053 не является программой Win32. «
- «Извините, Microsoft Outlook Express Error 10053 столкнулся с проблемой. «
- «Не удается найти Microsoft Outlook Express Error 10053»
- «Microsoft Outlook Express Error 10053 не найден.»
- «Ошибка запуска программы: Microsoft Outlook Express Error 10053.»
- «Microsoft Outlook Express Error 10053 не работает. «
- «Отказ Microsoft Outlook Express Error 10053.»
- «Неверный путь к программе: Microsoft Outlook Express Error 10053. «
Проблемы Microsoft Outlook Express Microsoft Outlook Express Error 10053 возникают при установке, во время работы программного обеспечения, связанного с Microsoft Outlook Express Error 10053, во время завершения работы или запуска или менее вероятно во время обновления операционной системы. Отслеживание того, когда и где возникает ошибка Microsoft Outlook Express Error 10053, является важной информацией при устранении проблемы.
Источники проблем Microsoft Outlook Express Error 10053
Проблемы Microsoft Outlook Express Error 10053 вызваны поврежденным или отсутствующим Microsoft Outlook Express Error 10053, недопустимыми ключами реестра, связанными с Microsoft Outlook Express, или вредоносным ПО.
Точнее, ошибки Microsoft Outlook Express Error 10053, созданные из:
- Поврежденная или недопустимая запись реестра Microsoft Outlook Express Error 10053.
- Зазаражение вредоносными программами повредил файл Microsoft Outlook Express Error 10053.
- Другая программа злонамеренно или по ошибке удалила файлы, связанные с Microsoft Outlook Express Error 10053.
- Другая программа, конфликтующая с Microsoft Outlook Express Error 10053 или другой общей ссылкой Microsoft Outlook Express.
- Microsoft Outlook Express (Microsoft Outlook Express Error 10053) поврежден во время загрузки или установки.
Продукт Solvusoft
Загрузка
WinThruster 2022 — Проверьте свой компьютер на наличие ошибок.
Совместима с Windows 2000, XP, Vista, 7, 8, 10 и 11
Установить необязательные продукты — WinThruster (Solvusoft) | Лицензия | Политика защиты личных сведений | Условия | Удаление
В этой статье представлена ошибка с номером Ошибка OX800CCCOE, известная как Код ошибки Outlook Express Ox800Cccoe, описанная как Ошибка OX800CCCOE: Возникла ошибка в приложении Microsoft Outlook Express. Приложение будет закрыто. Приносим свои извинения за неудобства.
О программе Runtime Ошибка OX800CCCOE
Время выполнения Ошибка OX800CCCOE происходит, когда Microsoft Outlook Express дает сбой или падает во время запуска, отсюда и название. Это не обязательно означает, что код был каким-то образом поврежден, просто он не сработал во время выполнения. Такая ошибка появляется на экране в виде раздражающего уведомления, если ее не устранить. Вот симптомы, причины и способы устранения проблемы.
Определения (Бета)
Здесь мы приводим некоторые определения слов, содержащихся в вашей ошибке, в попытке помочь вам понять вашу проблему. Эта работа продолжается, поэтому иногда мы можем неправильно определить слово, так что не стесняйтесь пропустить этот раздел!
- Код ошибки . Код ошибки — это значение, возвращаемое для предоставления контекста о причине возникновения ошибки.
- Express — Express — это минимальная и гибкая структура веб-приложений Node.js, обеспечивающая надежный набор функций для создания веб-приложений.
- Outlook . Microsoft Outlook — это менеджер личной информации от Microsoft, наиболее часто используемый для обработка электронной почты, доступная как как отдельное приложение, так и как часть пакета Microsoft Office.
- Outlook express — Microsoft Outlook — это менеджер личной информации от Microsoft, в первую очередь используется для обработки электронной почты, доступно как отдельное приложение, так и как часть пакета Microsoft Office.
Симптомы Ошибка OX800CCCOE — Код ошибки Outlook Express Ox800Cccoe
Ошибки времени выполнения происходят без предупреждения. Сообщение об ошибке может появиться на экране при любом запуске %программы%. Фактически, сообщение об ошибке или другое диалоговое окно может появляться снова и снова, если не принять меры на ранней стадии.
Возможны случаи удаления файлов или появления новых файлов. Хотя этот симптом в основном связан с заражением вирусом, его можно отнести к симптомам ошибки времени выполнения, поскольку заражение вирусом является одной из причин ошибки времени выполнения. Пользователь также может столкнуться с внезапным падением скорости интернет-соединения, но, опять же, это не всегда так.
(Только для примера)
Причины Код ошибки Outlook Express Ox800Cccoe — Ошибка OX800CCCOE
При разработке программного обеспечения программисты составляют код, предвидя возникновение ошибок. Однако идеальных проектов не бывает, поскольку ошибки можно ожидать даже при самом лучшем дизайне программы. Глюки могут произойти во время выполнения программы, если определенная ошибка не была обнаружена и устранена во время проектирования и тестирования.
Ошибки во время выполнения обычно вызваны несовместимостью программ, запущенных в одно и то же время. Они также могут возникать из-за проблем с памятью, плохого графического драйвера или заражения вирусом. Каким бы ни был случай, проблему необходимо решить немедленно, чтобы избежать дальнейших проблем. Ниже приведены способы устранения ошибки.
Методы исправления
Ошибки времени выполнения могут быть раздражающими и постоянными, но это не совсем безнадежно, существует возможность ремонта. Вот способы сделать это.
Если метод ремонта вам подошел, пожалуйста, нажмите кнопку upvote слева от ответа, это позволит другим пользователям узнать, какой метод ремонта на данный момент работает лучше всего.
Обратите внимание: ни ErrorVault.com, ни его авторы не несут ответственности за результаты действий, предпринятых при использовании любого из методов ремонта, перечисленных на этой странице — вы выполняете эти шаги на свой страх и риск.
Метод 1 — Закройте конфликтующие программы
Когда вы получаете ошибку во время выполнения, имейте в виду, что это происходит из-за программ, которые конфликтуют друг с другом. Первое, что вы можете сделать, чтобы решить проблему, — это остановить эти конфликтующие программы.
- Откройте диспетчер задач, одновременно нажав Ctrl-Alt-Del. Это позволит вам увидеть список запущенных в данный момент программ.
- Перейдите на вкладку «Процессы» и остановите программы одну за другой, выделив каждую программу и нажав кнопку «Завершить процесс».
- Вам нужно будет следить за тем, будет ли сообщение об ошибке появляться каждый раз при остановке процесса.
- Как только вы определите, какая программа вызывает ошибку, вы можете перейти к следующему этапу устранения неполадок, переустановив приложение.
Метод 2 — Обновите / переустановите конфликтующие программы
Использование панели управления
- В Windows 7 нажмите кнопку «Пуск», затем нажмите «Панель управления», затем «Удалить программу».
- В Windows 8 нажмите кнопку «Пуск», затем прокрутите вниз и нажмите «Дополнительные настройки», затем нажмите «Панель управления»> «Удалить программу».
- Для Windows 10 просто введите «Панель управления» в поле поиска и щелкните результат, затем нажмите «Удалить программу».
- В разделе «Программы и компоненты» щелкните проблемную программу и нажмите «Обновить» или «Удалить».
- Если вы выбрали обновление, вам просто нужно будет следовать подсказке, чтобы завершить процесс, однако, если вы выбрали «Удалить», вы будете следовать подсказке, чтобы удалить, а затем повторно загрузить или использовать установочный диск приложения для переустановки. программа.
Использование других методов
- В Windows 7 список всех установленных программ можно найти, нажав кнопку «Пуск» и наведя указатель мыши на список, отображаемый на вкладке. Вы можете увидеть в этом списке утилиту для удаления программы. Вы можете продолжить и удалить с помощью утилит, доступных на этой вкладке.
- В Windows 10 вы можете нажать «Пуск», затем «Настройка», а затем — «Приложения».
- Прокрутите вниз, чтобы увидеть список приложений и функций, установленных на вашем компьютере.
- Щелкните программу, которая вызывает ошибку времени выполнения, затем вы можете удалить ее или щелкнуть Дополнительные параметры, чтобы сбросить приложение.
Метод 3 — Обновите программу защиты от вирусов или загрузите и установите последнюю версию Центра обновления Windows.
Заражение вирусом, вызывающее ошибку выполнения на вашем компьютере, необходимо немедленно предотвратить, поместить в карантин или удалить. Убедитесь, что вы обновили свою антивирусную программу и выполнили тщательное сканирование компьютера или запустите Центр обновления Windows, чтобы получить последние определения вирусов и исправить их.
Метод 4 — Переустановите библиотеки времени выполнения
Вы можете получить сообщение об ошибке из-за обновления, такого как пакет MS Visual C ++, который может быть установлен неправильно или полностью. Что вы можете сделать, так это удалить текущий пакет и установить новую копию.
- Удалите пакет, выбрав «Программы и компоненты», найдите и выделите распространяемый пакет Microsoft Visual C ++.
- Нажмите «Удалить» в верхней части списка и, когда это будет сделано, перезагрузите компьютер.
- Загрузите последний распространяемый пакет от Microsoft и установите его.
Метод 5 — Запустить очистку диска
Вы также можете столкнуться с ошибкой выполнения из-за очень нехватки свободного места на вашем компьютере.
- Вам следует подумать о резервном копировании файлов и освобождении места на жестком диске.
- Вы также можете очистить кеш и перезагрузить компьютер.
- Вы также можете запустить очистку диска, открыть окно проводника и щелкнуть правой кнопкой мыши по основному каталогу (обычно это C
- Щелкните «Свойства», а затем — «Очистка диска».
Метод 6 — Переустановите графический драйвер
Если ошибка связана с плохим графическим драйвером, вы можете сделать следующее:
- Откройте диспетчер устройств и найдите драйвер видеокарты.
- Щелкните правой кнопкой мыши драйвер видеокарты, затем нажмите «Удалить», затем перезагрузите компьютер.
Метод 7 — Ошибка выполнения, связанная с IE
Если полученная ошибка связана с Internet Explorer, вы можете сделать следующее:
- Сбросьте настройки браузера.
- В Windows 7 вы можете нажать «Пуск», перейти в «Панель управления» и нажать «Свойства обозревателя» слева. Затем вы можете перейти на вкладку «Дополнительно» и нажать кнопку «Сброс».
- Для Windows 8 и 10 вы можете нажать «Поиск» и ввести «Свойства обозревателя», затем перейти на вкладку «Дополнительно» и нажать «Сброс».
- Отключить отладку скриптов и уведомления об ошибках.
- В том же окне «Свойства обозревателя» можно перейти на вкладку «Дополнительно» и найти пункт «Отключить отладку сценария».
- Установите флажок в переключателе.
- Одновременно снимите флажок «Отображать уведомление о каждой ошибке сценария», затем нажмите «Применить» и «ОК», затем перезагрузите компьютер.
Если эти быстрые исправления не работают, вы всегда можете сделать резервную копию файлов и запустить восстановление на вашем компьютере. Однако вы можете сделать это позже, когда перечисленные здесь решения не сработают.
Другие языки:
How to fix Error OX800CCCOE (Outlook Express Error Code Ox800Cccoe) — Error OX800CCCOE: Microsoft Outlook Express has encountered a problem and needs to close. We are sorry for the inconvenience.
Wie beheben Fehler OX800CCCOE (Outlook Express-Fehlercode Ox800Cccoe) — Fehler OX800CCCOE: Microsoft Outlook Express hat ein Problem festgestellt und muss geschlossen werden. Wir entschuldigen uns für die Unannehmlichkeiten.
Come fissare Errore OX800CCCOE (Codice di errore di Outlook Express Ox800Cccoe) — Errore OX800CCCOE: Microsoft Outlook Express ha riscontrato un problema e deve essere chiuso. Ci scusiamo per l’inconveniente.
Hoe maak je Fout OX800CCCOE (Outlook Express-foutcode Ox800Cccoe) — Fout OX800CCCOE: Microsoft Outlook Express heeft een probleem ondervonden en moet worden afgesloten. Excuses voor het ongemak.
Comment réparer Erreur OX800CCCOE (Code d’erreur Outlook Express Ox800Cccoe) — Erreur OX800CCCOE : Microsoft Outlook Express a rencontré un problème et doit se fermer. Nous sommes désolés du dérangement.
어떻게 고치는 지 오류 OX800CCCOE (Outlook Express 오류 코드 Ox800Cccoe) — 오류 OX800CCCOE: Microsoft Outlook Express에 문제가 발생해 닫아야 합니다. 불편을 끼쳐드려 죄송합니다.
Como corrigir o Erro OX800CCCOE (Código de erro do Outlook Express Ox800Cccoe) — Erro OX800CCCOE: O Microsoft Outlook Express encontrou um problema e precisa fechar. Lamentamos o inconveniente.
Hur man åtgärdar Fel OX800CCCOE (Outlook Express felkod Ox800Cccoe) — Fel OX800CCCOE: Microsoft Outlook Express har stött på ett problem och måste avslutas. Vi är ledsna för besväret.
Jak naprawić Błąd OX800CCCOE (Kod błędu programu Outlook Express Ox800Cccoe) — Błąd OX800CCCOE: Microsoft Outlook Express napotkał problem i musi zostać zamknięty. Przepraszamy za niedogodności.
Cómo arreglar Error OX800CCCOE (Código de error de Outlook Express Ox800Cccoe) — Error OX800CCCOE: Microsoft Outlook Express ha detectado un problema y debe cerrarse. Lamentamos las molestias.
(Только для примера)
Причины Код ошибки Outlook Express Ox800Cccoe — Ошибка OX800CCCOE
При разработке программного обеспечения программисты составляют код, предвидя возникновение ошибок. Однако идеальных проектов не бывает, поскольку ошибки можно ожидать даже при самом лучшем дизайне программы. Глюки могут произойти во время выполнения программы, если определенная ошибка не была обнаружена и устранена во время проектирования и тестирования.
Ошибки во время выполнения обычно вызваны несовместимостью программ, запущенных в одно и то же время. Они также могут возникать из-за проблем с памятью, плохого графического драйвера или заражения вирусом. Каким бы ни был случай, проблему необходимо решить немедленно, чтобы избежать дальнейших проблем. Ниже приведены способы устранения ошибки.
Методы исправления
Ошибки времени выполнения могут быть раздражающими и постоянными, но это не совсем безнадежно, существует возможность ремонта. Вот способы сделать это.
Если метод ремонта вам подошел, пожалуйста, нажмите кнопку upvote слева от ответа, это позволит другим пользователям узнать, какой метод ремонта на данный момент работает лучше всего.
Обратите внимание: ни ErrorVault.com, ни его авторы не несут ответственности за результаты действий, предпринятых при использовании любого из методов ремонта, перечисленных на этой странице — вы выполняете эти шаги на свой страх и риск.
Метод 1 — Закройте конфликтующие программы
Когда вы получаете ошибку во время выполнения, имейте в виду, что это происходит из-за программ, которые конфликтуют друг с другом. Первое, что вы можете сделать, чтобы решить проблему, — это остановить эти конфликтующие программы.
- Откройте диспетчер задач, одновременно нажав Ctrl-Alt-Del. Это позволит вам увидеть список запущенных в данный момент программ.
- Перейдите на вкладку «Процессы» и остановите программы одну за другой, выделив каждую программу и нажав кнопку «Завершить процесс».
- Вам нужно будет следить за тем, будет ли сообщение об ошибке появляться каждый раз при остановке процесса.
- Как только вы определите, какая программа вызывает ошибку, вы можете перейти к следующему этапу устранения неполадок, переустановив приложение.
Метод 2 — Обновите / переустановите конфликтующие программы
Использование панели управления
- В Windows 7 нажмите кнопку «Пуск», затем нажмите «Панель управления», затем «Удалить программу».
- В Windows 8 нажмите кнопку «Пуск», затем прокрутите вниз и нажмите «Дополнительные настройки», затем нажмите «Панель управления»> «Удалить программу».
- Для Windows 10 просто введите «Панель управления» в поле поиска и щелкните результат, затем нажмите «Удалить программу».
- В разделе «Программы и компоненты» щелкните проблемную программу и нажмите «Обновить» или «Удалить».
- Если вы выбрали обновление, вам просто нужно будет следовать подсказке, чтобы завершить процесс, однако, если вы выбрали «Удалить», вы будете следовать подсказке, чтобы удалить, а затем повторно загрузить или использовать установочный диск приложения для переустановки. программа.
Использование других методов
- В Windows 7 список всех установленных программ можно найти, нажав кнопку «Пуск» и наведя указатель мыши на список, отображаемый на вкладке. Вы можете увидеть в этом списке утилиту для удаления программы. Вы можете продолжить и удалить с помощью утилит, доступных на этой вкладке.
- В Windows 10 вы можете нажать «Пуск», затем «Настройка», а затем — «Приложения».
- Прокрутите вниз, чтобы увидеть список приложений и функций, установленных на вашем компьютере.
- Щелкните программу, которая вызывает ошибку времени выполнения, затем вы можете удалить ее или щелкнуть Дополнительные параметры, чтобы сбросить приложение.
Метод 3 — Обновите программу защиты от вирусов или загрузите и установите последнюю версию Центра обновления Windows.
Заражение вирусом, вызывающее ошибку выполнения на вашем компьютере, необходимо немедленно предотвратить, поместить в карантин или удалить. Убедитесь, что вы обновили свою антивирусную программу и выполнили тщательное сканирование компьютера или запустите Центр обновления Windows, чтобы получить последние определения вирусов и исправить их.
Метод 4 — Переустановите библиотеки времени выполнения
Вы можете получить сообщение об ошибке из-за обновления, такого как пакет MS Visual C ++, который может быть установлен неправильно или полностью. Что вы можете сделать, так это удалить текущий пакет и установить новую копию.
- Удалите пакет, выбрав «Программы и компоненты», найдите и выделите распространяемый пакет Microsoft Visual C ++.
- Нажмите «Удалить» в верхней части списка и, когда это будет сделано, перезагрузите компьютер.
- Загрузите последний распространяемый пакет от Microsoft и установите его.
Метод 5 — Запустить очистку диска
Вы также можете столкнуться с ошибкой выполнения из-за очень нехватки свободного места на вашем компьютере.
- Вам следует подумать о резервном копировании файлов и освобождении места на жестком диске.
- Вы также можете очистить кеш и перезагрузить компьютер.
- Вы также можете запустить очистку диска, открыть окно проводника и щелкнуть правой кнопкой мыши по основному каталогу (обычно это C
- Щелкните «Свойства», а затем — «Очистка диска».
Метод 6 — Переустановите графический драйвер
Если ошибка связана с плохим графическим драйвером, вы можете сделать следующее:
- Откройте диспетчер устройств и найдите драйвер видеокарты.
- Щелкните правой кнопкой мыши драйвер видеокарты, затем нажмите «Удалить», затем перезагрузите компьютер.
Метод 7 — Ошибка выполнения, связанная с IE
Если полученная ошибка связана с Internet Explorer, вы можете сделать следующее:
- Сбросьте настройки браузера.
- В Windows 7 вы можете нажать «Пуск», перейти в «Панель управления» и нажать «Свойства обозревателя» слева. Затем вы можете перейти на вкладку «Дополнительно» и нажать кнопку «Сброс».
- Для Windows 8 и 10 вы можете нажать «Поиск» и ввести «Свойства обозревателя», затем перейти на вкладку «Дополнительно» и нажать «Сброс».
- Отключить отладку скриптов и уведомления об ошибках.
- В том же окне «Свойства обозревателя» можно перейти на вкладку «Дополнительно» и найти пункт «Отключить отладку сценария».
- Установите флажок в переключателе.
- Одновременно снимите флажок «Отображать уведомление о каждой ошибке сценария», затем нажмите «Применить» и «ОК», затем перезагрузите компьютер.
Если эти быстрые исправления не работают, вы всегда можете сделать резервную копию файлов и запустить восстановление на вашем компьютере. Однако вы можете сделать это позже, когда перечисленные здесь решения не сработают.
Другие языки:
How to fix Error OX800CCCOE (Outlook Express Error Code Ox800Cccoe) — Error OX800CCCOE: Microsoft Outlook Express has encountered a problem and needs to close. We are sorry for the inconvenience.
Wie beheben Fehler OX800CCCOE (Outlook Express-Fehlercode Ox800Cccoe) — Fehler OX800CCCOE: Microsoft Outlook Express hat ein Problem festgestellt und muss geschlossen werden. Wir entschuldigen uns für die Unannehmlichkeiten.
Come fissare Errore OX800CCCOE (Codice di errore di Outlook Express Ox800Cccoe) — Errore OX800CCCOE: Microsoft Outlook Express ha riscontrato un problema e deve essere chiuso. Ci scusiamo per l’inconveniente.
Hoe maak je Fout OX800CCCOE (Outlook Express-foutcode Ox800Cccoe) — Fout OX800CCCOE: Microsoft Outlook Express heeft een probleem ondervonden en moet worden afgesloten. Excuses voor het ongemak.
Comment réparer Erreur OX800CCCOE (Code d’erreur Outlook Express Ox800Cccoe) — Erreur OX800CCCOE : Microsoft Outlook Express a rencontré un problème et doit se fermer. Nous sommes désolés du dérangement.
어떻게 고치는 지 오류 OX800CCCOE (Outlook Express 오류 코드 Ox800Cccoe) — 오류 OX800CCCOE: Microsoft Outlook Express에 문제가 발생해 닫아야 합니다. 불편을 끼쳐드려 죄송합니다.
Como corrigir o Erro OX800CCCOE (Código de erro do Outlook Express Ox800Cccoe) — Erro OX800CCCOE: O Microsoft Outlook Express encontrou um problema e precisa fechar. Lamentamos o inconveniente.
Hur man åtgärdar Fel OX800CCCOE (Outlook Express felkod Ox800Cccoe) — Fel OX800CCCOE: Microsoft Outlook Express har stött på ett problem och måste avslutas. Vi är ledsna för besväret.
Jak naprawić Błąd OX800CCCOE (Kod błędu programu Outlook Express Ox800Cccoe) — Błąd OX800CCCOE: Microsoft Outlook Express napotkał problem i musi zostać zamknięty. Przepraszamy za niedogodności.
Cómo arreglar Error OX800CCCOE (Código de error de Outlook Express Ox800Cccoe) — Error OX800CCCOE: Microsoft Outlook Express ha detectado un problema y debe cerrarse. Lamentamos las molestias.
Об авторе: Фил Харт является участником сообщества Microsoft с 2010 года. С текущим количеством баллов более 100 000 он внес более 3000 ответов на форумах Microsoft Support и создал почти 200 новых справочных статей в Technet Wiki.
Следуйте за нами:
Рекомендуемый инструмент для ремонта:
Этот инструмент восстановления может устранить такие распространенные проблемы компьютера, как синие экраны, сбои и замораживание, отсутствующие DLL-файлы, а также устранить повреждения от вредоносных программ/вирусов и многое другое путем замены поврежденных и отсутствующих системных файлов.
ШАГ 1:
Нажмите здесь, чтобы скачать и установите средство восстановления Windows.
ШАГ 2:
Нажмите на Start Scan и позвольте ему проанализировать ваше устройство.
ШАГ 3:
Нажмите на Repair All, чтобы устранить все обнаруженные проблемы.
СКАЧАТЬ СЕЙЧАС
Совместимость
Требования
1 Ghz CPU, 512 MB RAM, 40 GB HDD
Эта загрузка предлагает неограниченное бесплатное сканирование ПК с Windows. Полное восстановление системы начинается от $19,95.
ID статьи: ACX09309RU
Применяется к: Windows 10, Windows 8.1, Windows 7, Windows Vista, Windows XP, Windows 2000
Совет по увеличению скорости #92
Рассмотрите возможность использования Защитника Windows:
Защитник Windows — это надежное антивирусное программное обеспечение, созданное прямо на платформе Windows. И в большинстве случаев этого достаточно, чтобы защитить ваш компьютер от заражения. Просто не забудьте установить средство защиты от вредоносных программ поверх Защитника Windows. Учитывая это, лучше всего удалить любую стороннюю антивирусную программу, которую вы используете, чтобы восстановить эту скорость.
Нажмите здесь, чтобы узнать о другом способе ускорения работы ПК под управлением Windows
При запуске Outlook Express выдаёт ошибку с кодом 0x800C0133. Появляется она из-за того, что одна из папок почтового клиента переполнена, а файл, в котором физически хранятся письма из неё, занимает на жестком диске более двух гигабайт памяти. Чаще всего переполняется папка — «Входящие». Решается проблема несколькими способами.
Первое решение — почистить «Входящие» сообщения. После перезапуска outlook express ошибка должна перестать появляться.
Первое решение может помочь, но со временем папка с входящими сообщениями снова переполнится. Можно пойти другим способом. Раскидать все входящие сообщения по годам. Для этого, нажимаем правой кнопкой на папке «Входящие», выбираем — создать папку, называем её «2014». При этом в папке «Входящие» у появится подкаталог с названием года.
Теперь необходимо перекинуть из папки «Входящие» почту за 2014 год в папку «2014». Всю почту за 2014 год выделяем с нажатой клавишей «Shift» и перетаскиваем в папку «2014». Если почты много, то на этом этапе почтовый клиент может зависнуть. Просто не трогайте его, он сделает переброс писем и отвиснет.
Перекидываем из папки «Входящие» письма за другие года по такому же принципу. В результате папка «Входящие» должна остаться пустой. Все письма будут рассортированы по годам. Теперь можно перезапустить почтовый клиент и посмотреть, будет ли появляться ошибка. Если — да, то продолжаем.
После проделанных действий Outlook Express может всё равно выдавать ошибку. Это недоработка почтового клиента, связана с тем, что после распределения почты, физический файл «Входящие» может остаться прежнего размера, несмотря на то, что папка «входящие» пуста. В этом случае предлагаю удалить его в ручную. После перезапуска Outlook файл создастся автоматически. Если не знаете где искать файлы, отвечающие за физическое хранение почты, то перейдите в меню:
Сервис > Параметры > вкладка «Обслуживание» > кнопка «Банк данных»
Скопируйте этот путь и вставьте в адресную строку «Моего компьютера» (Откройте «Мой компьютер», вверху будет поле для ввода адреса, по умолчанию там стоит текущий путь — «Мой компьютер»). Нажмите клавишу «Enter». После этого осуществится переход в папку с файлами почты Outlook Express. Найдите там файл «Входящие.dbx». Именно здесь хранятся все входящие сообщения. Убедитесь что он имеет размер более 2 ГБ. Если это так, то дело именно в нём и от него надо избавиться.
Внимание! Не удаляйте этот файл, а просто переименуйте его.
Из личного опыта — не стоит удалять ценную информацию безвозвратно. Лучше переименовать файл «Входящие.dbx» во «Входящие.dbx_old». В таком виде Outlook Express его не увидит и создаст чистый файл «Входящие.dbx». При этом, если что-то пойдет не так, то сможем восстановить всё как было. После перезапуска ошибка 0x800C0133 должна исчезнуть.
В заключение хочется добавить — Outlook Express — не лучший выбор для работы с электронной почтой. Возможно Вы к нему привыкли и что-то новое пугает, но лучше потратить несколько дней на изучение нового, чем постоянно решать возникающие проблемы с устаревшим и не безопасным почтовым клиентом. Советую обратить внимание на бесплатный клиент «ThunderBird». Возможно, по началу он покажется неудобным, но поверьте, он гибко настраивается и разобравшись в его настройка — Вы его полюбите.
Пользователи Microsoft Outlook Express иногда сталкиваются с кодом ошибки 0x800CCC79 при отправке электронных писем. Эта ошибка кажется очень критической, но это одна из наиболее легко устранимых ошибок. Ошибка Outlook Express 0x800CCC79 может быть названа ошибкой аутентификации SMTP, которая не позволяет пользователям отправлять электронные письма.
Эта ошибка возникает, когда есть проблема в конфигурации и аутентификации настроек SMTP-сервера. Выполнение набора простых шагов может легко разрешить это сообщение об ошибке 0x800ccc79 Outlook Express. Возможны разные варианты возникновения ошибки. Вот список возможных решений для устранения этой ошибки Outlook Express с кодом 0x800ccc79.
- Ошибка конфигурации.
- Поврежденные или отсутствующие записи реестра.
Как выглядит ошибка Outlook Express 0x800ccc79?
«Сообщение не может быть отправлено, потому что один из получателей был отклонен сервером —–»
Это структура сообщения, которое появляется с кодом ошибки сервера и номером ошибки 0x800ccc79.
Этот инструмент восстановления может устранить такие распространенные проблемы компьютера, как синие экраны, сбои и замораживание, отсутствующие DLL-файлы, а также устранить повреждения от вредоносных программ/вирусов и многое другое путем замены поврежденных и отсутствующих системных файлов.
ШАГ 1:
Нажмите здесь, чтобы скачать и установите средство восстановления Windows.
ШАГ 2:
Нажмите на Start Scan и позвольте ему проанализировать ваше устройство.
ШАГ 3:
Нажмите на Repair All, чтобы устранить все обнаруженные проблемы.
СКАЧАТЬ СЕЙЧАС
Совместимость
Требования
1 Ghz CPU, 512 MB RAM, 40 GB HDD
Эта загрузка предлагает неограниченное бесплатное сканирование ПК с Windows. Полное восстановление системы начинается от $19,95.
ID статьи: ACX09309RU
Применяется к: Windows 10, Windows 8.1, Windows 7, Windows Vista, Windows XP, Windows 2000
Совет по увеличению скорости #92
Рассмотрите возможность использования Защитника Windows:
Защитник Windows — это надежное антивирусное программное обеспечение, созданное прямо на платформе Windows. И в большинстве случаев этого достаточно, чтобы защитить ваш компьютер от заражения. Просто не забудьте установить средство защиты от вредоносных программ поверх Защитника Windows. Учитывая это, лучше всего удалить любую стороннюю антивирусную программу, которую вы используете, чтобы восстановить эту скорость.
Нажмите здесь, чтобы узнать о другом способе ускорения работы ПК под управлением Windows
При запуске Outlook Express выдаёт ошибку с кодом 0x800C0133. Появляется она из-за того, что одна из папок почтового клиента переполнена, а файл, в котором физически хранятся письма из неё, занимает на жестком диске более двух гигабайт памяти. Чаще всего переполняется папка — «Входящие». Решается проблема несколькими способами.
Первое решение — почистить «Входящие» сообщения. После перезапуска outlook express ошибка должна перестать появляться.
Первое решение может помочь, но со временем папка с входящими сообщениями снова переполнится. Можно пойти другим способом. Раскидать все входящие сообщения по годам. Для этого, нажимаем правой кнопкой на папке «Входящие», выбираем — создать папку, называем её «2014». При этом в папке «Входящие» у появится подкаталог с названием года.
Теперь необходимо перекинуть из папки «Входящие» почту за 2014 год в папку «2014». Всю почту за 2014 год выделяем с нажатой клавишей «Shift» и перетаскиваем в папку «2014». Если почты много, то на этом этапе почтовый клиент может зависнуть. Просто не трогайте его, он сделает переброс писем и отвиснет.
Перекидываем из папки «Входящие» письма за другие года по такому же принципу. В результате папка «Входящие» должна остаться пустой. Все письма будут рассортированы по годам. Теперь можно перезапустить почтовый клиент и посмотреть, будет ли появляться ошибка. Если — да, то продолжаем.
После проделанных действий Outlook Express может всё равно выдавать ошибку. Это недоработка почтового клиента, связана с тем, что после распределения почты, физический файл «Входящие» может остаться прежнего размера, несмотря на то, что папка «входящие» пуста. В этом случае предлагаю удалить его в ручную. После перезапуска Outlook файл создастся автоматически. Если не знаете где искать файлы, отвечающие за физическое хранение почты, то перейдите в меню:
Сервис > Параметры > вкладка «Обслуживание» > кнопка «Банк данных»
Скопируйте этот путь и вставьте в адресную строку «Моего компьютера» (Откройте «Мой компьютер», вверху будет поле для ввода адреса, по умолчанию там стоит текущий путь — «Мой компьютер»). Нажмите клавишу «Enter». После этого осуществится переход в папку с файлами почты Outlook Express. Найдите там файл «Входящие.dbx». Именно здесь хранятся все входящие сообщения. Убедитесь что он имеет размер более 2 ГБ. Если это так, то дело именно в нём и от него надо избавиться.
Внимание! Не удаляйте этот файл, а просто переименуйте его.
Из личного опыта — не стоит удалять ценную информацию безвозвратно. Лучше переименовать файл «Входящие.dbx» во «Входящие.dbx_old». В таком виде Outlook Express его не увидит и создаст чистый файл «Входящие.dbx». При этом, если что-то пойдет не так, то сможем восстановить всё как было. После перезапуска ошибка 0x800C0133 должна исчезнуть.
В заключение хочется добавить — Outlook Express — не лучший выбор для работы с электронной почтой. Возможно Вы к нему привыкли и что-то новое пугает, но лучше потратить несколько дней на изучение нового, чем постоянно решать возникающие проблемы с устаревшим и не безопасным почтовым клиентом. Советую обратить внимание на бесплатный клиент «ThunderBird». Возможно, по началу он покажется неудобным, но поверьте, он гибко настраивается и разобравшись в его настройка — Вы его полюбите.
Пользователи Microsoft Outlook Express иногда сталкиваются с кодом ошибки 0x800CCC79 при отправке электронных писем. Эта ошибка кажется очень критической, но это одна из наиболее легко устранимых ошибок. Ошибка Outlook Express 0x800CCC79 может быть названа ошибкой аутентификации SMTP, которая не позволяет пользователям отправлять электронные письма.
Эта ошибка возникает, когда есть проблема в конфигурации и аутентификации настроек SMTP-сервера. Выполнение набора простых шагов может легко разрешить это сообщение об ошибке 0x800ccc79 Outlook Express. Возможны разные варианты возникновения ошибки. Вот список возможных решений для устранения этой ошибки Outlook Express с кодом 0x800ccc79.
- Ошибка конфигурации.
- Поврежденные или отсутствующие записи реестра.
Как выглядит ошибка Outlook Express 0x800ccc79?
«Сообщение не может быть отправлено, потому что один из получателей был отклонен сервером —–»
Это структура сообщения, которое появляется с кодом ошибки сервера и номером ошибки 0x800ccc79.
Как исправить номер ошибки Outlook Express 0x800CCC79?
Давайте посмотрим, как решить эту ошибку, используя простые шаги:
Ошибка конфигурации:
Тип 1:
Настройки SMTP-сервера можно легко решить, выполнив следующие шаги:
- Откройте Outlook Express и перейдите в Инструменты >> Учетные записи.
- Выберите учетную запись, в которой возникает ошибка, и нажмите «Свойства».
- Перейдите на вкладку «Серверы» и в разделе «Сервер исходящей почты» установите флажок «Мой сервер требует аутентификации».
- Нажмите «Применить».
Приведенное выше решение, вероятно, должно сработать, если номер ошибки сервера Outlook Express 0x800ccc79 все еще сохраняется,
- Нажмите кнопку «Настройки».
- Когда вы щелкнете по нему, будет два варианта:
- Используйте те же настройки, что и мой сервер входящей почты.
Если используется параметр «Использовать те же настройки, что и мой сервер входящей почты», тогда учетные данные SMTP такие же, как и у сервера входящей почты. - Войдите в систему, используя.
Если используется «Вход в систему», укажите учетные данные SMTP-сервера.
- Используйте те же настройки, что и мой сервер входящей почты.
Как только все детали будут добавлены, нажмите ОК и закрыть. Теперь высока вероятность, что ошибка Outlook Express 0x800CCC79 не возникнет.
Тип 2
Этот код ошибки Outlook Express 0x800ccc79 возникает, когда протокол SSL настраивается в Outlook Express для отправки и получения электронной почты. Чтобы устранить эту ошибку, пользователю необходимо обойти настройки Secure Socket Layer. Шаги для этого указаны ниже:
- Нажмите «Инструменты», затем выберите «Учетные записи», выберите учетную запись, в которой вы хотите внести изменения.
- Теперь выберите вкладку «Свойства» и перейдите в «Дополнительные настройки».
- Найдите «Для этого сервера требуется безопасное соединение» и снимите флажки со всех опций под ним.
- Сохраните все настройки и перезапустите Outlook Express.
Поврежденные или отсутствующие файлы реестра
Это также может быть причиной возникновения ошибки Outlook Express 0x800CCC79. Чтобы избежать этого, пользователь должен загрузить очиститель реестра из надежного источника (чтобы избежать вредоносных программ). Очиститель реестра очистит все поврежденные записи реестра, и если ошибка возникла по этой причине, с ней можно легко справиться.
Вывод
Эта статья представляет собой полное руководство по исправлению ошибки Outlook Express с номером 0x800ccc79 (сообщение не может быть отправлено, поскольку один из получателей был отклонен сервером). Возможные случаи, упомянутые здесь, обычно являются причинами, из-за которых возникает эта ошибка. Итак, если вы правильно выполните шаги, упомянутые здесь. Ошибка Outlook Express 0x800CCC79 может быть легко исправлена.
Ошибка 0x800ccc67 просто означает, что что-то не так с SMTP, и поэтому почта Outlook или Windows Live не работает. Если вы тоже столкнулись с этой ошибкой, вам следует прочитать, как исправить код ошибки 0x800ccc67, используя простые методы.
Многие пользователи жалуются, что ошибка 0x800ccc67 возникает, как только они пытаются запустить Windows Outlook или Windows Live Mail. Что ж, может быть несколько причин, которые могут вызвать ошибку 0x800ccc67, но основной причиной является SMTP. Вот некоторые из этих вероятных причин:
- Из-за неправильных настроек SMTP.
- Из-за повреждения файлов реестра.
- Из-за внезапного изменения настроек SSL или порта провайдером электронной почты.
- В связи с удалением важных файлов, связанных с MS Outlook.
- Брандмауэр блокирует Outlook для отправки электронной почты.
Симптомы ошибки 0x800ccc67
Что ж, ошибки часто сопровождаются множеством симптомов, эти симптомы могут помочь вам определить ошибку SMTP 0x800ccc67. Некоторые из этих симптомов следующие:
- Когда компьютер стал тормозить после установки MS Outlook.
- Когда приложение MS Outlook Windows аварийно завершает работу сразу после его запуска.
- Когда электронная почта не идет из Outlook.
- Когда SMTP_421_NOT_AVAILABLE отображается на экране Windows.
- Если всплывает сообщение об ошибке SMTP 0x800ccc67.
Если вы наблюдаете какой-либо из этих симптомов, это означает, что он может быть затронут из-за кода ошибки Outlook 0x800ccc67, и, следовательно, вы должны попытаться исправить ошибку.
Методы исправления ошибки Outlook SMTP 0x800ccc67
Следуйте и реализуйте методы, упомянутые ниже, чтобы исправить это:
Способ 1: путем отключения брандмауэра
Часто ошибка SMTP 0x800ccc67 возникает, когда брандмауэр или антивирус в нашей системе запрещает доступ к SMTP, поэтому отключение антивируса/брандмауэра в конечном итоге поможет нам преодолеть ошибку SMTP 0x800ccc67.
Вот как вы можете отключить антивирус.
- В нижней правой части панели задач нажмите ^, чтобы развернуть скрытые значки.
- Здесь вы сможете увидеть свой брандмауэр или антивирус в области значков.
- Теперь щелкните правой кнопкой мыши значок брандмауэра или антивируса и выберите «Отключить».
- Перезагрузите компьютер.
После перезагрузки ПК попробуйте составить и отправить электронное письмо из почты Outlook или Windows Live, это должно сработать.
Способ 2: путем изменения порта SMTP
SMTP является одним из самых важных портов среди всех других портов, которые используются обычными приложениями электронной почты, и, следовательно, очень важно, чтобы порты были правильными. Однако часто видно, что ошибка Outlook SMTP 0x800ccc67 устраняется простым изменением входящих и исходящих портов.
Вот как вы можете изменить порты в приложении Windows Outlook.
1. Откройте Outlook.
2. Теперь нажмите «Файл».
3. Затем разверните Настройки учетной записи и выберите Настройки сервера.
4. Теперь просто запишите порты, указанные в поле «Порт», как показано ниже.
5. Теперь просто измените порты вручную, введя номер порта.
6. Далее перезагрузите компьютер.
Примечание. Вы можете получить номер порта у поставщика услуг электронной почты, например, у Gmail есть порт 993, а исходящий порт — 465. Вы можете найти подробную информацию о настройках порта Gmail на Официальный сайт здесь.
Итак, теперь, когда вы изменили порт, вы должны попытаться повторно отправить электронное письмо из своего приложения электронной почты и посмотреть, продолжает ли отображаться ошибка. Если вы все еще видите ошибку, попробуйте следующий метод.
Способ 3: создать новый профиль пользователя
Если профиль пользователя в Outlook поврежден, он также может отображать код ошибки 0x800ccc67 и не позволяет отправлять электронные письма.
1. Нажмите кнопку Windows + R, введите Control и нажмите кнопку Enter.
2. Теперь введите почту в строке поиска.
3. Щелкните Почта (32-разрядная версия).
4. Теперь нажмите кнопку «Показать профили» в разделе «Профили».
5. Теперь нажмите «Добавить», чтобы создать новый профиль.
6. Введите имя профиля и нажмите «Применить».
Теперь начните использовать Outlook, это исправит код ошибки 0x800ccc67.
Способ 4: путем переустановки приложения MS Outlook
Ошибка Outlook SMTP 0x800ccc67 часто возникает из-за неполной загрузки или установки Microsoft Outlook. Следовательно, переустановка приложения может устранить эту ошибку.
Чтобы переустановить MS Outlook, выполните шаги, указанные ниже.
1. Откройте панель управления.
2. Нажмите «Программы и компоненты».
3. Теперь найдите MS Outlook среди установленных приложений.
4. Затем щелкните правой кнопкой мыши MS Outlook.
5. Выберите параметры Удалить.
6. Теперь просто следуйте инструкциям на экране.
7. Теперь после того, как вы удалили MS Outlook, просто установите его снова.
Что ж, надеюсь, этот способ поможет вам избавиться от ошибки.
Способ 5: выполнение восстановления системы
Это должен быть последний вариант, чтобы попытаться исправить это. Многие пользователи сообщили, что, выполнив восстановление системы, они смогли исправить ошибку Outlook SMTP 0x800ccc67. Поскольку восстановление системы восстанавливает настройки, выполнение восстановления системы кажется подлинным вариантом.
Выполните шаги, указанные ниже, чтобы выполнить восстановление системы на ПК с Windows.
1. Нажмите Windows
2. Теперь введите Восстановление системы в поле поиска и нажмите Enter.
3. Теперь нажмите «Начать», как показано ниже.
4. Далее вы можете выбрать два варианта, как показано ниже.
5. Затем выберите нужный вариант и просто следуйте инструкциям на экране, чтобы продолжить.
Вот и все, если после выполнения вы все еще сталкиваетесь с ошибкой, попробуйте реализовать следующий метод.
Итак, это все об ошибке Outlook SMTP 0x800ccc67, надеюсь, вы найдете мою статью интересной. Вы можете прокомментировать ниже, если у вас есть какие-либо вопросы.
Аналогичная исправленная проблема: