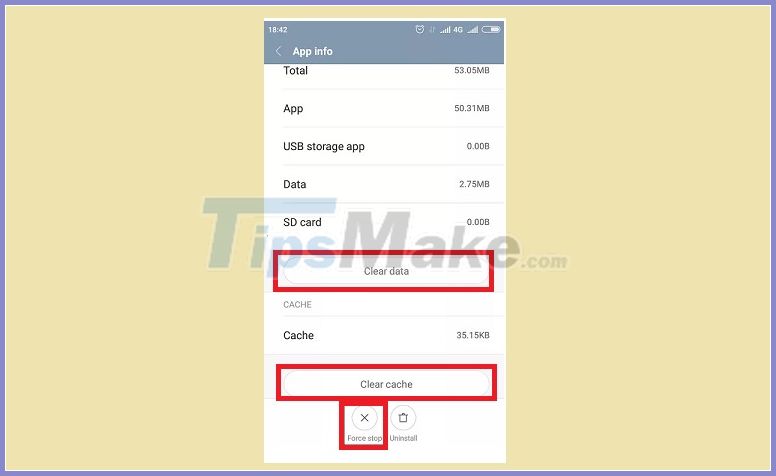Во время перенастройки учетной записи Outlook некоторые пользователи отмечают, что на экране отображается ошибка. Служба в настоящее время отключена. Прикрепил сообщение об ошибке: ‘ Невозможно войти. сервис в настоящее время отключен. Пожалуйста, повторите попытку позже. Если у вас возникла эта проблема, свяжитесь с нами. обслуживание клиентов. (701) ‘. Причина этой ошибки может заключаться в том, что на вашем устройстве Android мало памяти.
В статье ниже сетевой администратор расскажет вам 4 способа исправить эту ошибку.
1. Причина ошибки Outlook 701
Причина ошибки Outlook 701 может быть связана с:
- Одна из причин ошибки Outlook 701 заключается в том, что на вашем устройстве Android мало свободной памяти.
- Другая причина может заключаться в том, что вы выбрали неправильный тип учетной записи или неправильный сервер ввода.
- Проблема с кешем устройства Android.
2. Решение для исправления ошибки Outlook 701 — Служба в настоящее время отключена.
2.1. Убедитесь, что на вашем Android-устройстве достаточно памяти
Outlook создает папку для вашей электронной почты, и в этой папке может храниться все содержимое электронной почты на вашем телефоне. Поэтому убедитесь, что на вашем Android-устройстве достаточно места для хранения, требующее не менее 1 ГБ.
Если ошибка все еще возникает, вы можете применить другие решения, чтобы исправить ошибку.
2.2. Очистить кеш и данные приложения Outlook
Как упоминалось выше, причина ошибки 701 может быть связана с неисправным кешем устройства Android. Поэтому, чтобы исправить ошибку, вы можете применить решение — очистить кеш и данные приложения Outlook на устройстве Android.
Следуйте инструкциям ниже:
- Откройте приложение «Настройки».
- Найдите и щелкните Приложения (или Приложения или Диспетчер приложений).
- Затем проведите пальцем влево до вкладки «Все».
- Прокрутите вниз, чтобы найти и щелкните приложение Outlook.
- Здесь вы увидите 3 кнопки: 1. Остановить принудительно, 2. Очистить кеш и 3. Очистить данные. Ваша задача — выбрать каждую кнопку одну за другой.
Наконец, попробуйте открыть приложение Outlook и проверьте, сохраняется ли ошибка.
2.3. Переустановите приложение Outlook
Если указанные выше решения применяются и ошибка сохраняется, вы можете применить следующее решение для удаления приложения Outlook на устройстве Android. Затем перейдите к загрузке, переустановите приложение еще раз и проверьте, возникает ли ошибка по-прежнему.
2.4. Перенастройте приложение Outlook с правильным вводом сервера
Существует 3 основных типа учетных записей: 1. Microsoft, 2. Другие и 3. Расширенные и 7 дочерних серверов — это Office 365, Outlook, Exchange, Yahoo, iCloud, Google и IMAP.
Убедитесь, что вы выбрали правильные входы сервера / субсервера и снова сконфигурируете их. Это решение также может помочь вам исправить ошибку 701.
Удачи!
During the reconfiguration of the Outlook account, some users reflect that on the screen the error is displayed The Service is Currently Offline. Attached the error message: ‘Unable to log-in. service is currently offline.
- How to fix Outlook 0X800408FC on Windows 10
- All problems with PST, Profile, Add-in … errors on Outlook and how to fix them
During the reconfiguration of the Outlook account, some users reflect that on the screen the error is displayed The Service is Currently Offline . Attached the error message: ‘ Unable to log-in. service is currently offline. Please try again later. If you have this problem, please contact customer service. (701) ‘. The cause of this error may be because your Android device has low memory capacity, .
In the article below, Network Administrator will guide you 4 ways to fix this error .
1. The cause of Outlook 701 error
The cause of Outlook 701 error may be due to:
- One of the causes of Outlook 701 error is because your Android device has a low amount of free memory .
- Another reason may be because you have chosen the wrong account type or wrong input server .
- Android device cache problem.
2. Solution to fix Outlook 701 error — The Service is Currently Offline
2.1. Make sure your Android device has enough memory space
Outlook creates a folder for your email and that folder can store all the content of emails on your phone. So make sure your Android device has enough storage space, requiring at least 1 GB.
If the error still occurs, you can apply some further solutions to fix the error.
2.2. Clear cache and Outlook application data
As mentioned above the cause of the 701 error may be due to a faulty Android device cache. So to fix the error you can apply the solution is to clear the cache and Outlook application data on the Android device .
Follow the steps below:
- Open the Settings application.
- Find and click Apps (or Applications or Applications Manager).
- Next swipe left until the All tab .
- Scroll down to find and click the Outlook app.
- Here you will see 3 buttons: 1. Force Stop, 2. Clear Cache, and 3. Clear Data .Your task is to select each button one by one.
Finally try opening the Outlook application and check if the error still occurs.
2.3. Reinstall the Outlook application
If the above solutions are applied and the error persists, you can apply the next solution to uninstall the Outlook application on the Android device . Then proceed to download, reinstall the application again and check if the error still occurs.
2.4. Reconfigure Outlook application with correct server input
There are 3 main account types: 1. Microsoft, 2. Other, and 3. Advanced and 7 server child inputs are Office 365, Outlook, Exchange, Yahoo, iCloud, Google and IMAP.
Make sure you choose the correct server / sub-server inputs and configure it again. This solution can also help you fix error 701.
Good luck!
Read more
- Error cannot open Outlook, this is a fix
- Tips or troubleshooting connection problems on Outlook
- How to reduce the size of Outlook data files (.PST and .OST)
- Outlook error 0x8004060C during sending / receiving mail, this is how to fix it
- How to fix offline errors of printers on Windows 10
- Email on Outlook is not synchronized on Windows 10, this is how to fix it
Outlook error 701 is one of the critical errors that appears while opening or sending emails, downloading attachments, etc. Sometimes the error message is accompanied by an offline status.
This error can occur due to various reasons like incorrect settings in your Outlook account, poor internet connection, or incorrect network settings. In some cases, we have found this problem to be arising from Firewall configuration issues.
Solutions to Fix Outlook Error 701
Here, we have detailed some of the most effective ways to resolve this error from your Outlook account. You can either follow one or all of the solutions given below.
Solution 1: Check the Network Connection
Since Outlook is most likely to display an offline status due to network connectivity issues, follow this solution beforehand. If you are using cellular data, then ensure that it is sufficient to support MS Outlook.
On the other hand, you should try to change to another network if you’re using a Wi-Fi connection. Also, check whether MS Outlook servers are temporarily down or under maintenance.
Solution 2: Reset Outlook Settings
You can try to fix the issue by resetting Outlook to its default settings as instructed below.
On Windows
- Open Control Panel and enter ‘mail’ into the search bar.
- Select the version of Microsoft Outlook you are using and click ‘Show Profiles’ under ‘Profiles.’
- Name the profile and click the ‘OK’ button to save it.
- Enter your login and password information and let Outlook connect to the server.
- Then enter your Windows password and click the ‘Finish’ button to save your new profile.
- Click ‘Always use this profile’ link, select your new Outlook profile click the ‘OK’ button.
On Mac OS
- Click the ‘Finder’ icon and double-click the ‘Application’ folder to get the list of installed apps.
- Press ‘Ctrl’ on the keyboard and select MS Outlook.
- Click ‘Show Package Contents’ from the menu and double-click on ‘Contents.’
- Choose ‘Shared Support’ on the drop-down menu and select the Outlook Profile Manager.
- Click ‘Create a new profile’ link, enter a name and tap the ‘OK’ button.
- Click ‘Set the default profile’ menu and set it as your default account.
- Open Outlook and click the ‘Tools’ menu and select ‘Accounts.’
- Choose your new account and see whether it is working correctly or not.
Solution 3: Repair PST Files
Outlook can display error code 701 if your PC contains corrupted PST files. Hence, you have to repair these files to solve this issue. You can do so by following the given steps:
- Click the Start menu, type ‘cmd’ into the search bar.
- Right-click on Command Prompt in the search result and select ‘Run as administrator’ from the context menu.
- Type ‘sfc /scannow’ into the Command Prompt and press ‘Enter’ to launch the System File Checker tool.
- The tool scans your PC and repairs the corrupted PST files stored in it.
- After the tool has completed its task, open a web browser and try to access your Outlook account.
Solution 4: Reset Network Settings
You need to reset the TCP/IP `in order to reset your network settings. We have explained how to reset the TCP/IP and clear DNS information in the following steps:
- Go to the Start menu, type ‘cmd’ into the search bar.
- Right-click on Command Prompt in the search result and select the ‘Run as administrator’ option from the context menu.
- Type ‘netsh winsock reset’ into the Command Prompt and hit ‘Enter’ to execute it.
- Next, enter ‘ipconfig /release’ and ‘ipconfig /flushdns’ one after another into the Command Prompt.
- Now open a web browser and access your Outlook account.
Move to the next method if you receive error 701 and fail to log into your Outlook account.
Solution 5: Run the Network Troubleshooter
You can use the network troubleshooter in order to diagnose network connectivity issues by the following steps:
- Click the Start menu, type ‘Network troubleshooter’ into the search field and press ‘Enter’ to initiate the repair tool.
- The Windows Network Diagnostic window opens and displays the problem detected in the network you are using.
- Click the ‘Close’ button to close the troubleshooter and try to open Outlook in a web browser.
Solution 6: Configure the Firewall
A firewall is a software that can block certain programs and applications to protect your PC. Thus, disable the Firewall to know whether it was conflicting with Outlook or not.
- Type ‘Firewall’ into the Windows search bar and press ‘Enter.’
- Click the ‘Turn Firewall On or Off’ link to turn off the Windows Firewall if it is enabled on your PC.
- Now open your Outlook account to ensure that you aren’t facing any errors.
Solution 7: Uninstall and Reinstall MS Outlook
- Click the Start menu, type ‘control panel’ into the search box and press ‘Enter.’
- Click ‘Add/Remove Programs’ on the Control Panel window.
- Then scroll down the list of installed applications and select MS Outlook.
- Tap the ‘Remove’ button and follow the on-screen instructions to uninstall Outlook.
- After uninstalling Outlook successfully, restart the PC if prompted.
- Now open the Google Play Store, select MS Outlook and tap the ‘Install’ button.
- After reinstalling Outlook, see whether the error 701 repeats itself or not.
Solution 8: Free Up the Memory Space on Your PC
Minimum 1GB free memory is essential for downloading attachments, maintaining documents, and doing other tasks in Outlook. Thus, you need to free up the memory space on your PC.
- To increase the memory space, open the Control Panel and locate those applications you use occasionally.
- Right-click those apps and select the ‘Uninstall’ option from the drop-down menu.
- Click ‘OK’ on the resulting popup to confirm the uninstallation.
- Then open File Explorer, right-click on ‘Primary system drive’ and choose ‘Properties’.
- Click ‘Disk Cleanup’ and select ‘Clean up system files’ under it.
- Select some system files and hit the ‘OK’ button to delete these files.
- Tap the ‘Delete’ button on the popup wizard to remove the selected files permanently from your PC.
Conclusion
To summarize, one of the above solutions should definitely fix Outlook error 701 on your PC. You should contact technical support or visit Microsoft’s website if you’re still facing this issue. Generally, a reinstallation should fix this error on your computer.
Error 701, 702 while trying to configure email on outlook app on —
Microsoft Community
i’m trying configure email on outlook-app on android device (htc m9) .
i have tried multiple times, keep getting 701 or 702 errors. got 408 errors couple of times.
appreciate if can provide resolution.
***post moved moderator appropriate forum category.***
hi,
this should work on.
as first step, make sure outlook mail app updated. can go microsoft store and check apps updates. then, follow steps provided in article, set email in outlook android app.
feel free post should need further help.
Office / Outlook / Android phone & tablet / Office Mobile apps
Popular posts from this blog
Turn off Track Changes in Outlook Draft Mode ! — Microsoft Community
messages in drafts folder tracking changes (and show narrow grey or red indicators next changed lines.) if hover of these indicators, tool tip either “click hide tracked changes” or “click show tracked changes”. change color of indicators. please tell me can find “stop tracking changes”! or @ least «accept changes». hi macys, to concern turning off track changes feature in outlook, please refer helpful post of jerome xiong clicking link: outlook — turn off tracked changes. let know how goes. regards. Office / Outlook / Windows other / Office 2013
Outlook 2016 in Windows 10 Encryption not working — Microsoft Community
on our new windows 10 machines, running office 2016 (not 365), use personal pki certificates email signing , encryption. outlook (version 1704, builds 8067.2115 & 8201.2102) when used encrypt messages sends message in clear text (unencrypted — can read on phone not have certificate installed) other (not outlook 2016) clients, clear text copy smime.p7m attachment. encrypted emails sent between systems outlook 2016 show blank messages bodies, again same attachments. the sender sees both signed ‘rosette’ , encrypted ‘lock’ symbols, resulting emails not encrypted. since these ‘click-to-run’ products, updates rolled in behind scenes , far unremovable, don’t show on list of installed updates. at end of rope here, abandon product useless in our organization broken encryption. suggestions? hello, there several options can consider when troubleshooting issues using outl
Microsoft Office Exchange Error message — Microsoft Community
received message when trying send email few users outlook desktop client i checked of users , of them received emails others did not working within wireless environment in office any great thank in advance your message did not reach or of intended recipients. subject: fw: panther: hold working sessions gt/rightpont sent: 6/9/2017 11:26 am the following recipient(s) cannot reached: dax scott on 6/9/2017 11:26 am giulia sergi on 6/9/2017 11:26 am kia horton on 6/9/2017 11:26 am micah swigert on 6/9/2017 11:26 am rob hendricks on 6/9/2017 11:26 am sarah wallace on 6/9/2017 11:26 am shannon bailey on 6/9/2017 11:26 am shay depies on 6/9/2017 11:26 am message not sent. client operation failed. try sending message again later, or contact network administrator. __________________________________________________ diagnostic info
Обновлено: 08.06.2023
Приложение Microsoft Outlook Mobile Manager прекращено и больше не доступно для скачивания. Если вы уже установили Outlook Mobile Manager, продолжите Поиск известных проблем в базе знаний Майкрософт. Чтобы получить дополнительные сведения о сервере Microsoft Mobile Information Server, посетите веб-сайт Майкрософт по следующему адресу:
Аннотация
Дополнительная информация
Outlook потерял подключение к почтовому серверу. Обратитесь к своему администратору.
Ошибка 401: не удалось выполнить инициализацию Microsoft Outlook Mobile Manager из-за непредвиденной ошибки в соединителе. Проверьте правильность данных конфигурации соединителя.
Ошибка 402, 403, 1906, 1907, 2906, 2907: непредвиденная ошибка в соединителе при попытке получить или установить параметры конфигурации.
Ошибка 404, 408: непредвиденная ошибка в диспетчере Microsoft Outlook Mobile при завершении работы программы. Неисправность была обработана, и это не повлияет на благоприятные последствия.
Ошибка 405: произошла непредвиденная ошибка в соединителе при попытке получить текущие сведения об обновлении от поставщика. Ошибка была обработана, но получить сведения об обновлении не удалось. Если проблема сохранится, проверьте веб-сайт своего поставщика вручную на наличие доступных обновлений и сообщите об этом в службу технической поддержки.
Ошибка 410: диспетчер Microsoft Outlook Mobile Manager завершил работу пользователя, чтобы изменить активный соединитель.
Ошибка 411: не удалось инициализировать диспетчер Microsoft Outlook Mobile, так как не был выбран допустимый соединитель. Перезапустите программу и выберите допустимую соединительную линию, следуя указаниям в пользовательском интерфейсе.
Ошибка 413: не удалось выполнить инициализацию Microsoft Outlook Mobile Manager из-за внутренней ошибки в активном соединителе.
Ошибка 701: не удалось выполнить инициализацию Microsoft Outlook Mobile Manager, так как не удалось загрузить некоторые внутренние строки. Убедитесь в том, что в вашей системе недостаточно памяти и перезапустите программу. Если проблема сохранится, это может указывать на неверный двоичный код. Попробуйте переустановить программу.
Ошибка 702: не удалось выполнить инициализацию диспетчера Microsoft Outlook Mobile, так как не удалось загрузить средство синтаксического анализа на естественном языке. Убедитесь, что у вас установлена правильная установка со всеми файлами.
Ошибка 1700, 1706: не удалось выполнить инициализацию Microsoft Outlook Mobile Manager из-за непредвиденной внутренней ошибки. Попробуйте переустановить приложение, чтобы убедиться в отсутствии повреждений при установке.
Ошибка 1701, 1702, 1703, 1704, 1705, 1822, 1823: не удалось выполнить инициализацию Microsoft Outlook Mobile Manager, так как не удалось выделить необходимые системные структуры. Причина в том, что в системе недостаточно ресурсов. Попробуйте отключить некоторые программы, а затем перезапустить диспетчер Microsoft Outlook Mobile.
Ошибка 1808, 1809, 1810, 1811, 1812, 1814, 1815, 1818, 1820: произошла непредвиденная ошибка во время выполнения. Эта проблема была обработана, но не удается продолжить работу диспетчера Microsoft Outlook Mobile, так как некоторые внутренние структуры могут быть повреждены. Пожалуйста, перезапустите программу.
Ошибка 1821: диспетчеру Microsoft Outlook Mobile Manager не удалось выполнить инициализацию подсистемы таймера бездействия. Убедитесь, что ваша система полностью совместима с Microsoft Outlook Mobile Manager, и вы можете использовать требования к IE и Office.
Ошибка 2802: диспетчеру Microsoft Outlook Mobile Manager не удалось получить сведения о возможных обновлениях с сервера.
1: диспетчеру Outlook Mobile не удалось связаться с сервером. Этот код ошибки может возникать, если сервер не работает или если на компьютере недостаточно памяти для создания подключения в диспетчере Outlook Mobile.
2, 3, 6: сведения о версии, возвращенные с сервера, являются недопустимыми и не могут быть правильно проанализированы. Сообщите об этой проблеме администратору сервера. Этот код ошибки может указывать на проблемы с подключением или соединением либо на сервере другой проблемы.
Ошибка 2803: диспетчеру Microsoft Outlook Mobile Manager успешно удалось получить сведения об обновлениях после того, как вы находились в состоянии сбоя.
Ошибка 2801, 2804: произошла непредвиденная ошибка при разрешении запроса на обновление. Ошибка была обработана, но запрос на выполнение или откладывание обновления может быть потерян. Повторите процедуру обновления.
Ошибка 2800: приложение Microsoft Outlook Mobile Manager завершает работу, позволяя выполнить обновление. Следуйте инструкциям в браузере, чтобы завершить обновление, а затем снова запустите диспетчер Microsoft Outlook Mobile.
400 — ошибочный запрос
401,1 при входе в систему
401,2 при входе в систему из-за конфигурации сервера
401,3 недоступна из-за наличия ACL на ресурсе
не удалось выполнить авторизацию 401,4 с помощью фильтра
Ошибка авторизации 401,5 программой ISAPI/CGI
доступ к выполнению 403,1 запрещен
403,2 доступ на чтение запрещен
403,3 доступ на запись запрещен
требуется протокол SSL 403,4
требуется 403,5 SSL 128
IP-адрес 403,6 отвергнут
требуется сертификат клиента 403,7
отказано в доступе к сайту 403,8
403,9 слишком много пользователей
403,10 Недопустимая конфигурация
отказано в доступе к средству сопоставления 403,12
сертификат клиента 403,13 отозван
403,14 в списке каталогов отказано
превышена лицензия на доступ клиента 403,15
403,16 сертификата клиента не является надежным или недействительным
срок действия сертификата клиента 403,17 истек или еще не вступил в силу
сайт 404,1 не найден
метод 405 не разрешен
требуется проверка подлинности прокси-сервера 407
412 предварительное условие не выполнено
414, Request — слишком длинный URI
Внутренняя ошибка сервера 500
Программа 500,12, перезагрузка
сервер 500,13 занят
500,15 запросы на использование Global. asa не разрешены
Ошибка ASP 500 -100. ASP
501 не реализована
502 неверный шлюз
Ошибка 1908: не удалось выполнить инициализацию диспетчера Microsoft Outlook Mobile из-за неправильной настройки соединителя сервера мобильной информации. Перезапустите программу, и вы сможете изменить параметры конфигурации для этой соединительной линии. Если вы не знаете, какие параметры следует использовать, обратитесь к администратору сервера мобильной информации.
Коды ошибок уведомлений о доставке
Постоянный временный сбой 4. x. X
Постоянный Сбой 5. X. X
Вторая и третья цифры
Состояние «в других адресах» X. 1.0
X. 1.1 адрес почтового ящика назначения неверен
X. 1,2 неверный конечный системный адрес
X. 1.3 неверный синтаксис адреса почтового ящика назначения
Неоднозначная конечные адреса почтового ящика X. 1.4
Адрес почтового ящика назначения X. 1,5 действителен
Почтовый ящик X. 1.6 переместился
Синтаксис адреса почтового ящика «X. 1,7» неверный отправитель
Системный адрес «X. 1,8» не является допустимым отправителем
Состояние другого или неопределенного почтового ящика X. 2.0
Почтовый ящик X. 2.2 заполнен
Ошибка расширения списка рассылки X. 2.4
Состояние другого или неопределенного состояния почтовой системы X. 3.0
Система электронной почты X. 3.1 заполнена
Система X. 3.3 не поддерживает выбранные компоненты
X. 4,0 другая или неопределенная сеть или состояние маршрутизации
X. 4.1 нет ответа от узла
Неправильное соединение X. 4.2
Сбой сервера маршрутизации X. 4.3
Перегрузка сети X. 4.5
Обнаружен цикл маршрутизации X. 4.6
Время доставки X. 4.7 истек
Состояние другого или неопределенного протокола X. 5.0
Недействительная команда X. 5.1
Синтаксическая ошибка X. 5.2
Слишком много получателей: X. 5.3
Недопустимые аргументы команды X. 5.4
Неверная версия протокола X. 5.5
Ошибка другого или неопределенного носителя X. 6.0
Мультимедиа X. 6.1 не поддерживается
Преобразование X. 6.2 требуется и запрещено
Преобразование X. 6.3 требуется, но не поддерживается
Преобразование X. 6.4 с выполнением потерь
Сбой преобразования X. 6.5
Состояние безопасности X. 7.0 (другое или неопределенное)
Запрещено расширение списка рассылки X. 7.2
Преобразование безопасности X. 7.3 обязательно, но не возможно
Функции безопасности X. 7.4 не поддерживаются
Ошибка криптографии X. 7.5
Алгоритм шифрования X. 7.6 не поддерживается
Чтобы получить дополнительные сведения об ошибках уведомлений о доставке, щелкните следующий номер статьи базы знаний Майкрософт:
256321 Расширенные коды состояния для доставки — RFC 1893 Чтобы получить дополнительные сведения о кодах ошибок уведомлений о доставке, ознакомьтесь со статьей RFC 1893.
454: У клиента нет разрешения на подключение к серверу. Эта проблема может возникать, если SMTP-сервер не настроен для разрешения анонимного доступа. Вы должны указать на сервер, на котором разрешен анонимный вход. SMTP-серверы, для которых требуется проверка подлинности, не разрешают успешно работать Outlook Mobile Manager, и эти ошибки продолжают регистрироваться.
Ошибка 2904, 2905: не удалось инициализировать соединитель SMTP, так как произошел сбой выделения памяти. Закройте некоторые программы, чтобы освободить системные ресурсы, а затем перезапустите программу.
Ошибка 2908: не удалось выполнить инициализацию диспетчера Microsoft Outlook Mobile, так как соединитель SMTP настроен неправильно. Перезапустите программу, и вы сможете изменить параметры конфигурации для этой соединительной линии. Если вы не знаете, какие параметры следует использовать, обратитесь к своему администратору.
Outlook – это почтовый клиент, выпущенный компанией Microsoft, для Android.
Возможности приложения Outlook для Android
Это приложение может работать с различными почтовыми ящиками, а именно:
Кроме того, сервис дает возможность работы со следующими облачными сервисами:
- OneDrive;
- Dropbox;
- Google Drive.
Еще одной возможностью почтового сервиса Outlook для Android является наличие встроенного календаря. Пользователю необязательно запускать календарь, выходя из приложения. Более того, ему будут приходить уведомления о предстоящих событиях, которые были отмечены в календаре. Также, отправляя электронное письмо, есть возможность создание приглашения к определенному времени и дате. Сделать это можно простым нажатием на значок календаря.
Как установить рабочую почту Outlook на телефон
Установить приложение почтового сервиса Outlook на мобильное устройство с операционной системой Android можно, используя сервис Google Play. Для этого нужно сделать следующие шаги:
- Для начала нужно открыть сервис Google Play на телефоне и в поиске вбить название «Microsoft Outlook»;
- Установить приложение можно нажав на кнопку «Установить»;
- После этого программа будет устанавливаться на телефон и ее можно будет открыть. Для этого нужно нажать на кнопку «Открыть»;
- Пользователь может пропустить этап привязки учетной запись Google и сразу приступить добавлению созданной учетной записи. Для этого нужно ввести адрес и пароль Outlook и нажать на кнопку «Продолжить»;
- После этого учетная запись Outlook будет добавлена. При желании пользователь может добавить другую.
Как настроить Outlook на телефоне в первый раз
Установив почту Outlook на мобильный телефон, пользователь сможет использовать все продукты и службы Microsoft при помощи единого входа. Единое имя пользователя и пароль будет объединять его с сервисами Windows, Mixer, Bing, Edge, Outlook и Skype. Кроме того, он сможет просматривать все важные файлы, фотографии и общаться с остальными людьми.
Перед настройкой рабочей почты на телефоне потребуется зарегистрироваться в сервисе. Сделать это можно следующим образом:
Примечание: если используется рабочая почта, для работы с которой необходим портал Intune, то потребуется установить его перед тем, как настраивать Outlook.
После регистрации можно начать использовать сервис, авторизовавшись в созданный аккаунт через приложение.
Почтовый сервис может определять все учетные записи пользователя Google. Добавить их можно, выбрав пункт «Учетная запись», далее «Google Connect». Для подтверждения этого действия пользователь должен нажать на кнопку «ОК». Также он может нажать на кнопку «Разрешить» для того, чтобы Outlook мог получить доступ к контактам пользователя.
Если пользователь не желает добавлять учетную запись, то он может пропустить этот шаг.
Как настроить другую учетную запись электронной почты
Настроить любую другую учетную запись, например, Gmail или Hotmail, можно открыв приложение Outlook на телефоне. Для этого нужно нажать на кнопку «Добавить учетную запись», которая находиться в настройках приложения, и ввести адрес необходимой электронной почты, а после нажать на кнопку «Продолжить».
Стоит отметить, что пользователю может быть предложено выбрать поставщика услуг электронной почты. В таком случае он должен будет вручную настроить Exchange Server.
После этого необходимо ввести пароль от электронной почты и нажать на кнопку «Далее» или «Войти».
Если у пользователя была включена функция многофакторной проверки подлинности, то ему потребуется подтвердить его личность.
Настройка учетных записей с дополнительными требованиями
Некоторые учетные записи могут иметь определенные требования безопасности, выполнение которых обязательно для использования почтового сервиса. Ниже представлены возможные требования к различным учетным записям.
На мобильных устройствах, которые управляются или предоставляются компаниями
После начала процесса регистрации потребуется завершить его полностью, не останавливаясь, поскольку если этот процесс был приостановлен хотя-бы на несколько минут, то он автоматически прекращается.
Настроить можно следующим образом:
- Для начала потребуется открыть в телефоне Google Play и установить из него приложение Intune;
- Далее потребуется настроить рабочий профиль;
- Для этого нужно открыть программу Outlook на смартфоне. Пользователь может создать рабочий профиль, добавив личную учетную запись при помощи экземпляра приложения с профилем работы;
- На этом этапе нужно нажать на кнопку «Начало работы» и ввести адрес корпоративной почты, нажав на кнопку «Добавить учетную запись»;
- Затем нужно ввести пароль от электронной почты и нажать на кнопку «Войти»;
- В некоторых компаниях могут существовать некоторые средства для контроля, которые могут потребовать регистрацию. Это позволит подтвердить личность пользователя для того, что смартфон смог пройти проверку в компании. В случае появления запроса на регистрацию смартфона, стоит нажать на кнопку «Зарегистрировать»;
- В некоторых случаях может потребоваться несколько раз нажать на кнопку «Активировать».
Необходимо отметить, что после открытия приложения последующие действия будут зависеть от политики организации. Пользователь должен следовать указаниям на экране телефона.
Настройка учетной записи компании, которая использует политику защиты программ Intune
Эту функцию можно использовать и без регистрации устройства. Но, для того, чтобы защита программ могла полноценно функционировать, на мобильное устройство потребуется скачать специальное приложение от портала Intune.
Сделать это можно следующим образом:
Как настроить с помощью Exchange Server
Настроить почтовый сервис при помощи Exchange Server можно следующим образом:
- Сперва потребуется скачать программу Outlook на гаджет и запустить его;
- Далее необходимо войти в учетную запись, нажав на нужную кнопку;
- На этом этапе необходимо ввести адрес почты компании и нажать на «Продолжить»;
- В открывшемся окне нужно выбрать Exchange;
- Теперь потребуется еще раз ввести адрес почты компании и пароль, а затем нажать «Войти»;
- Для завершения процедуры пользователь должен кликнуть на «Далее».
Проблемы в работе почты Outlook на телефоне
В процессе работы почты Outlook могут возникать различные проблемы, которые можно легко решить.
Так, например, одной из самых частых проблем является сбой в работе программы. В таком случае необходимо просто переустановить приложение.
Если не получается войти в приложение, то можно проверить правильность введённого логина и пароля, а после попробовать войти снова. Также стоит проверить, поддерживается ли этот тип учетной записи.
Приложение Outlook, созданная Microsoft, предлагает свои службы управления почтой, контакты календаря и т. д. Простой и мощный инструмент, которым пользуются миллионы людей по всему миру в личном или профессиональном контексте.
Однако может случиться так, что приложение больше не работает нормально и мешает вам использовать его по своему усмотрению.
Целью данной статьи является проанализировать все проблемы, возникающие в приложении Outlook на смартфоне Android, и предложить решения для их устранения.
Различные проблемы в приложении Outlook
- Приложение, которое не запускается
- Вы не можете войти
- Приложение часто вылетает
- Приложение, которое работает, но работает очень медленно
- Различные данные, такие как электронная почта и календарь, больше не синхронизируются.
Различные решения проблем с приложением Outlook на Android
Вот набор решений, которые мы протестировали и собрали здесь, чтобы дать вам ответ. Попробуйте эти манипуляции по очереди, чтобы увидеть, положительно ли они влияют на проблемы, возникающие на вашем Android-смартфоне.
Перезагрузите Android-устройство.
Это может показаться банальным, но давайте начнем с простых вещей. Кто никогда не слышал, что большинство проблем решает простой перезагрузите устройство ? Отчасти это правда. пытаться перезапустите свой Android-смартфон, вырежьте и перезапустите ваше интернет-соединение. Скорее всего, вы уже это сделали. Если так, то идем дальше.
Проверьте свой доступ в Интернет
Поэтому для любого подключения к вашей учетной записи Outlook вам понадобится подключение к интернету. убедитесь, что соединение достаточно стабильное чтобы загрузить эти данные.
Проверьте, активировали ли вы синхронизацию своей учетной записи Outlook
Как показано на этом примере изображения, убедитесь, что в вашей учетной записи Google включена опция синхронизации для Outlook.
- Оставайтесь поддержанными несколько секунд на значке приложения Outlook
- Через несколько секунд вы увидите появляются в верхней части экрана два варианта, désinstaller ou информационные приложения
- Перетащите логотип на вкладку информационные приложения
- В настройках приложения Outlook перейдите на вкладку autorisations
- Разрешите доступ к тому, что вы хотите использовать в Outlook (календарь, контакты и т. Д.)
- Перейдите к Параметры с вашего телефона
- Открыть меню счетаЗатем Outlook
- Будь уверен, что опция синхронизации быть активным на том, что вы хотите синхронизировать (контакты, календарь и т. д.)
Обновите приложение Outlook
Если до сих пор ничего не помогло, возможно, обновление приложения решит ваши проблемы. Для этого зайдите в Play-store в поисках Приложение Outlook. Если у вас есть сомнения по поводу процедуры, приглашаем вас прочитать нашу статью, специально написанную на эту тему:
Очистить кеш приложения Outlook
Эта процедура часто решает проблемы с приложениями, которые работают медленно или закрываются без причины.
Вам может быть интересно, для чего нужен кеш приложения. Проще говоря, кеш приложения это пространство памяти, выделенное ему для хранения временной информации, легко доступной для ускорения поиска, когда это необходимо пользователю. Другими словами, он записывает процесс запуска и запуска приложения, чтобы ускорить его в следующий раз, в данном случае это приложение Outlook. Но если в процесс встроена ошибка, это приведет к сбою оборудования. Сбросьте эту информацию, чтобы воссоздать путь без ошибок.
- Перейдите к Параметры с вашего смартфона Android
- Откройте вкладку Использование
- Найдите приложение Outlook, затем откройте
- Открыть меню Хранение
- Нажмите на » Очистить кэш «и стереть данные
очистить кеш приложение Outlook для Android
Удалите свою учетную запись Outlook, затем переустановите ее
- Перейдите к Параметры с вашего телефона
- Открыть меню счетаЗатем Outlook
- Нажмите на 3 маленькие вертикальные точки в правом верхнем углу, затем Удалить аккаунт
Затем продолжите установку, как вы это делали изначально.
Отключить оптимизацию батареи
На некоторых форумах всплывало, что оптимизация батареи может конфликтовать с некоторыми приложениями и иногда они ломаются. Если некоторые из ваших приложений работают с этой опцией, попробуйте выключить его и попробуйте снова использовать Outlook.
- Перейдите к настройки с вашего смартфона Android
- Cliquez-сюр- аккумуляторЗатем оптимизация батареи
- На вкладке оптимизации выберите все приложения и найдите Outlook
- В качестве последнего шага отметьте » не оптимизируйте Чтобы больше не ограничивать ваше приложение.
Попробуйте снова использовать Microsoft Outlook после этой манипуляции.
Отключить двухэтапную аутентификацию
По той же логике, что и раньше, некоторые пользователи Android обнаружил, что их Приложение двухэтапной аутентификации может конфликтовать с входом в приложение Outlook. Чтобы узнать, может ли у вас такая же проблема, перейдите к параметрам своего двухэтапного приложения-аутентификатора и принудительно завершите работу. Затем перезапустите соединение с Outlook, чтобы увидеть, не изменилось ли что-нибудь.
Проверьте совместимость версий вашего приложения Outlook и Android.
Для всех проблемы с обновлением приложений и AndroidПриглашаем вас ознакомиться с нашей статьей на эту тему, которая ответит на все ваши вопросы:
Если, однако, вам нужно скачать старую версию Outlook для Rрешить ваши проблемы с подключением, вот сайт перечисление всех существующих версий. Вам решать выбрать более старый, чтобы он снова работает с вашим Android-смартфоном.
Этот установочный файл находится в папке Формат APK, представленный в виде специальный формат для определенных файлов на Android. Чтобы помочь вам установить их, вот также статья, объясняющая всю процедуру:
Работа в автономном и онлайн-режимах в Outlook
Многие организации используют Microsoft Exchange в качестве почтового сервера и рассылают электронную почту через клиентские приложения, такие как Outlook. Каждый раз, когда вы запускаете Outlook, он сначала подключается к серверу обмена и начинает загрузку ваших писем. Вы можете просмотреть статус подключения в нижней строке состояния. При подключении он покажет вам дату последнего обновления (до последней даты) и «Подключено к: Microsoft Exchange».
Подключен к сети
Если вы не в сети, статус будет отображаться как «Работа в автономном режиме». В обновленном статусе будет отображаться либо старая дата / время, либо еще не обновленное.
Автономная работа в Outlook
Отключен от сети в Outlook
1. Отключите автономный режим работы
Вариант автономной работы в Outlook
Большинство пользователей ошибочно нажимают кнопку «Работа в автономном режиме», которая отключает Outlook от сервера Exchange. Outlook предлагает возможность работы в автономном режиме для написания электронных писем в режиме без отвлекающих факторов, отключив отправку и получение писем с сервера.
2. Откройте Outlook в безопасном режиме.
Если не включен автономный режим работы и не удается подключиться к серверу, попробуйте открыть Outlook в безопасном режиме. Это может помочь вам отключить конфликтующие надстройки или настройки.
Примечание: Если команда outlook / safe не работает, попробуйте Outlook.exe / safe или укажите полный путь к расположению исполняемого файла.
Вместо использования безопасного режима вы также можете вручную отключить надстройки, чтобы убедиться, что это помогает.
- Перейдите в меню «Файл»> «Параметры» в Outlook.
- Перейдите в раздел «Надстройки», выберите «Надстройки COM» напротив параметра «Управление» и нажмите кнопку «Перейти…».
- Во всплывающем окне отмените выбор надстроек, которые хотите отключить.
Связанный: Как управлять задачами в Outlook?
3. Отметьте проблемные надстройки.
Найдите проблемы с надстройкой
4. Проверьте подключение к Интернету.
5. Восстановить установку Office
Мы не рекомендуем это делать, так как это приведет к восстановлению всей установки Office, вместо того, чтобы искать проблемы только в Outlook. Если у вас есть несколько проблем с другими приложениями Office, такими как Word или Excel, попробуйте этот вариант. Однако убедитесь, что у вас есть исходные установочные файлы с ключом продукта.
Читайте также:
- Как заблокировать ютуб от ребенка на телефоне андроид
- Thermal engine android удалить
- Что включить в биосе для эмулятора андроид
- 4636 android не работает
- Как играть в мк 3 на андроид