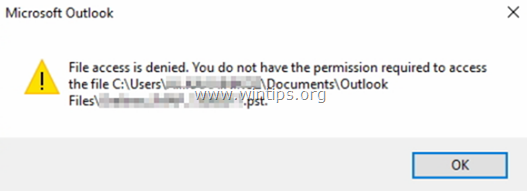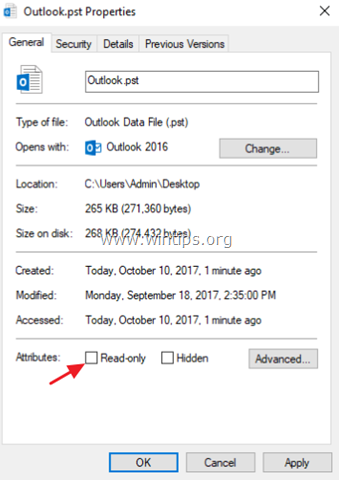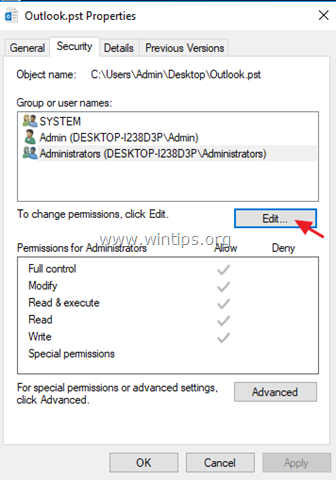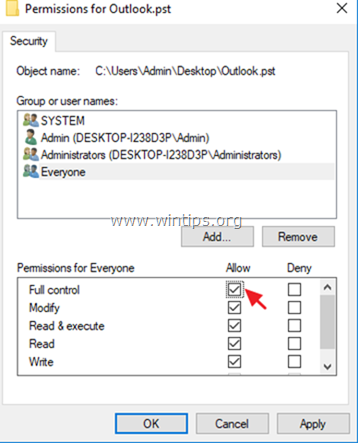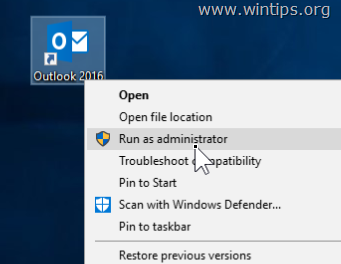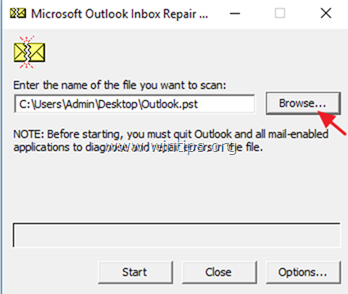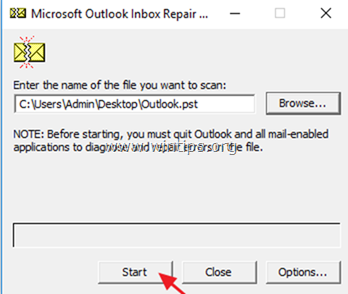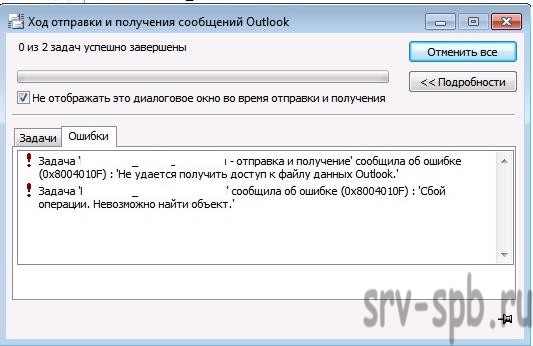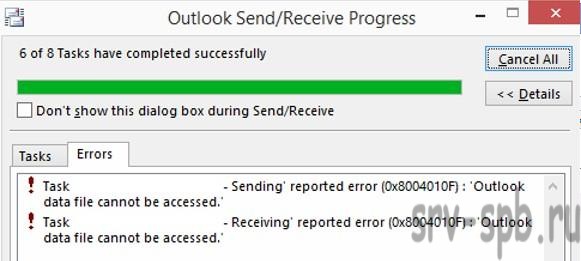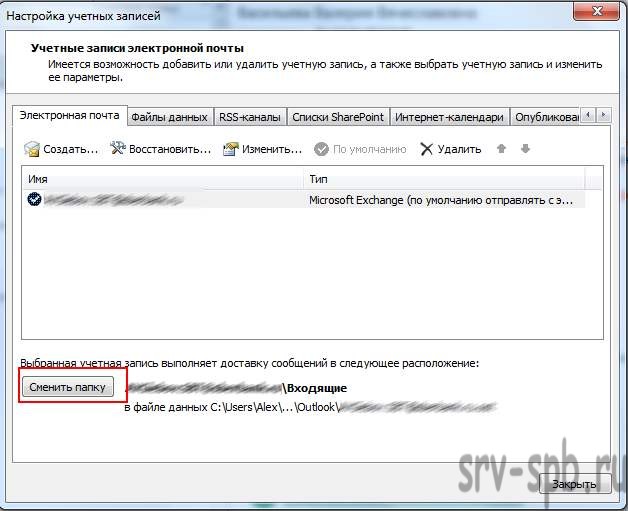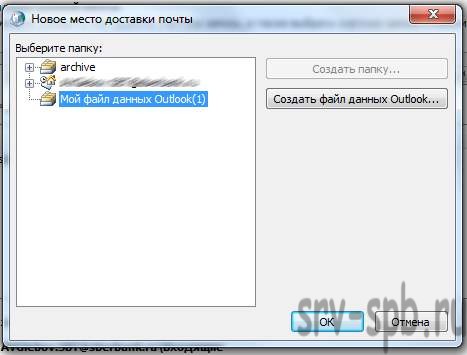Проблема «Отказ в доступе к файлу Outlook» возникла, когда я пытался открыть или импортировать файл данных Outlook .PST в Outlook 2016: «Доступ к файлу запрещен. У вас нет прав доступа, необходимых для доступа к файлу C: Users Имя пользователя Documents Outlook-Data-File.PST». Ошибка в Outlook «Отказ в доступе к файлу» возникает на новом ПК при открытии или импорте старого файла Outlook PST со старого ПК на новый, где вошедшая в систему учетная запись пользователя уже имела права администратора на ПК.
Ошибка «Отказ в доступе к файлу» при импорте или открытии файла данных .PST в Outlook 2016, 2013 или 2010 может возникать по нескольким причинам, поэтому в этом руководстве вы найдете несколько решений для решения этой проблемы.
Как ИСПРАВИТЬ: Доступ к файлу Outlook запрещен при открытии или импорте файла Outlook PST.
Решение 1. Измените свойства файла Outlook PST.
Первое решение, позволяющее обойти ошибку «Отказ в доступе к файлам» в Outlook, — изменить свойства файла PST. Для этого:
1. Щелкните правой кнопкой мыши файл PST, который вы хотите импортировать или открыть, и выберите свойства.
2. Uncheck поле «Только для чтения» и нажмите хорошо.
3. Попробуйте открыть (или импортировать) файл PST снова. Если проблема не устранена:
4. Щелкните правой кнопкой мыши файл PST и снова откройте «Свойства».
5. Выберите Безопасность вкладка и нажмите редактировать.
6. Нажмите на Добавлять кнопка, тип Все и нажмите хорошо.
7. Затем проверьте Полный контроль установите флажок и нажмите хорошо опять таки.
8. Откройте приложение Outlook и попробуйте импортировать или открыть файл PST.
Решение 2. Запустите Outlook от имени администратора.
Следующее решение — запустить Outlook с правами администратора. Для этого:
1. Щелкните правой кнопкой мыши на приложении Outlook и выберите Запустить от имени администратора.
2. Затем попробуйте снова открыть файл PST.
Решение 3. Скопируйте файл PST в другое место.
1. Скопируйте файл Outlook PST на рабочий стол.
2. Убедитесь, что файл не «Только для чтения» (см. Выше решение, чтобы убедиться, что).
3. Затем скопируйте файл Outlook PST в одно из следующих мест, в зависимости от версии Outlook:
- Outlook 2013 2016: C: Users % Имя пользователя% Documents Файлы Outlook
- Outlook 2010: C: User % Имя пользователя% AppData Local Microsoft Outlook
4. Попробуйте открыть (или импортировать) файл PST в Outlook.
Решение 4. Сканирование и восстановление файла Outlook PST.
В некоторых случаях появляется сообщение «Отказано в доступе к файлу. Не удается открыть (или импортировать) файл PST» из-за повреждения файла PST. Поэтому попробуйте снова скопировать PST-файл из исходного расположения или попытаться восстановить PST-файл, используя «Средство восстановления папки« Входящие »». Для этого:
1. Закрыть Outlook применение.
2. Откройте проводник Windows и перейдите к следующему местоположению в зависимости от версии Outlook:
- Офис 365 Outlook 2016 Нажмите для запуска: C: Program Files Microsoft Office root office16
- Outlook 2016 (32-разрядная версия) Windows (32-разрядная версия): C: Program Files Microsoft Office root Office16
- Outlook 2016 (32-разрядная версия) Windows (64-разрядная версия): C: Program Files (x86) Microsoft Office root Office16
- Outlook 2016 (64-разрядная версия) Windows (64 бит): C: Program Files Microsoft Office root Office16
- Outlook 2013 (32-разрядная версия) Windows (32 бита): C: Program Files Microsoft Office Office15
- Outlook 2013 (32-разрядная версия) Windows (64 бит): C: Program Files (x86) Microsoft Office Office15
- Outlook 2013 (64-разрядная версия) Windows (64 бит): C: Program Files Microsoft Office Office15
- Outlook 2010 (32-разрядная версия) Windows (32 бита): C: Program Files Microsoft Office Office14
- Outlook 2010 (32-разрядная версия) Windows (64 бит): C: Program Files (x86) Microsoft Office Office14
- Outlook 2010 (64-разрядная версия) Windows (64 бит): C: Program Files Microsoft Office Office14
3. Двойной клик на scanpst.exe запустить Inbox Repair Tool.
4. щелчок Просматривать.
5. Выберите файл Outlook PST, который вы не можете открыть / импортировать, и нажмите Открыто.
6. Нажмите Начало начать ремонт (ы).
7. После завершения восстановления откройте приложение Outlook и попробуйте снова импортировать (или открыть) файл PST.
Это! Дайте мне знать, если это руководство помогло вам, оставив свой комментарий о вашем опыте. Пожалуйста, любите и делитесь этим руководством, чтобы помочь другим.
09.09.201114:4309.09.2011 14:43:21
После переноса файлов данных Microsoft Outlook 2010 в новое месторасположение, при попытке получить почту Outlook выдает ошибку, что нет доступа к файлу данных, код ошибки 0x8004010F. Для решения этой проблемы нужно создать новый пустой файл данных и затем в настройках учетных записей электронной почты сменить место доставки сообщений на этот новый пустой файл данных. Затем сменить место доставки обратно, в нужный файл данных. После этого все начинает работать без проблем. Пустой файл данных можно удалить.
Дополнение:
указанная процедура действует и для Outlook 2013 и 2016.
В том случае, если при отправке/получении почты в Outlook 2010/2013/2016 появляется ошибка 0x8004010F, эта статья должна помочь вам решить проблему. Как правило, наличие ошибки 0x8004010F свидетельствует о повреждении профиля Outlook, либо может возникнуть при попытке обратиться к перемещенному PST файлу.
В русских версиях Outlook ошибка выглядит так:
0x8004010F: Не удается получить доступ к файлу данных Outlook.
0x8004010F: Сбой операции. Объект не найден

0x8004010F Outlook data file cannot be accessed
0x8004010F The operation failed. An object could not be found
В официальной статье в базе знаний MS (2659085) в такой ситуации рекомендуется целиком пересоздать профиль Outlook, но это решение слабо применимо, особенно когда в конфигурации Outlook подключено несколько ящиков (придется переподключать все ящики и вспоминать для них пароли).
К счастью, есть более простое решение, заключающееся в создании временного pst файла и переключении доставки на него, после чего нужно будет вернуть прежний файл доставки. Метод применим, как для Outlook 2010 / 2013, так и для Outlook 2016 / 365. Теперь более подробно, как это выполнить:
Примечание. Данное решение не поможет исправить ошибку, если используется профиль Outlook , подключенный к почтовому серверу Exchange через MAPI/ MAPI over HTTP.
- Откройте окно настройки учетных записей, нажав File-> Account Settings -> Account Settings
- Выберите учётную запись почты и нажмите Сменить папку (Change Folder)
- Создайте новый временный файл данных Outlook (New Outlook Data File), в котором создайте произвольную папку (в моем случае папка Inbox/Входящие создалась автоматически). Выберите данную папку и нажмите ОК.
- Теперь, в качестве папки доставки сообщений Outlook использует только что созданную папку. Теперь нужно переключиться на исходную папку Входящие в первоначальном файле. Выполняется аналогично с помощью кнопки Change Folder.
- Закройте настройки учетной записи и нажмите кнопку Отправиить/Получить. Ошибка 0x8004010F должна пропасть.
Совет. Не забудьте вручную удалить временный pst файл на диске, т.к. при удалении pst файла из конфигурации Outlook, на диске он не удаляется.
В том случае, если способ, описанный выше не помог, проверьте NTFS разрешения на pst файл. Если и здесь нет проблем, придется пересоздать профиль и переподключить старые PST файлы.

Всем, привет. С вами на связи Александр Глебов. В очередной своей статье я рассказываю про outlook ошибка 0x8004010f и как эту ошибку устранить самым простым способом. Если у вас тоже высвечивается данная ошибка и вы не знаете, как ее устранить, то читаем далее.
Итак, когда вы пытаетесь отправить или получить почту в аутлок 2010, 2013, 2016 бывает, что возникает сообщение: outlook ошибка 0x8004010f, тогда эта инструкция может оказать вам помощь чтобы разрешить данную проблему. Обычно, присутствие ошибки 0x8004010F говорит о дефекте профиля Outlook, или появляется при попытке обратиться к перемещенному PST файлу.
В русской версии Outlook ошибка смотрится так:
- 0x8004010F: Не удается получить доступ к файлу данных Outlook;
- 0x8004010F: Сбой операции. Невозможно найти объект;
В английской версии Outlook ошибка смотрится так:
- 0x8004010F: Outlook data file cannot be accessed.
На официальном сайте Microsoft, в статье базы знаний MS за номером — 2659085, в данном случае рекомендуют полностью пересоздать профиль Outlook, однако данное исполнение малоприменимо, особо, если в конфигурацию Outlook подсоединено множество ящиков (потребуется переподключать абсолютно все ящики и припоминать для всех них пароли).
Однако имеется наиболее легкое решение, заключающееся в создании кратковременного pst файла, а также переключение доставки писем в него, позже, надо будет восстановить старый файл доставки. Способ употребим, как к Outlook 2010 и 2013, а также и для Outlook 2016.
Замечание. Подобное решение не позволит починить ошибку, в случае, если используется профиль Outlook, подсоединенный к почтовому серверу Exchange посредством MAPI/ MAPI over HTTP.
Outlook ошибка 0x8004010f: решение по шагам
Для того чтобы устранить данную проблему, выполните последовательно следующие шаги:
- Раскройте окно настройки учетных записей, нажав: «Файл (1) -> Настройка учетных записей (2) -> Настройка учетных записей (3) (File -> Account Settings -> Account Settings).
- Возьмите учётную запись почты и кликните «Сменить папку» (Change Folder).
- Создайте другой кратковременный файл данных Outlook нажав кнопку «Создать файл данных Outlook» (New Outlook Data File). Появится запрос где надо укзать имя файла pst и где он будет храниться. По умолчанию имя — «Мой файл данных Outlook(1)». Выбираем его и нажимаем OK.
- Теперь, в качестве папки доставки сообщений Outlook применяет только, что сделанную папку.
- Далее необходимо перейти на начальную папку Входящие в первом файле. Производится также с помощью кнопки «Сменить папку» (Change Folder).
- Закрываем окно настройки учетных записей и нажимаем кнопку «Отправить/Получить». Ошибка 0x8004010F обязана исчезнуть.
Рекомендация. Не позабудьте ручным методом удалить кратковременный pst файл на жестком диске, т.к. после удаления pst файла из конфигурации Outlook, на винчестере он совсем не удаляется.
Если способ, описанный в данной статье вам не помог, и вы видите в outlook ошибка 0x8004010f, внимательно проверьте NTFS разрешения на pst файл. В случае, если и здесь нет проблем, придется пересоздать профиль и переподключить старые PST файлы.
На этом я заканчиваю данную статью, прошу оставлять комментарии, замечания, и т.д. Мне это важно, так как моя задача предоставлять только качественный контент.
Загрузка…
Интересные статьи по теме:
- Remove From My Forums
-
Question
-
Outlook 2010 was working fine when I realised that I had placed my .pst file (I am NOT using Exchange here) into the wrong folder.
I rebooted the PC, moved the .pst file and then restarted Outlook. Everything seemed to be fine; the accounts settings were fine (I tested send/receive) but when I hit F9 for the real send/receive I received the error message «Outlook Data file cannot be accessed.»
Outlook knows where the .pst file is as I am looking at it now — but for some reason it can’t send nor receive.
Any ideas?
Answers
-
I also had an issue with sendig and receiving with Outlook 2010 (RTM) with one email account (have about 6 setup) when I migrated from Outlook 2003. Errors were as follows:
Receiving reported error (0x8004010F) : ‘Outlook data file cannot be accessed.’
Sending reported error (0x8004010F) : ‘Outlook data file cannot be accessed.’I was able to access the email folders, and all of the other email accounts that accessed the same PST were fine. This proved that there were no issues actually accessing the PST file — what was going on. A Internet search or 2 later, it looked like it might
be a profile issue, but I wasn’t willing to just accept this and re-create the profile. I started looking at the profile setup, and in particular the location for the received email for the account that was failing. The Account Settings — Email accounts screen
indicated that the email was being received in the correct location — personal foldersinbox, and this was also the case for the email accounts that were working. I then went to change the receive location (Change Location
button), and noticed that it didn’t display the same receive location as the summary screen! I checked a working account, and it did display correctly. I then changed the folder on the «broken» account to Personal Foldersinbox (just as it had said
it was set to in the Email Accounts screen) and everything started working again.In summary, it appears that one email account was trying to save incoming email into my hotmail account inbox, even though the configuration looked like it should be delivering it to my Personal FoldersInbox. So if you have the above error, make sure the
email is being delivered to the correct location before trying the other suggestion of re-creating the profile.-
Proposed as answer by
Tuesday, June 22, 2010 3:52 AM
-
Marked as answer by
David Wolters
Friday, August 6, 2010 6:29 PM
-
Proposed as answer by