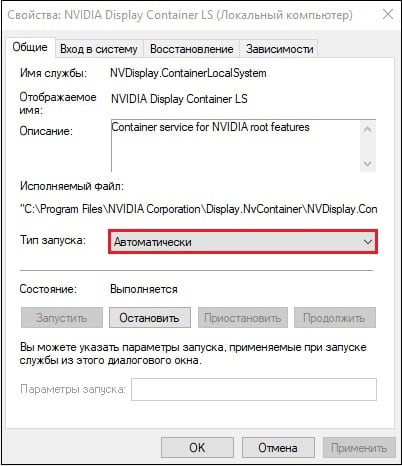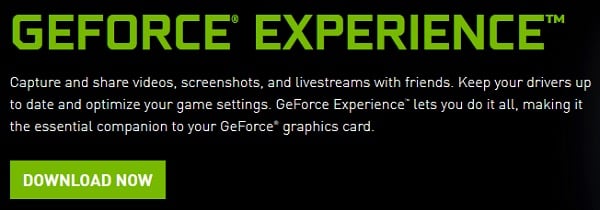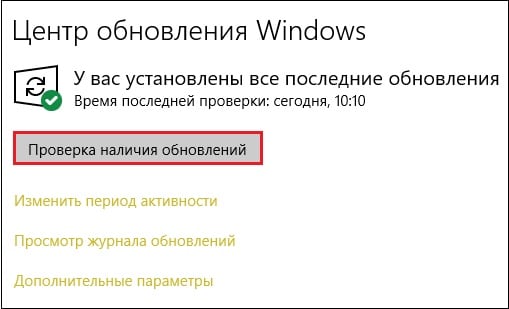В этой статье расскажем о наиболее часто встречающихся ошибках и сбоях при работе NVIDIA GeForce Experience и путях их исправления.
Содержание
- При запуске NVIDIA GeForce Experience выдает ошибку, не запускается
- GeForce Experience учетная запись заблокирована
- Что-то пошло не так GeForce Experience (something went wrong GeForce Experience)
- После обновления GeForce Experience не запускается
- GeForce Experience белый экран
- Не устанавливается NVIDIA GeForce Experience
- GeForce Experience не удалось загрузить драйвер
- Не записывает видео GeForce Experience
- Сбой сканирования GeForce Experience
- GeForce Experience не видит видеокарту
- GeForce Experience вылетает, зависает, тормозит, лагает
При запуске приложения GeForce Experience может возникнуть ошибка о невозможности открыть программу. После этого любые попытки запустить утилиту завершаются следующим системным сообщением:
Способы решения сбоя:
- Переустановка программы. Первый способ устранения ошибки – переустановка NVIDIA GeForce Experience.
Воспользуйтесь инструментом удаления/изменения программ в ОС Windows для деинсталляции утилиты.
Зайдите на официальный сайт приложения и загрузите установочный файл. Выполните переустановку, перезапустите ПК и попробуйте открыть софт снова.
- Проверка компьютера на вирусы. Причиной появления ошибок при запуске ПО могут стать вирусы. Чтобы проверит систему на наличие вредоносных программ, вызывающих сбой, скачайте полезную утилиту CureIt от Dr.Web.
Зайдите на сайт CureIt и нажмите скачать (бесплатно для домашнего использования).
Запустите файл, загруженный на ПК.
Нажмите «Начать проверку». Утилита запустит полный анализ системы на наличие вредоносного ПО: шпионские программы, трояны и т.д.
Совет! Не запускайте выборочную проверку. Очень важно выполнить полный анализ системы на наличие вирусного ПО.
При обнаружении вирусов добавьте их в карантин или удалите. Перезагрузите систему и попробуйте запустить GeForce Experience снова.
- Починка реестра. В реестре могут возникнуть сбои в записях приложения. Часто эта проблема становится причиной ошибок при запуске.
Чтобы выполнить ремонт реестра используйте программу CCleaner. Скачайте и запустите утилиту. Бесплатной версии достаточно для повседневных задач.
В открывшемся окне перейдите в раздел «Реестр» и нажмите «Поиск проблем».
По завершению процесса поиска проблем нажмите «Исправить выбранное».
Основные неполадки и сбои в реестре исправлены. Перезагрузите компьютер и попробуйте запустить GeForce Experience снова.
GeForce Experience учетная запись заблокирована
Многие пользователи жалуются: «не могу войти в Geforce Experience». При очередном входе в аккаунт может возникнуть ошибка, связанная с блокировкой профиля.
Причиной блокировки становится нарушение правил пользования учетной записью NVIDIA Geforce Experience.
Способы решения проблемы:
- Регистрация нового профиля. Решить проблему сбоя можно только регистрацией нового аккаунта. Для этого откройте окно входа и нажмите «Создать учетную запись».
Укажите новые данные для регистрации: электронная почта, пароль, дата рождения, никнейм.
Подтвердите новую почту и войдите через новый аккаунт.
- Вход через социальные сети. Если у вас нет дополнительного e-mail адреса, то воспользуйтесь возможностью логина через социальные сети.
Если у вас есть профиль в Facebook, Google, qq или wechat, то зайдите в аккаунт с их помощью.
Что-то пошло не так GeForce Experience (something went wrong GeForce Experience)
Ошибка «Что-то пошло не так. Попробуйте перезапустить GeForce Experience» очень часто возникает после обновления приложения. Даже перезапуск ПО и перезагрузка системы не помогает исправить ситуацию с этим сбоем.
Из-за этого невозможно воспользоваться функциями программы: обновить драйвера, оптимизировать игру, запустить прямую трансляцию.
Способы решения проблемы:
- Перезапуск служб NVIDIA. Причиной ошибки могут стать сбои служб NVIDIA в операционной системе. Чтобы исправить ситуацию нужно попробовать перезапустить процессы.
Откройте панель управления Windows. Перейдите в раздел «Система и безопасность».
Далее откройте раздел «Администрирование» и выберите инструмент «Службы».
В открывшемся окне найдите процессы, связанные с NVIDIA. Нажмите на них правой кнопкой мыши и выберите пункт «Перезапустить».
После выполнения этих действий перезагрузите компьютер.
- Отключение антивируса. Если на компьютере установлен антивирус – отключите его на время работы с GeForce Experience. Часто антивирусные программы запускают проверку системы без ведома пользователей, что становится причиной сбоев в работе некоторых приложений.
После обновления GeForce Experience не запускается
Частая проблема, связанная с ошибкой запуска программы после загрузки очередного обновления.
Способы решения проблемы:
- Чистая переустановка. Проблема решается чистой переустановкой приложения. Для начала удалите утилиту со своего компьютера.
Воспользуйтесь стандартным инструментом удаления и изменения программ.
По завершению процесса зайдите на официальный сайт утилиты и скачайте ее на ПК. Установите GeForce Experience заново.
GeForce Experience белый экран
После запуска приложения в окне ПО может отображаться белый экран. Сама программа зависает и перестает отвечать.
Способы решения проблемы:
- Переустановка видеодрайверов. Сбой связан с проблемой видеодрайверов. Вам нужно удалить старую версию драйвера и загрузить новую.
Для этого зайдите на официальный сайт NVIDIA и перейдите в раздел «Драйверы».
Укажите тип продукта вашей видеокарты, серию, семейство и т.д. Выберите версию операционной системы и нажмите «Поиск».
Откроется новое окно с драйвером. Загрузите установочный файл и запустите на компьютере для установки. По завершению переустановки видеодрайвера выполните перезагрузку системы. Проблема с белым экраном решена.
На заметку! Также может произойти сбой Geforce Experience черный экран, последовательность устранения ошибки та же.
Не устанавливается NVIDIA GeForce Experience
После скачивания приложения с официального сайта может появиться сбой, связанный с ошибкой при установке Geforce Experience. Например, инсталлятор может написать, что продолжить установку невозможно.
Способы решения сбоя:
- Запустите установочный файл от имени администратора. Нажмите правой кнопкой мышки на инсталляторе и выберите следующий пункт:
- Отключение антивируса. Антивирус может причиной возникновения ошибок во время установки программного обеспечения. Это связано с тем, что он определяет некоторые типы файлов, как подозрительные из-за чего запускается защита от сбоев.
Отключите антивирус на компьютере перед началом установки GeForce Experience.
GeForce Experience не удалось загрузить драйвер
Во время выхода новой версии видеодрайверов может возникнуть ошибка, что Geforce Experience не загружает драйвер.
Способы исправления ошибки:
- Проверить наличие новой версии программы. Удостоверьтесь, что у вас установлена последняя версия утилиты. Иногда оповещение о выходе новой версии приходит не сразу. Это может стать проблемой сетевых сбоев, из-за которых невозможно загрузить драйвер.
В этом случае лучший вариант – переустановка GeForce Experience. Удалите старую версию со своего компьютера и скачайте новую с официального сайта.
Установите обновленную версию, войдите в аккаунт и попробуйте загрузить драйвер снова.
- Отключить антивирус. Причиной возникновения сетевых сбоев может стать антивирус, который блокирует доступ к серверам NVIDIA. Отключите антивирусную программу, если она установлена на ПК. Особенно это касается приложений по борьбе со шпионскими ПО.
- Отключите брандмауэр. Еще одна причина возникновения сбоев с подключением к серверам для загрузки видеодрайверов – брандмауэр Windows.
Отключить его можно через панель управления операционной системой.
- Запустите панель управления. Перейдите в раздел «Система и безопасность».
- Перейдите в раздел «Брандмауэр Windows».
- В левом меню выберите пункт включения и отключения функции.
- Отключите брандмауэр Windows.
Не записывает видео GeForce Experience
Технология ShadowPlay позволяет записывать видеоролики игрового процесса. Эта функция Geforce Experience не работает так идеально, как бы хотелось, и в некоторые моменты возникают ошибки при записи видео: исходные файлы не сохраняются на компьютере, так как программа просто не захватывает изображение.
Способы решения проблемы:
- Установка последней версии драйверов. В 90% случаев ошибка связана с тем, что у вас установлена старая версия драйвера для видеокарты от NVIDIA. Решить проблему просто – удалите старую версию средствами операционной системы Windows.
Для этого откройте инструмент удаления или изменения программ и удалите графический драйвер.
Скачайте последнюю версию с официального сайта NVIDIA или воспользуйтесь программой GeForce Experience для загрузки.
Сбой сканирования GeForce Experience
Чтобы добавить игры в список утилиты нужно выполнить сканирование компьютера. Иногда при выполнении процесса случается сбой из-за чего проекты не появляются в общем списке.
Способы исправления ошибки:
- Указано неверное месторасположение. В настройках приложения нужно указать раздел, который будет просканирован для добавления игр в список.
Откройте настройки нажав на иконку шестеренок.
Перейдите в раздел «Игры». В окне «Сканировать местоположение» — «Добавить».
Укажите директорию в которой находятся игры. После этого можно снова запускать процесс сканирования.
- Сбой утилиты. Для начала выполните перезагрузку системы. Если это не исправило ошибку, то выполните переустановку приложения.
- Удалите приложение стандартными средствами Windows.
- Зайдите на официальный сайт и скачайте установочный файл. Выполните установку, войдите в аккаунт и проведите сканирование заново.
Обратите внимание! Причиной сбоя сканирования может стать отсутствие сертификата подлинности. Это касается пиратских игр и проектов от независимых разработчиков.
GeForce Experience не видит видеокарту
После запуска программы может возникнуть ошибка обнаружения видеокарты. После этого вы не сможете пользоваться функциями GeForce Experience.
Способы исправления ошибки:
- Перезагрузка ПК. Для начала попробуйте перезапустить компьютер. Если проблема не решилась, то переходите к следующему шагу.
- Переустановка драйвера. Откройте инструмент удаления и изменения программ. Найдите видеодрайвер и удалите его.
Зайдите на официальный сайт NVIDIA, перейдите в раздел «Драйверы».
Укажите сведения о видеокарте и нажмите «Поиск».
Скачайте и установите драйвер. Перезагрузите систему. Выполнив эти действия проблема должна исчезнуть.
GeForce Experience вылетает, зависает, тормозит, лагает
Спустя некоторое время работы программы могут появиться и другие сбои, ошибки, лаги, вылеты, тормоза. При этом Geforce Experience не оптимизирует игры. Причина возникновение неполадок кроется в системе.
Способы устранения сбоев:
- Переустановите драйвер для видеокарты. Удалите старую версию видеодрайверов стандартными средствами Windows. После этого загрузите новую версию с сайта NVIDIA и выполните чистую установку.
- Отключите антивирус. Антивирус потребляет большое количество системных ресурсов во время работы. Это может стать причиной тормоза и сбоя открытых приложений, в том числе GeForce Experience.
- Отключите антивирусную программу, если она установлена на компьютере.
- Переустановите программу. Удалите утилиту через инструмент удаления и изменения программ. Загрузите установочный файл с сайта приложения и выполните установку заново. Очень часто именно переустановка решает проблему сбоев, лагов и зависания.
- Почистите реестр. Воспользуйтесь для этого бесплатной версией программы CCleaner.
Запустите софт после установки. Перейдите в раздел «Реестр». Нажмите «Поиск проблем».
По завершению обнаружения неполадок нажмите «Исправить выбранное».
При настройке параметров или открытии любой функции Nvidia Experience можно столкнуть с ошибкой 0x0003. Часто на экране отображается сообщение «Что-то пошло не так. Попробуйте перезагрузить компьютер, затем перезапустите Geforce Experience. Код ошибки: 0x0003». Дальнейшая работа не возможна, функция не запускается, высвечивается только кнопка закрыть диалоговое окно. Проблема возникает на Windows 7, 8.1 и 10.
Содержание
- 1 Что вызывает ошибку Nvidia Geforce Experience с кодом 0x0003?
- 2 Способ 1: Разрешение телеметрии Nvidia на взаимодействие с рабочим столом
- 3 Способ 2: Переустановка всех компонентов NVIDIA
- 4 Способ 3: Сброс сетевого адаптера
- 5 Способ 4: Ручная установка последней версии графического драйвера
Что вызывает ошибку Nvidia Geforce Experience с кодом 0x0003?
По информации пользователей из форумов, можно определить несколько основных причин, которые в конечном итоге вызывают сообщение об ошибке:
- Телеметрия Nvidia не разрешает взаимодействие с рабочим столом. Решается проблема в этом конкретном случае довольно просто, путем разрешения взаимодействия в настройках этой службы.
- Не работают некоторые обязательные службы Nvidia. Ошибка с кодом 0x0003 возникает, если отключены контейнеры: Nvidia Display Service, Nvidia Local System Container и Nvidia Network Service Container. Проблема решается путем принудительного запуска этих служб.
- Поврежденный драйвер Nvidia. В некоторых случаях проблема может возникнуть, если один или несколько драйверов, используемых графическим процессором, повреждены. Решается путем переустановки всех компонентов приложения.
- Сбой сетевого адаптера. Ошибка появляется, если сетевая карта зависает в неопределенном состоянии. Всякий раз, когда это происходит, проблема решается путем сброса сетевых протоколов командой Winsock.
- Центр обновления Windows замещает драйвер видеокарты. Уведомление о «падении» Geforce Experience с ошибкой 0x0003 может отображаться после автоматического обновления Windows. В этом случае нужно удалить текущие драйверы видеокарты, а затем установить последние версии, загруженные из официального сайта.
Для устранения ошибки 0x0003 рекомендует следовать методам в том порядке, в котором представлены, так как они упорядочены по эффективности и степени сложности.
Способ 1: Разрешение телеметрии Nvidia на взаимодействие с рабочим столом
Для начала попробуйте устранить ошибку с помощью настройки службы телеметрии Nvidia. Убедитесь, что служба запущена и ей разрешено взаимодействовать с рабочим столом.
Краткая инструкция по настройке:
- Откройте диалоговое окно «Выполнить» нажатием клавиш Windows + R. Наберите в поле запроса команду services.msc, подтвердите ее запуск на Enter. При появлении запроса UAC (Контроль учетных записей пользователей) нажмите кнопку «Да», чтобы открыть службы с правами администратора.
- На экране прокрутите список вниз, найдите контейнер телеметрии. Установите на него курсор, вызовите меню правым кликом мыши и выберите «Свойства».
- Перейдите на вкладку «Вход в систему». Поставьте флажок в поле «Разрешить взаимодействие с рабочим столом». Нажмите «Применить» для сохранения изменений.
Вернитесь к предыдущему экрану со списком. Найдите следующие службы, кликните правой кнопкой мыши на каждой из них и выберите «Запустить»:
- Nvidia Display Service;
- Nvidia Local System Container;
- Nvidia Network Service Container.
После включения каждой службы попробуйте повторить запуск функции, которая ранее вызывала сбой Geforce Experience с кодом ошибки 0x0003.
Если проблема остается, перейдите к следующему методу.
Способ 2: Переустановка всех компонентов NVIDIA
Попробуйте переустановить GeForce Experience вместе с драйверами.
Пошаговая инструкция по переустановке каждого компонента:
- Нажмите клавиши Windows + R для вызова диалогового окна «Выполнить». В поле для ввода впишите команду appwiz.cpl, подтвердите ее выполнение для входа на экран «Программы и компоненты».
- В окне удаления и изменения программ кликните на «Издатель», чтобы упорядочить список по производителю программного обеспечения.
- Кликните правой кнопкой мыши на первую запись «NVIDIA Corporation» и выберите «Удалить». Затем повторите это действие с каждым элементом, изданным корпорацией Nvidia из этого списка.
- Перезагрузите компьютер. После откройте сайт Nvidia, перейдите в меню GeForce Experience и загрузите приложение. Как только программное обеспечение будет установлено, оно автоматически установит отсутствующие драйверы.
После установки перезагрузите ПК и проверьте, устранена ли ошибка. Если по-прежнему программа не запускается, переходим к следующему способу.
Способ 3: Сброс сетевого адаптера
Ошибку Geforce Experience 0x0003 можно устранить путем сброса программного обеспечения сетевого адаптера до настроек по умолчанию. Эта процедура также известна как «сброс Winsock» или переустановка сетевых протоколов.
Выведите на экран окно «Выполнить» совместным нажатием Win + R. В поле ввода наберите cmd и нажмите Ctrl + Shift + Enter, чтобы открыть командную строку с администраторскими правами.
Для сброса сетевого адаптера введите следующую команду и подтвердите ее запуск на Enter:
netsh winsock reset
После успешной обработки команды перезагрузите компьютер и проверьте, устранена ли ошибка с кодом 0x0003.
Способ 4: Ручная установка последней версии графического драйвера
Если при обращении к функции Geforce Experience она по-прежнему не запускается, скорее всего, ошибка вызвана поврежденным драйвером видеокарты, который можно исправить путем переустановки его вручную.
- Выведите на экран диалоговое окно «Выполнить» (Windows + R), наберите appwiz.cpl для входа в раздел «Удаление и изменение программ».
- Найдите все установки издателя Nvidia. Правым кликом мыши удалите все драйвера, связанные с графическим процессором.
- После удаления всех продуктов Nvidia перезапустите компьютер.
- На сайте перейдите в расширенный поиск и установите тип, серию и семейство продукта, версию операционной системы и язык. Нажмите «Поиск», чтобы найти последнюю версию драйверов, доступных для вашей видеокарты.
- После завершения загрузки запустите установочные файлы, следуя инструкциям на экране, и посмотрите, устранена ли ошибка Geforce Experience с кодом 0x0003.
При запуске популярной программы «GeForce Experience» мы можем столкнуться с сообщением «Что-то пошло не так. Попробуйте перезапустить GeForce Experience». С данной ошибкой встречается множество пользователей Виндовс на протяжении последних лет, при этом вызывающие проблему факторы могут отличаться на каждом ПК. Ниже разберём наиболее массовые причины проблемы, а также наметим варианты её решения.
- Почему «что-то пошло не так» с GeForce Experience
- Остановите все процессы GFE и перезапустите приложение
- Обновите существующие драйвера Нвидиа
- Переустановите GFE
- Установите обновления для вашей системы
- Проверьте название пользовательской директории
- Заключение
Почему «что-то пошло не так» с GeForce Experience
Ошибка «Что-то пошло не так, перезапустите GeForce Experience» обычно возникает в ситуации, когда пользовательский ПК не способен корректно запустить программу «GeForce Experience». Ошибка начала массово фиксироваться с появлением версии GeForce Experience 3.0, содержащей новый опционал и улучшенную производительность, и не обошедшейся при этом без различных багов и ошибок.
Рассматриваемая ошибка обычно возникает из-за следующих причин:
- Приложение GFE неверно сконфигурировано пользователем;
- Тело программы повреждено;
- Службы Нвидиа (в частности, «Nvidia Display Container» или «Nvidia Telemetry Container») или вовсе не запущены, или работают не должным образом;
- В системе установлены устаревшие драйвера для графической карты;
- Корректную работу GFE блокирует антивирус;
- В системе не установлены последние обновления для ОС Виндовс.
В некоторых случаях причиной проблемы может также стать нестабильное сетевое соединение, из-за которых GFE может работать некорректно.
Также ранее мы разобрали, что делать если не удалось подключиться к сайту Нвидиа GeForce Experience.
Давайте рассмотрим эффективные способы, позволяющие избавиться от ошибки «Что-то пошло не так» на вашем ПК.
Остановите все процессы GFE и перезапустите приложение
Первым делом при устранении «Что-то пошло не так. Попробуйте перезапустить GeForce Experience» попробуйте выполнить корректный запуск GFE.
- Для осуществления этого будет необходимо сначала закрыть все процессы данного приложения в Диспетчере задач.
- Нажмите на Win+R, введите там taskmgr и нажмите ввод.
- В перечне процессов найдите все процессы с упоминанием Nvidia и закройте их с помощью кнопки «Снять задачу».
- Затем запустите ваш GeForce Experience от имени администратора, для чего наведите курсор мышки на иконку GFE.
- Кликните ПКМ, и выберите «Запуск от имени администратора». Если не подействовало, идём дальше.
Проведите конфигурирование служб Нвидиа
- Нажмите на Win+R, введите там services.msc и нажмите ввод.
- В перечне служб найдите «Nvidia Telemetry Container», наведите на неё курсор, щёлкните правой клавишей мышки, выберите «Свойства».
- В открывшемся окне свойств службы выберите вкладку «Вход в систему», активируйте там опцию «С системной учётной записью», после чего нажмите на «Применить».
- Теперь вновь вернитесь в перечень служб, найдите службу «Nvidia Display Container», кликните по ней ПКМ, выберите «Свойства».
- Перейдите на вкладку «Общие», и установите тип запуска на «Автоматически».
- Нажмите на «Ок», и перезагрузите ваш ПК.
Установите перечисленные настройки службы
Обновите существующие драйвера Нвидиа
Также попробуйте обновить драйвера к вашей видеокарты Нвидиа. Для этого необходимо сначала полностью деинсталлировать существующие драйвера (поможет популярная программа DDU), после чего установить драйвера с сайта Нвидиа.
Некоторым пользователям помог исправить ошибку «Что-то не так. Попробуйте заново запустить GeForce Experience» способ удаления всех графических драйверов с помощью DDU, перезагрузка ПК, и дальнейшая установка GFE. Затем будет необходимо позволить программе самой обновить графические драйвера.
Также в установке драйверов помогут программы типа «ДрайверПак Солюшн», сканирующие систему и устанавливающие свежие драйвера для системных компонентов вашего ПК.
Перед началом процесса инсталляции рекомендуется деактивировать ваш антивирус, способный помешать корректной установке программы.
Переустановите GFE
Полностью удалите программу GFE из вашей системы (помогут такие инструменты как Your Installer). Затем установите новую версию программы, при инсталляции выбирайте расширенную установку, и активируйте опцию «Чистая установка» (Clean Installation) при установке драйверов.
Активируйте опцию чистой установки драйверов
Установите обновления для вашей системы
В некоторых случаях отсутствие свежих системных обновлений для вашей Виндовс не позволяет GFE работать корректно. Нажмите на кнопку «Пуск», в перечне опций выберите «Параметры», затем «Обновление и Безопасность», и кликните на кнопку «Проверка наличия обновлений». После установки свежих обновлений попробуйте запустить ваш GFE.
Проверьте название пользовательской директории
Убедитесь, что в названии директории пользователя, находящейся по пути C:UsersДиректория Пользователя (последняя у вас будет называться по-другому) нет кириллических или цифровых символов. Если таковые имеются, рекомендуется переименовать указанную пользовательскую директорию, перезапустить все сервисы Нвидиа, и проверить работоспособность GFE.
Также вам может быть интересно, что делать при появлении сообщения «Продолжить установку Нвидиа невозможно».
Заключение
Появление сообщения «Что-то пошло не так. Попробуйте перезапустить GeForce Experience» обычно сигнализирует о наличии проблем с драйверами Нвидиа в вашей системе. Рекомендую выполнить предложенные выше советы (обратив особое внимание на работу со службами), что позволит решить ошибку «Что-то пошло не так» на вашем ПК.

Nvidia GeForce Experience позволяет пользователям оптимизировать настройки видеокарты, обновлять драйверы и т. д. Пользователи могут столкнуться с ошибкой при загрузке драйвера GeForce Experience во время обновления. Следовательно, мы рассмотрим причины и предложим решения для их устранения.
Quickly fix Windows 11, 10, 8 and 7 errors with Outbyte PC Repair
Take the bull by the horns: identify and fix performance issues that may be affecting your PC.
Outbyte PC Repair is a comprehensive computer repair tool designed to solve a number of different system problems, clean up your disk, optimize performance, and improve privacy and security.
- Compatible with: Windows 11, 10, 8 and 7
- Trial: Free trial by category for at least 2 days*
- Full version: from $29.95 (for a 3-month subscription)
*Free trial allows you to fix all detected items in each category
Почему не удалось загрузить драйвер GeForce Experience?
Некоторые из причин, по которым вы сталкиваетесь с неудачной загрузкой, описаны ниже:
- Проблема с сетевым подключением. Проблемы с сетевым подключением могут привести к сбою загрузки драйвера, если он не может связаться со своими серверами.
- Устаревшее приложение GeForce Experience — разработчики приложений выпускают новые версии программного обеспечения для повышения производительности. Таким образом, в устаревшем приложении GeForce Experience могут отсутствовать настройки для обновления драйверов на вашем устройстве.
- Конфликт антивируса. Работа антивирусного программного обеспечения может конфликтовать с другим программным обеспечением, например с функциями GeForce Experiences.
К счастью, есть некоторые исправления, которые вы можете использовать, чтобы решить проблему и обновить драйверы связи.
Что делать, если не удалось загрузить драйверы GeForce Experience?
Прежде чем приступать к каким-либо дополнительным методам устранения неполадок, попробуйте выполнить следующие предварительные проверки.
- Устранение проблем с перегрузкой сети.
- Обновите операционную систему Windows на вашем компьютере.
- Отключите фоновые приложения, работающие на ваших устройствах.
Если проблема не решена, выполните описанное ниже исправление ошибки загрузки драйвера GeForce Experience.
1. Включите автоматическую загрузку в клиенте GeForce Experience.
- Нажмите Windows кнопку, введите GeForce Experience и нажмите Enter, чтобы открыть его.
- Затем щелкните значок шестеренки в правом верхнем углу, чтобы открыть «Настройки», и выберите вкладку «Общие» на левой боковой панели.
- Установите флажок Автоматически загружать обновления драйверов и позвольте мне выбрать, когда установить коробку.
- Перезапустите приложение GeForce и выберите вкладку «Драйверы» на главном экране, чтобы увидеть последнее обновление, доступное для установки.
- Щелкните поле Проверить наличие обновлений, если оно не отображается.
Вышеупомянутый метод автоматически уведомит вас о доступном обновлении и установке драйвера.
2. Загрузите драйвер вручную
- Откройте официальную страницу загрузки Nvidia в браузере.
- Щелкните стрелку раскрывающегося списка в полях «Тип продукта», «Серия продуктов» и «Продукт», чтобы выбрать сведения о видеокарте. Кроме того, выберите свою операционную систему.
- Выберите Game Ready Driver (GRD) из типа загрузки и нажмите кнопку «Поиск».
- Нажмите кнопку «Загрузить» в результатах поиска, затем нажмите кнопку «Загрузить», чтобы подтвердить свой выбор.
- Дважды щелкните загруженный файл в браузере, чтобы установить его.
Ручная установка драйвера является эффективным средством обновления графического процессора в случае сбоя автоматического обновления.
В то время как ручная установка параметров драйвера с официального веб-сайта может быть легкой для некоторых пользователей, другим может показаться сложной.
3. Переустановите драйверы графического процессора.
- Щелкните Windows значок левой кнопкой мыши, введите «Диспетчер устройств» и нажмите Enter клавишу, чтобы открыть его.
- Прокрутите и нажмите «Видеоадаптеры», щелкните правой кнопкой мыши графический процессор и выберите «Удалить устройство» в контекстном меню.
- Затем установите флажок Удалить программное обеспечение драйвера для этого устройства и выберите Удалить.
- Закройте диспетчер устройств и перезагрузите компьютер.
Переустановка драйверов графического процессора может помочь устранить проблемы, которые могли возникнуть из-за поврежденных или устаревших драйверов.
4. Переустановите приложение GeForce Experience.
- Щелкните правой кнопкой мыши Windows + R, чтобы открыть окно «Выполнить», введите appwiz.cpl и нажмите «ОК».
- Перейдите к приложению GeForce Experience, выберите его и нажмите «Удалить».
- Дождитесь завершения процесса, закройте окно и перезагрузите систему.
- Затем перейдите на веб-страницу официальных лиц Nvidia, чтобы загрузить приложение GeForce Experience.
- Дважды щелкните загруженный файл и следуйте инструкциям на экране, чтобы установить приложение.
Переустановка программного обеспечения GeForce Experience исправит ошибки приложения, связанные с ошибкой загрузки драйвера GeForce Experience в 2022 году.
5. Временно отключите Защитник Windows.
- Нажмите Windows кнопку, введите Настройки и нажмите Enter, чтобы открыть ее.
- Затем щелкните категорию «Конфиденциальность и безопасность» и нажмите «Безопасность Windows».
- Выберите Защита от вирусов и угроз и нажмите Управление настройками.
- Затем выключите переключатель в разделе «Защита в реальном времени».
- Выберите «Да» в окне контроля учетных записей, чтобы подтвердить свой выбор и закрыть окно.
Отключение защиты в режиме реального времени предотвратит вмешательство Защитника Windows, которое может привести к сбою загрузки драйвера GeForce Experience в Windows 11.
Если у вас есть дополнительные вопросы или предложения, пожалуйста, оставьте их в разделе комментариев.
Содержание статьи
- Что означает код ошибки 0X0003?
- Перезапустите службы Nvidia на вашем ПК.
- Включить телеметрию Nvidia
- Сброс сетевого адаптера
- Переустановите компоненты Nvidia
- Вывод
В этой статье мы увидим, как исправить код ошибки Nvidia Geforce 0X0003.
Если вы профессиональный геймер и хотите улучшить свои игровые возможности, вам необходимо использовать видеокарту на своем ПК. Известно, что графическая карта Nvidia обеспечивает наилучшую производительность и обеспечивает пользователям захватывающий опыт, раскрывая всю мощь графического процессора в его ядре.
Когда вы получаете графическую карту Nvidia для своего ПК, вы также получаете сопутствующее приложение, известное как пакет Nvidia GeForce Experience. Это позволяет пользователям настраивать параметры и функции видеокарты Nvidia, чтобы получить наилучшие впечатления.
GeForce Experience позволяет выполнять несколько важных задач, таких как обновление графических драйверов, изменение настроек и многое другое. Несмотря на всю свою полезность, это приложение не застраховано от ошибок и сбоев. Наиболее распространенным кодом ошибки, с которым сталкивается пользователь при использовании этого приложения, является код ошибки 0X0003.
Что означает код ошибки 0X0003?
Когда вы получаете код ошибки 0X0003 при использовании программы Nvidia GeForce Experience для настройки параметров, это означает, что что-то принудительно закрывает приложение, и поэтому оно не может работать бесперебойно. По этой причине вы не можете открыть это сопутствующее приложение на своем ПК и получить доступ к его функциям.
К сожалению, точная причина этой проблемы пока не известна. Это может произойти по ряду причин, таких как проблемы с телеметрией Windows, зависание программ Nvidia или проблема в каталоге установки.
Какой бы ни была причина появления ошибки в программе Nvidia GeForce Experience, мы поможем вам ее устранить. В этом руководстве по устранению неполадок мы описали несколько методов, которые могут помочь вам устранить неполадки с кодом ошибки Nvidia Geforce 0X0003 на вашем ПК. Итак, приступим.
Перезапустите службы Nvidia на вашем ПК.
Одна из основных причин, по которой программа GeForce Experience дает сбой и зависает, заключается в том, что службы Nvidia не могут работать без проблем. Чтобы исключить этот технический сбой, важно перезапустить эти службы. Вот как это сделать:
- Прежде всего, используйте сочетание клавиш «Windows + R», чтобы открыть диалоговое окно «Выполнить» на вашем ПК.
- Теперь введите «Services.msc» в командной строке и нажмите клавишу ввода. Это приведет вас к окну Службы.
- Теперь продолжайте прокручивать, пока не увидите службы Nvidia в списке.
- Выберите все службы Nvidia, которые вы видите, и щелкните правой кнопкой мыши любую из них, чтобы открыть контекстное меню.
- Теперь выберите параметр «Перезагрузить», чтобы перезапустить все службы Nvidia.
Включить телеметрию Nvidia
Если служба телеметрии Nvidia не может взаимодействовать с вашим ПК, вы, очевидно, получите код ошибки 0X0003. Давайте посмотрим, как его запустить.
- Прежде всего, используйте сочетание клавиш «Windows + R», чтобы открыть диалоговое окно «Выполнить» на вашем ПК.
- Теперь введите «Services.msc» в командной строке и нажмите клавишу ввода. Это приведет вас к окну Службы.
- Найдите в списке «Контейнер телеметрии Nvidia» и щелкните его правой кнопкой мыши.
- Щелкните параметр «Свойства» и перейдите на вкладку «Вход в систему».
- Выберите представленную здесь опцию «Локальная системная учетная запись» и не забудьте установить флажок «Разрешить службе взаимодействовать с рабочим столом».
- Наконец, нажмите кнопку «Применить», а затем «ОК».
Сброс сетевого адаптера
Если вы по-прежнему получаете код ошибки CX0003 при использовании программы Nvidia GeForce Experience, следующий шаг, который вы должны сделать, — это перезагрузить сетевой адаптер. Вот как это сделать:
- Откройте меню «Пуск» и введите «cmd» в строке поиска.
- Щелкните правой кнопкой мыши командную строку и выберите «Запуск от имени администратора» в контекстном меню.
- Введите следующую команду в окне и нажмите клавишу Enter.
netsh сброс винсока
- Теперь перезагрузите компьютер с Windows 11 и попробуйте снова использовать приложение.
Переустановите компоненты Nvidia
Если вышеуказанные методы не принесли никакой пользы, последний вариант, который у вас есть, — это удалить все приложения Nvidia, а затем установить их обратно с официального сайта. Давайте посмотрим, как удалить все приложения Nvidia с вашего ПК:
- Используйте сочетание клавиш Windows + R, чтобы открыть диалоговое окно «Выполнить», и введите «appwiz.cpl». Это приведет вас на страницу приложений вашего ПК.
- Теперь щелкните правой кнопкой мыши приложения и выберите параметр «Удалить/Изменить».
- Когда все приложения Nvidia будут удалены, посетите веб-сайт nvidia.com, введите сведения о видеокарте и ОС и нажмите кнопку «Поиск».
- Нажмите кнопку загрузки рядом с драйвером Nvidia.
Вывод
Это было краткое руководство по устранению неполадок с кодом ошибки 0X003 в пакете Nvidia GeForce Experience. Одно из приведенных выше исправлений обязательно устранит код ошибки. Если вы нашли это руководство полезным, поделитесь им и с другими.