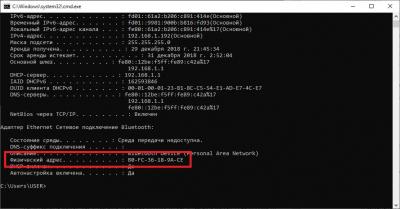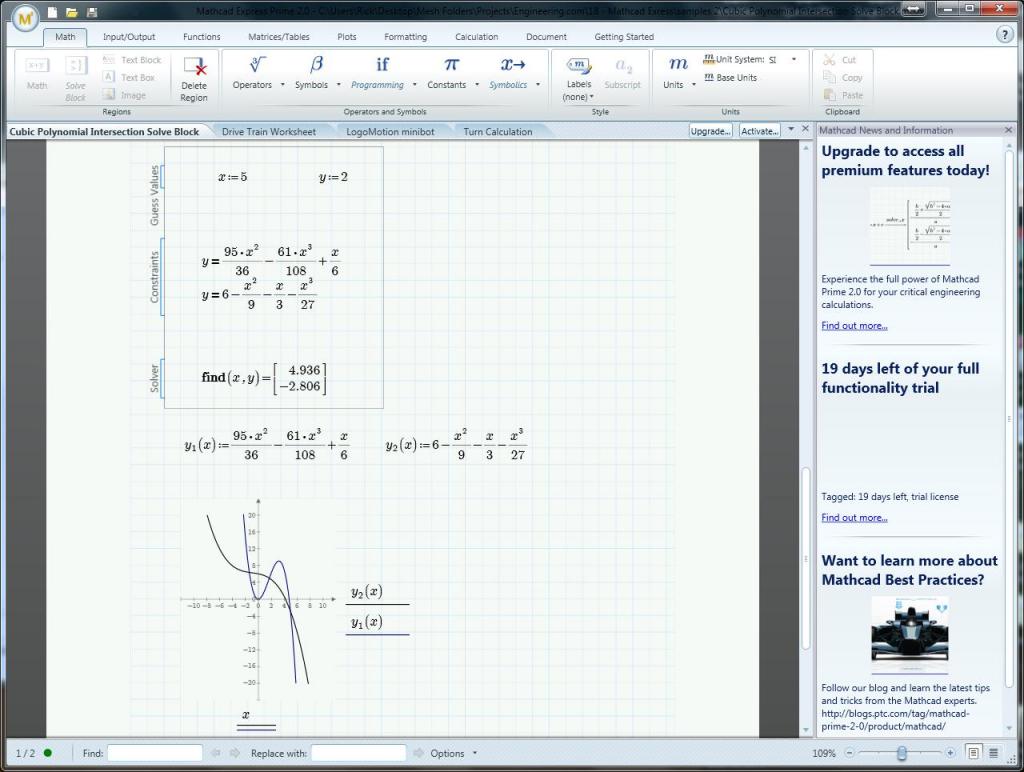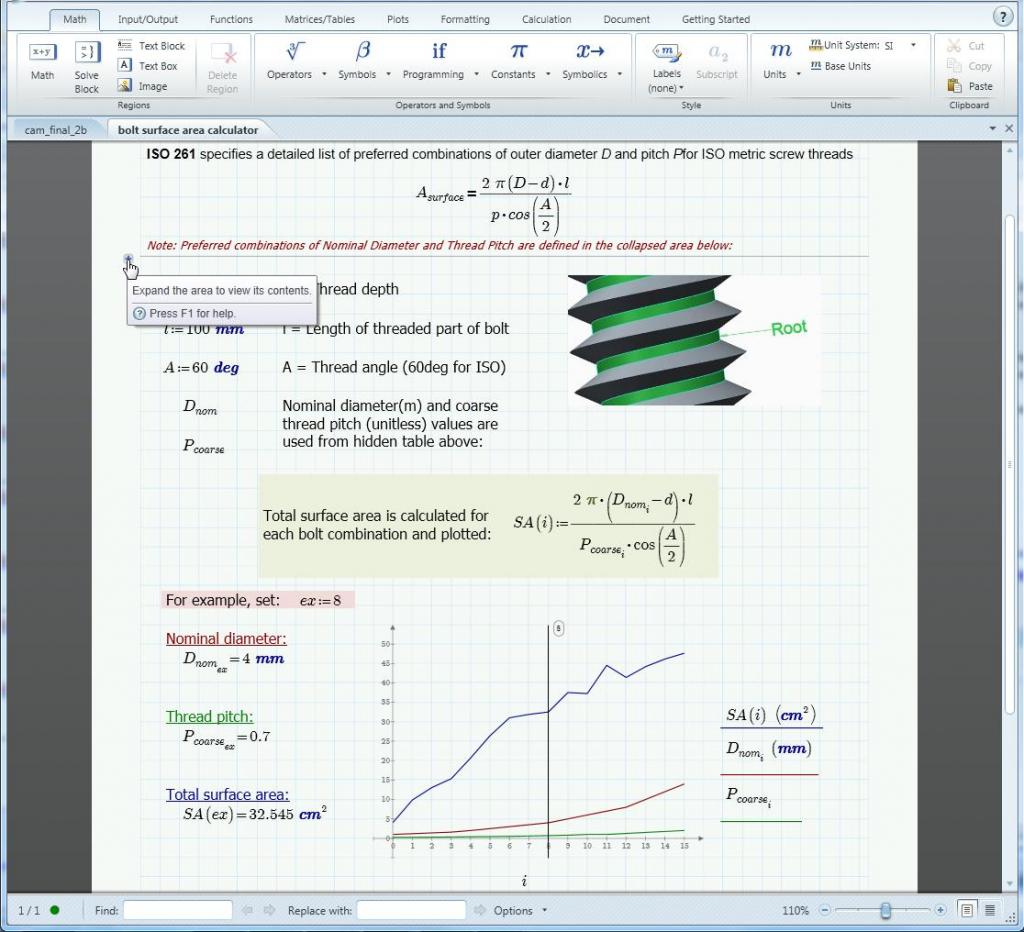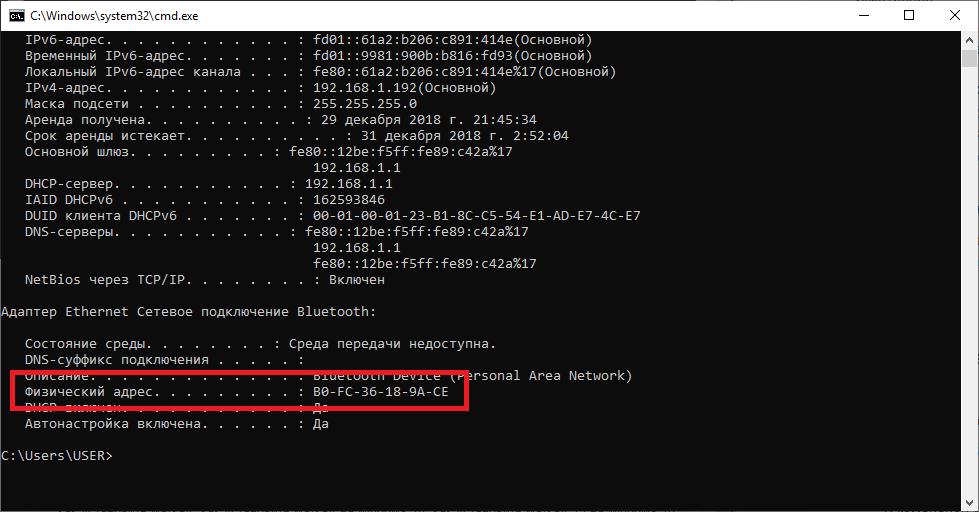Те, кто привык к старым версиям программы Маткад, но уже успел обновить свой компьютер до новой операционной системы Windows10, будут неприятно удивлены тем, что при установке программы выскочит окошко с требованием установки старой версии платформы .NET Framework 3.0, в то время как в новой Windows 10 по умолчанию установлена .NET Framework 4.6, которые несовместимы. Но при попытке загрузки н необходимых компонентов старой платформы, для загрузки которых выскочит соответствующее окошко, появится ошибка установки 0x800F081F. Это является следствием не работы (отключения) службы Центра обновления Windows. Если отключались системные обновления или, возможно, в Windows 10 применялись специальные программы для этих целей, необходимо запустить службу Центра. Раздел системных служб можно открыть с помощью команды «Выполнить». В ее поле вводится: services.msc как показано на рисунке ниже
Далее жмем Enter. Откроется перечень служб как показано ниже
Прокручиваем до нахождения Центра обновления и двойным кликом по строке открываем ее. После чего выбираем в списке слово Вручную и запускаем
Подтверждаем свой выбор. После этого можно убедиться, что платформа .NET Framework 3.0 активна
и уже успешно поставить привычную версию Маткад. Обновление на всякий случай можно опять отключить в перечне служб.
установила Mathcad и он не запускается. установила другой, так вопще не запускается.в чем проблема не понимаю, подскажите чё делать, программа оч нужна!!
Вопрос решен и закрыт.
Лучший ответ
Михалыч (22) 7 (68249) 11 134 488 12 лет
есть инсталка мафкада. он у меня стоит, всё работает. скайп Mihalic_
Ответы
Напалм 8 (100147) 12 70 260 12 лет
А в чем разница между «не запускается» и «не запускается вообще»?
Dimx 6 (8117) 2 7 16 12 лет
установил маткад, запустился
Jay` (20) 7 (43662) 5 41 143 12 лет
Заканчивайте нажимать куда попало
старушка 6 (5666) 3 17 49 12 лет
как устанавливаешь. в исо скачай а в демон суй.Какие вообще могут быть с этим проблемы
mocart 6 (8257) 3 17 39 12 лет
munkss (34) 8 (207611) 5 31 163 12 лет
A AutoCad ненравитсa?
Allower (31) 6 (19180) 3 44 109 12 лет
Сварил пельмени, не вкусные. В чем проблема?
год назад один друг с такой проблемой обращался, на первом курсе ему уж очень нужна была програмка))
так вот, наверняка ты скачала где-то в нете, значит пиратскую версию, значит в папке с программой должно быть «лекарство » для неё и в той же папке должен быть *.nfo файл, в котором будет описание использования аспиринчика. нфо открывать блокнотом 😉 приятного использования маткада ))
Похожие вопросы
Установка: читаем install.txt в папке crack
Там по-английски, вот я по-русски написал
1) устанавливаем с серийным номером SC14RYMMEC0001-FLEX-COML
2) создаем бэкапы файлов (mathcad.exe, efiutlr.dll) (уже сделаны)
3) копируем крякнутые файлы из папки crack в директорию установки
4) выбираем mcad14_TBE.dat в окне регистрации проги
там нет, но все просто(для тех кто неразобрался):
1) после распоковки, выполняете setup.exe, помоему сейчас вас попросят ввести
серийный номер, так вот он лежит в папке кряк. Открываете текстовый документ
install. Копируете код который там под 1м пунктом ( SC14RYMMEC0001-FLEXCOML)
, может его попросят ввести потом точно непомню, но лежит он там)
(но в конце уберите галку активировать сейчас. )дальше,
2)заходите в папку кряк там два файла efiutlr и mathcad, ищите такиеже в
установленом маткаде и меняете их (mathcad-экзешник найти просто))),
3)вот теперь запускаете приложение(mathcad) вас просят активировать(возможно
попросят ввести код сдесь,о котором я говорил в 1м пункте), затем вам нужно
укзать путь к файлу который поттверит лицензию типо)) Так вот он лежит все там
же, в папке кряк mcad14_TBE.dat, ну и все готово! have fun! почти.
4) в папке Mathcad14_RU запускаете файл exe он там один, и русифицируете, у
кого виста я так понял, там же заходите в папку Fix problems и добавляете в риестр
файл for_WinVista он там один(дважды щелкните по нему)
если сделать все так должно работать, у мя виста и хp в паре и там и там пашет, спс
удачной работы
Если действительно нет выбора папки, то можно немножко похитрить. Если получится.
Если вы знаете точную папку, в которую хочет установиться программа; если она не проверяет дотошно, сколько там места, можно сделать так:
— берём на www.sysinternals.com программу Junction, это безопасно. Это Microsoft-программа;
— на диске D: создаём папку D:GamesMySuperGame для этой игры;
— выполняем команду типа Junction «C:Program FilesMySuperGame D:GamesMySuperGame».
Таким образом, на системном диске будет якобы создана папка MySuperGame, но на самом деле она будет находиться на диске D:.
А вообще, что у вас с системным диском — какого он размера и чем занят?
Может, что-то можно перенести, удалить?
Источник
mathcad 14 не запускается на windows 10
“Маткад” – это программа для произведения математических и инженерных расчетов. Невзирая на высокий порог вхождения в эту тему, приложение обладает простым и понятным интерфейсом, что делает его лучшим в этой области. В статье о том, как установить “Маткад” на Windows 10.
Кроме руководства по инсталляции будут приложены инструкции по активации и прочие интересные сведения.
Как установить “Маткад 15” на Windows 10
Инсталляция программы практически ничем не отличается от установки любой другой, а в некоторых аспектах выполняется даже проще. Зачастую приложение распространяется в виде “тихого” установщика. Что это такое, будет рассмотрено немного позже, а сейчас разберемся, где взять непосредственно сам инсталлятор.
Распространяется программа по платной лицензии, соответственно, скачать ее можно с официальных ресурсов. Однако есть возможность загрузить на компьютер бесплатную версию с различных торрент-трекеров. После загрузки файла-установщика достаточно нажать дважды левой кнопкой мыши, чтобы запустить распаковку файлов программы.
Что такое “тихая” установка
Вы уже знаете, как установить “Маткад” на свой компьютер, теперь разберемся с прочими аспектами этой операции. Как было отмечено ранее, приложение инсталлируется в “тихом” режиме. Это означает, что процесс происходит в фоновом режиме, вы не увидите ни окна с полосой прогресса выполнения, ни уведомление об успешном завершении. В результате появится ярлык на рабочем столе и в меню “Пуск”.
Вы уже знаете, как установить “Маткад”, однако следует знать об одной процедуре, которую нужно выполнить перед запуском установщика. Так как вы не узнаете о начале запуска инсталляции, для уверенности того, что она началась, файл установщика лучше запускать не двойным кликом мыши, а через контекстное меню. Для этого нажмите по нему правой кнопкой мыши и выберите “Запустить от имени администратора”.
Что делать, если программа не установилась
Что делать, если прошло много времени, а ярлыка на рабочем столе так и не появилось? Ответ прост. Перед тем как установить “Маткад,” проверьте, есть ли в вашей системе следующее программное обеспечение:
- MSXML 4.0 SP2 или SP3.
- Microsoft Visual C++ 2008 и 2005.
- .NET Framework 3.5 SP1.
Если в установленных приложениях этих программ не оказалось, тогда, перед тем как установить “Маткад”, выполните их инсталляцию. Именно они требуются для успешного выполнения поставленной задачи.
Что делать, если программа не активировалась
Если вы скачали программу с трекера, тогда у вас не лицензионная версия, которую необходимо активировать. Зачастую инсталлятор это делает автоматически, но ошибки случаются. Для ручной активации вам следует выполнить следующие действия:
- Откройте директорию приложения. Для этого нажмите по ярлыку ПКМ и выберите пункт “Расположение файла”.
- Перейдите в папку Matchcad 15, а затем в licenses.
- Откройте при помощи “Блокнота” файл license.dat.
- Введите вместо строки 00-00-00-00-00-00 физический адрес вашего компьютера.
- Сохраните документ.
Узнать адрес можно через командную строку, для этого достаточно ввести команду ipconfig /all.
Теперь вы знаете, как установить Matchcad на свой компьютер и как его активировать. Надеемся, статья была полезна для вас и вы смогли справиться с поставленной задачей.
Microsoft .NET Framework 3.5 SP1
Microsoft Visual C++ 2008 SP1 x64
Microsoft Visual C++ 2010 SP1 x64
Пробуй ставить и рестартни
Это может помочь. Если не поможет, пробуй следующее:
My computer died and I am trying to re-install Mathcad 14 with Windows 10. I am getting many error messages (many for help files which seem to be where they are supposed to be but the install program cannot find). But the error I could not get past was
C :Program Files(x86) MathCad MathCad14 mcformsr . ocx failed to register HRESULT -2147220473
Any help would be appreciated.
- Mark as New
- Bookmark
- Subscribe
- Subscribe to RSS Feed
- Permalink
- Email to a Friend
- Notify Moderator
I guess that Mathcad 14 is too old and is not compatible Windows 10.
- Mark as New
- Bookmark
- Subscribe
- Subscribe to RSS Feed
- Permalink
- Email to a Friend
- Notify Moderator
First you need to install Microsoft Visual C++ 2005 SP1 Redistributable Package , which can be found it here (Microsoft Visual C++ 2005 SP1 – Search Microsoft.com
And then reinstall Mathcad 14.
- Mark as New
- Bookmark
- Subscribe
- Subscribe to RSS Feed
- Permalink
- Email to a Friend
- Notify Moderator
After I posted, I realized that despite all the error messages, MC 14 actually installed. I havent tested thoroughly but it seems to be working. I did check that I had
Microsoft Visual C++ 2005 SP1 Redistributable Package
on my computer. So at least for now, everything seems ok and I am keeping my fingers crossed.
- Mark as New
- Bookmark
- Subscribe
- Subscribe to RSS Feed
- Permalink
- Email to a Friend
- Notify Moderator
- Mark as New
- Bookmark
- Subscribe
- Subscribe to RSS Feed
- Permalink
- Email to a Friend
- Notify Moderator
Despite my last post, everything was not all right and I kept finding functionalities that did not work. And it turns out that I did Not have the Visual C++ package installed. But I did install the package and re-installed MC14 and everything is working fine.
So, thanks, VladimirN.
- Mark as New
- Bookmark
- Subscribe
- Subscribe to RSS Feed
- Permalink
- Email to a Friend
- Notify Moderator
I am glad that you have solved your problem with this tip.
- Mark as New
- Bookmark
- Subscribe
- Subscribe to RSS Feed
- Permalink
- Email to a Friend
- Notify Moderator
I am a new Windows 10 user and know zero about it (a Mac guy). I am running 10 under VMware Fusion. I just installed MC14 M020. It seems to be working. Just to ead off any potential problems, how can I tell if the required VS C++ package is installed? Thank you
- Mark as New
- Bookmark
- Subscribe
- Subscribe to RSS Feed
- Permalink
- Email to a Friend
- Notify Moderator
I do not know anything about VMware Fusion but I can find it on my computer by:
Open File Explorer (should come up with windows button at lower left of your desktop).
Navigate to your hard disk (usually C:) and enter
in the search box. I have Visual C++ 2010 (rather than 2005 in the reply above) but MC 14 is working fine.
Once I got MC 14 installed, I did have two problems. One was that “print preview” crashes, but that is solved by installing the patch (M020) – search forum on “Print Preview crashes” for more info. The other was gettin the help files in folders where MathCad could find. But maybe you will not have either of these issues.
- Mark as New
- Bookmark
- Subscribe
- Subscribe to RSS Feed
- Permalink
- Email to a Friend
- Notify Moderator
I could not find any C++ installation.
Mathcad 14 seems to be working. I randomly tried a few things and they work. Some of my old files work just fine. I went into my various ebooks and they all seem to be working (except some windowing functions seem to be missing in signal processing). Is the VC++ all-or-nothing with MC14? Or would selected functions fail?
BTW, Fusion is just a virtual machine environment. You can install just about any OS and it will run inside a Mac environment. I used to have XP installed (with MC14) but decided to upgrade.
Last question? Do you know if there is a way to upgrade M020?
Источник
Как установить «Маткад 15» на Windows 10
«Маткад» — это программа для произведения математических и инженерных расчетов. Невзирая на высокий порог вхождения в эту тему, приложение обладает простым и понятным интерфейсом, что делает его лучшим в этой области. В статье о том, как установить «Маткад» на Windows 10.
Кроме руководства по инсталляции будут приложены инструкции по активации и прочие интересные сведения.
Как установить «Маткад 15» на Windows 10
Инсталляция программы практически ничем не отличается от установки любой другой, а в некоторых аспектах выполняется даже проще. Зачастую приложение распространяется в виде «тихого» установщика. Что это такое, будет рассмотрено немного позже, а сейчас разберемся, где взять непосредственно сам инсталлятор.
Распространяется программа по платной лицензии, соответственно, скачать ее можно с официальных ресурсов. Однако есть возможность загрузить на компьютер бесплатную версию с различных торрент-трекеров. После загрузки файла-установщика достаточно нажать дважды левой кнопкой мыши, чтобы запустить распаковку файлов программы.
Что такое «тихая» установка
Вы уже знаете, как установить «Маткад» на свой компьютер, теперь разберемся с прочими аспектами этой операции. Как было отмечено ранее, приложение инсталлируется в «тихом» режиме. Это означает, что процесс происходит в фоновом режиме, вы не увидите ни окна с полосой прогресса выполнения, ни уведомление об успешном завершении. В результате появится ярлык на рабочем столе и в меню «Пуск».
Вы уже знаете, как установить «Маткад», однако следует знать об одной процедуре, которую нужно выполнить перед запуском установщика. Так как вы не узнаете о начале запуска инсталляции, для уверенности того, что она началась, файл установщика лучше запускать не двойным кликом мыши, а через контекстное меню. Для этого нажмите по нему правой кнопкой мыши и выберите «Запустить от имени администратора».
Что делать, если программа не установилась
Что делать, если прошло много времени, а ярлыка на рабочем столе так и не появилось? Ответ прост. Перед тем как установить «Маткад,» проверьте, есть ли в вашей системе следующее программное обеспечение:
- MSXML 4.0 SP2 или SP3.
- Microsoft Visual C++ 2008 и 2005.
- .NET Framework 3.5 SP1.
Если в установленных приложениях этих программ не оказалось, тогда, перед тем как установить «Маткад», выполните их инсталляцию. Именно они требуются для успешного выполнения поставленной задачи.
Что делать, если программа не активировалась
Если вы скачали программу с трекера, тогда у вас не лицензионная версия, которую необходимо активировать. Зачастую инсталлятор это делает автоматически, но ошибки случаются. Для ручной активации вам следует выполнить следующие действия:
- Откройте директорию приложения. Для этого нажмите по ярлыку ПКМ и выберите пункт «Расположение файла».
- Перейдите в папку Matchcad 15, а затем в licenses.
- Откройте при помощи «Блокнота» файл license.dat.
- Введите вместо строки 00-00-00-00-00-00 физический адрес вашего компьютера.
- Сохраните документ.
Узнать адрес можно через командную строку, для этого достаточно ввести команду ipconfig /all.
Теперь вы знаете, как установить Matchcad на свой компьютер и как его активировать. Надеемся, статья была полезна для вас и вы смогли справиться с поставленной задачей.
Источник
It is clear now, from reading posts to this PlanetPTC forum, that PTC treats single users differently from node-locked license users.
Single users are deemed to be temporary users with no standing, while node-locked license users (i.e., annual-maintenance-paying users) have standing, in that we have access to the knowledge base and upgrades so long as we keep paying the annual maintenance fee.
I have been told that with a node-locked license, you can move your two permitted copies (office and home, or in my case, primary and secondary) to other machines. I have not tried this myself, but I suspect it would be a hassle, because it involves dealing with PTC’s licensing process and personnel.
I realize that this won’t help you get back your single-user copy of Mathcad 14, but it would provide a remedy if you were willing to upgrade to Mathcad 15.
After more than fifteen years of single-user experience, I finally upgraded to Mathcad 15 last summer (June 2010). I try to regard the annual maintenance as dues to join an exclusive club of STEM professionals who really do math every day. PlanetPTC makes me feel like I really am in an exclusive club, and have a say.
I do truly believe that the reason Mathsoft, Inc. sold out to PTC was because the single-user revenue model just wasn’t working. If PTC cannot make a go of it with Mathcad, then what?
Yes, those of us who still have Mathcad 2001i and Windows XP will have a fallback position (that I personally don’t really care for — Mathcad 14 has a better suite of ODE solvers*, and Mathcad 15 has DoE). But what about those who got on the Mathcad merry-go-round at Mathcad 11 or later?
Bottom line, at least for me, is: I want and need Mathcad, and I want it to be around for the long term. I’m assuming of course that I’ll be around for the long term! So I’ll pay annually to have a stake in Mathcad’s future. Even if the licensing folks are hard to deal with. Even if the maintenance releases never seem to quite fix all of the problems that I have encountered in my own work. Even if I have to continue to read threads like this one, that really resonate with me.
*Please see http://www.debtdeflation.com/blogs/2009/09/26/why-i-use-mathcad/
установила Mathcad и он не запускается. установила другой, так вопще не запускается.в чем проблема не понимаю, подскажите чё делать, программа оч нужна!!
Вопрос решен и закрыт.
Лучший ответ
Михалыч (22) 7 (68249) 11 134 488 12 лет
есть инсталка мафкада. он у меня стоит, всё работает. скайп Mihalic_
Ответы
Напалм 8 (100147) 12 70 260 12 лет
А в чем разница между «не запускается» и «не запускается вообще»?
Dimx 6 (8117) 2 7 16 12 лет
установил маткад, запустился
Jay` (20) 7 (43662) 5 41 143 12 лет
Заканчивайте нажимать куда попало
старушка 6 (5666) 3 17 49 12 лет
как устанавливаешь. в исо скачай а в демон суй.Какие вообще могут быть с этим проблемы
mocart 6 (8257) 3 17 39 12 лет
munkss (34) 8 (207611) 5 31 163 12 лет
A AutoCad ненравитсa?
Allower (31) 6 (19180) 3 44 109 12 лет
Сварил пельмени, не вкусные. В чем проблема?
год назад один друг с такой проблемой обращался, на первом курсе ему уж очень нужна была програмка))
так вот, наверняка ты скачала где-то в нете, значит пиратскую версию, значит в папке с программой должно быть «лекарство » для неё и в той же папке должен быть *.nfo файл, в котором будет описание использования аспиринчика. нфо открывать блокнотом 😉 приятного использования маткада ))
Похожие вопросы
Установка: читаем install.txt в папке crack
Там по-английски, вот я по-русски написал
1) устанавливаем с серийным номером SC14RYMMEC0001-FLEX-COML
2) создаем бэкапы файлов (mathcad.exe, efiutlr.dll) (уже сделаны)
3) копируем крякнутые файлы из папки crack в директорию установки
4) выбираем mcad14_TBE.dat в окне регистрации проги
там нет, но все просто(для тех кто неразобрался):
1) после распоковки, выполняете setup.exe, помоему сейчас вас попросят ввести
серийный номер, так вот он лежит в папке кряк. Открываете текстовый документ
install. Копируете код который там под 1м пунктом ( SC14RYMMEC0001-FLEXCOML)
, может его попросят ввести потом точно непомню, но лежит он там)
(но в конце уберите галку активировать сейчас. )дальше,
2)заходите в папку кряк там два файла efiutlr и mathcad, ищите такиеже в
установленом маткаде и меняете их (mathcad-экзешник найти просто))),
3)вот теперь запускаете приложение(mathcad) вас просят активировать(возможно
попросят ввести код сдесь,о котором я говорил в 1м пункте), затем вам нужно
укзать путь к файлу который поттверит лицензию типо)) Так вот он лежит все там
же, в папке кряк mcad14_TBE.dat, ну и все готово! have fun! почти.
4) в папке Mathcad14_RU запускаете файл exe он там один, и русифицируете, у
кого виста я так понял, там же заходите в папку Fix problems и добавляете в риестр
файл for_WinVista он там один(дважды щелкните по нему)
если сделать все так должно работать, у мя виста и хp в паре и там и там пашет, спс
удачной работы
Если действительно нет выбора папки, то можно немножко похитрить. Если получится.
Если вы знаете точную папку, в которую хочет установиться программа; если она не проверяет дотошно, сколько там места, можно сделать так:
— берём на www.sysinternals.com программу Junction, это безопасно. Это Microsoft-программа;
— на диске D: создаём папку D:GamesMySuperGame для этой игры;
— выполняем команду типа Junction «C:Program FilesMySuperGame D:GamesMySuperGame».
Таким образом, на системном диске будет якобы создана папка MySuperGame, но на самом деле она будет находиться на диске D:.
А вообще, что у вас с системным диском — какого он размера и чем занят?
Может, что-то можно перенести, удалить?
Источник
mathcad 14 не запускается на windows 10
“Маткад” – это программа для произведения математических и инженерных расчетов. Невзирая на высокий порог вхождения в эту тему, приложение обладает простым и понятным интерфейсом, что делает его лучшим в этой области. В статье о том, как установить “Маткад” на Windows 10.
Кроме руководства по инсталляции будут приложены инструкции по активации и прочие интересные сведения.
Как установить “Маткад 15” на Windows 10
Инсталляция программы практически ничем не отличается от установки любой другой, а в некоторых аспектах выполняется даже проще. Зачастую приложение распространяется в виде “тихого” установщика. Что это такое, будет рассмотрено немного позже, а сейчас разберемся, где взять непосредственно сам инсталлятор.
Распространяется программа по платной лицензии, соответственно, скачать ее можно с официальных ресурсов. Однако есть возможность загрузить на компьютер бесплатную версию с различных торрент-трекеров. После загрузки файла-установщика достаточно нажать дважды левой кнопкой мыши, чтобы запустить распаковку файлов программы.
Что такое “тихая” установка
Вы уже знаете, как установить “Маткад” на свой компьютер, теперь разберемся с прочими аспектами этой операции. Как было отмечено ранее, приложение инсталлируется в “тихом” режиме. Это означает, что процесс происходит в фоновом режиме, вы не увидите ни окна с полосой прогресса выполнения, ни уведомление об успешном завершении. В результате появится ярлык на рабочем столе и в меню “Пуск”.
Вы уже знаете, как установить “Маткад”, однако следует знать об одной процедуре, которую нужно выполнить перед запуском установщика. Так как вы не узнаете о начале запуска инсталляции, для уверенности того, что она началась, файл установщика лучше запускать не двойным кликом мыши, а через контекстное меню. Для этого нажмите по нему правой кнопкой мыши и выберите “Запустить от имени администратора”.
Что делать, если программа не установилась
Что делать, если прошло много времени, а ярлыка на рабочем столе так и не появилось? Ответ прост. Перед тем как установить “Маткад,” проверьте, есть ли в вашей системе следующее программное обеспечение:
- MSXML 4.0 SP2 или SP3.
- Microsoft Visual C++ 2008 и 2005.
- .NET Framework 3.5 SP1.
Если в установленных приложениях этих программ не оказалось, тогда, перед тем как установить “Маткад”, выполните их инсталляцию. Именно они требуются для успешного выполнения поставленной задачи.
Что делать, если программа не активировалась
Если вы скачали программу с трекера, тогда у вас не лицензионная версия, которую необходимо активировать. Зачастую инсталлятор это делает автоматически, но ошибки случаются. Для ручной активации вам следует выполнить следующие действия:
- Откройте директорию приложения. Для этого нажмите по ярлыку ПКМ и выберите пункт “Расположение файла”.
- Перейдите в папку Matchcad 15, а затем в licenses.
- Откройте при помощи “Блокнота” файл license.dat.
- Введите вместо строки 00-00-00-00-00-00 физический адрес вашего компьютера.
- Сохраните документ.
Узнать адрес можно через командную строку, для этого достаточно ввести команду ipconfig /all.
Теперь вы знаете, как установить Matchcad на свой компьютер и как его активировать. Надеемся, статья была полезна для вас и вы смогли справиться с поставленной задачей.
Microsoft .NET Framework 3.5 SP1
Microsoft Visual C++ 2008 SP1 x64
Microsoft Visual C++ 2010 SP1 x64
Пробуй ставить и рестартни
Это может помочь. Если не поможет, пробуй следующее:
My computer died and I am trying to re-install Mathcad 14 with Windows 10. I am getting many error messages (many for help files which seem to be where they are supposed to be but the install program cannot find). But the error I could not get past was
C :Program Files(x86) MathCad MathCad14 mcformsr . ocx failed to register HRESULT -2147220473
Any help would be appreciated.
- Mark as New
- Bookmark
- Subscribe
- Subscribe to RSS Feed
- Permalink
- Email to a Friend
- Notify Moderator
I guess that Mathcad 14 is too old and is not compatible Windows 10.
- Mark as New
- Bookmark
- Subscribe
- Subscribe to RSS Feed
- Permalink
- Email to a Friend
- Notify Moderator
First you need to install Microsoft Visual C++ 2005 SP1 Redistributable Package , which can be found it here (Microsoft Visual C++ 2005 SP1 – Search Microsoft.com
And then reinstall Mathcad 14.
- Mark as New
- Bookmark
- Subscribe
- Subscribe to RSS Feed
- Permalink
- Email to a Friend
- Notify Moderator
After I posted, I realized that despite all the error messages, MC 14 actually installed. I havent tested thoroughly but it seems to be working. I did check that I had
Microsoft Visual C++ 2005 SP1 Redistributable Package
on my computer. So at least for now, everything seems ok and I am keeping my fingers crossed.
- Mark as New
- Bookmark
- Subscribe
- Subscribe to RSS Feed
- Permalink
- Email to a Friend
- Notify Moderator
- Mark as New
- Bookmark
- Subscribe
- Subscribe to RSS Feed
- Permalink
- Email to a Friend
- Notify Moderator
Despite my last post, everything was not all right and I kept finding functionalities that did not work. And it turns out that I did Not have the Visual C++ package installed. But I did install the package and re-installed MC14 and everything is working fine.
So, thanks, VladimirN.
- Mark as New
- Bookmark
- Subscribe
- Subscribe to RSS Feed
- Permalink
- Email to a Friend
- Notify Moderator
I am glad that you have solved your problem with this tip.
- Mark as New
- Bookmark
- Subscribe
- Subscribe to RSS Feed
- Permalink
- Email to a Friend
- Notify Moderator
I am a new Windows 10 user and know zero about it (a Mac guy). I am running 10 under VMware Fusion. I just installed MC14 M020. It seems to be working. Just to ead off any potential problems, how can I tell if the required VS C++ package is installed? Thank you
- Mark as New
- Bookmark
- Subscribe
- Subscribe to RSS Feed
- Permalink
- Email to a Friend
- Notify Moderator
I do not know anything about VMware Fusion but I can find it on my computer by:
Open File Explorer (should come up with windows button at lower left of your desktop).
Navigate to your hard disk (usually C:) and enter
in the search box. I have Visual C++ 2010 (rather than 2005 in the reply above) but MC 14 is working fine.
Once I got MC 14 installed, I did have two problems. One was that “print preview” crashes, but that is solved by installing the patch (M020) – search forum on “Print Preview crashes” for more info. The other was gettin the help files in folders where MathCad could find. But maybe you will not have either of these issues.
- Mark as New
- Bookmark
- Subscribe
- Subscribe to RSS Feed
- Permalink
- Email to a Friend
- Notify Moderator
I could not find any C++ installation.
Mathcad 14 seems to be working. I randomly tried a few things and they work. Some of my old files work just fine. I went into my various ebooks and they all seem to be working (except some windowing functions seem to be missing in signal processing). Is the VC++ all-or-nothing with MC14? Or would selected functions fail?
BTW, Fusion is just a virtual machine environment. You can install just about any OS and it will run inside a Mac environment. I used to have XP installed (with MC14) but decided to upgrade.
Last question? Do you know if there is a way to upgrade M020?
Источник
Как установить «Маткад 15» на Windows 10
«Маткад» — это программа для произведения математических и инженерных расчетов. Невзирая на высокий порог вхождения в эту тему, приложение обладает простым и понятным интерфейсом, что делает его лучшим в этой области. В статье о том, как установить «Маткад» на Windows 10.
Кроме руководства по инсталляции будут приложены инструкции по активации и прочие интересные сведения.
Как установить «Маткад 15» на Windows 10
Инсталляция программы практически ничем не отличается от установки любой другой, а в некоторых аспектах выполняется даже проще. Зачастую приложение распространяется в виде «тихого» установщика. Что это такое, будет рассмотрено немного позже, а сейчас разберемся, где взять непосредственно сам инсталлятор.
Распространяется программа по платной лицензии, соответственно, скачать ее можно с официальных ресурсов. Однако есть возможность загрузить на компьютер бесплатную версию с различных торрент-трекеров. После загрузки файла-установщика достаточно нажать дважды левой кнопкой мыши, чтобы запустить распаковку файлов программы.
Что такое «тихая» установка
Вы уже знаете, как установить «Маткад» на свой компьютер, теперь разберемся с прочими аспектами этой операции. Как было отмечено ранее, приложение инсталлируется в «тихом» режиме. Это означает, что процесс происходит в фоновом режиме, вы не увидите ни окна с полосой прогресса выполнения, ни уведомление об успешном завершении. В результате появится ярлык на рабочем столе и в меню «Пуск».
Вы уже знаете, как установить «Маткад», однако следует знать об одной процедуре, которую нужно выполнить перед запуском установщика. Так как вы не узнаете о начале запуска инсталляции, для уверенности того, что она началась, файл установщика лучше запускать не двойным кликом мыши, а через контекстное меню. Для этого нажмите по нему правой кнопкой мыши и выберите «Запустить от имени администратора».
Что делать, если программа не установилась
Что делать, если прошло много времени, а ярлыка на рабочем столе так и не появилось? Ответ прост. Перед тем как установить «Маткад,» проверьте, есть ли в вашей системе следующее программное обеспечение:
- MSXML 4.0 SP2 или SP3.
- Microsoft Visual C++ 2008 и 2005.
- .NET Framework 3.5 SP1.
Если в установленных приложениях этих программ не оказалось, тогда, перед тем как установить «Маткад», выполните их инсталляцию. Именно они требуются для успешного выполнения поставленной задачи.
Что делать, если программа не активировалась
Если вы скачали программу с трекера, тогда у вас не лицензионная версия, которую необходимо активировать. Зачастую инсталлятор это делает автоматически, но ошибки случаются. Для ручной активации вам следует выполнить следующие действия:
- Откройте директорию приложения. Для этого нажмите по ярлыку ПКМ и выберите пункт «Расположение файла».
- Перейдите в папку Matchcad 15, а затем в licenses.
- Откройте при помощи «Блокнота» файл license.dat.
- Введите вместо строки 00-00-00-00-00-00 физический адрес вашего компьютера.
- Сохраните документ.
Узнать адрес можно через командную строку, для этого достаточно ввести команду ipconfig /all.
Теперь вы знаете, как установить Matchcad на свой компьютер и как его активировать. Надеемся, статья была полезна для вас и вы смогли справиться с поставленной задачей.
Источник
В большинстве случаев проблемы с файлами Mathcad 14.0 M020 Help.msi связаны с отсутствием или повреждением файла связанного Mathcad 14.0 вредоносным ПО или вирусом. Обычно, установка новой версии файла MSI позволяет устранить проблему, из-за которой возникает ошибка. Кроме того, регулярная очистка и оптимизация реестра Windows предотвратит создание неправильных ссылок на пути к файлам MSI, поэтому мы настоятельно рекомендуем регулярно выполнять сканирование реестра.
Мы подготовили для вас несколько версий файлов Mathcad 14.0 M020 Help.msi, которые походят для %%os%% и нескольких выпусков Windows. Данные файлы можно посмотреть и скачать ниже. Для скачивания доступны не все версии Mathcad 14.0 M020 Help.msi, однако вы можете запросить необходимых файл, нажав на кнопку Request (Запрос) ниже. В некоторых случаях, чтобы получить необходимую версию файла, вам может потребоваться связаться непосредственно с Parametric Technology Copropration.
Несмотря на то, что в большинстве случаев после размещения файла Mathcad 14.0 M020 Help.msi в надлежащем месте на жёстком диске, сообщения об ошибках, связанных с этим файлом, больше не выводятся, следует выполнить быструю проверку, чтобы окончательно в этом убедиться. Вы можете проверить результат, запустив приложение Mathcad 14.0 и проверить, появляется ли проблема.
| Mathcad 14.0 M020 Help.msi Описание файла | |
|---|---|
| File: | MSI |
| Функция: | Calculator,Engineering |
| App: | Mathcad 14.0 |
| ID: | v. 14.0 |
| Разработчик: | Parametric Technology Copropration |
| Имя: | Mathcad 14.0 M020 Help.msi |
| KB: | 859108 |
| SHA-1: | b4426f195e12f6c3d44d02262ff895e61c9721a7 |
| MD5: | 713377dd5d3b2057b44ed6d2757bd7a6 |
| CRC32: | f0743aff |
Продукт Solvusoft
Загрузка
WinThruster 2023 — Сканировать ваш компьютер на наличие ошибок реестра в Mathcad 14.0 M020 Help.msi
Windows
11/10/8/7/Vista/XP
Установить необязательные продукты — WinThruster (Solvusoft) | Лицензия | Политика защиты личных сведений | Условия | Удаление
MSI
Mathcad 14.0 M020 Help.msi
Идентификатор статьи: 764856
Mathcad 14.0 M020 Help.msi
| Имя файла | Идентификатор файла (контрольная сумма MD5) | Размер файла | Загрузить | |||||||||||||||
|---|---|---|---|---|---|---|---|---|---|---|---|---|---|---|---|---|---|---|
| + Mathcad 14.0 M020 Help.msi | 713377dd5d3b2057b44ed6d2757bd7a6 | 838.97 KB | ||||||||||||||||
|
||||||||||||||||||
| + Mathcad 14.0 M020 Help.msi | 713377dd5d3b2057b44ed6d2757bd7a6 | 838.97 KB | ||||||||||||||||
|
||||||||||||||||||
| + Mathcad 14.0 M020 Help.msi | 713377dd5d3b2057b44ed6d2757bd7a6 | 838.97 KB | ||||||||||||||||
|
Типичные ошибки Mathcad 14.0 M020 Help.msi
Частичный список ошибок Mathcad 14.0 M020 Help.msi Mathcad 14.0:
- «Ошибка в файле Mathcad 14.0 M020 Help.msi.»
- «Mathcad 14.0 M020 Help.msi удален, отсутствует или перемещен. «
- «Mathcad 14.0 M020 Help.msi не найден.»
- «Не удалось загрузить модуль Mathcad 14.0 M020 Help.msi. «
- «Ошибка регистрации: Mathcad 14.0 M020 Help.msi. «
- «Ошибка выполнения: Mathcad 14.0 M020 Help.msi.»
- «Ошибка загрузки: Mathcad 14.0 M020 Help.msi. «
The errors associated with Mathcad 14.0 M020 Help.msi occur when related software (eg. Mathcad 14.0) is running, during PC shutdown or startup, Отслеживание ошибок Mathcad 14.0 M020 Help.msi, связанных с Mathcad 14.0, имеет решающее значение для обнаружения неисправностей и ретрансляции обратно в Parametric Technology Copropration для параметров восстановления.
Корень проблем Mathcad 14.0 M020 Help.msi
Эти проблемы Mathcad 14.0 M020 Help.msi создаются отсутствующими или поврежденными файлами Mathcad 14.0 M020 Help.msi, недопустимыми записями реестра Mathcad 14.0 или вредоносным программным обеспечением.
Особенно эти ошибки Mathcad 14.0 M020 Help.msi проистекают из:
- Раздел реестра Mathcad 14.0 M020 Help.msi поврежден.
- Вирус или вредоносное ПО, которые повредили файл Mathcad 14.0 M020 Help.msi или связанные с Mathcad 14.0 программные файлы.
- Другая программа злонамеренно или по ошибке удалила файлы, связанные с Mathcad 14.0 M020 Help.msi.
- Другое программное приложение, конфликтующее с Mathcad 14.0 M020 Help.msi.
- Поврежденная установка или загрузка Mathcad 14.0 (Mathcad 14.0 M020 Help.msi).
Содержание
- Mathcad 14 will not run after successful install
- Программа выдаёт ошибку при запуске
- mathcad 14 не запускается на windows 10
- Как установить «Маткад 15» на Windows 10
- Что такое «тихая» установка
- Что делать, если программа не установилась
- Что делать, если программа не активировалась
- Не запускается на windows 10
Mathcad 14 will not run after successful install
I have a new laptop and am installing MathCad as the first software package. Installation responds with success. Congratulations after installing liscence. When I open mathcad 14 from start menu, the message. Mathcad has stopped working correctly appears. This is software that I had intalled on XP, so I believe the disk I am installing it from is okay. PTC has supplied me with a new licence for the new machine (I sent them the hard drive id and they supplied new licence). I occasionally see a list of .ocx and .dll files not registered. I have tried initiating the administrator privilages, and re-install/repair. Same results. Any ideas?
Automatic reports have been sent to Microsoft.
9 people found this reply helpful
Was this reply helpful?
Sorry this didn’t help.
Great! Thanks for your feedback.
How satisfied are you with this reply?
Thanks for your feedback, it helps us improve the site.
How satisfied are you with this reply?
Thanks for your feedback.
If it ran OK in XP, try this:
Read the above link on how to install in earlier modes.
Windows Vista, like any new operating system, will have problems running some older versions of applications. This is especially true in Vista, considering all the changes. Thankfully there is a compatibility mode that can be easily set per application.
To configure the compatibility mode for an application, just locate the installation directory and right click on the .exe, selecting Properties from the menu.
Select the Compatibility tab:
You can choose to run the program in Windows XP compatibility mode, or even all the way back to Windows 95 compatibility.
Probably the most useful setting to start off with would be to disable the visual themes and desktop composition, if you can’t get things working. If you are trying to run a video game, you will often need to choose “Run this program as an administrator”. You’ll have to play around with it, but most likely you can get your application working this way.
Программа выдаёт ошибку при запуске
Выдаёт ошибку переменная не определена
Проблема состоит в том что какие угодно я не вставлял: равно, определение, рассчитать, у меня.
Функция Find выдаёт ошибку
Только осваиваю Маткад и ничего не получается(
3D график выдаёт ошибку с плавающей запятой
Доброго времени суток. Пишу курсовую по теме «моделирование слуховой системы человека». На одном из.

При символьном вычислении уравнения относительно переменной х программа выдает ошибку. А в.
Добрый день! Выдает такую вот ошибку при запуске маткад. Как исправить?
Сигнатура проблемы:
Имя события проблемы: APPCRASH
Имя приложения: mathcad.exe
Версия приложения: 14.0.0.163
Отметка времени приложения: 45ba2610
Имя модуля с ошибкой: KERNELBASE.dll
Версия модуля с ошибкой: 6.1.7601.19135
Отметка времени модуля с ошибкой: 56a1c680
Код исключения: e06d7363
Смещение исключения: 000080d7
Версия ОС: 6.1.7601.2.1.0.768.3
Код языка: 1049
Дополнительные сведения 1: 0a9e
Дополнительные сведения 2: 0a9e372d3b4ad19135b953a78882e789
Дополнительные сведения 3: 0a9e
Дополнительные сведения 4: 0a9e372d3b4ad19135b953a78882e789
Заказываю контрольные, курсовые, дипломные и любые другие студенческие работы здесь или здесь.

При запуске 1С выдаёт ошибку
Здравствуйте, у меня возникла проблемка: Под админом всё работает, а под юзером выдаёт при запуске.

При запуске программы выдаёт ошибку 0xc000007b. Ещё до этого перестала играть «Darksiders», но без.
mathcad 14 не запускается на windows 10
«Маткад» — это программа для произведения математических и инженерных расчетов. Невзирая на высокий порог вхождения в эту тему, приложение обладает простым и понятным интерфейсом, что делает его лучшим в этой области. В статье о том, как установить «Маткад» на Windows 10.
Кроме руководства по инсталляции будут приложены инструкции по активации и прочие интересные сведения.
Как установить «Маткад 15» на Windows 10
Инсталляция программы практически ничем не отличается от установки любой другой, а в некоторых аспектах выполняется даже проще. Зачастую приложение распространяется в виде «тихого» установщика. Что это такое, будет рассмотрено немного позже, а сейчас разберемся, где взять непосредственно сам инсталлятор.
Распространяется программа по платной лицензии, соответственно, скачать ее можно с официальных ресурсов. Однако есть возможность загрузить на компьютер бесплатную версию с различных торрент-трекеров. После загрузки файла-установщика достаточно нажать дважды левой кнопкой мыши, чтобы запустить распаковку файлов программы.
Что такое «тихая» установка
Вы уже знаете, как установить «Маткад» на свой компьютер, теперь разберемся с прочими аспектами этой операции. Как было отмечено ранее, приложение инсталлируется в «тихом» режиме. Это означает, что процесс происходит в фоновом режиме, вы не увидите ни окна с полосой прогресса выполнения, ни уведомление об успешном завершении. В результате появится ярлык на рабочем столе и в меню «Пуск».
Вы уже знаете, как установить «Маткад», однако следует знать об одной процедуре, которую нужно выполнить перед запуском установщика. Так как вы не узнаете о начале запуска инсталляции, для уверенности того, что она началась, файл установщика лучше запускать не двойным кликом мыши, а через контекстное меню. Для этого нажмите по нему правой кнопкой мыши и выберите «Запустить от имени администратора».
Что делать, если программа не установилась
Что делать, если прошло много времени, а ярлыка на рабочем столе так и не появилось? Ответ прост. Перед тем как установить «Маткад,» проверьте, есть ли в вашей системе следующее программное обеспечение:
- MSXML 4.0 SP2 или SP3.
- Microsoft Visual C++ 2008 и 2005.
- .NET Framework 3.5 SP1.
Если в установленных приложениях этих программ не оказалось, тогда, перед тем как установить «Маткад», выполните их инсталляцию. Именно они требуются для успешного выполнения поставленной задачи.
Что делать, если программа не активировалась
Если вы скачали программу с трекера, тогда у вас не лицензионная версия, которую необходимо активировать. Зачастую инсталлятор это делает автоматически, но ошибки случаются. Для ручной активации вам следует выполнить следующие действия:
- Откройте директорию приложения. Для этого нажмите по ярлыку ПКМ и выберите пункт «Расположение файла».
- Перейдите в папку Matchcad 15, а затем в licenses.
- Откройте при помощи «Блокнота» файл license.dat.
- Введите вместо строки 00-00-00-00-00-00 физический адрес вашего компьютера.
- Сохраните документ.
Узнать адрес можно через командную строку, для этого достаточно ввести команду ipconfig /all.
Теперь вы знаете, как установить Matchcad на свой компьютер и как его активировать. Надеемся, статья была полезна для вас и вы смогли справиться с поставленной задачей.
Microsoft .NET Framework 3.5 SP1
Microsoft Visual C++ 2008 SP1 x64
Microsoft Visual C++ 2010 SP1 x64
Пробуй ставить и рестартни
Это может помочь. Если не поможет, пробуй следующее:
My computer died and I am trying to re-install Mathcad 14 with Windows 10. I am getting many error messages (many for help files which seem to be where they are supposed to be but the install program cannot find). But the error I could not get past was
C :Program Files(x86) MathCad MathCad14 mcformsr . ocx failed to register HRESULT -2147220473
Any help would be appreciated.
- Mark as New
- Bookmark
- Subscribe
- Subscribe to RSS Feed
- Permalink
- Email to a Friend
- Notify Moderator
I guess that Mathcad 14 is too old and is not compatible Windows 10.
- Mark as New
- Bookmark
- Subscribe
- Subscribe to RSS Feed
- Permalink
- Email to a Friend
- Notify Moderator
First you need to install Microsoft Visual C++ 2005 SP1 Redistributable Package , which can be found it here (Microsoft Visual C++ 2005 SP1 — Search Microsoft.com
And then reinstall Mathcad 14.
- Mark as New
- Bookmark
- Subscribe
- Subscribe to RSS Feed
- Permalink
- Email to a Friend
- Notify Moderator
After I posted, I realized that despite all the error messages, MC 14 actually installed. I havent tested thoroughly but it seems to be working. I did check that I had
Microsoft Visual C++ 2005 SP1 Redistributable Package
on my computer. So at least for now, everything seems ok and I am keeping my fingers crossed.
- Mark as New
- Bookmark
- Subscribe
- Subscribe to RSS Feed
- Permalink
- Email to a Friend
- Notify Moderator
- Mark as New
- Bookmark
- Subscribe
- Subscribe to RSS Feed
- Permalink
- Email to a Friend
- Notify Moderator
Despite my last post, everything was not all right and I kept finding functionalities that did not work. And it turns out that I did Not have the Visual C++ package installed. But I did install the package and re-installed MC14 and everything is working fine.
So, thanks, VladimirN.
- Mark as New
- Bookmark
- Subscribe
- Subscribe to RSS Feed
- Permalink
- Email to a Friend
- Notify Moderator
I am glad that you have solved your problem with this tip.
- Mark as New
- Bookmark
- Subscribe
- Subscribe to RSS Feed
- Permalink
- Email to a Friend
- Notify Moderator
I am a new Windows 10 user and know zero about it (a Mac guy). I am running 10 under VMware Fusion. I just installed MC14 M020. It seems to be working. Just to ead off any potential problems, how can I tell if the required VS C++ package is installed? Thank you
- Mark as New
- Bookmark
- Subscribe
- Subscribe to RSS Feed
- Permalink
- Email to a Friend
- Notify Moderator
I do not know anything about VMware Fusion but I can find it on my computer by:
Open File Explorer (should come up with windows button at lower left of your desktop).
Navigate to your hard disk (usually C:) and enter
in the search box. I have Visual C++ 2010 (rather than 2005 in the reply above) but MC 14 is working fine.
Once I got MC 14 installed, I did have two problems. One was that «print preview» crashes, but that is solved by installing the patch (M020) — search forum on «Print Preview crashes» for more info. The other was gettin the help files in folders where MathCad could find. But maybe you will not have either of these issues.
- Mark as New
- Bookmark
- Subscribe
- Subscribe to RSS Feed
- Permalink
- Email to a Friend
- Notify Moderator
I could not find any C++ installation.
Mathcad 14 seems to be working. I randomly tried a few things and they work. Some of my old files work just fine. I went into my various ebooks and they all seem to be working (except some windowing functions seem to be missing in signal processing). Is the VC++ all-or-nothing with MC14? Or would selected functions fail?
BTW, Fusion is just a virtual machine environment. You can install just about any OS and it will run inside a Mac environment. I used to have XP installed (with MC14) but decided to upgrade.
Last question? Do you know if there is a way to upgrade M020?
Не запускается на windows 10
Не запускается сайт в браузере windows, хотя на windows server 2012 datacenter запускается
Имеется виртуальная машина на Azure. ОС — windows server 2012 datacenter. В этой среде сайт.
Не запускается Windows 7, а запускается восстановление запуска
Всем привет. У меня такая проблема. У меня не запускается Windows 7. Компьютер включается и все.
Не запускается Windows, Windows Failed to Start — A recent hardware or software change might be the cause
Доброго времени суток! У меня не запускается виндовс, при попытки включить выходит чёрный экран.
При загрузке Windows запускается cmd и открывается сайт gangnamgame.net Windows 10
Добрый вечер, при запуске системы вылетает окно cmd и открывает сайт gangnamgame.net. Сперва не мог.
Заказываю контрольные, курсовые, дипломные и любые другие студенческие работы здесь или здесь.

Здравствуйте. Сестра привезла свой проблемный комп и попросила помочь решить проблему (в идеале.
Не запускается старая windows 7 после установки второй windows 7
Не запускается старая windows 7 после установки второй windows 7 Помогите есть у меня ссд на нем.

Перестал работать установщик Виндовс. В службах он не отображался никак, однако через стартовую.
Resuming windows, через раз запускается windows
Доброго времени суток уважаемые. Недавно столкнулся с такой проблемой. Запускаю ноутбук, дохожу до.