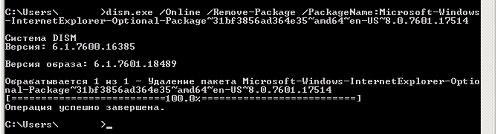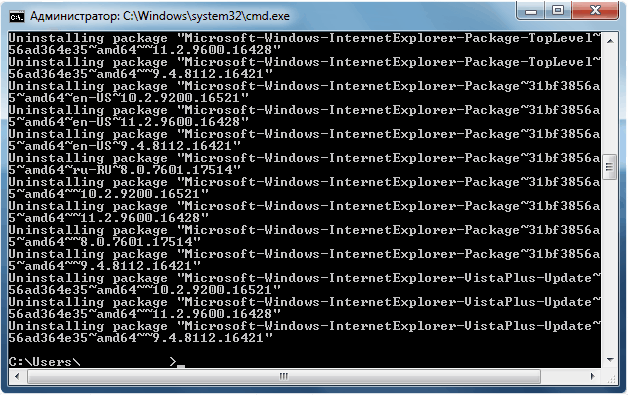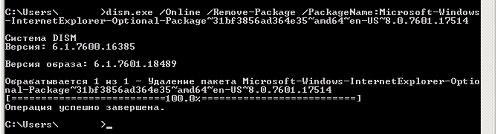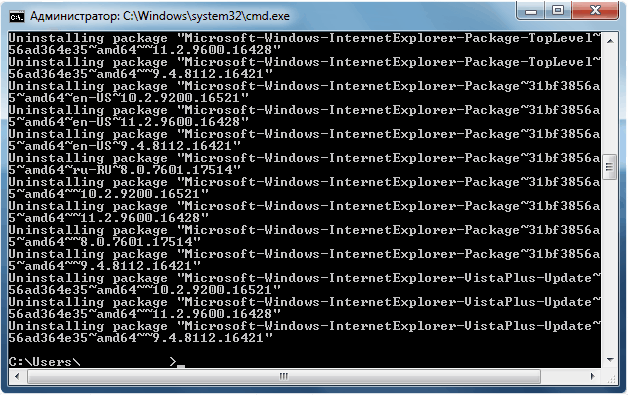На тему установки новых версий браузера Internet Explorer, и возникающих по этому случаю ошибок, в Сети уже опубликовано достаточно большое количество разнообразного материала. Лишний раз комментировать глобальные причины возникновения подобных ситуаций как-то не очень хочется, а то и так градус обсуждения порой слишком уж завышен, да и споры на предмет архитектуры того или иного системного компонента Windows не являются темой данной заметки, и без того некоторые специалисты, я думаю, уже имели достаточно времени сделать собственные выводы. Сегодня же мы поговорим о группе проблем, которые заключаются в следующем: на протяжении существования Windows 7 и выхода 9, 10, 11 версий браузера Internet Explorer (IE9, IE10, IE11), при попытке обновления браузера на более свежую (позднюю, последнюю) версию, иногда возникают не совсем понятные ошибки, одним из случаев которых является возникновение ошибки Установка Internet Explorer не закончена:
При этом, подобные ошибки, как и большинство у Microsoft, являются «универсальными», то есть имеют несколько (иногда даже существенное количество) вероятных причин.
Эпитет «универсальный» применительно к ошибкам в продуктах Microsoft не имеет положительного контекста, а указывает на следующее: мы объединили приблизительно 20 примерно однородных ошибок под кат «Установка Internet Explorer не закончена», потому что код уже настолько запутан, что мы не может однозначно классифицировать ошибку для пользователя, либо нам просто некогда заниматься облегчением участи технических специалистов, работающих с продуктами Microsoft 
Само окно с ошибкой несколько варьирует свой внешний вид: меняется поясняющий текст в нижней части окна уведомления, который располагается непосредственно за (под) основной фразой Установка Internet Explorer не закончена. При некоторых вариантах ошибки в окне присутствует ссылка на страницу «Устранение неполадок Internet Explorer», которая ведет на инструкцию с описанием необходимых предустановок, которые требуется произвести в системе для успешной работы инсталлятора IE, то есть все то, что установщик пытается сделать автоматически, и что у него время от времени не получается в этом самом автоматическом режиме сделать. В некоторых случаях предустановки помогают решить проблему, но чаще встречаются ситуации, когда Вы выполняете все необходимые рекомендации, кропотливо устанавливая обновление за обновлением из списка вручную, а установка все так же продолжает завершаться с ошибкой! Как оказалось, помимо отсутствия предустановок, причина появления ошибки «Установка Internet Explorer не закончена» кроется в старых пакетах, относящихся к браузеру. Когда Вы пытаетесь установить свежую версию IE, в процессе установки в хранилище пакетов/обновлений обнаруживаются старые версии инсталлируемых пакетов, которые по каким-то (пока еще не выясненным) причинам не могут быть удалены/обновлены самим инсталлятором, что приводит к прекращению работы установщика IE с вышеописанной ошибкой. Естественно что подобное положение вещей оставляет много вопросов по системе пакетов в Windows.
Изучение причин инцидента в подобных случаях надо начинать с чтения лог-файла инсталляции браузера Internet Explorer. Данный log-файл располагается по пути %SystemRoot%IEXX_main.log, где XX — номер версии устанавливаемого Internet Explorer. Вот типичное содержимое лог-файла IE11_main.log, содержащее в себе о ходе процесса инсталляции и возникших в процессе ошибках:
|
1 2 3 4 5 6 7 8 9 10 11 12 13 14 15 16 17 18 19 20 21 22 23 24 25 26 27 28 29 30 31 32 33 34 35 36 37 38 39 40 41 42 43 44 45 46 47 48 49 50 51 52 53 54 55 56 57 58 59 60 61 62 63 64 65 66 67 68 69 70 71 72 |
00:00.000: ==================================================================== 00:00.016: Started: 2016/12/16 (Y/M/D) 11:43:35.325 (local) 00:00.016: Time Format in this log: MM:ss.mmm (minutes:seconds.milliseconds) 00:00.016: Command line: «\fsDistrСистемное ПОInternet Explorer 11 x64web — install (mast have)IE11-Windows6.1.exe» 00:00.016: INFO: Setup installer for Internet Explorer: 11.0.9600.16428 00:00.780: INFO: Previous version of Internet Explorer: 8.0.7601.18106 00:00.796: INFO: Checking if iexplore.exe‘s current version is between 11.0.9600.0… 00:00.796: INFO: …and 11.1.0.0… 00:00.796: INFO: Maximum version on which to run IEAK branding is: 11.1.0.0… 00:00.796: INFO: iexplore.exe version check success. Install can proceed. 00:00.796: INFO: Operating System: Windows Server: 6.1.7601 (Service Pack 1) 00:00.796: INFO: Trying to extract ID: SetupDownloadList.txt (0) as «SetupDownloadList.txt» 00:00.796: INFO: Trying to extract ID: HardwareBlockingList.xml (0) as «HardwareBlockingList.xml» 00:00.796: INFO: Trying to extract ID: 7006 (0) as «IE11-neutral.Extracted.cab» 00:00.796: ERROR: === FindResource (7006,»IE11-neutral.Extracted.cab») failed with 0x716 00:00.796: ERROR: Failed to extract a language pack for a non-english OS. 00:00.796: INFO: This is an English only package, so installation will continue on this non-English OS. 00:00.796: INFO: Trying to extract ID: 5501 (1033) as «Spelling_en.msu» 00:00.796: ERROR: === FindResource (5501,»Spelling_en.msu») failed with 0x716 00:00.796: INFO: Trying to extract ID: 5502 (1033) as «Hyphenation_en.msu» 00:00.796: ERROR: === FindResource (5502,»Hyphenation_en.msu») failed with 0x716 00:00.796: INFO: Trying to extract ID: 7128 (1049) as «IE11-support.cab» 00:00.796: ERROR: === FindResource (7128,»IE11-support.cab») failed with 0x717 00:00.796: INFO: Trying to extract ID: 7128 (1033) as «IE11-support.cab» 00:04.010: INFO: PauseOrResumeAUThread: Successfully paused Automatic Updates. 00:04.353: INFO: Updated Download list, Hardware Blocking list, and no reboot policy files successfully downloaded and extracted for use. 00:04.384: INFO: Launched program to check hardware: «C:WindowsTEMPIE1C966.tmpIE11-SUPPORTIEXPLORE.EXE» /CheckHardware «C:WindowsTEMPIE1C966.tmpIE11-supportHardwareBlockingList.xml» 00:08.830: INFO: Graphics Device Information: VMware SVGA 3D 00:08.830: INFO: Hardware support check succeeded. Installation will continue. 00:08.830: INFO: Windows 7 operating system detected. 00:08.830: INFO: Service pack major: 1 00:08.830: INFO: Service pack minor: 0 00:08.830: INFO: Service pack name: Service Pack 1 00:09.392: INFO: Version Check for (KB2834140) of C:WindowsSystem32d3d11.dll: 6.2.9200.16570 >= 6.2.9200.16570 (True) 00:09.688: INFO: Version Check for (KB2670838) of C:WindowsSystem32api-ms-win-downlevel-user32-l1-1-0.dll: 6.2.9200.16492 >= 6.2.9200.16426 (True) 00:09.704: INFO: Version Check for (KB2639308) of C:WindowsSystem32Ntoskrnl.exe: 6.1.7601.18409 >= 6.1.7601.17727 (True) 00:09.938: INFO: Version Check for (KB2533623) of C:WindowsSystem32api-ms-win-security-base-l1-1-0.dll: 6.1.7601.18229 >= 6.1.7601.17617 (True) 00:09.938: INFO: Version Check for (KB2731771) of C:WindowsSystem32conhost.exe: 6.1.7601.18229 >= 6.1.7601.17888 (True) 00:09.953: INFO: Checking for correct version of C:WindowsFontssegoeui.ttf. 00:09.953: INFO: Version Check for (KB2786081) of C:WindowsSystem32taskhost.exe: 6.1.7601.18010 >= 6.1.7601.18010 (True) 00:10.312: INFO: Version Check for (KB2888049) of C:WindowsSystem32driverstcpip.sys: 6.1.7601.18438 >= 6.1.7601.18254 (True) 00:10.390: INFO: Version Check for (KB2882822) of C:WindowsSystem32tdh.dll: 6.1.7601.18247 >= 6.1.7601.18247 (True) 00:52.947: ERROR: WMI query for Hotfixes timed out. Query string: ‘Select HotFixID from Win32_QuickFixEngineering WHERE HotFixID=«KB2729094»‘ Error: 0x00040004 (262148). 00:52.947: INFO: Download for KB2729094 initiated. Downloading http://go.microsoft.com/fwlink/?LinkID=258385 —> KB2729094_amd64.MSU. 00:52.947: INFO: Download for ru—RU IE11_amd64 pack initiated. Downloading http://download.microsoft.com/download/8/E/2/8E2D5B2D—6C24—43A9—AFFD—9D1B5DBDA557/ru—ru/amd64fre/Win6.1/cab/Windows6.1—KB2841134-x64.cab —> C:WindowsTEMPIE1C966.tmpIE11_amd64_ru—RU.cab. 00:52.963: INFO: Download for ru Spelling pack initiated. Downloading http://download.microsoft.com/download/B/D/9/BD9A7786-6C54—4425—BE04-7914E5D77FBC/IE—Spelling—ru.msu —> C:WindowsTEMPIE1C966.tmpSpelling_ru.msu. 00:52.963: INFO: Download for ru Hyphenation pack initiated. Downloading http://download.microsoft.com/download/4/0/E/40E0AF15—3404—4C1E—8FB3—2DE7087F01F7/IE—Hyphenation—ru.msu —> C:WindowsTEMPIE1C966.tmpHyphenation_ru.msu. 00:52.963: INFO: Download for en Spelling pack initiated. Downloading http://download.microsoft.com/download/B/D/9/BD9A7786-6C54—4425—BE04-7914E5D77FBC/IE—Spelling—en.msu —> C:WindowsTEMPIE1C966.tmpSpelling_en.msu. 00:52.963: INFO: Download for en Hyphenation pack initiated. Downloading http://download.microsoft.com/download/4/0/E/40E0AF15—3404—4C1E—8FB3—2DE7087F01F7/IE—Hyphenation—en.msu —> C:WindowsTEMPIE1C966.tmpHyphenation_en.msu. 00:52.994: INFO: Waiting for 1 prerequisite downloads. 00:54.413: INFO: Prerequisite download processes have completed. Starting Installation of 1 prerequisites. 00:54.507: INFO: Launched package installation: C:WindowsSysNativedism.exe /online /add—package /packagepath:C:WindowsTEMPIE1C966.tmpKB2729094Windows6.1—KB2729094-v2-x64.cab /quiet /norestart 01:17.392: INFO: Process exit code 0x00000000 (0) [The operation completed successfully. ] 01:17.392: INFO: The neutral pack was successfully downloaded from the internet. Installation will continue using the downloaded package. 01:17.392: INFO: Waiting for 5 language pack downloads. 01:17.392: INFO: Language pack downloads completed. (exit code = 0x00000000 (0)). 01:17.392: INFO: Installing with the downloaded package. C:WindowsTEMPIE1C966.tmpIE11-neutral.Downloaded.cab 01:17.408: INFO: No reboot logic message NrApiStart(0), lParam=0x00712888 returned 0x00000000. 01:17.408: INFO: Launched package installation: C:WindowsSysNativedism.exe /online /add—package /packagepath:C:WindowsTEMPIE1C966.tmpIE11-neutral.Downloaded.cab /quiet /norestart 01:17.892: INFO: No reboot logic message NrApiScan(1), lParam=0x00000000 returned 0x00000000. 01:26.503: INFO: Process exit code 0x00003715 (14101) [The identities of the manifests are identical but their contents are different. ] 01:26.503: ERROR: Neutral package installation failed (exit code = 0x00003715 (14101)). 01:27.954: INFO: PauseOrResumeAUThread: Successfully resumed Automatic Updates. 05:13.094: INFO: Setup exit code: 0x00009C59 (40025) — The neutral cab failed to install. 05:13.469: INFO: Cleaning up temporary files in: C:WindowsTEMPIE1C966.tmp 05:13.516: INFO: Unable to remove directory C:WindowsTEMPIE1C966.tmp, marking for deletion on reboot. 05:13.516: INFO: Released Internet Explorer Installer Mutex |
В журнале мы можем наблюдать ошибку DISM, которая имеет идентификатор 0x00003715 (14101) и поясняющий текст «The identities of the manifests are identical but their contents are different». Возникает резонный вопрос, почему манифесты тождественны, но их содержимое разное и что это означает? Упоминание манифестов явно связывает проблему с системными пакетами в хранилище, вероятно ошибка связана с каким-либо пакетом, устанавливаемым основным инсталлятором. Вторая ошибка уже относится непосредственно к Internet Explorer и является одной из самых распространенных ошибок инсталляции IE. Она имеет код 0x00009C59 (40025) и возвращается непосредственно самим инсталлятором IE (iesetup.exe) в качестве реакции на первую ошибку.
Решение 1: установка необходимых обновлений
Все приведенные ниже во всех типах решений команды рекомендуется запускать из-под учетной записи с правами локального администратора системы.
Пожалуй самое простое из предлагаемых решений, оно далеко не всегда результативно, но с него определенно всегда стоит начинать процесс устранения проблемы. К примеру, у браузера Internet Explorer версии 11 есть определенные требования к обновлениям, которые должны быть установлены ДО установки непосредственно самого браузера. Данные обновления фигурируют во многих источниках, в том числе и в документе под названием Обязательные обновления для Internet Explorer 11 ,открываемом при переходе по ссылке в документе Устранение неполадок Internet Explorer 11. На всякий случай привожу их здесь в виде таблицы. Вот список обновлений для 32/64-разрядной Windows 7, необходимых для установки браузера IE11:
Если после установки всех требуемых предварительных обновлений, установщик IE все-равно ругается на необходимость их установки, то уже установленные (вышеперечисленные) обновления можно попробовать удалить вручную, а затем установить заново.
Проблему требований к предустановленным обновлениям призван решить так называемый онлайновый инсталлятор IE (IE online web installer), который в своё время был доступен для скачивания с сайта Microsoft, однако потом куда-то оттуда подевался.
Решение 2: удаление всех пакетов IE
Запускаем командную строку cmd, поскольку все команды будем инициировать уже в консоли. Сначала неплохо было бы получить список всех установленных в системе пакетов. Для этого выполним следующую команду:
dism.exe /Online /Get-Packages > 1.txt
Приведенная команда генерирует список всех установленных в системе пакетов и сохраняет его в файл 1.txt в каталоге, который был текущим в момент запуска утилиты dism. Обычно это корневая директория профиля пользователя, доступная через переменную %USERPROFILE%. Затем открываем блокнотом полученный выходной файл и ищем в нем абсолютно все пакеты, которые в своем имени содержат слова IE или InternetExplorer. Подчеркиваю, что ищем мы абсолютно все пакеты, относящиеся к IE, даже те, которые имеют тип «Языковой пакет» (Language Pack). В моем случае поиск нашел 3 файла:
|
. . . Удостоверение пакета : Microsoft—Windows—InternetExplorer—Optional—Package~31bf3856ad364e35~amd64~en—US~8.0.7601.17514 Состояние : Установлен Тип выпуска : Language Pack Время установки : 16.12.2016 7:42 Удостоверение пакета : Microsoft—Windows—InternetExplorer—Optional—Package~31bf3856ad364e35~amd64~ru—RU~8.0.7601.17514 Состояние : Установлен Тип выпуска : Language Pack Время установки : 16.12.2016 7:42 Удостоверение пакета : Microsoft—Windows—InternetExplorer—Optional—Package~31bf3856ad364e35~amd64~~8.0.7601.17514 Состояние : Установлен Тип выпуска : Feature Pack Время установки : 16.12.2016 7:42 . . . |
Таким образом, именно в моем случае я нашел пакеты с именами:
Microsoft-Windows-InternetExplorer-Optional-Package~31bf3856ad364e35~amd64~en-US~8.0.7601.17514
Microsoft-Windows-InternetExplorer-Optional-Package~31bf3856ad364e35~amd64~ru-RU~8.0.7601.17514
Microsoft-Windows-InternetExplorer-Optional-Package~31bf3856ad364e35~amd64~~8.0.7601.17514
Названия пакетов можно выписывать, можно работать в параллельных окнах блокнота и командной строки, чтобы сразу копировать имя пакета и удалять его нижеприведенной командой, для особо продвинутых могу предложить написать скрипт, автоматизирующий эту рутину. Соответственно, в ручном режиме, найденные пакеты мы удаляем следующей командой:
dism.exe /Online /Remove-Package /PackageName:Microsoft-Windows-InternetExplorer-Optional-Package~31bf3856ad364e35~amd64~en-US~8.0.7601.17514
где вместо имени (после параметра /PackageName:) подставляете актуальное для вашей системы наименование пакета. Процедура удаления выглядит следующим образом:
Аналогичным образом мы проходимся по всему списку и удаляем все необходимые пакеты.
Не перезагружайте систему даже в случае предложения, перезагрузитесь только тогда, когда все требуемые пакеты будут удалены.
После перезагрузки скачиваем из Сети автономный (независимый, полный) инсталлятор IE, внимательно выбирая на странице скачивания подходящую именно для Вашей системы версию. Например для IE11 полный инсталлятор можно сказать вот по этой ссылке: Полный оффлайновый инсталлятор IE11. Запускаем в командной строке скачанный .exe-файл с опцией /update-no, в моем случае это выглядит вот так:
IE11-Windows6.1-x64-ru-ru.exe /update-no
Решение 3: удаление проблемных пакетов по журналу CBS
Начиная с Windows Vista, все ошибки установки абсолютно любых системных пакетов/компонентов должны отражаться в журнале компонентной модели (Component Based Servicing, CBS), находящемся по пути %WinDir%LogsCBSCBS.log. Очевидно, что установка Internet Explorer не исключение из этого правила. Поэтому, после возникновения каких-либо ошибок обновления Internet Explorer, открываем файл CBS.log и ищем следующие строки, содержащие фразы InternetExplorer либо IE совместно с ошибочным статусом (например, Failed).
Пример1:
|
. . . 2013—11—27 07:56:18, Info CBS Exec: Unprojecting Package: Microsoft—Windows—InternetExplorer—VistaPlus—Update~31bf3856ad364e35~amd64~~10.2.9200.16521, Update: Internet Explorer—amd64, UninstallDeployment: amd64_microsoft—windows—i..explorer—deployment_31bf3856ad364e35_10.2.9200.16521_none_cba0e8fb897ea591 2013—11—27 07:56:19, Error CBS Failed. Attempted to uninstall a version of a non—driver component that is not installed, version: 0Xa000223f04089, component: wow64_microsoft—windows—ie—htmlediting_31bf3856ad364e35_10.2.9200.16521_none_d0572d4de83924b2, owner: Microsoft—Windows—InternetExplorer—VistaPlus—Update~31bf3856ad364e35~amd64~~10.2.9200.16521.Internet—Explorer—amd64 [HRESULT = 0x80004005 — E_FAIL] 2013—11—27 07:56:19, Info CBS Failed to mergecomponent [HRESULT = 0x80004005 — E_FAIL] . . . |
Пример2:
|
. . . 2017—01—16 16:55:31, Info CBS Failed to resolve item[0] in Package: Microsoft—Windows—InternetExplorer—Optional—Package~31bf3856ad364e35~amd64~~8.0.7601.17514, Update: Internet—Explorer—Optional—amd64 [HRESULT = 0x80073701 — ERROR_SXS_ASSEMBLY_MISSING] 2017—01—16 16:55:31, Info CBS Failed to resolve execution update. [HRESULT = 0x80073701 — ERROR_SXS_ASSEMBLY_MISSING] . . . |
Копируем имена проблемных пакетов (все пакеты, имена которых присутствуют в качестве основного пакета (владельца) для всех ошибочных пакетов/компонентов) из файла CBS.log, затем каждый из них вручную удаляем уже знакомой нам командой:
dism.exe /Online /Remove-Package /PackageName:Microsoft-Windows-InternetExplorer-Optional-Package~31bf3856ad364e35~amd64~~8.0.7601.17514
,где вместо имени (после параметра /PackageName:) не забывайте подставлять актуальное именно для вашей системы наименование пакета.
Решение 4: удаление всех пакетов IE (старый способ)
Когда ни один из вышеописанных методов не помогает, устранить ошибку Установка Internet Explorer не закончена, можно попробовать при помощи метода, заключающегося в удалении вообще всех пакетов, относящихся к установленной в системе в данный момент версии браузера Internet Explorer. Читатель может резонно заметить, что мы тоже самое уже проделывали в методе, описанном выше? А существенное отличие заключается в том, что в данном случае мы будет выполнять удаление при помощи старого пакетного менеджера под названием Диспетчер пакетов Windows (Package Manager, pkgmgr). Этот пакетный менеджер появился в Windows Vista, затем в Windows 7 функционировал вместе с DISM, а начиная с Windows 8 (и далее) его не рекомендуют к использованию. Вообще ситуация с существованием в системе нескольких утилит работы с пакетами характерна, похоже, только лишь для Windows 7. DISM и pkgmgr в Windows 7 представляют собой разные исполняемые файлы (разный код), но при этом Pkgmgr вызывает для некоторых своих задач DISM (является переходником), и работают они оба с единой базой пакетов/компонентов. Зная функциональные особенности продуктов Microsoft, понимаешь, что в ряде случаев эта разница может нам сильно помочь, однако надо учитывать, что это самый проблемный способ удаления пакетов IE, потому как зачастую приводит к необходимости дополнительной (ручной) работы по устранению возникающих в процессе удаления ошибок доступа к различным частям файловой системы/реестра. Но, не смотря на всю неоднозначность, в ряде случаев это единственный действенный метод привести систему к готовности к установке свежей версии Internet Explorer. Итак, для удаления всех пакетов IE выполним следующую команду с правами локального администратора:
FORFILES /P %WINDIR%servicingPackages /M Microsoft-Windows-IE*.mum /c «cmd /c echo Uninstalling package @fname && start /w pkgmgr /up:@fname /quiet /norestart»
затем
FORFILES /P %WINDIR%servicingPackages /M Microsoft-Windows-InternetExplorer*.mum /c «cmd /c echo Uninstalling package @fname && start /w pkgmgr /up:@fname /quiet /norestart»
Приведенная серия команд удаляет из системы абсолютно все пакеты всех версий браузера Internet Explorer. Pkgmgr считается устаревшим средством и не рекомендуется к использованию в последних версиях Windows, поэтому надо бы переписать вышеприведенные команды на DISM.
В связи с ошибками обновлений Internet Explorer, в Сети встречается множество рекомендаций по удалению версий IE-пакетов ниже, чем устанавливаемая, так вот, поскольку данная серия команд работает по маске, она более универсальна и удаляет ВСЕ пакеты, относящиеся к браузеру. На ошибки доступа к определенным частям реестра можно не обращаться внимания. После завершения выполнения команды перезагрузить систему и попробовать запустить инсталлятор браузера Internet Explorer заново.
Internet Explorer – один из самых распространенных браузеров, который встроен прямо в Windows. Его сильная интеграция в систему и использование в системных процессах добавляет немного сложностей при работе обычных пользователей. Это выражается в возникновении некоторых ошибок, решение которых обязательно, даже если IE не применяется как основной браузер.
Распространенные ошибки Internet Explorer и способы их исправления
Ниже мы опишем возможные причины возникновения той или иной ошибки в Internet Explorer и расскажем, как их можно исправить.
Полезно также почитать: Как очистить кэш браузера Internet Explorer
Интернет Эксплорер не открывает страницы
Если IE не открывает страницы, это может быть вызвано несколькими различными причинами. Важно правильно определить, что вызвало проблему, для того чтобы решить ее.
Неправильная дата и время
Это наиболее безобидная причина невозможности открыть страницы в окне браузера. Проверить дату и время можно так: нужно нажать на часы в нижней панели и проверить правильность данных. Если дата или время стоят неточные, то необходимо вызвать меню настройки и скорректировать их.
Бывает, что дата сбивается каждый раз, когда устройство выключается. Это вызвано тем, что батарейка на плате внутри системного блока садится и не может питать часовой электронный механизм в моменты, когда устройство отключено. Для решения этой проблемы придется снять крышку блока и заменить батарею.
Как почистить историю просмотров в Internet Explorer
Проблемы соединения с сервером
О возникновении данной ошибки сообщают появившиеся в окне треугольник желтого или крестик красного цвета. Чаще всего проблема никак не связана с работой браузера, а неполадки связаны с сервером, к которому он осуществляет подключение. Единственное, что может попытаться сделать пользователь, – это перезагрузка роутера и компьютера в надежде, что соединение обрывается из-за них.
Неправильные настройки браузера
Еще одной причиной невозможности открыть веб-страницы являются неправильные настойки браузера или их конфликты внутри программы. В данном случае лучшим решением станет сброс всех настроек и установка их по умолчанию. Для этого нужно:
- Открыть Панель управления.
- Войти в раздел свойств браузера.
- Перейти на вкладку дополнительных свойств.
- Сбросить настройки.
- Подтвердить изменения и выйти.
- После повторного запуска программы загрузка страниц должна производиться. В противном случае нужно вызвать ту же вкладку и включить только некоторые параметры безопасности таким образом:
Устаревшая версия браузера
Некоторые сайты просто не могу быть открыты старыми версиями Интернет Эксплорер. Это связано с использованием новых технологий и новых возможностей средств веб-программирования. Однако, это можно решить путем запуска приложения в режиме совместимости. Для этого надо выполнить всего несколько действий:
- В настройках браузера найти раздел о параметрах совместимости.
- В появившемся окне найти строку и вписать в нее адрес того сайта, который не поддерживается старой версией приложения.
- После этого нажать кнопку «Добавить».
Еще один способ избежать проблем с совместимостью и хлопот при их решении – это вовремя обновлять браузер. В каждую версию Internet Explorer разработчики добавляли все более новые функции, учитывая прогресс в области компьютерных и веб-технологий.
Обновление или переустановка браузера может помочь не только с совместимостью, но и в целом при невозможности загрузки сайтов. Также при проблемах подобного рода стоит провести проверку всего устройства на вредоносное программное обеспечение.
Не работает Интернет Эксплорер
Даже в том случае, если пользователь в качестве браузера по умолчанию использует какое-либо более новое приложение, о том, что не работает Интернет Эксплорер, он узнает сразу же. Происходит это потому, что на его базе работают все остальные браузеры, и их работа будет совершаться некорректно. Возникновение ошибки такого рода должно пресекаться немедленно.
Ошибки при запуске домашней страницы
Это одна из самых частых и при этом безобидных ошибок. Причиной является конфликт при обращении браузера к странице, назначенной стартовой. Для разрешения конфликта необходимо запустить строку «Выполнить» (через Пуск или комбинацией клавиш на клавиатуре). В строку необходимо вписать команду iexplore about:blank для запуска Эксплорер. После этого в настройках необходимо изменить домашнюю страницу для последующих запусков ПО без лишних проблем.
Конфликт в настройках
Иногда возникают конфликты плагинов и дополнений при запуске программы. При многократном их повторении единственным верным решением становится сброс всех надстроек или же пошаговый поиск проблемной надстройки. Однако для этого нужно сперва запустить программу без каких-либо дополнений. Для этого снова вызывается строка «Выполнить» и вводится следующая команда:
После запуска приложения нужно либо произвести сброс всех надстроек, либо по очереди отключать каждую для поиска проблемы.
Неправильная настройка Интернет Эксплорер
Иногда ошибка может быть вызвана неправильной настройкой внутренних параметров браузера. Из-за большого их количества проверять каждую настройку и искать проблему среди них не представляется возможным. Поэтому лучшим решением будет полный сброс и установка всех параметров в состояние «по умолчанию».
Для этого потребуется выполнение следующего алгоритма:
- Открыть Панель управления.
- Найти раздел, касающийся свойств браузера.
- На вкладке дополнительных свойств произвести сброс.
- Подтвердить действие и снова запустить браузер.
Воздействие вирусов
Для стабилизации работы браузера Интернет Эксплорер необходимо произвести проверку всего персонального компьютера на наличие вредоносных программ. Для этого могут использоваться платные и бесплатные антивирусы, а также комбинированные средства оптимизации и очистки компьютера.
Повреждение библиотек
При некорректном открытии системных библиотек браузер отказывается открывать и страницы Интернета. Для этого необходимо вручную зарегистрировать их с помощью строки «Выполнить» либо специальных бесплатных приложений.
Если ничего более не помогает
Если вдруг ничего не помогает, то имеется несколько наиболее радикальных вариантов:
- Переустановка браузера. Скачать его можно с официального сайта Майкрософт. Файл-установщик можно перенести с другого компьютера на флешке.
- В 8 версии Windows можно попробовать отключить встроенный IE при некорректной работе и дать дорогу другим подобным приложениям. Для этого нужно перейти в подраздел включения и отключения компонентов системы в Панели управления и снять галочку напротив Эксплорера. После перезагрузки изменения вступят в силу.
- Последний вариант, который можно попробовать, — это переустановка всей системы, в составе которой переустановится и браузер.
Ошибка «Не установлен плагин Госуслуги в Internet Explorer»
Ошибка при запуске плагина на сайте Госуслуг является распространенной ошибкой, решение которой имеет большое значение. Для этого необходимо выполнение определенного алгоритма действий:
- Запустить браузер путем нажатия на ярлык на рабочем столе или через меню «Пуск».
- Открытие свойств в настройках браузера (значок шестеренки на панели).
- Далее выбрать раздел, касающийся безопасности.
- Открыть список надежных соединений.
- Выбрать «сайты».
- Отыскать параметр, касающийся обязательной проверки всех сайтов на сервере и снять галочку напротив этой позиции.
- В поле рядом нужно написать: .esia.gosuslugi.ru, .zakupki.gov.ru, .gosuslugi.ru.
- Далее нужно сбросить особые параметры браузера.
- Также в разделе конфиденциальности нужно повысить уровень cookie-файлов.
- После перезапуска браузера эти настройки вступят в силу.
Также с высокой долей вероятности понадобится переустановка (или даже первая установка) плагина Госуслуг для Интернет Эксплорер. Для этого нужно зайти на сайт и скачать необходимый установщик. Предварительно стоит убедиться, что требования к версии браузера и к системе будут выполнены.
После запуска файла-установщика в окне появятся инструкции по установке. После завершения процесса будет предложено перезагрузить компьютер, после чего плагин будет установлен в браузер. В случае неработоспособности или невозможности установки плагина необходимо удалить все его предыдущие версии. Возможен вариант, что понадобится и переустановка IE.
Важно! Плагин Госуслуг не будет работать в 8 версии Интернет Экслорер. Для работы с Госуслугами потребуется обновление браузера.
Ошибки сертификатов справки Internet Explorer
Появление ошибок, связанных с сертификатами, может быть вызвано несколькими причинами и соответственно может иметь несколько путей решения. Выбор решения зависит от конкретной ситуации.
Игнорирование сообщения.
Самый простой метод – это игнорировать сообщение об ошибке. Для этого нужно просто выбрать продолжение открытия сайта. При этом в верхней панели все равно можно будет увидеть сообщение о несоответствии сертификатов.
Внимание! Игнорировать предупреждения браузера и продолжать загрузку можно только на проверенных сайтах, так как велик риск подвергнуться воздействию вирусов или переходу на вредоносные сайты.
Настройка даты и времени
При неправильно установленной дате или времени также может появляться уведомление об ошибке. Для проверки нужно нажать на часы на нижней системной панели. При обнаружении ошибки необходимо там же вызвать меню настройки и установить точные данные.
Отключение сообщений об ошибке
Данный способ также применим только в том случае, если открываемые пользователем сайты безопасны, так как велик шанс перехода на вредоносные ресурсы и скачивание вирусов. Для того чтобы отключить уведомления, нужно:
- Открыть настройки браузера (кнопка имеет вид шестеренки).
- Найти раздел свойства и выбрать его.
- Открыть вкладку «Дополнительно».
- Найти позицию с уведомлением о несоответствии сертификатов.
- Снять галочку напротив этой позиции.
- Сохранить изменения.
После выполнения этих действий необходимо заново открыть браузер и пользоваться им без уведомлений об ошибке.
Добавление сертификата
При возникновении конфликтов и появлении ошибки сертификаты сайта можно загрузить вручную. Для этого нужно:
- Отыскать на сайте соответствующий раздел с ссылкой.
- Скачать файл. Он должен иметь расширение .cer, .pkcs, .pem, .crt,.pfx, .der.
- После этого в настройках браузера нужно выбрать раздел со свойствами.
- Далее найти вкладку «Содержание».
- Отыскать «Сертификаты»
- Нажать кнопку с надписью «Импорт».
- Продолжить установку в окне мастера установки.
- Указать путь к файлу с помощью кнопки «Обзор».
- При запросе о размещении сертификаты нужно задать размещение всех сертификатов в доверенных корневых центрах.
- После этого появятся свойства импортирования, в появившемся окне нужно нажать «Готово»
- После завершения процесса в случае успеха появится соответствующее сообщение.
После перезапуска браузера сообщения об ошибке сертификатов на данном сайте больше не будут появляться.
Internet Explorer 11 не устанавливается
Причины, по которым Internet Explorer 11 не устанавливается на персональный компьютер:
- Несоответствие устройства или версии системы системным требованиям приложения. Более новая версия программы имеет несколько большие запросы к «железу», и старые машин могут ее не потянуть. Также может сказаться отсутствие или, наоборот, наличие обновлений, сборок и сервис-паков системы, несовместимых с браузером.
- Некоторые компьютеры имеют адаптеры видео, которые пока что не могут быть совместимы с 11 версией Интернет Эксплорер. Обладателям таких устройств придется находить альтернативу.
- На компьютере не установлены обновления для ПО. Для установки новой версии программа должна скачать на компьютер сначала некоторые обязательные обновления. В случае, если на данном этапе происходит сбой, то 11 версия не будет установлена, пока обновление не завершится пользователем уже в ручном режиме.
- Также бывает, что перед началом установки пользователи просто не могут дождаться окончания установки этих обновлений и поднимают панику. Проверить это можно, открыв Центр обновлений системы в Панели управления.
- Скачана неправильная версия файла-установщика (например, 32-битный для системы на 64 бита).
- У 11 версии программы иногда возникают конфликты с 9 версией при совместной установке на один компьютер. Для продолжения установки более новой версии старую придется удалить с перезагрузкой через Панель управления.
- При установке локализированного IE несовпадение языка интерфейса системы с языком файла-установщика приведет к ошибке.
- Иногда возникают трудности с антивирусным оборудованием. Как вариант решения –временное отключение его функционирования.
- При переустановке одной и той же версии иногда приходится подождать между удалением и установкой около 20 минут. При этом желательно дополнительно перезапустить компьютер.
Открывается пустая страница в Internet Explorer
Открытие пустых страниц в браузере практически всегда связано с неправильной установкой библиотек. Решить это можно путем диагностики и исправления ошибок стандартными инструментами системы в автоматическом режиме. Однако если это не сработает, придется правильно открывать библиотеки вручную. Для этого нужно выполнить всего 3 шага:
- Открыть строку «Выполнить». Это можно сделать через Пуск или сочетанием клавиши системы с буквой R на клавиатуре.
- В появившейся строке необходимо ввести команду regsvr32 urlmon.dll.
- Подтвердить действие путем нажатия клавиши «Ок».
Данные действия необходимо повторить для всех библиотек, меняя вводимые в строку команды поочередно на:
- regsvr32 jscript.dll.
- regsvr32 actxprxy.dll.
- regsvr32 mshtml.dll.
- regsvr32 vbscript.dll.
- regsvr32 shdocvw.dll.
- regsvr32 browseui.dll.
- regsvr32 oleaut32.dll.
После установки ViPNet CSP не работает Internet Explorer
VipNet CSP, как и zakupki.gov.ru, работает с системой Крипто-Про. Однако при этом они не могут одновременно осуществлять работу с протоколами. Из-за этого при установке VipNet могут возникать ошибки в работе Интернет Эксплорер.
Для устранения конфликтов необходимо выполнить следующий алгоритм действий:
- Открыть Панель управления.
- Выбрать раздел с программами и компонентами.
- Отыскать недавно установленное дополнение VipNet.
- Нажать кнопку «Изменить» рядом с данным элементом.
- Далее выбрать «Изменение или удаление».
- В списке компонентов и свойств данного ПО нужно выбрать возможность его работы через Microsoft CryptoAPI.
- Также путем нажатия правой кнопки мыши на элементе в его свойствах нужно отключить работу ПО с протоколами TLS/SSL.
- Далее необходимо подтвердить изменения нажатием кнопки «Продолжить».
- После завершения процесса программа предложит перезагрузку компьютера, чтобы изменения вступили в силу.
Пропал Internet Explorer
Если с компьютера пропал браузер IE необходимо срочно произвести его восстановление. Такая необходимость связана с тем, что программа очень сильно интегрирована в систему и выполняет не только прямые функции браузера, но и множество системных процессов. Также в ее папках могут храниться различные системные файлы. Поэтому удаление или неработоспособность данного ПО приведет к некорректной работе всей Windows.
Для восстановления IE необходимо выполнить следующие действия:
- Открыть Панель управления.
- Перейти в раздел с программами и компонентами.
- Выбрать подраздел «Включение и отключение компонентов Windows».
- Отыскать Internet Explorer и снять галочку, тем самым выключив программу и все процессы, связанные с ней.
- После подтверждения изменений необходимо выполнить перезагрузку персонального компьютера, чтобы изменения конфигурации системы окончательно полностью вступили в силу.
- После перезагрузки необходимо снова открыть тот же подраздел Панели управления.
- Поставить галочку напротив Internet Explorer и снова сохранить изменения.
- Выполнить перезагрузку.
Справка! Даже в случае использования другого браузера удалять IE категорически не рекомендуется, а при его исчезновении или некорректной работе необходимо его сразу восстановить. Связано это с важностью роли браузера в работе всей системы.
Интернет Эксплорер – браузер, который сильно интегрирован в систему. Из-за этого проблемы и ошибки, которые возникают в процессе его работы, требуют срочного решения. Вызваны они могут быть конфликтами настроек внутри приложения или между версиями программы, отсутствием сертификатов и библиотек, а также несовместимостью версий.
Полезное видео
В данном видео наглядно показано, как установить сертификат безопасности на браузер Internet Explorer:
Содержание
- Решено: Не устанавливается Internet Explorer 11 ошибка «WindowsUpdate_00009C59», код ошибки 09с59
- Проблемы при установке Internet Explorer 11
- Не завершена установка Internet Explorer
- Что делать, если не удается установить Internet Explorer 11
- Как переустановить или отремонтировать Internet Explorer в Windows
- Ремонт Internet Explorer в Windows
- Отключить и включить Internet Explorer
- Переустановка internet Explorer в Windows
- Windows 8.1 и Windows 10
- Windows 7, Windows 2008 R2, Windows Vista и Windows Server 2008 SP2
- Дополнительные материалы
- Устранение неполадок при неудачной установке Internet Explorer 11
- Сводка
- Убедитесь, что ваша система соответствует минимальным требованиям операционной системы
- Убедитесь, что у вас установлены необходимые обновления
- Убедитесь, что драйвер видеокарты совместим
- Убедитесь, что установка других обновлений завершена
- Убедитесь, что вы используете правильную версию установщика
- Удалить Internet Explorer 9 перед установкой Internet Explorer 11
- Другие проблемы установки
- Некоторые гаджеты повреждены или исчезают в Windows 10 после установки Internet Explorer 11
- Установка локализованной версии Internet Explorer 11
- Временное отключение антивирусного и антивирусного программного обеспечения
- Переустановка internet Explorer 11
Решено: Не устанавливается Internet Explorer 11 ошибка «WindowsUpdate_00009C59», код ошибки 09с59
Недавно столкнулся с ошибкой на домашнем ноутбуке, Internet Explorer пришедший вместе с другими обновлениями никак не хотел устанавливаться, раз за разом выдавая одну и туже ошибку «WindowsUpdate_00009C59» «WindowsUpdate_dt000»:

При это все остальные обновления устанавливались без проблем. Я перепробовал все что рекомендуют в сети, пробовал скачивать и устанавливать Internet Explorer вручную в обход системы обновлений, пробовал установить Internet Explorer 10, но итогом в любом случае была ошибка с кодом 09с59, или вот такое окошко:
Если Вы столкнулись с аналогичной проблемой, когда центр обновлений работает в нормальном режиме и не устанавливается только Internet Explorer то скорей всего ошибку 09с59 вызывает одна из двух возможных причин:
А может быть у Вас и то и другое сразу. Для начала я рекомендую установить все необходимые обновления, несмотря на то что у меня включена автоматическая установка обновлений, ни одно из списка установлено не было:
После установки обновлений, пробуем поставить Internet Explorer 11 ну или 10, если по прежнему не получается, то проверьте наличие своего ноутбука и графического адаптера в этом списке, там же указана совместимая версия драйверов, которые работают с IE 10/11. К сожалению список давно не обновлялся, поэтому весьма вероятно совместимую версию драйверов придется подбирать методом «тыка». Мой ноутбук и соответственно видеоадаптер в списке присутствуют, но установке IE это не помешало, достаточно было установить все необходимые обновления из списка. Так же убедитесь что на системном диске достаточно свободного места, точно не скажу но лучше будет если свободно гигабайт 5 и больше, а не вот так как у меня:
Если это не помогает, то наиболее вероятной причиной ошибки «код 09с59″ будут поврежденные системные файлы, для их выявления необходимо запустить командную строку от имени администратора и выполнить команду:
Если поврежденных системных файлов не обнаружено то рекомендую вернуться к пункту 2 и поискать совместимый драйвер для гибридной графики. Если обнаружены поврежденные системные файлы то их необходимо восстановить воспользуйтесь инструкцией — восстановление поврежденных системных файлов Windows
Возможно это не связано, но после установки исправлений и установки Internet Explorer у меня внезапно стало нормально запускаться приложение ManicTime, до этого его запуска завершался вот такой ошибкой:
Источник
Проблемы при установке Internet Explorer 11
15 июня 2022 г. настольное приложение Internet Explorer 11 будет снято с службы поддержки. Список того, что имеется в области, см. в faq. Те же приложения и сайты IE11, которые вы используете сегодня, можно открывать в Microsoft Edge в режиме Internet Explorer. Более подробную информацию см. здесь.
В большинстве случаев установка Internet Explorer 11 является простой и происходит так, как должно быть. Но иногда все же проблемы могут возникать.
В этом случае можно сделать следующее.
Проверьте, что ваша система удовлетворяет минимальным требованиям и в ней установлены все необходимые компоненты.
Проверьте, что система не ожидает завершения других обновлений или выполнения перезагрузки.
Временно отключите антишпионские и антивирусные программы.
Попробуйте использовать другой установщик IE11. Например, из Центра обновления Windows или веб-сайта Файлы Internet Explorer 11 для скачивания.
Проверьте, что вы используете те же URL-адреса серверов загрузки, которые ввели в процессе установки.
Не завершена установка Internet Explorer
Если установка Internet Explorer не завершена, это может означать, что Центру обновления Windows не удалось установить связанное обновление, что у вас установлена предыдущая неподдерживаемая версия IE или что существует проблема с копией IE. Мы рекомендуем сделать следующее.
Устранение проблемы
На панели управления откройте окно Программы и компоненты, прокрутите до IE11 и нажмите кнопку Удалить.
После завершения удаления перезагрузите компьютер.
Запустите Центр обновления Windows, щелкнув ссылку Проверить наличие обновлений.
Проверьте список на наличие IE11. Если он присутствует в списке обновлений для загрузки, перед обновлением системы исключите его из списка.
Если во время работы Центра обновления Windows отображается сообщение об ошибке, см. раздел Устранение неполадки с Центром обновления Майкрософт, когда он не работает.
После завершения установки всех обновлений перезагрузите компьютер.
Попробуйте переустановить IE11 из Центра обновления Windows (если вы увидели его в шаге 3) или с веб-сайта Скачайте Internet Explorer 11.
Источник
Что делать, если не удается установить Internet Explorer 11
На днях столкнулся с интересной задачей, а именно с необходимостью установки Internet Explorer 11 на компьютер с операционной системой Windows 7. Кому-то такая задача покажется банальной, кому-то — устаревшей (кто там еще возится с Windows 7, когда давно уже есть Windows 10), а кому-то вообще странной: мол, кто вообще в здравом уме пользуется браузером Internet Explorer? Поэтому приведу пару пояснений.
Во-первых, задача действительно банальная, но ровно до тех пор, пока при ее выполнении не встречается необъяснимая ошибка, не позволяющая выполнить такое, казалось бы, элементарное действие, как установка другой версии программы.
Во-вторых, Windows 7 до сих пор остается весьма популярной и достаточно широко распространенной версией операционной системы от Microsoft, и во многих случаях ее просто нельзя заменить на что-то более новое. Причин тому великое множество, но речь в статье не об этом, так что не буду углубляться.
В-третьих, браузером Internet Explorer пользуются, и очень даже активно. Об этом, кстати, свидетельствует и статистика. Правда, во многих случаях его использование вынужденно, так как разработчики различных прикладных программ и интернет-сайтов просто не предоставляют пользователям иного выбора. В данном случае речь идет о программах, обязательных для использования ИП и юрлицами. Увы, сдать обязательную отчетность или выполнить другие нужные операции на сайтах ФСЗН, МНС, ЭСЧФ, Минтруда, Белстата и прочих подобных организаций можно только через единственный браузер, и это именно Internet Explorer. Более того, веб-клиенты некоторых наших банков используют технологии, применимые лишь в Inetrnet Explorer (правда, иногда с помощью различных ухищрений можно заставить их работать и в других браузерах).
В данном случае потребность установки Internet Explorer 11 была вызвана необходимостью использования онлайн-версии электронного респондента сайта Национального статистического комитета РБ, более известного как Белстат. Этот сервис просто-напросто отказывается работать с любым браузером, кроме Internet Explorer не меньше 11 версии. Так что откладывайте в сторону свои «Маки», стирайте свои «Линуксы», выбрасывайте старый хлам с Windows XP «на борту» и добро пожаловать в реалии IT-страны.
Теперь к делу. На компьютере была установлена Windows 7 в 64-битной редакции и Inetrnet Explorer 8. Скачать и запустить оффлайн установщик 11-й версии IE может даже школьник, так что никаких проблем не ожидалось. Установщик в процессе работы нашел и применил необходимые системные обновления, после чего сообщил об успешном окончании установки и попросил перезагрузить компьютер. При перезагрузке пошли привычные сообщения о применении обновлений, но спустя несколько минут (увы, скоростью установки апдейтов Windows никогда не отличалась) система вдруг сообщает, что обновления не удалось применить, и начинает откатывать произведенные изменения. На это уходит еще минут пять, после чего компьютер перезагружается в своем прежнем состоянии со старой версией IE. В итоге потеряно уже минут 20, а результат нулевой.
Раз автоматическая установка не пошла, стало быть, надо пытаться разрулить ситуацию вручную. Как известно, для установки IE требуется наличие нескольких обновлений системы. Список обязательных обновлений для IE 11 есть на сайте Microsoft. Кроме того, следует убедиться, что система соответствует минимальным требованиям. В моем случае с минимальными требованиями проблем не было, а вот апдейты, действительно, почти все отсутствовали.
Конечно, вне необходимые обновления установщик скачивает и применяет сам, но как видим, не всегда успешно. Поэтому следующим шагом стала ручная установка обязательных апдейтов из списка. Необязательные для экономии времени решил не ставить. Все обновления поставились без проблем, перезагрузка прошла штатно, после чего снова был запущен на выполнение установщик IE 11. Увы, картина повторилась полностью: установка, рапорт об успешном окончании, перезагрузка, применение обновлений, сообщение о невозможности применений, откат изменений, перезагрузка, исходное состояние. Еще минус полчаса работы с учетом ручной установки обновлений.
Что делать? Решил также доустанавливать рекомендуемые обновления, несмотря на то, что среди них значится печально известное KB2882822. Почему печально известное? Потому, что это одно из немногих обновлений, которое может сделать систему неработоспособной. В частности, после установки KB2882822 можно получить ситуацию, когда любое приложение (точнее, если я правильно помню, любое 32-разрядное приложение) при запуске вызывает системную ошибку 0xС0000005. Такая ситуация проявляется не на всех компьютерах, но довольно часто. Судя по публикациям в интернете, проблема встречается на 64-битных системах, на компьютерах, оснащенных процессорами или видеокартами AMD, а также на нелицензионных версиях Windows. Впрочем, наличие лицензии также не является гарантией работоспособности системы после установки этого обновления.
После этого перегружаемся и получаем обратно рабочую систему. Кстати, есть и другие обновления, которые часто вызывают крах системы, например: KB2859537, KB2872339, KB971033.
Удалив проблемный апдейт и оставив два рекомендуемых, снова запустил установщик IE. Правда, перед этим отключил интернет, чтобы инсталлятор не пытался качать отсутствующее обновление. К сожалению, хитрость не удалась, без интернета установщик отказался работать. Далее я полез ковыряться уже в сам установщик. Выяснилось, что он все-таки проверяет наличие установленного апдейта 2882822, а при его отсутствии — скачивает и пытается установить. Если же скачать не удается, то и устанавливать IE отказывается. Заметим, что это обновление на сайте Microsoft значится как рекомендованное, но не обязательное для установки IE 11.
Время поджимало, поэтому решился на последний эксперимент с намерением уйти и искать решение уже на следующий день, если сейчас ничего не получится. Эксперимент заключался в следующем:
Далее осталось только настроить IE для работы с сайтом Белстата. Также пришлось заново настраивать браузер для работы с порталами ФСЗН и МНС. Все настраивалось скриптами с соответствующих сайтов, так что почти не заняло времени. Веб-клиент банка заработал без дополнительных настроек. Последующая проверка работы прошла успешно.
В итоге на всю эту возню с, казалось бы, примитивной задачей было потрачено около 2 часов времени. Большая часть из них — в ожидании применения апдейтов и откатов к предыдущему состоянию по время перезагрузок. Замечу, что ситуации с невозможностью установить или обновить Internet Explorer встречаются часто и по разным причинам. Поэтому предложенный алгоритм действий может и не помочь. Более того, описанная последовательность действий может привести к невозможности загрузки системы! Так что если вы решились следовать ей на свой страх и риск, учитывайте все возможные последствия.
По информации в интернете, в некоторых случаях обновить версию IE помогает предварительное ручное удаление установленной версии, а затем установка новой. Предлагаются и другие варианты, но я их не пробовал, поэтому и приводить здесь не буду. В конце концов, сегодня найти информацию в сети не составляет никакой проблемы. Всем удачи!
P.S. Дальнейшие эксперименты показали, что пункты 5-6 выполнять не нужно. Все отлично работает при штатной перезагрузке. Лишь один раз пришлось выключать принудительно из-за подвисания во время подготовки к выключению.
Читайте также другие материалы о настройке ПО для работы с порталами госорганизаций:
Источник
Как переустановить или отремонтировать Internet Explorer в Windows
Настольное приложение Internet Explorer 11 будет снято с службы поддержки 15 июня 2022 г. (список того, что имеется в области, см. в faq). Те же приложения и сайты IE11, которые вы используете сегодня, могут открываться в Microsoft Edge режиме Internet Explorer. Подробнее см. здесь.
Если при использовании Internet Explorer в Windows возникает повторяющаяся проблема, вы можете попытаться восстановить или переустановить программу, чтобы устранить эту проблему. Хотя это может показаться пугающим, в этой статье предлагаются самые прямые, без проблем методы для выполнения этой задачи.
Оригинальная версия продукта: Internet Explorer 11, Internet Explorer 10, Internet Explorer 9
Исходный номер КБ: 318378
Ремонт Internet Explorer в Windows
Вы можете сбросить параметры программы для восстановления internet Explorer. Для этого используйте следующую процедуру:
Дополнительные сведения о сбросе параметров в Internet Explorer см. в следующем видео.
Отключить и включить Internet Explorer
Чтобы отключить и включить Internet Explorer 11, см. в руб. Отключение и подключение Internet Explorer Windows.
Переустановка internet Explorer в Windows
Windows 8.1 и Windows 10
Вы можете использовать средство проверки системных файлов для восстановления отсутствующих или поврежденных системных файлов для проверки соответствующих системных файлов.
Windows 7, Windows 2008 R2, Windows Vista и Windows Server 2008 SP2
Шаг 1: Скачайте Internet Explorer, который можно установить в операционной системе с помощью следующей таблицы в качестве руководства.
| Версия Windows | Версия Internet Explorer, которую можно установить |
|---|---|
| Windows 7, Windows Server 2008 R2 | Скачайте Internet Explorer 11 (автономный установщик) |
| Windows Vista, Windows Server 2008 SP2 | — Windows Internet Explorer 9 (64 bit) — Windows Internet Explorer 9 (32 bit) |
Шаг 2: Удалить версию Internet Explorer, которую вы, возможно, установили в верхней части Internet Explorer 8.0 (для Windows Vista это Internet Explorer 7.0), которая в основном будет работать с операционной системой и установлена.
Internet Explorer 8.0 (или Internet Explorer 7.0 на Vista) будет продолжать существовать даже после съехав новые версии.
Чтобы удалить Internet Explorer, используйте следующую процедуру:
На странице Начните выбрать панель управления, а затем выбрать программы и функции.
В статье Программы и функции выберите просмотр установленных обновлений на левой области.
В списке удалить список обновлений выберите применимую версию Internet Explorer из списка (Internet Explorer 11 или Windows Internet Explorer 9) и выберите Да, чтобы подтвердить деинсталлацию и перезапустить систему для завершения процесса.
Шаг 3: Установите версию Internet Explorer, скачаемую в шаге 1, и перезапустите систему после установки.
После переустановки Internet Explorer запустите Windows update, чтобы применить любые доступные обновления для Internet Explorer.
Дополнительные материалы
Если вы по-прежнему не можете получить доступ к некоторым веб-сайтам, получите помощь от Microsoft Community Интернете.
Источник
Устранение неполадок при неудачной установке Internet Explorer 11
Настольное приложение Internet Explorer 11 будет снято с службы поддержки 15 июня 2022 г. (список того, что имеется в области, см. в faq). Те же приложения и сайты IE11, которые вы используете сегодня, могут открываться в Microsoft Edge режиме Internet Explorer. Подробнее см. здесь.
В этой статье данная статья содержит требования к системе перед установкой Internet Explorer 11 и проверяет возможные проблемы, которые могут возникнуть после установки.
Оригинальная версия продукта: Internet Explorer 11
Исходный номер КБ: 2872074
Сводка
При попытке установки Internet Explorer 11 установка может привести к сбойу и сгенерировать сообщение об ошибке. Это может произойти по разным причинам. Чтобы устранить распространенные проблемы с установкой, попробуйте один или несколько из следующих методов устранения неполадок. Вот контрольный список перед установкой Internet Explorer 11:
Убедитесь, что ваша система соответствует минимальным требованиям операционной системы
Чтобы успешно установить Internet Explorer 11, убедитесь, что ваша система соответствует одному из следующих минимальных требований операционной системы:
Если вы работаете Windows 7 или Windows Server 2008 R2, убедитесь, что у вас установлен пакет обновления 1 (SP1) или более поздний вариант.
Internet Explorer 11 включен с Windows 8.1 и Windows Server 2012 R2. Поэтому вам не нужно устанавливать Internet Explorer 11 на этих операционных системах.
Дополнительные сведения о минимальных требованиях к операционной системе для Internet Explorer 11 см. в сайте System requirements for Internet Explorer 11.
Убедитесь, что у вас установлены необходимые обновления
В процессе установки вы можете получить следующее сообщение об ошибке:
Internet Explorer необходимо обновить перед установкой.
Internet Explorer 11 пытается установить необходимое программное обеспечение и компоненты автоматически. Если эта установка не удается, Internet Explorer останавливает процесс установки. В этой ситуации необходимо установить обязательное программное обеспечение вручную, прежде чем установить Internet Explorer 11.
Дополнительные сведения см. в предварительных обновлениях для Internet Explorer 11, чтобы получить необходимые обновления для Internet Explorer 11 для Windows 7.
Кроме того, вы можете просмотреть файл IE11_main.log в папке Windows (например, C:Windows), чтобы узнать, какое необходимое обновление не установлено правильно.
Убедитесь, что драйвер видеокарты совместим
Некоторые компьютеры с гибридными адаптерами видео еще не совместимы с Internet Explorer 11 для Windows 7. Internet Explorer 11 не будет устанавливаться в этих системах до установки обновленных драйверов оборудования. Дополнительные сведения об этой проблеме см. в сайте Internet Explorer 11,не устанавливаемом в некоторых гибридных графических системах.
Убедитесь, что установка других обновлений завершена
Internet Explorer 11 для Windows 7 не может автоматически установить необходимые условия, если установка обновлений находится в процессе или если перезапуск системы ожидается. Чтобы проверить, есть ли у вас текущая установка обновления или ожидающийся перезапуск в Windows 7, выполните следующие действия:
Если у вас есть текущие действия, сделайте следующее, прежде чем попытаться установить Internet Explorer 11 для Windows 7, если это необходимо:
Убедитесь, что вы используете правильную версию установщика
Для версии операционной системы необходимо использовать правильную версию установщика. Узнайте, работает ли на моем компьютере 32-битная или 64-битная версия Windows? чтобы определить, является ли ваша система 32-битной или 64-битной.
Затем скачайте правильный установщик Internet Explorer 11 для системной версии. Для этого перейдите в Download Internet Explorer 11 (автономный установщик)и при необходимости найдите файл загрузки для 32-битных систем или 64-битных систем.
Кроме того, убедитесь, что вы выберите подходящий установщик для активного языка.
Удалить Internet Explorer 9 перед установкой Internet Explorer 11
В процессе установки Internet Explorer 11 вы можете получить ошибку 9C59. Чтобы устранить эту проблему, можно удалить Internet Explorer 9, перезапустить компьютер и установить Internet Explorer 11. Действия по размыву Internet Explorer 9:
После перезапуска компьютера попробуйте установить Internet Explorer 11.
Другие проблемы установки
Некоторые гаджеты повреждены или исчезают в Windows 10 после установки Internet Explorer 11
Эта проблема возникает, когда пользовательский размер текста (DPI) на компьютере задан для значения, которое больше значения по умолчанию. Чтобы решить эту проблему, вы можете следовать шагам по изменению размера текста в Windows 10, чтобы установить пользовательский размер текста (DPI) на более мелкие — 100%. Или можно временно удалить Internet Explorer 11.
Установка локализованной версии Internet Explorer 11
Вы можете установить Internet Explorer 11 в локализованной среде, используя английскую версию установщика или поддерживаемую языковую версию установщика для локализованной среды.
Если вы не используете английскую версию установщика Internet Explorer 11, убедитесь, что языковая версия установщика соответствует активному языку вашей операционной системы. Если языковые версии не совпадают, Internet Explorer 11 останавливает установку. Кроме того, появляется приведенное ниже сообщение об ошибке:
Неправильная версия установщика Internet Explorer.
Например, при попытке установить испанскую версию Internet Explorer 11 на компьютере с каталонской локализованной версией Windows. Хотя испанский язык является базовым для каталонского языка пакет интерфейса пользователя (пакет интерфейса пользователя), в этой среде необходимо использовать определенную каталонскую версию установщика Internet Explorer 11.
Чтобы установить Internet Explorer 11 на активном языке, скачайте правильный установщик Internet Explorer 11 для версии операционной системы. Для этого перейдите в Download Internet Explorer 11 (автономный установщик)и при необходимости найдите файл загрузки для 32-битных систем или 64-битных систем.
Эта информация применяется только к неиграционным версиям установщика Internet Explorer 11. Если вы используете английскую версию установщика в поддерживаемой среде, не на английском языке, процесс установки продолжается на английском языке, но установленная программа будет соответствовать языку операционной системы.
Временное отключение антивирусного и антивирусного программного обеспечения
Это обходное решение может сделать компьютер или сеть более уязвимыми для атак со стороны вредоносных пользователей или вредоносных программ, таких как вирусы. Мы не рекомендуем это обходное решение, но мы предоставляем эту информацию, чтобы вы могли реализовать это обходное решение по своему усмотрению. Ответственность за использование этого обходного пути несет пользователь.
Если перед установкой Internet Explorer 11 необходимо временно отключить антивирусное или антивирусное программное обеспечение, выполните следующие действия:
Отключение антивирусного и антивирусного программного обеспечения на компьютере. Для этого щелкните правой кнопкой мыши значок для антивирусного или антивирусного программного обеспечения в области уведомлений, а затем нажмите кнопку Exit или Disable.
После отключения антивирусного или антивирусного программного обеспечения попробуйте установить Internet Explorer.
После завершения установки Internet Explorer повторно включаем антивирусное и антивирусное программное обеспечение, которое вы отключили.
Перейдите Windows обновление, чтобы установить последние обновления для программы и для вашей системы.
Переустановка internet Explorer 11
Если вы попробуете переустановить Internet Explorer 11 после того, как вы недавно отстегнул программу, процесс установки может не быть успешным. Эта проблема может возникнуть из-за того, что система не завершила удаление временных файлов установки, необходимых для начальной установки программы. Если эта проблема возникает, рекомендуется подождать 20 минут, прежде чем попытаться переустановить Internet Explorer 11.
Источник
Устранение неполадок, связанных с неудачной установкой Internet Explorer 11
В этой статье приводятся требования к системе перед установкой Internet Explorer 11 и проверяются возможные неполадки, которые могут возникнуть после установки.
Исходная версия продукта: Internet Explorer 11
Исходный номер статьи базы знаний: 2872074
Сводка
При попытке установить Internet Explorer 11 может произойти сбой установки, и будет выдаваться сообщение об ошибке. Это может происходить по различным причинам. Чтобы устранить распространенные проблемы с установкой, выполните одно или несколько из описанных ниже способов устранения неполадок. Ниже приведен контрольный список перед установкой Internet Explorer 11.
Убедитесь, что система соответствует минимальным требованиям к операционной системе.
Для успешной установки Internet Explorer 11 убедитесь, что система соответствует одному из следующих минимальных требований к операционной системе:
- Windows 7, 32-разрядная с пакетом обновления 1 (SP1) или более поздних версий.
- Windows 7, 64-разрядная с пакетом обновления 1 (SP1) или более поздних версий.
- Windows Server 2008 R2 с пакетом обновления 1 (SP1) или более поздних версий.
Если вы используете Windows 7 или Windows Server 2008 R2, убедитесь, что установлен пакет обновления 1 (SP1) или более поздней версии.
Internet Explorer 11 входит в состав Windows 8,1 и Windows Server 2012 R2. Поэтому в этих операционных системах не нужно устанавливать Internet Explorer 11.
Дополнительные сведения о минимальных требованиях к операционной системе для Internet Explorer 11 приведены в разделе требования к системе для Internet Explorer 11.
Убедитесь, что установлены необходимые обновления
В процессе установки может появиться следующее сообщение об ошибке:
Перед установкой Internet Explorer требуется обновление.
Internet Explorer 11 пытается автоматически установить необходимое программное обеспечение и компоненты. Если произойдет сбой установки, Internet Explorer прекратит процесс установки. В этом случае необходимо вручную установить необходимое программное обеспечение, прежде чем устанавливать Internet Explorer 11.
Дополнительные сведения см. в статье необходимые обновления для Internet Explorer 11 , чтобы получить необходимые обновления для Internet Explorer 11 для Windows 7.
Кроме того, вы можете просмотреть файл IE11_main. log в папке Windows (например, C:Windows), чтобы узнать, какие необходимые обновления установлены неправильно.
Убедитесь, что драйвер видеоадаптера совместим
Некоторые компьютеры с гибридными видеоадаптерами еще не совместимы с Internet Explorer 11 для Windows 7. Internet Explorer 11 не будет устанавливаться в этих системах, пока не будут установлены обновленные драйверы оборудования. Дополнительные сведения об этой ошибке можно найти в статье Internet Explorer 11, которая не устанавливается в некоторых гибридных графических системах.
Убедитесь, что установка других обновлений завершена.
Internet Explorer 11 для Windows 7 не может автоматически устанавливать необходимые компоненты, если выполняется установка обновления или ожидается перезагрузка системы. Чтобы проверить, есть ли в Windows 7 текущую установку обновления или ожидается перезапуск, выполните следующие действия:
- Откройте Панель управления.
- Выберите элемент система и безопасность.
- Нажмите кнопку Windows Update (обновить).
Если у вас есть текущие действия, выполните следующие действия, прежде чем пытаться установить Internet Explorer 11 для Windows 7 по мере необходимости:
- Если выполняется установка обновления, дождитесь завершения установки.
- Если все обновления установлены, но ожидается перезагрузка системы, перезапустите компьютер.
Убедитесь, что вы используете правильную версию установщика
Необходимо использовать правильную версию программы установки для версии операционной системы. Сведения о том, как узнать, работает ли на компьютере 32-разрядный или 64-разрядный выпуск Windows? , чтобы определить, является ли система 32-или 64-bit.
Затем скачайте правильный установщик Internet Explorer 11 для вашей версии системы. Для этого перейдите в раздел Загрузка Internet Explorer 11 (автономный установщик), а затем найдите загружаемый файл для 32-разрядных или 64-разрядных систем.
Кроме того, убедитесь, что выбран соответствующий установщик для активного языка.
Удаление Internet Explorer 9 перед установкой Internet Explorer 11
В процессе установки Internet Explorer 11 может появиться сообщение об ошибке 9C59 . Чтобы устранить эту проблему, можно удалить Internet Explorer 9, перезапустить компьютер, а затем установить Internet Explorer 11. Действия по удалению Internet Explorer 9:
- Нажмите кнопку » Пуск «, введите » программы и компоненты » в поле поиска, а затем щелкните Просмотр установленных обновлений на левой панели.
- В разделе Удаление обновленияперейдите к разделу Microsoft Windows .
- Щелкните правой кнопкой мыши Windows Internet Explorer 9, выберите Удалить, а затем при появлении соответствующего запроса нажмите кнопку Да.
- Нажмите кнопку Перезапустить сейчас , чтобы завершить удаление Internet Explorer 9.
После перезагрузки компьютера попытайтесь установить Internet Explorer 11.
Другие проблемы с установкой
После установки Internet Explorer 11 некоторые мини-приложения повреждаются или исчезают в Windows 10
Эта проблема возникает, если для настраиваемого размера текста (DPI) на компьютере задано значение, превышающее значение по умолчанию. Чтобы обойти эту проблему, вы можете выполнить действия, описанные в статье изменение размера текста в Windows 10 , чтобы задать размер настраиваемого текста (DPI) меньше-100%. Вы также можете временно удалить Internet Explorer 11.
Установка локализованной версии Internet Explorer 11
Internet Explorer 11 можно установить в локализованной среде, используя английскую версию установщика или поддерживаемую языковую версию установщика для локализованной среды.
Если вы не используете английскую версию установщика Internet Explorer 11, убедитесь, что языковая версия установщика соответствует действующему языку операционной системы. Если языковые версии не совпадают, Internet Explorer 11 прерывает установку. Кроме того, появляется приведенное ниже сообщение об ошибке:
Неправильная версия установщика Internet Explorer.
Например, при попытке установить испанскую версию Internet Explorer 11 на компьютере, на котором работает локализованная версия Windows, может возникнуть несоответствие языков. Несмотря на то, что испанский язык языкового пакета языкового интерфейса (LIP) для каталанского языка, в этой среде необходимо использовать установщик Internet Explorer 11 для конкретной версии.
Чтобы установить Internet Explorer 11 на активном языке, скачайте правильный установщик Internet Explorer 11 для вашей версии операционной системы. Для этого перейдите в раздел Загрузка Internet Explorer 11 (автономный установщик), а затем найдите загружаемый файл для 32-разрядных или 64-разрядных систем.
Эти сведения относятся только к локализованным версиям установщика Internet Explorer 11 (не на английском языке). Если вы используете английскую версию установщика в поддерживаемой среде, отличной от английской, процесс установки продолжается на английском языке, но установленная программа будет отличаться от языка операционной системы.
Временное отключение антишпионского и антивирусного программного обеспечения
Этот обходной путь может сделать компьютер или сеть более уязвимой для атак злоумышленников или вредоносных программ, таких как вирусы. Мы не рекомендуем использовать этот обходной способ, но мы предоставляем эти сведения, чтобы вы могли использовать этот обходный способ самостоятельно. Ответственность за использование этого обходного пути несет пользователь.
Если вы решили временно отключить антишпионские программы или антивирусную программу перед установкой Internet Explorer 11, выполните следующие действия:
Отключите антишпионское и антивирусное программное обеспечение на компьютере. Для этого щелкните правой кнопкой мыши значок антишпионского или антивирусного программного обеспечения в области уведомлений, а затем выберите команду выход или Отключить.
После отключения антишпионского или антивирусного программного обеспечения попытайтесь установить Internet Explorer.
После завершения установки Internet Explorer повторно включите антишпионское и антивирусное программное обеспечение, которое вы отключили.
Перейдите на страницу центра обновления Windows, чтобы установить последние обновления для программы и системы.
Повторная установка Internet Explorer 11
Если вы попытаетесь переустановить Internet Explorer 11 после того, как вы недавно удалите программу, процесс установки может завершиться неудачно. Эта проблема может возникать из-за того, что система не завершила удаление временных файлов установки, необходимых для первоначальной установки программы. При возникновении этой проблемы рекомендуется подождать 20 минут, прежде чем пытаться переустановить Internet Explorer 11.
Источник
Не устанавливается internet explorer 11 x64 windows 7 x64
Немного предыстории как долго и нудно я шел к устранению проблемы установки Internet Explorer 11 (обновлению Internet Explorer 
Итак, стояла задача переноса данных с одного ПК на другой. Клиент умудрился где-то купить лицензионное ПО Windows 7 Профессиональная. Перенос шел к концу и последним этапом после установки Крипто-Про и переноса ЭЦП — стала настройка доступа к порталам zakupki.gov.ru, bus.gov.ru и rts-tender.ru.
И вроде бы все ничего — десять минут на установку плагинов и компонент, но нужен для работы с данными порталами Internet Explorer не ниже 9 релиза, который конечно же как и 10 релиз больше недоступен на официальном сайте для Windows 7. Ну что же… Качаем Internet Explorer 11. Запускаем установку, все вроде бы ставится, но после перезагрузки операционной системы мы видим начало обновлений с последующим откатом изменений.
Как уже стало понятно — с установкой Internet Explorer 11 — болт. Хорошо, иду по рекомендациям разных источников удаляю все обновления Windows и через установку и удаление программ удаляю в компонентах Internet Explorer. Перезагрузка — повторная установка — болт. Ставим все обновления ОС вручную — болт. Качаем с оф. сайта все необходимые обновления вместе с дополнительными для установки Internet Explorer 11, ставим по очереди — болт. В общем целое ведро болтов и гаек вышло — на новую Лада Vesta :))))
Итог: в определенный момент после установки обновлений Windows 7 возникает ошибка 0xc0000005 — не запускается Internet Explorer и не стартует ни один *.exe файл. Оказывается есть перечень обновлений безопасности и какого-то там ПО Windows 7-10, которые вызывают данную ошибку 0xc0000005. Решается проблема — удалением этих обновлений.
Вот печень основных обновлений вызывающих ошибку 0xc0000005, но их может быть гораздо больше:
- kb:2859537
- kb:2872339
- kb:2882822
- kb:971033
В моем случае при установке Internet Explorer 11 ставилось обновление kb:2882822.
В районе только 23 часов ночи до меня дошла мысль — удалить в определенный момент установки Internet Explorer 11 мое автоматически загружаемое глючное обновление.
Итак, чтобы удалить наши глючные обновления запускаем cmd от имени администратора и выполняем по очереди наши команды по удалению обновлений:
- wusa.exe /uninstall /kb:2859537
- wusa.exe /uninstall /kb:2872339
- wusa.exe /uninstall /kb:2882822
- wusa.exe /uninstall /kb:971033
Если данных обновлений нет в системе, то выйдет сообщение, что они не установлены, а если есть, то предложит удалить, на что мы соглашаемся.
Вернемся к болтам — решение установки Internet Explorer 11 в моем случае было простым : я запустил установку Internet Explorer 11 и после установки всех обновлений в момент установки языкового пакета выполнил команду:
- wusa.exe /uninstall /kb:2882822
И «о великое чудо«, после перезагрузки был установлен Internet Explorer 11.
Надеюсь вам помогла данная статья сэкономить время и нервы 🙂
Источник
Установка Internet Explorer не закончена
На тему установки новых версий браузера Internet Explorer , и возникающих по этому случаю ошибок, в Сети уже опубликовано достаточно большое количество разнообразного материала. Лишний раз комментировать глобальные причины возникновения подобных ситуаций как-то не очень хочется, а то и так градус обсуждения порой слишком уж завышен, да и споры на предмет архитектуры того или иного системного компонента Windows не являются темой данной заметки, и без того некоторые специалисты, я думаю, уже имели достаточно времени сделать собственные выводы. Сегодня же мы поговорим о группе проблем, которые заключаются в следующем: на протяжении существования Windows 7 и выхода 9, 10, 11 версий браузера Internet Explorer (IE9, IE10, IE11), при попытке обновления браузера на более свежую (позднюю, последнюю) версию, иногда возникают не совсем понятные ошибки, одним из случаев которых является возникновение ошибки Установка Internet Explorer не закончена:
При этом, подобные ошибки, как и большинство у Microsoft, являются «универсальными», то есть имеют несколько (иногда даже существенное количество) вероятных причин.
Само окно с ошибкой несколько варьирует свой внешний вид: меняется поясняющий текст в нижней части окна уведомления, который располагается непосредственно за (под) основной фразой Установка Internet Explorer не закончена. При некоторых вариантах ошибки в окне присутствует ссылка на страницу «Устранение неполадок Internet Explorer», которая ведет на инструкцию с описанием необходимых предустановок, которые требуется произвести в системе для успешной работы инсталлятора IE, то есть все то, что установщик пытается сделать автоматически, и что у него время от времени не получается в этом самом автоматическом режиме сделать. В некоторых случаях предустановки помогают решить проблему, но чаще встречаются ситуации, когда Вы выполняете все необходимые рекомендации, кропотливо устанавливая обновление за обновлением из списка вручную, а установка все так же продолжает завершаться с ошибкой! Как оказалось, помимо отсутствия предустановок, причина появления ошибки «Установка Internet Explorer не закончена» кроется в старых пакетах, относящихся к браузеру. Когда Вы пытаетесь установить свежую версию IE, в процессе установки в хранилище пакетов/обновлений обнаруживаются старые версии инсталлируемых пакетов, которые по каким-то (пока еще не выясненным) причинам не могут быть удалены/обновлены самим инсталлятором, что приводит к прекращению работы установщика IE с вышеописанной ошибкой. Естественно что подобное положение вещей оставляет много вопросов по системе пакетов в Windows.
Изучение причин инцидента в подобных случаях надо начинать с чтения лог-файла инсталляции браузера Internet Explorer. Данный log-файл располагается по пути %SystemRoot%IE XX _main.log , где XX — номер версии устанавливаемого Internet Explorer. Вот типичное содержимое лог-файла IE11_main.log , содержащее в себе о ходе процесса инсталляции и возникших в процессе ошибках:
В журнале мы можем наблюдать ошибку DISM, которая имеет идентификатор 0x00003715 (14101) и поясняющий текст «The identities of the manifests are identical but their contents are different». Возникает резонный вопрос, почему манифесты тождественны, но их содержимое разное и что это означает? Упоминание манифестов явно связывает проблему с системными пакетами в хранилище, вероятно ошибка связана с каким-либо пакетом, устанавливаемым основным инсталлятором. Вторая ошибка уже относится непосредственно к Internet Explorer и является одной из самых распространенных ошибок инсталляции IE. Она имеет код 0x00009C59 (40025) и возвращается непосредственно самим инсталлятором IE (iesetup.exe) в качестве реакции на первую ошибку.
Решение 1: установка необходимых обновлений
Пожалуй самое простое из предлагаемых решений, оно далеко не всегда результативно, но с него определенно всегда стоит начинать процесс устранения проблемы. К примеру, у браузера Internet Explorer версии 11 есть определенные требования к обновлениям, которые должны быть установлены ДО установки непосредственно самого браузера. Данные обновления фигурируют во многих источниках, в том числе и в документе под названием Обязательные обновления для Internet Explorer 11 ,открываемом при переходе по ссылке в документе Устранение неполадок Internet Explorer 11. На всякий случай привожу их здесь в виде таблицы. Вот список обновлений для 32/64-разрядной Windows 7, необходимых для установки браузера IE11:
| Наименование | Для x32 версии | Для x64 версии |
|---|---|---|
| KB2834140 | с сайта Microsoft | с сайта Microsoft |
| KB2670838 | с сайта Microsoft | с сайта Microsoft |
| KB2639308 | с сайта Microsoft | с сайта Microsoft |
| KB2533623 | с сайта Microsoft | с сайта Microsoft |
| KB2731771 | с сайта Microsoft | с сайта Microsoft |
| KB2786081 | с сайта Microsoft | с сайта Microsoft |
| KB2888049 | с сайта Microsoft | с сайта Microsoft |
| KB2882822 | с сайта Microsoft | с сайта Microsoft |
| KB2729094 | с сайта Microsoft | с сайта Microsoft |
Проблему требований к предустановленным обновлениям призван решить так называемый онлайновый инсталлятор IE (IE online web installer), который в своё время был доступен для скачивания с сайта Microsoft, однако потом куда-то оттуда подевался.
Решение 2: удаление всех пакетов IE
Запускаем командную строку cmd , поскольку все команды будем инициировать уже в консоли. Сначала неплохо было бы получить список всех установленных в системе пакетов. Для этого выполним следующую команду:
dism.exe /Online /Get-Packages > 1.txt
Приведенная команда генерирует список всех установленных в системе пакетов и сохраняет его в файл 1.txt в каталоге, который был текущим в момент запуска утилиты dism . Обычно это корневая директория профиля пользователя, доступная через переменную %USERPROFILE% . Затем открываем блокнотом полученный выходной файл и ищем в нем абсолютно все пакеты, которые в своем имени содержат слова IE или InternetExplorer . Подчеркиваю, что ищем мы абсолютно все пакеты, относящиеся к IE, даже те, которые имеют тип «Языковой пакет» (Language Pack). В моем случае поиск нашел 3 файла:
Таким образом, именно в моем случае я нашел пакеты с именами:
Microsoft-Windows-InternetExplorer-Optional-Package
Названия пакетов можно выписывать, можно работать в параллельных окнах блокнота и командной строки, чтобы сразу копировать имя пакета и удалять его нижеприведенной командой, для особо продвинутых могу предложить написать скрипт, автоматизирующий эту рутину. Соответственно, в ручном режиме, найденные пакеты мы удаляем следующей командой:
dism.exe /Online /Remove-Package /PackageName: Microsoft-Windows-InternetExplorer-Optional-Package
где вместо имени (после параметра /PackageName: ) подставляете актуальное для вашей системы наименование пакета. Процедура удаления выглядит следующим образом:
Аналогичным образом мы проходимся по всему списку и удаляем все необходимые пакеты.
После перезагрузки скачиваем из Сети автономный (независимый, полный) инсталлятор IE, внимательно выбирая на странице скачивания подходящую именно для Вашей системы версию. Например для IE11 полный инсталлятор можно сказать вот по этой ссылке: Полный оффлайновый инсталлятор IE11. Запускаем в командной строке скачанный .exe -файл с опцией /update-no , в моем случае это выглядит вот так:
Решение 3: удаление проблемных пакетов по журналу CBS
Начиная с Windows Vista, все ошибки установки абсолютно любых системных пакетов/компонентов должны отражаться в журнале компонентной модели (Component Based Servicing, CBS ), находящемся по пути %WinDir%LogsCBSCBS.log . Очевидно, что установка Internet Explorer не исключение из этого правила. Поэтому, после возникновения каких-либо ошибок обновления Internet Explorer, открываем файл CBS.log и ищем следующие строки, содержащие фразы InternetExplorer либо IE совместно с ошибочным статусом (например, Failed ).
Пример1:
10.2.9200.16521 , Update : Internet Explorer — amd 64 , UninstallDeployment : amd 64 _ microsoft — windows — i . . explorer — deployment _ 31 bf 3856 ad 364 e 35 _ 10 . 2.9200.16521_none_cba0e8fb897ea591
10.2.9200.16521.Internet — Explorer — amd 64 [ HRESULT = 0x80004005 — E _ FAIL ]
8.0.7601.17514 , Update : Internet — Explorer — Optional — amd 64 [ HRESULT = 0x80073701 — ERROR _ SXS _ ASSEMBLY _ MISSING ]
Копируем имена проблемных пакетов (все пакеты, имена которых присутствуют в качестве основного пакета (владельца) для всех ошибочных пакетов/компонентов) из файла CBS.log , затем каждый из них вручную удаляем уже знакомой нам командой:
dism.exe /Online /Remove-Package /PackageName: Microsoft-Windows-InternetExplorer-Optional-Package
,где вместо имени (после параметра /PackageName: ) не забывайте подставлять актуальное именно для вашей системы наименование пакета.
Решение 4: удаление всех пакетов IE (старый способ)
Когда ни один из вышеописанных методов не помогает, устранить ошибку Установка Internet Explorer не закончена, можно попробовать при помощи метода, заключающегося в удалении вообще всех пакетов, относящихся к установленной в системе в данный момент версии браузера Internet Explorer. Читатель может резонно заметить, что мы тоже самое уже проделывали в методе, описанном выше? А существенное отличие заключается в том, что в данном случае мы будет выполнять удаление при помощи старого пакетного менеджера под названием Диспетчер пакетов Windows (Package Manager, pkgmgr). Этот пакетный менеджер появился в Windows Vista, затем в Windows 7 функционировал вместе с DISM, а начиная с Windows 8 (и далее) его не рекомендуют к использованию. Вообще ситуация с существованием в системе нескольких утилит работы с пакетами характерна, похоже, только лишь для Windows 7. DISM и pkgmgr в Windows 7 представляют собой разные исполняемые файлы (разный код), но при этом Pkgmgr вызывает для некоторых своих задач DISM (является переходником), и работают они оба с единой базой пакетов/компонентов. Зная функциональные особенности продуктов Microsoft, понимаешь, что в ряде случаев эта разница может нам сильно помочь, однако надо учитывать, что это самый проблемный способ удаления пакетов IE, потому как зачастую приводит к необходимости дополнительной (ручной) работы по устранению возникающих в процессе удаления ошибок доступа к различным частям файловой системы/реестра. Но, не смотря на всю неоднозначность, в ряде случаев это единственный действенный метод привести систему к готовности к установке свежей версии Internet Explorer. Итак, для удаления всех пакетов IE выполним следующую команду с правами локального администратора :
FORFILES /P %WINDIR%servicingPackages /M Microsoft-Windows-IE*.mum /c «cmd /c echo Uninstalling package @fname && start /w pkgmgr /up:@fname /quiet /norestart»
FORFILES /P %WINDIR%servicingPackages /M Microsoft-Windows-InternetExplorer*.mum /c «cmd /c echo Uninstalling package @fname && start /w pkgmgr /up:@fname /quiet /norestart»
Приведенная серия команд удаляет из системы абсолютно все пакеты всех версий браузера Internet Explorer. Pkgmgr считается устаревшим средством и не рекомендуется к использованию в последних версиях Windows, поэтому надо бы переписать вышеприведенные команды на DISM.
В связи с ошибками обновлений Internet Explorer, в Сети встречается множество рекомендаций по удалению версий IE-пакетов ниже, чем устанавливаемая, так вот, поскольку данная серия команд работает по маске, она более универсальна и удаляет ВСЕ пакеты, относящиеся к браузеру. На ошибки доступа к определенным частям реестра можно не обращаться внимания. После завершения выполнения команды перезагрузить систему и попробовать запустить инсталлятор браузера Internet Explorer заново.
Источник
Содержание
- Как установить Internet Explorer на Windows
- Как найти Internet Explorer
- Как установить программу
- Второй способ
- Если программа все равно не отображается
- Как переустановить или отремонтировать Internet Explorer в Windows
- Ремонт Internet Explorer в Windows
- Включить и отключить Internet Explorer в Windows 10 и Windows 8.1
- Windows 10
- Windows 8.1 и Windows 8
- Переустановка internet Explorer в Windows
- Windows 8.1 и Windows 10
- Windows 7, Windows Server 2008 R2, Windows Vista и Windows Server 2008 SP2
- См. также
- Устранение неполадок, связанных с неудачной установкой Internet Explorer 11
- Сводка
- Убедитесь, что система соответствует минимальным требованиям к операционной системе.
- Убедитесь, что установлены необходимые обновления
- Убедитесь, что драйвер видеоадаптера совместим
- Убедитесь, что установка других обновлений завершена.
- Убедитесь, что вы используете правильную версию установщика
- Удаление Internet Explorer 9 перед установкой Internet Explorer 11
- Другие проблемы с установкой
- После установки Internet Explorer 11 некоторые мини-приложения повреждаются или исчезают в Windows 10
- Установка локализованной версии Internet Explorer 11
- Временное отключение антишпионского и антивирусного программного обеспечения
- Повторная установка Internet Explorer 11
Как установить Internet Explorer на Windows
Операционная система Windows состоит из огромного количества связанных между собой элементов. Поэтому разработчики не советуют отключать или удалять системные службы, так как это может повлиять на стабильность работы и вызвать критические ошибки. Приложение Internet Explorer на Windows это важная составляющая системы, которая отвечает за многие интернет операции запускаемые из проводника или других системных сервисов.
Этот браузер не пользуется популярностью, поэтому очень часто его удаляют в любительских сборках виндовс и заменяют на другой, например Chrome или Opera. Это может привести к критическим сбоям в последующем. В последней версии браузер был заменен на новый проект под названием Edge. Он призван заменить устаревшую технологию и привлечь большее количество новых пользователей.
При этом старую версию все ещё можно найти, так как с помощью неё работают устаревшие приложения не оптимизированные под Windows 10. Далее тексте будет рассмотрено, как установить или найти интернет эксплорер на виндовс 10.
| Рекомендуем! InstallPack | Стандартный установщик |
|---|---|
| Официальный дистрибутив Internet Explorer | |
| Тихая установка без диалоговых окон | |
| Рекомендации по установке необходимых программ | |
| Пакетная установка нескольких программ |
kak-ustanovit.rf рекомендует InstallPack, с его помощью вы сможете быстро установить программы на компьютер, подробнее на сайте.
Как найти Internet Explorer
Найти IE на компьютере не составит труда. Необходимо зайти в меню пуск, в левом нижнем углу экрана. Вводим на клавиатуре «Internet Explorer», никаких дополнительных действий делать не нужно, так как поисковая система встроена.
Первым пунктом с списке будет необходимая программа. Существует альтернативный вариант поиска.
Необходимо так же, как и в прошлый раз зайти в меню «Пуск», но теперь не вводить название, а спустится вниз списка установленных приложений. Далее найти папку «Стандартные Windows» и нажать по ней левой кнопкой мыши. Откроется список с предустановленными продуктами, в том числе и из старых ревизий операционной системы. Если ни один из способов не отображает обозреватель, значит он не установлен на компьютере. Далее расскажем, как установить программу Internet Explorer 10 на Windows 10.
Как установить программу
Существует несколько вариантов как установить браузер на Виндовс 10. Дело в том, что 10 версия эксплорера не поддерживает последние версии ОС и была заменена на IE 11, который работает начиная с Windows 8. Один из основных способов — это загрузка с помощью встроенных средств. Для этого необходимо зайти в раздел «Компьютер» и нажать на пункт «Удалить или изменить программу».
Откроется список со всеми установленными продуктами. Выбираем пункт «Управление дополнительными компонентами».
Откроется список со всеми установленными системными компонентами. Если в первой строчке все-таки есть браузер, значит необходимо повторить поиск и проверить правильность ввода названия приложения. Иначе, необходимо нажать на добавить компонент, где одним из вариантов загрузки дополнительных пакетов – будет браузер IE 11. Нажимаем «Установить».
Второй способ
С большей вероятностью приложение может быть скрыто через компоненты системы. Необходимо снова зайти в «Компьютер», в раздел «Удалить или изменить программу». В правой части рабочего окна нажимаем на «Программы и компоненты», после чего откроется знакомое из старых версий Windows, окно со списком приложений.
В левой части находим пункт «Включение или отключение компонентов», нажимаем по нему. Откроется окно со всеми установленными компонентами. Ставим галочку возле пункта с надписью Internet Explorer 11. Теперь он отображается в меню «Пуск».
Если программа все равно не отображается
Такая ситуация возникает вследствие сбоя во время работы с компьютером. В таком случае необходимо запустить процесс установки вручную. Для этого открываем командную строку, нажатием правой кнопки мыши по меню «Пуск». В списке выбираем пункт «Windows PowerShell (администратор)».
В командной строке вводим «dism / online/ enable-feature/ featurename:Internet-Explorer-Optional-amd64 /all» без кавычек. Надпись «amd64 означает, что будет установлено приложение для 64 битной системы, если на компьютере стоит 32 битная система, пишем «x86». Нажимаем на кнопку Enter. После завершения операции необходимо перезагрузить компьютер, чтобы изменения вступили в силу. На этом установка программного обеспечения завершена.
Как переустановить или отремонтировать Internet Explorer в Windows
Если при использовании Internet Explorer в Windows возникает повторяющаяся проблема, вы можете попытаться восстановить или переустановить программу, чтобы устранить эту проблему. Хотя это может показаться пугающим, в этой статье предлагаются самые прямые, без проблем методы для выполнения этой задачи.
Оригинальная версия продукта: Internet Explorer 11, Internet Explorer 10, Internet Explorer 9
Исходный номер КБ: 318378
Ремонт Internet Explorer в Windows
Вы можете сбросить параметры программы для восстановления internet Explorer. Для этого используйте следующую процедуру:
- Выход из всех программ, включая Internet Explorer.
- Нажмите клавишу логотипа Windows+R, чтобы открыть поле Run.
- Введите inetcpl.cpl и выберите ОК.
- Появится диалоговое окно Параметры Интернета.
- Выберите вкладку Advanced.
- В параметрах Reset Internet Explorer выберите Сброс. Затем снова выберите Сброс.
- Выберите поле Удаление личных параметров, если вы также хотите удалить историю просмотра, поставщиков поиска, ускорителей, домашние страницы, отслеживание защиты и ActiveX фильтрации данных.
- Когда Internet Explorer завершает сброс параметров, выберите Закрыть в диалоговом окне Параметры обозревателя Интернета.
- Снова запустите Internet Explorer.
Дополнительные сведения о сбросе параметров в Internet Explorer см. в следующем видео.
Включить и отключить Internet Explorer в Windows 10 и Windows 8.1
Windows 10
Чтобы отключить Internet Explorer 11, используйте следующую процедуру:
Выберите **** > Начните поиск и введите функции Windows. Выберите включить или отключить функции Windows из результатов.
Uncheck Internet Explorer 11.
Выберите Да в следующем информационном диалоговом окантове, который всплывет:
Отключение Internet Explorer 11 может повлиять на другие функции и программы Windows, установленные на компьютере, включая параметры по умолчанию. Вы хотите продолжить?
Нажмите кнопку ОК.
Когда Windows завершит применение изменений, перезапустите устройство, чтобы параметры вступили в силу.
Чтобы повторно включить Internet Explorer 11:
Выберите **** > Начните поиск и введите функции Windows. Выберите включить или отключить функции Windows из результатов.
Выберите Internet Explorer 11 и выберите ОК.
Когда Windows завершит применение изменений, перезапустите устройство, чтобы параметры вступили в силу.
Вам не нужно скачивать и устанавливать Internet Explorer 11 в Windows 10, так как он уже установлен.
Windows 8.1 и Windows 8
- Выключите функции Internet Explorer.
- Перезапустите компьютер после отключения Internet Explorer. Затем Internet Explorer будет удален с компьютера.
- Вы можете включить функцию Windows Internet Explorer, чтобы переустановить ее на компьютере.
Переустановка internet Explorer в Windows
Windows 8.1 и Windows 10
Вы можете использовать средство проверки системных файлов для восстановления отсутствующих или поврежденных системных файлов для проверки соответствующих системных файлов.
Windows 7, Windows Server 2008 R2, Windows Vista и Windows Server 2008 SP2
Шаг 1: Скачайте Internet Explorer, который можно установить в операционной системе с помощью следующей таблицы в качестве руководства.
| Версия Windows | Версия Internet Explorer, которую можно установить |
|---|---|
| Windows 7, Windows Server 2008 R2 | Скачайте Internet Explorer 11 (автономный установщик) |
| Windows Vista, Windows Server 2008 SP2 | — Обозреватель Windows Internet Explorer 9 (64 bit) — Обозреватель Windows Internet Explorer 9 (32 бита) |
Шаг 2: Удалить версию Internet Explorer, которую вы, возможно, установили в верхней части Internet Explorer 8.0 (для Windows Vista это Internet Explorer 7.0), который порою отгрузки и установки в составе операционной системы.
Internet Explorer 8.0 (или Internet Explorer 7.0 на Vista) будет продолжать существовать даже после съехав новые версии.
Чтобы удалить Internet Explorer, используйте следующую процедуру:
На странице Начните выбрать панель управления, а затем выбрать программы и функции.
В статье Программы и функции выберите просмотр установленных обновлений на левой области.
В списке удалить список обновлений выберите применимую версию Internet Explorer из списка (Internet Explorer 11 или Обозреватель Windows Internet Explorer 9) и выберите Да, чтобы подтвердить деинсталлацию и перезапустить систему для завершения процесса.
Шаг 3: Установите версию Internet Explorer, скачаемую в шаге 1, и перезапустите систему после установки.
После переустановки Internet Explorer запустите Обновление Windows, чтобы применить любые доступные обновления для Internet Explorer.
См. также
Если вы по-прежнему не можете получить доступ к некоторым веб-сайтам, получите помощь в Microsoft Community Online.
Устранение неполадок, связанных с неудачной установкой Internet Explorer 11
В этой статье приводятся требования к системе перед установкой Internet Explorer 11 и проверяются возможные неполадки, которые могут возникнуть после установки.
Исходная версия продукта: Internet Explorer 11
Исходный номер статьи базы знаний: 2872074
Сводка
При попытке установить Internet Explorer 11 может произойти сбой установки, и будет выдаваться сообщение об ошибке. Это может происходить по различным причинам. Чтобы устранить распространенные проблемы с установкой, выполните одно или несколько из описанных ниже способов устранения неполадок. Ниже приведен контрольный список перед установкой Internet Explorer 11.
Убедитесь, что система соответствует минимальным требованиям к операционной системе.
Для успешной установки Internet Explorer 11 убедитесь, что система соответствует одному из следующих минимальных требований к операционной системе:
- Windows 7, 32-разрядная с пакетом обновления 1 (SP1) или более поздних версий.
- Windows 7, 64-разрядная с пакетом обновления 1 (SP1) или более поздних версий.
- Windows Server 2008 R2 с пакетом обновления 1 (SP1) или более поздних версий.
Если вы используете Windows 7 или Windows Server 2008 R2, убедитесь, что установлен пакет обновления 1 (SP1) или более поздней версии.
Internet Explorer 11 входит в состав Windows 8,1 и Windows Server 2012 R2. Поэтому в этих операционных системах не нужно устанавливать Internet Explorer 11.
Дополнительные сведения о минимальных требованиях к операционной системе для Internet Explorer 11 приведены в разделе требования к системе для Internet Explorer 11.
Убедитесь, что установлены необходимые обновления
В процессе установки может появиться следующее сообщение об ошибке:
Перед установкой Internet Explorer требуется обновление.
Internet Explorer 11 пытается автоматически установить необходимое программное обеспечение и компоненты. Если произойдет сбой установки, Internet Explorer прекратит процесс установки. В этом случае необходимо вручную установить необходимое программное обеспечение, прежде чем устанавливать Internet Explorer 11.
Дополнительные сведения см. в статье необходимые обновления для Internet Explorer 11 , чтобы получить необходимые обновления для Internet Explorer 11 для Windows 7.
Кроме того, вы можете просмотреть файл IE11_main. log в папке Windows (например, C:Windows), чтобы узнать, какие необходимые обновления установлены неправильно.
Убедитесь, что драйвер видеоадаптера совместим
Некоторые компьютеры с гибридными видеоадаптерами еще не совместимы с Internet Explorer 11 для Windows 7. Internet Explorer 11 не будет устанавливаться в этих системах, пока не будут установлены обновленные драйверы оборудования. Дополнительные сведения об этой ошибке можно найти в статье Internet Explorer 11, которая не устанавливается в некоторых гибридных графических системах.
Убедитесь, что установка других обновлений завершена.
Internet Explorer 11 для Windows 7 не может автоматически устанавливать необходимые компоненты, если выполняется установка обновления или ожидается перезагрузка системы. Чтобы проверить, есть ли в Windows 7 текущую установку обновления или ожидается перезапуск, выполните следующие действия:
- Откройте Панель управления.
- Выберите элемент система и безопасность.
- Нажмите кнопку Windows Update (обновить).
Если у вас есть текущие действия, выполните следующие действия, прежде чем пытаться установить Internet Explorer 11 для Windows 7 по мере необходимости:
- Если выполняется установка обновления, дождитесь завершения установки.
- Если все обновления установлены, но ожидается перезагрузка системы, перезапустите компьютер.
Убедитесь, что вы используете правильную версию установщика
Необходимо использовать правильную версию программы установки для версии операционной системы. Сведения о том, как узнать, работает ли на компьютере 32-разрядный или 64-разрядный выпуск Windows? , чтобы определить, является ли система 32-или 64-bit.
Затем скачайте правильный установщик Internet Explorer 11 для вашей версии системы. Для этого перейдите в раздел Загрузка Internet Explorer 11 (автономный установщик), а затем найдите загружаемый файл для 32-разрядных или 64-разрядных систем.
Кроме того, убедитесь, что выбран соответствующий установщик для активного языка.
Удаление Internet Explorer 9 перед установкой Internet Explorer 11
В процессе установки Internet Explorer 11 может появиться сообщение об ошибке 9C59 . Чтобы устранить эту проблему, можно удалить Internet Explorer 9, перезапустить компьютер, а затем установить Internet Explorer 11. Действия по удалению Internet Explorer 9:
- Нажмите кнопку » Пуск «, введите » программы и компоненты » в поле поиска, а затем щелкните Просмотр установленных обновлений на левой панели.
- В разделе Удаление обновленияперейдите к разделу Microsoft Windows .
- Щелкните правой кнопкой мыши Windows Internet Explorer 9, выберите Удалить, а затем при появлении соответствующего запроса нажмите кнопку Да.
- Нажмите кнопку Перезапустить сейчас , чтобы завершить удаление Internet Explorer 9.
После перезагрузки компьютера попытайтесь установить Internet Explorer 11.
Другие проблемы с установкой
После установки Internet Explorer 11 некоторые мини-приложения повреждаются или исчезают в Windows 10
Эта проблема возникает, если для настраиваемого размера текста (DPI) на компьютере задано значение, превышающее значение по умолчанию. Чтобы обойти эту проблему, вы можете выполнить действия, описанные в статье изменение размера текста в Windows 10 , чтобы задать размер настраиваемого текста (DPI) меньше-100%. Вы также можете временно удалить Internet Explorer 11.
Установка локализованной версии Internet Explorer 11
Internet Explorer 11 можно установить в локализованной среде, используя английскую версию установщика или поддерживаемую языковую версию установщика для локализованной среды.
Если вы не используете английскую версию установщика Internet Explorer 11, убедитесь, что языковая версия установщика соответствует действующему языку операционной системы. Если языковые версии не совпадают, Internet Explorer 11 прерывает установку. Кроме того, появляется приведенное ниже сообщение об ошибке:
Неправильная версия установщика Internet Explorer.
Например, при попытке установить испанскую версию Internet Explorer 11 на компьютере, на котором работает локализованная версия Windows, может возникнуть несоответствие языков. Несмотря на то, что испанский язык языкового пакета языкового интерфейса (LIP) для каталанского языка, в этой среде необходимо использовать установщик Internet Explorer 11 для конкретной версии.
Чтобы установить Internet Explorer 11 на активном языке, скачайте правильный установщик Internet Explorer 11 для вашей версии операционной системы. Для этого перейдите в раздел Загрузка Internet Explorer 11 (автономный установщик), а затем найдите загружаемый файл для 32-разрядных или 64-разрядных систем.
Эти сведения относятся только к локализованным версиям установщика Internet Explorer 11 (не на английском языке). Если вы используете английскую версию установщика в поддерживаемой среде, отличной от английской, процесс установки продолжается на английском языке, но установленная программа будет отличаться от языка операционной системы.
Временное отключение антишпионского и антивирусного программного обеспечения
Этот обходной путь может сделать компьютер или сеть более уязвимой для атак злоумышленников или вредоносных программ, таких как вирусы. Мы не рекомендуем использовать этот обходной способ, но мы предоставляем эти сведения, чтобы вы могли использовать этот обходный способ самостоятельно. Ответственность за использование этого обходного пути несет пользователь.
Если вы решили временно отключить антишпионские программы или антивирусную программу перед установкой Internet Explorer 11, выполните следующие действия:
Отключите антишпионское и антивирусное программное обеспечение на компьютере. Для этого щелкните правой кнопкой мыши значок антишпионского или антивирусного программного обеспечения в области уведомлений, а затем выберите команду выход или Отключить.
После отключения антишпионского или антивирусного программного обеспечения попытайтесь установить Internet Explorer.
После завершения установки Internet Explorer повторно включите антишпионское и антивирусное программное обеспечение, которое вы отключили.
Перейдите на страницу центра обновления Windows, чтобы установить последние обновления для программы и системы.
Повторная установка Internet Explorer 11
Если вы попытаетесь переустановить Internet Explorer 11 после того, как вы недавно удалите программу, процесс установки может завершиться неудачно. Эта проблема может возникать из-за того, что система не завершила удаление временных файлов установки, необходимых для первоначальной установки программы. При возникновении этой проблемы рекомендуется подождать 20 минут, прежде чем пытаться переустановить Internet Explorer 11.