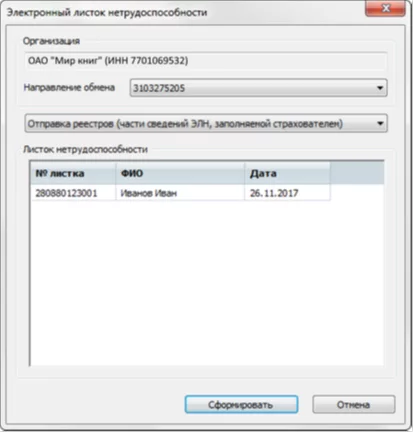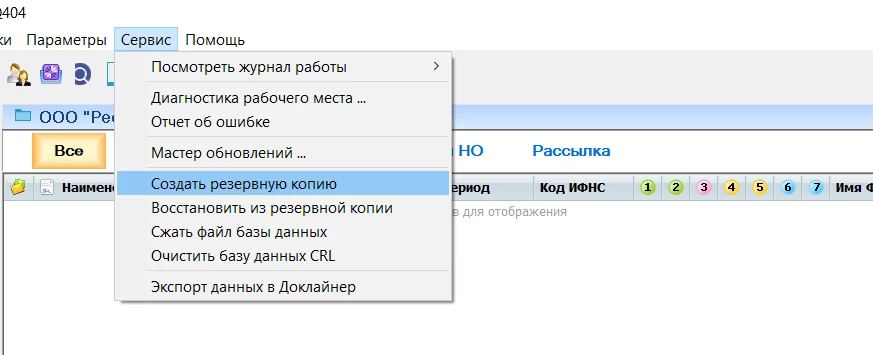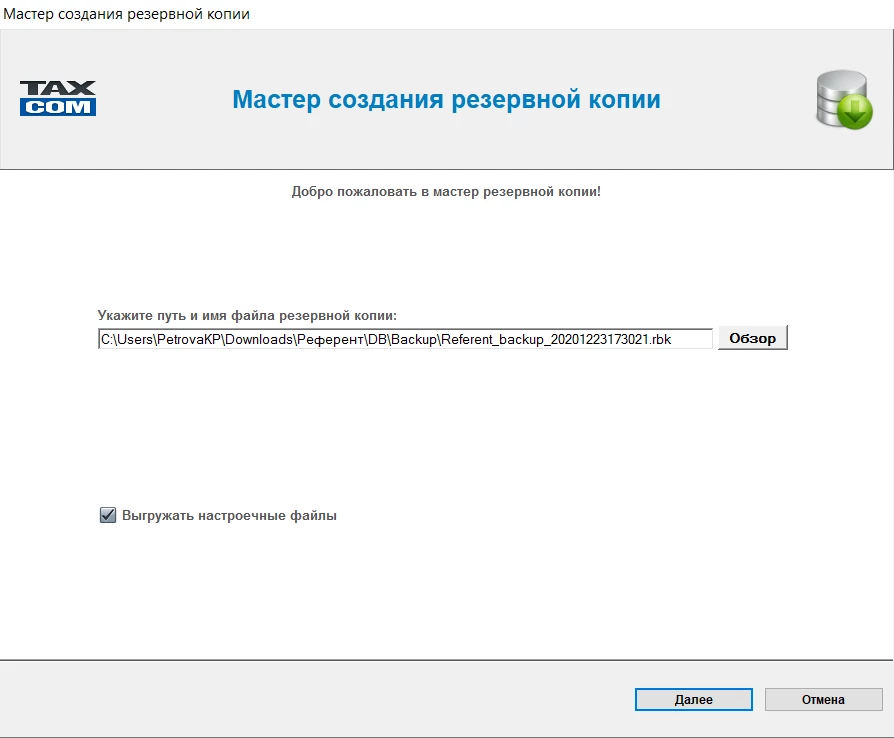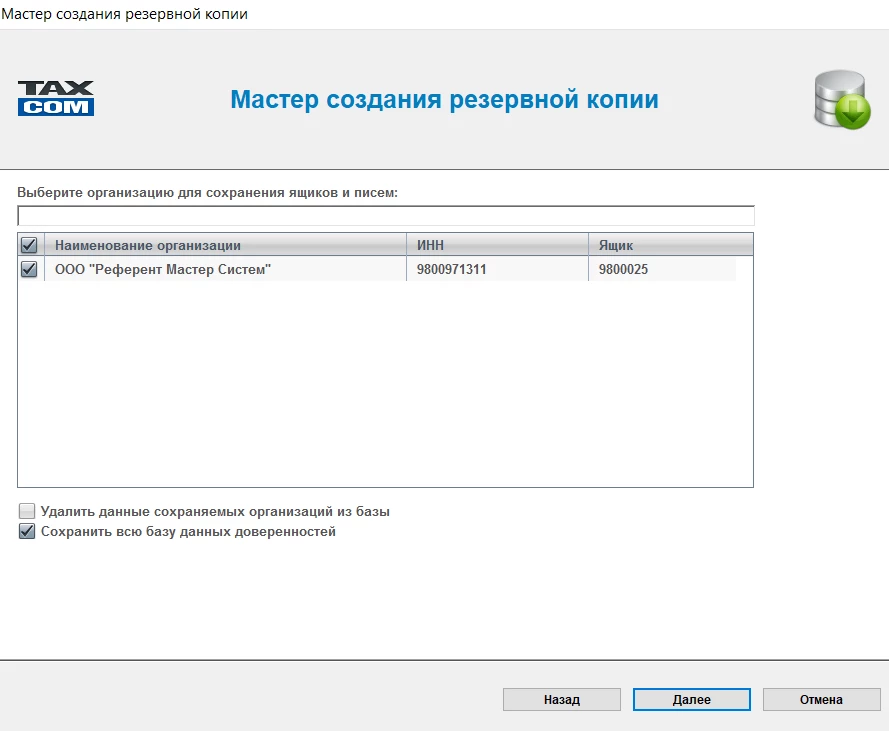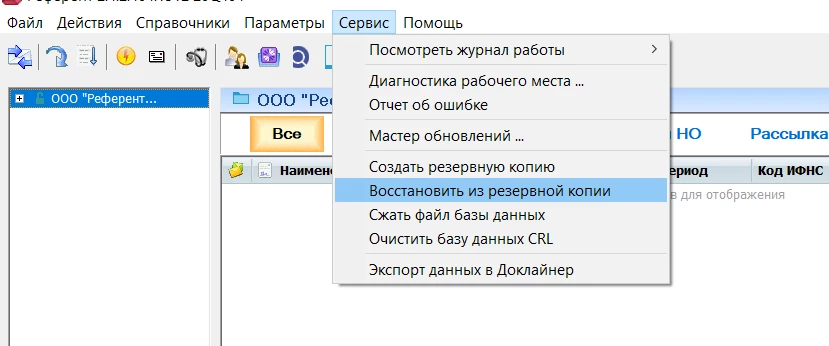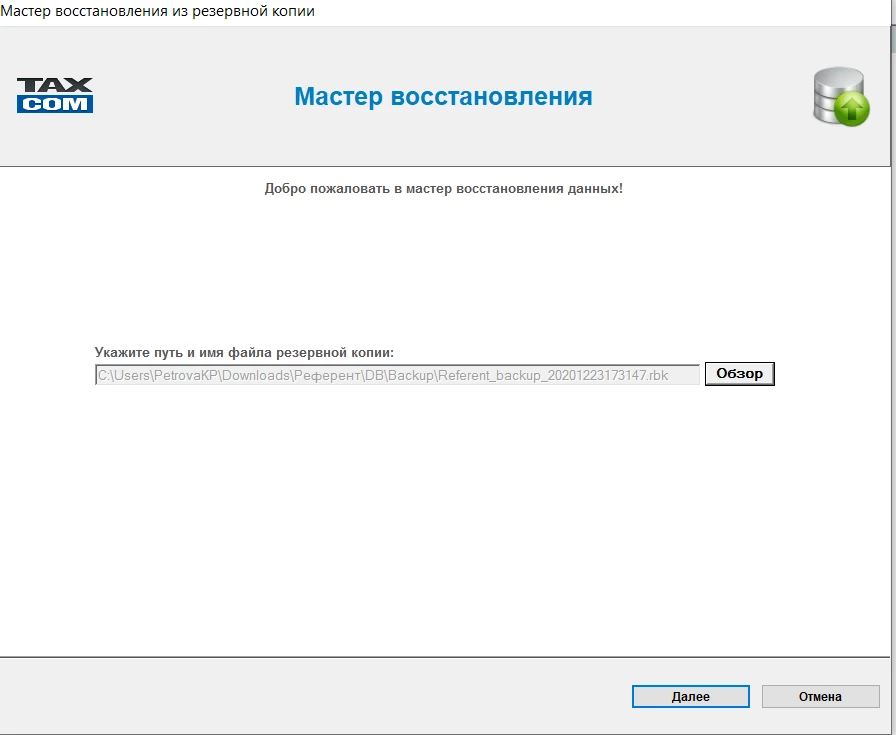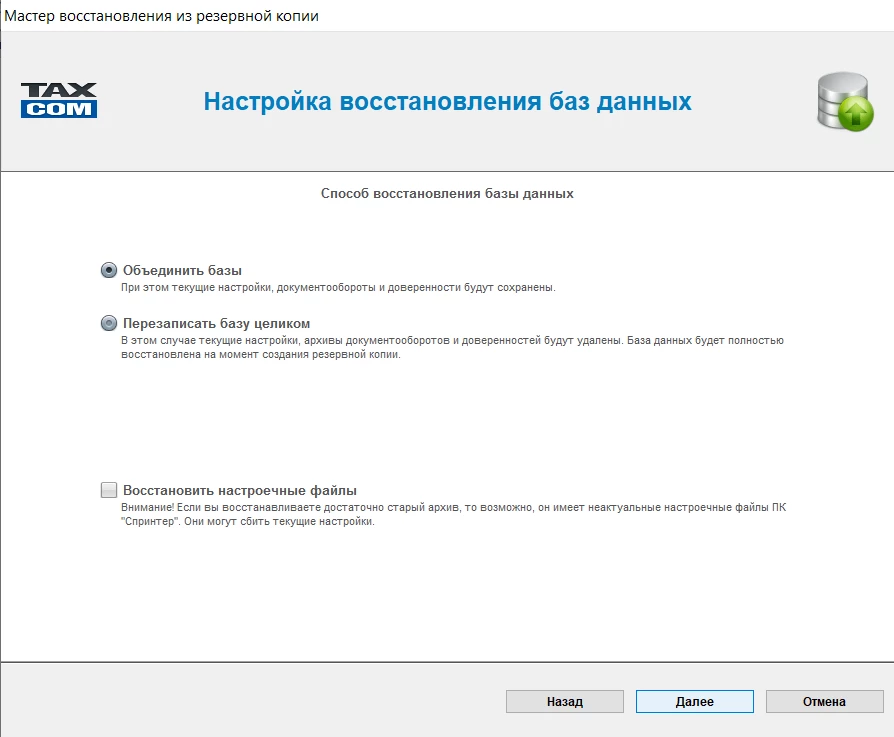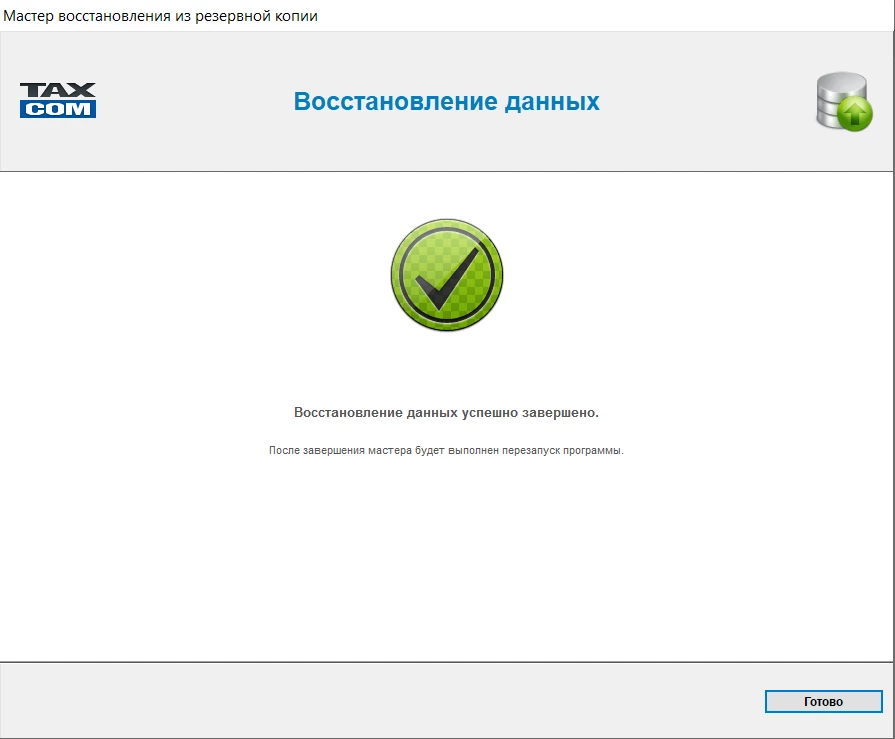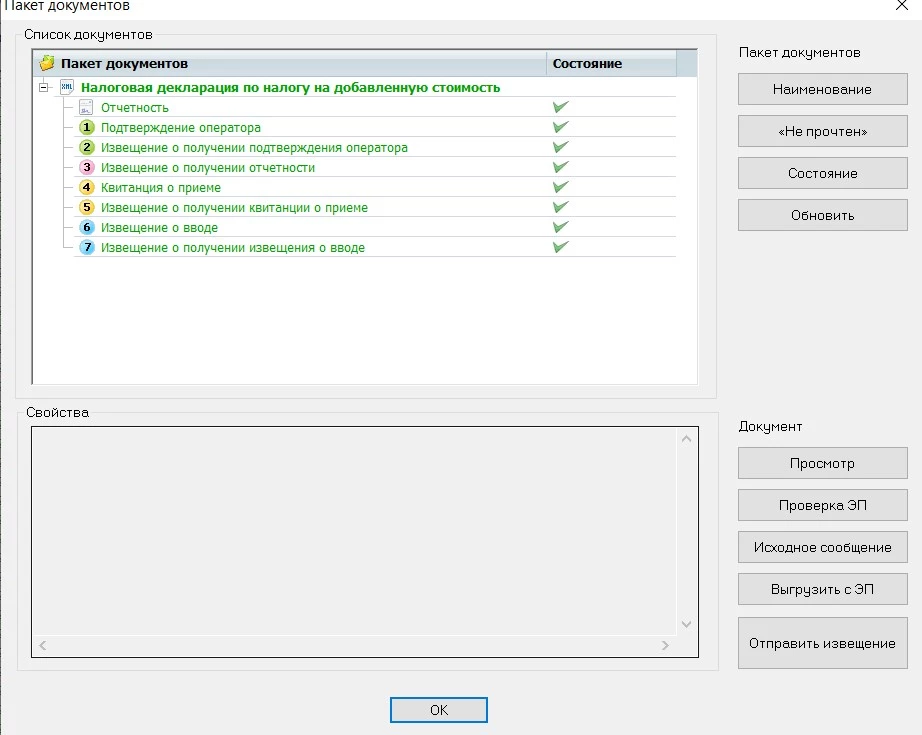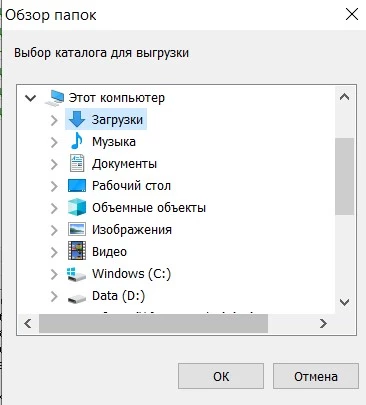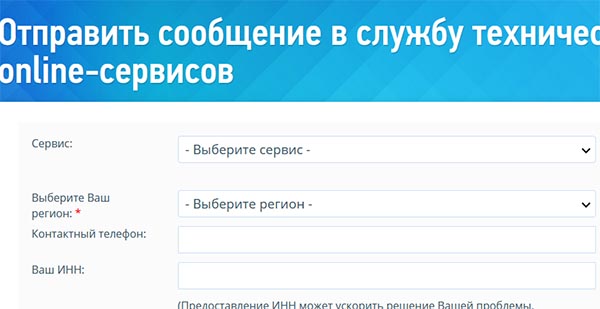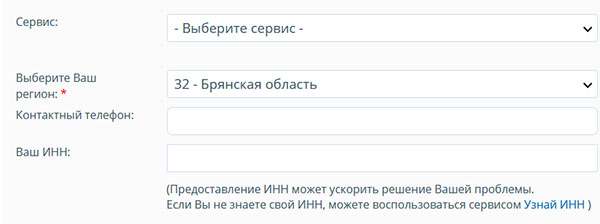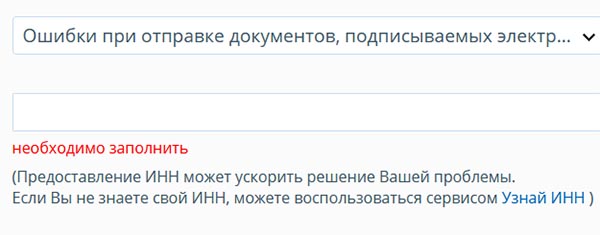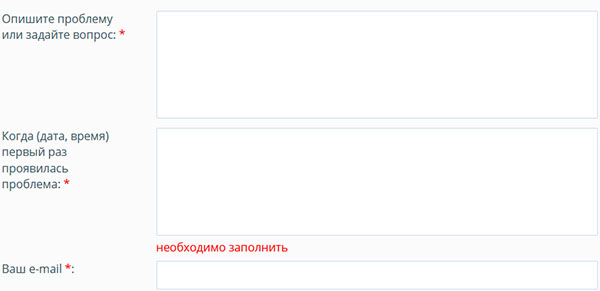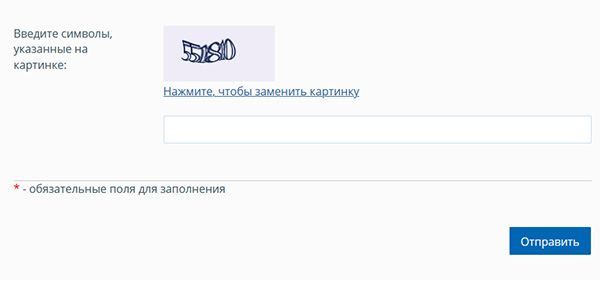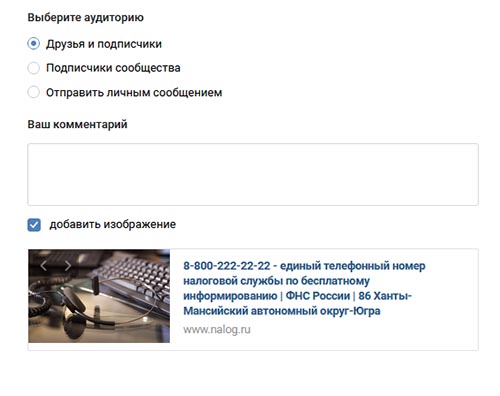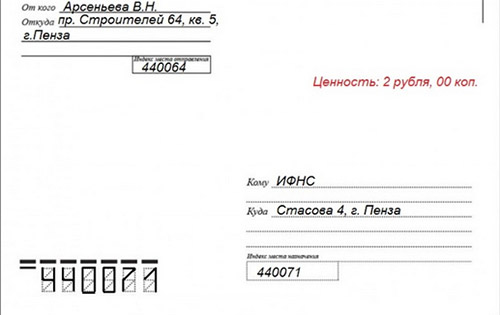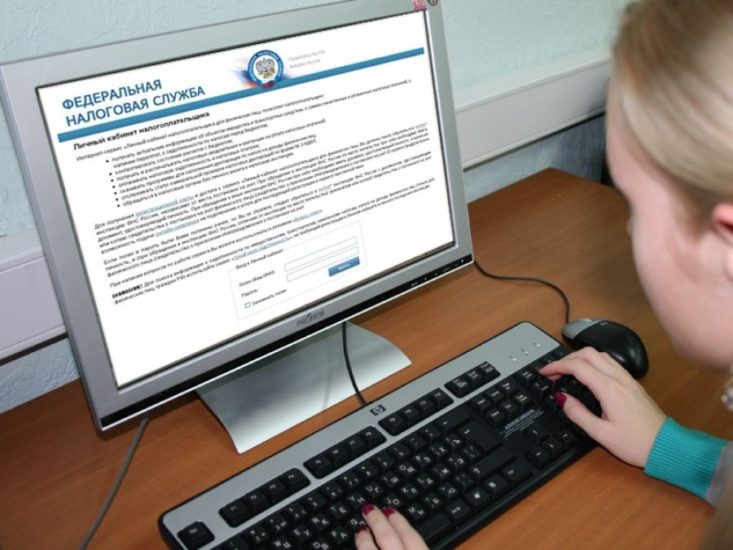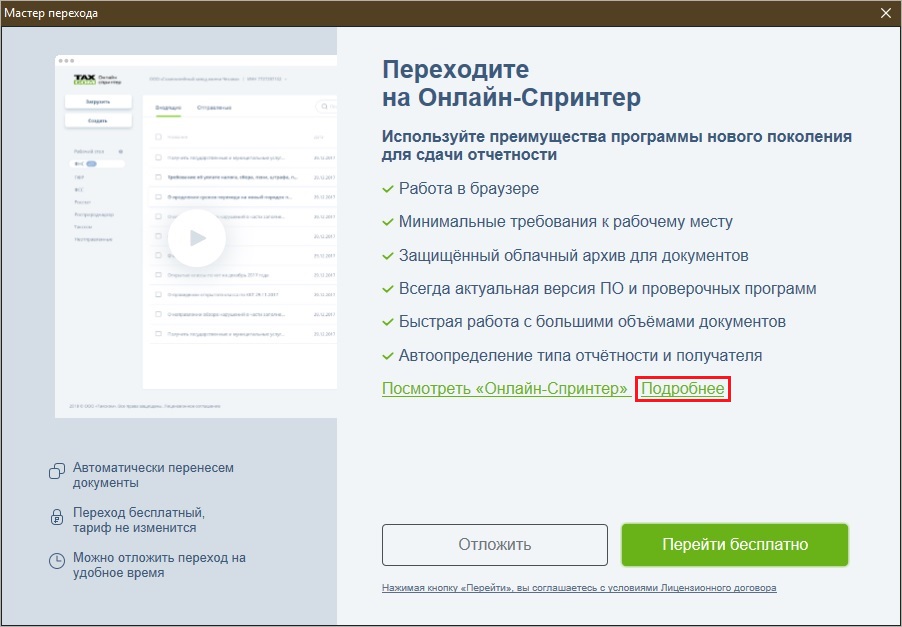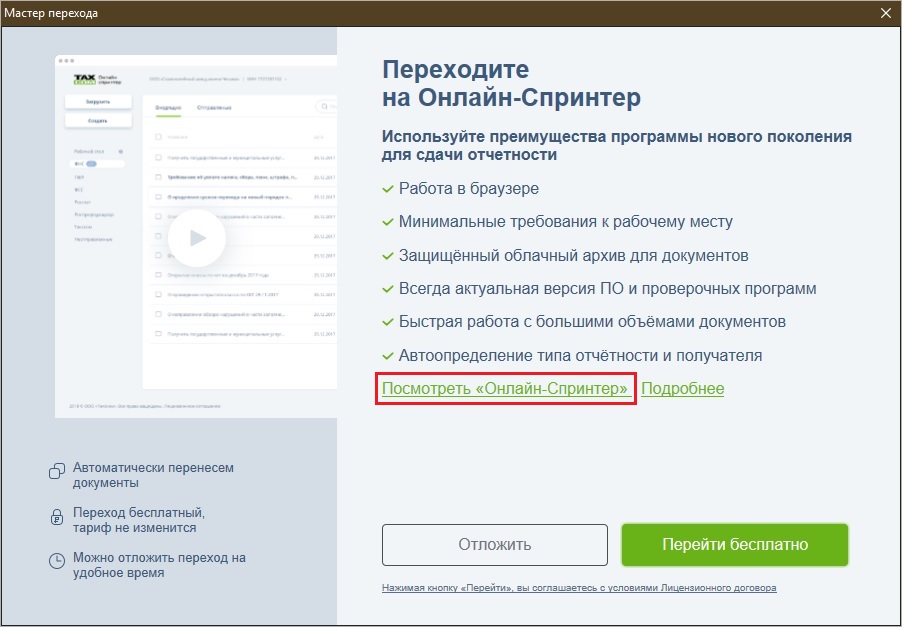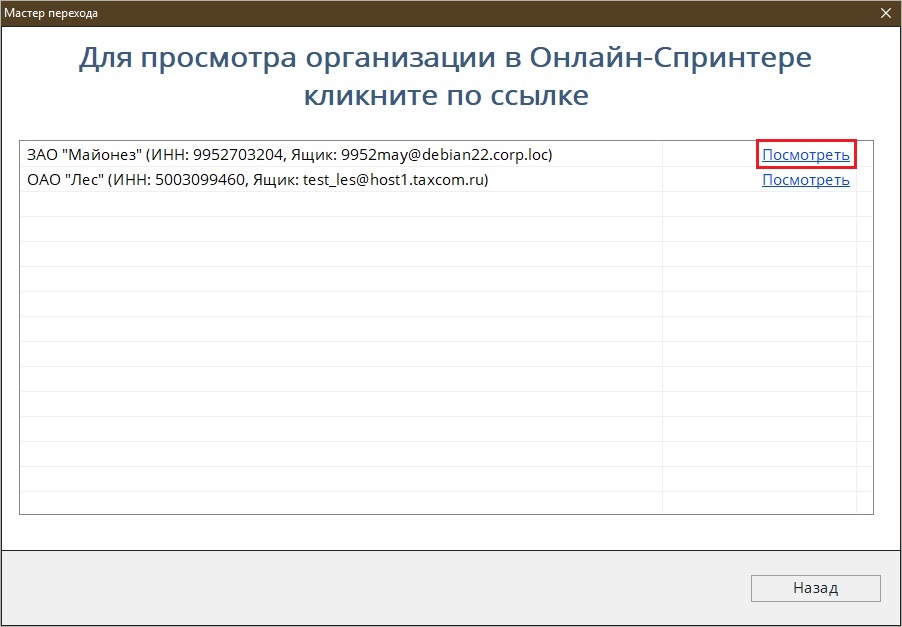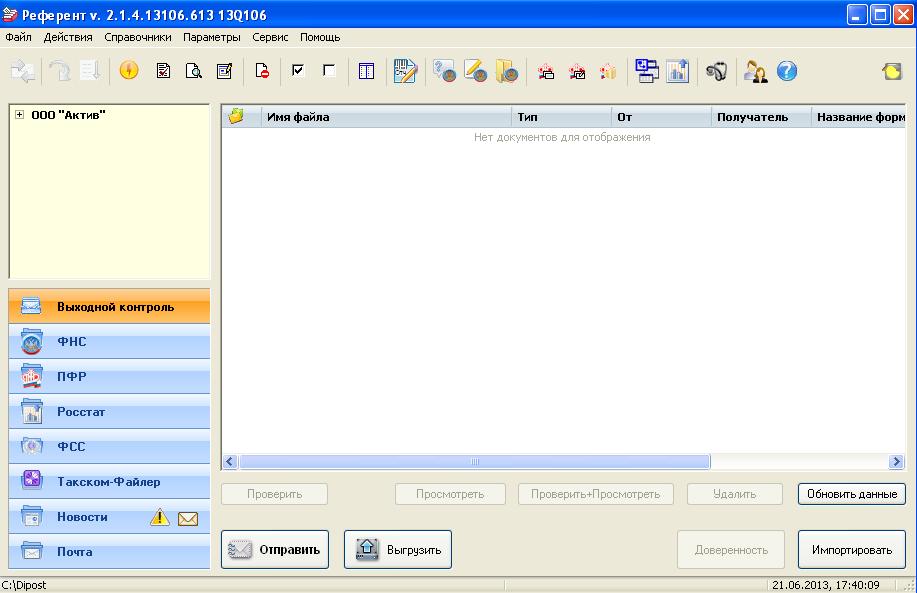- Инструкция по созданию «Заявления на подключение страхователя к ЭДО ПФР» (ЗПЭД)
- Инструкция по созданию и отправке «Уведомления о предоставлении полномочий представителю» (УПУП)
- Как с «Референта» перейти на «Онлайн-Спринтер»
- Окно «Мастер перехода»
- При импорте отчётности в «Референт» возникает сообщение: «Имя файла не удовлетворяет допустимым маскам» / «Файл не отображается на выходном контроле после выгрузки»
- Как произвести ручное обновление программы
- Как получить настройки почтового ящика?
- Как переустановить программу «Референт» на новое рабочее место
- При попытке отправить или принять почту появляется сообщение: «Недоступен сервер спецоператора» или «Не удалось подключиться к почтовому серверу»
- При отправке отчётности появляется сообщение: «Не удалось автоматически найти подходящую доверенность по следующим реквизитам»
- После приёма почты сообщения попали в папку «Проблемы входящей почты»
- В разделе «Доступ к почтовому ящику» сообщение: «Нет доступа. Для возобновления работы с почтовым сервером… для ящика… обратитесь к системному администратору»
- После проверки возможности подключения у пункта «Сервер обновления настроек» статус «Недоступен»
- После проверки возможности подключения у пункта «Доступ к МК-Онлайн» статус «Недоступен»
- При попытке обновить настройки ящика, используя сертификат, возникает сообщение: «Не удалось получить настройки с сервера обновления, используя сертификат на имя…»
- После диагностики рабочего места возникло сообщение: «Установите личный сертификат с отпечатком… с помощью КриптоПро»
- При отправке отчётности в программе «Референт» появляется сообщение: «Не удалось найти личные сертификаты для подписи документа на имя:…»
- Заполнение доверенности в программе «Референт»
- Работа с несколькими КПП в «Декларации (расчёте) онлайн»
- Ошибка аутентификации в Exchange: «Не удаётся установить соединение с сервером»
- Как в «Референте» получить «Электронный листок нетрудоспособности», заполнить и отправить «Реестр (части сведений ЭЛН, заполняемой страхователем)» в ФСС
- Как внести «Референт» в исключения антивирусных программ
- Как создать резервную копию базы данных
- Как восстановить базу данных из резервной копии
- Выгрузка отчета для банка
При импорте отчётности в «Референт» возникает сообщение: «Имя файла не удовлетворяет допустимым маскам» / «Файл не отображается на выходном контроле после выгрузки»
Для импорта отчётности необходимо:
- подготовить отчётность, используя актуальные формы отчётности;
- проверить название импортируемого файла отчётности, в нём должны быть указаны корректные № ИФНС, ИНН и КПП;
- если доступна новая версия программы «Референт», то установить её;
- в программе «Референт» открыть окно импорта отчётности;
- выбрать ту организацию, для которой заполнена отчётность;
- выбрать и добавить файл отчётности;
- нажать кнопку «Импортировать».
Важно! Файлы отчётности для ПФР выгружаются через функцию «Отчётность ПФР» в окне «Передача данных в ПФР» либо «Неформализованный ЭДО ПФР». Статистическая отчётность добавляется в «Референт» через кнопку «Статистическая отчётность» с указанием в открывшемся окне типа отчётности.
Инструкция по созданию и отправке «Уведомления о предоставлении полномочий представителю» (УПУП)
Чтобы создать и отправить «Уведомление о предоставлении полномочий представителю» (УПУП):
- В разделе «Выходной контроль» нажмите на иконку «Отчетность ПФР»;
- Выберите нужный РНС с пометкой «ПФР»;
- Нажмите «Создать» и заполните все необходимые поля на вкладке «Доверенность»;
- Нажмите «Сохранить документ»;
- В окне «Передача данных в ПФР» выделите документ, нажмите «Проверить» и «Сформировать файл для отправки»;
- Отправьте сформированный документ из раздела «Выходной контроль».
Как получить настройки почтового ящика?
Настройки программы «Референт» загружаются автоматически при каждом запуске программы или при попытке отправить отчётность.
Если настройки не обновляются, можно произвести диагностику рабочего места через меню: «Сервис» → «Диагностика рабочего места». После перехода в меню «Диагностики рабочего места», в появившемся окне необходимо проверить пункт «Сервер обновлений настроек», он должен быть доступен.
Для получения настроек необходимо:
- в программе «Референт» зайти в меню «Параметры» → «Настройки ящиков»;
- в открывшемся окне выбрать название организации (если организаций несколько);
- нажать на кнопку «Загрузить настройки»;
- выбрать вариант настройки с сервера специализированного оператора связи по защищённому протоколу HTTPS;
- выбрать личный сертификат организации, используемый для отправки отчётности в ФНС, ПФР, Росстат;
- нажать «Далее».
Когда программа предложит установить сертификаты инспекции, необходимо нажать «Да».
После этого будут установлены сертификаты контролирующих органов, и загрузка настроек завершится.
В окне «Мастер перехода» вы можете:
-
Ознакомиться с преимуществами «Онлайн-Спринтера»;
-
Ознакомиться с программой до перехода. Для этого:
- Нажмите «Просмотреть «Онлайн-Спринтер»;
- Нажмите «Просмотреть» напротив наименования организации;
- Откроется окно «Онлайн-Спринтера» в режиме ограниченного доступа для ознакомления с программой до перехода. В данном режиме доступен весь функционал, кроме отправки и приема почты.
- Нажмите «Просмотреть «Онлайн-Спринтер»;
-
Ознакомиться с «Лицензионным договором», нажмите на строку «Нажимая кнопку «Перейти», вы соглашаетесь с условиями Лицензионного договора».
Как переустановить программу «Референт» на новое рабочее место
Перенос «Референта» на другое рабочее место можно условно разделить на 2 части:
- подготовка к переносу на старом рабочем месте,
- установка (настройка) программ на новом рабочем месте.
Для переноса рекомендуем заранее подготовить флэш-накопитель объемом не менее 1 ГБ (в зависимости от размера резервной копии).
Подробное описание процесса:
Старое рабочее место
- Экспорт базы «Референта»
- Откройте «Референт»;
- Нажмите «Сервис» — «Создать резервную копию»;
- Нажмите «Обзор» и выберите произвольный каталог для создания резервной копии, нажмите «Сохранить»;
- Нажмите «Далее»;
- Появится окно выбора организаций, по которым требуется выгрузить данные. Выберите нужные строки, при необходимости установите галку «Сохранить всю базу данных доверенностей»;
- Нажмите «Далее»;
- Появится окно с прогрессом создания резервной копии. Скорость процесса зависит от размера базы программы. Дождитесь завершения, не выключая «Референт»;
- По завершении процесса появится сообщение о готовности, нажмите «Готово»;
- Перенесите созданный по выбранному ранее пути файл на новое РМ.
- Копирование ключей организаций на носитель;
- Сохранение серийного номера «КриптоПро» для его последующего ввода на новом РМ
- Откройте «Личный кабинет»;
- Войдите при помощи сертификата организации или логина/пароля из «Карточки настройки»;
- После входа по умолчанию откроется вкладка «Абонент», перейдите вниз страницы до вкладки «Лицензии» и нажмите на нее;
- Скопируйте серийный номер, указанный в актуальном поле «КриптоПро».
Новое рабочее место
- Установка «Референта» и настройка рабочего места
- Импорт базы «Референта»
- Откройте «Референт»;
- Нажмите «Сервис» — «Восстановить из резервной копии»;
- Нажмите «Обзор», выберите файл перенесенной с прошлого РМ базы (имя файла Referent_backup_….rbk) и нажмите «Открыть»;
- Нажмите «Далее»;
- Выберите организации для импорта и нажмите «Далее»;
- В окне «Способ восстановления базы данных» выберите пункт:
- «Объединить базы», если в «Референте» есть уже другие организации или данные по ним. Также можно выбрать для «чистой» программы;
- «Перезаписать базу», если требуется удалить все текущие данные организаций и отправок в «Референте» и заменить новыми.
- Начнется процесс восстановления данных, его длительность будет зависеть от размера восстанавливаемых данных;
- После восстановления появится сообщение об успешном восстановлении данных. Нажмите «Готово»;
- «Референт» перезагрузится. После запуска будут доступны все перенесенные данные.
Для проверки работоспособности системы необходимо нажать кнопку «Диагностика рабочего места» и убедиться, что во всех пунктах результатов стоят зелёные галки.
При попытке отправить или принять почту появляется сообщение: «Недоступен сервер спецоператора» или «Не удалось подключиться к почтовому серверу»
При возникновении данных сообщений необходимо:
1. Проверить, открыты ли порты 110/5110 и 25/5025:
- в меню «Пуск» выбрать «Выполнить»;
- прописать команду cmd и нажать «ОК»;
- telnet hostN.taxcom.ru 110 — для проверки порта 110;
- telnet hostN.taxcom.ru 5110 — для проверки порта 5110;
- telnet hostN.taxcom.ru 25 — для проверки порта 25;
- telnet hostN.taxcom.ru 5025 — для проверки порта 5025.
Важно: вместо символа «N» нужно указать ваш хост. Он есть в адресе вашего системного ящика после символа @ и перед taxcom.ru.
Например, если адрес системного ящика 12345@host3.taxcom.ru, команда для проверки 110 порта будет выглядеть так: telnet host3.taxcom.ru 110.
Если соединение доступно, появятся следующие сообщения:
- для 110/5110 порта — «+OK Taxcom ready»;
- для 25/5025 порта — «220 tx<Номер сервера>.smtp.taxcom.ru ESMTP Exim <День недели>, <ДатаВремя>».
Если появится сообщение: «Не удалось подключиться к узлу…», это означает, что порт закрыт. Чтобы открыть его, обратитесь, пожалуйста, к своему системному администратору или к интернет-провайдеру.
2. Попробовать сменить порты:
- для приёма почты — 110 на 5110 или наоборот;
- для отправки почты — 25 на 5025 или наоборот.
Для смены портов необходимо в программе «Референт» перейти в пункт меню «Параметры» → «Настройка ящиков» → «Название организации» → «Транспорт» → «Порт».
При отправке отчётности появляется сообщение: «Не удалось автоматически найти подходящую доверенность по следующим реквизитам»
Данная ситуация возникает, так как в налоговой декларации (расчёте) реквизиты ФИО подписанта, ИНН, КПП организации, от имени которой формируется отчёт, не соответствуют данным в информационном сообщении о доверенности (в полях «ИНН» и «КПП» в блоках «Сведения о представляемом лице» и «Сведения об уполномоченном представителе»).
Необходимо исправить в доверенности или отчёте расхождения, указанные в информационном сообщении.
Информацию о создании доверенности в программе «Референт» вы можете посмотреть в данной статье.
После приёма почты сообщения попали в папку «Проблемы входящей почты»
Письмо, попавшее в «Проблемы входящей почты», следует сначала расшифровать: правой кнопкой мыши щёлкнуть по письму и в выпадающем списке выбрать «Обработать повторно».
Если письмо расшифровать не удалось, то необходимо:
- проверить, вставлен ли ключевой носитель (дискета, flash-накопитель, Token и т. д.);
- переустановить личный сертификат: в программе «КриптоПро CSP» открыть закладку «Сервис» → нажать кнопку «Просмотреть сертификаты в контейнере» → «Обзор» → выбрать необходимый контейнер → «Далее» → «Установить».
Проверить, работает ли программа «КриптоПро»:
- в программе «Референт» открыть выпадающее меню «Сервис» → «Диагностика рабочего места»;
- в открывшемся окне открыть закладку «Проверка криптографии» поле «Проверка криптоопераций». Если в данном поле отсутствуют какие-либо сообщения, то программа «КриптоПро» работает корректно. Если в поле присутствуют сообщения о неработоспособности программы, вы можете воспользоваться данной инструкцией для исправления возникшей ситуации.
Если «КриптоПро» не работает, проверить, есть ли на компьютере другие криптопровайдеры (например, Vipnet CSP, LISSI CSP и т. д.).
Если да, установить их все, кроме «КриптоПро», на другой компьютер либо удалить.
Если нет, переустановить программу «КриптоПро CSP».
Если ситуация сохранится, следует обратиться в наш Контакт-центр:
- по e-mail support@taxcom.ru;
- через форум поддержки Абонентов;
- через web-чат на нашем сайте;
- по телефону (495) 730–73–45.
Мы сделаем все возможное, чтобы помочь вам как можно скорее решить этот вопрос.
Чтобы предотвратить подобные ситуации в дальнейшем, рекомендуем добавить «Референт» в исключения антивирусных программ. Информация об этом есть в статье «Часто задаваемые вопросы о программе «Референт».
В разделе «Доступ к почтовому ящику» сообщение: «Нет доступа. Для возобновления работы с почтовым сервером… для ящика… обратитесь к системному администратору»
Отсутствует доступ к почтовому серверу, на котором располагается почтовый ящик, по портам 25/5025 и 110/5110. Необходимо настроить защитные средства и промежуточные сервера для доступа по данным портам.
После проверки возможности подключения у пункта «Сервер обновления настроек» статус «Недоступен»
Данная ситуация возникает, если отсутствует доступ к ресурсу www.tis.taxcom.ru, на котором размещен сервер обновления настроек. Необходимо настроить защитные средства и промежуточные сервера для доступа к данному ресурсу, а также проверить, установлены ли корневые сертификаты компании «Такском». Если корневые сертификаты не установлены, их нужно загрузить с данной страницы и установить.
После проверки возможности подключения у пункта «Доступ к МК-Онлайн» статус «Недоступен»
Данная ситуация возникает, если:
- Отсутствует доступ к интернету или у вас медленная скорость соединения. Необходимо увеличить стабильность и скорость интернет соединения.
- Отсутствует доступ к серверам «МК-Онлайн». Необходимо проверить наличие доступа к следующей части доменной зоны taxcom.ru: https://te.taxcom.ru/fc/.
- Используются дополнительные настройки проксирования, которые отсутствуют в настройках «Референта».
Необходимо указать в настройках «Референта» логин, пароль и адрес сервера, которые использует ваше прокси соединение. Для этого:
- Запустите «Референт»;
- Перейдите на вкладку «Параметры» — «Настройки программы»;
- На вкладке «Общие» в блоке «Параметры авторизации прокси-сервера» укажите актуальный адрес прокси-сервера, а также логин и пароль для доступа к нему;
- Нажмите «Ок» и перезапустите программу для принятия настроек.
При попытке обновить настройки ящика, используя сертификат, возникает сообщение: «Не удалось получить настройки с сервера обновления, используя сертификат на имя…»
Для исправления данной ситуации необходимо:
- произвести диагностику рабочего места (меню «Сервис» → «Диагностика рабочего места»);
- проверить доступность «Сервера обновлений настроек» (в «Диагностике рабочего места»):
- если сервер недоступен, нужно настроить защитные средства и промежуточные серверы для доступа к ресурсу www.tis.taxcom.ru по 443 порту, а также проверить, установлены ли корневые сертификаты компании «Такском»;
- если сервер доступен, нужно проверить, какой сертификат был выбран для доступа к www.tis.taxcom.ru (он может быть просрочен или отозван);
- поверить, установлены ли корневые сертификаты компании «Такском». Если корневые сертификаты не установлены, их нужно загрузить и установить.
После диагностики рабочего места возникло сообщение: «Установите личный сертификат с отпечатком… с помощью КриптоПро»
В данном случае необходимо установить личный сертификат.
Для установки личного сертификата нужно запустить программу «КриптоПро CSP» (меню «Пуск» → «Панель управления» → «КриптоПро CSP»). После этого необходимо перейти на закладку «Сервис» и нажать кнопку «Просмотреть сертификаты в контейнере…». 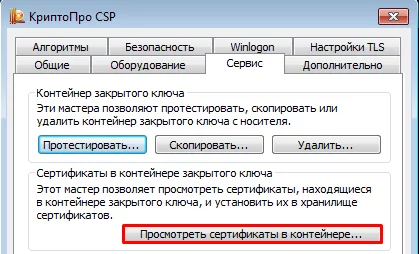
В окне «Сертификаты в контейнере закрытого ключа» нужно нажать кнопку «Обзор», выбрать контейнер. После выбора контейнера нажать на кнопку «Далее». 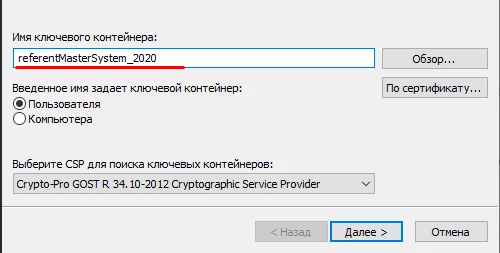
Если при нажатии кнопки «Далее» появится окно выбора носителя с сообщением «Набор ключей не существует», необходимо скопировать ключи с ключевого носителя (резервная копия).
В следующем окне с данными сертификата необходимо нажать кнопку «Установить». 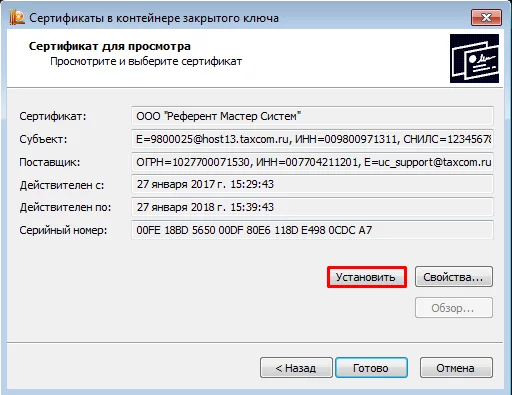
После чего нужно нажать на кнопку «Далее» → «Поместить все сертификаты в следующее хранилище», нажать кнопку «Обзор» → выбрать хранилище «Личные» → нажать на кнопку «Далее» → «Готово».
В случае если сертификат на данном рабочем месте уже был установлен, появится сообщение, что такой сертификат уже есть в хранилище, после этого нужно нажать «Да», чтобы заменить его, и «Ок» в ответ на сообщение об успешной установке, затем «Готово». 
Эти действия необходимо выполнить для каждого сертификата. На этом установка сертификата закончена.
При отправке отчётности в программе «Референт» появляется сообщение: «Не удалось найти личные сертификаты для подписи документа на имя:…»
Данная ситуация возникает, если в сертификате и в отчётности имеются какие-либо расхождения в ФИО отправителя. Для исправления этой ситуации необходимо проверить данные в сертификате и проверить написание ФИО на титульном листе отчётности. Эти данные должны полностью совпадать. Обратите, пожалуйста, внимание: ФИО должны быть указаны полностью так, как они указаны в документе, удостоверяющем личность владельца (например, в паспорте).
Каждое слово в тексте должно быть отделено одним пробелом. Также пробел должен отсутствовать в начале и в конце текста.
Также следует обратить внимание, что буквы «е» и «ё» это различные символы.
Заполнение доверенности в программе «Референт»
Если отчётность в налоговый орган представляется самим налогоплательщиком и подписывается электронной цифровой подписью (ЭП) законного представителя (руководитель организации, индивидуальный предприниматель), оформление доверенности и заполнение реквизитов доверенности в программе «Референт» не требуется.
Если отчётность представляется уполномоченным представителем налогоплательщика (юридическое лицо или ИП, оказывающие услуги по подготовке и отправке отчётности; сотрудник организации, не являющийся её законным представителем, т. е. руководителем ), то в соответствии с Приказом ФНС России от 31.07.2014 N ММВ-7-6/398@ должны быть выполнены следующие условия:
- до отправки отчётности необходимо предоставить в налоговый орган в бумажном виде доверенность (копию доверенности), подтверждающую полномочия представителя;
- при отправке отчётности в электронном виде вместе с отчётностью в налоговый орган должно отправляться информационное сообщение о доверенности, содержащее данные о реквизитах доверенности, выданной уполномоченному представителю.
В программе «Референт» реализовано автоматическое формирование информационного сообщения о реквизитах доверенности при отправке отчётности.
Для формирования информационного сообщения о доверенности в программе «Референт» необходимо заранее создать доверенность (заполнить реквизиты доверенности уполномоченного представителя). В случае если требуемая доверенность для представления отчётности не была подготовлена, программа при отправке отчётности выдаст сообщение об ошибке. 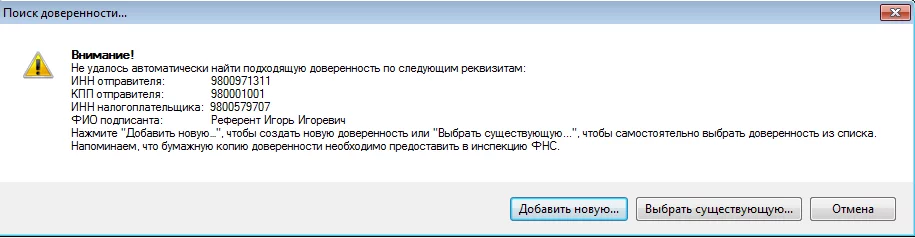
Для заполнения реквизитов доверенности нужно в программе «Референт» («Пуск → Программы → Taxcom-Sprinter → Референт») последовательно выбрать пункт меню «Справочники → Доверенности → Создать». В результате откроется основная форма для заполнения реквизитов доверенности. Далее приведены примеры заполнения формы доверенности для наиболее распространённых ситуаций.
Внимание! Если на одного уполномоченного представителя требуется создать несколько доверенностей, то предварительно рекомендуется заполнить сведения о представителе (пункты меню «Справочники → Доверенности → Настройки…»). Это позволит при заполнении основной формы доверенности использовать ранее введенные данные об уполномоченном представителе.
1. Организация-налогоплательщик представляет отчётность сама за себя. Владельцем ЭП является не руководитель, а сотрудник этой организации, например, бухгалтер. В этом случае следует оформить доверенность внутри организации на бухгалтера и указать его в качестве уполномоченного представителя.
В форме доверенности нужно заполнить следующие блоки полей:
- учётные сведения доверенности — заполняется номер и срок действия доверенности;
- сведения о представляемом лице — заполняются сведения (реквизиты организации и данные о руководителе) организации-налогоплательщика, отчётность которой представляется в налоговый орган;
- сведения об уполномоченном представителе — заполняются реквизиты организации-налогоплательщика и данные о бухгалтере в списке уполномоченных лиц;
- сведения о полномочиях представителя — отмечаются галочками полномочия, которыми наделён бухгалтер;
- добавить сведения об удостоверителе — заполняется, если доверенность заверена нотариально.
2. Организация-налогоплательщик представляет отчётность через организацию, оказывающую услуги по подготовке и отправке отчётности. Владельцем ЭП является руководитель организации, оказывающей услуги. В этом случае следует оформить доверенность на организацию, оказывающую услуги по подготовке и отправке отчётности, и указать её в качестве уполномоченного представителя
В форме доверенности нужно заполнить следующие блоки полей:
- учётные сведения доверенности — заполняется номер и срок действия доверенности;
- сведения о представляемом лице — заполняются сведения (реквизиты организации и данные о руководителе) организации-налогоплательщика, отчётность которой представляется в налоговый орган;
- сведения об уполномоченном представителе — заполняются реквизиты организации, оказывающей услуги по представлению отчётности, и данные о руководителе в списке уполномоченных лиц;
- сведения о полномочиях представителя — отмечаются галочками полномочия, которыми наделена организация, оказывающая услуги по представлению отчётности;
- добавить сведения об удостоверителе — заполняется, если доверенность заверена нотариально.
3. Организация-налогоплательщик (ООО «Бухгалтерия») представляет отчётность через организацию (ООО «Ромашка»), оказывающую услуги по подготовке и отправке отчётности. На организацию (ООО «Ромашка») оформлена доверенность (1) с правом передоверия. Организация (ООО «Ромашка») передоверяет право представления отчётности другой организации (ООО «Бух1»). Владельцем ЭП является сотрудник организации (ООО «Бух1»), например, бухгалтер. В этом случае организация (ОАО «Ромашка») должна оформить доверенность (2), указав в качестве уполномоченного представителя организацию (ООО «Бух1») и бухгалтера этой организации.
В форме доверенности нужно заполнить следующие блоки полей:
- учётные сведения доверенности — заполняется номер и срок действия доверенности;
- сведения о представляемом лице — заполняются сведения (реквизиты организации и данные о руководителе) организации-налогоплательщика, отчётность которой представляется в налоговый орган;
- сведения об уполномоченном представителе — заполняются реквизиты организации, которой передоверили право предоставления отчётности и уполномоченного лица этой организации (в нашем случае организация ООО «Бух1» и бухгалтер этой организации как уполномоченное лицо);
- сведения о полномочиях представителя — отмечаются галочками полномочия, которыми наделена организация, оказывающая услуги по представлению отчётности;
- добавить сведения о доверителе — заполняются сведения организации, которая передоверяет право предоставления отчётности и уполномоченного лица этой организации (в нашем случае организация ООО «Ромашка» и руководитель этой организации как уполномоченное лицо);
- добавить сведения об удостоверителе — заполняется, если доверенность заверена нотариально.
Работа с несколькими КПП в «Декларации (расчёте) онлайн»
Если вашей организации присвоено несколько КПП в одной или нескольких ИФНС, их нужно указать в разделе «Настройки → Контролирующие органы». Список КПП нужно заполнять отдельно для каждой ИФНС и разделять пробелом.
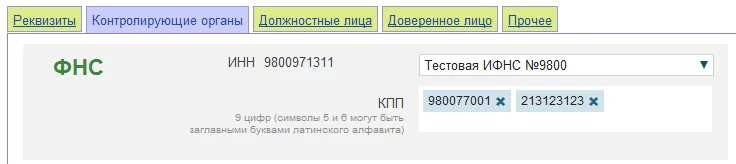
При создании отчёта ИФНС и КПП можно выбрать в выпадающем списке в верхней части окна. 
Ошибка аутентификации в Exchange: «Не удаётся установить соединение с сервером»
Данное сообщение возникает при приеме/отправке почты. Это означает, что нет доступа по 443 протоколу к серверам Exchange компании «Такском».
Необходимо обратиться к системному администратору и добавить адрес www.te.taxcom.ru/Exchange (или IP 193.0.214.36 ) в исключения блокирующих программ: антивирусы, брандмауэры, прокси.
Как в «Референте» получить «Электронный листок нетрудоспособности», заполнить и отправить «Реестр (части сведений ЭЛН, заполняемой страхователем)» в ФСС
Важно! Согласно формату, номер больничного листа должен состоять из 12 символов. Если их число отличается, необходимо обратиться в учреждение, которое выдало больничный лист.
Чтобы получить «Электронный листок нетрудоспособности» (далее ЭЛН) необходимо сформировать запрос:
- На вкладке «Выходной контроль» нажмите кнопку
(«ЭДО ЭЛН ФСС»);
- В окне «ЭДО ЭЛН ФСС. Выбор ящика» выделите нужную организацию и нажмите «Выбрать»;
- В окне «Электронный листок нетрудоспособности» выберите пункт «Запрос листка нетрудоспособности»:
- С помощью кнопки
добавьте ЭЛН, в открывшемся окне «Добавить ЛН» укажите номер ЭЛН и СНИЛС:
- Нажмите «Ок»;
- Если нужно удалить запрос в окне «Электронный листок нетрудоспособности», нажмите кнопку
.
- Нажмите «Сформировать»;
- На вкладке «Выходной контроль» отметьте галкой строку с названием формы «Запрос электронного листка нетрудоспособности» и нажмите «Отправить».
Отправить «Реестр (части сведений ЭЛН, заполняемой страхователем)» можно двумя способами:
- Импорт готового документа:
- На вкладке «Выходной контроль» нажмите «Импортировать»;
- В открывшемся окне в поле «Тип» выберите «ФСС»;
- В поле «От кого» выберите организацию, от имени которой отправляете отчет;
- Нажмите «Добавить в список»;
- Выберите необходимый файл, нажмите «Открыть»;
- Нажмите «Ок»;
- На вкладке «Выходной контроль» отметьте галкой строку с названием формы «Реестр части сведений ЭЛН, заполняемой страхователем» и нажмите «Отправить».
- Создание документа в «Декларации (расчете) онлайн»:
- На вкладке «Выходной контроль» нажмите кнопку
(«ЭДО ЭЛН ФСС»);
- В окне «ЭДО ЭЛН ФСС. Выбор ящика» выделите нужную организацию и нажмите «Выбрать»;
- В окне «Электронный листок нетрудоспособности» выберите пункт «Отправка реестров (части сведений ЭЛН, заполняемой страхователем)»:
- Выберите необходимый ЭЛН и нажмите «Сформировать»;
- В открывшемся окне «Декларации (расчета) онлайн» заполните необходимые поля. После заполнения нажмите «Сохранить» и «Отправить в Референт»;
- На вкладке «Выходной контроль» отметьте галкой строку с названием формы «Реестр части сведений ЭЛН, заполняемой страхователем» и нажмите «Отправить».
- На вкладке «Выходной контроль» нажмите кнопку
Как внести «Референт» в исключения антивирусных программ
Необходимо добавить в исключения антивирусной программы папку Dipost (путь к папке указан в нижнем левом углу окна «Референта»). Подробные инструкции по настройке антивирусных программ есть на сайтах производителей:
- Kaspersky, дополнительно нужно отключить или настроить компоненты «Анти-Спам» и «Веб-Антивирус»;
- ESET NOD;
- Dr.Web;
- Avast;
- McAfee;
- Norton.
По всем вопросам, связанным с настройкой антивирусной программы, рекомендуем вам обращаться к ее поставщику.
Как создать резервную копию базы данных
Чтобы создать резервную копию базы данных:
- В «Референте» выберите «Сервис» — «Создать резервную копию».
- В открывшемся окне «Мастер создания резервной копии» выберите имя и место хранения резервной копии «Референта». Для этого нажмите «Обзор», укажите место для хранения резервной копии и нажмите «Сохранить». При необходимости поставьте отметку «Выгружать настроечные файлы» и нажмите «Далее».
- Выберите организации, резервные копии которых необходимо создать. Поставьте отметки:
- «Удалить данные сохраняемой организации из базы», если нужно удалить данную(ые) организацию(и),
- «Сохранить всю базу данных доверенностей» при необходимости.
- Нажмите «Далее».
- После окончания работы «Мастера создания резервной копии» нажмите «Готово».
Как восстановить базу данных из резервной копии
Чтобы восстановить базу данных из резервной копии:
- В «Референте» выберите «Сервис» — «Восстановить из резервной копии».
- В окне «Мастер восстановления» выберите файл резервной копии «Референта». Для этого нажмите «Обзор», найдите файл с резервной копией и нажмите «Открыть» — «Далее».
- В окне «Выбор организаций для восстановления» отметьте галками необходимые организации. При необходимости поставьте отметку «Восстановить базу данных доверенностей» и нажмите «Далее».
- В окне «Настройка восстановления баз данных» выберите способ восстановления:
- «Объединить базы (текущие данные будут сохранены и добавлены новые)»;
- «Перезаписать базу целиком (все текущие данные будут удалены, база данных будет восстановлена на момент создания копии)».
При необходимости поставьте отметку «Восстановить настроечные файлы (восстанавливаются настройки из резервной копии. Если копия старая, настройки могут быть неактуальны)» и нажмите «Далее».
- После окончания процесса восстановления нажмите «Готово».
Выгрузка отчета для банка
Важно! Выгрузить можно только отчеты, в ответ на которые поступила «Квитанция о приеме».
Чтобы выгрузить отчет:
- Откройте «Референт» и перейдите на вкладку «ФНС».
- Откройте файл отчета, который нужно представить в банк.
- В окне «Пакет документов» в разделе «Список документов» выделите строку «Отчетность», затем нажмите «Выгрузить с ЭП» — «Пакет для банков».
- В окне «Обзор папок» выберите место на диске для сохранения отчета с ЭП в виде zip-архива.
- Нажмите «ОК».
- При необходимости скопируйте zip-архив на съемный носитель.
Важно! Имя файла zip-архива должно соответствовать имени файла налоговой декларации (расчета) или бухгалтерской отчетности.
База ответов
/
Референт
/
Что делать, если Референт не отправляет/принимает почту?
Для решения этого вопроса необходимо про делать следующие действия:
1. Зайти в «Референт» — «Параметры» — «Настройки ящиков».
2. Сменить порты отправки и приема почты:
— прием почты — 110 на 5110 или наоборот;
— отправка почты — 25 на 5025 или наоборот.
После этого нажмите, «Ок» и повторите приём/отправку почты.
Оцените материал
0/5
Количество просмотров:
2947
4 Марта 2014
← Предыдущий вопрос
Назад ↑
Следующий вопрос →
При подаче декларации через разные приложения пользователи сталкиваются с уведомлением «Ошибки служебной части файла обмена, титульного листа отчётности». Что значит эта ошибка и как с ней справиться — в этом поможет разобраться данная статья.
Содержание
- Что значит эта ошибка при отправке декларации
- Причины ошибки
- Контактные данные налоговой службы
- Каким образом поступить, если отчёт не отправляется из-за ошибки служебной части файла обмена
- Видео-инструкция
Что значит эта ошибка при отправке декларации
При попытке отправить налоговую декларацию каждому документу присваивается определённый номер. Он в дальнейшем может использоваться для обращения в техническую поддержку или в других случаях обращения в налоговую. Ошибка возникает на момент отправки декларации в налоговую. При стандартном отправлении без каких-либо ошибок пользователю на электронную почту приходит уведомление о том, что документы были получены и приняты. В нашем случае пользователь получает тревожное сообщение о том, что декларация не была оформлена из-за ошибки файла обмена.
Также в сообщении рекомендуется повторить данную процедуру, провести операцию по отправке ещё раз. Стоит также быть внимательным при создании отчётности от двух подразделений. Необходимо перед повторной отправкой отчётности проверить ещё раз все цифры и данные, которые находятся в документе. Но что же именно это значит, и как исправить ситуацию? На самом деле причин для непринятия отчета может быть масса. Сама программа может давать сбой в момент формирования декларации.
Читайте также: Причины отказа налоговой — Ошибка в последовательности предоставлении сведений 3 НДФЛ и что это значит.
Причины ошибки
В большинстве случаев подающие декларацию пользователи не могут самостоятельно определить причину отклонения. В таком исходе событий необходимо обратиться в техническую поддержку и попытаться выяснить причину самостоятельно. Первое, что нужно сделать, — авторизоваться на сайте nalog.ru, если вы ещё этого не сделали.
Далее перейти по адресу формы обращения в поддержку:
- В ней нужно указать тип личного кабинета (физическое лицо, юридическое лицо и т.д.);
- Затем выбрать причину обращения. Нажав на блок с причиной, появится список возможных, из которых нужно выбрать подходящую;
- Далее в следующем блоке нужно описать точнее свою причину обращения. При этом нам напоминают, что вопрос должен включать только одну проблему, с которой вы обращаетесь в поддержку;
- Укажите дату, когда проблема появилась впервые;
- Запишите свой контактный Email в форме обращения;
- Приложите к форме скриншот, если таковые имеются и выберите тип подписи, которая была использована при подаче декларации;
- Введите символы капчи и нажмите на кнопку «Отправить».
В форме для описания проблема необходимо указать точный текст проблемы — ошибка служебной части файла обмена титульного листа отчётности. Укажите также в подписки, что вам не известная точная причина подобного ответа формы. И попросите разъяснить для вас эту ситуацию.
Это может быть полезным: Ошибка генерации сертификата в личном кабинете налогоплательщика — что делать?
Контактные данные налоговой службы
Есть и другие способы связи с налоговой службой для выяснения причин отклонения декларации. Для решения большинства вопросов, связанных с налогами и документами налогоплательщиков можно воспользоваться единым номером — 8-800-222-22-22. При соединении оператор должен подсказать дальнейшие действия или связать с представителем службы по решению вашего вопроса. Звонить можно ежедневно в будни с 9:00 до 20:00, в пятницу с 9:00 до 16:45. Если позвонить позже, пользователь попадёт на электронного автоинформатора, который сообщает общую информацию о работе представителей службы и возможных решениях проблем.
Кроме этого представители технической поддержки могут ответить на вопросы пользователей на страницах социальных сетей:
- ВКонтакте;
- Одноклассники;
- Фейсбук.
В некоторых случаях налогоплательщиками был замечен сбой, при котором отправляя декларацию, система вела себя подобным образом. Но при повторной отправке удавалось избежать ошибки со служебной частью файла обмена и титульного листа отчетности, и удачно отправить документы в налоговую. Попробуйте выполнить отправку отчёта повторно. И если ошибка будет снова повторяться, обратитесь в поддержку при помощи приведённых выше контактов.
Каким образом поступить, если отчёт не отправляется из-за ошибки служебной части файла обмена
Кроме контактов и заочного решения вашей проблемы, вы также можете отправиться в ближайшее отделение налоговой для получения помощи по вашей ошибке. Если ошибка повторяется уже некоторое время, декларацию можно подать в бумажном виде.
Некоторые налогоплательщики сдают отчётности в виде делового письма с описью вложения. Перед отправкой письмо не нужно запечатывать, так как необходимо создать ещё два экземпляра описи.
В описи должен быть список всех документов, которые отправляются письмом. Возле каждого наименования должна быть поставлена цифра, обозначающая количество документов во вложении. В отделении почты есть специальная услуга, предоставляемая при формировании подобных писем.
Если вы впервые сталкиваетесь с подачей декларации в таком виде, на сайте nalog.ru можно посмотреть подробную инструкцию. Её можно загрузить в формате PDF или распечатать.
Видео-инструкция
В этом видео вы сможете увидеть решение типичных ошибок, которые допускают пользователи при оформлении декларации. В том числе, что же именно значит ошибки служебной части файла обмена, титульного листа отчётности, и как её исправить.
Ошибка подключения принтера 0x00000002
Расшифровка кодов возможных ошибок в декларации по НДС: пояснения или уточненка
Пояснения к декларации по НДС инспекция требует в случаях, если в отчетности после камеральной проверки обнаружились данные, в которых необходимо разобраться дополнительно.
Программа налоговой службы автоматически формирует требования в случае, если будут обнаружены противоречия в декларациях продавца и покупателя. К требованию прикладываются таблицы из письма ФНС России от 16 июля 2013 № АС-4-2/12705, в которых отражаются неправильные сведения в каждой графе по коду возможной ошибки.
Причины и решение ошибки с кодом 0100200000
Неудивительно, что часто при ошибке с кодом 0100200000 отклоняются даже правильно составленные отчёты. Когда мы в очередной раз проверяем ведённые данные оказывается, что ошибок в форме нет. Такое случается довольно часто и говорит о том, что виновны в этом программы, в которых создаётся документ. Простыми словами — нам нужно обновить её до последней версии и повторить попытку.
Решение ошибки на сайте 1С
Если вы пользуетесь 1C, то именно это советуют сделать разработчики программы в своих часто задаваемых вопросах на сайте.
Причины ошибки 0100200000
Ошибка «Неправильное указание места представления сведений» также появляется в случае, если указан неправильно код налоговой. На сайте ФНС существует сервис, который помогает проверить его. Находится он по ссылке https://service. nalog. ru/addrno. do#_blank.
Форма для проверки данных на сайте ФНС
Введите адрес и выберите код из предложенного каталога. Затем нажмите кнопку «Далее». Если вы действительно допустили ошибку при оформлении с кодом — исправьте её и отправьте отчёт повторно. Также код 0100200000 возникает в том случае, если подписант в документе о доверенности представлен неверно и если данные о доверенности отсутствуют в БД налоговой. Каким же образом это исправить? Читайте далее.
Это может быть полезным: Ваш личный кабинет формируется. Пожалуйста, попробуйте зайти позже — что это значит?
Код 000000001: вычеты есть, а начисление отсутствует
Первая ошибка говорит о том, что налоговая обнаружила несовпадения с книгой покупок покупателя и книгой продаж поставщика.
Причиной этого могут быть:
Важно! Как правило, данная ошибка возникает, если вы попали в сети фирм-однодневок, которые не предоставляют отчетность или сдают ее нулевой, после чего исчезают.
Отказ в приеме отчетности: как действовать
| Код ошибки | Что пишет ИФНС | Что это значит и что делать |
| 0400200005 | Повторная регистрация первичного документа | Возможно, ранее вы подали документ с тем же номером корректировки. Если это так, укажите в реквизитах отчета следующий номер корректировки и отправьте снова. |
Если вы впервые сдавали отчет с таким номером корректировки, ошибка может быть связана с тем, что файл повторно загрузился базу данных ИФНС. Отчет в этом случае считается представленным.
Как проверить, что отчет принят, описано в инструкции
Причина в том, что в базе ФНС суммы в приложении 1 Раздела 1 не сходятся с суммой значений за 3 месяца из Приложения 1 и соответствующих значений по всем сотрудникам за предыдущие периоды.
Как исправить эту ошибку, описано в инструкции
Экстерн помогает «отловить» большинство ошибок до отправки отчета, а если придет отказ — быстро сориентироваться, что и как исправить. Попробуйте — 3 месяца бесплатно.
Папка Spool и реестр системы
Обязательно остановите службу печати, чтобы система позволила произвести удаление файлов из папки.
Технические ошибки
Первое место в списке занимает неправильное отнесение вычета к тому или иному налоговому периоду. Допустим, гражданин заплатил за медикаменты в 2014 году, а в декларации просит дать ему вычет за 2015 год. Эта ошибка происходит от элементарного незнания законов. Ведь налоговая льгота предоставляется именно за тот год, когда заявитель заплатил за обучение, медицинское обслуживание или иные услуги.
На втором месте «антирейтинга» ошибок стоят нарушения «номера корректировки». Недочёты этого рода присутствуют во всех регионах. Их делают люди, впервые самостоятельно заполняющие и подающие декларацию. Чаще всего заявители неправильно указывают «номер корректировки». Они пишут в этой графе цифру 1, хотя по правилам следует ставить – 0. «Нулевой вариант» – это впервые поданная за отчетный год декларация. Если ИФНС ее не принимает и заставляет переделать, то в графе указывается цифра 1 и так далее, пока налоговый орган не примет документы.
Следующая ошибка связана с указанием кода ОКТМО. Здесь также есть свои нюансы. Когда декларация заполняется в связи с доплатой в бюджет, гражданин должен указать ОКТМО по месту своей регистрации, а если 3-НДФЛ подается для возврата денег государством, то заявитель указывает код ОКТМО по месту нахождения своего работодателя или иного источника выплат.
Далее, оформляя декларацию, заявители зачастую не заполняют листы, предусмотренные для того или иного вычета. Например, для получения вычета при покупке жилого помещения надо заполнить лист Д1, для социального и инвестиционного вычета – листы Е1 и Е2 и т. д. Если человек заполняет декларацию при помощи программы с web-сайта ФНС, то проблем, как правило, не возникает. Программа не даст перейти на следующий уровень, если он не внесет сведения в соответствующий лист. А вот, когда заявитель делает это самостоятельно в Word или Excell, то он и допускает подобные нарушения.
Ну и наконец, предоставление налоговых вычетов невозможно без соответствующих документов. Затраты на лечение, обучение, страхование или покупку имущества должны подтверждаться договорами, счетами, квитанциями, платежными поручениями. Однако многие заявители не прикладывают их к декларации и получают отказ в предоставлении преференций. Как это не удивительно, но подобные ошибки встречаются повсеместно.
Причина возникновения
Основную причину возникновения можно наблюдать при отправки самой налоговой декларации. После выполнения данной процедуры, вы получаете персональный идентификатор (или номер), для дальнейшего использования при обращениях в налоговую службу для предъявления.
| 0400200000 | Ошибки служебной части файла обмена, титульного листа отчётности |
Вероятнее всего именно на данной этапе возникает проблема. Иногда декларация может быть доставлена и вам должно прийти уведомление на электронную почту о том, что документы были получены.
Второй причиной может служить повторная оправка первичной декларации за тот же период с признаками корректировки 0.
Обратите внимание, даже если файлы разные, признак корректировки может так же быть равен нулю.
Обратите внимание на реквизиты, если у вас 2 подразделения. При отправке с двух подразделений одинаковых реквизитов, в одну налоговую — они будут первичные в обоих случаях.
Устраняем ошибку в декларации
Сама ошибка «Декларация (расчет) содержит ошибки и не принята к обработке» с кодом 0000000002 при отправке обозначает, что в ваших расчетах внутри документа все-таки содержатся неточности. Поэтому откройте документ и перепроверьте заново свои данные. Когда вы сделаете это и будете на сто процентов уверены, что расчеты правильны и документ не содержит никаких ошибок, значит необходимо написать в техническую поддержку письмо с просьбой о помощи.
Похожая ошибка: 0400300003 Нарушено условие обязательности присутствия элемента (атрибута) в зависимости от значения другого элемента (атрибута).
Установка драйверы с помощью диспетчера устройств Windows 8.1
С помощью диспетчера устройств Windows вы можете определить неисправные драйверы, просмотрев список устройств. Вы также можете искать новые драйверы для данного устройства. С помощью этого метода можно найти драйверы для устройств, зарегистрированных под Windows.
Как понять уведомление ФНС об отказе: шпаргалка для бухгалтера
Также в сообщении рекомендуется повторить данную процедуру, провести операцию по отправке ещё раз. Стоит также быть внимательным при создании отчётности от двух подразделений. Необходимо перед повторной отправкой отчётности проверить ещё раз все цифры и данные, которые находятся в документе. Но что же именно это значит, и как исправить ситуацию?
Однако многие заявители не прикладывают их к декларации и получают отказ в предоставлении преференций. Как это не удивительно, но подобные ошибки встречаются повсеместно.
Такое возможно, когда контрагент, с которым вы сотрудничали и выдали счет-фактуру не отразил ее в своей книге продаж.
Эти ошибки совершают арендодатели недвижимости. В основном, это люди, официально сдающие свои квартиры в Москве, Санкт-Петербурге и других городах России. Они направляют декларацию в ИФНС по месту нахождения имущества, а по закону должны отдать ее в налоговую инспекцию по адресу своей регистрации.
Отправляя декларацию вы можете и не подозревать о наличии в ней ошибки или неточности, поскольку это может быть не только ваша вина.
Наша компания отгружает на экспорт в ближнее зарубежье несырьевой товар. Первый раз отправили в ИФНС реестр по НДС приложение 01 для подтверждения ставки 0%. Пришел откз в приеме.
Полная переустановка драйвера
Чаще всего для устранить ошибку 0x00000002 при установке принтера поможет правильная переустановка драйвера. Чтобы это выполнить, надо нажать комбинацию клавиш Win+R и ввести Services. msc в строчке «Открыть».
После того, как откроется окно «Служба», нужно в списке сервисов найти строчку «Диспетчер печати» и выделить её щелчком мыши.
После этого слева должны появится несколько ссылочек, среди которых надо найти «Перезапустить службу» и кликнуть по ней. Далее снова открываем окно «Выполнить» комбинацией клавиш Win+R и вводим команду:
Printui. exe /s /t2
Вот так это будет выглядеть:
В результате должно появится окно свойств сервера печати. Открываем вкладку «Драйвер» и в списке установленных драйверов находим нужный принтер (если их установлено несколько). Называться он будет в соответствии с моделью принтера. Выделяем его и нажимаем на кнопку «Удалить».
Появится окошко, где надо поставить галку «Удалить драйвер и пакет драйвера» и нажать на «ОК».
И это ещё не всё! Чтобы убрать ошибку принтера 0x00000002, надо в третий раз запустить окно «Выполнить» комбинацией клавиш Win+R и ввести в строку «Открыть» вот такой путь:
Откроется вот такая папка:
Содержимое её может несколько отличаться от того, что Вы видите на картинке. Это не страшно! Просто полностью удаляем всё что там есть.
Теперь нужно будет перезагрузить компьютер и снова запустить установки принтера. Ошибки больше не должны появится.
Полное руководство по смене инн при изменении личных данных
Что делать, если мне на работе постоянно задерживают зарплату? Право на получение вознаграждения за труд закреплено в Конституции РФ. Так, в статье 37 Конституции Российской Федерации установлено следующее: каждый имеет право на труд, и на вознаграждение … Ответ Оффшор Экспресс Может ли одна фирма заплатить по долгам другой организации? Если, да, то каким образом это может быть оформлено? Да, это возможно.
Ошибка «Не идентифицирован шаблон по отношению к коду документа»
Часто у пользователей возникает еще одна ошибка помимо «Декларация (расчет) содержит ошибки и не принята к обработке», когда они пытаются отправить декларации. Здесь ситуация немного сложней из-за того, что декларация подаются за 2021 год, но используется форма из 2021.
Это происходит по причине приказа Федеральной налоговой службы, где декларации, которые заполнены по форме 2021 года имеют силу до февраля 2021 года, но некоторые учреждения ФНС самовольно перестали принимать такой отчет. Что же делать в этом случае? Необходимо немного подождать, затем создать новый отчет в обновленной версии программы. Сделать это можно после 18 февраля.
На сайте ФНС существует программа от ГНИВЦ «Декларации 2017». Она может отлично вам подойти для того, чтобы заполнять документы в автоматическом режиме по налогу доходов физических лиц. Ее можно найти, вместе с инструкциями на сайте https://www. nalog. ru/rn91/program//5961249/.
Вот мы и решили с вами ошибку 0000000002. Для получения более детальной информации посетите официальный сайт, где вы можете обратиться в техническую поддержку, а также узнать о последних новостях по поводу продукта.
Автор Алексей Опубликовано 22 февраля 2021 Обновлено 28 января 2021
Техническая поддержка 1С отчетность
Если у вас возникли проблемы с декларацией, но в правильности своих расчетов и оформлении вы уверены, значит необходимо написать в техническую поддержку 1С отчетность. Для этого перейдите на сайт https://1c. ru/rus/support/support. htm, выберите версию программы из предложенных и перейдите на нужный раздел для решения проблемы.
Многих интересует, какие последствия будут распространены на плательщика, если декларация не предоставлена вовремя. Таким образом, если плательщик не предоставит декларацию в указанные сроки с него будет удержан штраф в размере пяти процентов от суммы, которую необходимо было уплатить, но не менее 1 тысячи рублей.
Налоговая декларация может быть предоставлена плательщиком в виде почтовых отправлений с описанным вложением, а также переслана в электронном виде по специальным каналам связи, используя личный кабинет плательщика.
Сами сроки предоставления декларации зависят от системы, в которой осуществляется налогообложение. Если была использована упрощенная система налогообложения, то плательщик обязуется уплатить налог не позже 25 числа месяца, который следует за месяцем. В нём по уведомлению была прекращена предпринимательская деятельность, к которой было применена упрощенная система.
Источники:
Https://nvvku. ru/dokumenty/kod-oshibki-0000000002-pribyl. html
Содержание
- Решение ошибки 0400200000 служебной части файла обмена
- Причина возникновения
- Способ решения проблемы
- Ошибки служебной части файла обмена титульного листа отчётности что это значит
- Что значит эта ошибка при отправке декларации
- Причины ошибки
- Контактные данные налоговой службы
- Каким образом поступить, если отчёт не отправляется из-за ошибки служебной части файла обмена
- Видео-инструкция
- ИФНС не принимает отчетность: как быстро найти и исправить ошибку
- Ошибка 0400200005
- Неправильные реквизиты в отчетности
- Инструкции и комментарии в интерфейсе программы
- Ответы из ФНС
- Нет ответа из ИФНС на отправленный отчёт
- После приёма почты сообщения попали в папку «Проблемы входящей почты» программы «Референт»
- Уведомление об отказе «Представитель не имеет полномочий подписи и представления налоговой отчётности» либо «Отсутствуют сведения о доверенности»
- Сообщение об ошибке «Не удаётся найти сертификат и закрытый ключ для расшифровки»
- Уведомление об уточнении «Неправильное указание сведений о руководителе»
- Уведомление об уточнении с текстом «Неправильно заполнены реквизиты…»
- Код ошибки 0200200017 «Файл с таким именем уже зарегистрирован»
Работа с налоговой нередко вызывает определенные сложности, для решения которых требуется немного повозится. Пока система не идеальна, она может работать со сбоями, что привносит большой дискомфорт и занимает время. Сегодня пользователи начали сталкиваться с ошибкой 0400200000 при отправке деклараций по НДС через Контур. Все данная процедура была базовой и трудностей с ней не возникало. В этой статье мы попробуем найти решение и выяснить по какой причине возникла данная проблема.
Причина возникновения
Основную причину возникновения можно наблюдать при отправки самой налоговой декларации. После выполнения данной процедуры, вы получаете персональный идентификатор (или номер), для дальнейшего использования при обращениях в налоговую службу для предъявления.
| 0400200000 | Ошибки служебной части файла обмена, титульного листа отчётности |
Вероятнее всего именно на данной этапе возникает проблема. Иногда декларация может быть доставлена и вам должно прийти уведомление на электронную почту о том, что документы были получены.
Второй причиной может служить повторная оправка первичной декларации за тот же период с признаками корректировки 0.
Обратите внимание, даже если файлы разные, признак корректировки может так же быть равен нулю.
Обратите внимание на реквизиты, если у вас 2 подразделения. При отправке с двух подразделений одинаковых реквизитов, в одну налоговую — они будут первичные в обоих случаях.
Способ решения проблемы
Банальной рекомендаций можно назвать обращение по телефону в налоговую службу и именно в информационно-аналитический отдел. Вам ответит сотрудник который принимает отчёты и работает с ними. Он поможет вам разобраться с видами отчётов, какой из них был первичный и т.п.
Проверьте свою программу, если вы уже отправляли, то при звонке скажите это.
Как говорят пользователи, это больше похоже на обычный глюк, который вмененного отчёта с НДС, принимает вмененный, а вот НДС отклоняет.
Идеально прийти вживую в налоговую службу и разобраться с этим вопросом. Ошибка 0400200000 служебной части файла обмена исчезнет самостоятельно.
Источник
Ошибки служебной части файла обмена титульного листа отчётности что это значит
При подаче декларации через разные приложения пользователи сталкиваются с уведомлением «Ошибки служебной части файла обмена, титульного листа отчётности». Что значит эта ошибка и как с ней справиться — в этом поможет разобраться данная статья.
Что значит эта ошибка при отправке декларации
При попытке отправить налоговую декларацию каждому документу присваивается определённый номер . Он в дальнейшем может использоваться для обращения в техническую поддержку или в других случаях обращения в налоговую. Ошибка возникает на момент отправки декларации в налоговую. При стандартном отправлении без каких-либо ошибок пользователю на электронную почту приходит уведомление о том, что документы были получены и приняты. В нашем случае пользователь получает тревожное сообщение о том, что декларация не была оформлена из-за ошибки файла обмена.
Также в сообщении рекомендуется повторить данную процедуру, провести операцию по отправке ещё раз. Стоит также быть внимательным при создании отчётности от двух подразделений. Необходимо перед повторной отправкой отчётности проверить ещё раз все цифры и данные, которые находятся в документе. Но что же именно это значит, и как исправить ситуацию? На самом деле причин для непринятия отчета может быть масса. Сама программа может давать сбой в момент формирования декларации.
Причины ошибки
В большинстве случаев подающие декларацию пользователи не могут самостоятельно определить причину отклонения. В таком исходе событий необходимо обратиться в техническую поддержку и попытаться выяснить причину самостоятельно. Первое, что нужно сделать, — авторизоваться на сайте nalog.ru , если вы ещё этого не сделали.
Далее перейти по адресу формы обращения в поддержку:
- В ней нужно указать тип личного кабинета (физическое лицо, юридическое лицо и т.д.);
- Затем выбрать причину обращения. Нажав на блок с причиной, появится список возможных, из которых нужно выбрать подходящую;
- Далее в следующем блоке нужно описать точнее свою причину обращения. При этом нам напоминают, что вопрос должен включать только одну проблему, с которой вы обращаетесь в поддержку;
- Укажите дату, когда проблема появилась впервые;
- Запишите свой контактный Email в форме обращения;
- Приложите к форме скриншот, если таковые имеются и выберите тип подписи, которая была использована при подаче декларации;
- Введите символы капчи и нажмите на кнопку « Отправить ».
В форме для описания проблема необходимо указать точный текст проблемы — ошибка служебной части файла обмена титульного листа отчётности. Укажите также в подписки, что вам не известная точная причина подобного ответа формы. И попросите разъяснить для вас эту ситуацию.
Контактные данные налоговой службы
Есть и другие способы связи с налоговой службой для выяснения причин отклонения декларации. Для решения большинства вопросов, связанных с налогами и документами налогоплательщиков можно воспользоваться единым номером — 8-800-222-22-22 . При соединении оператор должен подсказать дальнейшие действия или связать с представителем службы по решению вашего вопроса. Звонить можно ежедневно в будни с 9:00 до 20:00, в пятницу с 9:00 до 16:45. Если позвонить позже, пользователь попадёт на электронного автоинформатора, который сообщает общую информацию о работе представителей службы и возможных решениях проблем.
Кроме этого представители технической поддержки могут ответить на вопросы пользователей на страницах социальных сетей:
- ВКонтакте;
- Одноклассники;
- Фейсбук.
В некоторых случаях налогоплательщиками был замечен сбой, при котором отправляя декларацию, система вела себя подобным образом. Но при повторной отправке удавалось избежать ошибки со служебной частью файла обмена и титульного листа отчетности, и удачно отправить документы в налоговую. Попробуйте выполнить отправку отчёта повторно. И если ошибка будет снова повторяться, обратитесь в поддержку при помощи приведённых выше контактов.
Каким образом поступить, если отчёт не отправляется из-за ошибки служебной части файла обмена
Кроме контактов и заочного решения вашей проблемы, вы также можете отправиться в ближайшее отделение налоговой для получения помощи по вашей ошибке. Если ошибка повторяется уже некоторое время, декларацию можно подать в бумажном виде.
Некоторые налогоплательщики сдают отчётности в виде делового письма с описью вложения. Перед отправкой письмо не нужно запечатывать, так как необходимо создать ещё два экземпляра описи.
В описи должен быть список всех документов, которые отправляются письмом. Возле каждого наименования должна быть поставлена цифра, обозначающая количество документов во вложении. В отделении почты есть специальная услуга, предоставляемая при формировании подобных писем.
Если вы впервые сталкиваетесь с подачей декларации в таком виде, на сайте nalog.ru можно посмотреть подробную инструкцию. Её можно загрузить в формате PDF или распечатать.
Видео-инструкция
В этом видео вы сможете увидеть решение типичных ошибок, которые допускают пользователи при оформлении декларации. В том числе, что же именно значит ошибки служебной части файла обмена, титульного листа отчётности, и как её исправить.
Источник
ИФНС не принимает отчетность: как быстро найти и исправить ошибку
Если инспекция присылает уведомление об отказе в приеме отчетности, бухгалтеру важно быстро определить причину отказа, устранить ошибку и оперативно отправить верный документ. Это поможет избежать негативных последствий — штрафов, блокировок банковских счетов и т.д. Сократить число отказов и быстро разбираться в уведомлениях налоговиков поможет система для подготовки, проверки и отправки отчетности «Контур.Экстерн», которая обзавелась рядом новых полезных функций.
Разработчики «Контур.Экстерна» изучили самые частые ошибки, которые пользователи допускают при составлении электронной отчетности, и добавили в систему следующие полезные возможности.
Ошибка 0400200005
Ошибка с кодом «0400200005 — Повторная регистрация первичного документа» — одна из самых частых. Уведомление об отказе в приеме отчетности, содержащее такой код, приходит в том случае, когда бухгалтер указал неверный номер корректировки отчетности. Проблема в том, что в уведомлении налоговики не сообщают, с каким номером корректировки необходимо повторить отправку отчетности. Но теперь за налоговиков это сделает «Контур.Экстерн», который подскажет правильный номер.
Бесплатно сдать отчетность через «Контур.Экстерн»
Неправильные реквизиты в отчетности
«Контур.Экстерн» поможет избежать отправки отчета с реквизитами ранее отправленного отчета:
- если первичный отчет принят инспекцией, а клиент хочет отправить уточняющий (корректирующий) отчет, то на протоколе контроля «Контур.Экстерн» покажет, какой номер корректировки необходимо заполнить в данном отчете — 0, 1, 2, и т.д;
- если первичный отчет еще не принят, то система сообщит, что корректировку отправлять еще рано и посоветует дождаться ответа от налоговиков;
- если на первичный отчет пришел отказ, то «Контур.Экстерн» предупредит, что перед отправкой корректировки необходимо сдать первичный отчет и номер отчета должен быть равен 0.
Инструкции и комментарии в интерфейсе программы
Теперь пользователи могут быстро понять, почему отчет не был принят налоговым органом, и исправить ошибки с помощью комментариев экспертов и инструкций прямо в интерфейсе программы. Данная функциональность уникальная на рынке отчетности, т.к. сформирована на базе знаний техподдержки «Контур.Экстерна».
Источник
Ответы из ФНС
Нет ответа из ИФНС на отправленный отчёт
Документооборот с ИНФС осуществляется в соответствии с Приказом ФНС России от 31.07.2014
От оператора электронного документооборота «Такском» в течение 2 часов с момента отправки поступит подтверждение даты отправки.
В течение 1 рабочих суток с момента отправки отчёта (бухгалтерской отчётности) из ИФНС вам поступят следующие документы:
- «Извещение о получении» или «Сообщение об ошибке».
- «Квитанция о приёме» или «Уведомление об отказе».
В течение 2 рабочих суток с момента формирования квитанции о приёме вам поступят «Извещение о вводе» или «Уведомление об уточнении».
Сроки поступления подтверждений на отчёты 2-НДФЛ утверждены Приказом ФНС России от 16.09.2011
В ответ на отчёт вам поступят:
- «Подтверждение оператора» — в течение 2 часов с момента отправки отчёта;
- «Извещение о получении отчёта 2-НДФЛ» поступает из ИФНС в течение следующего дня с даты отправки отчёта;
Результат обработки отчёта — документы «Реестр сведений о доходах физических лиц» и «Протокол приёма сведений» отчёта поступают из ИФНС в течение десяти календарных дней с даты отправки отчёта.
Представленными считаются сведения, прошедшие форматный контроль и зафиксированные в «Реестре сведений о доходах физических лиц».
Если по истечении рабочих суток после отправки отчёта вы не получили какое-либо из подтверждений, необходимо проверить работоспособность ИФНС на форуме поддержки Абонентов.
Если ИФНС работоспособна, необходимо:
- Перейти в раздел «Нет подтверждений» на форуме поддержки Абонентов;
- Нажать кнопку «Новая тема»;
- В строке «Заголовок» указать название темы (например, «Нет подтверждений»);
- В поле «Сообщение» указать:
- Дату отправки отчёта;
- Вид отчёта, на который не поступил ответ;
- Ваши контактные данные (ФИО и телефон/ e-mail);
- Нажать кнопку «Создать новую тему».
Мы обратимся в ИФНС и сделаем всё возможное, чтобы как можно скорее разрешить эту ситуацию. Наши сотрудники в течение 2 часов в созданной вами теме оповестят вас о ходе решения вопроса.
После приёма почты сообщения попали в папку «Проблемы входящей почты» программы «Референт»
Письмо, попавшее в «Проблемы входящей почты», следует сначала расшифровать: правой кнопкой мыши щёлкнуть по письму и в выпадающем списке выбрать «Обработать повторно».
Если письмо расшифровать не удалось, то необходимо:
- Проверить, вставлен ли ключевой носитель (дискета, flash-накопитель, Token и т. д.);
- Переустановить личный сертификат: в программе «КриптоПро CSP» открыть закладку «Сервис» → нажать кнопку «Просмотреть сертификаты в контейнере» → «Обзор» → выбрать необходимый контейнер → «Далее» → «Установить»;
Проверить, работает ли программа «КриптоПро».
- В программе «Референт» открыть выпадающее меню «Сервис» → «Диагностика рабочего места».
- В открывшемся окне открыть закладку «Проверка криптографии» поле «Проверка криптоопераций». Если в данном поле отсутствуют какие-либо сообщения, то программа «КриптоПро» работает корректно. Если в поле присутствуют сообщения о неработоспособности программы, вы можете воспользоваться данной инструкцией для исправления возникшей ситуации.
Если «КриптоПро» не работает, проверить, есть ли на компьютере другие криптопровайдеры (например, Vipnet CSP, LISSI CSP
Если да, установить их все, кроме «КриптоПро», на другой компьютер либо удалить.
Если ситуация сохранится, следует обратиться в наш Контакт-центр:
- по e-mail support@taxcom.ru;
- через Форум поддержки Абонентов;
- Через web-чат на нашем сайте;
- по телефону: (495) 730–73–45.
Мы сделаем все возможное, чтобы помочь вам как можно скорее решить этот вопрос.
Чтобы предотвратить подобные ситуации в дальнейшем, рекомендуем добавить «Референт» в исключения антивирусных программ. Информация об этом есть в статье «Часто задаваемые вопросы о программе «Референт».
Уведомление об отказе «Представитель не имеет полномочий подписи и представления налоговой отчётности» либо «Отсутствуют сведения о доверенности»
Существует несколько причин для формирования такого отказа со стороны ИФНС:
1. В налоговую инспекцию не была предоставлена копия доверенности.
В таком случае необходимо предоставить её лично.
2. Копия доверенности предоставлена в ИФНС, но информация о ней не была внесена в базу инспекции.
3. Данные заполненной доверенности в «Референте» не совпадают с данными о доверенности, хранящимися в ИФНС.
В этих случаях вам необходимо обратиться в инспекцию для разрешения сложившейся ситуации.
Если при обращении в ИФНС вам отказывают в помощи, следует обратиться в наш Контакт-центр:
- по e-mail support@taxcom.ru;
- через форум поддержки Абонентов;
- через web-чат на нашем сайте;
- по телефону: (495) 730–73–45.
Мы обратимся в ИФНС и сделаем все возможное, чтобы помочь вам как можно скорее решить этот вопрос.
Сообщение об ошибке «Не удаётся найти сертификат и закрытый ключ для расшифровки»
Данное сообщение поступает, если отправленный отчёт зашифрован с помощью неактуального сертификата ИФНС.
1. Обновить настройки системного ящика:
- в программе «Референт» выбрать «Параметры» → «Настройка» → «Загрузить настройки» → «Настройки будут получены от специализированного оператора…»;
- выбрать личный сертификат, нажать «Далее» → «Готово» и в нижней части настроечного окна обязательно нажать «ОК».
2. Заново выгрузить отчёт и отправить в ИФНС.
Уведомление об уточнении «Неправильное указание сведений о руководителе»
Необходимо проверить в отправленной декларации ФИО подписанта.
1. Если в ФИО допущена неточность, это значит, что и в сертификате подписи ФИО руководителя указаны некорректно.
Необходимо:
- произвести внеплановую замену сертификата;
- исправить ФИО руководителя в налоговой декларации на титульном листе и повторно отправить исправленный расчёт в ИФНС.
2. Если в поле «Подписант» указаны ФИО другого сотрудника, имеющего право подписывать отчётность (например, бухгалтера), необходимо:
- в налоговой декларации на титульном листе проставить признак «2» — представитель налогоплательщика;
- заполнить информационное сообщение о доверенности;
- предоставить в налоговый орган доверенность уполномоченного лице на бумажном носителе.
3. Если декларацию должен подписывать руководитель организации и вы убедились, что на титульном листе отчётности ФИО руководителя заполнены верно, то данное сообщение могло поступить, если сведения, содержащиеся в ЕГРН (Едином государственном реестре налогоплательщиков), не соответствуют данным, указанным в отчётности.
Вам следует обратиться в ИФНС и уточнить написание ФИО в ресурсе ЕГРН. После исправления данной ситуации необходимо в течение пяти рабочих дней отправить корректирующий отчёт (если это возможно для данного вида отчётности).
Уведомление об уточнении с текстом «Неправильно заполнены реквизиты…»
Необходимо в программе «Референт» открыть состояние пакета документов. В открывшемся окне выбрать 6 пункт → «Уведомление об уточнении» и нажать на кнопку «Просмотр». После этого в окне «Просмотр» нажать на кнопку «Версия для печати».
В открывшемся pdf-документе необходимо ознакомиться с причиной поступления данного сообщения. Если у вас нет программы для просмотра pdf, то скачать программу Adobe Acrobat Reader можно со страницы http://get.adobe.com/ru/reader/otherversions/.
Если в «Уведомлении об уточнении» не указана причина поступления данного сообщения, то следует обратиться в ИФНС, чтобы узнать, почему отчёт не принят и что нужно сделать для разрешения этой ситуации.
Код ошибки 0200200017 «Файл с таким именем уже зарегистрирован»
Данное сообщение поступает, если вы ранее отправляли документ или приложения к нему с таким же именем. В «Сообщении об ошибке» или «Уведомлении об уточнении» указано имя файла, который вызвал данное сообщение.
Если вы повторно направили в ИФНС ранее представленный документ или приложения к нему:
- Заново сформируйте документ (в том числе и файлы приложений) в бухгалтерской программе.
- Укажите тот же номер корректировки, что и в ранее отправленном документе (если вы представляли документ как первичный, то и повторно представить его нужно как первичный).
- Отправьте документ в ИФНС.
Важно! Если вы повторно направляете отсканированный документ, вам нужно его переименовать.
Если вы отправляете документ или приложения к нему впервые, такое сообщение означает, что в ИФНС отчет обработали повторно. Статус обработки документа вы можете узнать:
- с помощью сервиса «ИОН-offline»;
- если обратитесь в ИФНС.
Источник
Содержание
- 2. Системные требования и начало работы
- Затруднения при входе в Онлайн-спринтер
- При входе сообщение «Доступно обновление Такском-Сертификатов»
- При входе сообщение «Не найдено ни одного цифрового сертификата, необходимого для входа в систему»
- На странице входа не отображается нужный сертификат
- При входе сообщение «Ваш сертификат не зарегистрирован в системе Онлайн-Спринтер»
- На странице входа сообщение «Рабочее место не настроено Binary component is not consistent (or file does not exist)»
- Часто задаваемые вопросы о программе «Референт»
- При импорте отчётности в «Референт» возникает сообщение: «Имя файла не удовлетворяет допустимым маскам» / «Файл не отображается на выходном контроле после выгрузки»
- Инструкция по созданию и отправке «Уведомления о предоставлении полномочий представителю» (УПУП)
- Как получить настройки почтового ящика?
- В окне «Мастер перехода» вы можете:
- Как переустановить программу «Референт» на новое рабочее место
- При попытке отправить или принять почту появляется сообщение: «Недоступен сервер спецоператора» или «Не удалось подключиться к почтовому серверу»
- При отправке отчётности появляется сообщение: «Не удалось автоматически найти подходящую доверенность по следующим реквизитам»
- После приёма почты сообщения попали в папку «Проблемы входящей почты»
- В разделе «Доступ к почтовому ящику» сообщение: «Нет доступа. Для возобновления работы с почтовым сервером… для ящика… обратитесь к системному администратору»
- После проверки возможности подключения у пункта «Сервер обновления настроек» статус «Недоступен»
- При попытке обновить настройки ящика, используя сертификат, возникает сообщение: «Не удалось получить настройки с сервера обновления, используя сертификат
- После диагностики рабочего места возникло сообщение: «Установите личный сертификат с отпечатком… с помощью КриптоПро»
- При отправке отчётности в программе «Референт» появляется сообщение: «Не удалось найти личные сертификаты для подписи документа
- Заполнение доверенности в программе «Референт»
- Работа с несколькими КПП в «Декларации (расчёте) онлайн»
- Ошибка аутентификации в Exchange: «Не удаётся установить соединение с сервером»
- Создание и отправка «Журнал полученных и выставленных счетов-фактур» с помощью программы «Референт»
- Как создать и отправить журнал в программе «Референт»
- Как импортировать и отправить журнал в программе «Референт»
- Как с «Референта» перейти на «Онлайн-Спринтер»
- Как внести «Референт» в исключения антивирусных программ
- Как в «Референте» получить «Электронный листок нетрудоспособности», заполнить и отправить «Реестр (части сведений ЭЛН, заполняемой страхователем)» в ФСС
- Как создать резервную копию базы данных
- Как восстановить базу данных из резервной копии
- Выгрузка отчета для банка
2. Системные требования и начало работы
Для использования Агентского портала на рабочем месте необходимы:
| • | Операционная система Microsoft Windows XP SP3 или выше . |
| • | Любой из следующих браузеров: MS Internet Explorer версии 11, Google Chrome, Mozilla Firefox, Яндекс.Браузер. |
| • | Доступ к сети Интернет по протоколу https. |
Требования для использования сертификата ЭП
Для использования сертификата ЭП необходимы:
| • | Средство криптографической защиты информации (СКЗИ) «КриптоПро CSP» версии 3.9, 4.0. |
| • | Модуль криптографии «Такском-Сертификаты» или надстройка «Taxcom CryptoAX Encryptor» (CryptoAХ) версии не ниже 1.9. |
| • | Установленные сертификаты ключей подписи Удостоверяющих центров (УЦ). |
| • | Установленный личный сертификат ЭП. |
Автоматизированная настройка рабочего места
При первичном открытии Агентского портала и несоответствии вышеописанным требованиям отобразится следующее сообщение (содержание может отличаться в зависимости от отсутствующих компонентов):
При нажатии кнопки » Настроить » и следовании инструкциям Мастер настройки рабочего места автоматически проверит состояние системы, скачает и установит все необходимые расширения и компоненты.
Автоматизированная подготовка рабочего места, осуществляемая во время работы Мастера настройки, включает в себя:
Источник
Затруднения при входе в Онлайн-спринтер
При входе сообщение «Доступно обновление Такском-Сертификатов»
- Проверьте что утилита «Такском-Агент» установлена, запущена на вашем рабочем месте и отображаться в трее.
- Если утилита запущена, перезапустите её. Для этого нажмите на иконку правой кнопкой и нажмите «Выход».
- Запустите «Такском-Агент» с помощью ярлыка на рабочем столе или через «Пуск» — «Программы».
- Обновите страницу входа в «Онлайн-Спринтер», нажав F5.
- Проверьте настройку рабочего места
- Нажмите «Настроить», и следуйте подсказкам «Мастера настройки рабочего места».
- Обновить страницу входа в «Онлайн-Спринтер», нажав F5.
- Попробуйте воспользоваться другим браузером.
- Переустановите утилиты «Такском-Сертификаты» и «Такском-Агент» вручную
- Зайдите в «Программы и компоненты» («Пуск» – «Панель управления»).
- Найдите строки «Такском-Сертификаты» и «Такском-Агент», нажмите на них правой кнопкой мыши и выберите «Удалить».
- Переустановите утилиты с помощью «Мастера настройки», следуя подсказкам программы.
- Временно приостановите работу антивирусного ПО.
- Перезагрузите компьютер.
- Проверьте, соответствует ли ваше рабочее место требованиям. При необходимости обратитесь к системному администратору, чтобы обновить операционную систему.
При входе сообщение «Не найдено ни одного цифрового сертификата, необходимого для входа в систему»
- Проверьте что утилита «Такском-Агент» установлена, запущена на вашем рабочем месте и отображаться в трее.
- Если утилита запущена, перезапустите её. Для этого нажмите на иконку правой кнопкой и нажмите «Выход».
- Запустите «Такском-Агент» с помощью ярлыка на рабочем столе или через «Пуск» — «Программы».
- Обновите страницу входа в «Онлайн-Спринтер», нажав F5.
- Установите личный сертификат через «КриптоПро CSP».
- Запустите «КриптоПро CSP» («Пуск» – «Программы»), далее перейдите на вкладку «Сервис» — «Просмотреть сертификаты в контейнере» — «Обзор». В открывшемся окне отобразятся все сертификаты, установленные на вашем компьютере. Если нужный сертификат в списке отсутствует, действуйте согласно данной статье.
- Выберите нужный сертификат и нажмите «ОК».
Дополнительно. Если возникла ошибка «В контейнере закрытого ключа отсутствуют сертификаты», перейдите в «Мастер выпуска сертификатов» и завершите процедуру получения ЭЦП.
Откроется окно с подробной информацией о сертификате.
Проверьте в поле:- «Действителен по», не истек ли срок действия сертификата;
- «Субъект», правильно ли указано название организация;
Важно! Если срок действия сертификата истек или реквизиты указаны некорректно, необходимо получить новый сертификат. - «Поставщик», какой УЦ выдал сертификат. Если не «Такском», перед входом в «Онлайн-Спринтер» сертификат нужно будет зарегистрировать.
- Нажмите «Установить».
- Вернитесь на страницу входа в «Онлайн-Спринтер» и обновите ее, нажав F5.
- Проверьте настройку рабочего места.
- Нажмите «Настроить», и следуйте подсказкам «Мастера настройки рабочего места».
- Обновить страницу входа в «Онлайн-Спринтер», нажав F5.
- Проверьте наличие корневых сертификатов.
- Откройте браузер Intenet Explorer – «Свойства браузера» – «Содержание» – «Сертификаты» – Двойное нажатие на нужный сертификат. Примеры визуализации личного сертификата без цепочки доверия:
- Если при открытии сертификата у вас возникает подобное предупреждение, установите корневые сертификаты;
- Попробуйте воспользоваться другим браузером.
- Переустановите утилиты «Такском-Сертификаты» и «Такском-Агент» вручную.
- Зайдите в «Программы и компоненты» («Пуск» – «Панель управления»).
- Найдите строки «Такском-Сертификаты» и «Такском-Агент», нажмите на них правой кнопкой мыши и выберите «Удалить».
- Переустановите утилиты с помощью «Мастера настройки», следуя подсказкам программы.
- Временно приостановите работу антивирусного ПО.
- Перезагрузите компьютер.
- Переустановите программу «КриптоПро CSP».
- Перед переустановкой скопируйте сертификаты на съемный носитель.
- Удалите «КриптоПро CSP»;
- Установите «КриптоПро CSP».
- Проверьте, установлены ли на рабочем месте другие криптопровайдеры.
Например, «VipNet» или «Континент-АП». Если да, мы рекомендуем перенести программу на другое рабочее место из-за несовместимости ПО.
На странице входа не отображается нужный сертификат
Ситуация возникает, если на рабочем месте не установлен сертификат нужной организации. Для его установки:
- Запустите «КриптоПро CSP».
Найдите «КриптоПро CSP» через «Пуск» – «Программы» и нажмите на иконку правой кнопкой мыши для открытия. - Установите сертификат.
- Перейдите на вкладку «Сервис» — «Просмотреть сертификаты в контейнере» — «Обзор». В открывшемся окне отобразятся все сертификаты, установленные на вашем компьютере. Если нужный сертификат в списке отсутствует, действуйте согласно данной статье.
- Выберите нужный сертификат и нажмите «ОК».
Дополнительно. Если возникла ошибка «В контейнере закрытого ключа отсутствуют сертификаты», перейдите в «Мастер выпуска сертификатов» и завершите процедуру получения ЭЦП. Откроется окно с подробной информацией о сертификате.
Проверьте в поле:- «Действителен по», не истек ли срок действия сертификата;
- «Субъект», правильно ли указана организация;
Важно! Если срок действия сертификата истек или реквизиты указаны некорректно, необходимо получить новый сертификат. - «Поставщик», какой УЦ выдал сертификат. Если не «Такском», перед входом в «Онлайн-Спринтер» сертификат нужно будет зарегистрировать.
- Нажмите «Установить».
- Вернитесь на страницу входа в «Онлайн-Спринтер» и обновите ее, нажав F5.
При входе сообщение «Ваш сертификат не зарегистрирован в системе Онлайн-Спринтер»
- Если вы выпустили сертификат менее часа назад, ожидайте, пока он зарегистрируется в системе.
- Проверьте дату и время на компьютере. Для корректной работы «Онлайн-Спринтера» они должны быть актуальными.
- Если вы получали сертификат не в «Такскоме» и раньше не использовали его в «Онлайн-Спринтере», необходимо отправить заявку на регистрацию сертификата.
- Проверьте, открыто ли у вас хотя бы одно направление обмена.
- Войдите в «Личный кабинет» с помощью сертификата или логина и пароля.
- Проверьте на вкладке «Параметры ЭДО», подключено ли у вас хотя бы одно направление с ГКО.
- Если нет – отправьте заявку на подключение.
На странице входа сообщение «Рабочее место не настроено Binary component is not consistent (or file does not exist)»
Важно! После выполнения каждого пункта необходимо проверять, устранено ли затруднение.
- Проверьте что утилита «Такском-Агент» установлена, запущена на вашем рабочем месте и отображаться в трее.
- Если утилита запущена, перезапустите её. Для этого нажмите на иконку правой кнопкой и нажмите «Выход».
- Запустите «Такском-Агент» с помощью ярлыка на рабочем столе или через «Пуск» — «Программы».
- Обновите страницу входа в «Онлайн-Спринтер», нажав F5.
- Проверьте настройку рабочего места.
- Нажмите «Настроить», и следуйте подсказкам «Мастера настройки рабочего места».
- Обновить страницу входа в «Онлайн-Спринтер», нажав F5.
- Попробуйте воспользоваться другим браузером.
- Переустановите утилиты «Такском-Сертификаты» и «Такском-Агент» вручную.
- Зайдите в «Программы и компоненты» («Пуск» – «Панель управления»).
- Найдите строки «Такском-Сертификаты» и «Такском-Агент», нажмите на них правой кнопкой мыши и выберите «Удалить».
- Переустановите утилиты с помощью «Мастера настройки», следуя подсказкам программы.
- Временно приостановите работу антивирусного ПО.
- Перезагрузите компьютер.
- Проверьте, соответствует ли ваше рабочее место требованиям. При необходимости обратитесь к системному администратору, чтобы обновить операционную систему.
Источник
Часто задаваемые вопросы о программе «Референт»
При импорте отчётности в «Референт» возникает сообщение: «Имя файла не удовлетворяет допустимым маскам» / «Файл не отображается на выходном контроле после выгрузки»
Для импорта отчётности необходимо:
- подготовить отчётность, используя актуальные формы отчётности;
- проверить название импортируемого файла отчётности, в нём должны быть указаны корректные № ИФНС,
- если доступна новая версия программы «Референт», то установить её;
- в программе «Референт» открыть окно импорта отчётности;
- выбрать ту организацию, для которой заполнена отчётность;
- выбрать и добавить файл отчётности;
- нажать кнопку «Импортировать».
Важно! Файлы отчётности для ПФР выгружаются через функцию «Отчётность ПФР» в окне «Передача данных в ПФР» либо «Неформализованный ЭДО ПФР». Статистическая отчётность добавляется в «Референт» через кнопку «Статистическая отчётность» с указанием в открывшемся окне типа отчётности.
Инструкция по созданию и отправке «Уведомления о предоставлении полномочий представителю» (УПУП)
Чтобы создать и отправить «Уведомление о предоставлении полномочий представителю» (УПУП):
- В разделе «Выходной контроль» нажмите на иконку «Отчетность ПФР»;
Выберите нужный РНС с пометкой «ПФР»;
Нажмите «Создать» и заполните все необходимые поля на вкладке «Доверенность»;

Как получить настройки почтового ящика?
Настройки программы «Референт» загружаются автоматически при каждом запуске программы или при попытке отправить отчётность.
Если настройки не обновляются, можно произвести диагностику рабочего места через меню: «Сервис» → «Диагностика рабочего места». После перехода в меню «Диагностики рабочего места», в появившемся окне необходимо проверить пункт «Сервер обновлений настроек», он должен быть доступен.
Для получения настроек необходимо:
- в программе «Референт» зайти в меню «Параметры» → «Настройки ящиков»;
- в открывшемся окне выбрать название организации (если организаций несколько);
- нажать на кнопку «Загрузить настройки»;
- выбрать вариант настройки с сервера специализированного оператора связи по защищённому протоколу HTTPS;
- выбрать личный сертификат организации, используемый для отправки отчётности в ФНС, ПФР, Росстат;
- нажать «Далее».
Когда программа предложит установить сертификаты инспекции, необходимо нажать «Да».
После этого будут установлены сертификаты контролирующих органов, и загрузка настроек завершится.
В окне «Мастер перехода» вы можете:
Ознакомиться с преимуществами «Онлайн-Спринтера»;
Ознакомиться с программой до перехода. Для этого:
- Нажмите «Просмотреть «Онлайн-Спринтер»;
Нажмите «Просмотреть» напротив наименования организации;
Откроется окно «Онлайн-Спринтера» в режиме ограниченного доступа для ознакомления с программой до перехода. В данном режиме доступен весь функционал, кроме отправки и приема почты.
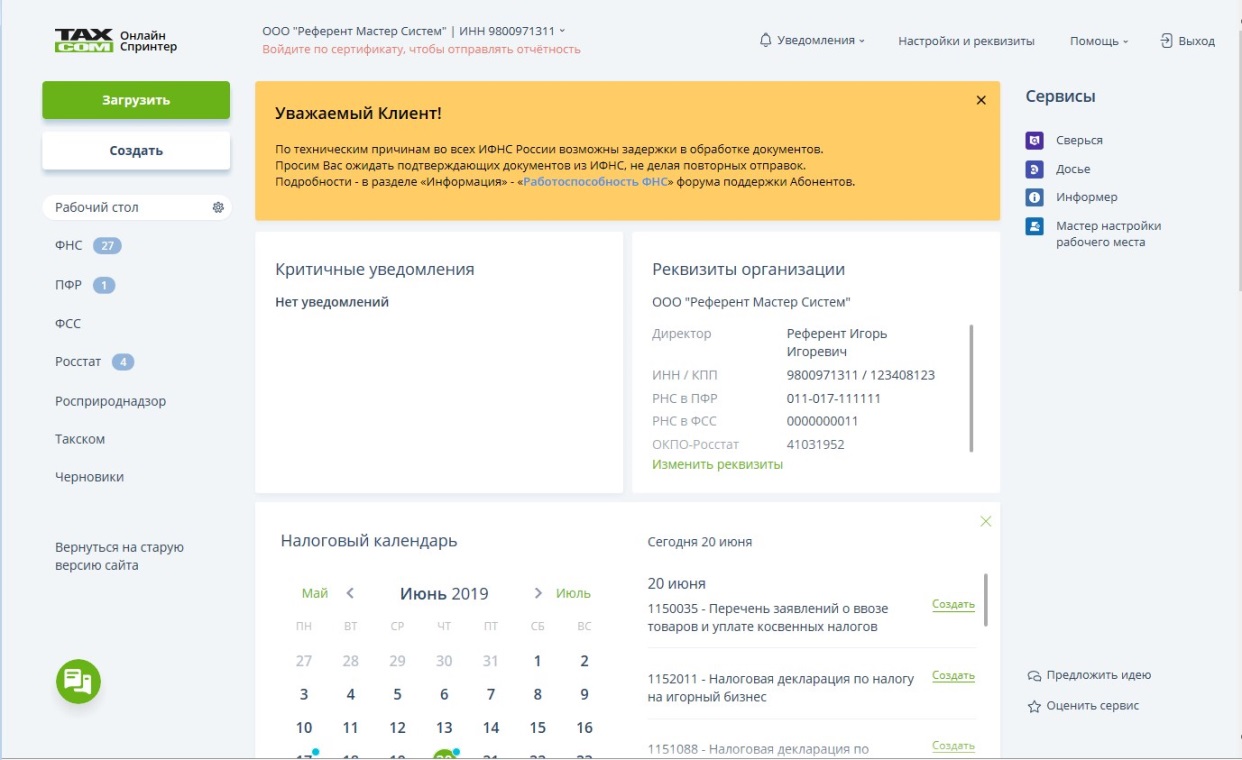
Ознакомиться с «Лицензионным договором», нажмите на строку «Нажимая кнопку «Перейти», вы соглашаетесь с условиями Лицензионного договора».
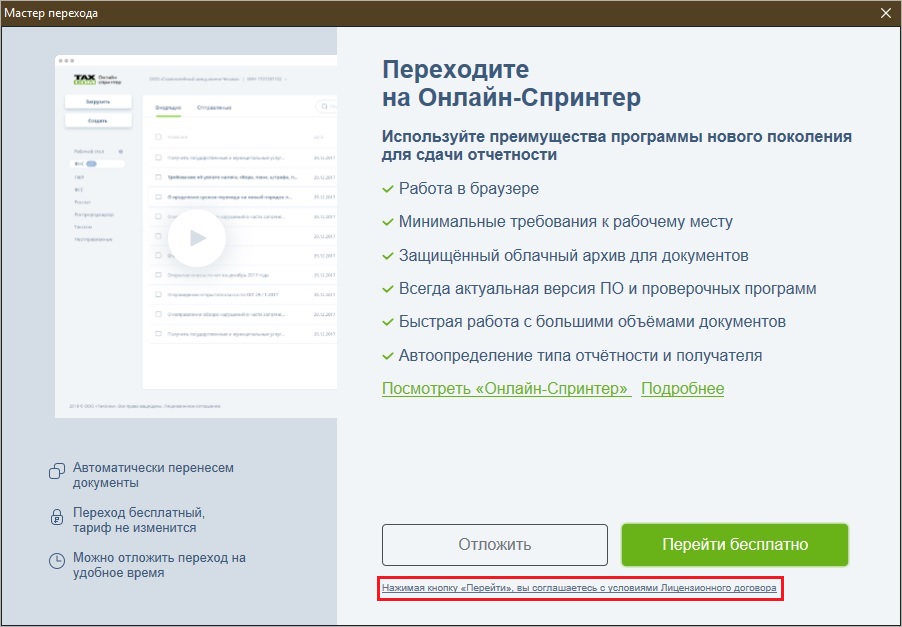
Как переустановить программу «Референт» на новое рабочее место
Вы можете ознакомиться с видео инструкцией по переносу ПК «Спринтер»:
Процесс переноса программного обеспечения на другое рабочее место можно условно разделить подготовка к переносу на старом рабочем месте и установка (настройка) программ на новом рабочем месте. Для переноса рекомендуется заранее подготовить флэш-накопитель объемом (в зависимости от размера резервной копии).
- Старое рабочее место:
1.1. Экспорт базы «Референта»;
1.2. Загрузка «Большого обновления»;
1.3. Загрузка «КриптоПро»;
1.4. Копирование ключей. - Новое рабочее место: 2.1. Установка «КриптоПро;
2.2. Установка ключей;
2.3. Распаковка «Большого обновления»;
2.4. Импорт базы «Референта».
1.1. Для экспорта базы необходимо:
- открыть программу «Референт»;
- нажать «Сервис» → «Создать резервную копию»;
- с помощью кнопки «Обзор» выбрать произвольный каталог на флэш-накопителе и нажать «Сохранить»;
- нажать «Далее».
1.2. Загрузить «Большое обновление» можно:
С форума поддержки Абонентов:
- в «Референте» нажать «Помощь» → «Форум поддержки Абонентов»;
- перейти в раздел «Обновления ПК «Спринтер» и открыть тему «Все обновления за 2004–2014 гг.»;
- загрузить архив «Большое обновление» модуля контроля и средств электронного документооборота» по ссылке FC..Q…_Big.exe на флэш-накопитель.
Из «Личного кабинета»:
- в «Референте» нажать «Личный кабинет»;
- перейти на вкладку «Управление услугами» → «Автоматизированное рабочее место»;
- нажать «Большое обновление «Референт» и загрузить архив FC..Q…_Big.exe на флэш-накопитель.
1.3. Чтобы загрузить программу «КриптоПро», необходимо: a. загрузить установочный файл из «Личного кабинета».
b. Загрузить установочный файл программы на флэш-накопитель.
1.4. Чтобы скопировать ключи, необходимо:
- открыть меню «Пуск» → «Панель управления» → «КриптоПро CSP»;
- перейти на вкладку «Сервис» и нажать кнопку «Скопировать»;
- в открывшемся окне нажать «По сертификату» и выбрать действующий сертификат организации;
- нажать «Далее» и ввести произвольное имя для копии ключевого контейнера;
- нажать «Готово», в открывшемся окне выделить нужный флэш-накопитель и нажать «Ок»;
- в окне «Задайте пароль для создаваемого контейнера» рекомендуется оставить поля пустыми (при необходимости вы можете задать пароль для контейнера) и нажать «Ок».
Подробная инструкция по копированию сертификатов есть в статье «Копирование ключей».
Затем необходимо подключить подготовленный флэш-накопитель на новом рабочем месте.
2.1. Для установки программы «КриптоПро» необходимо запустить файл «CSPSetup.exe» и следовать рекомендациям «Мастера установки».
2.2. Для копирования ключей необходимо проделать процедуру 1.4., выбрав в качестве контейнера для копирования сертификата пункт «Реестр». Затем необходимо установить скопированный сертификат в систему:
- на вкладке «Сервис» нажать кнопку «Просмотреть сертификаты в контейнере»;
- с помощью кнопки «Обзор» выбрать скопированный в реестр компьютера сертификат и нажать «Ок»;
- нажать кнопку «Далее», в окне «Сертификат для просмотра» нажать кнопку «Установить». Если появится предупреждение о замене сертификата новым, необходимо ответить «Да».
Подробная инструкция по установке сертификата есть в статье «Установка личного сертификата».
2.3. Для установки актуальной версии программы «Референт» необходимо распаковать «Большое обновление» программы в произвольный каталог (рекомендуется устанавливать программу
2.4. Для импорта базы программы «Референт» необходимо:
- открыть программу «Референт»;
- нажать «Сервис» → «Восстановить из резервной копии»;
- с помощью кнопки «Обзор» выбрать файл базы ( Referent_backup_. rbk ) на флеш-накопителе и нажать «Открыть»;
- нажать «Далее», выбрать организации для импорта и нажать «Далее»;
- в окне «Способ восстановления базы данных» выбрать пункт «Объединить базы», поставить галочку «Восстановить настроечные файлы» и нажать «Далее»;
- после импорта базы нажать «Готово».
Для проверки работоспособности системы необходимо нажать кнопку «Диагностика рабочего места» и убедиться, что во всех пунктах результатов стоят зелёные галки.
Подробная инструкция по переносу программы размещена здесь.
При попытке отправить или принять почту появляется сообщение: «Недоступен сервер спецоператора» или «Не удалось подключиться к почтовому серверу»
При возникновении данных сообщений необходимо:
1. Проверить, открыты ли порты 110/5110 и 25/5025:
- в меню «Пуск» выбрать «Выполнить»;
- прописать команду cmd и нажать «ОК»;
- telnet hostN.taxcom.ru 110 — для проверки порта 110;
- telnet hostN.taxcom.ru 5110 — для проверки порта 5110;
- telnet hostN.taxcom.ru 25 — для проверки порта 25;
- telnet hostN.taxcom.ru 5025 — для проверки порта 5025.
Важно: вместо символа «N» нужно указать ваш хост. Он есть в адресе вашего системного ящика после символа @ и
Например, если адрес системного ящика 12345@host3.taxcom.ru, команда для проверки 110 порта будет выглядеть так:
Если соединение доступно, появятся следующие сообщения:
- для 110/5110 порта — «+OK Taxcom ready»;
- для 25/5025 порта — « 220 tx .smtp.taxcom.ru ESMTP Exim , ».
Если появится сообщение: «Не удалось подключиться к узлу…», это означает, что порт закрыт. Чтобы открыть его, обратитесь, пожалуйста, к своему системному администратору или к интернет-провайдеру.
2. Попробовать сменить порты:
- для приёма почты — 110 на 5110 или наоборот;
- для отправки почты — 25 на 5025 или наоборот.
Для смены портов необходимо в программе «Референт» перейти в пункт меню «Параметры» → «Настройка ящиков» → «Название организации» → «Транспорт» → «Порт».
При отправке отчётности появляется сообщение: «Не удалось автоматически найти подходящую доверенность по следующим реквизитам»
Данная ситуация возникает, так как в налоговой декларации (расчёте) реквизиты ФИО подписанта, ИНН, КПП организации, от имени которой формируется отчёт, не соответствуют данным в информационном сообщении о доверенности (в полях «ИНН» и «КПП» в блоках «Сведения о представляемом лице» и «Сведения об уполномоченном представителе»).
Необходимо исправить в доверенности или отчёте расхождения, указанные в информационном сообщении.
Информацию о создании доверенности в программе «Референт» вы можете посмотреть в данной статье.
После приёма почты сообщения попали в папку «Проблемы входящей почты»
Письмо, попавшее в «Проблемы входящей почты», следует сначала расшифровать: правой кнопкой мыши щёлкнуть по письму и в выпадающем списке выбрать «Обработать повторно».
Если письмо расшифровать не удалось, то необходимо:
- проверить, вставлен ли ключевой носитель (дискета, flash-накопитель, Token и т. д.);
- переустановить личный сертификат: в программе «КриптоПро CSP» открыть закладку «Сервис» → нажать кнопку «Просмотреть сертификаты в контейнере» → «Обзор» → выбрать необходимый контейнер → «Далее» → «Установить».
Проверить, работает ли программа «КриптоПро»:
- в программе «Референт» открыть выпадающее меню «Сервис» → «Диагностика рабочего места»;
- в открывшемся окне открыть закладку «Проверка криптографии» поле «Проверка криптоопераций». Если в данном поле отсутствуют какие-либо сообщения, то программа «КриптоПро» работает корректно. Если в поле присутствуют сообщения о неработоспособности программы, вы можете воспользоваться данной инструкцией для исправления возникшей ситуации.
Если «КриптоПро» не работает, проверить, есть ли на компьютере другие криптопровайдеры (например, Vipnet CSP,
Если да, установить их все, кроме «КриптоПро», на другой компьютер либо удалить.
Если ситуация сохранится, следует обратиться в наш Контакт-центр:
- по e-mail support@taxcom.ru;
- через форум поддержки Абонентов;
- через web-чат на нашем сайте;
- по телефону (495) 730–73–45.
Мы сделаем все возможное, чтобы помочь вам как можно скорее решить этот вопрос.
Чтобы предотвратить подобные ситуации в дальнейшем, рекомендуем добавить «Референт» в исключения антивирусных программ. Информация об этом есть в статье «Часто задаваемые вопросы о программе «Референт».
В разделе «Доступ к почтовому ящику» сообщение: «Нет доступа. Для возобновления работы с почтовым сервером… для ящика… обратитесь к системному администратору»
Отсутствует доступ к почтовому серверу, на котором располагается почтовый ящик, по портам 25/5025 и 110/5110. Необходимо настроить защитные средства и промежуточные сервера для доступа по данным портам.
После проверки возможности подключения у пункта «Сервер обновления настроек» статус «Недоступен»
Данная ситуация возникает, если отсутствует доступ к ресурсу www.tis.taxcom.ru, на котором размещен сервер обновления настроек. Необходимо настроить защитные средства и промежуточные сервера для доступа к данному ресурсу, а также проверить, установлены ли корневые сертификаты компании «Такском». Если корневые сертификаты не установлены, их нужно загрузить с данной страницы и установить.
При попытке обновить настройки ящика, используя сертификат, возникает сообщение: «Не удалось получить настройки с сервера обновления, используя сертификат
Для исправления данной ситуации необходимо:
- произвести диагностику рабочего места (меню «Сервис» → «Диагностика рабочего места»);
- проверить доступность «Сервера обновлений настроек» (в «Диагностике рабочего места»):
- если сервер недоступен, нужно настроить защитные средства и промежуточные серверы для доступа к ресурсу www.tis.taxcom.ru по 443 порту, а также проверить, установлены ли корневые сертификаты компании «Такском»;
- если сервер доступен, нужно проверить, какой сертификат был выбран для доступа к www.tis.taxcom.ru (он может быть просрочен или отозван);
- поверить, установлены ли корневые сертификаты компании «Такском». Если корневые сертификаты не установлены, их нужно загрузить и установить.
После диагностики рабочего места возникло сообщение: «Установите личный сертификат с отпечатком… с помощью КриптоПро»
В данном случае необходимо установить личный сертификат.
Для установки личного сертификата нужно запустить программу «КриптоПро CSP» (меню «Пуск» → «Панель управления» → «КриптоПро CSP»). После этого необходимо перейти на закладку «Сервис» и нажать кнопку «Просмотреть сертификаты в контейнере…».
В окне «Сертификаты в контейнере закрытого ключа» нужно нажать кнопку «Обзор», выбрать контейнер. После выбора контейнера нажать на кнопку «Далее».
Если при нажатии кнопки «Далее» появится окно выбора носителя с сообщением «Набор ключей не существует», необходимо скопировать ключи с ключевого носителя (резервная копия).
В следующем окне с данными сертификата необходимо нажать кнопку «Установить».
После чего нужно нажать на кнопку «Далее» → «Поместить все сертификаты в следующее хранилище», нажать кнопку «Обзор» → выбрать хранилище «Личные» → нажать на кнопку «Далее» → «Готово».
В случае если сертификат на данном рабочем месте уже был установлен, появится сообщение, что такой сертификат уже есть в хранилище, после этого нужно нажать «Да», чтобы заменить его, на сообщение об успешной установке, затем «Готово».
Эти действия необходимо выполнить для каждого сертификата. На этом установка сертификата закончена.
При отправке отчётности в программе «Референт» появляется сообщение: «Не удалось найти личные сертификаты для подписи документа
Данная ситуация возникает, если в сертификате и в отчётности имеются какие-либо расхождения в ФИО отправителя. Для исправления этой ситуации необходимо проверить данные в сертификате и проверить написание ФИО на титульном листе отчётности. Эти данные должны полностью совпадать. Обратите, пожалуйста, внимание: ФИО должны быть указаны полностью так, как они указаны в документе, удостоверяющем личность владельца (например, в паспорте).
Каждое слово в тексте должно быть отделено одним пробелом. Также пробел должен отсутствовать в начале и в конце текста.
Также следует обратить внимание, что буквы «е» и «ё» это различные символы.
Заполнение доверенности в программе «Референт»
Если отчётность в налоговый орган представляется самим налогоплательщиком и подписывается электронной цифровой подписью (ЭП) законного представителя (руководитель организации, индивидуальный предприниматель), оформление доверенности и заполнение реквизитов доверенности в программе «Референт» не требуется.
Если отчётность представляется уполномоченным представителем налогоплательщика (юридическое лицо или ИП, оказывающие услуги по подготовке и отправке отчётности; сотрудник организации, не являющийся её законным представителем, ), то в соответствии с Приказом ФНС России от 31.07.2014 должны быть выполнены следующие условия:
- до отправки отчётности необходимо предоставить в налоговый орган в бумажном виде доверенность (копию доверенности), подтверждающую полномочия представителя;
- при отправке отчётности в электронном виде вместе с отчётностью в налоговый орган должно отправляться информационное сообщение о доверенности, содержащее данные о реквизитах доверенности, выданной уполномоченному представителю.
В программе «Референт» реализовано автоматическое формирование информационного сообщения о реквизитах доверенности при отправке отчётности.
Для формирования информационного сообщения о доверенности в программе «Референт» необходимо заранее создать доверенность (заполнить реквизиты доверенности уполномоченного представителя). В случае если требуемая доверенность для представления отчётности не была подготовлена, программа при отправке отчётности выдаст сообщение об ошибке.
Для заполнения реквизитов доверенности нужно в программе «Референт» («Пуск → Программы → Taxcom-Sprinter → Референт») последовательно выбрать пункт меню «Справочники → Доверенности → Создать». В результате откроется основная форма для заполнения реквизитов доверенности. Далее приведены примеры заполнения формы доверенности для наиболее распространённых ситуаций.
Внимание! Если на одного уполномоченного представителя требуется создать несколько доверенностей, то предварительно рекомендуется заполнить сведения о представителе (пункты меню «Справочники → Доверенности → Настройки…»). Это позволит при заполнении основной формы доверенности использовать ранее введенные данные об уполномоченном представителе.
1. Организация-налогоплательщик представляет отчётность сама за себя. Владельцем ЭП является не руководитель, а сотрудник этой организации, например, бухгалтер. В этом случае следует оформить доверенность внутри организации на бухгалтера и указать его в качестве уполномоченного представителя.
В форме доверенности нужно заполнить следующие блоки полей:
- учётные сведения доверенности — заполняется номер и срок действия доверенности;
- сведения о представляемом лице — заполняются сведения (реквизиты организации и данные о руководителе) организации-налогоплательщика, отчётность которой представляется в налоговый орган;
- сведения об уполномоченном представителе — заполняются реквизиты организации-налогоплательщика и данные о бухгалтере в списке уполномоченных лиц;
- сведения о полномочиях представителя — отмечаются галочками полномочия, которыми наделён бухгалтер;
- добавить сведения об удостоверителе — заполняется, если доверенность заверена нотариально.
2. Организация-налогоплательщик представляет отчётность через организацию, оказывающую услуги по подготовке и отправке отчётности. Владельцем ЭП является руководитель организации, оказывающей услуги. В этом случае следует оформить доверенность на организацию, оказывающую услуги по подготовке и отправке отчётности, и указать её в качестве уполномоченного представителя
В форме доверенности нужно заполнить следующие блоки полей:
- учётные сведения доверенности — заполняется номер и срок действия доверенности;
- сведения о представляемом лице — заполняются сведения (реквизиты организации и данные о руководителе) организации-налогоплательщика, отчётность которой представляется в налоговый орган;
- сведения об уполномоченном представителе — заполняются реквизиты организации, оказывающей услуги по представлению отчётности, и данные о руководителе в списке уполномоченных лиц;
- сведения о полномочиях представителя — отмечаются галочками полномочия, которыми наделена организация, оказывающая услуги по представлению отчётности;
- добавить сведения об удостоверителе — заполняется, если доверенность заверена нотариально.
3. Организация-налогоплательщик (ООО «Бухгалтерия») представляет отчётность через организацию (ООО «Ромашка»), оказывающую услуги по подготовке и отправке отчётности. На организацию (ООО «Ромашка») оформлена доверенность (1) с правом передоверия. Организация (ООО «Ромашка») передоверяет право представления отчётности другой организации (ООО «Бух1»). Владельцем ЭП является сотрудник организации (ООО «Бух1»), например, бухгалтер. В этом случае организация (ОАО «Ромашка») должна оформить доверенность (2), указав в качестве уполномоченного представителя организацию (ООО «Бух1») и бухгалтера этой организации.
В форме доверенности нужно заполнить следующие блоки полей:
- учётные сведения доверенности — заполняется номер и срок действия доверенности;
- сведения о представляемом лице — заполняются сведения (реквизиты организации и данные о руководителе) организации-налогоплательщика, отчётность которой представляется в налоговый орган;
- сведения об уполномоченном представителе — заполняются реквизиты организации, которой передоверили право предоставления отчётности и уполномоченного лица этой организации (в нашем случае организация ООО «Бух1» и бухгалтер этой организации как уполномоченное лицо);
- сведения о полномочиях представителя — отмечаются галочками полномочия, которыми наделена организация, оказывающая услуги по представлению отчётности; >
- добавить сведения о доверителе — заполняются сведения организации, которая передоверяет право предоставления отчётности и уполномоченного лица этой организации (в нашем случае организация ООО «Ромашка» и руководитель этой организации как уполномоченное лицо);
- добавить сведения об удостоверителе — заполняется, если доверенность заверена нотариально.
Работа с несколькими КПП в «Декларации (расчёте) онлайн»
Если вашей организации присвоено несколько КПП в одной или нескольких ИФНС, их нужно указать в разделе «Настройки → Контролирующие органы». Список КПП нужно заполнять отдельно для каждой ИФНС и разделять пробелом.
При создании отчёта ИФНС и КПП можно выбрать в выпадающем списке в верхней части окна.
Ошибка аутентификации в Exchange: «Не удаётся установить соединение с сервером»
Данное сообщение возникает при приеме/отправке почты. Это означает, что нет доступа по 443 протоколу к серверам Exchange компании «Такском».
Необходимо обратиться к системному администратору и добавить адрес www.te.taxcom.ru/Exchange (или ) в исключения блокирующих программ: антивирусы, брандмауэры, прокси.
Создание и отправка «Журнал полученных и выставленных счетов-фактур» с помощью программы «Референт»
Создать «Журнал учёта выставленных и полученных счетов-фактур» вы можете:
- непосредственно в программе «Референт» с помощью сервиса «Декларация (расчёт) онлайн»;
- в любой бухгалтерской программе, которая позволяет выгружать файлы с расширением .xml ;
- в книге Excel. Чтобы успешно импортировать «Журнал» в «Референт», мы рекомендуем вам воспользоваться шаблонами, которые для вас разработали наши специалисты (загрузить шаблоны вы можете в вашем «Личном кабинете»).
Как создать и отправить журнал в программе «Референт»
Для создания журнала учёта выставленных и полученных счетов-фактур необходимо:
- В программе «Референт» на «Выходном контроле» нажать на иконку «Декларации расчёт онлайн».
- В открывшемся окне выбрать форму «Журнал учёта полученных и выставленных счетов фактур» КНД 1115104 и нажать кнопку «Перейти к редактированию». Откроется форма «Журнал учёта полученных и выставленных счетов фактур».
- После заполнения нажать кнопку «Отправить в Референт».
- На «Выходном контроле» в программе «Референт» откроется окно, в котором следует нажать кнопку «Сформировать».
- Поставить напротив строки с журналом галочку и нажать кнопку «Отправить».
Как импортировать и отправить журнал в программе «Референт»
Для импорта и отправки журнала учёта полученных и выставленных счетов-фактур необходимо:
- В программе «Референт» на «Выходном контроле» нажать на иконку «Представление ФНС».
- В открывшемся окне в строке «Представляемые документы» выбрать «Журнал счетов фактур» и нажать на «+».
- Выбрать файл журнала счетов-фактур и нажать кнопку «Открыть». Если журнал счетов-фактур имеет формат .xls , необходимо привести его к виду шаблона, размещенного в «Личном кабинете», после чего его можно будет импортировать в программу «Референт».
- В открывшемся окне нажать кнопку «Сформировать».
- Поставить напротив строки с журналом галочку и нажать кнопку «Отправить».
Как с «Референта» перейти на «Онлайн-Спринтер»
У вас может появиться окно с предложением перейти на «Онлайн-Спринтер».
Это можно сделать бесплатно.
Важно: вам понадобятся права локального администратора.
Чтобы перейти на «Онлайн-Спринтер»:
- В окне «Мастер перехода», которое появляется при запуске «Референта» (чтобы запустить окно вручную, перейдите на вкладку «Сервис» и выберете пункт «Мастер перехода»), нажмите «Перейти бесплатно».
- Проставьте галку напротив наименования организации и нажмите «Далее».
- Дождитесь выгрузки незавершенных документооборотов.
В результате автоматически на рабочем столе появится ярлык «Онлайн-Спринтера».
Для входа в «Онлайн-Спринтер»:
- Нажмите «Открыть Онлайн-Спринтер»;
- Выберете нужный сертификат.
Как внести «Референт» в исключения антивирусных программ
Необходимо добавить в исключения антивирусной программы папку Dipost (путь к папке указан в нижнем левом углу окна «Референта»).
Подробные инструкции по настройке антивирусных программ есть на сайтах производителей:
- Kaspersky, дополнительно нужно отключить или настроить компоненты «Анти-Спам» и «Веб-Антивирус»;
- ESET NOD;
- Dr.Web;
- Avast;
- McAfee;
- Norton.
По всем вопросам, связанным с настройкой антивирусной программы, рекомендуем вам обращаться к ее поставщику.
Как в «Референте» получить «Электронный листок нетрудоспособности», заполнить и отправить «Реестр (части сведений ЭЛН, заполняемой страхователем)» в ФСС
Важно! Согласно формату, номер больничного листа должен состоять из 12 символов. Если их число отличается, необходимо обратиться в учреждение, которое выдало больничный лист.
Чтобы получить «Электронный листок нетрудоспособности» (далее ЭЛН) необходимо сформировать запрос:
- На вкладке «Выходной контроль» нажмите кнопку («ЭДО ЭЛН ФСС»);
- В окне «ЭДО ЭЛН ФСС. Выбор ящика» выделите нужную организацию и нажмите «Выбрать»;
- В окне «Электронный листок нетрудоспособности» выберите пункт «Запрос листка нетрудоспособности»:
С помощью кнопки добавьте ЭЛН, в открывшемся окне «Добавить ЛН» укажите номер ЭЛН и СНИЛС:
Отправить «Реестр (части сведений ЭЛН, заполняемой страхователем)» можно двумя способами:
- Импорт готового документа:
- На вкладке «Выходной контроль» нажмите «Импортировать»;
- В открывшемся окне в поле «Тип» выберите «ФСС»;
- В поле «От кого» выберите организацию, от имени которой отправляете отчет;
- Нажмите «Добавить в список»;
- Выберите необходимый файл, нажмите «Открыть»;
- Нажмите «Ок»;
- На вкладке «Выходной контроль» отметьте галкой строку с названием формы «Реестр части сведений ЭЛН, заполняемой страхователем» и нажмите «Отправить».
- Создание документа в «Декларации (расчете) онлайн»:
- На вкладке «Выходной контроль» нажмите кнопку («ЭДО ЭЛН ФСС»);
- В окне «ЭДО ЭЛН ФСС. Выбор ящика» выделите нужную организацию и нажмите «Выбрать»;
- В окне «Электронный листок нетрудоспособности» выберите пункт «Отправка реестров (части сведений ЭЛН, заполняемой страхователем)»:
- Выберите необходимый ЭЛН и нажмите «Сформировать»;
- В открывшемся окне «Декларации (расчета) онлайн» заполните необходимые поля. После заполнения нажмите «Сохранить» и «Отправить в Референт»;
- На вкладке «Выходной контроль» отметьте галкой строку с названием формы «Реестр части сведений ЭЛН, заполняемой страхователем» и нажмите «Отправить».
Как создать резервную копию базы данных
Чтобы создать резервную копию базы данных:
- В «Референте» выберите «Сервис» — «Создать резервную копию».
- В открывшемся окне «Мастер создания резервной копии» выберите имя и место хранения резервной копии «Референта». Для этого нажмите «Обзор», укажите место для хранения резервной копии и нажмите «Сохранить». При необходимости поставьте отметку «Выгружать настроечные файлы» и нажмите «Далее».
- Выберите организации, резервные копии которых необходимо создать. Поставьте отметки:
- «Удалить данные сохраняемой организации из базы», если нужно удалить данную(ые) организацию(и),
- «Сохранить всю базу данных доверенностей» при необходимости.
- Нажмите «Далее».
- После окончания работы «Мастера создания резервной копии» нажмите «Готово».
Как восстановить базу данных из резервной копии
Чтобы восстановить базу данных из резервной копии:
- В «Референте» выберите «Сервис» — «Восстановить из резервной копии».
- В окне «Мастер восстановления» выберите файл резервной копии «Референта». Для этого нажмите «Обзор», найдите файл с резервной копией и нажмите «Открыть» — «Далее».
- В окне «Выбор организаций для восстановления» отметьте галками необходимые организации. При необходимости поставьте отметку «Восстановить базу данных доверенностей» и нажмите «Далее».
- В окне «Настройка восстановления баз данных» выберите способ восстановления:
- «Объединить базы (текущие данные будут сохранены и добавлены новые)»;
- «Перезаписать базу целиком (все текущие данные будут удалены, база данных будет восстановлена на момент создания копии)».
При необходимости поставьте отметку «Восстановить настроечные файлы (восстанавливаются настройки из резервной копии. Если копия старая, настройки могут быть неактуальны)» и нажмите «Далее».
Выгрузка отчета для банка
Важно! Выгрузить можно только отчеты, в ответ на которые поступила «Квитанция о приеме».
Чтобы выгрузить отчет:
- Откройте «Референт» и перейдите на вкладку «ФНС».
- Откройте файл отчета, который нужно представить в банк.
- В окне «Пакет документов» в разделе «Список документов» выделите строку «Отчетность», затем нажмите «Выгрузить с ЭП» — «Пакет для банков».
- В окне «Обзор папок» выберите место на диске для сохранения отчета с ЭП в виде zip-архива.
- Нажмите «ОК».
- При необходимости скопируйте zip-архив на съемный носитель.
Важно! Имя файла zip-архива должно соответствовать имени файла налоговой декларации (расчета) или бухгалтерской отчетности.
Источник
Компания Такском – это старейший оператор электронного документооборота. Разработанный уже более 10 лет назад программный комплекс «Такском-Спринтер» до сих пор пользуется огромной популярностью в связи с удобством его использования и высокой надежностью.
Программа Референт входит в состав программного комплекса «Такском-Спринтер». Референт Такском является почтовой программой, она отправляет предварительно зашифрованные документы в контролирующие органы. В отличие от обычной почтовой программы Референт Такском также имеет интерфейс, специально разработанный для контроля и просмотра архива отправленной отчетности в ИФНС, ПФР, ФСС или Росстат. В этой статье мы расскажем о закладке «Выходной контроль» программы Референт Такском.
С этой закладки начинается работа с отправкой отчетности. Слева в окне программы Референт Вы можете видеть все закладки. В самом верху находится закладка «Выходной контроль». Само выражение «выходной контроль» подразумевает в своём смысле контроль на синтаксические, логические ошибки, а также на формат текущей версии программы в контролирующем органе. Если, например, отчетность не проходит выходной контроль, то возможно Вам просто нужно обновить программу Референт Такском. (Кстати, использую систему Онлайн Такском обновление не требуется, оно выполняется автоматически на сервере Такском). Отчетность в ИФНС можно подгрузить на закладку «Выходной контроль» в программе Референт путем нажатия кнопки «Импортировать». Отчетность в ПФР подгружается путем нажатия иконки «Отчетность ПФР» вверху окна программы Референт Такском.
После того, как вы выгрузили из бухгалтерской программы необходимый отчет и загрузили его в программу Референт, вы проверяете эту отчетность на выходной контроль и если все нормально, то строка с отчетностью приобретает зеленый цвет. Дальше можно отправлять эти документы. Для этого нужно поставить галку перед нужным отчетом и нажать кнопку «Отправить».
Таким образом отчетность из закладки Выходной контроль отправляется в нужный контролирующий орган и на следующих закладках ФНС, ПФР, ФСС, Росстат (в зависимости от выгруженной отчетности) вы можете отслеживать состояние документооборота отправленной отчетности.
Далее в течение некоторого времени в программу Референт Такском приходит подтверждение Оператора, которое подтверждает дату сдачи отчетности. Одновременно зашифрованная отчетность отправляется в контролирующий орган.
Если вы решили подключить Такском, или у Вас есть какие либо вопросы, связанные с Референт Такском Вы можете звонить нам в офис, мы обязательно Вам поможем.
Все тарифы на отчетность через Интернет Вы можете посмотреть
На вкладке «Почта-Проблемная почта» отображаются входящие сообщения в процессе приемки которых возникли ошибки.
Доступные действия над проблемным сообщением:
- Просмотр сообщения.
Для просмотра подробностей о проблемном сообщении:
- Выделите сообщение в списке и щелкните по нему правой кнопкой мыши.
- В открывшемся контекстном меню выберите значение Просмотр.
- Откроется окно «Просмотр проблемного письма», в котором содержится информация о письме и обнаруженных ошибках при последней обработке.
Если ошибка повторяется и вы не можете ее исправить самостоятельно, обратитесь в службу технической поддержки.
Если повторная обработка завершится успешно, в окне появится сообщение:
Компания Такском – это старейший оператор электронного документооборота. Разработанный уже более 10 лет назад программный комплекс «Такском-Спринтер» до сих пор пользуется огромной популярностью в связи с удобством его использования и высокой надежностью.
Как отправляется отчетность (пошаговые действия)
Программа Референт входит в состав программного комплекса «Такском-Спринтер». Референт Такском является почтовой программой, она отправляет предварительно зашифрованные документы в контролирующие органы. В отличие от обычной почтовой программы Референт Такском также имеет интерфейс, специально разработанный для контроля и просмотра архива отправленной отчетности в ИФНС, ПФР, ФСС или Росстат. В этой статье мы расскажем о закладке «Выходной контроль» программы Референт Такском.
С этой закладки начинается работа с отправкой отчетности. Слева в окне программы Референт Вы можете видеть все закладки. В самом верху находится закладка «Выходной контроль». Само выражение «выходной контроль» подразумевает в своём смысле контроль на синтаксические, логические ошибки, а также на формат текущей версии программы в контролирующем органе. Если, например, отчетность не проходит выходной контроль, то возможно Вам просто нужно обновить программу Референт Такском. (Кстати, использую систему Онлайн Такском обновление не требуется, оно выполняется автоматически на сервере Такском). Отчетность в ИФНС можно подгрузить на закладку «Выходной контроль» в программе Референт путем нажатия кнопки «Импортировать». Отчетность в ПФР подгружается путем нажатия иконки «Отчетность ПФР» вверху окна программы Референт Такском.
После того, как вы выгрузили из бухгалтерской программы необходимый отчет и загрузили его в программу Референт, вы проверяете эту отчетность на выходной контроль и если все нормально, то строка с отчетностью приобретает зеленый цвет. Дальше можно отправлять эти документы. Для этого нужно поставить галку перед нужным отчетом и нажать кнопку «Отправить».
Таким образом отчетность из закладки Выходной контроль отправляется в нужный контролирующий орган и на следующих закладках ФНС, ПФР, ФСС, Росстат (в зависимости от выгруженной отчетности) вы можете отслеживать состояние документооборота отправленной отчетности.
Далее в течение некоторого времени в программу Референт Такском приходит подтверждение Оператора, которое подтверждает дату сдачи отчетности. Одновременно зашифрованная отчетность отправляется в контролирующий орган.
Если вы решили подключить Такском, или у Вас есть какие либо вопросы, связанные с Референт Такском Вы можете звонить нам в офис, мы обязательно Вам поможем.
Типичные проблемы и их решения
В состав ПК «Такском-Спринтер» и «Онлайн-Спринтер» входит программа Крипто-Про. Программу Криптопро Такском использует для шифрования отчетности. Т.е. перед тем как отправить отчетность в ИФНС, ПФР или ФСС вся отчетность предварительно шифруется.
Для работоспособности программных комплексов Такском-Спринтер, Онлайн-Спринтер необходимо, чтобы у Вас на компьютере была установлена программа Крипто-Про. Актуальная версия программы Крипто-Про на 24 июня 2013 г. — версия 3.6.
Текущую версию программы Крипто-Про для Такском вы всегда можете скачать в разделе «Средства криптозащиты» на форуме Такском.
Помимо того, что Крипто-Про используется для шифрования отчетности, также эту программу используют для работы с закрытыми ключами. Например, для создания резервной копии ключей Такском. Вы сгенерировали первый ключ по маркеру временного доступа, выданного Вам в офисе Такском и установили ключ на флешку. Чтобы сделать копию ключа, нужно воспользоваться программой Крипто-Про. Для этого вы заходите в меню Пуск – Панель управления – Крипто-Про. Далее заходите на закладку Сервис – Скопировать… В появившемся окне нажимаете кнопку «Обзор», выбираете необходимый ключ Такском (который вы хотите скопировать), вводите название нового ключа Такском и выбираете, куда будете копировать ключ.
После этого программа Крипто-Про попросит Вас ввести пароль для нового ключевого носителя Такском . Мы рекомендуем Вам не вводить никаких паролей, оставить это поле пустым. Если потребуется восстановить ключ из резервной копии иногда проблематично вспомнить, какой именно пароль на ключевой носитель Такском Вы задавали на этапе создания резервной копии. Таким образом, с помощью программы Крипто-Про можно сделать копию ключей ЭЦП.
Иногда бывает необходимость посмотреть срок действия какого-либо ключа Такском. Для этого Вы тоже можете воспользоваться программой Крипто-Про. Чтобы это сделать, нужно зайти на вкладку «Сервис» — «Просмотреть сертификаты в контейнере». Далее необходимо выбрать нужный Вам ключ и нажать кнопку «Далее». В следующем появившемся окне вы сможете увидеть дату действия выбранного ключа Такском. С помощью этой процедуры вы можете определить, какие ключи Такском в данный момент актуальны, а какие уже просроченные. Просроченные ключи можно удалять с помощью кнопки «Удалить» на закладке «Сервис» в программе Крипто-Про.
Если у Вас имеются какие-либо вопросы по работе с Крипто-Про Такском, вы можете звонить нам в офис по телефону 8 (499) 553-0420. Наши специалисты обязательно помогут Вам решить любой вопрос с Крипто-Про и Такском.
Руководство пользователя ООО «Такском»
1 … 16 17 18 19 20 21 22 23 … 48
^
Раздел «Почта» предназначен для обнаружения и устранения аварийных ситуаций, которые могут возникнуть при работе программы «Референт» (по причине некорректных настроек каких-либо программ, входящих в состав ПК «Спринтер», или неправильных действий участников электронного документооборота). Для того чтобы перейти в раздел «Почта» необходимо выбрать соответствующий раздел в области переходов окна программы «Референт» и нажать на него левой кнопкой мыши.
Используя панель инструментов или контекстное меню раздела «^» программы «Референт» можно выполнить следующие действия: проверить корректность ЭЦП, просмотреть вложенные файлы, перенести сообщение из одной папки в другую, копировать сообщение, удалить сообщение, а также отправить/принять почту из почтового ящика. Имеется также возможность повторно обработать проблемное сообщение при условии, что само сообщение находится в папке «Проблемы входящей почты».
ВАЖНО! Выполнять преобразования сообщений в разделе «Почта» рекомендуется только в случаях, определяемых инструкциями или службой технического сопровождения специализированного оператора связи.
Регламентированный электронный документооборот в системе «Такском-Спринтер» выполняется без использования раздела «Почта»!
Раздел «Новости» предназначен для отображения информационных сообщений, присылаемых инспекцией ФНС России с доски объявлений и специализированным оператором связи, просмотра уведомлений от программы «Референт», оценки вероятности проведения налоговой проверки, а также для выполнения процедуры АвтоТеста.
В левой части раздела «^» находится поле со списком почтовых ящиков. Сверху находится фильтр, в котором можно выбрать один из разделов («Камеральная проверка», «Уведомления», «Рассылка» и «RSS-новости»). В правой части данного раздела находится поле со списком сообщений, поле с вложением и поле с текстом сообщения.
В разделе «^» можно провести оценку вероятности проведения налоговой проверки. Для этого используются общедоступные критерии риска, утвержденные ФНС России.
Для того чтобы оценить вероятность проверки следует в разделе «^» выбрать ссылку «Камеральная проверка», вследствие чего отобразится форма, в которой необходимо заполнить поля во всех критериях. Если рядом с полем присутствует иконка , значит, данное поле можно рассчитать, нажав на эту иконку. Также можно воспользоваться ссылкой «Рассчитать» для расчета всех полей в критерии.
Заполненные формы можно сохранить, нажав на ссылку «Сохранить», чтобы позже вернуться к редактированию.
После того, как поля во всех критериях будут заполнены, следует нажать ссылку «^».
Часто задаваемые вопросы о программе «Референт»
Если в заполненных полях будут присутствовать ошибки, появится уведомление об этом.
При правильном заполнении полей во всех критериях, будет показан результат анализа. Полученный результат можно распечатать, нажав на ссылку «Печать результата». В этом случае откроется окно с предложением открыть или сохранить файл с результатами анализа. Для немедленной отправки на печать данного документа, следует выбрать вариант «Открыть». Далее следует распечатать открытый документ стандартными средствами.
В разделе «Уведомления» отображаются сообщения программы «Референт», которые информируют об окончании сроков действия сертификатов абонента и доверенностей.
В разделе «Рассылка» отображаются результаты АвтоТеста и информационная рассылка из налоговой инспекции. Для просмотра сообщения нужно в поле со списком почтовых ящиков выделить строку с почтовым ящиком выбранной организации, сверху выбрать раздел, и в поле со списком сообщений нужно выделить строку с сообщением.
В разделе «RSS-новости» отображаются информационные сообщения от компании «Такском».


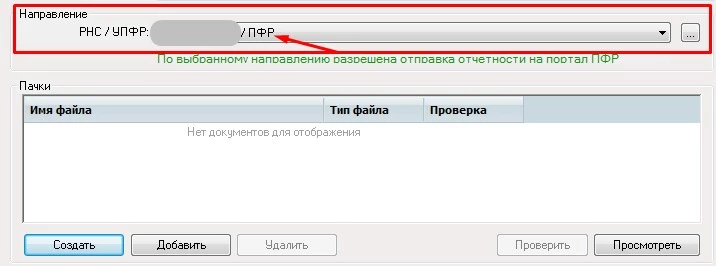
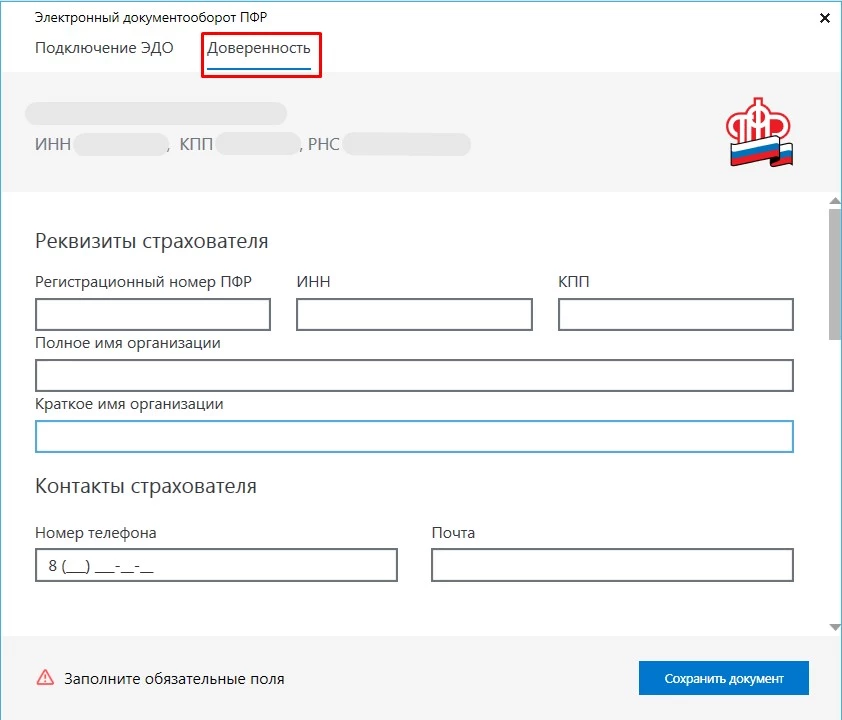

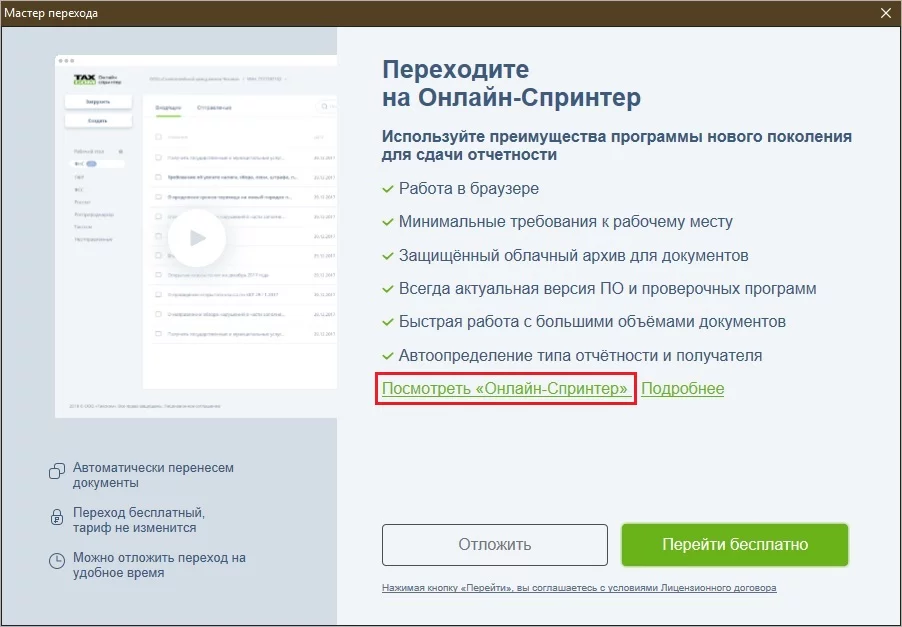

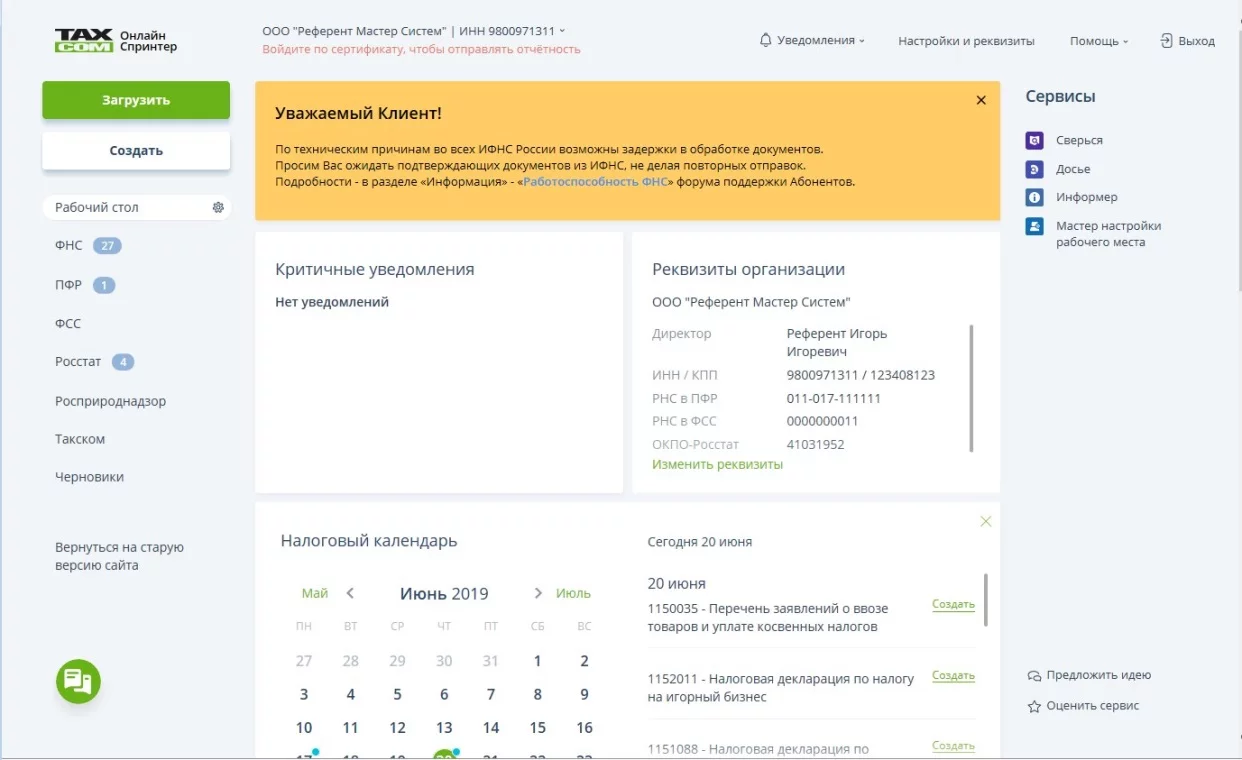



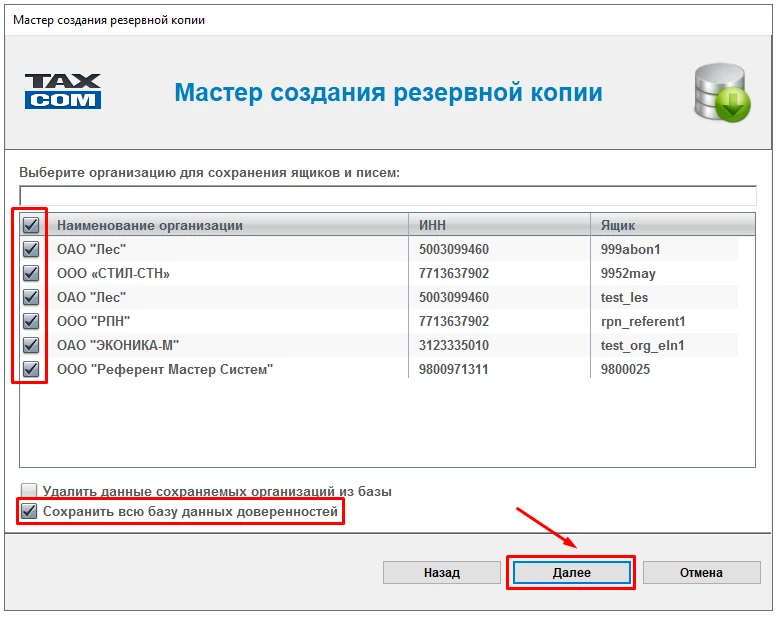
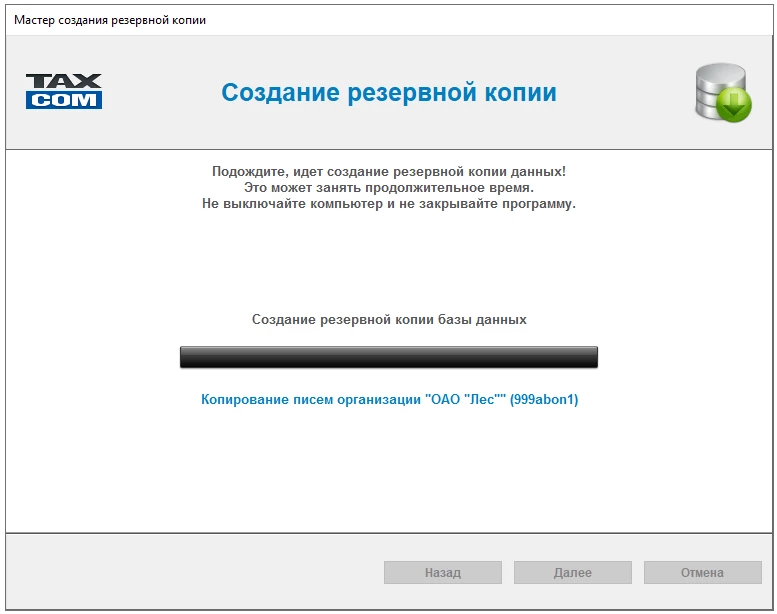
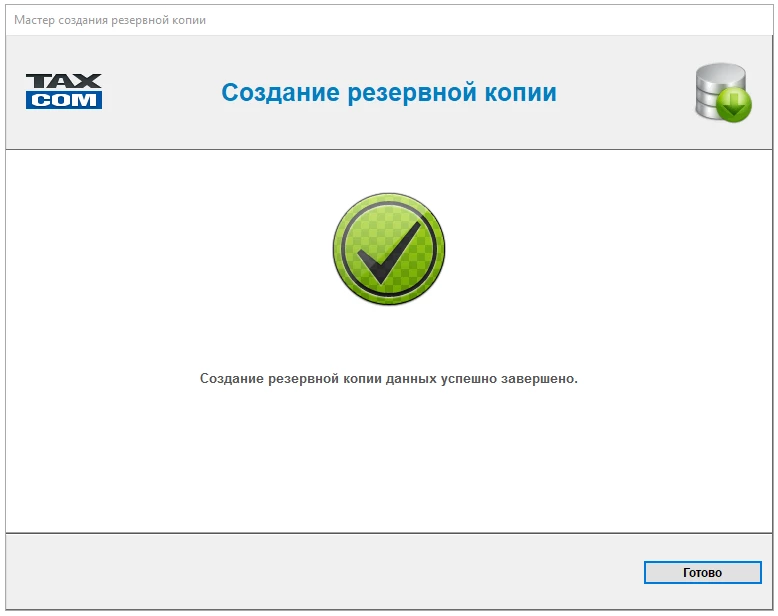
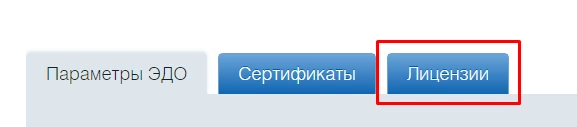
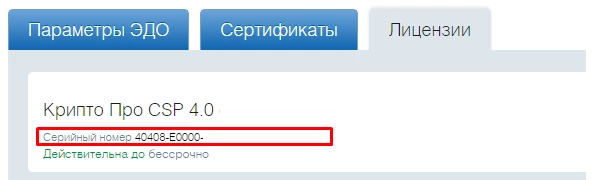
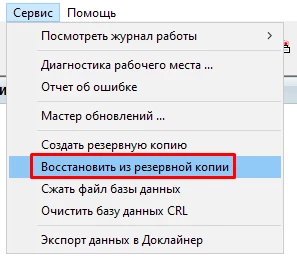

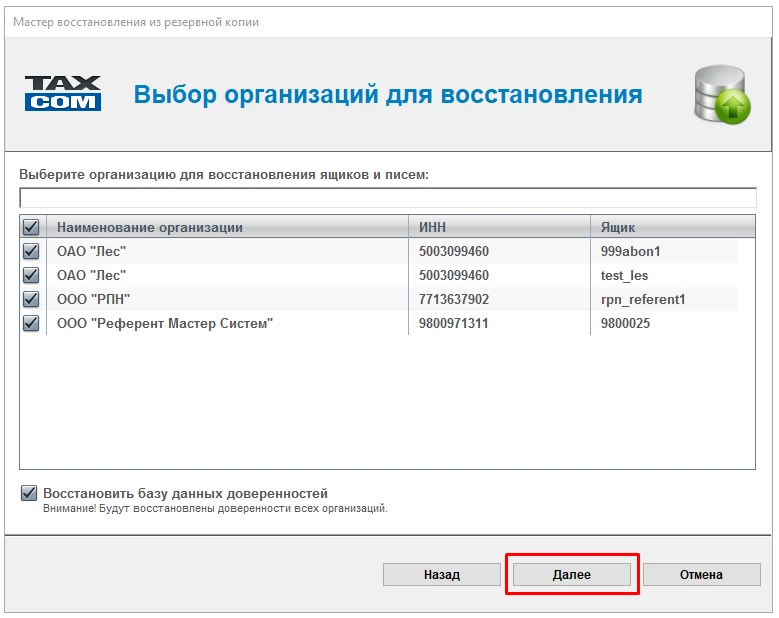
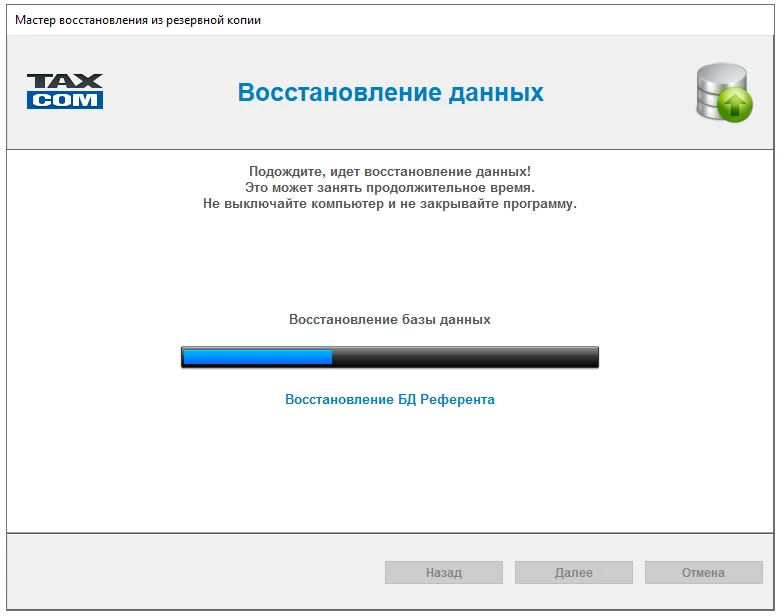
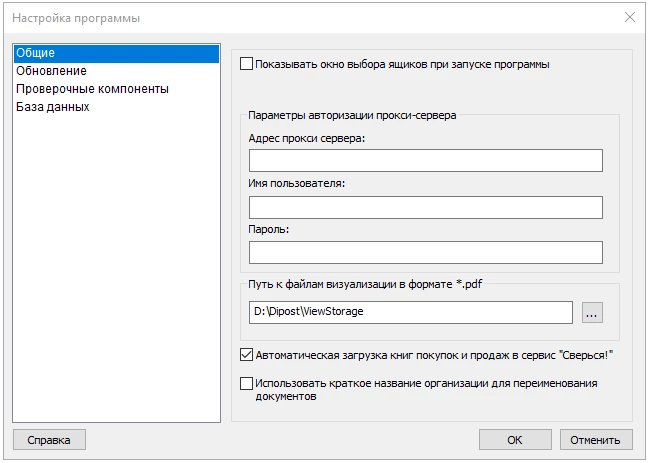
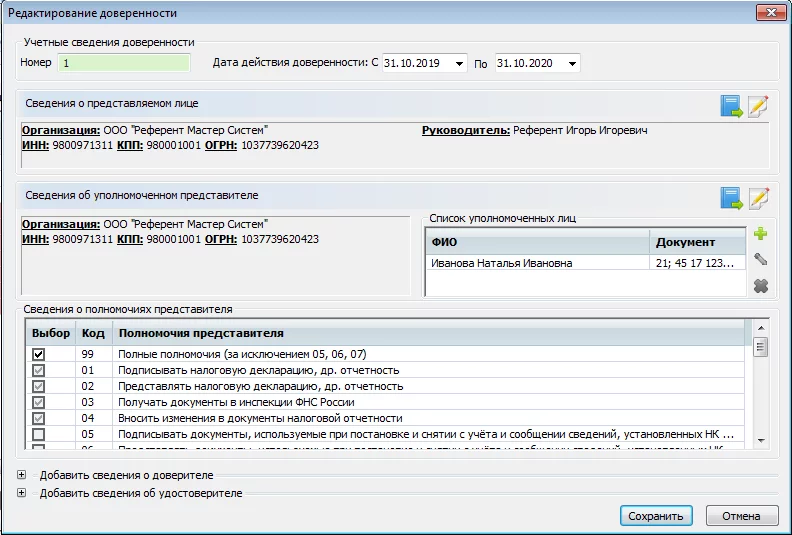
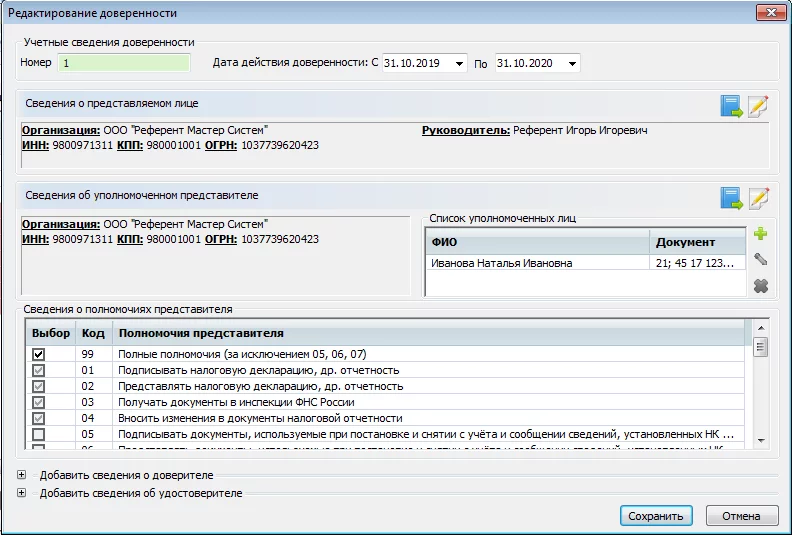
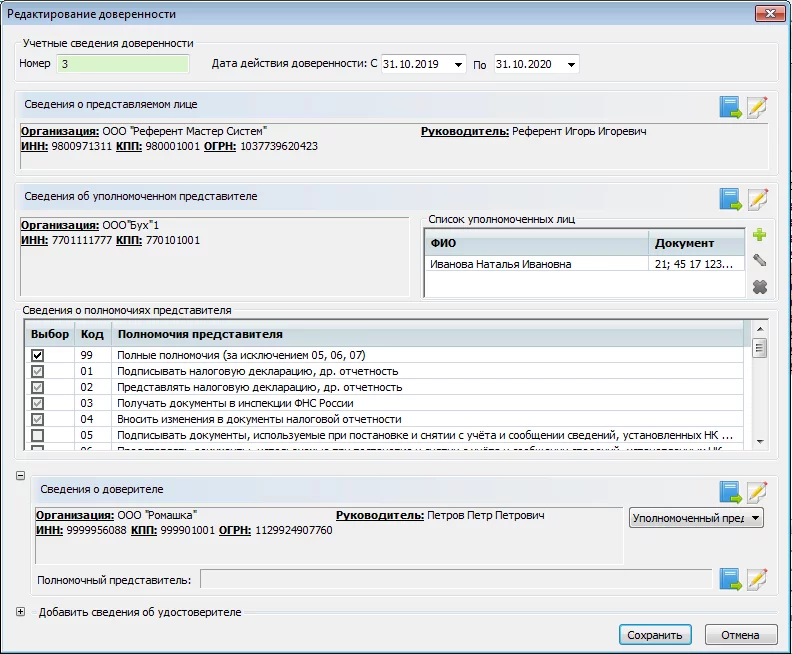
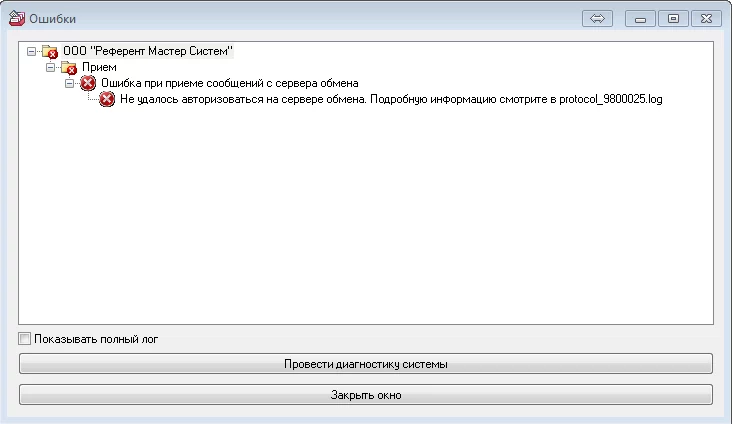
 («ЭДО ЭЛН ФСС»);
(«ЭДО ЭЛН ФСС»); 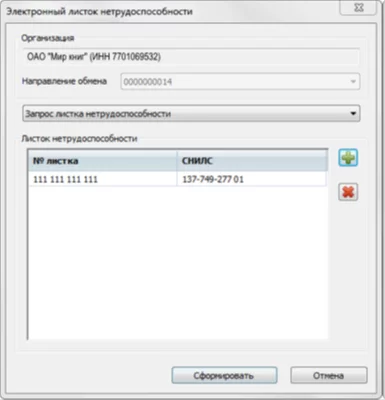
 добавьте ЭЛН, в открывшемся окне «Добавить ЛН» укажите номер ЭЛН и СНИЛС:
добавьте ЭЛН, в открывшемся окне «Добавить ЛН» укажите номер ЭЛН и СНИЛС:
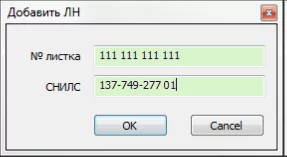
 .
.  («ЭДО ЭЛН ФСС»);
(«ЭДО ЭЛН ФСС»);