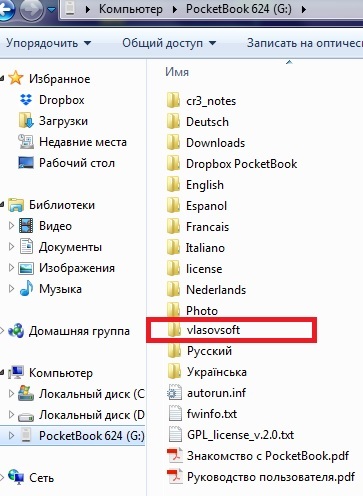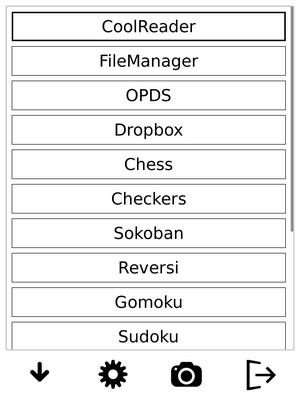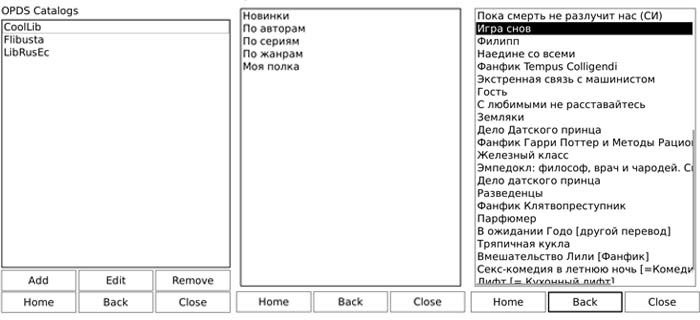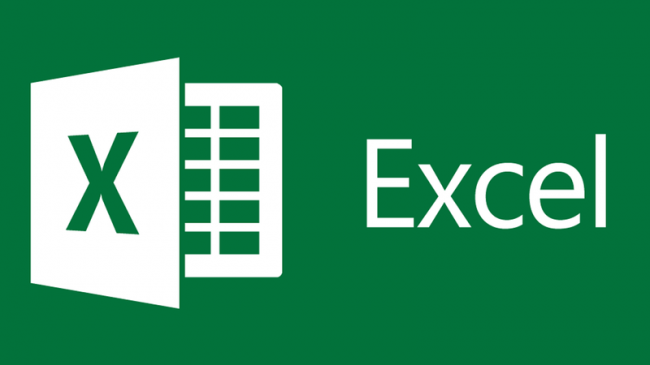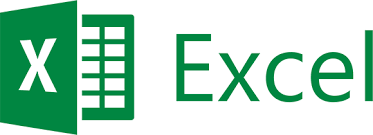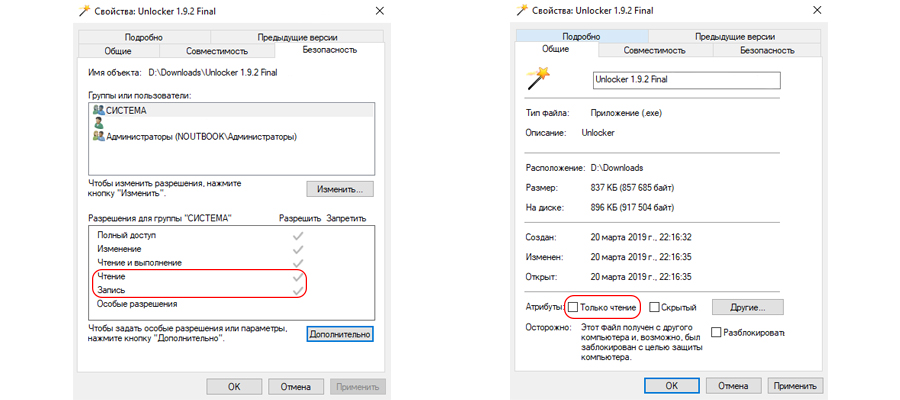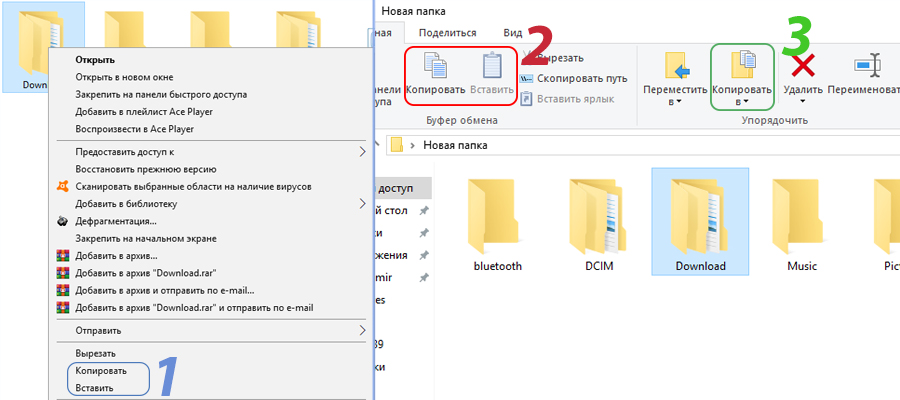Pocketbook ошибка файловой системы
Ирина, Описываемое Вами явление — особенность технологии экрана E-Ink.
Каждый раз, при полном обновлении изображения на экране, для вывода нового изображения, экран мигает черным.
Однако, Вы можете изменить частоту обновления экрана. Для этого выберите: «Настройки» — «Дополнительные настройки» — «Полное обновление страницы», там Вы можете выбрать «никогда, всегда, каждые 3 страницы, каждые 5 страниц, каждые 10 страниц». Экран будет обновляться соответственно этим параметрам.
Обратите внимание — при перелистывании без обновления на экране остаются малозаметные «следы» предыдущей страницы;
полностью исчезают они при обновлении страницы. Рекомендуемое значение — каждые 10 страниц.
В форматах .pdf, .djvu, .epub, и .jpeg экран будет всегда обновляться – «мигать», вне зависимости от установленных настроек при авто-обновлении страниц. Обратите также внимание, что в главном меню и браузере экран будет обновляться всегда.
Шамиль, Благодарим за выбор нашей продукции.
Для восстановления корректной работы устройства рекомендуем отформатировать встроенную память на ПК.
Перед этим рекомендуем Вам скопировать все файлы, которые имеются на электронной книге, в папку на Вашем компьютере, так как в процессе форматирования пользовательская информация будет удалена.
Чтобы произвести форматирование, необходимо:
1) Подключить устройство к ПК через USB-кабель.
2) В разделе «Мой компьютер» выберите электронную книгу, определяемую как съемный диск, правой кнопкой мыши.
3) Выберите пункт «Форматирование» — «Файловая система FAT32». Остальные параметры оставляем без изменений.
Если устройство не удаётся подключить к ПК, либо форматирование не принесло результата, необходимо обратиться в наш авторизованный сервисный центр для проведения диагностики и ремонта устройства.
Контактные данные ближайшего сервисного центра Вы можете найти на нашем официальном сайте в разделе Поддержка.
Свяжитесь снова с нами, если в Вашем городе нет сервисного центра.
Желаем хорошего дня!
Алексей, Благодарим за обратную связь.
Подключите устройство к Windows ПК и проверьте, распознается ли оно как съемный носитель. Если устройство распознается, необходимо отформатировать внутреннюю память устройства через компьютер.
Форматирование на ПК:
1. Войдите в раздел «Мой компьютер»
2. Выберите электронную книгу, определяемую компьютером как съемный диск — правой кнопкой мыши кликните по значку съемного диска — выберите пункт «Форматирование» – файловая система FAT32.
Внимание! Перед выполнением форматирования обязательно следует сделать резервную копию Ваших пользовательских файлов на Вашем компьютере, так как в процессе форматирования пользовательская информация будет удалена. По завершении форматирования, Вы сможете снова скопировать файлы на устройство и проверить его работу.
Если эта рекомендация не приведет к положительному результату, обратитесь в наш сервисный центр для диагностики устройства.
Контакты ближайшего сервисного центра можно найти на нашем официальном сайте в разделе «Сервисные центры».
Свяжитесь снова с нами, если в Вашем городе нет сервисного центра.
Рамиль, Благодарим за выбор нашей продукции.
В данной ситуации рекомендуем прежде всего убедиться, что на Вашем устройстве установлена актуальная версия программного обеспечения 5.20.1155. В противном случае рекомендуем обновить ПО, выполнив следующие действия:
1. Cкачайте необходимую версию ПО здесь http://download.pocketbook-int.com/fw/Yitoa/740-2/use…
2. Загрузите на ПК файл прошивки. Распакуйте содержимое архива, файл SWUPDATE.BIN скопируйте на любое пустое место поверх всех папок внутренней памяти Вашего устройства или micro SD-карты (предпочтительней).
3. Не отключая устройство от компьютера, выключите его, нажав на клавишу Вкл/Выкл.
4. Нажмите и удерживайте кнопки Вперед и Назад. Не отпуская эти кнопки, одновременно включите устройство, нажав на клавишу Вкл/ Выкл.
5. Удерживайте кнопки Вперед и Назад до появления на экране сообщения Updating Firmware…
6. Следуйте инструкциям, которые будут появляться на экране.
Мы также рекомендуем выполнить сброс настроек до заводских (Настройки – Обслуживание – Сброс настроек).
Внимание: все пользовательские файлы останутся без изменений, однако, будут удалены сделанные заметки и закладки.
Сообщите, пожалуйста, о результате.
Благодарим заранее.
Возможные ошибки и методы их устранения, Обновление по 61
Устройство проверяет доступные источники обновле-
ний в следующем порядке: microSD-карта, внутренняя
память Устройства.
ПРИМЕЧАНИЕ Текущую версию прошивки можно проверить в раз-
Настройки > Об устройстве > Программное обеспечение.
Возможные ошибки и методы их устранения
Попробуйте отформатировать SD карту
(предварительно сохранив всю информа-
цию на жёсткий диск) и записать файл на
чистую карту. В случае повторения ошибки
попробуйте выполнить обновление с другой
Update image is
либо на SD-карте
Удалите ненужные файлы с карты и
перепишите файл SWUPDATE.BIN ещё раз.
Повторите загрузку прошивки с сайта www.
pocketbook-int.com. В случае повторения
ошибки попробуйте выполнить обновление
с другой SD карты.
File read error
Попробуйте выполнить обновление с
другой SD карты.
ся другая версия
Удалите файл старой прошивки из корне-
вой папки внутренней памяти Устройства
Возможные неполадки и их устранение, Возможные неполадки и их устранение . 62
Возможные неполадки и их
ется, но загружается
Разряжен аккумулятор Зарядите аккумулятор
просто ничего не
Файл книги поврежден
Если книга загружена с
буйте повторить загрузку.
Если файл открывается на
ПК, но не открывается на
книгу в другом формате
Книга в формате
html открывается, но
часть текста отсут-
Сохраните страницу в
но вместо русских
знаки вопроса и т.п.
В режиме чтения книги
выберите пункт меню
Возможные неполадки и их устранение 63
Возможные неполадки и их устранение
Устройство не реа-
гирует на нажатие
В некоторых случаях
(например, при загрузке
книг) возможно зависа-
клавиши Назад/Вперед 1–2
в режиме зарядки
Проверьте режим работы
главного меню. Установите
сить при подключении
Не поступает сигнал
Проверьте, не поврежден ли
USB-кабель и надежно ли он
вставлен в разъемы. Попро-
буйте переключить USB-кабель
на другой разъем компьютера
Не сохраняются за-
текущая позиция в
Подключите устройство к
ПК, затем выполните про-
верку дисков устройства.
Для этого откройте окно
правую клавишу мыши на
выбранном диске, в меню
вис > Проверка диска
Удалите ненужные файлы
Из главного меню откройте
Сервисное обслуживание
Более подробную информацию касательно сервисно-
го обслуживания в Вашей стране можно получить из
Сертификационная информация
Тип: Устройство для чтения электронных книг (электронная
книга)
Название товара: PocketBook Basic 2 (ПокетБук Бейсик 2)
Название модели: PocketBook 614 (ПокетБук 614)
Гарантийный срок: 12 месяцев. Срок службы устройства: 24
месяца
Изготовлено: «Шэньчжэнь Итва Диджитал Апплианс Ко. Ли-
митед.». Адрес: 6/Ф, А1 билдинг, Лонгма Индастриал Парк,
Шиянь таун, Баоан, Шэньчжэнь, Китай, КНР.
Класс защиты от влаги и пыли: IP20
Организация принимающая претензии по качеству то-
вара у конечных Потребителей: ООО «НордСтар» (ИНН
7707735919, КПП 771401001). Фактический адрес: 127015, г.
Москва, ул. Нижняя Масловка, д.5, кор.2, пом. III. Контактный
Разработано Products (Обрий Продактс). Собрано в КНР
СертиСикаСионная инСормаСия .
Тип: Пристрій для читання електронних книг (електронна книга).
Назва товару: PocketBook Basic 2 (ПокетБук Бейсік 2)
Номер моделі: PocketBook 614 (ПокетБук 614)
Відомості про вміст шкідливих речовин: товар відповідає
встановленим медичним критеріям безпеки згідно Висновку
державної санітарно-епідеміологічної експертизи
Гарантійний термін: 12 місяців. Строк служби: 24 місяці.
Гарантійний термін зберігання: 6 місяців.
Умови зберігання: Tемпература 0. +40 °С, відносна воло-
гість до 85 %.
Виробник продукції: «Шеньчжень Ітва Діджитал Аппліанс
Ко. Лімітед.» Адреса: 6/Ф, А1 білдінг, Лонгмен Індастріал
Парк, Шиянь таун, Баоан, Шеньчжень, Китай, КНР.
Гарантійне та післягарантійне обслуговування продукції
на території України здійснює ФОП Бочкарьов Андрій Ана-
толійович за адресою: Україна, 02140, м. Київ, просп. П. Гри-
горенка, 36А; тел. (044) 577-19-22.
Розроблено Obreey Products (Обрій Про-
дактс). Вироблено в КНР.
Выделить → Я нашла инструкцию для своей электронной книги здесь! #manualza
Кто выкурил инструкцию по борьбе с курением?
Электронная книга PocketBook 624 — отзыв
изменила положительный отзыв.. потому что лажа. жизнь-боль=(
Долго думала, «да/нет».. покупать или не стоит? И я сделала это, наконец. И не пожалела.. да я ведь в полном восторге. Технология экранов с электронными чернилами (так называемыми), какой гений додумался до этого. Ему памятник нужно ставить. По-моему, культура чтения перестанет исчезать из масс, а теперь только наоборот. С электронной книжки читать нисколько не хуже, чем с обыкновенной, бумажной, а может быть даже и лучше — сам регулируешь размер теста,выбираешь на усмотрение шрифт, какой угодно (кстати, в этой модели шрифтов довольно-таки много, что приятно удивило), поворачиваешь страницу и читаешь с наиболее удобной ориентации. Одно не очень удобно — читать отсканированный текст, если в одну страницу сделаны сразу две, тогда приходится читать мелковатым шрифтом,чтобы страница вся влезала. но это мелочи жизни.
Сама книжка красивая, на мой взгляд, стильная. Я хотела чёрную или серую (дело вкуса), но не с витрины были только белого цвета, поэтому я и взяла такую. Но! цвет такой интересный, слегка переливается на свету даже). что ещё порадовало.. сенсорный экран: листаешь себе страницы, как в обычной книжке, — ляпота!)).
Экран с антибликовым покрытием, поэтому плёнок там не нужно — ничего не отсвечивает, всё Акей.
И памяти нормально так — 4Г, думаю, хватит на «дофига» книжек.
А теперь что не понравилось. на второй же день (и, соответственно, все последующие дни тоже) она стала зависать. Причём не то, что перестала реагировать на бесконечные щёлканья — даже кнопка Reset не смогла помочь абсолютно ничем. Теперь, спустя всего 5 дней, её пользоваться без слёз вообще невозможно. зависает, негодница, в самый неподходящий момент.
сообщила мне надписью, что «файловая система повреждена». Через ноут я восстановила всё, исправила все ошибки (о чём свидетельствовала оптимистичная надпись, что всё исправлено и вообще в шоколаде). Но помогает это на недолгое время — хорошо если на час. дальше — опять 25. Из-за чего. у меня сейчас там по-минимуму книг, так что память не «забита», батарея не разряжена! все файлы без повреждений! не роняла, не трясла,относилась буквально по-божески. и вот. это 3,14здец, товарищи.
сама по-себе вещь была бы очень даже достойная. Но. вот мне не повезло. и прочитав отзывы на эту книгу (не с этого сайта), была шокирована: процентов так у 80% точно — она даёт сбои в течении первых пары недель — месяцев. и всё, безвозвратно.
вот теперь сижу и думаю, нафиг мне это надо было(((
кстати, чехол, как по мне, лучше выбирать не той же фирмы. я приобрела другой.
OPDS и CoolReader на PocketBook
Расскажу как установить программу для доступа к OPDS-каталогам и CoolReader на PocketBook (есть версии и для других читалок, но тестировать мне не на чем).
Про OPDS уже был пост. Если кратко — OPDS это доступ в библиотеку книг (например, флибусту) с сортировкой по авторам/жанрам/книгам. Удобство в том, что не надо гуглить книги и лазить по сомнительным сайтам, можно загружать книги напрямую из каталога в читалку. Естественно, для доступа в сеть читалка должна быть с WiFi.
CoolReader, — одна из популярнейших программ-читалок. В отличие от стандартной программы-читалки пОкета, CoolReader лучше справляется с некоторыми форматами.Например, он корректно отображает таблицы в doc-файлах. Поэтому полезно иметь CoolReader в качестве дополнения к стандартной программе-читалке. Программы не конфликтуют и можно пользоваться обеими независимо.
Итак, как я это устанавливал на PocketBook 624й:
1. Если у вас не самый новый Pocket, то желательно обновить систему читалки до последней версии. Можете сначала попробовать без обновлений, а если не заработает ни одна из версий, тогда обновиться и попробовать ещё раз.
2. Идём на сайт автора и качаем архив для своей модели читалки. OPDS и CoolReader идут в комплекте с рядом игр-головоломок, главной из которых автор считает шахматы. Поэтому не пугайтесь что сайт автора про шахматы и вам установится много лишнего 🙂 Всё вместе займёт на читалке всего 50Мб и при желании лишнее можно удалить.
Мне для 624го с последним обновлением прошивки подошла версия для «Touch Lux 2, InkPad, Sense», подозреваю что и для других моделей с сенсорным экраном и последним обновлением нужна будет именно эта версия.
3. Устанавливаем по инструкции. Для лиги лени: подключаете Pocket к компу и распаковываете архив прямо в корневую папку читалки. Таким образом у нас образуется папка vlasovsoft и в скрытую папку applications копируется launcher. Всё!
4. Корректно отключаем читалку от компа. Заходим на читалке в Приложения и запускаем launcher. Если всё прошло удачно, то видим следующее меню с программами из пакета
Вот и всё, у нас есть OPDS, CoolReader и несколько игр. Пробуем запускать. Если запустилось — прекрасно. Если нет — возвращаемся к п.2 и пробуем другую версию. Если снова не заработало — обновите читалку и попробуйте ещё раз. Дальше — не знаю. (удаляется это всё точно также — стираем папку vlasovsoft и файл launcher из скрытой папки applications)
Для работы OPDS нужен WiFi. Включаем WiFi в настройках, подключаемся к сети. Из Приложений запускаем launcher, из него — OPDS, выбираем флибусту:
(картинка позаимствована с https://e-ink-reader.ru)
Для листания каталога более удобно использовать аппаратные кнопки читалки, а не скролл пальцем по экрану. Книги скачиваются в папку /vlasovsoft/OPDS поэтому читалка может их не находить сама и не показывать на главном экране. Как изменить место загрузки я, к сожалению, не знаю. В любом случае можно либо открыть/перенести файлы через список файлов, либо в CoolReader через меню выбора файла. Либо воспользоваться FileManager из пакета.
При желании даже можно прописать CoolReader вместо стандартной программы-читалки (не забывайте делать копии оригинальных файлов перед правкой, см тут про редактирование extensions.cfg). Но я этого делать не пробовал.
На другие модели я не устанавливал, так что вряд ли смогу оказать помощь, думаю что должно быть аналогично.
Некоторая информация по программам есть у автора в вики. Там же есть ссылки для благодарности автору. У автора есть форум, где можно поискать информацию и там-же задать вопросы.
Если пост не в формате сообщества, перенесите пожалуйста, я не против.
PocketBook Plus ABBYY Lingvo 301
Средний рейтинг PocketBook Plus ABBYY Lingvo 301 — 4,8
Всего известно о 5 отзывах о PocketBook Plus ABBYY Lingvo 301
Ищите положительные и негативные отзывы о PocketBook Plus ABBYY Lingvo 301?
Из 11 источников мы собрали 5 отрицательных, негативных и положительных отзывов.
Мы покажем все достоинства и недостатки PocketBook Plus ABBYY Lingvo 301 выявленные при использовании пользователями. Мы ничего не скрываем и размещаем все положительные и отрицательные честные отзывы покупателей о PocketBook Plus ABBYY Lingvo 301, а также предлагаем альтернативные товары аналоги. А стоит ли покупать — решение только за Вами!
Самые выгодные предложения по PocketBook Plus ABBYY Lingvo 301
Отзывы про PocketBook Plus ABBYY Lingvo 301
Достоинства:
Читает всё. Эргономично. Просто. Ничего лишнего. Очень читабельный экран, не бликует.
Недостатки:
С чехлом немного толстовата, но без него нельзя. Впрочем, это придирки.
Комментарий:
Пользуюсь 3 года. За это время ничего лучше не придумали. В своё время очень долго выбирал, сейчас могу сказать, что не ошибся.
Стоила тогда 9000р — дорого для гаджета, но свою цену она уже отработала (книг просчитано на ней на большую сумму в бумажном эквиваленте)
Если бы эта сломалась, купил бы такую же.
Достоинства:
Почти 4 года удовольствия. Простота использования, большое кол. форматов загрузки, при наличии дорогого, прочного чехла проблем с экраном не возникало, хотя падал неоднократно. Чтение под дождем переносит лояльно. Практически, все «кривые» форматы файлов принимает «на Ура».
Недостатки:
С новья глючат кнопки кл/вкл, ошибки файловой системы начал выдавать после нескольких лет активного пользования, экран нужно беречь смолоду. Подключение к компу через usb проблематично (всегда переставлял флешку на ноут).
Комментарий:
PocketBook 301 plus — пользуюсь этой книгой 4 года в очень активном режиме (300 -400 страниц текста в сутки). Изначатьно подглючивала кнопка вкл/выкл, с самопроизвольным перелистыванием страниц (при включенной книге в сумке) — разобрался быстро. На кож. чехол приклеил подковообразный кусок кожи, совпадающий с контурами Главной кнопки в закрытом положении. На третьем году пользования стал подглючивать процессор. Зависание книги получалось исправить перезагрузкой (потыкать зубочисткой в маленькую кнопуську на обратной стороне Покета). Ошибку файловой системы выдавал исправно, но это сильно не раздражало, просто, дольше грузился. К концу четвертого года чтения пару — тройку раз зависала страница с текстом. Методом проб и ошибок (лень тащить в ремонт), решил проблему суточным отключением аккумулятора от книги. Получилось. Вчера 25.08.2012, О ГОРЕ!, при включении мигает зеленый индикатор, а страница не загружается. Перепробовал, почти все (по колесу стучал, стекла протирал). Позвонил в мастерскую на беговой — сказали — экран (замена 3 т. рябчиков) Если правда, придется покупать новый PocketBook. Хорошая машинка. В каких только переделках не побывал, а все-же, до последнего работал. Мне его будет сильно не хватать.
Расскажем почему новая читалка не видит скачанную книгу…
Любимые читатели Мир Доступа! Мы благодарны Вам за каждый рубль, который Вы отправляете на развитие нашего стартапа! Все деньги идут на вознаграждения авторам, оплату услуг корректора и оплату хостинга. Мы хотим радовать Вас и дальше! Благодаря Вам наш проект продолжает оставаться независимым и полезным. Без Ваших пожертвований мы бы никогда не справились. Спасибо Вам и низкий поклон!
С Уважением, главный редактор Мир Доступа
[adace-ad id=»5173″]
Разбираемся почему электронная книга не видит книги. Первое, что нужно предпринять — это перезагрузить устройство, причем лучше сперва просто выключить его.
Если причина сбоя заключалась в ошибках программного обеспечения, то перезагрузка читалки с большой долей вероятности решит данную проблему
Если перезагрузка не помогла, то нужно понять, какие файлы не видит книга. Она может не распознавать как все книги, независимо от их типа (книги, текст, графика, аудио), так и только отдельные книги. В последнем случае чаще всего проблема заключается в том, что электронная книга не поддерживает формат скаченного файла.
Большая часть русскоязычных книг представлена в формате «FB2», который был создан отечественными разработчиками и не получил широкого распространения на зарубежном рынке. Читалки некоторых иностранных производителей (например, Amazon Kindle) могут не распознавать данный формат
Отвечая почему электронная книга не видит книги в формате FB2 нужно заранее найти информацию о поддерживаемых устройством форматах. Чтобы решить данную проблему нужно воспользоваться программой для конвертации документов.
Кстати, мы пишем о читалках довольно часто — недавно мы рассказывали почему электронные книги такие дорогие
Читайте нас внимательнее и следите за сайтом 
Вернёмся к нашей теме.
Для перевода нечитаемого документа в читаемый нужно установить специальное ПО. Чтобы избежать конвертации в дальнейшем нужно придерживаться правила — загружаем только те файлы, которые устройство прочитает изначально. Также нужно поступать и с изображениями, а также аудиофайлами. Почти все современные читалки работают с графическим форматом «JPEG» и звуковыми файлами «MP3».
Еще одна причина почему электронная книга не видит книги — повреждение файла. Если оно произошло в процессе копирования, то достаточно удалить файл и загрузить его заново. Возможно файл книги был поврежден изначально — тогда нужно скачать его из другого источника.
Если устройство не вообще не видит никакие документы, то ситуация сложнее. Возможно, что пользователь пытается найти файлы не там, где они сохранены. Скаченная информация может быть записана как на внешнюю карту, так и на внутреннюю память устройства. Некоторые электронные книги способны одновременно показывать файлы из разных мест, а для некоторых нужно переключаться между хранилищами информации
Поэтому необходимо проверить выставленные по умолчанию директории для разных типов данных — это поможет решить проблему почему электронная книга не видит книги в дальнейшем.
Проблема также может быть в носителе информации. Часто внешняя карта памяти или не отформатирована, или отформатирована под файловую систему, которую не поддерживает электронная книга. В этом случае необходимо определить файловую систему, с которой может работать устройство, после чего отформатировать карту памяти под этот стандарт. По окончанию процесса можно скопировать на нее файлы и проверить их читаемость.
Если электронная книга не видит все книги, возможно, что проблема заключается в сбое файловой системы. В этом случае нельзя проводить форматирование книги как внешнего устройства средствами Windows, так как это приведет к удалению областей загрузки. После таких действий книга уже не включится. Нужно пользоваться функцией форматирования, встроенной в читалку
Иногда решить проблему почему электронная книга не видит книги можно перепрошивкой устройства. Новые версии прошивки часто решают многие проблемы читалок.
Скачивать прошивку на читалку нужно только с сайта производителя книги. Перед перепрошивкой читалку нужно полностью зарядить, чтобы избежать её отключения в процессе перепрошивки. Последнее может быть чрезвычайно опасно для устройства
Сама процедура перперошивки должна быть описана на сайте производителя в виде подробной инструкции, которую необходимо строго соблюдать.
Если описанные выше действия не помогли и проблема почему электронная книга не видит книги остаётся актуальной проверять нужно карту памяти. Кроме этого читалка может быть неисправно изначально — в этом случае проще купить новый ридер.
Что-то сломалось или не работает? Расскажите нам о своей проблеме с ТВ, смартфоном, приложением или другим устройством и мы решим её — пишите свой вопрос в комментариях к этой статье, либо — на электронную почту capatob.homep@gmail.com — мы обязательно ответим на Ваш вопрос и решим его в течении одной недели. Для наших постоянных читателей скоро будем проводить блиц с необычными призами — следите за сайтом каждый день.
Понравилась статья? Поддержите наш IT-журнал любым удобным способом! Пока что мы держимся на чистом энтузиазме, но зато не делаем заказных обзоров 
Как мы говорим, эти элементы могут рассматриваться как ключи на любом ПК, но они не освобождают от возможных сбоев в их обращении. Именно по этой причине иногда мы можем найти ошибки, связанные с файлами или папками, входящими в состав ПК. . Но, как это обычно бывает в Windows, многие из этих ошибок имеют решение, поэтому не стоит отчаиваться.

Неисправности, которые мы можем найти при копировании файлов или папок
Одна из этих наиболее распространенных ошибок, о которой мы говорим здесь, — это ошибка с сообщением об ошибке при копировании файла или папки. Как вы понимаете, он появляется, когда нам нужно скопировать файлы или папки с одного диска на другой или в другое место. Одна из наиболее распространенных причин того же, как правило, заключается в том, что файлы, которые мы пытаемся скопировать, используются другими приложению .
Также может случиться так, что эти элементы, о которых мы говорим, при попытке изменить свое местоположение заняты другим процессом. Конечно, нужно иметь в виду, что Операционная система Windows сам обычно блокирует используемые файлы. Тем временем это не позволяет другим процессам или программам изменять их. Но, как мы уже говорили вам ранее, в случае необходимости, многие из этих ошибок, которые неожиданно возникают в Windows, имеют решение, как мы увидим.
Следует сказать, что большинство решений, о которых мы поговорим ниже для решения этой проблемы, связаны с программой, которая блокирует доступ к этим файлам.
Как мы уже упоминали, одна из основных причин, по которой может произойти этот досадный сбой, заключается в том, что Windows заблокировала этот контент. Конечно, проблема в том, что мы не знаем, как и почему они появились. В этот момент нам действительно нужно скопировать этот файл или эту папку в новое место без лишних слов. Поэтому изначально одним из самых быстрых и эффективных решений является перезагрузите компьютер , и попробуй еще раз.
Обычно это устраняет многие проблемы, возникающие в системе Redmond, но давайте посмотрим на другие решения, если ошибка не исчезнет.
Измените режим отображения в проводнике
Одно из возможных решений, которое мы можем использовать в этом отношении, — изменить предварительный просмотр на предварительный просмотр в Проводник . Скажем, этот режим отображения содержимого позволяет нам предварительно просматривать файлы в каталоге. Таким образом, в зависимости от их количества, проводнику может потребоваться время для его создания, особенно если мы открываем его нечасто.
Поэтому во время создания превью файлы блокируются системой, и если мы попытаемся скопировать их до завершения процесса, возникает ошибка. Очевидно, что для ее решения достаточно отключить режим предварительного просмотра. Это то, что мы можем сделать из Вид вкладки самого проводника, либо с помощью сочетания клавиш ALT + P.
Закройте программы, использующие эти файлы.
Как мы уже упоминали, когда определенная программа или процесс использует файл, он блокируется Windows. То же самое может произойти, если эти элементы, которые мы хотим скопировать из одного места в другое, используются другим пользователем. Поэтому, чтобы окончательно завершить этот процесс, при котором файл или файлы открыты, лучше всего получить доступ к диспетчеру задач.
Мы можем войти в этот раздел, используя комбинацию клавиш Ctrl + Shift + Esc . Здесь открывается новое окно, состоящее из нескольких вкладок, но нас здесь интересует окно «Процессы». В нем мы увидим все системные процессы и программы, открытые в это время. Посмотрев и найдя то, что мы ищем, нам просто нужно щелкнуть правой кнопкой мыши по интересующей нас записи и выбрать опцию Готово.
Используйте средство устранения неполадок с файлами Microsoft
Еще одна очень интересная мера, которую мы можем использовать в этом случае, — это специальная программа, разработанная для этого типа задач. Фактически мы имеем в виду бесплатное приложение, которое мы можем скачать по этой ссылке и это принадлежит Microsoft себя.
После того, как мы запустили его в Windows, это Программное решение Самостоятельно отвечает за решение нескольких проблем с этими компонентами. Очевидно, что он также отвечает за помощь нам, если у нас возникают проблемы при копировании файлов или папок.
Освободите место на диске, чтобы можно было копировать файлы
Очень распространенная ошибка в этих случаях заключается в том, что мы пытаемся скопировать определенный файл или полная папка на другой диск или в другое место, но без места. Это означает, что целевой диск заполнен, поэтому Windows сообщит нам об этом, запустив ошибку, указывающую на невозможность копирования этого содержимого. Поэтому в этом случае решение очень простое, нам просто нужно удалить программы или файлы из места назначения или выбрать другое.
Например, для безопасного и эффективного удаления программ в Панели управления есть функция, которая будет очень полезна. Его можно найти в разделе «Программы / Удаление программы».
Просканируйте свой компьютер на вирусы
Если ничего из того, что мы обсуждали до сих пор, не работает, возможно, проблема исходит из другого источника, а не из системы как таковой. И всегда есть вероятность, что есть вредоносная программа на компьютере, который блокирует те файлы и папки, которые мы хотим копия . Поэтому при необходимости никогда не помешает провести полную проверку компьютера с помощью Защитника Windows или любого другого стороннего антивируса.
Это гарантирует, что мы работаем с командой, свободной от всех типов вредоносных программ, которые могут нарушить работу самой системы. И дело в том, что современные вредоносные коды могут атаковать практически любой компонент Windows, как это и имеет место.
И в этой статье мы постараемся рассказать, почему она возникает и как ее решить не хуже чем администраторы https://sysadmintips.ru, объяснили причину запрета на редактирование файла Exel. На этом сайте они все подробно разжевали, будем жевать и мы свою проблему.
Почему возникает это оповещение
Имена обычно используют при сложных расчетах. Например, у нас куча значений в нашем файле. Есть одно, которое очень часто используется в разных местах. Чтобы не писать, к примеру, А1:В452, то мы можем дать ему определенное название, то же Data.
Со временем формулы и значения в таблице поменялись, а эта Data, которая уже ссылается на несуществующий файл осталась. Кто-то не удалил ее из-за неопытности, кто-то вообще не заметил. В таком случае, при каждом копировании программа пытается воссоздать старый путь, а его нет. Вот и выскакивает ошибка.
Решение проблемы
Сначала посещаем менеджер имен. Его можно вызвать вкладкой «Формулы» или комбинацией клавиш Ctrl+F3. Открывается необходимая нам таблица.
В ней будут указаны все имена, которые используются в нашей таблице. Не отображаются лишь скрытые.
Первым делом удаляем ненужные нам названия.
Если есть 100% уверенность в том, что на данный момент в таблице не используется ни одно имя, тогда можно попросту выделить все и безвозвратно удалить. Тогда получится избавиться от всех проблем без заморочек.
Но, если нет уверенности, лучше пойти безопасной тропой. Для этого нужно избавиться лишь от проблемных имен. Для этого у нас есть специальный инструмент фильтрации «имена с ошибкой».
Отмечаем их все и навсегда избавляемся от ошибки.
Этот метод почти 100% устраняет ошибку, возникающую при копировании таблицы.
После выполнения манипуляций, необходимо несколько раз скопировать таблицу и убедиться в том, что ошибка исправлена.
Оцените статью: Голосов
Не удается скопировать файл, что делать?
Ошибка не удается скопировать файл может возникать по нескольким причинам. В первую очередь нужно убедится, что на диске, куда должен быть скопирован файл, достаточно свободной памяти. Если памяти недостаточно – удалите лишние файлы.
В других случаях если Windows не удается скопировать файлы выполните следующие рекомендации:
- Если копируемый файл имеет размер более 4 ГБ – он не может быть скопирован в файловую систему FAT32, проверьте и при необходимости отформатируйте диск в другом формате
- Флешка может быть защищена от записи, переведите её в режим перезаписи или возьмите другую флешку
- Откройте свойства файла, во вкладке “Безопасность” установите разрешения на чтение и запись, также иногда помогает отключение атрибута “Только чтение” во вкладке “Общие”
- Файл может быть поврежден, в таком случае копирование невозможно
Если при копировании появилась ошибка “Не удалось скопировать файл устройство перестало отвечать” – подключите устройство в другой разъем, если не поможет – скорее всего устройство вышло из строя.
Остались вопросы? Пишите в комментарии!
Как скопировать файл
Работа с файлами это неотъемлемая часть использования компьютеров. Вам не обойтись без знания как скопировать файл на диск или как скопировать файл на флешку!
При использовании OS Windows 10 вопрос “Как скопировать файл в папку” можно решить несколькими способами, вот самые простые:
- Нажмите правой кнопкой на файл и выберите “Копировать”, перейдите в папку где должен находится скопированный файл, нажмите правой кнопкой в пустой области и выберите “Вставить”
- Выделите файл или файлы левой кнопкой мыши, в верху окна на вкладке “Главная” выберите “Копировать”, перейдите в целевой каталог и нажмите “Вставить”
- Выделите файлы и нажмите “Копировать в”, укажите путь для скопированных файлов и нажмите “Копировать”
Остаётся вопрос, как скопировать файл с компьютера на компьютер, всё очень просто, сначала скопируйте файл на флешку, затем с флешки на второй компьютер.
Готово! Теперь вы знаете 3 способа как скопировать файлы без дополнительных программ в Windows! Остались вопросы? Пишите в комментарии!
Отказано в доступе к файлам: Windows 10 не может копировать или перемещать файлы [советы по MiniTool]
Перемещение файла или папки из одного места в другое из-за определенных потребностей (освобождение дискового пространства или обеспечение безопасности) — очень распространенное действие. Однако было бы очень грустно, если бы вы не могли копировать файлы с внешнего жесткого диска на компьютер (или наоборот). В этом посте показано, как справиться с проблемой, когда Windows не может эффективно копировать или перемещать файлы.
Быстрая навигация:
Доступ к файлам запрещен при копировании или перемещении файлов
По отзывам пользователей, доступ к файлу запрещен на их устройстве то и дело появляется ошибка, чтобы помешать им успешно копировать или перемещать файлы. Некоторые люди сообщили, что Windows 10 не копирует все файлы, в то время как другие заявили, что они не могут перемещать файлы между папками или Windows 10 не может копировать несколько папок.
Хочешь верь, хочешь нет, Решение MiniTool очень профессионально занимается резервным копированием данных, восстановлением файлов и устранением неполадок.
Многие люди жаловались, что Windows 10 не позволяет мне перемещать файлы; они сказали, что система не позволяет им копировать, перемещать или удалять файл / папку.
Случай 1. Windows 10 не позволяет мне переместить файл.
Случай 2: Windows 10 не позволяет мне перемещать / удалять файлы как администратор.
Случай 3: Я не могу скопировать папку на свой USB-накопитель.
Случай 4: Windows 10 не может иногда перетаскивать файлы . и другие ошибки.
Таким образом, случаи, когда Windows 10 не может копировать или перемещать файлы, можно разделить на следующие 6 типов: внимательно прочтите их, чтобы найти лучшие решения для исправления отказа в доступе к файлам или папкам.
Не удается скопировать или переместить файлы / папки Windows 10
Попробуйте описанные ниже методы, если вы не можете скопировать файлы на внешний жесткий диск Windows 10 или на локальный диск.
№1. Проверьте разрешения учетной записи.
- Нажмите Windows + S , чтобы открыть панель поиска Windows.
- Введите в него панель управления и нажмите Войти .
- Выбрать Учетные записи пользователей . (Щелкните Учетные записи пользователей снова, если вы просматриваете по категориям.)
- Нажмите Управление другой учетной записью в разделе Внести изменения в свою учетную запись.
- Взгляните на аккаунты в списке и проверьте, есть ли там Администратор Слово под именем целевой учетной записи.
Как изменить свою учетную запись на администраторов, если это не так:
- Нажмите Windows + X одновременно.
- Выберите Управление компьютером из Меню WinX .
- Развернуть Локальные пользователи и группы в Системных инструментах.
- Выбрать Пользователи на левой боковой панели, а затем посмотрите на правую панель.
- Дважды щелкните целевой аккаунт, чтобы открыть Свойства окно.
- Перейти к Член вкладка вверху.
- Нажми на Добавить… кнопку внизу слева.
- Ищите Введите имена объектов для выбора в окне выбора групп.
- Тип Администраторы в текстовое поле и щелкните Проверить имена .
- Нажми на Хорошо кнопка.
- Выбрать Администраторы . Затем щелкните Применять и Хорошо для подтверждения изменений.
- Перезагрузите компьютер.
№2. Запустите сканирование SFC.
- Откройте панель поиска Windows и введите cmd .
- Щелкните правой кнопкой мыши на Командная строка из результатов поиска.
- выберите Запустить от имени администратора из меню. (Щелкните да если вы видите окно управления учетными записями пользователей.)
- Введите (или скопируйте и вставьте) команду: sfc / scannow .
- Нажмите Войти и дождитесь завершения сканирования.
Если сканирование SFC не удалось, вам следует попробовать инструмент DISM.
- Повторите шаги с 1 по 3.
- Скопируйте и вставьте эту команду и нажмите Войти : DISM / онлайн / Cleanup-Image / ScanHealth .
- Дождитесь завершения команды.
- Скопируйте и вставьте эту команду и нажмите Войти : DISM / Онлайн / Очистка-Образ / RestoreHealth .
- Дождитесь завершения команды и перезагрузите компьютер.
№3. Перезапустите проводник Windows.
Другой способ исправить ситуацию, когда вы не можете переместить файлы в проводнике Windows, — это перезапустить его, выполнив следующие действия:
- Щелкните правой кнопкой мыши пустое место на панели задач.
- выберите Диспетчер задач из всплывающего меню. (Вы также нажимаете Ctrl + Alt + Delete выбрать Диспетчер задач.)
- Убедитесь, что Процессы вкладка выбрана.
- Искать проводник Виндоус и выберите его.
- Нажми на Рестарт в правом нижнем углу. (Вы также можете выбрать Рестарт из контекстного меню проводника Windows.)
№4. Сканирование на наличие вирусов и вредоносных программ.
- Закройте все программы, приложения и страницы, над которыми вы работаете.
- Нажмите Windows + I , чтобы открыть приложение ‘Настройки’.
- выберите Обновление и безопасность .
- Выбрать Безопасность Windows на левой боковой панели и нажмите Защита от вирусов и угроз из правой панели.
- выберите Параметры сканирования в разделе «Текущие угрозы», если у вас установлена последняя версия Windows 10; Выбрать Запустите новое расширенное сканирование в разделе История угроз, если вы используете предыдущую версию.
- Следуйте инструкциям, чтобы завершить сканирование и удалить вирусы, обнаруженные на устройстве.
- Перезагрузите компьютер.
Невозможно скопировать или переместить файл / папку, открытую в другой программе
Иногда, когда вы пытаетесь скопировать или переместить файл / папку, вы получаете следующее сообщение об ошибке: Действие не может быть выполнено, потому что файл (или папка) открыт в другой программе. Как это исправить в Windows 10?
№1. Закройте приложения.
Вы должны проверить программы и приложения, которые в настоящее время работают на вашем компьютере. Затем закройте приложения, которые могут использовать файл или папку, которые вы хотите скопировать / переместить.
№2. Пустая мусорная корзина.
- Ищите Корзина значок на рабочем столе.
- Щелкните правой кнопкой мыши и выберите Пустая мусорная корзина .
- Вы также можете очистить корзину вручную: открыть Корзина -> пресса Ctrl + A чтобы выбрать здесь все элементы -> нажмите Shift + Удалить чтобы очистить их.
Как восстановить файлы, удаленные из корзины?
№3. Измените политику локальной группы.
- Нажмите Windows + R , чтобы открыть диалоговое окно «Выполнить».
- Тип msc в текстовое поле и нажмите Enter.
- Развернуть Конфигурация пользователя , Административные шаблоны , и Компоненты Windows по одному.
- Выберите проводник на левой панели. Дважды щелкните на Отключить кеширование миниатюр в скрытых файлах thumbs.db в правой панели.
- Проверьте Включено вместо «Не настроено» или «Отключено».
- Нажмите Применять и Хорошо чтобы сохранить изменения.
№4. Изменить реестр.
- открыто Бежать диалог.
- Тип regedit и нажмите Хорошо .
- Скопируйте и вставьте это в адресную строку редактора реестра и нажмите Войти : Компьютер HKEY_CURRENT_USER Software Microsoft Windows CurrentVersion Explorer Advanced .
- Дважды щелкните значок Иконки Только DWORD в правой панели.
- Измените значение данных с 0 на 1 и нажмите Хорошо .
Вы также можете решить проблему:
- Изменение DWORD DisableThumbnails
- Создание ключа проводника и создание и изменение DWORD DisableThumbsDBOnNetworkFolders
№5. Удалите папки Temp.
- Тип % темп% в текстовое поле диалога «Выполнить» и нажмите Войти .
- Нажмите Ctrl + A чтобы выбрать все элементы. Нажмите Shift + Удалить чтобы удалить их.
- Тип темп и нажмите Войти .
- Нажмите Ctrl + A чтобы выбрать все элементы. Нажмите Shift + Удалить чтобы удалить их.
№6. Выполните очистку диска.
- Нажмите Windows + S и введите очистка диска .
- Нажмите Войти , чтобы открыть окно очистки диска.
- Выберите диск, который хотите очистить и нажмите Хорошо .
- Дождитесь завершения процесса сканирования.
- Проверьте Миниатюры и нажмите Хорошо .
- Дождитесь завершения действия.
№7. Проверить диск на наличие ошибок.
- Откройте проводник и щелкните правой кнопкой мыши диск с ошибкой отказа в доступе к папке назначения.
- выберите Свойства из контекстного меню.
- Перейти к инструменты и перейдите в раздел Проверка ошибок.
- Нажми на Проверьте и следуйте инструкциям, чтобы завершить сканирование диска.
Вы также можете запустить команду CHKDSK в инструменте командной строки, чтобы проверить и исправить ошибки. Как исправить, если CHKDSK удаляет ваши полезные данные ?
Не удается переместить или удалить файл Windows 10
Иногда вы не можете удалить файл или папку, даже нажав Shift + Delete. В этой части основное внимание уделяется удалению файлов, которые нельзя удалить. Прежде всего, вы должны убедиться, что все приложения, использующие файл, который вы пытаетесь удалить (или содержащие его), закрыты. Если проблема не исчезнет, попробуйте следующие методы.
№1. Используйте командную строку.
- Нажмите Начало и прокрутите вниз, чтобы найти Система Windows .
- Разверните его и щелкните правой кнопкой мыши Командная строка .
- выберите Больше а потом Запустить от имени администратора .
- Тип из и расположение файла / папки, которую вы хотите удалить. Например, E: Test text.txt .
- Нажмите Войти на клавиатуре.
№2. Удалить в безопасном режиме.
- Откройте настройки, нажав Windows + I .
- выберите Обновление и безопасность и перейдите к Восстановление в левом окне.
- Искать Расширенный запуск в правом окне и нажмите Перезагрузить сейчас под ним.
- выберите Устранение неполадок , Расширенные настройки , и Параметры запуска в целях.
- Нажмите F4 чтобы включить безопасный режим.
- открыто проводник Виндоус , чтобы найти целевой файл или папку.
- Удалите файл / папку и перезагрузите компьютер.
Еще один способ принудительного удаления элементов — использование стороннего инструмента.
Ремонт usb-флешки своими руками: устраняем аппаратные и программные неполадки
В большинстве случаев такая проблема возникает, когда пользователь пытается сбросить файл большого размера. Конечно, многие могут возразить и сказать, что для большой флешки объём в 4 Гб может быть ничтожно малым, но, поверьте, даже это может выступать в качестве основной причины.
Причины и пути устранения проблем
Если вам никак не удаётся скопировать файл на флешку, обратите внимание не столько на то, какой размер вашего съёмного накопителя, а скорее, в каком формате он сопровождается.
В большинстве случаев производители форматируют съёмные носители в формате FAT16 или FAT32. В этом случае, сколько бы вы ни пытались что-то изменить, заставить скопироваться видео, объём которого превышает 4 Гб, у вас ничего не получится.
Дело в том, что такая файловая система не поддерживает перемещение и сохранение больших файлов. Однако это вовсе не обозначает, что вам придётся сложить руки и так и не достигнуть своей цели.
Всё решаемо, только предварительно придётся отформатировать флешку в формат NTFS . Кликните по ней правой клавишей мышки, выберите параметр «Форматировать», а в открывшемся окне выберите формат NTFS.
После завершения этого процесса повторите процесс копирования большого видеофайла. Мы уверены, что на этот раз то, что вам ранее не удавалось, теперь получится.
Безусловно, это не является единственной причиной возникновения проблемы . Может случиться так, что на флешке просто нет свободного места.
В этом случае следует проверить количество заполненного объёма и свободного. Можно открыть «Компьютер», навести указатель мышки на значок съёмного носителя, после этого появится информация относительно свободного места.
Также можно просто посмотреть эту информацию, если кликнуть по ярлыку носителя правой клавишей мышки и выбрать параметр «Свойства». Откроется новое окно, в котором будет указана интересующая информация и даже продемонстрирована на круговой диаграмме.
Часть пользователей все еще сталкиваются с проблемой оперирования с файлами размером больше 4 ГБ
Как правило, все чаще это происходит при закачке файлов с или откуда-то еще (ибо просто файлы таких размеров мы редко перемещаем, а значит люди просто не знают, что подобная проблема у них есть и почему она есть).
Причины, по которым файлы не копируются на флешку
Причин, по которым файл невозможно скопировать на флешку, может быть несколько. Соответственно, существует и несколько способов решения данной проблемы. Рассмотрим их более детально.
Причина 1: Нехватка свободного места на флеш-накопителе
Людям, которые знакомы с принципами хранения информации на компьютере на уровне, хотя бы немного превышающем начальный, данная ситуация может показаться слишком элементарной или даже нелепой, чтобы быть описанной в статье. Но тем не менее существует огромное количество пользователей, которые только начинают изучать основы работы с файлами, поэтому их может поставить в тупик даже такая простейшая проблема. Информация, приведенная далее, предназначена для них.
При попытке скопировать файлы на флешку, где не хватает свободного места, система выдаст соответствующее сообщение:
Данное сообщение максимально информативно указывает на причину ошибки, поэтому пользователю остается только освободить место на флешке, чтобы необходимая ему информация поместилась на ней в полном объеме.
Бывает и такая ситуация, когда размер накопителя меньше, чем объем информации, которую планируется на него скопировать. Проверить это можно, открыв проводник в режиме таблицы. Там будут указаны размеры всех разделов с указанием их общего объема и оставшегося свободного места.
Если размер сменного носителя недостаточный — следует использовать другую флешку.
Причина 2: Несоответствие размера файла возможностям файловой системы
Знаниями о файловых системах и их отличиях между собой обладают далеко не все. Поэтому многие пользователи недоумевают: на флешке есть необходимое свободное место, а система при копировании выдает ошибку:
Такая ошибка возникает только в случаях, когда предпринимается попытка скопировать на флешку файл, размер которого превышает 4 ГБ. Объясняется это тем, что накопитель отформатирован в файловой системе FAT32. Данная файловая система использовалась в более старых версиях Windows, а флешки форматируют в ней с целью большей совместимости с различными устройствами. Однако максимальный размер файла, который она способна хранить — 4 ГБ.
Проверить, какая файловая система используется на вашем флеш-накопителе можно из проводника. Сделать это очень просто:
- Щелкнуть с помощью правой кнопки мыши по названию флешки. Далее в выпадающем меню выбрать «Свойства».
Чтобы решить проблему, флешку необходимо отформатировать в файловой системе NTFS. Делается это так:
- Правым кликом открыть выпадающее меню и выбрать пункт «Форматировать».
После того, как флешка будет отформатирована, на нее можно смело копировать большие файлы.
Причина 3: Проблемы с целостностью файловой системы флешки
Часто причиной того, что файл отказывается копироваться на сменный носитель, являются накопившиеся ошибки в его файловой системе. Причиной их возникновения чаще всего бывает преждевременное извлечение накопителя из компьютера, перебои с питанием, или просто длительное использование без форматирования.
Решить данную проблему можно системными средствами. Для этого необходимо:
- Открыть окно свойств накопителя способом, описанным в предыдущем разделе и перейти на вкладку «Сервис». Там в разделе «Проверка диска на наличие ошибок файловой системы» нажать на «Проверить»
Если причина сбоя в копировании была в ошибках файловой системы, то после проверки проблема уйдет.
В случаях, когда на флешке отсутствует какая-либо ценная для пользователя информация, можно просто ее отформатировать.
Причина 4: Носитель защищен от записи
Такая проблема часто возникает у владельцев ноутбуков или стандартных ПК, имеющих кардридеры для чтения с накопителей типа SD или MicroSD. Флешки такого типа, а также некоторые модели USB-накопителей имеют возможность физической блокировки записи на них с помощью специального переключателя на корпусе. Возможность записи на сменный носитель может быть также заблокирована и в настройках Windows, независимо от того, имеется ли физическая защита, или нет. В любом случае, при попытке скопировать файлы на флешку, пользователь увидит такое сообщение от системы:
Чтобы решить эту проблему, необходимо передвинуть рычажок переключателя на корпусе флешки или изменить настройки Windows. Сделать это можно системными средствами или с помощью специальных программ.
Если описанные выше способы решения проблем не помогли и скопировать файлы на флешку все так же невозможно — проблема может быть в неисправности самого носителя. В этом случае наиболее целесообразно будет обратиться в сервисный центр, где специалисты с помощью специальных программ смогут восстановить носитель.
Отблагодарите автора, поделитесь статьей в социальных сетях.
Ошибка при файле размером более 4 Гб
В случае с торрентом ошибка выглядит следующим образом: «Один или несколько файлов превышают ограничение файловой системы на размер и не могут быть загружены».
В остальных случаях, если мне не изменяет память (а бывает и такое:)) она звучит как «Нет доступа. Диск переполнен или защищен от записи».
Суть проблемы заключается в том, что файловая система FAT32
(а пользователи сталкивающиеся с подобной проблемой используют именно эту файловую систему) поддерживается максимальный размер файла равны
й 4 294 967 296
байт и ничуть не больше. С этим ничего не поделать — уж так задумано изначально.
Решение проблемы заключается в переформатировании, либо конвертации в файловую систему NTFS
Как записать файл на флешку. Фишки с флешкой или почему на флешку не скидываются файлы
В простейшем случае, делаем следующие шаги.
Шаг 1. Подключаем флешку к разъему USB. Если у Вас флешка USB 2.0, то ее можно подключать к любому USB-разъему. Если флешка USB 3.о, то ее лучше подключить к разъему USB 3.о, так как в этом случае, скорость передачи данных будет выше.
Шаг 2. Щелкаем правой клавишей мыши на том файле, который необходимо записать на флешку и выбираем команду Отправить > Transcend (H). Можно выделить сразу несколько файлов удерживая клавишу Ctrl на клавиатуре. Также можно отправить на флешку папку с файлами. Мы отправим на флешку папку «Документы».
В данном случае Transcend — это производитель флешки, а латинская «H» — буква диска. У вас может быть другой изготовитель и другая буква диска
После этого начнется процесс копирования файлов.
Шаг 3. Теперь остается проверить, что папку с документами записана на флешку.
Вариант решения 1
Начну со второго способа как с наиболее приемлемого:
Чтобы запустить конвертацию проделайте следующее.
—
Выполнить
—
cmd
Перед Вами откроется консоль. Введите там:
D:
/fs:ntfs
Где D: — это буква диска, который Вы хотите преобразовать в NTFS
формат. Точно не помню, но есть у меня мнение, что как и в случае с форматированием, сконвертировать системный диск, т.е. тот где сейчас расположена система не удастся. Выход из этого либо в форматировании, либо в подключении жесткого диска к другому компьютеру.
Конвертируем флешку в NTFS для записи больших файлов
Второй способ, это простое преобразование флешки в NTFS, этот способ по сути отличается от первого, только тем, что файлы которые есть у вас на флешке не будут потеряны. Но я все же советую не рисковать и скопировать нужные файлы на компьютер.
Наша флешка подключена и опознана компьютером. Заходим в “Пуск” , “Все программы” , “Стандартные” и выбираем “Выполнить” . Или просто нажмите Win+R . Откроется окно, в котором пишем команду cmd и нажимаем “Ok” .
Откроется окно, в котором нам нужно прописать команду для конвертирования флешки в NTFS:
convert k : /fs:ntfs /nosecurity /x
Где k , это буква, которую компьютер присвоил вашей флешке, зайдите в “Мой компьютер” и посмотрите какая буква у вас. Вводим эту команду и нажимаем “Enter” .
После завершения появится отчет:
После такой процедуры у меня файлы которые были на флешке оставались неповрежденными. Вот и все, это был второй способ, которым можно заставить флешку принимать большие файлы.
Вариант решения 2
Что до форматирования.. Сделать сие без потери данных невозможно ибо форматирование стирает все файлы с жестокого диска, а посему Вам надо либо быть готовым к этому и перенести всю информацию на внешние носители или же попросту купить новый диск и отформатировать его в файловой системе NTFS
. Чтобы проделать форматирование нажмите:
Мой компьютер
—
Правой кнопкой мышки на нужном диске
—
Форматировать
—
Файловая система: NTFS
—
ставимгалочку «Быстрое форматирование»
—
Начать
.
Ждем окончания форматирования. Как вариант, для перемещения файлов можно разрезать их на части специальными программами, но это не решит проблему в случае закачки файлов из интернета, да и стоит ли городить огород? К тому же, изменение файловой системы на NTFS
так же положительно скажется на производительности жесткого диска в и
Windows Vista
ибо обе операционные системы сделаны под работу с этой файловой системой.
Хотите знать и уметь, больше и сами?
Мы предлагаем Вам обучение по направлениям: компьютеры, программы, администрирование, сервера, сети, сайтостроение, SEO и другое. Узнайте подробности сейчас!
Фишки с флешкой или почему на флешку не скидываются файлы?
Привет, мой друг! Ты попал на страницу «разбора полётов» по одной из самых распространённых проблем, возникающих с флешками. Раз ты здесь, думаю, тебя интересовал вопрос почему на флешку не скидываются большие файлы, ну или почему вообще никакие не скидываются. Что ж, проблема ясна и знакома, давай по-быстрому с ней разберёмся!
Причин такого поведения флеш-накопителя может быть, в принципе, бесчисленное количество, но сейчас разберём самую-самую вероятную из них. Так вот, вероятнее всего на флешку не скидывается большой файл (больше 2 ГБ, например, какой-нибудь фильм, хотя общий объём флешки значительно больше, чем скидываемый файл) из-за того, что она, флешка, отформатирована в файловой системе, отличной от файловой системы NTFS. Скорее всего ваша флешка имеет файловую систему FAT либо FAT32.
Чтобы файлы больше 2 ГБ нормально скидывались на вашу флешку, необходимо отформатировать её в систему NTFS. Это с вероятностью в 98% решит проблему, плюс даст ещё некоторые преимущества, например повышенную устойчивость к отказам, возможно даже увеличенную скорость работы съёмного диска и другие приятные, в общем-то, показатели. Но, самое главное, вы сможете скидывать на неё файлы любого объёма, лишь бы этот объём не превышал объём самой флешки, естественно.
Форматируем флешку в NTFS в Windows 7 и выше
Итак, если у вас Windows 7 или выше, отформатировать флешку в систему NTFS будет просто:
- вставьте флешку в свой компьютер;
- зайдите в папку «Мой компьютер»;
- найдите свою флешку и кликните на ней правой кнопкой мышки;
- в выпавшем меню выберите пункт «Форматировать»;
- дальше появится окошко как на картинке ниже:
Как ускорить запись данных на флешку программными средствами
Если причина проблемы кроется в низкой скорости записи данных самой флешки, увы, существенно ускорить процесс копирования на нее файлов не получится. Даже если в наличии имеем производительный компьютер. Программными средствами скорость записи файлов можно увеличить лишь незначительно.
Если на флешку нужно скопировать несколько мелких файлов, их лучше объединить в один архивный файл. И помещать на флешку уже этот архивный файл. Один увесистый файл скопируется быстрее, нежели масса мелких. Кстати, при копировании маленьких файлов даже производительные USB-накопители могут «проседать».
Чуть-чуть ускорить перенос файлов на флешку можно с помощью специальных программ, выигрывающих у штатных средств копирования Windows какую-то долю производительности за счет собственных алгоритмов копирования данных. Одна из таких – WinMend File Copy, ее можно бесплатно скачать с сайта создателей www.winmend.com/file-copy .
WinMend File Copy имеет русскоязычный интерфейс, поддерживает пакетное копирование файлов, настройку буфера, а также возобновление передачи данных с места разрыва.
Привет, мой друг! Ты попал на страницу «разбора полётов» по одной из самых распространённых проблем, возникающих с флешками. Раз ты здесь, думаю, тебя интересовал вопрос почему на флешку не скидываются большие файлы
, ну или почему вообще никакие не скидываются. Что ж, проблема ясна и знакома, давай по-быстрому с ней разберёмся!
Причин такого поведения флеш-накопителя может быть, в принципе, бесчисленное количество, но сейчас разберём самую-самую вероятную из них. Так вот, вероятнее всего на флешку не скидывается большой файл (больше 2 ГБ, например, какой-нибудь , хотя общий объём флешки значительно больше, чем скидываемый файл) из-за того, что она, флешка, отформатирована в файловой системе, отличной от файловой системы NTFS. Скорее всего ваша флешка имеет файловую систему FAT либо FAT32.
Чтобы файлы больше 2 ГБ нормально скидывались на вашу флешку, необходимо отформатировать её в систему NTFS. Это с вероятностью в 98% решит проблему, плюс даст ещё некоторые преимущества, например повышенную устойчивость к отказам, возможно даже увеличенную скорость работы съёмного диска и другие приятные, в общем-то, показатели. Но, самое главное, вы сможете скидывать на неё файлы любого объёма, лишь бы этот объём не превышал объём самой флешки, естественно.
Драйверы
Медленное копирование данных на флешку может быть следствием некорректно установленных драйверов USB. В этом случае можно либо обновить драйверы материнской платы, либо переустановить драйверы USB-контроллеров. Обновление драйверов материнской платы можно провести вручную, скачав нужные инсталляторы с официального сайта платы или ноутбука, а можно это дело поручить специальным программам – менеджерам установки драйверов. В числе таковых: DriverMax, Auslogics Driver Updater, SlimDrivers, Advanced Driver Updater и т.п.
Для переустановки драйверов USB-контроллеров открываем диспетчер устройств Windows, раскрываем ветвь «Контроллеры USB» и с помощью опции «Удалить» в контекстном меню каждого из устройств перечня удаляем его драйвер.
Драйверы USB-контроллеров установятся автоматически.
USB-порты компьютера
Приобретенная в расчете на более быструю запись данных флешка USB 3.0 будет работать точно так же, как и флешка USB 2.0, если только этот интерфейс поддерживается компьютером, а USB 3.0 – нет. Флешку будет ограничивать скорость работы порта. Чтобы при копировании данных получить производительность интерфейса USB 3.0, им должны быть оборудованы USB-порты компьютера. Это же касается и ситуации, когда накопитель USB 3.0 или 2.0 подключается к порту USB 1.0. О том, что флешка подключена к низкоскоростному порту USB 1.0, Windows, как правило, сразу же сообщает системным уведомлением: мол, это устройство может работать быстрее, если оно подключится к порту USB 2.0.