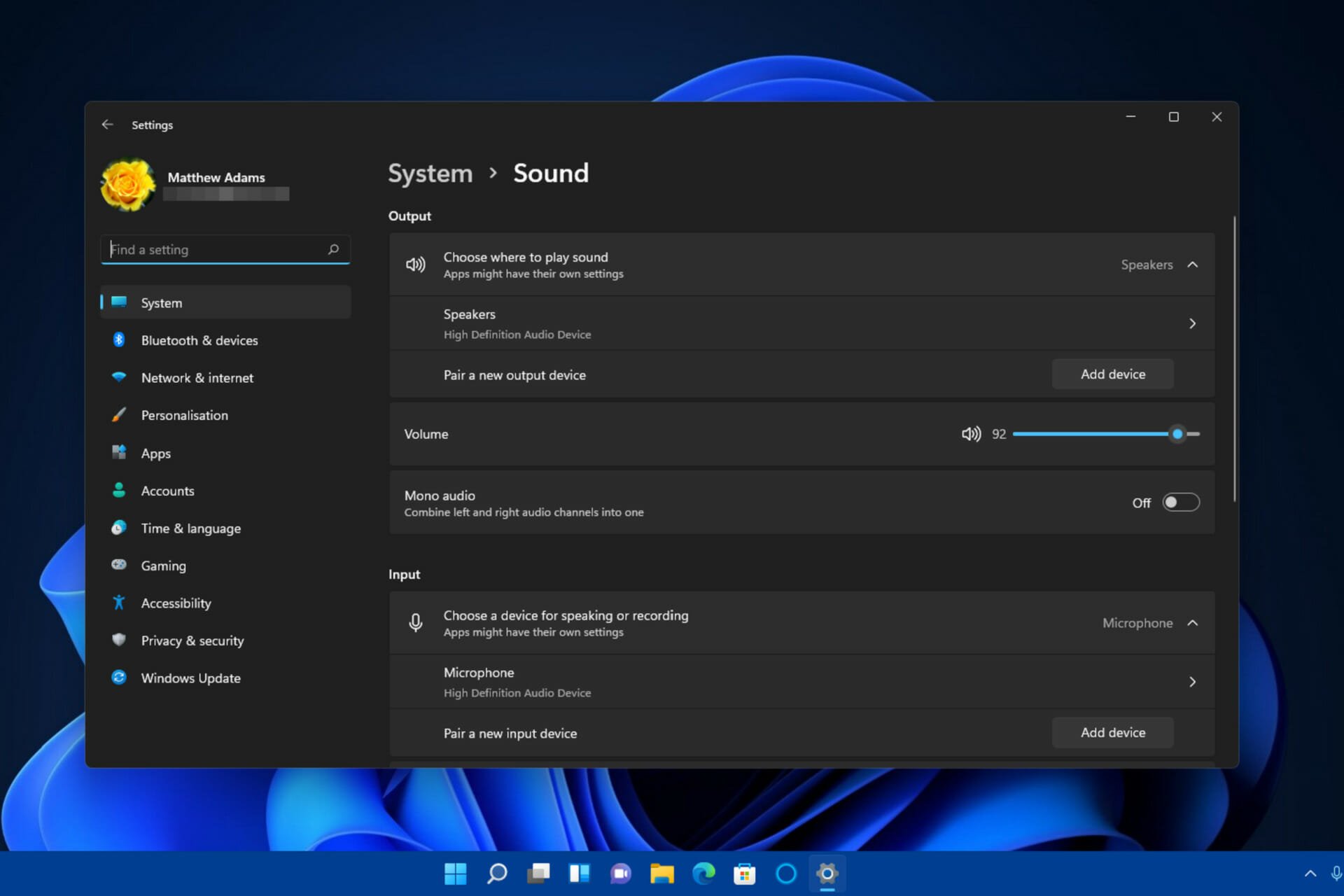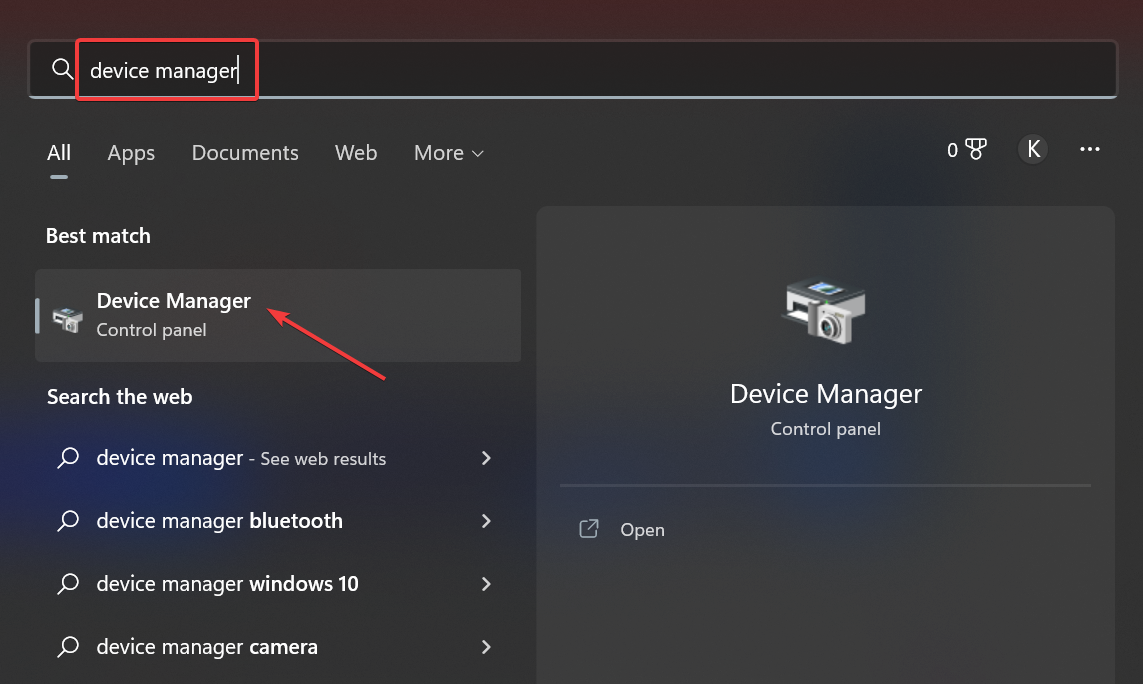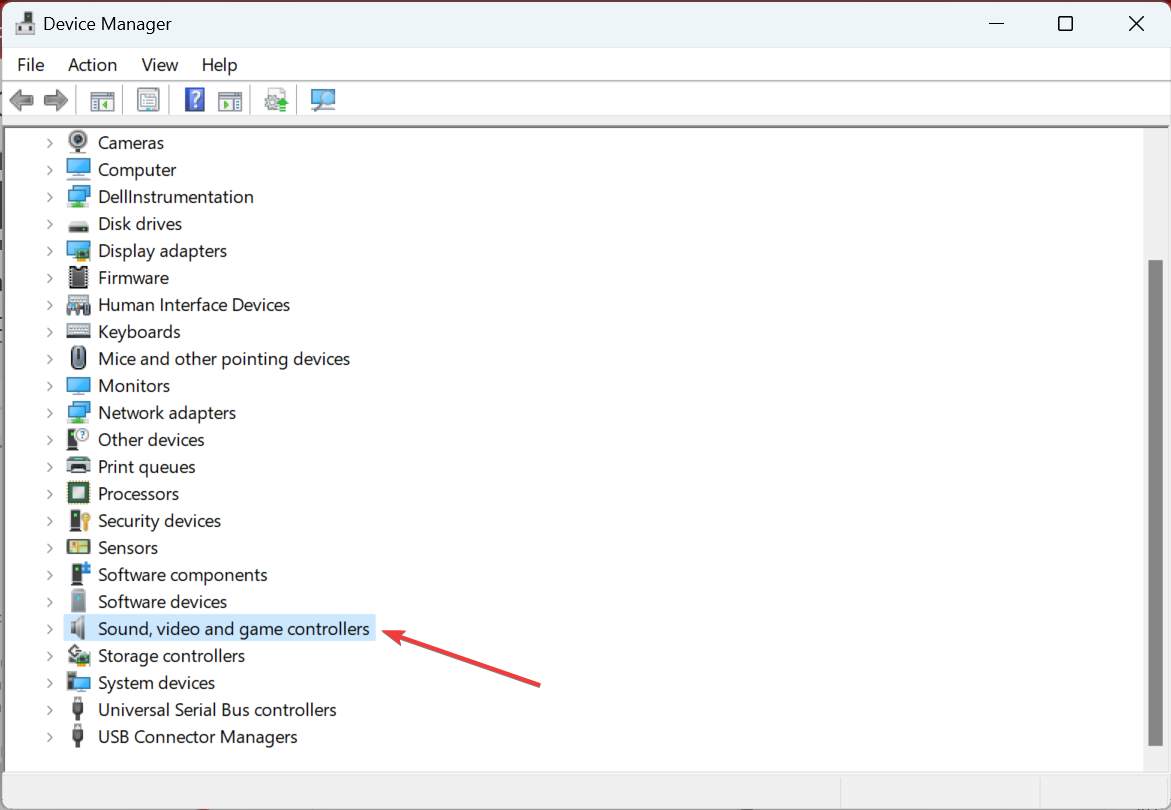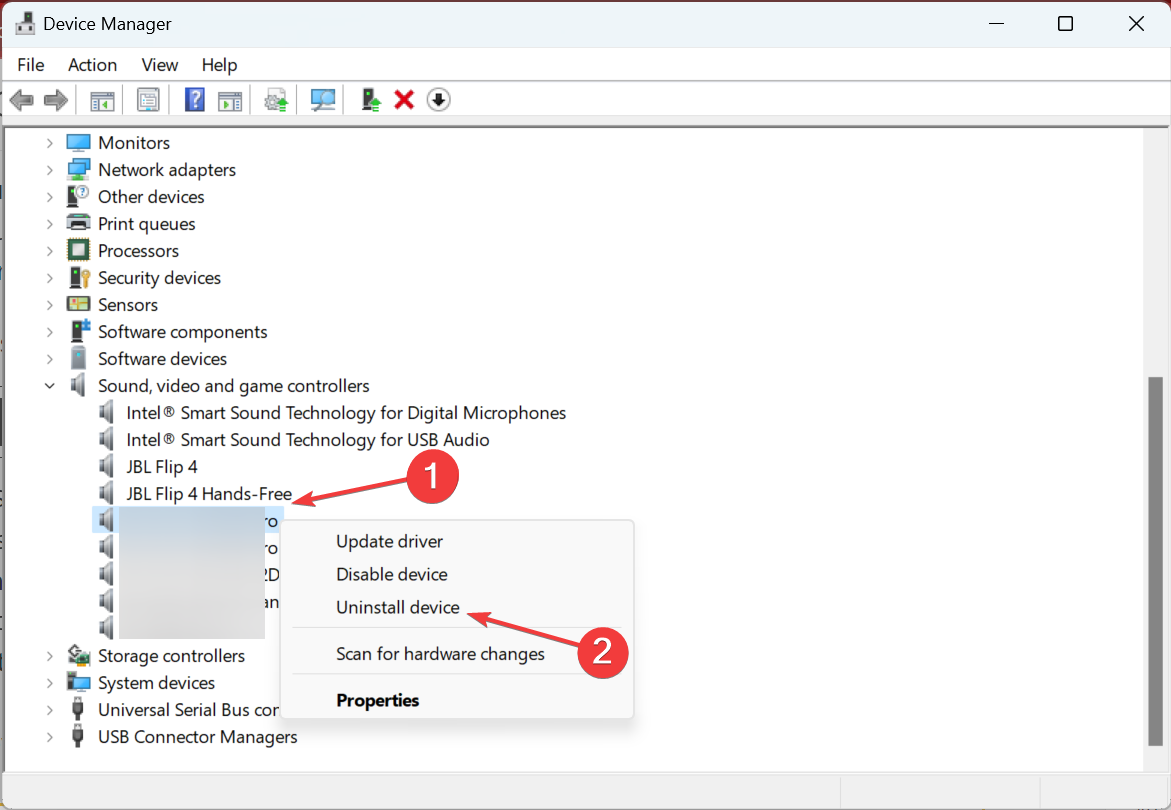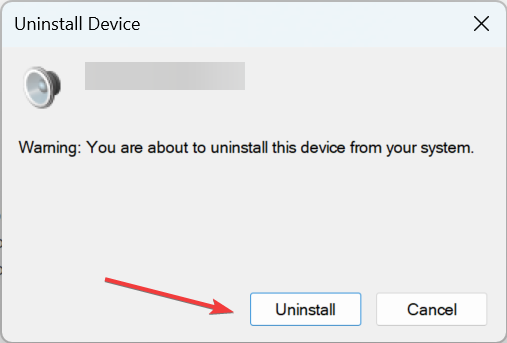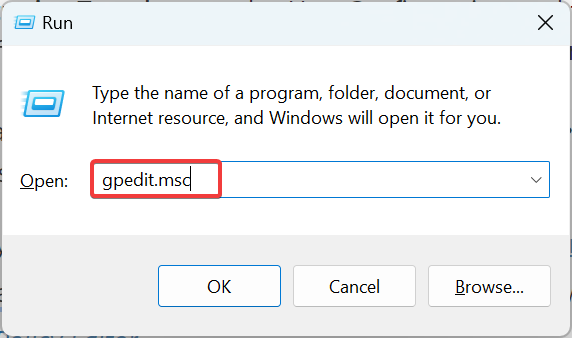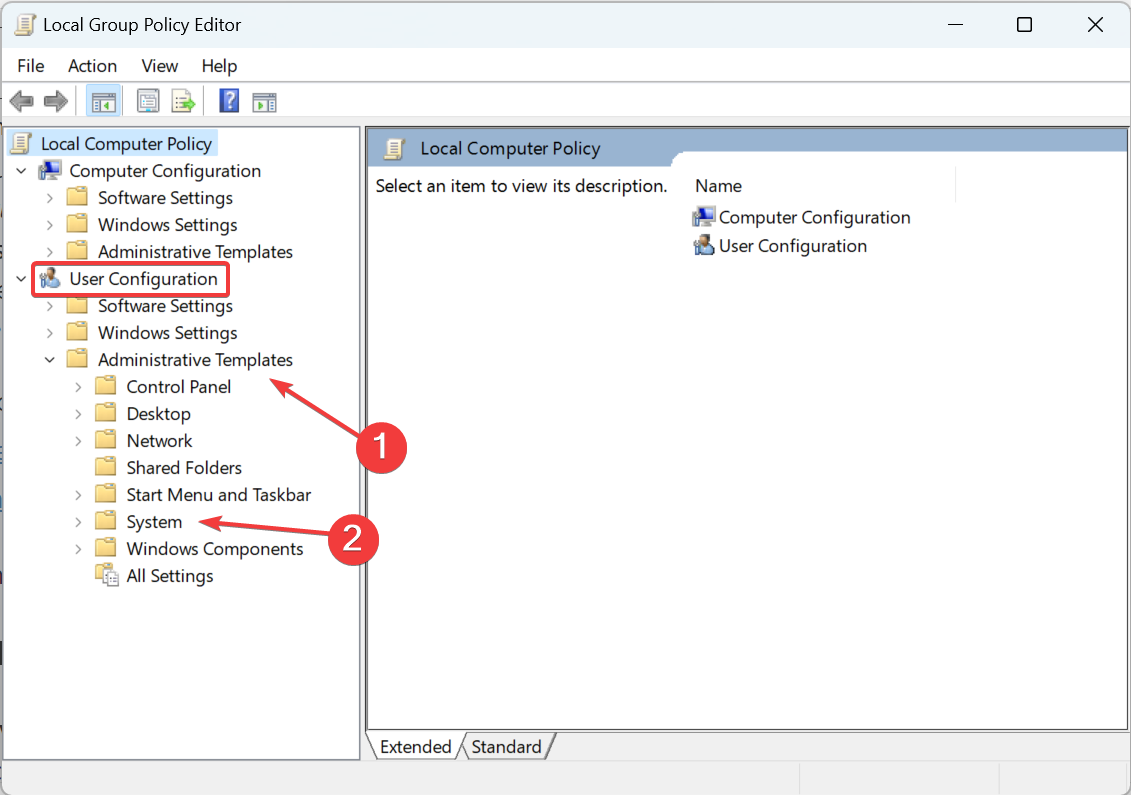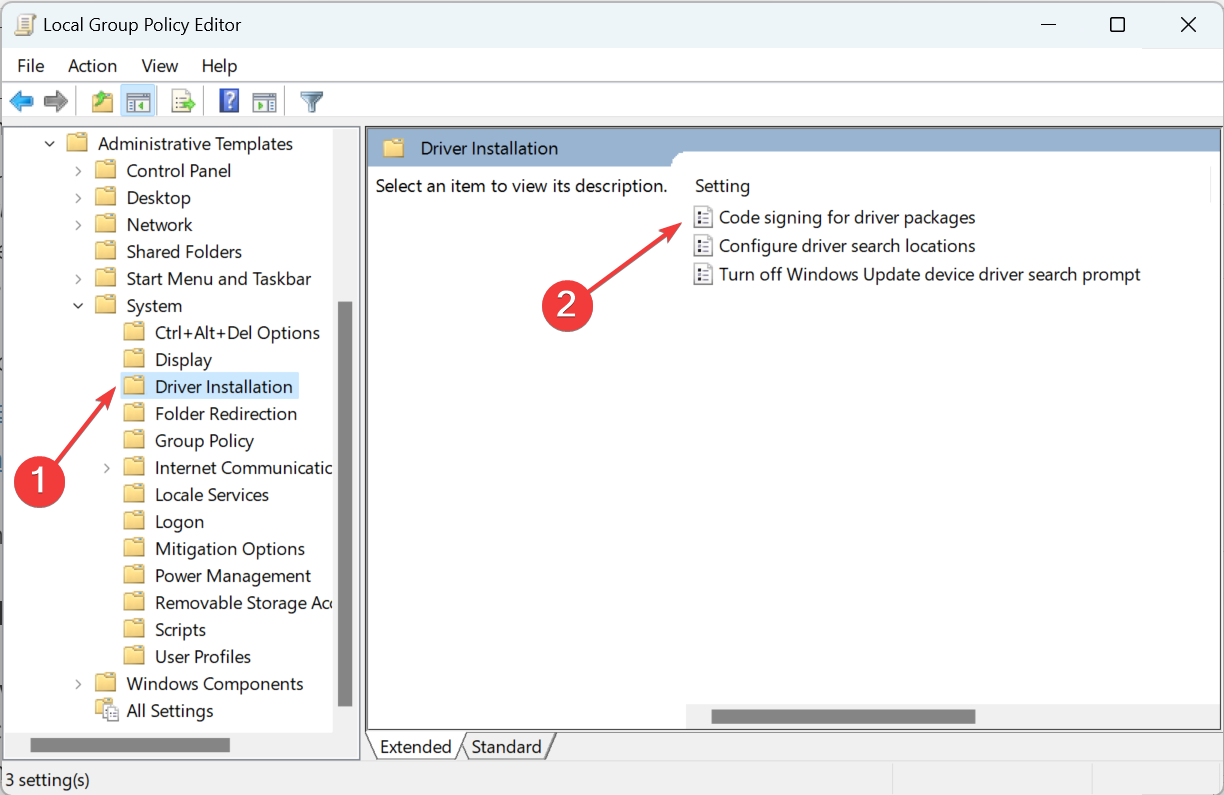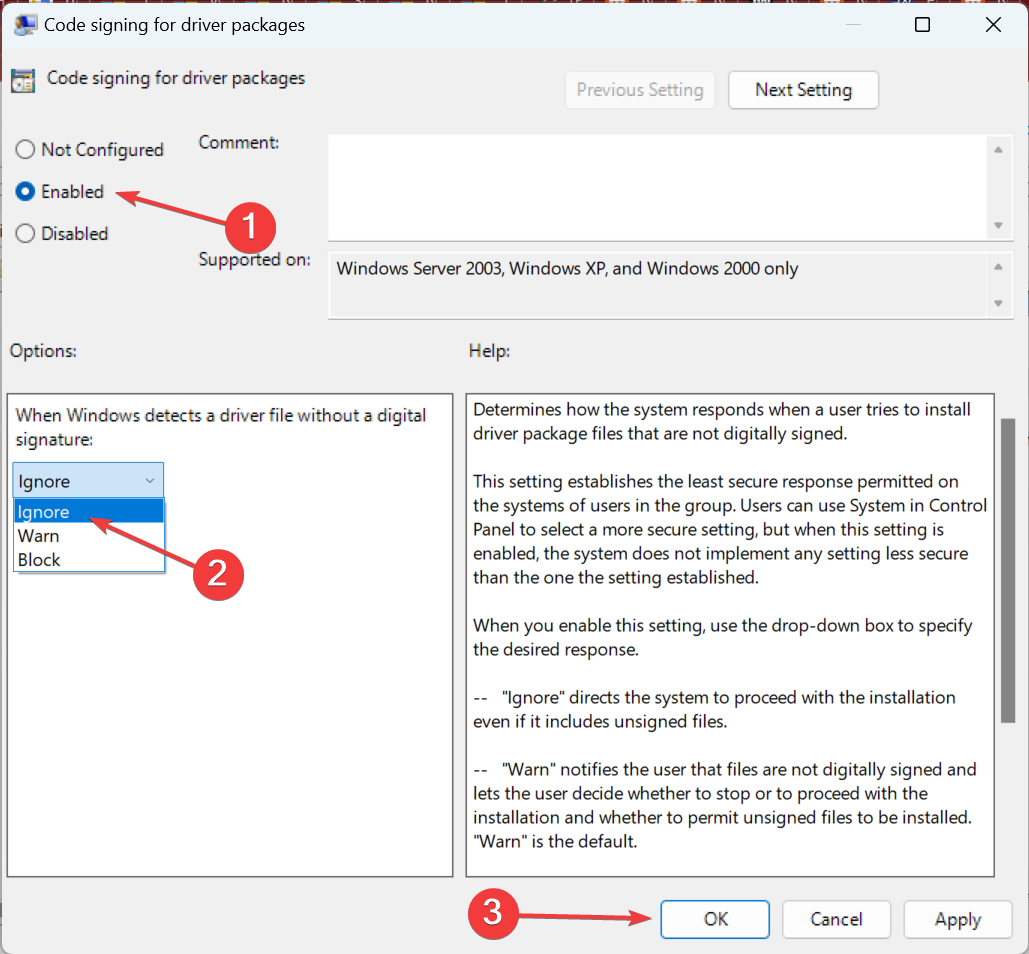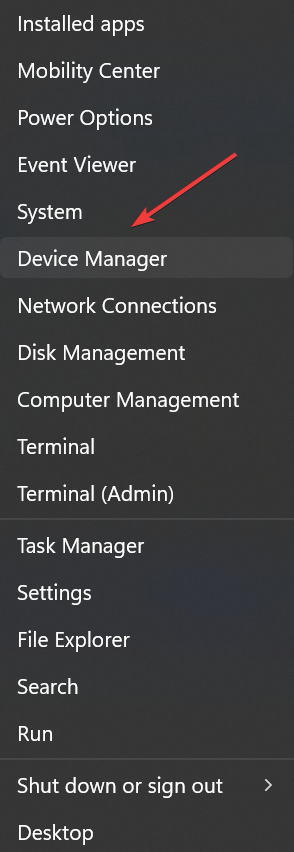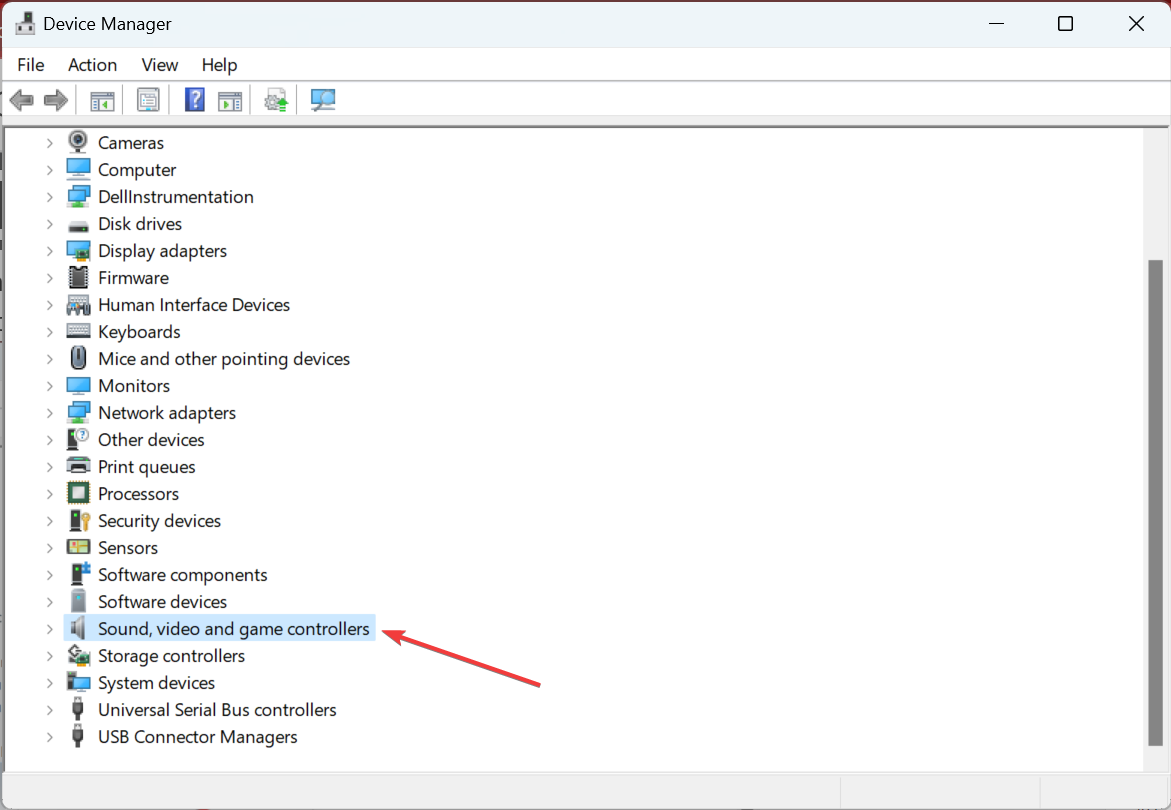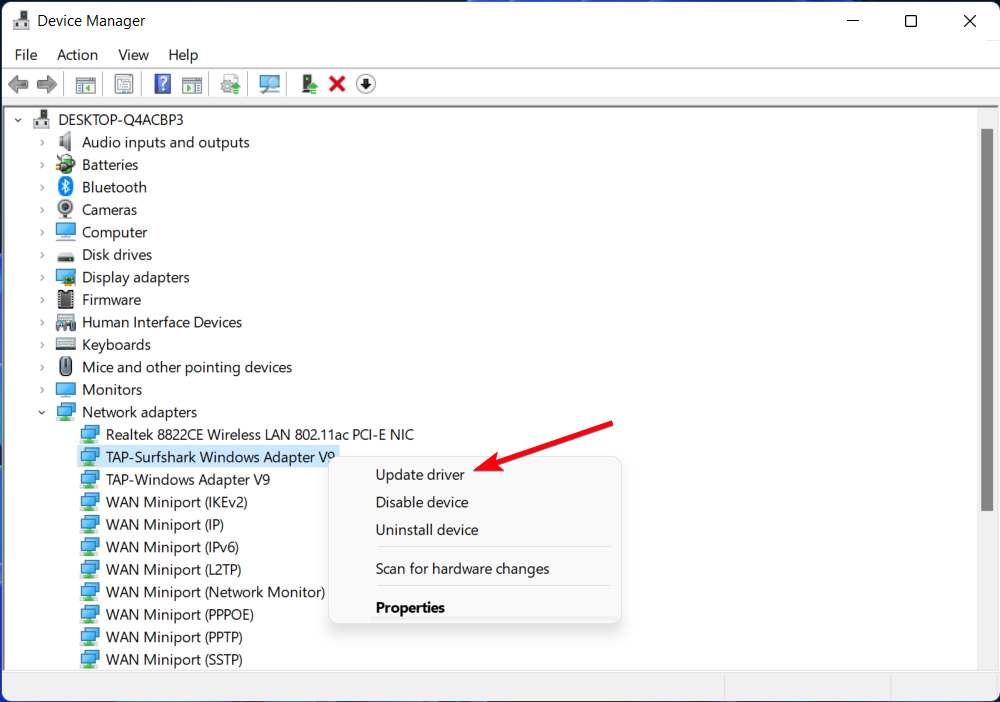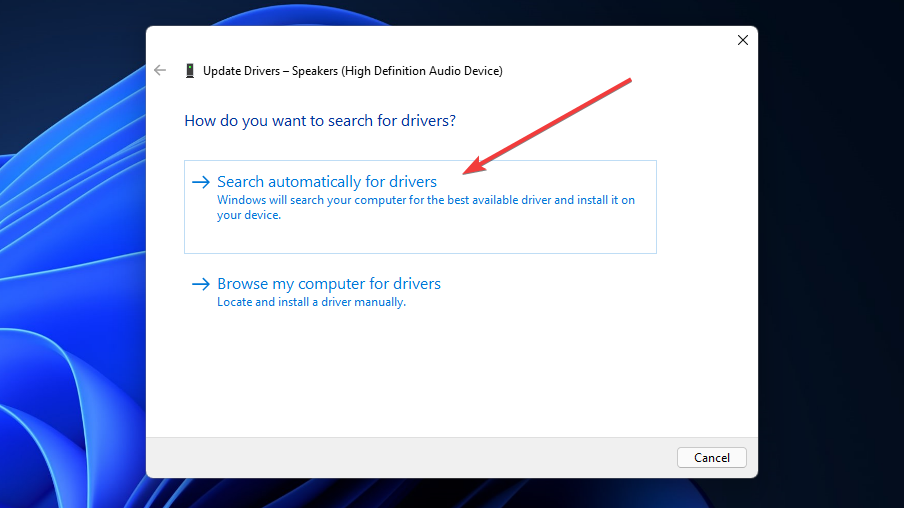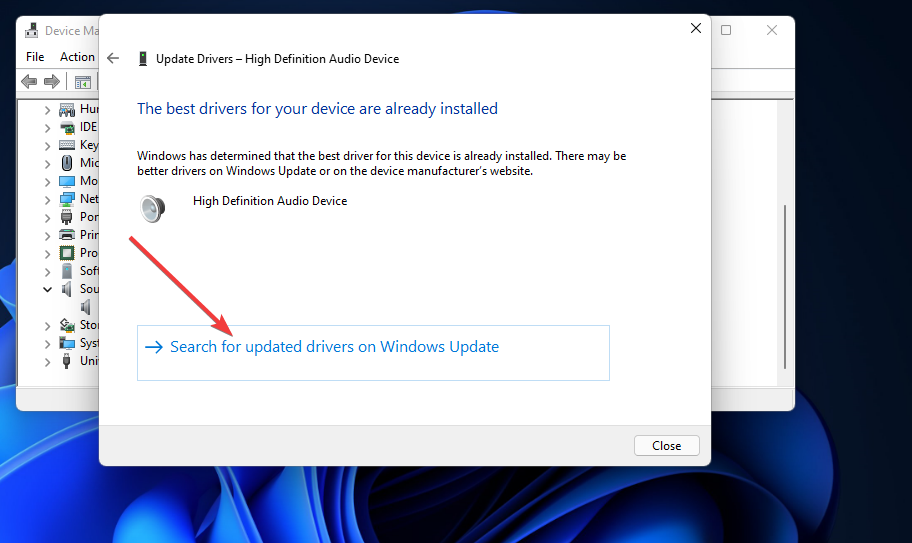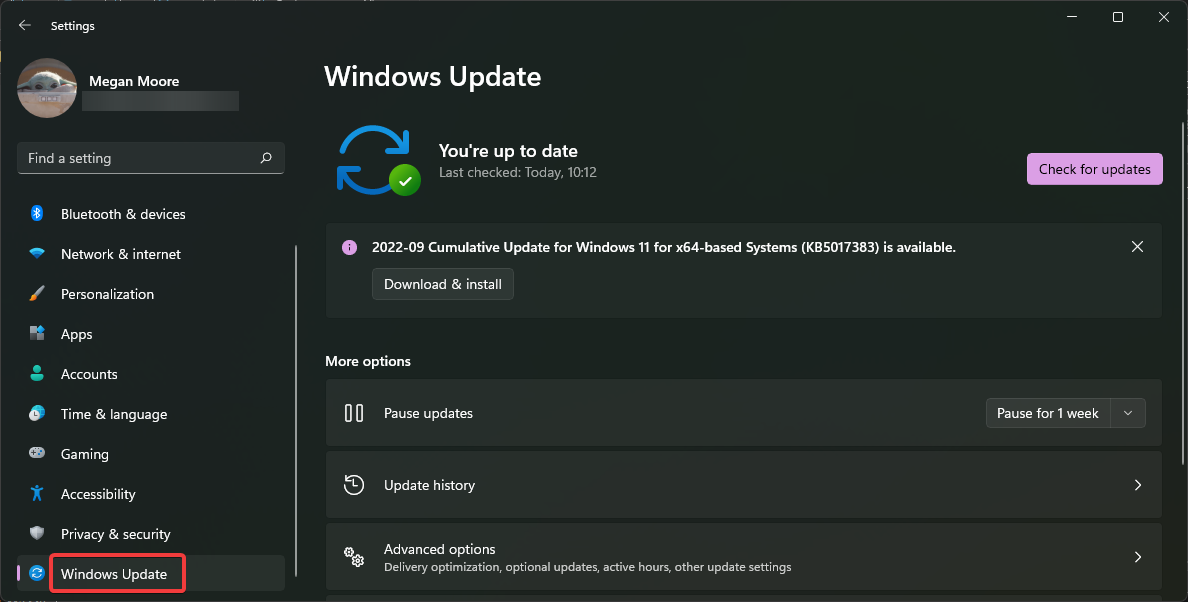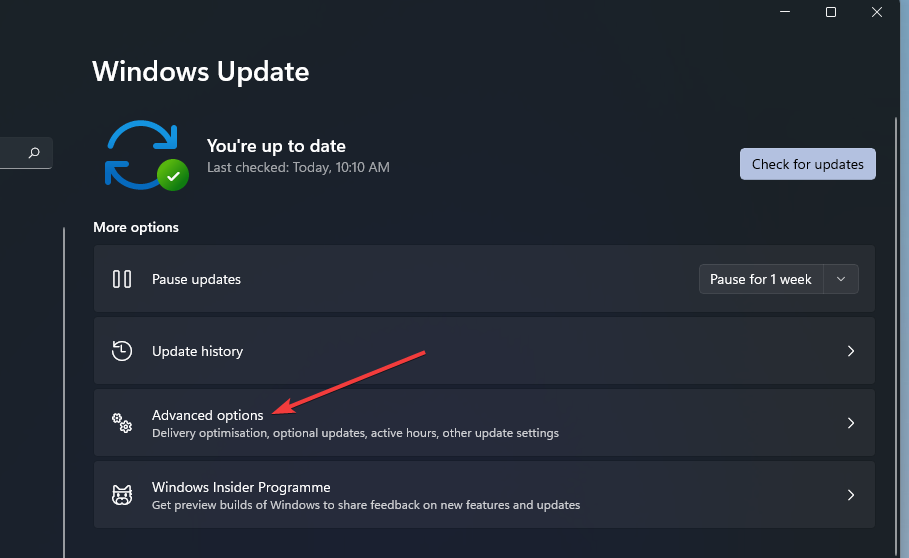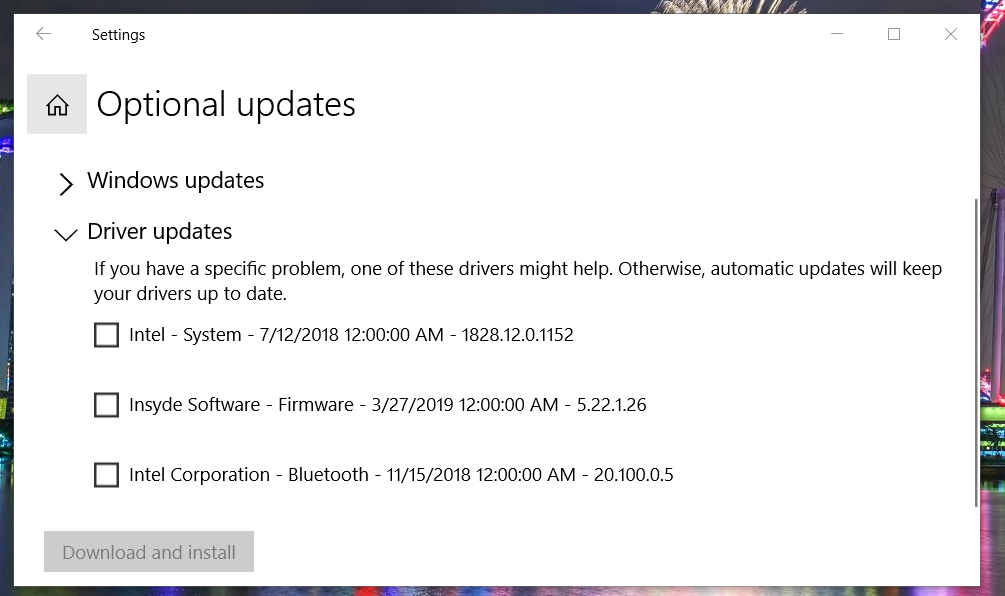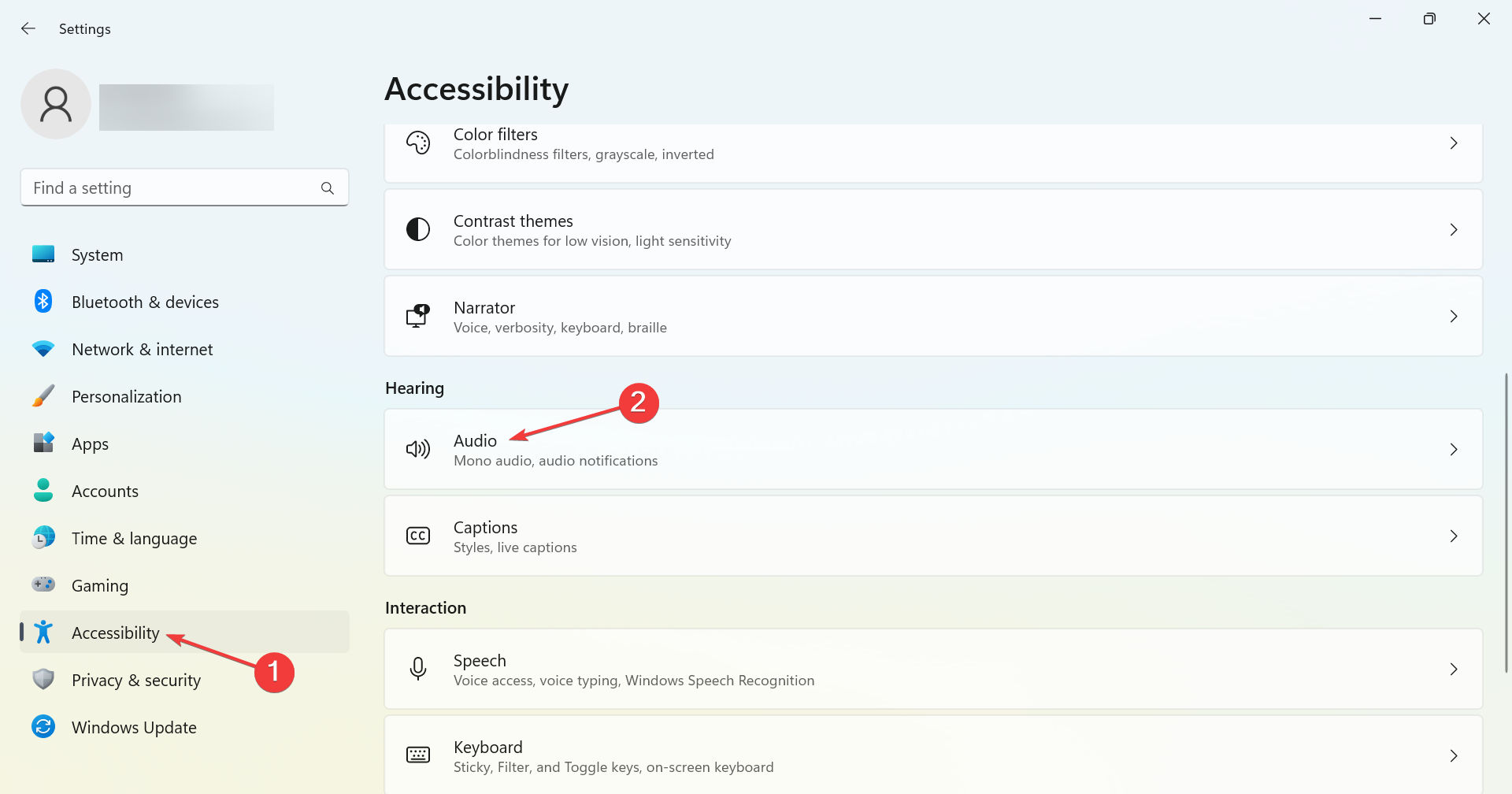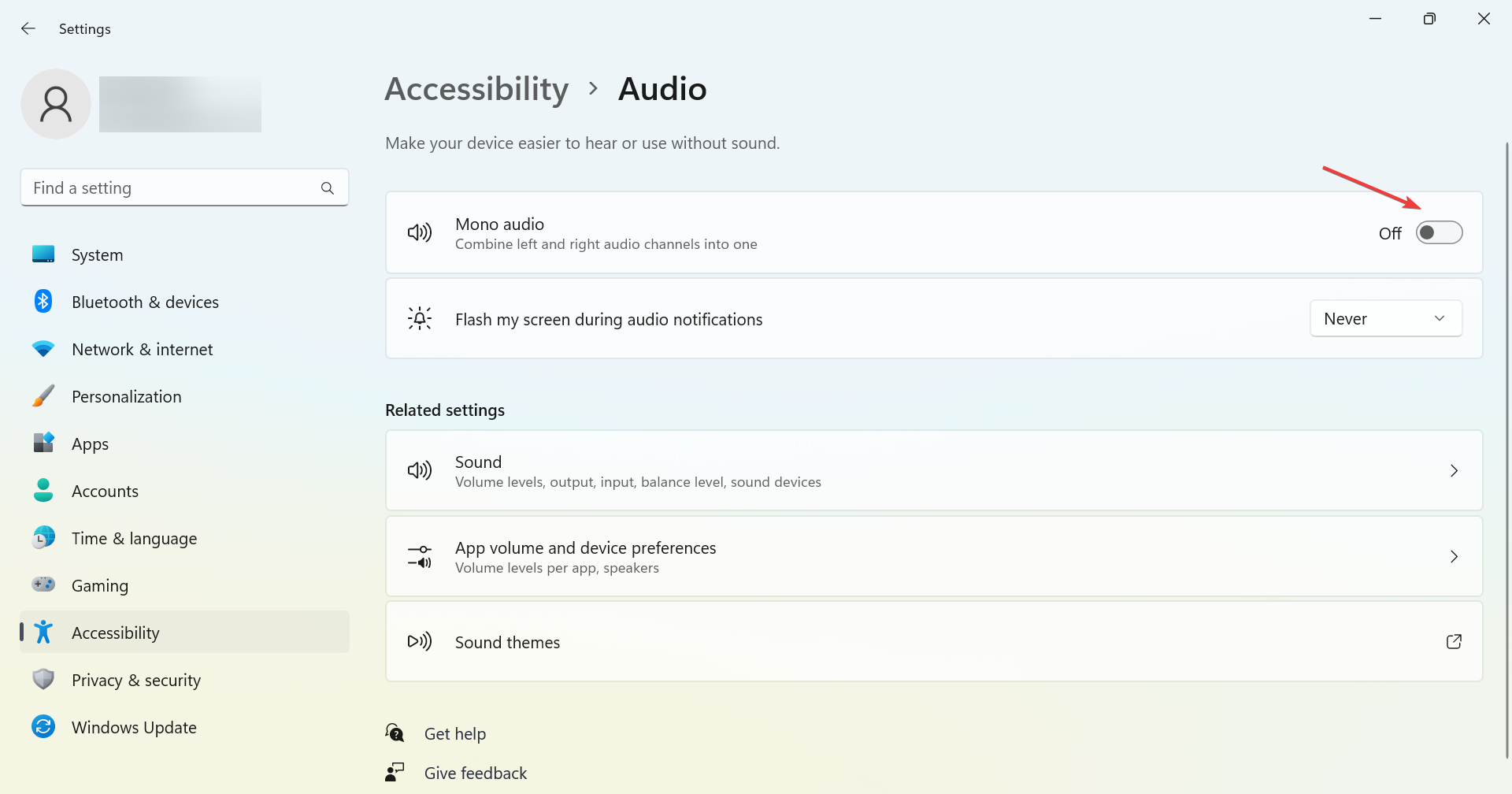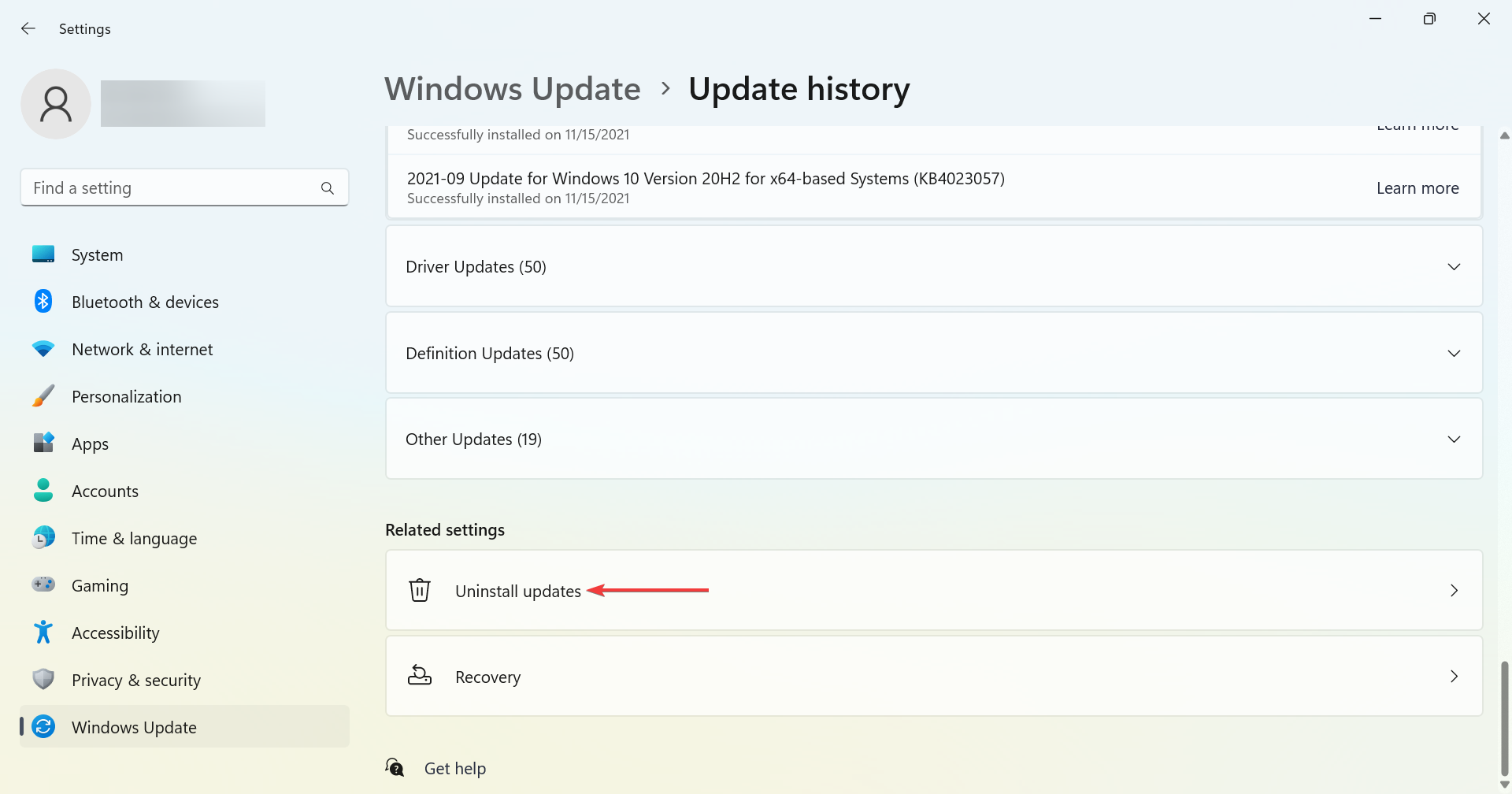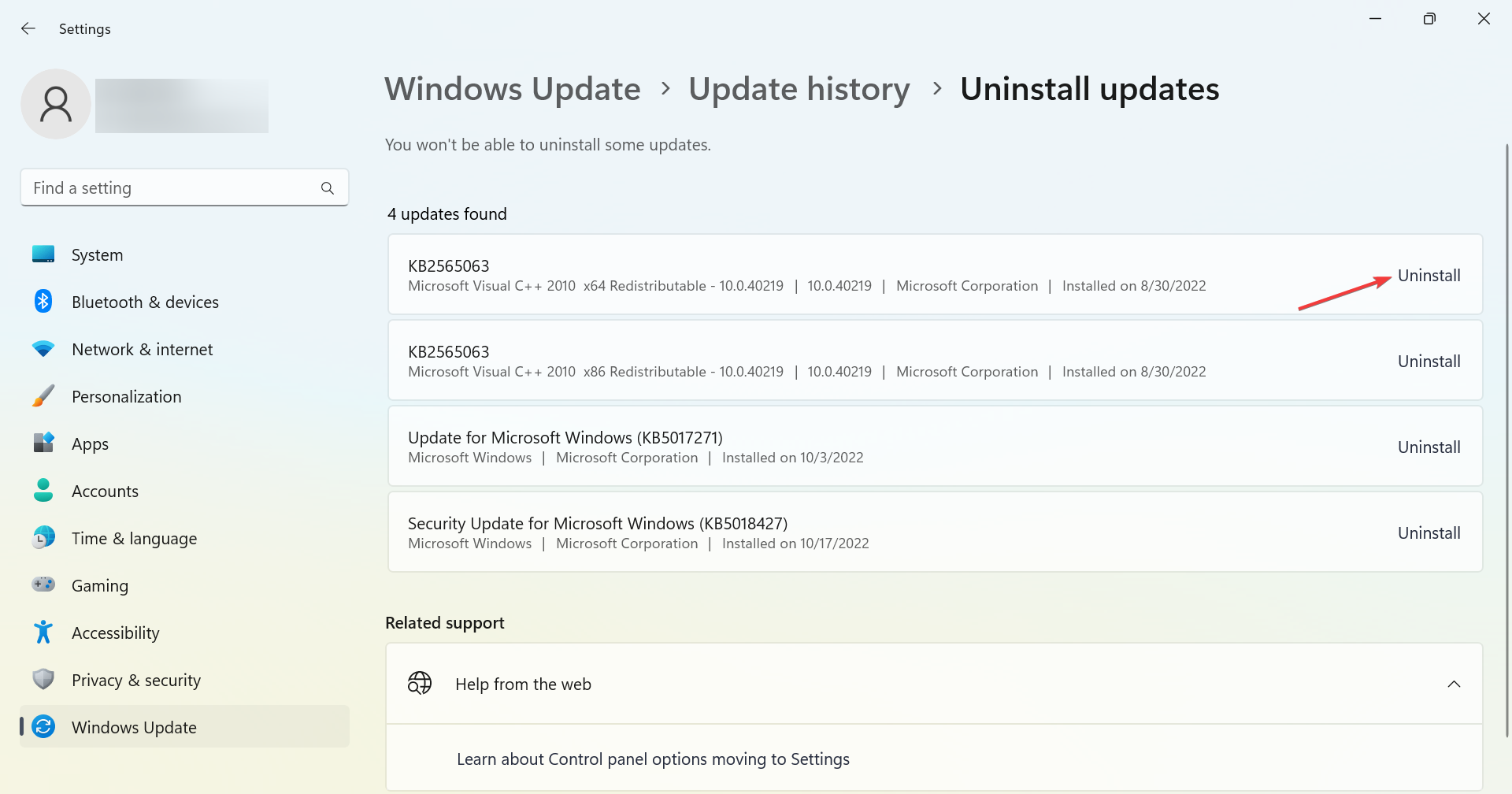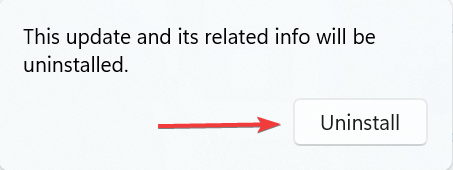Ошибка «Устройства вывода не найдены в Windows 11» возникает, когда в Windows 11 не найдены устройства вывода. Когда возникает эта проблема, значок звука на панели задач имеет красный крестик.
Этот значок также отображает сообщение об ошибке «Устройство вывода звука не установлено», когда вы наводите на него курсор. В результате этой ошибки в Windows 11 нет звука.
Поэтому пользователям необходимо исправить эту ошибку, чтобы восстановить звук на своих ПК. Если вам нужно решить эту проблему в Windows 11, ознакомьтесь с возможными решениями ниже.
Почему на моем компьютере внезапно пропал звук в Windows 11?
Ошибка «Нет устройств вывода в Windows 11» может относиться к устаревшим или поврежденным звуковым драйверам. Многие проблемы с устройствами возникают из-за их драйверов, и эта конкретная ошибка не является исключением. Поэтому обновление или переустановка звуковых драйверов являются вероятными исправлениями.
Другими вероятными причинами этой ошибки являются то, что аудиоустройство вашего ПК либо отключено в Windows 11, либо не добавлено/не установлено, как следует из сообщения. В этом случае вам может потребоваться включить его через «Настройки» или «Диспетчер устройств».
Другие устройства, которые могут столкнуться с этой ошибкой
Пользователи сообщили о множестве устройств, на которых они столкнулись с тем, что устройства вывода не найдены. Вот некоторые из наиболее распространенных:
- В ноутбуке HP не найдены устройства вывода. В этой и многих других ситуациях поможет обновление аудиодрайверов.
- Устройства вывода в Dell не найдены. Вы можете попробовать подключить некоторые наушники или наушники-вкладыши, чтобы временно распознать звук/выход. После этого вы можете снять наушники, и все должно вернуться к тому, что было раньше.
- В Lenovo не найдены устройства вывода. Неправильная установка аудиодрайвера в системе является основной причиной этой проблемы, которую можно устранить, выполнив действия, описанные в нашем 6-м решении.
- Устройства вывода не найдены в Mac Monterey. Проверьте настройки звука в Системных настройках, чтобы убедиться, что вы не включили кнопку отключения звука рядом с громкостью вывода (в флажке не должно быть галочки)
- На Mac не найдены устройства вывода. Перед применением более сложных решений убедитесь, что вы переместили ползунок громкости вывода до упора вправо.
Без лишних слов давайте перейдем к списку решений, специально посвященных проблеме «Нет устройств вывода в Windows 11».
Как исправить Не найдены устройства вывода в Windows 11?
1. Проверьте настройки звука в Windows 11.
- Сначала нажмите «Пуск» и перейдите в «Настройки», чтобы открыть это приложение.
- Нажмите «Звук» на вкладке «Система».
- Если в разделе «Выход» нет звукового устройства, нажмите «Добавить устройство». Затем выберите подходящую категорию, чтобы добавить устройство вывода звука.
- Дважды щелкните звуковые устройства, перечисленные в разделе «Вывод», чтобы открыть параметры, которые вы можете увидеть ниже:
- Нажмите «Разрешить», если для вывода звука вашего ПК установлено значение «Не разрешать». Убедитесь, что все звуковые устройства вашего компьютера разрешены. Вот как исправить Не найдены устройства вывода в Windows 11.
2. Проверьте, включены ли звуковые устройства через диспетчер устройств.
- Щелкните правой кнопкой мыши кнопку меню «Пуск» и выберите параметр «Диспетчер устройств», чтобы открыть окно этой утилиты.
- Затем дважды щелкните категорию «Звуковые, видео и игровые контроллеры» в диспетчере устройств.
- Щелкните правой кнопкой мыши все перечисленные там аудиоустройства и выберите для них параметры «Включить», если они отключены.
- Дважды щелкните Аудиовходы и выходы, чтобы расширить эту категорию.
- Затем щелкните правой кнопкой мыши перечисленные устройства вывода звука и выберите их параметры «Включить», если они отключены. Ошибка «Устройства вывода не найдены в Windows 11» должна быть устранена.
3. Запустите средство устранения неполадок с воспроизведением аудио.
- Чтобы вызвать настройки, нажмите сочетание клавиш Windows+. I
- Нажмите «Устранение неполадок» на вкладке «Система» в настройках.
- Затем выберите параметр «Другие средства устранения неполадок».
- Выберите параметр «Выполнить» для средства устранения неполадок с воспроизведением аудио.
- Затем примените любые возможные исправления, которые предлагает средство устранения неполадок. Это еще один эффективный способ исправить отсутствие устройств вывода в Windows 11.
4. Запустите сканирование системных файлов
- Щелкните значок увеличительного стекла на панели задач.
- Чтобы найти командную строку, введите cmd в поле поиска.
- Щелкните правой кнопкой мыши результат поиска командной строки и выберите «Запуск от имени администратора».
- Затем введите эту команду проверки системных файлов:
sfc /scannow - Нажмите клавишу возврата, чтобы начать сканирование.
- Подождите, пока сканирование не завершится на 100 процентов, и устраните проблему «Устройства вывода не найдены».
5. Обновите звуковой драйвер
- Откройте Диспетчер устройств, как описано в первых нескольких шагах во втором решении.
- Дважды щелкните категорию Звуковые, видео и игровые контроллеры.
- Затем щелкните правой кнопкой мыши звуковое устройство вашего ПК, например High Definition Audio Device, и выберите «Обновить драйвер».
- Нажмите Автоматический поиск драйверов.
- Если при выборе этого параметра новый драйвер не устанавливается, выберите параметр Поиск обновленных драйверов в Центре обновления Windows.
- Затем нажмите кнопку «Проверить наличие обновлений» на открывшейся вкладке «Центр обновления Windows».
- Выберите, чтобы загрузить и установить доступные обновления.
- Кроме того, нажмите «Дополнительные параметры», а затем «Необязательные обновления».
- Установите флажки для дополнительных обновлений драйверов.
- Затем нажмите кнопку «Загрузить и установить ».
Некоторые пользователи предпочитают обновлять драйверы с помощью стороннего программного обеспечения для обновления драйверов, например DriverFix. Стороннее средство обновления драйверов просканирует ваш компьютер и покажет, какие устройства на нем нуждаются в новых драйверах. Если ваше звуковое устройство входит в их число, вы можете загрузить и установить для него последнюю версию драйвера в программном обеспечении.
6. Переустановите аудиодрайвер
- Откройте окно диспетчера устройств, как показано во втором разрешении.
- Дважды щелкните Звуковые, видео и игровые контроллеры, чтобы просмотреть устройства для этой категории.
- Затем щелкните правой кнопкой мыши звуковое устройство вашего ПК, чтобы выбрать «Удалить устройство».
- Установите флажок Удалить программное обеспечение драйвера для этого устройства в появившемся окне подтверждения.
- Затем нажмите «Удалить».
- Нажмите кнопку Пуск.
- Выберите параметры «Питание» и «Перезагрузка» в меню «Пуск».
Что делать, если ни одно из приведенных выше решений не устраняет проблему?
Предполагая, что ни одно из приведенных выше разрешений не устранило ошибку «Нет устройства вывода звука на вашем ПК», может возникнуть проблема с оборудованием. Это может быть связано с устройством вывода звука вашего компьютера или его звуковой картой.
Если на вашем компьютере есть внешнее звуковое устройство, например подключенные динамики, попробуйте подключить его к другому компьютеру. Затем проверьте, работает ли устройство вывода звука на другом ПК должным образом.
Также проверьте правильность подключения внешних устройств вывода звука к компьютеру и состояние их кабелей. Убедитесь, что они полностью подключены к нужным портам.
В любом случае, большинству пользователей, вероятно, придется обратиться в ремонтные службы для устранения проблем со звуком, связанных с оборудованием. Рассмотрите возможность возврата ПК или его внешнего устройства вывода звука производителям для ремонта. Вы можете сделать это бесплатно, если на компьютер или звуковое устройство еще распространяется гарантийный период.
Надеюсь, однако, что вам не понадобится это делать. Сначала попробуйте применить все вышеперечисленные разрешения. Есть большая вероятность, что они исправят ошибку «Нет устройства вывода звука» в Windows 11.
Также могут быть другие способы исправить проблему «Нет установленного устройства вывода звука». Некоторые рекомендации в нашем руководстве о том, что делать, если Windows не может найти ваше аудиоустройство, могут помочь вам решить эту проблему. Предлагаемые ниже исправления могут быть применены и пользователями Windows 11, поэтому не стесняйтесь делать это.
Пользователи, которые исправили эту звуковую ошибку различными способами, могут поделиться своими альтернативными решениями ниже.
На чтение 5 мин. Просмотров 37k. Опубликовано 03.09.2019
Содержание
- 6 быстрых решений для устранения проблем с устройством вывода звука
- ИСПРАВЛЕНО: Устройство вывода звука не установлено
- 1. Откройте средство устранения неполадок при воспроизведении аудио.
- 2. Снова включите звуковой адаптер
- 3. Переустановите драйвер звуковой карты.
- 4. Убедитесь, что Windows Audio Services включены
- 5. Откатить окна
- 6. Сброс настроек Windows
6 быстрых решений для устранения проблем с устройством вывода звука
- Устройство вывода звука не установлено
- Откройте средство устранения неполадок при воспроизведении аудио
- Повторно включите звуковой адаптер .
- Переустановите драйвер звуковой карты
- Проверьте, включены ли службы Windows Audio .
- Откат Windows
- Заводские настройки Windows
Ошибка « Устройство вывода звука не установлено » возникает, когда Windows не может найти аудиоустройство. Это сообщение об ошибке появляется в виде уведомления чуть выше системного трея, когда пользователь наводит курсор на значок звука.
Следовательно, звук не воспроизводится, когда Windows не может найти оборудование аудиоустройства. Проблема часто возникает после обновления системы. Однако существует несколько потенциальных разрешений для ошибки « Устройство вывода звука не установлено ».
ИСПРАВЛЕНО: Устройство вывода звука не установлено
1. Откройте средство устранения неполадок при воспроизведении аудио.
- Сначала попробуйте исправить ошибку « Нет устройства вывода звука » с помощью средства устранения неполадок «Воспроизведение аудио». Чтобы открыть это средство устранения неполадок в Windows 10, нажмите клавишу Windows + горячая клавиша Q.
- Затем введите ключевое слово «устранение неполадок» в поле поиска Cortana.
- Нажмите «Устранение неполадок», чтобы открыть приложение «Настройки».

- Выберите «Воспроизведение аудио» и нажмите Запустить средство устранения неполадок .

- Затем откроется окно средства устранения неполадок, в котором могут быть указаны некоторые решения для ошибки « Нет вывода звука ». Просмотрите предлагаемые исправления для устранения неполадок.
2. Снова включите звуковой адаптер
- Сброс звукового адаптера является простым решением, которое, как подтвердили некоторые пользователи, исправляет ошибку « Нет устройства вывода звука ». Для этого нажмите клавишу Windows + горячую клавишу X.
- Нажмите Диспетчер устройств , чтобы открыть окно на снимке прямо ниже.

- Дважды нажмите Звуковые, видео и игровые контроллеры , чтобы расширить эту категорию.

- Затем щелкните правой кнопкой мыши аудиоадаптер, указанный там, и выберите Отключить устройство .
- Чтобы снова включить его, щелкните правой кнопкой мыши аудиоадаптер и выберите Включить устройство .
– СВЯЗАН: исправлено: ошибка «Используемое устройство» не вызывает звука в Windows 10
3. Переустановите драйвер звуковой карты.
Ошибка « Нет устройства вывода звука » может быть связана с поврежденным или несовместимым драйвером звуковой карты. Таким образом, переустановка драйвера звуковой карты может решить проблему для некоторых пользователей.
Следуйте приведенным ниже инструкциям, чтобы переустановить драйвер звуковой карты.
- Нажмите Диспетчер устройств в меню Win + X, чтобы открыть это окно. Кроме того, пользователи могут открыть диспетчер устройств, нажав горячую клавишу Windows + R и введя devmgmt.msc в «Выполнить».
- Дважды нажмите Звуковые, видео и игровые контроллеры , чтобы расширить категорию аудиоустройств.
- Нажмите правой кнопкой мыши аудиоадаптер и выберите Удалить .
- В открывшемся диалоговом окне выберите параметр Удалить программное обеспечение драйвера для этого устройства .

- Нажмите кнопку Удалить .
- Пользователи могут переустановить драйвер звукового адаптера, нажав Действие и выбрав Сканировать на наличие изменений оборудования .
Кроме того, пользователи могут заменить поврежденные драйверы аудиоадаптера на бесплатную версию Driver Booster 6. Для этого нажмите Бесплатная загрузка на веб-сайте программного обеспечения, чтобы сохранить мастер установки. Затем установите Driver Booster 6 с помощью мастера установки и откройте окно программного обеспечения. Driver Booster 6 автоматически найдет поврежденный или устаревший драйвер звуковой карты. Нажмите кнопку Обновить сейчас , если в сканировании Driver Booster 6 указано устройство аудиоадаптера.
4. Убедитесь, что Windows Audio Services включены
Windows Audio и Windows Audio Endpoint Builder – это две службы, которые необходимо включить для аудиоустройств. Таким образом, возможно, один или оба этих сервиса отключены.
Вот как пользователи могут включить эти службы в Windows 10:
- Запустите аксессуар «Запуск», нажав сочетание клавиш Windows + R.
- Введите “services.msc” и нажмите ОК , чтобы открыть окно, показанное ниже.

- Дважды щелкните Windows Audio, чтобы открыть окно на снимке экрана ниже.

- Выберите Автоматический в раскрывающемся меню Тип запуска, если служба отключена.
- Нажмите кнопку Пуск .
- Нажмите кнопку Применить .
- Нажмите ОК , чтобы закрыть окно.
- Затем дважды щелкните Windows Endpoint Audio Builder, чтобы открыть окно свойств для него.

- Выберите Автоматический тип запуска и нажмите кнопку Пуск .
- Не забудьте нажать Применить и нажмите кнопку ОК .
– СВЯЗАНО: 5 лучших звуковых карт для Windows 10
5. Откатить окна
Откат Windows до точки восстановления может исправить ошибку « Нет устройства вывода звука » для пользователей, которые могут выбрать восстановление платформы до того времени, когда не было никаких проблем со звуком. Утилита восстановления системы отменяет системные изменения после выбранной точки восстановления. Вот как пользователи могут откатить Windows с помощью функции восстановления системы.
- Откройте аксессуар Run.
- Введите «rstrui» в «Выполнить» и нажмите кнопку ОК , чтобы открыть Восстановление системы.

- Нажмите кнопку Далее , чтобы открыть список точек восстановления.
- Пользователи должны выбрать Показать больше точек восстановления , чтобы получить полный список.
- Выберите дату точки восстановления, при которой Windows вернется ко времени, когда на настольном компьютере или ноутбуке возникла ошибка « Нет устройства вывода звука ».

- Нажмите кнопку Далее .
- Затем пользователи могут предоставить подтверждение для точки восстановления, нажав кнопку Готово .
6. Сброс настроек Windows
Сброс к заводским настройкам позволяет пользователям переустанавливать Windows 10 и сохранять файлы. Параметр Сбросить этот компьютер вернет Windows 10 к конфигурации по умолчанию, которая часто устраняет многие проблемы. Таким образом, это может быть хорошим окончательным решением для исправления ошибки « No audio output ». Пользователи могут восстановить заводские настройки Windows 10 следующим образом.
- Откройте приложение Cortana, нажав клавишу Windows + горячую клавишу Q.
- Введите «сброс» в поле поиска и выберите «Сбросить этот компьютер».

- Нажмите кнопку Начало работы .
- Выберите параметр Сохранить мои файлы .

- Нажмите кнопку сброса для подтверждения.
Это некоторые разрешения, которые, вероятно, исправят ошибку « Нет аудиовыхода », когда Windows не может найти оборудование аудиоустройства. Если указанные выше разрешения не восстанавливают звук, некоторым пользователям могут понадобиться сменные звуковые карты.
No matter what, you should update your sound driver
by Matthew Adams
Matthew is a freelancer who has produced a variety of articles on various topics related to technology. His main focus is the Windows OS and all the things… read more
Updated on January 17, 2023
Reviewed by
Vlad Turiceanu
Passionate about technology, Windows, and everything that has a power button, he spent most of his time developing new skills and learning more about the tech world. Coming… read more
- When no audio device is installed d in Windows 11, your PC’s sound devices might be disabled or have outmoded or corrupted drivers.
- To fix the No audio output device installed error, you might need to reinstall or update some device drivers.
- Don’t hesitate to enable sound devices to resolve this issue for good.
XINSTALL BY CLICKING THE DOWNLOAD FILE
This software will keep your drivers up and running, thus keeping you safe from common computer errors and hardware failure. Check all your drivers now in 3 easy steps:
- Download DriverFix (verified download file).
- Click Start Scan to find all problematic drivers.
- Click Update Drivers to get new versions and avoid system malfunctionings.
- DriverFix has been downloaded by 0 readers this month.
The No audio output device is installed in Windows 11 error arises when no output devices are found in Windows 11. When that issue occurs, the taskbar’s sound icon has a red x.
That icon also displays a No audio output device installed error message when you hover the cursor over it. As a consequence of that error, Windows 11 has no sound. Therefore, users need to fix this error for the sake of restoring audio on their PCs.
Why does my computer say no audio output device installed?
Here are the reasons why no output devices are found installed in Windows 11:
- Outdated or corrupt drivers – This is the most common reason behind the issue, and simply reinstalling or updating the driver should do the trick.
- Misconfigured settings – Certain audio settings are known to affect the way things work and cause problems with audio devices.
- Bugs in the installed version of the OS – If the problem started after an update, it’s likely a bug in the latest version.
- Using a driver not signed by Microsoft – Oftentimes, the issue arises when using a driver not digitally signed by Microsoft, and this, too, is easily fixable. But we recommend that you install only the verified drivers.
Users have reported numerous Windows 11 devices on which they encountered the No output devices found. Some of the most common are the following:
- No audio device is installed in Windows 11 (HP)- Updating the audio drivers will do the trick in this situation and many others.
- No audio output device is installed in Windows 11 (Dell) – You may plug in a wired audio device. Also, try reinstalling the driver for the problematic one.
- No audio device is installed in Lenovo – The faulty installation of an audio driver on the system is the root cause of this problem, which may be fixed by following our solutions.
Without further ado, let’s jump into the list of solutions specifically dedicated to the No output devices found in Windows 11. Follow along!
How do I fix No output devices found in Windows 11?
- Why does my computer say no audio output device installed?
- How do I fix No output devices found in Windows 11?
- 1. Reinstall the audio driver
- 2. Reset the audio controller
- 3. Disable Driver Signature Enforcement
- 4. Update the sound driver
- 5. Change Mono audio settings
- 6. Uninstall the last Windows Update
Before we try the slightly more complex solutions here, let’s first do a few quick checks:
- Restart the computer.
- Update the computer to the latest version of the OS.
- Make sure any third-party antivirus or firewall installed on the PC is disabled.
If these don’t work, these methods surely would.
1. Reinstall the audio driver
- Press Windows + S to open the Search menu, enter Device Manager in the text field, and click on the relevant search result.
- Double-click Sound, video, and game controllers to view the devices for that category.
- Next, right-click your PC’s sound device, and select Uninstall device.
- Click Uninstall in the confirmation prompt that appears.
- Also, look for a device with SST in its name under System devices, and reinstall it too.
- Once done, restart the computer, and Windows will automatically install the best driver for the device.
If no audio output device is installed, your primary approach should be to uninstall the driver for the affected device(s) and let Windows install the best one. It is especially helpful in the case of a corrupt driver, usually identified by a warning sign next to it.
If Windows doesn’t identify the device after the restart, go to the Action menu, and select Scan for hardware changes.
2. Reset the audio controller
If simply reinstalling the audio controller doesn’t work, you will have to reset the audio controller. To do that, first, uninstall the High Definition Audio Device from the Device Manager.
Once done, shut down the PC, remove the power cable, and then hold the power button for at least 60 seconds. After that, wait another 10 minutes or so, and restart the computer after plugging in the power cable.
This may seem trivial but it often does the tick when there is a problem with your audio device.
3. Disable Driver Signature Enforcement
- Press Windows + R to open Run, type gpedit.msc in the text field, and hit Enter.
- Now, double-click Administrative Templates under User Configuration, and then on System.
- Select Driver Installation from the left, and then double-click on Code signing for driver packages.
- Check the Enabled option, then from the When Windows detects a driver file without a digital signature dropdown menu, select Ignore, and finally click on OK to save the changes.
This is the quickest way, though you can also disable Driver Signature Enforcement after booting Windows in Recovery Mode. In case you are running the Home edition of Windows 11, you will have to manually install the Local Group Policy Editor.
Once done, check whether no output or input devices are found, or the issue is fixed.
- Windows couldn’t find your audio device [Fixed]
- Fix: Lenovo laptop sound not working in Windows 10/11
- Browser does not support output device selection [QUICK FIX]
- How to play sound on two devices at once in Windows 10/11
4. Update the sound driver
1. Press Windows + X to open the Power User menu.
2. Select Device Manager from the list.
3. Double-click the category for Sound, video, and game controllers.
Outdated drivers are the main reason for errors & system issues. If some of your files are missing or crashing, an automated solution like DriverFix can solve these problems in just a couple of clicks. And it’s also lightweight on your system!
4. Then right-click your PC’s sound device, such as High Definition Audio Device, and select Update driver.
5. Click the Search automatically for drivers option.
6. If selecting that option doesn’t install a new driver, select the Search for updated drivers on Windows Update option.
7. Next, press the Check for updates button on the Windows Update tab that opens.
8. Select to download and install available updates.
9. In addition, click on Advanced options, then Optional updates.
10. Select the checkboxes for optional driver updates, and then on Download & install.
If you’re encountering the No Audio Output Device is Installed error on your Windows 11 device, you should update your audio drivers.
This is likely to solve the problem without you having to try out other more complicated solutions. The fastest way of doing this is via Device Manager.
Some users prefer to update drivers with third-party driver updater software, like DriverFix. This third-party driver updater will scan your PC and display what devices on it need new drivers.
If your sound device is among them, you can select to download and install the latest driver for it within the software.

DriverFix
An amazing program you can use to easily update your drivers, either the outdated or missing ones.
5. Change Mono audio settings
- Press Windows + I to open Settings, select Accessibility from the navigation pane, and then click on Audio under Hearing.
- Now, check the Mono audio setting. If it’s already Enabled, turn it off, while if it’s Disabled, click on the toggle to turn it on.
If no output devices are found in Windows 11, change the Mono audio setting and verify if that fixes the problem. It’s a proven workaround, and we recommend you try it should the audio device be disabled on your PC.
6. Uninstall the last Windows Update
- Press Windows + I to open Settings, select Windows Update from the left, and then click on Update history.
- Now, scroll down to the bottom and click on Uninstall updates.
- Click on Uninstall next to the last installed update.
- Again, click Uninstall in the confirmation prompt.
If no output devices were found after Windows 11 update, it could be a bug in the last installed version of the OS. And the simplest solution here would be to uninstall that version. Once done, make sure to disable the automatic installation of Windows updates.
Now, all you have to do is wait for a newer version to be released, install it, and again enable automatic updates.
There might also be more ways to fix the No audio output device installed issue. Some solutions are common here and when Windows can’t find an audio device. So, you may try those as well.
Also, before you leave, find out the bloatware installed in Windows 11, and remove these today to free up storage space and boost the computer’s performance.
Users who have fixed this sound error with different methods are welcome to share their alternative resolutions below.
-
Почему звуковые устройства не установлены
-
Варианты решения
-
Проверка на вирусы
-
Обновление ПО чипсетов
-
Инсталляция драйвера звуковой карты
-
Выводы
За воспроизведение аудио на компьютере отвечает звуковое устройство, которое не всегда работает исправно. Источником проблемы может быть сбой в ОС или аппаратуре, что сопровождается ошибкой «Звуковые устройства не установлены». Что делать на Windows 7/8/10 для исправления поломки, рассказано в этой статье.
Почему звуковые устройства не установлены
Вызывать неисправность могут следующие факторы:
- не загрузился драйвер при запуске ОС из-за сбоя или отсутствия;
- аудиоустройство отключено в диспетчере устройств;
- сбой ПО чипсета материнской платы;
- физическая неисправность звукового узла.
Проблему можно решить самостоятельно. Если окажется, что дело во встроенном аудиоадаптере, следует обратиться в сервисный центр.
Варианты решения
При такой неисправности значок динамика в трее, отображающего состояние звука, будет иметь красный крестик. Нажмите на него. Если появится окно с предложением включить звуковое устройство, сделайте это, нажав «Применить это исправление».

Обратите внимание! Возможно, ошибка разовая. Перезагрузите компьютер для ее исправления. В противном случае, необходима установка драйверов для чипсетов и звуковой карты с официальных сайтов производителей.
Проверка на вирусы
Некоторые вирусы могут влиять на работоспособность адаптера звука. Для их поиска и удаления используйте антивирус с новейшими вирусными сигнатурами по типу «Dr. Web CureIt!».
- Скачайте и запустите антивирус.
- Нажмите «Начать проверку».
- По окончанию процесса программа отобразит список найденных угроз. Удалите их кнопкой «Обезвредить».
- Перезагрузите ПК.
Обновление ПО чипсетов
Чтобы установить драйверы для микросхем материнской платы, воспользуйтесь программой AIDA64 для получения нужной информации.
- Скачайте и запустите AIDA64.
- Перейдите в меню «Системная плата» → «Чипсет».
- В центральном окне находится информация о производителе. Перейдите по ссылке напротив поля «Загрузка драйверов», чтобы скачать необходимое ПО.
- Следуйте инструкциям установщика.
Инсталляция драйвера звуковой карты
Работу аудиоадаптера обеспечивает соответствующее ПО. Иногда в нем происходит сбой или оно нуждается в обновлении. Для его инсталляции воспользуйтесь встроенным средством управления устройствами.
Обратите внимание! Данная инструкция применима в Windows 7. В других версиях ОС внешний вид некоторых пунктов может отличаться.
- Откройте «Пуск» → щелкните ПКМ по «Мой компьютер» → «Свойства».
- Выберите «Диспетчер устройств».
- Перейдите в «Звуковые, видео и игровые устройства» → щелкните ПКМ по нужному элементу → «Обновить драйверы».
- Укажите автоматический (через Интернет) или ручной (выбор файлов на ПК) способ установки.
Выводы
Сообщение о том, что звуковые устройства не установлены в ОС Windows, появляется вследствие программного или аппаратного сбоя. Первый случай можно исправить самостоятельно установкой или обновлением драйверов звуковых узлов. При проблеме с «железом» необходимо обратиться в сервисный центр.
Windows 10, version 1607, all editions Windows 10, version 1511, all editions Еще…Меньше
Симптомы
При попытке воспроизвести файл мультимедиа (например, .mp3, .wma или файл .aac) в первый раз на устройстве под управлением Windows 1511 версии 10 или 1607 10 версии Windows. При использовании приложения Microsoft Store, например приложение Groove не воспроизводится файл мультимедиа. Кроме того появляется следующее сообщение об ошибке:
Не удается воспроизвести.
Не удается найти звуковое устройство. Убедитесь, что динамики или головные телефоны подключены. Дополнительные сведения можно найти в устройства для «Управление звуковыми устройствами.»
0xc00d36fa
Временное решение
Чтобы обойти эту проблему, попробуйте воспроизвести файл мультимедиа, или перезапустить устройство и затем попытайтесь воспроизвести файл мультимедиа.
Статус
Корпорация Майкрософт подтверждает, что это проблема продуктов Майкрософт, перечисленных в разделе «Относится к».
Нужна дополнительная помощь?
Нужны дополнительные параметры?
Изучите преимущества подписки, просмотрите учебные курсы, узнайте, как защитить свое устройство и т. д.
В сообществах можно задавать вопросы и отвечать на них, отправлять отзывы и консультироваться с экспертами разных профилей.