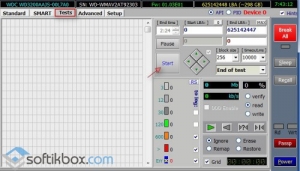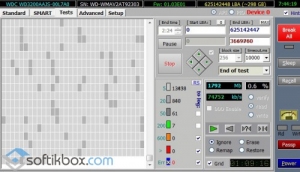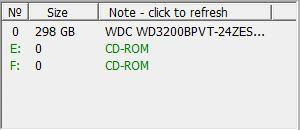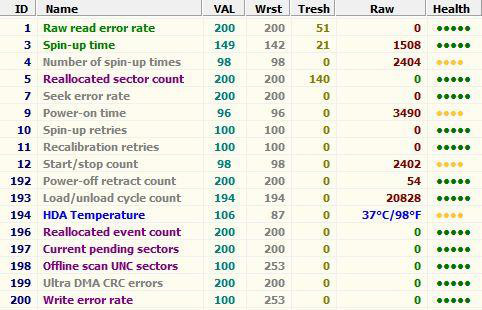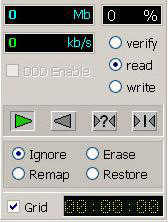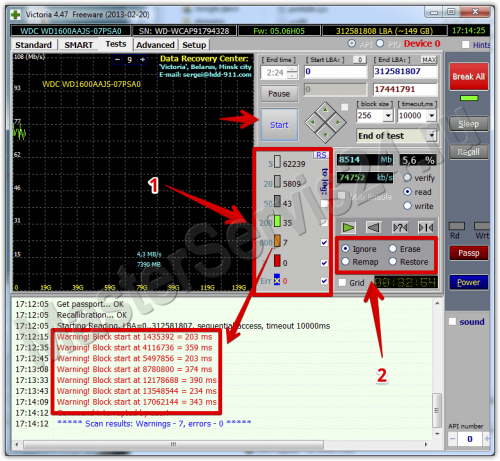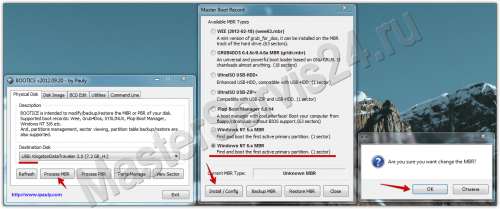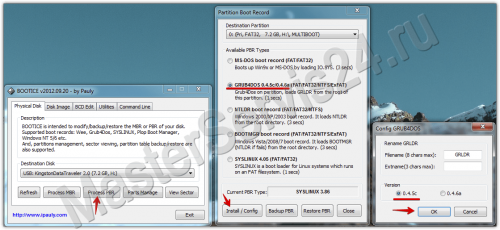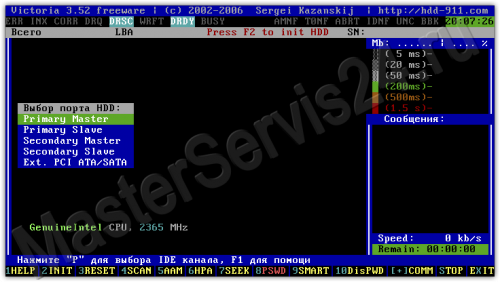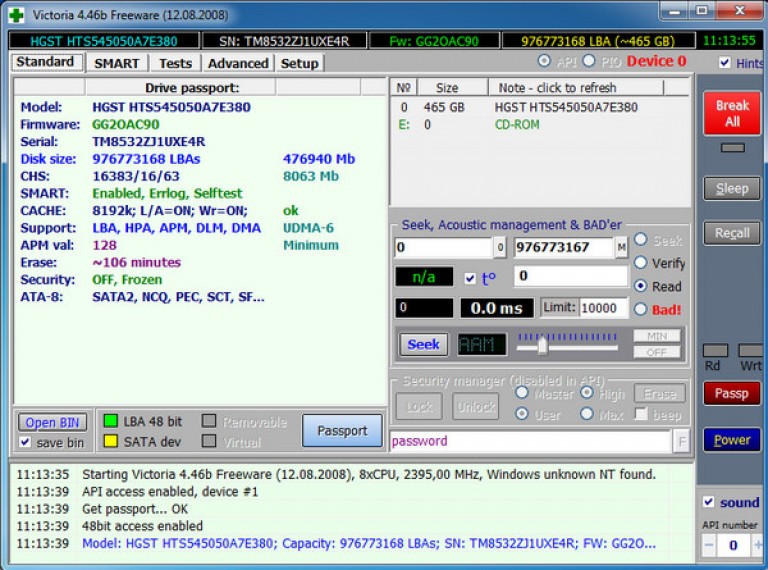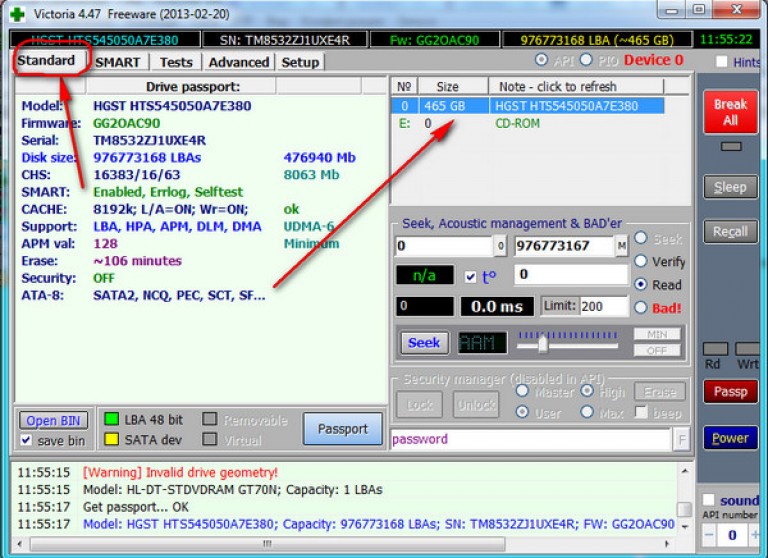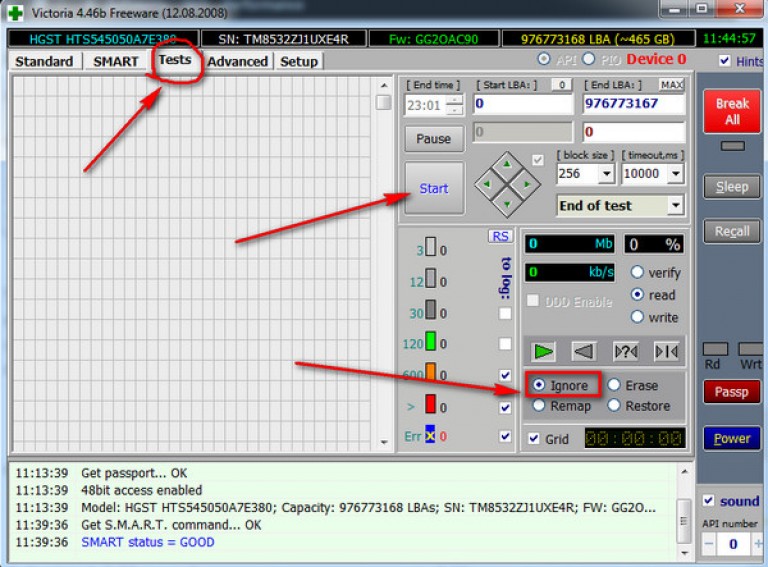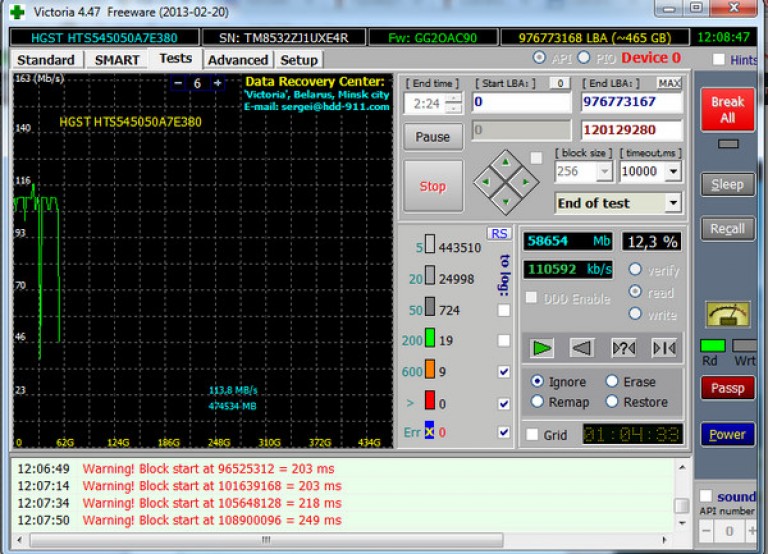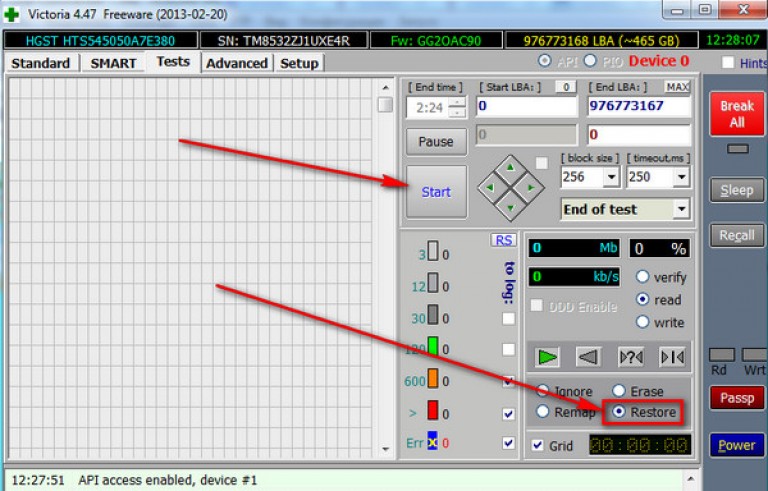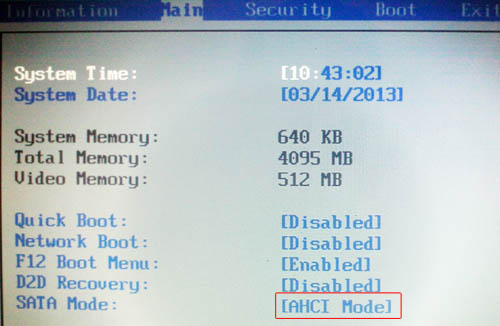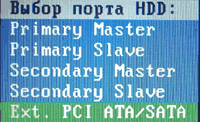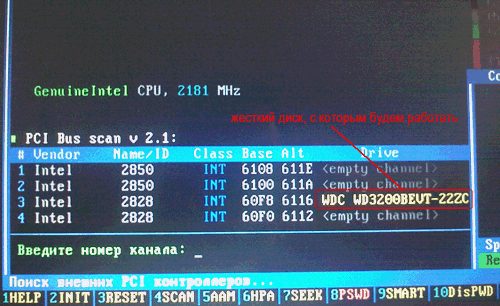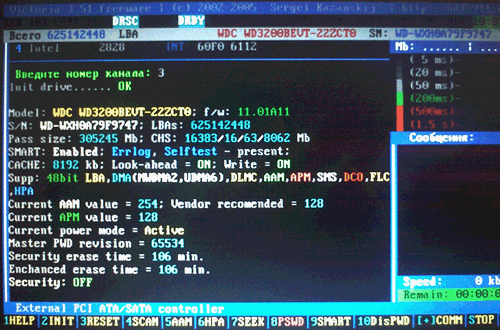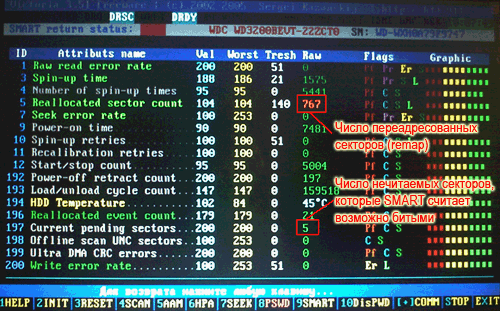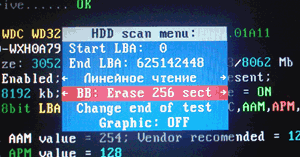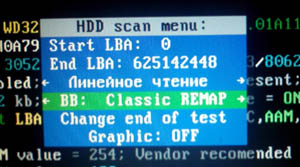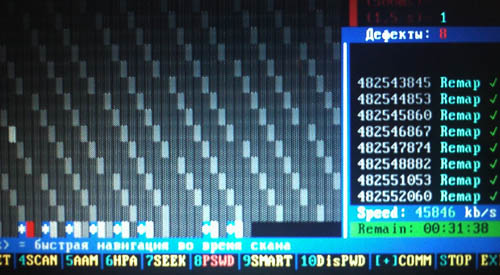Вход / Регистрация
ВФ
-
Этот сайт использует файлы cookie. Продолжая пользоваться данным сайтом, Вы соглашаетесь на использование нами Ваших файлов cookie. Узнать больше.
Ошибка жёсткого диска T (Time)
Тема в разделе «Компьютеры», создана пользователем Mavrick, 30.12.18.
-
30.12.18
#1
Mavrick
Активный участник- 2.739
- 276
Жёсткий диск wd3200bpvt
Windows не инициализирует его. При сканировании поверхности диска Викторией с самого начала появляется много ошибок T и процесс идёт очень медленно, даже при чтении здоровых секторов.
Вопрос, что это за ошибка? Можно ли восстановить информацию ? -
30.12.18
#2
Дмитрий Н
Активный участник- 2.063
- 391
Информацию SMART этого диска опубликуйте тут.
-
30.12.18
#3
Deceiver
Активный участник- 22.700
- 6.488
попробовать всегда можно
-
30.12.18
#4
stash_84
Активный участник- 2.082
- 45
@Mavrick, в домашних условиях — вряд ли
- Ваше имя или e-mail:
- У Вас уже есть учётная запись?
-
- Нет, зарегистрироваться сейчас.
- Да, мой пароль:
-
Забыли пароль?
-
Запомнить меня
- Закрыть Меню
-
Волгоградский форум
- Поиск сообщений
- Последние сообщения
-
Пользователи
- Выдающиеся пользователи
- Зарегистрированные пользователи
- Сейчас на форуме
- Поиск
Программа ориентирована на широкий круг пользователей ПК, и предназначена для тестирования, сервисного обслуживания и помощи при восстановлении информации с любых жестких дисков с интерфейсами IDE и Serial ATA. Программа представляет собой полностью готовое решение для всесторонней, глубокой, и в тоже время максимально быстрой оценки реального технического состояния HDD. В ней собраны возможности большинства фирменных диагностических утилит для HDD, и другие полезные функции, имеющиеся в ATA стандарте на современные жесткие диски, однако нет ограничений на поддерживаемые модели.
Цель написания freeware версии — помочь вовремя обнаружить неисправность жесткого диска. Также программа защищает интересы профессиональных ремонтников, ибо своевременное обнаружение болезни — залог успешного её лечения. Нередко пользователь остается в неведении о состоянии жесткого диска, вплоть до серьезной его аварии, когда уже ничего нельзя сделать (информация сильно испорчена, или для ее восстановления требуются серьезные материальные затраты). Данная программа совмещает в себе как профессиональные, так и бытовые функции, и позволяет протестировать винчестер пользователям без специальных знаний. В тоже время, программа не имеет никаких ограничений на доступ к тестируемому жесткому диску, и в руках специалиста может служить мощным диагностическим инструментом в нестандартных, и в неописанных в документации ситуациях.
Другая возможная область применения — измерение скоростных характеристик накопителей. Большинство бенчмарк-программ написаны под многозадачные ОС, и работают с диском через цепочку API+дисковый драйвер, что требует инициализации накопителя в системе, и наличия включенного режима UDMA. Виктория работает с винчестером напрямую, и кроме всего, позволяет интерактивно управлять тестированием. Автор не преследовал цель написать бенчмарк для HDD, однако некоторые методы тестирования были высоко оценены коллегами, и поэтому включены в эту версию.
Программа может служить хорошим подспорьем для работников фирм, занимающихся продажей, сборкой и обслуживанием компьютеров. Благодаря функции тестирования интерфейса, можно мгновенно распознать некачественный шлейф или нарушение контакта в нем.
Следует отметить, что Виктория показывает только физическое состояние диска. Дефекты файловых систем останутся незамеченными — для их обнаружения существуют системные утилиты (например, SCANDISK, NDD). В тоже время, если на ПК периодически пропадают или портятся данные, а на его винчестере обнаруживаются явные физические проблемы — разумно предположить, что именно они и являются причиной сбоев.
Все операции с диском реализованы через порты контроллера, поэтому программе не требуется поддержка испытуемых винчестеров материнской платой и определение их в BIOS’е. Также, программе не важно, есть ли на диске какая либо файловая система, какой размер кластера, и сколько на HDD логических разделов — она показывает диск в таком виде, как это задумали разработчики HDD (в соответствии со спецификацией ATA/ATAPI7), на весь физический объем, независимо от Вашего компьютера, BIOS’а и операционной системы.
Распакуйте архив, вставьте дискету в дисковод, и запустите файл makedisk.bat. Будет создана загрузочная дискета. Для пользования программой необходимо загрузить компьютер с этой дискеты, после чего всё будет готово к работе.
Распакуйте архив, и запишите ISO-образ на CD. Загрузите компьютер с этого CD, после чего всё будет готово к работе.
Программа состоит из единственного исполняемого файла и вспомогательного файла конфигурации vcr.ini. Файл vcr.iniне является обязательным и служит для точной настройки Виктории на определенные условия работы, что позволяет достичь максимального удобства (например, туда можно прописать адреса внешнего PCI ATA контроллера, чтобы каждый раз не выбирать нужный винт через меню), отключить звук, отключить запись на диски т.п. (подробности о настройке ini-файла здесь).
Можно запускать программу непосредственно под Windows, и она будет прекрасно работать, но для этого нужно выполнить одно из условий:
При работе из-под систем на ядре Windows NT необходимо установить драйвер UserPort. Для этого нужно:
Эти тезисы являются основными и при работе с другими аналогичными программами, получающими доступ к оборудованию через порты.
После запуска программы на экране появится ее интерфейс, состоящий из следующих основных частей:
Для управления используется клавиатура ПК, поддержка других устройств ввода пока отсутствует.
Возможно, при первом запуске Вам потребуется выбрать именно тот винчестер, который Вы хотите протестировать (а не тот, что прописан в файле vcr.ini — в дистрибутиве там указан Secondary Master). Для этого необходимо нажать клавишу P. Появится меню с названиями каналов. Выбор производится клавишами управления курсором «вверх» и «вниз». При перемещении курсора, в реальном времени отображается индикация (лампочки), что позволяет судить о готовности HDD. У исправного винчестера всегда будут гореть 2 лампочки: DRSCи DRDY (у некоторых может еще и INX). В регистрах ошибок может быть зажжена красная лампочка AMNF, а остальные должны быть погашены. Подробнее о назначении индикаторов см. ниже. После установки курсора на нужный пункт необходимо нажать ENTER.
Осуществляется в самом нижнем пункте меню. После нажатия ENTER начнется поиск внешних контроллеров и винчестеров на них. Определятся только реально присутствующие и исправные винчестеры в положении MASTER, остальные система «не заметит». При нахождении каждого дополнительного порта, в таблицу будет выдано:
Все найденные порты будут пронумерованы. Вам останется лишь выбрать нужный, нажав соответствующую клавишу.
Примечание: программа может не найти винчестеры на некоторых моделях контроллеров Promise.
Чтение паспорта диска
Паспорт HDD — это зашитая на заводе изготовителе информация, характеризующая семейство HDD и его индивидуальные особенности. В него входит название семейства, название модели, уникальный серийный номер, версия встроенного микрокода, логические параметры (геометрия), параметры интерфейса и многое другое. Паспорт необходим для правильной идентификации устройства. Если паспорт винчестера по каким-то причинам потерян, HDD становится негодным, ибо ни одна программа не сможет использовать его по назначению.
Паспорт отдается при нажатии клавиши F2.
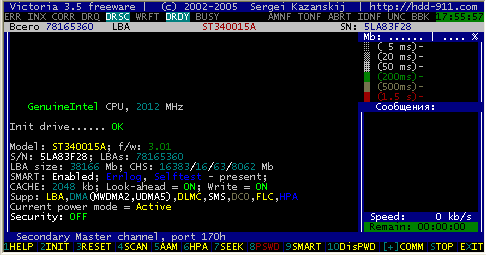
Вот что мы получаем оттуда (сверху вниз):
- Полное название модели и версию встроенного микрокода;
- Серийный номер HDD;
- Количество доступных физических секторов (LBA);
- Объем диска в байтах;
- Параметры CHS (число цилиндров, логических головок, секторов (актуально только для винчестеров < 8,4 Гб).
- SMART (статус). Enabled/Disabled — показывает, включен ли SMART мониторинг в самом накопителе.
- Errlog — внутренние журналирование ошибок.
- Selftest — внутренний самотест (обычно это тест поверхности в то время, когда к винту не происходит обращений извне). Если в накопителе присутствует что нибудь из этого, в паспорте появится надпись «[…] present«. Имейте в виду, что на некоторых винчестерах самотест может быть отключен в паспорте, но реально присутствовать и работать.
- Состояние дискового кэша. Программа делает попытку определить его размер, если это не удается, сообщает «unknown size«;
- Look ahead — предвыборка чтения. Может быть включена или выключена. Выключенная предвыборка говорит о том, что или винчестер очень старый (не поддерживает эту функцию, либо она отключена утилитами/сглючила). Винчестер с отключенной предвыборкой работает очень медленно, и обычно это сразу заметно при работе с файлами.
- Write — кэширование записи. Осуществляет отложенную запись буфера на диск, для ускорения файловых операций. Может быть включено или выключено. У всех современных винчестеров включено по умолчанию.
- Поддерживаемые режимы. Это наиболее интересная часть паспорта. В ней указано, какие технические возможности есть у данной модели HDD. Вот расшифровка сокращений:
- HPA — Host Protected Area: винчестер поддерживает возможность изменения физического объема.
- CHS — Cylinder/Head/Sector: режим адресации дискового пространства (произошедший от накопителей FDD и первых HDD), позволяющий обращаться раздельно к головкам, секторам и дорожкам. В современных накопителях логическая CHS геометрия оставлена для совместимости со старыми программами и BIOS.
- LBA — Logical Block Addressing: винчестер поддерживает адресацию логическими блоками, что является стандартом де-факто для современных HDD, ОС и BIOS.
- PIO — Programmable Input/Output: программный ввод вывод, режим обмена данными между винчестером и оперативной памятью, осуществляемый при участии центрального процессора ПК. Характеризуется простотой реализации, надежностью и универсальностью, однако отнимает процессорное время, что делает этот режим непригодным для многозадачных систем.
- DMA — Direct Memory Access: винчестер поддерживает прямой доступ к памяти, что позволяет разгрузить центральный процессор ПК при обмене с диском. Также как и LBA, этот режим является нормой, а не исключением для современных HDD. В скобках приведены предельные режимы, в которых винчестер может использовать DMA.
- AAM — Automatic Acoustic Management: винчестер позволяет программно управлять уровнем акустического шума. Это достигается за счет изменения скорости позиционирования головок.
- APM — Advanced Power Management: винчестер имеет встроенные средства управления энергопотреблением, что позволяет сделать систему более экономичной и, в некоторых случаях, повысить надежность винта (за счет меньшего тепловыделения и парковки головок). Для настольных систем малоактуально.
- DLMC — Download Microcode: винчестер позволяет обновлять себе «прошивку» путем загрузки внешнего микрокода (распространяется производителями HDD и фирменных ПК в качестве апдейтов микропрограмм).
- FLC — Flush Cache: винчестер поддерживает команду принудительного сброса кэша на диск. Вероятно, эта команда предназначена для снижения риска потери данных при внезапном отключении питания.
- SMS — Set Max Security Support: лень описывать эту фигню:) Если интересно читайте ATA стандарт.
- DCO — Device Configuration Overlay: винт поддерживает конфигурирование набора некоторых АТА функций по желанию пользователя. К ним относятся включение и выключение SMART, поддержки адресации 48 бит, AAM, изменение предельных режимов DMA и т.д. (см. также раздел «Восстановление конфигурации диска«).
- Current AAM value: Текущее значение установленного уровня шума. 128 означает, что уровень минимальный, 0 максимальный. Программа позволяет менять это значение произвольно, регулируя шум. Состояние AAM запоминается даже после отключения питания. Рядом находится рекомендуемое производителем значение.
- Current APM value: Текущее значение режима энергосбережения. Как и у AAM, 128 означает минимальное энергопотребление, 0 максимальное. У винчестеров для настольных ПК оно почти всегда равно 0, у мобильных может иметь разные значения, устанавливаемые утилитами энергосбережения. К сожалению, значение APM не сохраняется после отключения питания, поэтому в Виктории его регулировка не предусмотрена. Однако многие фирменные утилиты для HDD умеют переключать APM «навсегда» с помощью технологических команд.
- Current power mode: Текущий режим энергопотребления. Фактически говорит о том, крутится ли в данный момент вал HDD. Удобно для тихих винчестеров, тем более программа позволяет остановить вал в любой момент.
- Security erase time: Время, за которое подсистема безопасности диска способна стереть всю информацию и снять пароль. Обычно оно соизмеримо с временем верификации, т.е. информация стирается без участия интерфейса и с максимально возможной скоростью. Интересно то, что у некоторых моделей HDD в паспорте на этом месте записан 0. В этом случае время стирания на экран не выводится. Не будет оно выводится и в случае отсутствия опций безопасности у тестируемого HDD.
- Security (статус).
- ON: винчестер запаролен ATA паролем (наличие установленного на винт пароля также индицирует лампочка PWD в верху экрана);
- OFF: на винчестере не установлен пароль;
- High, Maximum: уровень секретности установленного пароля (см. главу о паролях);
- Frozen:винчестер в состоянии Freeze-lock (парольная система работает, но временно заблокирована);
- Expired: пароль пытались неудачно снимать 5 раз. В результате чего HDD заблокировал парольную систему до выключения питания;
- Locked: установлен пароль, доступа к информации нет.
- Unlocked: винчестер открыт, есть доступ к информации. При этом пароль может быть установлен, если HDD временно открыт командой UNLOCK.
- Not supported: винчестер не имеет системы парольной защиты.
Программный сброс диска
Выполняется клавишей F3. Эта операция останавливает внутреннюю работу HDD (если он был занят обработкой команды или самотестом) и приводит интерфейс в состояние по умолчанию (очищает регистры после предыдущей команды и выставляет готовность к приему следующей). Необходим для диагностики накопителя, прерывания зависшей микропрограммы винта, и т.д. Выполняется сразу после нажатия кнопки. Также работает и непосредственно во время операций с диском (например, чтения). Признаком успешного сброса будет включенный индикатор AMNF.
Работа с поверхностью HDD
В программу встроен мощный сканер поверхности HDD, который позволяет продиагностировать HDD на наличие сбойных участков, плавающих дефектов и ошибок интерфейса. Программа способна протестировать большинство винчестеров на предельной скорости, независимо от типа ATA контроллера и интерфейсного кабеля.
Особенностью сканера является применение эксклюзивных алгоритмов, не встречающихся до этого в других аналогичных утилитах. К ним относится автоматическое распознавание поддерживаемых стандартов, и настройка таймера в соответствии с быстродействием тестируемого HDD. Это позволяет эффективно проверять как медленные, так и быстрые диски. А оригинальный метод измерения временных интервалов позволяет работать под виртуальными ДОС машинами WINDOWS практически без снижения точности.
Скан поверхности работает в тесной взаимосвязи с паспортом HDD, получая из него все необходимые параметры. Поддерживаются режимы LBA 28 и 48 бит, которые распознаются автоматически. Все что можно было автоматизировать — успешно реализовано, и не требует никаких настроек со стороны пользователя.
Для того, чтобы протестировать поверхность винчестера, нажмите клавишу F4 «Scan». При этом на экране появится менюшка, назначение пунктов которой понятно из выводимого в ней текста. При желании можно нажать F1 для получения справки. Рассмотрим третий сверху пункт — он имеет 6 состояний, которые можно переключать клавишей «пробел» или клавишами стрелок «вправо» и «влево«.
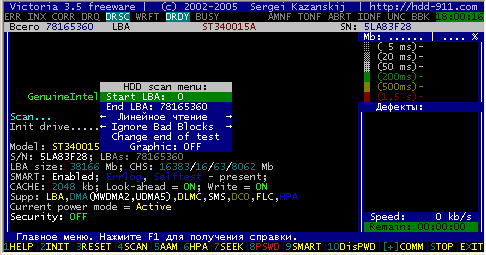
Линейное чтение (до версии 3.1 было «верификация»)
Тестирование поверхности в LBA адресации. Предназначено для максимально быстрой и точной диагностики состояния поверхности. Во время тестирования все адресное пространство винчестера разбивается на условные участки одинаковой длины блоки. Размер одного блока равен 256-ти секторам. Программа измеряет время доступа к каждому блоку по команде верификации, и по нему на экране рисуется прямоугольник соответствующего цвета. При этом данные физически читаются с диска, но не передаются по интерфейсу, поэтому это самый быстрый способ проверки поверхности, с ним может сравниться только работа в предельных UDMA режимах (исключение Seagate Barracuda IV, V и 7200.7 с версиями микрокода 3.xx. Для этих HDD скорость верификации ~28-32 мб/сек является нормальной).
Если винчестер зависнет из-за неисправности во время сканирования, программа ждет около 16 секунд, после чего перейдет к следующему блоку, выводя значок T(Timeout) в поле скана. Непрерывные задержки свидетельствуют о том, что HDD не отвечает на команды — можно попробовать подать команду сброса в его контроллер, нажав F3 (Reset) непосредственно во время скана, иногда это помогает.
Случайное чтение:
Тестирование поверхности, когда адреса блоков выдает генератор случайных чисел. Диапазон можно задать в виде границ LBA в меню скана. При этом также измеряется время доступа к каждому блоку, но в отличие от линейного чтения, оно будет больше т.к. складывается из времени позиционирования головки на нужный цилиндр и собственно, чтения (возможно, что и из эффективности алгоритма кэширования [предположение автора]). Полученный результат достаточно точно отражает общее быстродействие диска в реальных задачах, когда винчестеру приходится совершать много циклов чтения данных из разных мест (во время работы ОС читаются не только фрагменты файла, но и части служебных таблиц файловой системы, расположенных в отдалении от тела файла). И действительно, средняя скорость чтения около 8 мб/сек совпадает с показаниями других программ (например FAR) при копировании файлов. Также эта скорость зависит от настроек, влияющих на скорость позиционирования (Акустик менеджмента).
BUTTERFLY- чтение:
Тестирование поверхности по алгоритму «бабочка», когда попеременно читаются начало и конец дискового пространства, каждый раз со сдвигом на 1 блок (256 секторов), в результате чего к концу теста головки оказываются в середине рабочей зоны HDD. Этот алгоритм совмещает в себе позиционирование на разные дистанции, а также прямое и реверсивное чтение, и применяется в профессиональных утилитах, в том числе при заводском тестировании винчестеров средствами селфскана. Отличие от случайного чтения в том, что butterfly — это тест всей поверхности с позиционированием, сканирующий все секторы HDD по определенному закону и имеющий окончание. Случайное чтение — это агрессивный тест, не имеющий окончания и закономерности, и он почти не предсказывается алгоритмами предвыборки. Оба теста создают большую нагрузку на блок головок и электронику, поэтому позаботьтесь о хорошем охлаждении HDD во избежании его порчи. Также следует отметить, что Butterfly выполняет проверку медленней, чем линейное чтение, и на винчестере в 10 Гб может длиться около 30 минут. Причина — потери времени на перемещение головок, и постоянные ожидания поворота дискового пакета на нужный угол. Как и в предыдущих тестах, диапазон можно задать в виде границ LBA в меню. Допустимо использовать сброс и вызывать справку во время проверки. Все 3 вида тестов могут работать совместно с дефектоскопом и ремапами — их выбирают в 4 пункте меню.
PIO-чтение (в версии до 3.1 было «Чтение»)
В отличие от верификации, используется настоящее чтение секторов из винчестера. Отличается более низкой скоростью — около 2-8 мб/сек (1 Гб читается 2-7 минут), поэтому целесообразно лишь для небольших участков. Применяется не для измерений, а в основном для отлова «глюков» винта, проверки работоспособности канала чтения и интерфейса. В реальных условиях компьютер работает с винчестером в режиме DMA, где скорость намного больше (и производители оптимизируют HDD именно под DMA режим).
С помощью PIO-чтения можно выбрать наиболее быструю модель HDD для установки в систему, не поддерживающую режим DMA. Такие системы до сих пор встречаются, например учетно-кассовые машины, медицинское диагностическое и музыкальное оборудование, различные роботы (например, автоматические узлы FTN сетей).
Примечание: Для повышения скорости работы в PIO нужно принудительно включить максимальный режим в BIOS. Обычно там стоит «Auto» по умолчанию, замена его на PIO-4 позволит поднять скорость более чем в 2 раза. Также она зависит от общего быстродействия ПК и примененного чипсета (наибольшая скорость у автора была на I430 TX/VX — около 13 Мб/с).
PIO-чтение в файл (в версии до 3.1 было «Чтение в файл»)
В отличие от «просто чтения» данные с винчестера пишутся в файл в текущем каталоге. Программа корректно обрабатывает бэд-блоки, не «вылетая» на них, вся остальная информация сектор за сектором пишется в файл (вместо дефектных участков вставляются нули). Начиная с версии 3.1 — применен алгоритм от профессиональной программы, обеспечивающий достаточно высокую скорость в PIO-4 и динамический переход с блочного чтения на посекторное в зависимости от ошибок. Число попыток чтения сектора при ошибке равно двум: первый раз при блочном доступе, второй при посекторном для более полного извлечения данных из поврежденных накопителей с активной предвыборкой чтения. Сброс для ускорения обработки ошибок и «длинное чтение» в бесплатной версии отключены. В связи с практической бесполезностью кодов ошибок HDD при чтении в файл они не выводятся, хотя и обрабатываются. Вместо них программа сообщает «I/O error» и номер дефективного LBA.
Содержимое дефектного сектора заполняется нулями и пишется в файл. Он имеет ограничение 2 Гб, если копирование производится на раздел FAT32, однако в NTFS никаких ограничений нет. При вводе имени файла без расширения ему автоматически будет присвоено расширение *.trk
Итог: для спасения информации с накопителя, имеющего дефекты, рекомендуется запускать Викторию с раздела NTFS, на котором, помимо самой программы имеется достаточное количество свободного места. Обычно это система Windows 2000 или XP. Перед применением желательно установить режим PIO-4 для SECONDARY канала в BIOS компьютера (для увеличения скорости чтения), затем загрузить Windows с драйвером UserPort, и только после этого подавать в копируемый HDD питание — это гарантирует отсутствие обращений Windows к неисправному винчестеру.
Запись (стирание):
Производит посекторное стирание информации с диска, блоками по 256 секторов. Может использоваться для устранения некоторых видов дефектов (аналогично низкоуровневому форматированию программами от производителей HDD). По скорости сравнимо с PIO-чтением. Следует отметить, что существует более быстрый способ очистки диска от информации — стирание через подсистему безопасности. Читайте об этом в разделе «Безопасность«.
Запись из файла:
Пишет содержимое файла на диск посекторно, начиная с Start LBA и заканчивая длиной файла. Для выбора файла откроется окно встроенного менеджера. Длина вычисляется автоматически, под нее подстраивается счетчик процентов. Скорость достигает 6 Мб/сек. Процесс сопровождается визуальным сканом, обрабатывается время и блочные ошибки. Функция может быть полезна для коррекции разрушений файловых систем совместно с HEX редактором, и для клонирования небольших дисков. Размер файла ограничен до 2 Гб, больший объем имеет смысл писать другими программами (например WinHEX — это будет в 10 раз быстрее).
Проверка интерфейса:
Производит циклическую запись шаблона данных в буферную память винчестера, затем чтение оттуда и сравнение прочитанного с записанным. При этом измеряется время чтения из буфера в диапазоне от 64 до 500 мкс. На этом тесте хорошо видно, что такое многозадачность встроенной в винт микропрограммы — время чтения разных циклов получается разное и зависит от модели HDD и от его режима работы. При несовпадении записанного с прочитанным выводится сообщение с указанием времени по часам. Наличие таких ошибок говорит о неисправности интерфейса или буферной памяти винта, и такой накопитель считается потенциально опасным, так как может исказить хранящуюся на нем информацию. Для получения высокой достоверности нужно выполнять этот тест достаточно долго, аналогично тестам оперативной памяти компьютера. Во время тестирования рекомендуется пошевелить IDE шлейф для диагностики плохих контактов, которые тут же будут обнаружены программой. Перед проверкой интерфейса можно остановить вал HDD, нажав клавишу S (при этом у HDD фирмы Seagate Вы увидите бо0ольшой прикол :-).
Индикация и управление во время проверки поверхности
Через некоторое время после начала тестов (а конкретно после прочтения 500 блоков), точки в правой нижней части экрана заменятся на цифры — они будут показывать скорость обмена/верификации в реальном времени, а строкой ниже появится индикатор оставшегося времени до конца тестирования. Время динамически меняется, т.к. зависит от отображаемой скорости (пока показывается неверная скорость — будет неправильное время). В верхней части окна отображаются пройденные мегабайты, и пройденные проценты от указанного в меню максимального значения LBA (в режиме BUTTERFLY показываются удвоенные процеты, ибо тест симметричен относительно середины). При проведении тестов, не имеющих конца (случайное чтение, проверка интерфейса) время окончания не выводится. В этом случае их отменяет пользователь по своему желанию.
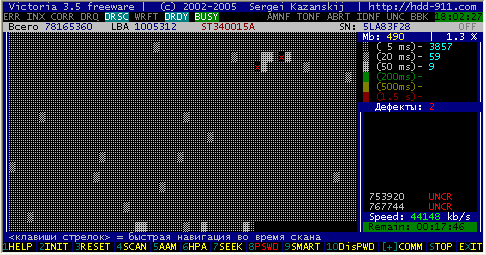
Во время линейных тестов работает так называемая «быстрая навигация» клавишами стрелок можно перемещаться по поверхности в произвольное место диска. Шаг перемещения настраивается автоматически в зависимости от объема HDD и составляет 1/124 от выбранного диапазона LBA (в старых версиях было: 1/128 от паспортного объема).
Во время линейного, случайного и Butterfly тестов можно получить справку, нажав F1. Там Вы найдете много интересного.
Прочитанные блоки данных сортируются по времени доступа, в правой части экрана, что позволяет выявить состояние поверхности HDD, и обнаружить не только бэд-блоки, но и намечающиеся дефекты (цветные прямоугольники). Обычно исправные накопители не имеют «цветных» прямоугольников, а появление красных и бурых говорит о каких либо проблемах. Зеленые блоки допустимы у многих типов HDD (особенно у ноутбучных). Ухудшение времени доступа к отдельным блокам может быть следствием естественного износа HDD. А у некоторых моделей (например, у FUJITSU MPF 3xxxAH с прошивкой 5C14) это норма, так как зависит от термокалибровки, которую эти винчестеры производят прямо во время чтения.
При обнаружении нечитаемого сектора, программа выведет адрес блока, к которому принадлежит сектор в малое окно справа, а рядом с ним укажет код ошибки, который вернул контроллер винчестера. После этого скан поверхности перейдет к следующему блоку и продолжит проверку.
Далее автор хочет сделать одно важное замечание: Многие пользователи пренебрежительно относятся к винчестерам, имеющим много «белых» прямоугольников, мотивируя это тем, что «у других моделей их нет». Такие диски считаются чуть ли не неисправными, подлежащими сдаче по гарантии, и совершенно напрасно!!! «Белые» блоки — норма! Например, у моего HDD Samsung SP1614N, на котором пишется эта программа, имеется почти тысяча «белых» блоков (которые другие программы не видят из-за низкой чувствительности). Этот винт прекрасно работает не первый год (более того, летом 2004 я его нечаянно уронил с высоты 5 см во включенном состоянии, и пока ничего плохого не случилось 🙂
Примечание: Если на испытуемом винчестере установлен АТА пароль, программа выведет предупреждение об этом после появления сканового меню:
Внимание! Накопитель закрыт ATA паролем!.
Данное сообщение появится только при заблокированном винчестере, если же он открыт — о пароле будет предупреждать лишь лампочка PWD в верху экрана.
Построение графиков поверхности:
Начиная с версии 3.5 программа умеет строить график чтения поверхности диска. Графический метод является очень наглядным, и дополняет основной режим. В практике тестирования HDD различают 2 основных метода построения графиков: пиковый и усредняющий. В первом случае положение каждой точки соответствует предельному значению измеряемой величины, во втором — среднеарифметическому. В Виктории применен усредняющий метод построения графика (пиковый тоже есть — это текстовые прямоугольники). У исправного HDD график преставляет собой плавно спадающую вниз линию, на которой обычно видны ступеньки — результат зонного распределения плотности записи.
В меню имееются модификации графиков под названием Quick — это бенчмарк- функция, предназначенная для быстрой оценки производительности диска на разных участках объема. Это удобно, так как 200 Гб накопитель в режиме Quick т естируется всего 10 минут.
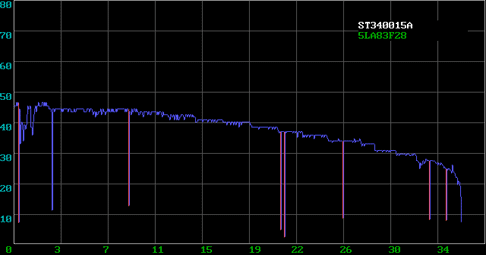
Как и везде, в графическом режиме можно задавать границы тестирования, вид окончания проверки, и некоторые другие параметры. Нельзя лишь переключаться на нелинейные виды чтения, и вызывать справку. Также доступна быстрая навигация.
Для снятия графического скриншота можно использовать Windows или одну из ДОC-резидентных программ, которые можно найти в Сети.
Следует отметить тот грустный факт, что точность графического представления наложила жесткие требования на операционную систему. Далеко не в каждой можно получить правильный результат (из-за искажения временных интервалов в многозадачных средах). Большинство ДОС-приложений вообще блокируют построение графика под Windows. В Виктории таких ограничений нет, и Вы можете экспериментировать.
Скрытие дефектов поверхности
Программа позволяет скрывать дефекты поверхности путем замещения из резервной области, 4-мя способами. Скрытие дефектов работает в следующих режимах:
- линейное чтение;
- случайное чтение;
- BUTTERFLY чтение.
Способ скрытия задается в 4-м пункте меню, а также может переключаться во время сканирования, клавишей «пробел». Выбранный метод работы с дефектами отображается в правом верхнем углу экрана, под часами, а также в нижней строке в момент запуска скана или переключения режимов. Рассмотрим каждый из них:
Ignore Bad Blocks
Режим скрытия дефектов выключен.
BB = RESTORE DATA
(в версииях 3.0 — 3.4 данный пункт меню отсутствует)
Производится «вытягивание» информации из поврежденных секторов (длинное чтение). Это очень эффективный метод спасения данных с винчестеров фирмы IBM. В бесплатной версии отключено.
BB = Classic REMAP
Скрытие дефектов производится простым способом — записью в поврежденный сектор, номер которого возвращает контроллер винчестера при ошибке. Следует отметить, что некоторые накопители (например Seagate U-серий, Seagate Barracuda SATA с версией 3.05 итд.) имеют ошибку микропрограммы, в результате которой винчестер может сообщить неверный адрес дефектного блока. Поэтому большинство драйверов ATA устройств на HDD «не надеются», и при ошибке рассчитывают номер бэд-блока математическим способом. Однако существует довольно большое число любительских программ, которые используют алгоритм Classic Remap, и в Виктории этот метод оставлен для сравнения. Другим недостатком Classic Remap является слабая чувствительность некоторых моделей HDD к одиночной записи после верификации — им нужен более «весомый аргумент» для инициализации ремапа. Поэтому алгоритм может не работать на некоторых накопителях (например, на новых IBM, Hitachi) — экспериментируйте.
BB = Advanced REMAP
Улучшенный алгоритм ремаппинга. Скрывает дефекты в том случае, когда «обычный» ремап не помогает. Главное отличие Advanced Remap в том, что дефект определяется еще до того, как винчестер сообщает об ошибке. Для информирования пользователя об этом в поле скана выводится желтый вопросительный знак ?, который эквивалентен красному прямоугольнику в других тестах, но в данном случае символизирует то, что программа производит поиск дефекта внутри блока, вызвавшего задержку. Последовательность команд такова, что при этом в SMART должен сформироваться кандидат на ремап (атрибут 197). Далее делается попытка скрыть его 10 кратной записью, и если микрокод не против — это происходит. После чего производится контрольное чтение этого сектора. Если он прочитался — ремап объявляется выполненным, что отражается в малом окне и в поле скана (на месте креста появится синяя «заплатка»). Оба типа ремапов, в отличии от фирменных утилит производителей HDD, не стирают пользовательскую информацию нигде, кроме самого бэд-блока (в котором данные и так практически потеряны).
Но если винт зависает на бэд-блоках, или срывается в стук — даже Advanced Remap может не сработать, ведь чудес не бывает. То же самое относится к винчестерам на некоторых SATA контроллерах, в частности — SiI3112 с «кривыми» BIOS (некоторые модели контроллеров зависают при ремапе), к винчестерам Samsung (почти у всех экземпляров ремап отключен на заводе) итд. Для ремонта таких накопителей могут применяться технологические методы «лечения», например скрытие дефектов в первичные заводские листы. К сожалению, эта технология выходит за рамки данной статьи и тут не рассматривается.
BB = Fujitsu Remap
Ремаппинг винчестеров FUJITSU. Только для моделей MPG и старше (новые накопители 2,5′). На других не работает. Использует недокументированные возможности контроллера HDD FUJITSU. Способен скрывать не только явные, но и намечающиеся дефекты (задержки). Не рекомендуется совмещать Fujitsu Remap с нелинейными видами чтения из за термокалибровки, которую эти винчестеры выполняют между циклами позиционирования: может произойти задержка, и как следствие — помещение нормального сектора в дефект-лист.
Q: Почему бы это не сделать для остальных моделей?
A: Потому что это усложнит программу и оставит часть ремонтников HDD без работы
BB = Erase 256 sect
(Способно «вылечить» HDD, но бывает деструктивно для информации)
Восстановление группы секторов. При обнаружении дефекта — переписывает весь блок из 256 секторов. Также как и Advanced Remap, работает не по коду ошибки, а по таймауту 150 мс. Полностью аналогично функции Erase Wait’s в MHDD (автор Дмитрий Постригань). Начиная с версии 3.5, «Виктория» проверяет блок после стирания, сообщая о результатах. Данная опция рекомендуется в тех случаях, когда нужна максимальная скорость восстановления, а бэд-блоки программные, и их очень много (такое часто бывает на винчестерах фирмы IBM 2000 — 2003 годов выпуска). Внимание! Эта функция стирает информацию!
Примечание:Замечено, что при случайном чтении винчестер сделает ремап с большей вероятностью, чем при линейном. Эту возможность следует знать и использовать. Автор рекомендует связку BUTTERFLY чтение и Advanced Remap для достижения максимального успеха, а также многократный проход в режиме «Loop scan».
Дефектоскоп поверхности
Начиная с версии 3.0 (а также 2.9x, но не 3.0b!) в программу включен дефектоскоп поверхности HDD. Дефектоскоп предназначен для выявления реально нестабильных участков поверхности / дефектов через интерфейс HDD, и способен отличать случайные задержки от регулярных.
Следует отметить, что при работе винчестера через интерфейс всегда имеются небольшие нестабильности средней скорости доступа из-за работы микропрограммы винчестера. При этом данные с пластин поступают на интерфейс после многократной обработки, коррекции ошибок и буферизации, что при стандартном чтении блоками может дать совершенно противоположный результат. Данные могут считываться с пластин с задержками, а читаться уже из кэша, синхронно с кварцевым генератором (стабильно). В то же время сам интерфейс находится целиком во власти микрокода, и будет зависим от чисто программных процессов внутри накопителя (могут появиться задержки обмена, не зависимые от скорости чтения данных с поверхности. Микрокод постоянно производит ряд действий, замедляющих обмен по интерфейсу, например переключение головок). Вы можете сами убедиться в этом, экспериментируя с дефектоскопом, графиками, и винчестерами разных марок.
В профессиональных дефектоскопах применяют отключение алгоритмов предвыборки чтения («дискового кэша»), что несколько облегчает задачу, но сильно замедляет процесс тестирования. В бытовых целях, для которых в основном предназначена Виктория, такие меры были сочтены излишними, однако в программу встроен интеллектуальный анализатор всех возникающих задержек с дальнейшим отделением только тех, что подтвердились повторным чтением с одного и того же LBA адреса.
Для перевода скана поверхности в режим дефектоскопа необходимо сначала выбрать режим чтения (случайное, линейное или BUTTERFLY), затем включить режим дефектоскопа в пункте меню работы с BAD блоками, и запустить скан. Перед этим можно изменить настройки дефектоскопа, для чего в программу добавлены 2 консольные команды:
TIO — таймаут дефектоскопии. Задается в миллисекундах. При превышении таймаута блок будет считаться подозрительным, и будет проанализирован посекторно. По умолчанию в программе он задан равным 30 мc, если выбрано линейное чтение, и 60 мс — если выбрано случайное чтение или BUTTERFLY. Рекомендуемые значения для некоторых винчестеров:
- Винчестеры 2001 2003 годов (Seagate Barracuda ATA, FUJITSU, Quantum Fireball plus AS, etc.) = ~ 30ms;
- Новые быстрые накопители IBM, Maxtor (свыше 50 Мб/сек)= ~12…20ms;
- Старые винчестеры = ~ до 90ms;
Также не следует забывать, что:
- Винчестеры ноутбуков медленней настольных того же класса на 30-40%. По этой причине и таймаут для них можно выставлять выше.
- Винчестеры с бэд блоками могут выдавать слишком много задержек в секторах, считанных после дефектного. Такова особенность большинства микропрограмм. Для этих накопителей вместо таймаута рекомендуется ввести слово «BAD«, при этом будет установлено значение 150/300 мс, и в накопитель будет подаваться команда сброса после каждой задержки — это сильно экономит время на проверку.
- Некоторые винчестеры ремапят псевдо-дефектные секторы и задержки при чтении. Если ремапы (переназначенные секторы) уже имеются, они будут отслежены дефектоскопом как куча из большого числа «медленных» секторов, идущих подряд. Во время нелинейных видов проверки поверхности таймаут автоматически увеличивается в 2 раза (если ввести 40, то будет 80).
LOGSW — переключатель ведения текстового протокола работы дефектоскопа. По умолчанию протокол включен. При работе дефектоскопа создается папка DFTLOGS, а в ней файлы dftlog00.txt (dftlog01.txt, и т.д), в каждый из которых помещается название и серийный номер тестируемого накопителя, и далее вписываются адреса найденных дефектов. Выключение протокола может потребоваться при работе с защищенного от записи носителя.
При работе в малое окно выводятся адреса секторов, а в поле скана выводятся символы:
? — произошла случайная задержка. Какое то событие заставило микропрограмму HDD приостановить обслуживание интерфейса на несколько миллисекунд (обновление внутренних переменных, механическое воздействие и т.д.)
T — произошла прогнозируемая задержка. Программа нашла блок с задержкой и нашла в нем сектор, который эту задержку вызвал. При этом в окно будет выведен адрес этого сектора, также он окажется в текстовом файле.
Если время таймаута слишком мало, то любое внешнее воздействие, даже прикосновение ногтем к винчестеру в плоскости вращения дисков будет вызывать отслеживание задержки — будет картинка, аналогичная этой:
?-?-T—T-?-?—?-?-?—?—?-?-?—?-?-T—?—?-?-?—?-?-?—?—?
Примеры использования дефектоскопа:
1) Имеется винчестер Seagate U6, модель ST340810A, который имеет множество цветных прямоугольников. Бэд-блоков нет. Ремапов нет. Нужно получить список точных адресов нестабильных секторов для их скрытия другой программой. Порядок работы:
- Так как винчестер старый, увеличиваем порог срабатывания дефектоскопа до 50 мс. Для этого вызываем консоль (+ или «стрелка вниз») и вводим команду TIO. На приглашение вводим число 50, нажимаем ENTER. Появится надпись «Выполнено».
- Запускаем линейное чтение (F4), выбрав «Дефектоскоп» в меню. По окончании работы в папке SCR/ появится протокол с номерами найденных дефектов.
2) Имеется винчестер Seagate ST320011A с бэд блоками. Нужен список точных адресов дефектов.
- Вызываем консоль (+) и вводим команду TIO. В качестве параметра пишем BAD, нажимаем ENTER. Появится надпись «Выполнено».
- Запускаем линейное чтение (F4), выбрав «Дефектоскоп» в меню. По окончании работы в папке SCR/ появится протокол с номерами найденных дефектов. В отличии от многих популярных программ, дефектоскоп не позволяет винчестеру надолго замирать на дефектах, а производит сброс контроллера в случае задержки свыше 500 мсек.
Измерение частоты вращения вала HDD
Осуществляется клавишей R или консольной командой RPM. Оба способа абсолютно идентичны. Измерение производится по скорости чтения секторов при отключенном кэше, поэтому метод не будет работать при нечитаемости поверхности или при неотключаемом кэше (как например у HDD Fujitsu серии TAU). Однако, метод довольно неплохо работает на современных дисках. Для повышения точности рекомендуется произвести измерение несколько раз.
Примечание:Данная операция выключает кэш на время проведения измерений, и включает его по окончании. Если операцию прервать, кэш останется выключенным. Для включения нужно запустить ее повторно и дождаться завершения, или кратковременно выключить питание HDD. Эту особенность удобно использовать для других целей, требующих отключения кэша.
Проверка S.M.A.R.T. параметров HDD
Технология мониторинга и предсказания отказов (Self Monitoring, Analysis and Reporting Technology, сокращенно S.M.A.R.T.) была введена в стандарт на жесткие диски свыше 10 лет назад. Исходя из того, что основных причин отказов дисков обычно не много, была сделана попытка классифицировать их, а в накопители стали встраивать специальные датчики с микропрограммой самоконтроля. Показания датчиков регулярно обрабатываются и затем помещаются в несколько таблиц в служебной области:
- Таблица атрибутов: в нее винт заносит важные, с точки зрения разработчиков, параметры — такие как отработанное время, количество циклов парковки головок, число ошибок чтения, температуру, и многое другое. Винчестер постоянно обновляет таблицу атрибутов, таким образом, все важные события откладываются в счетчиках-накопителях, и остаются там даже во время выключения питания. Более того, винчестер постоянно сравнивает текущее значение каждого атрибута с наихудшим (Vorst), которое уже имело место, и заносит новые наихудшие значения в специальный журнал (Vorst Table).
- Таблица предельных значений (TreshHolds Table). В ней хранятся постоянные величины для каждого атрибута, выход за пределы которых считается ненормальным.
На основании анализа полученных значений атрибутов и их сравнения с таблицей предельных значений, строится так называемый SMART Report — информация о скором отказе жесткого диска, а различные программы, получая конкретные цифры из SMART-журналов в различные моменты времени, могут проанализировать динамику изменений, что способно предсказать будущее этого накопителя.
Виктория тоже пытается анализировать таблицы, и выводит графики для каждого атрибута, что наглядно показывает, насколько хорошо винчестер себя «чувствует» (идея взята из программы SMARTUDM Михаила Радченко). Переход графика в красную зону говорит о том, что накопитель пора выбрасывать 🙂 Некоторые винчестеры (например Seagate, Quantum), даже будучи новыми, имеют «заваленные» атрибуты температуры, и, например, Spin Up Time (время раскрутки вала).
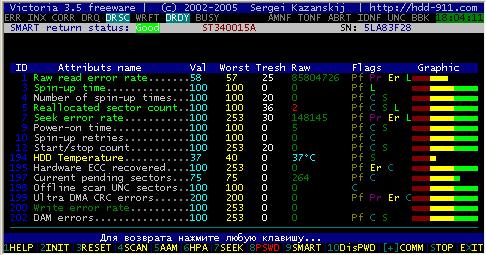
SMART монитор вызывается клавишей F9. Не разрушает содержимое рабочего стола. Имеется интегрированная справка (F1). Можно тут же сохранить экран в файл для дальнейшего анализа (клавишей «минус»). Для удобства, жизненно важные SMART атрибуты выделены зеленым шрифтом, остальные белым, температура желтым. При наличии переназначенных секторов из резерва (Reallocated Sectors Count), их количество выделяется красным цветом. Если винчестер не поддерживает технологию SMART или неисправен — будет выдано сообщение «винт отверг команду».
Начиная с версии 3.5 в SMART появилась возможность просмотреть флаги атрибутов. Флаги заложены в стандарт на HDD например, для того, чтобы пользователь мог судить о назначении неизвестных SMART-атрибутов.
Управление уровнем шума HDD
Производительность дисковой подсистемы во многом зависит от механики винчестера. Именно механические движущиеся детали пока остаются самым медленным звеном в цепи передачи данных от магнитной поверхности диска в оперативную память ПК. Обычно скорость доступа к секторам на диске складывается из 2-х основных факторов:
- Времени ожидания поворота диска относительно головки, до тех пор, пока нужный сектор не окажется в зоне чтения головки;
- Времени поиска дорожки (головка перемещается по радиусу диска, до нахождения нужного трека).
За всю эволюцию развития винчестеров их создатели стремились к максимальной производительности, и поэтому разработали технологии, позволяющие улучшить быстродействие механики до теоретически возможных пределов. Сейчас уже никого не удивишь тем, что новые винты стали и быстрей, и объемней, и… горячей, чем были их «старшие братья» 3-5 лет назад. Да, любой «разгон» требует повышенного энергопотребления, что не может не отразиться на температуре. А еще, высокая скорость перемещения головок привела к заметному увеличению акустического шума. Все слышали характерный треск HDD при копировании файлов или во время дефрагментации? Этот и есть побочный эффект высокого быстродействия HDD. А ведь кому-то такие навороты и не нужны, и им достаточно среднего быстродействия. Например, для работы с документами или тем, кто использует компьютер в качестве мультимедиа-центра. Для них повышенный шум винчестера — зло, с которым надо бороться. Вот разработчики винтов и решили внести в это свой вклад, сделав скорость перемещения головок регулируемой. Осуществляется это просто — винчестеру в любой момент можно подать специальные команды, которые запретят головкам двигаться слишком быстро (или, наоборот, разрешат максимальную скорость). Команда сохраняет свое действие даже после выключения питания.
Для включения режима работы с AAM служит клавиша F5или консольная команда AAM (для вызова строки нужно нажать клавишу «плюс» или «стрелка вниз»). Винчестер начнет трещать, демонстрируя текущий уровень шума (у некоторых дисков шум, как ни странно, отсутствует 🙂 Далее смотрим на цифры внизу экрана. Это текущий уровень шума по шкале 0 — 255. Также на экран будут выведены подсказки по точным значениям цифр. Во время теста AAM можно использовать следующие клавиши:
M — (minimum): установить минимальный уровень шума;
D — (disable): выключить AAM совсем (максимальный шум, максимальное быстродействие);
P — (perfomance): получить наилучшее быстродействие, шум высокий;
<- | -> (клавиши стрелок) для плавной регулировки соотношения шум/скорость;
F1 — помощь.
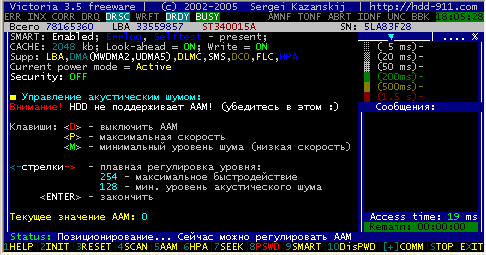
В правом нижнем углу экрана выводится среднее время доступа при заданном уровне шума. Меняя уровень, смотрим за изменением быстродействия. Также полезно посмотреть на скорость чистого позиционирования без чтения — консольной командой «CX«.
Иногда попадаются винчестеры, у которых еще на заводе AAM установлен на минимальный шум (число 128). У других AAM вообще выключен (0), а у третьих не регулируется и не поддерживается AAM — этим «отличилась» серия Seagate Barracuda 7200.7 и многие винчестеры для ноутбуков. На HDD Seagate функцию AAM можно включить за символическую плату у ремонтника или у автора этой программы. В любом случае стоит попробовать порегулировать AAM клавишами стрелок (вправо и влево) — хуже от этого все равно не будет.
Работа с Host Protected Area: изменение физического объема диска
Можно ли превратить 120 гигабайтный диск в 20 гб? Конечно да — например создать на нем один раздел на 20 Гб, а остальное не использовать. А чтобы он в BIOS’е при этом определялся тоже на 20? Еще несколько лет назад подобное было нельзя, а теперь можно, с помощью HPA. Но зачем? — спросите Вы. Например, для защиты информации от вирусов или от случайной порчи/удаления. Или, если старый BIOS зависает на автодетекте винта, превышающего 32 Гб, а перемычек, ограничивающих объем, производитель не предусмотрел… Или (не дай Бог), на винчестере появились бэд-блоки, в самом конце, и их надо скрыть от операционной системы, чтоб она даже не лезла туда при форматировании. В общем, вариантов много… А так как функция «обрезания» диска есть почти во всех современных винчестерах, рассмотрим ее подробнее.
Host Protected Area — это уменьшение количества доступных физических секторов на жестком диске, с соответствующей коррекцией паспорта диска. Т.е. диск, обрезанный HPA, будет определяться на меньший (по сравнению с заложенным производителем) объем, что сделает отрезанную часть недоступной ни ОС, ни BIOS. Соответственно, и другие программы, например форматирования и проверки, не смогут получить доступ к скрытой части. Обрезание диска происходит всегда с конца, т.е. с помощью HPA нельзя вырезать произвольную область в середине, и нельзя сдвинуть начало диска. Как и в случае с AAM, результаты HPA сохраняются после выключения питания.
Виктория позволяет задавать любой объем диска с помощью HPA, показывать реальный объем, а также восстанавливать заводской объем обрезанных дисков. Для этого служат соответствующие команды (вызываются клавишей F6 или консольной командой «HPA«)
HPA — задать новый объем диска. После ввода команды появляется приглашение к вводу нового количества секторов (LBA). Нужно ввести и нажать ENTER. Если винт не выдал ошибку, он сразу скорректирует свой объем, в соответствии с введенным значением.
RHPA — показать реальный размер диска в LBA. Команда чисто информативная.
NHPA — восстановить заводской объем диска. После ввода, на экране отображаются текущий и заводской объемы, и от пользователя требуется подтверждение действия. В случае согласия (Y) — диску будет возвращен реальный объем. Для отмены достаточно нажать ESC.
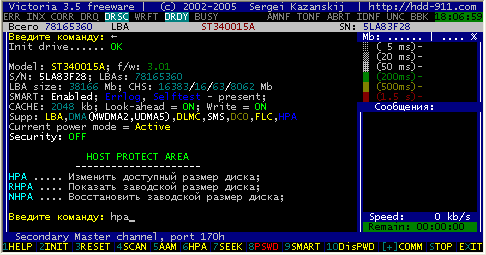
ВНИМАНИЕ!: по стандарту, установка нового объема диска возможна только один раз за сеанс. После чего все последующие попытки применения HPA и NHPA будут отвергаться (а программа сообщать об ошибке). Для продолжения работы необходимо выключить и вновь включить питание HDD (программу перезапускать не обязательно).
ВНИМАНИЕ-2!: Винчестеры Seagate большой емкости имеют очень запутанный алгоритм восстановления полного объема, если он был уменьшен другими программами (или старыми версиями ATAPWD/MHDD/Victoria). Для этого в версию 3.5 введен режим их разблокировки в 2 этапа (до 128 Гб и от 128 Гб), между которыми следует выключить питание HDD.
Управление опциями безопасности.
Пароли, снятие пароля, временная разблокировка.
Теоретическое вступление:
Современные винчестеры имеют 2 вида паролей и 2 уровня секретности. Сначала рассмотрим виды паролей:
User-пароль: служит для ограничения доступа к пользовательской информации. При установке User-пароля винчестер отвергает такие команды, как чтение и запись. Следовательно, информацию с запароленного винчестера нельзя ни прочитать, ни изменить, ни стереть. Сделать это можно только после снятия пароля или после временной разблокировки.
Master-пароль: НЕ предназначен для защиты информации. Его назначение — удалить User-пароль в случае потери последнего. Master-пароль, будучи установленным на винчестер, никак не отразится на его работоспособности.
Вернемся к уровням секретности. Их два, и относятся они только к User паролю:
High: высокий уровень. Пароль уровня High может быть удален с помощью Master пароля с сохранением информации на винчестере.
Maximum: максимальный уровень. Если на винчестере установлен User пароль уровня Maximum, то Master паролем его удалить не получится (винт выдаст ошибку), а для снятия пароля придется применить Security Erase. Это специальная команда, которая попросит передать в винт Master пароль, после чего HDD сотрет всю информацию, и только после этого — разблокируется.
При потере и User и Master пароля, запароленный винчестер становится физически негодным для хранения информации. Не зная Master пароля, разблокировать его нельзя. Поэтому — будьте осторожны с системой безопасности HDD.
Можно ли «найти» утерянный пароль методом перебора? В случае с винчестером — практически нереально. Согласно ATA стандарту, после пяти неудачных попыток ввода пароля, винт блокирует команды (при этом в паспорте появится статус «Expired«). Повторный ввод возможен только после включения-выключения питания. Ограничение на 5 попыток отсутствует, если для снятия пароля использовать стирание через мастер-пароль. В этом случае естественным препятствием для перебора будет пауза ожидания готовности (около 1 секунды), выдаваемая винтом.
Практика установки и снятия паролей
Для работы с паролями имеются клавиши F8 и F10, а также альтернативные им консольные команды:
PWD: установить пароль на диск;
DISPWD: удалить пароль с диска;
UNLOCK: временно разблокировать винт (до выключения питания);
LOCK: временно отключить парольную систему (до выключения питания);
После ввода команд на экране появится менюшка с выбором вариантов пароля и уровня секретности. Перемещение по меню осуществляется клавишами стрелок (вверх вниз), выбор нужного пункта клавишей ENTER. Далее появится приглашение к вводу пароля:
Введите пароль:_
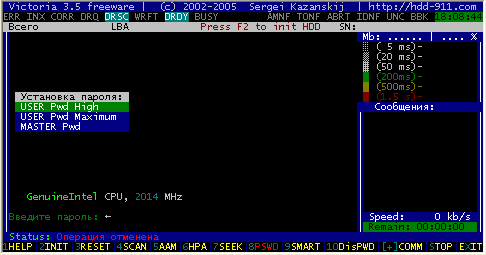
После ввода пароля следует нажать ENTER. Если винт не выдал ошибку, пароль будет немедленно установлен.
Следует иметь в виду, что мастер-пароли на большинство винчестеров предустановленны на заводе изготовителе, и благодаря Интернету, могут быть известны широкому кругу людей. Поэтому мастер-пароль лучше сразу сменить. Установленный мастер пароль никак не повлияет на доступ к информации.
Напротив, если кто-то запаролит винчестер (например, вредоносная программа-вирус), зная мастер-пароль Вы сможете его разблокировать. Для снятия юзер-пароля через известный мастер пароль нужно:
- Нажав F10, выбрать в меню пункт «мастер пароль»;
- Ввести мастер пароль (до 32 символов). Винчестер будет разблокирован.
Данный метод сработает только при уровне секретности пароля = High. Если установлен уровень Maximum, будет выдано предупреждение о стирании диска. Вы можете согласиться или отменить (если информацию нельзя терять). При согласии программа предложит ввести мастер-пароль, после чего винчестер выставит BUSYи приступит к стиранию информации. Если в этот момент выключить питание винчестера, или подать ему команду программного сброса — стирание остановится, но и пароль останется. Следует подождать до снятия BUSY, и только после этого, получив паспорт, убедиться, что пароли сняты.
Полезное применение опции стирания через пароль — быстрое удаление всей информации (например, перед продажей HDD). Кроме того, security-стирание, будучи по своей природе записью, обладает свойством ликвидировать некоторые виды дефектов поверхности и обновлять SMART-статистику. Для того, чтобы выполнить быстрое стирание через систему безопасности, необходимо:
- Установить на винт любой user-пароль уровня Maximum;
- Установить на винт любой мастер пароль, например «1234». Оба пароля могут быть одинаковыми;
- Нажав F10, выбрать мастер пароль, далее ввести его и подождать завершения операции.
Иногда бывает так, что security-стирание вылетает с ошибкой через некоторое время после старта. Такое может происходить, если винчестер физически неисправен.
Примечание:
- Если Вы уже вызвали строку ввода пароля, но передумали его вводить, нажмите ESC.
- Для предотвращения забывчивости, программа создает небольшой (32 байта) текстовый файл в текущем каталоге, в который кладет введенный пароль. При последующем вводе пароля программа сама прочитает содержимое файла, и подсунет его под нос пользователя 🙂 Эту опцию можно легко отключить, как это сделать, читайте в разделе «Работа с ini-файлом».
- Если тестируемый накопитель сообщил в паспорте, что не поддерживает опции безопасности, будет выдано сообщение в нижнюю строку экрана: ‘Внимание: этот HDD не поддерживает работу с паролями!’ Надпись никак не помешает попробовать установить/снять пароль, чтобы убедиться в этом практически.
Подача пароля из файла
Ввод пароля с клавиатуры обычно ограничен только теми символами, которые можно напечатать. Между тем, существуют и т.н. «непечатные» символы — это управляющие коды со значениями 0…19h, и некоторые другие. Бывает, что на винчестерах стоят мастер пароли из таких символов (это «любят» делать BIOS’ы ноутбуков). Как ввести такой пароль? Ответ прост — используйте Викторию. В программе имеются 2 команды подачи пароля из файла. Достаточно сделать файл с любым сочетанием символов, и «подсунуть» его вместо пароля:
PWDF — установить пароль из файла на диск;
DISPWDF — удалить пароль с диска, используя файл;
После ввода команды, программа выведет окно файл менеджера, где можно будет выбрать файл. Остальное аналогично применению PWD и DISPWD.
Q: Что делать, если пароль все-таки потерялся/забылся?
A: Пароль можно снять в технологическом режиме. Обратитесь к ремонтнику HDD с соответствующим инструментом (например, коммерческой версией Виктории или РС3000).
Тесты позиционирования головок HDD
Вам никогда не встречались винчестеры с обугленными или дырявыми микросхемами? Очень забавная вещица… но только не для хозяина винта и находящейся на нем информации. Почему же у одних пользователей винты работают по много лет, а у других умирают?
Причин много: это и бракованные экземпляры HDD, и плохие блоки питания, и нарушения теплового режима (перегрев). А некоторые винчестеры не имеют защиты от перегрева, или она срабатывает слишком поздно. Но, как показала практика, большинство проблем с винчестерами закономерны, т.е. вполне предсказуемы задолго до фатального исхода. Чтобы поточней разобраться в причинах взрыва микросхем, рассмотрим простой пример:
Как известно, винчестер сильней нагревается именно тогда, когда работает — читает данные, позиционирует головки и т.п. Причем, в многозадачных средах может выполняться несколько операций одновременно, в результате чего микросхема привода головок может нагреться до критической температуры. Разработчики силовых микросхем обычно закладывают в свои изделия алгоритмы защиты от перегрева — при достижении предельных температур чип самовыключается, или замедляет работу (при этом винчестер может запарковаться, прервав на время поиск дорожки, и выставив на интерфейс сигнал «занято»).
Операционная система не обязана следить за параметрами винчестера. Она четко выполняет то, для чего предназначена — файловые операции, и умеет лишь ждать готовность устройства, если оно перестало отвечать. Дождавшись, пока микросхема остынет, система термо-защиты разрешает дальнейшую работу, а винчестер, в свою очередь, снимает сигнал «занято» и ОС продолжает использование HDD. Никому и в голову не приходит то, что винт в предельном режиме, и периодически срабатывающая защита остается тайной для пользователя. Круто? Нет, особенно, если судить по встречающимся горелым микросхемам… Вероятно, отсюда и пошли «страшные» истории о поломках дисков во время дефрагментации, во время работы Windows XP (ибо ресурсоемкая система производит больше дисковых операций, чем менее требовательная Windows 9x), и т.д.
Вывод напрашивается сам собой надо как-то вовремя заметить опасность, чтоб в дальнейшем принять меры (улучшить охлаждение, заменить HDD, сделать копию информации). Для этого нужно смоделировать высокую нагрузку на систему позиционирования, но при этом контролировать возникающие ошибки, чтобы не допустить разрушения микросхем. Для этого служит клавиша F7 «SEEK«, или консольные команды «CX«, «CXR«,»ACX«,»ACXR«.
«CXR» — (аналогично нажатию F7): случайное позиционирование с чтением
Винчестер начнет перемещать головки, читая одиночные случайные секторы диска (можно прервать, нажав ESC). При этом программа контролирует время, затрачиваемое на каждый цикл, выводит карту из прямоугольников, как при сканировании поверхности (но при этом 1 прямоугольник равен одному сектору, а не 256-ти), и смотрит в регистр ошибки HDD. При превышении времени сверх нормы или при ошибке, считается, что сработала защита, и винчестер переводится в «спящий режим» с остановкой вала и парковкой головок. Этим исключается его дальнейшее повреждение. Из-за попыток чтения тест «CXR» не будет работать на запароленом накопителе (под паролем чтение не работает), а также остановит тестирование при любых других ошибках чтения.
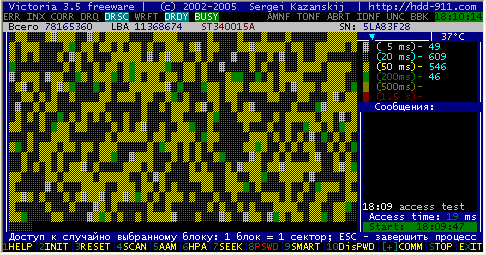
Программа также выводит на экран:
- Температуру встроенного термодатчика (при его наличии);
- Время доступа в миллисекундах (время на позиционирование + время на чтение);
- Время старта теста, и время его окончания (в случае ошибки);
- Индикатор положения головок. Это анимация, облегчающая взаимодействие с пользователем.
Примечание:некоторые винчестеры могут самостоятельно прерывать тест позиционирования, выполняя рекалибровку или обновление своих внутренних журналов.
«CX»: случайное позиционирование без чтения
Применяется (и рекомендуется) для тестирования устаревших HDD, в паспорте которых нет поддержки 48 bit LBA. На некоторых современных дисках может работать неправильно. Пример — новые IBM/HITACHI в этом режиме работают «тихо», независимо от установок AAM. «CX» рекомендуется применять на винчестерах до 2002 года, или если не работает «CXR«. Команда «CX» будет работать и на винчестере с нечитаемыми секторами, например на запароленом. Во время работы на экране отображается время позиционирования, без времени чтения. Оно обычно на 1-5 мс ниже времени доступа, хотя бывают и исключения (аналогично примеру с IBM/HITACHI).
«ACXR»: Прогрессивное линейное позиционирование с чтением
Производит плавное нарастание амплитуды размаха головок от края к центру HDD (за редким исключением, когда начало диска находится не с краю, как на некоторых HDD 2,5″). Позволяет оценить целесообразность использования всего объема HDD в качестве логического раздела. Видно, что по мере увеличения амплитуды, скорость доступа замедляется в 2-3 раза. Также как и остальные тесты, выводит на экран температуру, анимацию, время доступа. Головку HDD можно произвольно перемещать клавишами стрелок «вправо влево» во время тестирования.
«ACX» Прогрессивное линейное позиционирование без чтения
Отличается от «ACXR» тем же, чем «CX» от «CXR«. Винчестеры с высоким быстродействием издают «воющие» звуки в начале теста.
Во время всех тестов постоянно контролируется температура. При этом тест может периодически замирать. При превышении порога в 75 (до версии 3.5 — было 51) градусов (ов) Цельсия — программа выключит винчестер, выдав сообщение: «Высокая температура HDD!«
Примечание:
- Если на испытуемом винчестере установлен АТА пароль, программа выведет предупреждение об этом после ввода команды: Внимание! Накопитель закрыт ATA паролем!. Данное сообщение появится только при заблокированном винчестере, если же он открыт — о пароле будет предупреждать лишь лампочка PWD вверху экрана. Данное сообщение носит чисто информативный характер. Продолжать работу, или нет — решает пользователь.
- Иногда во время теста позиционирования винт «промахивается» мимо нужного сектора. В результате мы видим цветные прямоугольники. Зеленые могут быть у полностью исправных HDD некоторых моделей (Fujitsu, Samsung), а наличие большого количества красных свидетельствует о неполадках. Исключение — старые медленные накопители (меньше 1 Гб), для которых критерии скорости сильно отличаются в сторону ее уменьшения (и увеличения времени доступа соответственно).
Остановка и запуск шпиндельного двигателя HDD
Осуществляется клавишей S или консольной командой STOP. Оба способа абсолютно идентичны. Применяется, например, для экономии электроэнергии, если неохота отключать винчестер от компьютера. При нажатии клавиши S в винт подается команда E2h, и контролируется результат по регистру ошибки. Команда не будет работать на накопителе, у которого разрушен микрокод: в этом случае вал не остановится, и утилита выдаст сообщение «Винт отверг команду» или… ничего не выдаст 🙂
Для запуска двигателя можно выполнить любой тест (чтения, позиционирования или получение SMART), которые неизбежно приведут к раскрутке вала у исправного HDD.
Вызов встроенного файл менеджера
В новых версиях программ появился файл-менеджер, похожий на панель таких программ, как например, Volkov Commander. Вызывается он нажатием клавиши 1, и при этом не разрушает содержимое рабочего стола. Позволяет просматривать каталоги, список файлов, а также сортировать их по времени, размеру, дате создания и расширению. При нажатии любой не-управляющей клавиши курсор перемещается на файл, чья первая буква имени совпадает с нажатой клавишей. При установке курсора на файл и нажатии F3 будет показано содержимое файла.
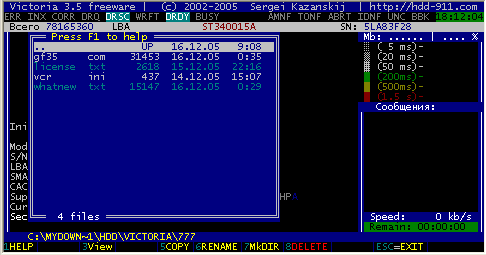
Файлы можно удалять и копировать. Файлы можно пометить клавишей «пробел» и удалить/скопировать сразу целую группу. Можно создавать папки и удалять их, если внутри нет файлов. В общем, аналогично другим файл менеджерам… Длинные имена не поддерживаются, если в папке больше 600 файлов — остальные не отображаются, чтобы зря не захламлять память. Файл-менеджер имеет встроенную справочную систему (F1), где кратко перечислены задействованные клавиши и его возможности.
Просмотр информации о логических разделах диска
Начиная с версии 3.0 в Викторию встроена утилита просмотра информации о логических разделах, на которые разбит тестируемый HDD. Для ее запуска достаточно нажать клавишу Q. При этом считываются системные области диска, если они есть (информация берется из таблицы разделов самого первого сектора диска), сканируется цепочка Extended Partition Chain в поисках абстрактных MBR и логических дисков в расширенных разделах. При нахождении логического диска программа смотрит тип файловой системы, вычисляет его границы в LBA, и заносит их в табличку на экране. Далее следует попытка получить загрузочные сектора каждого диска, что бы узнать его имя (метку тома). Даже при частичном разрушении системных областей будет выведена информация:
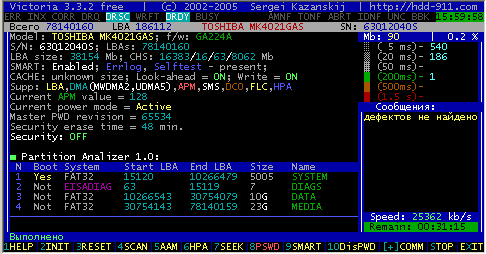
Информация о границах разделов может быть полезна для спасения отдельных логических дисков с поврежденного HDD (например функцией чтения секторов в файл, этой же программой).
Указанный в MBR тип файловой системы не всегда соответствует той, что реально установлена на диск. Из-за того, что тип файловой системы берется программой из MBR, она не дает 100% гарантии истинности результатов. В версии 3.5 распознаются системы FAT16, FAT32, NTFS, и диагностический раздел ноутбуков фирм HP/COMPAQ. Со временем список будет расширен. Если на проверяемом диске нет файловой системы, не найдены или сильно повреждены системные области, будет выдано сообщение: MBR not found!
Примечание:на разделах, созданных новыми ОС, программа может не распознавать имя диска, ибо они хранят его не в загрузочном секторе.
Создание логических дефектов
Консольная команда RNDBAD производит создание псевдо-сбойных участков поверхности HDD, на которых винчестер ведет себя аналогично физическим дефектам поверхности, что может быть полезно при исследовании программ и винчестеров. Команда RNDBAD не приводит к физической порче накопителя, производимое ей действие документировано в АТА стандарте и является записью, однако не стоит забывать, что любая запись разрушает данные пользователя.
Во время выполнения команды RNDBAD измеряется среднее время создания одного дефекта, которое выводится на экран. Дефекты создаются в цикле, по адресам из генератора случайных чисел. Для отмены действия служит клавиша ESC. Чтобы удалить созданные бэд-блоки, достаточно произвести линейное чтение всей поверхности с включенной опцией «Erase 256«.
Примечания:
- Некоторые винчестеры (новые Maxtor, некоторые экземпляры Samsung SP0802N) производят ремап псевдо-дефектов при чтении, поэтому будьте осторожны, во избежании засорения пользовательского дефект листа. Автор считает это недосмотром производителей винчестеров, а также ошибками ремонтников, если опция ремапа чтением «включилась» после некорректного ремонта, и не обязан отвечать за них. Ремап чтением пока не замечен у накопителей Seagate, Fujitsu, на остальных смотрите сами. А лучше забудьте про эту команду 🙂
- Команда RNDBAD работает только в адресации LBA 28bit (максимальный адрес дефекта не превышает 128 Гб)
Восстановление конфигурации диска (команда RDС)
По этой команде производится сброс предустановок конфигурации накопителя, произведенный средствами АТА-стандарта. Такими предустановками могут быть, например «навсегда» выключенный SMART или ограничение объема, не восстановимое через HPA (встречалось на HDD Samsung). Команда не влияет на хранимую информацию и не способна испортить винчестер. Предназначена для отмены действия некоторых утилит и для восстановления реального размера HDD Samsung и Hitachi после последствий глюков. Команда работает только на винтах, которые поддерживают DCO. На остальных будет выдано сообщение об ошибке. Также, ошибка может выдаваться на Seagate (это у них очередной прикол такой).
Индикация режимов работы HDD и кодов ошибок по индикаторным «лампочкам»
(Первоисточник — стандарт ATA/ATAPI)
BUSY(Busy). Винт занят обработкой команды или «завис». В то время, пока горит эта лампочка, все остальные индикаторы считаются недействительными, и винчестер может реагировать только на команду «Reset» (F3).
DRDY (Drive Ready). Винт готов к приему команды;
WRFT (Write Fault). Ошибка записи. Устарело. По новому стандарту, и, следовательно, на новых HDD: «Device Fault» — неисправность устройства;
DRSC (Drive Seek Complete). Винт успешно закончил установку головки на трек; Устарело. На новых назначение зависит от предшествующей команды.
DRQ (Data Request). Винт готов к обмену данными через интерфейс;
INX (Index). Зажигается при каждом обороте диска. На некоторых винчестерах уже не используется, или может выдавать неверный результат.
CORR коррекция. Устарело и на новых HDD не применяется.
ERR (Error) Произошла ошибка. В регистре ошибок можно узнать код ошибки.
Регистры ошибок:
BBK (Bad Block Detected). Найден бэд-блок. Устарело;
UNC (Uncorrectable Data Error). Не удалось скорректировать данные избыточным кодом, блок признан нечитаемым. Может быть как следствием нарушения контрольной суммы данных, так и следствием физического повреждения HDD;
IDNF (ID Not Found). Не идентифицирован сектор. Обычно говорит о разрушении микрокода или формата нижнего уровня HDD. У исправных винчестеров такая ошибка выдается при попытке обратиться к несуществующему адресу.
ABRT (Aborted Command). Винт отверг команду в результате неисправности, или команда не поддерживается данным HDD (пароль, устаревшая или слишком новая модель итд.).
T0NF (Track 0 Not Found). Невозможно выполнить рекалибровку на стартовый цилиндр рабочей области. На современных HDD говорит о неисправности микрокода или магнитных головок;
AMNF (Address Mark Not Found). Невозможно прочитать сектор, обычно в результате серьезной аппаратной проблемы (например, на HDD Toshiba, Maxtor — говорит о неисправности магнитных головок);
Приложение 1:
Назначение всех задействованных клавиш:
P «Port». Выбор контроллера, на котором находится испытуемый HDD. Нажав P, Вы увидите менюшку, в которой сможете выбрать Primary Master или Secondary Master, а также запустить поиск винтов в других местах.
F1 «HELP». Вызов контекстно-зависимой справочной системы. Процедура не разрушает содержимое рабочего стола, и при нажатии любой клавиши возвращает управление в программу. Справка может вызываться во время ожидания готовности винчестера, и во время многих операций ввода вывода.
Если программа работает в режиме ввода данных в командную строку — при нажатии F1 автоматически выдается справка по консольным командам. (Переключение в режим консольного ввода производится клавишей «ПЛЮС» или «стрелка вниз»).
F2 «INIT». Получить паспорт диска. При нажатии на клавишу выводится название модели винчестера, серийный номер, версия микрокода, объем, CHS и LBA параметры, и многое другое.
F3 «RESET». Программный сброс диска.
F4 или «стрелка вверх». «Scan». Вызов Ценра Управления тестированием.
Проверка поверхности, скрытие дефектов, чтение, создание образа диска.
F5 AAM. Управление акустическим шумом.
F6 HPA. Изменение объема HDD.
F7 SEEK. Тест позиционирования.
F8 PSWD. Установить пароль на винт
F9 Smart. Выводит на экран состояние SMART атрибутов накопителя. Принудительно включает SMART на винчестере и не выключает его за собой. Не разрушает содержимое рабочего стола.
F10 DisPWD. Снять пароль с диска.
Клавиши стрелок дублируют клавиши F4, 4, F7, [+]:
- вверх: проверка поверхности
- влево: получить SMART
- вправо: тест механики «CX» (в некоторых версиях может быть не задействовано).
- вниз: вызвать командную строку
В режиме командной строки:
стрелка вверх: выйти из режима командной строки
В режиме сканирования поверхности:
«Быстрая навигация»
стрелка вправо: увеличить позицию на 1/128 объема HDD
стрелка влево: уменьшить позицию на 1/128 объема HDD
«Точная навигация»
стрелка вверх: увеличить позицию на 1/4096 объема HDD
стрелка вниз: уменьшить позицию на 1/4096 объема HDD
Q Просмотр информации о логических разделах диска.
S Остановка вала HDD.
P Выбор канала испытуемого HDD.
R Измерение частоты вращения HDD (а также консольная команда «RPM»).
C очистка рабочего стола.
[-] (минус) сохранить скриншот в файл. При первом нажатии создает каталог SCR, куда кладет файл с текстовым содержимым экрана. Можно нажать клавишу несколько раз, при этом каждый раз будет создаваться новый файл, без уничтожения предыдущего.
[+] (плюс) Вызов на экран командной строки, аналогично таковой в MHDD. При этом начинает работать справочная система по командам. Для отмены командной строки или введенной команды достаточно нажать ESC. Командная строка автоматически «прячется» с экрана после каждой правильно введенной команды.
] (скобка) визуальная оценка выделения процессорного времени в многозадачных средах. Работает только на полном экране.
X выход из программы. Самая полезная клавиша 🙂
Назначение команд достаточно подробно описано в справочной системе. Поэтому давите на F1 всегда, когда испытываете затруднения. Если возникнут какие либо дополнительные вопросы — достаточно написать мне на приведенный в конце документа почтовый адрес, и в следующей версии появится более полное описание.
Приложение 2:
Назначение ini-файла программы
Сразу после запуска утилита пытается открыть файл vcr.ini в текущем каталоге. Если такой файл существует, анализируются его содержимое и «движок» программы автоматически конфигурируется в соответствии с заданными там настройками. Вот назначение отдельных полей этого файла (все буквы заглавные латинские):
- Первый байт — зарезервирован для полной версии.
- Во втором байте указывается номер базового порта, к которому подключен ремонтируемый винт:
P — Primary;
S — Secondary;
С — контроллер РС3000 (порт 100h);
A — Порт задается в явном виде для внешнего IDE или SATA PCI контроллера. - В третьем байте указывается доступ к устройству на выбраном канале:
M — Master;
S — Slave; - Четвертый байт служит для защиты накопителя от «забывчивости» при установке ATA пароля. Если в 4-м байте прописано «1» — при использовании команды PWD в текущем каталоге появится файл pwd.vcr длиной 32 байта, в котором останется введенный с клавиатуры пароль. Фишку можно выключить, вписав вместо «1» что нибудь другое.
- Пятый байт указывает, какой из портов использовать для анализа статуса HDD и вывода индикации: базовый (1×7) или альтернативный (3×6). Буква B (ASCII код 42h) указывает на использование базового порта для вывода индикации. Другое значение заставят программу поступить наоборот.
- Шестой байт выключает звук. Если записан 0 — программа будет молчать как рыба;
- Седьмой байт. Переключение на тестирование ноутбучных винтов. Если стоит буква P (Portable) программа увеличит время ожидания для более красивого рисования карты блоков при сканировании поверхности и других тестах, так или иначе связанных со скоростью. Для этой же цели служит ключ /p , с которым можно запускать программу на ноутбуках.
- Восьмой байт нужен для корректной работы программы на защищенных от записи носителях при его установке в «0» вместо попыток создания файлов будет выдаваться сообщение о запрете записи;
- Далее следуют 8 зарезервированных байт;
- Начиная со смещения 0010h в ini- файле прописывается последовательно адреса базового и альтернативного портов для внешнего PCI контроллера. В оригинальном файле, поставляемом с программой, там указаны адреса D400h, D802h;
Если ini-файл отсутствует, или вместо документированных значений в нем будет «мусор» ничего плохого не случится, и утилита автоматически настроится на работу с портом Secondary Master, при этом файл с паролем не будет создаваться, а звук включится.
* * *
Принимаются пожелания по дальнейшему развитию проекта:
Сергей Казанский.
http://hdd-911.com/
E-Mail: info@hdd-911.com
onehalf@pisem.net
ICQ: 311499112
05.05.2017
И
Комментариев нет
130
? Не стесняйтесь переходить по моим реферальным ссылкам на кешбек сервисы. Вам будет приятно получать часть денег обратно от своих покупок, а мне будет приятно от реферальной программы сервисов. Ваше остается вашим!
Возвращай часть денег с покупок!
[?] [?] Alibonus кешбек 7-10%: http://alibonus.com/?u=149374
[?] EPN кешбек 8.5%: https://cashback.epn.bz/?i=ddddb
[?] Сайт мастерской: http://masterpc.umi.ru
[?] Группа в ВК: https://vk.com/home_genius
[?] Мой ОФФТОП канал (стримы, обзоры, распаковки тут!): https://www.youtube.com/channel/UCaSSXk0UWPxSjGkX5PuhWKA
[?] Поддержка канала:
? Любые платежные системы мира: http://www.donationalerts.ru/r/lisovetz_alexander
? Приват банк: 5168 7553 8141 2044
? Qiwi (рубли, доллары): +380937335840
? Webmoney:
R293798804874 (рубли)
Z052727944360 (доллары)
U577486295475 (гривны)
E228743312189 (евро)
Канал Мастерская «МастерОК» в первую очередь создавался с целью саморекламы, показать свои навыки и продать свои услуги. Далее канал стал еще и как хобби. Главное помнить, что никто никому ничего не должен! Вы смотрите меня только потому, что вам самим нравится смотреть — не больше и не меньше! Канал о ремонте электроники и жестких дисков в домашних условиях и подручными средствами, лайфхаки и советы по починке техники и диагностики ее с нуля с минимумом денежных, моральных и физических вложений!
Последние сообщения
Привет, друзья! Я часто, при написание статьей
об ошибках, упоминаю о возможной не исправности жесткого диска. А также, даю рекомендации проверить наш HDD на поврежденные сектора и общею его целостность. Далеко ходит не над, вот , пример статьи, в которой я об этом упоминал.
Хочу сразу Вас познакомить, с нашим главным героем сегодняшней статьи, программой для тестирования и проверки жесткого диска на наличие ошибок,
под название «Victoria
». А почему именно эта утилита? Да хоть потому, что она очень проста и понятна, а также, давно уже доказала свою эффективность и качество работы. Даже на своей практику, я уже с помощью нее определил очень большое количество неисправных дисков, а иногда даже и получалось восстановить.
Сама программа предназначена для проверки жесткого диска с интерфейсом IDE или SATA, на ошибки и повреждения. С себя она представляет утилиту которая полностью готова к углубленной, а самое главное быстрой оценки технического состояния HDD — диска.
Как проверить жесткий диск на наличие ошибок с помощью Voctoria
Проверку HDD викторией я осуществляю с помощью загрузочного диска «SonyaPE Live CD
». Его Вы можете скачать в виде ISO — образа. Но также, можно воспользоваться любым другим диском Live CD, просто мои предпочтения остановились именно на SonyaPE.
Скачав архив, распаковываем его в любое место на компьютере, и . Закончив с записью вставляем диск в CD — привод и при следующей перезагрузке зайдя в .
Также
, есть в виде отдельного файла «.exe
», который можно спокойно запустить и проверить диск на наличие ошибок в рабочем Windows`се. Но честно сказать, я не могу Вам гарантировать 100 процентов эффективности от такого способа проверке. Но для ознакомления можете попробовать.
Итак, встав диск и загрузившись с него попадаем в меню SonyaPE Live CD. Перед вами появится список инструментов которым можно воспользоваться. Конечно, большинство из них больше подойдут системным администраторам и мастерам компьютерной техники, но среди них присутствует та сама Victoria, которая понадобится нам сегодня.
Спустившись стрелочкой на пару строк ниже, отмечаем «Проверка диска HDD Victoria 3.5.2 DOS
» и подтверждаем выбор клавишей «Enter
». На экране начнется загрузка утилиты.
Перед Вами появится интерфейс запущенной программы. Так как мы будем только проверять диск на на наличие ошибок, о всех возможностях программы я рассказывать не буду. Только вот, хочу сразу обратить внимание на то, что нажав «F1
» Вы откроете окно справки где сможете найти описание каждой кнопки в этой утилите.
Для начала работы нажимаем «F2
», что запустит автоматический поиск и определения жесткого диска на компьютеры. Если появится сообщение о том, что диск не был найдет, в таком случаем воспользуемся альтернативным способом нажав на клавишу «Р
». Слева появится окошко с выбором порта.
Итак, если Ваш HDD подключен к SATA тогда соответственно выбираем «Ext PCI ATASATA
», если же через шлейф IDE, пробуем каждый из оставшихся четырех вариантов. Этот же вариант подойдет в случаи, если на компьютере стоит несколько жестких дисков. Определении и выбор порта осуществляется панелью стрелочек и клавишей «Enter
».
Если был выбран верный порт, должен появится запрос с вопросом, какой канал будет использоваться. Мы выбираем тот где в поле «Drive
» указан название жесткого диска. Например, у меня это первый, соответственно я ставлю «1
» и подтверждаю выбор, после чего в низу окна появится уведомление «Выполнено
».
Теперь для запуска проверки нажимает «F4
». Откроется небольшое окошко настроек сканирования HDD. В первом пункте оставляем «Start LBA: 0
», что означает запуск проверки с самого начала диска. Вторая строка «End LBA: 6986216
» указывает окончательную ступень проверки, тоже оставляем указанное значение по умолчанию.
В следующей строке можно также оставить «Линейная проверка
», что позволит провести быструю и в тоже время, точную диагностику состояния диска. Вот в четвертом пункте вместо «Ignore Bad Blocks
» выставляем «BB Advanced REMAP
» поскольку с этим значением при обнаружение поврежденных блоков и ошибок, программой будет предпринята попытка исправить их, а не просто пропускать, как это указывалось в предыдущем режиме.
Для запуска сканирования выставив все настройки, как я рекомендовал, нажимаем «Enter
». Сам процесс можете занять около часа, в зависимости от скорости жесткого диска.
Закончив проверку жесткого диска на наличие ошибок, Вы сможете увидеть отчет о количестве исправных и неисправных блоков. Все что окрашено в серый и зеленый цвет- это нормально состояние. То что, отображается в оранжевом цвета, означает, что в скором времени на диске появятся повреждения и неисправные блоки. Но и последним цветом является красный который окрашивает «bad
» блоки, иными словами, показывает количество дефектов на диске. При большом их количество можно сказать, что диск начинает выходит из строя, либо уже не работает.
Ещё отмечу, что с 1-5 бедами «remap
» иногда справляется и ему удается их восстановить. Для окончания проверки нужно перезагрузить компьютер и вытянуть диск.
Как проверить жесткий диск на наличие ошибок с Victoria в загруженной Live Cd
Опишу сразу второй вариант сканирования диска, в случае если DOS версия не смогла найти или определить установленный HDD на ПК. В этот раз загрузившись с диска выбираем первую строку «Диск сисадмина SonyaPE 15.05.2010
». Начнется загрузка ОС Windows XP и рабочего стола.
На рабочем столе находим значок Victoria 4.46b b и запускаем его. Откроется окно в интерфейс программы, который отличается от DOS версии. По умолчанию при открытие открывается вкладка «Standart
» которая дает полное описание выбранного жесткого диска. Главным отличием этой версии программы в том, что жесткие диски она определяется автоматически, а весь перечень дисков можно посмотреть с левой стороны.
Итак, выбрав HDD который будет проверятся, нажимаем на вкладку «Test
». Появится окно тестирование похожее на DOS версию. Перед запуском проверки рекомендую отметить «Remap
», что позволит исправить ошибки в случае
их обнаружения. И нажать кнопку «Start
» для начала проверки.
Что касается отчета по ошибка, он аналогичен тому, который я описал ранее, все что серое и зеленое хорошее, оранжевое, красное и синее — это плохо. Для завершения проверки закрываем окно и перезапускаем компьютер в стандартном режиме.
В заключение хочу сказать, что возможно с помощью этой утилиты вы не всегда сможете восстановить работоспособность жесткого диска. Но в одном я уверен точно, что в проверке жесткого диска на наличие ошибок и в диагностике его технического состояния Victoria вам поможет 100 процентов.
Программа Victoria HDD предназначена для полнофункционального, комплексного тестирования, анализа и поиска неисправностей на HDD (т. е., жестком диске) компьютера, извлечения SMART-данных и другой полезной информации. Разработал эту программу для диагностики и тестирования Казанский Сергей. В данной публикации мы рассмотрим основные функции Виктории и попутно разберемся, как пользоваться инструментарием программы при выявлении ошибок, различных проблем на жестком диске.
Интерфейс программы Виктория: доступна вся информация о вашем HDD-устройстве
Victoria HDD себя зарекомендовала среди русскоязычной аудитории как программа для диагностики компьютера и HDD в частности, хотя давно уже не обновляется разработчиками. Утилита Victoria HDD бесплатна, доступна для свободного скачивания для ОС Windows, однако при этом имеет закрытые исходники.
Загрузить и установить программу Victoria можно для операционной системы Windows XP и выше, интерфейс доступен на русском языке. Также программа «Виктория» без проблем работает и в командном режиме, в среде DOS и поэтому может работать в «полевых условиях», если операционная система не загружается. Соответственно, консольная версия программы называется Victoria DOS, она также бесплатна, как и Windows-редакция. В комплекте с “Викторией” предусмотрена детальная инструкция по использованию этой программы для диагностики жесткого диска и проверки ошибок на компьютере.
Последняя версия Виктории HDD вышла в далеком 2008 году и в первую очередь быта рассчитана для актуальных на тот момент операционных систем линейки Windows. На то время, скажем, была актуальна версия Victoria HDD для Windows 7. Впрочем, сегодня этот, казалось бы, устаревший инструмент отлично, без сбоев и конфликтов, работает на компьютере под ОС Windows 10, поэтому вы спокойно можете скачать программу “Виктория” практически для любой версии Windows с официального сайта разработчика, с торрента или с Softdroid – как поступил бы я:).
- Сканирование диска на низком уровне. Позволяет обнаружить сбойные сектора, ошибки чтения, bad-блоки, сколы и другие физические повреждения, которые часто приводят к поломке HDD на компьютере
- Тест скорости жесткого диска: считывания данных и записи на диск. Как правило, данная функция полезна не только для замера производительности жесткого диска, но также для обнаружения различных дефектов HDD-накопителя
- Изменение коэффициента шумности. Функция снижения скорости вращения головки шпинделя жесткого диска, полезная для малошумных устройств
- Безопасное и безвозвратное уничтожение информации в Victoria путем цикличной, многократной перезаписи
- Чтение S.M.A.R.T данных и предоставление сведений пользователю для дальнейшего исправления проблем и предупреждения возможных ошибок
Пожалуй, основное преимущество программы Victoria HDD – это работа на низком уровне доступа на компьютере: сканирование, анализ структуры и поверхности HDD производятся через порты. Это значит, что эффективность подхода очень высокая, хотя для использования подобного инструмента понадобится опыт в ремонте и поиске неисправностей на жестком диске.
Другими словами, приложение Виктория более всего пригодится специалистам по восстановлению жесткого диска как профессиональная высококачественная утилита по проверке жесткого диска через Victoria, обслуживанию hdd и других твердотельных накопителей. Впрочем, использовать ее можно и вне сервиса: пользователи ПК без проблем смогут установить программу у себя на компьютере под Windows, чтобы диагностировать HDD и устранить возможные ошибки или, в ряде случаев, предупредить поломку HDD.
Еще один значимый плюс утилиты Victoria – ее универсальность. Фактически, программа подходит для диагностики большинства моделей HDD-накопителей, в то время как подобные программы от поставщиков оборудования жестко привязаны к моделям конкретных устройств хранения. Другими словами, в программе Victoria HDD собраны практически все возможные диагностические инструменты и, в отличие от фирменных утилит, поставляемых с конкретной моделью жёсткого диска, в ней нет ограничений на поддерживаемые модели.
Другие достоинства приложения Victoria HDD:
- Программа “Виктория” распространяется бесплатно
- Утилита работает на компьютере в портативном режиме
- Отличное быстродействие и тестирование скорости HDD
- Детальная, исчерпывающая информация о S.M.A.R.T на диске
- Возможность “регенерации” поверхности жесткого диска после диагностики HDD и проверки ошибок
- Универсальность и функциональность методов тестирования жесткого диска
- Работает с интерфейсом AHCI на низком уровне доступа

Как пользоваться программой Victoria HDD: краткое руководство
Давайте быстро рассмотрим интерфейс приложения “Виктория”, какие есть вкладки, функции и параметры, полезные при диагностике жесткого диска на первых этапах знакомства с программой. Как пользоваться этим приложением — читайте далее. К слову, предлагаю вам скачать Victoria (для ОС DOS или Windows) и установить на свой компьютер, чтобы все, о чем я рассказываю, было под рукой — наглядно и понятно.
Получаем информацию об имеющихся жестких дисках
Во вкладке Standard
отображается паспорт устройства – то есть, общая диагностическая информация по HDD, такая как:
- модель HDD
- версия прошивки
- серийный номер устройства
- наличие SMART информации, данные по секторам
- размер кэша и поддержка технологий на HDD
- безопасность и прочие технологические особенности выбранного жесткого диска.
Правее от этой информации в Victoria доступен выбор диска для проверки и получения информации.
Как изучать SMART жесткого диска и ошибки секторов в “Виктории”
Наиболее полезную диагностическую информацию о работе жесткого диска компьютера и его статусе можно извлечь со вкладки SMART
. По информации, которую предоставляет SMART из прошивки диска, можно быстро понять, все ли в порядке с выбранным HDD.
Как это выглядит на практике, применительно к “Виктории”? Напротив каждого параметра есть такой индикатор как Health (степень износа). Если имеется 5 зеленых кружков (из 5 возможных), то значит, на этом уровне с жестким диском все в порядке. Если в какой-либо графе есть 2 кружка красного цвета и менее – время бить тревогу и разбираться с неполадками HDD.
Проверка жесткого диска в программе Victoria (тестирование и диагностика HDD на ошибки)
Наконец, во вкладке Tests можно оценить практическую пользу от приложения Victoria HDD, выполнив полноценную проверку жесткого диска. Так, пользователь может прогнать весь жесткий диск по тесту, задав количество блоков для сканирования и проверки. При запуске тестирования можно управлять программой (например, отключить ПК при завершении теста). Нужно учитывать, что прогон жесткого диска по тесту “Виктории” займет от получаса до нескольких часов. Так что можно ночью выполнить на компьютере тест, выбрать действие при завершении и пойти спать, а утром – ознакомиться с результатами, глянуть журнал работы Victoria HDD и сделать выводы.
Также программа Victoria позволяет в реальном времени быстро отслеживать статус проверки HDD. Рядом с диаграммой справа можно видеть цветовые отметки с количеством прочитанных секторов, проблемных областей и заодно проверить жесткий диска на битые блоки (т. н. bad блоков) и проч. Каждый сектор диска имеет собственный цвет, символизирующий его текущее состояние.
Другие разделы программы Виктория HDD
Пару слов касательно других разделов Виктория HDD, также полезных при тестировании. Они не представляют особого интереса для НЕ продвинутых пользователей, для остальных велик риск напортачить и нанести вред жесткому диску, совершив ошибку при диагностике.
Так, в «Виктории» имеется вполне функциональный редактор разделов (вкладка Advanced
), а также установки (Setup
), где доступны настройки протокола доступа, таймауты, параметры отображения тех или иных опций и настройки интерфейса приложения Victoria для Windows. Важно отметить, что здесь же можно включить журнал (секция Log settings) для фиксации всех произошедших событий при работе с программой, диагностике жесткого диска.
Резюме
. Программа “Виктория” весьма серьезна по своим функциям, ее инструментарий просто незаменим при проверке жесткого диска, диагностике HDD и извлечении SMART-данных. Эти данные будут полезны компьютерному пользователю для выявления и своевременного устранения ошибок чтения и записи на HDD. Я лишь вкратце рассказал, как пользоваться Victoria и перечислил наиболее важные, на мой взгляд, опции и параметры. Напоследок напомню, что скачать программу Victoria можно совершенно бесплатно в любом файловом архиве или у разработчика на сайте (на данный момент он недоступен), в dos- и windows- редакции. В архиве с утилитой находится инструкция на русском языке, а именно readme-файл, советую с ним ознакомиться, чтобы не допустить ошибок при самостоятельном анализе и тестировании жесткого диска.
Если же вы не получили желаемого от приложения, вас заинтересует наш , аналогичной по некоторым функциям и с набором некоторых эксклюзивных возможностей, которых нет даже в программе Victoria.
Восстановить жесткий диск можно с помощью специальных программ. Диск можно диагностировать и починить незначительные неисправности. При повседневном использовании компьютера, как правило, этого оказывается достаточно для дальнейшей плодотворной работы. В этой статье вы научитесь пользоваться одной из таких утилит для лечения HDD. Называется она Victoria.
Что умеет утилита?
Эта программа создана белорусским специалистом Сергеем Казанским. Она бесплатна, многофункциональна и рассчитана как на профессионалов, так и на начинающих пользователей компьютера.
Режимы
Утилита может работать с использованием инструментов Windows (API) и в автономном режиме через порты.
Автономный режим дает более точные показания, имеет дополнительные инструменты восстановления, позволяет диагностировать внешние жесткие диски
. Такой вариант работы предназначен для специалистов.
Режим API также имеет много возможностей. Его преимущество в том, что работать в нем сможет даже начинающий пользователь. Этот способ и будет предоставлен вашему вниманию.
Что даст утилита?
С помощью Victoria, вы сможете получить следующую пользу:
- Ускорение работы компьютера.
- Более стабильную работу программ и операционной системы.
Для этого предоставляются такие возможности:
- Замена дефектных секторов жесткого диска резервными.
- Ремонт нерабочих участков HDD.
- Стирание битых секторов.
Можно ли обойтись без Victoria?
Опытные пользователи могут сказать, что замену битых секторов HDD на резервные выполняет сама операционная система (ОС). Да, это так! Для этого нужно запустить проверку тома жесткого диска. Но такая замена имеет ряд недостатков:
- Работает с активным разделом (томом) только в DOS-режиме.
- Не предоставляет пользователю подробной информации.
- Не дает возможности выбора способа устранения неисправности HDD.
Билл Гейтс создал прекрасную операционную систему. Но, если вы ей пользуетесь не первый год, то некоторые программы фирмы Майкрософт вы заменили специализированным софтом. Не так ли? Например, браузер. Угадал?
Вдобавок подскажу еще некоторые удачные замены.
Работа в программе
На момент написания статьи самая свежая версия Victoria — 4.46, но вам может встретиться модификация 4.47. Берите ее. Это та же версия, в которой устранены ошибки кода. Именно такой я и пользуюсь.
Скачивание и запуск
Утилиту можно получить, вписав в Яндекс запрос: «Скачать Victoria». Выберите любой сайт и сохраняйте программу на компьютер. Я качаю с ex.ua и вам того же желаю: быстро, просто, без рекламы и троянов.
Учтите, что она англоязычная. На русском языке вы найдете только старые версии. Просто энтузиасты не успевают их переводить.
Утилита не требует установки. Она будет в виде архива. Разархивируйте его и зайдите внутрь. Там будет единственный исполняемый файл — vcr447.exe. Для удобства можете создать его ярлык на рабочем столе.
Если у вас Windows 7 и выше, то файл запускаете от имени администратора. Для этого ставите курсор на vcr447.exeи делаете правый клик мышкой. В контекстном меню нажимаете «Запуск от имени администратора».
Запуск ярлыком делается так же.
Перед появлением Victoria вы можете увидеть несколько всплывающих окон:
- Unknown error.
- Invalid handle.
- PortTalk driver not installed.
Это обращаются не к вам, а к специалистам по ремонту компьютера: предупреждают, что драйвер для работы с портами не установлен. Не обращайте на это внимание. Нажимаете везде OK, и появится Victoria.
Начало работы
Графическая оболочка программы открывается на вкладке Standart.
Справа выберите диск, с которым будете работать. Если даже он один, все равно кликните его мышкой, тогда слева увидите его данные.
Предупреждение! Ни в коем случае не вводите никакие пароли! Это для мастеров!
Откройте вкладку Smart и справа нажмите Get Smart. Теперь в таблице отобразятся результаты 242-х параметров вашего диска.
Эти параметры снимаются с самого начала установки диска на компьютер. Victoria берет их с системы.
Просмотрите все, но обратите внимание на пятый пункт, на колонку Health:
- зеленые кружочки означают отличное здоровье секторов HDD;
- желтый цвет предупреждает том, что измерения отклонились от нормы;
- красные кружки не должны присутствовать, так как они сигнализируют о недопустимости полученных параметров.
В колонке Raw видно количество битых секторов диска.
Вкладка Test
Теперь откройте вкладку Test.
Принцип тестирования заключается в измерении времени от запроса до получения ответа с каждого сектора HDD.
Во время сканирования диска утилита дает оценку проверенным ею секторам и сортирует их по цветам (слева от них указано максимально допустимое время в миллисекундах):
- Три серых – отличные.
- Зеленый – хорошие.
- Оранжевый – удовлетворительные.
- Красный и синий – плохие.
Напротив каких секторов жесткого диска вы поставите галочки, к тем будут применяться действия по режимам.
Режимы
Имеются четыре режима работы:
- Ignore – будет проводиться только проверка HDD без применения действий к неисправным секторам.
- Remap – неисправные сектора будут заменяться резервными.
- Restore – утилита постарается восстановить поврежденные сектора программным способом.
- Erase – сектора стираются с памяти диска. Этот режим не нужно испытывать, потому что можно испортить участки, которые со временем могут заработать. Достаточно первых трех вариантов.
Что такое резервные сектора?
На каждом жестком диске операционная система (ОС) выделяет резервное место.
Обычно это самый медленный участок размером около 10% у центра HDD. При наличии битых секторов ОС переносит информацию с них в резервную область. Но делает это она не сама, а при запуске проверки диска на ошибки средствами Windows или при использовании стороннего софта.
Диагностика
Если вы выбрали режим и поставили галочки напротив цветных прямоугольников, тогда нажимайте Start.
Внимание! Если ничего не происходит, тогда вы не выделили мышкой свой жесткий диск на вкладке Standart. Вернитесь к началу работы и сделайте это!
Процесс сканирования сможете наблюдать визуально.
В ранних версиях Victoria сканируемые сектора диска показывались в виде сетки.
Перед Вами появится интерфейс запущенной программы. Так как мы будем только проверять диск на на наличие ошибок, о всех возможностях программы я рассказывать не буду. Только вот, хочу сразу обратить внимание на то, что нажав «F1
» Вы откроете окно справки где сможете найти описание каждой кнопки в этой утилите.
Для начала работы нажимаем «F2
», что запустит автоматический поиск и определения жесткого диска на компьютеры. Если появится сообщение о том, что диск не был найдет, в таком случаем воспользуемся альтернативным способом нажав на клавишу «Р
». Слева появится окошко с выбором порта.
Итак, если Ваш HDD подключен к SATA тогда соответственно выбираем «Ext PCI ATASATA
», если же через шлейф IDE, пробуем каждый из оставшихся четырех вариантов. Этот же вариант подойдет в случаи, если на компьютере стоит несколько жестких дисков. Определении и выбор порта осуществляется панелью стрелочек и клавишей «Enter
».
Если был выбран верный порт, должен появится запрос с вопросом, какой канал будет использоваться. Мы выбираем тот где в поле «Drive
» указан название жесткого диска. Например, у меня это первый, соответственно я ставлю «1
» и подтверждаю выбор, после чего в низу окна появится уведомление «Выполнено
».
Теперь для запуска проверки нажимает «F4
». Откроется небольшое окошко настроек сканирования HDD. В первом пункте оставляем «Start LBA: 0
», что означает запуск проверки с самого начала диска. Вторая строка «End LBA: 6986216
» указывает окончательную ступень проверки, тоже оставляем указанное значение по умолчанию.
В следующей строке можно также оставить «Линейная проверка
», что позволит провести быструю и в тоже время, точную диагностику состояния диска. Вот в четвертом пункте вместо «Ignore Bad Blocks
» выставляем «BB Advanced REMAP
» поскольку с этим значением при обнаружение поврежденных блоков и ошибок, программой будет предпринята попытка исправить их, а не просто пропускать, как это указывалось в предыдущем режиме.
Для запуска сканирования выставив все настройки, как я рекомендовал, нажимаем «Enter
». Сам процесс можете занять около часа, в зависимости от скорости жесткого диска.
Закончив проверку жесткого диска на наличие ошибок, Вы сможете увидеть отчет о количестве исправных и неисправных блоков. Все что окрашено в серый и зеленый цвет- это нормально состояние. То что, отображается в оранжевом цвета, означает, что в скором времени на диске появятся повреждения и неисправные блоки. Но и последним цветом является красный который окрашивает «bad
» блоки, иными словами, показывает количество дефектов на диске. При большом их количество можно сказать, что диск начинает выходит из строя, либо уже не работает.
Ещё отмечу, что с 1-5 бедами «remap
» иногда справляется и ему удается их восстановить. Для окончания проверки нужно перезагрузить компьютер и вытянуть диск.
Как проверить жесткий диск на наличие ошибок с Victoria в загруженной Live Cd
Опишу сразу второй вариант сканирования диска, в случае если DOS версия не смогла найти или определить установленный HDD на ПК. В этот раз загрузившись с диска выбираем первую строку «Диск сисадмина SonyaPE 15.05.2010
». Начнется загрузка ОС Windows XP и рабочего стола.
На рабочем столе находим значок Victoria 4.46b b и запускаем его. Откроется окно в интерфейс программы, который отличается от DOS версии. По умолчанию при открытие открывается вкладка «Standart
» которая дает полное описание выбранного жесткого диска. Главным отличием этой версии программы в том, что жесткие диски она определяется автоматически, а весь перечень дисков можно посмотреть с левой стороны.
Итак, выбрав HDD который будет проверятся, нажимаем на вкладку «Test
». Появится окно тестирование похожее на DOS версию. Перед запуском проверки рекомендую отметить «Remap
», что позволит исправить ошибки в случае
их обнаружения. И нажать кнопку «Start
» для начала проверки.
Что касается отчета по ошибка, он аналогичен тому, который я описал ранее, все что серое и зеленое хорошее, оранжевое, красное и синее — это плохо. Для завершения проверки закрываем окно и перезапускаем компьютер в стандартном режиме.
В заключение хочу сказать, что возможно с помощью этой утилиты вы не всегда сможете восстановить работоспособность жесткого диска. Но в одном я уверен точно, что в проверке жесткого диска на наличие ошибок и в диагностике его технического состояния Victoria вам поможет 100 процентов.
Программа Victoria HDD предназначена для полнофункционального, комплексного тестирования, анализа и поиска неисправностей на HDD (т. е., жестком диске) компьютера, извлечения SMART-данных и другой полезной информации. Разработал эту программу для диагностики и тестирования Казанский Сергей. В данной публикации мы рассмотрим основные функции Виктории и попутно разберемся, как пользоваться инструментарием программы при выявлении ошибок, различных проблем на жестком диске.
Интерфейс программы Виктория: доступна вся информация о вашем HDD-устройстве
Victoria HDD себя зарекомендовала среди русскоязычной аудитории как программа для диагностики компьютера и HDD в частности, хотя давно уже не обновляется разработчиками. Утилита Victoria HDD бесплатна, доступна для свободного скачивания для ОС Windows, однако при этом имеет закрытые исходники.
Загрузить и установить программу Victoria можно для операционной системы Windows XP и выше, интерфейс доступен на русском языке. Также программа «Виктория» без проблем работает и в командном режиме, в среде DOS и поэтому может работать в «полевых условиях», если операционная система не загружается. Соответственно, консольная версия программы называется Victoria DOS, она также бесплатна, как и Windows-редакция. В комплекте с “Викторией” предусмотрена детальная инструкция по использованию этой программы для диагностики жесткого диска и проверки ошибок на компьютере.
Последняя версия Виктории HDD вышла в далеком 2008 году и в первую очередь быта рассчитана для актуальных на тот момент операционных систем линейки Windows. На то время, скажем, была актуальна версия Victoria HDD для Windows 7. Впрочем, сегодня этот, казалось бы, устаревший инструмент отлично, без сбоев и конфликтов, работает на компьютере под ОС Windows 10, поэтому вы спокойно можете скачать программу “Виктория” практически для любой версии Windows с официального сайта разработчика, с торрента или с Softdroid – как поступил бы я:).
- Сканирование диска на низком уровне. Позволяет обнаружить сбойные сектора, ошибки чтения, bad-блоки, сколы и другие физические повреждения, которые часто приводят к поломке HDD на компьютере
- Тест скорости жесткого диска: считывания данных и записи на диск. Как правило, данная функция полезна не только для замера производительности жесткого диска, но также для обнаружения различных дефектов HDD-накопителя
- Изменение коэффициента шумности. Функция снижения скорости вращения головки шпинделя жесткого диска, полезная для малошумных устройств
- Безопасное и безвозвратное уничтожение информации в Victoria путем цикличной, многократной перезаписи
- Чтение S.M.A.R.T данных и предоставление сведений пользователю для дальнейшего исправления проблем и предупреждения возможных ошибок
Пожалуй, основное преимущество программы Victoria HDD – это работа на низком уровне доступа на компьютере: сканирование, анализ структуры и поверхности HDD производятся через порты. Это значит, что эффективность подхода очень высокая, хотя для использования подобного инструмента понадобится опыт в ремонте и поиске неисправностей на жестком диске.
Другими словами, приложение Виктория более всего пригодится специалистам по восстановлению жесткого диска как профессиональная высококачественная утилита по проверке жесткого диска через Victoria, обслуживанию hdd и других твердотельных накопителей. Впрочем, использовать ее можно и вне сервиса: пользователи ПК без проблем смогут установить программу у себя на компьютере под Windows, чтобы диагностировать HDD и устранить возможные ошибки или, в ряде случаев, предупредить поломку HDD.
Еще один значимый плюс утилиты Victoria – ее универсальность. Фактически, программа подходит для диагностики большинства моделей HDD-накопителей, в то время как подобные программы от поставщиков оборудования жестко привязаны к моделям конкретных устройств хранения. Другими словами, в программе Victoria HDD собраны практически все возможные диагностические инструменты и, в отличие от фирменных утилит, поставляемых с конкретной моделью жёсткого диска, в ней нет ограничений на поддерживаемые модели.
Другие достоинства приложения Victoria HDD:
- Программа “Виктория” распространяется бесплатно
- Утилита работает на компьютере в портативном режиме
- Отличное быстродействие и тестирование скорости HDD
- Детальная, исчерпывающая информация о S.M.A.R.T на диске
- Возможность “регенерации” поверхности жесткого диска после диагностики HDD и проверки ошибок
- Универсальность и функциональность методов тестирования жесткого диска
- Работает с интерфейсом AHCI на низком уровне доступа

Как пользоваться программой Victoria HDD: краткое руководство
Давайте быстро рассмотрим интерфейс приложения “Виктория”, какие есть вкладки, функции и параметры, полезные при диагностике жесткого диска на первых этапах знакомства с программой. Как пользоваться этим приложением — читайте далее. К слову, предлагаю вам скачать Victoria (для ОС DOS или Windows) и установить на свой компьютер, чтобы все, о чем я рассказываю, было под рукой — наглядно и понятно.
Получаем информацию об имеющихся жестких дисках
Во вкладке Standard
отображается паспорт устройства – то есть, общая диагностическая информация по HDD, такая как:
- модель HDD
- версия прошивки
- серийный номер устройства
- наличие SMART информации, данные по секторам
- размер кэша и поддержка технологий на HDD
- безопасность и прочие технологические особенности выбранного жесткого диска.
Правее от этой информации в Victoria доступен выбор диска для проверки и получения информации.
Как изучать SMART жесткого диска и ошибки секторов в “Виктории”
Наиболее полезную диагностическую информацию о работе жесткого диска компьютера и его статусе можно извлечь со вкладки SMART
. По информации, которую предоставляет SMART из прошивки диска, можно быстро понять, все ли в порядке с выбранным HDD.
Как это выглядит на практике, применительно к “Виктории”? Напротив каждого параметра есть такой индикатор как Health (степень износа). Если имеется 5 зеленых кружков (из 5 возможных), то значит, на этом уровне с жестким диском все в порядке. Если в какой-либо графе есть 2 кружка красного цвета и менее – время бить тревогу и разбираться с неполадками HDD.
Проверка жесткого диска в программе Victoria (тестирование и диагностика HDD на ошибки)
Наконец, во вкладке Tests можно оценить практическую пользу от приложения Victoria HDD, выполнив полноценную проверку жесткого диска. Так, пользователь может прогнать весь жесткий диск по тесту, задав количество блоков для сканирования и проверки. При запуске тестирования можно управлять программой (например, отключить ПК при завершении теста). Нужно учитывать, что прогон жесткого диска по тесту “Виктории” займет от получаса до нескольких часов. Так что можно ночью выполнить на компьютере тест, выбрать действие при завершении и пойти спать, а утром – ознакомиться с результатами, глянуть журнал работы Victoria HDD и сделать выводы.
Также программа Victoria позволяет в реальном времени быстро отслеживать статус проверки HDD. Рядом с диаграммой справа можно видеть цветовые отметки с количеством прочитанных секторов, проблемных областей и заодно проверить жесткий диска на битые блоки (т. н. bad блоков) и проч. Каждый сектор диска имеет собственный цвет, символизирующий его текущее состояние.
Другие разделы программы Виктория HDD
Пару слов касательно других разделов Виктория HDD, также полезных при тестировании. Они не представляют особого интереса для НЕ продвинутых пользователей, для остальных велик риск напортачить и нанести вред жесткому диску, совершив ошибку при диагностике.
Так, в «Виктории» имеется вполне функциональный редактор разделов (вкладка Advanced
), а также установки (Setup
), где доступны настройки протокола доступа, таймауты, параметры отображения тех или иных опций и настройки интерфейса приложения Victoria для Windows. Важно отметить, что здесь же можно включить журнал (секция Log settings) для фиксации всех произошедших событий при работе с программой, диагностике жесткого диска.
Резюме
. Программа “Виктория” весьма серьезна по своим функциям, ее инструментарий просто незаменим при проверке жесткого диска, диагностике HDD и извлечении SMART-данных. Эти данные будут полезны компьютерному пользователю для выявления и своевременного устранения ошибок чтения и записи на HDD. Я лишь вкратце рассказал, как пользоваться Victoria и перечислил наиболее важные, на мой взгляд, опции и параметры. Напоследок напомню, что скачать программу Victoria можно совершенно бесплатно в любом файловом архиве или у разработчика на сайте (на данный момент он недоступен), в dos- и windows- редакции. В архиве с утилитой находится инструкция на русском языке, а именно readme-файл, советую с ним ознакомиться, чтобы не допустить ошибок при самостоятельном анализе и тестировании жесткого диска.
Если же вы не получили желаемого от приложения, вас заинтересует наш , аналогичной по некоторым функциям и с набором некоторых эксклюзивных возможностей, которых нет даже в программе Victoria.
Восстановить жесткий диск можно с помощью специальных программ. Диск можно диагностировать и починить незначительные неисправности. При повседневном использовании компьютера, как правило, этого оказывается достаточно для дальнейшей плодотворной работы. В этой статье вы научитесь пользоваться одной из таких утилит для лечения HDD. Называется она Victoria.
Что умеет утилита?
Эта программа создана белорусским специалистом Сергеем Казанским. Она бесплатна, многофункциональна и рассчитана как на профессионалов, так и на начинающих пользователей компьютера.
Режимы
Утилита может работать с использованием инструментов Windows (API) и в автономном режиме через порты.
Автономный режим дает более точные показания, имеет дополнительные инструменты восстановления, позволяет диагностировать внешние жесткие диски
. Такой вариант работы предназначен для специалистов.
Режим API также имеет много возможностей. Его преимущество в том, что работать в нем сможет даже начинающий пользователь. Этот способ и будет предоставлен вашему вниманию.
Что даст утилита?
С помощью Victoria, вы сможете получить следующую пользу:
- Ускорение работы компьютера.
- Более стабильную работу программ и операционной системы.
Для этого предоставляются такие возможности:
- Замена дефектных секторов жесткого диска резервными.
- Ремонт нерабочих участков HDD.
- Стирание битых секторов.
Можно ли обойтись без Victoria?
Опытные пользователи могут сказать, что замену битых секторов HDD на резервные выполняет сама операционная система (ОС). Да, это так! Для этого нужно запустить проверку тома жесткого диска. Но такая замена имеет ряд недостатков:
- Работает с активным разделом (томом) только в DOS-режиме.
- Не предоставляет пользователю подробной информации.
- Не дает возможности выбора способа устранения неисправности HDD.
Билл Гейтс создал прекрасную операционную систему. Но, если вы ей пользуетесь не первый год, то некоторые программы фирмы Майкрософт вы заменили специализированным софтом. Не так ли? Например, браузер. Угадал?
Вдобавок подскажу еще некоторые удачные замены.
Работа в программе
На момент написания статьи самая свежая версия Victoria — 4.46, но вам может встретиться модификация 4.47. Берите ее. Это та же версия, в которой устранены ошибки кода. Именно такой я и пользуюсь.
Скачивание и запуск
Утилиту можно получить, вписав в Яндекс запрос: «Скачать Victoria». Выберите любой сайт и сохраняйте программу на компьютер. Я качаю с ex.ua и вам того же желаю: быстро, просто, без рекламы и троянов.
Учтите, что она англоязычная. На русском языке вы найдете только старые версии. Просто энтузиасты не успевают их переводить.
Утилита не требует установки. Она будет в виде архива. Разархивируйте его и зайдите внутрь. Там будет единственный исполняемый файл — vcr447.exe. Для удобства можете создать его ярлык на рабочем столе.
Если у вас Windows 7 и выше, то файл запускаете от имени администратора. Для этого ставите курсор на vcr447.exeи делаете правый клик мышкой. В контекстном меню нажимаете «Запуск от имени администратора».
Запуск ярлыком делается так же.
Перед появлением Victoria вы можете увидеть несколько всплывающих окон:
- Unknown error.
- Invalid handle.
- PortTalk driver not installed.
Это обращаются не к вам, а к специалистам по ремонту компьютера: предупреждают, что драйвер для работы с портами не установлен. Не обращайте на это внимание. Нажимаете везде OK, и появится Victoria.
Начало работы
Графическая оболочка программы открывается на вкладке Standart.
Справа выберите диск, с которым будете работать. Если даже он один, все равно кликните его мышкой, тогда слева увидите его данные.
Предупреждение! Ни в коем случае не вводите никакие пароли! Это для мастеров!
Откройте вкладку Smart и справа нажмите Get Smart. Теперь в таблице отобразятся результаты 242-х параметров вашего диска.
Эти параметры снимаются с самого начала установки диска на компьютер. Victoria берет их с системы.
Просмотрите все, но обратите внимание на пятый пункт, на колонку Health:
- зеленые кружочки означают отличное здоровье секторов HDD;
- желтый цвет предупреждает том, что измерения отклонились от нормы;
- красные кружки не должны присутствовать, так как они сигнализируют о недопустимости полученных параметров.
В колонке Raw видно количество битых секторов диска.
Вкладка Test
Теперь откройте вкладку Test.
Принцип тестирования заключается в измерении времени от запроса до получения ответа с каждого сектора HDD.
Во время сканирования диска утилита дает оценку проверенным ею секторам и сортирует их по цветам (слева от них указано максимально допустимое время в миллисекундах):
- Три серых – отличные.
- Зеленый – хорошие.
- Оранжевый – удовлетворительные.
- Красный и синий – плохие.
Напротив каких секторов жесткого диска вы поставите галочки, к тем будут применяться действия по режимам.
Режимы
Имеются четыре режима работы:
- Ignore – будет проводиться только проверка HDD без применения действий к неисправным секторам.
- Remap – неисправные сектора будут заменяться резервными.
- Restore – утилита постарается восстановить поврежденные сектора программным способом.
- Erase – сектора стираются с памяти диска. Этот режим не нужно испытывать, потому что можно испортить участки, которые со временем могут заработать. Достаточно первых трех вариантов.
Что такое резервные сектора?
На каждом жестком диске операционная система (ОС) выделяет резервное место.
Обычно это самый медленный участок размером около 10% у центра HDD. При наличии битых секторов ОС переносит информацию с них в резервную область. Но делает это она не сама, а при запуске проверки диска на ошибки средствами Windows или при использовании стороннего софта.
Диагностика
Если вы выбрали режим и поставили галочки напротив цветных прямоугольников, тогда нажимайте Start.
Внимание! Если ничего не происходит, тогда вы не выделили мышкой свой жесткий диск на вкладке Standart. Вернитесь к началу работы и сделайте это!
Процесс сканирования сможете наблюдать визуально.
В ранних версиях Victoria сканируемые сектора диска показывались в виде сетки.

Учитывая, что большинство пользователей используют компьютеры и ноутбуки для несложного повседневного использования, то, как показывает практика, этого достаточно для эффективной работы еще на протяжении длительного времени.
В данной статье мы расскажем об одной из таких программ Victoria HDD, предназначенной для проверки жесткого диска. Давайте разберемся, что это за утилита, как пользоваться и чего с ее помощью можно добиться.
Первым делом можно сказать, что программа виктория была создана ведущим специалистом из Белоруссии. Она является абсолютно бесплатной и находится в свободном доступе в интернете. Благодаря широкому функционалу и простому оформлению виктория подходит как для начинающих пользователей, так и для профессионалов.
Victoria подходит для всех версий Windows, включая, Windows XP/7/8/10 и поддерживает x32 и x64 разрядные платформы.
Функциональные режимы
Данная программа имеет несколько режимов работы:
- API (с применение инструментов ОС Windows).
- Автономный режим через порты.
Что касается первого, то он является основным и обладает целым рядом возможностей. Его главным преимуществом является простота и удобство, что делается его доступным даже неопытных пользователей.
Если говорить об автономном режиме, то он в большей степени предназначен для работы специалистом. С его помощью можно получить максимально точные показания и провести тщательную диагностику как внешнего, так и внутреннего жесткого диска. Кроме этого, он имеет более обширный набор инструментов для восстановления.
Функционал программы
Согласно информации, которую предоставляет официальный сайт, данная программа для тестирования жесткого диска способна:
- Ускорить работу ПК.
- Восстановить стабильную работу операционной системы и отдельных программ.
Для достижения столь значимых результатов утилита положительно воздействует на HDD и обеспечивает:
- Замену дефектных секторов винчестера резервными.
- Устранение битых секторов.
- Ремонт поврежденных участков.
Таким образом, воспользовавшись этим программным обеспечением, можно восстановить работоспособность накопителя и продлить срок его службы.
Системные средства восстановления
Конечно, можно использовать обычные средства восстановления, и тогда операционная система сама заменит испорченные сектора резервными.
Это делается путем запуска проверки тома накопителя, однако замена такого типа имеет свои недостатки:
- Работает с активным томом исключительно в DOS-режиме.
- Не обеспечивает пользователя детальной информацией.
- Не позволяет самостоятельно выбрать способ устранения неполадки.
То есть, стандартные средства имеют не такой широкий функционал, как сторонние программы.
Без сомнений, Билл Гейтс создал отменную операционную систему. Но подумайте о том, сколько стандартных программ вы заменили. Например, браузер Internet Explorer, блокнот или проводник. Именно поэтому проверку и восстановление жесткого диска следует делать с помощью программы Victoria, а не встроенных средств.
Работа с утилитой
Перед тем как начать работу с программой Victoria и представить гайд по ее использованию, хотелось бы уточнить, что основной язык утилиты — английский. Однако в интернете ее можно найти полностью на русском языке, для этого введите в поиск соответствующую фразу.
Благодаря поддержке русско языка пользоваться ею невероятно удобно, чего нельзя сказать о прочих подобных утилитах. Скачивайте только самую новую версию, так как именно она имеет все необходимые для работы инструменты и содержит в себе минимум ошибок, если они вообще есть, конечно.
Загрузка и запуск
Найти программу в интернете невероятно просто, задав в поисковике словосочетание «Скачать Victoria». Там же можно прочесть ее подробное описание. Далее выбираем надежный сайт, желательно проверенный ранее, и скачиваем с него утилиту на ПК.
Программе Victoria не нужна установка, так как она будет иметь вид архива. Разархивируйте его, войдите внутрь и увидите единственный файл «vcr447.exe».
Для своего удобства можно сделать ярлык на рабочем столе.
Запуск на компьютере с установленной операционной системой Windows 7, 8 и выше, осуществляется исключительно от имени администратора. Для этого нажмите по иконке правой кнопкой мышки и выберите «Запуск от имени администратора».
Перед тем как программа откроется, на экране появится несколько окон:

Учитывая, что большинство пользователей используют компьютеры и ноутбуки для несложного повседневного использования, то, как показывает практика, этого достаточно для эффективной работы еще на протяжении длительного времени.
В данной статье мы расскажем об одной из таких программ Victoria HDD, предназначенной для проверки жесткого диска. Давайте разберемся, что это за утилита, как пользоваться и чего с ее помощью можно добиться.
Первым делом можно сказать, что программа виктория была создана ведущим специалистом из Белоруссии. Она является абсолютно бесплатной и находится в свободном доступе в интернете. Благодаря широкому функционалу и простому оформлению виктория подходит как для начинающих пользователей, так и для профессионалов.
Victoria подходит для всех версий Windows, включая, Windows XP/7/8/10 и поддерживает x32 и x64 разрядные платформы.
Функциональные режимы
Данная программа имеет несколько режимов работы:
- API (с применение инструментов ОС Windows).
- Автономный режим через порты.
Что касается первого, то он является основным и обладает целым рядом возможностей. Его главным преимуществом является простота и удобство, что делается его доступным даже неопытных пользователей.
Если говорить об автономном режиме, то он в большей степени предназначен для работы специалистом. С его помощью можно получить максимально точные показания и провести тщательную диагностику как внешнего, так и внутреннего жесткого диска. Кроме этого, он имеет более обширный набор инструментов для восстановления.
Функционал программы
Согласно информации, которую предоставляет официальный сайт, данная программа для тестирования жесткого диска способна:
- Ускорить работу ПК.
- Восстановить стабильную работу операционной системы и отдельных программ.
Для достижения столь значимых результатов утилита положительно воздействует на HDD и обеспечивает:
- Замену дефектных секторов винчестера резервными.
- Устранение битых секторов.
- Ремонт поврежденных участков.
Таким образом, воспользовавшись этим программным обеспечением, можно восстановить работоспособность накопителя и продлить срок его службы.
Системные средства восстановления
Конечно, можно использовать обычные средства восстановления, и тогда операционная система сама заменит испорченные сектора резервными.
Это делается путем запуска проверки тома накопителя, однако замена такого типа имеет свои недостатки:
- Работает с активным томом исключительно в DOS-режиме.
- Не обеспечивает пользователя детальной информацией.
- Не позволяет самостоятельно выбрать способ устранения неполадки.
То есть, стандартные средства имеют не такой широкий функционал, как сторонние программы.
Без сомнений, Билл Гейтс создал отменную операционную систему. Но подумайте о том, сколько стандартных программ вы заменили. Например, браузер Internet Explorer, блокнот или проводник. Именно поэтому проверку и восстановление жесткого диска следует делать с помощью программы Victoria, а не встроенных средств.
Работа с утилитой
Перед тем как начать работу с программой Victoria и представить гайд по ее использованию, хотелось бы уточнить, что основной язык утилиты — английский. Однако в интернете ее можно найти полностью на русском языке, для этого введите в поиск соответствующую фразу.
Благодаря поддержке русско языка пользоваться ею невероятно удобно, чего нельзя сказать о прочих подобных утилитах. Скачивайте только самую новую версию, так как именно она имеет все необходимые для работы инструменты и содержит в себе минимум ошибок, если они вообще есть, конечно.
Загрузка и запуск
Найти программу в интернете невероятно просто, задав в поисковике словосочетание «Скачать Victoria». Там же можно прочесть ее подробное описание. Далее выбираем надежный сайт, желательно проверенный ранее, и скачиваем с него утилиту на ПК.
Программе Victoria не нужна установка, так как она будет иметь вид архива. Разархивируйте его, войдите внутрь и увидите единственный файл «vcr447.exe».
Для своего удобства можно сделать ярлык на рабочем столе.
Запуск на компьютере с установленной операционной системой Windows 7, 8 и выше, осуществляется исключительно от имени администратора. Для этого нажмите по иконке правой кнопкой мышки и выберите «Запуск от имени администратора».
Перед тем как программа откроется, на экране появится несколько окон:
Не переживайте, это простое обращение к специалистам, занимающимися ремонтом ПК. Это предупреждение о том, что нет драйвера для работы с портами. Просто жмите везде «ОК», и Виктория запустится.
Начало работы
Чтобы открыть графическую оболочку утилиты необходимо перейти на вкладку «Standart». Справа будут отображены все подключенные жесткие диски, выберите тот, который следует проверить. Даже если он всего один, кликните по нему и слева будут отображены все данные, касающиеся его.
Далее следует перейти в «Smart» и нажать кнопку «Get Smart». В таблице будут отображены 242 параметра вашего устройства. Они записываются с первого дня использования накопителя, и программа считывает их из системы.
Отдельного внимания заслуживает пятый пункт в колонке «Health»:
- Зеленые кружочки – сектора диска в отличном состоянии.
- Желтый цвет – показатели не в норме.
- Красные кружки – свидетельствуют о недопустимости параметров.
Также нужно сказать о колонке «Raw», где можно увидеть количество битых секторов жесткого диска.
Вкладка Test
Теперь следует перейти во вкладку «Test». Принцип, по которому проводится тест HDD, заключается в измерении продолжительности времени от запроса до получения ответа с секторов по отдельности.
В процесс сканирования жесткого диска программа оценивает проверенные сектора и графически показывает проблемные участки, обозначая их разноцветными прямоугольниками.
Кластера обозначаются определенным цветом, который зависит от его состояния:
- Серые – отлично читаемые сектора.
- Зеленые – откликаются дольше, но обладают хорошим состоянием.
- Оранжевые – читаются долго. Именно эти сектора тормозят работу диска. Являются рабочими, но совсем скоро придут в негодность. Их количество не должно превышать 50 штук.
- Красные – поврежденные сектора «бэд-блоки», которые нельзя считать, не подлежащие восстановлению. При наличии подобных секторов следует задуматься о смене винчестера.
- Синие с крестом – чтение секторов вызывает сбой. Информация, находящаяся на них, не может быть . Такие сектора нуждаются в переразметке для того, чтобы HDD не использовал их при работе. Делается это путем использования функции ремап, о который мы поговорим дальше.
Далее следует перейти в «Smart» и нажать кнопку «Get Smart». В таблице будут отображены 242 параметра вашего устройства. Они записываются с первого дня использования накопителя, и программа считывает их из системы.
Отдельного внимания заслуживает пятый пункт в колонке «Health»:
- Зеленые кружочки – сектора диска в отличном состоянии.
- Желтый цвет – показатели не в норме.
- Красные кружки – свидетельствуют о недопустимости параметров.
Также нужно сказать о колонке «Raw», где можно увидеть количество битых секторов жесткого диска.
Вкладка Test
Теперь следует перейти во вкладку «Test». Принцип, по которому проводится тест HDD, заключается в измерении продолжительности времени от запроса до получения ответа с секторов по отдельности.
В процесс сканирования жесткого диска программа оценивает проверенные сектора и графически показывает проблемные участки, обозначая их разноцветными прямоугольниками.
Кластера обозначаются определенным цветом, который зависит от его состояния:
- Серые – отлично читаемые сектора.
- Зеленые – откликаются дольше, но обладают хорошим состоянием.
- Оранжевые – читаются долго. Именно эти сектора тормозят работу диска. Являются рабочими, но совсем скоро придут в негодность. Их количество не должно превышать 50 штук.
- Красные – поврежденные сектора «бэд-блоки», которые нельзя считать, не подлежащие восстановлению. При наличии подобных секторов следует задуматься о смене винчестера.
- Синие с крестом – чтение секторов вызывает сбой. Информация, находящаяся на них, не может быть . Такие сектора нуждаются в переразметке для того, чтобы HDD не использовал их при работе. Делается это путем использования функции ремап, о который мы поговорим дальше.
Действия по режимам будут применяться к тем секторам, напротив которых вами будут поставлены галочки.
Режимы работы
Можно сказать о четырех режимах работы, которыми обладает программа Victoria:
- Ignore – обычная диагностика жесткого диска без воздействия на неисправные сектора.
- Remap – замена неисправных секторов резервными.
- Restore – восстановление программным способом поврежденных секторов «bad блоков».
- Erase – перезапись неисправных секторов. Функция наиболее эффективна при наличии на жестком диске программных бэд-блоков, особенно когда их очень много и требуется максимальная скорость восстановления. При использовании данной функции, вся информация стирается.
Действия по режимам будут применяться к тем секторам, напротив которых вами будут поставлены галочки.
Режимы работы
Можно сказать о четырех режимах работы, которыми обладает программа Victoria:
- Ignore – обычная диагностика жесткого диска без воздействия на неисправные сектора.
- Remap – замена неисправных секторов резервными.
- Restore – восстановление программным способом поврежденных секторов «bad блоков».
- Erase – перезапись неисправных секторов. Функция наиболее эффективна при наличии на жестком диске программных бэд-блоков, особенно когда их очень много и требуется максимальная скорость восстановления. При использовании данной функции, вся информация стирается.
Отдельного внимания заслуживает последний пункт — Erase. Его стоит испытывать только в том случае, когда режимы «Remap» и «Restore» не приносят результата, но перед этим желательно сохранить всю находящуюся на накопителе информацию.
Резервные сектора
Операционная системе выделяет резервное место на каждом винчестере. Зачастую таковым становится наиболее медленный участок порядка 8% у центра винчестера.
В случае появления битых секторов система переносит имеющуюся на них информацию в резервную область. Это происходит, когда запускается сканирование HDD на ошибки стандартными средствами Виндовс или путем применения стороннего программного обеспечения.
Диагностика
После того, как вы выберите режим и поставите галочки напротив прямоугольников, можно нажимать «Start». При первом использовании не рекомендуется изменять установленные по умолчанию настройки. В этом случае будет проведена обычная , без применений каких-либо действий к поврежденным секторам.
Если вы точно следуете пунктам в нашей пошаговой инструкции, но после запуска сканирования ничего не происходит, то это может быть связано с тем, что вы не отметили винчестер на вкладке «Standart». В этом случае необходимо вернуться назад и сделать это.
Процесс диагностики можно наблюдать визуально. В ранних версиях программы Victoria проверяемые сектора отображались в виде сетки.
Однако это чрезмерно загружало процессор при наличии жесткого диска большого объема. Именно поэтому, уже начиная с версии 4.47, было принято решение перейти на визуализацию путем использования графика. Его можно увидеть спустя всего несколько минут после начала диагностики.
В обеих версиях его можно отключить, убрав галочку с пункта «Grid».
Отдельного внимания заслуживает последний пункт — Erase. Его стоит испытывать только в том случае, когда режимы «Remap» и «Restore» не приносят результата, но перед этим желательно сохранить всю находящуюся на накопителе информацию.
Резервные сектора
Операционная системе выделяет резервное место на каждом винчестере. Зачастую таковым становится наиболее медленный участок порядка 8% у центра винчестера.
В случае появления битых секторов система переносит имеющуюся на них информацию в резервную область. Это происходит, когда запускается сканирование HDD на ошибки стандартными средствами Виндовс или путем применения стороннего программного обеспечения.
Диагностика
После того, как вы выберите режим и поставите галочки напротив прямоугольников, можно нажимать «Start». При первом использовании не рекомендуется изменять установленные по умолчанию настройки. В этом случае будет проведена обычная , без применений каких-либо действий к поврежденным секторам.
Если вы точно следуете пунктам в нашей пошаговой инструкции, но после запуска сканирования ничего не происходит, то это может быть связано с тем, что вы не отметили винчестер на вкладке «Standart». В этом случае необходимо вернуться назад и сделать это.
Процесс диагностики можно наблюдать визуально. В ранних версиях программы Victoria проверяемые сектора отображались в виде сетки.
Однако это чрезмерно загружало процессор при наличии жесткого диска большого объема. Именно поэтому, уже начиная с версии 4.47, было принято решение перейти на визуализацию путем использования графика. Его можно увидеть спустя всего несколько минут после начала диагностики.
В обеих версиях его можно отключить, убрав галочку с пункта «Grid».
Процесс тестирования HDD может длится достаточно долго, все зависит от объема вашего накопителя. Так же во время теста не рекомендуется пользоваться компьютером, иначе показатели могут быть не точными.
Кнопки
После начала сканирования кнопка «Start» пропадает, а вместо нее появляется «Stop», нажав на которую можно остановить проверку.
Процесс тестирования HDD может длится достаточно долго, все зависит от объема вашего накопителя. Так же во время теста не рекомендуется пользоваться компьютером, иначе показатели могут быть не точными.
Кнопки
После начала сканирования кнопка «Start» пропадает, а вместо нее появляется «Stop», нажав на которую можно остановить проверку.
Также для удобства пользователей есть кнопка Pause, с помощью которой можно приостановить процесс проверки, и кнопка «Continue» для его продолжения с того же места, где он был остановлен.
Перед проверкой жесткого диска обязательно нужно отключить все программы. Если этого не сделать, то показатели могут быть неточными, и количество секторов оранжевого цвета значительно увеличится, так как их часть будет использоваться работающими утилитами.
Можно ли спасти накопитель программой Victoria?
Используя программу Victoria можно заменить порядка 8% битых секторов, исправить ошибки и неудовлетворительную работу секторов в томе, если это случилось из-за сбоев в системе. Конечно, физические повреждения жесткого диска Виктория исправить не в силах.
Если вылечить сектора, поддающиеся исправлению, и оставшиеся перезаписать в резерв, то подобное лечение жесткого диска позволит значительно увеличить продолжительность его работы. При этом он должен выступать в виде дополнительного устройства, в то время как операционную систему Windows нужно разместить на хорошем накопителе.
Что касается аналогов, то они у нее есть, например тот же HDD Regerenator, MHDD. Функционал первой достаточно ограничен, в то время как вторая программа, практически дублирует викторию и работает только из под MS-DOS.
Обновление:
Так как Victoria работает из-под Windows, она может выдавать ложные результаты. Чтобы это не происходило, до начала проверки необходимо закрыть все открытые приложения и приостановить свою работу за ПК. Для получения более точного результата можете воспользоваться ее аналогом — .
Подробный видео урок
Профессиональная помощь
Если не получилось самостоятельно устранить возникшие неполадки,
то скорее всего, проблема кроется на более техническом уровне.
Это может быть: поломка материнской платы, блока питания,
жесткого диска, видеокарты, оперативной памяти и т.д.
Важно вовремя диагностировать и устранить поломку,
чтобы предотвратить выход из строя других комплектующих.
В этом вам поможет наш специалист.
Оставьте заявку и получите
Бесплатную консультацию и диагностику специалиста!
При возникновении сложностей и проблем с жестким дисками ПК, стоит обратить внимание на программный софт под названием Victoria HDD. Она дает исчерпывающую информацию об оборудовании компьютера, а также проверяет ключевых устройств ПК. Скачать victoria hdd 4.47 rus с официального сайта можете по ссылке ниже.
Как только вы запустите приложение, оно найдет все диски и выдаст данные о типах накопителей, их емкости, производителях и т.п. Victoria HDD поддерживает оборудование всех современных производителей. Данный список непрерывно обновляется. Затем приложение проверит ваши HDD, промониторив главные параметры работы: уровень шума, скорость записи и скорость считывания и т.п. Данные будут сниматься регулярно, что позволит отследить динамику состояния устройств. Будут выстроены диаграммы, которые отобразят неисправности и ошибки, до этого не проявлявшие себя.
Victoria HDD больше подходит для работы специалистам, которые трудятся в сервисных центрах и осуществляют диагностику ПК. Но пользователям, которые стремятся получить больше сведений о своем компьютере, приложение будет весьма полезным и не лишним. В любом случае, она поражает быстротой работы ввиду прямого взаимодействия с устройствами (оборудованием).
С помощью Victoria HDD можно безвозвратно удалить данные, т.е. восстановить их в дальнейшем будет невозможно, даже используя современное ПО.
Итак, основные достоинства Victoria HDD:
- Отображение подробной информации о жестком диске.
- Просмотр S.M.A.R.T. параметров накопителя, тем самым, вы проверите его работоспособность.
- Возможность использовать 12 алгоритмов тестирования, чтобы проверить поверхность и «механику» диска. После чего отобразятся адреса блоков с дефектами.
- Оценка производительности жесткого диска, что дает возможность определить дефекты, которые только намечаются. Это делается при помощи сортировки прочитанных блоков данных по времени доступа.
- Контроль уровня звукового шума HDD. Снижая скорость хода считывающих головок уменьшится уровень шума устройства.
- Установка защитного кода для обеспечения более высокой безопасности диска.
- Очистка диска, так называемое низкоуровневое форматирование и тому подобное.
Некоторые изменения victoria hdd 4.47, которые отличают ее от предыдущих версий:
- возможность работы в системах 64-х бит;
- нет ошибок, связанных с внезапной остановкой сканирования;
- возможность проводить сканирование на дисках, объем которых более 1 Гб;
- окно приложения теперь можно свернуть, а все процессы при этом продолжатся.
Скачать victoria hdd 4.47 rus на русском языке можно по ссылке, расположенной после статьи.
Автор
:
HDDSCAN RUS
Тип лицензии
:
Крякнутая
Языки
:
Windows 8, 8 64-bit, 7, 7 64-bit, Vista, Vista 64-bit, XP, XP 64-bit
Скачано
:
Программа Victoria HDD используется для комплексного наблюдения за накопителями. Victoria HDDвыполняет качественную проверку HDD и при обнаружении любых дефектов может их устранить.
Основные возможности
- обнаружение и устранение дефектов в работе жестких дисков;
- Предоставление полной тех. информации о накопителях;
- быстрая и точная оценка состояния жестких дисков;
- встроенный файловый менеджер, а так же справочная система;
- обнаружение дефектов в шлейфе с помощью тестирования интерфейса;
- автоматическое обнаружение контроллеров;
- различные режимы тестирования поверхности накопителей;
- оценка производительности накопителей;
- полная или частичная очистка диска;
- по секторное копирование данных;
- выявление неисправностей на поверхности накопителя и пр.
Достоинства и недостатки
Достоинства:
- простой интерфейс;
- работа с контроллерами IDE, SATA;
- работает без установки;
- высокая скорость работы.
Недостатки:
- работа из DOS;
- давно не выходили обновления.
Аналогичное программное обеспечение
HDDScan. Программа для диагностики и тестирования различных накопителей. HDDScan обнаруживает различные ошибки и неполадки, отображает информацию о накопителе, так же умеет редактировать некоторые параметры для жесткого диска.
HDD Regenerator. Софт предназначенный для восстановления жестких дисков, которые имеют поврежденные сектора. HDD Regenerator умеет исправлять поврежденные сектора и тем самым восстонавливать работу жесткого диска.
MHDD. Программа для тестирования жестких дисков. Она выполняет низкоуровневую диагностику, может обнаружить даже наимельчайшие сбои, которые негативно отражаются на работе. Обнаруженные неполадки сохраняются в журнале, программа умеет полностью очищать жесткий диск и восстанавливать поврежденные сектора.
Принципы работы
Чтобы проверить ваш накопитель на наличие поврежденных секторов и неисправностей, запустите программу и перейдите в в меню «SMART». Для оценки состояния жесткого диска с помощью самоконтроля нажмите на кнопку «Get SMART».
Также для удобства пользователей есть кнопка Pause, с помощью которой можно приостановить процесс проверки, и кнопка «Continue» для его продолжения с того же места, где он был остановлен.
Перед проверкой жесткого диска обязательно нужно отключить все программы. Если этого не сделать, то показатели могут быть неточными, и количество секторов оранжевого цвета значительно увеличится, так как их часть будет использоваться работающими утилитами.
Можно ли спасти накопитель программой Victoria?
Используя программу Victoria можно заменить порядка 8% битых секторов, исправить ошибки и неудовлетворительную работу секторов в томе, если это случилось из-за сбоев в системе. Конечно, физические повреждения жесткого диска Виктория исправить не в силах.
Если вылечить сектора, поддающиеся исправлению, и оставшиеся перезаписать в резерв, то подобное лечение жесткого диска позволит значительно увеличить продолжительность его работы. При этом он должен выступать в виде дополнительного устройства, в то время как операционную систему Windows нужно разместить на хорошем накопителе.
Что касается аналогов, то они у нее есть, например тот же HDD Regerenator, MHDD. Функционал первой достаточно ограничен, в то время как вторая программа, практически дублирует викторию и работает только из под MS-DOS.
Обновление:
Так как Victoria работает из-под Windows, она может выдавать ложные результаты. Чтобы это не происходило, до начала проверки необходимо закрыть все открытые приложения и приостановить свою работу за ПК. Для получения более точного результата можете воспользоваться ее аналогом — .
Подробный видео урок
Профессиональная помощь
Если не получилось самостоятельно устранить возникшие неполадки,
то скорее всего, проблема кроется на более техническом уровне.
Это может быть: поломка материнской платы, блока питания,
жесткого диска, видеокарты, оперативной памяти и т.д.
Важно вовремя диагностировать и устранить поломку,
чтобы предотвратить выход из строя других комплектующих.
В этом вам поможет наш специалист.
Оставьте заявку и получите
Бесплатную консультацию и диагностику специалиста!
При возникновении сложностей и проблем с жестким дисками ПК, стоит обратить внимание на программный софт под названием Victoria HDD. Она дает исчерпывающую информацию об оборудовании компьютера, а также проверяет ключевых устройств ПК. Скачать victoria hdd 4.47 rus с официального сайта можете по ссылке ниже.
Как только вы запустите приложение, оно найдет все диски и выдаст данные о типах накопителей, их емкости, производителях и т.п. Victoria HDD поддерживает оборудование всех современных производителей. Данный список непрерывно обновляется. Затем приложение проверит ваши HDD, промониторив главные параметры работы: уровень шума, скорость записи и скорость считывания и т.п. Данные будут сниматься регулярно, что позволит отследить динамику состояния устройств. Будут выстроены диаграммы, которые отобразят неисправности и ошибки, до этого не проявлявшие себя.
Victoria HDD больше подходит для работы специалистам, которые трудятся в сервисных центрах и осуществляют диагностику ПК. Но пользователям, которые стремятся получить больше сведений о своем компьютере, приложение будет весьма полезным и не лишним. В любом случае, она поражает быстротой работы ввиду прямого взаимодействия с устройствами (оборудованием).
С помощью Victoria HDD можно безвозвратно удалить данные, т.е. восстановить их в дальнейшем будет невозможно, даже используя современное ПО.
Итак, основные достоинства Victoria HDD:
- Отображение подробной информации о жестком диске.
- Просмотр S.M.A.R.T. параметров накопителя, тем самым, вы проверите его работоспособность.
- Возможность использовать 12 алгоритмов тестирования, чтобы проверить поверхность и «механику» диска. После чего отобразятся адреса блоков с дефектами.
- Оценка производительности жесткого диска, что дает возможность определить дефекты, которые только намечаются. Это делается при помощи сортировки прочитанных блоков данных по времени доступа.
- Контроль уровня звукового шума HDD. Снижая скорость хода считывающих головок уменьшится уровень шума устройства.
- Установка защитного кода для обеспечения более высокой безопасности диска.
- Очистка диска, так называемое низкоуровневое форматирование и тому подобное.
Некоторые изменения victoria hdd 4.47, которые отличают ее от предыдущих версий:
- возможность работы в системах 64-х бит;
- нет ошибок, связанных с внезапной остановкой сканирования;
- возможность проводить сканирование на дисках, объем которых более 1 Гб;
- окно приложения теперь можно свернуть, а все процессы при этом продолжатся.
Скачать victoria hdd 4.47 rus на русском языке можно по ссылке, расположенной после статьи.
Автор
:
HDDSCAN RUS
Тип лицензии
:
Крякнутая
Языки
:
Windows 8, 8 64-bit, 7, 7 64-bit, Vista, Vista 64-bit, XP, XP 64-bit
Скачано
:
Программа Victoria HDD используется для комплексного наблюдения за накопителями. Victoria HDDвыполняет качественную проверку HDD и при обнаружении любых дефектов может их устранить.
Основные возможности
- обнаружение и устранение дефектов в работе жестких дисков;
- Предоставление полной тех. информации о накопителях;
- быстрая и точная оценка состояния жестких дисков;
- встроенный файловый менеджер, а так же справочная система;
- обнаружение дефектов в шлейфе с помощью тестирования интерфейса;
- автоматическое обнаружение контроллеров;
- различные режимы тестирования поверхности накопителей;
- оценка производительности накопителей;
- полная или частичная очистка диска;
- по секторное копирование данных;
- выявление неисправностей на поверхности накопителя и пр.
Достоинства и недостатки
Достоинства:
- простой интерфейс;
- работа с контроллерами IDE, SATA;
- работает без установки;
- высокая скорость работы.
Недостатки:
- работа из DOS;
- давно не выходили обновления.
Аналогичное программное обеспечение
HDDScan. Программа для диагностики и тестирования различных накопителей. HDDScan обнаруживает различные ошибки и неполадки, отображает информацию о накопителе, так же умеет редактировать некоторые параметры для жесткого диска.
HDD Regenerator. Софт предназначенный для восстановления жестких дисков, которые имеют поврежденные сектора. HDD Regenerator умеет исправлять поврежденные сектора и тем самым восстонавливать работу жесткого диска.
MHDD. Программа для тестирования жестких дисков. Она выполняет низкоуровневую диагностику, может обнаружить даже наимельчайшие сбои, которые негативно отражаются на работе. Обнаруженные неполадки сохраняются в журнале, программа умеет полностью очищать жесткий диск и восстанавливать поврежденные сектора.
Принципы работы
Чтобы проверить ваш накопитель на наличие поврежденных секторов и неисправностей, запустите программу и перейдите в в меню «SMART». Для оценки состояния жесткого диска с помощью самоконтроля нажмите на кнопку «Get SMART».
На экран будет выведен отчет с основными характеристиками.
Отчет о состоянии жесткого диска
Данный тест не информативен, для более подробного анализа необходимо запустить тест для обнаружения и восстановления поврежденных секторов. Переходите к пункту «Test» и нажмите кнопку «Start».
Отчет о состоянии жесткого диска
Данный тест не информативен, для более подробного анализа необходимо запустить тест для обнаружения и восстановления поврежденных секторов. Переходите к пункту «Test» и нажмите кнопку «Start».
Осуществляет тестирование жесткого диска. По завершению работы выводит подробный отчет.
Информация о состоянии секторов
Если были найдены ошибки, то выделите их на сетке, нажмите «Восстановить». Если восстановление не помогло, то нажмите на кнопку «Очистить».
Victoria HDD обнаружит все неисправности в работе жестких дисков и, устранит их, позволит увеличить производительность вашего ПК.
В этой статье я рассмотрю главные аспекты работы с бесплатной программой Victoria hdd, разработанной для проверки жестких дисков. Для этих целей существует много инструментов, но Виктория наиболее известная программа.
Базовые сведения о Victoria.
Что же нам говорит о ней всемогущая Википедия:
(рус. «Виктория»
) — компьютерная программа, предназначенная для оценки работоспособности, тестирования и мелкого ремонта жёстких дисков. Разработана белорусскими ндивидуальным предпринимателем и программистом Казанским Сергеем Олеговичем. Бесплатна (freeware). Работает под управлением ОС Windows и DOS.»
Таким образом согласно этой информации понятно, что программа бесплатна и может работать в среде Windows, чего нам собственно и надо было.
Где можно найти, скачать программу Victoria hdd?
На официальном сайте разработчика программы http://hdd-911.com/
Информация о версиях программы (версий много, приведу самые популярные):
- Последняя версия — 4.2 Выпуска API (31 декабря 2006): VCR42.exe 566.24 КБ.
- Версия — 4.3 bata (13 июня 2007): VCR42.exe 454.06 КБ.
- — Добавлена работа с физическими дисками Windows через API — только в Windows класса NT/2000/XP.
- — Поддерживаются IDE, SATA, USB, FireWire, Flash, SCSI накопители и виртуальные диски BestCrypt.
- Также поддерживаются CD, FDD и т.п. «логические» (но пока реализовано неудобно). SMART пока работает только на IDE и SATA HDD;
- — Через API стало возможным тестировать системный винчестер;
- — Исправлена ошибка, в результате которой отображалась удвоенная скорость на тесте «BUTTERFLY»;
- — Исправлена ошибка, приводящая к аварийному завершению программы на винчестере с поврежденной SMART таблицей;
- — Исправлен глюк, приводивший к аварийному завершению при регулировке ААM на некоторых системах;
- Тестовая версия — 4.46b (13 августа 2008): VCR446Free.exe 600.80 КБ. Экспериментальная версия. После периода отпуска будет продолжена работа над выпуском (к сожалению, до сих пор, похоже не продолжена). Изменения:
- — В паспорт добавлена проверка буфера и интерфейса HDD;
- — Добавлены индикаторы-светодиоды чтения/записи диска;
- — Добавлена неофициальная поддержка платы PC3000 UDMA;
- — В HELP’е появилось подробное описание таймеров;
- — стала возможной точная работа на компьютерах с переменной тактовой частотой;
- — В паспорт добавлено определение NCQ, PEC, поколения SATA и т.п.
- — Добавлен винчестеро-зависимый SMART для накопителей IBM/HITACHI;
- — Добавлена поддержка супер-SMART для IBM/HITACHI («заводские» атрибуты);
- — Исправлена ошибка, в результате которой не выводился статус security erase в версии 4.3;
- — Добавлен показ предельных температур, которые когда-либо переживал винт (Для тех винтов, которые это поддерживают);
- — Сделан индикатор работы, показывающий активность задач;
- — Добавлено получение серийного номера и версии фирмвари через API, для SCSI устройств;
- — И многое другое… смотрите файл «whatnew» в каталоге программы.
Загруженный файл программы – самораспаковывающийся архив, поэтому прежде чем Вы откроете его, лучше создать отдельную папку и поместить архив туда, а затем распаковать все. После того, как Вы проделали эти действия, Вы получите набор файлов, которые должны быть похожими на это:
Затем нужно запустить программу, щелкнув по зеленой иконке «vcr446f». Откроется окно программы и вы увидите следующее:
Интерфейс программы
Сверху есть черная полоса:
Она содержит регистрационный номер жесткого диска, версию прошивки, объем памяти и время.
Вкладка «Standart»
Ниже и Вы увидите вкладки, каждая из которых содержит определенную группу параметров. По умолчанию мы оказываемся на вкладке «Standart». На левой стороне которой есть блок под названием «Drive passport»:
Информация о состоянии секторов
Если были найдены ошибки, то выделите их на сетке, нажмите «Восстановить». Если восстановление не помогло, то нажмите на кнопку «Очистить».
Victoria HDD обнаружит все неисправности в работе жестких дисков и, устранит их, позволит увеличить производительность вашего ПК.
В этой статье я рассмотрю главные аспекты работы с бесплатной программой Victoria hdd, разработанной для проверки жестких дисков. Для этих целей существует много инструментов, но Виктория наиболее известная программа.
Базовые сведения о Victoria.
Что же нам говорит о ней всемогущая Википедия:
(рус. «Виктория»
) — компьютерная программа, предназначенная для оценки работоспособности, тестирования и мелкого ремонта жёстких дисков. Разработана белорусскими ндивидуальным предпринимателем и программистом Казанским Сергеем Олеговичем. Бесплатна (freeware). Работает под управлением ОС Windows и DOS.»
Таким образом согласно этой информации понятно, что программа бесплатна и может работать в среде Windows, чего нам собственно и надо было.
Где можно найти, скачать программу Victoria hdd?
На официальном сайте разработчика программы http://hdd-911.com/
Информация о версиях программы (версий много, приведу самые популярные):
- Последняя версия — 4.2 Выпуска API (31 декабря 2006): VCR42.exe 566.24 КБ.
- Версия — 4.3 bata (13 июня 2007): VCR42.exe 454.06 КБ.
- — Добавлена работа с физическими дисками Windows через API — только в Windows класса NT/2000/XP.
- — Поддерживаются IDE, SATA, USB, FireWire, Flash, SCSI накопители и виртуальные диски BestCrypt.
- Также поддерживаются CD, FDD и т.п. «логические» (но пока реализовано неудобно). SMART пока работает только на IDE и SATA HDD;
- — Через API стало возможным тестировать системный винчестер;
- — Исправлена ошибка, в результате которой отображалась удвоенная скорость на тесте «BUTTERFLY»;
- — Исправлена ошибка, приводящая к аварийному завершению программы на винчестере с поврежденной SMART таблицей;
- — Исправлен глюк, приводивший к аварийному завершению при регулировке ААM на некоторых системах;
- Тестовая версия — 4.46b (13 августа 2008): VCR446Free.exe 600.80 КБ. Экспериментальная версия. После периода отпуска будет продолжена работа над выпуском (к сожалению, до сих пор, похоже не продолжена). Изменения:
- — В паспорт добавлена проверка буфера и интерфейса HDD;
- — Добавлены индикаторы-светодиоды чтения/записи диска;
- — Добавлена неофициальная поддержка платы PC3000 UDMA;
- — В HELP’е появилось подробное описание таймеров;
- — стала возможной точная работа на компьютерах с переменной тактовой частотой;
- — В паспорт добавлено определение NCQ, PEC, поколения SATA и т.п.
- — Добавлен винчестеро-зависимый SMART для накопителей IBM/HITACHI;
- — Добавлена поддержка супер-SMART для IBM/HITACHI («заводские» атрибуты);
- — Исправлена ошибка, в результате которой не выводился статус security erase в версии 4.3;
- — Добавлен показ предельных температур, которые когда-либо переживал винт (Для тех винтов, которые это поддерживают);
- — Сделан индикатор работы, показывающий активность задач;
- — Добавлено получение серийного номера и версии фирмвари через API, для SCSI устройств;
- — И многое другое… смотрите файл «whatnew» в каталоге программы.
Загруженный файл программы – самораспаковывающийся архив, поэтому прежде чем Вы откроете его, лучше создать отдельную папку и поместить архив туда, а затем распаковать все. После того, как Вы проделали эти действия, Вы получите набор файлов, которые должны быть похожими на это:
Затем нужно запустить программу, щелкнув по зеленой иконке «vcr446f». Откроется окно программы и вы увидите следующее:
Интерфейс программы
Сверху есть черная полоса:
Она содержит регистрационный номер жесткого диска, версию прошивки, объем памяти и время.
Вкладка «Standart»
Ниже и Вы увидите вкладки, каждая из которых содержит определенную группу параметров. По умолчанию мы оказываемся на вкладке «Standart». На левой стороне которой есть блок под названием «Drive passport»:
Он содержит полную информацию о жестком диске, установленную производителем. Кнопка «паспорт» необходима, только если эта информация, по каким либо причинам, не была показана.
Давайте посмотрим на правую сторону той же самой вкладки «Standart». В правой верхней стороне есть блок, в котором Вы можете выбирать устройства. Есть возможность выбрать из списка, который содержит жесткие диски, приводы оптических дисков и флэш накопители. Последовательность зависит от приоритета загрузки, установленного в BIOS вашего компьютера, обычно жесткий диск по идет сверху, как на скриншоте ниже:
Ниже Вы можно увидеть другой блок, названный «Seek, Acoustic management & BAD’er», что в вольном переводе означает «Позиционирование, управление акустикой, генерация дефектов». Он предназначен для управления уровнем шума от жесткого диска.
Ниже Вы можно увидеть другой блок, названный «Seek, Acoustic management & BAD’er», что в вольном переводе означает «Позиционирование, управление акустикой, генерация дефектов». Он предназначен для управления уровнем шума от жесткого диска.
Обычно низкий гул жесткого диска вызван вращением пластин, которое невозможно замедлить, а значит, и уменьшить этот гул также невозможно. Потрескивание и пощелкивания, с другой стороны – вызваны перемещениями головок жесткого диска при чтении и записи данных. В отличие от гула пластин, «потрескивание» головок может быть заметно понижено программными методами без потери производительности.
Для этого фактически у всех современных жестких дисков есть эта новая технология под названием AAM (advanced acoustics management) – усовершенствованное управление акустикой, которая может значительно уменьшить потрескивание, производимое жестким диском, уменьшив скорость позиционирования головок. Однако изготовители редко включают эту функцию жесткого диска.
Чтобы уменьшить «потрескивание», сделайте следующее:
- Запустите Викторию. Справа Вы увидите ползунок точной регулировки AAM, а слева от него кнопку «Seek».
- Перемещайте ползунок вправо или влево, нажимайте, «Seek». Когда Вы будете нажимать » Seek», жесткий диск начнет менять местоположение головок — таким образом, Вы сможете выбрать комфортный для себя уровень шума;
После проделанных действий вам не придется устанавливать Викторию в автозапуск для сохранения параметров, так как — когда Вы перемещаете ползунок, параметры AAM сохраняются непосредственно в жестком диске, таким образом, желаемый уровень шума останется даже после переустановки операционной системы.
В той же самой вкладке показана температура жесткого диска и задержки чтения.
В этой вкладке, впрочем как и в други, справа есть блок со следующими кнопками:
- «Break all » — в случае, если проверяемое устройство оказывается поврежденным, чтобы препятствовать зависанию или аварийному завершению программы, нажимают эту кнопку.
- «Sleep » — нажимая эту кнопку Вы можете остановить диск.
- «Recall» — диагностическая директива. Используется, чтобы заставить головку переместиться в нулевое положение и вращать пластины, если они были остановлены.
- «Passp» – действует подобно кнопке «Passport» в случае, если программа не показывает информацию о диске.
- «Power» — не совсем уверен, для чего эта кнопка, но судя по названию «Power» скорее всего каким то образом регулирует электропитание жесткого диска.
Вкладка «SMART»:

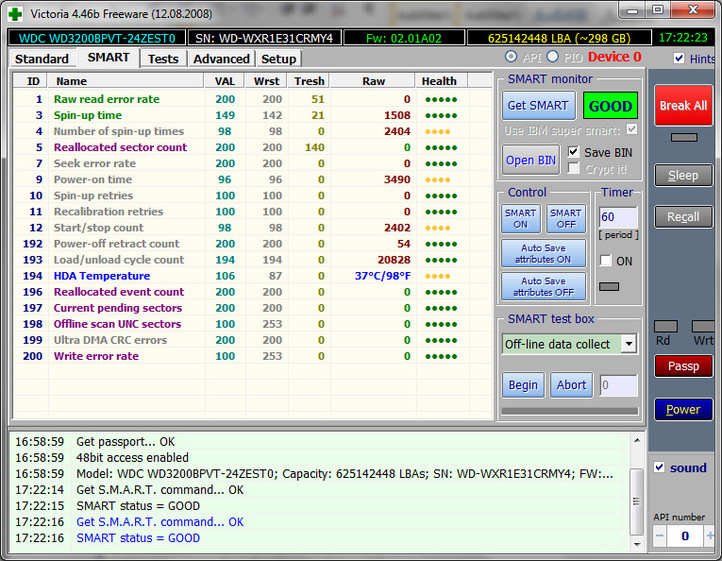
«SMART» внутренняя диагностическая система жесткого диска. Сама вкладка состоит из двух частей: основная часть — показывает информацию, правая — управление.
Это основные показатели самопроверки диска.
Правая сторона:
«SMART» внутренняя диагностическая система жесткого диска. Сама вкладка состоит из двух частей: основная часть — показывает информацию, правая — управление.
Это основные показатели самопроверки диска.
Правая сторона:
Кнопка «Get SMART» — при нажатии дает позволяет отобразить информацию на левой стороне вкладки «SMART». Немного правее — индикатор, он показывает общий статус диска, например «Good», то есть все хорошо;
S.M.A.R.T
Так что же это такое? Цитата из википедии:
S.M.A.R.T.
(от англ. self
—
monitoring
,
analysis
and
reporting
technology
— технология самоконтроля, анализа и отчётности) — технология оценки состояния жёсткого диска встроенной аппаратурой самодиагностики, а также механизм предсказания времени выхода его из строя.
Что же мы увидим в Victoria HDD на вкладке S.M.A.R.T.
Каждый атрибут (строка) состоит из семи ячеек (столбцов):
- ID – номер атрибута в технологии S.M.A.R.T. Разные программы назначают различные имена атрибутам в зависимости или еще чего ни будь. Но ID атрибута всегда остается неизменным
- «Name» — название признака.
- «Value» (current) – текущее значение атрибута в «попугаях» (абстрактные единицы измерения).
- «Worst» – наихудшее значение, которое достигал параметр за все время жизни диска.
- Threshold» — значение в «попугаях». Если число в колонке «Value» достигает порогового значения в колонке «Threshold» то ситуация считается критической.
- «RAW» (data) – этот индикатор является самым важным и необходимым для оценки жизнеспособности диска. Фактические значения этого атрибута выражены в различных единицах, которые покажут Вам текущее состояние диска. Как рассчитываются эти показатели известно лишь производителям дисков и понять по ним что либо было бы сложно если бы не следующий столбец
- «Health» – этот столбик показывает нам на нормальном понятном языке о состоянии текущего атрибута (отлично (зеленый), удовлетворительно (жёлтый), плохо (красный)).
Таким образом, в нашем распоряжении 19 признаков:
- 1. Raw
Read
Error
Rate
— частота ошибок чтени. Решающий параметр. - 3. Spin
—
Up
Time
– время, необходимое, чтобы достигнуть необходимой скорости вращения. Измеряется в миллисекундах или десятках миллисекунд в зависимости от модели диска. Так же очень важный параметр. - 4. Number
of
Spin
—
Up
Times
(количество включений диска) – показывает сколько раз диск включался/выключался. Не может быть равным нулю, даже если это новый диск из упаковки, так как даже новые диски проходят тестирование на фабрике. - 5. Reallocated
Sector
Count
– показывает число секторов, повторно назначенных в специальную зарезервированную область диска. Вероятно, самый важный параметр. - 7. Seek
Error
Rate
— показывает частоту ошибок перемещения блока магнитной головки. Также важный параметр. - 9. Power
On
Hours
Count
(Power-on Time) – показывает количество часов, которое проработал жесткий диск за все время. - 10. Spin
—
Up
Retry
Count
– показывает количество повторных стартов шпинделя. - 194. Temperature
(HDA Temperature, HDD Temperature) — Температура жесткого диска. - 197. Current
Pending
Sector
Count
– число «подозрительных» секторов жесткого диска, которые еще не были помечены как плохие, но уже отличаются по чтению от стабильных секторов. Важный параметр. - 198. Offline
scan
UNC
sectors
— число дефектных секторов, найденных в офлайновом режиме S.M.A.R.T., согласно набору параметров во встроенном микропрограммном обеспечении. Важный параметр. - 199. Ultra
DMA
CRC
Error
Count
— число ошибок, которые происходят во время передачи данных во внешнем интерфейсе (в кабеле). Увеличение этого признака указывает на неисправный кабель жесткого диска (перебитый, искривленный и т. д.), кабель или плохие контакты. - 200. Write
Error
Rate
(MultiZone Error Rate) — показывает общее количество ошибок записи. Может указать на дефектные поверхности или неисправные головки. Важный параметр.
Вкладка «Tests» или как восстановить жесткий диск с помощью Victoria
На этой вкладке мы сможем немного больше, чем просто посмотреть параметры. Здесь мы сможем провести полное тестирование диска и даже немного отремонтировать его. Для того чтобы запустить тестирование необходимо нажать на кнопку «Start», после того как тест будет запущен надпись на ней сменится на «Stop», чтобы остановить тест до полного завершения если понадобится.
Во время проверки, которая может продолжаться несколько часов (зависит от объема диска) будут выявляться плохие, поврежденные сектора поверхности диска.
В левой части окна графически отображаются проверенные сектора жесткого диска, в правой же части блок управления тестами:
Каждый атрибут (строка) состоит из семи ячеек (столбцов):
- ID – номер атрибута в технологии S.M.A.R.T. Разные программы назначают различные имена атрибутам в зависимости или еще чего ни будь. Но ID атрибута всегда остается неизменным
- «Name» — название признака.
- «Value» (current) – текущее значение атрибута в «попугаях» (абстрактные единицы измерения).
- «Worst» – наихудшее значение, которое достигал параметр за все время жизни диска.
- Threshold» — значение в «попугаях». Если число в колонке «Value» достигает порогового значения в колонке «Threshold» то ситуация считается критической.
- «RAW» (data) – этот индикатор является самым важным и необходимым для оценки жизнеспособности диска. Фактические значения этого атрибута выражены в различных единицах, которые покажут Вам текущее состояние диска. Как рассчитываются эти показатели известно лишь производителям дисков и понять по ним что либо было бы сложно если бы не следующий столбец
- «Health» – этот столбик показывает нам на нормальном понятном языке о состоянии текущего атрибута (отлично (зеленый), удовлетворительно (жёлтый), плохо (красный)).
Таким образом, в нашем распоряжении 19 признаков:
- 1. Raw
Read
Error
Rate
— частота ошибок чтени. Решающий параметр. - 3. Spin
—
Up
Time
– время, необходимое, чтобы достигнуть необходимой скорости вращения. Измеряется в миллисекундах или десятках миллисекунд в зависимости от модели диска. Так же очень важный параметр. - 4. Number
of
Spin
—
Up
Times
(количество включений диска) – показывает сколько раз диск включался/выключался. Не может быть равным нулю, даже если это новый диск из упаковки, так как даже новые диски проходят тестирование на фабрике. - 5. Reallocated
Sector
Count
– показывает число секторов, повторно назначенных в специальную зарезервированную область диска. Вероятно, самый важный параметр. - 7. Seek
Error
Rate
— показывает частоту ошибок перемещения блока магнитной головки. Также важный параметр. - 9. Power
On
Hours
Count
(Power-on Time) – показывает количество часов, которое проработал жесткий диск за все время. - 10. Spin
—
Up
Retry
Count
– показывает количество повторных стартов шпинделя. - 194. Temperature
(HDA Temperature, HDD Temperature) — Температура жесткого диска. - 197. Current
Pending
Sector
Count
– число «подозрительных» секторов жесткого диска, которые еще не были помечены как плохие, но уже отличаются по чтению от стабильных секторов. Важный параметр. - 198. Offline
scan
UNC
sectors
— число дефектных секторов, найденных в офлайновом режиме S.M.A.R.T., согласно набору параметров во встроенном микропрограммном обеспечении. Важный параметр. - 199. Ultra
DMA
CRC
Error
Count
— число ошибок, которые происходят во время передачи данных во внешнем интерфейсе (в кабеле). Увеличение этого признака указывает на неисправный кабель жесткого диска (перебитый, искривленный и т. д.), кабель или плохие контакты. - 200. Write
Error
Rate
(MultiZone Error Rate) — показывает общее количество ошибок записи. Может указать на дефектные поверхности или неисправные головки. Важный параметр.
Вкладка «Tests» или как восстановить жесткий диск с помощью Victoria
На этой вкладке мы сможем немного больше, чем просто посмотреть параметры. Здесь мы сможем провести полное тестирование диска и даже немного отремонтировать его. Для того чтобы запустить тестирование необходимо нажать на кнопку «Start», после того как тест будет запущен надпись на ней сменится на «Stop», чтобы остановить тест до полного завершения если понадобится.
Во время проверки, которая может продолжаться несколько часов (зависит от объема диска) будут выявляться плохие, поврежденные сектора поверхности диска.
В левой части окна графически отображаются проверенные сектора жесткого диска, в правой же части блок управления тестами:
- «Start LBA» – начальный блок теста (по умолчанию «0»).
- «End LBA» – конечный блок теста (по умолчанию последний сектор).
- Кнопка «Pause» – пауза.
- Кнопка «Start» – начало теста.
- Выпадающий список «» — размер блока (по умолчанию «256»).
- Выпадающий список «» — максимальное время отклика.
- Маленькая кнопка «RS» – сбрасывает значения рядом с цветными квадратиками на «0».
Сканирование
Индикаторы: проверенный объём, процент проверки и скорость сканирования.
Типы тестов:
- «verify» — то же самое, что и «read» , но без передачи данных.
- «read» — прочитанные данные сверяются с передачей в оперативную память, наилучший вариант.
- «write» — в этом случае, все данные будут переписаны и поэтому потеряны!
Ниже иконки выбора метода теста. Перейдем к ним.
- «Зеленый Треугольник» — сканирование с первого до последнего сектора.
- «Серый Треугольник» — от конца к началу.
- «Два серых треугольника с вопросительным знаком» — просмотр случайных секторов.
- «Два серых треугольника с вертикальной линией» — так называемый «метод бабочки»:
Тестирование поверхности с алгоритмом «бабочки», когда начало и конец диска читаются попеременно, каждый раз с одинаковым смещением (256 секторов), в результате в конце теста головка оказывается посередине рабочей зоны жесткого диска.
По умолчанию выберите «Зеленый Треугольник», если не знаете как восстановить hdd с помощью victoria.
Спуститесь и выберите действие, которое будет выполняться при обнаружении сбойного блока. Варианты:
- Ignore» — ignore.
- «Erase» — overwrite sector.
- «Remap» — program marks the sector as a non-working and replaces it working one.
- «Restore» — used in cases if you really need to restore the sector. Available only with paid version.
- «Ignore» – игнорировать (ничего не делать).
- » Erase » – стереть, перезаписать сектор.
- «Remap» — программа отмечает сектор как нерабочий и заменяет его работающим резервным.
- «Restore» — используется в случаях, когда необходимо восстановить сектор. Доступен только в платной версии.
Если Вы хотите просто протестировать диск, не внося изменений и нажмите «Start». На левой стороне побегут разноцветные блоки — это проверенные сектора, они будут следующих цветов.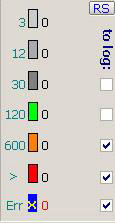
Индикаторы: проверенный объём, процент проверки и скорость сканирования.
Типы тестов:
- «verify» — то же самое, что и «read» , но без передачи данных.
- «read» — прочитанные данные сверяются с передачей в оперативную память, наилучший вариант.
- «write» — в этом случае, все данные будут переписаны и поэтому потеряны!
Ниже иконки выбора метода теста. Перейдем к ним.
- «Зеленый Треугольник» — сканирование с первого до последнего сектора.
- «Серый Треугольник» — от конца к началу.
- «Два серых треугольника с вопросительным знаком» — просмотр случайных секторов.
- «Два серых треугольника с вертикальной линией» — так называемый «метод бабочки»:
Тестирование поверхности с алгоритмом «бабочки», когда начало и конец диска читаются попеременно, каждый раз с одинаковым смещением (256 секторов), в результате в конце теста головка оказывается посередине рабочей зоны жесткого диска.
По умолчанию выберите «Зеленый Треугольник», если не знаете как восстановить hdd с помощью victoria.
Спуститесь и выберите действие, которое будет выполняться при обнаружении сбойного блока. Варианты:
- Ignore» — ignore.
- «Erase» — overwrite sector.
- «Remap» — program marks the sector as a non-working and replaces it working one.
- «Restore» — used in cases if you really need to restore the sector. Available only with paid version.
- «Ignore» – игнорировать (ничего не делать).
- » Erase » – стереть, перезаписать сектор.
- «Remap» — программа отмечает сектор как нерабочий и заменяет его работающим резервным.
- «Restore» — используется в случаях, когда необходимо восстановить сектор. Доступен только в платной версии.
Если Вы хотите просто протестировать диск, не внося изменений и нажмите «Start». На левой стороне побегут разноцветные блоки — это проверенные сектора, они будут следующих цветов.
Самые важные — первые три сверху. Зеленый и оранжевый — означает, что они полумертвы. Красный и синий с крестом — полностью уничтоженны. После окончания теста по количеству секторов разных цветов можно сделать вывод о возможности дальнейшего использования диска, то есть:
если много зеленых и оранжевых, это знак того, что срок использования диска подходит к концу.
много красных и синих – категорически рекомендуется сохранить все данные с диска (если это еще возможно) и купить новый
при небольшом количестве поврежденных секторов можно попытаться восстановить диск выбрав при тестировании «Remap», при этом Victoria восстановит поврежденные сектора путем замены их на другие.
Есть еще две вкладки «Advanced» и «Setup», но я думаю что они вряд ли могут понадобиться обычному пользователю и используются только профессионалами.
Таким образом, мы описали почти все аспекты программы Victoria и узнали как ей пользоваться. Я надеюсь, что Вы уже проверили свой жесткий диск и знаете, как восстановить жесткий диск с помощью Victoria. Пожалуйста, оставляйте свои предложения и комментарии.
Victoria, используемая в данной статье для проверки жёсткого диска, позволяет работать как в , так и без участия операционной системы (до её загрузки). Версии имеют небольшие различия, поэтому инструкция описывает процесс работы в каждом случае. Но для начала нужно понимать, в каких случаях она вообще может помочь, а в каких – нет.
Важные правила проверок
Несколько общих правил для всех проверок:
- Важно понимать: программа может исправить только программные ошибки. От физических повреждений, износа и явно ненормальных «щелчков» диск ни одно приложение не спасёт. Точно так же она не поможет, если диск уже не определяется.
- Помните, что до любых тестов важно скопировать все ценные файлы на любой другой носитель. Тесты, диагностика – это тоже нагрузка на диск, и иногда задача – «напрячь» его сильнее, чем при обычной работе. Делать это с повреждённым носителем, и при этом не сохранить где-то файлы – очень лёгкий способ их потерять.
- Если в первые секунды/минуты было найдено с десяток (или около того) нерабочих/проблемных блоков (красные и синие цвета) – останавливайте процедуру. Уже очевидно, что диск неисправен, а «гнать» его дальше – лишь способ усугубить ситуацию. Если и вовсе экран «усыпан» квадратами с крестиками, и ошибки идут одна за другой – тем более. Уже ничем не помочь (проверено на собственном диске)
- При использовании любой версии придётся решать, как поступать с ошибками, если они будут найдены. Есть 2 варианта: «Ignore bad blocks» – проблемные участки Виктория обнаружит, но ничего с ними делать не станет. Это – диагностика. Но, как уже говорилось, чтобы лишний раз не напрягать и без того шаткое здоровье диска, лучше сразу пытаться их нейтрализовать, выставив опцию «Advanced Remap» (если сейчас вы не поняли, о чём речь – это нормально, дальше этот момент разберём. Просто упомянул сейчас, т.к. это касается всех версий программы).
- Ещё кое-что о Remap: эта опция может привести к удалению каких-либо данных, если они соприкасаются с проблемными секторами. Имейте это в виду.
Windows-версия
Скачать v4.46 (x86) | Скачать v4.47 (для x64-систем)
Работать с ней новичку проще: не нужно возиться с записью образов и созданием загрузочных USB, но точность проверки ниже из-за того, что в этом случае Windows запущена и тоже взаимодействует с диском во время проверки. Так что обязательное условие – закройте все возможные программы, включая антивирусы, и вообще не трогайте систему, пока Виктория её проверяет. Любое постороннее обращение к «харду» может сказаться на точности результата.
Вкладка Standard:
Здесь выберите диск для проверки. USB-накопителя тоже распознаются.
Вкладка Tests — главное окно, с которым будем работать. По пунктам:
1. Проверка секторов.
Принцип проверки в двух словах можно объяснить так: программа делит весь жёсткий диск на участки (изображенные в виде квадратиков) одинакового размера, и при работе посылает в каждый из них запрос. Затем замеряет время ответа от блока и помечает его соответствующим цветом.
Идеально – когда почти все блоки имеют отклик в 5 мс. В целом же, допустимым считаются показатели от 5 до 200 мс (от светло-серого до зелёных). Правда с зелёными стоит быть начеку, т.к. они считаются пограничными и любой из них может вскоре стать оранжевым, а такие сектора – уже проблема.
Красные и синие – неисправные и мёртвые блоки, наличие которых ставит под угрозу все данные. На жёстком диске с такими секторами не рекомендуется держать данные, которые вы не хотите потерять, и уж тем более не стоит держать на нём операционную систему.
2. Здесь мы выбираем, что делать с найденными неисправными блоками.
Помните, в начале статьи говорилось о Remap и Ignore? Это оно и есть. Если данные потерять не боитесь, то можно пройтись сначала простым поиском ошибок (Ignore), а потом повторить тест, выставив их нейтрализацию (Remap).
Нажмите кнопку Start и ожидайте окончания работы.
DOS-версия (без участия операционной системы)
Приоритетный вариант. Если у вас есть флешка или чистый диск – советую уделить время этому методу.
Запись образа программы
Запуск с USB.
Для записи на usb-носитель мы используем программу BootICE и последнюю версию Victoria.
1. Откройте BootICE. В строке «Destination disk» укажите свою флешку.
2. Нажмите «Process MBR», пункт «NT 6.x MBR». Теперь «Install/Config».
3. Process PBR → Grub4DOS 0.4.5c → Install/Config. В новом окне – версия 0.4.5, ОК.
4. Теперь возвращаемся в папку и скидываем из неё на флешку 3 файла: grldr, menu.lst, vcr352r.iso.
5. Последний пункт – проверка работоспособности. Запустите MobaLiveCD, пункт «Run The LiveUSB».
В окошке выберите букву своей загрузочной флешки, нажмите ОК.
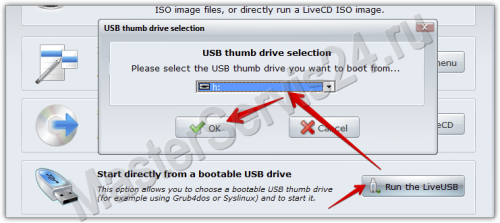
Вам предложат создать образ жёсткого диска – ответьте «No».

7. Откроется окно QEMU, в котором несколько секунд будут мелькать разные надписи, но в итоге должна быть такая картина:
1. Нажмите «P» и в появившемся списке укажите канал, на котором располагается диск, требующий проверки.
Если не знаете, какой выбрать, то пробуйте все по очереди: выбираете канал, жмёте «Enter», а потом – F2. Если к каналу подключен какой-либо накопитель, то информация о нём отобразится. Когда диск у вас один, то, раз информация появилась – вы его нашли. Когда более одного – смотрите по общему объёму (Строка «Pass size», 1 Гб — это 1024 Мб).
2. После выбора нажмите F4. Здесь мы задаём настройки проверки. Те самые Ignore Bad Blocks и Remap, о которых говорилось во вступлении.
3. Повторное нажатие F4 запустит проверку.
Её результаты вы увидите в правом окне, но здесь, в отличие от Windows-версии, цветовая индикация слегка отличается. Если проверка выявит мёртвый сектор, то в статистике он не отобразится, а в окне проверки он будет обозначен не синим квадратом с крестиком, а просто лишь красным «X». Большое их количество говорит о том, что диск скорее мёртв, чем жив, и восстановлению уже не подлежит.
В остальном – оценка идентична.
Заключение
Некоторые из найденных ошибок программа будет не в силах устранить – скорее всего, они вызваны уже физическим износом или механическим повреждением. Однако, несколько оранжевых блоков на несколько сотен гигабайт – не страшно. И всё же, всегда стоит быть начеку и не забывать о копировании самой ценной информации. Это – лучшая профилактика.
Утилита victoria hdd была создана для решения проблем и проверки различных типов винчестеров с возможностью применения разных параметров. Софт обладает расширенным функционалом, который позволяет решать различные неполадки винчестеров, что возникают при сложившихся обстоятельствах.
Возможности утилиты
Эту утилиту можно скачать на
Скачиваем архив, распаковываем его и и запускаем исполнительный файл vcr446f.exe
Открывается интерфейс утилиты.
Это бесплатное программное обеспечение наделено логическим и простым интерфейсом, где имеются различные дополнительные программные модули для обследования жестких дисков. В программе сможет разобраться даже обычный неопытный пользователь, ведь все пункты расписаны понятным языком, и можно даже при первом запуске понять базовые и самые важные функции.
Утилита victoria hdd (Виктория) поможет выполнить пользователю доскональную проверку винчестера, в итоге будет предоставлена информация о состоянии жесткого диска. Помимо этого, можно провести самодиагностику в режиме «S.M.A.R.T.» что позволяет определить период работоспособности диска.
Софт victoria hdd имеет функцию проверки поверхности hdd диска, на возможное наличие повреждений и прочих неполадок. Утилита может выполнить полную проверку винчестера на дефектные сектора, после проведения анализа предоставляется информация о состоянии носителя в целом. Если victoria hdd найдет битые сектора, они будут переназначены, чтобы в дальнейшем можно было использовать накопитель, не теряя данные.
Утилитой Виктория для дисков могут пользоваться как профессионалы ремонтники, так и простые пользователи. В зависимости от сноровки и навыков, пользователь может сконфигурировать софт victoria hdd под свои потребности, от чего изменится алгоритм анализа винчестера.
Что входит в функционал утилиты Виктория:
Утилита способна дать подробный отчет о работе жесткого диска и его технических характеристиках;
Позволяет определить подсоединённые носители посредством sata/ide канала;
Имеет способность обнаружить изъяны ан поверхности винчестера;
Способна устранить недостатки винчестера, вызванные при работе, такие как зашифровка битого сектора и прочие;
Снабжена практичным и комфортным смарт-монитором, который наглядно выдает важные жизненные показатели диска;
Обладает интегрированным проводником для работы с файловой системой;
Подробная справочная система по использованию и настройке утилиты victoria hdd;
Утилита Виктория абсолютно бесплатная;
Утилита victoria hdd создана для проведения различных тестов жестких дисков, она больше подойдет людям с уровнем пользования компьютером выше среднего. Если вы запускаете утилиту victoria hdd впервые, лучше не изменять предустановленные настройки, если не имеете представления про их назначение.
В общем, утилита Виктория весьма полезна и актуальна при отслеживании неполадок жестких дисков и успешного устранения большинства поломок. Этот софт уже смог восстановить не один практически «мертвый» винчестер, и если вы столкнулись с проблемой связанной с жестким диском – утилита victoria hdd будет очень кстати.
Проверка винчестера
Открываем программу, и на вкладке «Standart» видим паспорт диска, который указан справа.
Переходим на вкладку «Tests». Выбираем режим проверки «Ignore»(Игнорировать). В таком режиме программа будет делать запросы к секторам винчестера и если они сбойные или неисправные то она их будет пропускать.
Нажимаем кнопку «Start». Началось сканирование.
Утилиту остановил (долго проверяет), но результаты (не всего диска) уже можно оценить.

Утилиту переводим в режим восстановления и нажимаем «Старт»
Victoria hdd видео:
Битые сектора на жестком диске
Что такое битые сектора на диске? Сначала вкратце
рассмотрим организацию хранения информации на жестком диске.
Жесткий
диск на самом деле как правило состоит из нескольких
магнитных дисков. Над вращающимися дисками перемещаются
считывающие магнитные головки. При записи головки
намагничивают определенные участки диска, тем самым
записываются нули и единицы — то есть информация. Информация
записывается ни куда попало, а в строго определенные участки
диска. Диск разделен на дорожки, а они в свою очередь на
сектора. В эти сектора и записывается информация.
В некоторых случаях информация из сектора на диске не
может быть считана. Такой сектор называется битым. Причиной
образования битых секторов может быть внезапное отключение
питания во время операции записи жестким диском, удара во
время работы, перегрев или физический износ и брак. Чаще
всего битые сектора на жестком диске образуются в следствии
первых двух причин.
Программа для проверки диска и восстановления битых
секторов Victoria
Victoria
— это бесплатная
программа белорусского программиста Сергея Казанского для
восстановления битых секторов и проверки жесткого диска. У
этой программы есть и Windows
-версия.
Но я настоятельно рекомендую использовать
DOS
-версию для более надежной работы с жестким
диском. Ниже будет приведена инструкция по работе именно с
DOS
версией Виктории.
Программа Виктория позволяет посмотреть
SMART
таблицу жесткого диска,
просканировать поверхность диска на наличие битых и плохо
читаемых секторов, восстановить битые сектора, выполнить
полное стирание всех секторов на жестком диске
(низкоуровневое форматирование). Итак, к делу!
Проверка диска на битые сектора
Прежде чем начать проверку и восстановление битых
секторов жесткого диска необходимо провести подготовку.
Необходимо должным образом настроить контроллер жесткого
диска в биосе, чтобы программа смогла корректно работать с
жестким диском.
Необходимо в биосе установить режим
SATA
контроллера в значение IDE
.
В режиме AHCI
Victoria
не сможет распознать жесткий диск и не
сможет с ним работать.
Теперь можно загрузиться в DOS
с помощью загрузочной флешки и запустить Викторию .
Прежде всего необходимо выбрать IDE
-канал,
с которым будем работать, то есть к которому подключен
тестируемый жесткий диск.
1. Проверка секторов.
Принцип проверки в двух словах можно объяснить так: программа делит весь жёсткий диск на участки (изображенные в виде квадратиков) одинакового размера, и при работе посылает в каждый из них запрос. Затем замеряет время ответа от блока и помечает его соответствующим цветом.
Идеально – когда почти все блоки имеют отклик в 5 мс. В целом же, допустимым считаются показатели от 5 до 200 мс (от светло-серого до зелёных). Правда с зелёными стоит быть начеку, т.к. они считаются пограничными и любой из них может вскоре стать оранжевым, а такие сектора – уже проблема.
Красные и синие – неисправные и мёртвые блоки, наличие которых ставит под угрозу все данные. На жёстком диске с такими секторами не рекомендуется держать данные, которые вы не хотите потерять, и уж тем более не стоит держать на нём операционную систему.
2. Здесь мы выбираем, что делать с найденными неисправными блоками.
Помните, в начале статьи говорилось о Remap и Ignore? Это оно и есть. Если данные потерять не боитесь, то можно пройтись сначала простым поиском ошибок (Ignore), а потом повторить тест, выставив их нейтрализацию (Remap).
Нажмите кнопку Start и ожидайте окончания работы.
DOS-версия (без участия операционной системы)
Приоритетный вариант. Если у вас есть флешка или чистый диск – советую уделить время этому методу.
Запись образа программы
Запуск с USB.
Для записи на usb-носитель мы используем программу BootICE и последнюю версию Victoria.
1. Откройте BootICE. В строке «Destination disk» укажите свою флешку.
2. Нажмите «Process MBR», пункт «NT 6.x MBR». Теперь «Install/Config».
3. Process PBR → Grub4DOS 0.4.5c → Install/Config. В новом окне – версия 0.4.5, ОК.
4. Теперь возвращаемся в папку и скидываем из неё на флешку 3 файла: grldr, menu.lst, vcr352r.iso.
5. Последний пункт – проверка работоспособности. Запустите MobaLiveCD, пункт «Run The LiveUSB».
В окошке выберите букву своей загрузочной флешки, нажмите ОК.
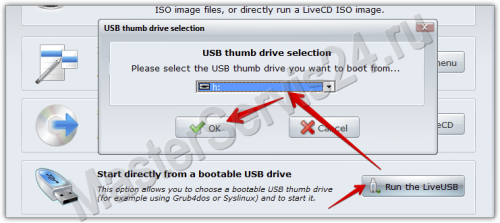
Вам предложат создать образ жёсткого диска – ответьте «No».

7. Откроется окно QEMU, в котором несколько секунд будут мелькать разные надписи, но в итоге должна быть такая картина:
1. Нажмите «P» и в появившемся списке укажите канал, на котором располагается диск, требующий проверки.
Если не знаете, какой выбрать, то пробуйте все по очереди: выбираете канал, жмёте «Enter», а потом – F2. Если к каналу подключен какой-либо накопитель, то информация о нём отобразится. Когда диск у вас один, то, раз информация появилась – вы его нашли. Когда более одного – смотрите по общему объёму (Строка «Pass size», 1 Гб — это 1024 Мб).
2. После выбора нажмите F4. Здесь мы задаём настройки проверки. Те самые Ignore Bad Blocks и Remap, о которых говорилось во вступлении.
3. Повторное нажатие F4 запустит проверку.
Её результаты вы увидите в правом окне, но здесь, в отличие от Windows-версии, цветовая индикация слегка отличается. Если проверка выявит мёртвый сектор, то в статистике он не отобразится, а в окне проверки он будет обозначен не синим квадратом с крестиком, а просто лишь красным «X». Большое их количество говорит о том, что диск скорее мёртв, чем жив, и восстановлению уже не подлежит.
В остальном – оценка идентична.
Заключение
Некоторые из найденных ошибок программа будет не в силах устранить – скорее всего, они вызваны уже физическим износом или механическим повреждением. Однако, несколько оранжевых блоков на несколько сотен гигабайт – не страшно. И всё же, всегда стоит быть начеку и не забывать о копировании самой ценной информации. Это – лучшая профилактика.
Утилита victoria hdd была создана для решения проблем и проверки различных типов винчестеров с возможностью применения разных параметров. Софт обладает расширенным функционалом, который позволяет решать различные неполадки винчестеров, что возникают при сложившихся обстоятельствах.
Возможности утилиты
Эту утилиту можно скачать на
Скачиваем архив, распаковываем его и и запускаем исполнительный файл vcr446f.exe
Открывается интерфейс утилиты.
Это бесплатное программное обеспечение наделено логическим и простым интерфейсом, где имеются различные дополнительные программные модули для обследования жестких дисков. В программе сможет разобраться даже обычный неопытный пользователь, ведь все пункты расписаны понятным языком, и можно даже при первом запуске понять базовые и самые важные функции.
Утилита victoria hdd (Виктория) поможет выполнить пользователю доскональную проверку винчестера, в итоге будет предоставлена информация о состоянии жесткого диска. Помимо этого, можно провести самодиагностику в режиме «S.M.A.R.T.» что позволяет определить период работоспособности диска.
Софт victoria hdd имеет функцию проверки поверхности hdd диска, на возможное наличие повреждений и прочих неполадок. Утилита может выполнить полную проверку винчестера на дефектные сектора, после проведения анализа предоставляется информация о состоянии носителя в целом. Если victoria hdd найдет битые сектора, они будут переназначены, чтобы в дальнейшем можно было использовать накопитель, не теряя данные.
Утилитой Виктория для дисков могут пользоваться как профессионалы ремонтники, так и простые пользователи. В зависимости от сноровки и навыков, пользователь может сконфигурировать софт victoria hdd под свои потребности, от чего изменится алгоритм анализа винчестера.
Что входит в функционал утилиты Виктория:
Утилита способна дать подробный отчет о работе жесткого диска и его технических характеристиках;
Позволяет определить подсоединённые носители посредством sata/ide канала;
Имеет способность обнаружить изъяны ан поверхности винчестера;
Способна устранить недостатки винчестера, вызванные при работе, такие как зашифровка битого сектора и прочие;
Снабжена практичным и комфортным смарт-монитором, который наглядно выдает важные жизненные показатели диска;
Обладает интегрированным проводником для работы с файловой системой;
Подробная справочная система по использованию и настройке утилиты victoria hdd;
Утилита Виктория абсолютно бесплатная;
Утилита victoria hdd создана для проведения различных тестов жестких дисков, она больше подойдет людям с уровнем пользования компьютером выше среднего. Если вы запускаете утилиту victoria hdd впервые, лучше не изменять предустановленные настройки, если не имеете представления про их назначение.
В общем, утилита Виктория весьма полезна и актуальна при отслеживании неполадок жестких дисков и успешного устранения большинства поломок. Этот софт уже смог восстановить не один практически «мертвый» винчестер, и если вы столкнулись с проблемой связанной с жестким диском – утилита victoria hdd будет очень кстати.
Проверка винчестера
Открываем программу, и на вкладке «Standart» видим паспорт диска, который указан справа.
Переходим на вкладку «Tests». Выбираем режим проверки «Ignore»(Игнорировать). В таком режиме программа будет делать запросы к секторам винчестера и если они сбойные или неисправные то она их будет пропускать.
Нажимаем кнопку «Start». Началось сканирование.
Утилиту остановил (долго проверяет), но результаты (не всего диска) уже можно оценить.

Утилиту переводим в режим восстановления и нажимаем «Старт»
Victoria hdd видео:
Битые сектора на жестком диске
Что такое битые сектора на диске? Сначала вкратце
рассмотрим организацию хранения информации на жестком диске.
Жесткий
диск на самом деле как правило состоит из нескольких
магнитных дисков. Над вращающимися дисками перемещаются
считывающие магнитные головки. При записи головки
намагничивают определенные участки диска, тем самым
записываются нули и единицы — то есть информация. Информация
записывается ни куда попало, а в строго определенные участки
диска. Диск разделен на дорожки, а они в свою очередь на
сектора. В эти сектора и записывается информация.
В некоторых случаях информация из сектора на диске не
может быть считана. Такой сектор называется битым. Причиной
образования битых секторов может быть внезапное отключение
питания во время операции записи жестким диском, удара во
время работы, перегрев или физический износ и брак. Чаще
всего битые сектора на жестком диске образуются в следствии
первых двух причин.
Программа для проверки диска и восстановления битых
секторов Victoria
Victoria
— это бесплатная
программа белорусского программиста Сергея Казанского для
восстановления битых секторов и проверки жесткого диска. У
этой программы есть и Windows
-версия.
Но я настоятельно рекомендую использовать
DOS
-версию для более надежной работы с жестким
диском. Ниже будет приведена инструкция по работе именно с
DOS
версией Виктории.
Программа Виктория позволяет посмотреть
SMART
таблицу жесткого диска,
просканировать поверхность диска на наличие битых и плохо
читаемых секторов, восстановить битые сектора, выполнить
полное стирание всех секторов на жестком диске
(низкоуровневое форматирование). Итак, к делу!
Проверка диска на битые сектора
Прежде чем начать проверку и восстановление битых
секторов жесткого диска необходимо провести подготовку.
Необходимо должным образом настроить контроллер жесткого
диска в биосе, чтобы программа смогла корректно работать с
жестким диском.
Необходимо в биосе установить режим
SATA
контроллера в значение IDE
.
В режиме AHCI
Victoria
не сможет распознать жесткий диск и не
сможет с ним работать.
Теперь можно загрузиться в DOS
с помощью загрузочной флешки и запустить Викторию .
Прежде всего необходимо выбрать IDE
-канал,
с которым будем работать, то есть к которому подключен
тестируемый жесткий диск.
Для
этого нужно нажать клавишу «Р» (латиница).
Впоявившемся меню необходимо
выбрать канал и нажать Enter
. Если
ваш диск подключен к порту SATA
,
то скорее всего нужно выбрать пункт
Ext. PCI ATA/SATA
. Если же ваш диск с разъемом
IDE
, то выбирайте порт, к которому
он подключен.
В случае наличия правильно настроенного в биосе
SATA
контроллера на материнской
плате (в режиме IDE
), программа
выдаст список каналов. Необходимо ввести с клавиатуры номер
канала, к которому подключен тестируемый диск. В нашем
случае — это «3».
Вводим цифру «3» и нажимаем Enter
.
После того, как канал был выбран, необходимо
инициализировать в программе жесткий диск. Для этого нажмите
клавишу F2
. На экране
появится служебная информация жесткого диска (его модель,
объем и прочая информация). Если это произошло, то вы
сделали все правильно и программа смогла подключиться к
диску.
Теперь первым делом следует посмотреть
SMART
таблицу жесткого диска. Во многих случаях
информация из нее может прояснить ситуацию даже без
сканирования поверхности. Для просмотра
SMART
диска в Victoria 3.52
необходимо нажать клавишу F9
.
В таблице прежде всего нас интересуют два пункта:
Reallocated sector count
и
Current pending sectors
.
Первый параметр показывает число перенесенных в резервную
зону секторов (восстановленных или remap
),
второй параметр показывает число подозрительных секторов, то
есть которые жесткий диск по той или иной причине не смог
прочитать.
Как видно на рисунке выше, число восстановленных секторов
на данном диске очень большое (767). Это говорит о том, что
на диске скорее всего имеются какие-то проблемы с
поверхностью диска. Кроме того SMART
показывает и наличие подозрительных секторов, что
подтверждает версию о повреждении поверхности диска. Такой
диск возможно удастся восстановить, но использовать его в
дальнейшем не стоит. Такое большое количество битых секторов
говорит о том, что диск уже не надежный. Лучше заменить
такой диск новым и клонировать информацию с дефектного диска
на него. Но прежде в любом случае нужно попробовать
восстановить поврежденные сектора на жестком диске.
Для возврата из SMART
нажмите
любую клавишу.
Восстановление битых секторов жесткого диска
Теперь рассмотрим вопрос, как восстановить битые сектора
на диске. Исправление битых секторов на самом деле не
представляет из себя ничего сложного. Для начала можно
просто просканировать диск на битые сектора, но мы сразу
включим функцию восстановления.
Сейчас следует немного сказать о самом механизме
восстановления битых секторов или бэд-блоков. Нечитаемые
сектора бывают двух видов.
В первом случае сектор не может прочитаться из-за
несоответствия записанной в нем информации и контрольной
суммы в конце сектора. Такая проблема может случиться, если
во время процесса записи было внезапно отключено питание. То
есть когда информация в секторе успела записаться, а
контрольная сумма осталась старая. Такие битые сектора не
являются по сути дефектными. Просто в них записана
противоречивая информация, которую не может распознать
жесткий диск. Лечатся такие битые сектора стиранием
информации в них и записью новых правильных контрольных
сумм. После этого сектор становится для считывания и записи.
Во втором случае имеет место физическое повреждение
сектора (размагничивание, царапина и т.д.). Такой дефект
может возникнуть например из-за удара или перегрева жесткого
диска во время работы. В этом случае процесс исправления
битых секторов сложнее. На каждом диске имеется резервная
неиспользуемая область. То есть любой диск на самом деле
имеет несколько больший объем, чем реально используется. Эта
область служит для переадресации в нее нечитаемых секторов.
В таблицу диска заносится новый физический адрес в резервной
области для дефектного сектора. Логический адрес остается
прежним. То есть сектор как бы остается тот же, но реально
он располагается уже в другом месте (remap)
.
Такой подход конечно же снижает скорость чтения и записи в
области диска с перенесенным сектором, так как магнитным
головкам приходится перемещаться в конец диска (в резервную
область) при доступе к переадресованному сектору. Но такой
подход оправдывает себя при небольшом количестве
переадресованных секторов и скорость обработки данных
снижается незначительно.
Восстановление битых секторов с помощью программы
Victoria 3.52
Вводим цифру «3» и нажимаем Enter
.
После того, как канал был выбран, необходимо
инициализировать в программе жесткий диск. Для этого нажмите
клавишу F2
. На экране
появится служебная информация жесткого диска (его модель,
объем и прочая информация). Если это произошло, то вы
сделали все правильно и программа смогла подключиться к
диску.
Теперь первым делом следует посмотреть
SMART
таблицу жесткого диска. Во многих случаях
информация из нее может прояснить ситуацию даже без
сканирования поверхности. Для просмотра
SMART
диска в Victoria 3.52
необходимо нажать клавишу F9
.
В таблице прежде всего нас интересуют два пункта:
Reallocated sector count
и
Current pending sectors
.
Первый параметр показывает число перенесенных в резервную
зону секторов (восстановленных или remap
),
второй параметр показывает число подозрительных секторов, то
есть которые жесткий диск по той или иной причине не смог
прочитать.
Как видно на рисунке выше, число восстановленных секторов
на данном диске очень большое (767). Это говорит о том, что
на диске скорее всего имеются какие-то проблемы с
поверхностью диска. Кроме того SMART
показывает и наличие подозрительных секторов, что
подтверждает версию о повреждении поверхности диска. Такой
диск возможно удастся восстановить, но использовать его в
дальнейшем не стоит. Такое большое количество битых секторов
говорит о том, что диск уже не надежный. Лучше заменить
такой диск новым и клонировать информацию с дефектного диска
на него. Но прежде в любом случае нужно попробовать
восстановить поврежденные сектора на жестком диске.
Для возврата из SMART
нажмите
любую клавишу.
Восстановление битых секторов жесткого диска
Теперь рассмотрим вопрос, как восстановить битые сектора
на диске. Исправление битых секторов на самом деле не
представляет из себя ничего сложного. Для начала можно
просто просканировать диск на битые сектора, но мы сразу
включим функцию восстановления.
Сейчас следует немного сказать о самом механизме
восстановления битых секторов или бэд-блоков. Нечитаемые
сектора бывают двух видов.
В первом случае сектор не может прочитаться из-за
несоответствия записанной в нем информации и контрольной
суммы в конце сектора. Такая проблема может случиться, если
во время процесса записи было внезапно отключено питание. То
есть когда информация в секторе успела записаться, а
контрольная сумма осталась старая. Такие битые сектора не
являются по сути дефектными. Просто в них записана
противоречивая информация, которую не может распознать
жесткий диск. Лечатся такие битые сектора стиранием
информации в них и записью новых правильных контрольных
сумм. После этого сектор становится для считывания и записи.
Во втором случае имеет место физическое повреждение
сектора (размагничивание, царапина и т.д.). Такой дефект
может возникнуть например из-за удара или перегрева жесткого
диска во время работы. В этом случае процесс исправления
битых секторов сложнее. На каждом диске имеется резервная
неиспользуемая область. То есть любой диск на самом деле
имеет несколько больший объем, чем реально используется. Эта
область служит для переадресации в нее нечитаемых секторов.
В таблицу диска заносится новый физический адрес в резервной
области для дефектного сектора. Логический адрес остается
прежним. То есть сектор как бы остается тот же, но реально
он располагается уже в другом месте (remap)
.
Такой подход конечно же снижает скорость чтения и записи в
области диска с перенесенным сектором, так как магнитным
головкам приходится перемещаться в конец диска (в резервную
область) при доступе к переадресованному сектору. Но такой
подход оправдывает себя при небольшом количестве
переадресованных секторов и скорость обработки данных
снижается незначительно.
Восстановление битых секторов с помощью программы
Victoria 3.52
Теперь
применим теорию на практике. Для вызова меню проверки диска
нажмите клавишу F4
. В
появившемся диалоговом окне переведите курсор на пункт
выбора действий с нечитаемыми секторами и курсором на
клавиатуре листая вправо или влево выберите пункт
BB: Erase 256 sect
, как
показано на рисунке. Теперь нажмите Enter
и запустится процесс сканирования поверхности диска на
наличие бэд-блоков. Процесс довольно долгий. Если вы
захотите прервать процесс сканирования, нажмите
Esc
на клавиатуре.
В случае обнаружения битого сектора, программа попытается
его стереть (erase)
. Если сектор
физически исправен, то эта попытка пройдет успешно. В
секторе не останется информации, но его будет возможно
использовать в дальнейшем. Не переживайте сильно за
информацию. Если сектор не читается, то извлечь ее оттуда
уже практически не удастся, так что стирая сектор, никакой
дополнительной информации не теряется. Если же сектор не
читается из-за физического дефекта диска, то попытка стереть
нечитаемый сектор закончится неудачно и будет сообщено об
ошибке (error)
, как на рисунке
ниже.
Даже если процесс стирания секторов заканчивается с
ошибкой, рекомендую не останавливать сканирование, так как
на диске могут быть битые сектора как первого, так и второго
варианта. А если битый сектор можно восстановить стиранием,
то лучше так и сделать, чем переносить его в резервную
область (которая достаточно ограничена).
Даже если процесс стирания секторов заканчивается с
ошибкой, рекомендую не останавливать сканирование, так как
на диске могут быть битые сектора как первого, так и второго
варианта. А если битый сектор можно восстановить стиранием,
то лучше так и сделать, чем переносить его в резервную
область (которая достаточно ограничена).
Если
восстановить битые сектора стиранием не удалось, то следует
попробовать выполнить перенос нечитаемых секторов в
резервную область (ремэпинг). Нажмите клавишу
F4
. На этот раз стрелками
выберите пункт BB: Classic REMAP
,
как показано на рисунке. После этого нажмите
Enter
. Снова начнется процесс
сканирования. Но на этот раз при обнаружении битого сектора
программа Виктория будет пытаться выполнить переадресацию и
перенести бэд-блок в резервную область. На некоторых дисках
резервная область очень мала, поэтому если в ней закончится
место, попытка завершится неудачно. В нашем случай все
прошло успешно (рисунок ниже).
Битые сектора на жестком диске восстановлены успешно.
Теперь необходимо
проверить файловую систему на наличие
ошибок (например через
ERD
Commander
утилитой chkdsk
или загрузившись в Windows
, если
это возможно) либо
отформатировать диск . После этого можно продолжить без
проблем пользоваться жестким диском.
Назначение программы
Программа Victoria предназначена для тестирования различных накопителей: HDD, flash, массивов RAID, также позволяет осуществлять скрытие дефектов поверхности HDD, если такая возможность присутствует. Автор программы Сергей Казанский, распространяется бесплатно, скачать можно http://hdd-911.com/
Краткое описание программы
В системах Vista и старше программу нужно запускать от имени Администратора даже, если ваша учётная запись имеет права администратора.
Окно программы разделено на несколько вкладок: Standart, SMART, Test, Advanced и Setup. Переключатели API и PIO меняют режим работы программы с тестируемым диском. Для режима PIO требуется поддержка со стороны чипсета материнской платы. Современные системы младше примерно 2011г данный режим работы программы не поддерживают, поэтому мы не будем его описывать. Приведём краткое описание управляющих элементов во вкладках.
Standart. В окне справа приведён список накопителей, установленных в системе. Это не только жёткие диски, но и USB-флешки, ридеры SD, CF и прочих карт памяти. Их тоже можно тестировать. Выбор устройства для тестирования происходит кликом мыши по нужному пункту. Сразу слева в окне Drive ATA passport выводится информация о выбранном устройстве. Seek, Acoustic menegment & BAD’er запускает тест seek, позволяет управлять AAM (если поддерживается диском) и имитировать плохие сектора на диске.
S.M.A.R.T. При нажатии кнопки Get SMART считывается SMART. USB-диски не поддерживаются. Остальные кнопки SMART ON, SMART OFF, Auto save attributes ON/OFF позволяют включать/отключать SMART-мониторинг, сохранять считанные атрибуты.
Test. Основная вкладка, с которой будем в дальнейшем работать. Окна Start LBA/End LBA задают начало и конец тестируемой области. По-умолчанию тестируется весь диск. Pause – ставит тест на паузу, значение меняется на Continue. Start – запуск выбранного теста, меняет значение на Stop – остановка теста. Ромб с зелёными стрелками — перемещение по поверхности диска вперёд или назад. Block size – размер считывемого за раз блока секторов, можно не трогать. Timeout – время, по истечении которого, при отсутствии отклика от накопителя, программа передёт к следующему сектору. End of test – что делать по окончании теста: остановить диск, запустить тест сначала, выключить диск или выключить компьютер. Цветовая шкала показывает количество блоков с указанным временем чтения. Переключатели Verify, Read, Write – выбор теста. Verify – проверка: диск читает сектор, но не передаёт его содержимое в компьютер. Read – читает сектор в компьютер. Write – стирает сектор — данный тест уничтожает пользовательские данные. Переключатели Ignor, Remap, Restore, Erase – режим работы с бэд-блоками. Ignor – пропускать. Remap – пытаться выполнить процедуру переназначения сектора из резерва. Restore – пытаться вычитать данные и записать обратно (не работает на современных дисках >80ГБ). Erase – попытка записи в повреждённый сектор. Может его исправить, если в сектор записана неверная контрольная сума (CRC). > — выполнение теста вперёд. <- выполнение теста назад: с конца диска. >?< — чтение по случайным адресам. >|< — тест «бабочка»: чтение попеременно сначала и с конца диска. Break All – отмена всех команд. Sleep – остановить диск. Recall – включить диск снова (после sleep).
Advanced. Основное окно показывает содержимое сектора, заданного в поле Sec. Окно ниже показывает содержимое таблицы разделов по кнопке View part data. Кнопки MBR ON/OFF включают/отключают возможность распознавания разделов в операционной системе.
Пример работы с программой Victoria Для примера тестирования диска возьмём неисправный HDD WD2600BEVT, имеющий повреждения поверхности и плохие атрибуты в SMART. Запускаем программу, выбираем наш диск и видим следующее: слева видим параметры выбранного диска.
Далее на вкладке SMART можно посмотреть SMART нашего диска. Вот он.
Видим, что программа интерпретирует его, как плохой. Рассмотрим подробней.
Атрибут 5 Reallocated sector count – количество переназначенных секторов 1287 — диск «сыпется».
Атрибут 197 Current pending sectors – количество секторов-кандидатов на переназначение, при переполненном 5-ом атрибуте говорит о том, что диск «сыпется», поверхность быстро деградирует.
Это значит, что если с диска нужны данные, то нужно немедленно их копировать, а не пытаться чинить такой диск. Действия, которые мы рассмотрим дальше могут привести к потере информации.
Далее переходим к вкладке Test. Границы тестируемой области по умолчанию начало и конец диска, оставляем; тип теста оставляем Verify, нажимаем Start – поехали. Выглядит это так:
Видны ошибки типа UNCR – это плохие, нечитаемые сектора — бэды (bad-блоки).
Можно убрать галку Grid, тогда будет выведен график чтения диска. В местах бэдов видны провалы скорости, отмеченные красным цветом.
По окончании теста можно попробовать скрыть плохие сектора, выбрав режим Remap. Это может помочь, если есть бэды, но SMART ещё не имеет статуса BAD. Выглядит это так:
Результат работы ремапа можно посмотреть, считав смарт диска. Вот он:
Значение 5-ого атрибута увеличилось и стало 1291. При обычной эксплуатации диски, при отсутствии обращений к ним, запускают в фоновом режиме собственные процедуры проверки и переназначения секторов и количество кандидатов на ремап, исчисляемое сотнями говорит о том, что диск уже не может поддерживать кондиционное состояние и подлежит замене. И далеко не всегда состояние SMART’а адекватно описывает состояние диска — он может быть сильно повреждён, а SMART статус отображается как GOOD.
Жесткий диск — сложноорганизованное физическое устройство, предназначенное для записи и хранения информации. Поверхность диска разбита на дорожки.
Вертикальный стек этих дорожек образует цилиндр. Дорожка дробится на более мелкие участки, которые называются секторами. Каждый сектор промаркирован. Число их зависит от интерфейса, который используется для связи с диском.
Жесткий диск уязвим. Причинами выхода из строя могут быть нарушение в работе программного обеспечения устройства, выход из строя контролера, сбои в электропитании, нарушение физического контакта с интерфейсом, залипание магнитной головки и др. Основными дефектами дисков являются сектора с нарушенным магнитным покрытием. На этих участках информация храниться не может.
Дефектные сектора называются плохими или bad-секторами. Особенно опасны плохие сектора, находящиеся на нулевой дорожке, т.к. это загрузочная область.
Для определения наличия bad-секторов и возможности их восстановления, белорусский программист Сергей Казанский разработал утилиту Victoria. Последний релиз программы 26. 06. 2013 г. Тип лицензии — Freeware, что делает ее особо популярной.
Назначение
Программа Виктория позволяет произвести низкоуровневое тестирование жесткого накопителя с параллельным интерфейсом подключения — IDE (АТА – Advanced Technology Attachment) и SATA интерфейсами — последовательным интерфейсом подключения. На выходе детальная информация о физическом состоянии накопителя, его производительности, ошибках.
Программой Victoria производится глубокий анализ состояния HDD c возможностью восстановления битых секторов.
Этот инструмент может быть использован как профессионалами сервисного центра, так и рядовыми пользователями для оценки работоспособности накопителя, возможностью исправления ошибок, анализа всех физических характеристик жесткого диска.
Видео: Victoria HDD scan
Основные возможности
- исчерпывающая информация о технических характеристиках жесткого носителя;
- аналитика параметров самоконтроля HDD;
- тестирование многих технических параметров;
- возможность изменения объема диска за счет плохих кластеров;
- построение графиков поверхности;
- устранение из используемых плохих кластеров — замена их резервными;
- анализ производительности HDD;
- определение скорости доступа к кластерам;
- очистка диска от информации без возможности восстановления;
- защита устройства посредством установки пароля;
- возможность копирования в файл любых секторов;
- система помощи по контексту;
- другие полезные функции.
Установка и запуск
Cуществуют:
- загрузочные версии программы. В этом случае нужно создать либо загрузочную дискету, либо загрузочный диск. Инструмент для создания дискеты — файл makedisk.bat. Чтобы создать загрузочный CD, нужно распаковать файл программы и записать его ISO образ на диск;
- не загрузочная версия. Программа распаковывается прямо на жесткий диск.
В первом случае, после загрузки с устройств, можно приступать к работе с программой.
Во втором, для получения полной картины состояния винчестера, нужно соблюсти ряд условий:
- отключить канал контроллера проверяемого диска;
- завершить работу всех запущенных программ;
- запускать Victoriyuтолько на разогретом диске.
Запуск из операционной системы производится приложением vcr446f.exe.
После запуска перед пользователем окно с понятным англоязычным интерфейсом.
Восстановление HDDс помощью Victoria
Первая закладка — Standart, которая предоставляет информацию о паспорте жесткого диска или того накопителя, который хотим тестировать. (Выбор осуществляется в верхнем правом окне раздела).
Фото: информация о паспорте жесткого диска
Вторая закладка — Smart.
Фото: вкладка проверки параметров самотестирования диска
Здесь осуществляется проверка таких параметров системы самотестирования HDD как:
Справа в окошке нажимаем кнопочку GetSMART и получаем оценку здоровья (Health) винчестера в целом (рядом с кнопкой GetSMART) и по параметрам.
Третья закладка — Тests. Основной раздел, который позволяет быстро обнаружить и вылечить дисковые сектора.
Жесткий накопитель разбит на множество кластеров одинакового размера. Программа Victoriaв процессе работы обращается к каждому кластеру в процессе тестирования.
Анализируется длительность обращения. Чем больше время ожидания, тем вероятнее физический дефект этого участка.
Причин дефектов множество:
В этом разделе важны режимы запуска тестирования, которые можно выбрать в нижнем правом окошке.Это режимы:
- Ignore — позволяет запустить тест в информационном режиме, без внесения корректив;
- Erase — режим с очисткой винчестера(используется осторожно и редко);
- Remap — проверка с одновременной заменой поврежденных секторов на рабочие. Можно использовать после проверки в режиме ignore, если найдены поврежденные кластеры;
- Restore — восстановление. Используется в случае, когда оставшихся не переназначенных после проверки в режиме remap, секторы.
Для запуска теста нажимаем кнопку «START». В левом окошке графически отображаются проверяемые секторы и обозначаются цветом. В окошках справа можно видеть процент протестированного объема устройства, количество проверенных кластеров.
Битые сектора на HDDскрываются путем их замещения из резервной области винчестера. Переназначаются так, чтобы они больше не читались. Утилита позволяет восстановить только жесткий диск, который не имеет физических поломок в деталях. Если произошел износ, либо явная поломка, то программно, конечно не исправишь.
Тестирование утилитой считается низкоуровневым, но обладает высоким быстродействием. Так тест устройства объемом 232 ГБ занимает около 60 минут.
После процедуры тестирования, исправления ошибок или восстановления, необходимо перезагрузить компьютер и повторно произвести проверку. Результат ее должен улучшиться.
Если в результате тестирования слишком много плохих кластеров и они находятся в начале винчестера, то такой диск использовать не рекомендуется. Viktoria содержит в себе полезную в данном случае функцию, позволяющую в два раза уменьшить объем винчестера за счет плохих секторов.
После такой процедуры HDD можно использовать в качестве второго диска, либо внешнего накопителя. Для установки операционной системы он не пригоден.
Видео: Диагностика и ремонт HDD
Условные обозначения
В процессе тестирования в окошке можно наблюдать прямоугольнички разных цветов.
Они наглядно отображают картину состояния диска:
- сектор, обозначенный белым цветом считается нормальным. Ответ от него приходит в течение 5 мс;
- светло-серый. Ответ в течение 20 мс;
- серый. Ответ приходит в течение 50 мс;
- зеленый. Ответ в течение 200 мс;
- оранжевый. Ответ в течение 600 мс;
- красный. Сектора, которые уже работать не будут;
- синий. «Смертельные» сектора. Не подлежат восстановлению.
Все эти обозначения в разделе тест, в среднем нижнем окошке. Рядом с ними показаны и цифры, обозначающие время отклика от кластера программе. Серенькие и белые сектора — не поврежденные. Зеленый тоже рабочий, но уже стремится к плохому.
Оранжевый — сбойный сектор, который можно восстановить либо низкоуровневым форматированием, либо утилитой С. Казанского.
Для того, чтобы можно было использовать функции восстановления этих секторов, напротив обозначений в чек боксах нужно поставить галочки.
Для полноценной работы компьютера рекомендуется периодически производить тестирование составляющих его устройств. Главным устройством является жесткий диск. Обычно на нем располагается операционная система. От работоспособности диска, его производительности, зависит комфорт работы пользователя за компьютером. Выполнение производственных задач.
Качественная, быстродействующая программа тестирования HDD необходима как специалисту, занимающемуся техническим обеспечением, так и рядовому пользователю. Функции полноценного и, что важно, быстрого низкоуровневого тестирования, выполняет программа Сергея Казанского Victoria.
Большинство современных компьютеров работают под операционной системой Windows, поэтому рекомендовано использовать версию 4.46. Ее можно найти на сайте производителя. Последний релиз программы — июнь 2013 г. Она совместима с Windows 7, не загружает реестр, может быть запущена с любого носителя. Проста в использовании.
Victoria служит помощником в различных ситуациях. К примеру при покупке подержанного накопителя для оценки его технического состояния, при замедлении работы операционной системы, для восстановления важной информации. В прочем и для удаления безвозвратно секретной информации.
Программа — полноценное решение, сочетающее в себе возможности нескольких диагностических утилит для винчестера и полезных функций. Является одной из самых широко используемых программ для восстановления битых секторов HDD.
Утилита victoria hdd была создана для решения проблем и проверки различных типов винчестеров с возможностью применения разных параметров. Софт обладает расширенным функционалом, который позволяет решать различные неполадки винчестеров, что возникают при сложившихся обстоятельствах.
Возможности утилиты
Эту утилиту можно скачать на
Скачиваем архив, распаковываем его и и запускаем исполнительный файл vcr446f.exe
Открывается интерфейс утилиты.
Это бесплатное программное обеспечение наделено логическим и простым интерфейсом, где имеются различные дополнительные программные модули для обследования жестких дисков. В программе сможет разобраться даже обычный неопытный пользователь, ведь все пункты расписаны понятным языком, и можно даже при первом запуске понять базовые и самые важные функции.
Утилита victoria hdd (Виктория) поможет выполнить пользователю доскональную проверку винчестера, в итоге будет предоставлена информация о состоянии жесткого диска. Помимо этого, можно провести самодиагностику в режиме «S.M.A.R.T.» что позволяет определить период работоспособности диска.
Софт victoria hdd имеет функцию проверки поверхности hdd диска, на возможное наличие повреждений и прочих неполадок. Утилита может выполнить полную проверку винчестера на дефектные сектора, после проведения анализа предоставляется информация о состоянии носителя в целом. Если victoria hdd найдет битые сектора, они будут переназначены, чтобы в дальнейшем можно было использовать накопитель, не теряя данные.
Утилитой Виктория для дисков могут пользоваться как профессионалы ремонтники, так и простые пользователи. В зависимости от сноровки и навыков, пользователь может сконфигурировать софт victoria hdd под свои потребности, от чего изменится алгоритм анализа винчестера.
Что входит в функционал утилиты Виктория:
Утилита способна дать подробный отчет о работе жесткого диска и его технических характеристиках;
Позволяет определить подсоединённые носители посредством sata/ide канала;
Имеет способность обнаружить изъяны ан поверхности винчестера;
Способна устранить недостатки винчестера, вызванные при работе, такие как зашифровка битого сектора и прочие;
Снабжена практичным и комфортным смарт-монитором, который наглядно выдает важные жизненные показатели диска;
Обладает интегрированным проводником для работы с файловой системой;
Подробная справочная система по использованию и настройке утилиты victoria hdd;
Утилита Виктория абсолютно бесплатная;
Утилита victoria hdd создана для проведения различных тестов жестких дисков, она больше подойдет людям с уровнем пользования компьютером выше среднего. Если вы запускаете утилиту victoria hdd впервые, лучше не изменять предустановленные настройки, если не имеете представления про их назначение.
В общем, утилита Виктория весьма полезна и актуальна при отслеживании неполадок жестких дисков и успешного устранения большинства поломок. Этот софт уже смог восстановить не один практически «мертвый» винчестер, и если вы столкнулись с проблемой связанной с жестким диском – утилита victoria hdd будет очень кстати.
Проверка винчестера
Открываем программу, и на вкладке «Standart» видим паспорт диска, который указан справа.
Переходим на вкладку «Tests». Выбираем режим проверки «Ignore»(Игнорировать). В таком режиме программа будет делать запросы к секторам винчестера и если они сбойные или неисправные то она их будет пропускать.
Современный компьютер невозможно представить без жесткого диска. Ведь именно он является основным устройством для хранения данных пользователя и установки на него программного обеспечения. Тем не менее жесткий диск имеет свой ресурс и является одним из самых ненадёжных устройств, которые подвержены повреждениям. Одним из основных показателей износа или повреждения жесткого диска, является наличие на нём битых секторов.
Обратите внимание, что программа сможет исправить только те сектора, которые повреждены на программном уровне. Сектора, которые повреждены физически могут быть только заблокированы программой, но не исправлены.
Victoria является бесплатной утилитой, которая доступна для скачивания и использования в свободном доступе. Официальный сайт программы http://hdd.by/victoria/ . Также программа доступна для скачивания на многих сайтах файлообменниках.
Чтобы проверит диск на наличие дефектов поверхности или битых секторов, а также исправить их используя Victoria:
Здесь можно задать начало и конец тестируемой области, которая по умолчанию установлена на весь диск: это поля Start LBA – End LBA. А также, действия программы по окончанию теста (см. всплывающее меню End of test), выбор теста и т.д. Для простого теста лучше ничего не менять.
Принцип работы программы заключается в следующем: весь диск разбит на сектора одинаковой длинны, и программа посылает запрос каждому сектору. Чем больше время ожидания отклика от сектора, тем большая вероятность выхода его из строя. Причиной этому может быть, как физический износ жесткого диска, так и неправильное поведение с ним. Битые же сектора скрываются из диска путём их замещения из резервной области диска.
До начала тестирования, необходимо выставить переключатель Ignore, Remap, Erase, Restore.
- В режиме Ignore (игнорировать) – проводится анализ и отображение информации. Как видно из изображения теста, мы запустили тестирование именно в этом режиме.
- Remap (переназначить) – это режим замены повреждённых или битых секторов на рабочие из резервной области диска;
- С помощью режима Restore (восстановление) – можно восстановить те сектора, которые повреждены на программном уровне;
- Erase (стереть) – это попытка записи в повреждённый сектор для дальнейшего его использования. Данный режим рекомендуется использовать только продвинутым пользователям, так как неправильное его использование может повредить диск и привести к утере данных.
Как видим в результате тестирования Victoria анализирует диск и отображает количество секторов в зависимости от времени отклика каждого из них. Данная информация дублируется на графике в окне слева.
Сектора, которые выделены оранжевым уже считаются проблемными, красным или синим – это повреждённые битые сектора. Зелёные сектора – это сектора с некоторой задержкой отклика, но в исправлении они ещё не нуждаются.
Если тестирование будет завершено с битыми секторами, то чтобы их исправить можно произвести следующие действия:
- Можно пройти диск в режиме Remap.
- Если после этого битые сектора останутся, то диск можно ещё раз протестировать в режиме Restore.
Для этого достаточно отметить необходимый режим и запустить его заново нажав кнопку Start.
Нужно понимать, что Victoria это хорошая утилита, но она не является панацеей от всех проблем жесткого диска, а скорее предназначена для тестирования рабочего жесткого диска, без физических повреждений, и исправления битых секторов програмно. Износ или физические повреждения Victoria не исправит.
Утерянные данные, в результате появления на жестком диске битых или повреждённых секторов, можно восстановить с помощью
Victoria hdd – это программа для широкого анализа жесткого диска компьютера, ноутбука, или внешнего жесткого диска. Данную программу используют как новички, так и профессионалы, так как она имеет очень удобный интерфейс с множеством подсказок, и в то же время программа даёт большое количество возможностей в настройке жесткого диска и его ремонте.
Возможности программы Victoria hdd
- Работает непосредственно с ОС Windows.
- Просмотр полной технической информации жесткого диска.
- Просмотр SMART информации.
- Сканирование поверхности жесткого диска и поиск сбойных (Bad) секторов.
- Выполнение обычного форматирования.
- Восстановление или переназначение поврежденных (Bad) блоков поверхности жесткого диска.
Как скачать и запустить программу
Программа Victoria hdd 4.47 является полностью бесплатным программным обеспечением.
Скачать программу можно с официального сайта http://victoria4.ru/
После того как вы скачали программу её достаточно просто распаковать и сразу же приступать к работе без установки.
Для корректной работы программы её необходимо запустить от имени Администратора.
После запуска программы мы увидим интерфейс где необходимо, первым делом, выбрать жесткий диск, с которым мы собираемся проводить работу. Для этого просто одним кликом выделяем нужный нам диск.
После выбора диска в левом окне отобразиться паспортная информация жесткого диска:
Информация SMART жесткого диска
Для того, чтобы просмотреть информацию о состоянии SMART жесткого диска необходимо выбрать нужный нам жесткий диск и перейти во вкладку SMART.
На вкладке SMART нажимаем кнопку «Get SMART» и ожидаем пока программа просканирует информацию жесткого диска.
После того как сканирование окончится мы сможем увидеть общее состояние диска по сигналу в правой верхней части экрана возле кнопки «Get SMART», в моём случае состояние жесткого диска хорошее, поэтому программа выводит сигнал «GOOD», если диск в критическом состоянии тогда на этом месте будет надпись «BAD».
В левой части мы видим подробную SMART информацию.
Для определения состояния жесткого диска необходимо анализировать следующие пункты:
- Reallocated sector count – количество поврежденных (BAD) секторов, которые были переназначены. Если это количество превышает 10, тогда стоит задуматься о переносе информации с этого накопителя
- HAD Temperature – средняя температура работы жесткого диска. Этот параметр не должен превышать 40°С, если температура выше. Тогда стоит задумать об охлаждении жесткого диска.
- Seek error rate — частота ошибок при работе головок, это значение тоже должна равняться нулю, если число больше, тогда стоит продиагностировать жесткий диск на присутствие перегрева или вибраций.
Сканирование жесткого диска на наличие сбойных (BAD) секторов
Для того, чтобы просканировать поверхность жесткого диска на наличие сбойных (BAD) секторов необходимо перейти во вкладку «Test».
Рассмотри интерфейс данной вкладки. Первым на что стоит обратить внимание — это большое серое поле, в котором и будет графически отображаться процесс сканирования и поверхность жесткого диска.
Справа мы можем видеть поле, в котором будет отображаться количество секторов с разным временем отклика.
Подробнее о поле, в котором отображается количество секторов с разным временем отклика.
Первые 3 вида блоков допустимы на поверхности жесткого диска, они отображают количество секторов с допустимым временем отклика, которое позволит без проблем использовать жесткий диск.
Зеленые сектора тоже допустимы и могут присутствовать, но их большое количество будет заметно снижать скорость записи и чтения жесткого диска. Такие сектора в большом количестве могут присутствовать на старых накопителях, или на жестких дисках, которые находятся в постоянной беспрерывной эксплуатации.
Все остальные сектора (оранжевые, красные, Err) и могут являться причиной зависания системы или сильного торможения жесткого диска.
Опции сканирования и что они означают:
Битые сектора на жестком диске восстановлены успешно.
Теперь необходимо
проверить файловую систему на наличие
ошибок (например через
ERD
Commander
утилитой chkdsk
или загрузившись в Windows
, если
это возможно) либо
отформатировать диск . После этого можно продолжить без
проблем пользоваться жестким диском.
Назначение программы
Программа Victoria предназначена для тестирования различных накопителей: HDD, flash, массивов RAID, также позволяет осуществлять скрытие дефектов поверхности HDD, если такая возможность присутствует. Автор программы Сергей Казанский, распространяется бесплатно, скачать можно http://hdd-911.com/
Краткое описание программы
В системах Vista и старше программу нужно запускать от имени Администратора даже, если ваша учётная запись имеет права администратора.
Окно программы разделено на несколько вкладок: Standart, SMART, Test, Advanced и Setup. Переключатели API и PIO меняют режим работы программы с тестируемым диском. Для режима PIO требуется поддержка со стороны чипсета материнской платы. Современные системы младше примерно 2011г данный режим работы программы не поддерживают, поэтому мы не будем его описывать. Приведём краткое описание управляющих элементов во вкладках.
Standart. В окне справа приведён список накопителей, установленных в системе. Это не только жёткие диски, но и USB-флешки, ридеры SD, CF и прочих карт памяти. Их тоже можно тестировать. Выбор устройства для тестирования происходит кликом мыши по нужному пункту. Сразу слева в окне Drive ATA passport выводится информация о выбранном устройстве. Seek, Acoustic menegment & BAD’er запускает тест seek, позволяет управлять AAM (если поддерживается диском) и имитировать плохие сектора на диске.
S.M.A.R.T. При нажатии кнопки Get SMART считывается SMART. USB-диски не поддерживаются. Остальные кнопки SMART ON, SMART OFF, Auto save attributes ON/OFF позволяют включать/отключать SMART-мониторинг, сохранять считанные атрибуты.
Test. Основная вкладка, с которой будем в дальнейшем работать. Окна Start LBA/End LBA задают начало и конец тестируемой области. По-умолчанию тестируется весь диск. Pause – ставит тест на паузу, значение меняется на Continue. Start – запуск выбранного теста, меняет значение на Stop – остановка теста. Ромб с зелёными стрелками — перемещение по поверхности диска вперёд или назад. Block size – размер считывемого за раз блока секторов, можно не трогать. Timeout – время, по истечении которого, при отсутствии отклика от накопителя, программа передёт к следующему сектору. End of test – что делать по окончании теста: остановить диск, запустить тест сначала, выключить диск или выключить компьютер. Цветовая шкала показывает количество блоков с указанным временем чтения. Переключатели Verify, Read, Write – выбор теста. Verify – проверка: диск читает сектор, но не передаёт его содержимое в компьютер. Read – читает сектор в компьютер. Write – стирает сектор — данный тест уничтожает пользовательские данные. Переключатели Ignor, Remap, Restore, Erase – режим работы с бэд-блоками. Ignor – пропускать. Remap – пытаться выполнить процедуру переназначения сектора из резерва. Restore – пытаться вычитать данные и записать обратно (не работает на современных дисках >80ГБ). Erase – попытка записи в повреждённый сектор. Может его исправить, если в сектор записана неверная контрольная сума (CRC). > — выполнение теста вперёд. <- выполнение теста назад: с конца диска. >?< — чтение по случайным адресам. >|< — тест «бабочка»: чтение попеременно сначала и с конца диска. Break All – отмена всех команд. Sleep – остановить диск. Recall – включить диск снова (после sleep).
Advanced. Основное окно показывает содержимое сектора, заданного в поле Sec. Окно ниже показывает содержимое таблицы разделов по кнопке View part data. Кнопки MBR ON/OFF включают/отключают возможность распознавания разделов в операционной системе.
Пример работы с программой Victoria Для примера тестирования диска возьмём неисправный HDD WD2600BEVT, имеющий повреждения поверхности и плохие атрибуты в SMART. Запускаем программу, выбираем наш диск и видим следующее: слева видим параметры выбранного диска.
Далее на вкладке SMART можно посмотреть SMART нашего диска. Вот он.
Видим, что программа интерпретирует его, как плохой. Рассмотрим подробней.
Атрибут 5 Reallocated sector count – количество переназначенных секторов 1287 — диск «сыпется».
Атрибут 197 Current pending sectors – количество секторов-кандидатов на переназначение, при переполненном 5-ом атрибуте говорит о том, что диск «сыпется», поверхность быстро деградирует.
Это значит, что если с диска нужны данные, то нужно немедленно их копировать, а не пытаться чинить такой диск. Действия, которые мы рассмотрим дальше могут привести к потере информации.
Далее переходим к вкладке Test. Границы тестируемой области по умолчанию начало и конец диска, оставляем; тип теста оставляем Verify, нажимаем Start – поехали. Выглядит это так:
Видны ошибки типа UNCR – это плохие, нечитаемые сектора — бэды (bad-блоки).
Можно убрать галку Grid, тогда будет выведен график чтения диска. В местах бэдов видны провалы скорости, отмеченные красным цветом.
По окончании теста можно попробовать скрыть плохие сектора, выбрав режим Remap. Это может помочь, если есть бэды, но SMART ещё не имеет статуса BAD. Выглядит это так:
Результат работы ремапа можно посмотреть, считав смарт диска. Вот он:
Значение 5-ого атрибута увеличилось и стало 1291. При обычной эксплуатации диски, при отсутствии обращений к ним, запускают в фоновом режиме собственные процедуры проверки и переназначения секторов и количество кандидатов на ремап, исчисляемое сотнями говорит о том, что диск уже не может поддерживать кондиционное состояние и подлежит замене. И далеко не всегда состояние SMART’а адекватно описывает состояние диска — он может быть сильно повреждён, а SMART статус отображается как GOOD.
Жесткий диск — сложноорганизованное физическое устройство, предназначенное для записи и хранения информации. Поверхность диска разбита на дорожки.
Вертикальный стек этих дорожек образует цилиндр. Дорожка дробится на более мелкие участки, которые называются секторами. Каждый сектор промаркирован. Число их зависит от интерфейса, который используется для связи с диском.
Жесткий диск уязвим. Причинами выхода из строя могут быть нарушение в работе программного обеспечения устройства, выход из строя контролера, сбои в электропитании, нарушение физического контакта с интерфейсом, залипание магнитной головки и др. Основными дефектами дисков являются сектора с нарушенным магнитным покрытием. На этих участках информация храниться не может.
Дефектные сектора называются плохими или bad-секторами. Особенно опасны плохие сектора, находящиеся на нулевой дорожке, т.к. это загрузочная область.
Для определения наличия bad-секторов и возможности их восстановления, белорусский программист Сергей Казанский разработал утилиту Victoria. Последний релиз программы 26. 06. 2013 г. Тип лицензии — Freeware, что делает ее особо популярной.
Назначение
Программа Виктория позволяет произвести низкоуровневое тестирование жесткого накопителя с параллельным интерфейсом подключения — IDE (АТА – Advanced Technology Attachment) и SATA интерфейсами — последовательным интерфейсом подключения. На выходе детальная информация о физическом состоянии накопителя, его производительности, ошибках.
Программой Victoria производится глубокий анализ состояния HDD c возможностью восстановления битых секторов.
Этот инструмент может быть использован как профессионалами сервисного центра, так и рядовыми пользователями для оценки работоспособности накопителя, возможностью исправления ошибок, анализа всех физических характеристик жесткого диска.
Видео: Victoria HDD scan
Основные возможности
- исчерпывающая информация о технических характеристиках жесткого носителя;
- аналитика параметров самоконтроля HDD;
- тестирование многих технических параметров;
- возможность изменения объема диска за счет плохих кластеров;
- построение графиков поверхности;
- устранение из используемых плохих кластеров — замена их резервными;
- анализ производительности HDD;
- определение скорости доступа к кластерам;
- очистка диска от информации без возможности восстановления;
- защита устройства посредством установки пароля;
- возможность копирования в файл любых секторов;
- система помощи по контексту;
- другие полезные функции.
Установка и запуск
Cуществуют:
- загрузочные версии программы. В этом случае нужно создать либо загрузочную дискету, либо загрузочный диск. Инструмент для создания дискеты — файл makedisk.bat. Чтобы создать загрузочный CD, нужно распаковать файл программы и записать его ISO образ на диск;
- не загрузочная версия. Программа распаковывается прямо на жесткий диск.
В первом случае, после загрузки с устройств, можно приступать к работе с программой.
Во втором, для получения полной картины состояния винчестера, нужно соблюсти ряд условий:
- отключить канал контроллера проверяемого диска;
- завершить работу всех запущенных программ;
- запускать Victoriyuтолько на разогретом диске.
Запуск из операционной системы производится приложением vcr446f.exe.
После запуска перед пользователем окно с понятным англоязычным интерфейсом.
Восстановление HDDс помощью Victoria
Первая закладка — Standart, которая предоставляет информацию о паспорте жесткого диска или того накопителя, который хотим тестировать. (Выбор осуществляется в верхнем правом окне раздела).
Фото: информация о паспорте жесткого диска
Вторая закладка — Smart.
Фото: вкладка проверки параметров самотестирования диска
Здесь осуществляется проверка таких параметров системы самотестирования HDD как:
Справа в окошке нажимаем кнопочку GetSMART и получаем оценку здоровья (Health) винчестера в целом (рядом с кнопкой GetSMART) и по параметрам.
Третья закладка — Тests. Основной раздел, который позволяет быстро обнаружить и вылечить дисковые сектора.
Жесткий накопитель разбит на множество кластеров одинакового размера. Программа Victoriaв процессе работы обращается к каждому кластеру в процессе тестирования.
Анализируется длительность обращения. Чем больше время ожидания, тем вероятнее физический дефект этого участка.
Причин дефектов множество:
В этом разделе важны режимы запуска тестирования, которые можно выбрать в нижнем правом окошке.Это режимы:
- Ignore — позволяет запустить тест в информационном режиме, без внесения корректив;
- Erase — режим с очисткой винчестера(используется осторожно и редко);
- Remap — проверка с одновременной заменой поврежденных секторов на рабочие. Можно использовать после проверки в режиме ignore, если найдены поврежденные кластеры;
- Restore — восстановление. Используется в случае, когда оставшихся не переназначенных после проверки в режиме remap, секторы.
Для запуска теста нажимаем кнопку «START». В левом окошке графически отображаются проверяемые секторы и обозначаются цветом. В окошках справа можно видеть процент протестированного объема устройства, количество проверенных кластеров.
Битые сектора на HDDскрываются путем их замещения из резервной области винчестера. Переназначаются так, чтобы они больше не читались. Утилита позволяет восстановить только жесткий диск, который не имеет физических поломок в деталях. Если произошел износ, либо явная поломка, то программно, конечно не исправишь.
Тестирование утилитой считается низкоуровневым, но обладает высоким быстродействием. Так тест устройства объемом 232 ГБ занимает около 60 минут.
После процедуры тестирования, исправления ошибок или восстановления, необходимо перезагрузить компьютер и повторно произвести проверку. Результат ее должен улучшиться.
Если в результате тестирования слишком много плохих кластеров и они находятся в начале винчестера, то такой диск использовать не рекомендуется. Viktoria содержит в себе полезную в данном случае функцию, позволяющую в два раза уменьшить объем винчестера за счет плохих секторов.
После такой процедуры HDD можно использовать в качестве второго диска, либо внешнего накопителя. Для установки операционной системы он не пригоден.
Видео: Диагностика и ремонт HDD
Условные обозначения
В процессе тестирования в окошке можно наблюдать прямоугольнички разных цветов.
Они наглядно отображают картину состояния диска:
- сектор, обозначенный белым цветом считается нормальным. Ответ от него приходит в течение 5 мс;
- светло-серый. Ответ в течение 20 мс;
- серый. Ответ приходит в течение 50 мс;
- зеленый. Ответ в течение 200 мс;
- оранжевый. Ответ в течение 600 мс;
- красный. Сектора, которые уже работать не будут;
- синий. «Смертельные» сектора. Не подлежат восстановлению.
Все эти обозначения в разделе тест, в среднем нижнем окошке. Рядом с ними показаны и цифры, обозначающие время отклика от кластера программе. Серенькие и белые сектора — не поврежденные. Зеленый тоже рабочий, но уже стремится к плохому.
Оранжевый — сбойный сектор, который можно восстановить либо низкоуровневым форматированием, либо утилитой С. Казанского.
Для того, чтобы можно было использовать функции восстановления этих секторов, напротив обозначений в чек боксах нужно поставить галочки.
Для полноценной работы компьютера рекомендуется периодически производить тестирование составляющих его устройств. Главным устройством является жесткий диск. Обычно на нем располагается операционная система. От работоспособности диска, его производительности, зависит комфорт работы пользователя за компьютером. Выполнение производственных задач.
Качественная, быстродействующая программа тестирования HDD необходима как специалисту, занимающемуся техническим обеспечением, так и рядовому пользователю. Функции полноценного и, что важно, быстрого низкоуровневого тестирования, выполняет программа Сергея Казанского Victoria.
Большинство современных компьютеров работают под операционной системой Windows, поэтому рекомендовано использовать версию 4.46. Ее можно найти на сайте производителя. Последний релиз программы — июнь 2013 г. Она совместима с Windows 7, не загружает реестр, может быть запущена с любого носителя. Проста в использовании.
Victoria служит помощником в различных ситуациях. К примеру при покупке подержанного накопителя для оценки его технического состояния, при замедлении работы операционной системы, для восстановления важной информации. В прочем и для удаления безвозвратно секретной информации.
Программа — полноценное решение, сочетающее в себе возможности нескольких диагностических утилит для винчестера и полезных функций. Является одной из самых широко используемых программ для восстановления битых секторов HDD.
Утилита victoria hdd была создана для решения проблем и проверки различных типов винчестеров с возможностью применения разных параметров. Софт обладает расширенным функционалом, который позволяет решать различные неполадки винчестеров, что возникают при сложившихся обстоятельствах.
Возможности утилиты
Эту утилиту можно скачать на
Скачиваем архив, распаковываем его и и запускаем исполнительный файл vcr446f.exe
Открывается интерфейс утилиты.
Это бесплатное программное обеспечение наделено логическим и простым интерфейсом, где имеются различные дополнительные программные модули для обследования жестких дисков. В программе сможет разобраться даже обычный неопытный пользователь, ведь все пункты расписаны понятным языком, и можно даже при первом запуске понять базовые и самые важные функции.
Утилита victoria hdd (Виктория) поможет выполнить пользователю доскональную проверку винчестера, в итоге будет предоставлена информация о состоянии жесткого диска. Помимо этого, можно провести самодиагностику в режиме «S.M.A.R.T.» что позволяет определить период работоспособности диска.
Софт victoria hdd имеет функцию проверки поверхности hdd диска, на возможное наличие повреждений и прочих неполадок. Утилита может выполнить полную проверку винчестера на дефектные сектора, после проведения анализа предоставляется информация о состоянии носителя в целом. Если victoria hdd найдет битые сектора, они будут переназначены, чтобы в дальнейшем можно было использовать накопитель, не теряя данные.
Утилитой Виктория для дисков могут пользоваться как профессионалы ремонтники, так и простые пользователи. В зависимости от сноровки и навыков, пользователь может сконфигурировать софт victoria hdd под свои потребности, от чего изменится алгоритм анализа винчестера.
Что входит в функционал утилиты Виктория:
Утилита способна дать подробный отчет о работе жесткого диска и его технических характеристиках;
Позволяет определить подсоединённые носители посредством sata/ide канала;
Имеет способность обнаружить изъяны ан поверхности винчестера;
Способна устранить недостатки винчестера, вызванные при работе, такие как зашифровка битого сектора и прочие;
Снабжена практичным и комфортным смарт-монитором, который наглядно выдает важные жизненные показатели диска;
Обладает интегрированным проводником для работы с файловой системой;
Подробная справочная система по использованию и настройке утилиты victoria hdd;
Утилита Виктория абсолютно бесплатная;
Утилита victoria hdd создана для проведения различных тестов жестких дисков, она больше подойдет людям с уровнем пользования компьютером выше среднего. Если вы запускаете утилиту victoria hdd впервые, лучше не изменять предустановленные настройки, если не имеете представления про их назначение.
В общем, утилита Виктория весьма полезна и актуальна при отслеживании неполадок жестких дисков и успешного устранения большинства поломок. Этот софт уже смог восстановить не один практически «мертвый» винчестер, и если вы столкнулись с проблемой связанной с жестким диском – утилита victoria hdd будет очень кстати.
Проверка винчестера
Открываем программу, и на вкладке «Standart» видим паспорт диска, который указан справа.
Переходим на вкладку «Tests». Выбираем режим проверки «Ignore»(Игнорировать). В таком режиме программа будет делать запросы к секторам винчестера и если они сбойные или неисправные то она их будет пропускать.
Современный компьютер невозможно представить без жесткого диска. Ведь именно он является основным устройством для хранения данных пользователя и установки на него программного обеспечения. Тем не менее жесткий диск имеет свой ресурс и является одним из самых ненадёжных устройств, которые подвержены повреждениям. Одним из основных показателей износа или повреждения жесткого диска, является наличие на нём битых секторов.
Обратите внимание, что программа сможет исправить только те сектора, которые повреждены на программном уровне. Сектора, которые повреждены физически могут быть только заблокированы программой, но не исправлены.
Victoria является бесплатной утилитой, которая доступна для скачивания и использования в свободном доступе. Официальный сайт программы http://hdd.by/victoria/ . Также программа доступна для скачивания на многих сайтах файлообменниках.
Чтобы проверит диск на наличие дефектов поверхности или битых секторов, а также исправить их используя Victoria:
Здесь можно задать начало и конец тестируемой области, которая по умолчанию установлена на весь диск: это поля Start LBA – End LBA. А также, действия программы по окончанию теста (см. всплывающее меню End of test), выбор теста и т.д. Для простого теста лучше ничего не менять.
Принцип работы программы заключается в следующем: весь диск разбит на сектора одинаковой длинны, и программа посылает запрос каждому сектору. Чем больше время ожидания отклика от сектора, тем большая вероятность выхода его из строя. Причиной этому может быть, как физический износ жесткого диска, так и неправильное поведение с ним. Битые же сектора скрываются из диска путём их замещения из резервной области диска.
До начала тестирования, необходимо выставить переключатель Ignore, Remap, Erase, Restore.
- В режиме Ignore (игнорировать) – проводится анализ и отображение информации. Как видно из изображения теста, мы запустили тестирование именно в этом режиме.
- Remap (переназначить) – это режим замены повреждённых или битых секторов на рабочие из резервной области диска;
- С помощью режима Restore (восстановление) – можно восстановить те сектора, которые повреждены на программном уровне;
- Erase (стереть) – это попытка записи в повреждённый сектор для дальнейшего его использования. Данный режим рекомендуется использовать только продвинутым пользователям, так как неправильное его использование может повредить диск и привести к утере данных.
Как видим в результате тестирования Victoria анализирует диск и отображает количество секторов в зависимости от времени отклика каждого из них. Данная информация дублируется на графике в окне слева.
Сектора, которые выделены оранжевым уже считаются проблемными, красным или синим – это повреждённые битые сектора. Зелёные сектора – это сектора с некоторой задержкой отклика, но в исправлении они ещё не нуждаются.
Если тестирование будет завершено с битыми секторами, то чтобы их исправить можно произвести следующие действия:
- Можно пройти диск в режиме Remap.
- Если после этого битые сектора останутся, то диск можно ещё раз протестировать в режиме Restore.
Для этого достаточно отметить необходимый режим и запустить его заново нажав кнопку Start.
Нужно понимать, что Victoria это хорошая утилита, но она не является панацеей от всех проблем жесткого диска, а скорее предназначена для тестирования рабочего жесткого диска, без физических повреждений, и исправления битых секторов програмно. Износ или физические повреждения Victoria не исправит.
Утерянные данные, в результате появления на жестком диске битых или повреждённых секторов, можно восстановить с помощью
Victoria hdd – это программа для широкого анализа жесткого диска компьютера, ноутбука, или внешнего жесткого диска. Данную программу используют как новички, так и профессионалы, так как она имеет очень удобный интерфейс с множеством подсказок, и в то же время программа даёт большое количество возможностей в настройке жесткого диска и его ремонте.
Возможности программы Victoria hdd
- Работает непосредственно с ОС Windows.
- Просмотр полной технической информации жесткого диска.
- Просмотр SMART информации.
- Сканирование поверхности жесткого диска и поиск сбойных (Bad) секторов.
- Выполнение обычного форматирования.
- Восстановление или переназначение поврежденных (Bad) блоков поверхности жесткого диска.
Как скачать и запустить программу
Программа Victoria hdd 4.47 является полностью бесплатным программным обеспечением.
Скачать программу можно с официального сайта http://victoria4.ru/
После того как вы скачали программу её достаточно просто распаковать и сразу же приступать к работе без установки.
Для корректной работы программы её необходимо запустить от имени Администратора.
После запуска программы мы увидим интерфейс где необходимо, первым делом, выбрать жесткий диск, с которым мы собираемся проводить работу. Для этого просто одним кликом выделяем нужный нам диск.
После выбора диска в левом окне отобразиться паспортная информация жесткого диска:
Информация SMART жесткого диска
Для того, чтобы просмотреть информацию о состоянии SMART жесткого диска необходимо выбрать нужный нам жесткий диск и перейти во вкладку SMART.
На вкладке SMART нажимаем кнопку «Get SMART» и ожидаем пока программа просканирует информацию жесткого диска.
После того как сканирование окончится мы сможем увидеть общее состояние диска по сигналу в правой верхней части экрана возле кнопки «Get SMART», в моём случае состояние жесткого диска хорошее, поэтому программа выводит сигнал «GOOD», если диск в критическом состоянии тогда на этом месте будет надпись «BAD».
В левой части мы видим подробную SMART информацию.
Для определения состояния жесткого диска необходимо анализировать следующие пункты:
- Reallocated sector count – количество поврежденных (BAD) секторов, которые были переназначены. Если это количество превышает 10, тогда стоит задуматься о переносе информации с этого накопителя
- HAD Temperature – средняя температура работы жесткого диска. Этот параметр не должен превышать 40°С, если температура выше. Тогда стоит задумать об охлаждении жесткого диска.
- Seek error rate — частота ошибок при работе головок, это значение тоже должна равняться нулю, если число больше, тогда стоит продиагностировать жесткий диск на присутствие перегрева или вибраций.
Сканирование жесткого диска на наличие сбойных (BAD) секторов
Для того, чтобы просканировать поверхность жесткого диска на наличие сбойных (BAD) секторов необходимо перейти во вкладку «Test».
Рассмотри интерфейс данной вкладки. Первым на что стоит обратить внимание — это большое серое поле, в котором и будет графически отображаться процесс сканирования и поверхность жесткого диска.
Справа мы можем видеть поле, в котором будет отображаться количество секторов с разным временем отклика.
Подробнее о поле, в котором отображается количество секторов с разным временем отклика.
Первые 3 вида блоков допустимы на поверхности жесткого диска, они отображают количество секторов с допустимым временем отклика, которое позволит без проблем использовать жесткий диск.
Зеленые сектора тоже допустимы и могут присутствовать, но их большое количество будет заметно снижать скорость записи и чтения жесткого диска. Такие сектора в большом количестве могут присутствовать на старых накопителях, или на жестких дисках, которые находятся в постоянной беспрерывной эксплуатации.
Все остальные сектора (оранжевые, красные, Err) и могут являться причиной зависания системы или сильного торможения жесткого диска.
Опции сканирования и что они означают:
Restore — эта опция используется для восстановления поврежденных секторов если их можно восстановить, но эта опция доступна только в платной версии программы.
Если вы определились с параметром сканирования, тогда выбираем его и нажимаем кнопку «Start». Ожидаем окончания сканирования, в ходе работы программы можем следить найденными и успешно исправленными битыми (BAD) секторами в поле состояния, которое находится в нижней части окна программы.
Заключение
Программа Victoria HDD хороший инструмент для просмотра информации о жестком диске, или состоянии SMART, вы можете просмотреть полную паспортную информацию и SMART состояние, чего нельзя сделать в большинстве подобных программ, или можно, но информация будет не полной. Если вы мало чего понимаете в восстановлении и мелком ремонте жестких дисков, но продиагностировать и вернуть накопитель к хорошему состоянию хотите собственными силами, тогда эта программа именно для вас. Но если вам необходимо провести более точную и качественную работу с жестким диском, тогда рекомендую воспользоваться программой , она является более профессиональным инструментом по работе с жесткими дисками, и имеет больше функций.
Назначение программы
Программа Victoria предназначена для тестирования различных накопителей: HDD, flash, массивов RAID, также позволяет осуществлять скрытие дефектов поверхности HDD, если такая возможность присутствует. Автор программы Сергей Казанский, распространяется бесплатно, скачать можно на hdd-911.com (хотя на момент написания сайт еле открывался, а потом вообще перестал)
Краткое описание программы
В системах Vista и старше программу нужно запускать от имени Администратора даже, если ваша учётная запись имеет права администратора.
Окно программы разделено на несколько вкладок: Standart, SMART, Test, Advanced и Setup. Переключатели API и PIO меняют режим работы программы с тестируемым диском. Для режима PIO требуется поддержка со стороны чипсета материнской платы. Современные системы младше примерно 2011г данный режим работы программы не поддерживают, поэтому мы не будем его описывать. Приведём краткое описание управляющих элементов во вкладках.
Standart. В окне справа приведён список накопителей, установленных в системе. Это не только жёткие диски, но и USB-флешки, ридеры SD, CF и прочих карт памяти. Их тоже можно тестировать. Выбор устройства для тестирования происходит кликом мыши по нужному пункту. Сразу слева в окне Drive ATA passport выводится информация о выбранном устройстве. Seek, Acoustic menegment & BAD’er запускает тест seek, позволяет управлять AAM (если поддерживается диском) и имитировать плохие сектора на диске.
S.M.A.R.T. При нажатии кнопки Get SMART считывается SMART. USB-диски не поддерживаются. Остальные кнопки SMART ON, SMART OFF, Auto save attributes ON/OFF позволяют включать/отключать SMART-мониторинг, сохранять считанные атрибуты.
Test. Основная вкладка, с которой будем в дальнейшем работать. Окна Start LBA/End LBA задают начало и конец тестируемой области. По-умолчанию тестируется весь диск. Pause – ставит тест на паузу, значение меняется на Continue. Start – запуск выбранного теста, меняет значение на Stop – остановка теста. Ромб с зелёными стрелками — перемещение по поверхности диска вперёд или назад. Block size – размер считывемого за раз блока секторов, можно не трогать. Timeout – время, по истечении которого, при отсутствии отклика от накопителя, программа передёт к следующему сектору. End of test – что делать по окончании теста: остановить диск, запустить тест сначала, выключить диск или выключить компьютер. Цветовая шкала показывает количество блоков с указанным временем чтения. Переключатели Verify, Read, Write – выбор теста. Verify – проверка: диск читает сектор, но не передаёт его содержимое в компьютер. Read – читает сектор в компьютер. Write – стирает сектор — данный тест уничтожает пользовательские данные. Переключатели Ignor, Remap, Restore, Erase – режим работы с бэд-блоками. Ignor – пропускать. Remap – пытаться выполнить процедуру переназначения сектора из резерва. Restore – пытаться вычитать данные и записать обратно (не работает на современных дисках >80ГБ). Erase – попытка записи в повреждённый сектор. Может его исправить, если в сектор записана неверная контрольная сума (CRC). > — выполнение теста вперёд. ?|
Advanced. Основное окно показывает содержимое сектора, заданного в поле Sec. Окно ниже показывает содержимое таблицы разделов по кнопке View part data. Кнопки MBR ON/OFF включают/отключают возможность распознавания разделов в операционной системе.
Рассмотрим пример работы с программой Victoria Для тестирования диска возьмём неисправный HDD WD2600BEVT, имеющий повреждения поверхности и плохие атрибуты в SMART. Запускаем программу, выбираем наш диск и видим следующее: слева видим параметры выбранного диска.
Далее на вкладке SMART можно посмотреть SMART нашего диска. Вот он.
Видим, что программа интерпретирует его, как плохой. Рассмотрим подробней.
Атрибут 5 Reallocated sector count – количество переназначенных секторов 1287 — диск «сыпется».
Атрибут 197 Current pending sectors – количество секторов-кандидатов на переназначение, при переполненном 5-ом атрибуте говорит о том, что диск «сыпется», поверхность быстро деградирует.
Это значит, что если с диска нужны данные, то нужно немедленно их копировать, а не пытаться чинить такой диск. Действия, которые мы рассмотрим дальше могут привести к потере информации.
Видны ошибки типа UNCR – это плохие, нечитаемые сектора — бэды (bad-блоки).
Можно убрать галку Grid, тогда будет выведен график чтения диска. В местах бэдов видны провалы скорости, отмеченные красным цветом.
По окончании теста можно попробовать скрыть плохие сектора, выбрав режим Remap. Это может помочь, если есть бэды, но SMART ещё не имеет статуса BAD. Выглядит это так:
Результат работы ремапа можно посмотреть, считав смарт диска. Вот он:
Значение 5-ого атрибута увеличилось и стало 1291. При обычной эксплуатации диски, при отсутствии обращений к ним, запускают в фоновом режиме собственные процедуры проверки и переназначения секторов и количество кандидатов на ремап, исчисляемое сотнями говорит о том, что диск уже не может поддерживать кондиционное состояние и подлежит замене. И далеко не всегда состояние SMART’а адекватно описывает состояние диска — он может быть сильно повреждён, а SMART статус отображается как GOOD.
Расшифровка некоторых показателей SMART диагностики:
01 (01) Raw Read Error Rate
— Частота ошибок при чтении данных с диска, происхождение которых обусловлено аппаратной частью диска. Для всех дисков Seagate, Samsung это — число внутренних коррекций данных, проведенных до выдачи в интерфейс, следовательно, на пугающе огромные цифры можно реагировать спокойно.
02 (02) Throughput Performance
— Общая производительность диска. Если значение атрибута уменьшается, то велика вероятность, что с диском есть проблемы.
03 (03) Spin-Up Time
— Время раскрутки пакета дисков из состояния покоя до рабочей скорости. Растет при износе механики (повышенное трение в подшипнике и т. п.), также может свидетельствовать о некачественном питании (например, просадке напряжения при старте диска).
04 (04) Start/Stop Count
— Полное число циклов запуск-остановка шпинделя. У дисков некоторых производителей (например, Seagate) — счётчик включения режима энергосбережения. В поле raw value хранится общее количество запусков/остановок диска.
05 (05) Reallocated Sectors Count
— Число операций переназначения секторов. Когда диск обнаруживает ошибку чтения/записи, он помечает сектор «переназначенным» и переносит данные в специально отведённую резервную область. Вот почему на современных жёстких дисках нельзя увидеть bad-блоки — все они спрятаны в переназначенных секторах. Этот процесс называют remapping, а переназначенный сектор — remap. Чем больше значение, тем хуже состояние поверхности дисков. Поле raw value содержит общее количество переназначенных секторов. Рост значения этого атрибута может свидетельствовать об ухудшении состояния поверхности блинов диска.
06 (06) Read Channel Margin
— Запас канала чтения. Назначение этого атрибута не документировано. В современных накопителях не используется.
07 (07) Seek Error Rate
— Частота ошибок при позиционировании блока магнитных головок. Чем их больше, тем хуже состояние механики и/или поверхности жёсткого диска. Также на значение параметра может повлиять перегрев и внешние вибрации (например, от соседних дисков в корзине).
08 (08) Seek Time Performance
— Средняя производительность операции позиционирования магнитными головками. Если значение атрибута уменьшается (замедление позиционирования), то велика вероятность проблем с механической частью привода головок.
09 (09) Power-On Hours (POH)
— Число часов (минут, секунд — в зависимости от производителя), проведённых во включенном состоянии. В качестве порогового значения для него выбирается паспортное время наработки на отказ (MTBF — mean time between failure).
10 (0А) Spin-Up Retry Count
— Число повторных попыток раскрутки дисков до рабочей скорости в случае, если первая попытка была неудачной. Если значение атрибута увеличивается, то велика вероятность неполадок с механической частью.
11 (0В) Recalibration Retries
— Количество повторов запросов рекалибровки в случае, если первая попытка была неудачной. Если значение атрибута увеличивается, то велика вероятность проблем с механической частью.
12 (0С) Device Power Cycle Count
— Количество полных циклов включения-выключения диска.
13 (0D) Soft Read Error Rate
— Число ошибок при чтении, по вине программного обеспечения, которые не поддались исправлению. Все ошибки имеют не механическую
природу и указывают лишь на неправильную размётку/взаимодействие с диском программ или операционной системы.
180 (B4) Unused Reserved Block Count Total
— кол-во резервных секторов, доступных для ремапа.
183 (B7) SATA Downshift Error Count
— содержит количество неудачных попыток понижения режима SATA. Суть в том, что винчестер, работающий в режимах SATA 3 Гбит/с или 6 Гбит/с (и что там дальше будет в будущем), по какой-то причине (например, из-за ошибок) может попытаться «договориться» с дисковым контроллером о менее скоростном режиме (например, SATA 1.5 Гбит/с или 3 Гбит/с соответственно). В случае «отказа» контроллера изменять режим диск увеличивает значение атрибута (Western Digital und Samsung).
184 (B8) End-to-End error
— Данный атрибут — часть технологии HP SMART IV, это означает, что после передачи через кэш памяти буфера данных паритет данных между хостом и жестким диском не совпадают.
185 (B9) Head Stability
Стабильность головок (Western Digital).
187 (BB) Reported UNC Errors
— Ошибки, которые не могли быть восстановлены, используя методы устранения ошибки аппаратными средствами.
188 (BC) Command Timeout
— содержит количество операций, выполнение которых было отменено из–за превышения максимально допустимого времени ожидания отклика.Такие ошибки могут возникать из-за плохого качества кабелей, контактов, используемых переходников, удлинителей и т.д., несовместимости диска с конкретным контроллером SATA/РАТА на материнской плате и т.д. Из-за ошибок такого рода возможны BSOD в Windows.
Ненулевое значение атрибута говорит о потенциальной «болезни» диска.
189 (BD) High Fly Writes
— содержит количество зафиксированных случаев записи при высоте «полета» головки выше рассчитанной, скорее всего, из-за внешних воздействий, например, вибрации.
Для того, чтобы сказать, почему происходят такие случаи, нужно уметь анализировать логи S.M.A.R.T., которые содержат специфичную для каждого производителя информацию
190 (BE) Airflow Temperature (WDC)
— Температура воздуха внутри корпуса жёсткого диска. Для дисков Seagate рассчитывается по формуле (100 — HDA temperature). Для дисков Western Digital
— (125 — HDA).
191 (BF) G-sense error rate
— Количество ошибок, возникающих в результате ударных нагрузок. Атрибут хранит показания встроенного акселерометра, который фиксирует все удары, толчки, падения и даже неаккуратную установку диска в корпус компьютера.
Актуален для мобильных винчестеров. На дисках Samsung на него часто можно не обращать внимания, т.к. они могут иметь очень чувствительный датчик, который, образно говоря, реагирует чуть ли не на движение воздуха от крыльев пролетающей в одном помещении с диском мухой.
Вообще срабатывание датчика не является признаком удара. Может расти даже от позиционирования БМГ самим диском, особенно, если его не закрепить. Основное назначение датчика – прекратить операцию записи при вибрациях, чтобы избежать ошибок.
victoria программа
victoria hdd скачать
victoria hdd rus скачать
victoria hdd 4.47 скачать
victoria как пользоваться
восстановление hdd ГЦВП-2018 Сайт ГЦВП в данный момент не доступен. Видимо что то случилось.Я решил начать новую тему с программой ГЦВП поскольку появилась новая версия и…
Жёсткие диски HDD, если они не подвергались механическим повреждениям, редко умирают внезапно. Обычно они заканчивают свою жизнь долго, их смерть длительная и даёт о себе знать жуткими тормозами в работе операционной системы и при оперировании данными. Предсмертная агония HDD может длиться годами, особенно, если жизнь диска хорошо зашла со старта – он попался без заводского брака и исправно прослужил уже лет эдак 7-8. Долгожительство HDD обеспечивается наличием в механизме устройства резервных областей для замены бэд-блоков – сбойных, т.е. пришедших в негодность секторов записи данных. Но эти резервные области не безграничны, во-первых. Во-вторых, HDD не всегда самостоятельно справляется с заменой бэд-блоков. Как восстановить HDD с бэд-блоками? Как продлить жизнь диску с критической массой секторов, являющимися кандидатами в бэд-блоки?
Содержание
- 1. Анализ S.M.A.R.T.
- 2. Тест поверхности жёсткого диска
- 3. Типы восстановления жёсткого диска HDD
- 4. Ремаппинг
- 5. Перезапись отдельных участков диска нулями
- 6. Перезапись всего диска нулями
- 7. Анализ S.M.A.R.T. по итогам восстановления диска
- Видео
1. Анализ S.M.A.R.T.
Чтобы вовремя выявить проблемы у жёсткого диска, необходимо периодически обращаться к программам для его диагностики. Самая простая такая – Crystal Diskinfo. Скачать её можно на сайте создателя: https://crystalmark.info/en/software/crystaldiskinfo/
Crystal Diskinfo отображает технические характеристики и данные системы самодиагностики S.M.A.R.T. носителей информации. И, что главное, программа в простом и доступном для обывателя формате сигнализирует о неполадках устройств. Показателям S.M.A.R.T. Crystal Diskinfo задаёт маркеры технического состояния дисков:
• Синий или зелёный (в зависимости от скина программы) с надписью «Хорошо»;
• Жёлтый с надписью «Тревога»;
• Красный с надписью «Плохое».
Если в окне программы видим маркер «Тревога» или «Плохое», и это связано непосредственно с секторами записи данных диска – самое время позаботиться о резервных копиях ценных файлов и заняться лечением HDD.
В нашем случае имеем жёлтый тревожный маркер, он обусловлен определённым числом бэд-блоков, переназначенных на резервные секторы. Это атрибут S.M.A.R.T. с ID 5.
Окно программы разделено на несколько вкладок: Standart, SMART, Test, Advanced и Setup. Переключатели API и PIO меняют режим работы программы с тестируемым диском. Для режима PIO требуется поддержка со стороны чипсета материнской платы. Современные системы младше примерно 2011г данный режим работы программы не поддерживают, поэтому мы не будем его описывать. Приведём краткое описание управляющих элементов во вкладках.
Standart. В окне справа приведён список накопителей, установленных в системе. Это не только жёткие диски, но и USB-флешки, ридеры SD, CF и прочих карт памяти. Их тоже можно тестировать. Выбор устройства для тестирования происходит кликом мыши по нужному пункту. Сразу слева в окне Drive ATA passport выводится информация о выбранном устройстве. Seek, Acoustic menegment & BAD’er запускает тест seek, позволяет управлять AAM (если поддерживается диском) и имитировать плохие сектора на диске.
S.M.A.R.T. При нажатии кнопки Get SMART считывается SMART. USB-диски не поддерживаются. Остальные кнопки SMART ON, SMART OFF, Auto save attributes ON/OFF позволяют включать/отключать SMART-мониторинг, сохранять считанные атрибуты.
Test. Основная вкладка, с которой будем в дальнейшем работать. Окна Start LBA/End LBA задают начало и конец тестируемой области. По-умолчанию тестируется весь диск. Pause – ставит тест на паузу, значение меняется на Continue. Start – запуск выбранного теста, меняет значение на Stop – остановка теста. Ромб с зелёными стрелками — перемещение по поверхности диска вперёд или назад. Block size – размер считывемого за раз блока секторов, можно не трогать. Timeout – время, по истечении которого, при отсутствии отклика от накопителя, программа передёт к следующему сектору. End of test – что делать по окончании теста: остановить диск, запустить тест сначала, выключить диск или выключить компьютер. Цветовая шкала показывает количество блоков с указанным временем чтения. Переключатели Verify, Read, Write – выбор теста. Verify – проверка: диск читает сектор, но не передаёт его содержимое в компьютер. Read – читает сектор в компьютер. Write – стирает сектор — данный тест уничтожает пользовательские данные. Переключатели Ignor, Remap, Restore, Erase – режим работы с бэд-блоками. Ignor – пропускать. Remap – пытаться выполнить процедуру переназначения сектора из резерва. Restore – пытаться вычитать данные и записать обратно (не работает на современных дисках >80ГБ). Erase – попытка записи в повреждённый сектор. Может его исправить, если в сектор записана неверная контрольная сума (CRC). > — выполнение теста вперёд. ?|
Advanced. Основное окно показывает содержимое сектора, заданного в поле Sec. Окно ниже показывает содержимое таблицы разделов по кнопке View part data. Кнопки MBR ON/OFF включают/отключают возможность распознавания разделов в операционной системе.
Рассмотрим пример работы с программой Victoria Для тестирования диска возьмём неисправный HDD WD2600BEVT, имеющий повреждения поверхности и плохие атрибуты в SMART. Запускаем программу, выбираем наш диск и видим следующее: слева видим параметры выбранного диска.
Далее на вкладке SMART можно посмотреть SMART нашего диска. Вот он.
Видим, что программа интерпретирует его, как плохой. Рассмотрим подробней.
Атрибут 5 Reallocated sector count – количество переназначенных секторов 1287 — диск «сыпется».
Атрибут 197 Current pending sectors – количество секторов-кандидатов на переназначение, при переполненном 5-ом атрибуте говорит о том, что диск «сыпется», поверхность быстро деградирует.
Это значит, что если с диска нужны данные, то нужно немедленно их копировать, а не пытаться чинить такой диск. Действия, которые мы рассмотрим дальше могут привести к потере информации.
Видны ошибки типа UNCR – это плохие, нечитаемые сектора — бэды (bad-блоки).
Можно убрать галку Grid, тогда будет выведен график чтения диска. В местах бэдов видны провалы скорости, отмеченные красным цветом.
По окончании теста можно попробовать скрыть плохие сектора, выбрав режим Remap. Это может помочь, если есть бэды, но SMART ещё не имеет статуса BAD. Выглядит это так:
Результат работы ремапа можно посмотреть, считав смарт диска. Вот он:
Значение 5-ого атрибута увеличилось и стало 1291. При обычной эксплуатации диски, при отсутствии обращений к ним, запускают в фоновом режиме собственные процедуры проверки и переназначения секторов и количество кандидатов на ремап, исчисляемое сотнями говорит о том, что диск уже не может поддерживать кондиционное состояние и подлежит замене. И далеко не всегда состояние SMART’а адекватно описывает состояние диска — он может быть сильно повреждён, а SMART статус отображается как GOOD.
Расшифровка некоторых показателей SMART диагностики:
01 (01) Raw Read Error Rate
— Частота ошибок при чтении данных с диска, происхождение которых обусловлено аппаратной частью диска. Для всех дисков Seagate, Samsung это — число внутренних коррекций данных, проведенных до выдачи в интерфейс, следовательно, на пугающе огромные цифры можно реагировать спокойно.
02 (02) Throughput Performance
— Общая производительность диска. Если значение атрибута уменьшается, то велика вероятность, что с диском есть проблемы.
03 (03) Spin-Up Time
— Время раскрутки пакета дисков из состояния покоя до рабочей скорости. Растет при износе механики (повышенное трение в подшипнике и т. п.), также может свидетельствовать о некачественном питании (например, просадке напряжения при старте диска).
04 (04) Start/Stop Count
— Полное число циклов запуск-остановка шпинделя. У дисков некоторых производителей (например, Seagate) — счётчик включения режима энергосбережения. В поле raw value хранится общее количество запусков/остановок диска.
05 (05) Reallocated Sectors Count
— Число операций переназначения секторов. Когда диск обнаруживает ошибку чтения/записи, он помечает сектор «переназначенным» и переносит данные в специально отведённую резервную область. Вот почему на современных жёстких дисках нельзя увидеть bad-блоки — все они спрятаны в переназначенных секторах. Этот процесс называют remapping, а переназначенный сектор — remap. Чем больше значение, тем хуже состояние поверхности дисков. Поле raw value содержит общее количество переназначенных секторов. Рост значения этого атрибута может свидетельствовать об ухудшении состояния поверхности блинов диска.
06 (06) Read Channel Margin
— Запас канала чтения. Назначение этого атрибута не документировано. В современных накопителях не используется.
07 (07) Seek Error Rate
— Частота ошибок при позиционировании блока магнитных головок. Чем их больше, тем хуже состояние механики и/или поверхности жёсткого диска. Также на значение параметра может повлиять перегрев и внешние вибрации (например, от соседних дисков в корзине).
08 (08) Seek Time Performance
— Средняя производительность операции позиционирования магнитными головками. Если значение атрибута уменьшается (замедление позиционирования), то велика вероятность проблем с механической частью привода головок.
09 (09) Power-On Hours (POH)
— Число часов (минут, секунд — в зависимости от производителя), проведённых во включенном состоянии. В качестве порогового значения для него выбирается паспортное время наработки на отказ (MTBF — mean time between failure).
10 (0А) Spin-Up Retry Count
— Число повторных попыток раскрутки дисков до рабочей скорости в случае, если первая попытка была неудачной. Если значение атрибута увеличивается, то велика вероятность неполадок с механической частью.
11 (0В) Recalibration Retries
— Количество повторов запросов рекалибровки в случае, если первая попытка была неудачной. Если значение атрибута увеличивается, то велика вероятность проблем с механической частью.
12 (0С) Device Power Cycle Count
— Количество полных циклов включения-выключения диска.
13 (0D) Soft Read Error Rate
— Число ошибок при чтении, по вине программного обеспечения, которые не поддались исправлению. Все ошибки имеют не механическую
природу и указывают лишь на неправильную размётку/взаимодействие с диском программ или операционной системы.
180 (B4) Unused Reserved Block Count Total
— кол-во резервных секторов, доступных для ремапа.
183 (B7) SATA Downshift Error Count
— содержит количество неудачных попыток понижения режима SATA. Суть в том, что винчестер, работающий в режимах SATA 3 Гбит/с или 6 Гбит/с (и что там дальше будет в будущем), по какой-то причине (например, из-за ошибок) может попытаться «договориться» с дисковым контроллером о менее скоростном режиме (например, SATA 1.5 Гбит/с или 3 Гбит/с соответственно). В случае «отказа» контроллера изменять режим диск увеличивает значение атрибута (Western Digital und Samsung).
184 (B8) End-to-End error
— Данный атрибут — часть технологии HP SMART IV, это означает, что после передачи через кэш памяти буфера данных паритет данных между хостом и жестким диском не совпадают.
185 (B9) Head Stability
Стабильность головок (Western Digital).
187 (BB) Reported UNC Errors
— Ошибки, которые не могли быть восстановлены, используя методы устранения ошибки аппаратными средствами.
188 (BC) Command Timeout
— содержит количество операций, выполнение которых было отменено из–за превышения максимально допустимого времени ожидания отклика.Такие ошибки могут возникать из-за плохого качества кабелей, контактов, используемых переходников, удлинителей и т.д., несовместимости диска с конкретным контроллером SATA/РАТА на материнской плате и т.д. Из-за ошибок такого рода возможны BSOD в Windows.
Ненулевое значение атрибута говорит о потенциальной «болезни» диска.
189 (BD) High Fly Writes
— содержит количество зафиксированных случаев записи при высоте «полета» головки выше рассчитанной, скорее всего, из-за внешних воздействий, например, вибрации.
Для того, чтобы сказать, почему происходят такие случаи, нужно уметь анализировать логи S.M.A.R.T., которые содержат специфичную для каждого производителя информацию
190 (BE) Airflow Temperature (WDC)
— Температура воздуха внутри корпуса жёсткого диска. Для дисков Seagate рассчитывается по формуле (100 — HDA temperature). Для дисков Western Digital
— (125 — HDA).
191 (BF) G-sense error rate
— Количество ошибок, возникающих в результате ударных нагрузок. Атрибут хранит показания встроенного акселерометра, который фиксирует все удары, толчки, падения и даже неаккуратную установку диска в корпус компьютера.
Актуален для мобильных винчестеров. На дисках Samsung на него часто можно не обращать внимания, т.к. они могут иметь очень чувствительный датчик, который, образно говоря, реагирует чуть ли не на движение воздуха от крыльев пролетающей в одном помещении с диском мухой.
Вообще срабатывание датчика не является признаком удара. Может расти даже от позиционирования БМГ самим диском, особенно, если его не закрепить. Основное назначение датчика – прекратить операцию записи при вибрациях, чтобы избежать ошибок.
victoria программа
victoria hdd скачать
victoria hdd rus скачать
victoria hdd 4.47 скачать
victoria как пользоваться
восстановление hdd ГЦВП-2018 Сайт ГЦВП в данный момент не доступен. Видимо что то случилось.Я решил начать новую тему с программой ГЦВП поскольку появилась новая версия и…