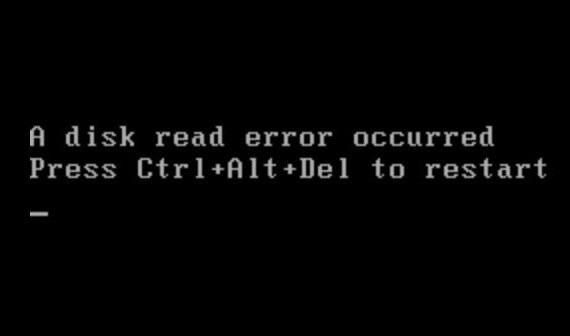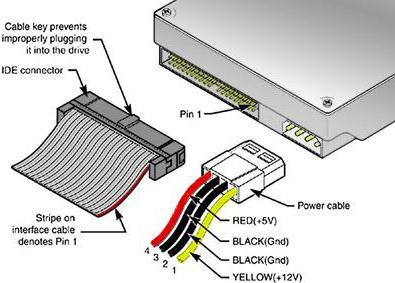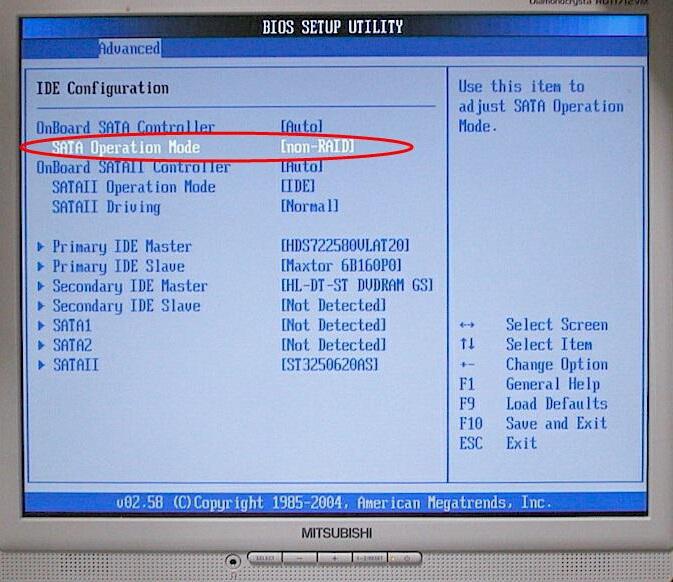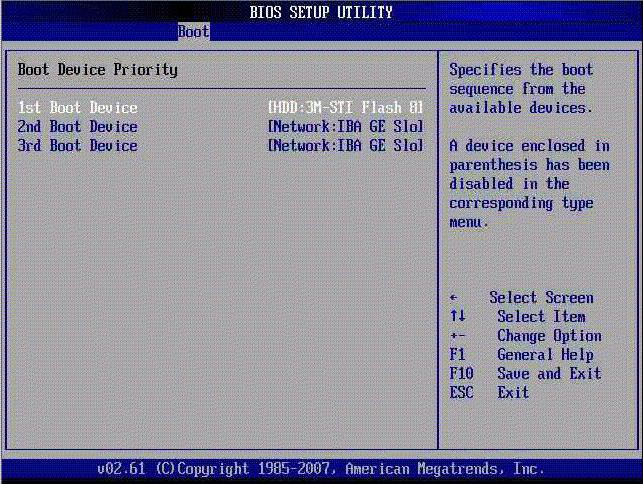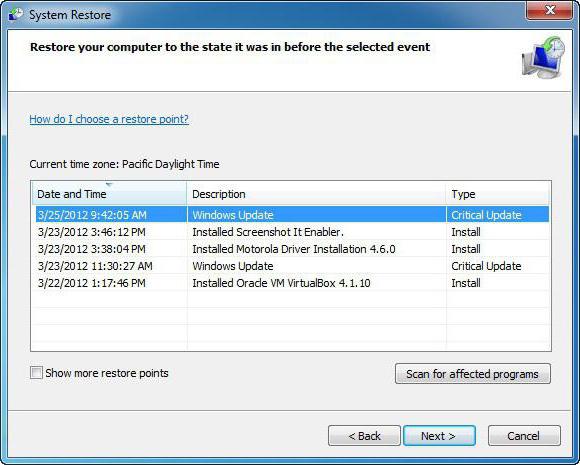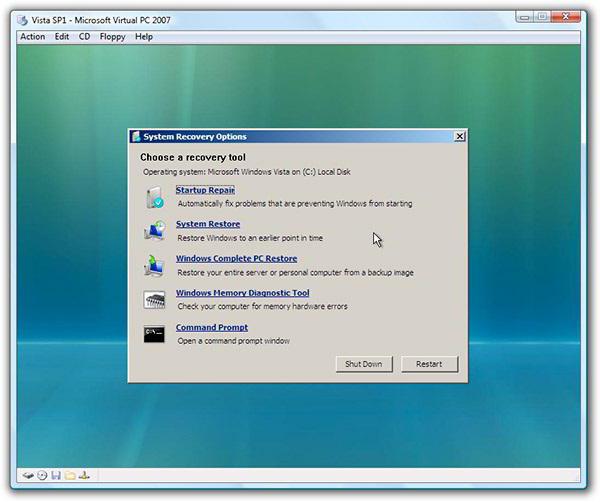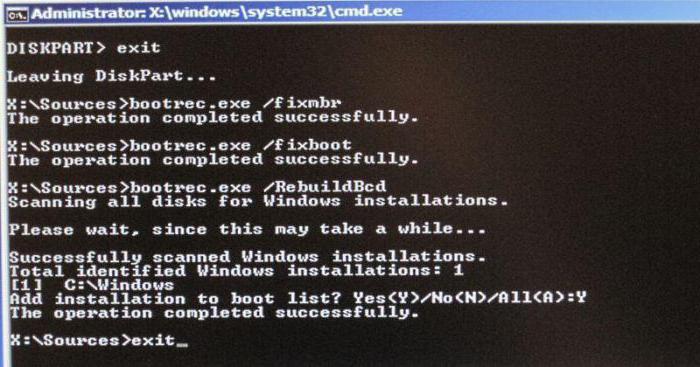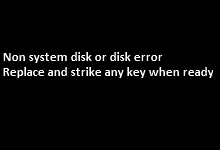О LENOVO
+
О LENOVO
-
Наша компания
-
Новости
-
Контакт
-
Соответствие продукта
-
Работа в Lenovo
-
Общедоступное программное обеспечение Lenovo
КУПИТЬ
+
КУПИТЬ
-
Где купить
-
Рекомендованные магазины
-
Стать партнером
Поддержка
+
Поддержка
-
Драйверы и Программное обеспечение
-
Инструкция
-
Инструкция
-
Поиск гарантии
-
Свяжитесь с нами
-
Поддержка хранилища
РЕСУРСЫ
+
РЕСУРСЫ
-
Тренинги
-
Спецификации продуктов ((PSREF)
-
Доступность продукта
-
Информация об окружающей среде
©
Lenovo.
|
|
|
|
Некоторые пользователи ПК сообщают, что внезапно их компьютер вышел из строя, и они не могут загрузить его снова. Во время каждой последовательности загрузки они в конечном итоге видят сообщение об ошибке обнаружения на жестком диске (основной жесткий диск). После нажатия клавиши Esc в соответствии с инструкциями последовательность загрузки просто перезапускается, прежде чем застревать на том же экране ошибки. Эта проблема также относится только к твердотельным накопителям на компьютерах Lenovo
Как исправить ошибку обнаружения на HDD0 (основной HDD)
Как оказалось, наиболее популярный сценарий, который может привести к этой ошибке, — это временная информация, хранящаяся в батарее вашего ноутбука или в CMOS-батарее. Обычно это происходит после непредвиденного сбоя компьютера и может быть устранено путем временного извлечения аккумулятора для удаления неверных данных.
Однако проблема также может возникнуть из-за плохого соединения между жестким диском и разъемом на материнской плате. В этом случае вы сможете решить проблему, открыв заднюю крышку, очистив слоты жесткого диска / SSD и убедившись, что соединение с материнской платой установлено правильно.
Если вы теряете загрузку Legacy, попробуйте получить доступ к настройкам BIOS и переключить режим загрузки по умолчанию с Legacy First на UEFI First Mode. Многие затронутые пользователи подтвердили, что эта операция позволила им избавиться от ошибки «Обнаружение ошибки на жестком диске (основной жесткий диск)».
При определенных обстоятельствах это сообщение об ошибке может быть результатом несовместимости между драйвером набора микросхем и драйвером Intel RST. К счастью, Lenovo уже выпустила исправление для этой проблемы — вы можете применить его с помощью утилиты Auto_updater, чтобы обновить прошивку жесткого диска / SSD до последней версии.
Если проблема начала возникать, когда ваш компьютер находится в спящем режиме или в режиме гибернации, скорее всего, вы видите эту ошибку из-за того, что ваше устройство хранения данных не может автоматически восстановиться после спящего режима. Чтобы это исправить, вам нужно переключиться в режим совместимости с SATA и нормально загрузиться, прежде чем снова изменить конфигурацию на AHCI.
Есть также одно временное исправление, которое позволяло многим затронутым пользователям загружаться нормально — это включает в себя запуск нескольких тестов (тест на ошибку обнаружения на HDD0 (основной жесткий диск) и тест на обнаружение ошибки на жестком диске (основной жесткий диск)) перед загрузкой в обычном режиме. , Но это только временное исправление.
Извлечение аккумулятора или аккумулятора CMOS
Еще один потенциальный сценарий, который может привести к появлению ошибки обнаружения на жестком диске HDD0 (основной жесткий диск), — это сбой, который поддерживается CMOS (дополнительный металлооксидный полупроводник) или аккумулятором вашего ноутбука.
Если вы ранее внесли какие-либо изменения в оборудование на вашем компьютере, или ваш компьютер был вынужден неожиданно завершить работу, возможно, вы работаете с неправильным предпочтением BIOS / UEFI — чаще всего эта проблема облегчается противоречивой информацией о разгоне.
В случае, если этот сценарий применим к вашей текущей ситуации, вы сможете решить проблему, временно удалив аккумулятор, который поддерживает эту ошибку. Если вы столкнулись с проблемой на ноутбуке, это аккумулятор вашего ноутбука. В случае, если вы видите ошибку на ПК (настольном компьютере), вам нужно открыть заднюю крышку и вынуть батарею CMOS вручную.
Вариант 1. Извлечение аккумулятора ноутбука
- Если ваш ноутбук подключен к электрической розетке, отключите его и отсоедините кабель питания.
- Переверните ноутбук так, чтобы нижняя часть была обращена вверх.
- Затем найдите защелку аккумулятора в нижней части ноутбука. Найдя защелку аккумулятора, установите ее так, чтобы она была разблокирована, чтобы вы могли извлечь аккумулятор. Возможно, вам придется аккуратно вытащить его, как только защелки отсоединены.
Разблокировка защелки аккумулятора
Примечание. Несмотря на то, что процедура у разных производителей различна, обычно для этого нужно сдвинуть защелку в противоположную сторону и удерживать ее в этом положении до тех пор, пока не освободится батарея.
- Подождите целую минуту после извлечения аккумулятора, затем вставьте его обратно и перезагрузите ноутбук, чтобы увидеть, была ли проблема решена.
Вариант 2: извлечение батареи CMOS
- Выключите компьютер и отсоедините его от источников питания. В качестве дополнительной меры отключите питание от вашего блока питания на задней панели.
Выключение блока питания
- После полного отключения питания наденьте статический браслет (если это возможно) и снимите скользящую крышку.
Примечание. Желательно использовать статический браслет, чтобы заземлить себя и избежать неприятных ситуаций, когда разряды статического электричества приводят к повреждению компонентов вашего ПК. - Как только вы увидите всю материнскую плату, определите батарею CMOS — обычно она находится рядом с вашими слотами SATA / ATI. Когда вы увидите это, используйте свой ноготь или непроводящий острый предмет, чтобы вынуть его из гнезда.
Извлечение батареи CMOS
- После того, как вы удалите его, подождите целую минуту, прежде чем вставить его обратно в слот.
- Затем снова наденьте крышку, подключите кабель питания к электрической розетке и снова включите питание блока питания, прежде чем снова загружать компьютер.
Посмотрите, позволяет ли эта операция пройти начальный экран запуска. Если вы все еще видите ошибку «Обнаружение ошибки на HDD0 (основном жестком диске)», перейдите к следующему потенциальному исправлению ниже.
Обеспечение надежного подключения жесткого диска
Как выясняется, ошибка обнаружения на жестком диске (основном жестком диске) обычно связана с плохим соединением между жестким диском и разъемом на материнской плате.
Если этот сценарий применим и если вы не имеете дело с неисправным жестким диском или материнской платой, вы сможете решить эту проблему, открыв крышку вашего ПК / ноутбука и убедившись, что жесткий диск правильно подключается к материнской плате.
Если вы никогда не делали этого раньше, вот краткое пошаговое руководство, которое проведет вас через весь процесс:
- Завершите работу и отключите компьютер от электрической розетки.
Дополнительно: наденьте антистатический браслет и заземлите себя на раму, чтобы избежать случаев, когда статическое электричество может повредить внутренние компоненты вашего компьютера. - Откройте боковую или заднюю крышку вашего ПК и найдите проблемный жесткий диск. Если у вас есть два жестких диска, убедитесь, что вы сосредоточены на том, на котором хранится ваша операционная система.
- Затем удалите данные и разъемы питания с портов жесткого диска и материнской платы.
Пример порта / кабеля SATA
- После успешного отключения жесткого диска очистите соединительные порты с обеих сторон и замените соответствующие кабели, если у вас есть запасные части.
- После того, как вы снова подключите жесткий диск с помощью соответствующих кабелей и убедитесь, что соединение надежное, установите крышку на место, подключите компьютер к электрической розетке и посмотрите, решена ли теперь проблема.
Если вы все еще видите ту же ошибку обнаружения на ошибке жесткого диска (основного жесткого диска), перейдите к следующему потенциальному исправлению ниже.
Включение режима загрузки UEFI
Многие пользователи Lenovo подтвердили, что наконец-то смогли решить проблему после того, как они получили доступ к своим настройкам BIOS и переключили режим загрузки по умолчанию с Legacy First на UEFI first mode — эта опция будет называться по-разному в разных моделях, но скорее всего, вы найдете его в разделе «Параметры запуска» в главном меню BIOS.
Если вы столкнулись с этой проблемой на ПК с более новой материнской платой, которая использует как UEFI, так и BIOS, вы должны быть в состоянии решить эту проблему, форсируя UEFI First Mode. Вот краткое руководство о том, как это сделать:
- Включите компьютер и начните нажимать клавишу «Настройка» несколько раз, как только появится первый экран запуска. В большинстве конфигураций компьютера клавиша Setup является одной из следующих клавиш: F2, F4, F6, F8, клавиша Del, клавиша Esc.
Нажмите [key] войти в настройку
- После того, как вам удастся успешно войти в настройки BIOS, просмотрите расширенные настройки и найдите параметр с именем Boot / Legacy Boot Priority. (или Legacy Boot Option Priority) Обычно он находится в группе настроек Boot.
- Как только вы это увидите, измените Legacy Boot Option Priority на Legacy.
Изменение стандартного приоритета Boot Option Boot
- После применения изменения сохраните текущую конфигурацию загрузки и перезагрузите компьютер, чтобы проверить, нормально ли он загружается.
Если вы все еще сталкиваетесь с тем же сообщением об ошибке, перейдите к следующему потенциальному исправлению ниже.
В случае, если вы столкнулись с ошибкой обнаружения на жестком диске HDD0 (основного жесткого диска) на ноутбуке Lenovo (особенно на ThinkPad), существует очень высокая вероятность возникновения этой проблемы из-за несовместимости драйверов между драйвером набора микросхем и Intel RST. Водитель.
К счастью, Lenovo знает об этой проблеме и уже выпустил исправление для этой проблемы. Эта утилита автоматически проверяет наличие обновлений на чипсете и драйвере Intel RST, устраняя большинство несовместимостей, которые могут привести к появлению ошибки обнаружения на жестком диске (основной жесткий диск).
ВАЖНО! Чтобы применить это исправление, необходимо извлечь жесткий диск ОС и подключить его к исправному ПК в качестве дополнительного хранилища (не загружаться с него).
Чтобы применить его на своем компьютере, перейдите по этой ссылке (Вот) и загрузите автообновление Lenovo. После завершения загрузки используйте утилиту, например WinZip или 7zip, чтобы извлечь содержимое утилиты Lenovo_Firmware.
После загрузки утилиты Lenovo_Firmware дважды щелкните файл fwwbinsd.exe и нажмите «Да» в UAC (контроль учетных записей), чтобы предоставить доступ администратора.
После запуска утилиты выберите проблемный диск и нажмите «Запустить обновление», чтобы установить обновление прошивки.
Обновление прошивки жесткого диска
После установки микропрограммы подключите жесткий диск обратно к компьютеру, на котором вы ранее столкнулись с ошибкой «Обнаружение ошибки на жестком диске (основной жесткий диск)», и посмотрите, решена ли проблема в настоящее время.
Если вы все еще видите ту же ошибку при запуске, перейдите к следующему потенциальному исправлению ниже.
Пробуждение накопителя вручную из спящего режима
По мнению нескольких затронутых пользователей, ошибка «Обнаружение ошибки на HDD0 (основном жестком диске)» также может возникать, когда SSD или жесткий диск застревает в режиме гибернации. Обычно это происходит, если есть источник питания или другой фактор, способствующий полной потере мощности. Когда это происходит, есть вероятность, что ваше устройство хранения данных не сможет восстановиться автоматически.
Если этот сценарий применим, вы сможете решить проблему, перейдя в настройки BIOS и переключив интеграцию SATA в режим совместимости — это поможет восстановить резервное копирование диска.
После того, как вы это сделаете, и ваш жесткий диск / твердотельный накопитель выйдет из спящего режима, вам нужно вернуться в настройки BIOS и изменить использование SATA обратно на AHCI.
Вот пошаговое руководство, которое позволит вам сделать это:
- Включите компьютер и начните нажимать кнопку «Настройка» (клавиша BIOS), как только вы увидите начальный экран.
Нажмите кнопку «Настройка» для входа в настройки BIOS
Примечание. На экране должна появиться кнопка «Настройка», но, если вы не можете этого сделать, найдите в Интернете конкретный ключ «Настройка» в соответствии с производителем вашей материнской платы.
- Перейдя в настройки BIOS, перейдите на «Устройства» и измените параметр «Режим контроллера SATA» на «Совместимый». Это поможет вам вывести устройство хранения из спящего режима.
Выход компьютера из спящего режима
Примечание. В некоторых конфигурациях этот параметр можно найти на вкладке «Дополнительно».
- После того, как вы это сделаете, сохраните текущую конфигурацию BIOS и загрузитесь в обычном режиме, чтобы убедиться, что ваш жесткий диск или твердотельный накопитель выходит из спящего режима.
- Если процедура завершена и вы больше не получаете сообщение об ошибке обнаружения на жестком диске (основной жесткий диск), выполните шаг 1 еще раз, чтобы вернуться к настройкам BIOS и изменить меню конфигурации IDE по умолчанию обратно на AHCI — как правило, с контроллера IDE или Меню конфигурации SATA.
Изменение конфигурации HDC IDE на AHCI
- Сохраните изменения и посмотрите, решена ли проблема.
Если та же проблема все еще возникает, перейдите к следующему потенциальному решению ниже.
Тестирование на Lenovo (временное исправление)
Если ни один из описанных выше способов не позволил вам устранить проблему, и вы столкнулись с этим на ноутбуке Lenovo, очень вероятно, что вы столкнулись с этой проблемой из-за сбоя BIOS. Вы сможете исправить это, обновив версию BIOS на своем ноутбуке Lenovo.
Но в случае, если вы не хотите делать это (по разным причинам), одно временное исправление, которое позволит вам загрузиться, не обнаружив ошибки Error Detection on HDD0 (Main HDD). Но имейте в виду, что это не постоянное исправление.
Подавляющее большинство пользователей, столкнувшихся с этой проблемой, сообщают, что приведенное ниже исправление лишь временно решило проблему. Вполне вероятно, что даже если приведенные ниже действия позволят вам нормально загрузиться, вы увидите сообщение об ошибке снова при следующем запуске системы.
Если вы решили развернуть это исправление, следуйте приведенным ниже инструкциям:
- Запустите компьютер в обычном режиме и, как только вы увидите начальный экран, начните многократно нажимать клавишу F10.
- Ошибка обнаружения ошибки на HDD0 (основном жестком диске) будет по-прежнему появляться, но это то, что должно произойти.
- На экране ошибки нажмите клавишу Esc и дождитесь появления экрана диагностики Lenovo.
Экран диагностики Lenovo
- На экране Lenovo Diagnostics запустите тест быстрой памяти и тест быстрого запоминающего устройства.
- После завершения обоих тестов (и они успешно пройдены) выйдите из экрана Lenovo Diagnostics и посмотрите, может ли ваш компьютер нормально загружаться.
Если ошибка возвращается, вполне вероятно, что вы имеете дело с неисправным жестким диском или твердотельным накопителем, и вам нужно будет отвезти компьютер к специалисту, чтобы выяснить, в чем дело.
Появление так называемого синего экрана смерти у многих пользователей вызывает ужас и шок. А что говорить о тех ситуациях, когда вместо обычной загрузки на черном фоне, что весьма символично, появляется сообщение об ошибке чтения данных с жесткого диска, вообще его распознавания, которая обычно представлена в виде строки A disk read error occurred. Как исправить такую ошибку? Сейчас мы в этом и разберемся.
Сообщение A disk read error occurred: как исправить. Причины и последствия
Для начала определимся с причинами, которые могут вызывать шибки подобного рода. Допустим, появляется сообщение A disk read error occurred. Press… Как исправить такую ошибку, знает далеко не каждый юзер.
Более того, многие даже не подозревают, что это такое вообще. А стоило бы. По всей видимости, с самой операционной системой это связано, как говорится, постольку поскольку. Скорее всего, сам пользователь нанес «операционке» непоправимый ущерб. И вот почему.
Более того, многие даже не подозревают, что это такое вообще. А стоило бы. По всей видимости, с самой операционной системой это связано, как говорится, постольку поскольку. Скорее всего, сам пользователь нанес «операционке» непоправимый ущерб. И вот почему.
Самая простая причина – установка второй системы на локальный компьютерный терминал (даже на виртуальной машине), инсталляция устаревшей версии Windows поверх более новой модификации, повреждение загрузочного сектора вследствие некорректного завершения работы, физические повреждения винчестера и подключаемых шлейфов, конфликты между системой и антивирусным программным обеспечением и т. д. В общем, причин для головной боли хватает. Но сейчас речь пойдет о том, как же все-таки интерпретировать сообщение компьютера A disk read error occurred. Press Ctrl Alt Del to restart. Как исправить такую ситуацию? Достаточно просто. И не стоит пугаться. Ничего особо серьезного или страшного в этом нет (конечно, если не «слетел» винчестер). Тут есть несколько решений, которые сейчас и будут представлены.
Роль BIOS в процессе восстановления работоспособности системы
Для начала определимся с BIOS. На самом деле эта штука является неотъемлемым программным компонентом материнской платы, на которую в большинстве случаев монтируются все остальные устройства.
Иными словами, она способна распознавать все «железо», подключенное посредством шлейфов, и изменять основные параметры, поддерживаемые такими устройствами в процессе использования.
Таким образом, говорить о том, что именно BIOS помогает исправить ошибку такого типа, не приходится. Ведь никто не застрахован от того, что снова появится сообщение A disk read error occurred. Как исправить ситуацию именно с настройками BIOS?
Прежде всего, следует убедиться в последовательности загрузки. Для этого следует вызвать настройки BIOS перед стартом Windows. Обычно это производится в самом начале загрузки, после инициализации, нажатием клавиши «Del», иногда — «F2», «F12» и т. д. Все зависит от модели компьютерной системы и версии BIOS или разработчика.
Иными словами, она способна распознавать все «железо», подключенное посредством шлейфов, и изменять основные параметры, поддерживаемые такими устройствами в процессе использования.
Таким образом, говорить о том, что именно BIOS помогает исправить ошибку такого типа, не приходится. Ведь никто не застрахован от того, что снова появится сообщение A disk read error occurred. Как исправить ситуацию именно с настройками BIOS?
Прежде всего, следует убедиться в последовательности загрузки. Для этого следует вызвать настройки BIOS перед стартом Windows. Обычно это производится в самом начале загрузки, после инициализации, нажатием клавиши «Del», иногда — «F2», «F12» и т. д. Все зависит от модели компьютерной системы и версии BIOS или разработчика.
Теперь смотрим на приоритет загрузки в плане первичного устройства. Системный диск (обычно диск «C») должен быть выставлен первым, если не используется другой вариант. С ним тоже есть проблемы. В данном случае имеется в виду режим работы винчестера. Зачастую неправильное переключение режимов IDE/SCSI для SATA-контроллера в BIOS может «сломать» всю систему и привести только к тому, что данные не только не будут считываться, но и сам жесткий диск системой не определится.
Вторичная функция BIOS заключается именно в настройке приоритетов загрузки. В данном случае мы имеем только тот момент, что сама операционная система должна стартовать с какого-то определенного носителя (и это не всегда может быть жесткий диск компьютера).
Черный экран с сообщением A disk read error occurred: как исправить через БИОС?
Теперь определимся с настройками BIOS. Для начала следует зайти в настройки загрузок и посмотреть, есть ли системный раздел в загрузке. Это может быть меню Boot Device Priority, Boot Sequence и т. д. Разные разработчики, представляющие совершенно различные версии BIOS, могут использовать и другие команды. Суть от этого не меняется.
Проверка физического подключения жестких дисков
Теперь посмотрим на ситуацию, когда строка на черном экране появляется снова и снова (A disk read error occurred). Что делать?
Если мы имеем стационарный компьютерный терминал, рекомендуется проверить шлейфы, которыми винчестер подключен к «материнке». Как уже понятно, можно ожидать того, что все равно останется проблема появления строки A disk read error occurred. Как исправить на ноутбуке такую ситуацию? Тут все намного сложнее. Дело в том, что все «железные» компоненты являются несъемными, лезть в «ноут», срывать пломбы, да еще если он находится на гарантии, не каждый захочет. Тут придется применять программные средства. Это – как минимум.
Восстанавливаем систему
Прежде чем применять кардинальные методы, стоит убедиться, что система вообще работоспособна, а чтение данных с винчестера (по крайней мере, с системного раздела) производится без проблем.
Вторичная функция BIOS заключается именно в настройке приоритетов загрузки. В данном случае мы имеем только тот момент, что сама операционная система должна стартовать с какого-то определенного носителя (и это не всегда может быть жесткий диск компьютера).
Черный экран с сообщением A disk read error occurred: как исправить через БИОС?
Теперь определимся с настройками BIOS. Для начала следует зайти в настройки загрузок и посмотреть, есть ли системный раздел в загрузке. Это может быть меню Boot Device Priority, Boot Sequence и т. д. Разные разработчики, представляющие совершенно различные версии BIOS, могут использовать и другие команды. Суть от этого не меняется.
Проверка физического подключения жестких дисков
Теперь посмотрим на ситуацию, когда строка на черном экране появляется снова и снова (A disk read error occurred). Что делать?
Если мы имеем стационарный компьютерный терминал, рекомендуется проверить шлейфы, которыми винчестер подключен к «материнке». Как уже понятно, можно ожидать того, что все равно останется проблема появления строки A disk read error occurred. Как исправить на ноутбуке такую ситуацию? Тут все намного сложнее. Дело в том, что все «железные» компоненты являются несъемными, лезть в «ноут», срывать пломбы, да еще если он находится на гарантии, не каждый захочет. Тут придется применять программные средства. Это – как минимум.
Восстанавливаем систему
Прежде чем применять кардинальные методы, стоит убедиться, что система вообще работоспособна, а чтение данных с винчестера (по крайней мере, с системного раздела) производится без проблем.
Загружается система нормально или не грузится, разницы нет. Сначала используем загрузку в безопасном режиме (F8 при старте Windows). Затем переходим к функции отката из контрольной точки.
Если это не помогает, загружаемся с установочного или восстановительного диска, где выбирается именно тот момент времени, до которого систему нужно восстановить. Но и это не всегда срабатывает.
Проверяем загрузочную запись
В большинстве случаев о проблемах с винчестером информирует именно сообщение A disk read error occurred. Как исправить ситуацию в плане восстановления загрузочной записи и проверки диска? Использовать хотя бы простейшие методы, предусмотренные самой системой, почему нет?
Тут следует обратить внимание на некоторые команды, исполняемые самой системой для восстановления загрузочных данных, реестра и т. д., а также на специальные команды, исполняемые через меню «Выполнить».
В нашем случае лучше всего использовать не это меню, а командную строку (она вызывается из того же меню «Выполнить» путем введения команды cmd). Теперь приступим к самим командам.
Специальные команды
Предположим, что у нас есть проблема в виде ошибки со строкой на черном экране A disk read error occurred. Как исправить? XP (Windows) на сегодняшний день, хоть и поддерживает большинство команд, но все-таки является несколько отсталой даже в плане алгоритмов их исполнения.
Тем не менее при вызове командной строки что в «экспишке», что в «семерке», что в «восьмерке», что в той же «десятке» некоторые команды работают универсально.
Это касается секвенций типа «First Boot Device» и «Second Boot Device». Устанавливаем в BIOS CD/DVD с находящимся в приводе диском инсталляции или восстановления системы первичный приоритет и загружаемся с него, после чего переходим к консоли (в Windows XP – клавиша «R»).
Тут следует обратить внимание на некоторые команды, исполняемые самой системой для восстановления загрузочных данных, реестра и т. д., а также на специальные команды, исполняемые через меню «Выполнить».
В нашем случае лучше всего использовать не это меню, а командную строку (она вызывается из того же меню «Выполнить» путем введения команды cmd). Теперь приступим к самим командам.
Специальные команды
Предположим, что у нас есть проблема в виде ошибки со строкой на черном экране A disk read error occurred. Как исправить? XP (Windows) на сегодняшний день, хоть и поддерживает большинство команд, но все-таки является несколько отсталой даже в плане алгоритмов их исполнения.
Тем не менее при вызове командной строки что в «экспишке», что в «семерке», что в «восьмерке», что в той же «десятке» некоторые команды работают универсально.
Это касается секвенций типа «First Boot Device» и «Second Boot Device». Устанавливаем в BIOS CD/DVD с находящимся в приводе диском инсталляции или восстановления системы первичный приоритет и загружаемся с него, после чего переходим к консоли (в Windows XP – клавиша «R»).
Здесь можно использовать раздел восстановления загрузчика, но лучше перейти непосредственно к командной строке, а затем поочередно ввести команды Bootrec /FixMbr, Bootrec /FixBoot, если требуется проверка наличия нескольких «операционок» в системном разделе при старте — Bootrec.exe /ScanOs, в крайнем случае – для перезаписи всей загрузочной области с проверкой системного диска на наличие ошибок и несоответствий — Bootrec.exe /RebuildBcd. После этого уж точно сомневаться в работоспособности системы не придется.
Что в итоге?
Если подытожить все вышесказанное, можно увидеть, что восстановление работоспособности Windows — не такое уж сложное дело даже при появлении ошибок типа A disk read error occurred. Как исправить это, мы уже разобрались.
Отдельно стоит заметить, что в данном разделе не рассматривались утилиты проверки винчестера и исправления системных ошибок типа Victoria (лучшая на сегодняшний день) и уникальной программы восстановления «винта» HDD Regenerator, которые способны «реанимировать» жесткие диски даже в самых критических ситуациях с физическими повреждениями поверхности. Но, как правило, такие случаи являются очень редкими, и на них особое внимание не обращается. Но вот в программном плане и в настройках, которые в дальнейшем смогут определить поведение системы, следует разобраться особо тщательно.
If the «Non system disk or disk error» error message is showing up because your Hard Disk Drive’s boot files have become damaged or corrupt, removing all the non-bootable storage devices, checking on your HDD’s IDE or SATA cable, or setting the right boot priority in BIOS/UEFI should fix the issue.
Learn more items…
Don’t worry if you are having a «Non-System Disk or Disk» error on HP, Dell, Compaq, Acer, Lenovo, etc. laptops and computers. In the following, you will find 10 fixes for general troubleshooting and advanced troubleshooting of this issue. Pick up the best solution to remove this error and make your computer work again.
| Workable Solutions | Step-by-step Troubleshooting |
|---|---|
| 5 General Troubleshooting Fixes |
Fix 1. Remove non-bootable storage devices…Full steps Fix 2. Check HDD IDE and SATA cable…Full steps More Fixes…Full steps |
| 5 Advanced Troubleshooting Fixes |
Fix 5. Recover data from hard drive without OS…Full steps Fix 6. Rebuild MBR to fix non-system disk error…Full steps More Fixes…Full steps |
About non-system disk or disk error
«What does it mean when your computer says non-system disk or disk error? It’s an HP Compaq 6000 that runs trouble when I start it, a message comes up displaying as Non-system disk error or disks error, replace and strike any key when ready.»
If the «Non system disk or disk error» error message is showing up because your Hard Disk Drive’s boot files have become damaged or corrupt, removing all the non-bootable storage devices, checking on your HDD’s IDE or SATA cable, or setting the right boot priority in BIOS/UEFI should fix the issue.
Learn more items…
Don’t worry if you are having a «Non-System Disk or Disk» error on HP, Dell, Compaq, Acer, Lenovo, etc. laptops and computers. In the following, you will find 10 fixes for general troubleshooting and advanced troubleshooting of this issue. Pick up the best solution to remove this error and make your computer work again.
| Workable Solutions | Step-by-step Troubleshooting |
|---|---|
| 5 General Troubleshooting Fixes |
Fix 1. Remove non-bootable storage devices…Full steps Fix 2. Check HDD IDE and SATA cable…Full steps More Fixes…Full steps |
| 5 Advanced Troubleshooting Fixes |
Fix 5. Recover data from hard drive without OS…Full steps Fix 6. Rebuild MBR to fix non-system disk error…Full steps More Fixes…Full steps |
About non-system disk or disk error
«What does it mean when your computer says non-system disk or disk error? It’s an HP Compaq 6000 that runs trouble when I start it, a message comes up displaying as Non-system disk error or disks error, replace and strike any key when ready.»
For your information, the non-system disk or disk error message might appear when the computer BIOS cannot find a bootable operating system on any of the storage devices included in its boot path, or it fails to locate the boot disk. Similar error messages include boot device not found, operating system not found or missing operating system…
General troubleshooting for non-system disk or disk error
According to HP’s help page, a very detailed guide is offered for HP notebook PCs to work out the «Non-system disk error» as well as «disk error» that appears on a black screen in Windows 10, 7 and Vista. In fact, the given suggestions are also applicable to other desktops and laptops, such as Dell, Compaq, Acer, Lenovo, etc.
In conclusion, you can try at first the four basic approaches, which usually helps fix the setup and stop error during Windows installation or startup.
Fix 1. Remove all the non-bootable storage devices
What storage drives are currently connected to your computer? Check and try to remove all the non-bootable storage devices, namely non-system drives, that make the computer have trouble to boot from, including a floppy disk or CD/DVD disc. After the safe ejection, try to turn off and on the computer and see if the error persists on.
Fix 2. Check on your HDD’s IDE or SATA cable
Check on your HDD’s IDE or SATA cable and make sure that the cable connecting the HDD to the motherboard is fastened securely and restart your computer.
Fix 3. Set the right boot priority in BIOS/UEFI
Access to your computer’s BIOS/UEFI environment and make sure that the hard disk drive you’re trying to boot from is in the right boot order settings, which should be at the very top of the boot order list. To change the boot order, you can do it like this:
- Press the key required to enter the BIOS or UEFI setup screen (Usually Esc, F2, F8, F10) while computer restarting.
- In BIOS, use the arrow keys on the keyboard to select the Boot tab and give the system drive the boot priority, which should be placed on the top.
- In UEFI, you can use the mouse pointer to specify the boot sequence.
- Save and exit the BIOS/UEFI setup utility. The computer will restart with the changed settings.
Fix 4. Remove and reinstall the hard drive
A bad connection between the hard drive and the computer would also expose such unbootable issues, and most of the time it’s because the hard drive was once dropped or jarred. To fix the connection problem, you must do it in a safe way by following the standard process offered here.
- Cut off the power
- Take out the battery (For laptops only)
- Remove the system disk (HDD or SSD)
- Reinstall the system disk
- Reinstall the battery (For laptops only)
- Power on the computer
Fix 5. Use Windows repair services
The above solutions are not easy for ordinary users. If you want to solve the problem in a safe way, you can use manual Windows data recovery services. EaseUS professional technical team can help you solve any system startup errors, including system failure, system blue screen, system black screen, and so on.
Consult with EaseUS data recovery experts for one-on-one manual recovery service. We could offer the following services after FREE diagnosis:
- Fix Windows boot issues, including BSOD
- Fix Windows error and configure Windows environment
- Restore the system when it fails to boot
- Optimize Windows computer to make it run quickly
Advanced troubleshooting for non-system disk or disk error
Excluding the outside factors that caused the non-system disk or disk error, you have to accept the facts that something went wrong with the hard disk drive’s boot files, which might become damaged or corrupted, and usually repairing the HDD’s boot sector, master boot record (MBR) and boot configuration data (BCD) should take effect.
What’s more, to protect data on a non-bootable computer, you’re strongly suggested to take the right steps to fix the issue wisely.
First of all, download EaseUS Data Recovery Wizard to access and recover hard drive data without OS.
Later, download EaseUS bootable partition manager to rebuild MBR.
- Tip
- Another healthy computer without boot problems and a CD/DVD disc/USB drive are required by both bootable software in order to create a bootable storage media. It’s necessary to recover data from a computer or hard drive that won’t boot, and manage partitions such as partition, format, or wipe partition without OS as well as fix hard drive corruption, bad sectors and rebuild MBR.
Fix 6. Access hard drive and recover data from the hard disk without OS
Step 1. Create a bootable disk
Launch EaseUS Data Recovery Wizard, choose «Crashed PC Recovery» and click «Go to Recover».
Fix 4. Remove and reinstall the hard drive
A bad connection between the hard drive and the computer would also expose such unbootable issues, and most of the time it’s because the hard drive was once dropped or jarred. To fix the connection problem, you must do it in a safe way by following the standard process offered here.
- Cut off the power
- Take out the battery (For laptops only)
- Remove the system disk (HDD or SSD)
- Reinstall the system disk
- Reinstall the battery (For laptops only)
- Power on the computer
Fix 5. Use Windows repair services
The above solutions are not easy for ordinary users. If you want to solve the problem in a safe way, you can use manual Windows data recovery services. EaseUS professional technical team can help you solve any system startup errors, including system failure, system blue screen, system black screen, and so on.
Consult with EaseUS data recovery experts for one-on-one manual recovery service. We could offer the following services after FREE diagnosis:
- Fix Windows boot issues, including BSOD
- Fix Windows error and configure Windows environment
- Restore the system when it fails to boot
- Optimize Windows computer to make it run quickly
Advanced troubleshooting for non-system disk or disk error
Excluding the outside factors that caused the non-system disk or disk error, you have to accept the facts that something went wrong with the hard disk drive’s boot files, which might become damaged or corrupted, and usually repairing the HDD’s boot sector, master boot record (MBR) and boot configuration data (BCD) should take effect.
What’s more, to protect data on a non-bootable computer, you’re strongly suggested to take the right steps to fix the issue wisely.
First of all, download EaseUS Data Recovery Wizard to access and recover hard drive data without OS.
Later, download EaseUS bootable partition manager to rebuild MBR.
- Tip
- Another healthy computer without boot problems and a CD/DVD disc/USB drive are required by both bootable software in order to create a bootable storage media. It’s necessary to recover data from a computer or hard drive that won’t boot, and manage partitions such as partition, format, or wipe partition without OS as well as fix hard drive corruption, bad sectors and rebuild MBR.
Fix 6. Access hard drive and recover data from the hard disk without OS
Step 1. Create a bootable disk
Launch EaseUS Data Recovery Wizard, choose «Crashed PC Recovery» and click «Go to Recover».
Select an empty USB to create the bootable drive and click «Create».
Warning: When you create a bootable disk, EaseUS Data Recovery Wizard will erase all data saved in the USB drive. Back up important data beforehand.
Step 2. Boot your computer from the bootable USB
Connect the bootable disk to the PC that won’t boot and change your computer boot sequence in BIOS. For most users, it works well when they restart their computer and press F2 simultaneously to enter BIOS.
Set to boot the PC from «Removable Devices» (bootable USB disk) beyond Hard Drive. Press «F10» to save and exit.
Step 2. Boot your computer from the bootable USB
Connect the bootable disk to the PC that won’t boot and change your computer boot sequence in BIOS. For most users, it works well when they restart their computer and press F2 simultaneously to enter BIOS.
Set to boot the PC from «Removable Devices» (bootable USB disk) beyond Hard Drive. Press «F10» to save and exit.
Step 3. Recover data from a crashed system/PC
After booting from EaseUS Data Recovery Wizard bootable disk, select the drive you want to scan to find all your lost files. Preview and recover the files you need to a safe location.
Fix 7. Fix non-system disk or disk error by rebuilding MBR
Download and install EaseUS Partition Master Professional on a normal computer.
Step 1. Create a WinPE bootable disk
- Launch EaseUS Partition Master, and click «Bootable Media» on the toolbar. Select «Create bootable media».
- Click «Next» to finish the process.
Fix 7. Fix non-system disk or disk error by rebuilding MBR
Download and install EaseUS Partition Master Professional on a normal computer.
Step 1. Create a WinPE bootable disk
- Launch EaseUS Partition Master, and click «Bootable Media» on the toolbar. Select «Create bootable media».
- Click «Next» to finish the process.
Step 2. Boot EaseUS Partition Master Bootable USB
- Connect the bootable USB or CD/DVD to your PC.
- Press F2 or Del when you restart the computer to enter the BIOS screen. Set and boot your computer from «Removable Devices» or «CD-ROM Drive». And then EaseUS Partition Master will run automatically.
Step 3. Rebuild MBR
- Click «Toolkit» and choose «Rebuild MBR».
- Select the disk and the type of MBR. Then, click «Rebuild».
- Select the disk and the type of MBR. Then, click «Rebuild».
- After that, you can see «MBR has been successfully rebuilt on Disk X».
By rebuilding the corrupted or damaged MBR of the system hard drive, if by chance the error still occurs after booting up the computer, continue with the other doable methods to get rid of the error, including running diagnostics on your hard drive, check bad sectors and repair if found any, and replace the hard drive and reinstall Windows.
All those complementary solutions reply on the same essential tool EaseUS Partition Master. A detailed tutorial on how to use the mentioned functions is given on the linked pages.
- Fix 8. How to run a surface test on a hard drive
- Fix 9. How to check and repair bad sectors on the hard drive
- Fix 10. How to replace the hard drive by disk clone
Ноутбук пищит при загрузке
Довольно редкая неисправность среди пользователей – ноутбук начал пищать. Если, когда Вы включаете ноутбук, раздается неожиданный писк – прочитайте статью, чтобы разобраться, что нужно делать.
Информация о неисправностях аппаратной части компьютера может быть в привычном виде выведена на экран во время загрузки, а может быть передана посредством звуковых сигналов, поэтому важно научиться их расшифровывать.
Почему пищит ноутбук?
Одна из самых частых причин возникновения писка – западание одной или сразу нескольких кнопок на клавиатуре. Лэптоп будет пищать и в том случае, если где-то на материнской плате разомкнулись контакты из-за того, что кто-то пролил на клавиатуру чай, сок или другую жидкость. Перегревание процессора, остановка лопастей кулера или пересыхание термопасты – все это может спровоцировать появление звуковых уведомлений.
Не будет лишним обратиться в сервисный центр, так как попытка исправить механические повреждения неопытными руками может привести к критической поломке устройства. Также это случится, если Вы неправильно диагностируете проблему, из-за которой ноутбук пищит при включении.
1. Неисправность оперативки
Оперативную память можно попробовать почистить самостоятельно. Отключите устройство от розетки и достаньте аккумуляторную батарею. Затем снимите крышку с отсека внизу корпуса с названием Memory и извлеките модули ОЗУ. Очистите их от скопившейся пыли и вставьте обратно. Если после включения проблема не исчезла, значит, причина в поломке материнской платы, самостоятельно Вы ее не устраните.
2. POST
Микросхема POST, хранящая в себе код БИОСа, контролирует запуск всех компонентов компьютера и проверяет их работоспособность. Поэтому, если POST(программа самотестирования) находит неисправность, она подает звуковые сигналы пользователю.
Проверяются все комплектующие, в том числе модули ОЗУ, процессор, видеокарта и материнская плата компьютера. Если же писк, который издает ноутбук, короткий – это всего лишь сигнал об успешном завершении проверки и передаче управления операционной системе, установленной на ноутбуке.
3. Замена БИОСа
Если ошибка в системе критическая, в некоторых случаях помогает только перепрошивка или замена микросхемы БИОСа.
Ноутбук пищит – что делать?
Осмотрите устройство на предмет видимых внешних повреждений. Если Вы уронили что-то тяжелое на лэптоп или его самого, писк свидетельствует о наличии поломок в аппаратной части.
Если звуковое уведомление непродолжительное, это знак успешно пройденной проверки, как было сказано выше. Однако, если после этого операционная система не запускается, а экран остается темным – вышла из строя видеокарта. О фатальных ошибках видеокарты также говорит сочетание одного длинного писка и двух коротких.
Два коротких писка говорят о незначительных проблемах: окислении контактов или неправильной настройке системы.
Три сигнала – это неисправности с панелью клавиатуры.
Самый сложный случай: длинный сигнал и за ним девять непродолжительных. Они свидетельствуют о том, что система не смогла прочитать ROM.
Если Вы собрались самостоятельно исправлять неполадки, появившиеся после попадания жидкости в корпус, падения ноутбука и т. д., и планируете вскрыть корпус – обязательно отключите устройство от сети и достаньте аккумулятор. Если же Вы не уверены в своих силах – обратитесь в сервисный центр, чтобы специалисты определили и исправили проблему. Неопытные действия пользователей могут не улучшить, а только ухудшить состояние компьютера.
Источник
Ноутбук пищит при включении несколько раз
В этой статья я расскажу о причинах почему ноутбук пищит 1-3-5-7 и более раз при включении и дальше загрузка может не идти, либо все же загружается Windows.
p, blockquote 1,0,0,0,0 —>
Nfr же в статье представлена таблица сигналов с расшифровкой что они обозначают для каждого типа BIOS или производителя.
p, blockquote 2,0,0,0,0 —>
Данная статья подходит для всех брендов, выпускающих ноутбуки на Windows 10/8/7: ASUS, Acer, Lenovo, HP, Dell, MSI, Toshiba, Samsung и прочие. Мы не несем ответственности за ваши действия.
p, blockquote 3,0,0,0,0 —>
Внимание! Вы можете задать свой вопрос специалисту в конце статьи.
p, blockquote 4,0,0,0,0 —>
При включении ноутбук пищит: каковы причины?
Во время включения ноут должно издавать звуки, которые являются одиночными сигналами и свидетельствуют об работоспособности и исправности техники. Существуют другие ситуации, когда ноутбук пищит несколько раз или слышно непрерывный звуковой сигнал. Девайс может отказаться загружаться или включаться из-за какого-то нарушения в работе.
p, blockquote 5,0,0,0,0 —>
В качестве источника звука всегда выступает спикер. Располагается он на системной плате и является сигнализатором исправности или поломки ноутбука. Диагностировать причину неисправности ноутбука, когда лэптоп непрерывно пищит при включении и не подгружается, можно при помощи специальной таблицы, которую мы рассмотрим ниже.
p, blockquote 6,0,0,0,0 —>
Наиболее распространенными причинами неисправности являются следующие:
p, blockquote 7,0,0,0,0 —>
- Некорректные настройки BIOS.
- Ошибка в работе блока питания.
- Перегрев важных внутренних компонентов, выход из строя системы охлаждения техники.
- Неисправность клавиатуры, залипание клавиш.
- Проблемы, которые связаны с исправностью, работой плат, в т. ч. видеокарты.
Для диагностики применяется специальная таблица с звуковыми сигналами. Данный реестр для каждой серии BIOS индивидуален.
p, blockquote 8,0,0,0,0 —>
Чтобы правильно определить причину неисправности, необходимо включить ноутбук, считать частоту и анализировать характер писка. После подобных подсчетов в таблице можно найти соответствующее значение с вероятной причины некорректной работы устройства.
p, blockquote 9,0,1,0,0 —>
Устройство ввода
Если во время включения пищит ноутбук, то наиболее распространенной причиной является западание клавиш. Это связано с их засорением или пролитой жидкостью. В итоге происходит замыкание контактов.
p, blockquote 11,0,0,0,0 —>
Хорошим вариантом можно считать случай, когда влага остается только на клавиатуре и не проникает в корпус. При последнем варианте появившиеся проблемы могут быть очень серьезными.
p, blockquote 12,0,0,0,0 —>
Температура
Если лэптоп не загружается, то причина может таиться в системе охлаждения. Засорение пылью, мусором, механические повреждения, которые вызваны ударами при падении ноутбука, являются причиной перегрева процессора. Если используется система охлаждения для отвода тепла от графической карты, то она также способна выйти из строя.
p, blockquote 13,0,0,0,0 —>
Когда при включении пищит ноутбук, причина может быть связана с повреждением оперативной памяти. В таких ситуациях идет речь о нарушениях контакта между системной платой и ОЗУ. К менее распространенным причинам появления при включении посторонних звуков относится выход из строя системной платы, неправильные настройки в BIOS.
p, blockquote 14,0,0,0,0 —>
Выполняем алгоритм действий:
p, blockquote 15,0,0,0,0 —>
- Снимаем крышку отсека от модуля ОЗУ. Заднюю стенку лэптопа можно полностью открутить.
- Находим модуль памяти, снимает фиксаторы аккуратно для его извлечения.
- Чистим плату от пыли, обратно вставляем под углом 45 градусов.
Такой же процесс можно выполнить с иными компонентами ноутбука. Их необходимо аккуратно отключить от системной платы, почистить от пыли, а затем установить на место.
p, blockquote 16,0,0,0,0 —>
Дисплей
Часто кроме звукового сигнала на ноутбуке не работает экран. Этот момент следует рассмотреть подробнее. Прежде всего необходимо проверить настройки электропитания при работе от сети и аккумулятора. Устанавливаем яркость экрана.
p, blockquote 17,0,0,0,0 —>
Когда на ноутбуке экран не работает, следует проверить, в каких именно положениях он не активен. Если поврежден шлейф матрицы, то дисплей будет демонстрировать информацию только при соблюдении определенных условий. Касается это и положения крышки.
p, blockquote 18,1,0,0,0 —>
Если на лэптопе черный экран, то необходимо подключить его к внешнему монитору. Следует проверить, выводится ли изображение на него. Если это так, то проблема заключается в неисправной матрице или шлейфе. При отсутствии изображения вероятная поломка заключается в аппаратной части, зачастую причина – видеокарта.
p, blockquote 19,0,0,0,0 —>
Во время включения можно слышать загрузку операционной системы. В этой ситуации неисправность связана с видеокартой. Когда отсутствие процесса загрузки очевидно, отвечающий за работу винчестера индикатор не реагирует, то проблема в иных состояниях.
p, blockquote 20,0,0,0,0 —>
Поломаться может кнопка включения, которая перестает реагировать на нажатия. Зачастую проблема вызывается загрязненностью.
p, blockquote 21,0,0,0,0 —>
Менее распространенные неисправности
Когда на ноутбуке виден только черный экран, но слышно загрузку операционной системы, необходимо внимательно присмотреться к дисплею, можно на него посветить лампой. Если получится рассмотреть изображения, но подсветка при этом отсутствует, то неисправен инвертор или лампа. Данные элементы отвечают за освещение экрана.
p, blockquote 22,0,0,0,0 —>
Если поломался инвертор, то его можно отремонтировать или заменить, все зависит от того, насколько серьезна поломка. Лампа подсветки восстановлению не подлежит, ее только заменяют. Если дисплей по бокам стал черным и почти ничего не отображает, то возможная причина этого – поломка аппаратной части ноутбука.
p, blockquote 23,0,0,0,0 —>
В большинстве случаев ломается видеочип из-за перегрева, но может отсутствовать контакт между модулем памяти и блоком питания. В этом случае потребуется тщательная проверка ноутбука.
p, blockquote 24,0,0,0,0 —>
Для поиска и устранения проблем нужна диагностика изделия. Матрица может оставаться исправной, ее повреждение вероятно только при попадании жидкости на экран или механическом повреждении.
p, blockquote 25,0,0,0,0 —>
Особенности диагностики
Схемы сигналов зависят от версии прошивки и модели ноутбука:
p, blockquote 26,0,0,0,0 —>
- Писк – система «позывных» в БИОС, которая сообщает про то или иное состояние компьютера.
- К примеру, 3 длинных сигнала говорят про сбой клавиатуры, а длинный с двумя короткими – про поломку видеокарты.
- Если после длинного писка слышно 9 коротких, то проблема с оперативной памятью, возможно, только одного из модулей.
Вариаций и кодировок очень много. Ниже показаны таблицы с расшифровкой звуковых сигналов БИОС в зависимости от производителя.
p, blockquote 27,0,0,1,0 —>
p, blockquote 28,0,0,0,0 —> 
p, blockquote 29,0,0,0,0 —> 
p, blockquote 30,0,0,0,0 —>
1-1-2 обозначает 1 звуковой сигнал, паузу, 1 звуковой сигнал, паузу, 2 звуковых сигнала.
p, blockquote 31,0,0,0,0 —> 
p, blockquote 32,0,0,0,0 —> 
p, blockquote 33,0,0,0,0 —> 
p, blockquote 34,0,0,0,0 —> 
p, blockquote 35,0,0,0,0 —> 
Сброс BIOS
Возврат БИОС к заводским настройкам может решить ряд проблем, которые возникают во время включения ноутбука. Данную процедуру выполнить можно только в ситуации, когда устройство включается, но операционная система не загружается. Выполняем следующую инструкцию:
p, blockquote 36,0,0,0,0 —>
- Переходим в БИОС путем нажатия клавиши Delete (на стартовом окне загрузки указывается клавиша для входа в BIOS).
- Нажимаем F9 и подтверждаем решение провести сброс настроек.
- Для выхода из БИОС с сохранением новой конфигурации нажимаем F10.
p, blockquote 37,0,0,0,1 —>
Сброс параметров может решить ошибку CMOS и иные неполадки в БИОС, поэтому важно попробовать данный вариант устранения писка.
Источник
Ноутбук при включении пищит (несколько раз или неприрывно)

Механические неполадки
Если ноутбук загружается, но писк есть, наиболее примитивный вариант: залипание клавиш, часто бывает, когда на клавиатуру было что-то пролито. Особенно остро ноутбуки воспринимают западание кнопок delete, escape, а также F-блока.
Также сигналы говорят об отсоединении или выходе из строя периферийного устройства.
Бывает, что ноутбук пищит и не включается вовсе, проблему сможет диагностировать только специалист. Скорее всего ситуация связана с выходом из строя материнской платы или отдельных её элементов.
Особенности диагностики
Сигналы могут появляться на различных этапах: при включении и отключении. Допустим, компьютер включается, но определённые трудности с загрузкой, всё же, есть, тогда специалисты прислушиваются к этим сигналам. Причиной может быть отказ в запуске видеокарты или процессора из-за перегрева. Иногда помогает банальная чистка от пыли, переустановка кулера, замена термопасты. Схемы сигналов зависят от модели ноутбука и версии прошивки.
- Писк – это система «позывных» в BIOS, сообщающая о том или ином состоянии компьютера.
- Например, три длинных сигнала обозначают сбой клавиатуры, длинный и два коротких – сообщают о поломке видеокарты.
- После длинного писка следуют 9 коротких – «полетела» оперативная память, может быть, только один из модулей.
Кодировок и вариаций – великое множество, представленные примеры относятся к популярной системе обозначений AWARD, но бывают и другие, например, на Compaq. Изредка возможен сценарий, когда ошибка кроется на уровне самой BIOS. Это тяжёлый случай: для решения этой проблемы профессионалы обычно используют перепрошивку.
Ниже приведем таблицу расшифровки звуковых сигналов BIOS в зависимости от производителя.
AMI BIOS
| Последовательность звуковых сигналов | Расшифровка сигналов BIOS |
|---|---|
| 1 короткий | Ошибок не обнаружено, ПК исправен |
| 2 коротких | Ошибка чётности RAM или вы забыли выключить сканер или принтер |
| 3 коротких | Ошибка в первых 64 КБ RAM |
| 4 коротких | Неисправность системного таймера. Настройте время в BIOS или в системе WINDOWS |
| 5 коротких | Проблемы с процессором |
| 6 коротких | Ошибка инициализации контроллера клавиатуры |
| 7 коротких | Проблемы с материнской платой |
| 8 коротких | Ошибка памяти видеокарты |
| 9 коротких | Контрольная сумма BIOS неверна |
| 10 коротких | Ошибка записи в CMOS |
| 11 коротких | Ошибка кэша, расположенного на системной плате |
| 1 длинный, 1 короткий | Проблемы с блоком питания |
| 1 длинный, 2 коротких | Ошибка видеокарты (Mono-CGA) |
| 1 длинный, 3 коротких | Ошибка видеокарты (EGA-VGA) |
| 1 длинный, 4 коротких | Отсутствие видеокарты |
| 1 длинный, 8 коротких | Проблемы с видеокартой или не подключён монитор |
| 3 длинных | Оперативная память — тест чтения/записи завершен с ошибкой. Переустановите |
память или замените исправным модулем.
Отсутствует и пустой экран Неисправен процессор. Возможно изогнута(сломана) контактная ножка процессора. Непрерывный звуковой сигнал
Неисправность блока питания либо перегрев компьютера
Award BIOS
| Последовательность звуковых сигналов | Расшифровка сигналов BIOS |
|---|---|
| 1 короткий | Успешный POST |
| 2 коротких | Обнаружены незначительные ошибки. На экране монитора появляется предложение |
войти в программу CMOS Setup Utility и исправить ситуацию.
Проверьте надежность крепления шлейфов в разъемах жесткого диска и материнской платы.
3 длинных Ошибка контроллера клавиатуры 1 короткий, 1 длинный Ошибка оперативной памяти (RAM) 1 длинный, 2 коротких Ошибка видеокарты 1 длинный, 3 коротких Ошибка видеопамяти 1 длинный, 9 коротких Ошибка при чтении из ПЗУ Повторяющийся короткий
Проблемы с блоком питания;
Повторяющийся длинный Проблемы с ОЗУ Повторяющаяся высокая-низкая частота Проблемы с процессором Непрерывный Проблемы с блоком питания
1-1-2 означает 1 звуковой сигнал, пауза, 1 звуковой сигнал, пауза, и 2 звуковых сигнала.