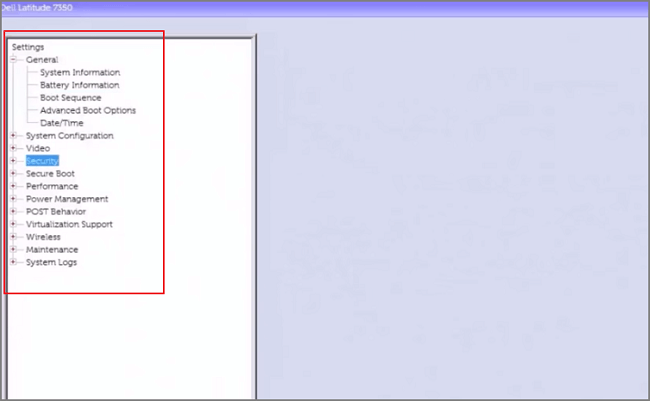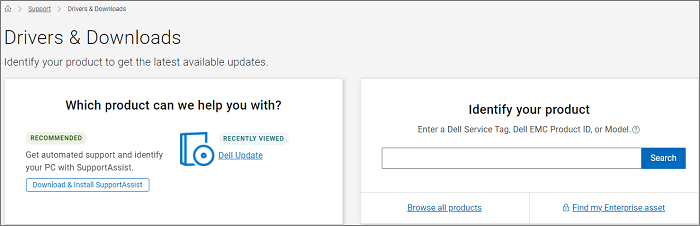«When I start up my computer and it’s loading the bios it says something like this: No Device Detected. I don’t know what happened to it randomly did this, and it’s been doing this for like a week (won’t work) its definitely plugged in and powered so I don’t know what could be wrong or if its just broke. If I get a new hard drive would it work or is there another reason why it’s not being detected or working?»
In general, hard drive not detected issue occurs on my laptops includes Dell, HP, Samsung, and more. This issue can often happen when you start the computer. You can check the 5 fixes to solve «Dell hard disk not detected».
| Workable Solutions | Step-by-step Troubleshooting |
|---|---|
| 1. Check BIOS Settings | Shut down the computer and press the power button to restart it…Full steps |
| 2. Run Dell Diagnostic Tool | Shut down Dell. Press the power button to restart it. Keep taping…Full steps |
| 3. Check Hard Drive Connection | Before uninstalling the hard drive, you should backup all your data…Full steps |
| 4. Update Dell Drivers | Identify the Dell product. Scan for the available updates…Full steps |
| 5. Run An Data Recovery Software | Connect the hard drive to another PC via SATA cable and download…Full steps |
Why is Hard Drive Not Detected in Dell
There are the culprits why does dell laptop say no hard drive detected:
- Hard disk not detected.
- Corrupted BIOS.
- The hard drive has bad sectors.
- Loose or damaged SATA cable.
…
Now let’s zoom in on the main part to learn how to fix no hard drive detected in Dell.
Fix 1. Check BIOS Settings on Dell Laptop
Step 1. Shut down the computer and press the power button to restart it.
Step 2. Press F2 many times to enter the BIOS.
Step 3. You can see the Setting menu on the left side of the Dell screen.
Step 4. Under the General tab, click Date/Time.
Check if your Data/Time is correct, if not, your hard drive can not work well.
Step 5. Click Boot Sequence to change the boot option.
You can see Boot List Option here. No matter what boot option you choose, you cannot boot your computer right now, so we advise you to change Boot List Option.
Change UEFI to Legacy:
- Expand the Secure Boot tab
- Click Secure Boot Enable
- Turn on Disabled
- Click Yes when the warning window pop up
- Go to Advanced Options
- Check the box of Enable Legacy Option ROMs
- Go back to Boot List Option and choose Legacy.
Change Legacy to UEFI:
- Go to Secure Boot
- Click Secure Boot Enable and choose Enabled
- Navigate to Advanced Boot Options
- Uncheck Enable Legacy Option ROMs
- Go back to Boot Sequence and choose UEFI.
Step 6. Change System Configuration
Expand System Configuration > Click SATA Operation > Choose AHCI > Click Apply button to apply Change > Click OK when Apply Setting Configuration box appears.
Step 7. Exit from BIOS and restart your computer.
Check if Windows is booting from the hard drive in Dell.
Fix 2. Run Dell Diagnostic Tool
If the BIOS settings don’t work, you can use the Dell self-diagnostic test to check hard drive errors. Dell ePSA diagnostic tool is used for scanning the hardware and finding the malfunctioning components.
Step 1. Shut down the computer. And press the power button to restart it. Keep taping the F2.
Step 2. You can see the diagnostic screen.
Step 3. Use the Down arrow key to focus on the Diagnostics.
Step 4. Under the General tab, click Date/Time.
Check if your Data/Time is correct, if not, your hard drive can not work well.
Step 5. Click Boot Sequence to change the boot option.
You can see Boot List Option here. No matter what boot option you choose, you cannot boot your computer right now, so we advise you to change Boot List Option.
Change UEFI to Legacy:
- Expand the Secure Boot tab
- Click Secure Boot Enable
- Turn on Disabled
- Click Yes when the warning window pop up
- Go to Advanced Options
- Check the box of Enable Legacy Option ROMs
- Go back to Boot List Option and choose Legacy.
Change Legacy to UEFI:
- Go to Secure Boot
- Click Secure Boot Enable and choose Enabled
- Navigate to Advanced Boot Options
- Uncheck Enable Legacy Option ROMs
- Go back to Boot Sequence and choose UEFI.
Step 6. Change System Configuration
Expand System Configuration > Click SATA Operation > Choose AHCI > Click Apply button to apply Change > Click OK when Apply Setting Configuration box appears.
Step 7. Exit from BIOS and restart your computer.
Check if Windows is booting from the hard drive in Dell.
Fix 2. Run Dell Diagnostic Tool
If the BIOS settings don’t work, you can use the Dell self-diagnostic test to check hard drive errors. Dell ePSA diagnostic tool is used for scanning the hardware and finding the malfunctioning components.
Step 1. Shut down the computer. And press the power button to restart it. Keep taping the F2.
Step 2. You can see the diagnostic screen.
Step 3. Use the Down arrow key to focus on the Diagnostics.
Step 4. Hit Enter button and you can run your diagnostic tool.
It will scan all your hardware on the computer. Check the following box and answer the question:
Were color bars displayed? Choose Yes or No basic on your computer. And then wait for the testing process to be done.
Step 5. Click the arrow icon on the right corner of the screen.
You can check all scanned hardware on the left side. The green check hook means running well, and the red mark displays some wrong here.
Fix 3. Check Hard Drive Connection from Dell Laptop
Before uninstalling the hard drive, you should backup all your data to avoid data loss. Disconnect all cables connected to the laptop. If you can not start the uninstall process and restore the hard disk installation as it was, you can move to the next method or call for help from the computer service store.
Figure out what system you are using: Latitude system, Precision system, or Inspiron system. Check how to uninstall hard drive released by Dell.com
Check the SATA cable of the hard drive for looseness or damage.
Fix 4. Update Dell Drivers
You can update your dell drivers to make it detectable.
Update drivers through Dell Drivers & Downloads website:
Step 1. Identify the Dell product.
Step 2. Scan for the available updates.
Step 3. Choose driver updates to install.
Fix 3. Check Hard Drive Connection from Dell Laptop
Before uninstalling the hard drive, you should backup all your data to avoid data loss. Disconnect all cables connected to the laptop. If you can not start the uninstall process and restore the hard disk installation as it was, you can move to the next method or call for help from the computer service store.
Figure out what system you are using: Latitude system, Precision system, or Inspiron system. Check how to uninstall hard drive released by Dell.com
Check the SATA cable of the hard drive for looseness or damage.
Fix 4. Update Dell Drivers
You can update your dell drivers to make it detectable.
Update drivers through Dell Drivers & Downloads website:
Step 1. Identify the Dell product.
Step 2. Scan for the available updates.
Step 3. Choose driver updates to install.
Fix 5. Run An Data Recovery Software
If none of the above methods can fix the undetectable issue, you can connect the hard drive to another PC and run the EaseUS Data Recovery Wizard to recover your data and fix the issue.
1 — Connect the hard drive to another PC via SATA cable.
2 — Download and Run EaseUS Data Recovery.
Step 1. Launch EaseUS Data Recovery Wizard in Windows 11/10/8/7 and choose the place where you lost data. Then, click «Scan».
2 — Download and Run EaseUS Data Recovery.
Step 1. Launch EaseUS Data Recovery Wizard in Windows 11/10/8/7 and choose the place where you lost data. Then, click «Scan».
Step 2. After the scan, use the file format filter on the left or upper right corner to find the files you need. Then, you can click the «Preview» button or double-click a file to preview its content.
Step 3. Click the checkbox next to the file and click «Recover» to get back the lost data to a secure place.
Step 3. Click the checkbox next to the file and click «Recover» to get back the lost data to a secure place.
To Sum Up
In this article, we’ve listed five solutions to fix the hard drive detected on a Dell laptop. For my advice, the above two methods are worth trying. If none of them works, you can apply the EaseUS data recovery tool to retrieve data and see whether the issue is being fixed.
Содержание
- Ноутбук Делл не видит жесткий диск
- Ноутбук Делл не видит жесткий диск
- Основные причины, по которым ноутбук Dell не определяет жесткий диск
- Гарантия сервисного центра Dell
- Ноутбук не видит жесткий диск. Диагностика и замена жесткого диска (своими силами)
- Что делать, если диск стал невидимым
- ШАГ 1: просмотр информации в BIOS
- ШАГ 2: если диск в BIOS определился
- Драйвер
- Смена буквы диска
- Исправление ошибок и форматирование
- ШАГ 3: если диск в BIOS не определился. Диагностика и тест на другом устройстве (ПК, ноутбук)
- ШАГ 4: как произвести замену жесткого диска
- ШАГ 5: если после замены стали появляться ошибки и не загружается Windows
- Ноутбук не видит жесткий диск — почему не работает HDD и что делать
- Почему ноутбук перестал видеть жесткий диск
- Программная неисправность
- Повреждение файлов
- Ошибки прошивки
- Механическое повреждение
- Заводской брак
- Перегрев
- Механический сбой (например, от удара)
- Проблемы с BIOS
- Проблемы с материнской платой
- Что делать, если диск стал невидимым
- Шаг 1. Просмотр информации в BIOS
- Шаг 2. Если диск в BIOS определился
- Шаг 3. Если диск в BIOS не определился — диагностика и тест на другом устройстве
- Шаг 4. Как произвести замену жесткого диска
- Шаг 5. Если после замены стали появляться ошибки и не загружается Windows
- Компьютер не видит жесткий диск: причины и варианты решения
- Содержание
- Содержание
- Проверяем, видно ли жесткий диск в BIOS
- Настройка диска в Windows
- Проблемы физического подключения накопителей
Ноутбук Делл не видит жесткий диск
Ноутбук Делл не видит жесткий диск
Ситуация, когда ноутбук не определяет жесткий диск выбивает из колеи пользователя, ведь именно на нем храниться вся информация. Прежде чем паниковать, проведите собственную диагностику. Попробуйте подключить поврежденный HDD-интерфейс к другому устройству. Картина повторилась? Тогда поломка в харде и вам понадобиться замена.
Понять, что жесткий диск не распознается ноутом довольно просто. При загрузке BIOS выдаст сообщение с надписью Reboot and Select proper Boot device or Insert Boot Media in selected Boot device and press a key или другого рода оповещение, указывающее на то, что HDD не загружается. Хотя случается HDD успешно проходит инициализацию, но операционная система отказывается его распознавать. При наведении курсора он показывает нулевой объем памяти. Это указывает на проблему с микропрограммой винчестера скорей всего вызванную заводским браком.
Основные причины, по которым ноутбук Dell не определяет жесткий диск
Обычно ноутбук Делл автоматически определяет винчестер во время процедуры POST. До того времени пока не возникают определенные проблемы, из-за которых жесткий диск не работает. Сопутствующие этому причины носят разный характер и пути их решения также различаются. Как правило, BIOS не видит жесткий диск при:
В первую очередь проверьте правильность подключения кабеля питания к материнской плате. Возможно он сломался или отошел контакт и БИОС попросту не улавливает сигнал. Также важно заглянуть в сами настройки BIOS – нужный интерфейс должен обозначаться иконкой «включен». В противном случае достаточно поменять статус. Физически поврежденный жесткий диск лучше отдать на ремонт специалистам сервисного центра DELL Repair. Там помогут заменить сгоревшие элементы микросхем или восстановить информацию с непоправимо сломанного винчестера.
Гарантия сервисного центра Dell
Инженеры центра недорого отремонтируют жесткий диск в срочном порядке. Разработают оптимальное решение по безопасному ремонту ноутбука с гарантией полного сохранения информации на HDD. После бесплатной диагностики свяжутся с заказчиком и согласуют стоимость ремонта. Чтобы заранее узнать сколько стоит услуга, посмотрите цены в прайс-листе на сайте. Гарантируем безупречное качество ремонта и дарим бесплатную доставку по городам России: Москва, Санкт-Петербург, Екатеринбург, Новосибирск, Нижний Новгород, Волгоград, Краснодар, Ростов-на-Дону, Воронеж, Казань, Тюмень, Уфа, Челябинск, Омск, Красноярск.
Источник
Ноутбук не видит жесткий диск. Диагностика и замена жесткого диска (своими силами)
У меня в ноутбуке изначально производителем установлено два диска: один небольшой под Windows (SSD на 128 ГБ), и второй под файлы и игры (HDD на 1 ТБ).
Можно ли как-то устранить проблему своими силами?
А вообще, описанная вами причина могла произойти (скорее всего) либо из-за ошибок файловой системы (возможно, диск требуется просто отформатировать), либо из-за поломки самого диска.
Проделав ряд нехитрых шагов, можно если не решить проблему, то диагностировать ее и приблизиться макс. к устранению. Собственно, как это сделать — и будет в сегодняшней заметке. 👇
Что делать, если диск стал невидимым
ШАГ 1: просмотр информации в BIOS
Первое, что нужно уточнить : определяется ли диск в BIOS (UEFI). Если этого не происходит — дальнейшие манипуляции в Windows не имеют смысла.
Как войти в BIOS (UEFI) на компьютере или ноутбуке [см. инструкцию]
Обычно, в BIOS информация о подключенных накопителях отображается сразу же на главном коне (в первой вкладке, которая автоматически откроется при входе). На английском диск может помечаться как: Storage, Hard Disk, HDD, SSD (и пр., см. скрины ниже).
Примечание : если у вас в ноутбуке 2 диска — в BIOS они должны определяться оба.
BIOS — вкладка Information — Hard Disk
Собственно, далее ситуация подразделяется на 2 вида:
ШАГ 2: если диск в BIOS определился
Драйвер
Первое, что бы порекомендовал — зайти в диспетчер устройств и посмотреть, установлен ли драйвер на ваш диск (👉 вкладка «Дисковые устройства» ).
Если драйвер на диск установлен — вы увидите его название и модель в списке устройств (если драйвера нет — напротив устройства будет желтый треугольник с восклицательным знаком).
Слева: всё нормально с драйвером (WD Elements) // Справа: отсутствие драйвера (желтый восклицательный знак) WD My Passport
Как обновить драйвер:
Смена буквы диска
И для начала у «невидимого» диска смените букву (для этого просто кликните правой кнопкой мыши (ПКМ) по диску — должно появиться сервисное меню с предложением этой операции).
Изменить букву диска — управление дисками
Примечание : каждому накопителю Windows автоматически присваивает уникальную букву «D:», «E:» и пр. Иногда, в виду некоторых ошибок и особенностей работы служб — буква назначается с ошибкой (например, повторяющаяся), и диск становится невидимым.
Исправление ошибок и форматирование
В управлении дисками также обратите внимание на то, как отображается диск:
Создать простой том (не распределен)
Для проверки исправление ошибок файловой системы — нам понадобиться командная строка (запустить ее нужно от имени администратора!).
В командной строке нужно выполнить ряд операций:
Проверка диска на ошибки с помощью командной строки
В идеале, после завершения операции, вы должны увидеть заключение, что Windows проверила файловую систему и проблемы были устранены (или не обнаружены). Как правило, после такой процедуры диск начинает работать исправно!
Windows проверила файловую систему
ШАГ 3: если диск в BIOS не определился. Диагностика и тест на другом устройстве (ПК, ноутбук)
1) Для начала необходимо разобрать ноутбук и достать сам жесткий диск. Сделать это не всегда просто, т.к. конструкций ноутбуков сейчас достаточно много (одни устройства нужно полностью разобрать до винтика, у других — есть спец. люк под диск. ).
При вскрытии корпуса ноутбука — гарантия на устройство может быть аннулирована.
В своем примере я взял наиболее распространенную конструкцию ноутбуков (необходимо открутить все винтики по периметру задней крышки и снять ее. Обратите внимание, винтики могут быть под резиновыми ножками!).
Как снять заднюю крышку ноутбука
2) Далее, перед любыми манипуляциями, отключите аккумуляторную батарею (это такая черная «плитка»). Обычно, достаточно открутить пару винтов, и она легко отсоединяется. 👇
3) Жесткий диск чаще всего крепится на спец. салазках, которые прикручены винтами к корпусу устройства. Чтобы снять диск — достаточно отсоединить шлейф от него, и выкрутить эти крепежные винты (см. фото ниже).
Снимаем жесткий диск
4) После рекомендую почистить контакты диска с помощью обычной стёрки.
Обратите внимание на фото ниже: за несколько лет непрерывной работы ноутбука (при разных условиях) — некоторые контакты стали желтеть и окисляться. В результате диск «терялся» и был невидим.
Чистка контактов стёркой / Жесткий диск
5) В целях диагностики рекомендуется подключить диск к другому ПК или ноутбуку. Легче всего это сделать с помощью спец. переходника SATA на USB (см. фото ниже). Такие переходники можно приобрести в 👉 китайских интернет-магазинах.
1) Как подключить жесткий диск от ноутбука к компьютеру
Подключение диска к USB порту
Тестирование быстрое (Quick) — Victoria 5
1) Перед покупкой нового диска — обратите внимание, что они могут быть разной толщины! Сейчас наиболее популярны диски для ноутбуков толщиной в 7 мм (однако, в продаже встречаются и 9,5 мм накопители).
Разумеется, если накопитель будет толще — то в корпус ноутбука вы не сможете его установить!
SSD накопитель подключен к ноутбуку с помощью спец. кабеля
Как снять заднюю крышку ноутбука
4) После отсоединить шлейф от диска и открутить крепежные винты. Как правило, после этого диск легко вынимается из своей ниши.
Снимаем жесткий диск
5) Затем нужно снять с диска салазки и установить их аналогичным образом на новый накопитель.
Закрепляем салазки на новом диске аналогично старому
6) Далее останется только закрепить новый диск в корпусе ноутбука и подключить к нему шлейф SATA. Затем подключить аккумулятор и установить заднюю крышку.
Устанавливаем диск в корпус
7) После включения устройства — зайдите в BIOS и проверьте, отображается ли диск.
Определяется ли жесткий диск в BIOS
ШАГ 5: если после замены стали появляться ошибки и не загружается Windows
Чаще всего это происходит из-за повреждения загрузчика Windows. Для решения проблемы можно прибегнуть:
Если у вас есть загрузочная флешка — то все восстановление происходит достаточно просто. Сначала нужно запустить установку Windows, далее в первом же шаге вместо установки запустить «Восстановление» (см. скриншот ниже 👇).
Восстановление системы (при установке ОС)
Далее перейти в раздел поиска и устранения неисправностей ОС.
Устранение неполадок, мешающих загрузке Windows
Как правило, после этого Windows начинает работать в штатном режиме.
Источник
Ноутбук не видит жесткий диск — почему не работает HDD и что делать
Любые неисправности с ноутбуком могут доставить много неудобств пользователям. Особенно это касается ситуаций, при которых ноутбук не видит установленный жесткий диск. Подобная проблема значительно ограничивает возможности устройства и не позволяет использовать его для решения необходимых задач.
Ноутбук не видит накопитель
Почему ноутбук перестал видеть жесткий диск
Существует немало причин, почему компьютер не может распознать накопитель. Все они делятся на программные и аппаратные.
Программная неисправность
Программная неисправность предполагает нарушение работы какой-либо программы или процедуры, отвечающей за распознавание накопителя системой ноутбука. Такие поломки могут вызываться различными причинами, связанными как с повреждением конкретных файлов, так и с неисправностью используемой прошивки.
Повреждение файлов
Системные файлы могут повредиться при резком отключении системы или прекращении электропитания. При этом высока вероятность сбоев программного обеспечения, которое отвечают за распознавание жесткого диска.
Нередко файлы повреждаются скачками напряжения, вредоносными программами или же просто неаккуратными действиями пользователя. В качестве профилактики рекомендуется перед каждым выключением компьютера по отдельности закрывать все открытые программы и папки. При этом желательно пользоваться традиционным методом выключения, предполагающим постепенное изменение состояния. Запускать экстренное отключение или просто отключать разряженный ноутбук или компьютер механически от розетки не рекомендуется.
Также стоит внимательно отнестись к загрузке файлов на компьютер, особенно если пользователь часто имеет дело с непроверенными сторонними ресурсами. Проникающие вместе с подобными файлами вирусы способны нанести существенный вред системе. Установленный антивирус поможет быстро распознать угрозу и нейтрализовать ее.
Ошибки прошивки
Если винчестер не имеет каких-либо явных симптомов поломки, невозможность распознавания связана с ошибками внутреннего программного обеспечения. В данном случае может потребоваться обновление прошивки.
Точно диагностировать нарушение прошивки чаще всего очень сложно, поскольку всеми функциями накопителя управляют сотни небольших программ. И даже ошибка одной из них приводит к отсутствию нужного пункта в системе.
Механическое повреждение
Механические повреждения также нередко становятся причиной неисправности. Они могут быть заводскими или приобретенными в процессе эксплуатации.
Заводской брак
Заводской брак накопителя
Несмотря на высокий уровень контроля качества, даже у самых известных производителей жестких дисков попадаются изделия с заводским браком. Причем этот брак может проявить себя не сразу, а спустя несколько месяцев после начала эксплуатации. Предугадать или предотвратить подобную поломку крайне сложно.
Но чтобы минимизировать риски заводского брака, желательно приобретать винчестеры только от известных производителей, которые предоставляют гарантию на свои изделия. И даже если жесткий диск перестал работать должным образом, его всегда можно починить или заменить. Не стоит покупать накопители малоизвестных брендов. Экономия в итоге приводит к еще более значительным тратам.
Перегрев
В процессе эксплуатации ноутбука детали устройства неизбежно будут нагреваться. И если в системе не предусмотрена хорошая система охлаждения, регулярный разогрев жесткого диска до высоких температур может привести к его деградации. В итоге винчестер начинает работать с характерными щелчками или же перестает отображаться в системе вовсе.
Рекомендуется позаботиться об установке современной системы охлаждения, которая будет поддерживать температуру деталей ноутбука на нужном уровне. Если встроенного охлаждения недостаточно, можно воспользоваться специальными охлаждающими подставками.
Также крайне полезными представляются программы, отслеживающие состояние и температуру накопителя. Если показатель превысит определенный верхний предел, система сразу же уведомит об этом пользователя. здесь потребуется выключить ноутбук и дать ему постоять в отключенном виде некоторое время до полного остывания элементов.
Механический сбой (например, от удара)
Не стоит исключать и обычное механическое повреждение встроенного диска. Сильные удары или регулярные встряски конструкции могут привести к тому, что целостность винчестера нарушится. Нередко из-за серьезных повреждений винчестер не работает вовсе, что закономерно приводит к отсутствию его в системе.
Проблемы с BIOS
Если ноутбук не может обнаружить BIOS или винчестер, скорее всего проблема кроется в нарушениях питания устройства. Блок не выдает достаточных характеристик для работы элементов, а значит, увидеть их в системе не получится.
Решить проблему можно после ремонта блока питания и проверки всех выходных параметров. Можно специально подключить к системе заведомо исправный ИБП, а затем проверить доступ к BIOS и жесткому диску.
Проблемы с материнской платой
Поломка материнской платы
Наиболее серьезной неполадкой для любого компьютера или ноутбука представляется поломка материнской платы. Если от микросхемы отошли какие-либо контакты, система попросту не сможет функционировать правильно. Это касается в том числе отображения накопителя.
Если винчестер исправен, скорее всего причина невозможности отображения диска в системе связана именно с поломкой материнской платы. В данном случае без соответствующих навыков не обойтись, так что ремонт стоит доверить профессионалам.
Что делать, если диск стал невидимым
Если винчестер перестал отображаться в системе, необходимо осуществить ряд процедур по проверке и восстановлению.
Шаг 1. Просмотр информации в BIOS
Сначала стоит убедиться в том, что диск определяется в БИОСе, так как, в противном случае, все остальные манипуляции окажутся бессмысленными.
В большинстве случаев информация о подключенных винчестерах отображается на главном экране БИОСа. Попасть на этот экран пользователь может после нажатия на соответствующую кнопку во время включения ноутбука (F2, Del, F8 или другие в зависимости от модели устройства).
Обозначается накопитель словами Storage, Hard Disk или аббревиатурами HDD, SSD.
Шаг 2. Если диск в BIOS определился
Если в BIOS диск определяется без проблем, неисправность чаще всего устраняется программными средствами без разборки ноутбука. Первым этапом стоит проверить актуальность используемых драйверов и обновить их одним из доступных способов (через встроенные средства или специальные программы).
Иногда винчестер становится невидимым из-за конфликта в обозначениях разделов. Чтобы проверить эту гипотезу, надо открыть утилиту по управлению дисками и поменять буквенное обозначение для пропавшего накопителя.
Также в управлении дисками можно увидеть статус интересующего винчестера. Если стоит значение «Не распределен» — значит необходимо отформатировать новый накопитель и создать нужный том.
Статус «Неразмеченная область…» указывает на ошибки файловой системы. Здесь желательно заново отформатировать диск или использовать антивирус для поиска вредоносного программного обеспечения.
Шаг 3. Если диск в BIOS не определился — диагностика и тест на другом устройстве
Если БИОС не видит жесткий диск, неисправность, скорее всего, носит аппаратный характер. В данном случае желательно разобрать ноутбук и достать винчестер для последующей диагностики.
Программа Victoria для диагностики винчестера
Чтобы вытащить винчестер из корпуса, потребуется открутить крепежные винты и отсоединить шлейф, соединяющий устройство с материнской платой. На этом этапе рекомендуется дополнительно провести очистку контактов от продуктов окисления (популярная проблема на старых моделях).
Диагностика осуществляется на другом компьютере. При этом желательно использовать специальный переходник SATA на USB, широкодоступный на многочисленных торговых площадках.
Проверку лучше всего проводить при помощи программы Victoria или аналогичного софта. Процедура занимает не более 10 минут, а в качестве результатов будет представлена полная информация о состоянии и возможных неисправностях.
Что делать для замены винчестера:
Теперь нужно включить компьютер и зайти в BIOS. Новый винчестер должен отображаться в соответствующем пункте. Если система не видит новый жесткий диск, может потребоваться ручное форматирование.
Шаг 5. Если после замены стали появляться ошибки и не загружается Windows
Ошибки при запуске Windows
Иногда после замены диска появляются ошибки или не запускается Windows. Помочь может переустановка ОС или средство восстановления загрузчика.
Обязательно потребуется загрузочная флешка, которую надо вставить в компьютер и загрузиться через нее. Далее из вариантов потребуется выбрать пункт «Восстановление». В разделе останется выбрать позицию под названием «Восстановление при загрузке». Если процедура пройдет успешно, компьютер загрузится в стандартном режиме и позволит получить доступ к новому винчестеру.
Источник
Компьютер не видит жесткий диск: причины и варианты решения
Содержание
Содержание
Ситуация, когда компьютер не видит жесткий диск, не редка. Это может случиться и с новым жестким диском, и с уже поработавшим; и с внешним, подключаемым по USB, и с внутренним, подключаемым SATA кабелем, а также с SATA SSD накопителем. Для простоты в этом блоге SATA SSD накопители я тоже буду подразумевать, когда упоминаю жесткие диски. Многие пользователи компьютера сталкивались с этой проблемой, например, при подключении нового жесткого диска в систему.
Сейчас мы с вами разберем почти все возможные ситуации, когда компьютер не видит жесткий диск, и методы их самостоятельного устранения.
Проверяем, видно ли жесткий диск в BIOS
При старте компьютера есть два уровня, на котором он начинает взаимодействовать с жесткими дисками. Первый и самый базовый уровень — это BIOS. Чтобы попасть в BIOS, при старте компьютера надо несколько раз нажать кнопку DEL или F2 на клавиатуре. В зависимости от модели материнской платы перед нами откроется главное окно настроек BIOS.
Оно может быть таким
Или таким, как на моей материнской плате MSI B450-A PRO MAX
На MSI B450-A PRO MAX достаточно выбрать вкладку Storage, которая отобразит список подключенных дисков.
Не бойтесь перемещаться по вкладкам BIOS, чтобы найти информацию о накопителях. Даже если вы измените какой-то параметр, система спросит вас при выходе, надо ли сохранить изменения.
На более старых материнских платах надо будет выбрать вкладку Standard CMOS Features или вкладку Main. Если вы видите здесь свой диск, то можете сразу переходить к разделу блога «Настройка диска в Windows».
Если же вы не видите жесткого диска в BIOS, то дело уже гораздо серьезнее и надо перейти к разделу этого блога «Проблемы физического подключения накопителей».
Но нужно предупредить, что действия, которые надо будет предпринять в этом разделе, требуют хотя бы минимальных навыков в сборке компьютеров. И если у вас есть возможность обратиться к более опытному человеку, то стоит сделать это, чтобы ничего не испортить.
Настройка диска в Windows
Самая распространенная ситуация, когда компьютер не видит жесткий диск — это установка нового, только что купленного диска, в систему. Обычно диски не размечены и не отформатированы, и нам нужно будет сделать это с помощью встроенной утилиты «Управление компьютером», в которой нам понадобится вкладка «Управление дисками».
Чтообы ее запустить, это нажмите на клавиатуре сочетание клавиш Win+R, введите в появившемся окне compmgmt.mscи нажмите«Ок».
В Windows 10 запустить эту утилиту еще проще. Достаточно щелкнуть правой кнопкой мыши по меню «Пуск» и выбрать в открывшемся меню «Управление дисками».
Среди моих дисков сразу обращает на себя внимание, вот этот, помеченный черным цветом и с надписью «нераспределенная область»Диск 0. Это и есть диск, который не виден в системе.
Для начала нужно инициализировать диск. Щелкаем по нему правой кнопкой мыши и выбираем «Инициализировать диск».
Откроется окно с выбором стиля разделов. Доступны два стиля разделов: MBR и GPT. Выберите MBR для накопителя менее 2 ТБ и GPT для диска объемом более 2 ТБ.
Теперь щелкаем по неразмеченному диску правой кнопкой мыши и выбираем «Создать простой том».
Открывается «Мастер создания простых томов». Нажимаем «Далее».
Появляется окно «Указания размера тома». Максимально возможный размер уже вписан в поле ввода и достаточно просто нажать «Далее».
Следом мы попадаем в окно «Назначения буквы диска или пути». Выбираем любую букву из доступных и нажимаем «Далее».
Далее мы попадаем в окно «Форматирование раздела». Здесь стоит все оставить по умолчанию и нажать «Далее», однако в поле «Метка тома» можно вписать удобную для вас метку для вашего жесткого диска, например «Данные» или «Фото».
На этом создание простого тома завершено и достаточно нажать «Готово».
Если вы все сделали правильно, в проводнике Windows появится новый диск с буквой, которую вы ему присвоили и можно начинать им пользоваться.
Проблемы физического подключения накопителей
Причины, по котором жесткий диск перестает быть виден в системе, зачастую связаны с плохими контактами на разъемах SATA, их перегибами и внутренними разрывами, окислением, износом и разбалтыванием разъемов, а также с недостатком питания по линиям USB и 12 вольт.
И крайне редко бывает так, что блок питания на компьютере настолько слаб, что еще один дополнительный жесткий диск становится для него непосильной ношей.
Хоть и звучит все вышеописанное очень пугающе для начинающего пользователя, эти симптомы можно диагностировать и исключить самому.
Обязательно обесточьте компьютер при подключении диска, не просто выключив его, а дополнительно выдерните шнур питания из розетки!
Главное — соблюдать аккуратность при подключении и отключении кабелей, не прилагать излишнюю физическую силу и помнить, что кабели питания и данных вставляются определенной стороной. От неправильного подключения их защищает Г-образный вырез.
Не помешает обеспечить дополнительно освещение системного блока настольной лампой или фонариком.
На всякий случай напомню, что вот такие провода SATA с металической защелкой-фиксатором вынимать надо с зажатым рычажком, чтобы не повредить разъем.
Для начала попробуйте просто вынуть и вставить назад провода SATA и питания из жесткого диска и запустить компьютер. Зачастую помогает даже такая простая операция, если до этого провода были вставлены неплотно или окислились от высокой влажности.
Если это не помогло, подключите диск другим кабелем SATA, в другой SATA порт на материнской плате. Другой провод можно взять, например, от DVD-привода, если такой еще установлен в вашем компьютере.
Провод питания тоже возьмите другой, желательно, чтобы разъем питания SATA как можно ближе располагался к блоку питания. Если используется переходник Molex-SATA, подключите диск без него. Такие переходники зачастую становятся источниками проблем для жестких дисков.
В случае, если не определяется внешний жесткий диск с USB подключением, то попробуйте подключить его в разъемы USB не на передней панели компьютера, а на задней. Проверьте, все ли провода вы подключили, иногда у таких дисков два провода USB.
Если ничего из вышеописанного не помогло, то имеет смысл попробовать подключить неопределяемый внешний или обычный жесткий диск в другой компьютер (родственников или знакомых).
Если же и это не помогло, то уже стоит обратиться в гарантийный отдел магазина, где вы приобретали жесткий диск или в мастерскую ремонта радиоэлетроники, если гарантия на него закончилась. Зачастую потребуется всего лишь убрать окислы на плате, и жесткий диск заработает как новенький.
Помните, что жесткий диск, это деталь, требующая особой аккуратности как при программной работе с ним, так и при манипуляциях с подключением проводов питания и данных. Они очень не любят перегрев, тряску и вибрацию в подключенном виде.
А данные, которые хранятся на наших жесткий дисках, зачастую намного дороже их стоимости. А иногда и совсем бесценны как, например, семейные фотографии и видео, которые постепенно перекочевали из бумажных альбомов в папки на наших жестких дисках.
Источник
На чтение 5 мин. Просмотров 1.2k. Опубликовано 27.04.2021
Когда ваш жесткий диск умирает, вы получаете очевидные симптомы, такие как постоянное повреждение данных, зависание при копировании или сохранении данных, длительное время запуска и постоянные экраны восстановления во время загрузки. Однако вы не можете точно сказать, связана ли проблема с жестким диском, если не выполните предзагрузочный анализ системы (PSA). Компьютеры Dell позволяют проводить комплексную PSA, также известную как ePSA, которая проверяет все оборудование в системе. К ним относятся, среди прочего, тесты памяти, тесты дисков, тесты вентиляторов, тесты устройств ввода и тесты жестких дисков. Чтобы запустить ePSA на dell, перезагрузите компьютер и нажмите F12, чтобы войти в меню загрузки, а затем выберите «диагностика». Следуя указанным симптомам, очень тревожно, когда пользователи получают диагностическую ошибку, указывающую на сбой диска. Эта ошибка содержит следующую информацию.
Код ошибки 0142
MSG: код ошибки 2000-0142
MSG: Hard Drive 1 – Self Test Unsuccessful Status 79 или Сообщение: Жесткий диск 0 – S/N WX51E43XWS20, короткое самотестирование не выполнено
Заданное Код и сообщение могут использоваться службой технической поддержки Dell для диагностики проблемы. Хотите продолжить тестирование?
Эта ошибка приведет к зацикливанию вашего компьютера при восстановлении при запуске. Так что же означает эта ошибка? И каковы решения этого? В данной статье будет рассмотрена эта проблема и даны попытки ее решения.
Содержание
- Ошибка 2000-0142
- Метод 1. Выполните проверку диска в командной строке с помощью установочного диска Windows.
- Метод 2: Переустановите Windows
- Метод 3. Замените жесткий диск
- Метод 4: подключите неисправный жесткий диск и попытайтесь восстановить данные.
Ошибка 2000-0142
Проще говоря, это Ошибка означает, что ePSA не удалось успешно прочитать информацию с жесткого диска. Таким образом, ваш компьютер не запускается или будет иметь проблемы с запуском, потому что получение информации с диска ненадежно. Однако Windows безрезультатно пытается восстановить систему при запуске. Вот несколько различных причин, по которым вы можете вызвать это сообщение об ошибке на вашем компьютере Dell:
- Неисправность или смещение кабелей в корпусе вашего компьютера, подключение жесткого диска к материнская плата.
- Поврежденные данные или MBR (основная загрузочная запись) на жестком диске, что привело к сбою устройства.
- Сбой устройства в виде механического повреждения на жесткий диск. Перегрев и механические удары могут привести к деформации пластин, поломке считывающих головок и поломке шпинделей. Это означает, что ваши данные не могут быть прочитаны правильно, отсюда и проблема.
Если вы получаете эту ошибку, это означает, что ваш диск мертв, или он умирает, и сбой неизбежен. Крайне важно создать резервную копию данных на случай полного отказа. Вы можете попытаться оживить диск первыми двумя способами, указанными ниже, чтобы вы могли извлечь с него все важные данные. Помните, что если метод работает, вам потребуется замена жесткого диска, потому что в 95% случаев эти жесткие диски не могут прослужить дольше недели после этой ошибки..
Метод 1. Выполните проверку диска в командной строке с помощью установочного диска Windows.
Основная загрузочная запись содержит информацию о расположение вашей ОС и ядра. Это сообщает вашему компьютеру, откуда загружать ОС. В случае поврежденной MBR этот метод попытается восстановить все поврежденные данные. Если это сработает для вас, мы рекомендуем сделать резервную копию ваших данных на новый диск, поскольку возникшая ошибка указывает на неизбежный сбой диска. Для этого метода вам понадобится диск Windows (Win 7). Вы можете найти наше руководство по созданию диска Windows 10 https://appuals.com/how-to-create-windows-10-bootable-usb-using-rufus/или диска Windows 7 https://appuals.com/ create-windows-bootable-usb-or-dvd/.
- Вставьте установочный диск Windows 7 в дисковод, а затем запустите компьютер.
- Нажмите клавишу, когда вам будет предложено (или нажмите F8 при запуске и выберите DVD-привод из загрузочного меню).
- Выберите язык, время, валюту, клавиатуру или метод ввода, а затем нажмите Далее.
- Щелкните Восстановить компьютер.
- Щелкните операционную систему, которую вы хотите восстановить, а затем щелкните Далее.
- В диалоговом окне Параметры восстановления системы щелкните Командная строка.
- Тип Chkdsk/f/r или command и нажмите Enter, чтобы исправить поврежденные сектора и восстановить поврежденные данные.
Метод 2: Переустановите Windows
Этот метод также исправит все поврежденные файлы Windows или любой поврежденный или отсутствующий MBR данные. Перейдите на https://appuals.com/how-to-clean-install-windows-10/, чтобы получить руководство по чистой установке Windows 10. Если хотите, вы можете установить Windows 8 или Windows 7. Если это работает для вы, мы рекомендуем сделать резервную копию ваших данных, поскольку возникшая ошибка указывает на неизбежный сбой диска.
Метод 3. Замените жесткий диск
Если способы 1 и 2 никак не сработали, значит, на вашем диске произошел постоянный сбой, и его необходимо заменить. Взгляните на SSD (твердотельные диски) вместо HDD (жесткий диск), чтобы избежать этого разочарования в будущем. Поскольку в жестких дисках используются вращающиеся пластины и движущиеся головки, они более склонны к выходу из строя. Обычно это происходит через 3-5 лет использования.
Если система находится на гарантии, обратитесь в службу поддержки Dell с ошибкой, и они заменит диск. Гарантия производителя обычно распространяется на неисправный жесткий диск.
Метод 4: подключите неисправный жесткий диск и попытайтесь восстановить данные.
Вы Вы все равно можете попытаться восстановить ваши данные, если ваш диск вышел из строя методом 1 и 2. Нет никаких гарантий. Вам понадобится внешний конвертер USB HDD за несколько долларов (10 долларов). Вы также можете подключить его как дополнительный диск (не основной, на котором установлена ОС) к другому компьютеру. Настольные ПК обычно предоставляют дополнительные кабели для подключения другого диска SATA. Используйте любой метод, чтобы попытаться прочитать ваш диск. Если поврежден только ваш сектор MBR или файлы Windows, вы обнаружите, что все еще можете читать свой жесткий диск и получать доступ к своим данным. 

Эксперты по данным могут получить вашу информацию, изменив считывающие головки или пластину на работающие считывающие головки. В любом случае, это точный процесс, который будет стоить вам больших денег, поэтому убедитесь, что данные, которые вы сохраняете, стоят этих денег.
MACDATA » Windows 11 » Ошибка Invalid Partition Table при загрузке ноутбука Dell: что делать?
Содержание
- Причины возникновения ошибки
- 1. Неправильно настроенный BIOS
- 2. Поврежденный загрузочный сектор
- 3. Неисправность жесткого диска
- 4. Неправильно отформатированный диск
- Как исправить ошибку Invalid Partition Table
- Проверьте подключенные устройства
- Проверьте BIOS
- Восстановите MBR
- Обратитесь к профессионалам
- Установка системы заново
- Подготовка к установке
- Установка операционной системы
- Восстановление файла загрузки
- Восстановление загрузчика
- 1. Определение причины ошибки
- 2. Восстановление загрузчика через командную строку
- 3. Использование специализированных программ
- 4. Обращение к сервисному центру
- Консультация с технической поддержкой Dell
- Описание ситуации
- Консультация с технической поддержкой Dell
- Гарантийное обслуживание
- Предотвращение ошибки Invalid Partition Table
- 1. Правильно установите операционную систему
- 2. Обновляйте BIOS и драйверы
- 3. Используйте антивирусное ПО
- 4. Соблюдайте правила эксплуатации дискового пространства
- 5. Не забывайте о резервном копировании
- Ответы на вопросы
- Что такое ошибка Invalid Partition Table?
- Почему мой ноутбук Dell выдает ошибку Invalid Partition Table при включении?
- Как исправить ошибку Invalid Partition Table?
- Что такое диск восстановления?
- Как создать диск восстановления для ноутбука Dell?
- Что делать, если я не создал диск восстановления и столкнулся с ошибкой Invalid Partition Table?
- Как изменить порядок загрузки дисков в BIOS?
- Что такое загрузочный сектор?
- Как восстановить загрузочный сектор?
- Что делать, если я не знаю, как исправить ошибку Invalid Partition Table?
Если вы являетесь владельцем ноутбука компании Dell, то вероятно сталкивались с сообщением о нерабочем Partition Table при запуске устройства. Данный сбой может привести к невозможности загрузки операционной системы и нарушению работы компьютера в целом. В данной статье мы рассмотрим причины возникновения ошибки и дадим рекомендации по ее устранению.
Ошибка Invalid Partition Table может возникнуть из-за ошибок в секторе загрузочной записи жесткого диска, а также из-за ошибок в таблице разделов. Чаще всего данная проблема появляется после сбоев в питании или перезагрузке системы в процессе установки новых приложений или обновлений. Также причиной нерабочего Partition Table может стать вирусная атака, что может привести к нарушению целостности файлов и повреждению системных компонентов.
В случае появления ошибки Invalid Partition Table рекомендуется проверить состояние жесткого диска и таблицы разделов с помощью соответствующих инструментов. Также стоит отметить, что данная проблема может быть связана с неисправностью жесткого диска или других компонентов ноутбука, поэтому рекомендуется обращаться к специалистам сервисных центров Dell для профессиональной диагностики и ремонта.
Причины возникновения ошибки
1. Неправильно настроенный BIOS
Одной из основных причин возникновения ошибки «Invalid Partition Table» при загрузке ноутбука Dell может быть неправильно настроенный BIOS. Если данные на диске начинаются за пределами разрешенной границы, то BIOS просто не может их прочитать.
2. Поврежденный загрузочный сектор
Если загрузочный сектор на жестком диске поврежден, операционная система не может загрузиться и вместо неё появляется ошибка «Invalid Partition Table». Это может произойти из-за неправильного отключения компьютера во время работы, сбоев в работе диска или критических ошибок в операционной системе.
3. Неисправность жесткого диска
Еще одной причиной ошибки может быть неисправность жесткого диска. Если диск вышел из строя, то операционная система не сможет загрузиться и будет выводить сообщение об ошибке «Invalid Partition Table».
4. Неправильно отформатированный диск
Если диск был неправильно отформатирован, то это может привести к ошибке «Invalid Partition Table». Например, если не была создана загрузочная раздела, или раздел был создан неправильным образом, операционная система не сможет загрузиться.
В целом, ошибка «Invalid Partition Table» может возникнуть по разным причинам, но самое главное в этой ситуации сделать правильные выводы и принять меры по устранению причины сбоя.
Как исправить ошибку Invalid Partition Table
Проверьте подключенные устройства
Очень часто причина ошибки Invalid Partition Table заключается в неправильном подключении устройств. Проверьте все картридеры, флешки, внешние жесткие диски, которые могли быть подключены к ноутбуку. Выньте все ненужные устройства, а затем попробуйте загрузить ноутбук.
Проверьте BIOS
Если вы проверили все устройства и ничего не помогло, то приступайте к настройке BIOS. Перезагрузите ноутбук и зайдите в BIOS. Проверьте настройки загрузки и убедитесь, что первым устройством загрузки указан жесткий диск, на котором установлена операционная система.
Восстановите MBR
Если проблема все еще не решена, то попробуйте восстановить MBR (Master Boot Record) — это особая секция на жестком диске, которая содержит информацию о том, какой раздел является загрузочным. Для восстановления MBR, можно использовать команду bootrec /fixmbr, которую нужно выполнить в режиме восстановления системы.
Обратитесь к профессионалам
Если все вышеперечисленные методы не помогли, то, возможно, проблема в жестком диске или другой железной части ноутбука. В этом случае обратитесь к специалистам, чтобы они смогли произвести диагностику и восстановить работоспособность устройства.
Установка системы заново
Подготовка к установке
Если ошибка Invalid Partition Table возникает из-за повреждений системных файлов, то восстановление не всегда поможет. В этом случае лучшим решением будет установка операционной системы заново.
Для начала нужно сделать резервную копию данных, так как в процессе установки они могут быть удалены.
Следующим шагом необходимо подготовить средство для установки системы. Это может быть загрузочный USB-накопитель или диск.
Установка операционной системы
Чтобы начать установку, необходимо вставить загрузочное устройство в ноутбук и перезагрузить его.
После загрузки нужно выбрать язык и настройки клавиатуры. Затем следует выбрать опцию установки операционной системы.
На следующем этапе необходимо выбрать диск, на который будет произведена установка. При выборе диска может быть предложено создать на нём разделы, в зависимости от потребностей.
После выбора диска нужно дождаться завершения операции установки. Когда процесс завершится, нужно внести настройки, настроить интернет-подключение и обновить операционную систему до последней версии.
Восстановление файла загрузки
Если проблема в файле загрузки, то для её устранения можно попробовать выполнить восстановление загрузочного файла.
| Команда | Описание |
|---|---|
| bootrec /fixmbr | восстановление главной загрузочной записи |
| bootrec /fixboot | восстановление области загрузки |
| bootrec /scanos | поиск установленных операционных систем |
| bootrec /rebuildbcd | перестроение базы данных загрузки |
Используйте команды bootrec последовательно и следуйте инструкциям. Если файл загрузки был повреждён, то это позволит устранить ошибку без потери данных.
Восстановление загрузчика
1. Определение причины ошибки
Перед началом восстановления загрузчика необходимо определить причину ошибки. Для этого можно воспользоваться утилитой проверки состояния жесткого диска, которая есть во всех версиях BIOS. Также следует проверить правильность настроек в BIOS — настройки загрузки должны соответствовать текущей конфигурации компьютера.
2. Восстановление загрузчика через командную строку
Для восстановления загрузчика через командную строку нужно загрузиться с установочного диска Windows и выбрать режим «Восстановление системы». Далее следует выбрать опцию «Консоль восстановления» и ввести команды: bootrec /fixmbr, bootrec /fixboot, bootrec /rebuildbcd. Эти команды помогут восстановить основные элементы загрузчика.
3. Использование специализированных программ
Существуют программы, которые могут помочь в решении проблем со загрузчиком. Например, EasyBCD, которая позволяет восстанавливать загрузчик и создавать новые записи в меню загрузки. Для работы с программой необходимо загрузиться с установочного диска Windows и выбрать режим «Консоль восстановления». Далее следует установить программу и выполнить необходимые действия с помощью инструкций на экране.
4. Обращение к сервисному центру
В случае, если описанные выше методы не помогают восстановить загрузчик, следует обратиться в сервисный центр. Там специалисты проведут более глубокий анализ проблемы и произведут ремонт ноутбука.
Консультация с технической поддержкой Dell
Описание ситуации
При загрузке ноутбука Dell возникла ошибка Invalid Partition Table. Это может быть связано с ошибкой в таблице разделов жесткого диска, что может привести к невозможности запуска операционной системы.
Консультация с технической поддержкой Dell
В такой ситуации рекомендуется обратиться за консультацией к технической поддержке Dell. На сайте компании есть специальный раздел поддержки, где можно найти ответы на часто задаваемые вопросы и подробные инструкции по решению технических проблем.
Если вы не нашли ответ на свой вопрос, то обратитесь в техническую поддержку Dell по телефону или через онлайн-чат. Операторы технической поддержки помогут вам разобраться в проблеме и предоставят подробную консультацию по ее решению.
Гарантийное обслуживание
Если проблема не может быть решена удаленно, то вы можете воспользоваться гарантийным обслуживанием. Для этого необходимо связаться с технической поддержкой Dell, чтобы зарегистрировать заявку на ремонт.
Сотрудники технической поддержки помогут вам оформить заявку на гарантийный ремонт и проведут диагностику вашего устройства. После этого вы получите подробную информацию о сроках ремонта, и ваш ноутбук будет отремонтирован бесплатно, если он находится в гарантийном периоде.
Предотвращение ошибки Invalid Partition Table
1. Правильно установите операционную систему
Ошибки при установке операционной системы могут привести к ошибке Invalid Partition Table. Поэтому важно правильно установить ОС и не допустить ошибок в разделах диска.
2. Обновляйте BIOS и драйверы
Обновление BIOS и драйверов может помочь предотвратить ошибки, так как производитель выпускает исправления на ошибки, найденные в программном обеспечении.
3. Используйте антивирусное ПО
Некоторые вредоносные программы могут повредить разделы диска и привести к ошибке Invalid Partition Table. Правильно настроенное антивирусное ПО поможет заблокировать такие программы.
4. Соблюдайте правила эксплуатации дискового пространства
Обязательно следите за объемом и доступным дисковым пространством на жестких дисках. Избегайте переполнения жесткого диска, зачастую это приводит к появлению ошибки Invalid Partition Table.
5. Не забывайте о резервном копировании
Регулярное резервное копирование не только защищает данные от потерь, но и предотвращает ошибки распределения разделов диска, которые могут привести к Invalid Partition Table. Резервирование данных и их хранение на внешнем устройстве может повысить надежность работы операционной системы.
Ответы на вопросы
Что такое ошибка Invalid Partition Table?
Это ошибка, которая возникает при загрузке компьютера и указывает на неверную или отсутствующую информацию о разделах жесткого диска.
Почему мой ноутбук Dell выдает ошибку Invalid Partition Table при включении?
Это может быть вызвано разными причинами, такими как поврежденный загрузочный сектор, неправильный порядок загрузки дисков, ошибки в BIOS и другие.
Как исправить ошибку Invalid Partition Table?
Существует несколько способов исправления этой ошибки, таких как использование командной строки на диске восстановления, изменение порядка загрузки дисков в BIOS, восстановление загрузочного сектора и другие.
Что такое диск восстановления?
Диск восстановления — это диск, созданный специально для восстановления операционной системы и исправления проблем с загрузкой компьютера. Обычно это CD или DVD-диск, который прилагается к компьютеру при покупке.
Как создать диск восстановления для ноутбука Dell?
Чтобы создать диск восстановления для ноутбука Dell, нужно открыть программу Dell Backup and Recovery и следовать инструкциям на экране. Этот процесс может занять некоторое время, и требуется хороший интернет-соединение и достаточно места на жестком диске.
Что делать, если я не создал диск восстановления и столкнулся с ошибкой Invalid Partition Table?
В этом случае можно попытаться использовать командную строку на диске восстановления, восстановление загрузочного сектора или изменение порядка загрузки дисков в BIOS.
Как изменить порядок загрузки дисков в BIOS?
Чтобы изменить порядок загрузки дисков в BIOS, нужно войти в настройки BIOS при загрузке компьютера и найти раздел Boot. Там можно менять порядок загрузки дисков путем перетаскивания их в нужную последовательность.
Что такое загрузочный сектор?
Загрузочный сектор — это первые несколько секторов жесткого диска, которые содержат информацию о том, как загрузить операционную систему и другие утилиты. Если этот сектор поврежден, компьютер не может запуститься.
Как восстановить загрузочный сектор?
Для восстановления загрузочного сектора можно использовать командную строку на диске восстановления и выполнить быструю диагностику и исправление ошибок. Также можно попробовать использовать специальные утилиты, такие как TestDisk.
Что делать, если я не знаю, как исправить ошибку Invalid Partition Table?
Если вы не можете самостоятельно исправить ошибку, лучшим решением будет обратиться к специалисту или в сервисный центр Dell для получения помощи в восстановлении системы.
Ноутбук не видит жёсткий диск в BIOS
Отсутствие отображения накопителя в подсистеме может быть следствием программного или аппаратного сбоя, физического повреждения самого устройства или же материнской платы компьютера, а также дефектом SATA-кабеля. В сегодняшней статье мы рассмотрим, почему ноутбук не видит жёсткий диск в BIOS.
Ноутбук не видит HDD в BIOS
Представим ситуацию, когда до сих пор работающий HDD нормально функционировал в штатном режиме, но в определённый момент отказался запускаться и при этом стала возникать ошибка: «DISK BOOT FAILURE, INSERT SYSTEM DISK AND PRESS ENTER»:
Или же надпись «Reboot and Select proper Boot device or Insert Boot Media is selected Boot device and press a key» либо аналогичные:
В случае вывода таких сообщений на экран ноутбука, следует констатировать наличие сбоя в программной или аппаратной части компьютера, но не спешите сдавать ваш лэптоп в сервисный центр. Вполне вероятно, что найти выход можно и в домашних условиях. Рассмотрим наступление такой неудобной ситуации в разрезе различных причин.
Причина 1: Сбой настроек BIOS
Первым делом стоит проверить настройки BIOS и при необходимости их подкорректировать. Вследствие неосторожных действий пользователя или же неизвестного сбоя они могли измениться, причём так, что BIOS перестаёт видеть уже привычный накопитель. Устранить неправильные параметры подсистемы можно двумя путями:
Вариант 1: Ручная настройка
Для проверки и выставления необходимых параметров войдите в BIOS и руководствуйтесь следующим алгоритмом:
- На вкладке «Main» найдите строку «SATA», где у вас отображается «Not Detected» (отображение неактивного значения гарантирует то, что диск не обнаруживается из-за некорректных настроек BIOS). Стрелочками выделите строчку и нажмите клавишу «Enter».
Вариант 2: Возвращение к настройкам по умолчанию
В том случае, если вышеперечисленные действия не помогли или же вы не горите желанием менять настройки BIOS, можете просто вернуть их в исходное положение. При условии, что проблемы с диском вызваны сбоем и неправильными параметрами, это тоже должно помочь.
- Сразу после входа в BIOS, перейдите на вкладку «Exit», найдите опцию «Load Setup Defaults» и нажмите «Enter».
В качестве альтернативы или если программная попытка сброса не дала результатов, можете использовать аппаратный сброс настроек. Для этого необходимо вытащить батарейку материнской платы на 10-15 секунд, после чего вставить её обратно.
Таким образом, вы сможете решить проблему с отображением жёсткого диска, если имеет место программный сбой подсистемы. После этого при новом запуске системы накопитель должен «подхватиться» и произвести обычную загрузку без всяких ошибок.
Причина 2: Механическое повреждение накопителя или кабеля
Теперь рассмотрим сам жёсткий диск. Поскольку по своей сути это довольно хрупкий компонент, даже небольшие встряски компьютера и удары по корпусу ноутбука могут быть фатальными для HDD. Кроме того, не стоит скидывать со счетов перепады напряжения и перегрев, особенно если в тот момент ПК активно записывал или считывал информацию.
Необходимо проверить HDD на предмет работоспособности, разобрав лэптоп. Достаньте накопитель и попробуйте подключить его к иному ПК через другой SATA-кабель. Другой вариант подсоединения — к вашему же ноутбуку, но через переходник SATA-USB. Развёрнуто и пошагово о том, как разобрать ноутбук и подключить накопитель от ноутбука к стационарному ПК, читайте в тематических статьях.
Если другой компьютер обнаружит диск, значит, проблема заключается в SATA-кабеле ноутбука, который отжил своё и нуждается в замене, материнской плате или же подсистеме. Когда накопитель не определяется другим ПК даже со сменой кабеля, можно констатировать поломку устройства. Увы, чаще всего винчестеры не восстанавливаются, поэтому готовьтесь к покупке нового и недешёвой процедуре переноса на него информации со сломанного накопителя, но перед этим не лишним будет провести диагностику в домашних условиях.
Причина 3: Сбой или повреждение материнской платы
Изредка проблема соединения с устройствами кроется в системной плате, которая по причине брака или же негативного воздействия перестала выполнять свои функции. К числу негативных факторов следует отнести то же самое, что и в ситуации с HDD. Материнская плата тоже может пострадать от физического воздействия на корпус ноутбука, от перепадов напряжения и перегрева.
Поэтому если винчестер определился через подключение к другому компьютеру или смог нормально запуститься через переходник SATA-USB, значит, мог «глюкануть» или отгореть не столько кабель, сколько вся системная плата. К сожалению, эту проблему, как и повреждение HDD, не решить полностью. Разве что если вы готовы преобразовать внутренний жёсткий диск ноутбука во внешний, установив в BIOS параметр первичного запуска системы с USB.
Остановимся и расскажем подробно, как сменить приоритет загрузки в подсистеме. Для этой операции войдите в BIOS и совершите ряд таких действий:
- Перейдите на вкладку «Boot», выберите параметр «Hard Disk Drivers» (если такого названия нет, ищите похожее) и нажмите «Enter», чтобы настроить его.
Так вы установите запуск диска через приоритет подгрузки USB-устройств, конечно же, если у вас активны соответствующие порты. Инструкцию о том, как включить USB-порты, читайте в соответствующей статье.
Ситуация, когда материнская плата не видит жёсткий диск через кабель SATA, означает, что соответствующие контроллеры работают некорректно или вовсе вышли из строя. Конечно, на этом проблемы системной платы могут и окончиться, но, вероятнее всего, они только начинаются, и невозможность отображения HDD — лишь первый звоночек. Настоятельно рекомендуем вам продиагностировать плату. Дополнительную информацию об этом и основных неисправностях комплектующего вы можете почерпнуть в специальных статьях.
В изложенном материале мы рассмотрели причины и решения неполадок, при которых ноутбук не видит жёсткий диск в BIOS. Это может быть программный сбой или техническая проблема разных устройств, ввиду чего способ исправления проблемы будет кардинально отличаться.

Что делать, если компьютер сообщает, что жесткий диск не установлен? (7 способов) [Советы по MiniTool]
Если вы столкнулись с ошибкой жесткого диска — он не установлен при загрузке компьютера Dell с Windows 10, этот пост может вам помочь. MiniTool Solution перечисляет возможные причины проблемы, а также некоторые полезные решения. Просто попробуйте их, и вы легко избавитесь от ситуации.
Быстрая навигация:
Жесткий диск Dell SupportAssist не установлен
Проблемы с компьютером всегда возникают неожиданно, например, синий экран, черный экран, случайный перезапуск, зависание и т. Д. Кроме того, вы можете столкнуться с другой распространенной проблемой. При запуске компьютера компьютер сообщает, что жесткий диск не установлен.
Обычно это может происходить на компьютере Dell. Windows показывает ошибку в настройках BIOS, например Жесткий диск — не установлен, как показано ниже.
Подсказка: Кроме того, проблема отсутствия жесткого диска также может возникнуть на компьютерах Lenovo или HP. Если вы используете компьютер HP, компьютер сообщает, что жесткий диск не установлен или не установлен. Иногда вы получаете еще одну ошибку загрузки — загрузочное устройство не найдено .
Почему вы столкнулись с проблемой? Это может быть связано с ослаблением кабеля, неправильной настройкой BIOS, неправильной установкой Windows, поломкой жесткого диска, повреждением реестра жесткого диска и т. Д. Итак, как вы можете исправить жесткий диск Dell SupportAssist, не установленный в Windows 10?
Перейдите к следующей части, где перечислены некоторые полезные методы. Попробуйте их, и вы легко сможете исправить ошибку.
Как исправить неустановленный жесткий диск Dell
- Нажмите F1, чтобы загрузиться на рабочий стол Windows.
- Проверьте настройки BIOS
- Запустить диагностику оборудования
- Проверьте кабель жесткого диска
- Выполните полную перезагрузку ПК
- Запустить восстановление при загрузке
- Проверьте свой жесткий диск
Советы по поиску и устранению неисправностей жесткого диска, который не установлен
Непрерывно нажимайте клавишу F1
На компьютере Dell Жесткий диск — не установлен — это сообщение об ошибке BIOS, и вы можете нажать клавишу F1, чтобы продолжить. Это стратегия на случай непредвиденных обстоятельств, и машина может загрузиться в Windows после нажатия F1.
Проверьте настройки BIOS
BIOS (базовая система ввода / вывода) — это встроенное программное обеспечение базового процессора, которое отвечает за запуск системы ПК после ее включения. Если BIOS настроен неправильно, вы можете получить сообщение об ошибке, что жесткий диск Dell SupportAssist не установлен. Чтобы решить эту проблему, вам необходимо проверить настройки BIOS.
№1. Проверить дату и время
1. Выключите компьютер Dell и непрерывно нажимайте клавишу F2, чтобы войти в интерфейс настроек BIOS.

Узнайте, как войти в BIOS на ПК с Windows 10/8/7 (HP, ASUS, Dell, Lenovo, любой ПК). Предусмотрены 2 способа доступа к BIOS в Windows 10/8/7.
2. Под Общая вкладку, щелкните Дата / время .
3. Проверьте правильность даты и времени. Если нет, щелкните каждый из них, чтобы изменить.
№2. Проверьте режим загрузки
После этого второе, что вам нужно сделать, это проверить режим загрузки. Это очень важно.
Производитель Dell предлагает два типа режимов загрузки в операционной системе Windows, включая UEFI и Legacy. На последних ноутбуках Dell по умолчанию включен режим загрузки UEFI. Если вы устанавливаете ОС в UEFI, но установлен режим загрузки Legacy, вы столкнетесь с ошибкой, что жесткий диск не установлен. В этом случае проверьте режим загрузки и измените его на правильный.
После нажатия F2 для входа в интерфейс настроек BIOS перейдите в Общие> Последовательность загрузки . Затем вы можете увидеть режим загрузки, который использует ваш компьютер. Если он установлен на Legacy, измените его на UEFI. Также убедитесь, что Безопасная загрузка включен, а устаревшее ПЗУ отключено. Перезагрузите компьютер и посмотрите, устранена ли ошибка.
Если операционная система установлена в режиме Legacy, измените режим загрузки на Legacy. Убедитесь, что безопасная загрузка отключена. Это связано с тем, что устаревший режим загрузки не разрешен, если включена безопасная загрузка. Кроме того, для устаревшего режима загрузки необходимо включить Legacy Option ROM.
Подсказка: Кроме того, вам также следует проверить Работа SATA . Под Конфигурация системы Вкладка, вы можете найти эту опцию. Если в системе есть карта RAID или в системе настроен RAID, выберите RAID включен . Если нет, используйте AHCI для своего ПК Dell.
Запустить диагностику оборудования
Другой важный метод — выполнить диагностику оборудования для подтверждения проблемы. Вы должны знать, что компьютеры Dell поставляются со встроенным инструментом для диагностики оборудования. Эту утилиту можно использовать для проверки правильности работы оборудования ПК.
Перезагрузите компьютер Dell и затем непрерывно нажимайте клавишу F12. Тогда выбирай Диагностический в меню BIOS и нажмите Войти . Следуйте инструкциям на экране, а затем отреагируйте соответствующим образом, чтобы завершить диагностику. Процесс займет некоторое время.
Если вы столкнетесь с какими-либо ошибками во время тестов, запишите код ошибки и перейдите, чтобы проверить ошибку на веб-сайте Dell.

Диагностика Lenovo — это практичный инструмент, который в основном используется для тестирования различных устройств на вашем компьютере Lenovo. Прочтите этот пост, чтобы узнать более подробную информацию.
Проверьте кабель жесткого диска
Иногда проблема, заключающаяся в том, что жесткий диск Dell не установлен / жесткий диск не обнаружен / жесткий диск не найден / отсутствует жесткий диск, вызвана ослабленным или поврежденным кабелем жесткого диска. Вам необходимо физически проверить подключение жесткого диска.
Для ноутбука Dell откройте заднюю крышку. Затем извлеките жесткий диск и снова подключите его. Если вы используете настольный компьютер Dell, вам также следует проверить подключение кабеля SATA. Также проверьте, не изношен ли он. Если да, замените кабель новым.
Выполните полный сброс ПК
Аппаратный сброс полезен для стирания всей информации в памяти вашего компьютера, а также для очистки и восстановления программных соединений между оборудованием и BIOS. Возможно, он сможет восстановить работоспособность и исправить неустановленный жесткий диск ноутбука Dell.
Вот что вам следует делать:
- Выключите компьютер.
- Отключите все внешние устройства и отключите адаптер переменного тока.
- Извлеките аккумулятор из аккумуляторного отсека и нажмите и удерживайте кнопку питания в течение 15 секунд, чтобы слить остаточный электрический заряд.
- Вставьте аккумулятор обратно и подключите адаптер переменного тока к ноутбуку. Не подключайте периферийные устройства.
- Включите ноутбук Dell. Если вы видите начальное меню, выберите Обычный запуск Windows и нажмите Войти .
Запустите восстановление Windows
При неправильной установке Windows могут появиться некоторые ошибки, из-за которых Windows не загрузится должным образом. Не установлен жесткий диск Dell SupportAssist не является исключением. Чтобы избавиться от неприятностей, необходим текущий ремонт.
В Windows 10 вы можете скачать ISO-файл, создать загрузочную флешку ( Статья по теме: Как создать загрузочный USB-накопитель из ISO-образа Windows 10 для чистой установки), загрузите компьютер Dell с этого диска и нажмите Почини свой компьютер для входа в среду восстановления Windows (WinRE).
Затем под Устранение неполадок интерфейс, щелкните Расширенные опции . Тогда выбирай Восстановление при загрузке чтобы исправить проблемы, препятствующие загрузке Windows. Затем следуйте инструкциям на экране, и Windows начнет диагностику вашего компьютера.

Если ошибка «Восстановление при загрузке не может восстановить этот компьютер автоматически» возникает при использовании средства восстановления при загрузке, воспользуйтесь некоторыми методами из этого сообщения, чтобы исправить это.
Если это не сработает, попробуйте другой способ. Продолжить чтение.
Проверьте жесткий диск
Если все эти методы не работают для вас, возможно, ваш жесткий диск неисправен или поврежден. Вы должны проверить диск, чтобы увидеть, нет ли поврежденных секторов.
Подсказка: Когда вы получаете сообщение об ошибке «Жесткий диск — не установлен», компьютер Dell не загружается. Итак, вы можете удалить жесткий диск со своего ПК и подключить его к другому ПК. Затем приступайте к выполнению следующих задач.
Для выполнения задачи тестирования диска вы можете использовать профессиональный менеджер разделов. Стоит порекомендовать MiniTool Partition Wizard. Он позволяет разбивать диск на разделы, проверять жесткий диск, переносить ОС, клонировать диск, выполнять тестовый тест и т. Д. Загрузите это программное обеспечение, нажав следующую кнопку для проверки поверхности.
Шаг 1: Запустите MiniTool Partition Wizard в его основном интерфейсе.
Шаг 2. Щелкните диск правой кнопкой мыши и выберите Тест поверхности .
Шаг 3: нажмите Начать сейчас чтобы начать проверку диска. Если есть битые сектора, эта программа может пометить блоки красным цветом.
При обнаружении сбойных секторов необходимо немедленно принять меры — экранировать сбойные сектора или заменить неисправный жесткий диск.
№1. Защищайте плохие секторы
Если MiniTool Partition Wizard обнаружит несколько плохих блоков, жесткий диск все равно можно будет использовать. Во-первых, вы должны пометить поврежденные сектора как непригодные для использования, чтобы Windows пропускала блоки в следующий раз, когда встретит их. Для этого запустите командную строку от имени администратора и используйте команду: chkdsk / r . ( Связанный пост: CHKDSK / F или / R | Разница между CHKDSK / F и CHKDSK / R)
Подсказка: Если вы обнаружите, что ваши данные потеряны из-за поврежденных секторов, вы можете вернуть их. MiniTool Partition Wizard может вам в этом помочь. Его Восстановление данных функция может легко восстановить потерянные файлы в различных ситуациях.
Если на жестком диске обнаружено слишком много поврежденных секторов, ситуация ухудшается. Рано или поздно жесткий диск может полностью выйти из строя. Таким образом, вам следует заменить неисправный жесткий диск.
Статья по теме: Этот пост может быть вам полезен, если есть несколько битых секторов — что делать, если я найду плохие сектора на жестком диске в Windows 10/8/7?
№2. Клонировать жесткий диск и заменить его
Вы можете клонировать жесткий диск на новый, чтобы сохранить все важные файлы, а затем заменить неисправный диск, чтобы решить проблему с неустановленным жестким диском Dell.
Клонирование диска — непростой способ, но если вы воспользуетесь профессиональным ПО для клонирования ПК , все становится просто. Здесь MiniTool ShadowMaker может стать вашим хорошим помощником. Он предлагает вам специальную функцию под названием Clone Disk. С его помощью вы можете переносить все данные, включая настройки Windows, реестры, системные файлы, приложения, личные файлы и многое другое, на другой жесткий диск.
После клонирования целевой диск можно использовать для загрузки компьютера Dell, и переустанавливать операционную систему не потребуется. Теперь получите MiniTool ShadowMaker для бесплатного клонирования диска.
Шаг 1. Подключите другой жесткий диск к рабочему компьютеру и запустите MiniTool ShadowMaker.
Шаг 2: Под Инструменты интерфейс, щелкните Клонировать диск .
Шаг 3. Во всплывающем окне выберите неисправный жесткий диск в качестве исходного диска и новый диск в качестве целевого диска. Затем щелкните хорошо продолжить.
Подсказка: Убедитесь, что на вашем новом диске нет важных данных. В противном случае процесс клонирования сотрет все данные на нем.
Шаг 4: Затем начинается процесс клонирования. Процесс займет некоторое время. После завершения отсоедините целевой диск от компьютера, а затем вставьте его в компьютер Dell. Затем загрузите с него Windows, и вы не столкнетесь с ошибкой, что жесткий диск Dell SupportAssist не установлен.
Нижняя граница
Вот и конец этого поста. Не установлен жесткий диск — распространенная проблема для компьютеров Dell, включая ноутбуки и настольные компьютеры. К счастью, вы можете попробовать множество простых способов легко избавиться от нее, если вы также встретите эту ошибку при запуске компьютера.
Если у вас возникнут какие-либо проблемы при использовании нашего программного обеспечения или у вас есть какие-либо предложения, сообщите нам в следующем разделе комментариев или отправьте электронное письмо по адресу Нас . Мы ответим вам в ближайшее время. Спасибо.
Здравствуйте ув. пикабушники.
Прошу вашей помощи.
В общем у меня ноутбук Dell vostro 1500. Да – древний, да – нужно его менять. Но как бы для моих то целей мне его вполне хватает.
Но проблема в том что он у меня в последнее время перестал работать=(
Сидел себе на пикабу, читал разные посты, что то минусовал что то плюсовал и тут ноут завис. Я перегрузил и видовс не загрузился пишет:»A disk read error occured Press Ctrl+Alt+Del to restart» вот.
Но ещё есть одна загвоздка. Ноут стал через раз определять жесткий диск. И когда определяет (в биосе я имею ввиду) то пишет сообщение то что выше, когда же не определяет то пишет:»internal hard disk drive not found To resolve this issue? try to reseat the drive».
Вот в общем и всё. А и ещё когда винт выключается то слышно такой специфический звук когда он перестает вращаться.
Что посоветуете?
Может у кого было что то подобное как можно исправить?
Ноутбук Делл не видит жесткий диск
Ситуация, когда ноутбук не определяет жесткий диск выбивает из колеи пользователя, ведь именно на нем храниться вся информация. Прежде чем паниковать, проведите собственную диагностику. Попробуйте подключить поврежденный HDD-интерфейс к другому устройству. Картина повторилась? Тогда поломка в харде и вам понадобиться замена.
Понять, что жесткий диск не распознается ноутом довольно просто. При загрузке BIOS выдаст сообщение с надписью Reboot and Select proper Boot device or Insert Boot Media in selected Boot device and press a key или другого рода оповещение, указывающее на то, что HDD не загружается. Хотя случается HDD успешно проходит инициализацию, но операционная система отказывается его распознавать. При наведении курсора он показывает нулевой объем памяти. Это указывает на проблему с микропрограммой винчестера скорей всего вызванную заводским браком.
Основные причины, по которым ноутбук Dell не определяет жесткий диск
Обычно ноутбук Делл автоматически определяет винчестер во время процедуры POST. До того времени пока не возникают определенные проблемы, из-за которых жесткий диск не работает. Сопутствующие этому причины носят разный характер и пути их решения также различаются. Как правило, BIOS не видит жесткий диск при:
- неправильном подключении HDD;
- сбое в настройках БИОС;
- неисправности хост- контролера, шлейфа или разъема под внешний винчестер;
- перегрев микросхем южного моста;
- механических или логических повреждениях HDD.
В первую очередь проверьте правильность подключения кабеля питания к материнской плате. Возможно он сломался или отошел контакт и БИОС попросту не улавливает сигнал. Также важно заглянуть в сами настройки BIOS – нужный интерфейс должен обозначаться иконкой «включен». В противном случае достаточно поменять статус. Физически поврежденный жесткий диск лучше отдать на ремонт специалистам сервисного центра DELL Repair. Там помогут заменить сгоревшие элементы микросхем или восстановить информацию с непоправимо сломанного винчестера.
Гарантия сервисного центра Dell
Инженеры центра недорого отремонтируют жесткий диск в срочном порядке. Разработают оптимальное решение по безопасному ремонту ноутбука с гарантией полного сохранения информации на HDD. После бесплатной диагностики свяжутся с заказчиком и согласуют стоимость ремонта. Чтобы заранее узнать сколько стоит услуга, посмотрите цены в прайс-листе на сайте. Гарантируем безупречное качество ремонта и дарим бесплатную доставку по городам России: Москва, Санкт-Петербург, Екатеринбург, Новосибирск, Нижний Новгород, Волгоград, Краснодар, Ростов-на-Дону, Воронеж, Казань, Тюмень, Уфа, Челябинск, Омск, Красноярск.
Как утверждают специалисты сервисных центров, наиболее часто встречающейся причиной того, что ноутбук не видит жесткий диск, является физическое повреждение самого винчестера. Дело в том, что он представляет собой довольно хрупкую, не защищенную от механических воздействий конструкцию.
Достаточно уронить лэптоп даже с небольшой высоты, как винчестер ломается. При этом матрица экрана, материнская плата и клавиатура могут продолжать нормально функционировать.
Не только падение, но и сильная вибрация могут привести к неисправностям. Например – сотрясения во время езды в поезде или электричке, при резком торможении легкового автомобиля.
В идеале хорошо бы проверить работоспособность устройства заменой на заведомо рабочий аналог. К сожалению, в домашних условиях такая возможность крайне редко встречается.
Хорошая новость – это то, что в наше время винчестеры выпускаются в огромном количестве и их рыночная стоимость постоянно снижается. Поэтому приобретение нового винчестера не пробьет брешь в вашем бюджете. Да и технически замена диска в ноутбуке вполне по силам пользователю со средними техническими навыками.
Если ноутбук не видит жесткий диск – это может быть обусловлено перегревом оборудования. Если перекрыты каналы поступления охлаждающего воздуха при неудачной установке ноутбука на мягкой поверхности. Или если компьютером пользуются лежа на диване, держа ноутбук на коленях – все это может привести к нарушению в системе охлаждения.
К перегреву ноутбука часто приводит накопившаяся внутри корпуса пыль. Особенно быстро загрязнение происходит в пыльных помещениях или при использовании лэптопа на отрытом воздухе, в парках, на даче и так далее.
Если пользоваться компьютером приходится в экстремальных условиях – желательно приобретать устройство в специальном защищенном от пыли и ударов исполнении. Хотя, такие аппараты стоят существенно дороже обычных образцов.
При перегреве нужно отключить компьютер, дать ему остыть и попробовать заново включить. Если неисправность повторяется – значит, дело не в охлаждении.
Проблемы настроек
Нередко к существенным нарушениям в работе приводят такие события, как внезапное отключение электроэнергии. В этом случае операционная система завершает свою работу в нештатном режиме и это приводит к сбою в настройках не только Windows, но и BIOS.
- Если ноутбук не видит жесткий диск, скорее всего, операционная система и не будет загружаться.
- Если компьютер пытаться запуститься, появятся тесты, есть возможность войти в настройки CMOS, нужно сначала посмотреть – обнаруживается ли устройство Биосом. Возможно, что случайно оно было отключено именно на уровне BIOS. Тогда просто нужно изменить выключено на включено.
- Причиной невидимости может быть также и неверная конфигурация его в BIOS.
Если это не помогает, нужно попытаться сбросить настройки BIOS, потом перезагрузить компьютер. Если проблема была с Биосом – винчестер появится и Windows начнет грузиться.
При более глубоких нарушениях может помочь решить проблему повторная установка операционной системы. В современных моделях иногда имеется опция возврата системы к фабричным настройкам. Если нет – используйте установочный DVD-диск или загрузочную флешку.
Загрузочную флешку тоже можно создать заранее при помощи специальной функции и хранить на всякий случай, потому что в комплект поставки ноутбука загрузочный диск Windows может и не входить.
Иногда причиной невидимости винчестера может быть собой в диспетчере устройств. В этом случае нужно отсоединить разъем жесткого диска. Потом включить ноутбук и очистить диспетчер устройств от всех дисков памяти. Затем заново подключить винчестер и подождать, пока система его сама обнаружит. После этого нужно будет просто подтвердить подключение нового оборудования. Если после отключения и подключения устройство не обнаружилось, его нужно найти принудительно, совершив обновление конфигурации обувания.
Внутренние неисправности
Исчезновение жесткого диска из системы ноутбука может быть обусловлено неисправностями материнской платы. Чаше всего это связано с проблемами южного или северного моста. Обычной неисправностью контроллеров бывает замыкание и подгорание контактов. Эти проблемы можно обнаружить, разобрав ноутбук и внимательно осмотрев материнскую плату.
Такие неисправности в домашних условиях устранить невозможно. Придется относить компьютер в ремонтную мастерскую. Трудности с ремонтом ноутбуков проистекают из-за их компактности и моноблочности. Ноутбук невозможно диагностировать и ремонтировать простой заменой функциональных модулей, как это обычно делается в стационарных компьютерах. В ноутбуке большая часть соединения выполнена не разъемами, а пайкой. Поэтому ремонт предполагает использование специальных приборов и особого инструмента.
Если на слух в винчестере ничего не крутится, вероятно, произошло залипание головок. В этом случае не стоит стучать по ноутбуку, в надежде, что залипание головок прекратится. Все равно, даже если компьютер заработает – неисправность обязательно вскоре повторится и тогда уже возникнет вероятность потери ценных данных. Лучше вовремя заменить диск на новый.