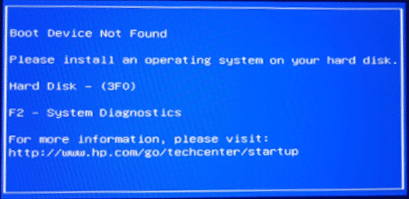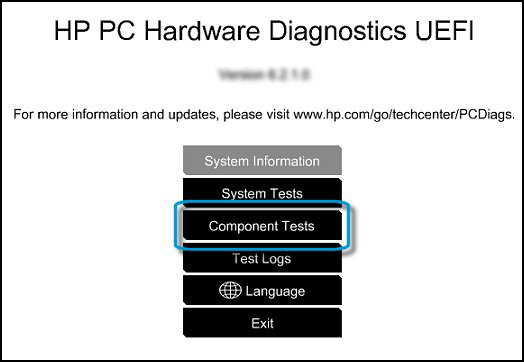Автоматический перевод этой страницы выполнен Microsoft Translator
Если устройство загрузки Hard Disk Error 3F0 не отображается на черном экране, выполните следующие действия для устранения
ошибки.
Восстановление настроек BIOS по умолчанию
Чтобы восстановить настройки BIOS по умолчанию, откройте экран BIOS Setup.
-
Выключите компьютер и подождите пять секунд.
-
Нажмите кнопку питания, чтобы запустить компьютер, затем несколько раз подряд нажимайте клавишу F10, чтобы открыть меню установок BIOS.
-
На экране установок BIOS нажмите клавишу F9, чтобы выбрать и загрузить настройки BIOS по умолчанию (Setup Default).
-
Нажмите клавишу F10, чтобы сохранить изменения и выйти из настройки BIOS Save and Exit.
-
С помощью клавиш со стрелками выберите Yes (Да), затем нажмите клавишу ввода Enter в ответ на запрос системы Exit Saving Changes? (Выйти, сохранив изменения?).
-
Для перезагрузки компьютера следуйте приглашениям системы.
Обновление BIOS
Выполните тестирование жесткого диска в HP PC Hardware Diagnostics UEFI
Когда Windows не запустится, откройте меню «Тесты симптомов» и запустите тестирование жесткого диска, следуя приведенным ниже
инструкциям.
-
Нажмите и удерживайте кнопку питания не менее пяти секунд, чтобы выключить компьютер.
-
Включите компьютер и сразу нажмите клавишу esc несколько раз, примерно раз в секунду. Когда появится меню, нажмите клавишу F2.
-
В главном меню нажмите » Тесты симптомов».
Отобразится меню «Тесты симптомов».
Меню «Тесты симптомов» может отличаться в зависимости от компонентов, установленных на компьютере.
-
Выберите неисправность жесткого диска/SSD, затем нажмите клавишу ввода.
-
Если на компьютере установлено несколько жестких дисков, выберите диск для проверки. Чтобы проверить все жесткие диски, выберите
Проверить все жесткие диски.Прим.:
Если в тесте не был обнаружен жесткий диск, попробуйте переустановить Windows, выполнив указанные в документе действия Переустановка Windows на жестком диске.
По завершении проверки на экране появятся ее результаты. Результаты проверки также будут доступны в разделе Журналы проверки в главном меню.
-
Если быстрая проверка жесткого диска прошла успешно, но при этом по-прежнему возникают неполадки с диском, запустите расширенную
проверку. Эта проверка включает в себя проверку SMART, короткую проверку DST, оптимизированную проверку DST и длинную проверку
DST. Чтобы запустить эти проверки по отдельности, выберите их в меню «Проверки жесткого диска». -
Если жесткий диск не проходит проверку, щелкните Устранение неполадок.
-
Выполните инструкции на экране, чтобы попытаться устранить проблему, затем нажмите кнопку Да.
-
Если проблема не устранена, нажмите кнопку Да, чтобы обратиться в службу поддержки клиентов HP.
-
Запишите или скопируйте идентификатор отказа (24-значный код) и идентификатор продукта, которые понадобятся для обращения
в службу поддержки клиентов HP. Можно также использовать свое мобильное устройство, чтобы сделать снимок данной информации
или отсканировать отображаемого QR-код. Данная информация также доступна в разделе «Журналы проверки» в главном меню. -
Если компьютер в сети, нажмите кнопку ДАЛЕЕ, чтобы перейти на веб-сайт службы поддержки клиентов HP.
Если компьютер отключен от сети, используйте свое мобильное устройство для сканирования предоставленного QR-кода и получения
доступа к службе поддержки клиентов HP.
Переустановка Windows на жестком диске
Переустановка Windows при помощи среды восстановления Windows (F11) или средства HP Cloud Recovery Tool.
-
Выполните действия, приведенные в разделе ПК HP – Сброс компьютера, чтобы выполнить сброс системы при помощи среды восстановления Windows (нажатием клавиши (F11)), когда ОС Windows не запускается.
-
Либо, чтобы воспользоваться инструментом HP Cloud Recovery Tool, прочтите документ, посвященный вашему компьютеру:
-
Потребительские ПК HP — Использование средства HP Cloud Recovery в Windows 11 и 10
-
ПК HP для бизнеса — Использование клиента HP Cloud Recovery в Windows 11 и Windows 10
-
-
Если при переустановке Windows не удалось найти приводы, прочтите информацию в документе службы поддержки КОМПЬЮТЕРОВ HP — Во время установки ОС Windows 11 или Windows 10 не обнаруживается никаких дисков (процессоры 11-го поколения Intel).
После переустановки Windows запустите Центр обновления Windows, чтобы обновить все программы, микропрограммы и драйверы.
Казахстан
hp-detect-load-my-device-portlet
Действия
У меня лично данная ошибка выскочила после разборки ноутбука, скинулся bios на default и стала выскакивать такая ошибка, в интернете наткнулся на пару статей, где данная ошибка выскакивает после переустановки
ОС Windows
не будем разводить демагогию, и если вы здесь, значит у вас либо у вашего клиента на ноутбуке
HP Pavilion
выскакивает данная ошибка
Boot Device Not Found
Please install an operating system on your hard disk.
hard disk 3f0
Как же справиться с этой бедой, вам нужно зайти в
bios
ноутбука (клавиша F10 или просто Esc) и перейти на вкладку
System Configuration
выбрать в данной вкладке пункт
потом включить пункт
Legacy Support
и дальше выставить в разделе
Legacy Boot Order
первым пунктом
на этом почти все, теперь жмем F10+Enter (выход из биоса с сохранением текущих настроек). При загрузке компьютер попросит ввести числовой код и нажать Enter, после этого компьютер будет загружаться в обычном режиме. Для тех кому это не помогло, и настройки bios постоянно слетают на заводские, меняйте батарейку.
UPD
Итак, спустя 2 года наткнулся на точно такую же проблему, но в biose нету пункта Legacy Support и жесткий диск стоит первым в запуске, помогло обыкновенное передергивание(вытащитьвставить) шлейфа жесткого диска.
Skip to content
На чтение 3 мин. Просмотров 33.3k. Опубликовано 03.09.2019
Некоторые владельцы ноутбуков HP сообщали об ошибке 3f0 при загрузке своих систем.
Код ошибки 3f0 сопровождается сообщением Загрузочное устройство не найдено. Пожалуйста, установите операционную систему на свой жесткий диск . Эта ошибка указывает на то, что системе не удалось найти жесткий диск.
Нам удалось собрать серию исправлений, призванных помочь вам раз и навсегда решить эту неприятную проблему.
Содержание
- Как сделать, если загрузочное устройство HP для ноутбука не найдено?
- 1. Hard reset вашего ноутбука
- 2. Сбросить настройки BIOS к настройкам по умолчанию
- 3. Используйте средство HP Hardware Diagnostics
- 4. Подключите ваш жесткий диск
Как сделать, если загрузочное устройство HP для ноутбука не найдено?
1. Hard reset вашего ноутбука
Чтобы выполнить полный сброс на ноутбуке со съемным аккумулятором, выполните следующие действия:
- Выключить систему
- Отключите ноутбук от каждого подключенного устройства и отсоедините шнур питания
- Выньте аккумулятор из его отсека
- Нажмите кнопку питания и удерживайте ее не менее 15 секунд
- Вставьте аккумулятор обратно и подключите адаптер переменного тока
- Включи ноутбук
- Если загрузка происходит нормально, подключите все необходимые устройства к ноутбуку.
Если у вас есть ноутбук с несъемным аккумулятором, выполните те же действия, не пытаясь вынуть аккумулятор, конечно.
2. Сбросить настройки BIOS к настройкам по умолчанию
- Выключите компьютер и дайте ему отдохнуть не менее 5 секунд
- Включите компьютер> нажмите F10 во время загрузки, чтобы получить доступ к меню BIOS
- После появления приглашения в меню BIOS нажмите клавишу F9, чтобы выбрать и загрузить настройки BIOS Setup по умолчанию.
- Нажмите F10, чтобы сохранить изменения и выйти из BIOS
- Выберите Да и нажмите Enter
- Перезагрузите компьютер и посмотрите, устранена ли проблема.
3. Используйте средство HP Hardware Diagnostics
- Включите компьютер и продолжайте нажимать Esc, пока не откроется меню> нажмите F2
-
В меню «Диагностика оборудования ПК» выберите «Тесты компонентов».
-
Выберите «Жесткий диск»> «Быстрая проверка»> «Запустить один раз».
- Если у вас несколько дисков, выберите «Тестировать все жесткие диски».
- Подождите, пока процесс не закончится, тогда результаты появятся на экране
- Если проблемы не исчезнут после завершения Быстрого теста, выберите Выполнить расширенный тест.
4. Подключите ваш жесткий диск
- Это деликатная задача. Если вы не можете выполнить его самостоятельно, обратитесь за профессиональной помощью.
-
Подключите жесткий диск, выполнив следующие действия:
- Выключите компьютер и отсоедините кабель питания
- Если у вас есть съемный аккумулятор, выньте его
- Отключите ваш жесткий диск, а затем подключите его обратно
- Соберите ваш компьютер и включите компьютер, чтобы увидеть, если это решило проблему.
Если сообщение об ошибке все еще появляется, обратитесь за профессиональной помощью, чтобы убедиться, что ваш жесткий диск не поврежден и нуждается в замене.
Дайте нам знать в разделе комментариев, если эта статья помогла вам решить проблему.

Что значит ошибка boot device not found
Данное сообщение чаще всего появляется на ноутбуках фирмы HP. В нем говорится о проблемах с загрузочным устройством с операционной системой, которым в ноутбуке является жесткий диск.
Но если ваш ноутбук отображает данное сообщение, то совсем не обязательно что вышел из строя жесткий диск, хотя и не исключено.
Первое, что стоит сделать в данной ситуации это проверить правильность настроек BIOS.
Для этого заходим в bios. На ноутбуках HP чаще всего это клавиша F10, которую нужно нажимать при включении ноутбука.
Вот так выглядит BIOS HP:
bios ноутбука HP
Заходим во вкладку “System Configuration” и выбираем “Boot Options” клавишами со стрелками.
Меню bios – system configuration
Далее находим параметр “Secure Boot” и ставим его в состояние “Disable” клавишей “Enter”.
Secure boot – Disable
Следующим шагом выбираем параметр “Clear All Secure Boot Keys” и в открывшемся поле для ввода вводим код из скобок.
Параметр “Clear All Secure Boot Keys” в биос HP
Дальше активируем параметр “Legacy Support” выставлением его в положение “Enabled”.
Legacy Support выставляем в Enabled
Последним шагом будет выставление приоритетов загрузки. На первое место нужно поставить “Notebook Hard Drive” клавишами F5 или F6.
Выставление на первое место Notebook Hard Drive в Bios
Сохраняем выполненные настройки клавишей F10 и выходим из bios.
Если это не помогло, то нужно попробовать проверить шлейфы жесткого диска.
Проверка шлейфа жесткого диска в ноутбуке HP
Во всех остальных случаях вам скорее всего понадобится замена жесткого диска.
Лучшая благодарность автору — репост к себе на страничку:
-
Partition Wizard
-
Partition Manager
- How to Fix Hard Disk 3F0 Error on HP PCs
How to Fix Hard Disk 3F0 Error on HP PCs [Partition Manager]
By Linda | Follow |
Last Updated May 18, 2021
Are you facing hard disk 3F0 error when powering on the HP PC? This error means that the PC can’t find a device where the OS is installed. In this post, MiniTool Partition Wizard offers 4 ways to help you solve this issue.
What Does Hard Disk 3F0 Mean?
When you try to power on your HP computer, you may get this error message: «Boot device not found. Please install an operating system on your hard disk. Hard disk — (3F0).»
When you get the hard disk 3F0 error, it means that the firmware can’t find the OS on the hard drive. The possible reasons include disk failure, loose disk connection, wrong BIOS settings, and missing OS.
As for how to solve the hard disk 3F0 issue, you can try the following methods.
Fix 1. Check Hard Disk with HP PC Hardware Diagnostics
HP PC Hardware Diagnostics can work even if the computer does not open to Windows. Please refer to the following steps to run this tool:
- Plug the AC adapter into the computer.
- Turn off the computer and then turn on it again. At this time, press Esc repeatedly, about once every second. When the menu appears, press the F2
- When the HP PC Hardware Diagnostics menu displays, click Component Tests.
- In the Component Tests menu, click Hard Drive, and then click Quick Test.
- Click Run once.
- If the computer has more than one hard drive, select the drive you want to test. To test all the hard drives, select Test All Hard Drives.
- When the test is complete, the screen displays the results. Test results are also available in the Test Logs on the main menu.
If the Quick Test does not find a problem, please run the Extensive Test, which includes the SMART Check, Short DST, Optimized DST, and Long DST.
Note:
1. If the test cannot run and the Hard Disk Does Not Exist message displays, contact HP Customer Support for assistance.
2. If the hard drive doesn’t pass the test, and the PC displays an error message and a warranty ID code, also contact HP. If necessary, you can replace the hard drive.
[Fix] Hard Disk Failure Recovery — How To Recover Your Data
Fix 2. Remount the Hard Drive
- Unplug the power cable and turn off the computer.
- Disassemble the PC to take out the hard drive.
- Clean the dust on the hard drive and on the hard drive bay.
- Place the hard drive back and assemble the PC.
If the hard disk 3F0 error is caused be loose disk connection, this method will fix the issue.
Fix 3. Reset BIOS to Default Settings
If you have changed BIOS settings, it’s possible that you have changed BIOS to wrong settings mistakenly, resulting in hard disk 3F0 error. In this case, you can solve the problem by resetting BIOS. Please follow steps below:
- Turn off the computer and wait five seconds.
- Start the computer again and hold down the F10 key to enter the BIOS setup menu.
- On the BIOS Setup screen, press F9 to select and load the BIOS Setup Default
- Press F10 to Save and Exit.
- Use the arrow keys to select Yes, and then press Enter when asked Exit Saving Changes.
- Restart the computer and see whether the error disappears.
Fix 4. Reinstall Windows
If all of the above methods don’t work for you, you may need to reinstall Windows. As for the detailed steps, please refer to this post: Detailed Steps and Instructions to Reinstall Windows 10.
About The Author
Position: Columnist
Author Linda has been working as an editor at MiniTool for 1 year. As a fresh man in IT field, she is curious about computer knowledge and learns it crazily. Maybe due to this point, her articles are simple and easy to understand. Even people who do not understand computer can gain something.
By the way, her special focuses are data recovery, partition management, disk clone, and OS migration.